Беспроводные наушники AirPods завоевали уважение фанатов Apple как максимально удобный девайс, освобождающий пользователя от возни с проводами и в целом облегчающий жизнь. Подключение AirPods к айфону, айпаду или компьютеру Mac также разработано максимально легким и быстрым. Но как быть, если по тем или иным причинам беспроводные наушники не работают на устройстве или не подключаются?
Сегодня в статье подробно рассмотрим возможные причины неполадок в подключении наушников и способы их исправления, а также поговорим о том, как отвязать AirPods от iPhone, если они все равно не работают после всех настроек
Оглавление
- Для каких устройств подходит статья
- Причины неполадок подключения AirPods и как их устранить
- Отвязываем AirPods от iPhone и сбрасываем настройки
- Выводы
Для каких устройств подходит статья
Беспроводные наушники AirPods существуют двух видов — первого и второго поколений. Первое поколение работает на всех девайсах Apple, где установлено обновление iOS версии 10 и последующих. Для функционирования AirPods 2-го поколения на устройствах должна стоять версия iOS 12.2 и последующие. Поэтому, действия, описанные в статье, будут актуальны для всех девайсов Apple, где возможна установка обновления данных версий операционной системы, то есть:
- iPhone 5
- iPhone 6/6 plus
- iPhone 7/7 plus
- iPhone 8/8 plus
- iPhone X/Xs/Xr/Xs Max
- iPhone 11/11 Pro/11 Pro Max
- iPhone 12/12mini/12 Pro/12 Pro Max.
Причины неполадок подключения AirPods и как их устранить
В случае, когда возникают сложности с подключением AirPods к айфону впервые (то есть ранее именно эти наушники не подключались к данному девайсу), прежде всего стоит начать с проверки версии iOS. Как мы писали выше, 1-ое поколение беспроводных наушников работает на устройствах с 10-ой версией операционки и более новых, 2-ое поколение нуждается в функционировании на версии операционки от 12.2 и новее. Как узнать, какое обновление iOS установлено на Вашем айфоне:
- Заходим в Настройки, выбираем раздел «Основные» и заходим в пункт «Об этом устройстве».

Рисунок 1. Чтобы узнать свою версию iOS, заходим в раздел «Основные» Настроек

Рисунок 2. Выбираем пункт «Об этом устройстве» и заходим в него
В данном разделе мы увидим список важных данных своего устройства, среди прочего там указана и актуальная версия операционной системы. Проверяем, чтобы она соответствовала требованиям для AirPods, при необходимости обновляем iOS.

Рисунок 3. Проверяем информацию о версии iOS в одноимённой графе в списке данных об устройстве
Если все корректно, обновление стоит нужной версии, но наушники все равно не работают, можем проверить следующие возможные причины неполадок:
- быть может, AirPods разряжены/недостаточно заряжены. Поместим их в коробку и поставим на зарядку посредством usb-провода на час-два.
Дополнительно проверим, активирована ли опция Bluetooth на айфоне: свайпаем на главном экране снизу вверх, чтобы вытащить Пункт Управления (или наоборот на более старых моделях айфонов, сверху вниз), и проверяем, активна ли иконка Bluetooth:

Рисунок 4. Свайпаем снизу вверх с главного экрана, чтобы войти в Центр Управления

Рисунок 5. Проверяем, активирован ли блютус (и подключаем его нажатием соответствующей иконки, если он был неактивен)
Можно попробовать перезагрузить девайс. Нередко при первом подключении после перезагрузки наушники «узнают» устройство и начинают функционировать должным образом.
Отвязываем AirPods от iPhone и сбрасываем настройки
Если все описанные в предыдущей главе действия Вы проделали, но эффект нулевой — AirPods все равно не работают, и/или не могут зарядиться , единственный вариант действий — это отвязать их от iPhone и сбросить настройки до заводских. Процесс отвязки и сброса настроек одинаков как для коробки наушников со стандартным разъемом Lightening, так и для беспроводной коробки.
После сброса настроек до заводских мы снова будем пробовать подключить AirPods к девайсу, и, возможно, это даст результат.
- Итак, приступим к отключению беспроводных наушников AirPods от iPhone: зайдём в Настройки, оттуда — в раздел Bluetooth; выберем графу «AirPods», нажмём в ней на значок с буквой «i», затем тапнем по опции «Забыть это устройство». Нажимаем ещё раз подтверждение об удалении наушников с этого девайса и всех привязанных к нему.

Рисунок 6. Заходим в Настройки и переходим в раздел Bluetooth для отключения наушников от iPhone

Рисунок 7. Выбираем Забыть устройство и подтверждаем отвязку
- Следующий шаг — кладём наушники в коробочку, закроем крышку и оставим в таком состоянии на минуту-две. После этого снова открываем крышку.

Рисунок 8. Поместим AirPods на пару минут в коробку, закрыв крышку, по прошествии этого времени снова откроем
Теперь находим на задней панели корпуса коробки круглую кнопочку — это Кнопка Настройки. Потребуется нажать и удерживать ее до тех пор, пока мы не увидим несколько желтых вспышек индикатора, а затем он начнёт стабильно светиться белым цветом. Теперь отпускаем кнопку.

Рисунок 9. Продолжительно жмём на кнопку Настройки, пока индикатор не замигает желтым, а затем продолжит светить белым цветом
Готово! AirPods отвязаны от iPhone, Настройки сброшены до заводских. Можем пробовать подключить их к айфону заново, стандартным способом через Bluetooth. Надеемся, в этот раз наушники будут работать исправно!
Выводы
Итак, в статье мы рассмотрели возможные причины неполадок работы беспроводных наушников и способы их устранения, а также как отключить AirPods от iPhone, как сбросить Настройки наушников, чтобы подключить их заново.
Надеемся, инструкции были понятны читателям, и теперь каждый без труда справится с данным вопросом самостоятельно!
Желаем, чтобы девайсы функционировали на 100%, пусть музыка и прослушивание аудио радует Вас всегда!
Можно сильно расстроиться, когда простые и привычные вещи, от которых требуется «просто работать», этого не делают. Ваши Apple AirPods должны быстро и беспрепятственно подключаться к телефону, iPad и другим устройствам. Необычной для пользователей оказывается ситуация, когда все складывается иначе – наушники AirPods не подключаются к iPhone, iPad или Mac…

Если вы уже сделали все обычные шаги для подключения беспроводной гарнитуры к вашему iOS-устройство или компьютеру Mac, но это не помогло, то вот что можно сделать для восстановления работоспособности такой связки.
♥ ПО ТЕМЕ: «Непрерывность» (Continuity): как начать работать на iPhone или iPad, а продолжить на Mac и наоборот.
Убедитесь, что вы используете необходимую версию iOS
Если раньше к вашему iPhone или iPad эта пара AirPods никогда не подключалась, стоит убедиться в соответствии устройства минимальным системным требованиям. Для связи с AirPods первого поколения iPhone или iPad должны работать под управлением iOS 10 или более новой версии. А для связи с гарнитурой второго поколения понадобится iOS как минимум версии 12.2. Для того чтобы проверить, какая версия iOS установлена на iPhone или iPad:
1. Откройте приложение «Настройки».
2. Перейдите в раздел «Основные» и выберите «Об этом устройстве».
3. В разделе «Обновление ПО» можно проверить доступное обновление и при необходимости установить его.
♥ ПО ТЕМЕ: Постучать по крышке Айфона – сделать скриншот: как привязать действия к касанию задней части корпуса iPhone.
Наушники AirPods не подключаются к iPhone, iPad или Mac
Можно посоветовать предпринять несколько простых шагов, которые помогут вашим AirPods работать корректно большую часть времени.
- Убедитесь, что ваши AirPods заряжены. Для этого поместите наушники в чехол и подключите его к источнику питания через USB на 1-2 часа.
- На iPhone или iPad, к которым требуется подключиться, проверьте, включен ли Bluetooth. Для этого откройте «Пункт управления», проведя пальцем вниз от правого верхнего угла экрана или снизу вверх на старых iPhone. Там присутствует значок Bluetooth, который должен быть синего цвета в случае активности. Проверить это можно также с помощью меню Bluetooth приложения «Настройки».
- Перегрузите iPhone или iPad, к которым вы пытаетесь подключиться. Чаще всего проблемы, подобные этой, решаются с помощью перезагрузки устройства.
♥ ПО ТЕМЕ:Как переключать (включать, ставить на паузу) песни в наушниках AirPods, если на них нет пульта.
Видео по теме:
В случае, если наушники AirPods первого или второго поколения не заряжаются, не могут подключиться к устройству или присутствует другая проблема, может потребоваться сброс настроек гарнитуры. Эти же действия относятся как к беспроводному чехлу для зарядки, так и к стандартному чехлу с разъемом Lightning.
Если ни один из вышеуказанных советов не помог, попробуйте осуществить сброс настроек AirPods и произвести повторное подключение их к вашему iPhone или iPad.
1. Отключите AirPods от iPhone или iPad. Для этого на вашем мобильном устройстве запустите приложение «Настройки» и выберите раздел Bluetooth. Справа от строки AirPods нажмите кнопку «i», а потом – «Забыть это устройство».


2. Поместите AirPods в чехол, закройте крышку и подождите не менее полуминуты. Теперь крышку можно открыть.

3. Нажмите и удерживайте клавишу настройки на задней стороне корпуса, пока индикатор состояния не мигнет несколько раз желтым цветом, а потом постоянно не начнет гореть белым.


4. Повторно подключите свои AirPods, используя стандартную процедуру их беспроводного подключения к различным устройствам.
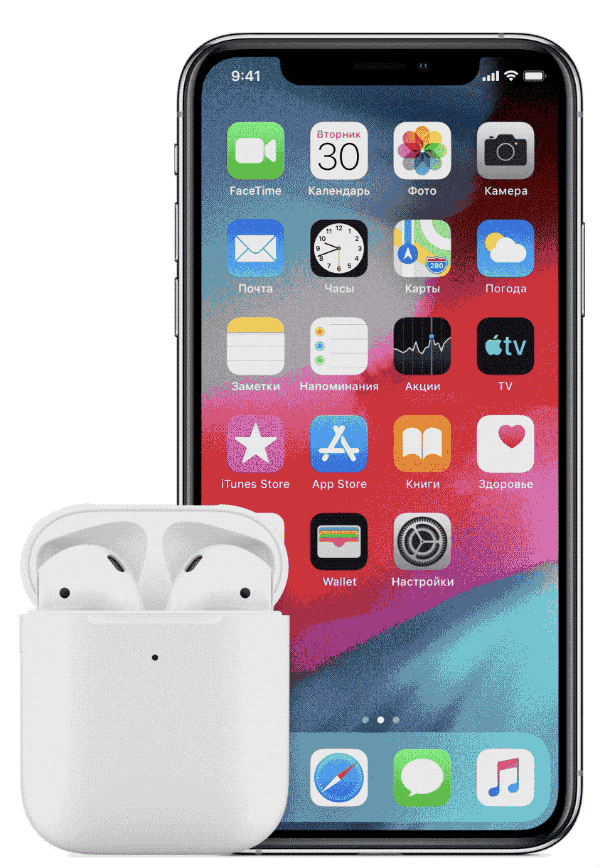
♥ ПО ТЕМЕ: Тихо играет один наушник AirPods или EarPods на iPhone – как решить проблему самостоятельно.
Если ваши AirPods не хотят подключаться к Mac (MacBook, iMac и т.д.)
Если возникла проблема с подключением AirPods к Mac, то шаги по устранению неполадок в основном будут те же, что и для iPhone с iPad. Для начала убедитесь, что на компьютере установлена необходимая версия операционной системы.
AirPods первой версии требуют для взаимодействия macOS 10.12 Sierra или новее, а второму поколению нужно уже macOS 10.14.4 Mojave или более новая. Чтобы проверить версию установленного на ПК программного обеспечения, в меню Apple (логотип в строке меню слева) выберите пункт «Об этом Mac».
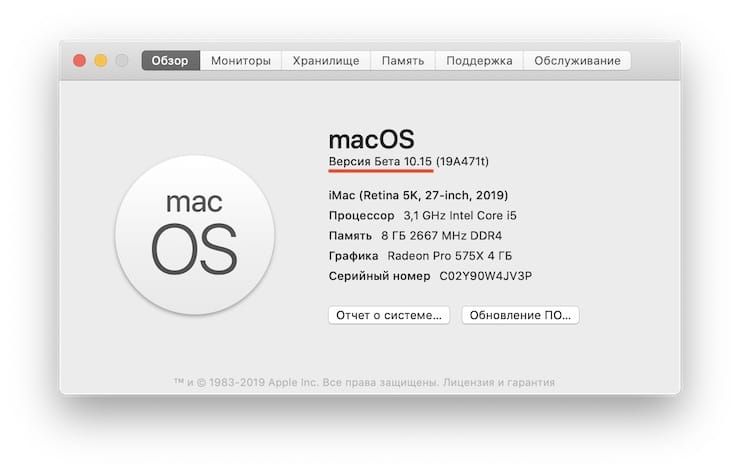
Для того чтобы проверить доступные обновления, откройте приложение «Системные настройки» и выберите раздел «Обновление ПО» и в случае наличия доступных обновления установить их, нажав кнопку «Обновить сейчас».
Если версия операционной системы удовлетворяет требованиям, то проделайте те же шаги, что и в случае с iPhone или iPad (инструкция выше). Если и это не помогло, то сбросьте настройки AirPods. Для этого:
1. На вашем Mac отключите AirPods. Для этого удерживайте клавишу ⌥Option (Alt), нажав на значок Bluetooth в строке меню.
2. В разделе устройства выберите AirPods и нажмите «Удалить». Подтвердите это действие.

3. Поместите AirPods в чехол, закройте крышку и подождите не менее полуминуты. Теперь крышку можно открыть.
4. Нажмите и удерживайте клавишу настройки на задней стороне корпуса, пока индикатор состояния не мигнет несколько раз желтым цветом, а потом постоянно не начнет гореть белым.


5. Теперь попробуйте повторно подключить свои AirPods, используя стандартную процедуру их беспроводного подключения к различным устройствам.
Смотрите также:
- Как превратить iPhone с AirPods в шпионский микрофон.
- Как настроить (изменить) команды-жесты для наушников AirPods.
- Apple AirPods: 25 самых распространенных вопросов и ответов о беспроводных наушниках Apple.
Возникли проблемы с зарядкой или подключением AirPods? Или возможно наушники привязаны к чужому Apple ID и вы хотите сбросить настройки AirPods? Читайте нашу инструкцию, чтобы разобраться как сделать сброс AirPods до заводских настроек и отвязать от Apple ID.


Если ваши AirPods не подключаются к устройству, или с ними возникают проблемы, их нужно сбросить настройки и подключить заново. Это можно сделать без iPhone.
Возьмите чехол от AirPods и найдите круглую кнопку сзади. Зажмите её на 10 секунд, пока внутри чехла не замигает белая лампочка (или снаружи кейса, в случае с AirPods 3 или Pro). Это значит, что AirPods были сброшены и готовы к подключению.
Когда вы откроете чехол рядом со своим iPhone или iPad, вы увидите уведомление с подключением AirPods.
Сброс AirPods или AirPods Pro к заводским настройкам через iPhone


Шаг 1: Вставьте оба AirPods в футляр для зарядки.
Шаг 2: Закройте крышку и подождите не менее 30 секунд.
Шаг 3: Откройте крышку футляра, запустите приложение Настройки и зайдите в секцию Bluetooth.
Шаг 4: Нажмите кнопку «i» рядом со своими AirPods.
Шаг 5: Нажмите Забыть это устройство. Ваши AirPods будут отключены и готовы к повторному подключению.
Шаг 6: Не закрывая крышку кейса AirPods, нажмите и удерживайте кнопку на задней части, пока индикатор на передней панели не начнет мигать желтым, а затем белым.
Для повторного подключения:
- Поднесите AirPods в зарядном футляре с открытой крышкой к iPhone, iPad или iPod touch.
- На экране появится подсказка по дальнейшему подключению, следуйте инструкциям.
После сброса AirPods должны работать нормально. Если наушники привязаны к Apple ID, то выполняйте дальнейшие действия.
Как удалить AirPods из аккаунта Apple
Если при попытке настроить AirPods (3-го поколения) или AirPods Pro/Max вы видите сообщение о том, что наушники подключены к другому Apple ID:
- Вам понадобится, чтобы предыдущий владелец открыл приложение «Локатор» на своем iPhone или iPad .
- На вкладке «Устройства» > выберите AirPods.
- Пролистайте меню вниз и нажмите > Удалить это устройство
- Если предыдущий владелец делает это удаленно, вне действия диапазона Bluetooth, вам необходимо сбросить настройки AirPods, прежде чем вы сможете настроить их как новые (выполните шаги из предыдущей инструкции).
Apple заявляет, что по-другому вы не сможете удалить AirPods из Apple ID. Удаленно компания сделать за вас это не может.
Поэтому, к сожалению, если вы купили б/у или восстановленные AirPods, привязанные к чужому Apple ID вы не сможете ничего с ними сделать. Вам только остается вернуть их бывшему владельцу.
Если вы планируете продавать свои AirPods на Авито или других подобных сервисах, помимо сброса настроек, не забудьте удалить наушники из локатора. Или наоборот, если вы покупаете подержанные AirPods, убедитесь, что продавец отвязал их от своего аккаунта.
Повторное подключение AirPods вручную

Если вы столкнулись с какими-то проблемами на AirPods, то попробуйте просто повторно подключить наушники, не сбрасывая их настройки.
Шаг 1: Когда вставите AirPods в уши или когда откроете футляр, на своём iPhone откройте Пункт управления.
Шаг 2: Коснитесь виджета с музыкой, чтобы его расширить.
Шаг 3: Нажмите кнопку AirPlay.
Шаг 4: Если AirPods работают нормально, вы увидите их в списке устройств. Выберите их, чтобы подключиться.
Если с наушниками по-прежнему возникают какие-то проблемы, лучше обратиться в авторизованный сервисный центр.
Советуем почитать наши советы для владельцев AirPods, чтобы выжимать из своих наушников максимум.
AirPods Наушники
Возникли проблемы с зарядкой или подключением к AirPods? Или, может быть, Apple ID AirPods привязан к предыдущему владельцу? Прочтите, как сбросить AirPods и AirPods Pro, а также отдельный процесс удаления Apple ID AirPods.
Часть волшебства AirPods от Apple — это беспроблемная настройка наушников и автоматическое сопряжение с любым устройством Apple, которое вы используете. Однако, если они не работают нормально или не заряжаются, это можно исправить, потратив время на сброс AirPods.
Интересно, что одна из функций безопасности AirPods 3-го поколения и AirPods Pro (AirPods Max тоже) также может вызвать проблему для отремонтированных или бывших в употреблении AirPods, поскольку стандартный процесс сброса настроек не удаляет связанный Apple ID AirPods.
Давайте посмотрим, что делать для обоих сценариев.
- Если они еще не установлены, вставьте оба AirPods в чехол для зарядки.
- Закройте крышку и подождите не менее 30 секунд.
- Откройте крышку и на iPhone или iPad запустите Приложение настроек
- Выбирать Bluetooth > обведите «i» рядом с вашими AirPods (перейдите к шагу 6, если они не отображаются)
- Проведите вниз и коснитесь Забудьте об этом устройствекоснитесь еще раз, чтобы подтвердить
- Не закрывая чехол для зарядки AirPods, нажмите и удерживайте кнопку на задней панели, пока индикатор на передней панели не начнет мигать желтым, а затем белым
Теперь у вас должно быть все готово для подключения ваших AirPods — если они не связаны с чужим Apple ID, продолжайте читать ниже о том, как это исправить.
- Поднесите AirPods в зарядном футляре с открытой крышкой к iPhone, iPad или iPod touch.
- Вы должны увидеть подсказку на экране, следуйте инструкциям
Как удалить Apple ID AirPods
Если при попытке настроить AirPods (3-го поколения) или AirPods Pro/Max вы видите сообщение о том, что наушники подключены к другому Apple ID:
- Вам понадобится предыдущий владелец, чтобы открыть Найти мое приложение на их iPhone или iPad
- Выберите дно Вкладка «Устройства» > выбери AirPods
- Пролистните вниз > Удалить это устройство
- Если предыдущий владелец делает это за пределами диапазона Bluetooth, вам необходимо сбросить настройки AirPods, прежде чем вы сможете настроить их как новые (еще раз выполните описанные выше шаги).
Примечательно, Apple говорит «Эти шаги — единственный способ удалить элемент из Apple ID. Apple не может снять для вас блокировку сопряжения».
К сожалению, если вы только что купили бывшие в употреблении или восстановленные AirPods, и они подключены к чужому Apple ID, и вы их не знаете, вам, вероятно, придется вернуть AirPods.
Клиенты, возвращающие AirPods розничным продавцам, не удаляя их из приложения Find My, создают проблемы для восстановленных партнеров Amazon и Walmart.
Это также относится к тем, кто продает AirPods на eBay или других сервисах, не только сбросьте их, но и удалите из Find My. И если вы покупаете подержанные AirPods, убедитесь, что продавец сделал это.
Прочитайте больше руководств по 9to5Mac
Гипотетическая ситуация.
Вы идёте по улице. На земле лежит один наушник AirPods – кто-то потерял. Владельца рядом нет, и вы подобрали находку.
Предположим, настоящий хозяин не объявляется. Как сделать найденные эирподс своими, чтобы никто не докопался?
Оказывается, сделать – очень просто, а вот по закону – наоборот.
Как вообще определить, кому принадлежат AirPods?
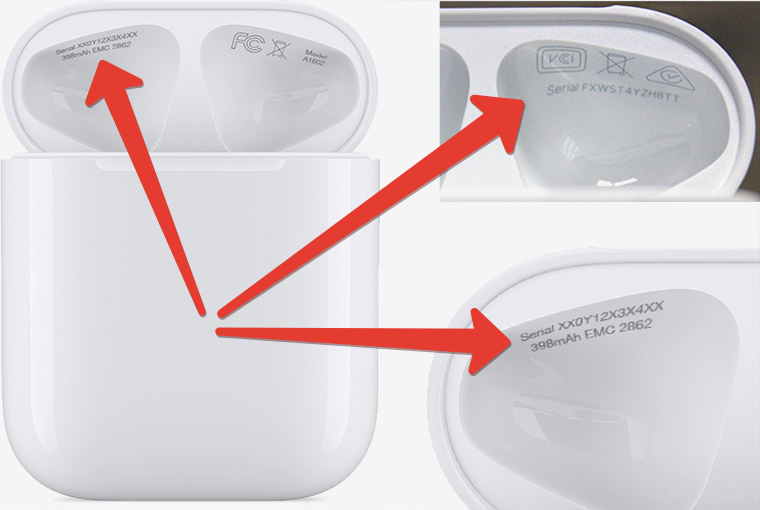
Наушники не привязаны к людям так, как смартфоны. Идентифицировать их непросто. Есть видимый серийный номер. Или царапины, повреждения, которые наизусть знает прошлый владелец.
Где найти серийный номер AirPods: только в чехле-зарядке. Откройте крышку и посмотрите наверх, на внутреннюю часть выемки для правого наушника.
У отдельных наушников – левого и правого – нет видимых серийных номеров.
А что с законом? Я что, теперь вор?

Очень даже может быть. Просто взяв AirPods с пола и начав ими пользоваться, юридически вы находитесь в уязвимом положении.
По закону РФ нашедший чужую вещь обязан, по порядку:
1. Уведомить или попытаться уведомить владельца, либо его представителей и связанных с ними лиц
2. В общественных местах (транспорт, заведения, транспорт) – уведомить или передать вещь на хранение владельцам общественного места или его представителям
3. При отсутствии возможности уведомить владельца и его представителей, написать заявление о находке в полицию или органы самоуправления (это важно!)
4. Если в течение 6 месяцев настоящий владелец не связался и не заявил о желании забрать находку, она переходит в собственность нашедшему.
Во всем этом очень важен пункт 3.
Не написав заявление о находке в полицию, вы лишаетесь главного доказательства своей невиновности. Без такого заявления на вас можно «повесить» дело о краже в том случае, если законный владелец обратится с соответствующими целями в полицию.
Помните, что срок передачи в вашу собственность – 6 месяцев – начинает считаться не с момента находки, а с момента подачи соответствующего заявления в полицию. Если вы бездействовали или не можете предоставить доказательств настойчивых попыток найти владельца, вы по закону не имеете права на находку, и владелец сможет изъять ее в любое время.

Есть еще кое-что.
Право на компенсацию: нашедший вещь имеет право получить денежную компенсацию суммой до 20% от розничной стоимости вещи. При этом право на компенсацию отсутствует, если вы не подали заявление в полицию о находке или пытались её утаить.
В случае с найденными AirPods можно смело просить с владельца компенсацию в 2500 рублей. Но только после заявления в полицию. Иначе рискуете стать подозреваемым в деле о краже.
Разобрались с этим, теперь конкретно про ситуации.
Что делать, если я нашел наушники AirPods, но не чехол?

Спустя 6 месяцев найденные наушники AirPods вы сделаете своими, если у вас найдется стандартный зарядный чехол. Отдельно его не продают в магазинах, так что тут вы предоставлены сами себе.
Попробуйте поискать на онлайн-барахолках или обратиться в авторизованный сервисный центр Apple, попросив платную замену. Тут подробнее.
Вставьте найденные наушники внутрь чехла, затем зажмите белую кнопку сзади. Достаньте айфон, подтвердите подключение – и всё. Теперь это ваши наушники.
Одно «но». В меню Bluetooth эти наушники будут называться так, как назывались у прошлого владельца. Чтобы переименовать их, просто нажмите на кнопку напротив и задайте любое другое имя.
Что делать, если я нашел чехол AirPods, но не наушники?

Использовать найденный чехол можно с любыми AirPods, cвоими или нет. Однако!
Чехол AirPods можно идентифицировать по серийному номеру. При наличии чека или коробки предыдущий владелец (теоретически) сможет предъявить вам претензии. А в случае принятого заявления о краже – ещё и выставить вас вором, примешав туда сами наушники (мол, были в чехле, а теперь нет).
На вашем месте я бы оставил чехол там, где он лежал.
А так второй чехол подойдет как локальная зарядка для AirPods. Например, один дома, один на работе, и с собой носить больше не надо.
Что делать, если я нашел и наушники, и чехол AirPods?

Кому-то очень не повезло.
Во-первых, попробуйте их подключить – но не до конца. Достаньте айфон, зажмите кнопку на чехле и дождитесь анимацию на экране смарта. После нее появится полное название аксессуара.
Как правило, наушники называются AirPods (Имя аккаунта Apple ID).
Поспрашивайте людей вокруг, не теряли ли они наушники. Только не отдавайте сразу, спросите, как человека зовут и какой марки и модели были наушники. Если все совпадает, вы только что сделали очень хорошее дело – и вам от всех огромный респект!
Во-вторых, подождите на этом месте минут 10-15. Возможно, владелец вернётся и начнет искать наушники через «Найти iPhone». Если наушники внезапно запищат в руках, то всё, просто дождитесь, как к вам подойдут. Опять же, большой респект за такое.
Если оба варианта ни к чему не привели, вперед и с песней выполнять букву закона. И ждать 6 месяцев.
P.S. Как найти потерянные AirPods, если еще не ушёл далеко?
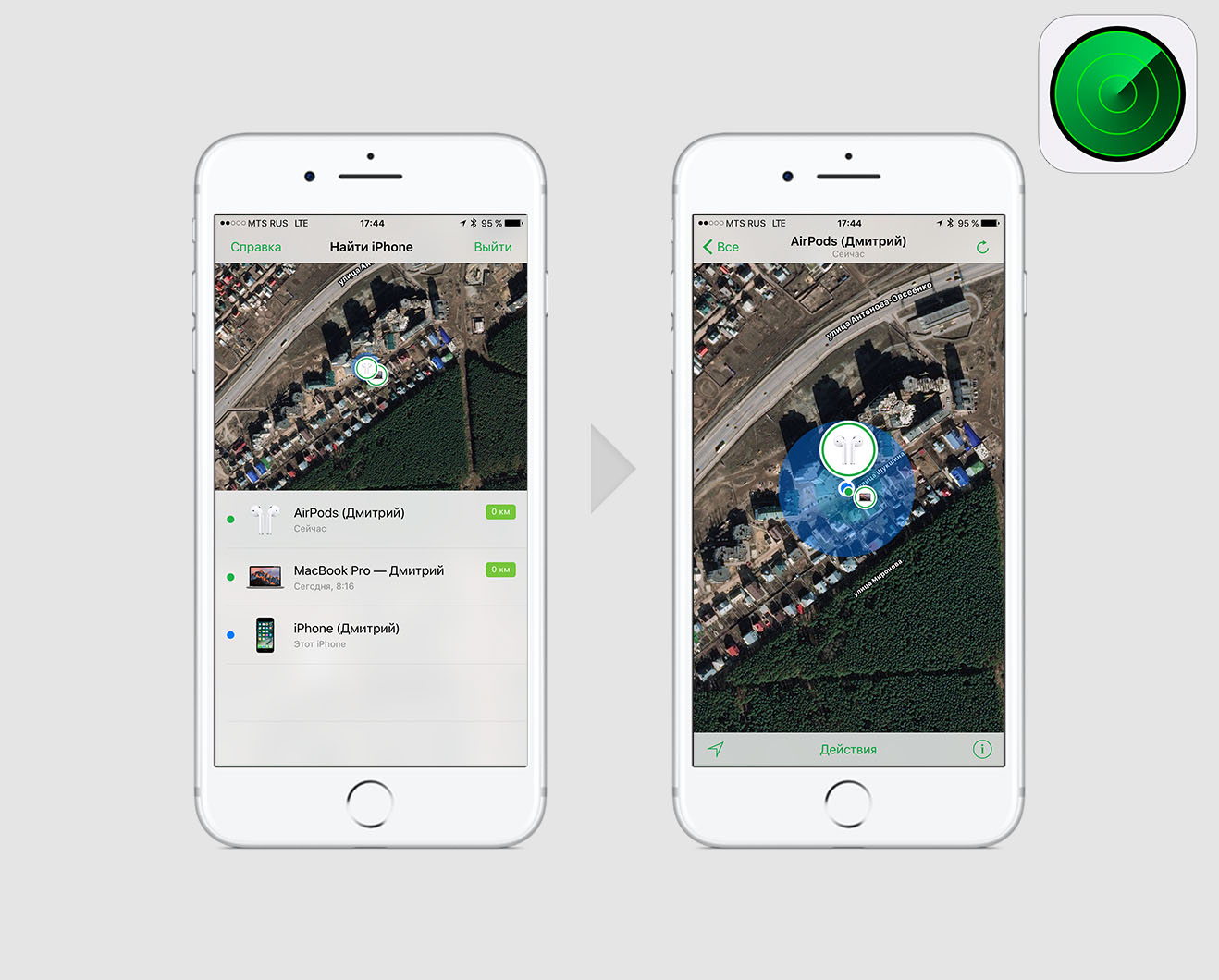
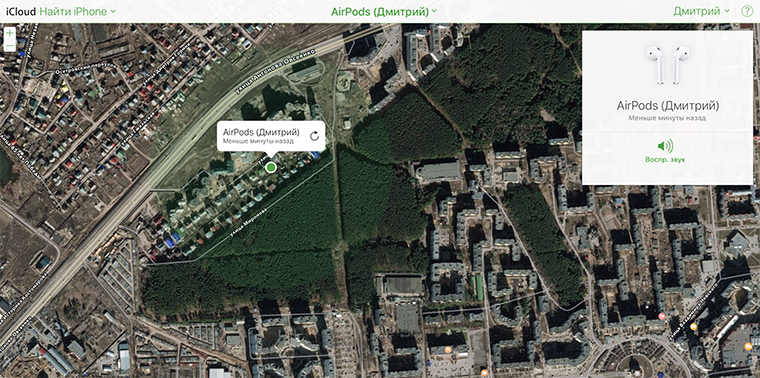
Откройте фирменное приложение «Найти iPhone». В списке устройств найдите ваши AirPods и выберите опцию «Воспроизвести звук».
Прислушайтесь и походите вокруг места, где могли потеряться наушники. Когда айфон найдет их поблизости, наушники издадут тонкий писк, по которому можно будет попытаться найти свой AirPods.
Также сверьтесь с картой, на которой будет показано последнее известное местоположение AirPods.
Если AirPods полностью разряжены, то они не издадут звук и не найдутся в приложении. А если наушники будут кем-то найдены и сопряжены с другим iPhone, iPad или Mac, то они де-факто перестанут быть вашей собственностью.
Так что будьте аккуратны и старайтесь не выпускать «эирподсы» из виду. Ну а если нашли, то помните, что они ваши пока только в мечтах. А вот по закону – нет.




 (45 голосов, общий рейтинг: 4.49 из 5)
(45 голосов, общий рейтинг: 4.49 из 5)
🤓 Хочешь больше? Подпишись на наш Telegram.

iPhones.ru
Уместный вопрос.
- AirPods,
- Apple,
- наушники и колонки,
- От редакции,
- Это интересно
![]()
Никита Горяинов
@ngoryainov
Главный редактор iPhones.ru. Спасибо, что читаете нас. Есть вопрос, предложение или что-то интересное? Пишите на [email protected]

Решено: как найти чужой айфон через Локатор быстро и просто
Некоторые владельцы гаджетов компании Apple задаются вопросом о том, как отвязать Airpods от учетной записи. Такая необходимость возникает в том случае, если пользователь больше не планирует использовать устройство с операционной системой iOS. Поэтому, перед тем, как передать устройство в пользование другому человеку, необходимо стереть с него личный контент и сбросить настройки. Для этого, достаточно открыть «настройки», нажать на раздел «основные». В списке, следует выбрать пункт «сброс», а затем нажать на кнопку «стереть контент и настройки». Во время активации данной функции, невозможно нажать на кнопки «найти iPhone» и «блокировка активации».
Как привязать Airpods к iCloud
Наушники Airpods обеспечивают комфортное прослушивание музыки, совершение телефонных звонков, использование Siri и т.д.
Если пользователь выполнил входы в iCloud, то наушники автоматически настроятся для работы с любым из устройств. Поэтому, у владельцев не возникнет сложностей в том, как привязать Airpods к iCloud.
Для создания «доверенной пары» и первичной настройки, достаточно поднести приоткрытый кейс с Airpods к мобильному устройству. Перед этим, пользователю необходимо активировать режим Bluetooth, который обеспечит целевое подключение гаджета. После совершения этого действия, на экране отобразится процедура подключения. В завершении процесса, владельцу гаджета потребуется нажать на кнопку «готово». После этого, можно пользоваться устройством.
Наушники Airpods будут автоматически отображаться в списке сопряженных устройств. Они отображаются в списке, только если находятся рядом и готовы к использованию. Пользователь, у которого подключены наушники к мобильному аппарату, должен знать, что они будут автоматически подключаться к планшету, компьютеру или часам этого же владельца.

Как перепривязать Apple iWatch
Компания Apple создала «умные часы», которые могут совершать множество действий, при наличии мобильного телефона с платформой iOS. У некоторых пользователей возникает вопрос о том, как перепривязать Apple iWatch.
Для этого, достаточно:
- зайти в раздел «настройки»;
- выбрать пункт «общие».
Дальнейшие подсказки от устройства помогут совершить повторную привязку гаджета к смартфону.
Иногда у владельцев возникает необходимость разорвать пару iWatch c iPhone, а затем снова возобновить ее. Если пользователь разорвал связь умных часов с «несущим» девайсом компании Apple, не нужно расстраиваться.
Заданные параметры и другая информация всегда сохраняются в iCloud.
Поэтому, при повторном сопряжении устройств, необходимо выбрать пункт под названием «восстановить резервную копию». Это позволит вернуть старые параметры. Пользователи могут подключить умные часы к различным устройствам компании Apple. Для подключения потребуется синхронизация выбранных устройств. Смарт-часы пользуются широким спросом среди клиентов, поскольку производитель предусмотрел множество функций, которые могут пригодится в самых разных ситуациях.
Помогла статья? Оцените её
Загрузка…
Первые наушники AirPods появились еще в 2016 году. С тех пор популярность TWS-наушников превысила все мыслимые пределы. Пользователи поняли, что такой форм-фактор значительно удобнее, чем проводные, так как не сковывает движения. Но, как и у любого устройства, подключаемого по воздуху, у AirPods периодически возникают различные глюки. Это может быть из-за нестабильного соединения со смартфоном или планшетом или просто какие-то проблемы после обновления программного обеспечения.

К сожалению, ни одно устройство не защищено от случайных глюков. Даже AirPods.
❗️ЕЩЕ БОЛЬШЕ СТАТЕЙ ОБ APPLE ИЩИТЕ В НАШЕМ ДЗЕНЕ СОВЕРШЕННО БЕСПЛАТНО
В такой ситуации на выручку придет сброс AirPods до заводских настроек. Благо, что сделать это можно в пару нажатий, а восстановление предыдущих параметров не займет столько же времени, сколько после сброса Айфона. Разбираемся, как сбросить AirPods всех версий.
Сброс AirPods

Стандартные версии AirPods реже всего подвергаются каким-то софтовым проблемам.
Сброс AirPods стирает все настройки, которые вы устанавливали. Например, если вы изменяли действия при нажатии на наушник, то его придется задавать заново. Плюс ко всему, ко всем устройствам, с которыми они были сопряжены, их придется переподключать. Отдельно следует отметить, что если вы используете несколько устройств Apple с одним Apple ID, то удаление наушников из одного из них удалит их из всех. Тоже самое касается и подключения. При коннекте с каким-то одним устройством AirPods автоматически появятся и в других.
Для корректного сброса наушников необходимо в первую очередь удалить их из всех ваших устройств. Для этого на Айфоне или Айпаде:
- Перейдите в настройки.
- Выберите раздел Bluetooth.
- Нажмите на “i” в кружочке возле AirPods, которые вы планируете сбросить.
- Коснитесь “Забыть это устройство”, и наушники отсоединятся от Айфона и всех устройств, работающих под вашим Apple ID.
- Либо при подключенных к смартфону AirPods перейдите в их параметры прямо из настроек.
- Нажмите “Забыть это устройство.
- Разместите наушники в кейсе и оставьте крышку открытой.
- Зажмите кнопку на корпусе наушников и держите их до того момента, пока индикатор не начнет моргать сначала желтым, а потом белым цветом.
- После этого кнопку можно отпустить.

Так можно удалить из списка все лишние устройства.

Светодиодный индикатор может располагаться на передней стороне кейса или внутри, как на самых первых AirPods.
❗️ПОДПИШИСЬ НА НАШ ЧАТИК В ТЕЛЕГРАМЕ. ТАМ ТЕБЕ ОТВЕТЯТ НА ЛЮБЫЕ ВОПРОСЫ
Теперь AirPods сброшены до заводских настроек, и необходимо провести их повторное подключение к нужным устройствам. Если же вы используете наушники в связке со смартфоном на Андроиде или исключительно с компьютером, то необходимо сделать следующее:
- На Андроиде:
- Перейдите в настройки.
- Выберите Bluetooth.
- Нажмите на стрелочку в кружочке возле AirPods.
- Коснитесь кнопки “Отключить”.
- После отключения следуйте последним пунктам из инструкции выше по сбросу наушников с помощью кнопки.

Отключение удаляет устройство из списка.
- На Маке:
- Откройте системные настройки и перейдите в раздел Bluetooth.
- Правой кнопкой мыши нажмите на наушники и выберите “Удалить”.
- После этого сбросьте наушники с помощью кнопки по инструкции выше.

Подключиться повторно можно будет тем же путем, что и в первый раз.
- На Windows:
- Откройте параметры.
- Выберите раздел Bluetooth и устройства.
- Включите Bluetooth.
- Нажмите на три точки возле AirPods.
- Выберите “Удалить устройство.
- После этого проведите сброс наушников с помощью кнопки по инструкции выше.

Удаление устройства без включенного Bluetooth на Windows не работает.
❗️ПОДПИСЫВАЙСЯ НА ТЕЛЕГРАМ-КАНАЛ СУНДУК АЛИБАБЫ, ЧТОБЫ ПОКУПАТЬ ТОЛЬКО ЛУЧШИЕ ТОВАРЫ С АЛИЭКСПРЕСС
В целом можно не удалять наушники из устройства, с которым они соединены, но после повторного подключения будет создана новая пара. Поэтому, чтобы их количество не увеличивалось и не сбивало с толку, лучше благополучно удалить их и забыть про это.
Сброс AirPods Max
Если вы владеете AirPods Max, то здесь сброс делается немного иначе из-за наличия нескольких кнопок на корпусе наушников. Отключение от устройства в этой ситуации проводится также, как и на обычных AirPods. А вот сам сброс происходит по-другому:

Для сброса AirPods Max придется задействовать обе кнопки на корпусе.
- Убедитесь, что AirPods Max достаточно заряжены. В противном случае зарядите наушники и извлеките их из чехла.
- Зажмите колесико и кнопку управления шумоподавлением до тех пор, пока индикатор не начнет мигать желтым, а затем белым цветом.
❗️ПОДПИШИСЬ НА НАШ ПУЛЬС. БУДЕШЬ УЗНАВАТЬ ВСЕ НОВОЕ САМЫМ ПЕРВЫМ
После этого можете убрать наушники в чехол и при необходимости подключить к нужному устройству стандартным способом. Обязательно перед сбросом проверяйте, чтобы наушники были достаточно заряжены. Это касается не только AirPods Max, но и обычных AirPods и AirPods Pro. В противном случае выполнить сброс может не получиться. В случае если заряд наушников не идет, проверьте разъем или убедитесь, что уши вставлены в кейс до конца. Это позволит гарантировано избежать ошибок.
Как отвязать AirPods от Apple ID
В случае если вы планируете продать ваши наушники, дополнительно советую убедиться, что они отвязаны от Apple ID. Для этого необходимо воспользоваться приложением Локатор на Айфоне или Айпаде либо веб-версией через iCloud.com:

Новая версия iCloud смотрится очень свежо.
- Перейдите на iCloud.com.
- Войдите под своим Apple ID.
- Выберите раздел Локатор в новой версии сайта или Найти iPhone в старой.
- Откройте все устройства и при наличии в списке AirPods перейдите в них и удалите из учетной записи.

Иногда наушники удаляются сами, но это не всегда срабатывает корректно.
После этого можно смело продавать наушники. Они без всяких проблем зацепятся за Apple ID нового пользователя и не доставят ему проблем.
AirPodsAirPods 2AirPods 3AirPods MaxAirPods ProAirPods Pro 2
Содержание
- Если объект или устройство подключены к другому идентификатору Apple ID
- Удаление объекта сети Локатора или устройство из идентификатора Apple ID
- Удаление AirPods, AirTag или другого устройства или объекта сети Локатора из идентификатора Apple ID на iPhone, iPad или iPod touch
- Удаление AirPods или другого устройства сети Локатора из идентификатора Apple ID на компьютере Mac
- Настройка объекта или устройства в сети Локатора с использованием другого идентификатора Apple ID
- Если не удается удалить устройство или объект из идентификатора Apple ID
- Как сбросить (отвязать) наушники AirPods, если они не подключаются к iPhone, iPad или Mac
- Убедитесь, что вы используете необходимую версию iOS
- Наушники AirPods не подключаются к iPhone, iPad или Mac
- Видео по теме:
- Отвязать AirPods, или как сбросить настройки наушников до заводских
- Если ваши AirPods не хотят подключаться к Mac (MacBook, iMac и т.д.)
- Лучший ответ: Как сделать так чтобы AirPods не нашли?
- Как отключить AirPods от чужого телефона?
- Что делать если AirPods не сбрасываются?
- Можно ли перепутать Аирподс?
- Как отключить Аирподсы от телефона?
- Как отвязать AirPods от Айклауда?
- Как отвязать Аирподс от Айклауд?
- Что делать если AirPods мигают?
- Как перезагрузить наушники AirPods Pro?
- Как включить один наушник AirPods?
- Как отличить Аирподс 1 от 2?
- Как проверить AirPods на оригинальность?
- Как выключить Аирподс?
- Как перезагрузить AirPods не оригинал?
- Почему AirPods сами отключаются от телефона?
Если объект или устройство подключены к другому идентификатору Apple ID
Если вы пытаетесь настроить устройство Apple, трекер AirTag или объект сети Локатора и видите сообщение о том, что устройство, трекер или объект подключены к другому идентификатору Apple ID, это означает, что перед подключением к новому идентификатору Apple ID устройство или объект необходимо удалить из старого идентификатора Apple ID. Предыдущий владелец может выполнить следующие действия.
Удаление объекта сети Локатора или устройство из идентификатора Apple ID
Выполните следующие действия для удаления таких устройств, как наушники AirPods (3-го поколения), AirPods Pro, AirPods Max, кожаный-чехол бумажник для iPhone, устройства Apple, например трекер AirTag, или поддерживаемый объект сети Локатора.
Эти действия также отключают блокировку Локатора, которая основана на связи устройства или объекта с идентификатором Apple ID. Прежде чем связать устройство или объект с другим идентификатором Apple ID, необходимо отключить блокировку Локатора.
- Если устройство или объект связаны с идентификатором Apple ID предыдущего владельца, предыдущий владелец должен выполнить следующие действия, чтобы удалить устройство или объект из своего идентификатора Apple ID.
- Устройство или объект необходимо подключить по Bluetooth к iPhone, iPad, iPod touch или компьютеру Mac, используемому для удаления устройства или объекта, при этом устройство или объект должны находиться в зоне действия Bluetooth.
Эти действия — единственный способ удалить объект из идентификатора Apple ID и отключить блокировку Локатора. Их можно выполнять с любого устройства iPhone, iPad или iPod touch либо компьютера Mac, на котором выполнен вход с использованием того же идентификатора Apple ID. Компания Apple не может отключить блокировку Локатора за вас.
Удаление AirPods, AirTag или другого устройства или объекта сети Локатора из идентификатора Apple ID на iPhone, iPad или iPod touch
- Убедитесь, что устройство или объект подключены по Bluetooth к iPhone, iPad или iPod touch и находятся в зоне действия Bluetooth.
- Откройте приложение «Локатор» и перейдите на вкладку «Вещи» или «Устройства».
- Нажмите вещь или устройство, которое хотите удалить, затем перетащите карточку устройства вверх.
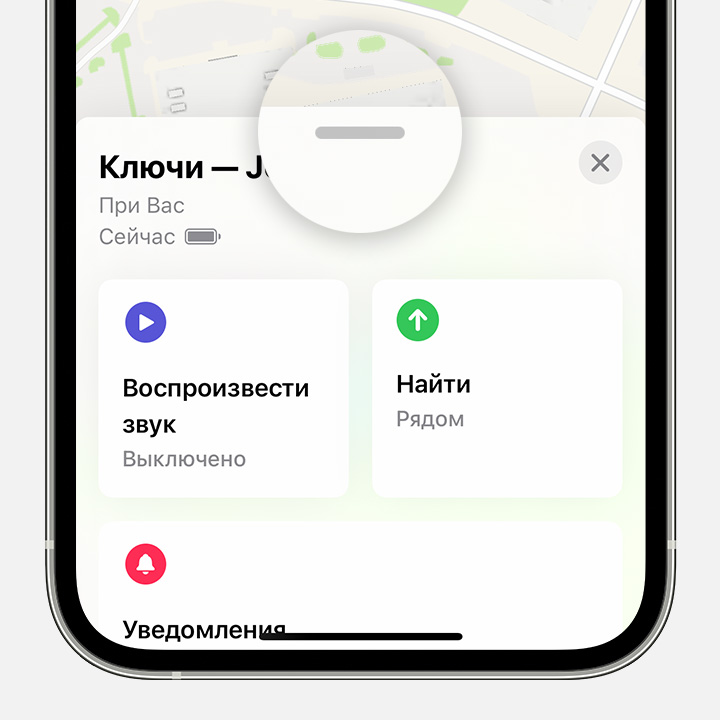
- Нажмите «Удалить вещь» или «Удалить это устройство», затем нажмите «Удалить» для подтверждения.
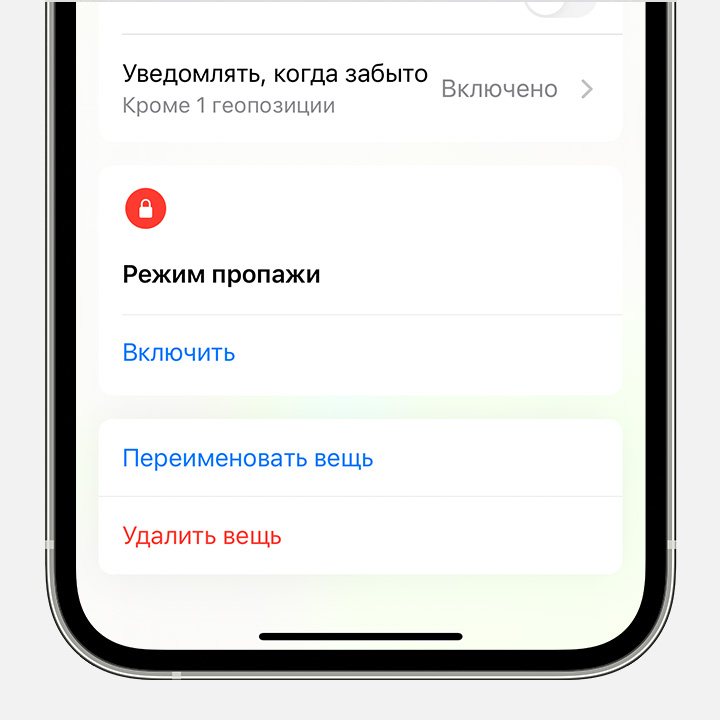
Удаление AirPods или другого устройства сети Локатора из идентификатора Apple ID на компьютере Mac
- Убедитесь, что устройство подключено к компьютеру Mac по Bluetooth и находится в зоне действия Bluetooth.
- Откройте приложение «Локатор».
- Откройте вкладку «Устройства».
- Выберите устройство, которое требуется удалить.
- На карте нажмите кнопку «Подробнее» .
- Нажмите «Удалить это устройство».
Трекеры AirTag и объекты сети Локатора можно удалить из идентификатора Apple ID только на iPhone, iPad или iPod touch.
Настройка объекта или устройства в сети Локатора с использованием другого идентификатора Apple ID
Чтобы начать процесс настройки, новый владелец должен разместить устройство, трекер AirTag или объект в сети Локатора около iPhone, iPad или iPod touch.
Если не удается удалить устройство или объект из идентификатора Apple ID
Если удалить устройство или объект из идентификатора Apple ID не удается, следует выполнить сброс устройства или объекта.
При сбросе настроек устройства или объекта предоставление информации о местоположении предыдущему владельцу прекращается. Однако вы по-прежнему не сможете связать устройство или объект с другим идентификатором Apple ID.
Источник
Как сбросить (отвязать) наушники AirPods, если они не подключаются к iPhone, iPad или Mac
Можно сильно расстроиться, когда простые и привычные вещи, от которых требуется «просто работать», этого не делают. Ваши Apple AirPods должны быстро и беспрепятственно подключаться к телефону, iPad и другим устройствам. Необычной для пользователей оказывается ситуация, когда все складывается иначе – наушники AirPods не подключаются к iPhone, iPad или Mac…

Если вы уже сделали все обычные шаги для подключения беспроводной гарнитуры к вашему iOS-устройство или компьютеру Mac, но это не помогло, то вот что можно сделать для восстановления работоспособности такой связки.
Убедитесь, что вы используете необходимую версию iOS
Если раньше к вашему iPhone или iPad эта пара AirPods никогда не подключалась, стоит убедиться в соответствии устройства минимальным системным требованиям. Для связи с AirPods первого поколения iPhone или iPad должны работать под управлением iOS 10 или более новой версии. А для связи с гарнитурой второго поколения понадобится iOS как минимум версии 12.2. Для того чтобы проверить, какая версия iOS установлена на iPhone или iPad:
1. Откройте приложение «Настройки».
2. Перейдите в раздел «Основные» и выберите «Об этом устройстве».
3. В разделе «Обновление ПО» можно проверить доступное обновление и при необходимости установить его.
Наушники AirPods не подключаются к iPhone, iPad или Mac
Можно посоветовать предпринять несколько простых шагов, которые помогут вашим AirPods работать корректно большую часть времени.
- Убедитесь, что ваши AirPods заряжены. Для этого поместите наушники в чехол и подключите его к источнику питания через USB на 1-2 часа.
- На iPhone или iPad, к которым требуется подключиться, проверьте, включен ли Bluetooth. Для этого откройте «Пункт управления», проведя пальцем вниз от правого верхнего угла экрана или снизу вверх на старых iPhone. Там присутствует значок Bluetooth, который должен быть синего цвета в случае активности. Проверить это можно также с помощью меню Bluetooth приложения «Настройки».
- Перегрузите iPhone или iPad, к которым вы пытаетесь подключиться. Чаще всего проблемы, подобные этой, решаются с помощью перезагрузки устройства.
Видео по теме:
Отвязать AirPods, или как сбросить настройки наушников до заводских
В случае, если наушники AirPods первого или второго поколения не заряжаются, не могут подключиться к устройству или присутствует другая проблема, может потребоваться сброс настроек гарнитуры. Эти же действия относятся как к беспроводному чехлу для зарядки, так и к стандартному чехлу с разъемом Lightning.
Если ни один из вышеуказанных советов не помог, попробуйте осуществить сброс настроек AirPods и произвести повторное подключение их к вашему iPhone или iPad.
1. Отключите AirPods от iPhone или iPad. Для этого на вашем мобильном устройстве запустите приложение «Настройки» и выберите раздел Bluetooth. Справа от строки AirPods нажмите кнопку «i», а потом – «Забыть это устройство».


2. Поместите AirPods в чехол, закройте крышку и подождите не менее полуминуты. Теперь крышку можно открыть.

3. Нажмите и удерживайте клавишу настройки на задней стороне корпуса, пока индикатор состояния не мигнет несколько раз желтым цветом, а потом постоянно не начнет гореть белым.

4. Повторно подключите свои AirPods, используя стандартную процедуру их беспроводного подключения к различным устройствам.
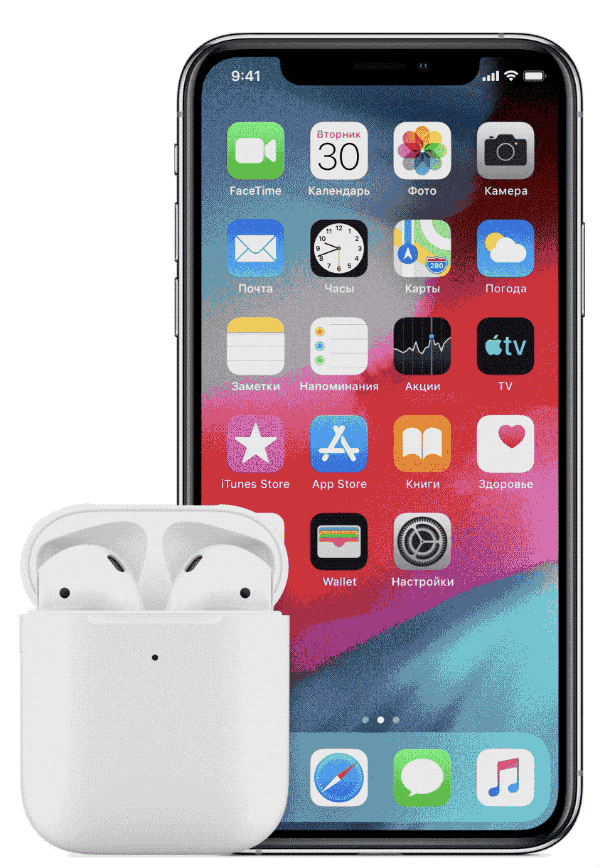
Если ваши AirPods не хотят подключаться к Mac (MacBook, iMac и т.д.)
Если возникла проблема с подключением AirPods к Mac, то шаги по устранению неполадок в основном будут те же, что и для iPhone с iPad. Для начала убедитесь, что на компьютере установлена необходимая версия операционной системы.
AirPods первой версии требуют для взаимодействия macOS 10.12 Sierra или новее, а второму поколению нужно уже macOS 10.14.4 Mojave или более новая. Чтобы проверить версию установленного на ПК программного обеспечения, в меню Apple (логотип в строке меню слева) выберите пункт «Об этом Mac».
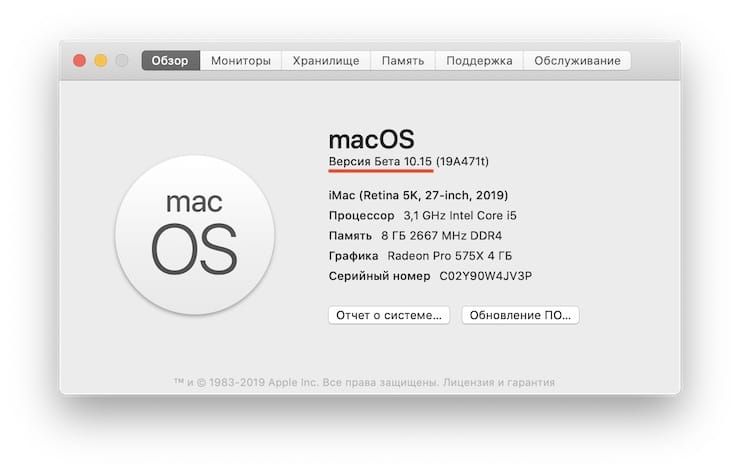
Для того чтобы проверить доступные обновления, откройте приложение «Системные настройки» и выберите раздел «Обновление ПО» и в случае наличия доступных обновления установить их, нажав кнопку «Обновить сейчас».
Если версия операционной системы удовлетворяет требованиям, то проделайте те же шаги, что и в случае с iPhone или iPad (инструкция выше). Если и это не помогло, то сбросьте настройки AirPods. Для этого:
1. На вашем Mac отключите AirPods. Для этого удерживайте клавишу ⌥Option (Alt), нажав на значок Bluetooth в строке меню.
2. В разделе устройства выберите AirPods и нажмите «Удалить». Подтвердите это действие.

3. Поместите AirPods в чехол, закройте крышку и подождите не менее полуминуты. Теперь крышку можно открыть.
4. Нажмите и удерживайте клавишу настройки на задней стороне корпуса, пока индикатор состояния не мигнет несколько раз желтым цветом, а потом постоянно не начнет гореть белым.

5. Теперь попробуйте повторно подключить свои AirPods, используя стандартную процедуру их беспроводного подключения к различным устройствам.
Источник
Лучший ответ: Как сделать так чтобы AirPods не нашли?
Все, что от требуется от нашедшего или злоумышленника – поместить оба AirPods в зарядный футляр и несколько секунд удерживать кнопку настройки. Но точно то же самое делает и законный владелец устройства в ходе сброса их настроек для решения программных проблем.
Как отключить AirPods от чужого телефона?
Перейдите в меню «Настройки» > Bluetooth и нажмите значок «i» рядом с наушниками AirPods. (Если наушники AirPods не отображаются в меню «Настройки» > Bluetooth, просто перейдите к следующему действию.) Затем нажмите «Забыть это устройство» и нажмите еще раз для подтверждения.
Что делать если AirPods не сбрасываются?
Как сделать сброс (Hard Reset) AirPods? Все модели!
- Помещаем наушники в кейс.
- Закрываем крышку и ждем 30 секунд.
- Открываем крышку (наушники не вытаскиваем!).
- Нажимаем и удерживаем (!) кнопку на обратной стороне футляра.
- Ждем не менее 15 секунд (до тех пор, пока индикатор на кейсе не начнет мигать оранжевым).
- Отпускаем кнопку.
- Готово!
Можно ли перепутать Аирподс?
Да, можно. Компания Apple давненько наладила поштучную продажу AirPod-ов (и даже кейсы для них тоже продает отдельно). Кроме того, на всяких интернет-барахолках один AirPod, хоть левых, хоть правых, при желании тоже найти можно.
Как отключить Аирподсы от телефона?
Отключите AirPods от iPhone или iPad. Для этого на вашем мобильном устройстве запустите приложение «Настройки» и выберите раздел Bluetooth. Справа от строки AirPods нажмите кнопку «i», а потом – «Забыть это устройство».
Как отвязать AirPods от Айклауда?
Удаление устройства из списка устройств
- Выключите устройство либо поместите наушники AirPods или Beats в футляр.
- В приложении «Найти iPhone» на сайте iCloud.com нажмите «Все устройства» и выберите устройство, которое необходимо удалить. …
- Нажмите «Удалить из учетной записи».
Как отвязать Аирподс от Айклауд?
Как отключить icloud от AirPods, если доступа к телефону уже нет?
- Зажмите на 5-10 секунд кнопку на футляре наушников
- Ждите пока не перестанет моргать индикатор
- Все привязки сотрутся, это был сброс настроек
Что делать если AirPods мигают?
Когда вы видите мигающий белый свет, это означает, что ваши Airpods были сброшены и готовы к сопряжению с вашим устройством. Когда вы видите мигающий оранжевый индикатор, это означает, что ваши Airpods столкнулись с ошибкой сопряжения, и его необходимо сбросить для повторного сопряжения.
Как перезагрузить наушники AirPods Pro?
Рассмотрим простую инструкцию, как перезагрузить AirPods
- Найдите на задней панели кейса кнопку и удерживайте её, пока индикатор не начнет мигать желтым. ( Удерживать кнопку требуется более 3 секунд, в некоторых случаях до 15сек) …
- Как только индикатор мигнет 3 раза, отпустите кнопку и закройте крышку.
Как включить один наушник AirPods?
Можно использовать только один наушник
Вы можете использовать один наушник в роли беспроводной гарнитуры. В меню «Настройки» > Bluetooth > AirPods > «Микрофон» можно выбрать, левый или правый наушник это будет. Если вы выбираете то правый, то левый по ситуации, в меню должен быть выбран пункт «Автоматически».
Как отличить Аирподс 1 от 2?
Когда наушники подключены к iPhone, их номер модели можно найти в меню «Настройки» > «Основные» > «Об этом устройстве» > AirPods — здесь же есть их серийный номер и версия прошивки. В этом меню показан номер модели только правого наушника: A1523 для первых и A2031 для вторых AirPods.
Как проверить AirPods на оригинальность?
По номеру модели наушников AirPods можно определить их поколение.
…
Поиск номера используемой модели
- Перейдите в меню «Настройки» > Bluetooth *.
- Найдите AirPods в списке (например, «AirPods Ивана»).
- Нажмите кнопку информации рядом с AirPods, и вы увидите номер модели.
Как выключить Аирподс?
Таким образом, AirPods начнут взаимодействовать с вашим устройством. Для отключения наушников требуется поместить их в зарядный чехол и закрыть крышку.
Как перезагрузить AirPods не оригинал?
На airpods это делается довольно просто:
- Поместить беспроводные наушники в кейс для зарядки.
- Нажать и не отпускать кнопку на задней части кейса, секунд на 15-20.
- Индикатор должен помигать желтым светодиодом и потом загорится белым. Беспроводные наушники сброшены к заводским настройкам.
Почему AirPods сами отключаются от телефона?
Наушники самопроизвольно отключаются
Если это происходит, даже когда наушники на вас, возможно, дело в некорректной работе сенсора. Чтобы устранить проблему, откройте «Настройки» → Bluetooth → AirPods и попробуйте отключить функцию автообнаружения уха.
Источник
