Содержание
- Отключение входящих звуков
- Вариант 1: Компьютер
- Вариант 2: Мобильное устройство
- Отключение микрофона
- Вопросы и ответы

Отключение входящих звуков
Деактивировать звуки в рамках сеанса связи можно на выбор с помощью личных параметров конференции или воспользовавшись инструментами руководителя из полного списка участников. Рассматриваемые настройки доступны во всех существующих версиях мессенджера и практически не отличаются друг от друга в плане возможностей.
Читайте также: Включение звука в Zoom
Вариант 1: Компьютер
Если вами используется устройство под управлением Windows, принудительно отключить любые входящие звуки в Zoom можно при помощи специальной функции на основной панели инструментов. Прочие решения, требующие изменения параметров операционной системы, лучше оставить на крайний случай, если внутренних средств по какой-то причине оказалось недостаточно.
Способ 1: Управление конференцией
- Чтобы избавиться от входящего аудиосигнала в рамках начатой конференции, в нижней части экрана наведите курсор мыши на кнопку «Выключить/включить звук», нажмите по иконке с указывающей вверх стрелкой и во всплывающем меню выберите «Выключить звук компьютера». Это приведет к моментальному отключению любых устройств ввода и вывода в рамках рассматриваемой программы.
- Выступая создателем или одним из организаторов сеанса связи, можно воспользоваться дополнительными настройками. Для этих целей необходимо открыть полный список «Участников» с помощью соответствующей кнопки, навести курсор мыши на строку с именем человека и нажать «Выключить звук».
- Помимо этого, в нижней части данного раздела доступна функция «Выкл. весь звук», принцип действия которой идентичен предыдущему варианту, но распространяется сразу на всех собеседников. К тому же вместе с временным отключением можно заблокировать возможность самостоятельного включения микрофона каждому участнику до завершения конференции.



Учитывайте, что отключенные таким образом микрофоны нельзя будет вновь задействовать без личного желания каждого участника. Это не распространяется на первый пункт, где возобновить работу устройств ввода и вывода можно простым нажатием кнопки «Подключить» на нижней панели.
Способ 2: Настройки программы
- Общие параметры в программе, к сожалению, не позволяют в полной мере заглушать собеседников, но при этом можно воспользоваться несколькими опциями. В первую очередь для этого откройте «Настройки» с помощью значка с изображением шестеренки на вкладке «Главная» и перейдите на страницу «Звук».
- Здесь в рамках категории «Динамик» можете изменить уровень «Громкости» при помощи соответствующего ползунка, установив минимальное значение из возможных. Кроме этого, можно поменять устройство воспроизведения через выпадающий список, что при определенных обстоятельствах поможет избавиться от входящего аудиосигнала.


Прочие опции нацелены исключительно на работу микрофона и не позволяют автоматически отключать устройства ввода и вывода по аналогии с мобильной версией. Из-за этого наиболее актуальным является решение из первого раздела инструкции.
Способ 3: Системные настройки
- Еще один способ деактивации звука в Zoom сводится к изменению системных параметров, что может как повлиять на конкретную программу, так и на любые другие приложения. Для начала можете воспользоваться «Микшером громкости», кликнув правой кнопкой по значку динамика на панели задач и выбрав соответствующий пункт во всплывающем окне.
- Чтобы выполнить поставленную задачу, найдите колонку «Zoom» и «Zoom Meetings» и в нижней части окна нажмите кнопку с иконкой динамика. Если все сделано правильно, появится дополнительный красный значок, и любые входящие данные будут моментально приглушены.
- При отсутствии требуемых результатов можно прибегнуть к полной деактивации устройства воспроизведения, что в равной степени подействует на все приложения. Для этого через указанное ранее меню перейдите в раздел «Звуки», откройте вкладку «Воспроизведение», кликните правой кнопкой мыши по миниатюре динамика и воспользуйтесь опцией «Отключить».

Избавиться от аудио можно аналогичным образом через «Диспетчер устройств», что приведет к идентичному результату. Единственное отличие будет в том, что повторное включение во втором случае, как правило, требует перезагрузки системы.




Читайте также: Отключение звука на компьютере
Не стоит также забывать и про более простые решения вроде физического отключение колонок, что на компьютере делается достаточно легко. Кроме этого, можете ознакомиться с другими способами по представленной выше ссылке, если рассмотренные действия ни к чему не привели.
Вариант 2: Мобильное устройство
На смартфонах вне зависимости от системы деактивировать звук можно теми же способами, что и на ПК, но с куда большим количеством ограничений из-за особенностей приложения Zoom и платформы. Как правило, для этого хватит инструментов, доступных прямо во время конференции, тогда как прочие методы являются дополнительными и не всегда ведут к полному отключению аудио.
Способ 1: Управление конференцией
- Из всех доступных инструментов во время конференции в первую очередь стоит уделить внимание функции громкой связи, которая деактивируется с помощью иконки динамика в левом верхнем углу приложения. Воспользовавшись данной опцией, вы перенаправите аудиосигнал в полифонический динамик, что значительно снизит громкость, хотя это и не поможет полностью избавиться от звуков.
- Если простого отключения громкой связи оказалось недостаточно и требуется полностью заглушить динамик, нажмите «Подробнее» на нижней панели и в данном меню выберите «Отключить звук». При успешном завершении процедуры на той же панели появится другая кнопка, которую можно использовать для повторного включения аудио в рамках конференции.
- Каждый участник со статусом «Организатора» может по своему усмотрению деактивировать микрофоны других пользователей, что также считается решением рассматриваемой задачи. Для этого следует коснуться кнопки «Участники» на нижней панели, на одноименной странице выбрать конкретного пользователя и во всплывающем окне нажать «Выключить звук».
- Помимо индивидуального приглушения конкретных участников можно деактивировать микрофоны сразу всех собеседников, что делается с той же страницы со списком пользователей. Здесь вполне достаточно нажатия «Выключить звук для всех» в меню «…» и подтверждения в дополнительном окне.




Особое внимание уделите ползунку «Разрешить участникам включать свой звук» в нижней части окна, так как в случае деактивации ни один из пользователей не сможет снова задействовать микрофон без личного обращения к вам или изменения параметров. В свою очередь, узнать об успешном выключении звука можете по значку перечеркнутого микрофона в списке собеседников напротив имени человека.
Способ 2: Настройки приложения
Внутренние параметры рассматриваемого приложения позволяют автоматически деактивировать динамики при входе в конференцию, не считая разве что тех диалогов, которые вы сами создали, пригласив других участников. Чтобы выключить данную функцию, с помощью нижней панели перейдите в «Настройки», откройте «Конференции» и выберите «Автоматическое подключение звука» в рамках отдельной категории.

После этого установите галочку напротив пункта «Выкл» и можете покинуть настройки с помощью стрелочки или ссылки «Готово». В результате упомянутое в самом начале данного раздела инструкции положение параметров будет выставлено автоматически и динамик с микрофоном придется включать самостоятельно при желании.
Способ 3: Системные настройки
В отличие от компьютера, на смартфонах полностью отключить входящие звуки от конкретного приложения не получится, но некоторые действия все же можно сделать. Уделить внимание стоит общему регулятору громкости, который при активной конференции будет ограничен определенным минимальным значением и различным дополнительным возможностям.

Читайте также: Отключение звука на iOS
К сожалению, большинство таких решений ни к чему не приведет, потому как в настройках приложений нельзя ограничить доступ к динамику, как это реализовано в случае с микрофоном. При этом, если вами используется ОС Android, могут быть установлены сторонние средства, выполняющие роль микшера громкости.
Отключение микрофона
Чтобы выключить передачу данных со своего устройства во время конференции, достаточно будет воспользоваться специальной кнопкой в левой части нижней панели приложения. Кроме этого, микрофон может быть деактивирован одновременно вместе с динамиками, если открыть меню «Подробнее» и коснуться опции «Отключить звук» или выключить функцию «Автоматическое подключение звука» в настройках.
Подробнее: Отключение микрофона в Zoom

Любое изменение состояния микрофона будет видно каждому участнику конференции, но при этом никто, включая организатора встречи, не сможет принудительно включить звук. В то же время, само по себе отключение может быть выполнено со стороны руководителя сеанса связи с автоматической блокировкой возможности включения микрофона.

Опишите, что у вас не получилось.
Наши специалисты постараются ответить максимально быстро.
Приложения для видеоконференцсвязи, такие как Zoom, Microsoft Teams, Hangouts и т. д. Сейчас становятся более важными, чем когда-либо. Вы можете участвовать в ваших встречах из любой точки мира. К счастью, эти приложения позаботились о мелких деталях в своих приложениях.
Хотя слишком много людей используют его, это здорово, но это может ошеломить. К счастью, в большинстве этих приложений есть функция отключения звука. В этом посте мы расскажем вам, как отключить звук для себя и других в мобильном приложении Zoom на вашем телефоне.

Если бы не было возможности отключения звука, проведение виртуальных встреч и вебинаров было бы непростой задачей. Представьте себе голоса и случайные звуки, исходящие из каждого микрофона одновременно. Был бы беспорядок.
Но, к счастью, вы можете отключать и включать людей во время звонков Zoom на Android и iPhone. Посмотрим, как это сделать.
ПРИМЕЧАНИЕ . Шаги одинаковы для Android и iPhone, если не указано иное.
КАК ОТКЛЮЧИТЬ ЗВУК ZOOM CALL ПЕРЕД ПРИСОЕДИНЕНИЕМ К ВСТРЕЧЕ С ТЕЛЕФОНА
Если вы хотите отключить звук с самого начала, Zoom предлагает такую возможность. Нажмите на опцию Присоединиться в приложении Zoom, чтобы присоединиться к встрече. Затем включите переключатель рядом с «Не подключаться к аудио». Это отключит звук на собрании с самого начала.
В описанном выше методе вам нужно нажимать на опцию отключения звука каждый раз, когда вы присоединяетесь к собранию.
Что, если бы на каждом собрании, к которому вы присоединились, автоматически отключался звук? Звучит интересно? Ознакомьтесь с приведенными ниже инструкциями, чтобы добиться того же.
Шаг 1. Запустите приложение Zoom на вашем Android или iPhone.
Шаг 2: Нажмите на опцию «Настройки» внизу. Нажмите Встреча в Настройках.
Шаг 3. Включите переключатель рядом с «Всегда отключать микрофон».
ПРИМЕЧАНИЕ. Вы можете включить звук на собрании, как показано ниже.
Zoom упростил включение и выключение звука во время встречи. Для этого коснитесь экрана, чтобы отобразить доступные параметры. Затем нажмите «Без звука», чтобы отключить звук. Когда вы это сделаете, кнопка станет красной. Теперь, чтобы включить его, нажмите значок «Включить звук», который заменил «Без звука».
КАК ОТКЛЮЧИТЬ ЗВУК ДРУГИХ ПРИ ZOOM CALL
Есть два способа сделать это — отключить всех участников и отключить звук динамика.
1. Отключение звука для всех участников Zoom Call
Если вы являетесь организатором собрания Zoom, у вас есть возможность отключать и включать микрофон участников во время разговора. Вы можете либо отключить звук для всех участников, либо вручную выбрать участников, для которых хотите отключить звук.
Для этого выполните следующие действия на Android и iPhone:
Шаг 1. Запустите приложение Zoom и создайте встречу.
Шаг 2: Нажмите на вкладку «Участники» внизу. Вы попадете в список участников.
Шаг 3 : Нажмите «Отключить все» внизу. Все будут отключены. Если вы хотите включить всех, нажмите «Включить всех». Подтвердите на следующем экране.
ПРИМЕЧАНИЕ . Если вы не хотите, чтобы участники включали звук для себя, снимите флажок «Разрешить участникам включать звук для себя». Только после этого вы можете включить участников, а они не смогут этого сделать сами.
Если вы хотите отключить или включить микрофон только для избранных, нажмите на имя участника. Затем выберите в меню «Отключить» или «Включить».
ПРИМЕЧАНИЕ. В случае, если участник отключил звук для себя, а вы включите его, он получит уведомление о том, что организатор хочет включить его. Только когда они дадут разрешение, они будут отключены.
В качестве альтернативы, если вы хотите отключить звук для участников с самого начала собрания, нажмите на трехточечный значок в нижней части экрана собрания и перейдите в «Настройки собрания».
Включить отключение звука при входе.
2. Отключить динамик во время вызова Zoom.
Если вы являетесь участником собрания, у вас нет права отключать звук для других. Но вы можете отключить динамик в приложении Zoom, чтобы уменьшить входящий звук во время разговора. Чтобы услышать звук, вам нужно поднести телефон к уху.
Чтобы использовать эту функцию, коснитесь значка динамика в верхнем левом углу собрания Zoom. Чтобы отключить его, нажмите на него еще раз.
УСТРАНЕНИЕ НЕПОЛАДОК: ZOOM AUDIO НЕ РАБОТАЕТ НА ANDROID И IPHONE
Если вы не слышите других или если другие не слышат вас, следуйте этим советам по устранению неполадок, чтобы решить проблему.
Перезагрузить телефон
Для начала перезагрузите телефон, а затем снова присоединитесь к встрече Zoom.
Включить динамик
Если вы не слышите других, убедитесь, что динамик включен, как показано выше. Вам также следует увеличить громкость вашего телефона.
Включить звук
Иногда мы случайно отключаем себя. Итак, коснитесь экрана и нажмите кнопку «Включить звук». Если вы не можете включить звук для себя, возможно, хозяин отключил вас. Отправьте им сообщение, чтобы включить вас.
Разрешить Zoom доступ к вашему видео
Для этого нажмите на опцию «Присоединиться к аудио» внизу экрана собрания. Затем позвольте Zoom получить доступ к вашему аудио. На iPhone вы можете получить уведомление с просьбой предоставить доступ к звуку устройства, когда вы присоединяетесь к собранию.
Предоставить разрешение на использование микрофона
Для этого на Android перейдите в Настройки телефона> Приложения. Нажмите на Zoom, а затем на Permissions. Разрешите микрофону.
На iPhone перейдите в «Настройки»> «Конфиденциальность»> «Микрофон». Включите переключатель масштабирования.
ПРИМЕЧАНИЕ. Вам также следует проверить, использует ли ваш микрофон какое-либо другое приложение.
Удалить приложение Zoom
Если проблема не исчезнет, попробуйте переустановить приложение Zoom. Для этого сначала удалите Zoom со своего телефона. Затем установите его снова.
Как в Zoom включить звук с телефона
Отсутствие звука в приложении Zoom – одна из наиболее частых проблем, с которой сталкиваются пользователи при входе в конференцию. Многие не знают, как включить звук в Zoom с телефона прямо во время конференции. Сделать это можно через панель управления, расположенную в нижней части экрана.
Чтобы включить звук во время конференции, на панели управления нажмите на значок с изображением наушников «Подключить звук». После этого вы увидите всплывающее уведомление «Wi-Fi или отправка данных сотовой сети», нажав на которое, вы увидите системное сообщение «Вы используете аудиоустройство».
После этого на панели управления значок с изображением наушников должен смениться на значок с изображением микрофона, а в верхнем левом углу значок с изображением динамика. Это означает, что теперь вы можете слышать собеседника и сами можете использовать микрофон для связи с ним.
Чтобы выключить микрофон, но оставаться в режиме прослушивания конференции, достаточно еще раз прикоснуться к значку, чтобы он стал перечеркнутым.
Для того чтобы вернуться в режим полной тишины, отключите использование динамика в верхнем левом углу главного экрана конференции, либо на нижней панели управления нажмите на кнопку «Подробнее» (три точки в нижнем правом углу экрана), а затем на кнопку «Отключить звук».
Как настроить звук в Zoom на телефоне
Для того чтобы при входе в конференцию вы могли с первых секунд слышать собеседника, а собеседник – вас, в первую очередь необходимо, чтобы у приложения Zoom было выдано разрешение на использование микрофона.
В зависимости от версии Android и модели вашего смартфона, путь для выдачи разрешения на использование микрофона может слегка отличаться, но в целом, суть остается одна та же.
- Для смартфонов Samsung:
Настройки → Приложения → Zoom → Микрофон → Разрешить.
Перейдите в настройки вашего устройства, затем в пункте «Приложения» найдите Zoom и в настройках приложений выдайте разрешение для Микрофона устройства.
- Для смартфонов Xiaomi:
Перейдите в Настройки → Разрешения → Разрешения приложений → Микрофон → Zoom (передвинуть ползунок).
Как включить звук в Zoom с телефона до входа в конференцию
После выдачи разрешения на использование микрофона, необходимо также произвести настройки и в самом приложении Zoom.
Как подключить и настроить звук в Zoom на телефоне или ноутбуке
![]()
Пользователи программы часто спрашивают, как включить звук в Зуме с телефона или ПК. С этим вопросом необходимо сразу разобраться, чтобы нормально слышать других участников и с комфортом провести конкуренцию. Ниже приведем пошаговую инструкцию по включению аудио, рассмотрим нюансы отключения и тонкости проверки до начала конференции.
Как включить аудиосопровождение в Zoom на телефоне и ПК
Для начала разберемся, как подключить звук в Zoom конференции при работе на компьютере и телефоне. Знание этих моментов позволит избежать ситуации, когда при соединении с другими пользователями вас или других участников вдруг не слышно.
На телефоне
Инструкция, как в приложении Зум включить звук на конференции, состоит из нескольких шагов. Алгоритм действий имеет такой вид:
- Жмите на кнопку подключения к конференции.

- При появлении просьбы о разрешении доступа к системе жмите Понятно.

- Разрешите программе записывать аудио путем нажатия соответствующей кнопки.

- Одобрите запись видео (по желанию) путем нажатия Разрешить.

После присоединения к конференции необходимо включить и настроить звук в Зуме на телефоне. Для этого:
- Жмите на сектор с надписью Включить мой микрофоню

- Если вы случайно кликнули мимо этой надписи, жмите на изображение с перечеркнутым микрофоном слева внизу.

- Кликните на кнопку с наушниками и надписью Подключить звук (находится так же с левой стороны).

- Жмите на надпись Вызов с использованием…. После нажатия на этой ссылки можно сделать звук в Зуме с телефона путем нажатия на иконку микрофона с левой стороны внизу.

Если следовать приведенной инструкции, включить нужную опцию на телефоне не составит труда.
На компьютере
Если вы работаете на ПК, необходимо знать, как включить звук в Зуме на компьютере или ноутбуке. Сразу отметим, что при создании видеоконференции администратор вправе самостоятельно решать, у кого будет включен микрофон — только у него или у всех участников. Эту настройку можно включить сразу или потом в процессе общения путем нажатия специальной кнопки.
При рассмотрении вопроса, где в Зуме включить звук, учтите сразу несколько моментов. Выделим основные:
- После нажатия на кнопку Войти в конференцию не ставьте отметку в поле Не подключать звук. Если она стоит, аудио будет отключено по умолчанию.

- Проверьте, чтобы в настройках были правильно установлены динамики и микрофон. Можно выставить свою громкость для Зумы или поставить отметку возле пункта автоматической регулировки. В последнем случае программа сама будет регулировать громкость.

После входа в конференцию необходимо знать, как настроить звук в Зуме на ноутбуке или ПК. Для этого жмите на стрелку возле микрофона слева внизу и войдите в опции аудио. В появившемся окне выберите пункт Test Computer Mic & Speakers, а после этого попробуйте разные варианты в графах с оборудованием. Действуйте до тех пор, пока аудио не появится. Уже во время общения можно нажимать на символ микрофона для включения и отключения звукового сопровождения.

Как сделать проверку до конференции
Во избежание трудностей стоит включить и проверить звук до начала общения в Зуме с телефона или ПК. Для этого сделайте следующие шаги:
- Убедитесь в правильности подключения оборудования и его исправности. Для проверки запустите какой-то ролик, чтобы понять — работает ли нужная опция на телефоне или ПК.
- Выставьте правильные установки для аудио и микрофона, о которых упоминалось выше.
- Попробуйте провести тестовую конференцию с кем-то из знакомых (до начала основной трансляции), чтобы опробовать аудио и разораться, как настроить звук в Зуме.

При входе в вебинар выберите кнопку Join Audio, а в появившемся окне ставьте кнопку автоматического подключения. Следующий раз соединение с нужными настройками должно проходить в автоматическом режиме.
Как выключить звук
Бывают ситуации, когда в звуковом сопровождении нет необходимости. В таких обстоятельствах нужно знать, как выключить звук в Зуме в телефоне или на ПК. Здесь имеется два решения:
- Отключение аудио только для себя. В этом случае достаточно нажать на символ микрофона во время трансляции. Как вариант, можно полностью отключить звук в Зуме на ПК или в Зуме на телефоне при входе. На телефоне войдите в настройки и переведите соответствующий ползунок в правую сторону (активный режим). На ПК достаточно поставить соответствующую отметку при подключении (о ней упоминалось выше).

После этого вход любую видеоконференцию будет осуществляться очень тихо. Для проверки войдите в любой чат, а Зума попросит включить аудио для прослушивания других участников. Остается активировать его, но остальные вас слышать не будут. Для включения звукового сопровождения в телефоне или ПК достаточно в любой момент нажать на соответствующий значок внизу.
- Отключение аудио создателем. Организатор конференции вправе отключить возможность говорить для всех участников или какого-то конкретного пользователя. В первом случае необходимо нажать на кнопку отключения звука для всех, а во втором — символ микрофона в окошке определенного пользователя (если он перечеркнут, значит, все сделано правильно).

В дальнейшем опцию можно включить для всех участников конференции на телефоне / ПК или для конкретного пользователя.
Итоги
Как видно из статьи, наладить звук в Зуме с телефона или ПК не составляет проблем. Его в любой момент можно включить или отключить через настройки или путем нажатия специальной кнопки на передней панели. Если все параметры сделаны правильно, но аудио все равно нет, причиной может быть само устройство. В таком случае необходимо знать проверить сам телефона или ПК на факт корректности настроек.
Почему в приложении Zoom нет звука на Андроид
Пользователь при подключении к конференции может не понять, почему в Zoom нет звука на телефоне Android. Ведь изначально все собеседники будут немыми, даже когда по видео видно, что они что-то говорят. На первый взгляд может показаться, что это какая-то ошибка или неполадки со связью. Но в действительности все совсем не так. Так устроена платформа Зум. Подробности – в данной статье.
Разъяснение ситуации
При входе в онлайн-встречу пользователь только видит других участников, но не слышит их. Связано это с тем, что он еще не успел подключиться к аудиоконференции. Данная особенность не слишком очевидная, ведь в других сервисах ничего подобного нет.
Процедура подключения к аудиоконференции:

- Откройте на вашем смартфоне Зум и войдите в интернет-беседу.
- Вызовите элементы управления, тапнув на экран.
- Теперь нажмите на опцию «Подключить зв…».
- И затем – на надпись «Вызов с использованием…».

Теперь речь собеседников будет вам слышна. А чтобы заговорить самому, активируйте в мобильном приложении микрофон.
Подключаться к аудиоканалу придется каждый раз, и это будет напрягать многих пользователей. Им будет полезно знать, что данную процедуру можно сделать автоматической. Для этого:
- Откройте главное окно Zoom и посетите вкладку «Настройки». Если ничего такого у вас на экране нет, а имеется только две кнопки для входа и одна для регистрации, то создайте учетную запись и авторизуйтесь в системе по нашей инструкции.
- Теперь тапните на раздел «Конференция», чтобы попасть на нужную страницу параметров.

- Далее, откройте «Автоматическое подключение к…».
- Включите режим «Использовать Интернет».

- Закройте страницу настроек.
Проблема должна быть решена. Но если этого не произошло, то переходите к разделу дополнительных мер в нашей статье.
Дополнительные меры

Бывает такое, что описанным выше способом не удалось включить звук в конференции Zoom с Андроид-телефона. В таком случае стоит проверить, не заглушили ли вы всех участников. Индикатором этого будет иконка динамика сверху экрана, чуть правее которой расположится «крестик». Тапните по ней, чтобы услышать речь других пользователей.
Если и это не помогло, то стоит переподключиться к видеоконференции. А крайняя мера – переустановка приложения:
- Откройте GooglePlayMarket на вашем девайсе. Это магазин для установки приложений на платформе Android.
- С помощью функции поиска перейдите к странице загрузки.
- Тапните на кнопку «Удалить».
- Подтвердите это действие.

- Затем запустите повторную установку.
- Откройте Зум.
- Войдите в аккаунт, если он у вас есть.

- Подключитесь к интернет-встрече и активируйте доступ к аудиоконференции по инструкции выше.
Как сделать себя слышимым для других собеседников конференции Zoom? Эта инструкция поможет настроить аудио через мобильный телефон и ПК. Приложение Zoom запросит доступ к камере и микрофону телефона перед первым входом в конференцию. При отказе вы не сможете использовать аудио и видео для общения с собеседниками. Разрешите программе доступ, и сможете активировать звук во время встречи.
Как включить звук на компьютере
Взгляните на панель инструментов внизу окна конференции. Если меню отсутствует, вызовите опции вручную нажатием мыши. Звук будет активирован по умолчанию после предварительной проверки системы. Мы опишем алгоритм проверки позднее. В левом нижнем углу окна конференции появится надпись “Выключить звук” под изображением белого микрофона. Микрофон компьютера активирован, собеседники будут слышать вас. Если аудио отключено, вы увидите опцию “Включить звук” под изображением перечеркнутого белого микрофона. Нажмите по надписи. Звук включен! Участники будут слышать вас.
Предварительная проверка звука на компьютере
Перед входом в конференцию приложение попросит проверить динамики и микрофон. Нажмите на предложенную опцию.
Программа запустит аудиомелодию и спросит, слышите ли вы рингтон. При отсутствии звука выберите другой микрофон из списка “Динамики” для повторной проверки. Музыка успешно воспроизводится? Нажмите “Да” для дальнейших действий.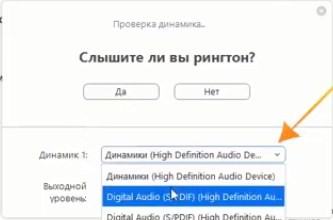
Второй этап – воспроизведение звуков с ПК. Скажите что-нибудь в микрофон, дождитесь воспроизведения произнесенных слов. Если вы слышите себя, нажмите “Да” для перехода к последнему шагу.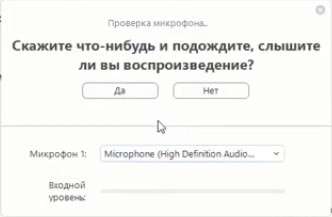
Заключительное действие – два подряд клика по опции “Войти с использованием звука компьютера”. Аудио настроено! Вы вошли в конференцию и можете общаться с собеседниками через микрофон.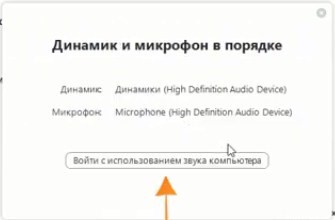
Настройки звука на компьютере
Кликните по стрелочке рядом с надписью “Выключить/включить звук”. Вызовите меню “Настройки звука”. Обратите внимание на пункт “Отключить звук моего микрофона при подключении к конференции”. Уберите галочку при ее наличии.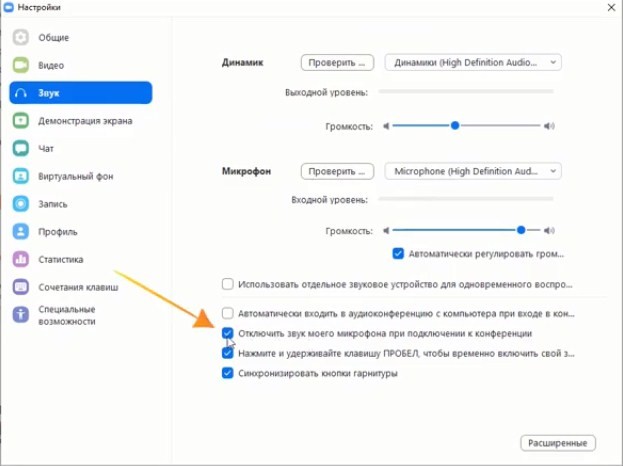
Настройка завершена! Звук будет активирован по умолчанию при каждом подключении к конференции Zoom.
Включение звука при первом входе на мобильном устройстве
Пошаговый процесс активации в гаджетах системы Android и iOs.
Звук по умолчанию отключен при первом входе в приложение. Для включения понадобится панель инструментов в нижней части окна конференции. Она видна сразу или вызывается вручную нажатием пальца на дисплей. В левом нижнем углу появится изображением белых наушников с зеленой стрелочкой внизу. Картинка сопровождается надписью “Подключить”, на которую вам необходимо нажать.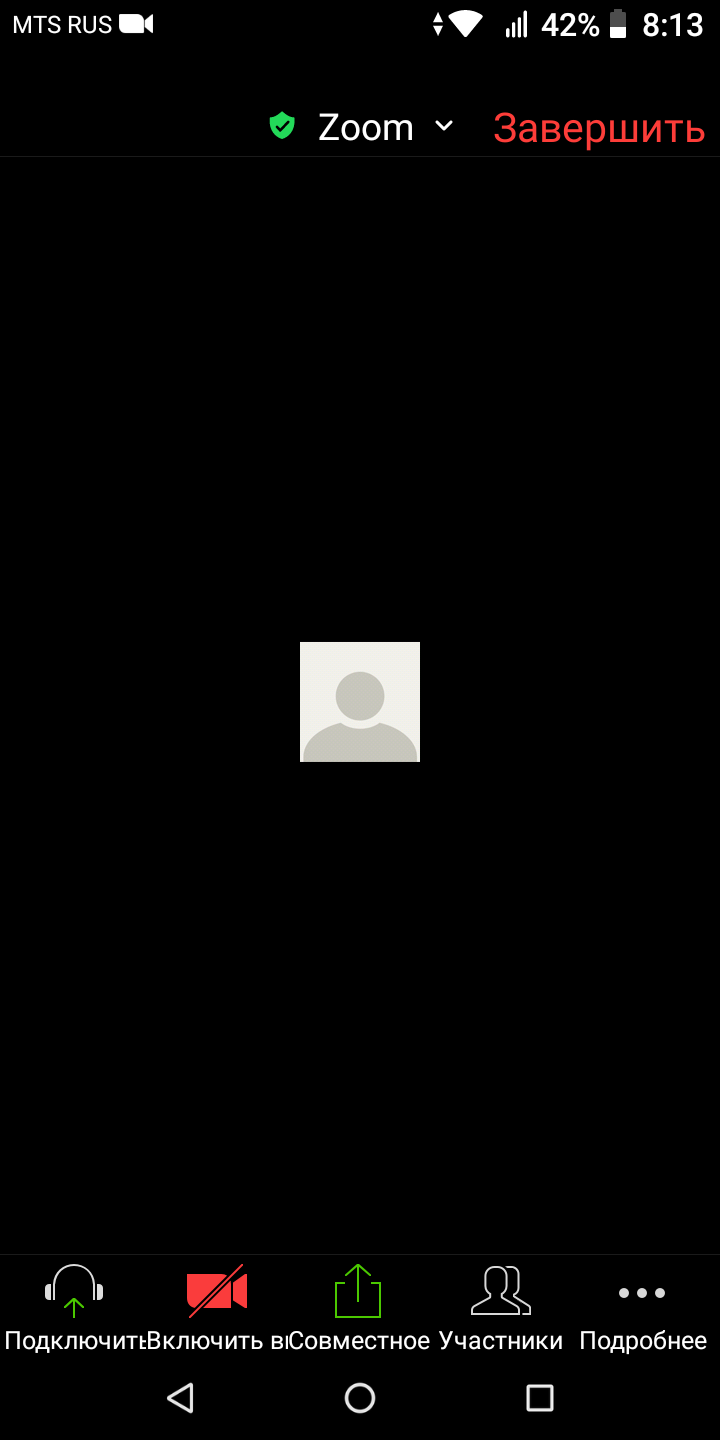
Система отобразит сообщение “Вызов с использованием звука устройства”. Это подтверждение активации микрофона в конференции Zoom. Кликните по предлагаемому действию.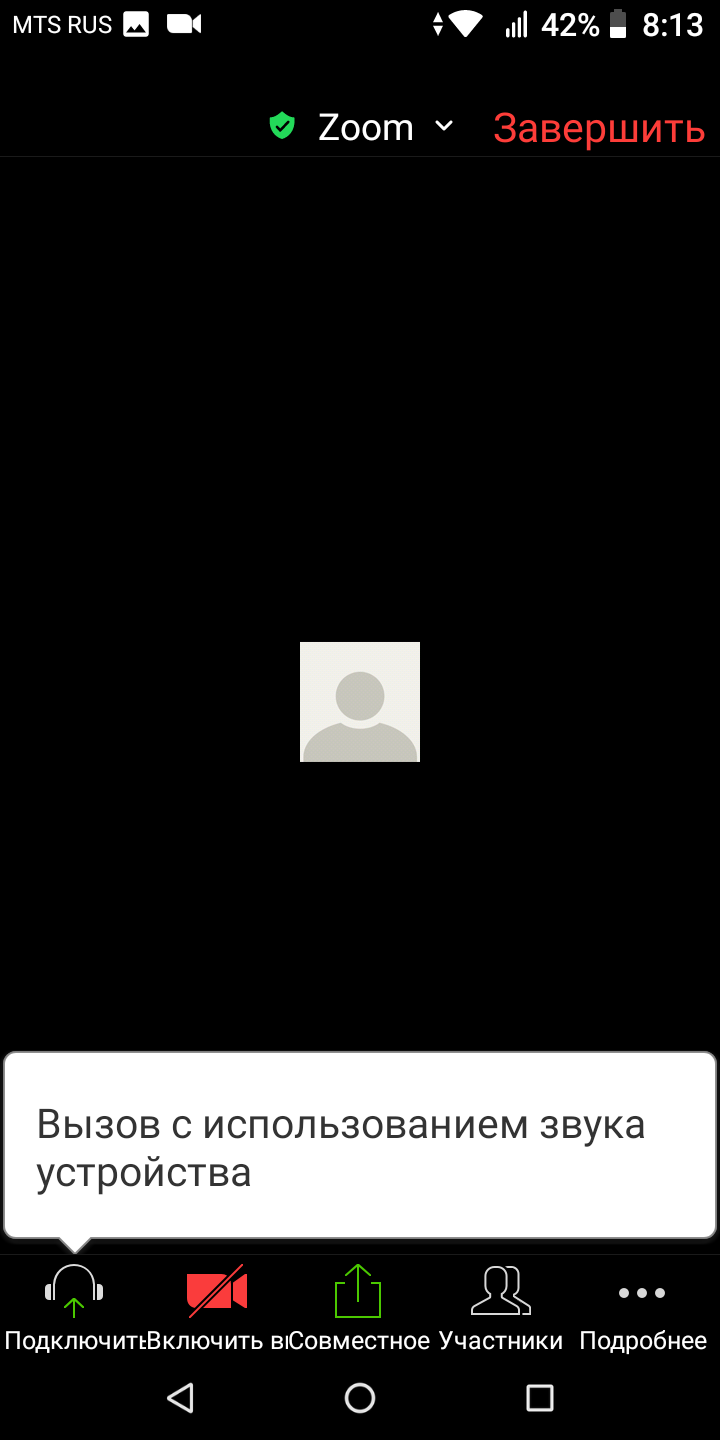
Появится уведомление о том, что вы используете аудиоустройство. Звук включен! Собеседники будут слышать ваши слова.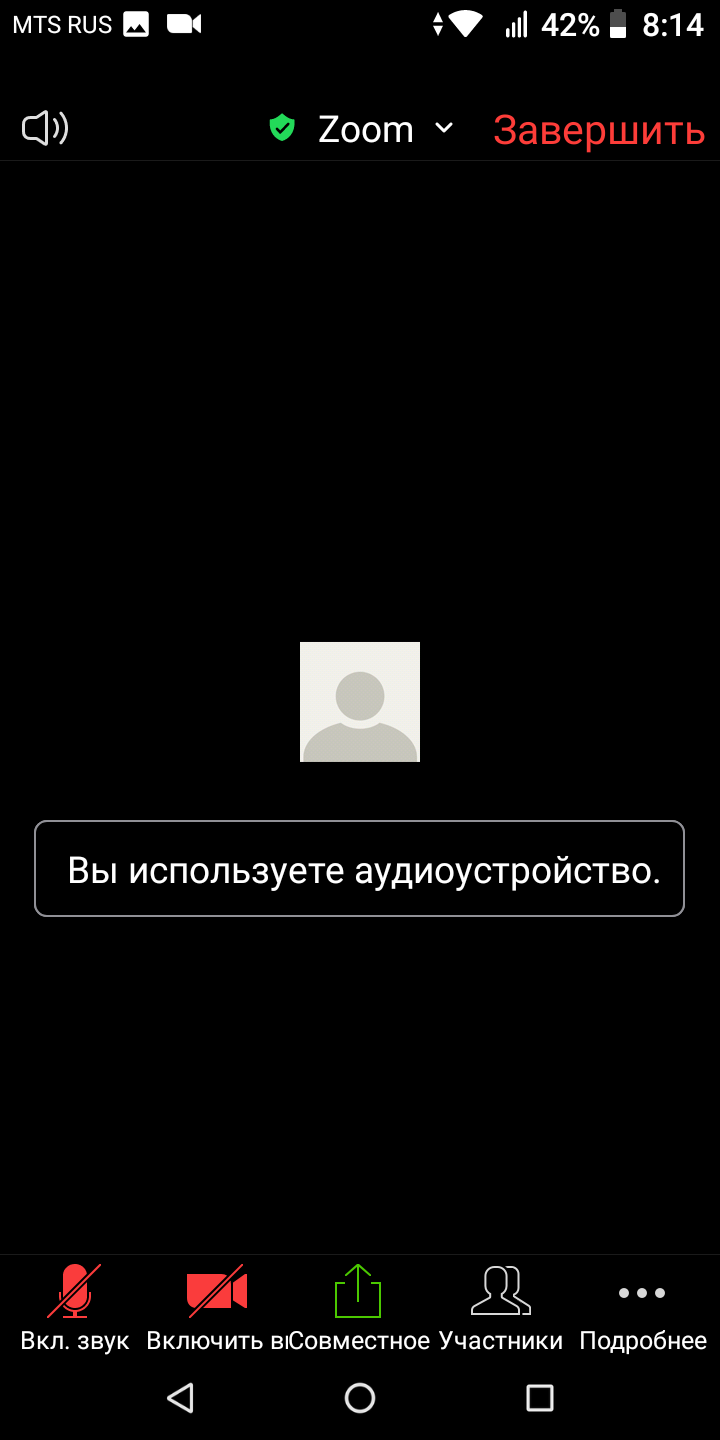
Включение звука при повторном входе
При участии во второй и последующих конференциях алгоритм сокращается. Потребуется выполнить одно действие вместо двух. Взгляните на панель инструментов внизу окна конференции. Если меню отсутствует, вызовите опции вручную нажатием пальца на экран.
В левом нижнем углу появится надпись “Вкл.звук” под изображением перечеркнутого красного микрофона. Нажмите на эту опцию. Звук включен! Собеседники будут слышать ваши слова.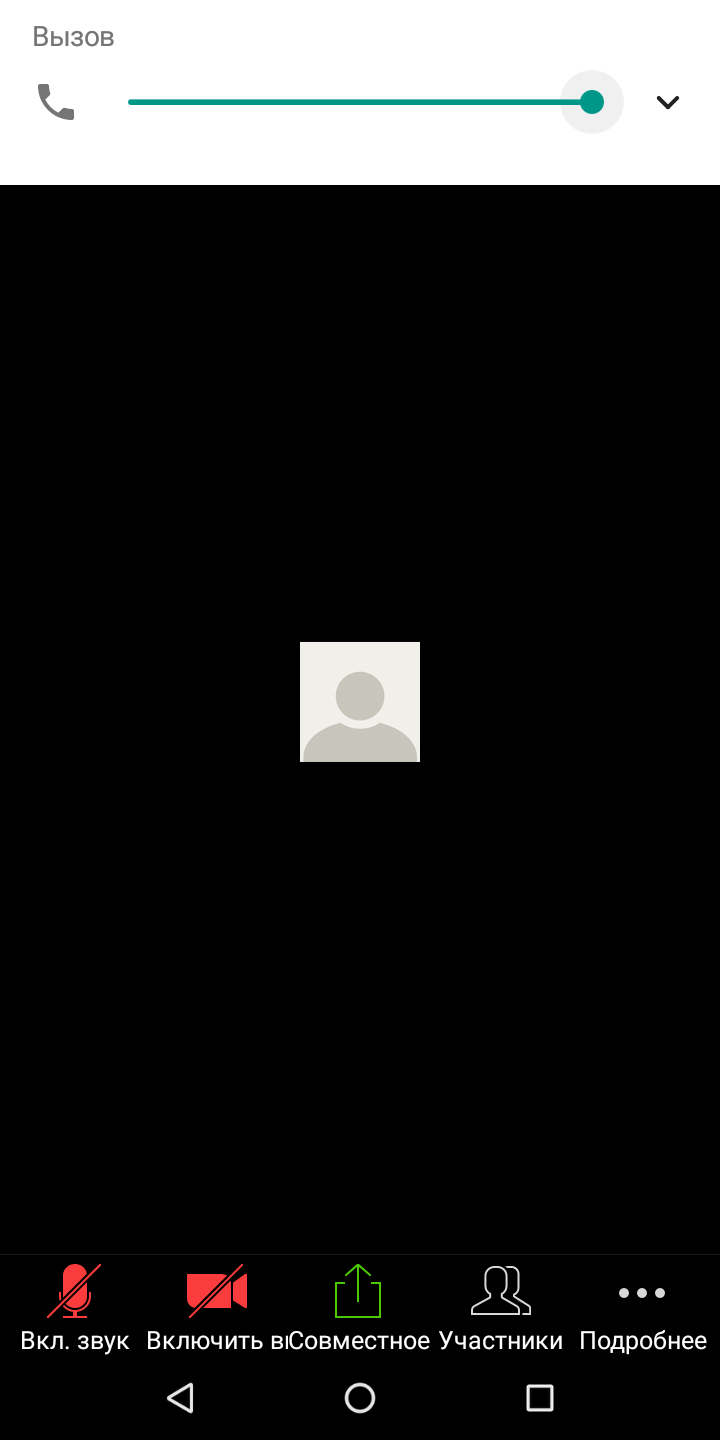
Онлайн-собрания удобны, так как вам не нужно путешествовать и много f функции, которые есть в инструментах для онлайн-встреч, упрощают управление . Тем не менее, у них есть свои проблемы.
Не многие люди привыкли к онлайн-встречам, и когда вы присоединяетесь к одной из них, вы внезапно понимаете, насколько шумно в вашей комнате и как шумно все остальные, даже когда они не разговаривают.

На собрании Zoom используются различные типы управления звуком. Организатор может отключить звук для всех участников, пользователи могут отключить звук для себя во время собрания, и они могут выбрать отключение звука собрания для себя.
1. Отключить звук участников собрания Zoom
Чтобы отключить звук для всех участников собрания в настольном приложении или в Интернете, вы должен быть хозяином этой встречи.
- Откройте Масштаб .
- Начать встречу.
- Нажмите кнопку Участники на панели управления внизу.
- На открывшейся панели нажмите кнопку”Отключить все”.
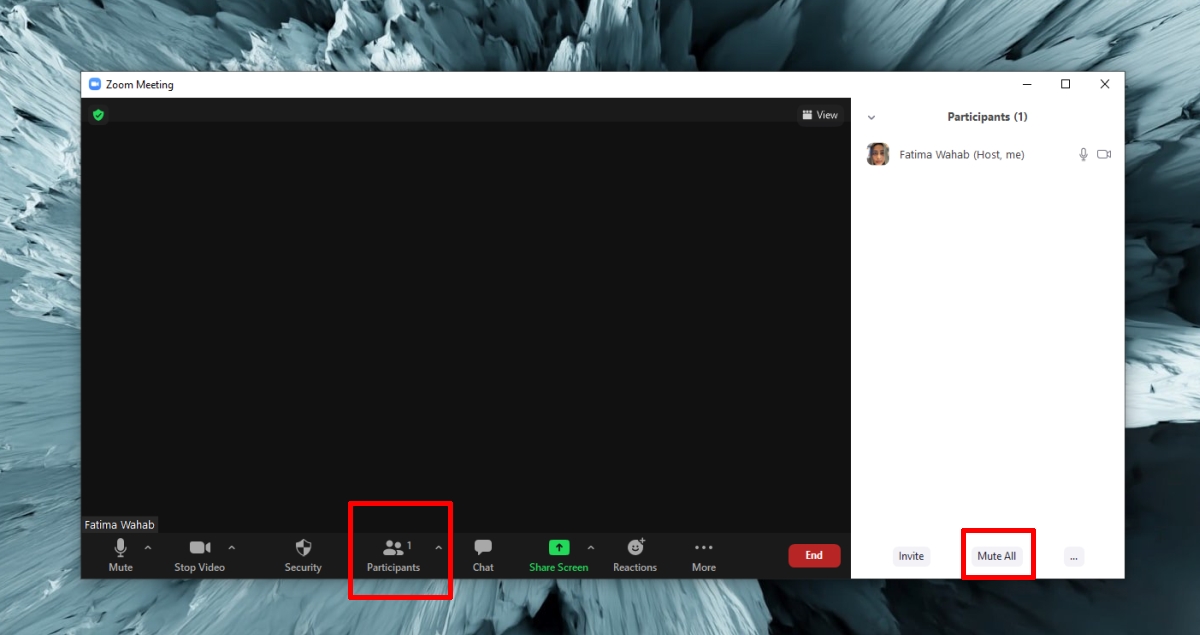
Чтобы отключить звук для всех участников собрания из приложения для iOS или Android, выполните следующие действия.
- Начать встречу.
- Нажмите кнопку Участники на нижней панели.
- На следующем экране нажмите дополнительные параметры .
- Выберите в меню пункт”Отключить все”.

2. Конференция Zoom с отключением микрофона-компьютер/веб-приложение
Вы можете отключить микрофон на масштабном совещании, независимо от того, являетесь ли вы организатором или участником. Хост может попросить вас включить звук, но не может заставить вас это сделать.
- Начать встречу или присоединиться к ней
- Нажмите значок микрофона в левом нижнем углу панели управления, чтобы отключить микрофон.
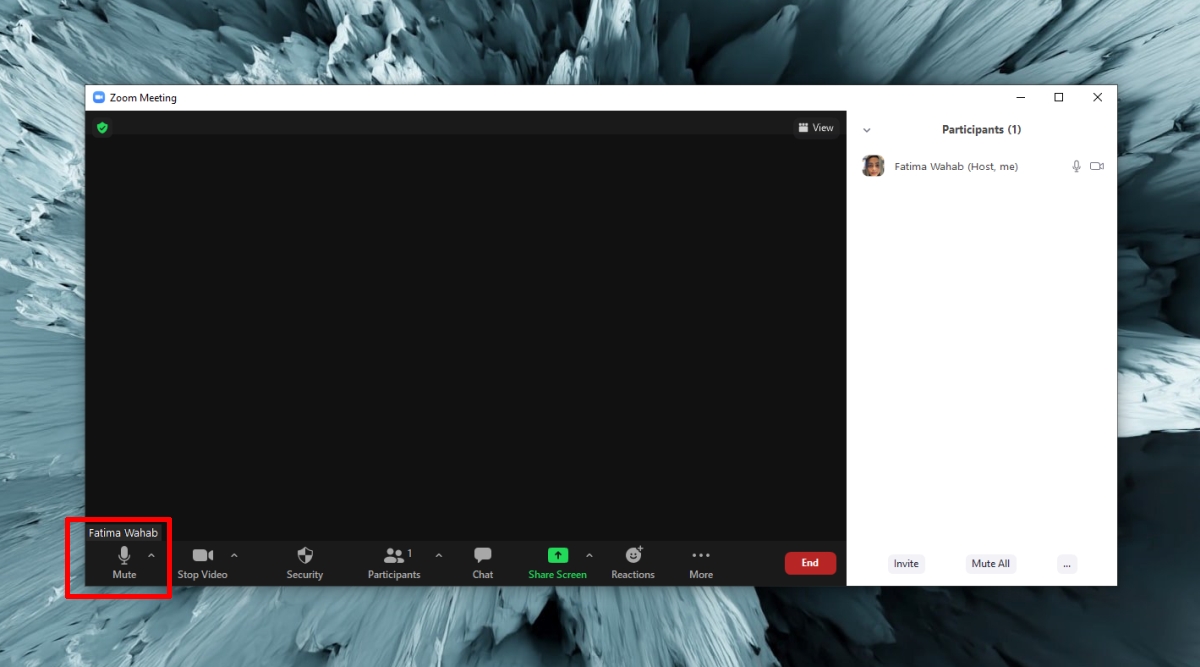
Чтобы отключить микрофон во время встречи на телефоне (iPhone или телефоне Android), выполните следующие действия.
- Начать встречу или присоединиться к ней
- Нажмите кнопку микрофона в левом нижнем углу панели управления.
- микрофон будет отключен
- Если вы едете за рулем, s протрите вправо, чтобы принять встречу в режиме вождения.
- Нажмите кнопку, чтобы выключить/включить микрофон.
Заявление об ограничении ответственности: как правило, небезопасно и даже незаконно встречаться во время вождения. Остановитесь.

3. Отключение звука собрания Zoom-компьютер/Интернет
Отключение звука на собрании Zoom означает, что вы не сможете слышать, о чем идет речь. Отключение звука не приводит к автоматическому отключению микрофона.
- Начать встречу Zoom или присоединиться к ней
- Нажмите кнопку дополнительные параметры рядом с микрофоном.
- Выберите Как в системе в разделе «Выберите динамик».
- Отключите динамики системы.
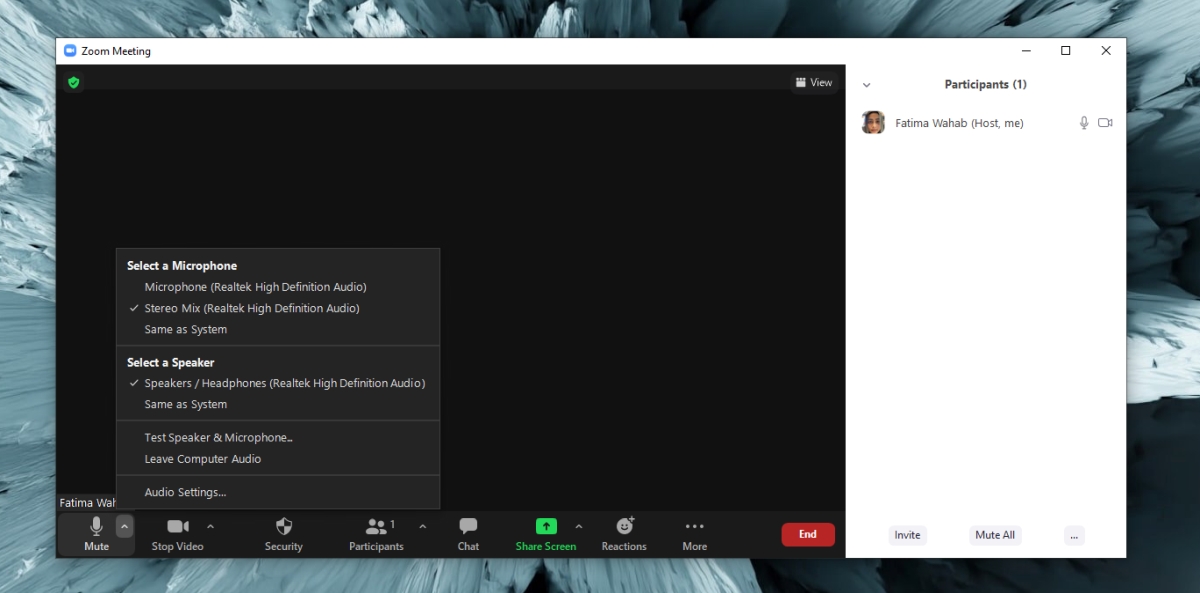
Чтобы отключить звук Zoom на iOS или Android, выполните следующие действия.
- Начните встречу Zoom или присоединитесь к ней.
- Нажмите на значок динамика в левом верхнем углу .
- Звук всех остальных будет отключен
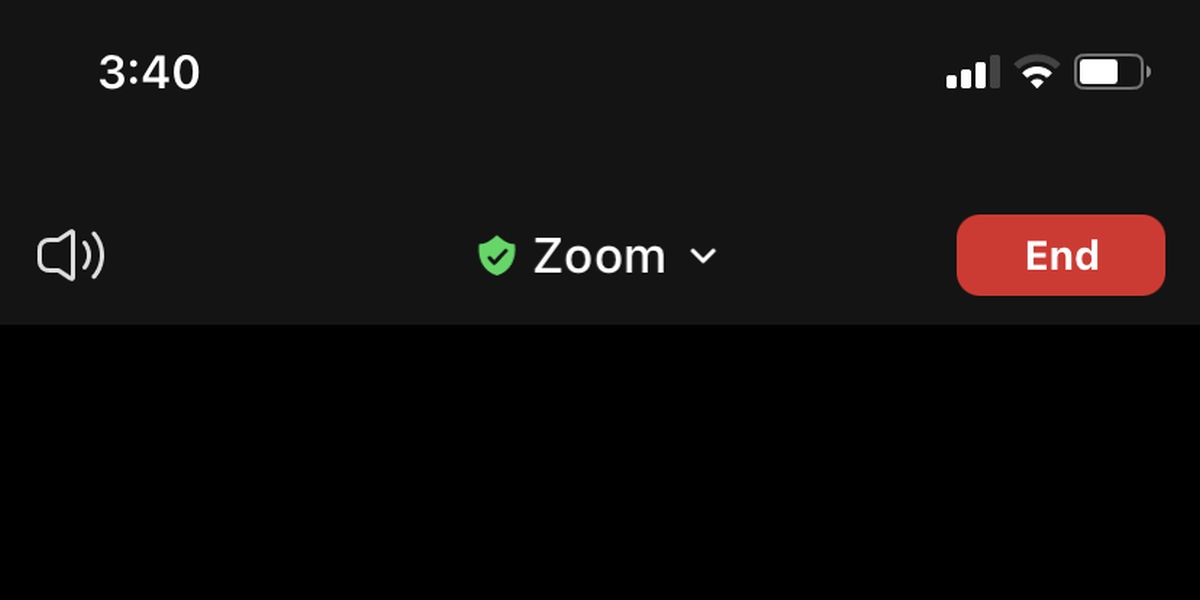
Заключение
Обычно рекомендуется отключать микрофон, когда вы не выступаете на собрании. Если вы используете Zoom для проведения класса, отключение звука других участников может быть полезным или контрпродуктивным. Что касается отключения звука Zoom, убедитесь, что у вас не будет проблем из-за того, что вы пропустили то, что говорится.
Отсутствие звука в приложении Zoom – одна из наиболее частых проблем, с которой сталкиваются пользователи при входе в конференцию. Многие не знают, как включить звук в Zoom с телефона прямо во время конференции. Сделать это можно через панель управления, расположенную в нижней части экрана.
Фото: Pixabay
Чтобы включить звук во время конференции, на панели управления нажмите на значок с изображением наушников «Подключить звук». После этого вы увидите всплывающее уведомление «Wi-Fi или отправка данных сотовой сети», нажав на которое, вы увидите системное сообщение «Вы используете аудиоустройство».
После этого на панели управления значок с изображением наушников должен смениться на значок с изображением микрофона, а в верхнем левом углу значок с изображением динамика. Это означает, что теперь вы можете слышать собеседника и сами можете использовать микрофон для связи с ним.
Чтобы выключить микрофон, но оставаться в режиме прослушивания конференции, достаточно еще раз прикоснуться к значку, чтобы он стал перечеркнутым.
Для того чтобы вернуться в режим полной тишины, отключите использование динамика в верхнем левом углу главного экрана конференции, либо на нижней панели управления нажмите на кнопку «Подробнее» (три точки в нижнем правом углу экрана), а затем на кнопку «Отключить звук».
Как настроить звук в Zoom на телефоне
Для того чтобы при входе в конференцию вы могли с первых секунд слышать собеседника, а собеседник – вас, в первую очередь необходимо, чтобы у приложения Zoom было выдано разрешение на использование микрофона.
В зависимости от версии Android и модели вашего смартфона, путь для выдачи разрешения на использование микрофона может слегка отличаться, но в целом, суть остается одна та же.
Настройки → Приложения → Zoom → Микрофон → Разрешить.
Перейдите в настройки вашего устройства, затем в пункте «Приложения» найдите Zoom и в настройках приложений выдайте разрешение для Микрофона устройства.
Перейдите в Настройки → Разрешения → Разрешения приложений → Микрофон → Zoom (передвинуть ползунок).
Как включить звук в Zoom с телефона до входа в конференцию
После выдачи разрешения на использование микрофона, необходимо также произвести настройки и в самом приложении Zoom.
Для незарегистрированного пользователя:
- после входа в приложение, находясь на главном экране, нажмите на пиктограмму «Настройки» с изображением шестеренки в верхнем левом углу;
- затем выберите вкладку «Конференция»;
- автоматическое подключение к аудиоконференции;
- Wi-Fi или отправка данных сотовой сети.
Для зарегистрированного пользователя:
- после открытия приложения и входа в систему нажмите на значок «Настройки» в нижнем левом углу;
- конференция;
- автоматическое подключение к аудиоконференции;
- Wi-Fi или отправка данных сотовой сети.
Заключение
Теперь вы знаете как подключить звук в Zoom на телефоне. Надеемся, что наша инструкция оказалась для вас полезной. Если вы еще только начали осваиваться в Zoom и хотели бы узнать, как правильно организовать, записать конференцию, а также как правильно управлять участниками, рекомендуем вам ознакомиться с нашей пошаговой инструкцией «Как создать конференцию в Zoom».
Это тоже интересно:
В связи с продолжающейся пандемией коронавируса несколько предприятий и компаний начали использовать Zoom. База пользователей приложения для видеоконференцсвязи за последние несколько месяцев значительно выросла. А если вы впервые пользуетесь приложением, вы можете спросить, как включить и отключить звук в Zoom. Возможность отключения и включения микрофона во время видеоконференции чрезвычайно полезна. Поэтому в этом руководстве мы покажем вам, как отключить и включить звук в приложении Zoom на вашем смартфоне.
Этот метод работает как для приложения iOS, так и для приложения Android. К счастью, шаги по включению и отключению звука довольно просты. Поэтому нет причин для беспокойства. Конечно, мы покажем вам, как отключать и включать микрофон, а также как включать и отключать звук для участников конференции. Имейте в виду, что вы можете отключить звук для участников, только если вы являетесь организатором собрания. Тем не менее, следуйте приведенному ниже руководству, чтобы отключить и включить звук в Zoom на своем смартфоне. Кроме того, вы можете проверить
7 шагов для защиты вашей конференции или чата Zoom.

Как отключить и включить микрофон в Zoom
Во время конференции вы можете отключить микрофон, выполнив следующие действия.

- Нажмите на черное пространство на экране, чтобы открыть нижнюю панель инструментов во время собрания Zoom.
- Вы должны увидеть несколько вариантов внизу страницы.
- Нажмите на Без звука значок, расположенный в нижнем левом углу экрана.
- Как только вы нажмете на Без звука значок, он должен повернуться Красный что означает, что ваш микрофон отключен.
- Чтобы снова включить микрофон, просто нажмите на Включить звук значок, который будет в том же месте, что и при нажатии на Без звука икона.
Это оно. Теперь вы можете выключать и включать микрофон в приложении Zoom на вашем смартфоне. Как мы упоминали ранее, шаги по включению и отключению звука в Zoom довольно просты. Однако не забывайте включать микрофон, когда хотите говорить. Потому что вы можете пропустить разговор, если ваш микрофон отключен. Кроме того, вы также можете включать и отключать звук для участников конференции. Вот шаги, чтобы отключить и включить участников в Zoom.
Читайте также: Как предотвратить зум-бомбардировку? Что это такое? Как хакеры это используют?
Как отключить и включить всех участников конференции Zoom
Если вы являетесь организатором собрания Zoom, вы можете отключить и включить всех участников конференции.
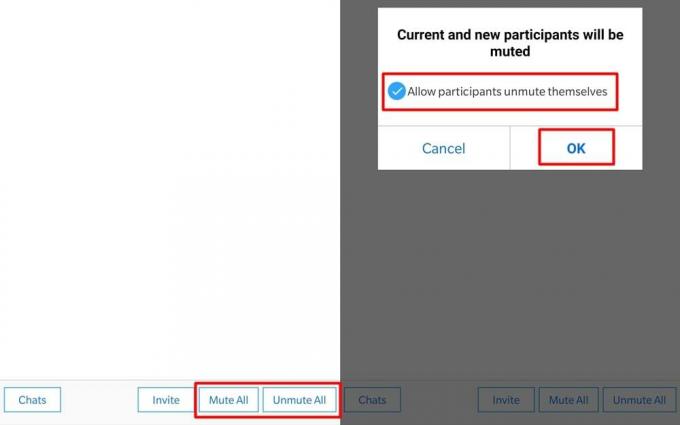
- Нажмите на любое пустое место на экране во время конференции.
- На нижней панели инструментов выберите Участников.
- Теперь вы должны увидеть список участников конференции.
- На нижней панели инструментов вы должны увидеть параметры для Отключить все а также Включить все.
- Нажмите на Отключить все и в зависимости от ситуации вы можете разрешить участникам включать звук самостоятельно или снимите флажок «Разрешить участникам включать себя‘Вариант. Это помешает участникам конференции говорить во время конференции.
- Когда вы будете готовы включить звук для всех участников, просто нажмите на Включить все.
Мы надеемся, что это руководство помогло вам узнать, как отключать и включать микрофон, а также как включать и отключать звук участников в приложении Zoom. Не стесняйтесь оставлять комментарий, если у вас возникнут какие-либо проблемы при выполнении описанных выше действий.
Статьи по Теме
- 10 лучших советов, приемов и функций Zoom, чтобы стать профессионалом в видеоконференции
- Как настроить двухфакторную аутентификацию в приложении видеочата Zoom
- Как узнать пароль встречи Zoom с помощью мобильного телефона и ПК
- 10 лучших сочетаний клавиш Zoom для использования
- Как включить виртуальный фон при увеличении [Windows, Mac, Linux или ПК]
- Как предотвратить зум-бомбардировку? Что это такое? Как хакеры это используют?
«Zoom» — один из наиболее популярных инструментов для проведения видеоконференций онлайн. Он позволяет быстро, удобно, и с минимальными затратами обеспечить проведение таких конференций, позволяя связать воедино множество людей по всему миру. В процессе знакомства с функционалом сервиса у пользователей может возникнуть ряд вопросов по конфигурированию создаваемой ими конференции. Одним из таких вопросов является проблема, когда нужно включить и отключить микрофон или веб-камеру в программе Zoom во время конференции. Ниже мы детально разберём эту тему, и опишем шаги, которые нам понадобятся.
- Как отключить микрофон в Zoom
- Как выключить камеру в Зуме
- Что делать, если в Zoom нет кнопки с изображением микрофона
- Видео-инструкция
Как отключить микрофон в Zoom
Как известно, сервис «Зум» позволяет создать видеоконференцию как с помощью функционала обычного ПК, так и на мобильных устройствах.
В обоих случаях отключение микрофона проводится довольно просто:
- Запустите проведение конференции. Для этого будет достаточно нажать на «Новая видеоконференция» в начальном меню;
Нажмите на кнопку «Новая конференция» - Откроется окно входа в аудиоконференцию, нажмите на «Войти с использованием звука компьютера»;
Нажмите на «Войти с использованием звука компьютера» в Зум - Внизу слева будет располагаться значок микрофона с надписью «Выключить звук». Кликните на него для отключения микрофона в Zoom.
Кликните на изображение микрофона для его отключения
В мобильной версии «Zoom» выключение микрофона происходит аналогичным образом
Выполните следующее:
- Запустите или войдите в конференцию;
- Если на экране внизу отображаются три точки – тапните на экран телефона для открытия панели управления;
- Нажмите внизу слева на кнопку с изображением микрофона и надписью «Отключить звук»;
Тапните на кнопку «Отключить звук» - Микрофон окрасится в красный цвет, что будет означать его отключенный статус.
Кроме непосредственного отключения собственного микрофона вы можете как организатор конференции отключать звук его участникам. Для этого нужно будет внизу экрана на ПК выбрать опцию «Управлять участниками».
Справа откроется окно с перечнем участников. Вы можете отключить звук конкретному участнику, для чего будет достаточно навести на него курсор, и нажать на кнопку «Выключить звук».
Также вы можете выключить звук всем участникам, для чего внизу от списка участников существует кнопка «Выкл весь звук».
В мобильной версии Zoom существует аналогичная опция «Отключить все».
Это может быть полезным: Почему нет звука в конференции Zoom на телефоне.
Как выключить камеру в Зуме
Отключение камеры в Зум производится схожим образом с процедурой отключения микрофона.
Выполните следующие шаги:
- Запустите проведение конференции. Для этого будет достаточно нажать на «Новая видеоконференция» в начальном меню;
- Откроется окно входа в аудиоконференцию, нажмите на «Войти с использованием звука компьютера»;
- Внизу слева будет располагаться значок камеры с надписью «Остановить видео». Кликните на нём;
Кликните внизу на кнопку «Остановить видео» - Работа камеры будет остановлена, а значок изменится на изображение перечёркнутой камеры.
Значок изменится на изображении перечёркнутой камеры
На мобильной версии программы будет необходимо выполнить схожие действия. В окне конференции слева внизу нажмите на значок камеры с надписью «Остн.видео» и демонстрация видео (работа камеры в Зум) будет остановлена.
Что делать, если в Zoom нет кнопки с изображением микрофона
Существует достаточное количество случаев, когда вместо кнопки активации-деактивации микрофона на панели управления размещена кнопка с изображением наушников (динамика). Звук как таковой при этом может и вовсе отсутствовать, не говоря уже о возможности активации-деактивации микрофона.
Для решения проблемы со звуком в конференции в Zoom выполните следующее:
- Кликните на данную кнопку с изображением наушников и надписью «Подключить звук»;
- Появится окно с сообщением «Используется звук видео»;
- Кликните на данное сообщение, и если система запросит разрешение, кликните на «Разрешить»;
- Вместо значка наушников отобразится микрофон, и вы сможете пользоваться им в стандартном режиме.
Это может быть полезным: как транслировать видео с телефона на телевизор.
Видео-инструкция
В размещённом ниже видео будут показаны способы отключить и включить микрофон и камеру в приложении Zoom на мобильной конференции.
