Почему мой телефон Android продолжает тускнеть? Самая частая причина затемнения экрана Android — автояркость. Если на вашем телефоне включена автоматическая яркость, она будет регулировать яркость телефона в соответствии с окружающим освещением. Чтобы выключить его, откройте панель уведомлений на телефоне и выключите автояркость.
Как отключить затемнение экрана на смартфоне Galaxy
- Перейти к настройкам».
- Коснитесь «Дисплей».
- Коснитесь переключателя, чтобы отключить «Адаптивную яркость».
- Сдвиньте ползунок вправо, чтобы увеличить яркость экрана.
Почему мой экран тускнеет случайным образом?
В большинстве случаев ваш iPhone продолжает тускнеть, потому что включена Автояркость. … Вам придется выключить «Автояркость», если ваш iPhone продолжает тускнеть, а вы хотите, чтобы оно прекратилось. Откройте «Настройки» и нажмите «Универсальный доступ» -> «Дисплей и размер текста». Затем выключите переключатель рядом с «Автояркость».
Как отключить автоматическое затемнение телефона?
Чтобы отключить функцию автоматического затемнения, выполните следующие действия:
- Откройте приложение «Настройки».
- Коснитесь Доступность.
- Коснитесь Отображение и размер текста.
- Прокрутите до конца и выключите Автояркость.
Почему мой экран тускнеет через несколько секунд?
Чтобы изменить это поведение, увеличьте счетчик тайм-аута подсветки следующим образом: Перейдите в «Пуск»> «Настройки‘>’ Панель управления ‘>’ Дисплей ‘. В «Свойства экрана» выберите вкладку «Подсветка». Выберите желаемую настройку для питания от батареи и для внешнего источника питания.
Почему у меня яркость Samsung постоянно меняется?
Уровень заряда батареи также может влиять на яркость экрана — если включено «Адаптивное энергосбережение», режим питания (и яркость экрана) может менять в течение дня по мере падения уровня заряда батареи.
Почему моя яркость продолжает меняться, даже если автояркость выключена?
Если внутренняя температура устройства превышает нормальный рабочий диапазон, устройство будет защищать свои внутренние компоненты, пытаясь регулировать температуру. В этом случае вы можете заметить следующие изменения: Зарядка, включая беспроводную, замедляется или останавливается. Дисплей тускнеет или становится черным.
Как отключить затемнение дисплея?
Чтобы экран не затемнял:
- Откройте Обзор действий и начните вводить Power.
- Нажмите Power, чтобы открыть панель.
- Установите переключатель «Затемнение экрана в неактивном состоянии» в положение «Выкл.» В разделе «Энергосбережение».
Как сделать так, чтобы яркость не увеличивалась сама по себе?
Чтобы отключить автоматическую яркость, датчик, который изменяет яркость в зависимости от условий освещения, выполните следующие действия:
- Запустите приложение «Настройки» и нажмите «Специальные возможности». Откройте меню специальных возможностей. …
- Нажмите «Дисплей и размер текста». «Дисплей и размер текста» будет одним из первых вариантов. …
- Прокрутите страницу до самого низа.
Почему мой iPhone случайно тускнеет при выключенной автоматической яркости?
Если дисплей вашего iPhone продолжает тускнеть, это, вероятно, из-за функции, которые автоматически регулируют цвета или яркость экрана в зависимости от условий освещения или времени автономной работы.
Почему мой экран продолжает тускнеть при просмотре Netflix?
Ваш телевизор настройки изображения или энергосбережения может привести к тому, что Netflix будет темным или тусклым. Обратитесь к производителю устройства за помощью в настройке этих параметров.
Экран смартфона в режиме активного использования потребляет достаточно много энергии, так что в целях экономии заряда батареи для всех мобильных девайсов предусмотрен спящий режим, активирующийся, когда устройство не задействовано какой-то промежуток времени. Функция автоотключения экрана работает по умолчанию, при этом является настраиваемой, так что пользователь может задать время, через которое должен гаснуть дисплей. Ещё одна важная опция современных мобильных устройств – отключение подсветки и блокировка экрана при телефонном разговоре, что происходит благодаря работе встроенного датчика приближения. При поднесении девайса к уху подсветка дисплея гаснет, а кнопки блокируются, что кроме экономии заряда обеспечивает невозможность случайных нажатий клавиш.

«>
Хотя функции автоотключения экрана, несомненно, полезны, в некоторых случаях при отсутствии физического контакта пользователя с устройством, требуется продлить тайм-аут или сделать подсветку негаснущей. Такая возможность может осуществиться с использованием средств системы или стороннего специализированного софта.
Отдельные случаи отключения экрана подразумевают неисправности, вызванные программными или аппаратными причинами, тогда проблема требует вмешательства пользователя или специалиста сервиса.

Как сделать, чтобы экран телефона не отключался во время чтения
При небольшом тайм-ауте, установленном по умолчанию, когда дисплей начинает тухнуть слишком рано, неудобно читать на мобильном устройстве. Поскольку клавиши во время чтения не нажимаются, девайс расценивает это как бездействие. Исправить положение можно в настройках устройства, выбрав нужное время активности подсветки, или с помощью утилит.
Средствами системы
У разных моделей телефонов меню отличается, и необходимый пункт может называться по-разному, при этом алгоритм действий будет одинаков:
С помощью приложений
Ещё один вариант решения проблемы предполагает выбор софта, при использовании которого экран не должен отключаться даже при длительном отсутствии прямых действий со стороны пользователя. В Google Play есть множество приложений, предлагающих возможности управления спящим режимом. Устанавливаются они стандартно, как любой софт из маркета, и просты в использовании.
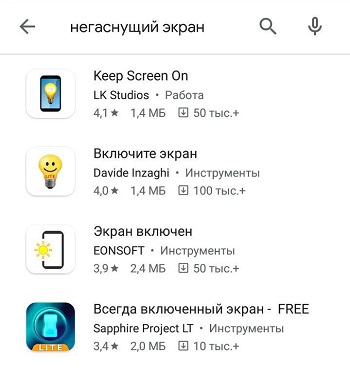
Если экран гаснет во время разговора и разблокировать его невозможно
В мобильных устройствах заложена полезная функция отключения сенсорных клавиш и подсветки дисплея для энергосбережения и исключения возможности случайных нажатий при звонке.
Блокировка кнопок и отключение подсветки во время вызова
Реализация опции обеспечена датчиком приближения, реагирующим на затемнение части экрана при поднесении смартфона к уху. При отстранении девайса от головы дисплей снова загорится, предоставив возможность завершить вызов, переключиться на динамик, вызвать клавиатуру или выполнить иные действия.

Но бывает и так, что датчик устройства срабатывает по ошибке, например, ещё при наборе номера, во время сеанса общения с применением громкой связи, ожидания ответа и т. д. Кроме того, что тухнет экран, блокируются и сенсорные клавиши, что создаёт массу неудобств пользователю. В таких ситуациях следует выяснить, почему экран телефона гаснет при вызове и, определив причину, принять меры по её устранению.
Причины ложных срабатываний
Ошибочные срабатывания датчика приближения, в результате чего на телефоне отключается подсветка, могут быть спровоцированы разными причинами. Чувствительный сенсор может среагировать даже на тень, так что реакция устройства на посторонние предметы считается нормой. Если убрать все объекты с экрана, он будет разблокирован, также блокировка снимется по окончании вызова.

Частые ложные срабатывания датчика приближения могут говорить о его неисправности. Проблема может проявляться отключением подсветки во время звонка и невозможностью разблокировать телефон или напротив, мобильный девайс может не блокироваться. Нарушение функционирования сенсора может быть связано как с программными, так и с аппаратными причинами.
В некоторых случаях проблему можно решить самостоятельно. Например, датчик приближения нередко сбоит вследствие использования низкокачественного защитного стекла на смартфон. При программном сбое, чтобы исправить ситуацию, можно повторно откалибровав датчик, что делается средствами системы или с использованием специальных программ. Альтернативный вариант – сброс к заводским настройкам. Ну а в случае, когда речь идёт о механических повреждениях, рекомендуем обратиться за профессиональной помощью.
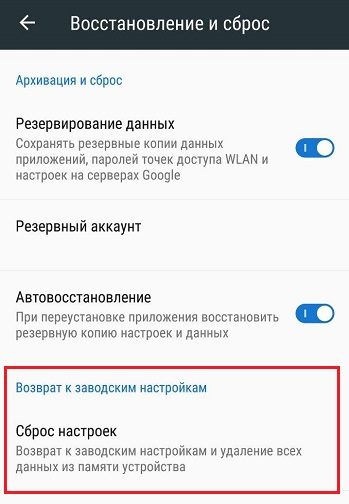
Экран гаснет во время игры или просмотра видео
Неожиданное выключение экрана, например, в какой-либо программе, при просмотре видео в браузере или в плеере, когда смартфон перестаёт откликаться на любые действия юзера кроме перезагрузки мобильного девайса, может быть спровоцировано зависанием приложения. В таком случае лучше немного подождать и спустя короткий промежуток времени проблема разрешится сама по себе. Отказ приложений нередко возникает по вине ошибок в самой программе или недостатка оперативной памяти, так что лучше деактивировать программы, работающие в фоновом режиме.
Если экран телефона часто отключался в конкретном приложении и сбой уж начал носить постоянный характер, при просмотре фильма или выполнении других задач, возможно речь идёт о баге. О нём следует сообщить разработчику.
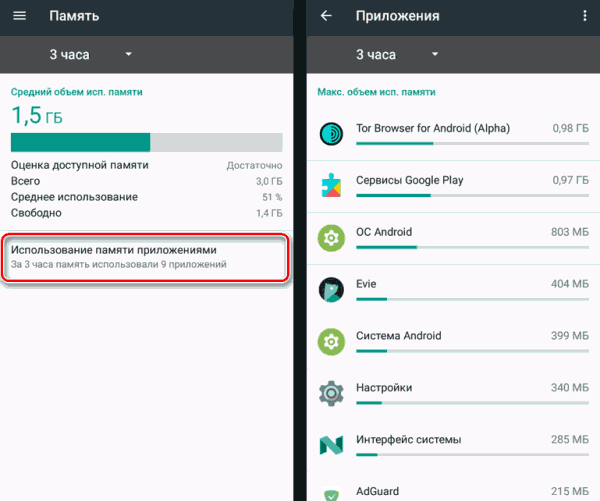
Другие причины внезапного отключения экрана
Дисплей может гаснуть и вследствие более серьёзных причин, таких как сбоя прошивки мобильного девайса или неисправностей «железа», в частности экрана или процессора, что может случиться в результате падений и повреждений устройства.
Если природа возникшей проблемы так и осталась неизвестной или выявлены серьёзные неполадки, лучше всё же обратиться сервис, где специалисты помогут правильно диагностировать и «вылечить» устройство.
На многих смартфонах и планшетах под управлением Android экран отключается через 30 секунд бездействия пользователя. Как правило, это оптимальный вариант, при котором можно комфортно пользоваться устройством и экономно расходовать заряд его батареи. Но бывают моменты, когда необходимо отключить спящий режим при работе какого-либо приложения. Так как штатными средствами Android сделать это невозможно, мы расскажем, как это реализовать другими способами.
Для начала, давайте определимся, зачем нам может понадобиться отключать тайм-аут экрана, ведь лишнее время работы экрана приводит к быстрой разрядке аккумулятора? Например, вы читаете статью в браузере или смотрите видео в YouTube, делаете паузу и через минуту ваше устройство уже спит крепким сном. Или другой вариант – вы используете смартфон в качестве пульта управления или демонстрируете слайды. Таким образом, самыми распространенными случаями, когда требуется постоянно активный экран, являются:
- чтение электронных книг, документов, другой текстовой информации;
- просмотр фото- и видеоматериалов;
- демонстрация чего-либо на экране смартфона;
- игры, геймплей которых не требует активных действий;
- работа с GPS и картографическими программами.
Некоторые программы и игры отлично справляются с этой задачей самостоятельно. Обычно, во многих читалках, видеоплеерах и других приложениях в настройках есть опция, препятствующая засыпанию устройства. Но далеко не во всех. В таких случаях проще всего в системных настройках выставить более длительный тайм-аут экрана для активного режима. Но, согласитесь, это даже не столько неудобно, сколько нерационально. Поэтому мы поступим по-другому и будем использовать сторонние средства для тонкой настройки блокировки экрана.
Способ 1. Модуль Xposed
Этот способ требует наличие на устройстве ROOT-прав и установленной специальной среды выполнения Xposed Framework. Модуль, который нам необходимо подключить к Xposed Framework, называется Stay Awake – Keep On Screen. Он позволяет легко отключать блокировку экрана на определенных приложениях и возвращаться к предыдущим настройкам тайм-аута экрана.
Как загрузить и установить Stay Awake – Keep On Screen:
- Запустите приложение Xposed Installer и выберите раздел «Загрузка».
- Воспользуйтесь поиском, чтобы найти модуль Stay Awake – Keep On Screen.
- На странице модуля перейдите к вкладке «Версии» и загрузите его последнюю версию.
- Установите модуль и перезагрузите устройство.
- Снова запустите Xposed Installer и зайдите в раздел «Модули». Убедитесь, что вы активировали модуль, поставив галочку напротив Stay Awake – Keep On Screen.
- Перезагрузите устройство.
После всех этих действий можно использовать функцию включения/отключения спящего режима на системном уровне для каждого приложения. Работает это очень просто. Чтобы запретить экрану отключаться, просто зажмите обе кнопки громкости в любом активном приложении. Вы увидите надпись «Stay Awake Enable» – это означает, что экран в текущем приложении будет включен постоянно.
Использование этого модуля удобно тем, что он запоминает, в каких приложениях вы отключили тайм-аут экрана, и можно в любой момент вернуть все обратно простым нажатием кнопок громкости. Работает эта функция даже на уровне родного лаунчера.
Способ 2. Приложения
Это приложение в русскоязычном Google Play известно под названием «Негаснущий экран». Маленькая утилита с приятным дизайном имеет одну единственную функцию – не давать устройству переходить в спящий режим при работе выбранных приложений. Чтобы ее активировать, просто запустите Keep Screen On и отметьте необходимые приложения, во время работы которых вы хотите оставить экран постоянно включенным.
Утилита умеет работать со всеми установленными на устройстве программами, включая системные службы. Преимуществом Keep Screen On является простота использования и тот факт, что приложение абсолютно бесплатное и не содержит рекламы.
Еще одно бесплатное, но более функциональное приложение под названием Stay Alive!, которое также умеет управлять тайм-аутом экрана. Утилита позволяет задать правила отключения экрана не только для выбранных приложений, но и для тех программ и системных служб, которые не были отмечены. При этом Stay Alive! не имеет никаких фильтров или дополнительных опций для приложений и показывает все установленные на устройстве программные компоненты в общем списке. А если у вас установлено, к примеру, 100+ приложений, тогда лучше воспользоваться поиском. Особенностью утилиты является то, что она позволяет не отключать экран, даже когда конкретная программа не запущена, но работает в фоне.
Stay Alive! имеет несколько режимов работы:
- активный режим во время зарядки устройства;
- активный режим во время зарядки и при работе от аккумулятора;
- режим паузы (неактивный режим);
- автоматический режим с правилами для выбранных приложений.
Переключаются они с помощью небольшой панели, которая прячется за шторкой.
Стоит признать, Stay Alive! выполняет свою основную задачу на 5+. Приложение не просто запрещает устройству уходить в спящий режим, а предлагает индивидуальные настройки для различных условий. Например, можно запретить экрану выключаться при зарядке, при подключении к автомобильной док-станции или вообще полностью отключить тайм-аут экрана. Помимо этого, Stay Alive! может приостанавливать свое действие, когда заряд батареи достигает заданного процента.
Среди дополнительных функций есть очень полезная опция «Allow the screen to dim», которая позволяет затемнять экран, но не выключать его полностью.
Единственный недостаток Stay Alive! – это платные функции, самой важной из которых является автозагрузка приложения. Так что, если вы пользуетесь бесплатной версией, вам придется каждый раз после включения/перезагрузки устройства вручную запускать утилиту.
А как вы настраиваете тайм-аут экрана вашего мобильного устройства? И приходилось ли вам запрещать экрану отключаться в определенных программах?
- Аниме — причина, по которой нельзя переходить с Android на iOS. Убедился лично
- Как отключить вибрацию на клавиатуре Android. Не будет раздражать
- Как отключить безопасный режим на телефоне с Android за 10 секунд
- Как отключить автоматическое обновление приложений на Android за 30 секунд
- Как отключить Т9 на Android: автозамена клавиатуры не будет докучать
Яркость экрана меняется, когда пользователь открывает, использует или закрывает приложение
- Возможно, на экране настроек яркости была выбрана опция Авто, в результате чего яркость экрана автоматически меняется в зависимости от окружающего освещения, уровень которого фиксируется датчиком освещенности, расположенным в верхней части экрана. (Яркость экрана автоматически уменьшается, если датчик освещенности заблокирован). Чтобы яркость экрана не менялась, откройте Настройки, выберите раздел Экран и яркость (Яркость), выключите опцию Авто, а затем вручную настройте яркость экрана.
- Яркость экрана может автоматически увеличиваться или уменьшаться при открытии приложения или выходе из него по следующим причинам.
- Яркость экрана автоматически регулируется приложением. Это связано с тем, что некоторые сторонние приложения (например, приложения для просмотра видео, чтения и оплаты покупок) могут регулировать яркость экрана. Например, при сканировании QR-кода в приложении Alipay яркость экрана увеличивается. Это нормальное явление.
- Иногда для экономии заряда батареи и обеспечения удобства при использовании телефона яркость экрана меняется автоматически. Например, яркость экрана автоматически меняется при использовании таких приложений, как WeChat, Браузер, Контакты и Сообщения, даже если автоматическая настройка яркости отключена. Это особенность телефона.
- Когда телефон нагревается и яркость экрана автоматически снижается при использовании приложения, это происходит во избежание перегрева процессора, батареи, антенны и других компонентов. Когда температура приходит в норму, яркость экрана возвращается на прежний уровень. Это особенность телефона.
Яркость экрана снижается, когда включена опция Авто
Выполните следующие действия.
- Убедитесь, что датчик освещенности вашего телефона не закрыт защитной пленкой или посторонними предметами.
- Если вы находитесь в месте с тусклым освещением, датчик освещенности определяет, что освещение слабое, в результате чего яркость экрана уменьшается. В этом случае рекомендуется вручную установить уровень яркости экрана.
- Проверьте исправность датчика освещенности. Если проблема не устранена, сохраните резервную копию данных и обратитесь в авторизованный сервисный центр Huawei.
- Когда переключатель для опции Авто выключен, яркость экрана по-прежнему изменяется автоматически.
- Когда переключатель для опции Авто включен, экран становится то ярче, то темнее при использовании телефона рядом с постоянным источником света (например, фонариком).
Яркость экрана автоматически изменяется при ярком освещении, когда выключена опция Авто
- Когда датчик освещенности фиксирует определенный уровень окружающего освещения, телефон автоматически повышает яркость, чтобы улучшить четкость изображения. Это нормальное явление.
- Для защиты вашего зрения не рекомендуется длительное время пользоваться телефоном при ярком освещении (например, при ярком солнечном свете).
Когда датчик освещенности закрыт, яркость экрана не уменьшается до минимального уровня
Механизм регулировки яркости экрана оптимизирован таким образом, что когда датчик освещенности закрыт, яркость экрана не уменьшается до минимального уровня. Это позволяет избежать уменьшения уровня яркости экрана в случаях, когда датчик освещенности закрыт по ошибке. Чтобы снизить яркость экрана до минимального уровня, в панели уведомлений переместите ползунок регулировки яркости в крайнее левое положение.
Экран не сразу активируется после завершения вызова, когда вы убираете телефон от уха
Иногда во время выполнения голосовых вызовов датчик приближения ошибочно определяет, что телефон находится далеко от уха, вследствие чего включается экран. Чтобы избежать случайной активации экрана, был добавлен механизм, из-за которого экран телефона активируется не сразу.
Когда включен режим Защита зрения, цвет фона экрана меняется с белого на желтый, что может выглядеть как изменение яркости экрана.
Экран смартфона в режиме активного использования потребляет достаточно много энергии, так что в целях экономии заряда батареи для всех мобильных девайсов предусмотрен спящий режим, активирующийся, когда устройство не задействовано какой-то промежуток времени. Функция автоотключения экрана работает по умолчанию, при этом является настраиваемой, так что пользователь может задать время, через которое должен гаснуть дисплей. Ещё одна важная опция современных мобильных устройств – отключение подсветки и блокировка экрана при телефонном разговоре, что происходит благодаря работе встроенного датчика приближения. При поднесении девайса к уху подсветка дисплея гаснет, а кнопки блокируются, что кроме экономии заряда обеспечивает невозможность случайных нажатий клавиш.

Хотя функции автоотключения экрана, несомненно, полезны, в некоторых случаях при отсутствии физического контакта пользователя с устройством, требуется продлить тайм-аут или сделать подсветку негаснущей. Такая возможность может осуществиться с использованием средств системы или стороннего специализированного софта.
Отдельные случаи отключения экрана подразумевают неисправности, вызванные программными или аппаратными причинами, тогда проблема требует вмешательства пользователя или специалиста сервиса.

Как сделать, чтобы экран телефона не отключался во время чтения
При небольшом тайм-ауте, установленном по умолчанию, когда дисплей начинает тухнуть слишком рано, неудобно читать на мобильном устройстве. Поскольку клавиши во время чтения не нажимаются, девайс расценивает это как бездействие. Исправить положение можно в настройках устройства, выбрав нужное время активности подсветки, или с помощью утилит.
Средствами системы
У разных моделей телефонов меню отличается, и необходимый пункт может называться по-разному, при этом алгоритм действий будет одинаков:
С помощью приложений
Ещё один вариант решения проблемы предполагает выбор софта, при использовании которого экран не должен отключаться даже при длительном отсутствии прямых действий со стороны пользователя. В Google Play есть множество приложений, предлагающих возможности управления спящим режимом. Устанавливаются они стандартно, как любой софт из маркета, и просты в использовании.
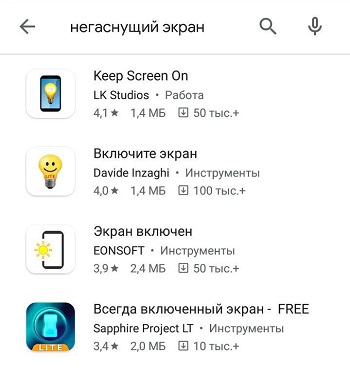
Если экран гаснет во время разговора и разблокировать его невозможно
В мобильных устройствах заложена полезная функция отключения сенсорных клавиш и подсветки дисплея для энергосбережения и исключения возможности случайных нажатий при звонке.
Блокировка кнопок и отключение подсветки во время вызова
Реализация опции обеспечена датчиком приближения, реагирующим на затемнение части экрана при поднесении смартфона к уху. При отстранении девайса от головы дисплей снова загорится, предоставив возможность завершить вызов, переключиться на динамик, вызвать клавиатуру или выполнить иные действия.

Но бывает и так, что датчик устройства срабатывает по ошибке, например, ещё при наборе номера, во время сеанса общения с применением громкой связи, ожидания ответа и т. д. Кроме того, что тухнет экран, блокируются и сенсорные клавиши, что создаёт массу неудобств пользователю. В таких ситуациях следует выяснить, почему экран телефона гаснет при вызове и, определив причину, принять меры по её устранению.
Причины ложных срабатываний
Ошибочные срабатывания датчика приближения, в результате чего на телефоне отключается подсветка, могут быть спровоцированы разными причинами. Чувствительный сенсор может среагировать даже на тень, так что реакция устройства на посторонние предметы считается нормой. Если убрать все объекты с экрана, он будет разблокирован, также блокировка снимется по окончании вызова.

Частые ложные срабатывания датчика приближения могут говорить о его неисправности. Проблема может проявляться отключением подсветки во время звонка и невозможностью разблокировать телефон или напротив, мобильный девайс может не блокироваться. Нарушение функционирования сенсора может быть связано как с программными, так и с аппаратными причинами.
В некоторых случаях проблему можно решить самостоятельно. Например, датчик приближения нередко сбоит вследствие использования низкокачественного защитного стекла на смартфон. При программном сбое, чтобы исправить ситуацию, можно повторно откалибровав датчик, что делается средствами системы или с использованием специальных программ. Альтернативный вариант – сброс к заводским настройкам. Ну а в случае, когда речь идёт о механических повреждениях, рекомендуем обратиться за профессиональной помощью.
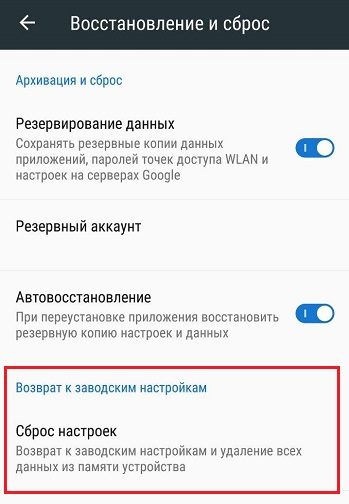
Экран гаснет во время игры или просмотра видео
Неожиданное выключение экрана, например, в какой-либо программе, при просмотре видео в браузере или в плеере, когда смартфон перестаёт откликаться на любые действия юзера кроме перезагрузки мобильного девайса, может быть спровоцировано зависанием приложения. В таком случае лучше немного подождать и спустя короткий промежуток времени проблема разрешится сама по себе. Отказ приложений нередко возникает по вине ошибок в самой программе или недостатка оперативной памяти, так что лучше деактивировать программы, работающие в фоновом режиме.
Если экран телефона часто отключался в конкретном приложении и сбой уж начал носить постоянный характер, при просмотре фильма или выполнении других задач, возможно речь идёт о баге. О нём следует сообщить разработчику.
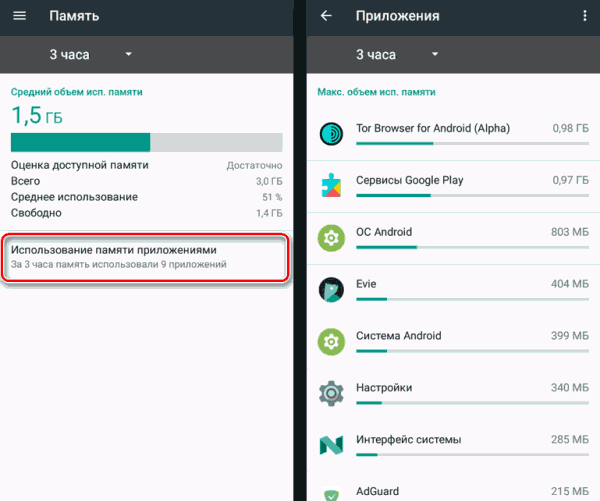
Другие причины внезапного отключения экрана
Дисплей может гаснуть и вследствие более серьёзных причин, таких как сбоя прошивки мобильного девайса или неисправностей «железа», в частности экрана или процессора, что может случиться в результате падений и повреждений устройства.
Если природа возникшей проблемы так и осталась неизвестной или выявлены серьёзные неполадки, лучше всё же обратиться сервис, где специалисты помогут правильно диагностировать и «вылечить» устройство.
Turn off Auto-Brightness and Night Shift to take back control
What to Know
- To turn off Auto-Dimming: Open Settings > Accessibility > Display & Text Size, and tap the Auto-Brightness toggle.
- To turn off Night Shift: Open Settings > Display & Brightness > Night Shift, and tap the Scheduled toggle.
- Your iPhone display will also dim when Low Power Mode activates due to the battery running low.
This article explains how to prevent an iPhone display from dimming automatically, including how to turn off Auto-Brightness and the Night Shift feature.
How Do I Stop My iPhone From Dimming Automatically?
If you want to stop your iPhone from dimming on its own and take complete manual control over the brightness of the screen, then the first step is to disable Auto-Brightness. That will prevent your iPhone from automatically adjusting its screen brightness based on ambient light conditions. If you want to take total control, you’ll need to also disable the Night Shift feature.
Reducing screen brightness is one way to save battery on an iPhone. Disabling Auto-Brightness may result in needing to charge your iPhone more often.
Here’s how to disable Auto-Brightness on an iPhone:
-
Open Settings.
-
Tap and drag to scroll down the list of settings.
-
Tap Accessibility.
-
Tap Display & Text Size.
-
Tap the Auto-Brightness toggle to turn it off.
-
Your iPhone will no longer dim in response to ambient light conditions.
How to Turn Off the iPhone Night Shift Feature
In addition to the Auto-Brightness feature, the brightness of an iPhone display can also be reduced by the Night Shift feature. Turning off both Auto-Brightness and this feature will prevent the iPhone display from adjusting automatically at all, so you will have to adjust it yourself using the Control Center.
Here’s how to turn off Night Shift on an iPhone:
-
Open Settings.
-
Tap Display & Brightness.
-
Tap Night Shift.
-
Tap the Scheduled toggle to turn it off.
-
Tap Back to verify Night Shift is off, and Night Shift will no longer adjust your display at night.
How to Adjust Your iPhone Brightness Manually
When you turn off Auto-Brightness and Night Shift, your iPhone will no longer adjust its brightness in response to lighting conditions or the time of day. You may find the display is too bright at night after making these changes, or it’s difficult to see in bright sunlight. If so, you’ll have to adjust the brightness manually each time you want the display to be brighter or find it to be too bright.
Here’s how to adjust your iPhone display brightness:
-
Open the Control Center.
Swipe down from the top right corner of the screen, or swipe up from the bottom depending on which iPhone you have.
-
Slide your finger down to decrease the brightness.
-
Slide your finger up to increase the brightness.
Why Does My iPhone Keep Lowering the Brightness?
Your iPhone is designed to automatically change its brightness throughout the day based on the current conditions. Depending on the time of day and your current lighting conditions, either one of these features could be responsible for your phone lowering brightness. There is also a low power mode that kicks in when your battery is close to running out.
Here are the features that can lower the brightness of an iPhone:
- Auto-Brightness: This feature uses the light sensor that’s built into your iPhone to match screen brightness to your current lighting conditions. If you’re in a brightly lit room, this feature will adjust your display to be brighter. In a darker room, the brightness will go down. This can help reduce eye strain.
- Night Shift: This feature adjusts the brightness and color temperature of your iPhone screen based on the time of day and your location. When it’s on, the brightness will lower and the screen temperatures will shift at sunset to reduce eye strain.
- Low Power Mode: This feature activates when your battery drops below a critical level. Low Power Mode adjusts a number of settings to increase battery life, which includes lowering screen brightness. You can turn this mode off in battery settings, or plug your phone in and let it charge.
FAQ
-
How do I stop my iPhone lock screen from dimming?
If you have an iPhone with Face ID and the screen dims too quickly even when you’re looking at it, turn off Attention Aware from Settings > Face ID & Passcode > Attention Aware Features. If you’d like your screen to stay on longer before dimming or never dim, adjust the auto-lock mode from Settings > Display & Brightness > Auto-Lock.
-
How do I stop my iPhone from dimming music when a notification arrives?
You can work around this built-in behavior by putting your iPhone in Silent Mode. Flip the hardware switch on the side of your device to silence notifications. Another option is to set up Do Not Disturb on your iPhone, which you can access from the Control Center or Settings > Do Not Disturb.
Thanks for letting us know!
Get the Latest Tech News Delivered Every Day
Subscribe
Turn off Auto-Brightness and Night Shift to take back control
What to Know
- To turn off Auto-Dimming: Open Settings > Accessibility > Display & Text Size, and tap the Auto-Brightness toggle.
- To turn off Night Shift: Open Settings > Display & Brightness > Night Shift, and tap the Scheduled toggle.
- Your iPhone display will also dim when Low Power Mode activates due to the battery running low.
This article explains how to prevent an iPhone display from dimming automatically, including how to turn off Auto-Brightness and the Night Shift feature.
How Do I Stop My iPhone From Dimming Automatically?
If you want to stop your iPhone from dimming on its own and take complete manual control over the brightness of the screen, then the first step is to disable Auto-Brightness. That will prevent your iPhone from automatically adjusting its screen brightness based on ambient light conditions. If you want to take total control, you’ll need to also disable the Night Shift feature.
Reducing screen brightness is one way to save battery on an iPhone. Disabling Auto-Brightness may result in needing to charge your iPhone more often.
Here’s how to disable Auto-Brightness on an iPhone:
-
Open Settings.
-
Tap and drag to scroll down the list of settings.
-
Tap Accessibility.
-
Tap Display & Text Size.
-
Tap the Auto-Brightness toggle to turn it off.
-
Your iPhone will no longer dim in response to ambient light conditions.
How to Turn Off the iPhone Night Shift Feature
In addition to the Auto-Brightness feature, the brightness of an iPhone display can also be reduced by the Night Shift feature. Turning off both Auto-Brightness and this feature will prevent the iPhone display from adjusting automatically at all, so you will have to adjust it yourself using the Control Center.
Here’s how to turn off Night Shift on an iPhone:
-
Open Settings.
-
Tap Display & Brightness.
-
Tap Night Shift.
-
Tap the Scheduled toggle to turn it off.
-
Tap Back to verify Night Shift is off, and Night Shift will no longer adjust your display at night.
How to Adjust Your iPhone Brightness Manually
When you turn off Auto-Brightness and Night Shift, your iPhone will no longer adjust its brightness in response to lighting conditions or the time of day. You may find the display is too bright at night after making these changes, or it’s difficult to see in bright sunlight. If so, you’ll have to adjust the brightness manually each time you want the display to be brighter or find it to be too bright.
Here’s how to adjust your iPhone display brightness:
-
Open the Control Center.
Swipe down from the top right corner of the screen, or swipe up from the bottom depending on which iPhone you have.
-
Slide your finger down to decrease the brightness.
-
Slide your finger up to increase the brightness.
Why Does My iPhone Keep Lowering the Brightness?
Your iPhone is designed to automatically change its brightness throughout the day based on the current conditions. Depending on the time of day and your current lighting conditions, either one of these features could be responsible for your phone lowering brightness. There is also a low power mode that kicks in when your battery is close to running out.
Here are the features that can lower the brightness of an iPhone:
- Auto-Brightness: This feature uses the light sensor that’s built into your iPhone to match screen brightness to your current lighting conditions. If you’re in a brightly lit room, this feature will adjust your display to be brighter. In a darker room, the brightness will go down. This can help reduce eye strain.
- Night Shift: This feature adjusts the brightness and color temperature of your iPhone screen based on the time of day and your location. When it’s on, the brightness will lower and the screen temperatures will shift at sunset to reduce eye strain.
- Low Power Mode: This feature activates when your battery drops below a critical level. Low Power Mode adjusts a number of settings to increase battery life, which includes lowering screen brightness. You can turn this mode off in battery settings, or plug your phone in and let it charge.
FAQ
-
How do I stop my iPhone lock screen from dimming?
If you have an iPhone with Face ID and the screen dims too quickly even when you’re looking at it, turn off Attention Aware from Settings > Face ID & Passcode > Attention Aware Features. If you’d like your screen to stay on longer before dimming or never dim, adjust the auto-lock mode from Settings > Display & Brightness > Auto-Lock.
-
How do I stop my iPhone from dimming music when a notification arrives?
You can work around this built-in behavior by putting your iPhone in Silent Mode. Flip the hardware switch on the side of your device to silence notifications. Another option is to set up Do Not Disturb on your iPhone, which you can access from the Control Center or Settings > Do Not Disturb.
Thanks for letting us know!
Get the Latest Tech News Delivered Every Day
Subscribe
Экран становится черным во время звонков — распространенная проблема со смартфонами Android. Эта проблема может поставить вас в неудобное положение во время разговора, особенно когда вам нужно увидеть что-то важное на телефоне. Многие пользователи поняли, что столкнулись с этой проблемой после обновления своего приложения «Телефон», и не смогли понять, как сделать так, чтобы телефон не отключался во время звонков. Как правило, эта проблема возникает, когда датчик приближения на вашем телефоне работает неправильно. Неисправности датчика могут быть вызваны физическим повреждением или системной ошибкой. Если вы столкнулись с этой проблемой и не знаете, как предотвратить затемнение экрана во время вызова, это руководство для вас. В этом руководстве мы обсудим причины и способы включения экрана во время звонка на устройствах Android. Продолжайте читать, чтобы найти способы решения этой проблемы.
Существуют различные причины, по которым экран становится черным во время звонков на вашем устройстве. Некоторые из возможных причин упоминаются здесь.
- Проблемы с задержкой на вашем телефоне могут вызвать эту ошибку на вашем устройстве Android.
- Если приложение «Телефон» не работает должным образом, вы можете столкнуться с этой проблемой во время звонка.
- Физическое повреждение телефона, например падение или разлив воды, может привести к неисправности датчиков, что приведет к возникновению этой ошибки.
- Ошибки и ошибки стороннего приложения для телефона также могут вызывать эту проблему на устройствах Android.
- Неправильное обновление приложения также может вызвать эту проблему на вашем устройстве.
- Эта проблема также может быть вызвана устаревшим системным программным обеспечением.
- Другие основные проблемы с вашим устройством могут вызвать эту ошибку.
В следующем руководстве мы обсудим способы решения проблемы с тем, что экран становится черным во время разговора по телефону. Андроид проблема с устройством.
Примечание. Так как смартфоны не имеют одинаковых параметров настройки и они различаются от производителя к производителю, поэтому, прежде чем изменять какие-либо настройки, дважды проверьте их правильность. Следующие способы относятся к смартфону Moto G60.
Способ 1: перезагрузить устройство
Если экран вашего Android становится черным во время звонков, всегда полезно перезагрузить устройство, чтобы выяснить, как сделать так, чтобы телефон не становился черным во время звонков. Во время звонков экран часто становится черным, что может быть вызвано зависанием устройства или ошибками. Перезапуск устройства может помочь вам решить большинство мелких проблем с Android, вызванных лагами и ошибками. Вы можете ознакомиться с руководством «Как перезагрузить или перезагрузить телефон Android», чтобы безопасно перезагрузить телефон.
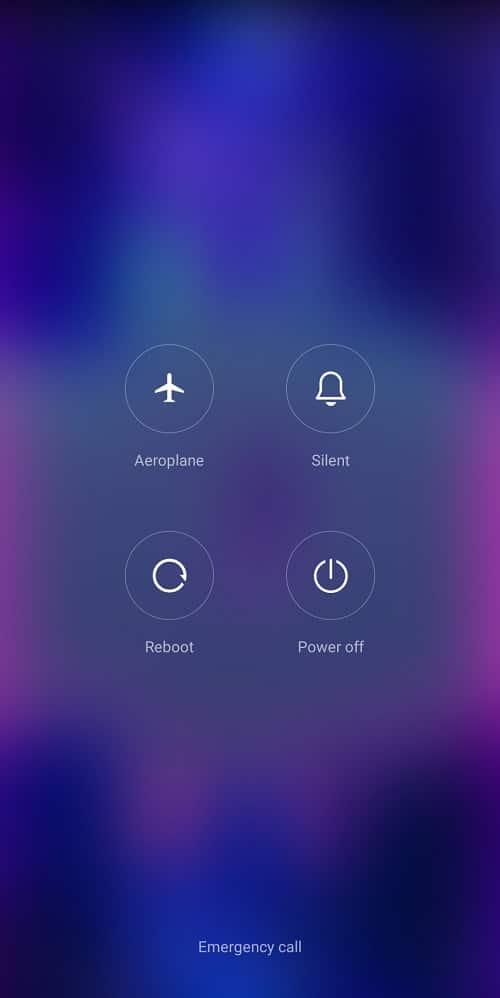
Способ 2: приложение принудительной остановки телефона
Вам следует проверить в приложении «Телефон», чтобы выяснить, как сохранить включенным экран во время вызова устройств Android, и попытаться решить проблемы с приложением. Если приложение «Телефон» на вашем устройстве Android не работает должным образом, вы обнаружите различные проблемы при попытке подключиться к вызову или во время разговора. Эту проблему можно решить, остановив приложение телефона на вашем устройстве.
1. Откройте «Настройки» в меню телефона.
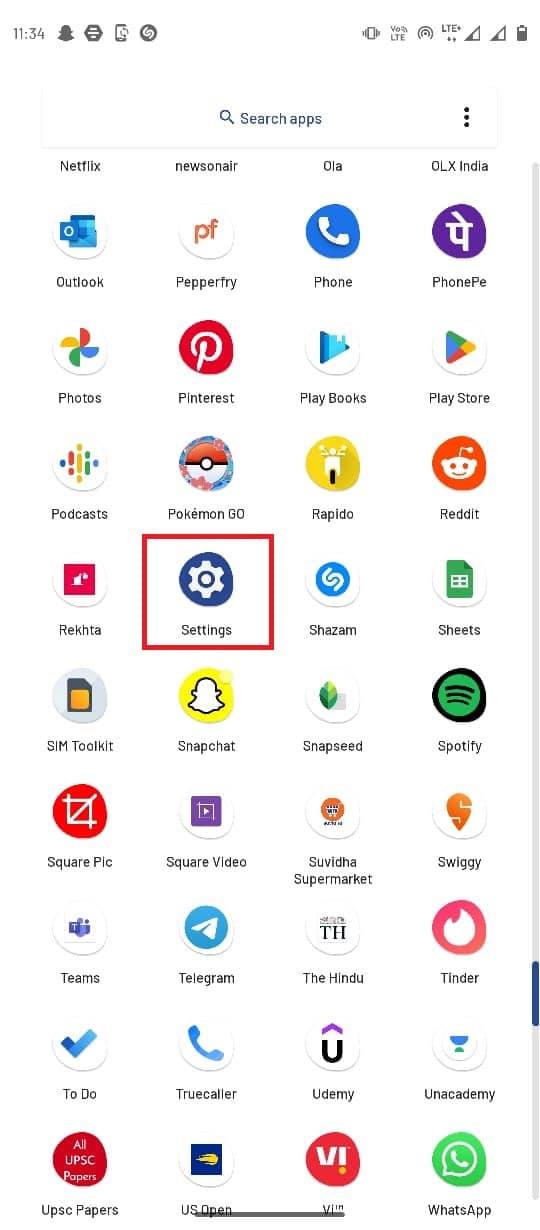
2. Теперь найдите и нажмите Приложения.
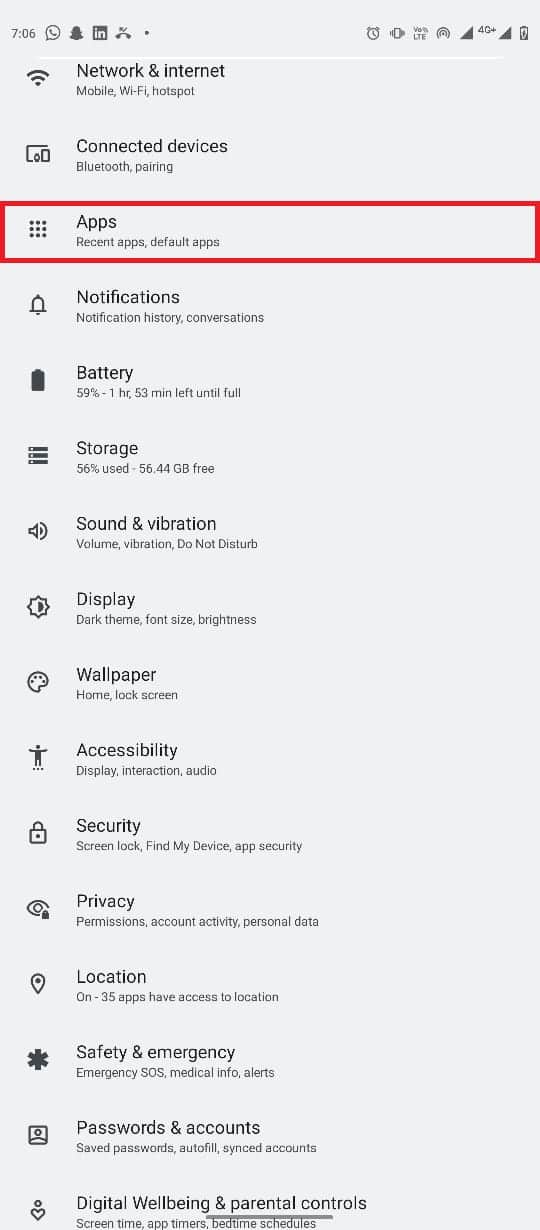
3. Здесь нажмите кнопку «Просмотреть все приложения», а затем выберите «Телефон».
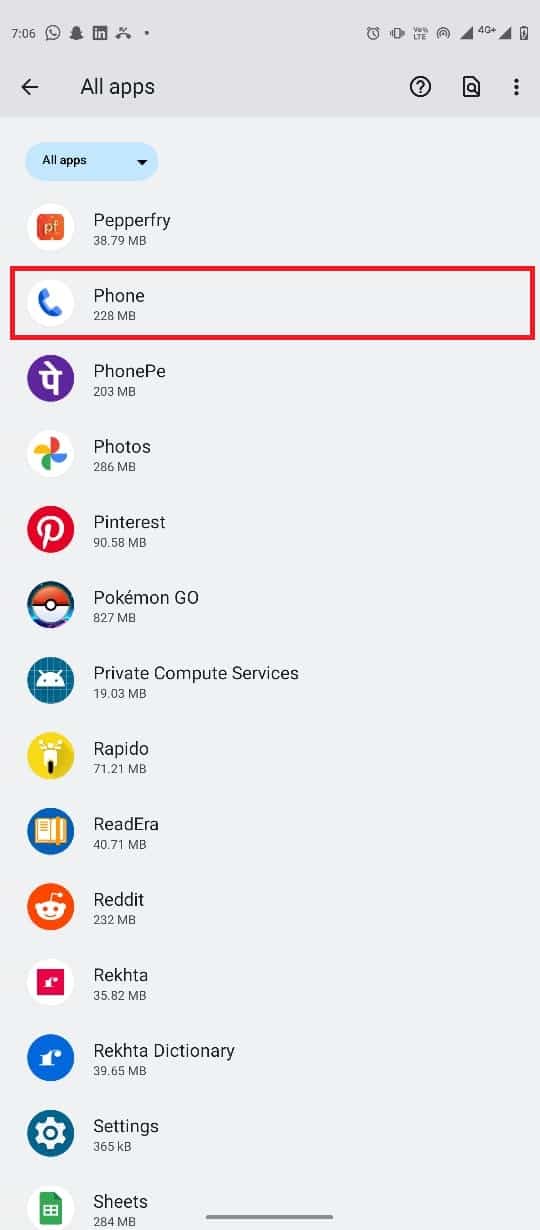
4. Найдите и коснитесь значка принудительной остановки.
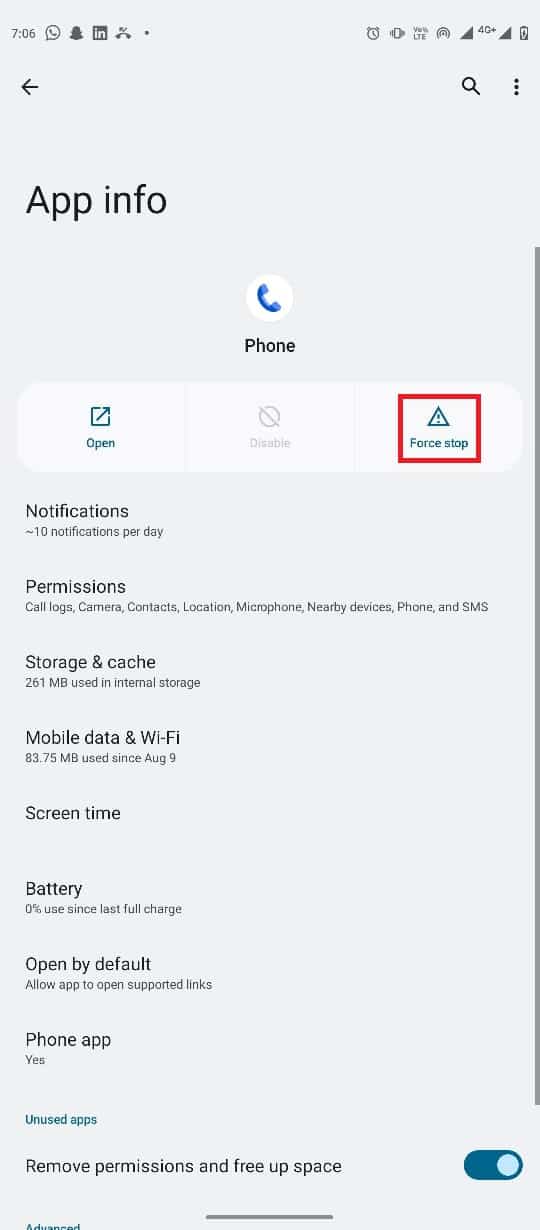
Способ 3: нажмите кнопку питания
Как правило, когда пользователь хочет видеть экран телефона во время разговора, ему приходится отодвигать телефон от ушей. Однако, если датчик не работает, когда вы двигаете телефон, вы можете попытаться увидеть экран, нажав кнопку питания на телефоне. Кнопка питания активирует датчик телефона, и вы сможете понять, как сделать так, чтобы телефон не отключался во время разговора.
Способ 4: проверьте наличие прочных чехлов или неисправной защитной пленки
Иногда во время звонков экран становится черным. Проблема может возникнуть из-за оборудования, которое вы используете на своем устройстве, например, чехла для телефона или защитной пленки. Если какое-либо из этих устройств мешает работе датчика приближения вашего устройства, это может привести к этой ошибке. Поэтому, если вы не знаете, как сделать так, чтобы мой экран не отключался во время звонка, проверьте чехол вашего телефона, чтобы убедиться, что он не мешает датчику, который поддерживает экран включенным во время звонка. Android. Вы также можете проверить защитную пленку на своем телефоне по тем же причинам. Если из-за защитной пленки сенсор не работает должным образом, вы можете снять ее и заменить защитной пленкой, совместимой с вашим устройством.
Способ 5: проверка на физические повреждения или повреждения водой
Если вы недавно уронили телефон или каким-то образом пролили на него воду, возможно, он был поврежден. Если датчик приближения вашего телефона поврежден в результате удара, он не будет работать должным образом, и вы можете столкнуться с тем, что экран Android становится черным во время проблем с вызовами. Поэтому убедитесь, что вы не нанесли физическому ущербу своему телефону. Если вы пролили воду на телефон, тщательно осмотрите его на наличие внутренних повреждений и повреждений сенсора. Если вы заметили какие-либо такие повреждения, немедленно отнесите свой телефон в ближайший сервисный центр, чтобы отремонтировать его и выяснить, как сделать так, чтобы телефон не отключался во время разговора.
Способ 6: прекратить использование сторонних приложений
Устройства Android позволяют пользователям разрешать стороннему приложению работать в качестве телефонного приложения по умолчанию. В магазине Google Play есть сотни таких приложений, которые можно использовать для приема и совершения звонков с вашего устройства. Однако в этих приложениях могут быть ошибки и другие проблемы, из-за которых экран становится черным во время вызовов на вашем устройстве Android. Один из лучших способов выяснить, как остановить затемнение экрана во время звонка, — это прекратить использование этих сторонних приложений и переключиться на приложение «Телефон» в качестве приложения по умолчанию для совершения или приема вызовов и оставить экран включенным во время звонка. Андроид. Вы можете установить приложение «Телефон» в качестве приложения для звонков по умолчанию, выполнив следующие действия:
1. Откройте «Настройки» в меню телефона.
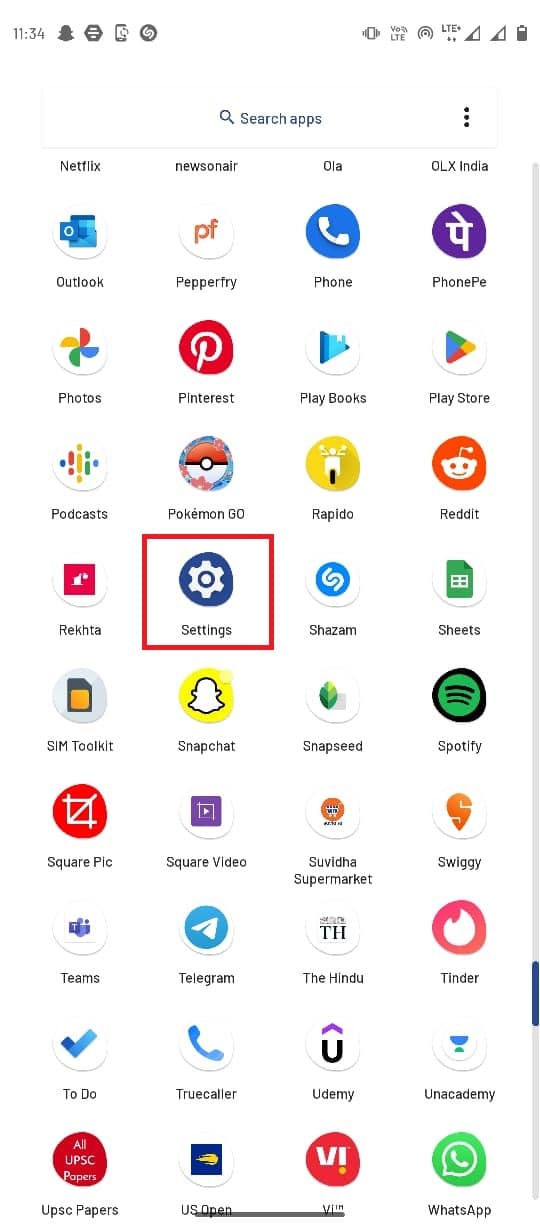
2. Здесь найдите и щелкните приложение.
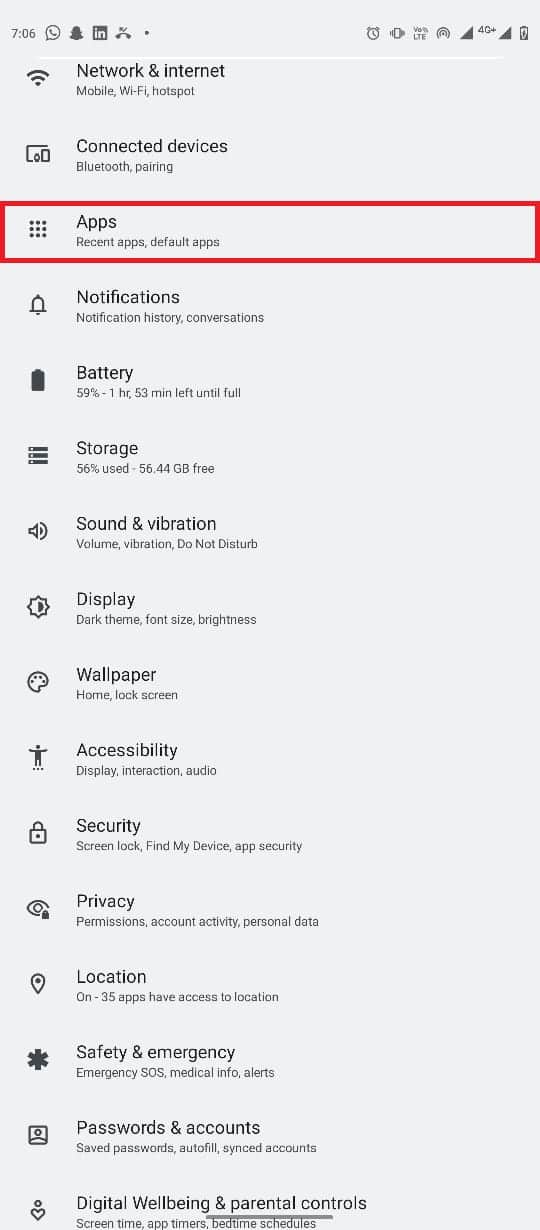
3. В разделе «Общие параметры» нажмите «Приложения по умолчанию».
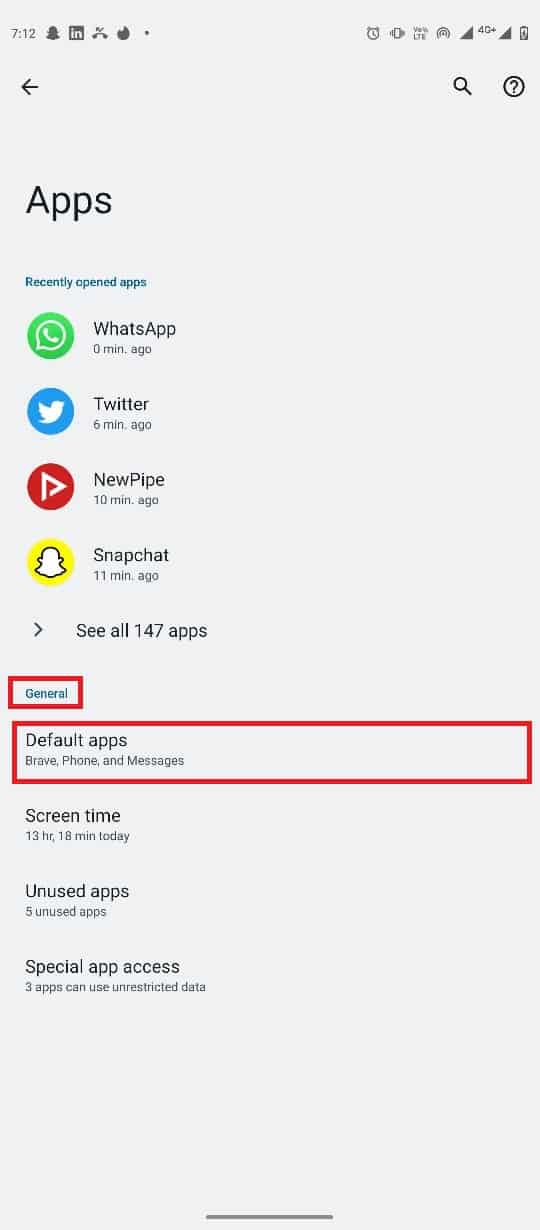
4. Выберите приложение «Телефон» из списка.
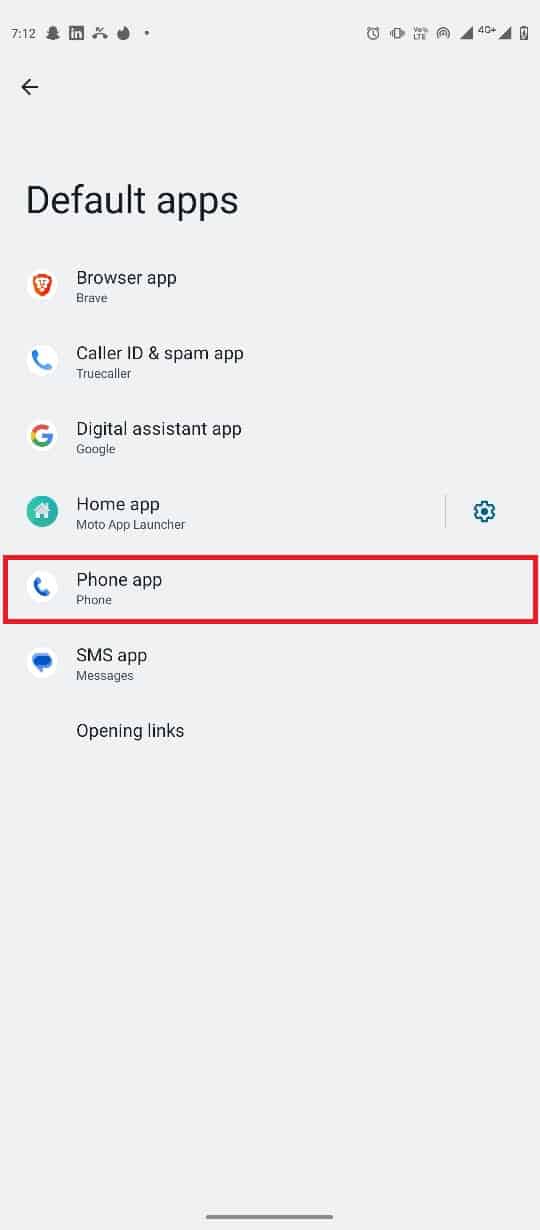
5. Выберите Телефон (Система по умолчанию) для приложения Телефон по умолчанию.
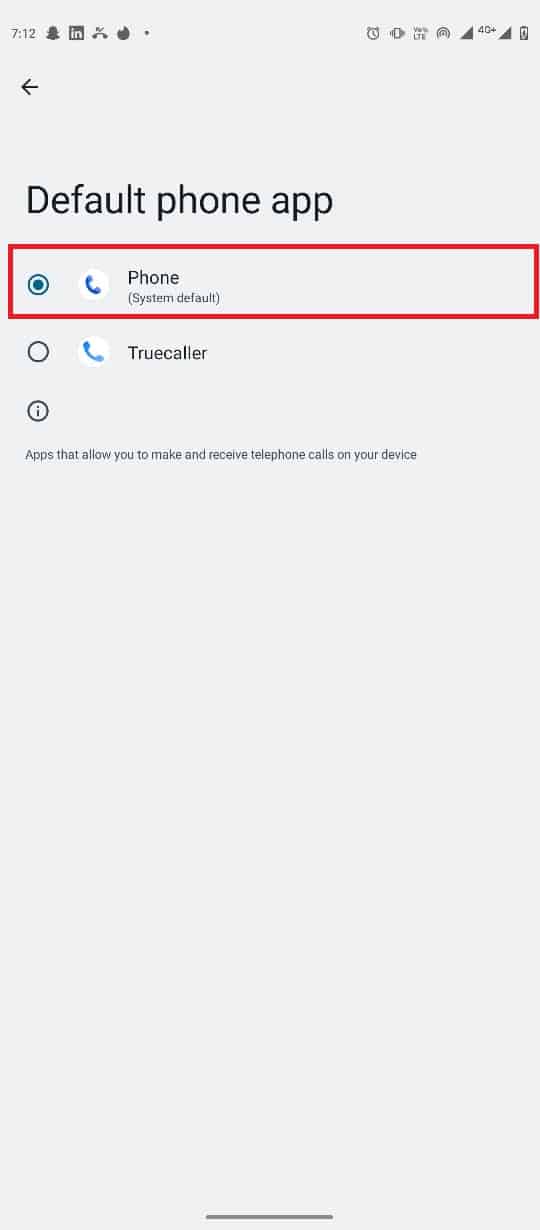
Способ 7: удаление обновлений приложения для телефона
Google постоянно обновляет приложение «Телефон», чтобы улучшить его функции. Однако новое обновление может содержать ошибки и вызывать такие ошибки, как экран Android становится черным во время вызовов с вашего телефона. Если вы получаете эту проблему после обновления приложения «Телефон», вам следует рассмотреть возможность удаления обновления, чтобы выяснить, как сделать так, чтобы телефон не отключался во время вызовов.
1. Откройте приложение «Телефон» в настройках, выполнив шаги 1 и 2, указанные в способе 2.
2. Здесь нажмите кнопку меню из трех точек в правом верхнем углу экрана.
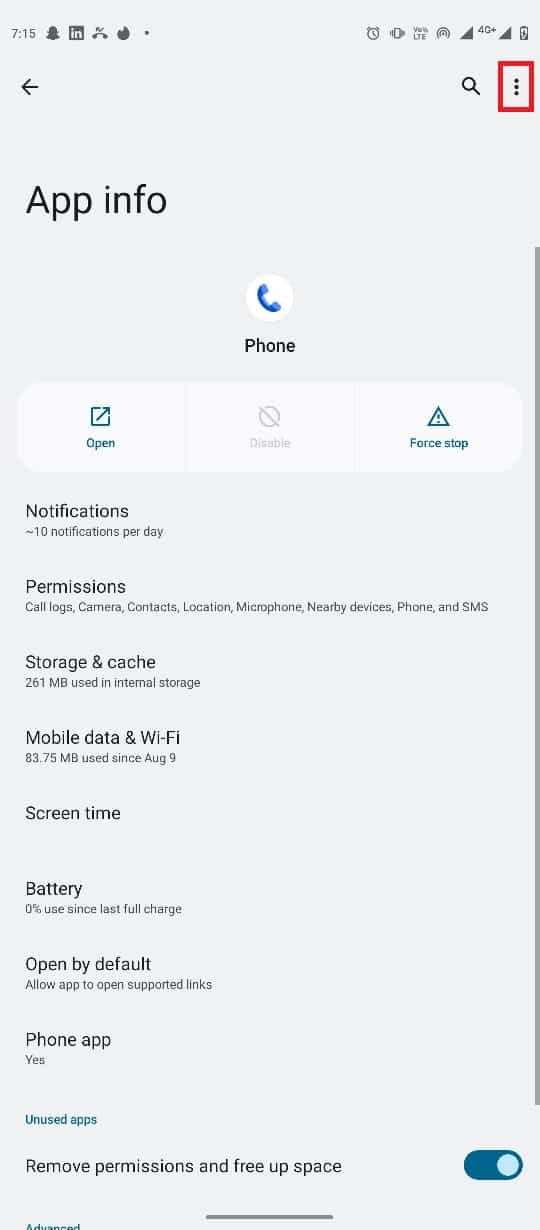
3. Выберите Удалить обновления.
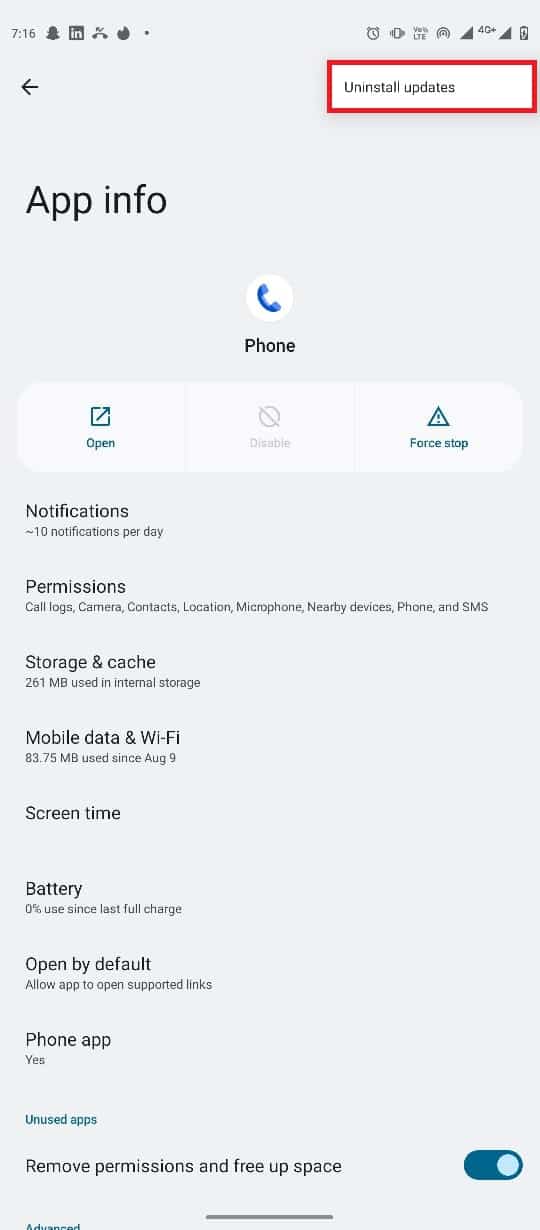
Способ 8: повторная калибровка датчика приближения
Устройства Android позволяют пользователям тестировать свое оборудование, а также предоставляют инструменты для диагностики проблем с телефоном. Если вы не уверены в состоянии и работоспособности датчика приближения на вашем телефоне, вы можете попробовать использовать утилиту CIT (Control and Identification Toolbox) на своем телефоне, чтобы проверить состояние датчика.
Примечание. Каждый OEM (производитель оригинального оборудования) имеет свой код для доступа к утилите CIT. Поэтому всегда убедитесь, что вы используете правильный код для доступа к CIT на вашем телефоне. Если вы не уверены, вы всегда можете найти в Google название своего устройства для его кода CIT.
1. Откройте панель набора номера и введите код CIT.
Примечание. Для смартфона Moto G60 код *#*#4636#*#*; если вы не уверены в своем коде CIT, вы можете выполнить поиск в Google по имени вашего устройства.
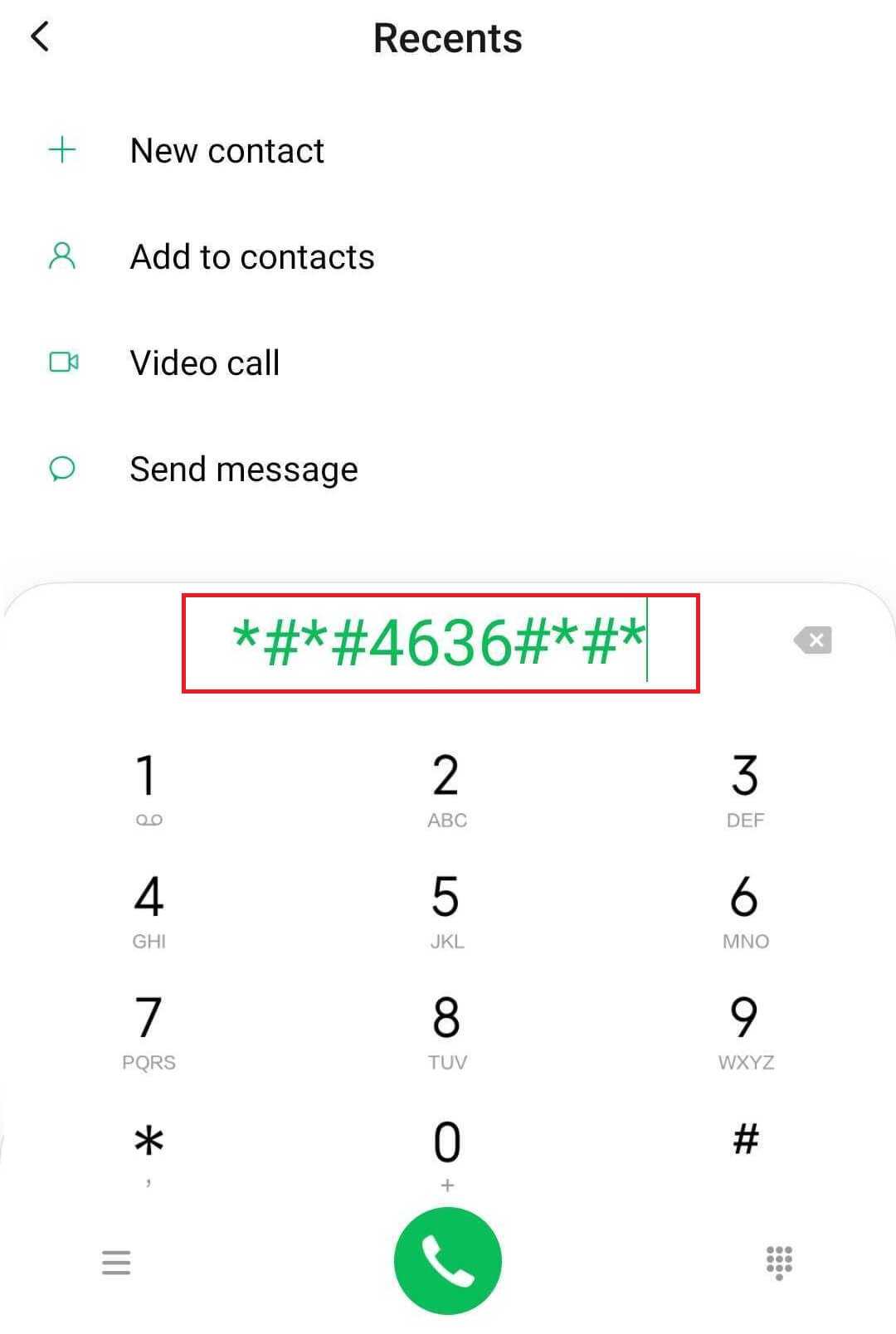
2. После успешного входа в утилиту CIT на вашем устройстве перейдите к датчику приближения.
3. Поднесите руки к экрану телефона, чтобы увидеть изменения показаний датчика.
Способ 9: обновить системное программное обеспечение
Если вы используете старое системное программное обеспечение, это может вызвать различные проблемы на вашем устройстве. Устаревшее системное программное обеспечение может привести к снижению производительности вашего телефона и вызвать множество случайных ошибок, таких как экран Android становится черным во время ошибки вызовов. Если вы продолжаете получать эту ошибку на своем устройстве Android, вы можете попытаться исправить ее, установив последнее обновление программного обеспечения для вашей системы. Ознакомьтесь с руководством «Как вручную обновить Android до последней версии», чтобы безопасно обновить системное программное обеспечение для вашего устройства Android и предотвратить затемнение экрана во время вызова.
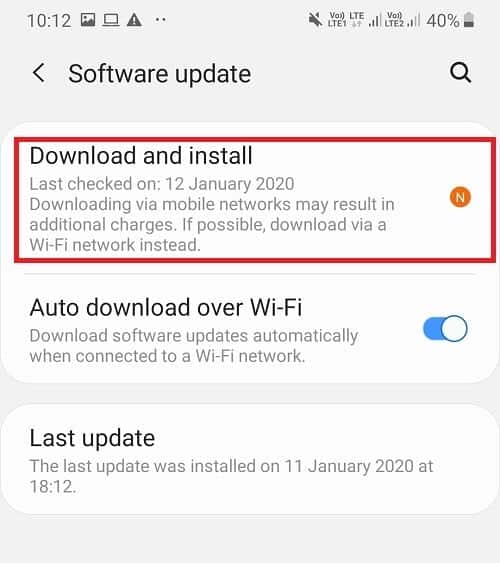
Метод 10: выполнить сброс до заводских настроек
Если ни один из вышеупомянутых методов не работает для вас, и у вас по-прежнему возникает та же проблема с вашим телефоном, вы можете рассмотреть возможность сброса настроек телефона до настроек по умолчанию. Сброс настроек вашего телефона к заводским настройкам не только вернет его к настройкам по умолчанию, но также удалит все ошибки или вирусы, которые могут вызывать ошибку на вашем устройстве. Вы можете ознакомиться с руководством «Как сбросить настройки телефона Android», чтобы найти способы безопасного сброса настроек на вашем устройстве Android.
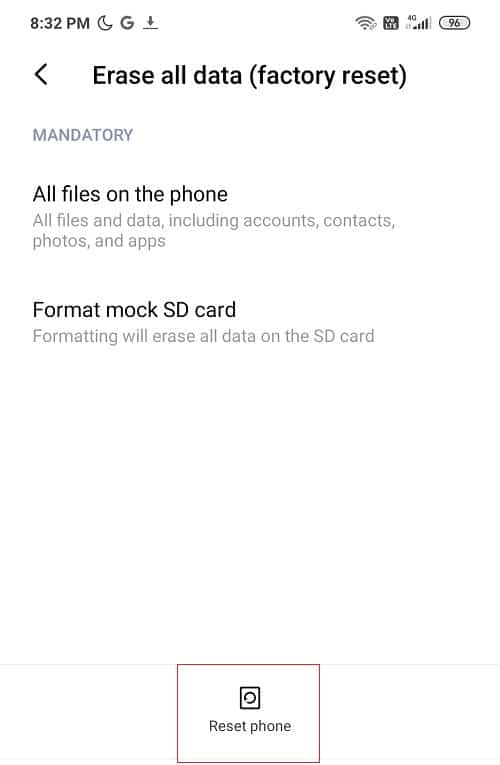
Часто задаваемые вопросы (FAQ)
Q1. Почему я не вижу экран телефона во время разговора?
Ответ Могут быть разные причины того, что экран вашего телефона не открывается во время разговора, например, неправильная работа датчиков телефона или зависание телефона.
Q2. Что мне делать, чтобы решить проблему с темным экраном на моем устройстве Android во время разговора?
Ответ Вы можете использовать несколько эффективных методов, чтобы решить проблему с темным экраном во время вызова на вашем Android, например, удалить обновления приложения «Телефон» или обновить системное программное обеспечение вашего телефона.
Q3. Как вы проверяете работоспособность аппаратной части вашего телефона?
Ответ Вы можете попробовать получить доступ к утилите CIT на своем телефоне, чтобы увидеть состояние аппаратного обеспечения вашего телефона и состояние датчиков вашего телефона.
Q4. Могу ли я удалить обновления для моего приложения для телефона?
Ответ Да, можно удалить обновление приложения. Как правило, когда новое обновление содержит ошибки, пользователям нравится удалять обновление. Вы можете удалить обновления приложения «Телефон» в настройках.
Q5. Как открыть экран телефона во время разговора?
Ответ Как правило, когда пользователю необходимо получить доступ к экрану телефона во время разговора, ему достаточно один раз нажать кнопку питания.
***
Мы надеемся, что это руководство было полезным для вас, и вы смогли исправить экран Android, который становится черным во время звонков на вашем телефоне. Дайте нам знать, какой метод работал лучше всего для вас. Если у вас есть какие-либо предложения или вопросы для нас, сообщите нам об этом в разделе комментариев.
Затухание экрана на Xiaomi (Redmi) возможно отключить или изменить время работы подсветки так, как вам будет удобно.
Рекомендуемое время составляет 1-2 минуты, в зависимости от паттерна использования телефона.
Если мы заглянем в статистику расхода заряда батареи на Xiaomi, и переключимся на расход аппаратными средствами, увидим, что больше всего всегда потребляет дисплей, поэтому так важно грамотно настроить затухание с той целью, чтобы экономить максимально возможное количество энергии.



Это особенно важно, если дисплей Xiaomi изготовлен по технологии IPS, в этом случае, даже если на экране преобладают тёмные оттенки цветов, подсветка работает на полную мощность, а уровень яркости снижается работой верхнего слоя фильтров пикселей. В дисплеях, выполненных по технологии OLED или Super OLED подсветки нет вообще, светится каждый пиксель автономно, поэтому, чем больше тёмного и чёрного на экране, тем меньше он потребляет энергии.
Чтобы настроить время затухания дисплея Xiaomi войдите в общие настройки, найдите пункт «Блокировка и защита».

Вы увидите раздел «Экран блокировки», где вам нужно найти строку «Спящий режим».

Нажав на него, вы увидите варианты, доступны для выбора времени затухания. Отмечу, что в ранних версиях прошивки был вариант «Никогда», но сейчас, как видите, его нет. Однако, сохранился способ частично отключить потухание экрана. Для этого необходимо активировать режим разработчика.

Надеюсь, по ссылке выше вы прочитали как это сделать, теперь перейдите в него и найдите строку «Не выключать экран» и активируйте опцию. Правда, есть ограничения, дисплей не будет затухать только при условии активной зарядки аккумулятора.

Об авторе: MiMaster
Привет, меня зовут Тимур. Я с детства увлекался компьютерами и IT-Индустрией, мне это нравится, это моя страсть. Последние несколько лет глубоко увлёкся компанией Xiaomi: идеологией, техникой и уникальным подходом к взрывному росту бизнеса. Владею многими гаджетами Xiaomi и делюсь опытом их использования, но главное — решением проблем и казусов, возникающих при неожиданных обстоятельствах, на страницах сайта mi-check.ru
Представьте ситуацию. Вы готовите что-то на кухне, руки заняты, а параллельно вы запустили на своём телефоне какой-то видеоролик. И вот на самом интересном месте дисплей выключается, и вы ничего не можете сделать, так как руки заняты готовкой. Знакомо? И подобные ситуации могут возникнуть где угодно – на работе, при вождении машины и других местах, когда вам нужно, чтобы интерфейс вашего гаджета все время работал. Что же делать? Ниже разберём, как настроить телефон чтобы экран никогда не гаснул. А также рассмотрим, какие способы нам в этом помогут.
- Почему экран мобильного телефона гаснет
- Как сделать, чтобы экран Андроид смартфон не гаснул
- Что предпринять, чтобы экран смартфона не выключался во время подзарядки
- Продление срока работы дисплея на iOS
- Мобильные приложения, запрещающие отключать экран телефона
- Заключение
Почему экран мобильного телефона гаснет
Как известно, функция автоматического отключения экрана телефона (так называемый «переход в сонный режим») существовала ещё до появления первых смартфонов. Основная причина её введения – это необходимость сохранения разряда батареи, которую работающий экран активно разряжает.
К этому добавились соображения безопасности, когда наряду с выключением дисплея телефон начал блокироваться и гаснуть. Это позволяло избежать воздействия злоумышленников, и помешать как считыванию информации с экрана, так и вмешательству в функционал устройства.
Тем не менее существуют различные способы сделать так, чтобы смартфон не гас, а также увеличить длительность его работы. Разберёмся, как это сделать.
Как сделать, чтобы экран Андроид смартфон не гаснул
Функционал ОС Android позволяет нам настроить время, после которого ваш экран будет отключён. Для этого перейдите в настройки вашего телефона, там выберите раздел «Экран» (Дисплей), и в данном разделе найдите опцию «Тайм-аут экрана». Здесь вы можете выбрать время отключения дисплея. Обычно максимальный уровень – это 30 минут.
В других моделях телефонов данную опцию можно найти по пути «Экран», затем «Дополнительно» и «Спящий режим».
В иных моделях это делается переходов в «Экран и яркость» и выбором опции «Автоблокировка».
На телефонах компании Xiaomi опцию «Спящий режим» можно найти в разделе «Блокировка и защита».
На стандартных ОС Андроид вы не сможете полностью отключить затухание дисплея смартфона. А максимальный отрезок отключения являет собой 30 минут. Но на прошивках уровня MIUI и EMUI это вполне возможно, здесь присутствует опция «Не выключать» или «Никогда».
Это полезно знать: что делать, если не работает сенсор на телефоне.
Что предпринять, чтобы экран смартфона не выключался во время подзарядки
В разделе для разработчиков существует опция, позволяющая не выключать телефон во время его зарядки. Для этого вам необходимо перейти в настройки гаджета, выбрать раздел «Для разработчиков» (Параметры разработчиков), и активировать опцию «Не выключать экран» (или «Активный режим»).
Продление срока работы дисплея на iOS
На гаджетах от Эпл способ, позволяющий экрану мобильного устройства не тухнуть, выглядит схожим образом. Перейдите в Настройки, там выберите «Экран и яркость», далее выберите «Автоблокировка», и тапните на «Никогда».
Мобильные приложения, запрещающие отключать экран телефона
Также существует ряд мобильных приложений, позволяющих сделать так, чтобы экран телефона не гас.
Среди них отметим следующие:
| Приложение: | Описание: |
|---|---|
| «Keep Screen On» | Здесь есть несколько удобных опций, включая датчик приближения, настройки для каждого приложения и возможность держать экран включенным во время зарядки устройства. В целом по своему функционалу уступает приложениям, описанным чуть ниже, но благодаря своему бесплатному характеру может стать отличным выбором. |
| «Stay Alive» | предлагает впечатляющее количество бесплатных опций, а также дополнительные возможности за плату. Бесплатно вы можете оставить экран включённым на неопределённое время, настроить параметры отключения экрана для отдельного приложения, и отключить программу, если батарея достигнет определённой степени разряда. Платно доступны функции сплошного чёрного, альтернативный экран блокировки при нажатии, автоматический запуск при загрузке и другие возможности. |
| «Wakey» | бесплатно делает всю работу по поддержанию экрана включённым. Вы просто нажимаете на лампочку внутри приложения, и экран не гаснет до тех пор, пока вы этого не захотите. В бесплатной версии программы есть также опция таймера и затемнения. В платной версии есть автовыключение, сохранения экрана включенным во время зарядки, и опция пробуждения процессора. |
В целом перечисленные приложения – это хорошая альтернатива, позволяющие сделать так, чтобы дисплей вашего смартфона не отключался длительное время.
Читайте также: переводчики через камеру телефона онлайн.
Заключение
В нашем материале мы разобрали, каким образом сделать так, чтобы экран смартфона долго не гаснул. А также какие способы и инструменты способны нам в этом помочь. Если стандартного функционала операционной системы недостаточно, воспользуйтесь специальными, описанными выше, приложениями. Их возможности позволяют деактивировать автовыключение дисплея, и наслаждаться нужным функционалом вашего гаджета.
