- Автоматическая запись
- Размещение файлов
- Почему не работает
- Как отключить
В некоторых случаях владелец Смартфона Xiaomi может переживать, что не осуществил запись телефонного звонка. Особенно это актуально, когда происходит неприятный разговор с плохо контролирующим себя собеседником, по телефону объясняют схему проезда или месторасположения какого-либо объекта и т.д.
Постоянно записывать в ручном режиме крайне неудобно, тем более можно забыть об этой функции. Однако, разработчики компании Xiaomi добавили на смартфоны функцию, позволяющую пользователю самостоятельно настроить регистрацию входящих/исходящих звонков.
Автоматическая запись звонков
Настройка функции осуществляется следующим образом:
- Заходим в элемент «Телефон»;
- Выбираем раздел подменю, где нажимаем «Настройки»;
- Переходим в подраздел «Настройки записи вызов» или «Запись вызовов», после чего переводим переключатель в пункте «Записывать вызовы автоматически».
- После активации функции будет доступен режим «Выбранные номера», который позволяет выбрать из списка абонентов номера, подлежащие регистрации. При задействовании переключателя «Неизвестные номера», будут записываться разговоры с абонентами, которые отсутствуют в адресной книге.




Преимуществом включения автоматического режима станет и добавление кнопки «Запись» на экране, когда пользователь готовится принять входящий звонок. Эта опция подходит для однократного использования.

По умолчанию аудиофайлы размещаются в памяти телефона по адресу: MIUI – sound_recorder – call_rec.
Если используется специальное приложение «Запись звонков», то информация будет автоматически размещаться по адресу /sacard/CallRecordings, где также можно прослушать запись разговоров.
При постоянном использовании функции, память устройства может быстро заполняться, поэтому периодически необходимо удалять ненужные файлы. В то же время в приложении «Запись звонков» доступна возможность автоматического отправления записанного файла в облако.
Почему может не включаться запись разговоров
Наиболее распространенная причина невозможности произвести запись – конфликт программ. Если одновременно используется встроенная программа и специальное приложение, то необходимо оставить только один вариант.
Как отключить запись разговоров на Сяоми
Для отключения опции необходимо переключатель в пункте «Записывать вызовы автоматически» перевести в обратное положение.
Как записывать вызовы с помощью приложения «Телефон»
С помощью приложения «Телефон» вы можете:
- Всегда записывать разговоры с неизвестными абонентами.
- Всегда записывать разговоры с выбранными номерами.
- Записывать отдельные разговоры.
Вы можете воспроизводить записанные разговоры. Кроме того, вы можете указать, в течение какого времени должны храниться записи звонков.
Важно! Не все устройства и операторы поддерживают запись вызовов. По законодательству некоторых стран и регионов для записи разговора требуется согласие всех участников. Перед началом вызова его участники будут уведомлены о том, что разговор записывается.
Чтобы записывать вызовы, требуется:
- Устройство с Android 9 или более поздней версией ОС.
- Последняя версия приложения «Телефон».
- Нахождение в стране или регионе, где эта функция поддерживается. Запись вызовов может быть недоступна в вашей стране или регионе.
Как всегда записывать разговоры с неизвестными абонентами
Важно! Вы отвечаете за соблюдение всех законов в отношении записи телефонных разговоров. Пользуйтесь функцией записи ответственно и только при необходимости.
Как всегда записывать разговоры с выбранными контактами
Важно! Вы отвечаете за соблюдение всех законов в отношении записи телефонных разговоров. Пользуйтесь функцией записи ответственно и только при необходимости.
Совет. Включить запись звонков можно также в карточке контакта. В правом нижнем углу карточки нажмите Изменить контакт Всегда записывать разговоры.
Как начать запись разговора
Важно! При первом использовании функции вы получите предупреждение о том, что необходимо соблюдать соответствующие местные законы: во многих юрисдикциях для записи разговора требуется согласие всех участников.
Чтобы соблюсти требования к конфиденциальности, в начале записи вы и ваш собеседник будете уведомлены о том, что звонок записывается, а по окончании – о том, что запись завершена.
Важная информация
Активный звонок нельзя записать, если:
- на вызов ещё не ответили;
- вызов поставлен на удержание;
- выполняется конференц-вызов.
Как найти записанные вызовы
Записанные разговоры хранятся только на вашем телефоне. Это необходимо для защиты личной информации. Мы нигде не храним их резервные копии.
Чтобы найти запись, выполните следующие действия:
- Откройте приложение «Телефон»
.
- Нажмите «Недавние»
.
- Выберите нужного абонента.
- Запись последнего разговора с ним можно найти на экране «Недавние».
- Чтобы прослушать запись предыдущего разговора, нажмите Журнал звонков и выберите запись в списке вызовов.
- Нажмите на значок «Воспроизвести»
.
- Если вы хотите поделиться записанным разговором, нажмите «Поделиться»
.
Совет. Записями вызовов можно поделиться в приложениях, поддерживающих эту функцию. Например, отправить по электронной почте или в мессенджере.
Как задать срок хранения записанных разговоров
Важно! Вы отвечаете за соблюдение всех законов в отношении записи телефонных разговоров. Пользуйтесь функцией записи ответственно и только при необходимости.
Как удалить записанные вызовы
Важно! Вы отвечаете за соблюдение всех законов в отношении записи телефонных разговоров. Пользуйтесь функцией записи ответственно и только при необходимости.
Эта информация оказалась полезной?
Как можно улучшить эту статью?
Функция записи телефонных разговоров в смартфонах Xiaomi с прошивкой MIUI это полезная функция, но иногда требуется ее отключить и удалить созданные ею записи, так как в ней отпадает необходимость. О том, как это сделать и расскажет эта статья.

На устройствах Xiaomi доступна автоматическая запись телефонных разговоров.
Содержание
- 1 О функции в системе MIUI
- 2 Где хранятся записи разговоров Xiaomi
- 2.1 Как отключить автоматическую запись звонков в приложении “Телефон” от Xiaomi
- 2.2 Как отключить автоматическую запись звонков в приложении “Телефон” от Google
- 3 Удаление записей разговоров на телефонах с приложением от Xiaomi
- 4 Удаление записей разговоров на телефонах с приложением от Google
О функции в системе MIUI
Функция одноразовой и автоматической записи телефонных разговоров это стандартная опция для смартфонов Xiaomi с прошивкой MIUI.
С ноября 2019 по август 2020 года эта функция была удалена с новых моделей телефонов (Redmi 8, Redmi Note 10, Mi 10, Poco) компании в связи с заменой фирменных приложений “Телефон”, “Контакты” и “Сообщения” на версии, разработанные Google. В них, согласно политике конфиденциальности, запись разговоров была запрещена. С сентября 2020 года функция была возвращена с обновлением приложения.
Чтобы понять, каким разработчиком создано приложение, нужно посмотреть на иконку:
- зеленый цвет — Xiaomi;
- синий цвет — Google.
По умолчанию автоматическая запись разговоров отключена, а одноразовая включается только по нажатию кнопки “Запись” при вызове абонента.

Кнопка для включения записи разговора во время вызова.
Где хранятся записи разговоров Xiaomi
Записи разговоров сохраняются в формате MP3 во внутренней памяти устройства.
Чтобы прослушать их нужно:

Папка sound_recorder, где хранятся записи разговоров.
- Запустить приложение “Проводник”.
- Перейти на вкладку Storage, “Место хранения” или “Устройство”.
- Открыть папку MIUI.
- Перейти в подпапки sound_recorder и call_rec. В последней и хранятся записи.
Для прослушивания достаточно нажать на любой из файлов в папке.
Как отключить автоматическую запись звонков в приложении “Телефон” от Xiaomi
Эта инструкция подойдет для устройств Xiaomi Redmi 7, Redmi Note 9, Mi 9, их модификаций и всех предыдущих моделей.
Порядок действий следующий:
- Открыть приложение “Телефон”.
- Нажать на кнопку “Меню”, расположенную слева от кнопки “Вызов” на панели номеронабирателя.
- Нажать “Настройки”.
- Передвинуть переключатель в пункте “Записывать вызовы автоматически”.

Порядок отключения автоматической записи вызовов.
Как отключить автоматическую запись звонков в приложении “Телефон” от Google
Эта инструкция подойдет для устройств Xiaomi Redmi 8, Redmi Note 10, Mi 10, их модификаций и всех последующих моделей.
Порядок действий следующий:
- Запустить приложение «Телефон».
- Нажать в правом верхнем углу экрана на значок с 3 точками.
- Выбрать пункты “Настройки” и “Запись звонков”.
- Снять в разделе «Всегда записывать» отметку около пунктов “Номера не из контактов” и “Выбранные номера”.
Удаление записей разговоров на телефонах с приложением от Xiaomi
Порядок действий следующий:

Как удалить ненужные записи?
- Открыть “Проводник”.
- Перейти по следующему пути: Storage => MIUI => sound_recorder => call_rec.
- Выделить долгим нажатием любую из записей.
- Отметить нужные записи, поставив возле них галочку.
- Нажать кнопку с изображением мусорного бака.
Удаление записей разговоров на телефонах с приложением от Google
Порядок действий следующий:
- Запустить приложение “Телефон”.
- Нажать «Недавние».
- Вызвать свойства вызова из списка совершенных звонков.
- Нажать “История”.
- Найти нужную запись и удалить ее, проведя по ней пальцем влево.
Подводя итог, можно сказать, что отключение записи телефонных разговоров и удаление созданных аудиозаписей на смартфонах Xiaomi это простая задача, с которой справится даже начинающий пользователь.
Как отключить автозапись разговоров на смартфонах Lenovo?
Содержание
- 1 Как отключить автозапись разговоров на смартфонах Lenovo?
- 2 Как записать телефонный разговор на Aндроид?
- 2.1 Технические ограничения
- 2.2 Запись звонков Appliqato (Automatic Call Recorder)
- 2.2.1 Настройки приложения
- 2.3 Другие подобные приложения
- 2.3.1 Запись звонков (Clever Mobile)
- 2.3.2 Запись звонков (VictorDegt)
- 2.3.3 Automatic Call Recorder (Global Effect)
- 2.4 Заключение
- 3 Как автоматически записывать все телефонные разговоры
- 4 Автоматическая запись разговоров на смартфонах Леново

Купив новый смартфон или обновив прошивку, можно обнаружить интересную особенность — после каждого телефонного звонка появляется оповещение о том, что запись разговора сохранена.
Дело в том, что по-умолчанию в прошивке активирована функция автозаписи, но не каждому это необходимо и хотелось бы отключить.
Сделать это довольно просто:
- открываем приложение Телефон заходим в его настройки
- переходим в подраздел Настройки вызовов

- ищем пункт Автозапись и деактивируем переключатель
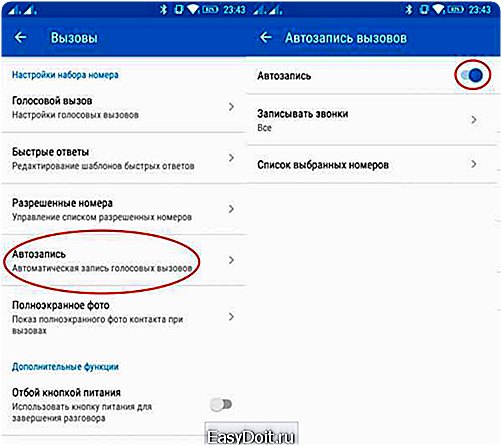
Также можно ограничить перечень номеров, разговоры которых необходимо записывать. Для этого нажимаем на активированный пункт Автозапись выбираем режим работы: запись всех звонков, запись звонков от контактов, запись неизвестных номеров или запись номеров из созданного заранее списка.
Отключение или ограничение работы данной утилиты позволит сохранить свободное место в памяти устройства и не будет захламлять телефон той информацией, которая вам не нужна.
Оцените статью: (Нет оценок — будь первым!)
lenovo-smart.ru
Как записать телефонный разговор на Aндроид?
Функция записи разговора не является для Android чем-то необычным, однако для её полноценного функционирования необходимо наличие на смартфоне специального программного обеспечения, в роли которого выступают многочисленные мобильные приложения.
Технические ограничения
Запись телефонных разговоров вне закона в некоторых странах, поэтому производители смартфонов часто страхуются и на уровне ядра или системных библиотек отключают эту возможность, несмотря на то, что для Android она является стандартной. Поэтому у вас могут не работать описанные ниже приложения.
Выхода из этой ситуации два:
- Использовать другую модель телефона, создатели которого не столь щепетильны в правовых вопросах.
- Получить root-права, а затем установить кастомное ядро, в которое включен необходимый драйвер для записи. Этот вариант работает не всегда, так как одним из условий является поддержка чипсетом телефона выбранного ядра.
Это основные проблемы, возникающие при необходимости осуществить запись телефонного разговора на Андроид. Однако чтобы убедиться в их наличии или отсутствии, нужно сначала скачать приложение для записи разговоров.
Запись звонков Appliqato (Automatic Call Recorder)
Одним из наиболее популярных и загружаемых приложений для сохранения разговоров является программа от Appliqato. Она распространяется бесплатно, но имеет также Pro-версию, в которую включено несколько дополнительных функций. Главное окно программы имеет два раздела – «Входящие» и «Сохраненные».
В первом вы найдете записи всех звонков (их количество ограничивается в настройках), во втором – только те разговоры, которые вы сохранили.
Приложение не требует предварительной настройки и начинает работать сразу после установки. Вам нужно лишь указать, на какой облачный сервис сохранять записи (Google Drive или DropBox).
По умолчанию задан режим автоматической записи, поэтому при звонке вы увидите наверху красную точку.

После завершения разговора появится уведомление, что у вас есть одна новая запись. Просмотреть её можно на вкладке «Входящие» в главном окне приложения.
Если вы не желаете записывать разговор, отключите в настройках автоматический режим. Не забудьте затем активировать его снова, иначе приложение не будет работать.
Кроме воспроизведения, с записью можно произвести следующие действия:
- Сохранить её (перемещается в раздел «Сохраненные»).
- Сделать пометки по звонку.
- Удалить или поделиться с другим абонентом.
- Просмотреть контактные данные собеседника.
- Запретить записывать разговоры с этим контактом.
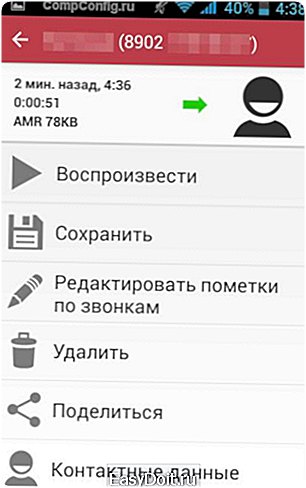
Если вы сохранили запись и включили в настройках синхронизацию с облачным сервисом, то можете найти её на Google Drive или Dropbox. В гугловском приложении файл находится в папке «Auto Call Recorder».
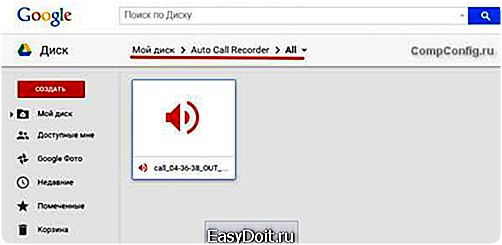
Настройки приложения
Приложение для записи разговоров Appliqato имеет удобное меню настройки, в котором можно указать все значимые параметры работы программы. Кроме указанной выше возможности деактивации программы, здесь есть следующие функции:
- Работа с облачным хранилищем (вход в аккаунт Google Drive или Dropbox, параметры сохранения записей).
- Выбор источника аудио и формата записи (3GP, AMR, WAV). Попробуйте разные значения, если возникают проблемы с записью.
- Параметры записи. Снимите галочку с пункта «Автоматический звук», если не хотите, чтобы при разговоре по умолчанию включалась громкая связь.

- Настройка уведомлений и параметров хранения записей.
Один из самых важных разделов настроек называется «Фильтр» и позволяет указать количество звонков, которые будут сохраняться в папке «Входящие», а также настроить режим записи.

По умолчанию выбран режим «Записать все», однако можно установить игнорирование всех контактов или только определенных звонков.
Другие подобные приложения
В Play Market можно найти много приложений, которые позволяют записать разговор на Android. Работают они по одной схеме и отличаются в основном качеством связи и наличием дополнительных функций.
Запись звонков (Clever Mobile)
Эта программа для записи телефонных разговоров обладает схожим с Appliqato функционалом, однако отличается некоторыми особенностями:
- Записанные разговоры можно блокировать от автоматического удаления.
- Возможность указать режим канала – моно или стерео. Иногда помогает улучшить качество записи.
- Поддержка форматов 3GP и MP4.

Отправка записей становится доступна только после приобретения полной версии, что по сравнению с Appliqato является существенным недостатком. Кроме того, приложение от Clever Mobile редко работает сразу после установки: на разных моделях приходится подбирать оптимальные настройки.
Запись звонков (VictorDegt)
Программа имеет еще одно название – «Запись звонков и диктофон (2 в 1)». В отличие от описанных выше приложений, утилита от VictorDegt имеет встроенный диктофон (в том же Appliqato его нужно скачивать дополнительно).
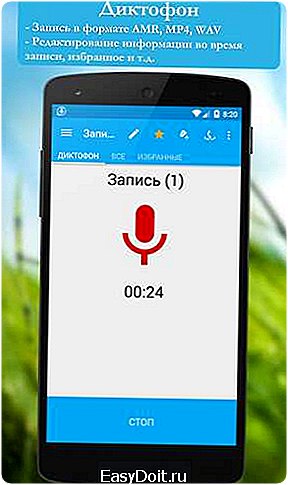
Главное достоинство программы – ручное управление записью, её остановка и запуск прямо во время звонка. Начать записывать разговор можно несколькими способами:
- Нажатием кнопки «Избранное» (запись автоматически добавится в папку «Избранное»).
- Путем встряхивания телефона.
В настройках можно указать параметры работы приложения, среди которых длительность файла (не сохранять короткие разговоры) и наличие паузы перед стартом записи.
Automatic Call Recorder (Global Effect)
Главная трудность при выборе приложения для записи разговоров – отсутствие оригинальных названий. Все программы именуются одинаково, с незначительными отличиями, идентифицировать их можно только по разработчику.

Это приложение называется так же, как и то, которое было описано первым. Функции у обеих программ схожие, однако в Automatic Call Recorder от Global Effect есть еще удобная возможность ограничения доступа к записям путем установки пароля.
Заключение
Это лишь несколько программ, которые были проверены на Андроид 4.2.2 и показали хороший результат. Скрытая запись при использовании описанных приложений получается достаточно качественной, но иногда приходится немного помучиться с выбором правильных настроек.
Использование Bluetooth-гарнитуры для записи возможно практически во всех случаях, однако качество получаемого файла при этом падает, так что лучше разговаривать через встроенный микрофон и динамик.
compconfig.ru
Как автоматически записывать все телефонные разговоры

Прелесть Android в том, что даже если ваш смартфон не наделен какими-то нужными вам возможностями, перечень его функций достаточно просто расширить с помощью магазина Google Play. Чего там только не встретишь! Как насчет записи ваших переговоров? Во время разговора может проскочить важная информация, которую вам не удалось запомнить или даже расслышать, и может быть удобно иметь возможность прослушать запись.
Как вы уже могли догадаться, с Android это возможно. Примите во внимание тот факт, что во многих странах запись телефонных разговоров является незаконной в том случае, если собеседник не предупрежден о том, что разговор будет записан. Теперь, когда вы проинформированы, можно перейти по этой ссылке в Google Play за приложением Automatic Call Recorder (Запись звонков).


Это приложение не просто записывает звонки. Оно обладает достаточным набором функций для того, чтобы вам было удобно. К примеру, вы можете автоматически сохранять записи не только локально на устройстве, но и в Dropbox или Google Drive. Это удобно, если вы захотите получить доступ к записям с других устройств. Поддерживаются три формата аудиозаписей: 3GP, AMR и WAV.

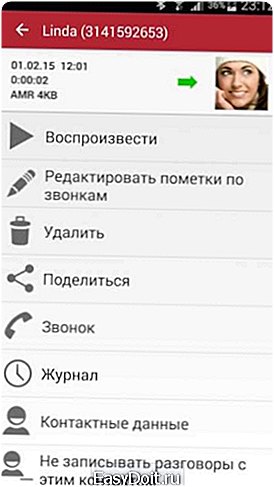
Время рассказать о работе приложения. После того как вы закончите настройку, оно будет автоматически запущено и начнет запись, как только вы совершите или примете вызов. Для того чтобы вы понимали, что запись идет, в зоне уведомлений загорится красный индикатор. Как только вы закончите говорить, вы получите уведомление о том, что запись готова. Перейдя по уведомлению, вы сможете добавить заметку к записи, сохранить ее, прослушать или удалить.
Вот, собственно, и все. Automatic Call Recorder (Запись звонков) выполняет ровно одну функцию, но то, как она реализована в приложении, позволяет считать это одним из самых изящных и удобных методов записи разговоров.
По материалам PhoneArena
Как автоматически записывать все телефонные разговоры Эрнест Василевский
androidinsider.ru
Автоматическая запись разговоров на смартфонах Леново

Довольно часто нам приходится общаться по телефону и всё сказанное собеседником, конечно же, не запомнишь. Отличной возможностью многих смартфонов компании Lenovo является автоматическая запись разговоров, которая позволит сохранить всю полученную голосовую информацию и использовать ее в дальнейшем при необходимости.
Как же включить автоматическую запись разговоров на Леново?
Первым делом заходим в настройки системы и выбираем раздел Вызовы. В открывшемся меню настроек вызовов ищем подраздел Автозапись и заходим в него.

Активируем пункт Автозапись и в зависимости от своих пожеланий, выбираем с каких именно номеров звонки будут записаны: со всех, только из сохраненных контактов или неизвестные номера.
Как найти сохраненные записи телефонных разговоров на смартфоне Lenovo?
Для этого заходим в приложение Проводник или его аналоги и выбираем пункт Внутренняя память.

Полный путь к записям разговоров будет выглядеть так: Внутренняя память — Audio — Recorder — Phonerecorder — [номер телефона абонента].
В зависимости от прошивки устройства и версии операционной системы, в некоторых случаях, путь к сохраненным записям может несколько отличаться.
Если в вашем смартфоне нет встроенной функции автоматической записи звонков, можно использовать сторонние приложения, например: CallRecorder ACR — запись телефонных разговоров
Оцените статью:
(8 гол., оценка: 4,50 из 5)
lenovo-smart.ru
Как отключить запись разговоров на андроид
Как отключить автозапись разговоров на смартфонах Lenovo?
Купив новый смартфон или обновив прошивку, можно обнаружить интересную особенность — после каждого телефонного звонка появляется оповещение о том, что запись разговора сохранена.
Дело в том, что по-умолчанию в прошивке активирована функция автозаписи, но не каждому это необходимо и хотелось бы отключить.
Сделать это довольно просто:
- открываем приложение Телефон заходим в его настройки
- переходим в подраздел Настройки вызовов
- ищем пункт Автозапись и деактивируем переключатель
Также можно ограничить перечень номеров, разговоры которых необходимо записывать. Для этого нажимаем на активированный пункт Автозапись выбираем режим работы: запись всех звонков, запись звонков от контактов, запись неизвестных номеров или запись номеров из созданного заранее списка.
Отключение или ограничение работы данной утилиты позволит сохранить свободное место в памяти устройства и не будет захламлять телефон той информацией, которая вам не нужна.
Оцените статью: (Нет оценок — будь первым!)
lenovo-smart.ru
Как записать телефонный разговор на Aндроид?
Функция записи разговора не является для Android чем-то необычным, однако для её полноценного функционирования необходимо наличие на смартфоне специального программного обеспечения, в роли которого выступают многочисленные мобильные приложения.
Технические ограничения
Запись телефонных разговоров вне закона в некоторых странах, поэтому производители смартфонов часто страхуются и на уровне ядра или системных библиотек отключают эту возможность, несмотря на то, что для Android она является стандартной. Поэтому у вас могут не работать описанные ниже приложения.
Выхода из этой ситуации два:
- Использовать другую модель телефона, создатели которого не столь щепетильны в правовых вопросах.
- Получить root-права, а затем установить кастомное ядро, в которое включен необходимый драйвер для записи. Этот вариант работает не всегда, так как одним из условий является поддержка чипсетом телефона выбранного ядра.
Это основные проблемы, возникающие при необходимости осуществить запись телефонного разговора на Андроид. Однако чтобы убедиться в их наличии или отсутствии, нужно сначала скачать приложение для записи разговоров.
Запись звонков Appliqato (Automatic Call Recorder)
Одним из наиболее популярных и загружаемых приложений для сохранения разговоров является программа от Appliqato. Она распространяется бесплатно, но имеет также Pro-версию, в которую включено несколько дополнительных функций. Главное окно программы имеет два раздела – «Входящие» и «Сохраненные».
В первом вы найдете записи всех звонков (их количество ограничивается в настройках), во втором – только те разговоры, которые вы сохранили.
Приложение не требует предварительной настройки и начинает работать сразу после установки. Вам нужно лишь указать, на какой облачный сервис сохранять записи (Google Drive или DropBox).
По умолчанию задан режим автоматической записи, поэтому при звонке вы увидите наверху красную точку.
После завершения разговора появится уведомление, что у вас есть одна новая запись. Просмотреть её можно на вкладке «Входящие» в главном окне приложения.
Если вы не желаете записывать разговор, отключите в настройках автоматический режим. Не забудьте затем активировать его снова, иначе приложение не будет работать.
Кроме воспроизведения, с записью можно произвести следующие действия:
- Сохранить её (перемещается в раздел «Сохраненные»).
- Сделать пометки по звонку.
- Удалить или поделиться с другим абонентом.
- Просмотреть контактные данные собеседника.
- Запретить записывать разговоры с этим контактом.
Если вы сохранили запись и включили в настройках синхронизацию с облачным сервисом, то можете найти её на Google Drive или Dropbox. В гугловском приложении файл находится в папке «Auto Call Recorder».
Настройки приложения
Приложение для записи разговоров Appliqato имеет удобное меню настройки, в котором можно указать все значимые параметры работы программы. Кроме указанной выше возможности деактивации программы, здесь есть следующие функции:
- Работа с облачным хранилищем (вход в аккаунт Google Drive или Dropbox, параметры сохранения записей).
- Выбор источника аудио и формата записи (3GP, AMR, WAV). Попробуйте разные значения, если возникают проблемы с записью.
- Параметры записи. Снимите галочку с пункта «Автоматический звук», если не хотите, чтобы при разговоре по умолчанию включалась громкая связь.
- Настройка уведомлений и параметров хранения записей.
Один из самых важных разделов настроек называется «Фильтр» и позволяет указать количество звонков, которые будут сохраняться в папке «Входящие», а также настроить режим записи.
По умолчанию выбран режим «Записать все», однако можно установить игнорирование всех контактов или только определенных звонков.
Другие подобные приложения
В Play Market можно найти много приложений, которые позволяют записать разговор на Android. Работают они по одной схеме и отличаются в основном качеством связи и наличием дополнительных функций.
Запись звонков (Clever Mobile)
Эта программа для записи телефонных разговоров обладает схожим с Appliqato функционалом, однако отличается некоторыми особенностями:
- Записанные разговоры можно блокировать от автоматического удаления.
- Возможность указать режим канала – моно или стерео. Иногда помогает улучшить качество записи.
- Поддержка форматов 3GP и MP4.
Отправка записей становится доступна только после приобретения полной версии, что по сравнению с Appliqato является существенным недостатком. Кроме того, приложение от Clever Mobile редко работает сразу после установки: на разных моделях приходится подбирать оптимальные настройки.
Запись звонков (VictorDegt)
Программа имеет еще одно название – «Запись звонков и диктофон (2 в 1)». В отличие от описанных выше приложений, утилита от VictorDegt имеет встроенный диктофон (в том же Appliqato его нужно скачивать дополнительно).
Главное достоинство программы – ручное управление записью, её остановка и запуск прямо во время звонка. Начать записывать разговор можно несколькими способами:
- Нажатием кнопки «Избранное» (запись автоматически добавится в папку «Избранное»).
- Путем встряхивания телефона.
В настройках можно указать параметры работы приложения, среди которых длительность файла (не сохранять короткие разговоры) и наличие паузы перед стартом записи.
Automatic Call Recorder (Global Effect)
Главная трудность при выборе приложения для записи разговоров – отсутствие оригинальных названий. Все программы именуются одинаково, с незначительными отличиями, идентифицировать их можно только по разработчику.
Это приложение называется так же, как и то, которое было описано первым. Функции у обеих программ схожие, однако в Automatic Call Recorder от Global Effect есть еще удобная возможность ограничения доступа к записям
Запись разговора на «Андроиде». Как включить и отключить запись телефонного разговора на «Андроиде»? Лучшая программа для записи разговоров на «Андроид»
Современные смартфоны с каждым новым поколением все убедительнее доказывают своим владельцам, что являются не просто «звонилками», а самыми настоящими портативными компьютерами. Сейчас даже модели средней стоимости обладают столь высоким уровнем производительности, что те функции, использование которых совсем недавно приводило к торможениям, обрабатываются в реальном времени, практически полностью «прозрачном» для пользователя. Например, быстродействие процессоров стало достаточным для обработки снимков, сделанных в режиме HDR, а запись разговора на «Андроид» совершенно не влияет на качество связи, так как ресурсов достаточно для всех задач.

Важнейшая функция
Основная функция любого смартфона – осуществление голосовых звонков. Несмотря на то что существует несколько разновидностей мобильных сетей (GSM, CDMA), различающихся способом кодировки передаваемого сигнала и рабочей частотой, в конечном итоге на выходе получается звуковой поток. При наличии необходимого программного обеспечения пользователь может выполнить запись любого сеанса связи в файл, чтобы впоследствии прослушать его.
Неочевидное преимущество
Еще недавно казалось, что запись разговора на «Андроиде» – это малополезная функция, которая будет востребована лишь ограниченным кругом владельцев смартфонов. Однако все меняется, и теперь практически каждый хочет, чтобы в его мобильном помощнике присутствовала эта возможность. Запись телефонного разговора – это, по сути, документ. Так, договорившись, например, о поставке какого-либо товара, можно в определенной степени быть уверенным, что все будет выполнено, так как попытки отказа от своих слов в этом случае не сработают. Или же бывают ситуации, когда в диалоге сообщаются какие-либо номера, пароли или другая информация, которую сложно запомнить. В этом случае очень удобно осуществить запись телефонного разговора на «Андроид», а затем, в спокойной обстановке, ее прослушать. В частности, это позволяет не переживать, что в момент звонка под рукой не оказывается ручки и листочка.
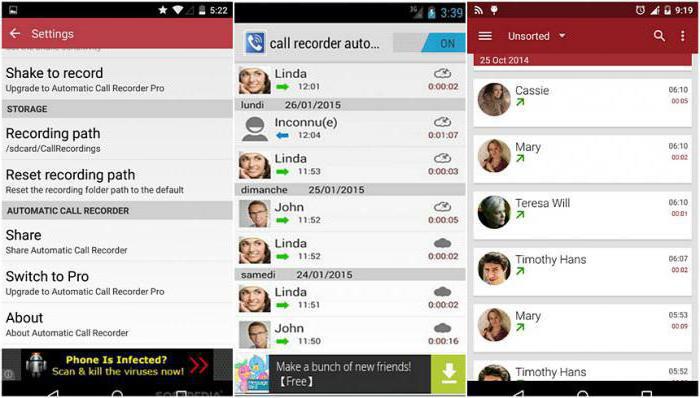
Система «МИУИ»
Многие владельцы смартфонов, работающих под управлением операционной системы «Андроид» версии 4.4.х – так называемой «Кит-Кат», устанавливают на свои гаджеты альтернативное решение от китайских разработчиков – операционку MiUI. В ней, в отличие от стандартной, используется значительно переработанный интерфейс. Основная философия его – это удобство, что удалось реализовать в полной мере. Неудивительно, что количество гаджетов с «МИУИ» растет практически ежедневно. Особенно если учесть, что есть множество кастомных прошивок. Владельцу мобильного устройства с MiUI не нужно искать советов, как активировать запись разговора на «Андроиде», ведь в этой системе все невероятно просто и очевидно. Сохранение возможно как при входящем, так и при исходящем вызовах. Использование предусмотренного программного механизма в этих случаях полностью идентично.
Во время звонка отображается стандартный экран (здесь мы предполагаем, что пользователь не менял «диалер»), в нижней части которого отображаются 6 пиктограмм-иконок. Если нажать нижнюю правую, то начнется запись телефонного разговора на «Андроид». Подтверждением того, что механизм активировался, служит начавшийся отсчет таймера красного цвета. Когда сеанс будет завершен (выключено сохранение или прерван звонок), в верхней части экрана появится окно, предлагающее прослушать и сохранить запись. Если никаких изменений не вносилось, то файлы помещаются в папку Sound_recorder/call_rec на карточке памяти SD.
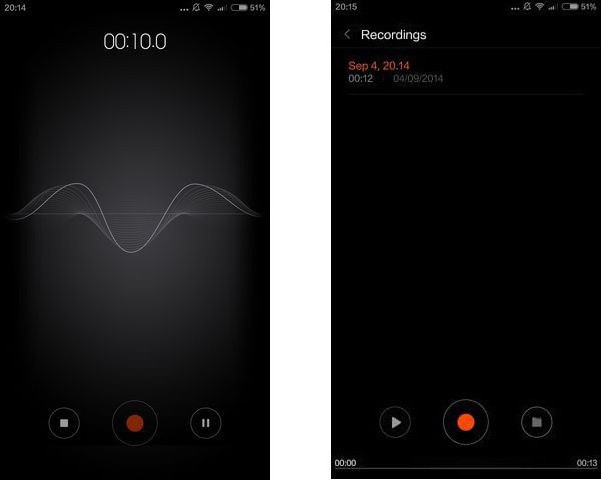
Настройка записи в «МИУИ»
Базовая функция по сохранению разговора в файл может быть откорректирована в соответствии с требованиями владельца устройства. В частности, если требуется записывать все вызовы, то для этого следует зайти в «диалер» (иконка телефонной трубки зеленого цвета), вызвать меню и в разделе «Общие» выбрать «Запись звонков». Отобразится список пунктов, управляя состоянием которых, можно активировать автоматическое сохранение. Дополнительно разрешается указывать, все ли сессии будут обрабатываться или требуется отдавать предпочтение лишь некоторым из них. Разумеется, этим настройки не ограничиваются. Если выбрать в общем меню раздел «Системные приложения», то там можно обнаружить пункт «Диктофон». В нем есть возможность указать качество сохраняемого звукового потока и, как следствие, итоговый размер файла.
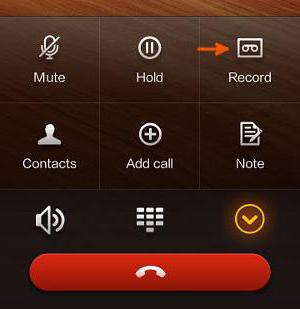
Популярный CyanogenMod
Разумеется, не только «МИУИ» обладает возможностью осуществлять запись разговора на «Андроиде», так сказать, «из коробки». C недавних пор эта функция реализована также в прошивках CyanogenMod. Для того чтобы воспользоваться этим программным механизмом, следует во время сеанса голосовой связи нажать на три точки вызова меню, в результате чего отобразится список действий, среди которых есть занесение в черный список и пункт, отвечающий за начало записи разговора. Если приложение «Диктофон» изначально отсутствует или удалено, то функция будет недоступна.
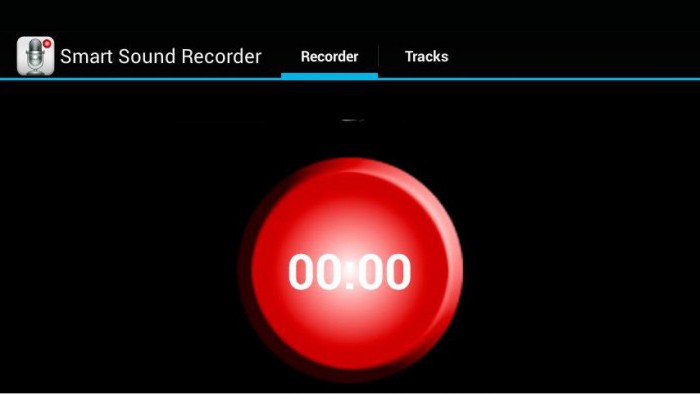
Просто «Андроид»
Базовая версия операционной системы от «Гугл», предустанавливаемая производителями в свои гаджеты, не всегда позволяет осуществлять запись разговора на «Андроиде» без использования различных сторонних программных решений. Все зависит от того, дорабатывает ли прошивку изготовитель мобильных устройств или нет. Кнопка записи размещается в окне диалера, при совершении/приеме звонка.
Automatic Call Recorder Pro
По понятным причинам, лучшая программа для записи разговоров на «Андроид» названа быть не может. В каждой из них есть свои особенности, которые делают то или иное решение более предпочтительным для одних и совершенно неудобным для других пользователей. Однако существует программа, выгодно отличающаяся от остальных тем, что она действительно работает, причем как на старых версиях операционной системы, так и на новейших. Это Automatic Call Recorder Pro, и она есть даже с русскоязычным интерфейсом, что делает ее использование понятным даже новичкам.
Для того чтобы начать работу с этой программой, необходимо после установки запустить ее, используя соответствующий ярлык, выбрать тему и указать, следует ли увеличивать громкость во время вызовов, улучшая слышимость при записи. Далее в настройках пользователю открывается возможность указать, с какого источника производить съем потока (линия, микрофоны), и поставить отметку на желаемом формате (WAV, 3GP или AMR). Вот и все. При любом звонке программа автоматически начинает запись в файл, о чем свидетельствует метка на шторке. Когда вызов завершен, можно открыть ее, увидеть, сколько записей сделано, и сохранить или удалить данные. С ней не придется думать, как включить запись разговора на «Андроид», ведь все выполняется в автоматическом режиме.

Цифровая запись
Также стоит отметить приложение Digital Call Recorder Pro. Хотя отзывы о нем противоречивы, при правильном использовании все работает просто отлично, даже на сборках CyanogenMod 13. Проблемы возможны лишь в том случае, если неверно выбран источник, с которого снимается звуковой поток, о чем разработчик честно предупреждает. Последнее обновление было в декабре 2015 года. После запуска в настройках можно выбрать, отображать ли уведомления после окончания сеанса связи; сделать выбор, сохранять ли файлы или выводить диалоговое окно; указать требуемый формат (есть MP3 и даже MP4). Выбор источников ограничен 4 пунктами: линия телефона (высокое качество), микрофоны и голоса (свой или собеседника). Вибро в начале вызова означает, что запись не осуществляется из-за сбоя, и нужно сменить источник или тип файла (наиболее совместимый — 3GP). Если же все нормально, то по окончании вызова отображается окно с вопросом о сохранении файла. Все невероятно просто. Поскольку это приложение работает в автоматическом режиме, записывая все звонки, то может возникнуть вопрос о том, как отключить запись разговоров на «Андроид». Эта функция также предусмотрена. При запуске программы в первом же окне есть переключатель, позволяющий деактивировать сохранение.
ACR — автоматическая и ручная запись телефонных разговоров в Android
ACR — автоматическая и ручная запись телефонных разговоров в Android
В операционной системе Android нет встроенного инструмента записи телефонных звонков. Однако, в Google Play Market доступно немало приложений, которые помогут устранить данный недостаток. Одной из лучших программ для записи телефонных звонков в ручном и автоматическом режимах, на мой взгляд, является ACR Call Recorder (ACR). Приложении имеет удобный русскоязычный интерфейс и весьма гибкие настройки.
Главное окно ACR выглядит следующим образом:
Прежде всего обратите внимание на переключатель «вкл/выкл». С его помощью можно быстро включать и отключать запись телефонных звонков. Также поддерживается возможность быстро очистить «Корзину», в которую помещаются удаленные записи телефонных звонков. Режимы записи и другие параметры программы находятся в меню «Настройки».
Настройки
Общие
Запрос пин-кода — защита приложения при помощи пин-кода. Можно установить пин-код, который необходимо будет ввести, чтобы открыть ACR:
Уведомления — если данная опция активна, то в области уведомлений будет отображаться информация о статусе работы ACR:
Корзина — если данная опция активна, то удаленные файлы сначала перемещаются в Корзину, откуда их можно при необходимости восстановить. Окончательно файлы удаляются путем очистки Корзины.
Воспроизвести по нажатию — если данная опция активна, то воспроизведение начинается по короткому нажатию по конкретной записи звонка. Долгое нажатие на записи открывает следующее меню с доступными действиями:
Если опция не активна, то данное меню открывается по короткому нажатию на записанном звонке.
Внутренний медиа-плеер — если опция активна, то записанные звонки будут воспроизводиться при помощи встроенного в ACR аудио плеера. В противном случае приложение предоставит возможность выбрать другой установленный аудио проигрыватель:
Библиотека — если данная опция активна, то записанные звонки будут добавлены в музыкальную библиотеку вашего Android-устройства.
Очистить базу данных — переход в список со всеми записанными звонками (входящими и исходящими), где их можно удалить.
Общие
Папка для записи — выбор папки, в которую будут сохраняться записанные звонки. Поддерживаются как внутренняя, так и внешняя карты памяти.
Формат записи — выбор формата файлов записываемых разговоров:
Список поддерживаемых форматов: 3GP, AMR, MP4, MP4-HQ, M4A, M4A-HQ, OGG, OGG-HQ, WAV, WAV-HQ, FLAC, FLAC-HQ. Привычный большинству пользователей аудио формат MP3, к сожалению, не поддерживается. Выбрать наиболее подходящий формат можно лишь экспериментальным путем, когда вас полностью устроит качество записи и размер файла. Сам пока остановился на WAV (1 минута записанного разговора занимает приблизительно 1 МБ).
Усиление аудио — можно настроить усиление громкости звука записанных звонков. Данная опция доступна не для всех форматов и может искажать звук потрескиваниями:
Диапазон усиления от -20 dB до +20 dB. Данной настройкой я не пользовался, т.к. стандартная громкость (0 dB, т.е. без усиления) меня полностью устраивает.
Всегда запрашивать подтверждение — если опция активна, по после каждого телефонного звонка приложение предоставит возможность сохранить или не сохранять запись:
Автоматическое удаление — можно активировать опцию автоматического удаления старых разговоров через указанное количество дней:
Удалить короткие записи — можно активировать опцию автоматического удаления коротки разговоров:
Диапазон от 1 секунды до 60 секунд («0» — выключено). Например, если выбрать «30», то записанные разговоры длительностью менее 30-ти секунд будут автоматически удалены.
Режим записи
Запись разговора — выбор между автоматической и ручной записью телефонных разговоров:
При автоматическом режиме будут записываться все входящие и исходящие звонки без участия пользователя. При ручном режиме для начала записи разговора необходимо нажать на специальную кнопку в окне вызова:
Задержка записи исходящих — запись исходящего звонка будет начинаться спустя установленное количество секунд после успешного соединения:
Диапазон от 1 до 20 секунд («0» — выключено). Рекомендуемое значение — 2 секунды. Если на вашем смартфоне запись исходящих разговоров работает некорректно, рекомендуется изменить данный параметр в меньшую или большую (чаще всего) сторону.
Задержка записи входящих — запись входящего звонка будет начинаться спустя установленное количество секунд после успешного соединения:
Диапазон от 1 до 20 секунд («0» — выключено). Рекомендуемое значение — 0 секунд. Если на вашем смартфоне запись входящих разговоров работает некорректно, рекомендуется изменить данный параметр в большую сторону.
Аудио источник — источник записи голоса. По умолчанию используется VOICE_CALL, который поддерживает запись обоих собеседников (если ваш смартфон поддерживает такую запись):
Доступные значения: VOICE_CALL, MIC, VOICE_DOWNLINK, VOICE_UPLINK, VOICE_COMMUNICATION, VOICE_RECOGNITION. При некорректной записи в режиме VOICE_CALL (например, не слышно одного из собеседников) разработчик приложения ACR рекомендует попробовать другой источник. На разных аппаратах указанные источники записи могут работать по-разному. На моем смартфоне SamsungGalaxyS3 DUOS дефолтный источник VOICE_CALL функционирует исправно.
Динамик — данная опция доступна, если в качестве аудио источника выбран MIC. Она автоматически включает динамик громкой связи во время разговора. Разработчик предупреждает, что данная опция может разъединять связь по Bluetoothс другими устройствами.
Запись по Bluetooth — если опция активна, то будут записываться звонки при подключенной bluetooth-гарнитуре или внешним громкоговорителе. Однако, не на всех смартфонах данная опция работает корректно.
Bluetooth аудио источник — источник записи голоса при подключенной bluetooth-гарнитуре или внешним громкоговорителе. Данная опция станет доступной, если активировать запись по Bluetooth:
Доступные значения: VOICE_CALL, MIC, VOICE_DOWNLINK, VOICE_UPLINK, VOICE_COMMUNICATION. При некорректной записи в режиме «По умолчанию» (например, не слышно одного из собеседников) разработчик приложения ACR рекомендует попробовать другой источник.
Фильтр для записи
Входящие вызовы — выбор телефонных номеров для автоматической записи разговоров при входящих вызовах:
Все вызовы — будут записываться все входящие вызовы.
Только известные номера — будут записываться входящие вызовы со всех номеров из вашего списка контактов (телефонной книги).
Список контактов — будут записываться входящие вызовы только с выбранных номеров из вашего списка контактов (телефонной книги):
Отметьте «галочками» номера, входящие вызовы с которых вы хотите записывать.
Только неизвестные номера — будут записываться входящие вызовы только с номеров, которые отсутствуют в вашем списке контактов (телефонной книге).
Только если номер скрыт — будут записываться входящие вызовы только с неизвестных (неопределившихся) телефонных номеров.
Выключен — все входящие вызовы записываться не будут.
Исходящие вызовы — выбор телефонных номеров для автоматической записи разговоров при исходящих вызовах:
Все вызовы — будут записываться все исходящие вызовы.
Только известные номера — будут записываться исходящие вызовы на все номера из вашего списка контактов (телефонной книги).
Список контактов — будут записываться исходящие вызовы только на выбранные номера из вашего списка контактов (телефонной книги):
Отметьте «галочками» номера, исходящие вызовы на которые вы хотите записывать.
Только неизвестные номера — будут записываться исходящие вызовы только на номера, которые отсутствуют в вашем списке контактов (телефонной книге).
Выключен — все исходящие вызовы записываться не будут.
Исключенные номера — звонки с указанных в данном списке номеров записываться не будут:
Можно добавить номер вручную или из телефонной книги.
Добавление номера вручную:
Добавление номера из телефонной книги:
Отметьте «галочками» необходимые номера , и они автоматически добавятся в список исключения.
Включенные номера — звонки с указанных в данном списке номеров всегда будут записаны (если они не добавлены в «Исключенные номера»):
Процесс добавления номеров аналогичен предыдущему пункту: вручную или из списка контактов (телефонной книги).
Облачные сервисы
Программа ACR для записи звонков в Android поддерживает интеграцию с различными облачными сервисами, а также умеет отправлять записанные разговоры по электронной почте и загружать на FTP-сервер.
Dropbox
Здесь можно настроить отправку записанных разговоров на свой аккаунт облачного хранилища Dropbox:
Доступные параметры:
Только по Wi-Fi — если данная опция активна, то загрузка в Dropbox будет возможна только по Wi-Fi.
Cинхронизировать удаление — удалить записанные телефонные разговоры в Dropbox, которые ранее были удалены с мобильного устройства.
Синхронизировать снова — удалить все записанные звонки в определенной папке Dropbox и повторно загрузить записанные звонки, хранящиеся на вашем смартфоне.
Google Drive
Здесь можно настроить отправку записанных разговоров на свой аккаунт облачного хранилища Google Drive:
Доступные параметры:
Только по Wi-Fi — если данная опция активна, то загрузка в Google Drive будет возможна только по Wi-Fi.
Cинхронизировать удаление — удалить записанные телефонные разговоры в Google Drive, которые ранее были удалены с мобильного устройства.
Синхронизировать снова — удалить все записанные звонки в определенной папке Google Drive и повторно загрузить записанные звонки, хранящиеся на вашем смартфоне.
One Drive
Здесь можно настроить отправку записанных разговоров на свой аккаунт облачного хранилища One Drive:
Доступные параметры:
Только по Wi-Fi — если данная опция активна, то загрузка в One Drive будет возможна только по Wi-Fi.
Синхронизировать удаление — удалить записанные телефонные разговоры в One Drive, которые ранее были удалены с мобильного устройства.
Синхронизировать снова — удалить все записанные звонки в определенной папке One Drive и повторно загрузить записанные звонки, хранящиеся на вашем смартфоне.
Автоотправка на e-mail
Здесь пользователь ACR может настроить параметры своего почтового ящика, с которого будут отправляться записанные разговоры, а также указать электронную почту для приема писем. ACR не умеет проверять корректность настроек, поэтому будьте внимательны при заполнении Email отправителя и пароля:
Доступные параметры:
Автоотправка на e-mail — если опция активна, то каждый записанный звонок будет отправлен на указанный адрес электронной почты.
Только по Wi-Fi — если данная опция активна, то отправка e-mail будет возможна только по Wi-Fi.
Email — адрес электронной почты, с которого будут отправляться электронные письма с записанными разговорами.
Пароль — пароль для авторизации почтового ящика, с которого будут отправляться записанные телефонные звонки.
Отправить — электронный адрес(а) получателей e-mail. Если желаете указать несколько адресов, напишите их через запятую.
Тема письма — можно указать тему электронных писем с автоматически отправляемыми записанными разговорами.
Текст письма — можно указать текст электронных писем с автоматически отправляемыми записанными разговорами. При этом, записанные звонки будут присоединены к тексту e-mail в виде почтового вложения.
WebDAV
Здесь можно настроить автоматическую отправку записанных разговоров на сервер WebDAV:
Доступные параметры:
WebDAV — если опция активна, то каждый записанный звонок будет автоматически отправлен на указанный сервер WebDAV.
Синхронизировать удаления — если опция активна, то при удалении записанных разговоров на мобильном устройстве, они будут автоматически удалены на сервере WebDAV.
Только по Wi-Fi — если данная опция активна, то отправка записанных звонков на сервер WebDAV будет возможна только по Wi-Fi.
URL — укажите адрес сервера WebDAV, куда необходимо отправлять записанные телефонные разговоры.
Имя пользователя — укажите имя пользователя для входа на сервер WebDAV.
Пароль — укажите пароль для входа на сервер WebDAV.
Тест — проверка правильность сделанных настроек. Будет произведена попытка тестового соединения с указанным адресом WebDAV сервера.
Синхронизировать снова — удаление всех файлов в указанной папке на WebDAV и повторная загрузка на сервер записанных телефонных звонков, находящихся на вашем мобильном устройстве.
FTP
Здесь можно настроить автоматическую отправку записанных разговоров на FTP-сервер:
Доступные параметры:
FTP — если опция активна, то каждый записанный звонок будет автоматически отправлен на указанный FTP-сервер.
Синхронизировать удаления — если опция активна, то при удалении записанных разговоров на мобильном устройстве, они будут автоматически удалены на FTP-сервере.
Только по Wi-Fi — если данная опция активна, то отправка записанных звонков на FTP-сервер будет возможна только по Wi-Fi.
URL — укажите адрес сервера FTP, куда необходимо отправлять записанные телефонные разговоры.
SSL/TLSimplicit — включение/отключение опции шифрования автоматически отправляемых на FTP-сервер записанных телефонных разговоров.
Имя пользователя — укажите имя пользователя для входа на сервер FTP.
Пароль — укажите пароль для входа на FTP-сервер.
Тест — проверка правильность сделанных настроек. Будет произведена попытка тестового соединения с указанным адресом FTP-сервера.
Синхронизировать снова — удаление всех файлов в указанной папке на FTP-сервере и повторная загрузка на FTP-сервер записанных телефонных звонков, находящихся на вашем мобильном устройстве.
Web доступ
Возможность скачать записанные телефонные звонки со своего компьютера. Просто включите Wi-Fi на смартфоне и нажмите на «Web доступ»:
Теперь перейдите по указанному адресу на своем компьютере через любой браузер и загрузите необходимые телефонные звонки. При этом, не закрывайте окно на смартфоне и не выключайте Wi-Fi, иначе доступ с компьютера закроется. При каждом открытии «Web доступа» ссылка будет разной.
Язык
Язык — выбор языка интерфейса. На моем смартфоне приложение ACR автоматически заработало на русском языке. При необходимости, вы можете поменять язык в данном меню.
Translatoin — если вы хотите предложить свою версию перевода интерфейса, либо нашли какую-нибудь ошибку в текущем переводе, то можете отправить автору электронное письмо. Может быть вам повезет, и разработчик подарит вам лицензию на платную версию ACR.
Переводчики — список имен переводчиков приложения.
Обновления
Включение/отключение опции автоматического обновления приложения.
ACR 14.8
Отладочная информация:
Здесь можно включить запись и отправку отладочной информации разработчику:
При желании свяжитесь с разработчиком ACR, и он предоставит вам пароль доступа. Пароль необходим во избежание использования информации другими приложениями.
Прослушивание записанных телефонных разговоров
В главном окне ACR доступны 4 вкладки: Все, Входящие, Исходящие, Важно. В каждой вкладке отображается время звонка, номер собеседника, размер файла записанного разговора, продолжительность и длительность разговора. В левом нижнем углу экрана отображается общее количество записанных разговоров в данной списке, в правом нижнем углу — размер записанных разговоров и количество доступного места.
Вкладка «Все»
Список всех записанных разговоров: входящие(с зеленой стрелочкой) и исходящие (с красной стрелочкой).
Вкладка «Входящие»
Список входящих записанных разговоров.
Вкладка «Исходящие»
Список исходящих записанных разговоров.
Вкладка «Важно»
Список записанных разговоров, отмеченных как «Важные». Чтобы поместить в этот список записанный разговор, находясь в любой из 3- вкладок (Исходящие, Входящие, Все) нажмите на нужном записанном разговоре и удерживайте в течение примерно 1-й секунды до появления следующего меню:
Нажмите на «прозрачную звездочку», и данный записанный разговор окажется во вкладке «Важно». Прозрачная звездочка означает, что данный разговор не находится в «Списке» важные.
Посмотреть вложение 1092
Отмеченный как «важный» разговор продолжает находиться во вкладках «Все», «Исходящие» / «Входящие», и в этих вкладках помечается красной полоской:
Чтобы удалить разговор из списка «Важно», находясь в любой из 4- вкладок (Исходящие, Входящие, Все, Важно), нажмите на нужном записанном разговоре и удерживайте в течение примерно 1-й секунды до появления следующего меню:
Нажмите на «красную звездочку», и данный разговор удалится из вкладки «Важно». Красная звездочка означает, что данный разговор находится в списке «Важно». Однако, обратите внимание, что удаление записанных разговоров из списка «Важно» при помощи пункта «Удалить» также приведет к удалению их из списков «Все», «Входящие» и «Исходящие».
Прослушивание записанных разговоров
Чтобы прослушать записанный разговор нажмите на него 1 раз (если активна опция «Общие -> Воспроизвести по нажатию») или нажмите и удерживайте до появления следующего меню:
и выберите пункт «Воспроизвести». Если опция «Общие -> Воспроизвести по нажатию» неактивна, то данное меню откроется по однократном нажатию (без удерживания).
После этого начнется воспроизведение записанного разговора во встроенном или внешнем плеере. Я пользуюсь встроенным в ACR плеером:
Тут отображается номер абонента, а также текущая позиция воспроизведения и продолжительность записанного звонка. Пользователю доступны основные команды: плей/пауза, стоп, быстрая перемотка вперед/назад, Кроме того, при помощи ползунка можно быстро перемещаться вперед/назад. Звук может воспроизводиться из внешнего (заднего) и внутреннего (откуда мы слышим собеседника во время разговора) динамика.
Сортировка записанных разговоров
По умолчанию новые разговоры отображаются в начале списка. Чтобы в начале списка отображались старые разговоры, нажмите на значок «Сортировка»:
К сожалению, другие способы сортировки не предусмотрены, т.е. сортировка записанных разговоров доступна только по времени.
Поиск записанных разговоров
Чтобы найти нужный разговор воспользуйтесь поиском:
Начинайте вводить буквы или цифры, после чего вы будете сразу же видеть результаты.
Дополнительные пункты меню записанного разговора
И в завершении статьи, рассмотрим остальные пункты меню записанного разговора:
Заметка — возможность добавить текстовый комментарий к записанному разговору:
Записанный разговор, имеющий заметку, помечается небольшим красным значком:
Нажатие на данный значок откроет текст заметки:
Доступные действия:
Удалить — удаление заметки. Также для удаления заметки можно открыть меню записанного разговора и выбрать пункт «Удалить примечание»:
Закрыть — закрыть заметку.
Обновить — если заметка была отредактирована, то для сохранения изменений используйте данный пункт.
Отправить — отправка записанного разговора через внешнее приложение:
Отсюда можно отправить записанный разговор по bluetooth, email, а также открыть аудио файл через другое установленное на вашем мобильном устройстве приложение (например, добавить в архив, зашифровать и т.д.).
Вызов — позвонить данном абоненту:
Выберите приложение для совершения вызова.
Добавить в исключенные — добавление номера данного абонента в список «Исключенные». Таким образом, разговоры с данным абонентов больше не будут записываться.
Удалить — удаление записанного разговора:
Для подтверждения удаления нажмите «Да», для отмены — «Нет». Если опция «Общие -> Корзина» активна, то удаленные разговоры будут помещены в Корзину, откуда их можно при необходимости восстановить. Если опция «Общие -> Корзина» неактивна, то записанные разговоры будут удалены сразу же (без помещения в Корзину) без возможности восстановления. Будьте внимательны! Чтобы войти в Корзину, нажмите кнопку «Меню» и выберите пункт «Корзина»:
Для записанных разговоров, помещенных в Корзину, можно увидеть всю информацию, которая отображается во вкладках Входящие, Исходящие, Все и Важно. Также тут доступны сортировка и поиск.
Чтобы выделить записанный разговор необходимо нажать на нем 1 раз, после чего он будет помечен белой «галочкой» на фоне серого кружка. Для множественного выделения просто нажимайте на каждом разговоре:
Обратите внимание на панель инструментов в верхней части экрана. Здесь вы можете восстановить выбранные разговоры, удалить их окончательно или выделить все разговоры, находящиеся в Корзине. Для возврата ко вкладе Все нажмите на «стрелочку» или аппаратную кнопку «Назад».
Работа одновременно с несколькими записанными разговорами
Еще одной полезной особенностью программы ACR является возможность работать одновременно с несколькими записанными телефонными разговорами (во всех списках, в т.ч. в Корзине). Слева от каждого записанного разговора предусмотрено место для фотографии абонента:
Если данный абонент находится в вашей телефонной книге и имеет фотографию, то она отображается в этой области.
Чтобы выделить для работы несколько записанных разговоров необходимо 1 раз нажать на фотографию или «заглушку» (если фото отсутствует):
Выделенные записанные разговоры обозначаются белой «галочкой» на фоне серого кружка.Теперь обратите внимание на панель инструментов в верхней части экрана.
Удалить — удаление выбранных записанных разговоров:
Для подтверждения удаления нажмите «Да», для отмены — «Нет». Если опция «Общие -> Корзина» активна, то удаленные разговоры будут помещены в Корзину, откуда их можно при необходимости восстановить. Если опция «Общие -> Корзина» неактивна, то записанные разговоры будут удалены сразу же (без помещения в Корзину) без возможности восстановления. Будьте внимательны!
Отправить — отправка выбранных записанных разговоров через внешнее приложение:
Отсюда можно отправить записи по bluetooth, email, а также открыть аудио файл через другое установленное на вашем мобильном устройстве приложение (например, добавить в архив, зашифровать и т.д.).
Важно — поместить выбранные записанные разговоры в список «Важно». Повторное нажатие убирает их из списка «Важно». При этом, записи по прежнему будут доступны в списках «Все», «Входящие» или «Исходящие».
Выделить все — быстрое выделение всех записанных разговоров из данного списка. Повторное нажатие снимает выделение.
Резервная копия — сделать резервную копию выбранных записанных разговоров:
По завершении бэкапа будет отображено сообщение с информацией о том, куда сохранены выбранные записи:
Для закрытия данного сообщения нажмите «Да». В указанной папке сохраненные резервные копии записанных разговоров в имени файла содержат имя абонента и телефонный номер:
Обратите внимание, что файлы разговоров в папке для записи (Настройки -> Общие -> Папка для записи) в имени файла содержат только телефонный номер абонента:
Итог
Программа ACR успешно справляется с задачей записи телефонных разговоров в Android. За месяц использования на смартфоне Samsung Galaxy S3 DUOS я не заметил ни одной ошибки. Звонки отлично записываются как в ручном режиме, так и в автоматическом.
Плюсы:
- Ручной и автоматический режимы записи телефонных звонков
- Большое количество поддерживаемых форматов
- Поддержка отправки записанных звонков на облачных сервисы, FTP, WebDAVи e-mail
- Большое количество всевозможных настроек записи звонков
- Практически не потребляет ресурсы аккумулятора
- Поддержка книжной и альбомной ориентации экрана
- Работа одновременно с несколькими записанными разговорами
Минусы:
- Нет поддержки формата MP3
Почему на моем телефоне не работает большинство программ для записи телефонных разговоров или запись идет только с микрофона?
Группа ВКонтакте: vk.com/callrec
Группа Facebook: www.facebook.com/callrec
Ответ на этот вопрос простой!
Потому что в некоторых странах запись телефонных разговоров запрещена законом, и многие производители в силу этого закона отключают возможность записи во время разговора (у одних невозможно записать голос обоих собеседников, а только свой голос, у других вообще ничего не записывает во время разговора, у третьих вместо разговора посторонние шумы). Им проще запретить запись вообще, чем потом разбираться с последствиями. Поэтому приходят отзывы о том, что программа не работает и т.д.
Можно ли как-то настроить программу, чтобы запись заработала?
Запись может работать даже на таких устройствах с запрещенной записью, но здесь, как говорится, нужно «потанцевать с бубном». Это можно сделать, если попытаться настроить программу в определенной последовательности.
По умолчанию настройки программы установлены в соответствии с описанием документации Android для записи с линии «Оба канала».
Протестируйте возможность записи:
К сожалению, следующий процесс на данный момент не автоматизирован, поэтому его нужно выполнять вручную!
Здесь описываются общие моменты подбора комбинации настроек, при которых вы можете попытаться подобрать их для наилучшего качества на вашем конкретном устройстве.
- При подборе комбинации настроек каждый раз, когда у вас произошла ошибка записи, необходимо ПЕРЕЗАГРУЗИТЬ устройство (да, я согласен, что многие сейчас скажут «каждый раз перезагружать устройство, это сколько времени надо, чтобы настроить эту прогу», но, как я написал выше, нужно «потанцевать с бубном»).
- Установите «Источник записи» на «По умолчанию». Источник записи настраивается отдельно для ВХОДЯЩИХ и ИСХОДЯЩИХ, т.к. НА НЕКОТОРЫХ УСТРОЙСТВАХ ЭТОТ РЕЖИМ РАБОТАЕТ ТОЛЬКО ДЛЯ ОДНОГО ТИПА ВЫЗОВА (входящий или исходящий)!
- Далее попробуйте установить «Паузу перед началом записи» для ВХОДЯЩИХ примерно 3 сек, для ИСХОДЯЩИХ так, чтобы запись начиналась ПОСЛЕ ТОГО, КАК ПОШЛИ ГУДКИ. Или для ВХОДЯЩИХ и ИСХОДЯЩИХ установить паузу на максимальное значение и включать запись вручную (в оповещении есть кнопка «Запись/Стоп», доступно только с версии Android 4.1 (JELLY_BEAN)), но только ПОСЛЕ ТОГО, КАК ПОШЛИ ГУДКИ или ПОСЛЕ ПОДНЯТИЯ ТРУБКИ АБОНЕНТОМ. Дальнейшие комбинации настроек пробуйте в сочетании «Без паузы (0 сек.)» и с паузой. И НЕ ЗАБЫВАЕМ ПРО ПЕРВЫЙ ПУНКТ!
- Затем проверьте запись с каждым «Типом файла» и «Качеством», т.к. НА НЕКОТОРЫХ УСТРОЙСТВАХ ЗАПИСЬ РАБОТАЕТ ТОЛЬКО В ОПРЕДЕЛЕННОМ ФОРМАТЕ И КАЧЕСТВЕ ЗАПИСИ! И НЕ ЗАБЫВАЕМ ПРО ПЕРВЫЙ ПУНКТ!
- Далее необходимо повторить пункты «3» и «4» для каждого «Источника записи» (первым попробуйте «По умолчанию»). И из всего проделанного остановиться на подходящих для вашего устройства настройках! И НЕ ЗАБЫВАЕМ ПРО ПЕРВЫЙ ПУНКТ!
P.S: Если вам удалось настроить приложение, помогите в этом другим пользователям программы, пришлите нам информацию о вашем телефоне, нажав кнопку «Помочь другим пользователям», а я внесу их в список поддерживаемых устройств.
Вопросы, относящиеся к этой теме
В списке нет моего телефона (устройства), что делать?
Не п
Проблемы с записью телефонных разговоров – CallRec
К сожалению Google полностью закрыл возможность записи телефонных разговоров с линии (оба канала) на Android 9. На данный момент на Android 9 можно обойти защиту только с использованием root прав, но этот вариант отключает безопасность устройства.
Как временное решение, можно включить громкую связь при разговоре, который нужно записать.
Мы работаем над решением этой проблемы.
Проблема 1. Не слышно голоса собеседника или происходит ошибка записи
Возможно, у вас установлены неверные комбинации настроек для вашего телефона или установлены другие программы для записи телефонных разговоров.
- Удалите или отключите другие программы для записи телефонных разговоров.
- В настройках попробуйте нажать «Качество записи» — «Автоподбор комбинации настроек». Если запись не заработает, выберите другие комбинации настроек.
- Попробуйте установить паузу перед записью побольше в «Качество записи» — «Пауза перед записью».
- Попробуйте отключить «О’кей, Google».
- Попробуйте переустановить приложение.
- Если вышеизложенные методы не помогли, напишите нам в службу поддержки любым доступным способом связи.
Это происходит из-за энергосбережения на устройстве или установленной программы по очистке системы. Например: Clean Master, LBE-Security
Программы, которые могут вызывать эти проблемы: Clean Master, LBE-Security…
- Добавьте CallRec в список исключений в системе энергосбережения и в программе по очистке системы.
- Попробуйте переустановить приложение и снова выполните пункт №1.
- Если вышеизложенные методы не помогли, напишите нам в службу поддержки любым доступным способом связи.
Программы, которые могут вызывать эти проблемы: Clean Master, LBE-Security.
- Попробуйте отключить функцию «Улучшение голоса абонента» или подобные на вашем устройстве.
- Попробуйте отключить «О’кей, Google».
- Попробуйте изменить качество записи в меню приложения «Качество записи».
- Если вышеизложенные методы не помогли, напишите нам в службу поддержки любым доступным способом связи.
В настройках нужно нажать «Качество записи» — «Автоподбор комбинации настроек». Если запись не заработает, то выбрать другие «Комбинации настроек».
Возможные проблемы:
- Записывает не весь разговор:
- Задержка перед началом записи
- Обрывается в середине разговора или записывает не до конца
- Программа пропускает звонки
- Продолжает записывать после окончания разговора
Причины и решения вышеперечисленных проблем:
Причина: Возможно, у вас включено Энергосбережение на устройстве.
Решение: Добавьте программу Записи телефонных разговоров в список исключений в системе.
Причина: Возможно у вас установлена какая-либо программа по очистке системы (оптимизации). Она может «убивать» сервис записи.
Решение: Добавьте программу Записи телефонных разговоров в список исключений в программе по очистке системы.
Решение: Отключите режим экономии энергии или программу по очистке системы, или добавьте программу Записи телефонных разговоров в список исключений.
Программы, которые могут вызывать эти проблемы: Clean Master, LBE-Security.
Как отключить энергосбережение на различных устройствах
(Внимание! Информация может различаться в зависимости от вашей версии Android):
Asus: «Настройки > Управление энергопотреблением > Интеллектуальное энергосбережение»
Honor: «Настройки > Батарея > Запуск > Отключить автоматическое управление и выставить управление вручную с включением всех функций (автозапуск, косвенный запуск, работа в фоне)
В Honor имеется дополнительное энергосбережение. В списке последних открытых приложений нужно нажать на замочек над приложением, которое хотите добавить в энергосбережение.
«Настройки > Приложения и уведомления > Приложения > Настройки (значок внизу) > Специальный доступ > Игнорировать оптимизацию батареи > Все
Добрый день, дорогие пользователи Mi Community! Наверняка многие столкнулись с проблемой невозможности записи телефонных разговоров на смартфоне. Дело в том, что с марта 2019 года Google запретил доступ к журналу вызовов всем приложениям записи вызовов, что конечно же не устраивает очень многих пользователей. Поэтому для тех, кто хочет вернуть себе использование данной функции в смартфон, существуют сторонние приложения. Сегодня я Вам расскажу об одном из них и это Cube ACR.
Cure ACR

Функционал приложения и возможности
Cube ACR – это мощный инструмент для записи разговоров не только потелефону, но и Skype, Viber, WhatsApp, Telegram и многих других.

Для того, чтобы программа начала свою работу, необходимо при первом запуске сделать следующее:

1. Разрешить приложению доступ к контактам, микрофону, телефону и хранилищу в смартфоне.

2. Разрешить приложению показывать рабочие окна поверх других приложений.


3. Дать доступ в специальных возможностях.


4. Добавить приложение в автозагрузку смартфона.


5. Разрешить не экономить заряд батареи смартфона.
6. Разрешить доступ к местоположению (геотегированию).

После всех несложных манипуляций, приложение готово к работе. Рассмотрим на примере звонка в call-центр МТС 0890.

Справа на экране вызова Вы можете увидеть виджет приложения, на котором есть три значка. Первый отвечает за включение (цветной виджет) и отключение (чёрно-белый виджет) записи разговора. Второй включает или отключает автоматическую запись этого номера или абонента. Третий позволяет нам перемещать виджет по экрану вверх или вниз.
При входе в приложение, Вы увидите список совершённых вызовов и можете воспроизвести нужную Вам запись.

Запись можно перематывать по 10 секунд и быстро настроить автоматическую запись на нужного абонента. Есть возможность показа места на карте, где был совершён звонок и оставления комментария к контакту. Например, в свойствах контакта 0890 можно сохранить контакт, включить или выключить автозапись, перезвонить или создать запись в список контактов из неизвестного номера.


Как и во многих приложениях, здесь присутствует платный контент, который расширяет возможности программы.

Добавляется облачное резервное копирование записей звонков на Google Диск, Dropbox, OneDrive и Email. Полное отсутствие рекламы, установка PIN-кода для скрытия записей от посторонних глаз и новые форматы сохранения аудиозаписей. Есть возможность выделения важных частей разговора при встряхивании смартфона. Для меня эта функция показалась неудобной, т.к. очень уж телефон становится чувствителен к встряхиваниям).
В настройках Вы можете также посмотреть список исключённых абонентов, изменить источники записи звука, изменить параметр отображения виджета не с правой стороны, а с левой. Для многих пользователей AMOLED-экранов, есть возможность включить чёрную тему и разрешить воспроизведение записанных ранее записей в фоне.
Самое главное, при использовании, настроить параметр «Улучшение четкости телефонных звонков» в настройках записи приложения. Тем самым Вы сможете получить отличный звук записанных разговоров без лишних шумов. Если собеседника слышно плохо, есть возможность усилить его голос.
Тестировал программу на Pocophone F1 с MIUI 11. Пока у меня ещё есть встроенное приложение в оболочку MIUI для записи разговоров, но нет возможности записи разговоров в других приложениях. Проблем записи вызовов не возникало в WhatApp, Viber и Telegram.


Виджет также, как и при обычном вызове на смартфоне, отображается.
Примечание
Если приложение не работает на вашем устройстве или Вы слышите только свой голос при воспроизведении записи, попробуйте изменить источник аудио в настройках или используйте автоматический режим громкой связи.
Правовое уведомление
Юридические нормы, касающиеся записи телефонных звонков, индивидуальны для каждой страны. Пожалуйста, убедитесь в том, что вы не нарушаете законы вашей страны или страны вашего собеседника. Всегда уведомляйте своего собеседника, что разговор записывается, и заручайтесь его разрешением.
Скачать приложение можно сейчас в Google Play и начать пользоваться.
Спасибо за внимание! Спишемся в Mi Community!
приложения для записи разговоров на телефоне
Сохраненная запись телефонного разговора может пригодиться в разных ситуациях: например, когда нужно предоставить подтверждение сказанного собеседником либо когда нет возможности записать услышанную информацию, а запомнить ее не удастся. В обоих случаях понадобится приложение для записи телефонных разговоров. На большинстве смартфонов такое приложение не предустановлено, но некоторые производители разработали собственные решения и добавили их в свои прошивки (к примеру, Xiaomi в MIUI). В этой инструкции мы расскажем на каких устройствах запись звонков доступна по умолчанию, как она осуществляется и что делать пользователям, на чьих телефонах такой функции нет.

На каких смартфонах можно записывать звонки
На стоковом Android (ниже 6-й версии) реализован API (готовый код, облегчающий программистам процесс разработки ПО), с помощью которого специальные приложения могут получить доступ к записи телефонных разговоров. Google не интегрировал в Android функцию, отвечающую за запись звонков, но предоставил производителям устройств и сторонним разработчикам инструмент, с помощью которого они могли бы сделать это самостоятельно.
В Android 6.0 Marshmallow компания убрала официальный API, но некоторые производители представили собственные решения. Это сделали как минимум Samsung, Huawei, Xiaomi и OnePlus. На смартфонах Xiaomi запись звонков доступна «из коробки», на Huawei – после установки специального приложения, на OnePlus – после выполнения одной ADB-команды, а на Samsung (не всех) – после смены региона пользователя.
Почему все так сложно? Дело в том, что запись телефонных разговоров запрещена законодательством многих стран. Поэтому большинство производителей либо вовсе не реализовывают эту функцию, либо делают ее недоступной по умолчанию, из-за чего пользователям приходится выполнять не самые простые действия для ее активации (особенно на смартфонах Samsung и OnePlus).
К счастью, без официального API Google можно обойтись, поэтому свои решения представили не только производители мобильных устройств, но и независимые разработчики. Благодаря последним Google Play пополнился десятками программ для записи звонков, среди которых небезызвестные Cube ACR, Call Recorder от Appliqato и BoldBeast Call Recorder. С помощью этих приложений удастся записать телефонный разговор на большинстве современных девайсов не получая root права и не выполняя сложные действия. Инструкцию по использованию первых двух приложений вы найдете дальше в материале.
С выходом Android 9.0 Pie ситуация изменилась в худшую сторону: в этой версии операционной системы Google заблокировал работу сторонних приложений для записи разговоров. Политика компании в этом вопросе ясна: в Google заботятся о конфиденциальности своих пользователей, чтят законы всех государств и не хотят иметь проблемы с их властями. Что касается работы приложений: многими из них можно пользоваться и на Android 9, но для этого понадобятся root права.
Резюмируя все вышесказанное, можем сделать вывод, что записывать телефонные разговоры проще всего на смартфонах Xiaomi. Владельцам устройств, что работают на Android ниже девятой версии, также не составит труда это сделать – достаточно установить одно из предложенных нами приложений. А вот пользователям, чьи телефоны работают под управлением Android 9.0 и выше, повезло меньше всего. Им придется получать root права либо проделывать достаточно непростые манипуляции, чтобы активировать встроенную функцию (касается владельцев мобильных устройств Samsung, OnePlus и в меньшей степени Huawei и Honor).
Приложения для записи разговоров
Cube ACR
Одно из самых известных приложений в своем роде предназначено для записи не только телефонных разговоров, но звонков по Skype, Viber и WhatsApp. После установки Cube ACR из Google Play, запустите его и примите лицензионное соглашение. Затем предоставьте доступ к памяти устройства и контактам, а также разрешите программе записывать аудио и совершать звонки.
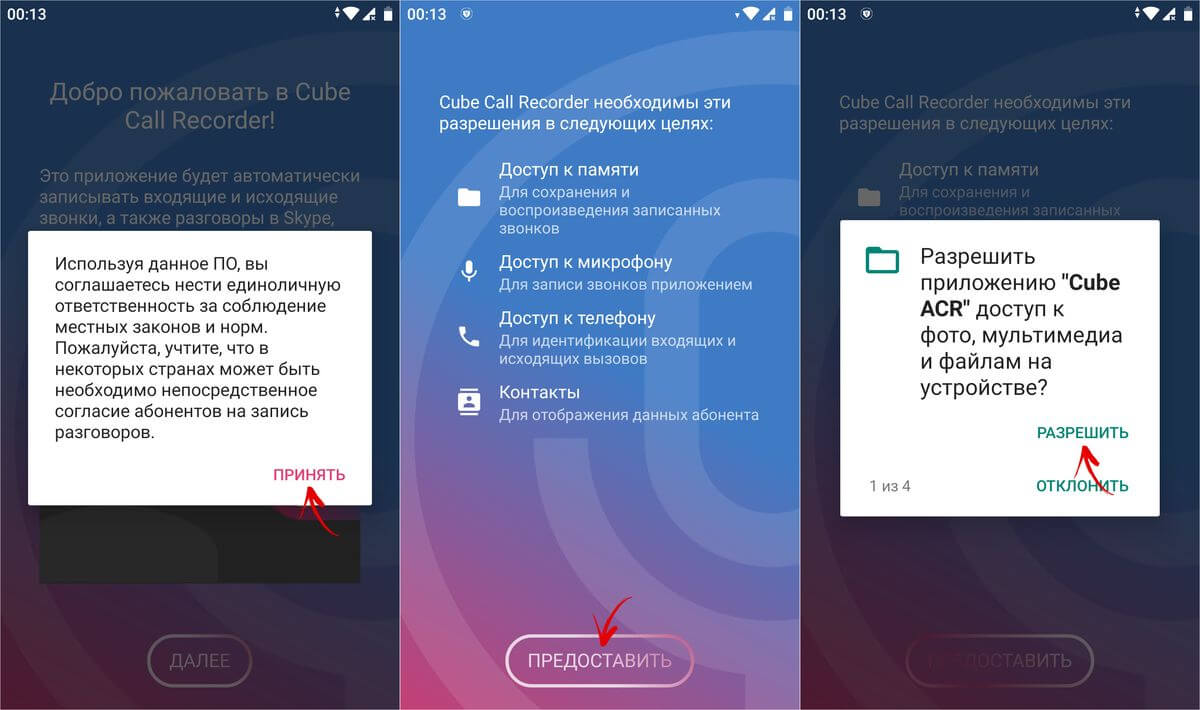
Также Cube ACR необходимо разрешение на отображение поверх других приложений. Кликните по кнопке «Разрешить» и активируйте тумблер в открывшемся окне.
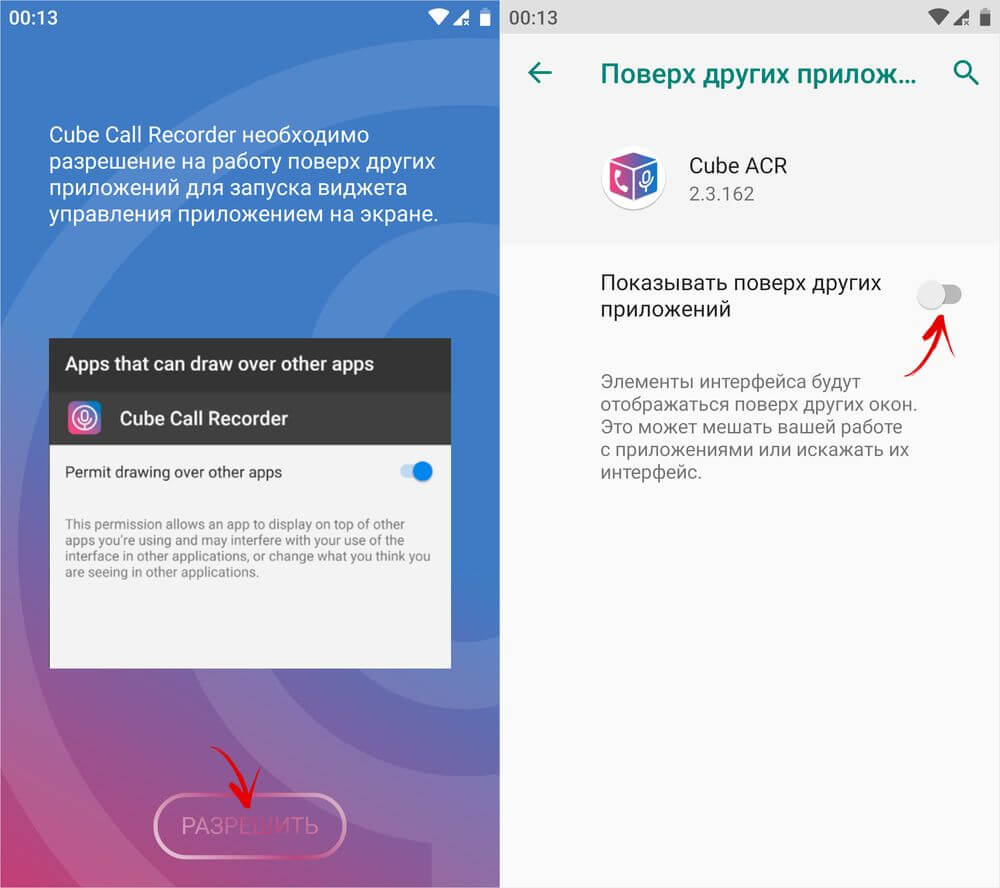
После этого нужно активировать Cube ACR App Connector в разделе «Спец. возможности», чтобы приложение получило доступ к журналу вызовов. Для этого щелкните по кнопке «Включить App Connector», выберите «Cube ACR App Connector», активируйте переключатель и нажмите «ОК».
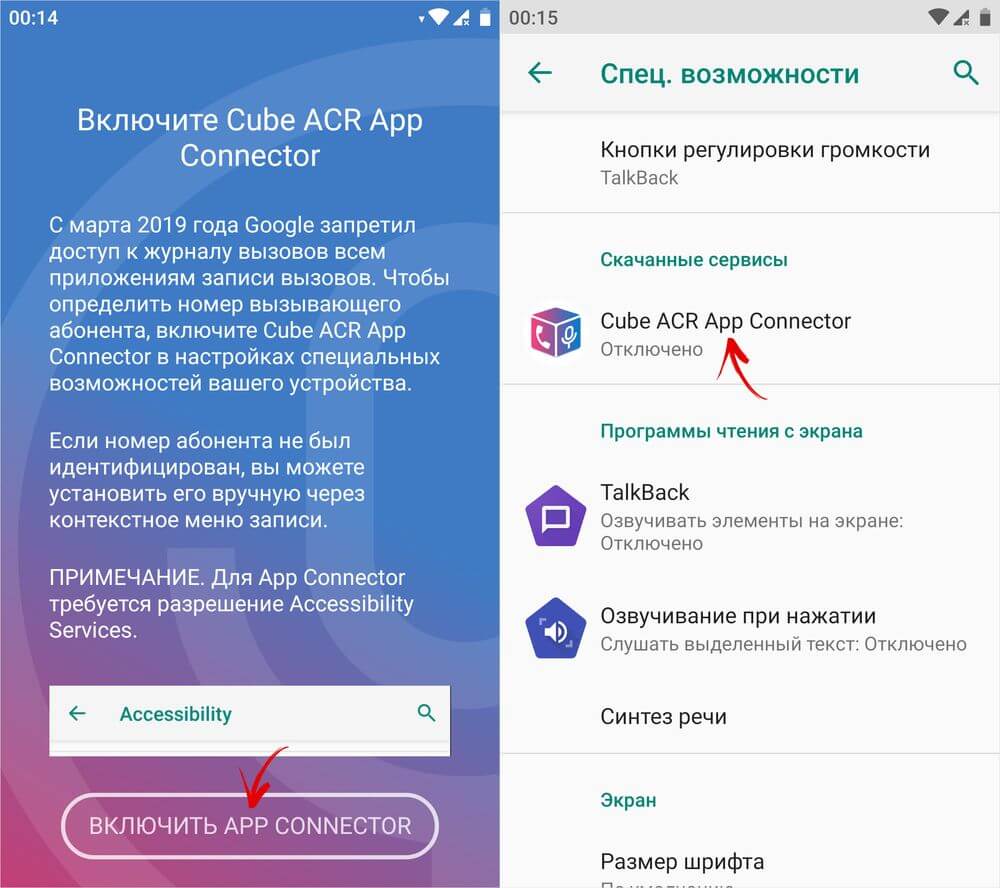
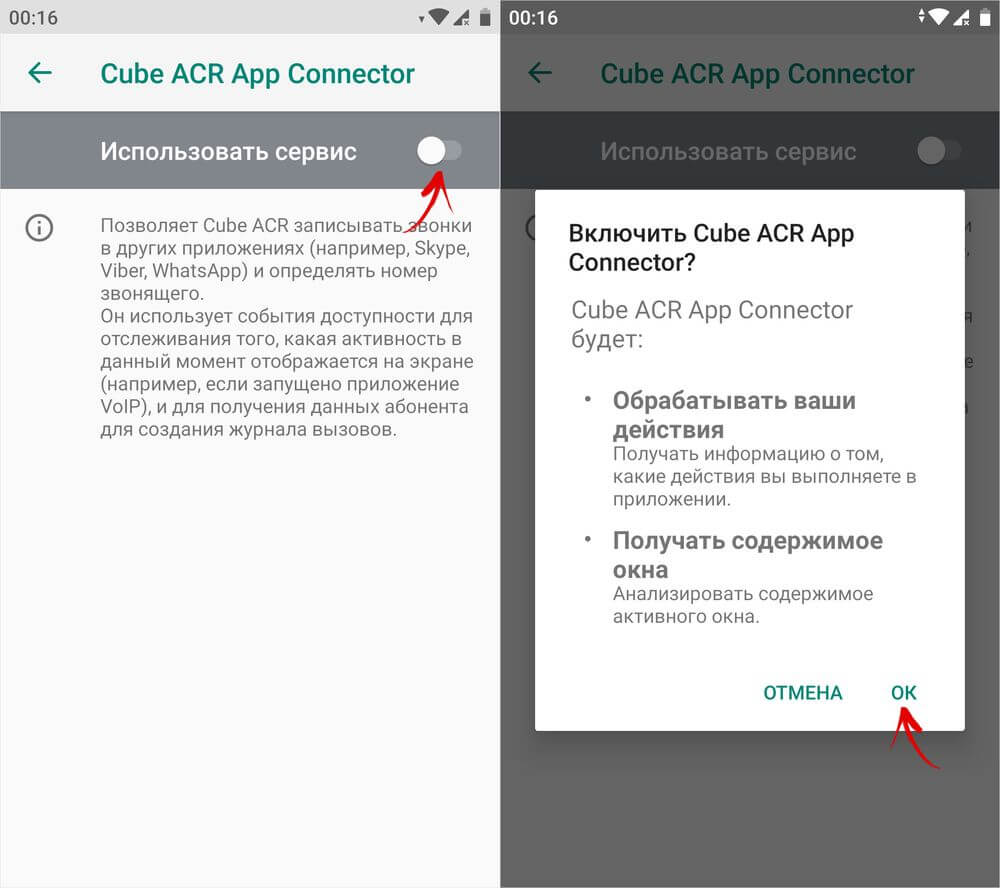
Также для Cube ACR придется отключить оптимизацию расхода батареи. Кликните по кнопке «ОК, понятно», раскройте полный список приложений, щелкните на «Cube ACR» и выберите «Не экономить».
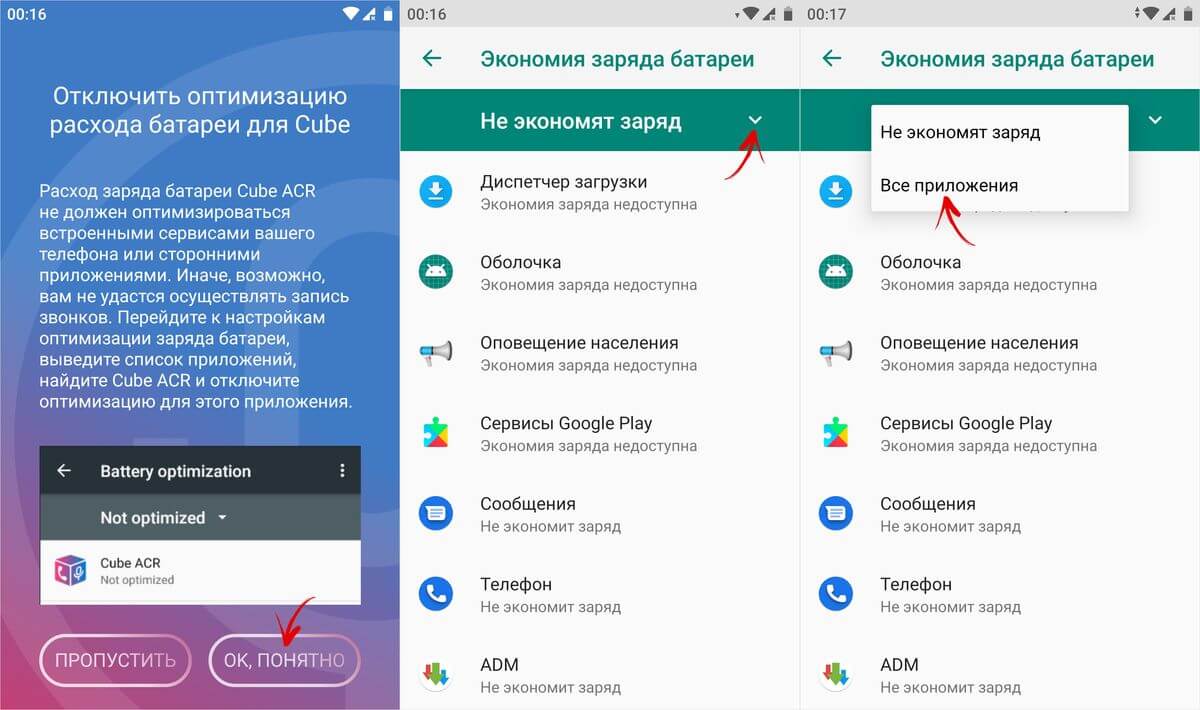
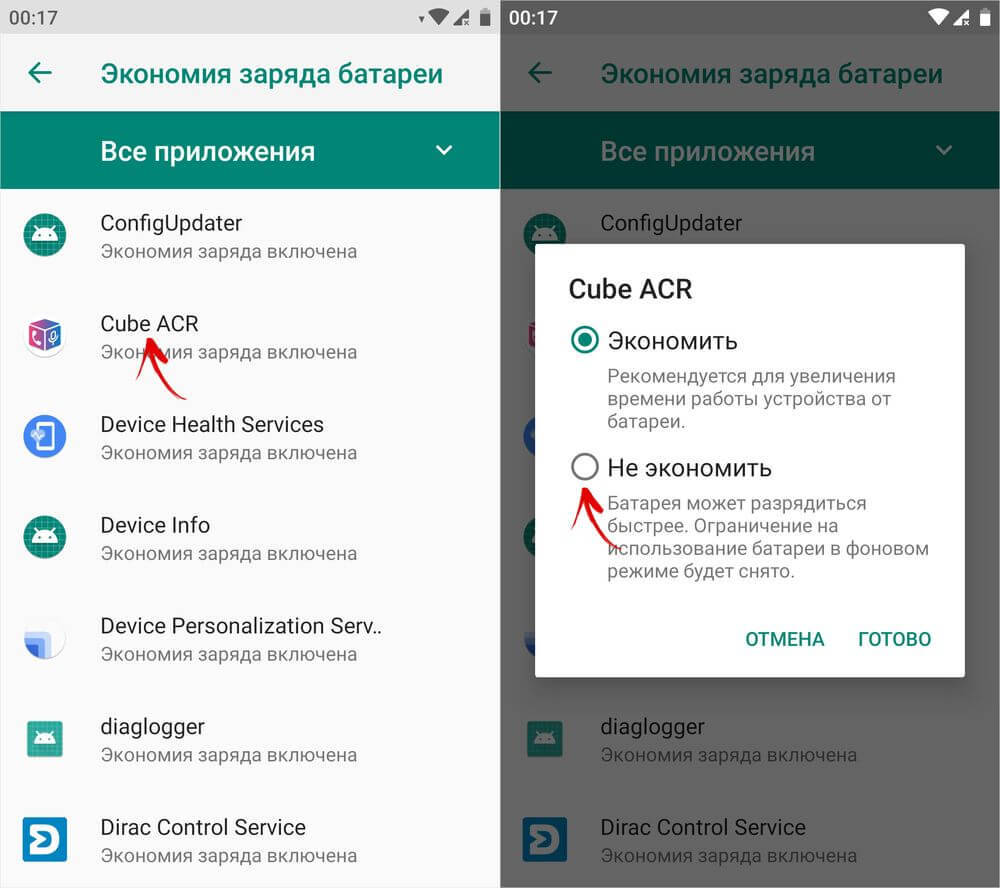
Еще доступна функция геотегирования, но для корректной работы приложения она не нужна. Включать ее или нет – решать вам.

После выполнения вышеперечисленных действий запись вызовов станет доступной. По умолчанию все звонки будут записываться в автоматическом режиме.
Во время разговора на экране появится панель с двумя кнопками. Когда она горит розовым – звонок записывается. Чтобы остановить запись, кликните на иконку микрофона. В этот момент панель станет серой. Если хотите возобновить запись, еще раз кликните на значок микрофона.
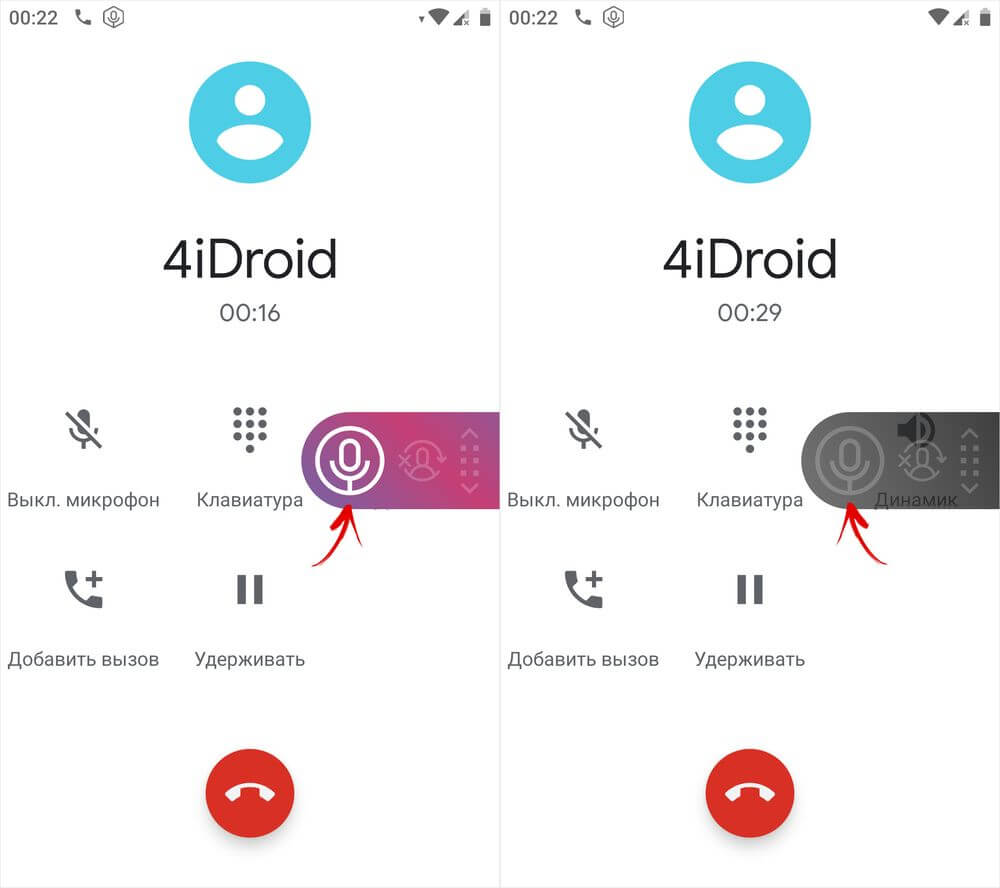
Чтобы не записывать звонки от определенного абонента, во время разговора с ним нажмите на вторую кнопку. Номер будет внесен в список исключений.
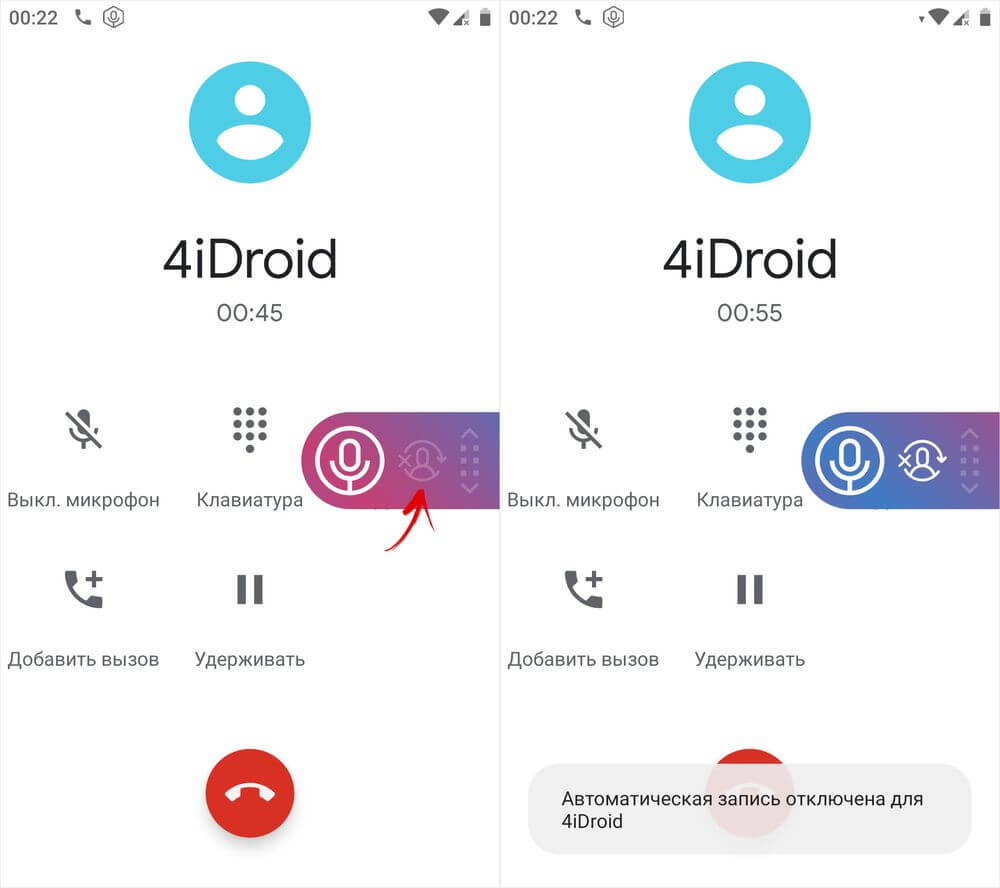
Также во время вызова можно изменить расположение панели на экране. Для этого удерживайте на ней палец и переместите в нужное место.
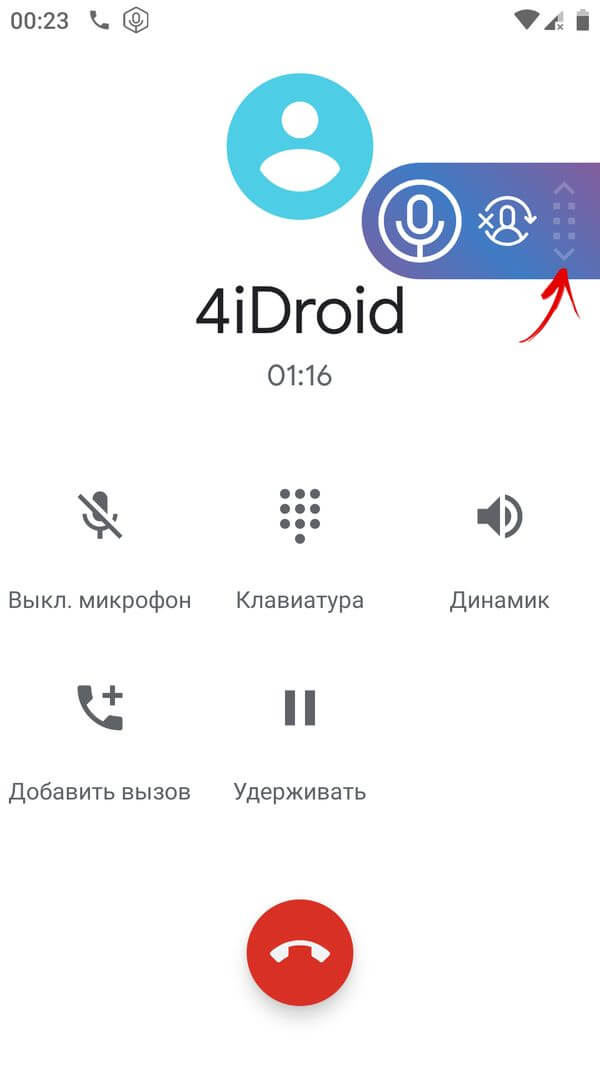
Чтобы прослушать записанный разговор, откройте приложение Cube ACR, кликните на нужную запись и нажмите кнопку «Play». Записи можно перематывать, добавлять в избранное, комментировать (эта функция доступна в premium-версии программы), а также по отдельности слушать себя и собеседника.

Настройки, доступные в бесплатной версии приложения, собраны на одной странице. Чтобы туда попасть, раскройте боковое меню и выберите раздел «Запись».
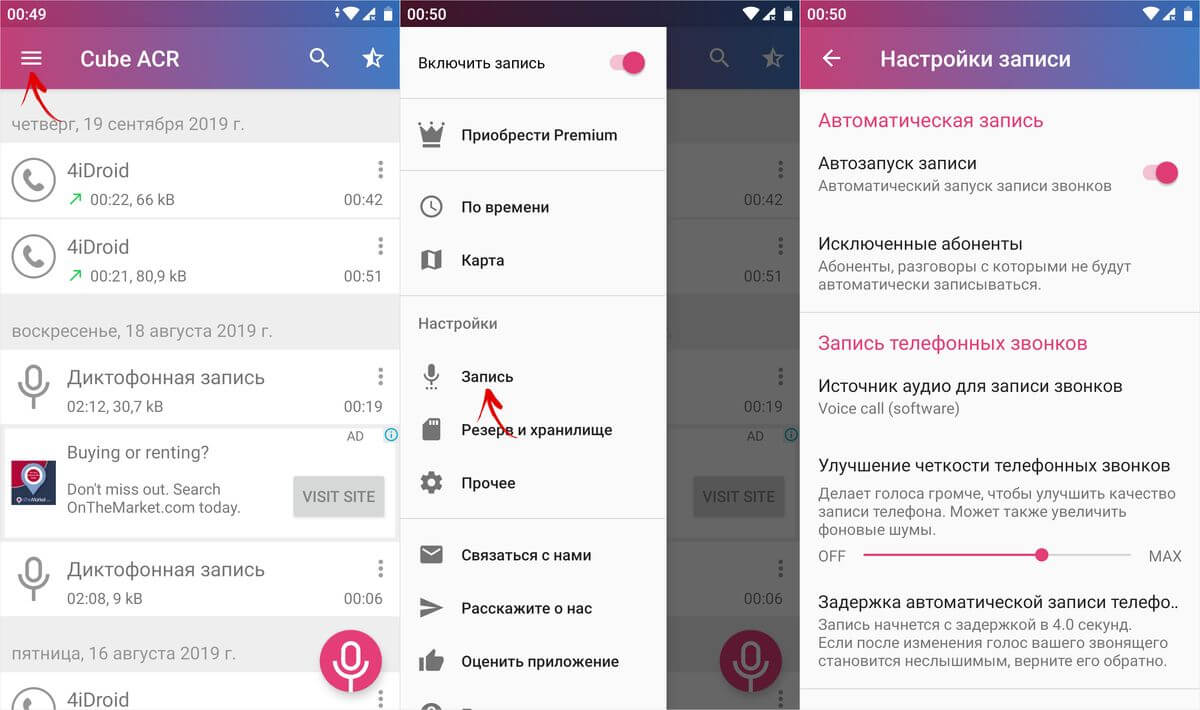
Можно отключить автоматический запуск записи, удалить и добавить номера абонентов, разговоры с которыми должны либо наоборот не должны записываться, выбрать источник аудио и улучшить четкость вызовов, а также задать время, спустя которое начнется автоматическая запись (по умолчанию задержка составляет 4 секунды).
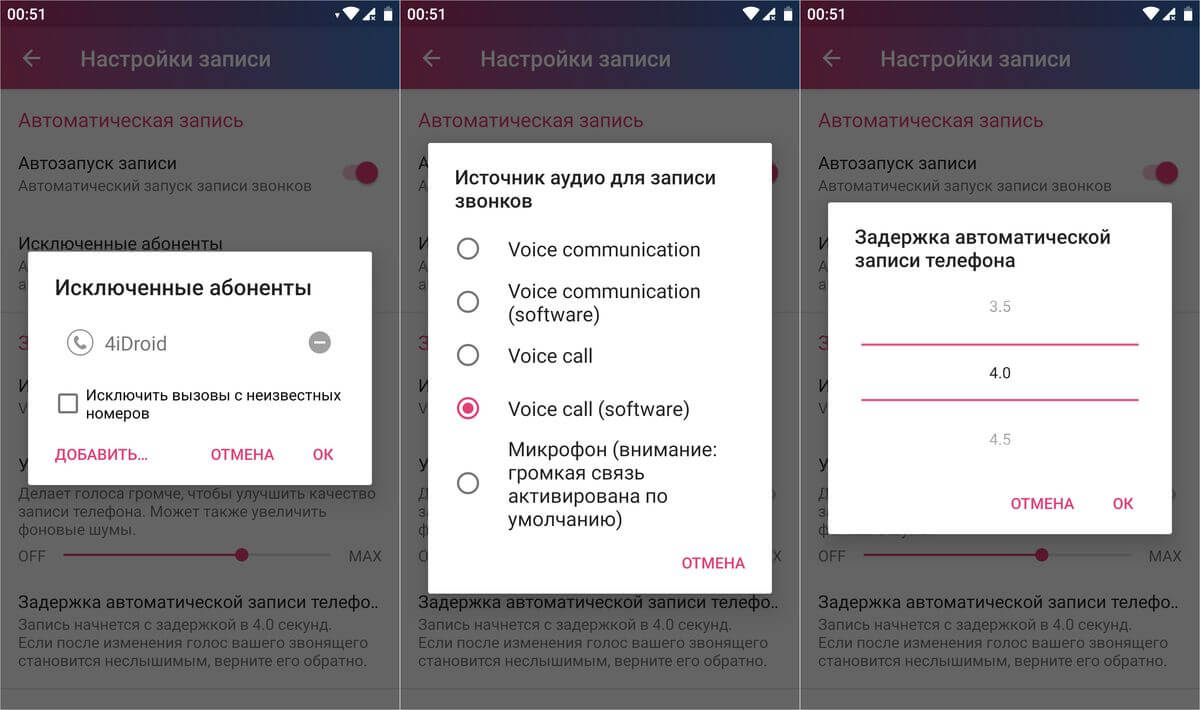
Еще Cube ACR можно использовать в качестве диктофона. Для этого запустите приложение и щелкните на значок микрофона в правом нижнем углу. Звук начнет записываться, а на экране появится «плавающая» кнопка. Кликните на нее когда нужно будет остановить запись.
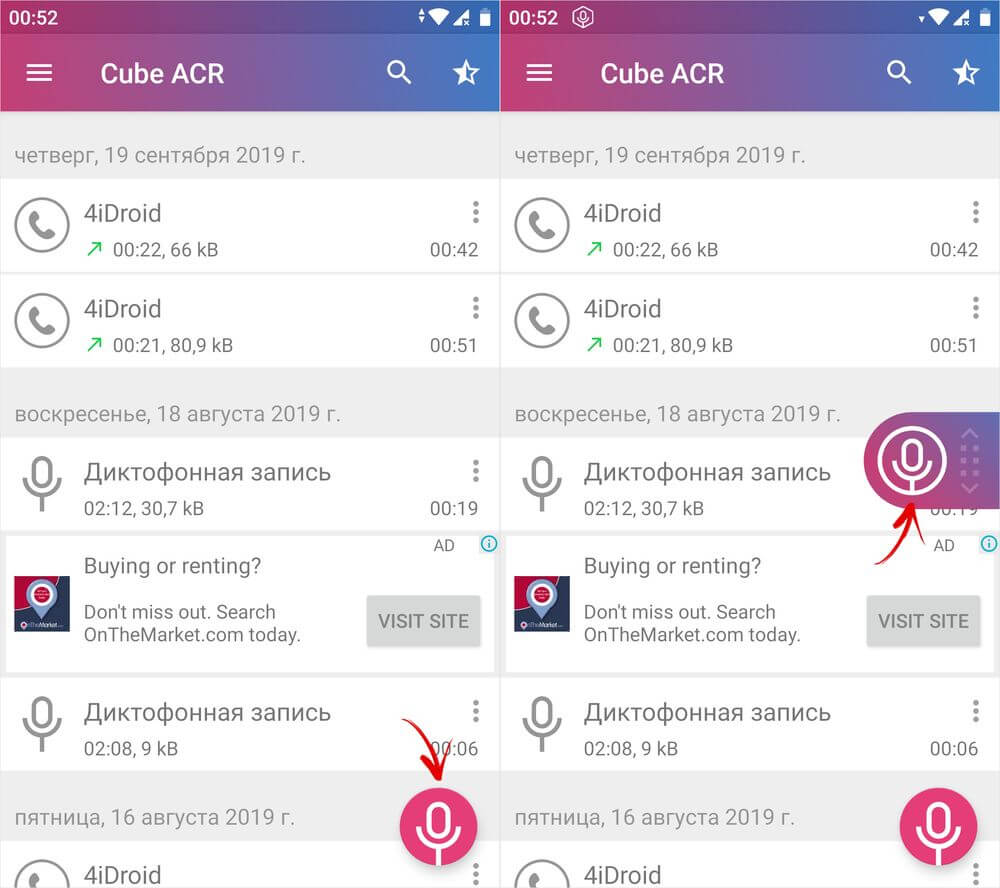
Телефонные разговоры будут сохранены в формате AMR в папке «CubeCallRecorder/All». Вы сможете их прослушать через любой музыкальный плеер.
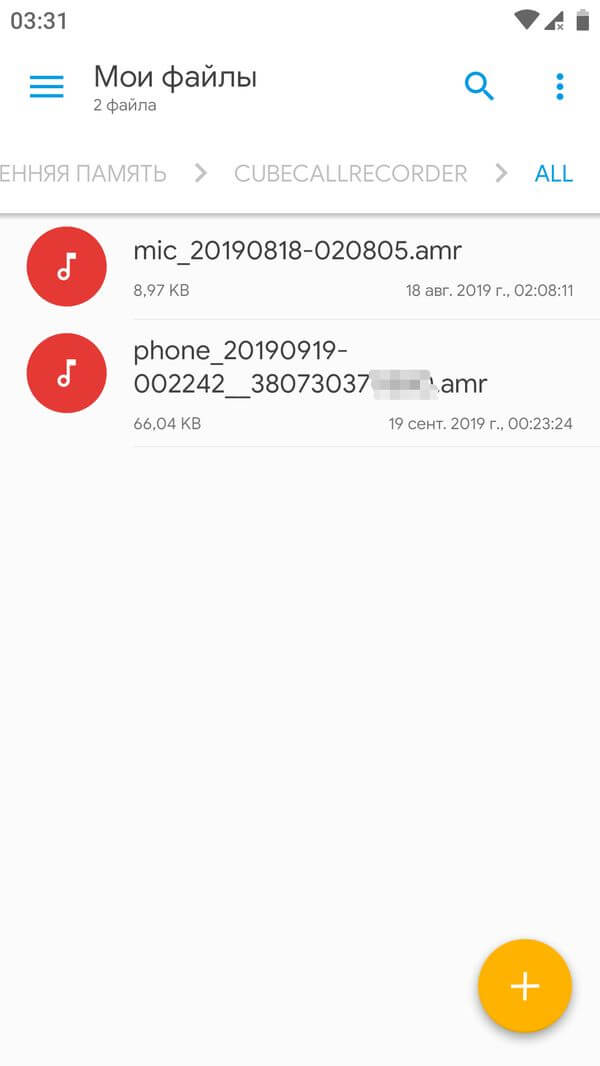
Call Recorder
Если в поиске Google Play ввести запрос «запись звонков», Call Recorder от Appliqato будет на первом месте. Это самое популярное приложение в своем роде – количество его установок уже перевалило за 100 миллионов.
При первом запуске Call Recorder примите условия использования и политику конфиденциальности, предоставьте приложению доступ к микрофону, контактам и файлам на устройстве, а также разрешите программе совершать звонки и управлять ими.
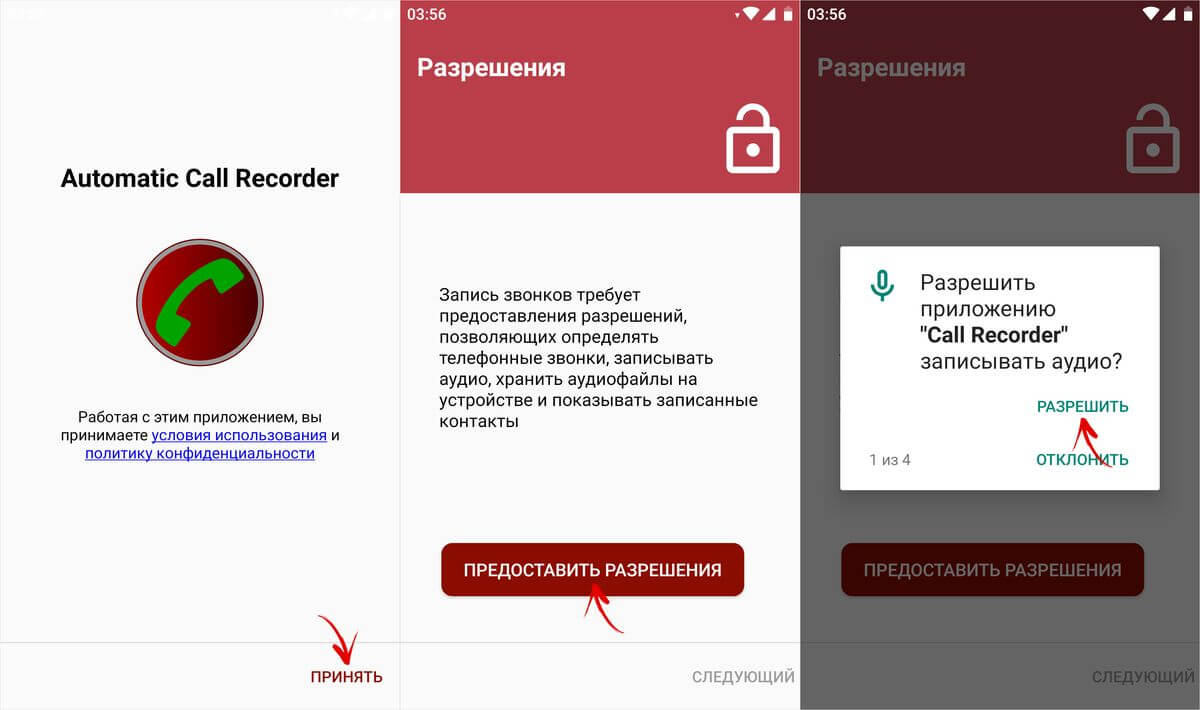
После выполнения вышеописанных действий все телефонные разговоры начнут автоматически записываться. Чтобы прослушать любой из них, откройте Call Recorder на вкладке «Входящие», выберите нужный вызов и кликните на кнопку «Play».
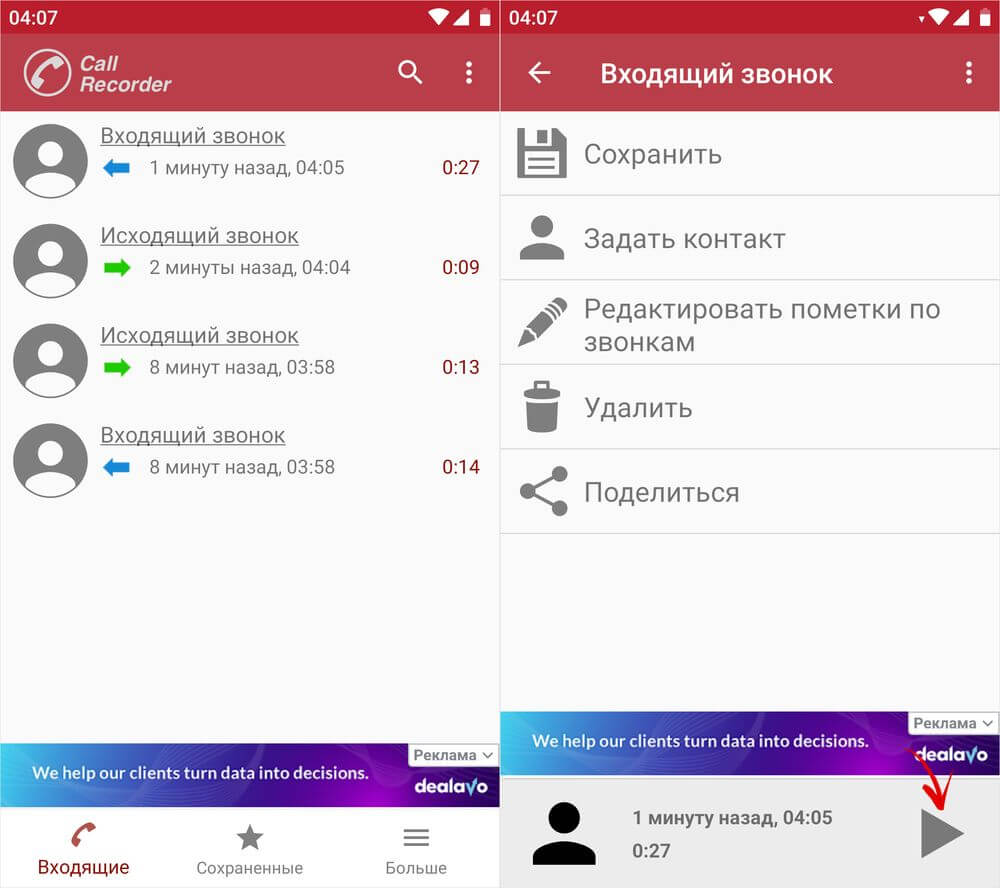
Если хотите добавить пометку к записи, щелкните на значок карандаша и введите текст в поле «Тема».
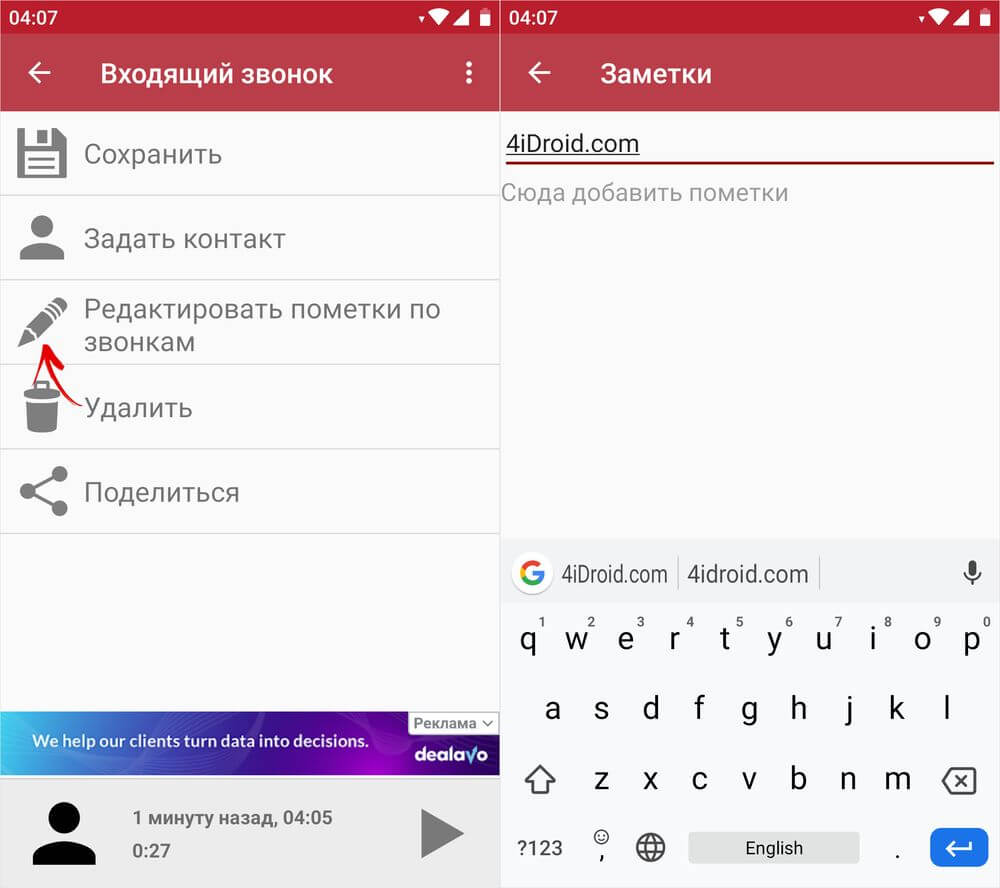
Также записи можно добавлять в избранное. Для этого в списке опций выберите «Сохранить», после чего запись исчезнет с вкладки «Входящие» и появится в разделе «Сохраненные».
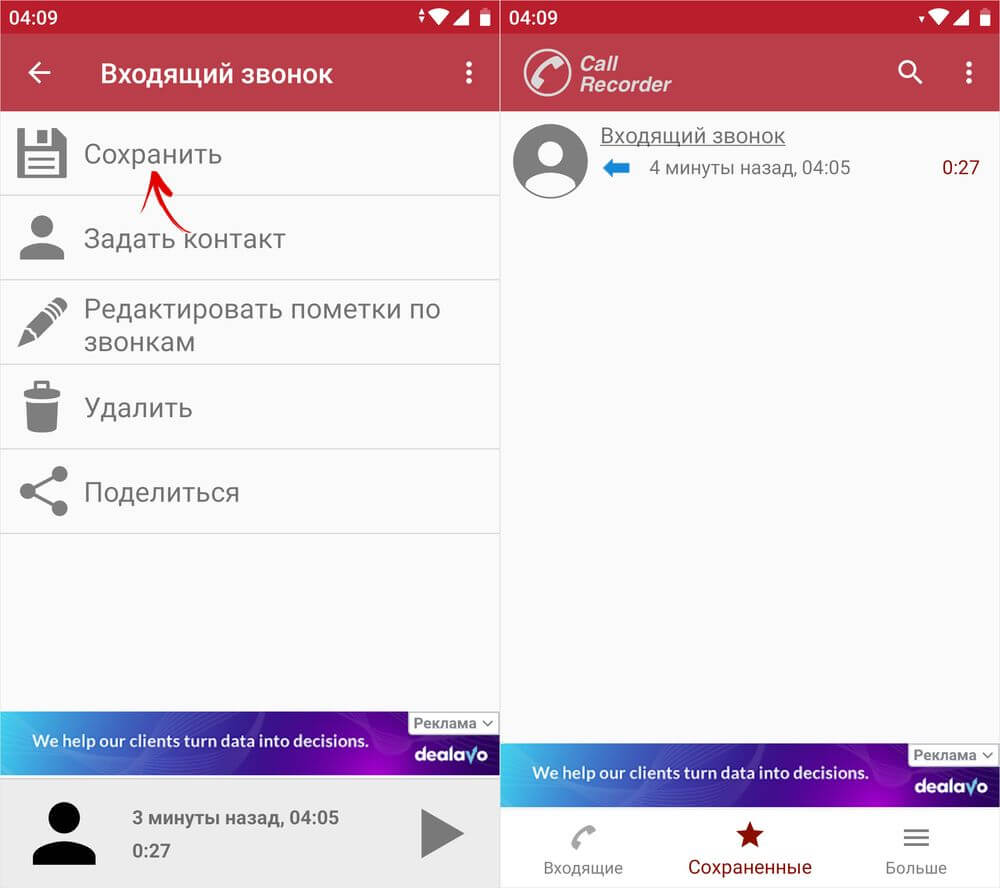
Если вы хотите самостоятельно выбирать какие разговоры записывать, а какие нет, переключите режим записи с ручного на автоматический. Чтобы это сделать, зайдите в настройки Call Recorder, откройте пункт «Режим записи» и деактивируйте первый тумблер. Также придется предоставить разрешение на отображение элементов интерфейса программы поверх других окон.
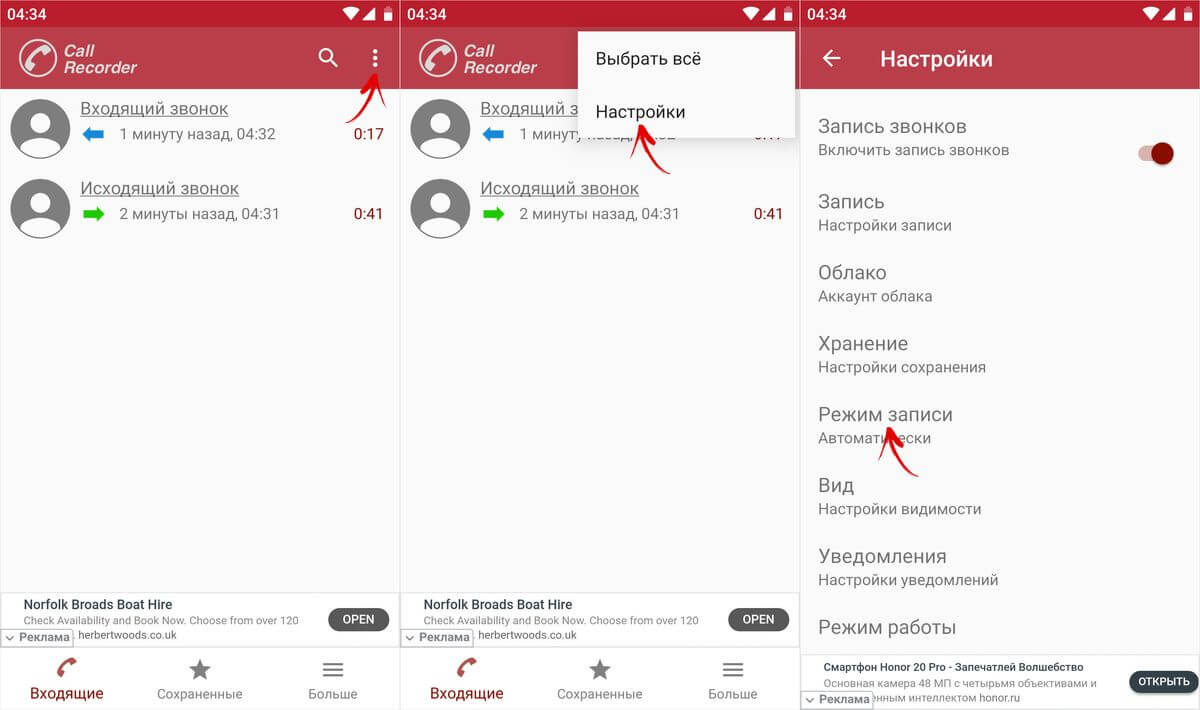
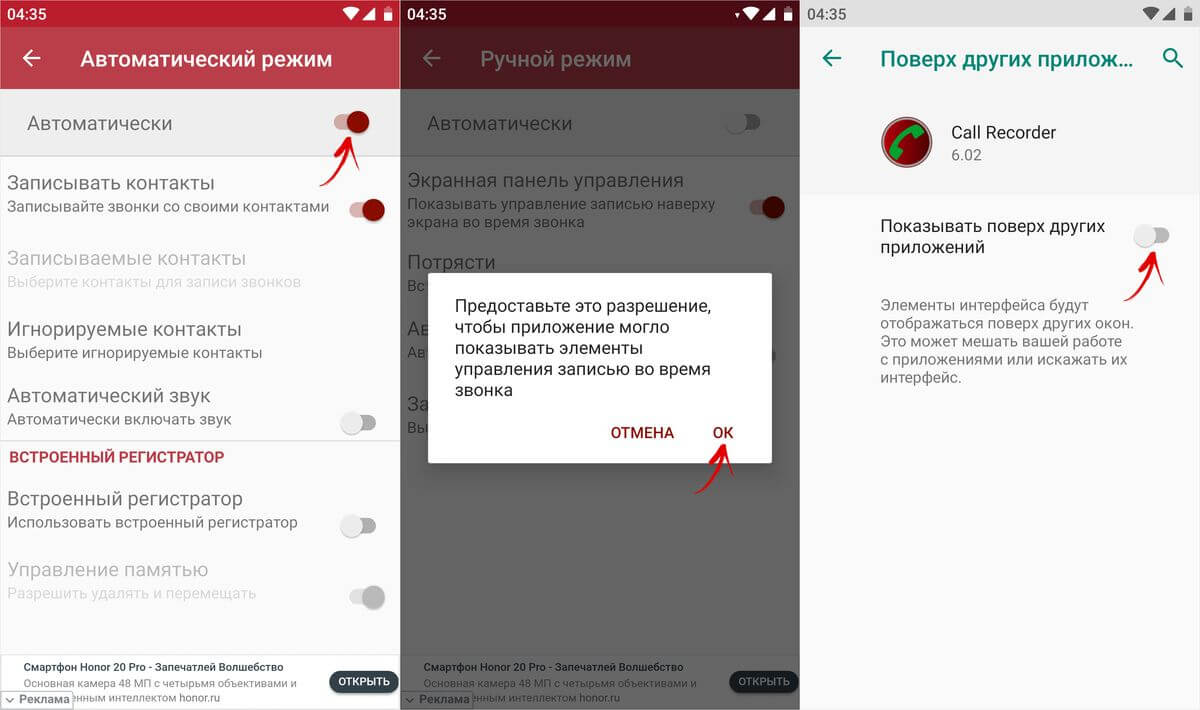
Теперь во время разговора в левом верхнем углу экрана будет отображаться кнопка. Кликните на нее, чтобы начать запись, а когда нужно будет ее завершить, раскройте «шторку», щелкните на уведомление Call Recorder и выберите пункт «Остановить запись».
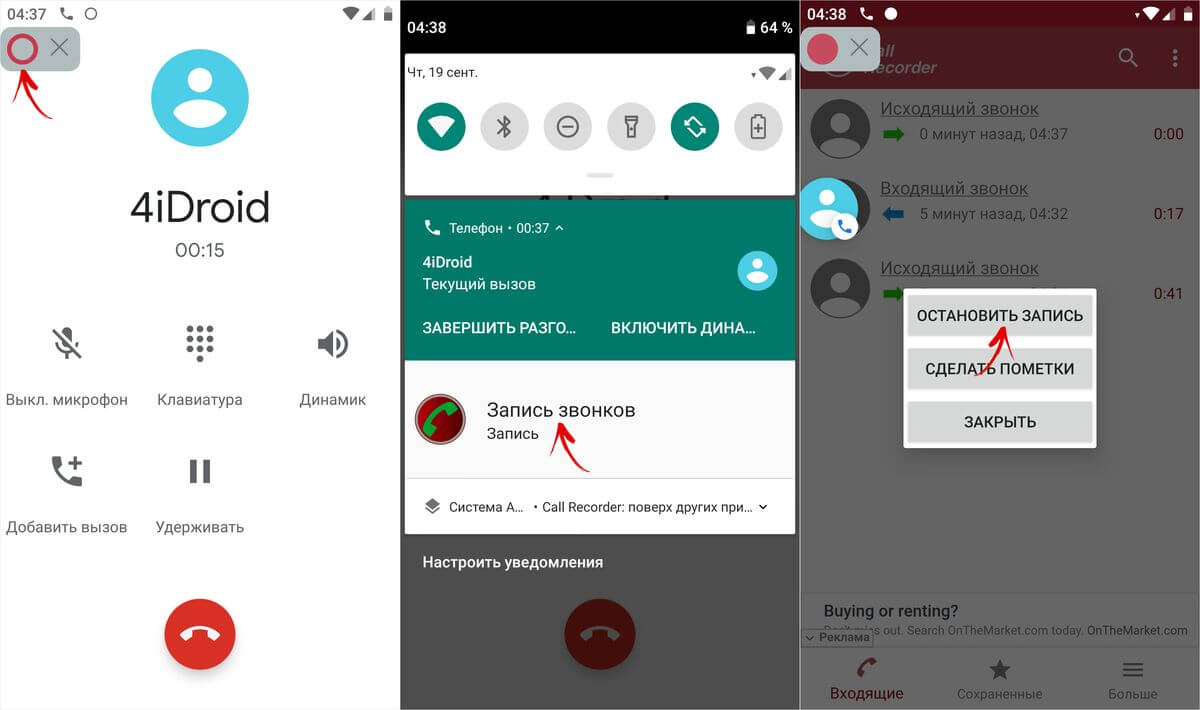
В приложении есть и другие опции. Можно:
- Выбрать место хранения записей на устройстве;
- Настроить отображение уведомлений и импорт файлов в облачное хранилище;
- Кастомизировать интерфейс;
- Разрешить приложению запуск в фоновом режиме;
- Установить задержку записи;
- Увеличить громкость, выбрать источник и формат аудио;
- Добавить пользователей, звонки от которых должны и наоборот не должны автоматически записываться;
- И многое другое.
По умолчанию разговоры записываются в формате AMR и сохраняются во внутренней памяти в папке «CallRecordings». Их можно прослушать в приложении и через аудиоплеер.
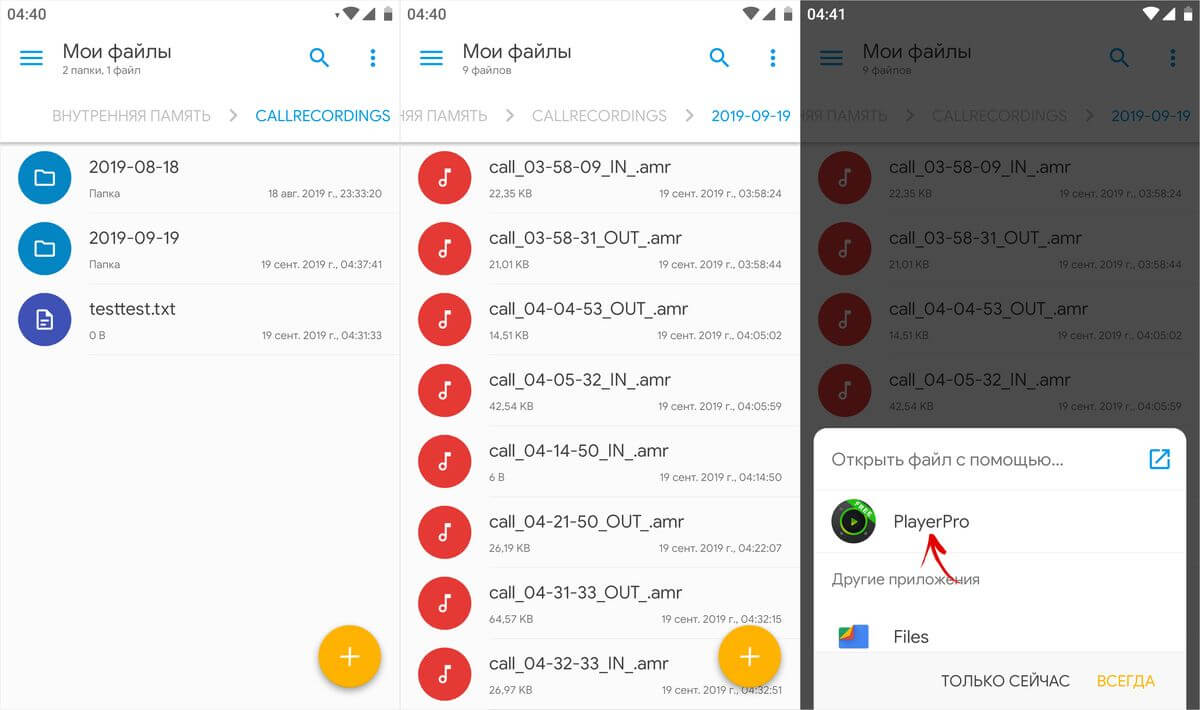
Как записывать звонки на смартфонах Xiaomi
Пользователям Xiaomi повезло больше всех: китайцы разработали собственное приложение для записи вызовов и встроили его в MIUI. Благодаря нему во время разговора на экран выводится специальная кнопка, с помощью которой запускается и останавливается запись. Опция доступна по умолчанию, ничего настраивать не придется.
Чтобы начать запись вызова, кликните по одноименной кнопке. Вы сразу поймете, что разговор записывается благодаря запустившемуся отсчету времени. Чтобы остановить запись, повторно щелкните по кнопке либо завершите разговор.
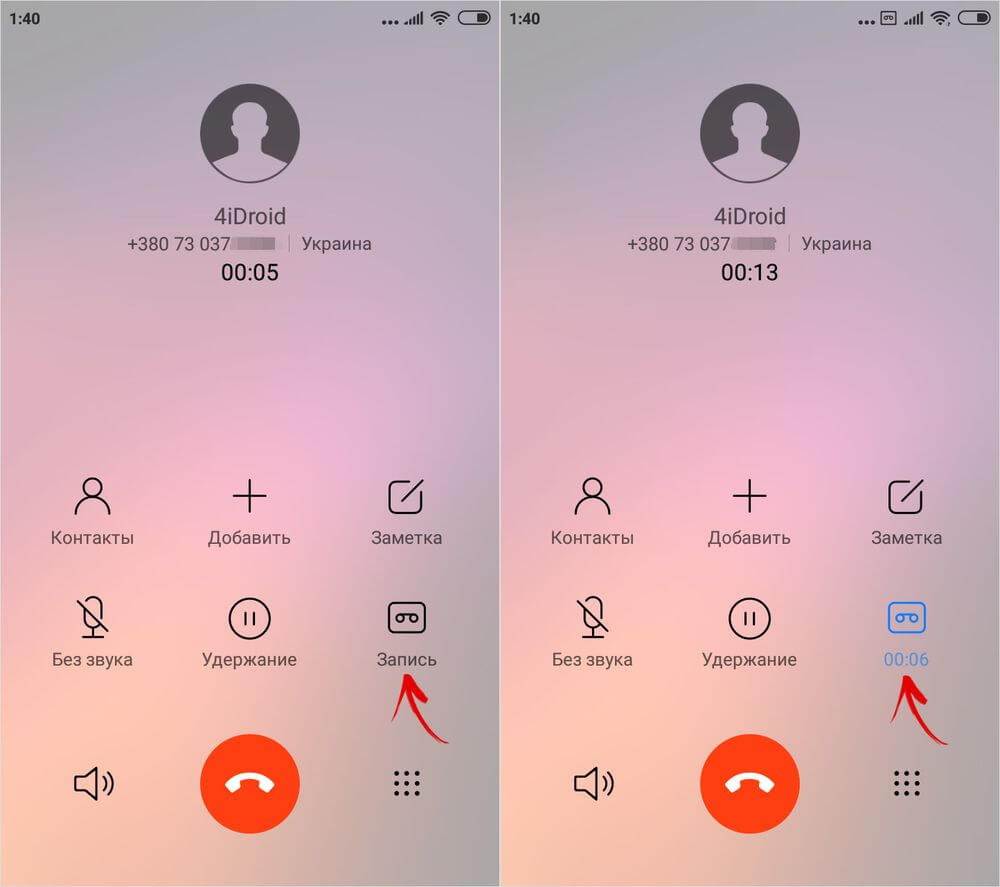
Запись сохранится во внутренней памяти в папке «call_rec» по пути «MIUI/sound_recorder» и будет содержать в своем названии номер звонившего, а также дату и время звонка. Чтобы прослушать запись, кликните на нее и выберите аудиоплеер.

Также прослушать запись можно с помощью приложения Диктофон. Для этого запустите его, щелкните по кнопке «Мои записи», выберите «Записи вызовов» и нажмите кнопку «Play».
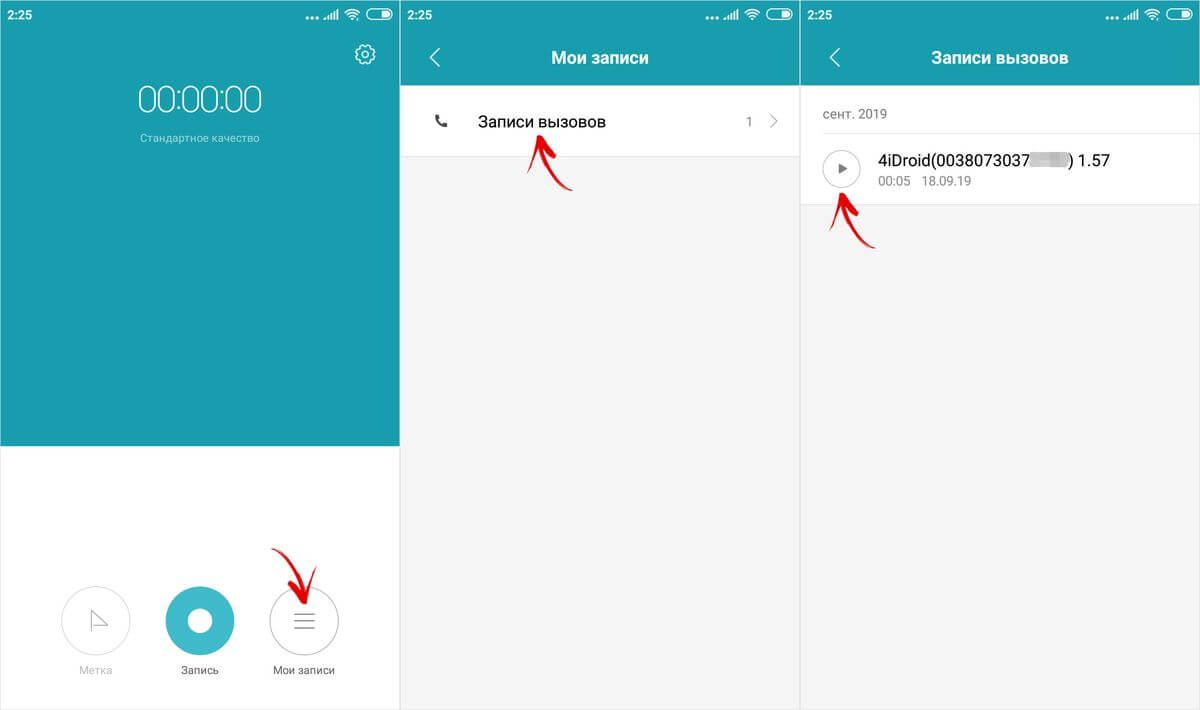
А еще можно включить автоматическую запись всех звонков. Для этого зайдите в Настройки, откройте раздел «Системные приложения» и выберите «Телефон». Откройте настройки функции «Запись вызовов» и активируйте тумблер напротив пункта «Записывать вызовы автоматически». Если хотите, чтобы по окончании записи появлялось уведомление, дополнительно активируйте тумблер напротив первого пункта.
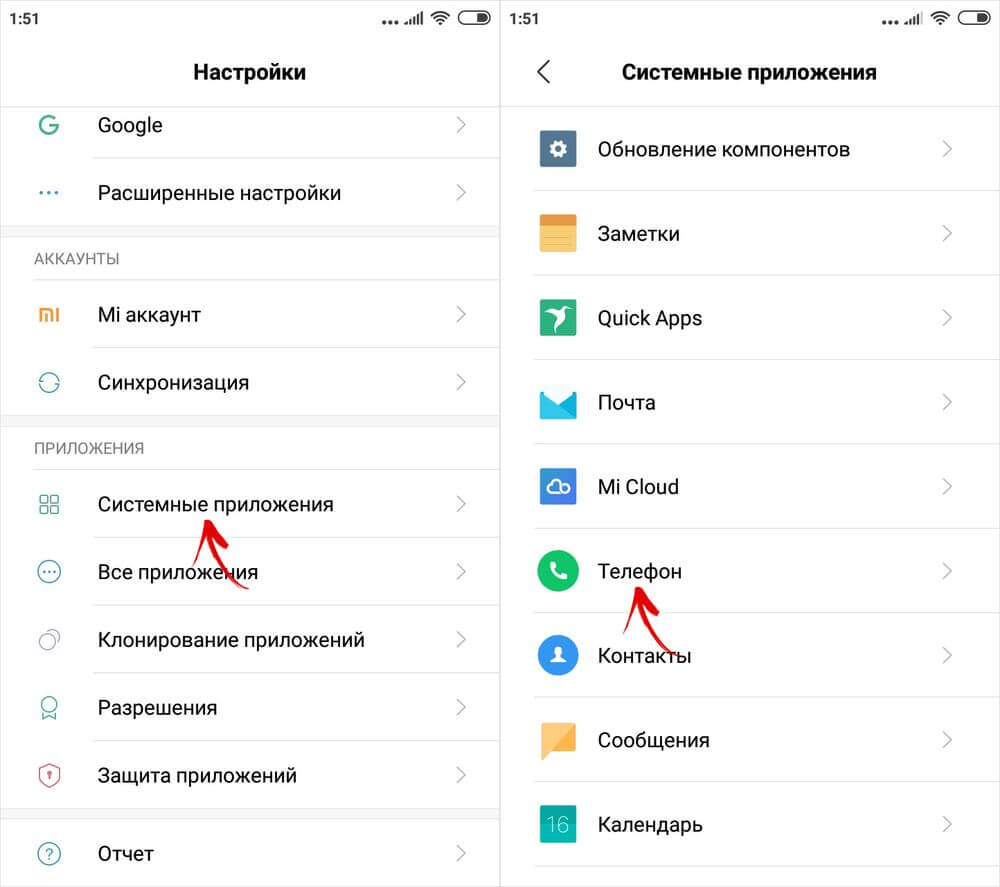
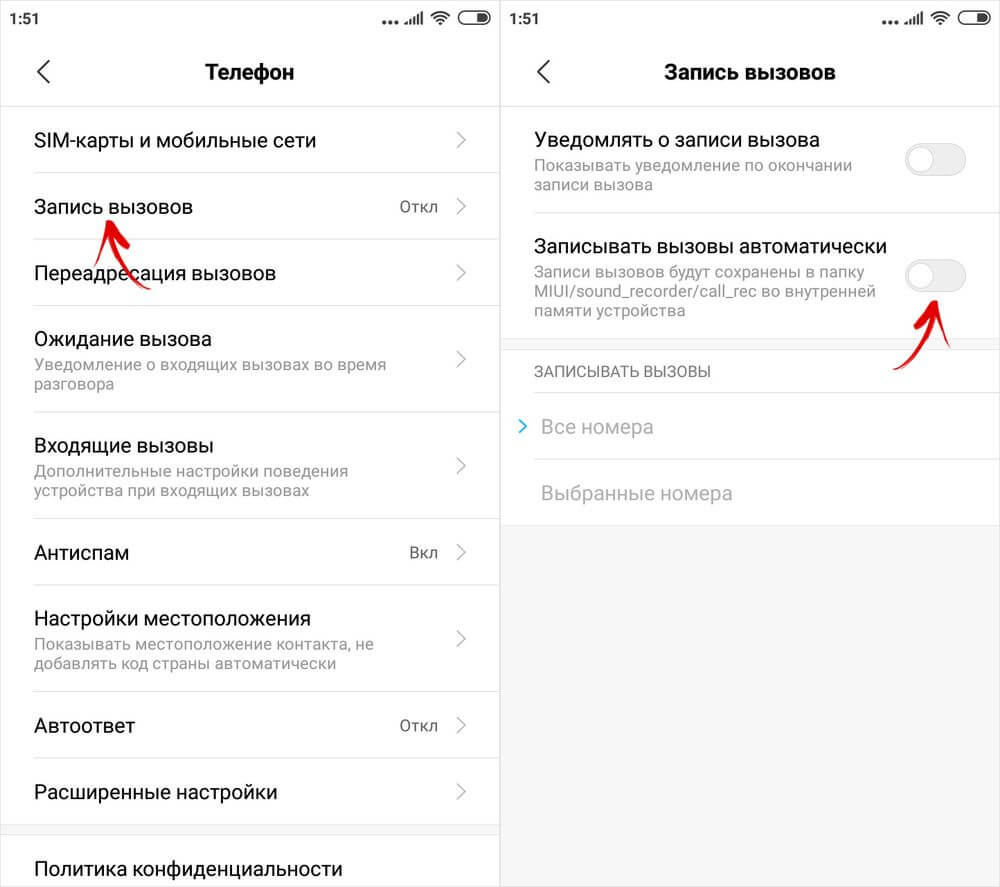
Также можно выбрать какие звонки записывать: все или только от определенных абонентов. Во втором случае будут записываться вызовы со всех неизвестных номеров либо от абонентов, которых вы добавите в список.
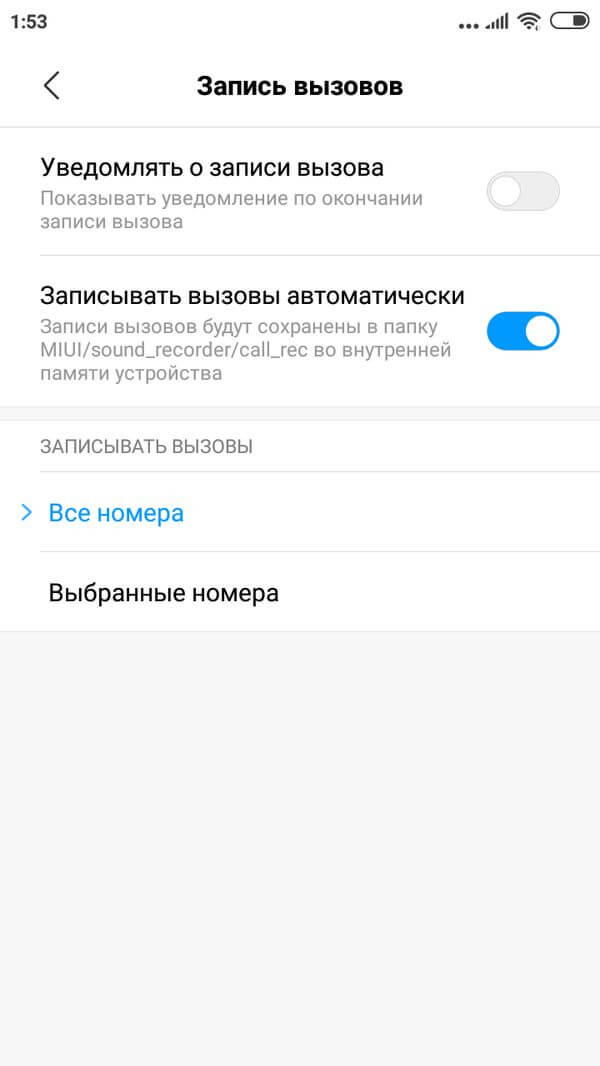
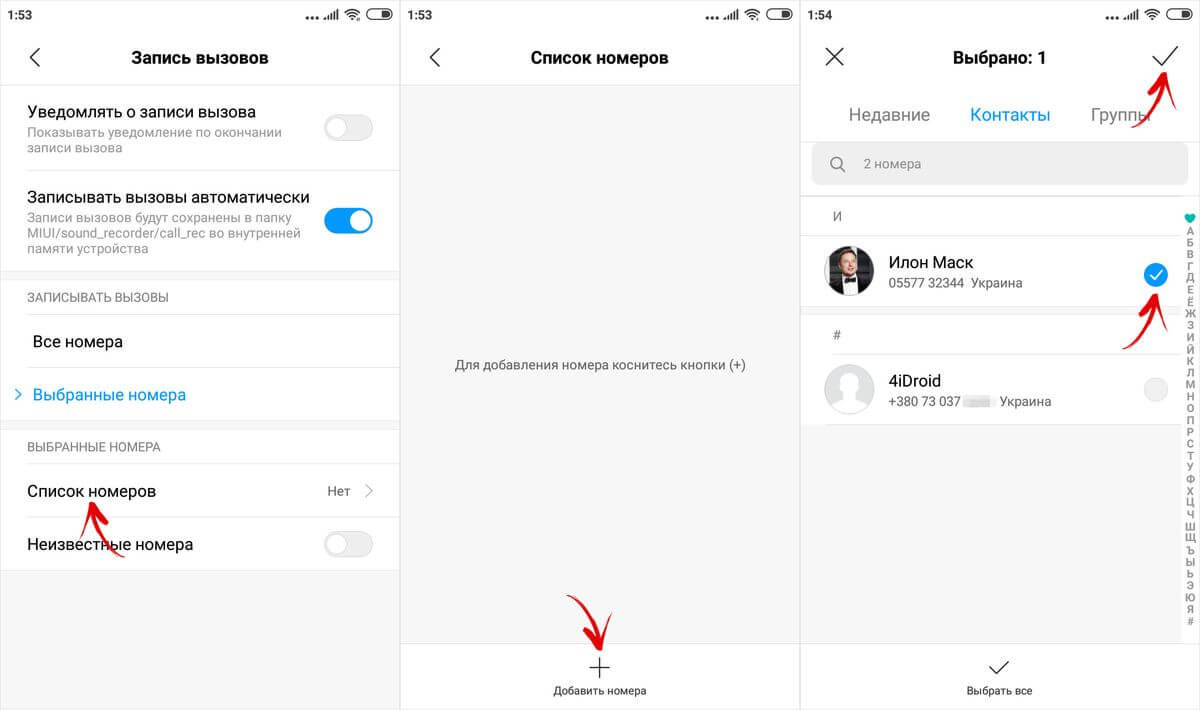
Как записать телефонный разговор на смартфоне Huawei (Honor)
В отличие от MIUI, в официальной прошивке EMUI не предустановлено системное приложение для записи звонков. Тем не менее пользователи могут самостоятельно его установить, после чего функция станет доступной (в том числе и на Android 9). В диалере появится кнопка, при помощи которой можно будет запускать и останавливать запись.
Первым делом разрешите установку приложений из неизвестных источников, затем скачайте .apk-файл по ссылке и установите его. После этого перезагрузите смартфон.
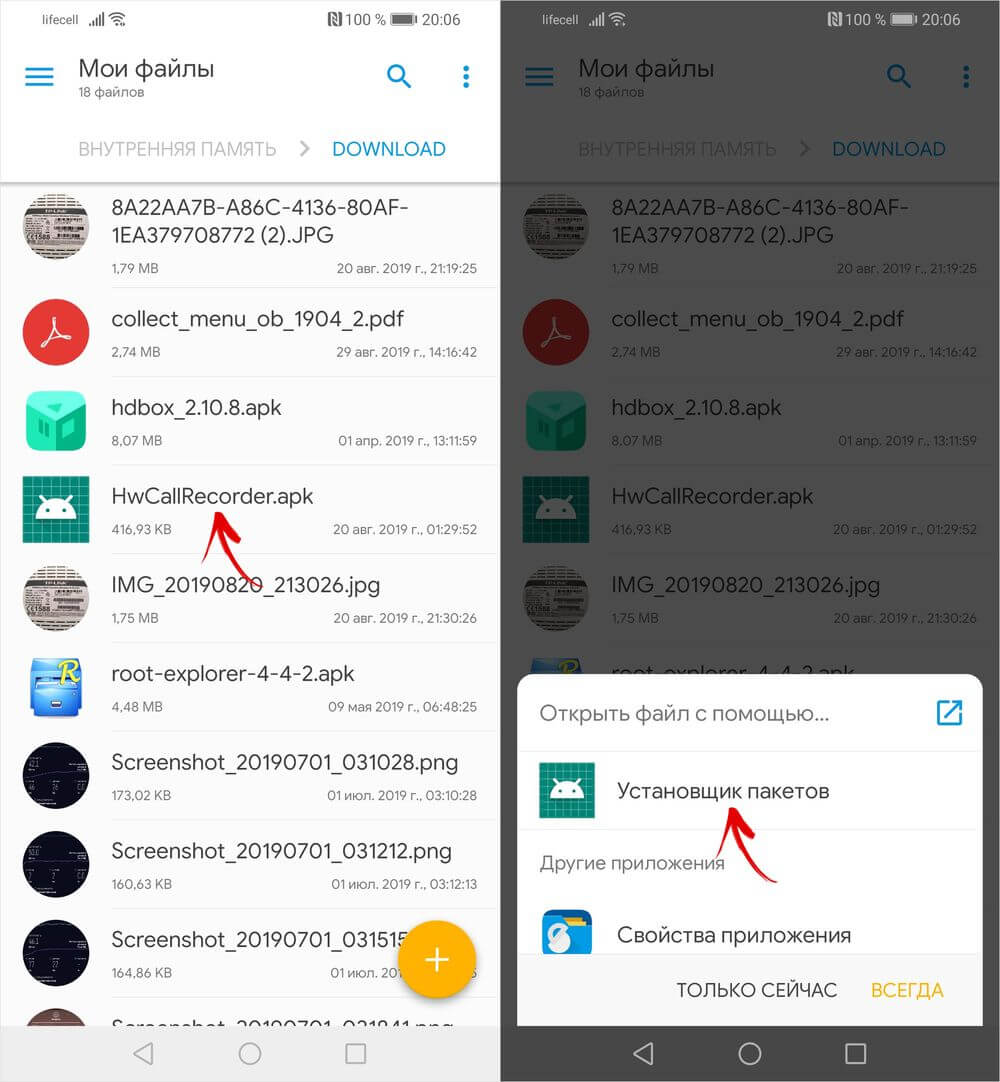
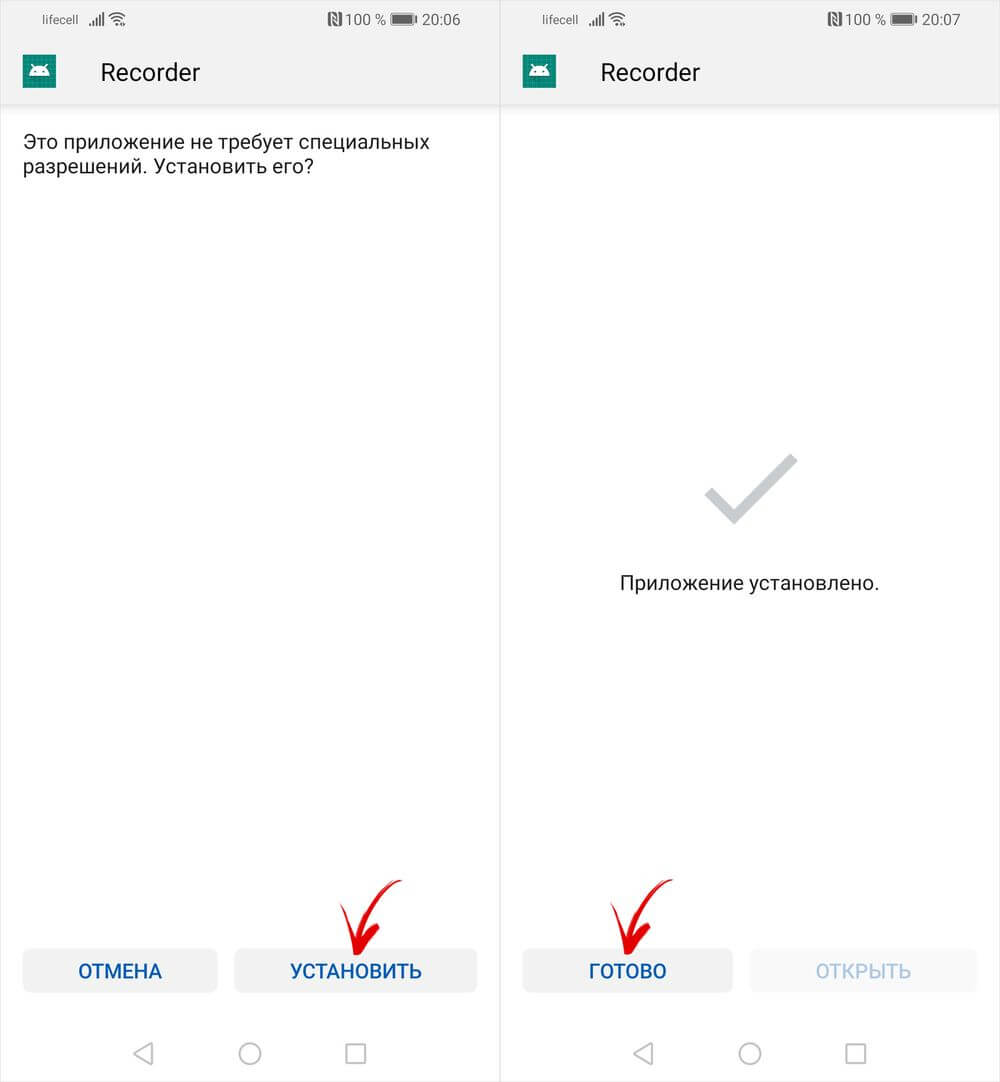
Теперь зайдите в приложение Телефон, кликните на три точки в правом верхнем углу и откройте «Настройки». Вы увидите, что в разделе «Общие» появился новый пункт – «Автоматическая запись вызовов». Щелкните на него.
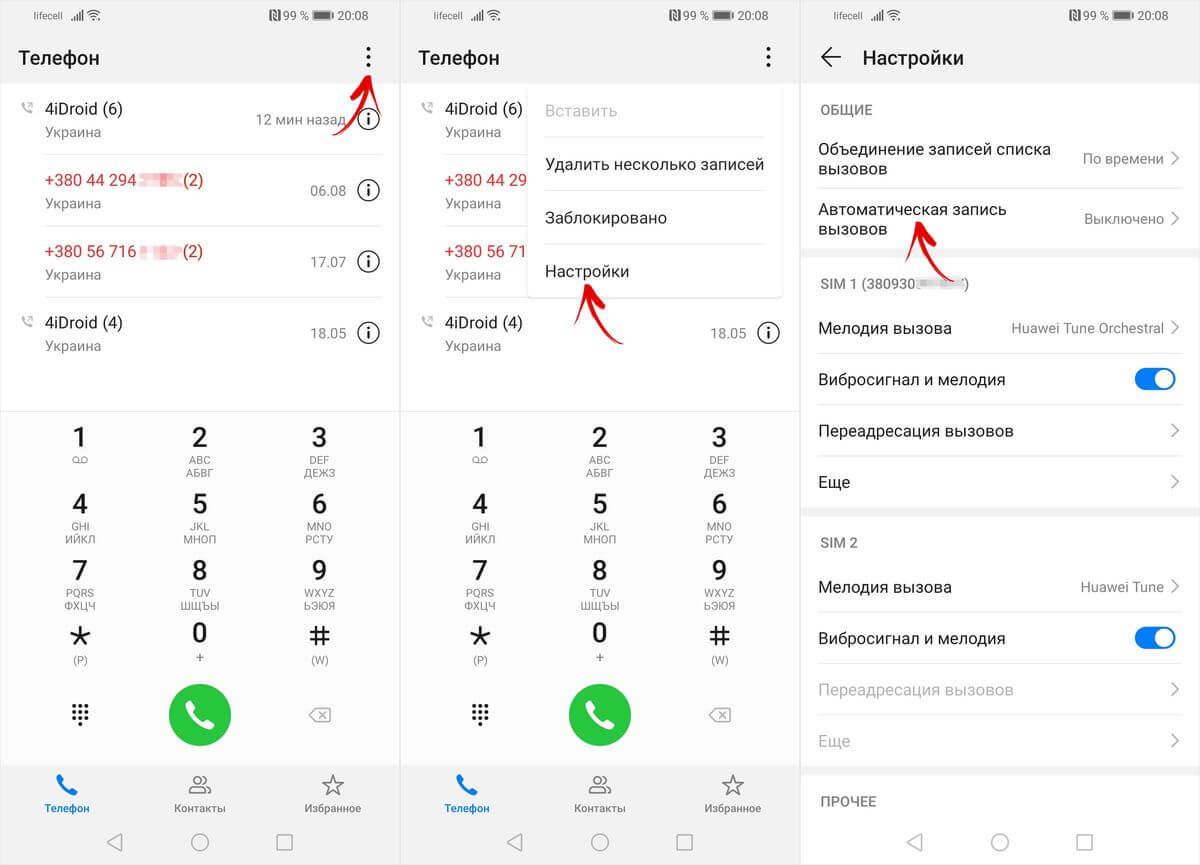
По умолчанию функция будет неактивна. Чтобы ее включить, активируйте верхний тумблер. После этого все телефонные разговоры начнут автоматически записываться. Если вы хотите записывать звонки только от определенных абонентов, в строке «Настройки автозаписи» выберите второй вариант – «Номера в списке». Теперь кликните на появившийся одноименный пункт и отметьте нужные номера, контакты или группы. Чтобы подтвердить выбор, щелкните на галочку в правом верхнем углу.
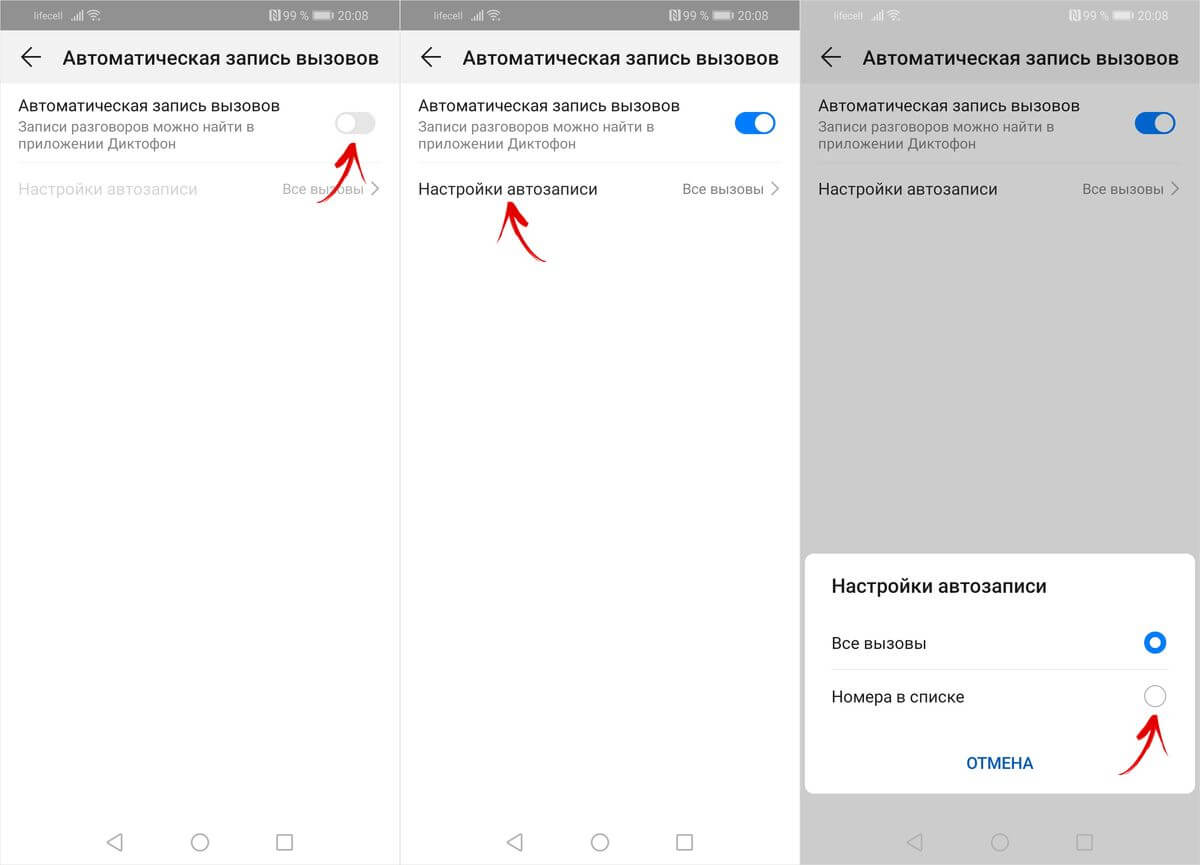
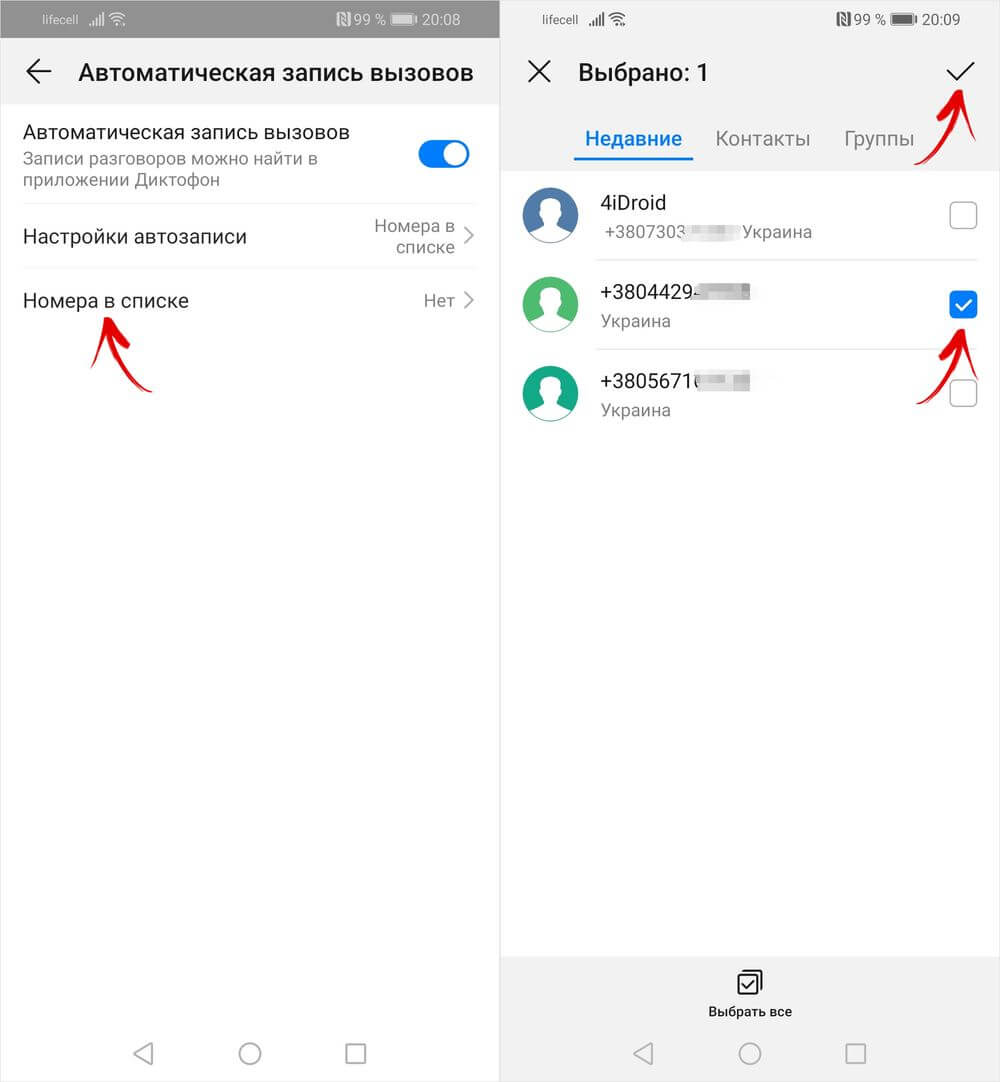
Если же вы хотите самостоятельно решать какие звонки записывать, а какие нет, не активируйте функцию «Автоматическая запись вызовов». Просто во время разговора с нужным абонентом кликните на первую кнопку. Чтобы остановить запись, еще раз нажмите на ту же кнопку либо завершите разговор.
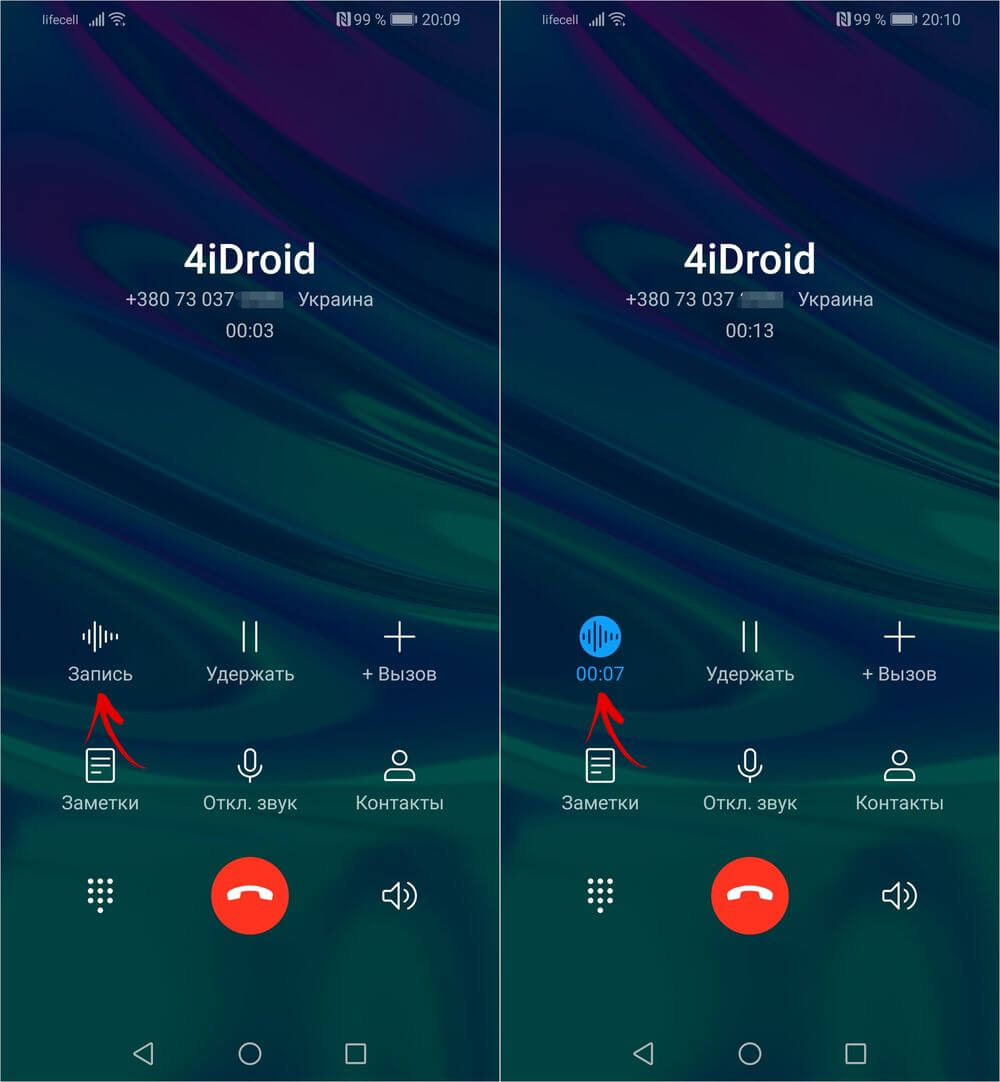
В «шторке» появится уведомление о том, что вызов сохранен. Чтобы перейти к архиву записей, кликните на это уведомление либо откройте приложение Диктофон и зайдите в раздел «Вызовы». Щелкните на кнопку «Play», расположенную справа от записи, чтобы ее прослушать.
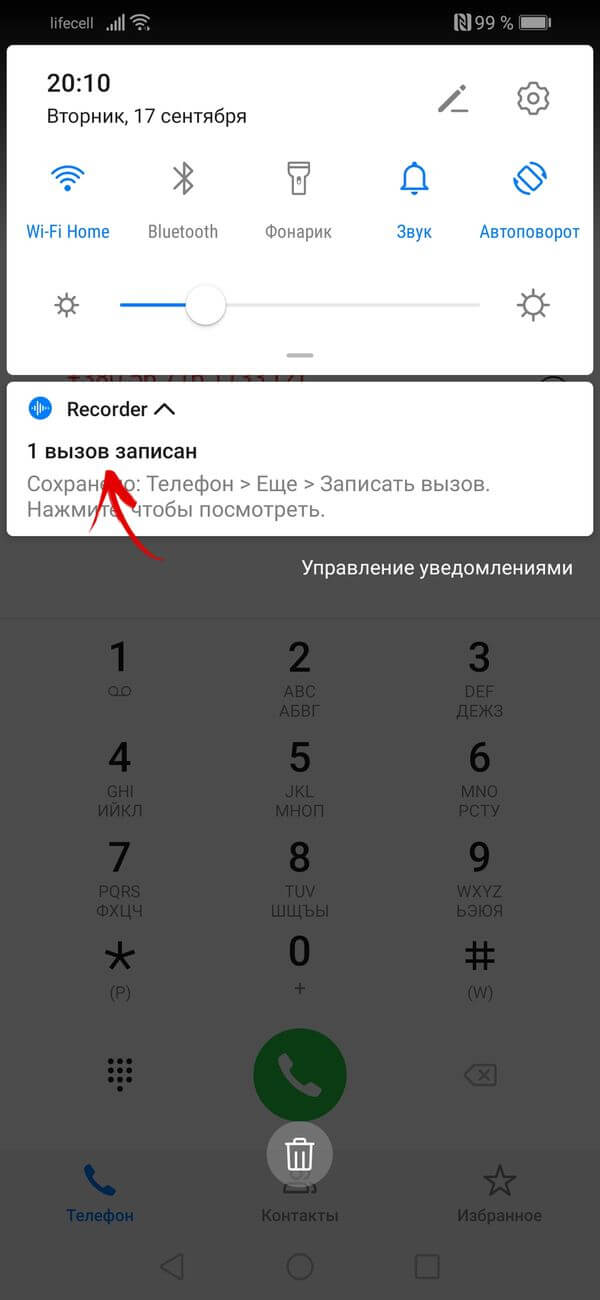
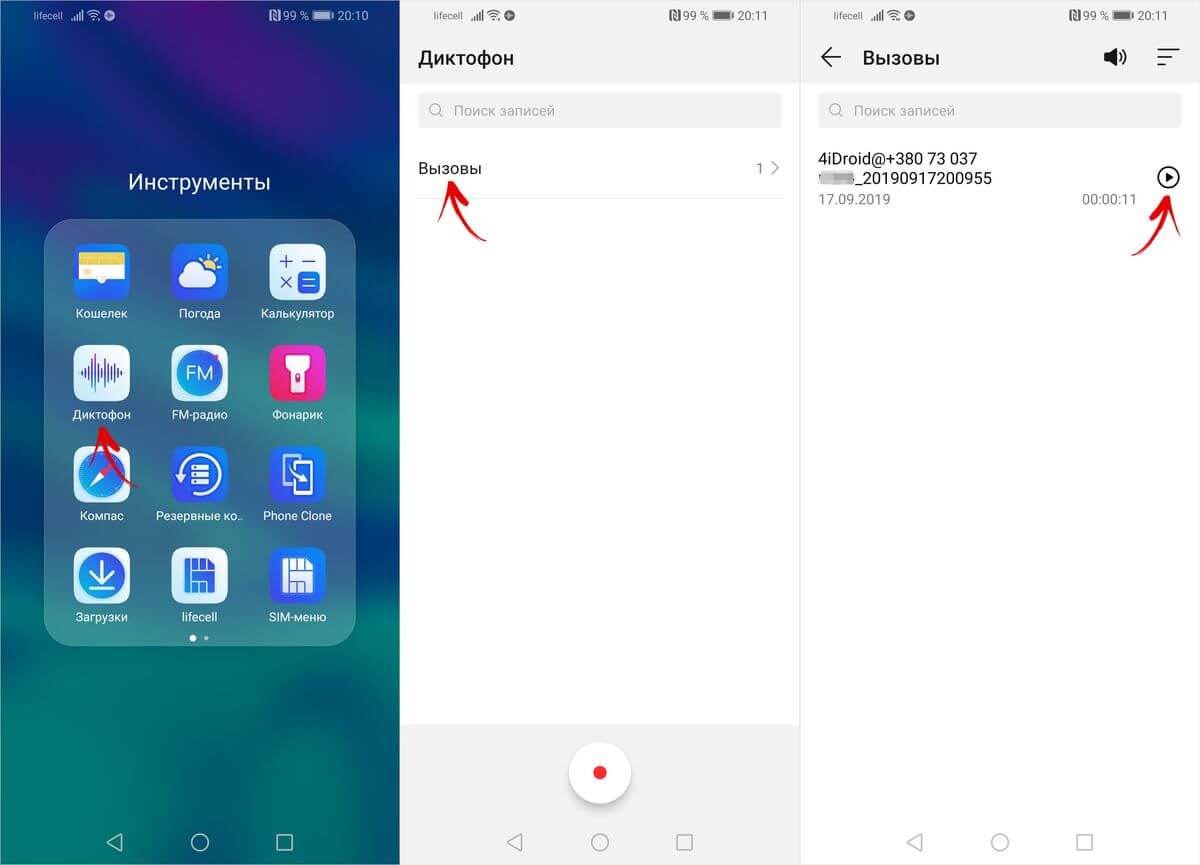
Записанные вызовы сохраняются по пути «Sounds/CallRecord» во внутренней памяти смартфона. В названии каждого файла содержится номер абонента, а также дата и время совершения звонка.

Запись вызовов на смартфонах Samsung
На большинстве телефонов Samsung штатная функция записи звонков недоступна. Она работает на устройствах, которые продаются в странах, где запись телефонных разговоров разрешена на законодательном уровне (например, в Таиланде, Индии и Вьетнаме).
Соответственно, пользователям необходимо установить таиландскую, индийскую, вьетнамскую либо другую региональную прошивку, в которой доступна функция записи вызовов. Для этого понадобятся утилиты Odin и RealTerm, а также USB-драйверы, Combination file и архив с прошивкой. Где скачать файлы и как пользоваться вышеперечисленными программами – показано в следующем видео.
После выполнения показанных в ролике действий, в приложении Телефон появится кнопка, отвечающая за запуск записи. Также можно будет включить автоматическую запись всех звонков.
Учтите, что этот способ подходит не для всех смартфонов Samsung. Точно не поддерживаются следующие модели: Galaxy A10, A20, A40, A60, A6 и A7 (2018).
Как записывать телефонные звонки на телефонах OnePlus
В смартфонах OnePlus предусмотрена функция записи вызовов, но чтобы ее включить, сначала придется выполнить специальную ADB-команду, а затем активировать функцию с помощью приложения jOnePlus Tools.
Первым делом установите на компьютер утилиту ADB, USB-драйвер и Java. После этого активируйте отладку по USB и подключите телефон к ПК. Затем на компьютере зайдите в папку, где хранится утилита ADB, и, удерживая клавишу «Shift», кликните правой кнопкой мыши по пустой области. В раскрывшемся списке опций выберите пункт «Открыть окно команд» (или «Открыть окно PowerShell здесь»), после чего запустится командная строка (либо Windows PowerShell).
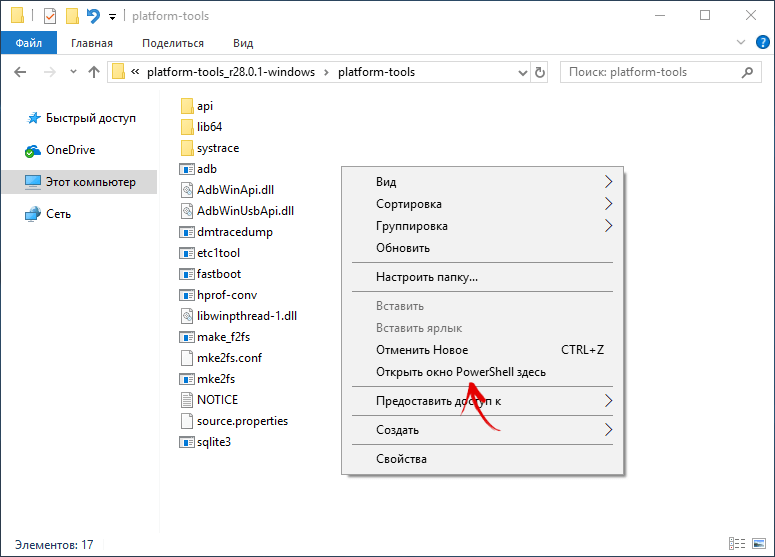
Выполните следующую ADB-команду: скопируйте ее, вставьте в командную строку и нажмите клавишу «Enter». В Windows PowerShell перед командой добавьте ./ или .:
adb shell pm grant net.jroot3d.joneplustools android.permission.WRITE_SECURE_SETTINGS
После этого установите приложение jOnePlus Tools и запустите его. Предоставьте программе необходимые разрешения и активируйте тумблер напротив пункта «Включить запись звонков».
Затем откройте приложение Телефон, зайдите в «Настройки» и активируйте новый пункт «Call Record». После этого в «звонилке» появится кнопка, при помощи которой можно будет запускать и останавливать запись. Также будет доступна функция автоматической записи.
Более подробную информацию вы сможете найти в ролике ниже.
Другие способы
Первый вариант подойдет пользователям рутированных устройств. Он заключается в использовании приложения Boldbeast Call Recorder, которое работает и без root доступа, но только на Android 8.1 и ниже. В следующем видеоролике показано как им пользоваться.
Большинству читателей второй способ покажется довольно очевидным, но не стоит им пренебрегать. Он подходит всем без исключения и им проще всего воспользоваться. Когда вам нужно будет записать разговор, включите на телефоне громкую связь и поднесите к нему другое мобильное устройство с включенным диктофоном. Если нет второго устройства, используйте компьютер. Установите программу-диктофон, например, Free MP3 Sound Recorder и разместите смартфон так, чтобы динамик смартфона был вблизи от микрофона, встроенного в компьютер. Во время разговора включите громкую связь и совершите запись.
Современные смартфоны с каждым новым поколением все убедительнее доказывают своим владельцам, что являются не просто «звонилками», а самыми настоящими портативными компьютерами. Сейчас даже модели средней стоимости обладают столь высоким уровнем производительности, что те функции, использование которых совсем недавно приводило к торможениям, обрабатываются в реальном времени, практически полностью «прозрачном» для пользователя. Например, быстродействие процессоров стало достаточным для обработки снимков, сделанных в режиме HDR, а запись разговора на «Андроид» совершенно не влияет на качество связи, так как ресурсов достаточно для всех задач.

Важнейшая функция
Основная функция любого смартфона – осуществление голосовых звонков. Несмотря на то что существует несколько разновидностей мобильных сетей (GSM, CDMA), различающихся способом кодировки передаваемого сигнала и рабочей частотой, в конечном итоге на выходе получается звуковой поток. При наличии необходимого программного обеспечения пользователь может выполнить запись любого сеанса связи в файл, чтобы впоследствии прослушать его.
Неочевидное преимущество
Еще недавно казалось, что запись разговора на «Андроиде» – это малополезная функция, которая будет востребована лишь ограниченным кругом владельцев смартфонов. Однако все меняется, и теперь практически каждый хочет, чтобы в его мобильном помощнике присутствовала эта возможность. Запись телефонного разговора – это, по сути, документ. Так, договорившись, например, о поставке какого-либо товара, можно в определенной степени быть уверенным, что все будет выполнено, так как попытки отказа от своих слов в этом случае не сработают. Или же бывают ситуации, когда в диалоге сообщаются какие-либо номера, пароли или другая информация, которую сложно запомнить. В этом случае очень удобно осуществить запись телефонного разговора на «Андроид», а затем, в спокойной обстановке, ее прослушать. В частности, это позволяет не переживать, что в момент звонка под рукой не оказывается ручки и листочка.
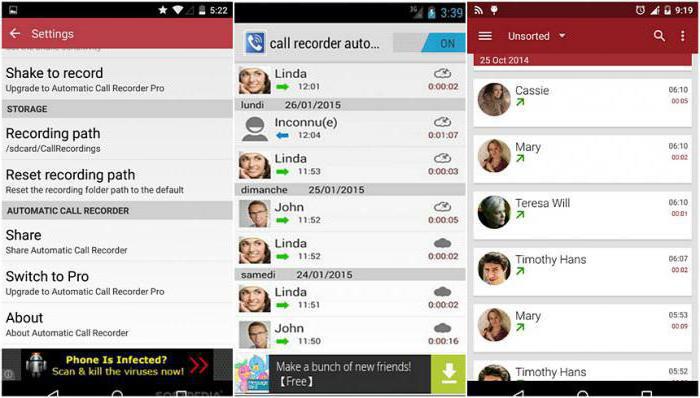
Система «МИУИ»
Многие владельцы смартфонов, работающих под управлением операционной системы «Андроид» версии 4.4.х – так называемой «Кит-Кат», устанавливают на свои гаджеты альтернативное решение от китайских разработчиков – операционку MiUI. В ней, в отличие от стандартной, используется значительно переработанный интерфейс. Основная философия его – это удобство, что удалось реализовать в полной мере. Неудивительно, что количество гаджетов с «МИУИ» растет практически ежедневно. Особенно если учесть, что есть множество кастомных прошивок. Владельцу мобильного устройства с MiUI не нужно искать советов, как активировать запись разговора на «Андроиде», ведь в этой системе все невероятно просто и очевидно. Сохранение возможно как при входящем, так и при исходящем вызовах. Использование предусмотренного программного механизма в этих случаях полностью идентично.
Во время звонка отображается стандартный экран (здесь мы предполагаем, что пользователь не менял «диалер»), в нижней части которого отображаются 6 пиктограмм-иконок. Если нажать нижнюю правую, то начнется запись телефонного разговора на «Андроид». Подтверждением того, что механизм активировался, служит начавшийся отсчет таймера красного цвета. Когда сеанс будет завершен (выключено сохранение или прерван звонок), в верхней части экрана появится окно, предлагающее прослушать и сохранить запись. Если никаких изменений не вносилось, то файлы помещаются в папку Sound_recorder/call_rec на карточке памяти SD.

Настройка записи в «МИУИ»
Базовая функция по сохранению разговора в файл может быть откорректирована в соответствии с требованиями владельца устройства. В частности, если требуется записывать все вызовы, то для этого следует зайти в «диалер» (иконка телефонной трубки зеленого цвета), вызвать меню и в разделе «Общие» выбрать «Запись звонков». Отобразится список пунктов, управляя состоянием которых, можно активировать автоматическое сохранение. Дополнительно разрешается указывать, все ли сессии будут обрабатываться или требуется отдавать предпочтение лишь некоторым из них. Разумеется, этим настройки не ограничиваются. Если выбрать в общем меню раздел «Системные приложения», то там можно обнаружить пункт «Диктофон». В нем есть возможность указать качество сохраняемого звукового потока и, как следствие, итоговый размер файла.
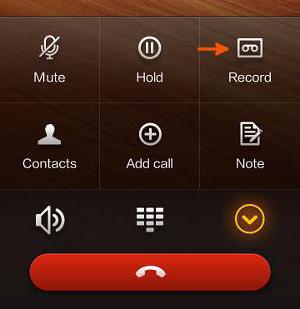
Популярный CyanogenMod
Разумеется, не только «МИУИ» обладает возможностью осуществлять запись разговора на «Андроиде», так сказать, «из коробки». C недавних пор эта функция реализована также в прошивках CyanogenMod. Для того чтобы воспользоваться этим программным механизмом, следует во время сеанса голосовой связи нажать на три точки вызова меню, в результате чего отобразится список действий, среди которых есть занесение в черный список и пункт, отвечающий за начало записи разговора. Если приложение «Диктофон» изначально отсутствует или удалено, то функция будет недоступна.

Просто «Андроид»
Базовая версия операционной системы от «Гугл», предустанавливаемая производителями в свои гаджеты, не всегда позволяет осуществлять запись разговора на «Андроиде» без использования различных сторонних программных решений. Все зависит от того, дорабатывает ли прошивку изготовитель мобильных устройств или нет. Кнопка записи размещается в окне диалера, при совершении/приеме звонка.
Automatic Call Recorder Pro
По понятным причинам, лучшая программа для записи разговоров на «Андроид» названа быть не может. В каждой из них есть свои особенности, которые делают то или иное решение более предпочтительным для одних и совершенно неудобным для других пользователей. Однако существует программа, выгодно отличающаяся от остальных тем, что она действительно работает, причем как на старых версиях операционной системы, так и на новейших. Это Automatic Call Recorder Pro, и она есть даже с русскоязычным интерфейсом, что делает ее использование понятным даже новичкам.
Для того чтобы начать работу с этой программой, необходимо после установки запустить ее, используя соответствующий ярлык, выбрать тему и указать, следует ли увеличивать громкость во время вызовов, улучшая слышимость при записи. Далее в настройках пользователю открывается возможность указать, с какого источника производить съем потока (линия, микрофоны), и поставить отметку на желаемом формате (WAV, 3GP или AMR). Вот и все. При любом звонке программа автоматически начинает запись в файл, о чем свидетельствует метка на шторке. Когда вызов завершен, можно открыть ее, увидеть, сколько записей сделано, и сохранить или удалить данные. С ней не придется думать, как включить запись разговора на «Андроид», ведь все выполняется в автоматическом режиме.

Цифровая запись
Также стоит отметить приложение Digital Call Recorder Pro. Хотя отзывы о нем противоречивы, при правильном использовании все работает просто отлично, даже на сборках CyanogenMod 13. Проблемы возможны лишь в том случае, если неверно выбран источник, с которого снимается звуковой поток, о чем разработчик честно предупреждает. Последнее обновление было в декабре 2015 года. После запуска в настройках можно выбрать, отображать ли уведомления после окончания сеанса связи; сделать выбор, сохранять ли файлы или выводить диалоговое окно; указать требуемый формат (есть MP3 и даже MP4). Выбор источников ограничен 4 пунктами: линия телефона (высокое качество), микрофоны и голоса (свой или собеседника). Вибро в начале вызова означает, что запись не осуществляется из-за сбоя, и нужно сменить источник или тип файла (наиболее совместимый — 3GP). Если же все нормально, то по окончании вызова отображается окно с вопросом о сохранении файла. Все невероятно просто. Поскольку это приложение работает в автоматическом режиме, записывая все звонки, то может возникнуть вопрос о том, как отключить запись разговоров на «Андроид». Эта функция также предусмотрена. При запуске программы в первом же окне есть переключатель, позволяющий деактивировать сохранение.
Когда вы нажимаете кнопку «Запись», Google Dialer уведомляет другую сторону, говоря, что вызов записывается. А поскольку почти все новые телефоны Android используют Google Dialer по умолчанию, пользователям стало трудно тайно записывать телефонные звонки без ведома человека. К счастью, есть несколько способов отключить предупреждение «Этот вызов сейчас записывается». В этой статье рассмотрим, как записывать звонки на Android без предупреждения и объявления.
Связанные | [Working] 3 способа узнать, с какого частного номера вам звонили
Есть несколько способов, которыми вы можете записывать звонки без ведома другого человека на Android. Вы можете отключить предупреждение о записи звонков в Google Dialer, использовать стороннее приложение для записи звонков или даже использовать приложение производителя, если оно поддерживает запись телефона. Читать дальше.
Способ 1. Отключение предупреждения о записи вызова в Google Dialer
Google Dialer теперь имеет встроенную запись звонков. Но по умолчанию он воспроизводит звук «Этот вызов сейчас записывается», когда вы начинаете запись вызова. Интересно, что вы можете отключить предупреждение в Google Dialer, выполнив простые действия, описанные ниже.
1. Загрузите и установите TTSlexx приложение из магазина Google Play.
2. Теперь откройте «Настройки» на своем телефоне.
3. Откройте «Система» или «Дополнительные настройки» > «Языки и ввод».
Не можете найти вариант? Найдите его вручную в строке поиска.
4. Затем нажмите «Текст в речь».
5. Нажмите «Предпочтительный движок» и выберите TTSLexx. Нажмите OK, когда появится предупреждение.
6. Вернитесь на главный экран. Нажмите и удерживайте значок Google Dialer и выберите «Информация о приложении».
Кроме того, вы можете перейти в «Настройки»> «Приложения и уведомления»> «Все приложения» и выбрать «Телефон».
7. Нажмите «Хранилище и кэш».
8. Нажмите «Очистить хранилище» или «Очистить данные».
Вот и все. Всякий раз, когда вы звоните кому-то из приложения Google Phone и записываете звонок, предупреждение о записи звонка не воспроизводится. И, следовательно, другой человек не сможет узнать, записывается ли звонок. Вы можете прочитать подробное руководство по отключению предупреждения о записи звонков здесь.
Способ 2 — запись звонков без предупреждения с использованием Truecaller
Другой способ — использовать сторонние приложения для записи звонков на Android. Truecaller — популярное приложение для идентификации вызывающего абонента, которым пользуются многие пользователи в Индии и по всему миру. И, к счастью, теперь он имеет встроенную функцию записи звонков. Вот как это использовать:
1. Установите Truecaller из магазина Google Play. Откройте приложение, настройте его и предоставьте необходимые разрешения.
2. Теперь щелкните меню гамбургера в левом верхнем углу. Выберите Записи звонков.
3. Здесь включите переключатель для записи звонков. Если он уже включен, нажмите «Настроить».
4. Вы увидите всплывающее окно с просьбой установить Truecaller в качестве номеронабирателя по умолчанию. Это совершенно необязательно.
5. Нажмите «Продолжить» и нажмите «Принять условия использования».
6. Снова нажмите «Продолжить» и разрешите запись звука через микрофон.
7. Затем нажмите перейти к настройкам телефона, как указано на экране.
8. Нажмите «Универсальный доступ» > «Запись звонков Truecaller». Включите его.
9. Вернитесь в Truecaller, и запись будет включена.
10. Во время разговора коснитесь плавающей кнопки записи, чтобы начать запись.
11. Вы можете снова нажать кнопку, чтобы остановить запись, иначе дождитесь окончания разговора.
Вы можете воспроизвести записанный звонок, коснувшись уведомления. Если во время записи возникают проблемы со звуком, попробуйте перевести вызов на громкую связь и на полную громкость.
Кроме того, вы можете использовать другие сторонние приложения для записи звонков, такие как Куб ACR а также Автоматический регистратор звонков, который отлично работал в нашем использовании. Вы можете заблокировать доступ в Интернет для этих приложений для дополнительного спокойствия.
Способ 3. Запись вызовов с помощью приложения для набора номера от производителя.

В то время как большинство производителей смартфонов перешли на Google Dialer, некоторые из них по-прежнему предоставляют свое собственное приложение Dialer с поддержкой встроенной записи звонков. Сюда входят Samsung, Vivo, IQOO и Asus Zenfone (вы получаете оба дозвона).
На телефонах Realme вы можете заменить Google Dialer собственным телефонным приложением Realme, чтобы вернуть традиционную запись звонков без каких-либо предупреждений. Точно так же на телефонах OnePlus, таких как OnePlus 9, 9R, 9 Pro, Nord и OnePlus 8T, вы можете установить портированный номеронабиратель OnePlus, чтобы отключить предупреждение о записи вызовов.
С другой стороны, пользователи Samsung, Vivo и IQOO могут свободно записывать звонки с помощью предварительно загруженной программы набора номера — никаких предупреждений не будет.
Почему производители смартфонов переходят на Google Dialer?
Google сделал ОБЯЗАТЕЛЬНЫМ использование Google Dialer и приложения для обмена сообщениями, если вы находитесь в категории «Уровень 1» Android. Не совсем уверен, каковы уровни в этом, но это то, что мне сказали. Если у кого-то есть дополнительная информация, не стесняйтесь поделиться 🙂
Все основные OEM-производители смартфонов, такие как OnePlus, Realme, Xiaomi и т. д., теперь используют приложение Google Dialer и Messaging. Причиной этого может быть RCS и другие функции конфиденциальности, которые поставляются с коммуникационным пакетом Google.
Гигант активно продвигает Rich Communication Services или RCS, которые должны заменить текущий стандарт SMS. Он поддерживает фотографии и видео высокого разрешения, звуковые заметки, файлы большего размера, улучшенное шифрование, уведомления о прочтении и индикаторы ввода и т. д.
Точно так же Google Dialer предлагает поддержку проверенных вызовов, фильтрацию вызовов в определенных регионах, поиск и набор близлежащих мест и автоматическую запись вызовов. Наличие коммуникационных приложений Google на устройствах Android обеспечит унифицированный опыт.
Почему Google Dialer Play предупреждает о записи звонков?
Google Dialer воспроизводит предупреждение о записи вызова, чтобы сохранить конфиденциальность пользователя. Вы должны получить согласие другой стороны перед записью звонка, отсюда и объявление.
Однако в некоторых случаях это противоречит цели записи вызова. И именно поэтому многие люди ищут способы тайно записывать звонки, не позволяя другому человеку услышать предупреждение.
Подведение итогов
Это все о том, как вы можете записывать звонки на Android без каких-либо предупреждений, предупреждений или объявлений. Вы можете либо использовать данный трюк, чтобы отключить предупреждение в Google Dialer, либо использовать функцию записи звонков Truecaller. Наконец, вы также можете проверить, можно ли использовать приложение «Телефон» производителя для записи звонков. Я надеюсь, что приведенное выше руководство поможет вам. Следите за более информативным контентом.
