Содержание
- 1 Как отключить запись экрана в фоновом режиме?
- 2 Как выключить запись экрана?
- 3 Как включить запись экрана на андроид?
- 4 Как включить запись экрана на Android 10?
- 5 Как отключить запись экрана на айфоне?
- 6 Как отключить микрофон в фоновом режиме?
- 7 Как записать видео с экрана?
- 8 Что значит запись экрана?
- 9 Как на компьютере включить запись экрана?
- 10 Как включить запись экрана на андроид 9?
- 11 Как записать видео с телефона со звуком?
- 12 Как включить запись экрана на Хуавей?
- 13 Как записать системные звуки на андроид?
- 14 Как включить запись экрана на Oppo?
Как отключить запись экрана в фоновом режиме?
Нажмите значок трехточечного меню, расположенный в верхнем правом углу, и выберите «Показать систему». Теперь в приложениях прокрутите вниз и нажмите Android, а затем уведомления приложений. В списке уведомлений приложения прокрутите вниз и нажмите «Приложения» в фоновом режиме.
Как выключить запись экрана?
Далее следует обратить внимание на пункт «Запись экрана» и нажать знак «+» слева от него. В нем можно включить запись звука с микрофона вашего смартфона. Остановить запись можно повторным нажатием на кнопку функции.
Как включить запись экрана на андроид?
Запись экрана Android встроенными средствами системы
- Включите режим разработчика Android.
- Зайдите в параметры «Для разработчиков» и найдите пункт «Экспериментальные функции», откройте его.
- Если список не пустой и в нем присутствует параметр settings_screenrecord_long_press — включите его.
Как включить запись экрана на Android 10?
Для того, чтобы запустить запись экрана сделайте следующее:
- Нажмите на кнопку включения вашего смартфона, чтобы вызвать меню питания.
- В открывшемся меню нажмите и не отпускайте кнопку «Скриншот», пока на экране не появится сообщение о том, что приложение «Интерфейс системы» получит доступ к содержимому экрана.
18 мая 2020 г.
Как отключить запись экрана на айфоне?
Как отключить опцию записи экрана
Вам нужно ввести код — число из 4 цифр. Сейчас ты должен спуститься вниз, чтобы найти раздел Game Center, где вы должны нажать Записи Экрана, чтобы отключить функцию.
Как отключить микрофон в фоновом режиме?
Отключить микрофон Android
Чтобы отключить микрофон, просто откройте приложение и нажмите на кнопку. После этого он должен отображать приглушенный звук, означающий, что вы только что отключили микрофон своего устройства. Чтобы включить звук, повторите те же действия.
Как записать видео с экрана?
Для записи видео с экрана компьютера в Windows 10, вам достаточно воспользоваться следующей комбинацией клавиш – Win + G. В результате выполнения команды, на экране появится специальная игровая панель.
Что значит запись экрана?
Для того чтобы снять видео с экрана смартфона, не нужен второй смартфон, нужно приложение скрин рекордер (англ. Screen Record — запись экрана). С помощью него можно снять обучающее видео для родителей и друзей в стиле «How-to», видеоблог с лайфхаками для смартфонов или геймплей любимой игры.
Как на компьютере включить запись экрана?
В левом верхнем углу найдите панель «Записать». Если её нет — кликните на значок компьютера с кружком внутри. Для захвата видео нажмите кнопку «Начать запись». На экране появится таймер.
Как включить запись экрана на андроид 9?
Записываем экран
Нажмите и удерживайте кнопку питания, чтобы получить доступ к меню питания, затем нажмите и удерживайте кнопку снимка экрана (Скриншот), пока не появится всплывающее меню с кнопкой «Start Recording» (Начать запись).5 мая 2019 г.
Как записать видео с телефона со звуком?
Записать видео с экрана телефона с android с версией ПО 5.0 и выше можно с помощью нескольких программ:
- AZ Screen Recorder. Простое управление программой позволяет записывать скринкасты без ограничений по продолжительности. …
- Filmit Pro. Бесплатное приложение с приятным интерфейсом. …
- Mobizen.
Как включить запись экрана на Хуавей?
Начало записи с экрана нажатием кнопок: Одновременно нажмите на кнопку питания и кнопку увеличения громкости, чтобы начать запись. Чтобы завершить запись, одновременно нажмите на кнопку питания и кнопку увеличения громкости еще раз.
Как записать системные звуки на андроид?
Тут есть очень важный момент: нужно пройти в настройки (жмите на значок, выполненный в виде трех полосок, расположенных друг над другом) и выбирайте пункты «Record Audio», что даст возможность записывать аудиопоток и «Audio Source». Последний позволяет выбрать, собственно, источник записи звука.
Как включить запись экрана на Oppo?
Запись касания экрана: [Настройки] > [Системные приложения] > [Запись экрана] нажмите на [Записывать касания экрана]. Примечание: Если в Смарт-панели не отображается значок Записи экрана, сначала добавьте эту функцию.
Как убрать уведомление о захвате экрана «Начать трансляцию или запись?»
Время прочтения 3 мин.
Дата публикации: 22.07.2022
При установке программы шпиона NeoSpy на смартфон, многим родителям важно получать снимки экрана телефона. Но без нужной настройки система Андроид будет после перезагрузки каждый раз запрашивать доступ. В этой статье мы расскажем, как отключить этот запрос.
Вам потребуется компьютер или ноутбук с Windows, рекомендуется версия Windows 10.
1) Откройте на телефоне Настройки — Параметры разработчика — Отладка по USB — включите.
На Xiaomi Настройки — Расширенные настройки — Для разработчиков — «Отладка по USB» — включите и второй пункт «Отладка по USB (настройки безопасности)» — включите. Требуется включенный интернет и учётная запись Mi.
Что делать, если нет пункта «Параметры разработчика»?
В таком случае нужно включить режим разработчика на телефоне, для этого зайдите в Настройки — Сведения о телефоне — Сведения о ПО (на Huawei, Honor, Xiaomi «Настройки» — «О телефоне»), найдите строку «Номер сборки» и нажмите по ней 6 раз. Теперь вы в режиме разработчика. На Xiaomi нужно нажать 6 раз по пункту «Версия MIUI».
2) Подключите телефон к компьютеру через шнур USB, разблокируйте экран и разрешите отладку по USB на экране телефона (В шторке сверху «Режим работы USB» — «Передача файлов/Android Auto»)
3) Загрузите на компьютер последнюю версию инструментов adb по ссылке https://dl.google.com/android/repository/platform-tools-latest-windows.zip
Нажмите «Сохранить файл», затем откройте загрузки и нажмите по архиву правой кнопкой мыши — «Извлечь всё».
4) Зайдите в папку после извлечения и зажав на клавиатуре Shift, нажмите правой кнопкой мыши по папке «platform-tools», затем во всплывающем меню выберите «Открыть окно команд» или «Открыть окно PowerShell здесь». Откроется командная строка.
5) Введите в командной строке «.adb start-server» без кавычек — затем Enter. Должен запуститься сервер adb, в командной строке будет указано что-то подобное «* daemon started successfully».
6) Введите в командной строке «.adb devices» — затем Enter. В списке устройств будет ваш телефон со статусом «unauthorized» (не авторизован). Чтобы авторизовать его, разблокируйте экран телефона и нажмите в окне запроса доступа «Разрешить».
Если телефона нет в списке вообще, отправьте следующие команды
6.1) «.adb kill-server» — Enter
6.2) «.adb start-server» — Enter
6.3) Затем отключите и снова включите отладку по USB на телефоне в Параметрах разработчика
6.4) «.adb devices» — Enter
6.5) На экране телефона во всплывающем окне нажмите «Разрешить».
Не появляется устройство в списке?
— Попробуйте использовать Windows 10
— Попробуйте установить драйвера
Универсальный драйвер adb UniversalAdbDriverSetup.msi
Для Xiaomi Xiaomi Adb driver (запустите и нажмите в меню Driver, после установки закройте эту программу)
7) Введите в командной строке «.adb shell appops set com.nsmon.guard PROJECT_MEDIA allow» — затем Enter
Настройка закончена.
Если возникает ошибка, например, «Error: No UID for com.nsmon.guard in user 0», попробуйте использовать следующую инструкцию настройки через программу Shizuku
7.1) Загрузите и установите приложения «Shizuku» и «App Ops» для управления дополнительными правами Андроид
Загрузить Shizuku
Загрузить App Ops
Или откройте Play Маркет на телефоне и введите в поиск «Shizuku», скачайте и установите, затем так же введите в поиск «App Ops — Permission manager» и установите.
7.2) Запустите на телефоне приложение «Shizuku».
В командной строке на компьютере введите команду (можно просто скопировать эту строку)
.adb shell sh /data/user_de/0/moe.shizuku.privileged.api/start.sh
Затем введите вторую команду
.adb shell sh /sdcard/Android/data/moe.shizuku.privileged.api/start.sh
Если всё прошло успешно, приложение Shizuku начнёт отображать уведомление «Shizuku запущен»
7.3) Откройте пункт «Авторизировано 0 приложений» в Shizuku и включите пункт App Ops, затем откройте приложение «App Ops» и выберите «Shizuku mode»,
внизу нажмите «Продолжить». В списке выберите NS Cloud и пролистайте до опции «Медиа-проекты» (PROJECT_MEDIA), выберите её, затем нажмите «Разрешить».
Готово! Теперь для скриншотов не потребуется каждый раз подтверждение пользователя. Программа для слежения за телефоном будет отправлять снимки экрана согласно настройкам.
Все статьи, размещенные в данных разделах, являются собственностью их авторов.
Администрация сайта не всегда согласна с позицией авторов статей и не несет ответственности за содержание материалов,
размещенных на сайте ru.neospy.net в разделах «Обзоры» и «Статьи».
За достоверность информации, опубликованной в разделе «Обзоры», администрация сайта ответственности не несет.
Статьи про слежение
Новости
Видеообзоры NeoSpy
Обзоры NeoSpy
Применение NeoSpy
Все статьи
Наша техподдержка
По любым вопросам, связанным с программой Вы можете обратиться в службу технической поддержки Онлайн чат с оператором
 Телефон 7 (499) 444-06-32
Телефон 7 (499) 444-06-32
По будням с 09:00 до 18:00 мск.
В выходные и праздничные дни вы можете заказать обратный звонок, набрав номер техподдержки или написав на электронную почту
 E-mail tech_support@neospy.net
E-mail tech_support@neospy.net Telegram softsupport
Telegram softsupport Skype soft_support2 (чат и звонки)
Skype soft_support2 (чат и звонки) WhatsApp +447458149425 (только чат, без звонков)
WhatsApp +447458149425 (только чат, без звонков)
(Без выходных с 09:00 до 21:00 мск)
Рейтинг ответов технической поддержки



 4.3
4.3
Оцените работу технической поддержки
- 10
- 9
- 8
- 7
- 6
- 5
- 4
- 3
- 2
- 1
В некоторых ситуациях мы не хотим разрешать делать снимки экрана или записи экрана нашего приложения для Android. Здесь мы собираемся объяснить, как запретить Android делать снимок экрана или запись экрана, когда приложение переходит в фоновый режим. Как правило, когда мы делаем снимок экрана, мы видим уведомление о снимке экрана на панели уведомлений, и вы можете увидеть этот снимок экрана в приложении «Галерея», если щелкнете по этому уведомлению. И в некоторых приложениях для Android мы не можем сделать скриншот видимого экрана из-за того, что экран защищен разработчиком. В этой ситуации мы увидим сообщение в панели уведомлений или в Toastover на экране. Эта функция есть в некоторых приложениях для перевода платежей или приложениях, содержащих курсы. В этой статье мы создадим простой проект, чтобы продемонстрировать, как работает эта функция. Образец GIF приведен ниже, чтобы получить представление о том, что мы собираемся делать в этой статье. Обратите внимание, что мы собираемся реализовать этот проект на языке Java .
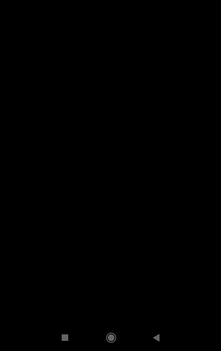
Пошаговая реализация
Шаг 1: Создайте новый проект
Чтобы создать новый проект в Android Studio, обратитесь к разделу «Как создать/запустить новый проект в Android Studio». Обратите внимание, что в качестве языка программирования выберите Java .
Шаг 2: Работа с файлом activity_main.xml
Перейдите к приложению > res > layout > activity_main.xml и добавьте приведенный ниже код в этот файл. Ниже приведен код файла activity_main.xml . Мы создадим простой TextView внутри файла activity_main.xml .
XML
<?xml version="1.0" encoding="utf-8"?>
<androidx.constraintlayout.widget.ConstraintLayout
android:layout_width="match_parent"
android:layout_height="match_parent"
tools:context=".MainActivity">
<TextView
android:layout_width="wrap_content"
android:layout_height="wrap_content"
android:text="Preventing App from Taking Screenshot"
app:layout_constraintBottom_toBottomOf="parent"
app:layout_constraintLeft_toLeftOf="parent"
android:textStyle="bold"
android:textSize="18sp"
app:layout_constraintRight_toRightOf="parent"
app:layout_constraintTop_toTopOf="parent" />
</androidx.constraintlayout.widget.ConstraintLayout>
Способ 1
В файле MainActivity.java просто добавьте следующий код, и это предотвратит создание снимков экрана в приложении Android.
getWindow().setFlags(WindowManager.LayoutParams.FLAG_SECURE,
WindowManager.LayoutParams.FLAG_SECURE);
Ниже приведен полный код файла MainActivity.java .
Java
import androidx.appcompat.app.AppCompatActivity;
import android.os.Bundle;
import android.view.WindowManager;
public class MainActivity extends AppCompatActivity {
@Override
protected void onCreate(Bundle savedInstanceState) {
super.onCreate(savedInstanceState);
setContentView(R.layout.activity_main);
getWindow().setFlags(WindowManager.LayoutParams.FLAG_SECURE,
WindowManager.LayoutParams.FLAG_SECURE);
}
}
Способ 2
Метод 1 подходит только для одного действия, но какое решение для блочного снимка экрана для всех действий. Мы собираемся обсудить это в методе 2. Прежде всего, создайте класс Custom Application и добавьте registerActivityLifecycleCallbacks . Затем зарегистрируйте его в своем манифесте.
Шаг 1: Здесь напишите данный код в файле MyApplicationContext.java.
Java
import android.app.Activity;
import android.app.Application;
import android.content.Context;
import android.os.Bundle;
import android.view.WindowManager;
public class MyApplicationContext extends Application {
private Context context;
public void onCreate() {
super.onCreate();
context = getApplicationContext();
setupActivityListener();
}
private void setupActivityListener() {
registerActivityLifecycleCallbacks(new ActivityLifecycleCallbacks() {
@Override
public void onActivityCreated(Activity activity, Bundle savedInstanceState) {
activity.getWindow().setFlags(WindowManager.LayoutParams.FLAG_SECURE, WindowManager.LayoutParams.FLAG_SECURE); }
@Override
public void onActivityStarted(Activity activity) {
}
@Override
public void onActivityResumed(Activity activity) {
}
@Override
public void onActivityPaused(Activity activity) {
}
@Override
public void onActivityStopped(Activity activity) {
}
@Override
public void onActivitySaveInstanceState(Activity activity, Bundle outState) {
}
@Override
public void onActivityDestroyed(Activity activity) {
}
});
}
}
Шаг 2. Зарегистрируйте его в файле манифеста следующим образом.
<application
android:allowBackup="true"
android:icon="@mipmap/ic_launcher"
android:label="@string/app_name"
android:roundIcon="@mipmap/ic_launcher_round"
android:supportsRtl="true"
android:name=".MyApplicationContext"
android:theme="@style/AppTheme">
<activity android:name=".MainActivity">
<intent-filter>
<action android:name="android.intent.action.MAIN" />
<category android:name="android.intent.category.LAUNCHER" />
</intent-filter>
</activity>
</application> Выход:
Здесь вы можете ясно видеть, что он не позволяет делать снимки экрана или записывать экран, поскольку, когда мы пытаемся сделать запись экрана, он становится черным.

В этой статье мы расскажем об отключении функции Запись действий пользователя в оболочке MIUI 12 на смартфонах Xiaomi, Redmi и Poco, которая находится в меню для разработчиков и постоянно ведёт запись действий пользователя во многих совместимых с этой функцией приложениях.
Судя по отзывам пользователей, отключение фоновой записи действий положительно влияет на плавность анимации при переключении между приложениями и просмотре ленты в приложениях практически всех соцсетей. Кроме того, запись действий занимает определенную часть флеш-памяти устройства, которой, как правило, многим и так не хватает.
Для начала на смартфоне необходимо получить права разработчика для чего идем в Настройки — О телефоне и несколько раз тапаем по версии MIUI пока не появится надпись Вы стали разработчиком.

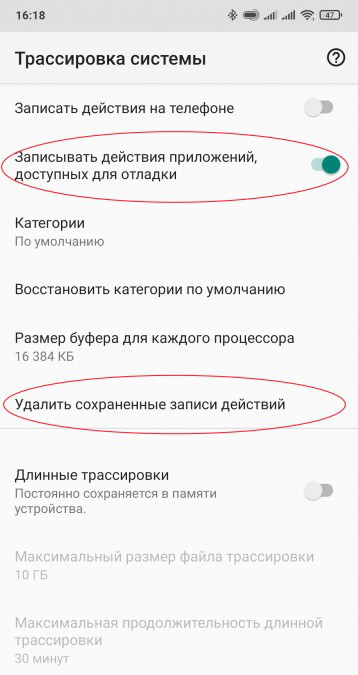
Затем переходим Настройки — Расширенные настройки — Для разработчиков — Трассировка системы и деактивируем пункт Записывать действия приложений, доступных для отладки, после чего жмем Удалить сохраненные записи действий для очистки памяти от уже имеющихся записей, которые могут занимать несколько сотен мегабайт.
Другие советы и инструкции по настройке оболочки MIUI, а также смартфонов Xiaomi, Redmi и Poco, вы можете найти в разделе Справка.
В итоге мы отключили ещё одну функцию MIUI, которая, хотя и немного, но снижала производительность и автономность смартфона на MIUI 12, а также занимала свободную память. Проверено на Xiaomi Mi Mix 2S, Xiaomi Mi 9T Pro и Redmi Note 9.
Раньше записать происходящее на экране смартфона под управлением Android можно было только при помощи сторонних приложений, и у этого метода было два серьезных недостатка. Во-первых, загрузка сторонних приложений для записи экрана может быть опасна, так как основная функция такого приложения – записывать все, что происходит на экране, а тут уже не сложно догадаться, зачем злоумышленниками понадобилось бы использовать такую программу. Во-вторых, с помощью сторонних приложений нельзя записать звук. К слову, на других популярных операционных системах, таких, как iOS, функция записи происходящего на экране поддерживается на системном уровне, но, наконец, и на Android с приходом новой версии такую возможность завезли.

Содержание
- 1 Как записать видео с экрана телефона
- 2 Захват видео с экрана средствами Android
- 2.1 1. Включаем опции «Параметры разработчика»
- 2.2 2. Активируем функцию записи экрана
- 2.3 3. Записываем экран
Как записать видео с экрана телефона
Прежде всего надо понимать, что есть простой и сложный способ записи экрана. Несмотря на сказанное выше, самым простым, наверное, является использование специального приложения.
Чаще всего мы в редакции пользуемся приложениями типа AZ Screen Recorder. Оно бесплатное, не очень требовательное и в целом надежное, хотя у него тоже случаются провалы и пару раз это серьезно подводило, когда не было возможности переснять. Например, когда мы делали что-то для нашего YouTube-канала и надо было снимать одновременно на камеру и вести запись с экрана. В итоге камера отрабатывала как надо, а AZ выдавал пустой файл.
Google удалила из Google Play 25 приложений. Удалите и вы.
Если надо просто заскринить что-то для отправки, это не будет большой проблемой, ведь можно просто переснять. Но если вам нужен иной способ и такие простые пути не для вас, то есть еще один способ, о котором и поговорим ниже.
Захват видео с экрана средствами Android
С Android Q вы можете воспользоваться встроенным прямо в систему средством для записи происходящего на экране в любое время, когда захотите. Эта функция будет отвечать потребностям большинства пользователей, но только по основным критериям, таким, как запись, пауза, остановка, сохранение и, конечно же, возможность поделиться получившимся роликом. Тут нет никаких специальных настроек или запутанных опций, что делает новую функцию довольно простым инструментом, но только когда вы знаете, как его разблокировать.
По умолчанию эта новая функция скрыта от пользователей. Но с помощью нескольких несложных действий вы можете активировать ее и больше никогда не загружать другие приложения для записи экрана.
1. Включаем опции «Параметры разработчика»

По умолчанию утилита для записи экрана отключена, поэтому вам придется включить ее вручную. Однако перед этим необходимо сначала открыть меню «Параметры разработчика» (название этого раздела меняется в зависимости от лаунчера, но в нем всегда фигурирует слово «разработчик»).

Откройте приложение «Настройки», выберите «О телефоне», затем найдите пункт с номером сборки и тапните по нему несколько раз. Прекратите тапать, когда появится надпись, что «теперь вы являетесь разработчиком». Вернитесь на главную страницу настроек, где должен появиться новый пункт «Параметры разработчика» в нижней части списка настроек или в расширенных настройках («Дополнительно»).
2. Активируем функцию записи экрана
В меню «Параметры разработчика» выберите «Feature flags» в разделе «Отладка». Затем найдите настройку «settings_screenrecord_long_press» и активируйте ее.

3. Записываем экран
После включения новой функции вы сможете использовать новый встроенный экранный рекордер. Нажмите и удерживайте кнопку питания, чтобы получить доступ к меню питания, затем нажмите и удерживайте кнопку снимка экрана (Скриншот), пока не появится всплывающее меню с кнопкой «Start Recording» (Начать запись). Нажмите на нее и появится новое всплывающее окно, предупреждающее, что эта программа будет записывать все происходящее на вашем экране. Выберите «Start now» (Начать сейчас).

Затем появится уведомление под названием «Screen Recording» (Запись экрана) с доступными параметрами остановки, паузы и отмены. Что делает каждая из этих кнопок, я думаю, объяснять не надо. Доступ к уведомлению можно получить в любое время, достав сверху меню быстрых настроек.

После нажатия кнопки «Stop» (Стоп) видео будет сохранено в вашей галерее по умолчанию в папке «Captures» (Записи экрана). В уведомлении, которое оповещает о том, что видео было сохранено, у вас также есть возможность «Поделиться» или «Удалить» видео. Если вы попытаетесь сделать скриншот во время записи экрана, это может привести к ошибке, так что имейте это в виду. Качество записи варьируется от устройства к устройству.
Пока новая функция работает немного криво, но к официальному выходу Android Q ее точно подлатают и заставят работать как следует.
Делитесь своим мнением в комментариях под этим материалом и в нашем Telegram-чате.
Как сделать запись видео с экрана телефона?
На чтение 3 мин Просмотров 82 Опубликовано 07.04.2022 Обновлено 16.04.2022
Есть несколько способовзаписатьвидеосэкранателефонаAndroid. В основном люди используют изначально встроенную возможность записи видео с экрана телефона, однако существует множество и других методов, если по каким-то из причин данная функция недоступна или работает неправильно.
Содержание
- Запись экрана телефона при помощи встроенных средств
- Запись при помощи Google Play
- Как записать видео с экрана телефона при помощи специальных программ
Запись экрана телефона при помощи встроенных средств
Обычно разработчики для более простого и эффективного использования мобильных телефонов или планшетов изначально добавляют функцию для быстрой записи экрана.
Для начала записи необходимо:
- Зайти в панель уведомлений и найти кнопку «Запись экрана». Если она отсутствует , то нажмите на значок в виде трех вертикально расположенных точек. Откроется меню для отображения кнопок на панели задач. Добавьте кнопку «запись экрана» в панель уведомлений.
- При нажатии на «Запись экрана» телефон запросит разрешение и уточнит, откуда транслировать звук. Если вы собираетесь говорить, то подтвердите доступ к микрофону. Если же это игра или приложение, то можно подтвердить запись звука с телефона.
- После начала записи на экране появится панель, при помощи которой можно будет поставить на паузу, возобновить или же остановить запись. Итоговая запись сохранится во внутренней памяти устройства.
Запись при помощи Google Play

Практически на всех мобильных устройствах системы Android есть стандартное приложение Google Play. Большинство пользователей даже не догадываются о том, что при помощи его можно вести запись с экрана. Вести запись достаточно просто, вопросов по использованию быть не должно даже у начинающих пользователей. Следуйте инструкции:
- Запустите Play игры и выберете любую игру. Лучше всего выбрать игру из раздела мини-игры.
Важно: не нажимайте кнопку «Играть»
- В правом верхнем углу кликаем на значок в виде камеры, далее появится возможность выбрать качество записываемого видео.
- После автоматически откроется игра, подтвердите разрешение записи экрана и сверните игру.
- На рабочем столе устройства будет отображаться три значка: для управления микрофоном, старт – стоп записи экрана, включение и отключение фронтальной камеры.
- Для старта записи экрана телефона кликните на красный кружок. Как отключить запись экрана на андроид? Нажимаем красный квадрат, запись остановлена.
- Видео будет сохранено во внутренней памяти телефона в папке MoviesScreencasts.
Максимальное качество видео при использовании данного метода составляет 720р. Если необходимо больше, то воспользуйтесь программами, приведенными в следующем пункте.
Как записать видео с экрана телефона при помощи специальных программ
Все программы находятся в открытом доступе для скачивания в Google Play и являются бесплатными.
Screen Recorder No Ads – приложение, которое полностью поможет пользователю ответить на вопрос «как записать видео с телефона?». Имеет множество функций и добавляет отдельный значок в панель уведомлений для запуска и остановки ведения записи с экрана.
Программа при запуске на английском языке, сменить язык можно в настройках на русский.
Помимо упомянутого приложения можно воспользоваться подобными ему:
— AZ Screen Recorder – очень схожий интерфейс и функционал
— Super Screen Recorder
— Mobizen – очень много положительных отзывов и простое управление, единственный минус, что в бесплатной версии есть реклама.

Александр
Администратор ресурса. Люблю быть в курсе всех технических новинок в сфере носимых технологий. По вопросам рекламы или сотрудничества стучитесь в раздел «Связь с нами»
Оцените автора
( Пока оценок нет )
Чем глубже изучаешь MIUI на Xiaomi (Redmi), тем больше понимаешь как много функций возможно отключить, или перенастроить, чтобы улучшить автономность телефона, увеличить его производительность и добиться более предсказуемой и плавной работы.
Каждая настройка отдельно слабо влияет на общее впечатление от работы с Xiaomi, но когда их отключишь все, станет заметно насколько MIUI будет работать быстрее, отзывчивее и плавнее, при этом увеличиться автономность смартфона.
Сегодня я покажу вам одну настройку в меню для разработчиков на Xiaomi, которая ведёт постоянную запись в лог всех действий пользователя почти во всех приложениях. Строго говоря, запись ведётся только в тех программах, которые поддерживают эту функцию, но это почти все приложения, обновлённые за последний год.
Факт записи активности пользователя на Xiaomi не сильно влияет на производительность, но всё зависит от частного случая и конкретного приложения. После того, как я отключил её, мой телефон начал плавнее листать ленту в приложениях социальных сетей, и анимация переключения между приложениями также стала воспроизводиться стабильнее. Возможно, это самовнушение, но в любом случае обычному пользователю, не разработчику, запись вести нет необходимости, к тому же эти логи занимают драгоценную память Xiaomi.
Прежде всего необходимо получить права разработчика, как это сделать описано тут.
Теперь идёт в расширенные настройки, находим там меню «Для разработчика».

Аккуратно листаем ленту, доходим до раздела «Отладка», внутри него ищем строку «Трассировка системы».

Внутри скрывается пункт «Записывать действия приложений, доступных для отладки» – отключаем.

После чего выбираем «Удалить сохранённые записи действий», чтобы освободить память от ненужных нам записей, которые могут занимать сотни мегабайт.

Всё, мы отключили ещё одну функцию, которая потребляла энергию, ухудшала производительность Xiaomi и зря занимала память.
Об авторе: MiMaster
Привет, меня зовут Тимур. Я с детства увлекался компьютерами и IT-Индустрией, мне это нравится, это моя страсть. Последние несколько лет глубоко увлёкся компанией Xiaomi: идеологией, техникой и уникальным подходом к взрывному росту бизнеса. Владею многими гаджетами Xiaomi и делюсь опытом их использования, но главное — решением проблем и казусов, возникающих при неожиданных обстоятельствах, на страницах сайта mi-check.ru
