Пользу Интернета в 21 веке сложно недооценить. Он требуется повсюду. В связи с этим все современные гаджеты оснащаются средствами для выхода в Сеть. Иногда это может причинить много вреда. Это могут быть непреднамеренные траты со счета, переход по вирусным ссылкам, доступ к нежелательному контенту и т. д.
Чтобы избежать лишних трат или для ограничения детей требуется заблокировать подключение. Как заблокировать Вай-Фай на телефоне описано ниже.
Существует несколько способов блокировки Wi-Fi, которые отличаются, прежде всего, надежностью и сложностью.
Содержание
- При помощи встроенных средств
- Через настройки ОС
- Включение автономного режима
- Запрещаем доступ через APN
- Блокировка при помощи стороннего ПО
- Задать вопрос автору статьи
При помощи встроенных средств
В функционал операционной системы смартфонов на Андроид входит несколько способов блокирования Wi-Fi. Но ввиду того, что производители не учитывают возможность нежелательного использования Интернета, действительно надежных защит не предусмотрено.
Через настройки ОС
Первый способ – самый простой, но также самый ненадежный. Необходимо зайти в настройки ОС, затем перейти в пункт Wi-Fi. Далее нужно нажать на кнопку деактивации. Список найденных подключений тут же пропадет. Если устройство в этот момент было подключено к Wi-Fi, соединение будет разорвано.
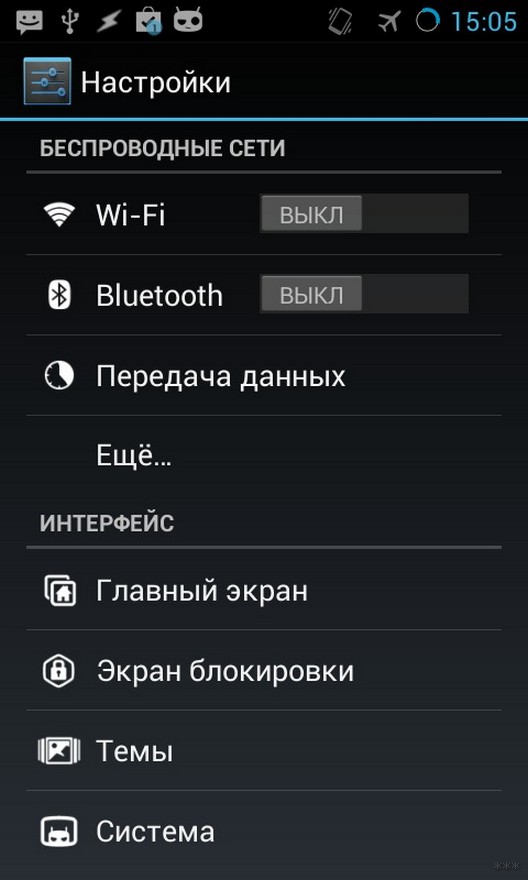
Дополнительно можно ограничить доступ к Сети для отдельного приложения, которое нужно заблокировать от детей. Для этого нужно в разделе «Использование данных» выбрать нужное приложение и отметить его.
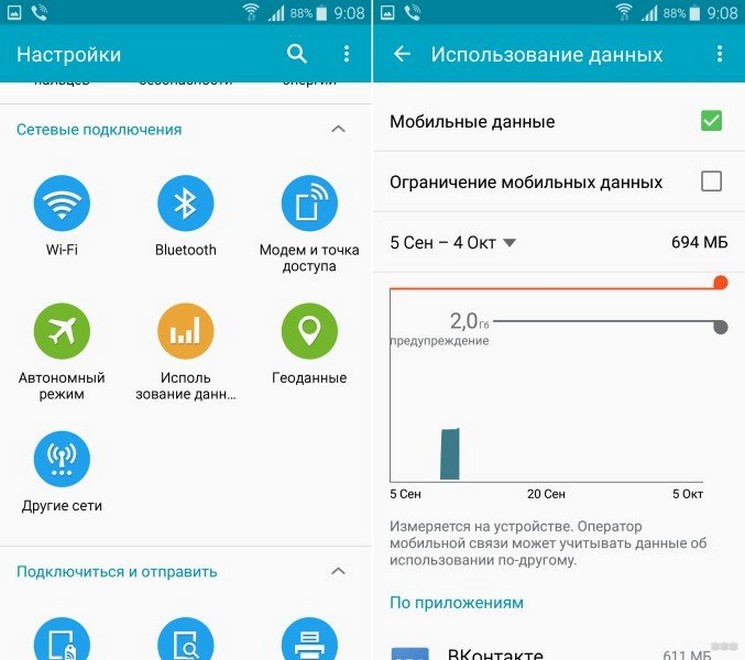
Как можно заметить, способ прост. Но от нежелательного выхода в Интернет он не убережет. Для блокировки от детей такой способ будет явно неэффективен. Ведь ребенку достаточно просто зайти в настройки и поставить соответствующую галочку. А учитывая, что современные дети могут разбираться в этом вопросе куда лучше родителей, лучше подыскать решение понадежнее.
Включение автономного режима
Более кардинальное решение, которое поможет заблокировать Wi-Fi – переключение устройства в автономный режим. На Android выполняется долгим нажатием на кнопку включения, а потом выбирают соответствующий пункт.
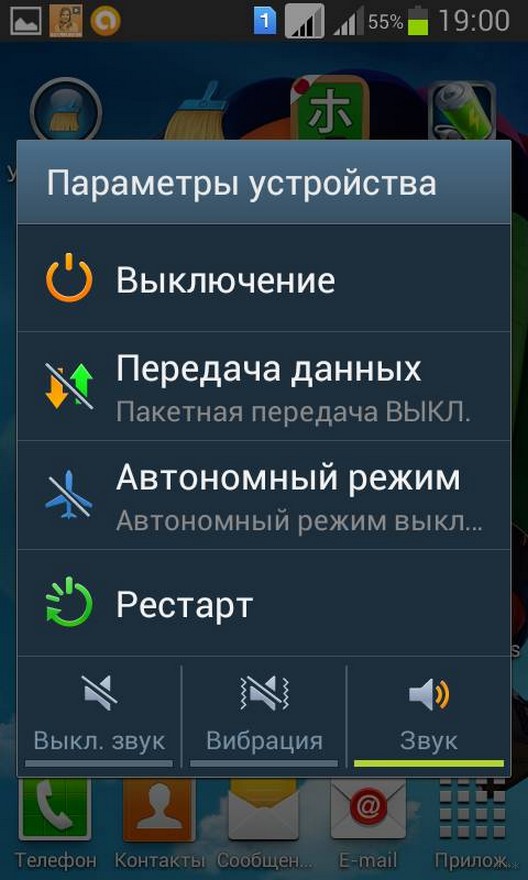
Такой метод прервет соединение с Интернетом и ограничит звонки, а также прием и отправку сообщений.
Запрещаем доступ через APN
Запретить доступ к Интернету на смартфонах и планшетах возможно через APN. На Android для этого нужно в настройках перейти в раздел «Подключения» / «Мобильные сети». После этого во вкладке «Точки доступа» необходимо добавить новый APN.
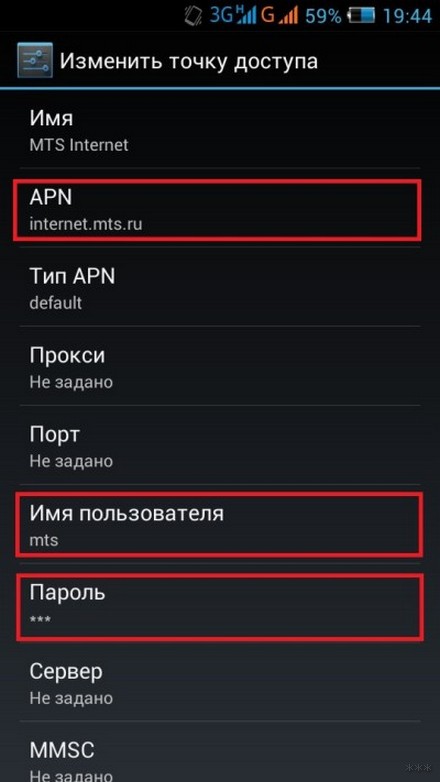
При создании новой точки доступа и присваивании ей имени необходимо учесть, что для блокировки она должна быть некорректной. После создания точки доступа ее нужно выбрать в настройках сети. В силу некорректности, выход в Интернет будет недоступен.
Такой способ можно считать надежным, так как в подобных мелочах мало кто разбирается. Бонусом можно считать возможность закрытия нежелательных приложений и полное отсутствие синхронизации. Для обхода такой блокировки человеку нужно знать о ее существовании.
Еще несколько способов, которые помогут уберечь ребенка от нежелательного контента и приложений, описаны в следующем видео:
Блокировка при помощи стороннего ПО
Популярным способом блокировки сети является использование специального программного обеспечения. Примером может стать Internet (Data/WiFi) Lock. Это специальное приложение, которое позволяет обезопасить подключение к Интернету. Оно способно заблокировать Wi-Fi на телефоне лицам (в том числе и детям), которые не знают специального пароля.
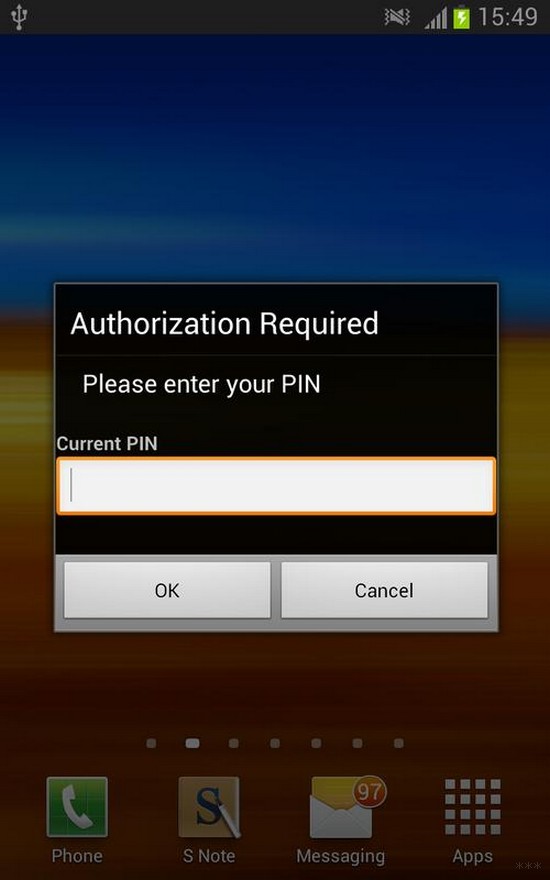
Приложение поддерживается любыми устройствами на Android. Простой интерфейс позволит быстро и надежно ограничить выход в Сеть через Wi-Fi, а также 3G/4G.
После установки и запуска приложения необходимо выбрать тип защиты. Их представлено три:
- Wi-Fi + Data (пароль для Wi-Fi и мобильного доступа).
- Wi-Fi Only (блокировка кодом только Wi-Fi).
- Data Only (пароль только для мобильного Интернета).
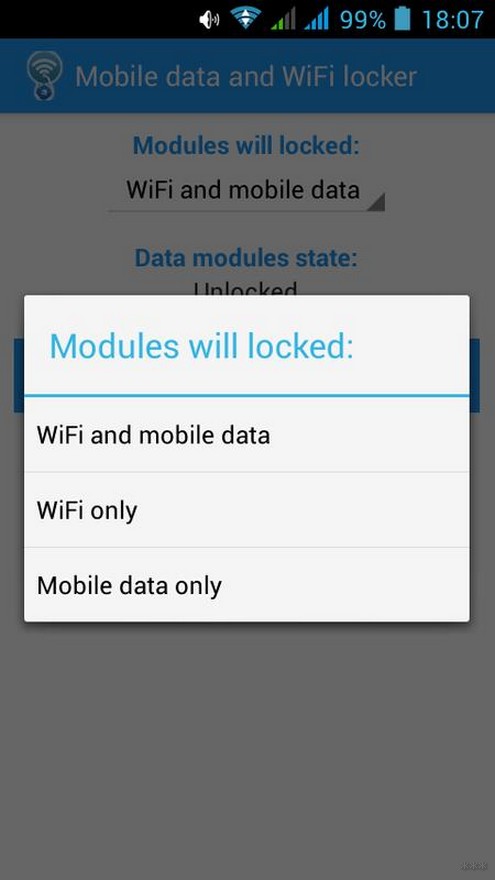
После выбора нужно придумать PIN код, который будет открывать доступ к сетям. Он не будет никому виден и обеспечит надежную защиту от ненужных подключений. Блокировку можно включать и выключать в любой момент. Можно также менять сам PIN. Но для этого понадобится ввести код, установленный ранее.
Надежность этого способа значительно выше, чем у предыдущих решений. Для обмана приложения будет недостаточно продвинутых знаний в этой сфере. Также приложение лишено ряда недостатков, которыми обладают предусмотренные системой способы.
Программа не расходует ресурсы устройства, потребляя очень мало оперативной памяти и не нагружая процессор. Благодаря небольшим размерам и функционалу приложение Internet (Data/WiFi) Lock завоевало признание огромного количества пользователей.
Скачать приложение можно в Play Market. Бесплатная версия традиционно будет с периодической рекламой. Отключить навязчивые ролики можно, купив версию без рекламы.
А какие способы ограничения доступа знаете и используете вы? Делитесь опытом, задавайте вопросы! Мы очень рады обратной связи!
Блокировка использования Wifi и мобильного интернета на смартфонах
Для блокировки доступа к интернету на телефоне можно использовать несколько методов. Организовать это можно как внутренними возможностями девайса, так и с помощью сторонних приложений. Чаще всего блокировка интернет-соединения производится на устройствах детей, чтобы они не могли посещать сеть в процессе учебы и не наткнулись на сайты с шокирующим или порнографическим контентом. Сегодня будет подробно рассмотрено, как заблокировать интернет на телефоне ребенка, и показаны наиболее популярные способы, чтобы это реализовать.
Содержание
- Способы блокировки интернета на телефоне ребёнка
- Как поставить блокировку на отдельные сайты
- Программы для блокировки сайтов от детей
- Отключение мобильного интернета у операторов связи
- Временное отключение
- Порядок действий для постоянного отключения
- Можно ли заблокировать Wi-Fi
- «Родительский контроль» от провайдера
- Ограничение трафика сторонней программой
- APNdroid
- DroidWall
- XPrivacy
Способы блокировки интернета на телефоне ребёнка
Один из самых простых и надежных методов по блокировке — использование средств внутри самого смартфона. Любой современный телефон может настраивать защиту и конфиденциальность некоторых данных путем установки PIN-кодов, паролей, графических ключей. Делается это не только для всей операционной системы, но и для каждой отдельной программы и службы. Такой функционал позволяет в полной мере контролировать поведение детей при использовании гаджетов, блокировать не только интернет-соединение, но и фиксировать потребляемый трафик и ограничивать его.
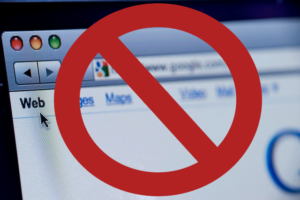
Кроме этого способа, есть и другие не менее эффективные, но имеющие свои нюансы методы:
- Настройка устройств;
- Использование приложений и программ;
- Отключить подачу трафика через оператора или провайдера;
- Использовании функции «Родительского контроля» у того же провайдера или оператора.
Важно! Эти методы обладают своими особенностями, преимуществами и недостатками, поэтому для выбора лучшего на свой взгляд варианта, следует исходить из индивидуальных потребностей, возможностей и возраста детей.
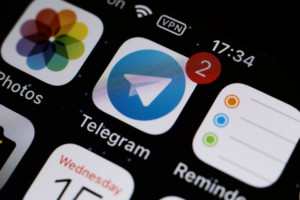
Как поставить блокировку на отдельные сайты
Чтобы заблокировать отдельные сайты можно воспользоваться специальными программами. Например, Internet Safe Browser, который разработан именно для родительского контроля. Начать пользоваться этим приложением просто: достаточно скачать браузер в Play Market и следовать простой инструкции:
- Зайти в приложение нажать на иконку «Меню»;
- Перейти в раздел администрирования и установить на него свой пароль;
- Ввести IP-адрес или домен сайта, который нужно заблокировать и дождаться его загрузки;
- Перейти в «Меню» — «Еще» — Добавить в черный список«.
Любое такое приложение работает по одному и тому же принципу. Выбрать можно и другое, более подходящее по интерфейсу и гибкости настроек решение.
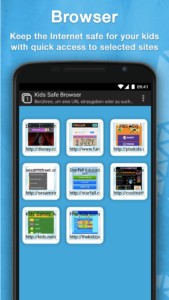
Программы для блокировки сайтов от детей
Категория этих блокираторов работает по принципу запрета на использование браузеров, некоторых программ и социальных сетей без подтверждения ключа безопасности. Ниже будет рассмотрено одно из наиболее популярных решений для direct блокировки — LOCKit.
Его функционал довольно широк и позволяет:
- Устанавливать ПИН или пароль на все возможные приложения, включая системные;
- Запрещать деинсталляцию без ввода кода доступа;
- Использовать дополнительные функции по ограничению интернет-трафика и защите личной информации.
Важно! Решения подобного рода есть на все популярные операционные системы, включая Android, IOS (Айфон), Windows Mobile. Выбор зависит только от предпочтений.
Отключение мобильного интернета у операторов связи
Наиболее простым способом без установки каких-либо сторонних средств становится ограничение доступа в интернет через оператора или провайдера. Минус у него также имеется, причем значительный: доступ исчезнет полностью, так как функция будет деактивирована. Возможно также и временное ограничение со своими недостатками.
Временное отключение
Чтобы временного ограничить доступ, нужно полностью удалить настройки сети и точки доступа на телефоне. Они активируются при включении сим-карты и применяются автоматически. Чтобы это организовать, требуется:
- Перейти в «Настройки» и найти там пункт «Передача данных»;
- Сбросить или удалить все настройки вручную или автоматически, поменять их на неверные;
- Сохранить изменения.
После этого к сети нельзя будет подключиться на автомате, а вернуть корректные настройки ребенку будет не под силу. Есть один нюанс: после перезагрузки телефона все настройки могут вернуться к нормальным, что позволит разблокировать доступ. Именно поэтому способ сработает на короткий срок.
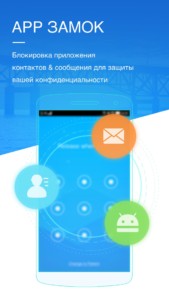
Порядок действий для постоянного отключения
Выполнение этого метода требует полной деактивации функции выхода в сеть у сим-карты. Для этого нужно:
- Узнать своего оператора и обратиться к нему лично в офис, через официальный сайт или в телефонном режиме;
- Попросить деактивировать интернет или спросить, как это можно сделать самостоятельно;
- Деактивировать функцию, которую можно будет вернуть только при повторной активации.
Важно! Это удобно, поскольку в отсутствие интернета ребенок не сможет перейти на сайт оператора или войти в личный кабинет для активации соответствующих опций по предоставлению интернета. Однако отключать сеть таким образом не очень удобно.
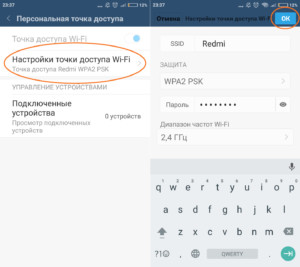
Можно ли заблокировать Wi-Fi
Многие интересуются, как заблокировать вай-фай на телефоне, ведь много времени ребенок проводит и дома. Домашняя сеть может блокироваться просто: не нужно давать пароль от нее ребенку. Если же вход выполняется через общественные сети без защиты, то можно воспользоваться наложением пароля на службу или приложение вай-фай с помощью средств, описанных выше.
Ограничение также может производиться через установление определенных лимитов трафика, доступного для телефона. Это поможет вести контроль даже в сетях общего доступа. Одним из кардинальных методов будет добавление MAC-адреса устройства ребенка в черный список роутера, что запретит доступ в интернет с конкретного девайса.
«Родительский контроль» от провайдера
Большинство операторов сотовой связи предоставляют услуги по организации родительского контроля в отдельном модуле или приложении. Они представляют собой определенного рода настроенные ограничения к сети в целом и для определенных ресурсов. На данный момент услуги предоставляют:
- Мегафон. Помимо родительского контроля, можно следить за местоположением ребенка в режиме онлайн и управлять настройками его устройства. Стоимость — 5 рублей в день;
- МТС. Этот оператор предоставляет услугу «Черный список». Оплата — 1.5 рубля в день;
- Билайн. Аналогичные функции за 5 рублей в день;
- Теле2. Наиболее дорогой вариант контроля за 9 рублей в день.
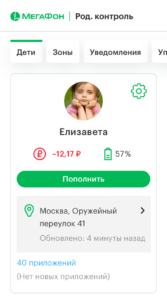
Ограничение трафика сторонней программой
Регулировка доступного трафика может выполняться и сторонними решениями. Некоторые из них позволяют не только «выдавать» ограниченное количество Мбайт, но и вносить в черный список отдельные приложения.
APNdroid
Это решение позволяет в полной мере заблокировать доступ в интернет через отключение точки доступа APN или изменение ее имени. Софт бесплатный и скачать его можно с официального сайта разработчика или в Google Play. Функционал поддерживает отображение израсходованного трафика и его статистику.
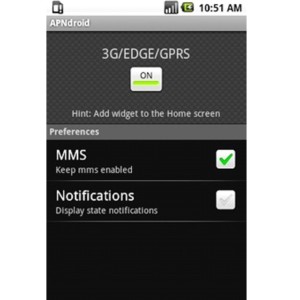
DroidWall
Помощник в экономии трафика, содержащий функцию блокировки доступа в интернет. Отдельно для всех приложений можно запретить вход через мобильную сеть или беспроводную домашнюю сеть Wi-Fi. Приложение полностью бесплатно, но требует наличие прав суперпользователя root.
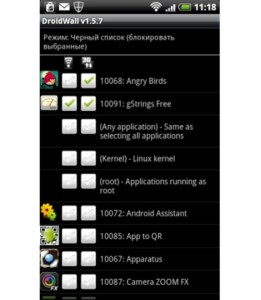
XPrivacy
Позволяет персональным данным из каких-либо приложений попасть в руки злоумышленников и предотвращает их иные утечки. Проявляется это тогда, когда приложение просит предоставить ему список контактов или персональных данных. Без этого нельзя продолжить работу в ручном режиме. Программно XPrivacy позволяет возвращать списки требований пустыми и скрывать местоположение.
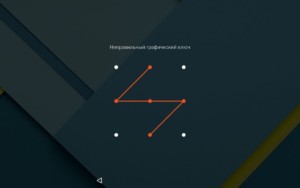
Таким образом, было рассмотрено, как закрыть интернет на телефоне и ограничить подключение для некоторых приложений. Есть много действенных способов, каждый из которых отличается своими преимуществами и недостатками, требует специфических действий и предоставляет разные конечные результаты.

Подгорнов Илья Владимирович
Всё статьи нашего сайта проходят аудит технического консультанта. Если у Вас остались вопросы, Вы всегда их можете задать на его странице.

Несколько способов отключения пользователей от Wi-Fi – через административную панель роутера и с помощью специальных приложений для смартфона.
Иногда необходимо выключить пользователя из своей беспроводной сети. Возникнуть такое желание может по разным причинам. Может быть к сети подключился сосед и ночами проворачивает свои темные дела через чужую сеть. В последнем случае, конечно, лучше сменить настройки: имя, пароль от Wi-Fi сети и больше никогда и никому не давать доступ, а чтобы избежать утечек данных в дальнейшем, если вы не передали данные лично, лучше использовать VPN. Как включить VPN на Android читайте по ссылке.
Для лучшей работы VPN нужно выбрать подходящий протокол. Алексей Уматов разбирает в своем материале лучшие протоколы для Андроида. Затрагивается также тема взломанных сервисов, где их скачивают, как можно настроить ВПН на Андроиде, сравнивает возможности, функции, характеристики. Благодаря шифрованию трафика с помощью этого сервиса в дальнейшем можно не переживать за свои логины и пароли, сидя в интернете.
Отключение пользователей от Wi-Fi через админку роутера
Отключить пользователя от Wi-Fi можно через административную панель роутера. Благо сейчас они стали более дружелюбны к простым пользователям и все менее похожи на приборную панель самолетов с тысячей переключателей и кнопок. Любой современный роутер имеет удобный инструмент для управления собой через веб-интерфейс.

Естественно, нужно быть подключенным к сети или напрямую к роутеру, например, по кабелю. На разных моделях роутеров эта возможность может находиться в разных местах. Но чаще всего это пункт «Беспроводное подключение» или Wi-Fi.

А в нем уже нужно найти MAC-фильтр. Обычно алгоритм работает так: сначала нужно активировать MAC-фильтр, а затем уже добавлять в этот фильтр устройства с адресами и флагом с действием на них. Например, разрешить или запретить подключение.

Роутеры Asus обычно позволяют сразу определить группу адресов с общим действием – отклонять. Добавлять клиентов можно тут же из списка или прописать MAC-адрес вручную.

В ТП-линках и Д-линках настройка выглядит примерно также. В роутерах Zyxel нужно сначала зарегистрировать устройство для действий над ним и уже потом можно карать. Делается это в разделе «Домашняя сеть» на вкладке «Устройства». И уже потом можно переходить в сеть Wi-Fi, искать «Список доступа» и внести зарегистрированное устройство в черный список.
Блокировка по MAC-адресу считается наиболее эффективным способом блокировки, так как, по сути, ни по каким другим параметрам идентифицировать сетевое устройство не представляется возможным. Но есть и нюанс – если чужак обладает превалирующей долей упорства и навыков администрирования сетей, то сменить MAC для него не будет проблемой. Поэтому блокировку лучше сочетать с комплексом других профилактических мероприятий. Например, сокрытие имени сети из широкого вещания. То есть подключиться к ней можно зная точное имя сети, а не только пароль.
Что если нет доступа к панели управления
Такое тоже может быть, если клиент не является администратором сети, но имеет данные для подключения к этой сети. Легальных способов отключить пользователя, не имея на то прав, не существует, что логично. Но на просторах сети есть несколько программных инструментов, которые могут реализовать подобные блокировки. Например, WiFiKill или NetCut.

Использование этих программ происходит на собственный страх и риск. Так как они требуют наличия рут-прав в телефоне. Так что эксперименты лучше проводить на максимально обезличенном устройстве. Без банковских приложений, аккаунтов и прочих программ, позволяющих собрать данные о пользователе.
Собственно, работают эти программы не в каждой сети и не на каждом устройстве. Под капотом же происходит банальная атака типа «Злой двойник». Имея полный доступ ко всем настройкам смартфона приложение создает копию сети, к которой подключен и посылает от имени основного роутера пользователю-жертве сообщение об отключении, а затем пересылает его в свою фейковую сеть. Конечно же, без реального доступа к интернету.

Для пользователя это будет выглядеть как переподключение и даже возможно будет отображаться подключение к сети, но вот пройти по ссылкам или открыть приложение, работающее с сетью он не сможет. Естественно, и в старой сети он исчезнет. Но опять же, подобные приложения работают далеко не на всех устройствах.
Теоретически, под отдельную сеть и отдельное устройство умельцы могут написать похожий софт, который будет работать как часы. И на самом деле защиты от такого подхода практически нет. С другой стороны, чтобы так заморочиться нужны большие ресурсы и время. Будьте осторожны в публичных сетях, чуть что включайте ВПН, да и вообще обращайте внимание на то, как работает ваш смартфон.
Содержание
- 1 При помощи встроенных средств
- 1.1 Через настройки ОС
- 1.2 Включение автономного режима
- 1.3 Запрещаем доступ через APN
- 2 Блокировка при помощи стороннего ПО
- 3 Зачем нужен постоянно работающий Wi-Fi модуль
- 3.1 Как это скажется на батарее
- 4 Постоянно включен адаптер Wi-Fi на Android: Видео
- 4.1 Отключение функции точного определения месторасположения
- 5 Настройка Wi-Fi на планшете или смартфоне с Андроид: Видео
- 6 Причины
- 7 Решение
- 7.1 Отключение функции точного определения местоположения (GPS)
- 7.2 Включение режима энергосбережения
- 7.3 Проверка устройства на вирусы
- 7.4 Удаление сторонних приложений
- 7.5 Восстановление заводских настроек
- 7.6 Помощь сервисного центра
- 8 Последствия самопроизвольного включения Wi-Fi
- 8.1 Трудности с батареей
- 9 Постоянно включен адаптер Wi-Fi на Android: Видео
- 10 Восстановление настроек
- 11 Настройки роутера
- 12 Настройки инженерного меню Android
- 13 Настройки Wi-Fi на приставке TV-box на базе Android
- 14 Сбои в программном обеспечении
- 15 Установка неподходящей прошивки
- 16 Способы устранения проблемы
- 17 Приложение для управления Wi-Fi
- 18 Зачем нужен постоянно работающий Wi-Fi модуль
- 18.1 Как это скажется на батарее
- 19 Постоянно включен адаптер Wi-Fi на Android: Видео
- 19.1 Отключение функции точного определения месторасположения
Пользу Интернета в 21 веке сложно недооценить. Он требуется повсюду. В связи с этим все современные гаджеты оснащаются средствами для выхода в Сеть. Иногда это может причинить много вреда. Это могут быть непреднамеренные траты со счета, переход по вирусным ссылкам, доступ к нежелательному контенту и т. д.
Чтобы избежать лишних трат или для ограничения детей требуется заблокировать подключение. Как заблокировать Вай-Фай на телефоне описано ниже.
Существует несколько способов блокировки Wi-Fi, которые отличаются, прежде всего, надежностью и сложностью.
При помощи встроенных средств
В функционал операционной системы смартфонов на Андроид входит несколько способов блокирования Wi-Fi. Но ввиду того, что производители не учитывают возможность нежелательного использования Интернета, действительно надежных защит не предусмотрено.
Через настройки ОС
Первый способ – самый простой, но также самый ненадежный. Необходимо зайти в настройки ОС, затем перейти в пункт Wi-Fi. Далее нужно нажать на кнопку деактивации. Список найденных подключений тут же пропадет. Если устройство в этот момент было подключено к Wi-Fi, соединение будет разорвано.
Включение автономного режима
Более кардинальное решение, которое поможет заблокировать Wi-Fi – переключение устройства в автономный режим. На Android выполняется долгим нажатием на кнопку включения, а потом выбирают соответствующий пункт.
Запрещаем доступ через APN
Запретить доступ к Интернету на смартфонах и планшетах возможно через APN. На Android для этого нужно в настройках перейти в раздел «Подключения» / «Мобильные сети». После этого во вкладке «Точки доступа» необходимо добавить новый APN.
Блокировка при помощи стороннего ПО
Популярным способом блокировки сети является использование специального программного обеспечения. Примером может стать Internet (Data/WiFi) Lock. Это специальное приложение, которое позволяет обезопасить подключение к Интернету. Оно способно заблокировать Wi-Fi на телефоне лицам (в том числе и детям), которые не знают специального пароля.
Зачем нужен постоянно работающий Wi-Fi модуль
Не стоит пугаться. Это новая функция. Но если всегда включен Wi-Fi на Android, значит, снизилось время автономной работы. Более того, теперь вы даже вручную не сможете полностью отключить модуль. Зачем же это нужно?
Сразу же стоит отметить, что модуль работает не на полную силу. В таком режиме он потребляет меньше энергии, но при этом способен постоянно находиться в состоянии поиска сети. Если находится доступная для подключения точка, он подключается к ней автоматически.
Нужна такая функция для того, чтобы более точно определять ваше местоположение. Это означает, что такие приложения как «Карты» и им подобные будут постоянно работать в фоновом режиме, что в свою очередь также скажется на времени автономной работы. Мало того, что работает Wi-Fi в спящем режиме Android, но еще и некоторые приложения постоянно активны.
Как это скажется на батарее
Вопрос автономности является вполне логичным в данном случае. Но на данный момент никаких аргументированнх выводов сделать нельзя. Остается только надеяться, что компания Google оптимизирует указанную функцию и сделает умеренным потребление энергии.
Конечно, если вы считаете такое нововведение лишним и ненужным, то эту функцию можно и отключить. Это позволит не только сократить потребление энергии батареи, но и немного ускорит работу самого смартфона, поскольку освободится оперативная память и снизится нагрузка по обработке данных на процессор.
Итак, как отключить постоянно работающий модуль беспроводной связи?
Постоянно включен адаптер Wi-Fi на Android: Видео
Отключение функции точного определения месторасположения
Вы, наверное, уже поняли, что обычным способом не выключается Wi-Fi на Android 4.3.
Для того чтобы полностью отключить постоянно активный режим обнаружения доступных сетей, нужно зайти в настройки устройства.
Затем перейдите в настройки Wi-Fi. Здесь нужно найти пункт «Дополнительные функции».
Теперь остается найти раздел «Всегда искать сети» и снять галочку напротив этой строки. Разумеется, если вам нужно снова включить данную функцию, то выполните указанные действия и поставить галочку в соответствующей строке. Благодаря этому пользователи сами могут решать, использовать подобные возможности или нет.
Более того, разработчики сами не уверены, нужно ли встраивать эту способность в новые версии Android. Это была всего лишь тестовая версия, одна из многих возможностей, которые разрабатывают в компании Google.
Настройка Wi-Fi на планшете или смартфоне с Андроид: Видео
Поделитесь материалом в соц сетях:
Спасибо! Очень помогло! Asus Zenfone 2 съедает 12% этой функцией, бесполезной в моём случае 🙂
А если даже после снятия указанной галочки смартфон по-прежнему самовольно включает Wi-Fi? Что делать?
Попробуйте проверить на вирусы. Скачайте любое антивирусное ПО и выполните полное сканирование. Если это не поможет, то делайте общий сброс параметров до заводских с полной форматировкой. Предварительно сохраните нужную информацию (документы, фото, видео, музыку, телефонную книгу, сообщения и так далее) на компьютер. После сброса и форматировки вы сможете закачать эти данные обратно в устройство.
Добрый день. У меня нет данного пункта меню (Всегда искать сети). Хотя в меню поиска вайфай о нём говориться. Прошивка с магазина. Телефон htc desire 516.
Здравствуйте. В разных телефонах та функция запрятана по разному. В некоторых она находится в инженерном меню, в других ее можно найти в параметрах WiFi. Тут надо искать, смотреть, читать. Есть прекрасный форум 4PDA. Рекомендую вам на него зайти и найти нужную вам тему. Там наверняка есть описание вашего телефона и описание того, где находится нужная вам функция.
Анна, тогда вам в настройки “Опредления месоположения” – “Location” и выбрать вариант определять местоположение по GPS (или друой вариант, где нет WiFi)
Спасибо) Сама бы не додумалась. Хотя всё логично и просто. =)
Слишком растянул видео,можно сразу было перейти к основной части начиная с 5:57. Но инфа полезная,спасибо.
Здравствуйте не могу отключить как это сделать телефон nexys5 андроид 6.0.1. Модуль WI FI включён как выключить?
Всё сделал как говорят. – он тут же на глазах включается! и пытается что-то загрузить.
У меня тоже такая же проблема я сделал все что здесь написано ничего не помогло. У меня lenovo a916 версия 4.4.2
Здравствуйте. Для начала рекомендую ознакомиться с этим материалом – http://v-androide.com/instruktsii/problems/postoyanno-vklyuchen-wi-fi.html. Здесь же описано, и как отключить WiFi. Если же у вас что-то не получается, или симптомы другие, или не отключается WiFi, то придется делать сброс до заводских параметров – http://v-androide.com/instruktsii/obsluzhivanie/sbros-android.html. Дело в том, что иногда происходит какой-то сбой в системе, из-за чего некоторые функции работают неправильно. Исправляются такие сбои путем сброса до заводских параметров.
Здравствуйте. Это индивидуальный вопрос. Вообще, сама система Андроид оставляет адаптер включенным для уточнения местоположения. Но, производитель, как правило, также в дополнение к Андроиду устанавливает свою фирменную оболочку, например, на Samsung устройствах ставится оболочка тачвиз. В этих оболочках также есть свои уникальные параметры, и вполне возможно, что постоянно активный WiFi – это фишка самой оболочки. Тут уже надо индивидуально смотреть. Просто просмотрите все параметры. Войдите в режим разработчика и посмотрите там, может быть, будет такой пункт “Всегда активный WiFi”. Что бы открыть параметры разработчика, вам надо перейти в раздел “Об устройстве” и найти пункт “Номер сборки”. Жмете на этот пункт 10 раз подряд (или больше) должна появиться надпись “Режим разработчика разблокирован”. Потом находите в настройках “Параметры разработчика” и включаете их. также постоянно активный WiFi может быть следствием сбоя или заражения гаджета вирусом. В таком случае решается проблема сбросом до заводских параметров – http://v-androide.com/instruktsii/obsluzhivanie/sbros-android.html.
Все сдела по многу раз…, ничего не выходит…., так и включен
Операционная система Android – популярнейшая мобильная платформа на рынке портативных устройств. Одним из немногих недостатков этой ОС является малое время автономной работы от аккумуляторной батареи. Одной из причин быстрой разрядки аккумулятора является то, что на Android постоянно включается Wi-Fi. Начиная с версии 4.3, разработчики компании Google дали возможность модулю GPS активировать Wi-Fi самостоятельно, чтобы улучшить свою работу. Помимо этого, самопроизвольное включение интернета может происходить и по другим причинам.
Причины
Устройства с мобильной платформой Android часто ругают за самостоятельную активацию модулей, обновление приложений, передачу данных и другие схожие действия. Причины того, почему сам по себе включается Wi-Fi на Android, могут быть самыми разнообразными.
Прежде всего это уже упомянутая функция определения точного местоположения. Информация GPS и данные геолокации играют важную роль в работе гаджета на Android. Неопытные пользователи часто даже не догадываются о том, что их устройство постоянно передает сведения о своем местоположении, при этом нещадно разряжая батарею.
Чтобы понять, почему включается Wi-Fi сам по себе на телефоне Android, нужно учесть следующие аспекты работы мобильного устройства:
- режим энергосбережения;
- наличие на смартфоне вирусов;
- установленные сторонние приложения;
- повреждения модуля беспроводного интернета.
Как видно, причин самопроизвольного включения Wi-Fi на смартфонах под управлением ОС Android может быть довольно много. Далее мы более подробно рассмотрим, почему Wi-Fi сам включается на Android, и как решить эту проблему.
Решение
Итак, с причинами самопроизвольной активации модуля все более-менее ясно, пора разбираться с решением возможных проблем.
Отключение функции точного определения местоположения (GPS)
Определение местоположения на устройствах Android позволяет получать множество полезной информации – опция GPS дает возможность узнать о пробках на дорогах, найти нужный адрес и т.д. Но по этой же причине самопроизвольно включается Wi-Fi на Android. Благо, гаджеты под управлением ОС Android позволяют отключать и включать режим геолокации в любой момент. Более подробные рекомендации об отключении геолокации можно узнать из материала «Как отключить GPS на Android».
Включение режима энергосбережения
Для повышения автономности смартфона Android возможна настройка автоматического перехода в режим энергосбережения. И если Wi-Fi на Android включается сам, это может помочь сберечь батарею устройства. Следует понимать, что в таком состоянии ваш девайс не сможет предоставлять актуальную информацию по навигации на картах Google, а функции синхронизации приложений, отправки параметров геолокации, передачи данных будут весьма ограничены. О решении этой проблемы читайте в статье «Как деактивировать режим энергосбережения».
Проверка устройства на вирусы
Во время скачивания файлов, передачи данных между гаджетами или простого серфинга в интернете на смартфон могут проникать вирусы. Если у вас постоянно включается Wi-Fi на Andro />
Удаление сторонних приложений
Случаются ситуации, когда вирусы на смартфоне не обнаружены, отключены все функции, которые могут активировать модуль, но все равно автоматически включается Wi-Fi на Android. Дело может быть в том, что какое-то из установленных приложений требует подключения к Wi-Fi и само осуществляет его. Некоторые программы могут содержать вирусные модули и передавать личные данные пользователя. Чтобы исправить эту ситуацию, необходимо зайти в «Настройки», затем меню «Приложения» и выбрать в нем «Сторонние». Оцените список установленного ПО и удалите приложения, которые считаете подозрительными.
Восстановление заводских настроек
Если все упомянутые советы не помогли и модуль Wi-Fi продолжает включаться самостоятельно, можно прибегнуть к наиболее радикальным мерам – сбросить настройки. Важно понимать, что данный шаг приведет к удалению всех пользовательских установок, настроек и личных данных. Однако порой стоит пожертвовать информацией, чтобы решить проблему самопроизвольной активации Wi-Fi. Тем более что большинство личных данных и настроек можно сохранить, предварительно сделав бэкап системы.
Помощь сервисного центра
Довольно часто ситуация, когда на Andro />
Последствия самопроизвольного включения Wi-Fi
Самопроизвольная активация модуля Wi-Fi может стать довольно серьезной проблемой. В связи с тем, что смартфон получает свободный доступ к интернету, он может без ведома владельца обновлять приложения, отправлять различные данные. К тому же на маломощных устройствах это приводит к затрудненному отклику на действия пользователя и общее торможение системы. Самым главным неудобством становится быстрый расход заряда батареи.
Трудности с батареей
Проблема самостоятельного включения модуля Wi-Fi на устройствах под управлением ОС Android является весьма распространенной. Последствия могут быть довольно плачевными – батарея будет разряжаться очень быстро. В результате этого вы не сможете воспользоваться устройством, когда это необходимо, легко пропустите важный звонок, сообщение в мессенджере, или же функционал устройства окажется снижен, пока вы не восстановите заряд. Избежать этого помогут советы, приведенные нами в этой статье.
Каким образом можно еще больше повысить автономность своего мобильного устройства, читайте в статье «Увеличение заряда батареи Android».
Постоянно включен адаптер Wi-Fi на Android: Видео
На Android не предусмотрено автоматическое включение модуля Wi-Fi при обнаружении точки доступа и отключение при отсутствии сигнала. Это неблагоприятно сказывается на времени автономной работы устройства, поскольку постоянно включенный модуль потребляет энергию. Эту проблему можно решить специальным приложением Smart Wi-Fi Toggler. Оно определяет, доступны ли сети Wi-Fi, и отключает или включает модуль беспроводной связи.
Работать с Smart Wi-Fi Toggler очень просто. Установите приложение из Google Play и запустите его. На страницах быстрой настройки укажите желаемые параметры: через какое время после потери сигнала будет отключаться модуль Wi-Fi, на какое время он включается для попытки соединиться с известной или неизвестной точкой, а также нужно ли запускать приложение при старте ОС и можно ли ему работать в фоновом режиме. Эти настройки можно оставить как есть, а в дальнейшем любые параметры можно будет поменять в настройках. Там же язык интерфейса переключается на русский.

Приложению для корректной работы потребуется определять местоположение смартфона. Необязательно включать GPS, достаточно и экономичного режима — через Wi-Fi и сотовые сети. Эта опция доступна в системных настройках Android.
Теперь перейдите на стартовую страницу Smart Wi-Fi Toggler и запустите сервис. С этого времени приложение будет запоминать, где расположены точки Wi-Fi, и отключать модуль интернета, когда вы удалитесь от этого места.

В настройках Smart Wi-Fi Toggler показаны все сохраненные сети Wi-Fi. Вы можете указать, должно ли приложение автоматически подключаться к ним и отключаться от них. Здесь же можно увеличить точность работы, предоставив приложению доступ к данным барометра. Кроме этого, вы можете включить агрессивный режим экономии, при котором Wi-Fi перестает использоваться, когда экран устройства выключен.
Модуль Wi-Fi в планшете или телефоне на операционной системе Android — один из самых важных на сегодня компонентов. Беспроводные сети окружают не только дома, но также на работе, в любимых кофейнях и даже в общественном транспорте. Не включается Wi-Fi на Android обычно в самое неподходящее время. Почему это может происходить? Вариантов несколько:
- неправильно введён пароль;
- сбились настройки сетевого соединения или системы;
- произошёл сбой в операционной системе;
- была установлена неподходящая прошивка;
- вышел из строя сам модуль Wi-Fi.
Чаще всего проблема оказывается именно в настройках. Конечно, если смартфон упал в воду, есть вероятность того, что и с модулем что-то не так. Но если ничего не происходило, а сеть пропала внезапно — ошибка скорее всего программная.
Если Wi-Fi на Андроид не запускается, прежде всего вам стоит:
Часто причина неработающего ВайФай оказывается очень простой. Но не всегда она заключается в неправильном пароле или сбитом времени. Если после всех действий значок Wi-Fi всё ещё остаётся серым, пора переходить к более решительным.
Восстановление настроек
Самые простые решения по восстановлению Wi-Fi заключаются в выставлении правильной даты и времени. Если режим «в самолёте» не активен, а дата и время стоят правильные — можно попробовать сбросить устройство до заводских настроек. Предварительно сохранив данные в облачном хранилище или на другом девайсе.
Пользователи Android сталкивались с проблемой вечной загрузки при попытке обновить или установить приложения через Play Market. На работоспособности сети это тоже сказывалось. Если это — ваш случай, попробуйте почистить кэш Play Market, удалить временные файлы.
Настройки роутера
Вы заходите в дополнительные настройки и вам пишется ошибка «mac адрес недоступен»? Отключите Wi-Fi на устройстве, а также сам роутер. Спустя некоторое время — подключите обратно и попробуйте снова зайти в сеть. Если это не помогло, возможно были изменены настройки шифрования на самом роутере. Некоторые устройства на Android просто не видят каналы шифрования выше 11. Поменяйте настройки роутера и подключайтесь снова.
Настройки инженерного меню Android
Если ваше устройство работает на базе процессора MediaTek (на большинстве устройств с процессором Qualcomm такой возможности нет), вы можете выйти в инженерное меню и выставить настройки Wi-Fi прямо через него. Открыть его можно по команде «*#*#3646633#*#*», введённой в панели набора номера. Для некоторых планшетов, у которых нет этой панели, можно установить специальные утилиты для выхода в инженерный режим. Настройки проверяются и устанавливаются во вкладке «соединение».
Настраивать что-то через инженерный режим стоит только в том случае, если вы — продвинутый пользователь платформы Android. Это режим для разработчиков, любые изменения методом тыка могут привести к неприятным последствиям.
Настройки Wi-Fi на приставке TV-box на базе Android
Приставка ТВ Бокс, которая тоже работает на Android, как и смартфоны с планшетами, также не остаётся без проблем с соединением. Для работы с ней рекомендуется использовать внешний Wi-Fi адаптер либо подключать кабель, но это поможет только улучшить скорость. А если Wi-Fi соединения нет вообще, то рекомендуется:
- Зайти в менеджер файлов.
- Найти папку WIFI и в ней файл wpa_supplicant.conf.
- Удалить файл.
- Подождать некоторое время, запустить поиск Wi-Fi на приставке.
- Устройство автоматически найдёт соединение.
Не помогло? Время проверять программное обеспечение.
Сбои в программном обеспечении
Не работать или произвольно отключаться ВайФай может из-за недавно установленных приложений. Войдите в диспетчер приложений на мобильном устройстве и посмотрите, на какое из них приходится наибольшая активность во время вылета. Такое приложение обычно ещё и нещадно жрёт батарею, поэтому смартфон или планшет «умирает» быстрее. Достаточно будет удалить приложение или поставить другую версию, с которой ошибка не наблюдалась.
Рекомендуется проверить, не стоит ли у вас приложений, ограничивающих доступ в интернет. Так через ряд файерволов поставить ограничения можно даже без root прав. Также для проверки ПО существуют специальные утилиты, благодаря которым можно посмотреть, благодаря какому приложению сеть выдаёт ошибку. Дополнительно рекомендуется проверить устройство на вирусы — некоторые из них могут создавать проблемы с сетевым соединением по Wi-Fi.
Установка неподходящей прошивки
Причина проблем с работой модуля Wi-Fi может быть в кастомной прошивке, блокирующей соединение. Производители рекомендуют устанавливать только официальные версии прошивки: кастомные варианты далеко не всегда благонадёжны. Если после перепрошивки появились проблемы, стоит откатить устройство до заводской или перепрошить снова. Только уже на официальную.
Владельцы мобильных телефонов и планшетов могут столкнуться с ситуацией, когда без каких-то действий с их стороны активируется беспроводной доступ в Интернет. Если сам включился Wi-Fi на Android, то это может привести к быстрой разрядке телефона. При этом многие пользователи не хотят постоянно видеть уведомление о том, что сети Wi-Fi не найдены . Чтобы решить такую проблему, следует выявить её причины. Мы рекомендуем настроить параметры Wi-Fi на Android таким образом, чтобы он был активен только тогда, когда это необходимо пользователю мобильного устройства. Например, можно задать настройки, при которых поиск точек доступа будет осуществляться автоматически в установленное время. Стоит отметить, что причин самопроизвольного включения может быть несколько — от настроек параметров гаджета до сбоев в работе Андроид. В некоторых случаях ошибка может возникать в определённых моделях телефонов. В любом случае она требует устранения, только тогда работа мобильного устройства будет стабильной и отлаженной.
Если на устройстве самостоятельно активируется беспроводная сеть, то нужно искать причины этих действий
Способы устранения проблемы
Если Wi-Fi включается автоматически, то можно проверить, в каком состоянии находится режим энергосбережения. Если он активен, то беспроводное соединение на Android может включаться и выключаться без вмешательства владельца, поэтому попробуйте деактивировать режим и понаблюдать за тем, как «ведёт» себя смартфон либо планшет. Если это не помогло и Wi-Fi продолжает постоянно включаться сам по себе, то попробуйте выключить и снова включить мобильное устройство. Иногда это помогает решить проблему.

Необходимо понимать, что модуль беспроводного подключения к Интернету включается по командам определённых программ, то есть сами приложения могут активировать его. Необходимо проанализировать, с какого момента на вашем Android-гаджете стала возникать подобная проблема. Возможно, вы установили приложение, которое автоматически запускает модуль беспроводного подключения. В таком случае мы рекомендуем его деинсталлировать. К сожалению, не все программы, найденные в магазине Google Play, являются безопасными для смартфонов и планшетов.

Можно установить качественный и эффективный антивирус, и осуществить проверку операционной системы. Если это тоже не помогло, то следует сделать жёсткую перезагрузку, то есть восстановление заводских настроек телефона либо планшета. Существует несколько способов выполнить Hard Reset — через режим Recovery, настройки Android либо использование сервисных кодов операционной системы. Перед этим мы рекомендуем сохранить только контакты и медиафайлы. Остальная информация может содержать программный код, который вызывает постоянную активацию беспроводного доступа.
Если описанные способы не помогли и Wi-Fi постоянно включается сам по себе, то лучше обратиться в сервисный центр, где квалифицированные специалисты установят точную причину возникновения такой ошибки. Желательно найти сертифицированный сервис, который занимается ремонтом телефонов и планшетов вашей торговой марки.
Приложение для управления Wi-Fi
В магазине Google Play можно найти и бесплатно установить приложение Smart WiFi Toggler. Оно позволит настроить беспроводной доступ к Интернету. Суть заключается в том, что программа запоминает точки доступа и автоматически активирует их в удобный момент. Когда юзер покидает точку доступа, мобильный Интернет включается при условии, что пользователь задал такие параметры. Можно настроить домашние и рабочие точки доступа . Безусловно, Smart WiFi Toggler выключает беспроводное соединение, когда мобильное устройство находится вне зоны настроенных точек доступа. Также можно настроить автоподключение и задать индивидуальные параметры, которые обеспечат более длительную автономную работу.
Проблема, при которой Wi-Fi на Андроид сам включается, является достаточно распространённой. Её можно решить путём удаления некоторых приложений, установкой на мобильное устройство антивируса либо возвратом гаджета к заводским настойкам. Помимо решения основной проблемы, такие действия могут исправить многие другие ошибки и освободить память. В итоге улучшится автономность работы смартфона либо планшета на базе операционной системы Android.
Разработчики операционной системы Android постоянно выпускают обновления, которые пользователи легко и просто могут установить на свой смартфон или планшет. Одним из последних обновлений является версия ОС 4.3. Но после обновления пользователи заметили, что на новом Android постоянно включен адаптер Wi-Fi.
Зачем нужен постоянно работающий Wi-Fi модуль
Не стоит пугаться. Это новая функция. Но если всегда включен Wi-Fi на Android, значит, снизилось время автономной работы. Более того, теперь вы даже вручную не сможете полностью отключить модуль. Зачем же это нужно?
Сразу же стоит отметить, что модуль работает не на полную силу. В таком режиме он потребляет меньше энергии, но при этом способен постоянно находиться в состоянии поиска сети. Если находится доступная для подключения точка, он подключается к ней автоматически.
Нужна такая функция для того, чтобы более точно определять ваше местоположение. Это означает, что такие приложения как «Карты» и им подобные будут постоянно работать в фоновом режиме, что в свою очередь также скажется на времени автономной работы. Мало того, что работает Wi-Fi в спящем режиме Android, но еще и некоторые приложения постоянно активны.
Как это скажется на батарее
Вопрос автономности является вполне логичным в данном случае. Но на данный момент никаких аргументированнх выводов сделать нельзя. Остается только надеяться, что компания Google оптимизирует указанную функцию и сделает умеренным потребление энергии.
Конечно, если вы считаете такое нововведение лишним и ненужным, то эту функцию можно и отключить. Это позволит не только сократить потребление энергии батареи, но и немного ускорит работу самого смартфона, поскольку освободится оперативная память и снизится нагрузка по обработке данных на процессор.
Итак, как отключить постоянно работающий модуль беспроводной связи?
Постоянно включен адаптер Wi-Fi на Android: Видео
Отключение функции точного определения месторасположения
Вы, наверное, уже поняли, что обычным способом не выключается Wi-Fi на Android 4.3.
Для того чтобы полностью отключить постоянно активный режим обнаружения доступных сетей, нужно зайти в настройки устройства.
Затем перейдите в настройки Wi-Fi. Здесь нужно найти пункт «Дополнительные функции».
Теперь остается найти раздел «Всегда искать сети» и снять галочку напротив этой строки. Разумеется, если вам нужно снова включить данную функцию, то выполните указанные действия и поставить галочку в соответствующей строке. Благодаря этому пользователи сами могут решать, использовать подобные возможности или нет.

Сергей Ефимов
4 октября, 2021
Покупая устройство для раздачи интернета, люди хотят, чтобы пользовались им только они. Именно поэтому некоторые начинают задумываться о том, как отключить пользователя от Wi-Fi. Стоит отметить, что при желании можно блокировать доступ к беспроводной сети всем нежелательным элементам. Однако прежде чем этим заниматься, необходимо разобраться с тем, как делать это правильно.

Просмотр юзеров, которые подключены к маршрутизатору
Перед тем как заблокировать вай-фай от других пользователей, необходимо разобраться, кто к нему подключен. Можно выделить несколько случаев, когда следует проверить, подключены ли посторонние люди к роутеру:
- Постоянная работа индикатора на сетевом устройстве. Если он все время горит, значит кто-то точно пользуется интернетом.
- Медленная работа сети. Еще один признак того, что посторонние люди подключены к маршрутизатору — медленная скорость интернета.
- Периодическое отключение от Wi-Fi. Вай-фай может регулярно отключаться из-за нагрузки на роутер в результате подключения большого количества посторонних пользователей.
Люди, регулярно сталкивающиеся с вышеперечисленными проблемами, должны проверить, кто именно подсоединен к маршрутизатору.
Чтобы это сделать, необходимо выполнить такие действия:
- Запустить браузер на персональном компьютере или ноутбуке.
- Открыть в браузере новую закладку, с пустым полем в адресе.
- Ввести в адресную строку «http://192.168.0.1/».
- В появившемся окне написать логин и пароль от сетевого адаптера, чтобы войти в меню настроек. Узнать данные для авторизации можно на специальной наклейке, она приклеена к корпусу устройства.
- Зайти в параметры Wi-Fi.
- Перейти в раздел, который отвечает за отображение подключенных к роутеру устройств.
При необходимости для просмотра подключенных юзеров следует использовать сторонний софт. Например, можно воспользоваться программой JamWifi, она отлично работает на ПК с ОС Windows.
Изменение пароля
Многие люди не знают, как заблокировать устройство, подключенное к сети Wi-Fi и что для этого нужно сделать. На самом деле есть немало довольно легких способов, с помощью которых можно отключить сторонних юзеров от маршрутизатора. Один из них — изменение пароля. Если поменять его, никто больше не сможет подсоединиться к роутеру до тех пор, пока не узнает новый пароль.

Стоит отметить, что есть несколько способов изменения пароля для подключения к Wi-Fi. Чаще всего его меняют в специальном веб-интерфейсе, с помощью которого настраивается сетевой адаптер. При этом особенности смены пароля во многом зависят от модели используемого устройства.
Например, чтобы поменять код доступа для подключения к интернету на оборудовании от TP-Link, необходимо:
- Открыть параметры сетевого адаптера на компьютере через браузер.
- В меню выбрать раздел «Беспроводной режим».
- В появившемся списке опций открыть пункт «Защита».
- Выбрать один из доступных способов защиты подключения и указать новый пароль.
Новый пароль должен быть надежным, чтобы никто его не смог взломать. Необходимо, чтобы он состоял из комбинации букв и цифр. Также можно использовать и спецсимволы, чтобы сделать пароль более сильным.
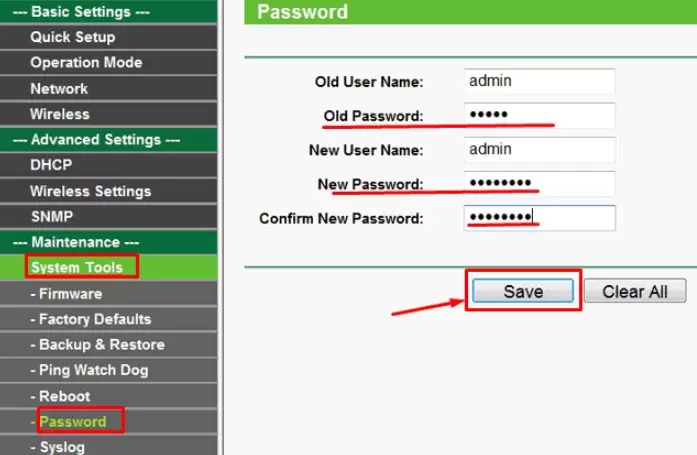
Использование фильтрации МАС-адресов
Далеко не все знают, что делать, когда кто-то подключился к моему Wi-Fi и как убрать подключенных пользователей. Иногда смена пароля не помогает решить проблему. В таком случае приходится пользоваться другим способом — фильтрация МАС-адресов. Это позволит отключать и блокировать определенных юзеров, даже если они неоднократно подключаются к Wi-Fi.
Среди преимуществ использования данного способа можно выделить то, что он не требует установки стороннего ПО. Для блокировки того или иного МАС-адреса придется воспользоваться веб-интерфейсом сетевого адаптера.
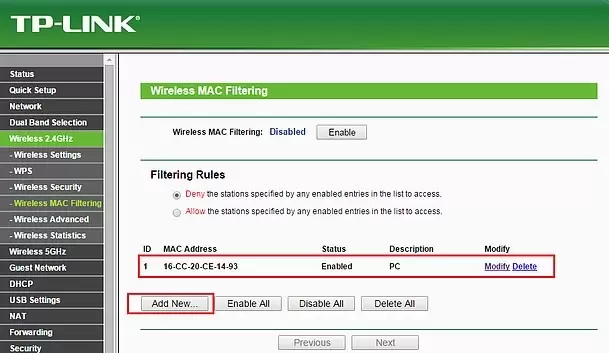
Людям, которые собираются отключать посторонних людей от Wi-Fi, придется сделать следующее:
- Запустить на персональном компьютере любой установленный браузер и войти в параметры роутера, введя в адресную строку IP устройства.
- Вписать логин и пароль, чтобы открыть параметры адаптера.
- Зайти в пункт, где отображается статистика. Чаще всего он называется «DHCP Clients List». На экране должно открыться окно с количеством подсоединенных к маршрутизатору устройств и их МАС-адресами.
Теперь необходимо в настройках сетевого адаптера включить фильтрацию адресов и составить черный список устройств, которые не должны подключаться к Wi-Fi.
Рекомендуется регулярно проверять список подключенных к маршрутизатору устройств и при необходимости блокировать лишние МАС-адреса.
Использование гостевой сети
Иногда бывают ситуации, когда людям приходится предоставлять временный доступ к интернету. В подобных случаях рекомендуется создать и настроить гостевую сеть. Таким образом удастся создать отдельную точку доступа, которой смогут воспользоваться временные пользователи. При этом они не смогут подключиться к основной беспроводной сети.
Благодаря этому, не придется менять ее пароль. Дело в том, что в гостевой сети будет создан отдельный пароль, который никак не связан с основной точкой доступа.
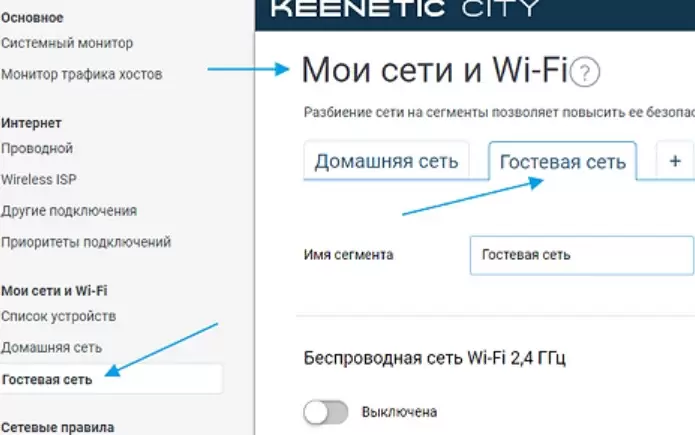
Люди, которые собираются воспользоваться гостевой сетью, смогут настроить ее в параметрах маршрутизатора. Делается это следующим образом:
- Открыть веб-интерфейс сетевого адаптера на компьютере или ноутбуке.
- Зайти в дополнительные настройки и найти раздел «Гостевая сеть».
- В появившемся на экране меню отыскать подраздел «Беспроводной режим».
- Настроить гостевую сеть.
В процессе настройки следует указать рабочую частоту. Также необходимо задать название точки доступа. Оно может состоять как из букв, так и из цифр. Помимо этого, придется выбрать способ защиты нового подключения.
Рекомендуется использовать технологию «WPA2», так как она считается наиболее надежной.
После этого надо придумать надежный пароль, который будет использоваться для подсоединения к гостевой точке доступа.
Отключение и блокировка посторонних пользователей с помощью разных роутеров
Блокирование подключенных к беспроводной сети людей может отличаться в зависимости от используемого маршрутизатора.
ASUS
Довольно часто люди покупают себе маршрутизаторы от компании ASUS. Сетевые адаптеры от данной фирмы позволяют выключать доступ к Wi-Fi для определенных пользователей по их МАС-адресу.
Процесс блокировки осуществляется в несколько последовательных шагов:
- Открыть параметры устройства.
- Перейти в раздел «Беспроводная сеть».
- Открыть вкладку «Фильтр МАС».
- Поставить галку возле параметра «Включить фильтрацию».
- Добавить нужные адреса в черный список.
После изменения настроек нужно обязательно их сохранить, нажав кнопку «Применить».

Ростелеком
Чтобы отключить людей от такого маршрутизатора, необходимо:
- Открыть параметры роутера.
- Зайти в раздел «Список клиентов Wi-Fi», чтобы увидеть перечень подключенных пользователей.
- Отключить ненужные устройства. Для этого надо нажать на кнопку разъединения.
При необходимости можно заблокировать человека, чтобы он больше не подключался. Для этого придется добавить МАС-адрес в черный список.
TP-Link
Довольно легко заблокировать доступ к Wi-Fi при помощи роутера фирмы TP-Link. Делается это так:
- Открыть параметры сетевого адаптера через браузер на ПК.
- Зайти в раздел «Беспроводной режим».
- Открыть подраздел со статистикой. Здесь будет отображаться перечень подключенных устройств.
Чтобы ограничить доступ к интернету, необходимо выбрать любой МАС-адрес из списка и вручную добавить его в черный список.
Отключение с телефона
Многих интересует, как отключить от вай-фая других пользователей с телефона при помощи программ.
Чтобы запретить доступ к Wi-Fi со смартфона, придется установить специальное приложение Netcut. Этот софт совместим с телефонами, которые работают на ОС Android.
Программа обладает обширным функционалом, который позволяет управлять беспроводным подключением к интернету и при необходимости отключать от точки доступа посторонних людей.
Есть еще один способ ограничения доступа — использование настроек маршрутизатора. Дело в том, что с мобильника можно заходить в параметры сетевого адаптера так же, как и с персонального компьютера. Поэтому не обязательно устанавливать сторонний софт для блокировки пользователей.
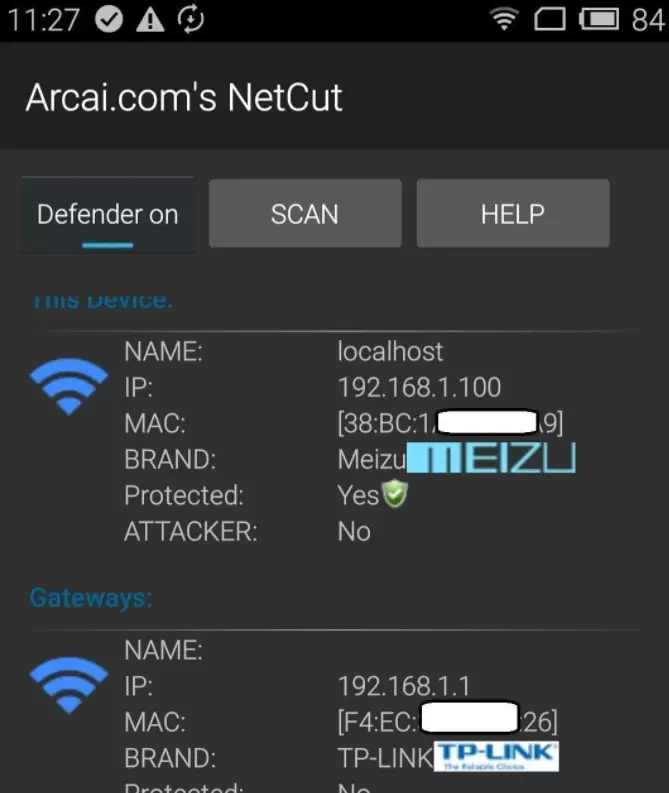
Повышение степени безопасности роутера
Первое, что нужно сделать при повышении безопасности Wi-Fi — проверить параметры подключения. Особое внимание нужно уделить настройкам, которые отвечают за безопасность.
Надо убедится в том, что используется надежный пароль, который невозможно взломать. Также нужно проверить, какой способ шифрования используется. Рекомендуется пользоваться технологией WPA2.
Помимо этого, повысить безопасность поможет выключение WPS.
Иногда люди сталкиваются с необходимостью ограничения доступа к Wi-Fi, чтобы к нему не смогли подключиться посторонние. Однако перед тем как блокировать доступ к беспроводной сети, необходимо ознакомиться с тем, как сделать это правильно.

Автор
Сергей Ефимов
Дипломированный специалист по безопасности компьютерных сетей. Навыки маршрутизации, создание сложных схем покрытия сетью, в том числе бесшовный Wi-Fi.
Как отключить от вай-фая других пользователей — подобный вопрос является особенно актуальным, если обнаруживается, что кто-то на халяву решил попользоваться чужим интернетом. Существуют несколько вариантов, как можно обнаружить вора, а после удалить его из своей сети. Какие именно — рассказано далее.

Как понять, что к сети Wi-Fi подключаются чужие устройства
Существует несколько косвенных признаков того, что посторонний пользователь подключился к сети вай-фай. Подозрение должны вызвать:
- уменьшение скорости интернета (по сравнению с прошлым);
- постоянно работает индикатор, свидетельствующий о передачи данных (даже когда все домашние устройства отключены от сети).
Постороннее соединение с сетью обладает массой негативных качеств. Помимо очевидной кражи трафика, это может вылиться и в то, что посторонний человек получит выход на личные данные.
Важно! Если некоторые документы, файлы или фотографии расположены в общем доступе, посторонний может подобраться к ним без особых проблем.
Если появились подозрения о незаконном проникновении и подключении к сети вай-фай, то действовать нужно незамедлительно. В первую очередь следует определить, действительно ли кто-то посторонний соединился с домашней точкой.
Способы отключения от вай-фая других пользователей
Если есть подозрения, что кто-то без разрешения подключился к сети, это нужно проверить. Существует два варианта разрешения ситуации: использовать настройки маршрутизатора или же специальные программы.
Отсоединение нежелательных устройств через web-интерфейс
Данный вариант того, как выявить и заблокировать пользователя Wi-Fi, является наиболее распространенным. Его преимущество заключается в том, что владельцу устройства не нужно будет скачивать и устанавливать на компьютер дополнительные программы, все делается через настройки роутера.

Что нужно сделать:
- Открыть на компьютере, ноутбуке, айфоне или любом другом телефоне браузер.
- В адресную строку ввести IP-адрес роутера. Например, это может быть 192.168.1.1. Информацию можно посмотреть на обратной стороне самого устройства.
- В появившемся окне ввести логин и пароль. При стандартных настройках на большинстве роутеров это слово «admin». Также указанные данные прописываются на самом устройстве. Рекомендуется, после того как устройство изначально было установлено в доме, сменить логин и пароль. Это поможет повысить уровень защиты.
- В списке возможных действий необходимо найти раздел статистики маршрутизатора. Если установлен роутер TP-Link, то необходимо искать пункт под названием: «DHCP Clients List», «Status LAN», или «статистика беспроводного режима».
- После нажатия на экране выйдет список подключенных устройств. Далее следует проводить фильтрацию МАС-адресов, чтобы определить чужака. Можно просто поочередно отключать домашние гаджеты и соответственно выявлять лишний.
- Если установлен модем фирмы ASUS, то на главной страничке отображается раздел под названием «клиенты». При нажатии на него с правой стороны будет отображаться таблица со всеми подключенными устройствами. Далее также нужно будет фильтровать.
- В настройках устройства D-Link необходимо будет зайти в раздел «расширенных настроек», далее выбрать подпункт «станционный список». После будет выведен список подсоединенных устройств. Там же их можно будет отключить, нажав кнопку «разъединить».
- На роутерах Zyxel, следует открывать раздел «системный монитор», далее вкладка «домашняя сеть». Внизу будет выведен список подключенных устройств.
Работая через настройки модема, вопрос: как отключить пользователя от Wi-Fi роутера, решается достаточно просто. При обнаружении чужого подключения в списке МАС-адресов, достаточно его просто отсоединить или же заблокировать.
Важно! Обязательно нужно менять стандартные логин и пароль. В том числе это необходимо сделать, если факт взлома был установлен.
Специальные приложения
Как уже говорилось, блокировать связь между Wi-Fi и чужими устройствами можно также и при помощи специальных программ, которые есть в свободном доступе в интернете. В сети их достаточно много и каждая имеет как положительные, так и отрицательные стороны. Стоит рассмотреть наиболее популярные варианты утилит.
SoftPerfect Wi-Fi Guard
Данная программа выступает своего рода сканером для сетевых подключений, которые доступны на рабочей станции. Из-за простого и понятного интерфейса ее вполне можно использовать для домашнего применения.
Работа программы заключается в следующем: если устройство известно утилите, то оно будет помечаться зеленым цветом, в ином случае красным. При желании, можно включить функцию автоматического сканирования сети. В том случае, если во время проверки будет обнаружено постороннее соединение, пользователь получит соответствующее уведомление.
Важно! Можно настроить как звуковое уведомление, так и получение соответствующего сообщения на электронную почту.
Отвечая на вопрос: как заблокировать вай-фай от других пользователей при помощи SoftPerfect Wi-Fi Guard, ответ будет: никак. В изначальных задумках эта функция должна была присутствовать, однако в итоге ее так и нет. Однако утилиту можно использовать как хороший сканер, а уже после отключать нежелательные соединения самостоятельно или с помощью других программ.

Утилита Wireless Network Watcher
Бесплатная программа, которую не нужно будет устанавливать на компьютер. Ее работа заключается в сканировании сети и выявлении подключенных на текущий момент устройств. Что удобно, в списке отображаются не только МАС-адреса, но и наименования производителя гаджета.
К сожалению, отключать чужаков при помощи утилиты также нельзя. Однако, при необходимости, полученные данные можно перенести в текстовый формат, чтобы использовать в дальнейшем.
Netcut
Приложение позволяет автоматически сканировать сеть, выявлять и блокировать незаконных пользователей. Постороннее устройство можно просто и быстро убрать из списка разрешенных. Достаточно просто выбрать в представленном списке «чужака» и нажать на кнопку Cut.
Кроме того, программа имеет такие полезные функции как: переключение между сетевыми картами, проверка скорости соединения, а также смена МАС-адреса.
Pixel NetCut
Данное приложение используется на гаджетах с системой Андроид. Формат работы точно такой же, как и в приложении, описанном ранее. Можно сканировать сеть, выявлять посторонние соединения и закрыть им соединение с роутером. Дополнительные функции также присутствуют.
Who’s On My Wi-fi
Еще одна утилита, которая помогает найти и отключить посторонние гаджеты от сети. После сканирования перед пользователем появляется список подключенных устройств, среди которых и можно выявить чужое.
Домашние гаджеты можно пометить как «известные», а посторонние как «неизвестные». Соответственно, последним программа уже самостоятельно запретит доступ. Блокировка работает и в дальнейшем.
Важно! Нужно внимательно относится к блокировке устройств. Иначе можно запретить доступ самому себе.

Как заблокировать чужие устройства через MAC-адреса
Если в ходе всех проведенных действий все же было обнаружено чужое подключение к сети, действовать нужно как можно скорее. Разумеется, устройство халявщика нужно выключить и позаботиться о том, чтобы оно больше не могло подсоединиться к роутеру. Все можно сделать при помощи отдельных приложений, но лучше всего будет воспользоваться настройками модема.
Что нужно сделать:
- Открыть любой удобный браузер. Воспользоваться можно компьютером, ноутбуком, планшетом или иным устройством.
- В поисковую строку ввести IP-адрес роутера.
- На открывшейся странице ввести логин и пароль (можно найти на наклейке на самом устройстве).
- Развернуть раздел, в котором имеется информация о подключенных на текущий момент устройствах. Следует помнить, что наименование указанного раздела может отличаться в зависимости от роутера, который установлен дома или в квартире.
- Выбрав нужный (чужой) МАС-адрес в представленном списке, предварительно скопировать его, а после просто отключить, путем нажатия на соответствующую кнопку. При необходимости полностью все устройства могут быть отсоединены от сети.
- Раскрыть подраздел с фильтрацией МАС-адресов.
- Поместить скопированный МАС-адрес в данный подраздел. После этого система будет проводить автоматическую блокировку каждый раз, когда указанный адрес попытается подсоединиться к сети.
Важно! Если при введении стандартных логина и пароля для входа в настройки выпадает ошибка, или же пользователь забыл установленные ранее изменения, роутер можно сбросить до заводских настроек. Достаточно просто зажать на несколько секунд кнопку «reset», расположенную на корпусе.
Asus
Как уже говорилось, в зависимости от модели роутера, разделы и некоторые формы настроек будут другими. Чтобы заблокировать другого пользователя на Asus нужно:
- Зайти на страницу настроек и работы с устройством.
- С правой стороны найти и нажать на кнопку «клиенты».
- Появится информация о подключенных МАС-адресах.
- Чтобы провести блокировку следует открыть вкладку фильтрации, и ввести информацию о чужих пользователях.
- Нажать на кнопку «ок», после чего адреса будут автоматически отсоединены и заблокированы.

TP-Link
Если в доме установлен роутер TP-Link, то действовать нужно по следующей инструкции:
- Авторизироваться на странице.
- Выбрать раздел «беспроводной режим», далее открыть подраздел «статистика беспроводного режима», если просто нужно выявить чужаков.
- Для блокировки открывается подраздел «фильтрация МАС-адресов».
- Устанавливается запрет на конкретный адрес.
Ростелеком
Для отсоединения посторонних пользователей от модема Ростелеком необходимо сделать следующее:
- Зайти на страницу управления.
- Открыть «список Wi-Fi клиентов», чтобы увидеть все подключенные устройства. Более подробную информацию можно увидеть во вкладке «DHCP»
- В представленном списке выбрать ненужное устройство и нажать на кнопку «отключить».
- Скопировать МАС-адрес для дальнейшей блокировки.
- Открыть подраздел «фильтрация».
- Добавить скопированный адрес и подтвердить действие.
Блокировка через SoftPerfect Wi-Fi Guard
Специальные утилиты также можно использовать для удаления и блокировки нежелательных пользователей. Программу SoftPerfect Wi-Fi Guard можно скачать на официальном сайте, а после уже запустить на компьютере. В первую очередь через нее выводится список подключенных приспособлений.
Что удобно, утилита работает в фоновом режиме и сообщает пользователю о новых подключениях. Так можно достаточно быстро найти и обезвредить «лазутчика». Запрет устанавливается достаточно просто. В списке просто выбирается интересующее устройство. Далее на него нужно нажать правой кнопкой мыши и выбрать необходимое действие.
Как повысить уровень безопасности своей сети
Если роутер установлен в многоквартирном доме, случаи чужих подключений могут происходить достаточно часто. Именно поэтому стоит сразу позаботиться о безопасности. Основные правила повышенной защиты заключаются в следующем:
- Необходимо устанавливать достаточно сложные пароли как на само Wi-Fi соединение, так и на роутер. Не стоит оставлять заводские логин и пароль от маршрутизатора, поскольку они всем и всегда известны так как являются стандартными.
- Поменять наименование SSID через панель управления.
- Сменить тип шифрования. Лучше всего в данном случае использовать WPA2. На текущий момент, это является наиболее надежным форматом защиты.
- Включить брандмауэр через настройки маршрутизатора.
- Отключить как WPS, так и UpnP. Делается это все через настройки роутера.
- Хотя бы 1 раз в 2-3 месяца обновлять прошивку устройства.
К выбору нового пароля, как на сеть, так и на сам роутер, следует подходить серьезно и основательно. Несколько правил:
- Использовать минимум 8 символов, которые бы содержали не только цифры, но и буквы.
- Добавить специальные символы для большей надежности, например: $, #. & и так далее.
- Не использовать в пароле свои персональные данные, такие как фамилия, имя, отчество, дата рождения.
- Периодически менять пароль. Рекомендуется проводить подобную процедуру по меньшей мере 1 раз в 6 месяцев. Можно и чаще.
Разумеется, при регулярной смены защитного кода, его можно забыть. Лучше всего записывать всю установленную информацию и хранить ее в специальном месте. При этом не стоит использовать текстовые файлы на самом компьютере. Бумажный вариант будет надежнее.
Кроме того, вне зависимости от того, какой способ обнаружения и обезвреживания от чужого вмешательства был использован, рекомендуется установить на ПК программу сканер, которая будет сообщать обо всех фактах подключения к сети. Так можно будет ликвидировать угрозу в самом начале и не допустить утечки личной информации и данных.

Рассмотрев все возможные способы, как выявить и отключить чужое устройство от сети вай-фай пользователю остается только выбрать наиболее подходящий для себя. Стоит помнить, что подобные ситуации не стоит пускать на самотек, поскольку всегда можно встретить не простого любителя бесплатного интернета, а настоящего взломщика и мошенника. Защита цифровой информации в настоящее время является весьма важным фактом, которым не следует пренебрегать.
Последнее обновление — 9 июля 2022 в 06:55
