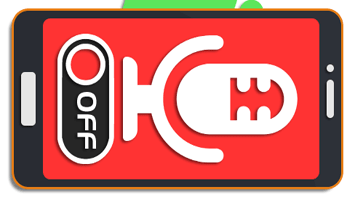
Устройства на платформе Android обладают достаточно удобным управлением, упростить которое еще больше можно с помощью голосовых помощников. Однако в связи с доступностью сразу нескольких вариантов некоторое ПО становится бесполезным и требует удаления для экономии места в памяти. Именно про отключение голосовых помощников мы расскажем далее в рамках этой статьи.
Как отключить голосовой помощник на Андроиде
Содержание: Как отключить голосовой помощник на Андроиде
- Отключение голосового помощника
- Способ 1: Google Assistant
- Способ 2: Яндекс Алиса
- Способ 3: Маруся от Mail.ru
- Способ 4: Microsoft Cortana
- Способ 5: Google TalkBack
- Удаление приложений
Отключение голосового помощника
На сегодняшний день для использования на Android доступно огромное количество голосовых помощников, каждый из которых имеет собственные настройки и методы деактивации. Мы уделим внимание лишь некоторым вариантам от наиболее известных разработчиков, в то время как большинство других аналогов вряд ли вызовут затруднения.
Способ 1: Google Assistant
Так как операционная система Android разработана и выпущена корпорацией Google, большую часть предустановленного ПО составляют службы и приложения данного разработчика. В частности это относится к Ассистенту, предоставляющему функцию голосового поиска, более известную как «Окей, Google». Для деактивации достаточно посетить внутренние «Настройки» Гугл Ассистента и выключить ранее упомянутую опцию.
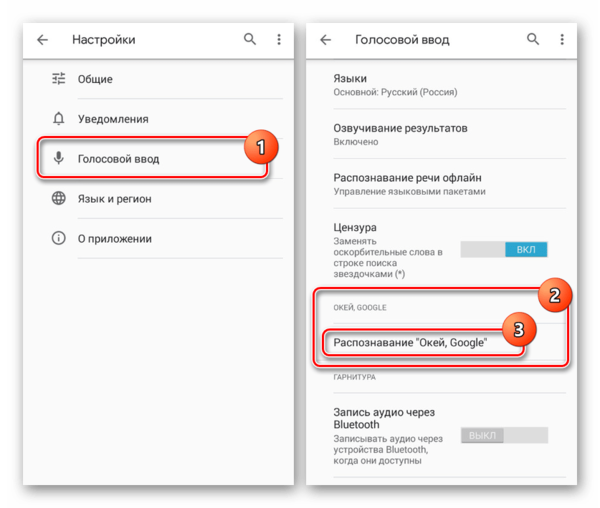
Подробнее: Как отключить голосовой поиск Google на Android
Способ 2: Яндекс Алиса
Еще один достаточно известный голосовой помощник Алиса создан в Яндекс и на сегодняшний день по умолчанию интегрирован в последние версии фирменного браузера. Изначально опция находится в деактивированном состоянии и потому в большинстве случае дополнительные действия не требуются. При этом включение, равно как и отключение, можно произвести через внутренние настройки обозревателя.
1. Откройте Яндекс.Браузер, свайпом вниз перейдите к экрану с живыми плитками и разверните меню в правом нижнем углу страницы. Здесь необходимо коснуться строки «Настройки».
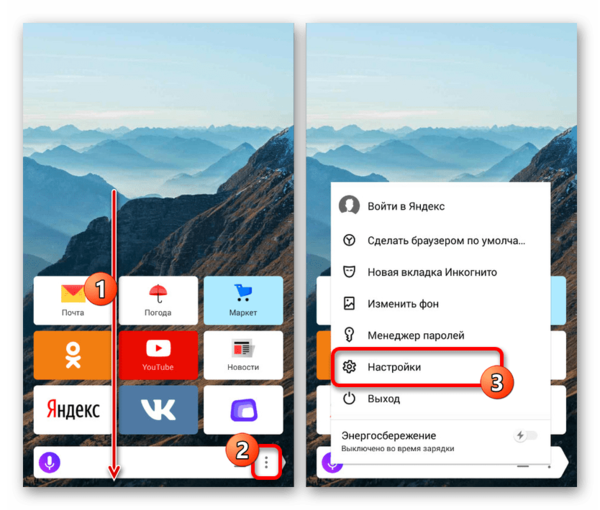
2. На следующем этапе найдите блок «Поиск» и в подразделе «Голосовые возможности» тапните «Голосовой помощник Алиса». В результате откроется страница с основными параметрами помощника.
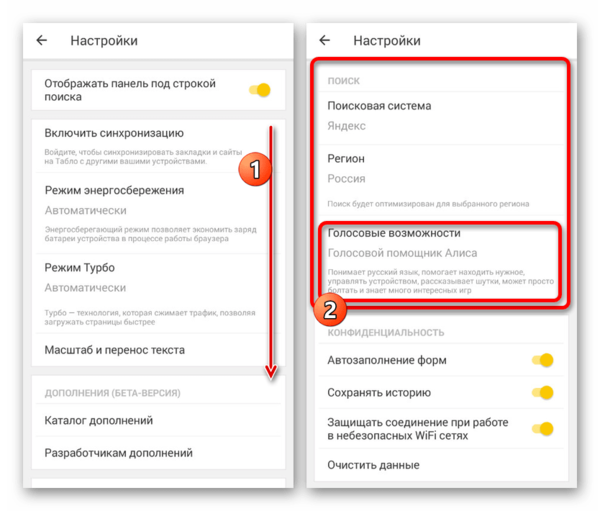
3. Для деактивации выберите пункт «Не использовать голос» в основном блоке и дополнительно сдвиньте ползунок «Голосовая активация» влево. После этого «Настройки» можно закрыть, так как Алиса будет отключена.
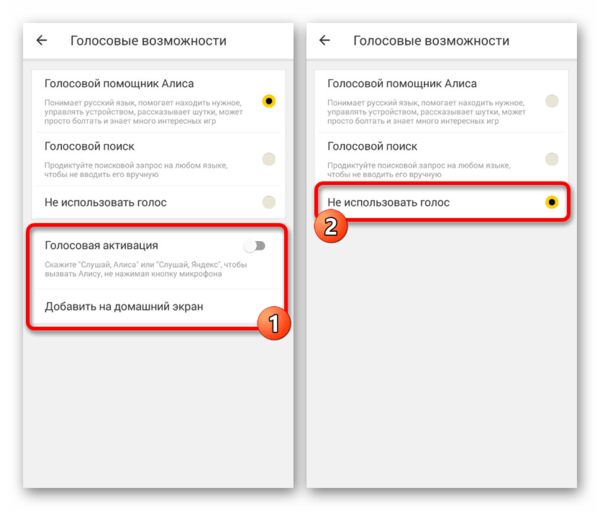
Процесс отключения, как видно, не сильно отличается от противоположной задачи и вряд ли вызовет какие-то вопросы. К тому же можно не только полностью деактивировать Алису, но и оставить некоторые функции, выбрав «Голосовой поиск».
Способ 3: Маруся от Mail.ru
Из всех представленных в данной статье голосовых помощников Маруся от компании Mail.ru является наиболее новым и оттого менее популярным приложением. Здесь, как и в прочих аналогах, присутствуют настройки для управления функциями, через которые также можно произвести деактивацию.
1. Через меню приложений откройте Марусю и в левом нижнем углу тапните по значку «Настроек». После этого необходимо найти блок «Основные» и изменить статус функции «Активация голосом».
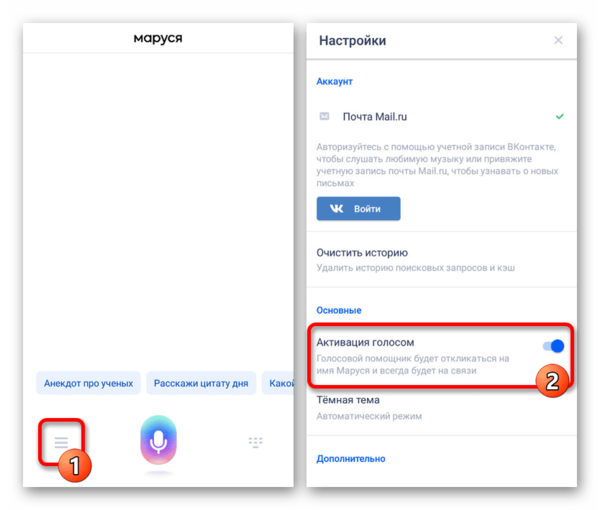
2. В результате помощник перестанет реагировать на ключевое слово и будет доступен только внутри соответствующего приложения. Если вас не устраивает подобный вариант решения, можете дополнительно произвести отключение привязанных учетных записей с помощью кнопки «Выйти из аккаунта», что автоматически ограничит использование ПО.
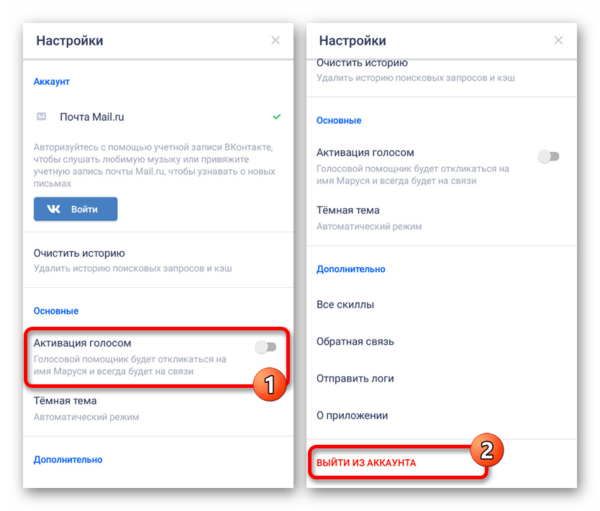
Несмотря на малый срок с момента выхода, уже на конце 2019 года Маруся предоставляет внушительное количество инструментов. Пробуйте комбинировать разные настройки, чтобы пользоваться только нужными функциями.
Способ 4: Microsoft Cortana
Голосовой помощник Cortana, изначально представленный компанией Microsoft специально для ОС Windows 10, в настоящее время доступен на некоторых других платформах, включая Android. Как и любое другое аналогичное ПО, это приложение можно использовать частично, отключив ненужные функции через внутренние настройки.
1. Разверните приложение и откройте главное меню в правом верхнем углу начальной страницы. Из представленного списка необходимо выбрать пункт «Settings».
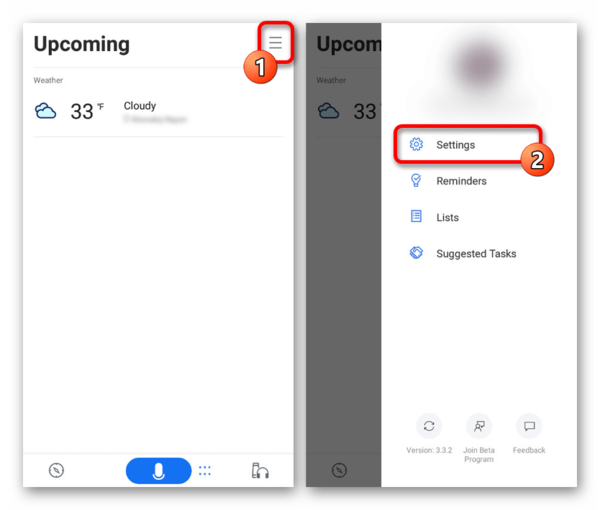
2. При появлении страницы с настройками тапните по блоку «Phone Settings» и после перехода найдите блок «Entry point». Здесь для начала следует развернуть подраздел «Cortana on home screen».
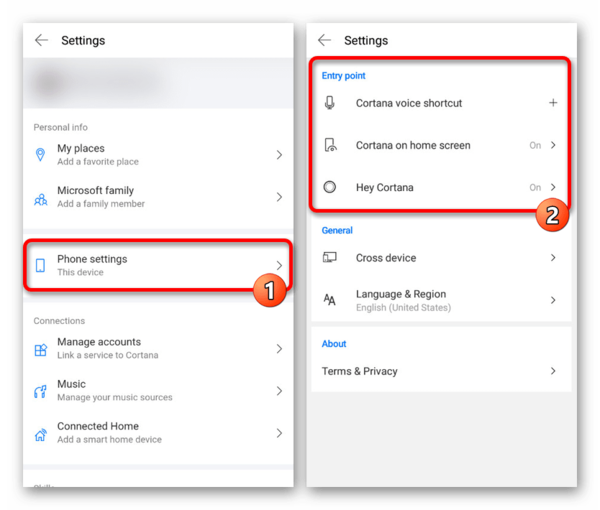
3. На экране «Cortana on home screen» нужно сместить ползунок с одноименной подписью влево, чтобы деактивировать функцию. Прочие элементы будут отключены автоматически.
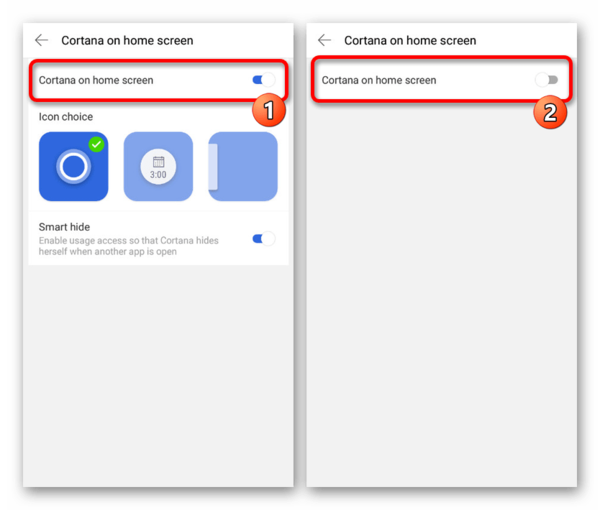
4. Вернитесь на страницу с основными параметрами «Settings» и в том же блоке выберите раздел «Hey Cortana». Для выключения сместите ползунок «From the Cortana app» в левую сторону, и на этом можно закончить.
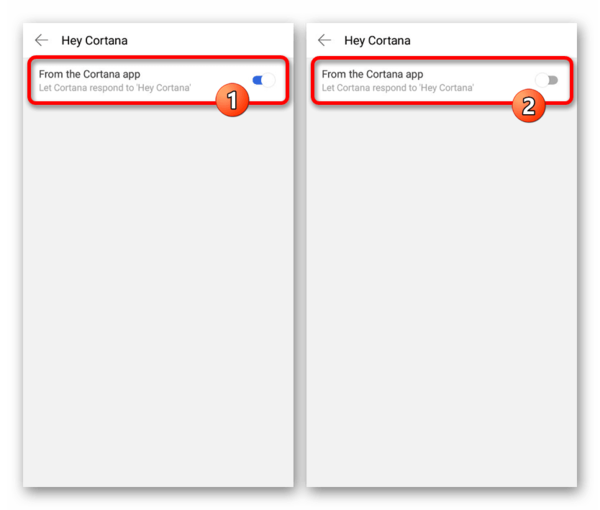
При возвращении на основную страницу с настройками приложения обе рассмотренные опции должны быть в состоянии «Off». Обратите внимание, как и в случае с Марусей, отключить Кортану можно полностью, выполнив выход из учетной записи Microsoft.
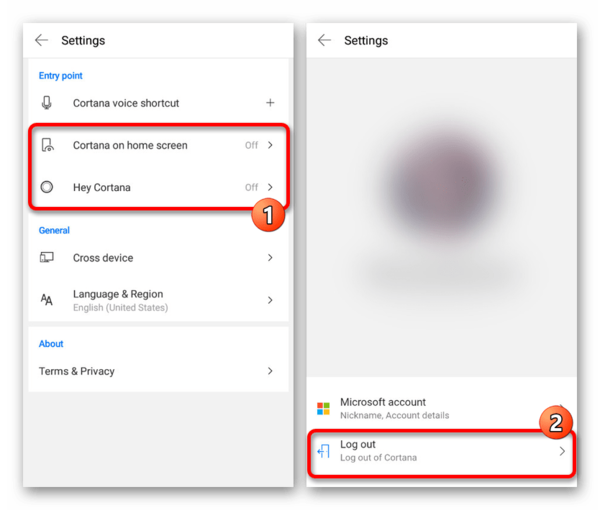
К сожалению, приложение для Android не поддерживает русский язык даже в текстовом варианте, тем не менее большинство настроек понятны на интуитивном уровне. В крайнем случае всегда можно прибегнуть к удалению, упомянутому далее.
Способ 5: Google TalkBack
В отличие от предыдущих вариантов, Google TalkBack является стандартной службой операционной системы Android и выступает в роли помощника для людей с ограниченными возможностями. Из-за того, что при использовании опции будут автоматически озвучены все действия, использовать ее не всегда удобно. Про деактивацию функции нами было максимально подробно рассказано в отдельной инструкции.
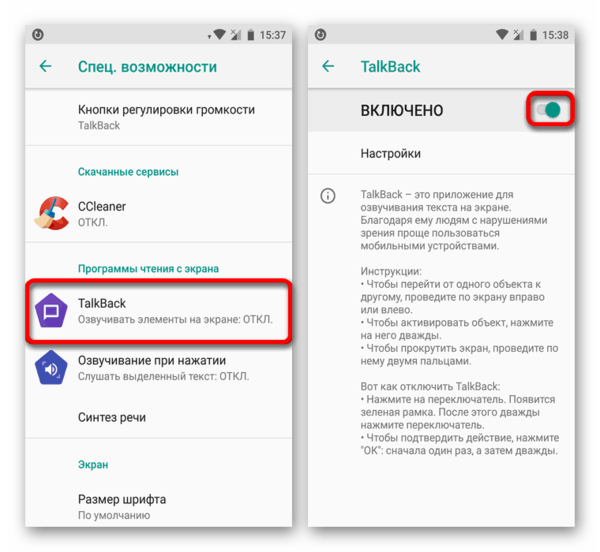
Подробнее: Как отключить Google TalkBack на Android
Удаление приложений
Каждое представленное приложение, включая Google Ассистента и при определенных обстоятельствах специальные возможности операционной системы Android, может быть удалено стандартными средствами через «Настройки». Этот метод деактивации является наиболее радикальным, хоть и не требует очистки памяти. На примере других программ процедура удаления приложений была нами подробно описана в отдельной статье.
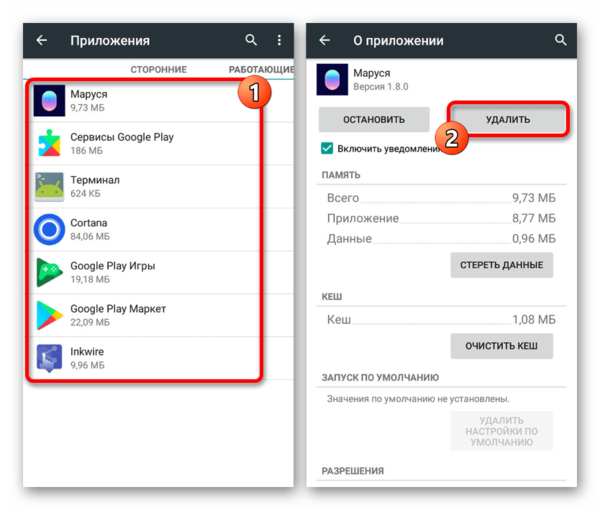
Подробнее:
- Как удалить приложение на Android
- Удаление неудаляемых программ на Android
Заключение
Мы уделили внимание как стандартной функции платформы, так и сторонним голосовым помощникам, отключение которых во многом похоже и распространяется на некоторое другое ПО. При этом всегда можно воспользоваться альтернативой, просто выполнив удаление приложения, даже в случае с предустановленными приложениями, по необходимости воспользовавшись ПК.
Читайте также: Как удалить системное приложение на Android
Новый голосовой помощник «Маруся» — это ответ социальных сетей VK и Mail.ru Алисе из Яндекса. Не так давно «Марусю» добавили в сервисы приложения. Благодаря Марусе, можно включить любимую песню лишь одним словом, найти друга в сети и даже позвонить кому-то из знакомых.

Содержание
- 1 Какие функции есть у голосового помощника «Маруся»
- 2 Как удалить «Марусю» из почты, ВК и браузера?
- 3 Переадресация почты на другой адрес и настройка
Какие функции есть у голосового помощника «Маруся»
«Маруся» может функционировать не только с соцсетями. Она работает со всеми сервисами, которые входят в Mail.ru Group – вслух читает письма из почты, пересказывает новости, сообщает прогноз погоды на любой день, помогает заказывать такси и даже еду. А еще у нее есть различные умения (навыки), например, она может ответить на вопросы или установить напоминания.
«Маруся» находится в социальной сети «Вконтакте» во вкладке сервисы. Там же есть и браузер «Атом». В него также встроена «Маруся». На странице электронной почты она располагается в верхней части экрана, как и в браузере «Атом». Голосовой помощник есть и в мобильных приложениях.



Разработчики уверяют, что со временем навыки «Маруси» будут только расширяться, ведь любой человек может сам создать для нее дополнительные умения. Например, владельцы интернет-магазинов способны научить ее заказывать продукцию именно у них.
Как удалить «Марусю» из почты, ВК и браузера?
Несмотря на все преимущества использования голосового помощника, некоторые пытаются удалить «Марусю» из ВК или почты.
Удалить «Марусю» невозможно как и отключить. Разработчики считают что это будущее и будет неотъемлемой частью всей экосистемы Мэилру.
Так как голосовой помощник является сейчас встроенным модулем, не требующим дополнительных ресурсов системы, то удалить ее не представляется возможным ни из почты, ни из социальной сети, ни из браузера. Это неотъемлемая часть приложений и сайтов, которая пока что остается неудаляемой.
Впрочем «Маруся» не мешает обычной работе почты, браузера и социальной сети, поэтому смысла в ее удалении нет. Если вас всё таки раздражает её наличие в почтовом клиенте, а почтовый ящик нужен для работы или личных целей – установите переадресацию на другой ящик. Такой можно создать на Яндекс или Гугл почте.
Переадресация почты на другой адрес и настройка
Если у вас несколько почтовых ящиков, но постоянно переходить из одного аккаунта в другой вы не хотите, то можно настроить переадресацию писем на один аккаунт. При этом оригинал сообщения останется в главном аккаунте, а копия письма будет переслана на новый адрес.
Чтобы настроить пересылку, необходимо:
- Зайти в настройки почты (значок шестеренки) и выбрать «Фильтры».
- Выбрать «Добавить переписку».
- Ввести адрес почтового ящика, куда требуется пересылать почту.
- Ввести пароль от почты и код, который придет в СМС на телефон, к которому привязан ящик.
- Нажать сохранить.

- Перейти в аккаунт, на который сделана пересылка.
- Подтвердить пересылку, перейдя по ссылке в письме или введя код из сообщения.

Если вам больше не нужна пересылка писем, то следует таким же образом зайти в «Фильтры» и переключить ползунок в положение «Выкл» так, чтобы он стал серым.
Переадресация поможет всегда получать письма, даже если вы по каким-либо причинам не можете использовать свой аккаунт. Например, если у вас несколько почтовых ящиков – личный, рабочий и т.п., то можно настроить переадресацию на один, а отвечать с того, который известен отправителям. Так же переадресация поможет со временем окончательно перейти на новый почтовый ящик, не уведомляя личным письмом всех адресатов из списка контактов.
Актуальное на этой неделе:

11.04.2022
Если вам на карту неожиданно пришли деньги, что делать?
Когда поступают деньги на карту, владелец обычно знает, что и откуда «падает». Родственник прислал, долг…
Далее

06.04.2022
Как добавить VPN на Андроид через настройки
Ограничения доступа в интернет раздражает и не дает использовать интересные подключения. Проблема решается…
Далее

06.04.2022
Как создать канал в Telegram: пошаговое руководство и советы
Собственный Telegram-канал может завести любой человек. Мессенджер в данном случае никого не ограничивает. При…
Далее

19.03.2022
Код ошибки 60-02 и 01-03 в Сбербанк Онлайн – как исправить?
«Сбербанк онлайн» — это удобный сервис, позволяющий проводить финансовые манипуляции из любой точки мира….
Далее
Существует большое количество голосовых ассистентов для смартфонов, работающих на Android, iOS, Windows. Это очень удобные программы, которые позволяют упростить поиск информации и управлять телефоном посредством голосовых команд. Все популярные ассистенты активируются при произнесении определенной фразы («Окей, Гугл», «Привет, Алиса»). Но, нередко происходит так, что человек говорит совершенно о другом, но случайно произносит фразу похожую на команду активации. В итоге сильно раздражает, когда на телефоне включился голосовой помощник, а как его убрать, сразу не удается разобраться. Поэтому рассмотрим отключение наиболее популярных ассистентов.
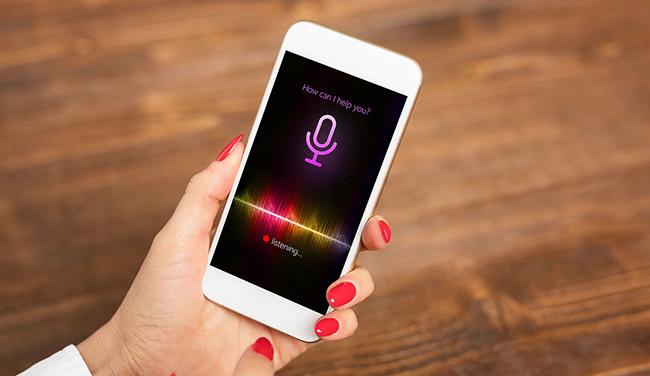
Содержание
- Выключение голосового помощника Google TalkBack на Android телефоне
- Что делать, если на телефоне включился помощник Алиса от Яндекс?
- Деактивация голосового помощника Маруся от сервиса Mail.ru
- Как убрать Microsoft Cortana и отключить голосовое распознавание
- Как быть, если на телефоне включается Google Assistant, как его отключить
Выключение голосового помощника Google TalkBack на Android телефоне
Данная программа по умолчанию встроена в систему Android. Чтобы отключить такого ассистента необходимо:
- Перейти в раздел основных настроек и пролистать страницу до пункта «Специальные возможности».
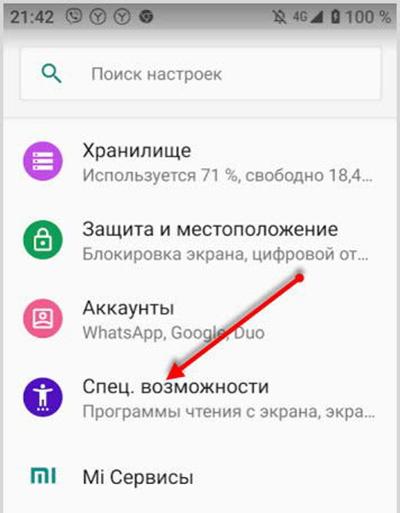
- Кликнуть по данному пункту, фраза выделится зеленой рамкой. При этом голосовой помощник подскажет, что для перехода в это меню, нужно нажать по нему дважды.
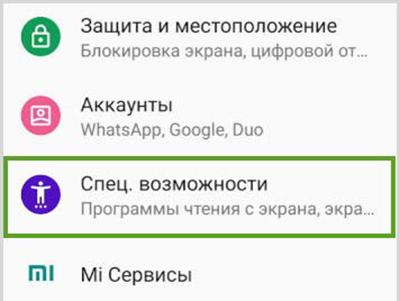
- После перехода в новый раздел, пролистать страницу до пункта «TalkBack».
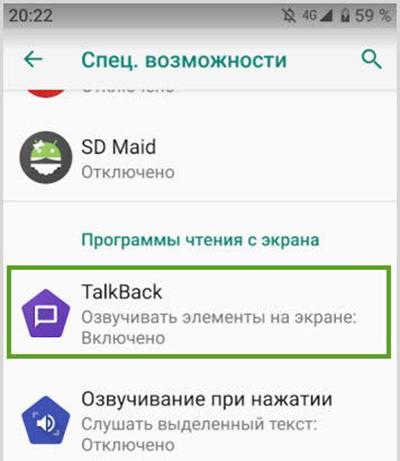
- Дважды тапнуть по кнопке «TalkBack» и настроить использование сервиса. То есть установить ползунок так, чтобы программа отключилась.
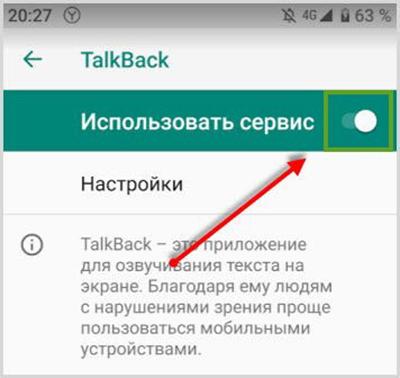
- Подтвердить действие (может потребоваться несколько раз).
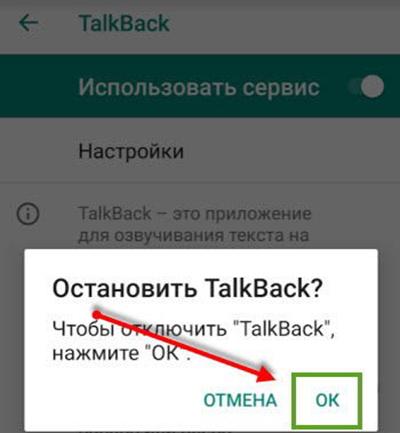
После этого помощник должен быть деактивирован и управление будет осуществляться привычным способом. Обычно специальные возможности работают и настраиваются примерно одинаково на всех моделях мобильных устройств. Самые видимые отличия есть у смартфонов Samsung. На них голосовой помощник Voice Assistant можно найти в разделе «Зрение».
Полезно! Google Talkback был разработан специально для плохо видящих людей, поэтому и искать его настройки нужно в соответствующих разделах.
Читайте также: Talkback что это за программа на Андроид.
Что делать, если на телефоне включился помощник Алиса от Яндекс?
Это довольно известный ассистент, который является первым из отечественных, способных полноценно конкурировать с Кортаной или Гугл Ассистентом. Алиса интегрирована во все новые версии браузера Яндекс. Раньше её нужно было подключать самостоятельно. Но теперь разработчики решили, что лучше сразу активировать Алису. Она имеет привычку включаться в самый неожиданный момент, причем далеко не всегда нужно говорить именно «Привет, Алиса». Ассистент частенько реагирует просто на свое имя или на фразы похожие на него (например, «писАЛИ САми» или что-то в этом роде).
Так как Алиса является голосовым ассистентом браузера Яндекс, то и убрать ее можно через его настройки. Для этого:
- Открываем Яндекс.Браузер, разворачиваем меню (внизу экрана) с плитками и находим значок с шестеренкой. Тапаем на «Настройки».
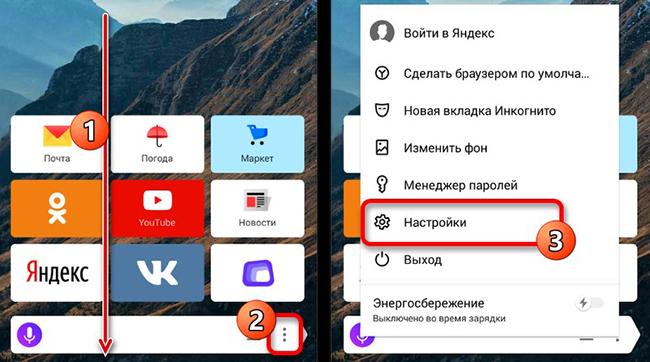
- Находим блок «Поиск», переходим в него и ищем «Голосовые возможности», в этом меню тапаем на «Помощник Алиса». Если все сделано правильно, то откроются настройки ассистента.
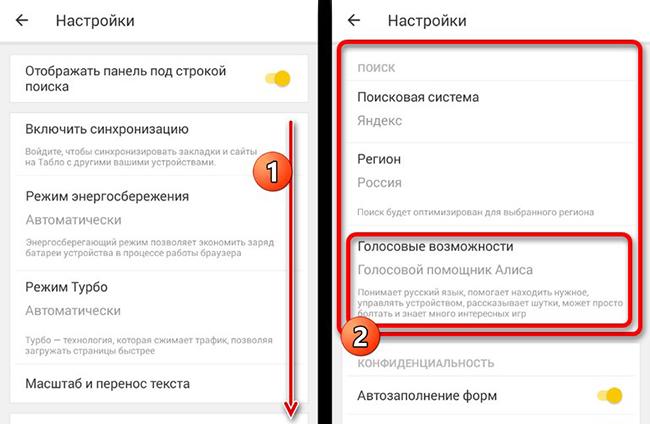
- В настройках тапаем на «Не использовать голос». После этого дополнительно нужно будет сдвинуть ползунок «Голосовая активация» до упора влево. Это деактивирует Алису и можно выходить из настроек. Подключение выполняется аналогичным способом.
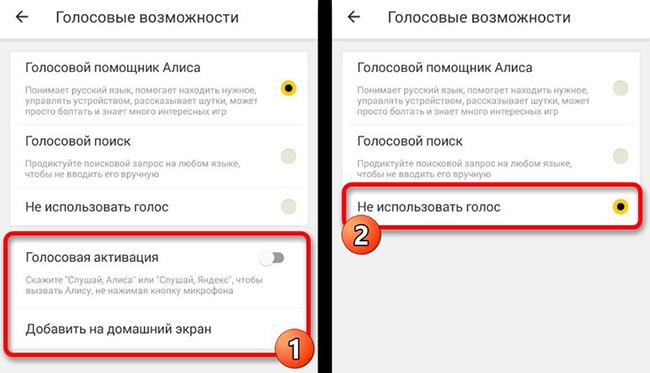
С настройками можно поиграться и, например, не полностью отключать Алису, а убрать лишь распознавание голоса. Некоторые отключают ассистента полностью.
Также вам будет интересно: Алиса, на кого я похожа по фото.
Деактивация голосового помощника Маруся от сервиса Mail.ru
Маруся является далеко не самым популярным голосовым помощником. Возможно, потому что она появилась позже других ассистентов, а может из-за того, что Mail.ru уже давно не предлагают пользователям ничего толкового. Тем не менее, некоторые устанавливают Марусю просто интереса, а потом не знают, как убрать голосовой помощник, если он сам включается на телефоне.
Сложного ничего нет. Просто выполняем следующие действия:
- Открываем приложение и находим в левом нижнем углу изображение с тремя полосками. Тапаем на него и попадаем в настройки Маруси.
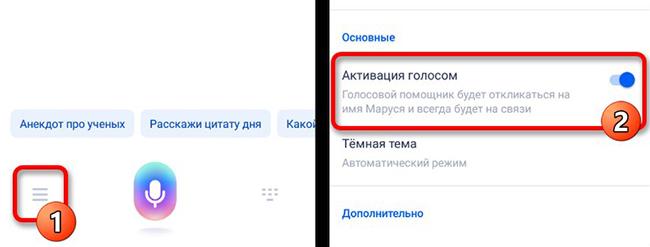
- Нас интересует блок «Основные». В нем достаточно изменить статус опции «Активация голосом».
- После этого голосовой ассистент не будет реагировать на свое имя и будет доступен, только если пользователь намеренно его откроет. Если нужна полная деактивация, то дополнительно отключаем привязанные учетные записи, выходим из аккаунта Mail.
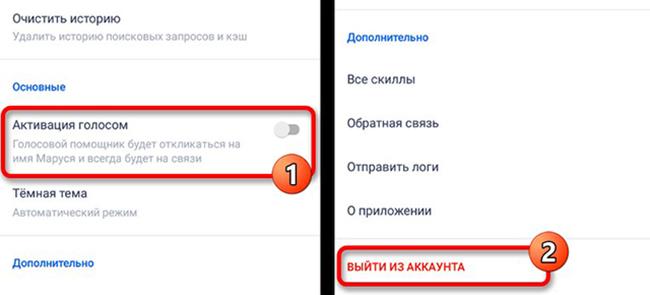
В Марусе предоставлено много гибких настроек, которые позволят подстроить работу сервиса под себя.
Как убрать Microsoft Cortana и отключить голосовое распознавание
Первоначально в Microsoft разработали этого ассистента для Windows 10. Но, видя что пользователи с большей охотой пользуются голосовыми помощниками на мобильных устройствах, в компании решили оптимизировать программу и под другое ПО, включая Android.
Отключение опции голосового распознавания выполняется просто:
- Открываем приложение и в правом верхнем углу находит символ настроек. Тапаем по нему и выбираем «Settings».
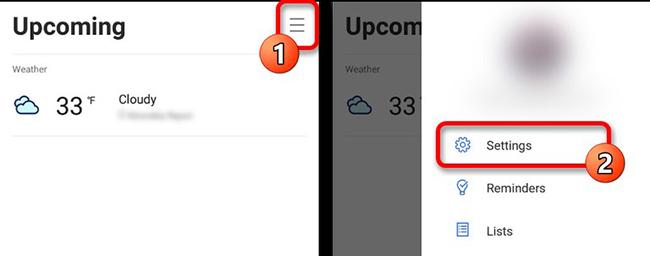
- В следующем окне выбираем блок «Phone Settings» и «Entry Point».
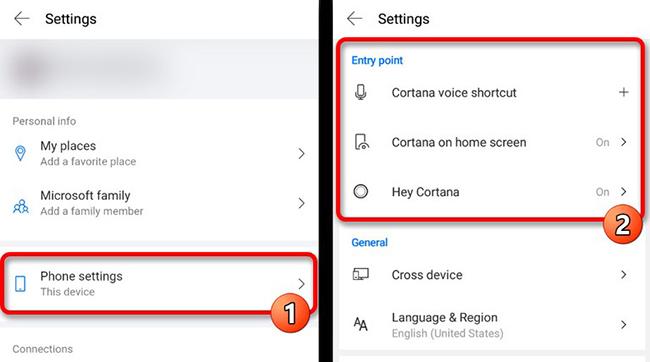
- В открывшемся меню тапаем на «Cortana on home screen».
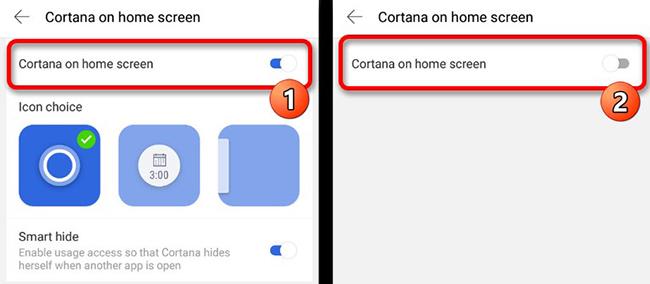
- На данном экране сдвигаем ползунок влево и деактивируем тем самым опцию. При этом все дополнительные функции помощника также будут отключены.
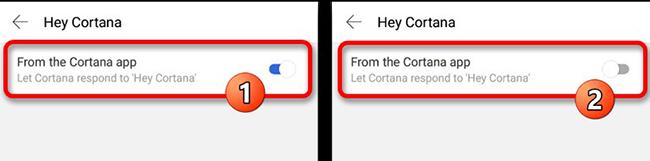
- Возвращаемся на вкладку «Settings» и тапаем по «Hey Cortana». Чтобы отключить эту опцию, двигаем ползунок «From the Cortana» до упора влево. После этого Кортана перестанет включаться при голосовой команде.
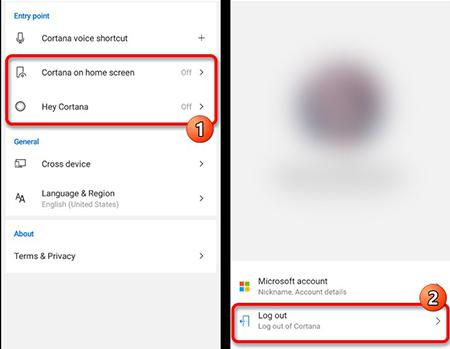
Чтобы проверить, что новые настройки вступили в силу, нужно перейти на основную страницу Settings и проверить, чтобы опции, которые мы отключали, были в статусе «Off». Также Кортану можно отключить полностью. Для этого нужно выйти из своей учетной записи.
Дополнительно стоит учитывать, что данный голосовой помощник не поддерживает русский язык. Однако основные настройки понятны и не требуют дополнительного перевода.
Как быть, если на телефоне включается Google Assistant, как его отключить
Это еще один популярный ассистент от Google. Отключается он аналогичным методом:
- Переходим в настройки смартфона и тапаем по строке «Google».
- В открывшемся списке выбираем «Сервисы в аккаунте».
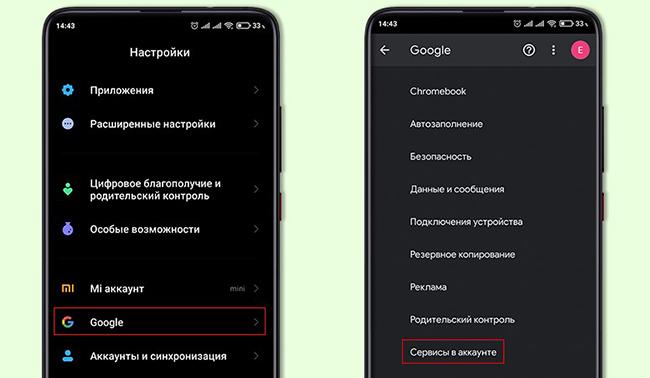
- Находим и выбираем пункт «Поиск, Ассистент».
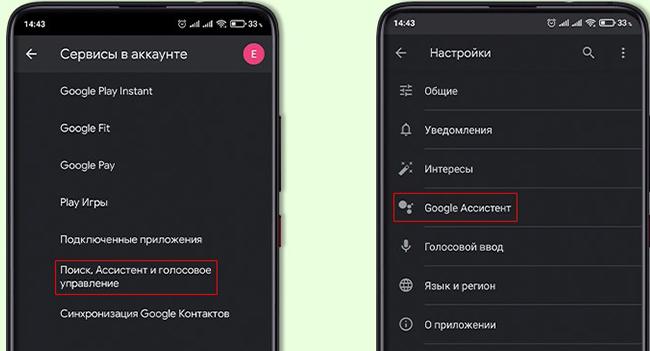
- Тут нас интересует «Google Ассистент». В его настройках лучше ничего не делать с самим голосовым вводом. Если его деактивировать, то отключится и ввод голосом с клавиатуры телефона.
- Вместо этого двигаемся вниз и находим устройство, на котором работает помощник, то есть сам телефон. Нажимаем на него.
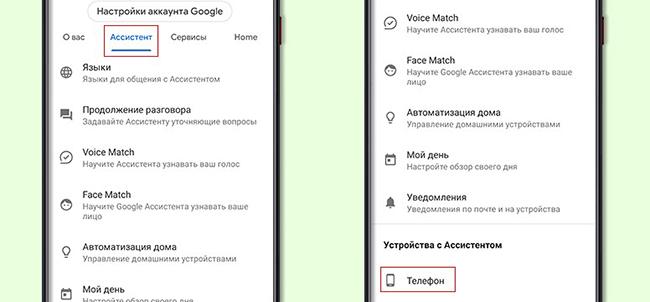
- Сдвигаем ползунок в пункте «Google Ассистент».
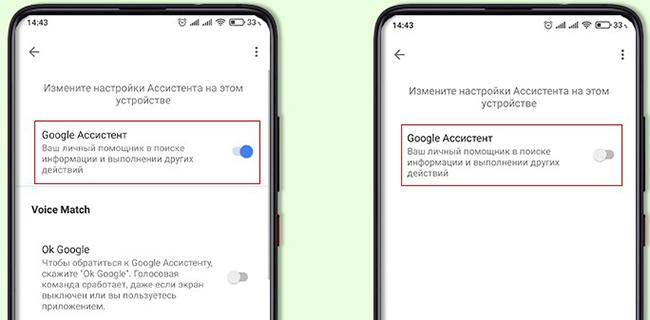
Также стоит посмотреть другие настройки. Например, можно отключить сбор статистических данных, так как это обычно означает, что система собирает информацию для своих нужд. Дополнительно у ассистента может быть доступ к контактам из записной книги, приложениям, аккаунтам и многому другому. По возможности стоит деактивировать все лишнее. А вот полностью его лучше не отключать. Некоторые приложения от этого могут начать работать некорректно.
Соответственно, если на телефоне включился голосовой помощник, как его убрать, мы разобрались. Если на смартфоне установлен другой ассистент, то его можно отключить через настройки приложения аналогичными способами.
Как отключить голосовые помощники на смартфоне и ПК
5 мин
5 040
19

Виртуальные ассистенты могут включаться в неподходящее время, тратить заряд батареи и следить за вашими запросами, чтобы затем подсунуть рекламу. Если это надоело, рассказываем, как отключить самые популярные помощники.
![]()
Тестирую сервисы, присматриваюсь к гаджетам и знакомлю с миром хайтек
19
Зачем отключать голосовые помощники
- Экономия ресурсов. Голосовой помощник — это программа, которая тратит заряд батареи, занимает память и просто «отъедает» ресурсы. Даже по отдельности это может доставлять неудобства. Вполне резонная причина избавиться от него — нехватка места или слабая батарея. Особенно если железо на смартфоне или компьютере устаревшее.
- Безопасность. Ассистенты хранят информацию о ваших запросах, а компании-разработчики зачастую и не скрывают, что пользуются ей, чтобы подобрать персональную рекламу или порекомендовать очередной видеоролик, который вам «точно понравится». Звучит не слишком угрожающе, но кому-то такая слежка доставляет дискомфорт, другие опасаются, что их данными воспользуются в корыстных целях, а третьим просто надоели навязчивые рекомендации.
- Медленный интернет. Тоже проблема, так как при плохой связи использование виртуального помощника дорого обойдется вашим нервам.
- Ошибки запуска ассистента. Голосовой помощник может запуститься и сам, если решит, что речь идет о нем. У автора статьи, например, Алиса включалась при просмотре сериала, в котором часто произносили имя Анна-Лиза. Догадаться, на какое слово она реагирует, удалось только ближе к концу первого сезона. Вызвать виртуального помощника можно и неудачным нажатием кнопки «Домой»: вместо разблокировки смартфона или быстрого возврата на первый экран ассистент лишний раз напомнит вам о своем существовании. Мелочь, но раздражает.
Ниже — несколько способов отключить самые популярные голосовые помощники на смартфоне и компьютере. Некоторые названия и последовательность действий у вас могут незначительно отличаться. Это зависит от операционной системы (Android, iOS, Windows), ее версии, а также модели устройства.
Siri (Apple)

Зайдите на своем iPhone в «Настройки», спуститесь вниз по списку и найдите пункт «Siri и поиск». В нем выберите ту функцию, которую хотите отключить. Например, если вы переведете ползунок «Привет, Siri» в неактивное положение, голосовой помощник перестанет запускаться от произнесения этой фразы. Точно так же можно отключить вызов ассистента по нажатию кнопки «Домой» (если, конечно, на вашей модели смартфона она есть). Если же и вовсе не хотите иметь ничего общего с Сири, то смахните влево все тумблеры. Историю запросов и общения с голосовым помощником можно удалить здесь же — в разделе «История Siri и Диктовки». Такая функция есть в iOS 13.2 и более поздних версиях.
Алиса (Яндекс)

Отключение Алисы отличается в зависимости от того, установлена ли она как отдельное приложение или как дополнение к браузеру «Яндекс». В первом случае нужно зайти в личный аккаунт приложения, затем «Настройки приложения» — «Алиса» и там уже смахнуть влево тумблер «Голосовая активация». Во втором случае откройте браузер, нажмите иконку с тремя точками, затем значок с шестеренкой (или пункт «Настройки») и отключите там «Голосовую активацию». Удалить приложение и сам браузер можно либо через настройки смартфона, либо просто нажать на иконку на экране и удерживать ее несколько секунд, после чего всплывет соответствующее окошко со значком корзины.
Google Ассистент (Google)

Голосовой помощник появился в 2016 году, а спустя два года научился распознавать русский язык. С тех пор фраза «Окей, гугл» стала мемом. Но если вы ей не пользуетесь, то вот что надо сделать, чтобы отключить ассистента: запустите приложение и зайдите в личный аккаунт. На iOS, например, кликните по «Настройкам» и найдите графу «Голосовой поиск». Передвиньте влево тумблеры «Озвучивание результатов», «Голосовой поиск через Bluetooth» и «Команда «Окей, Google». На Android отключить ассистента тоже легко. Зайдите в «Настройки» — «Приложения» — «Приложения по умолчанию» (нужно нажать на три точки справа вверху) — «Помощь и голосовой ввод» — «Помощник». Здесь откроется вкладка со всеми установленными виртуальными помощниками. Чтобы их отключить, выберите «Нет». А если вы хотите отключить или перенастроить запуск Google Ассистент по кнопке, то нужно зайти в «Настройки» — «Расширенные настройки» — «Функции кнопок» (или «Функции жестов», а потом уже «Функции кнопок», зависит от модели смартфона).
Кортана (Microsoft)

Приложение разработано компанией Microsoft и устанавливается на другие ее продукты — операционную систему Windows (10 и 11) и приставку Xbox One. Ну еще на Windows Phone, но кто им пользуется? Чтобы отключить Кортану на компьютере, придется немного поплясать с бубном. Есть для этого несколько способов, но мы расскажем о наиболее простом и надежном. Нажмите на клавиатуре сочетание клавиш Windows + R. В появившемся окне вбейте «regedit» и кликните Ок. Откроется окно редактора реестра. Дальше в списке папок сбоку нужно пройти длинный путь: HKEY_LOCAL_MACHINE — SOFTWARE — Policies — Microsoft — Windows — Windows Search.
Если последнюю папку в списке не увидите, то придется ее сделать. Кликните правой кнопкой мышки по папке Windows, выберите «Создать», затем «Раздел». Новую папку назовите Windows Search. Кликните по ней правой кнопкой — «Создать» — и найдите там «Параметр DWORD (32-бита)». Назовите новый параметр AllowCortana. Затем откройте его, измените значение на 0, сохраните и перезагрузите компьютер. Если захотите вернуть Кортану обратно — поставьте в нем цифру 1. В любом случае перед такой операцией лучше создать точку восстановления системы, чтобы, если что-то пойдет не так, можно было откатиться обратно.
Маруся (VK)

Виртуальный помощник от российской компании доступен на системах iOS и Android, а также интегрирован в почту Mail.ru, соцсеть «ВКонтакте» и браузер Atom. Приложение это достаточно новое, появилось в 2019 году. По словам разработчиков, Маруся не требует дополнительных ресурсов и считается неотъемлемой частью экосистемы, поэтому удалить ее из Mail.ru, «ВКонтакте» и браузера Atom нельзя. Правда, можно почистить историю в соцсети, зайдя в меню голосового помощника и выбрав там соответствующую графу.
На смартфоне Маруся деактивируется в самом приложении: нажимаем внизу слева на три полоски, заходим в настройки и смахиваем тумблер «Активация голосом». Здесь есть возможность удалить историю поисковых запросов и кэш. Для более радикальных мер также можно зажать иконку приложения и удалить его со смартфона.
Похожие статьи
Добрый день, друзья. Гугл ассистент разработчики создали, чтобы по максимуму сделать жизнь владельцев телефонов более простой. Данный помощник может совершить звонок, отправить сообщение и найти нужную информацию. Для этого от пользователя потребуется громко скомандовать в трубку. Но, пока работа данного помощника не является идеальной: он часто не совсем правильно реагирует на команду человека и может неожиданно активироваться в неудобное время. Давайте рассмотрим, как отключить голосовой помощник на андроиде во избежание неподходящей активации этой опции.

Отключаем помощника с помощью аккаунта Google
Большинством сервисов Гугл есть возможность управлять с помощью настроек вашего профиля, или используя встроенную утилиту. Шаги при этом могут частично отличаться. В связи с чем давайте разберём их подробнее. Для поиска данной опции с помощью профиля Гугл мы сделаем следующее:
- Войдём в «Настройки»;
- Выбираем приложение Google;
- Далее, нам нужно пройтись по вкладке «Сервисы в аккаунте»;
- Выбираем вкладку «Поиск, Ассистент и голосовое управление»;

- Выбираем вкладку «Google Ассистент»;
- Теперь нам осталось перейти по команде «Общие настройки»;
- Включаем тумблер в положение «Выкл» рядом с командой «Google Ассистент.

Применяем утилиту Google
Используя этот софт также есть возможность отключить данную опцию. При этом, сделаем мы это быстрее. Итак, нам нужно пройтись по следующим шагам. А именно:
- Запустить утилиту «Google»;
- Перейти по кнопочке «Еще» (3 точки);
- Выбрать меню «Настройки»;
- Кликнуть по приложению «Google Ассистент»;
- Выбрать пункт «Общие настройки» и отключить «Голосовой помощник».
Разумеется, данные шаги на различных устройствах частично отличаются. Общие шаги будут примерно такими:
- Первым делом нам нужно войти в наш профиль «Google». Делается это с применением приложения «Google», приложения «Google Ассистент» или войдя с помощью настроек телефона;
- Далее, нам нужно выбрать вкладку «Устройства» и затем раздел «Телефон»;
- У нас появляется страница, в которой мы должны поставить тумблер в положение «Выкл» над командой «Google Ассистент».
Применяем меню приложений
Зайдя в настройки приложений, у нас появляется возможность для выбора другого ассистента (к примеру, Алисы) или же выключить функционирование каждого из них. Для этого нам нужно сделать следующее:
- Войти в «Настройки» нашего устройства;
- Выбрать меню «Приложение»;
- Выбирать «Приложение по умолчанию»;
- Выбирать вкладку «Помощник и голосовой ввод»;
- Перейти по ссылке «Цифровой помощник по умолчанию» (или же по значку в виде шестерёнки);

- Выбрать в перечне кнопочку «Нет». Эта кнопка выключит все голосовые помощники на смартфоне.
Отключаем Ассистента на различных моделях телефонов
Данные шаги имеют различия в зависимости от бренда телефона и системы Андроид. Поэтому, мы с вами разберем выключение ассистента в зависимости от бренда устройства.
Как отключить голосовой помощник на телефоне Самсунг
На смартфонах Samsung завод изготовитель устанавливает голосовой Ассистент от компании Гугл. Отсюда, отключается он с применением программ по умолчанию. Для его отключения мы сделаем следующее:
- Входим в «Настройки» смартфона;
- Выбираем вкладку «Приложения»;
- Нажимаем на кнопочку «3 точки» и переходим по ниспадающему меню через вкладку «Приложения по умолчанию»;
- Выбираем команду «Device Assistant»;
- Нажимаем на кнопочку «Нет», и отказываемся от голосового помощника.
Как отключить голосовой помощник на телефоне Хонор и Хуавей?
Для отключения ассистента Гугл на смартфонах данных брендов нам нужно сделать следующее:
- Войти в «Настройки» смартфона;
- Выбрать вкладку «Приложения»;
- Перейти по команде «Приложения по умолчанию»;
- Кликнуть по вкладке «Помощник и голосовой ввод» и нажать на кнопочку «Нет» в появившемся меню.

Как отключить голосовой помощник на андроиде Xiaomi?
На телефонах Xiaomi голосовой помощник выключается немного по другому пути, более длинному. Давайте рассмотрим, как именно он отключается. Для мы сделаем следующее:
- Войдём в «Настройки» нашего телефона;
- Перейдём по вкладке «Приложения»;

- Выбираем команду «Все приложения»;

- Нажимаем на «Настройки» данной страницы (3 точки в углу справа вверху) и в выпадающем меню переходим по команде «Приложения по умолчанию»;

- В появившемся меню нам остаётся выбрать вкладку «Помощник и голосовой ввод»;

- В новом окошке переходим по вкладке «Google»;

- В перечне браузеров ставим чикбокс над командой «Нет».

Отключаем Google Ассистент на смартфонах OnePlus
Отключение Google Ассистента на телефонах компании OnePlus нужно проводить по следующим шагам:
- Входим в настройки телефона;
- Выбираем вкладку «Все приложения»;
- После этого выбираем вкладку «Приложения по умолчанию»;
- Нажимаем на команду «Помощник и голосовой ввод»;
- Выбираем кнопочку «Нет».

Отключаем приложение Google Ассистент
Есть ещё один метод, как можно отключить голосовой помощник. Суть данного метода в выключении непосредственно самого данного приложения. Давайте рассмотрим шаги как это сделать:
- Входим в настройки смартфона;
- Выбираем вкладку, которая отвечает за управление программами;
- Отыскиваем программу «Ассистент»;
- Нажимаем на кнопочку «Отключить».

Может быть, на вашем телефоне для того, чтобы отыскать эту опцию, нужно будет кликнуть по 3 точкам вверху или по кнопочке «Ещё».
Отключаем голосовой помощник для наушников
То, что данный помощник может включиться сам по себе, нам уже понятно. Но, ещё иногда он может не просто включиться, а задействовать гарнитуру. К примеру – наушники. Если такое случится, то ассистент станет активироваться во время подсоединения наушников или во время нажатия на значок «Гарнитура». Если голосовой помощник стал включаться самостоятельно, применяя наушники, то отключить его есть возможность с помощью настроек. Чтобы это сделать мы пройдёмся по следующим шагам:
- Входим в настройки голосового помощника с помощью профиля Гугл или через приложение;
- Переходим по вкладке «Устройства»;
- Во вкладке «Личные устройства» выбираем команду «Наушники»;
- Передвигаем тумблер в положение «Выкл» над строкой «Использовать Google Ассистент».
Теперь давайте рассмотрим, как можно отключить другие голосовые помощники, такие как Алиса и Маруся.
Отключаем Алису
Это очень популярный голосовой помощник. Как вы знаете, его создала компания Яндекс и на данный момент его стали внедрять в различные смартфоны на территории России по умолчанию. Изначально данная функция содержится в выключенном положении, и отсюда, по большей части тут особые настройки не нужны. отметим, что включение Алисы, как и выключение, производится с помощью внутренних настроек браузера. Итак, нам нужно:
- Открываем Яндекс обозреватель, нас интересует строка «Поиск». Точнее, её настройки в правой стороне (3 точки);
- Нажимаем на этот значок;

- Во всплывшем окошке нас интересует опция «Настройки» (шестерёнка);

- Прокручиваем страницу немного вниз, до вкладки «Голосовые помощники». Нажимаем на неё;

- На данной странице мы увидим настройки Алисы. Нас тут интересуют 3 настройки. А именно, команда «Голосовая активация», передвигаем тумблер влево (Откл). Далее, вкладка «Чтение страниц», деактивируем тумблер, и «Голосовой ассистент в системе». Также деактивируем тумблер.

Как видите, отключить Алису довольно просто. Можно по желанию часть из этих опций оставить.
Отключаем Марусю от Mail.ru
Из рассмотренных нами помощников, Маруся относится к наиболее новым и не таким популярным помощникам. Отключение этой опции похоже на предыдущие способы, со своими нюансами. Нам нужно выбрать любое приложение от Mail.ru, к примеру «ВКонтакте». Итак:
- Активируем приложение «Маруся» (оно у вас должно быть установлено);

- Внизу слева нажимаем на «Настройки» (3 горизонтальные линии);

- Прокручиваем страницу вниз, до команды «Активация голосом»;

- Передвигаем тумблер над этой командой в левую сторону (Откл).
Похожим методом можно деактивировать этот помощник на любой приложении Mail.ru, к примеру, ВКонтакте. После этого Маруся перестанет отвечать на ваши ключевые слова в различных приложениях (ВКонтакте и др.), за в самом приложении «Маруся». Включить Марусю также легко, как и выключить.
К слову сказать, несмотря на небольшой период времени с момента выхода данного голосового помощника, Маруся набирает всё большую популярность. С популярностью у неё появляется довольно много функций, которые я вам рекомендую рассмотреть подробнее.
До этого во многих версиях Андроид было ещё приложение Cortana, но в начале 2021 данное приложение на Андроид перестало функционировать.
Вывод: мы с вами рассмотрели деактивацию Google Ассистента, Алисы, и Маруси для самых популярных брендов смартфонов. Надеюсь, данная информация сможет вам помочь. Успехов!
С уважением Андрей Зимин 19.05.2022
Понравилась статья? Поделитесь с друзьями!
Приложение Маруся — это голосовой ассистент. Она умеет выполнять множество функций: выполнять поручения, отвечать на вопросы и в любой ситуации всегда поддержит вас. Если вы хотите узнать последние новости, факты, запомнить номер парковки, просто спросите об этом Марусю. Нажмите на кнопку микрофона или напечатайте необходимый вопрос.
[info-box type=»info»]
Маруся еще на стадии обучения, но уже многому научилась:
- Подскажет цену на самолет, билет на поезд (Сколько стоит билет в Испанию?)
- Включит радиостанцию или музыку (Включи Наше Радио, включи музыку)
- Вы можете с легкостью узнать прогноз погоды просто спросив Маруся об этом. (Погода в Москве через неделю?)
- Расскажет, какие фильмы транслируют в кинотеатре? (Что идёт в Каро?)
- Расскажет вам любую сказку (Включи сказку про Колобка)
- Ответить на заданные вопросы (Кто такой Марк Цукерберг?)
- другое.
[/info-box]
Ознакомьтесь с инструкцией, как управлять и настроить колонку «Маруся — капсула внутри»
Что необходимо для подключения этой капсулы?
- Кабель – для подключения к сети и поступления электрического тока, способствующего работе
- WI—FI – подключение интернета для дальнейшей работы
- Приложения «Маруся» — настройка параметров и управление устройством

[info-box type=»info»]Вы можете скачать мобильное приложение Капсула внутри отсканировав код.
или же загрузить по ссылке:
на Android
на IOS[/info-box]
Техническое оснащение капсулы или как устроена капсула

Принцип работы с «Марусей»
[info-box type=»info»]
-
-
- Необходимо скачать и настроить мобильное приложение. Голосовой помощник «Маруся» можно установить на любой телефон.
- Зайдите в приложение и пройдите регистрацию
- Кабель необходимо вставить в розетку для поступления электроэнергии, с помощью которой устройство начнет работу
- Начните настраивать необходимые параметры. Для этого существует несколько вариантов:
Голосовое управление
Значок микрофона находится внизу экрана, на него необходимо нажать и произнести слова: «Маруся, подключи колонку». После делайте все по инструкции.
Персональное меню
Достаточно зайти в меню и выбрать необходимую функцию, после чего следовать правилам.
-
[/info-box]
Как начать разговор с Марусей от ростелеком

Обращайтесь к Марусе по имени и предлагайте варианты работы, которые вам необходимы.
[info-box type=»info»]
-
-
- «Маруся, включи музыку»
- «Маруся, расскажи о погоде»
- «Маруся, установи будильник на шесть вечера»
- и так далее
-
[/info-box]
Подключите собственные аудиозаписи с телефона

- Нажмите на значок блютуза, находящегося на поверхности колонки и попросите Марусю включить его. Также можно несколько раз сделать касание на панели.
- Посмотрите на телефоне, какие устройства можно подключить и выберете Марусю, она будет подписана. Capsula-XXXXXXXX , где X — будет стоять номер вашей Капсулы.
- Выберете необходимую аудиозапись и она заиграет не на смартфоне, а на колонке
Как вернуться к заводским настройкам или создать новый аккаунт

- Отключить Марусю от электр
опитания и нажмите на кнопку выключения. - Вставьте шнур в устройство. Начнется мигание светового кольца, после чего необходимо коснуться несколькими пальцами сенсорной панели. Пробудьте в таком положении несколько секунд до того момента, когда световое кольцо станет полностью красным.
- Для новой настройки следуйте инструкции по «началу работы».
Как подключиться к другой сети

- Капсулу необходимо подготовить к переводу в режим настраивания интернета: несколько пальцев необходимо поместить на панель Маруси и пробыть так секунды 2-4 до того момента, когда световое кольцо станет желтым.
- Запустите приложение и произнесите: «Маруся, включи колонку»
- Все остальные инструкции по работе высветятся в приложении.
Отключение микрофонов
Чтобы избавиться от того, чтобы Маруся слышала вас, достаточно лишь заняться отключением микрофонов, которое можно сделать, нажав на кнопку, находящуюся на задней крышке устройства. После этого произойдет отключение и низ светового кольца загорится красным светом.
Когда потребуется включить обратно микрофоны, нажмите на ту же кнопку. Знаком того, что все получилось, будет отключение красного индикатора.
Как управлять сенсорной панелью?
Громкость
Для этого необходимо прикоснуться к панели и двигать ее по или против часовой стрелки. В первом случае звук будет увеличиваться, во втором уменьшаться.
Выбор аудиозаписи
Чтобы включить следующую песню необходимо провести по панели справа-налево, чтобы включить предыдущий трек, проведите по сенсорной панели слева-направо
Подключение блютуза
Используйте один палец и тыкните им три раза по панели
Управление самим устройством также возможно с помощью панели, которая находится в верхней части.
Чтобы сделать паузу, или совершить отмену необходимо одно небольшое касание.
Чтобы продолжить, проигрывание необходимо два коротких касания
Хотите чтобы устройство мурчала? Погладьте его или почешите.
Технические характеристики
Питание происходит как в случае с адаптером, так и с самим устройством. Для первого варианта нужен переменный ток 220-240В, для второго постоянный ток 18В
Устройство не займет много места, габариты впечатляют: 222*153*110мм
Вес также незначительный, всего лишь 1460 г
Акустика производит хорошее впечатление, ведь шесть микрофонов помогают распознавать даже шепот, а частотный диапазон 50-20000 ГЦ
Динамики всех уровней частотности позволяют насладиться звуком и прочувствовать атмосферу
Беспроводная связь дает возможность подключения к НФС, блютуз, вай-фаю.
Управляйте жестами, наблюдая за цветовой индикацией.
Какие проблемы могут возникнуть при работе?
Не подключается к интернету
В этом случае необходимо убедиться в исправности сети
после того как убедитесь, проверьте настройки. Возможно, вы их сбросили, что создало проблему при подключении к сети.
Устройство не слушается и не производит реакцию на команды
проверьте подключение к электрической сети
проверьте подключение к интернету
убедитесь, что вай-фай подключен к интернету, ведь может быть такое, что просто закончились средства
Микрофон – самое главное, если вы не включили его, то устройство вас не услышит
Гарантии от производителя
Вы можете быть уверены в том, что обещанный внешний вид и технические характеристики будут соответствовать купленному изделию.
Не надейтесь на гарантии в следующих случаях:
— ухудшение внешнего вида, мелкие царапины, которые могут появляться при использовании после покупки
— ухудшения внешнего виды, вызванные температурой, огнем или в случае, когда на устройство было что-либо пролито. Используйте устройство правильно, заботьтесь о его местонахождении.
— повреждения, которые возникли после того, как пользователь решил подключить аксессуары, изначально не входящие в комплект, разработанные другими производителями
Согласитесь, что нечестно было бы винить разработчика в неисправности устройство из-за того, что его использовали не по правилам, относились не бережно.
Что необходимо делать для того, чтобы поломки не возникали
Не стоит брать с собой устройство в бассейн или на речку, следите за тем, чтобы на него не попала влага и не испортила его качество. Следите за тем, насколько сухие ваши руки в момент использования устройства.
Капсула должна находиться в прохладном месте, где на нее не будут попадать солнечные лучи. Создайте прохладу, не ставьте рядом приборы электронагревания. Окно и улица также могут являться врагами устройства.
Нельзя использовать аксессуары, изначально не входящие в состав комплекта, потому что иные производители могут не отвечать за качество своей продукции, что приведет Марусю в неисправность. Не стоит пытаться включить адаптер в розетку, когда кабель поврежден или сломан.
Не стоит заниматься работой, которую вы не понимаете. Не стоит пытаться чинить устройство самому. Не разбирайте его на части. Лучше всего обратиться в службу поддержки и там вам объяснят, что делать, чтобы починить ваше устройство.
Детям давать в руки капсулу стоит только в том случае, если рядом находятся взрослые ответственные люди, способные уследить за действиями ребенка.
Как избавиться от колонки
У каждого устройство есть срок эксплуатации, как и у этого. После того как срок закончится – отнесите Марусю и все комплектующие в пункт по утилизации бытовой техники и электроники. Там разберутся, что делать дальше. Детали, из которых создано устройство могут плохо повлиять на окружающую среду, поэтому не стоит избавляться от них, просто выбрасывая на помойку вместе с другими отходами.
Данные о колонке Маруся от ростелеком:
Название: Капсула. Модель: MRC01.
Создатель: My.Com B.V., Barbara Strozzilaan 201, 1083 HN, Amsterdam, the Netherlands. .
Где делалось: 1ST&3RD BUILDING, NO.26 PUZAI ROAD, PINGDI LONGGANG DISTRICT, SHENZHEN, 518117, CHINA.
Импортер: будет раскрыт на упаковке товара.
Дата изготовления изображена на упаковке.
Гарантийный талон: 1 год.
Срок эксплуатации: 2 года.
Все вопросы по адресу: help.mail.ru/marusia/privacy
Служба поддержки: help.mail.ru/capsula/support
Тел.: 8-800-301-5674.
Сделано в Китае
Мнение эксперта
Телеком Телекомыч
Эксперт по телекоммуникационным технологиям и просто хороший парень
Задать вопрос эксперту
За последние 5 лет появилось сразу несколько русских голосовых помощников. Это и Алиса, и Салют от Сбера, и Маруся от VK Group. Однако конкурировать с ассистентом Яндекса в полной мере сегодня может только голосовой помощник Маруся. В число ее способностей входит воспроизведение музыки, отправка сообщений в VK, звонки на телефон и масса других функций. Но сегодня мы отойдем от привычного обзора, сосредоточившись на том, как включить Марусю на Андроиде, а также сделать ее голосовым ассистентом по умолчанию.

Маруся — главный конкурент Алисы от Яндекса
Содержание
- 1 Помощник Маруся — скачать на Андроид
- 2 Как включить Марусю на телефоне
- 3 Как настроить Марусю на телефоне
- 3.1 Маруся в фоновом режиме на телефоне
- 4 Как подключить колонку Маруся к телефону
Помощник Маруся — скачать на Андроид
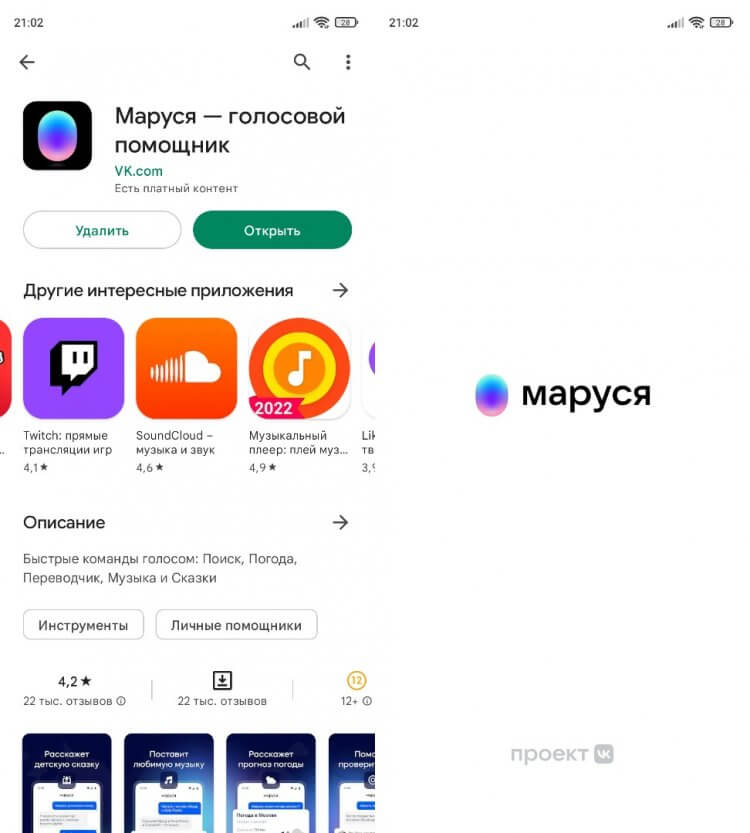
Приложение с этим голосовым ассистентом доступно для скачивания в Google Play
На протяжении всего текста я буду ссылаться на Яндекс Алису, о настройках которой недавно рассказывал, так как перед нами два конкурирующих голосовых ассистента. И первое отличие Маруси от Алисы заключается в наличии собственного приложения. Его можно загрузить через Google Play, а также через российские аппсторы.
Скачать Марусю
Кроме того, Маруся есть в других приложениях от VK Group: ВКонтакте и Почта Mail.ru. Однако полноценное функционирование ассистента в качестве основного голосового помощника на телефоне возможно только через основную программу. В этом кроется минус Маруси на фоне Алисы, который, кстати, будет не единственным.
⚡ Подпишись на Androidinsider в Дзене, где мы публикуем эксклюзивные материалы
Как включить Марусю на телефоне
Чаще всего вы будете пользоваться Марусей через одноименное приложение, обладающее максимально простым интерфейсом. На белом фоне видна овальная кнопка вызова ассистента. Но помощник реагирует и на голос после выдачи приложению разрешения на доступ к микрофону. Откликается ассистент на слово «Маруся», что вполне предсказуемо.
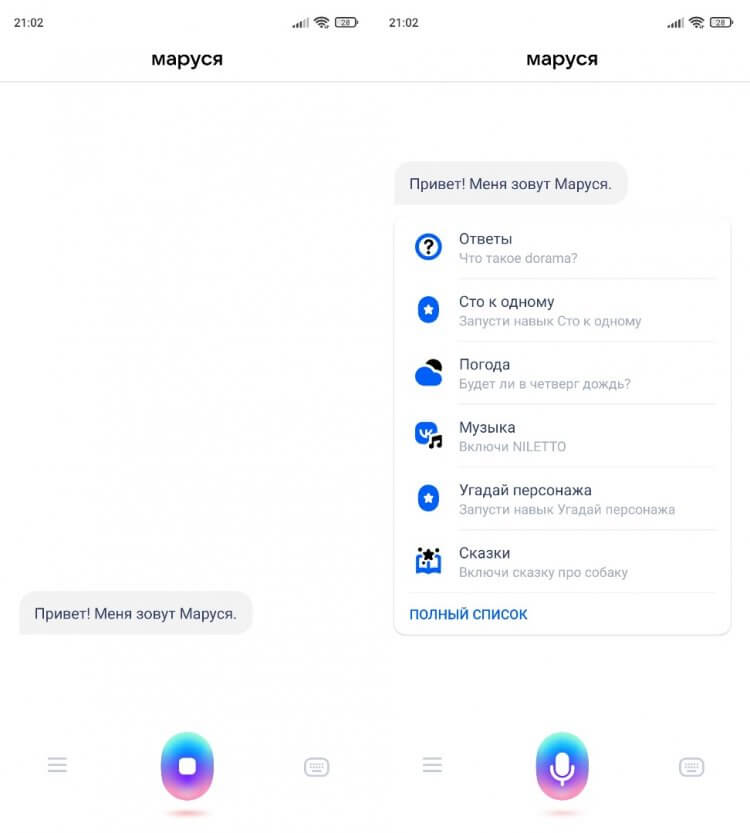
После первого запуска Маруся предлагает познакомиться с основными навыками
Голосовой помощник Маруся доступен и в других приложениях VK Group, но в той же Почте Mail.Ru вызов ассистента голосом невозможен, несмотря на выдачу всех запрашиваемых разрешений. Поэтому включить Марусю можно будет только нажатием на кнопку. Она отображается в левом верхнем углу почтового приложения.
❗ Поделись своим мнением или задай вопрос в нашем телеграм-чате
Как настроить Марусю на телефоне
Чтобы попасть в настройки Маруси, необходимо нажать кнопку с тремя полосками, которая находится в левом нижнем углу. Здесь вы можете включить или выключить активацию голосом (напоминаю, что данная опция работает только внутри приложения), выбрать источник новостей среди предлагаемых вариантов, а также настроить темную тему.
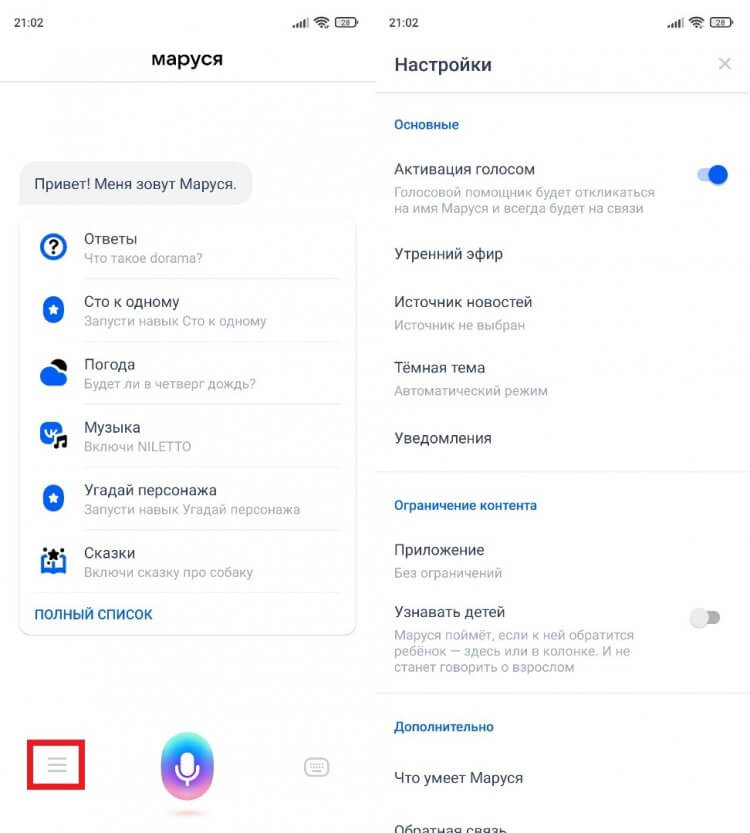
К сожалению, у Маруси не так много настроек, которые можно изменить
Среди дополнительных возможностей стоит выделить «Утренний эфир». Когда пользователь произносит фразу «Доброе утро», Маруся начинает рассказывать владельцу смартфона о погоде и новостях. В одноименной вкладке настроек можно изменить содержимое эфира, но все это не особо важные параметры. Намного полезнее будет узнать, как сделать Марусю в фоновом режиме.
Маруся в фоновом режиме на телефоне
Мне, как и любому другому владельцу смартфона, важна не столько функциональность голосового помощника, сколько удобство его использования. Запускать каждый раз приложение, чтобы Маруся зачитала новости или позвонила кому-то из телефонной книги — та еще затея с учетом того, что Google Assistant позволяет делать все это без запуска программы через фразу «OK, Google».
🔥 Загляни в телеграм-канал Сундук Али-Бабы, где мы собрали лучшие товары с АлиЭкспресс
В отличие от Алисы, Маруся в фоновом режиме не работает, хотя и помощник Яндекса вызывается голосом с рабочего стола только при использовании Yandex Launcher. Частично обойти ограничения можно, если сделать ассистента от VK Group основным:
- Откройте настройки телефона.
- Перейдите в раздел «Приложения», а затем — «Все приложения».
- Нажмите на «три точки».
- Откройте вкладку «Приложения по умолчанию».
- Выберите Марусю в пунктах «Голосовой помощник», а также «Помощник и голосовой ввод».
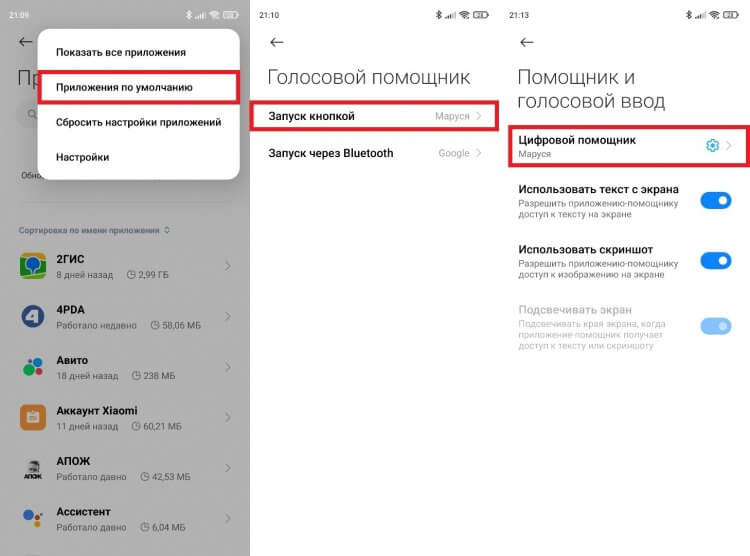
Голосовым помощником по умолчанию является Google Assistant, и это нужно исправить
Эти настройки помогут вам запустить Марусю через любой приложение, воспользовавшись комбинацией кнопок или кратковременным нажатием на кнопку питания. Предварительно на вашем смартфоне должна быть включена соответствующая опция в разделе «Функции кнопок».

Без этой функции быстрый запуск не сработает
Сколько бы разрешений Марусе я ни выдал, она никак не хочет запускаться голосом. Таковы ограничения Google, которые тот же Яндекс обходит при помощи собственного лончера. Сделает ли что-то подобное VK Group — неизвестно. Но хотелось бы.
⚡ Подпишись на Androidinsider в Пульс Mail.ru, чтобы получать новости из мира Андроид первым
Как подключить колонку Маруся к телефону
Пользоваться голосовым ассистентом VK можно не только на смартфоне, но и на фирменных колонках, чьи обзоры ждут вашего клика на нашем сайте: VK Капсула и VK Капсула Мини. Ну а я лишь скажу несколько слов о том, как подключить Марусю к телефону:
- Подключите колонку к источнику питания.
- Запустите приложение Маруся на своем смартфоне.
- Откройте настройки и перейдите в раздел «Подключить колонку».
- Авторизуйтесь в своей учетной записи VK ID (регистрируется одним кликом).
- Активируйте геолокацию и Bluetooth на телефоне.
- Дождитесь окончания поиска колонки и подключитесь к найденному устройству.
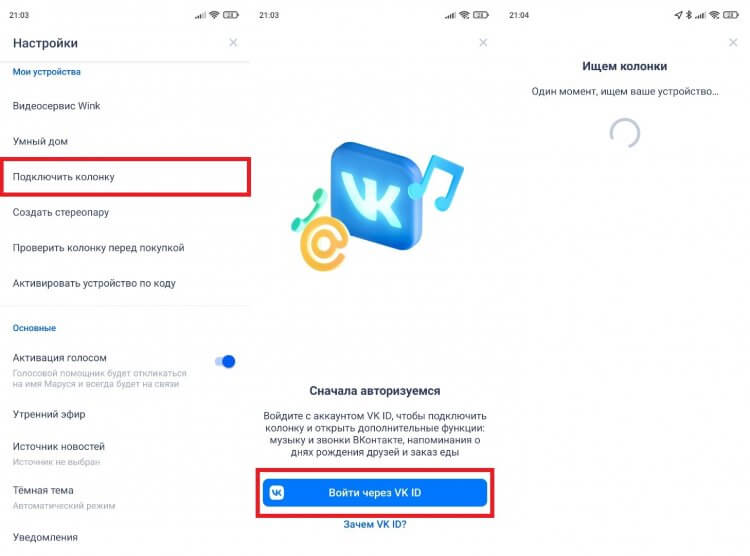
Без VK ID подключить колонку не получится
Аналогичным образом выполняется сопряжение с другими колонками с Марусей, включая Mi Smart Speaker от Xiaomi. Немного иначе подключается Prestigio SmartVoice, так как эта колонка помимо прочего требует одновременного удержания кнопок «Плюс», «Минус» и «Плей/пауза» в течение 6 секунд.
Обращайтесь к Марусе по имени и предлагайте варианты работы, которые вам необходимы.
-
- «Маруся, включи музыку»
- «Маруся, расскажи о погоде»
- «Маруся, установи будильник на шесть вечера»
- и так далее
Подключите собственные аудиозаписи с телефона
- Нажмите на значок блютуза, находящегося на поверхности колонки и попросите Марусю включить его. Также можно несколько раз сделать касание на панели.
- Посмотрите на телефоне, какие устройства можно подключить и выберете Марусю, она будет подписана. Capsula-XXXXXXXX , где X — будет стоять номер вашей Капсулы.
- Выберете необходимую аудиозапись и она заиграет не на смартфоне, а на колонке
Как вернуться к заводским настройкам или создать новый аккаунт
- Отключить Марусю от электр
опитания и нажмите на кнопку выключения. - Вставьте шнур в устройство. Начнется мигание светового кольца, после чего необходимо коснуться несколькими пальцами сенсорной панели. Пробудьте в таком положении несколько секунд до того момента, когда световое кольцо станет полностью красным.
- Для новой настройки следуйте инструкции по «началу работы».
Как подключиться к другой сети
- Капсулу необходимо подготовить к переводу в режим настраивания интернета: несколько пальцев необходимо поместить на панель Маруси и пробыть так секунды 2-4 до того момента, когда световое кольцо станет желтым.
- Запустите приложение и произнесите: «Маруся, включи колонку»
- Все остальные инструкции по работе высветятся в приложении.
Отключение микрофонов
Чтобы избавиться от того, чтобы Маруся слышала вас, достаточно лишь заняться отключением микрофонов, которое можно сделать, нажав на кнопку, находящуюся на задней крышке устройства. После этого произойдет отключение и низ светового кольца загорится красным светом.
Когда потребуется включить обратно микрофоны, нажмите на ту же кнопку. Знаком того, что все получилось, будет отключение красного индикатора.
Как управлять сенсорной панелью?
Громкость
Для этого необходимо прикоснуться к панели и двигать ее по или против часовой стрелки. В первом случае звук будет увеличиваться, во втором уменьшаться.Выбор аудиозаписи
Чтобы включить следующую песню необходимо провести по панели справа-налево, чтобы включить предыдущий трек, проведите по сенсорной панели слева-направоПодключение блютуза
Используйте один палец и тыкните им три раза по панелиУправление самим устройством также возможно с помощью панели, которая находится в верхней части.
Чтобы сделать паузу, или совершить отмену необходимо одно небольшое касание.
Чтобы продолжить, проигрывание необходимо два коротких касания
Хотите чтобы устройство мурчала? Погладьте его или почешите.Технические характеристики
Питание происходит как в случае с адаптером, так и с самим устройством. Для первого варианта нужен переменный ток 220-240В, для второго постоянный ток 18В
Устройство не займет много места, габариты впечатляют: 222*153*110мм
Вес также незначительный, всего лишь 1460 г
Акустика производит хорошее впечатление, ведь шесть микрофонов помогают распознавать даже шепот, а частотный диапазон 50-20000 ГЦ
Динамики всех уровней частотности позволяют насладиться звуком и прочувствовать атмосферу
Беспроводная связь дает возможность подключения к НФС, блютуз, вай-фаю.
Управляйте жестами, наблюдая за цветовой индикацией.Какие проблемы могут возникнуть при работе?
Не подключается к интернету
В этом случае необходимо убедиться в исправности сети
после того как убедитесь, проверьте настройки. Возможно, вы их сбросили, что создало проблему при подключении к сети.Устройство не слушается и не производит реакцию на команды
проверьте подключение к электрической сети
проверьте подключение к интернету
убедитесь, что вай-фай подключен к интернету, ведь может быть такое, что просто закончились средства
Микрофон – самое главное, если вы не включили его, то устройство вас не услышитГарантии от производителя
Вы можете быть уверены в том, что обещанный внешний вид и технические характеристики будут соответствовать купленному изделию.
Не надейтесь на гарантии в следующих случаях:
— ухудшение внешнего вида, мелкие царапины, которые могут появляться при использовании после покупки
— ухудшения внешнего виды, вызванные температурой, огнем или в случае, когда на устройство было что-либо пролито. Используйте устройство правильно, заботьтесь о его местонахождении.
— повреждения, которые возникли после того, как пользователь решил подключить аксессуары, изначально не входящие в комплект, разработанные другими производителямиСогласитесь, что нечестно было бы винить разработчика в неисправности устройство из-за того, что его использовали не по правилам, относились не бережно.
Что необходимо делать для того, чтобы поломки не возникали
Не стоит брать с собой устройство в бассейн или на речку, следите за тем, чтобы на него не попала влага и не испортила его качество. Следите за тем, насколько сухие ваши руки в момент использования устройства.
Капсула должна находиться в прохладном месте, где на нее не будут попадать солнечные лучи. Создайте прохладу, не ставьте рядом приборы электронагревания. Окно и улица также могут являться врагами устройства.
Нельзя использовать аксессуары, изначально не входящие в состав комплекта, потому что иные производители могут не отвечать за качество своей продукции, что приведет Марусю в неисправность. Не стоит пытаться включить адаптер в розетку, когда кабель поврежден или сломан.
Не стоит заниматься работой, которую вы не понимаете. Не стоит пытаться чинить устройство самому. Не разбирайте его на части. Лучше всего обратиться в службу поддержки и там вам объяснят, что делать, чтобы починить ваше устройство.
Детям давать в руки капсулу стоит только в том случае, если рядом находятся взрослые ответственные люди, способные уследить за действиями ребенка.
Как избавиться от колонки
У каждого устройство есть срок эксплуатации, как и у этого. После того как срок закончится – отнесите Марусю и все комплектующие в пункт по утилизации бытовой техники и электроники. Там разберутся, что делать дальше. Детали, из которых создано устройство могут плохо повлиять на окружающую среду, поэтому не стоит избавляться от них, просто выбрасывая на помойку вместе с другими отходами.
Как сбросить Марусю?
Зажать кнопку активации (значок треугольника) на 10 секунд. Анимация замигает жёлтым, Алиса войдет в режим сброса настроек: попросит нажать кнопку увеличения громкости, чтобы подтвердить сброс. Если подтвердить, то все данные удалятся, а сама колонка перезагрузится.
Как сбросить настройки капсулы?
- Отключить питание и включить его заново.
- Положить два пальца на сенсорную панель так, чтобы расстояние между ними было 1-2 сантиметра. Начнет заполняться красное светодиодное кольцо.
Как сбросить колонку Маруся до заводских настроек?
- Подключить питание к колонке.
- Положить два пальца на сенсорную панель (Начнет заполняться красным световое кольцо. .
- Дождаться голосового сообщения с инструкцией.
- Запустить приложение и начать подключение колонки: .
- Авторизоваться, если это потребуется.
Как настроить Маруся?
- Нажмите на значок блютуза, находящегося на поверхности колонки и попросите Марусю включить его. .
- Посмотрите на телефоне, какие устройства можно подключить и выберете Марусю, она будет подписана. .
- Выберете необходимую аудиозапись и она заиграет не на смартфоне, а на колонке
Как отвязать колонку от аккаунта?
- Откройте экран устройств: В приложении В браузере Скачайте приложение Яндекс в Google Play или App Store. .
- На открывшемся экране выберите Модуль в списке устройств.
- Найдите группу Подключенное устройство и нажмите кнопку Отвязать устройство.
Почему Маруся горит красным?
Когда микрофон выключен, нижняя часть светового кольца горит красным.
Как отключить ночной режим у Маруси?
Или в приложении через боковое меню выберите Капсулу, далее «ночной режим». Ярослав Г., просто скажите «Маруся, выключи ночной режим».
Как сбросить Яндекс станцию на заводские настройки?
- Отключите адаптер питания от Станции.
- Нажмите кнопку активации и, не отпуская ее, снова подключите к Станции адаптер питания.
- Удерживайте кнопку активации , пока световое кольцо не загорится желтым. .
- Дождитесь приветствия Алисы и снова подключите Станцию к интернету.
Как заново настроить Яндекс станцию?
Откройте приложение Яндекс и в меню выберите пункт Устройства. На открывшемся экране выберите Станцию Мини в списке устройств. Нажмите кнопку Настроить заново, затем выберите сеть Wi-Fi и введите пароль к ней. Поднесите смартфон к Станции Мини и нажмите кнопку Проиграть звук.
Как настроить умную колонку маруся
 Колонка
КолонкаВозможности колонки
Маруся может похвастаться множеством навыков, которых нет в обычных гаджетах. Конечно, есть и стандартный функционал. Приобретая Маруся, вы получаете следующие преимущества:

- ответы на любые вопросы, беседы с искусственным интеллектом, развлечения;
- вставляйте музыку по названию, жанру или заранее подготовленным плейлистам. Также он может предложить свою музыку;
- умеет рассказывать или играть в детские сказки;
- управление каналами, фильмами и сериалами в видеосервисе Wink;
- регулировка громкости на подключенных устройствах (приставка, телевизор, саундбар);
- поддержка плейлистов ВКонтакте и Яндекс.Музыка. Бесплатная подписка на полгода;
- радиоподдержка;
- идеальный гаджет для системы Умный дом. Он позволяет управлять розетками, включать свет в комнатах, изменять уровень яркости и многое другое.
Хотя это искусственный интеллект, на его разработку было потрачено огромное количество времени. Таким образом, сама Маруся стала не только очень функциональной, но и обрела свою личность, характер, интересы, привычки и многое другое. Его можно охарактеризовать следующим образом:

- Уникальный. У него есть навыки, которыми не могут похвастаться другие помощники. Например, Маруся умеет звонить друзьям из ВКонтакте.
- Универсальный. Он может сообщать новости и включать музыку, а также поддерживать диалог на многие темы. Он имеет встроенный датчик, который позволяет вам взаимодействовать с ним в интерактивном режиме.
- Покорный. Любой современный гаджет с поддержкой Bluetooth может подключиться к Marus и взаимодействовать с ней.
- Чувствительный. Он имеет 6 микрофонов, которые тщательно сканируют все звуки в комнате и распознают даже самые тихие команды.
- Передовой. Маруся пользуется там множеством интернет-сервисов со своим профилем. Так что через него можно вызвать такси и многое другое.
Это лишь малая часть возможностей рассматриваемой капсулы. Это идеальный вариант для дома, особенно если в нем много современных гаджетов (телевизор, компьютер, домашний кинотеатр, умный дом и т.д.).
Как подключить умную колонку «Капсула» с Марусей
Подключение довольно простое и занимает всего пару минут. Для начала вам необходимо скачать приложение «Маруся» на свой смартфон в Google Play или App Store и получить доступ к программе через свой аккаунт ВКонтакте или Почту. Также есть возможность зарегистрироваться по номеру телефона, но в этом случае функциональность умной колонки будет ограничена.
После включения самой «Капсулы» она подскажет, как подключить ее к телефону и к сети Wi-Fi. В меню приложения нужно найти и активировать пункт «Подключить динамик», начнется быстрый поиск устройств. Пользователю будет предложено ввести пароль для Wi-Fi, как только соединение будет установлено, начнется обновление.
Когда «Капсула» подключена к приложению, световое кольцо на колонке дисплея должно мигать желтым цветом. Процесс может занять от 15 секунд до нескольких минут. Также звук на смартфоне должен быть включен. Если индикатор красный, пользователь что-то делает не так.
Как только подключение будет завершено, «Капсула» будет полностью готова к работе. Начать разговор с «Марусей» можно легким тапом по сенсорной панели сверху. На завершающем этапе голосовой помощник будет произносить голосовые команды и помогать пользователю привыкнуть к голосовому управлению.
Как управлять умной колонкой
Капсулой можно управлять тремя способами:
- устройство;
- голосовые команды (при включенных микрофонах);
- сенсорная панель расположена в верхней части корпуса.
Настройка и первые шаги в работе
Основные настройки Маруси осуществляются в приложении на смартфоне, но повседневное общение с умной колонкой осуществляется с помощью голосовой или сенсорной панели.
Голосовое управление
Для голосового управления в верхнюю часть динамика встроено 6 микрофонов, обеспечивающих хорошее общение до 11 утра в полной тишине в комнате.
При постоянном шуме (например, музыка, вода или вентилятор) качество восприятия команд капсулой снижается.
Чтобы вызвать голосового помощника, четко произнесите слово «Маруся».
Впоследствии пользователь может задавать вопросы, отдавать команды вежливому помощнику, говоря приятным женским голосом.
Сенсорное управление
Для сенсорного управления умной колонкой нужно запомнить 9 жестов:
- зовет Маруся — долгое касание пальцем;
- настройка Wi-Fi: нажмите двумя пальцами около 5 секунд.;
- активация Bluetooth: трехкратное касание пальцем;
- увеличить громкость — коснитесь и вращайте пальцем по часовой стрелке;
- уменьшение — тоже, но против часовой стрелки;
- пауза: короткое касание одним пальцем;
- начать воспроизведение: двойное нажатие одним пальцем;
- перейти к предыдущей дорожке — коснитесь и проведите пальцем слева направо;
- переход к следующему — то же самое, но справа налево.
У сенсорной панели есть еще одна опция, после поглаживания или царапания капсулы она начинает мурлыкать.
Как начать разговор с Марусей от ростелеком

Свяжитесь с Marusa по имени и предложите варианты работы, которые вам нужны.
- «Маруся, включи музыку»
- «Маруся, расскажи про погоду»
- «Маруся, поставь будильник на шесть вечера»
- так далее
Что умеет «Маруся» в Wink?
Помощник руководителя «Маруся», интегрированный в умную колонку (разработка Mail.ru Group), поможет легко и быстро выбрать нужный из сотен телеканалов или быстро найти и включить нужный фильм, выбрав его из тысяч других.
Для начала необходимо установить приложение видеосервиса Wink от Ростелеком. Это делается всего за несколько кликов и занимает минимум времени — на смартфонах, телевизорах, приставках и других устройствах. Если Wink уже установлен, отлично. Осталось только подключить умную колонку к голосовому помощнику «Маруся».
Затем перейдите в Wink в разделе «Мой», в «Настройки» и выберите «Управление голосом». Нажмите «сгенерировать код» — на экране отобразится шестизначный код. Затем зайдите в «Маруся» с просьбой «Маруся, активируйте Wink» и продиктуйте код. Колонка сделает это за секунды. Готовый!
Теперь вам не нужно тянуться к пульту, введите название каналов или фильмов в строке поиска. Достаточно сказать: «Маруся, переходи на Матч ТВ», «Маруся, найди сериал« Друзья »» и т.д. То есть с помощью голосовых команд можно выбирать фильмы или сериалы, искать программы в архиве ТВ и в телепрограмме, переключать каналы.
И даже умная «Маруся» умеет убавлять звук. Ей тоже нужно расспросить об этом. Например: «Маруся, подними звук на 30». Или просто: «Убавь звук».
Как настроить громкость умной колонки «Маруся» с помощью голосового взаимодействия
Первоначально голосовой помощник попросит вас задать несколько простых вопросов. Таким образом выполняется начальная настройка голосового взаимодействия с капсулой.
Далее стоит попробовать настройку звука с помощью голосовых команд. Для этого попросите Марусу включить музыку и с помощью команд: «Маруся, включи», «убавь» отрегулируйте звук до приемлемого уровня. Голосовой помощник четко воспринимает команды «еще громче», «еще тише» и адекватно реагирует на эпитет «немного», что проверено на практике.
Уровень громкости отображается с помощью круглой светодиодной подсветки в центре передней панели устройства.
Настройка громкости капсулы с помощью сенсорной панели
Сверху умной колонки находится панель управления сенсорного типа, с помощью которой можно просто регулировать громкость. Просто проведите пальцем по внешнему краю круга панели управления: по часовой стрелке — увеличить громкость, против часовой стрелки — уменьшить. Вы можете остановить одиночное касание в центре сенсорной панели, а двойным нажатием на сенсор можно воспроизвести звук.
Смена трека осуществляется перемещением пальца по датчику вправо или влево.
Важно! Взаимодействие с сенсорной панелью должно осуществляться без излишнего давления и агрессии, чтобы не сломать банальное устройство, но достаточно сильное, иначе колонка вас просто «не поймет».
Управление «Умным домом»
Умный помощник поможет вам управлять услугой «Умный дом Ростелеком» через wi-fi сеть. Для этого вам необходимо войти в приложение «Маруся», подключиться к своей учетной записи и выбрать устройства для управления:
- умные розетки;
- умные лампочки;
- бытовая техника.
Интеллектуальная система включает свет, регулирует яркость освещения и включает и выключает бытовую технику с помощью управляемых розеток.
