Смартфон Xiaomi Redmi
На смартфонах Android или iOS существует множество вариантов защиты устройства от нежелательного использования. Параметры безопасности обычно требует ввода пароля, графического ключа, pin-кода или биометрических данных владельца устройства для разблокировки телефона. Чтобы снять эти меры предосторожности, выберите свой тип смартфона из списка ниже и следуйте инструкциям.
Содержание
- Как убрать пароль при входе в телефон
- На Андроиде
- На Xiaomi
- На Самсунге
- iOS
- Снимаем блокировку экрана телефона на Андроиде при забытом пароле
- Способ 1: с помощью службы поддержки Google
- Что делать, если забыт пароль от Google аккаунта
- Способ 2: восстановление доступа через почту
- Способ 3: воспользуйтесь функцией Smart Lock
- Способ 4: удаление пароля дистанционно
- Способ 5: через безопасный режим
- Способ 6: снимаем блокировку с помощью Android ADB
- Способ 7: сброс телефона до заводских настроек
- Способ 8: используем сервис Samsung
Как убрать пароль при входе в телефон
Для того, чтобы навсегда убрать пароль при входе в смартфон, нужно зайти в настройки и отключить данный параметр.
На Андроиде
Чтобы отключить экран блокировки на устройствах Android, выполните следующие действия:
- Нажмите «Настройки», затем «Безопасность». Если вы не видите меню безопасности, попытайтесь найти что-то похожее, так как некоторые пункты меню могут отличаться.
- Выберите «Блокировки экрана».
- Далее ввести свой pin-код, пароль или графический ключ.
- Откроется меню с вариантами паролей, вам нужно поставить галочку напротив пункта «Нет».
Автомобильный держатель для телефона

На Xiaomi
В смартфонах Xiaomi разблокировка делается так:
- Нажмите на иконку «Настройки».
- Перейдите в раздел «Блокировка и защита».
- Перейдите в пункт «Блокировка экрана».
- Введете пароли или графический ключ, который установлен в данный момент.
- В открывшемся меню кликните «Отключение блокировки», затем подтвердите данное действие.
Сетевое зарядное устройство COMMO
На Самсунге
Блокировка в телефонах от компании Samsung отключается следующим образом:
- Откройте настройки, и найдите пункт «Мое устройство».
- Перейдите «Экран блокировки».
- Введите защитный код и поставьте параметр «Нет».

Прозрачный чехол COMMO
iOS
Для айфона инструкция следующая:
- Запустите «Настройки» смартфона.
- В меню кликните «Touch ID и пароль».
- Нажмите на параметр «Выключить пароль».
- Система для подтверждения действия попросит ввести действующий пароль. После его ввода, экран блокировки перестанет появляться.
Снимаем блокировку экрана телефона на Андроиде при забытом пароле
Если пароль был забыт, стоит воспользоваться одним из следующих способов.
Подставка для телефона настольная
Способ 1: с помощью службы поддержки Google
Если смартфон привязан к аккаунту Google, разблокировать его можно через службу поддержки. Для этого необходимо зайти в свой профиль через ПК или другое устройство и подробно описать проблему в техподдержку. Как правило, отвечают они достаточно быстро и оперативно помогают снять блокировку.
Что делать, если забыт пароль от Google аккаунта
Пароль можно восстановить, однако для этого к электронной почте должен быть привязан резервный аккаунт. Если такого нет, то можно попытаться восстановить пароль другим способом. Для этого понадобится ввести ответ на секретный вопрос, который вы указывали при регистрации. Также система попросит ввести последний пароль, который вы помните.
Если все прошло удачно, то вам предложат изменить пароль от аккаунта на новый. В ином случае появится сообщение, что службе поддержки не удалось удостовериться, что вы являетесь владельцем электронной почты.
Металлический складной держатель — кольцо для телефона
Способ 2: восстановление доступа через почту
Данный способ подойдет устройствам Android 4.4 или старше. Делается это через функцию «Забыли пароль?». Как только было совершено 5 неверных попыток ввести пароль, на дисплее появится сообщение с надписью «Попробуйте через 30 секунд».
Когда вы увидите это сообщение, все, что нужно сделать, это:
- Нажать «Забыли пароль?» в нижней части экрана блокировки.
- Далее появится меню, где будет предложено ввести свои основные данные учетной записи Google, т.е. адрес электронной почты и пароль.
- После заполнения форм, кликните «Далее».
- Если синхронизация пройдет успешно, вам предложат ввести новый ключ блокировки.
- Как только придумаете и введете новый пароль, нажмите «Подтвердить».
Смартфон TECNO POVA
Способ 3: воспользуйтесь функцией Smart Lock
Smart Lock – это тип защиты, встроенных в Android 5.0 и выше. Функция позволяет разблокировать устройство без пароля. Однако воспользоваться ей можно только в том случае, если она заранее была активирована и было выбрано условие разблокировки.
Всего предлагается пять вариантов: по Bluetooth, через местоположение, по отпечатку пальца, по лицу и через голос. Например, если смартфон был связан с электронными часами, просто включите Bluetooth на устройствах.

Стилус ручка GSMIN D13 для смартфона
Способ 4: удаление пароля дистанционно
Стереть всю информацию на устройстве (включая пароль) можно через сервис от Google. Это простой и эффективный способ восстановить заблокированное устройство.
Чтобы использовать этот метод, устройство должно быть зарегистрировано в учетной записи Google. Если это так:
- Откройте страницу Google «Найти мое устройство» в веб-браузере с компьютера, планшета или другого смартфона и зайдите в аккаунт.
- Если служба идентифицировала ваш телефон, она покажет информацию об устройстве, включая местоположение, как давно оно было включено, оператора и процент заряда батареи.
- Кликните «Очистить устройство».
- Чтобы подтвердить данное действие, необходимо будет ввести логин и пароль от своего аккаунта Гугл.
Внешний аккумулятор Power Bank
Способ 5: через безопасный режим
Данный вариант подойдет для тех пользователей, у которых установлен пользовательский экран блокировки от стороннего приложения. Эта функция отключает все установленные программы, когда вы входите в систему таким образом.
Чтобы загрузиться в безопасном режиме:
- Нажмите кнопку питания на смартфоне и зажмите ее на несколько секунд.
- Как только появится окно с вариантами действия, выберите «Перезагрузка» и поставьте галочку в пункте «Безопасный режим».
- Выберите «Ок», и ваше устройство перезагрузится.
- После перехода в безопасный режим, программа, блокирующая смартфон, будет отключена. Отсюда вы можете удалить пароль или само приложение.
- Перезагрузите устройство еще раз, и вы сможете получить доступ к главному экрану без ввода пароля.
Держатель для телефона для видео гибкий
Способ 6: снимаем блокировку с помощью Android ADB
Это расширенная функция, которая работает только в том случае, если смартфон имеет прошивку или установлено меню отладки Android (ADB) и часть инструментов Android SDK на компьютере. Лучше не использовать этот вариант, если вы не очень хорошо знакомы с этими инструментами.
По сути, данный метод удаляет файл паролей в смартфоне, позволяя при перезагрузке войти непосредственно на главный экран.
- Подключите телефон к ПК с Windows, Mac или Linux с помощью USB-кабеля.
- Откройте каталог установки ADB, затем запустите окно командной строки.
- Введите команду: «adb shell rm /data/system/gesture.key»
- Чтобы активировать ее, кликните Enter.
Как только вы это сделаете, перезагрузите телефон. После входа придется обновить или отключить пароль, так как этот метод является временной мерой.
3G/ 4G модем
Способ 7: сброс телефона до заводских настроек
Если главная задача – получить доступ к телефону, и вы не возражаете попрощаться со всеми данными, хранящимися в памяти устройства, то сброс до заводских настроек – это подходящий вариант. Данная опция полностью стирает все файлы со смартфона и возвращает базовые настройки.
Макролинза для телефона, объектив для телефона
Чтобы совершить сброс настроек:
- При включении устройства удерживайте комбинацию кнопок, чтобы получить доступ к меню загрузки (оно похоже на BIOS компьютера). Например, Samsung Galaxy S6 требует, чтобы пользователь удерживал кнопки питания и увеличения громкости.
- Если вы не можете найти правильную комбинацию для вашего устройства, информацию легко найти в Интернете. Для большинства устройств Android, обычно это кнопка питания и уменьшение или увеличение громкости.
- Используйте клавиши регулировки громкости телефона для перемещения вверх и вниз, а также клавишу питания для подтверждения выбора.
- Найдите опцию «Wipe data/factory reset».
- Подтвердите, что вы хотите сбросить настройки своего устройства.
- Телефон начнет процесс отката к заводским параметрам. Это может занять от 2 до 5 минут, в зависимости от объема файлов, хранящимся в памяти телефона.
Как только процесс закончится, устройство перезагрузится без пароля, но также и без ваших данных.
Apple Телефон
Способ 8: используем сервис Samsung
Многие производители смартфонов разрабатывают свои собственные функции безопасности. Например, один из самых популярных брендов смартфонов – Samsung, имеет программное обеспечение Find My Mobile, встроенное в систему безопасности.
Как следует из названия, это ПО помогает отслеживать текущее местоположение смартфона, если он будет украден или потерян владельцем. Однако это еще не все, программа также позволяет разблокировать устройство в случае, если вы забыли пароль от экрана разблокировки. Но для этого необходимо иметь учетную запись Samsung.
Итак, снятие блокировки с помощью функции «Поиск устройства» делается так:
- Посетите официальный сайт Samsung и войдите в свою учетную запись.
- Выберите опцию «Заблокировать мой экран» в левом углу.
- Вам будет предложено ввести новый PIN-код в отведенное место.
- После ввода кликните кнопку «Заблокировать».
- Через несколько секунд пароль будет изменен на тот, который вы только что установили.
- С помощью него разблокируйте свой смартфон.
3D Увеличитель экрана телефона складной
Если вы случайно забыли установленный пароль или графический ключ на смартфон Андроид, то это не повод впадать в панику. Доступ к мобильному устройству вполне можно восстановить, при этом есть несколько способов убрать блокировку. Рассмотрим подробно все эти способы.
Содержание
- Зачем используется PIN-код
- Как отключить пин-код на телефоне в настройках
- Как снять пин-код с телефона
- Как снять пин-код с телефона Samsung при помощи Find My Mobile
- Как отключить графический ключ
- Если не получается убрать пароль
Зачем используется PIN-код
Блокировка экрана помогает предотвратить несанкционированное проникновение посторонних «внутрь» гаджета. На смартфонах и планшетах всегда содержится много документов и фотографий личного характера. Помимо этого здесь обычно много аккаунтов, доступ к которым посторонних лиц может привести к серьёзным последствиям, в том числе и финансового характера. Если мобильное устройство похищено, то воспользоваться им сразу будет нельзя.
Помимо этого блокировка помогает защитить смартфон и от детей. Малыши не смогут случайно удалить важные данные с заблокированного телефона.
Некоторые модели смартфонов, особенно китайских производителей, сразу после покупки или обновления системы выдают уведомление «Чтобы запустить Android, введите PIN-код». По умолчанию там стоит простой пароль, который рекомендуется как можно скорее изменить, о чём написано в инструкции. Там же должна быть и инструкция, как это правильно сделать.
Как отключить пин-код на телефоне в настройках
Вы часто выключаете мобильный телефон, а потом приходится вводить пин-код? Возможно, вам это уже надоело и хочется отключить данную опцию. Сделать это очень просто через настройки.
- На рабочем столе находят значок настроек и кликают по нему. Обычно он выглядит, как шестерёнка.
- Находят раздел Безопасность, обычно он расположен в нижней части меню.

- Вот здесь нужно найти пункт «Блокировка SIM-карты», напротив которого стоит галочка. Всё что нужно, это снять отметку простым нажатием. Но чтобы отменить блокировку сим-карты, необходимо ввести действующий пин-код. Вводят его в окошко и подтверждают.

- Блокировка сим-карты отменена, после включения больше не нужно вводить пин-код.

Специалисты не рекомендуют отключать пин-код на мобильном телефоне, так как с паролем информация на устройстве более защищена от посторонних глаз.
Как снять пин-код с телефона
Отключить ввод PIN-кода на смартфоне Android можно несколькими способами. Они отличаются только сложностью реализации. В основном используется меню Recovery и специализированные программы, которые устанавливаются на мобильник. Также этот вопрос можно решить полным сбросом или перепрошивкой. Стоит учитывать, что в некоторых случаях требуется предварительное получение рут-прав.
1. С помощью аккаунта Google
Этот способ подходит для устройств на Андроид версии 4.4 и ниже. На более новых версиях эту опцию удалили из многих прошивок. Но так поступили не все производители смартфонов, поэтому стоит проверить, работает у вас эта опция или нет.
- Если смартфон или планшет подключены к мобильному интернету или сети вай-фай, то чтобы снять блокировку, достаточно просто указать электронный адрес и пароль. Для этого нужно 5-10 раз ввести неправильный графический ключ, после чего появится предупреждение о том, что устройство будет заблокировано на 30 секунд.
- Далее на экране появляется надпись «Забыли графический ключ?». Щёлкают по уведомлению и вводят свои данные. Если забыли пароль от аккаунта, придется его восстановить – перейдите на эту страницу с работающего гаджета.
Стоит обратить внимание, что данный способ требует обязательного доступа в интернет. Для этого нужно открыть панель быстрых настроек и там включить вай-фай или мобильный интернет. Если устройство ранее работало в этой сети, то оно подключится автоматически.
2. С помощью файлового менеджера
Удалить файлы, которые отвечают за ввод PIN-кода, сейчас можно при помощи любого файлового менеджера. Специалисты рекомендуют пользоваться AROMA Filemanager. Этот файловый менеджер нужно перенести на карту памяти смартфона и установить в режиме Recovery. После этого нужно войти в системный раздел и ручным методом удалить несколько файлов с расширением .key.

Сразу после этого можно перезагрузить мобильное устройство. Проблема запроса пин-кода исчезнет.
3. С помощью Adb Run
Одним из наиболее эффективных способов считается разблокировка при помощи компьютера с предварительно установленной программой ADB. Данный вариант пригоден для любых устройств, даже без рут-прав. Чтобы удалить PIN-код с Android, необходимо следовать такой инструкции:
- С официального сайта скачивают на компьютер архив Android SDK.
- Используя шнур USB, подсоединяют мобильный телефон к ПК.
- Запускают программу ADB.
- Входят в меню Unloсk Pin Key.

- Выбирают один из вариантов – для устройства с рут-правами или без них.
- Перезагружают смартфон Android.
После всех проделанных манипуляций мобильное устройство будет разблокировано без потери данных.
4. С помощью Recovery
Сбросить PIN-код на Android можно быстро при помощи режима Recovery. Это название в переводе означает «восстановление». В нашем случае смысл заключается в восстановлении системы до установки PIN-кода. Всё дело в том, что при включении блокировки в операционной системе появляются системные файлы, удаление которых приводит к разблокировке гаджета. Алгоритм такой:
- Разблокировать загрузчик Bootloader. К слову, многие пользователи это делают сразу, не дожидаясь, пока появится вопрос, как убрать PIN-код с телефона Android.
- Устанавливают кастомное Recovery.
- Скачивают файл pin_face_unlock.zip на карту памяти.
- В меню Recovery установливают архив-обновление pin_face_unlock.zip.
- Перезагрузагружают девайс.
Это, конечно, не полноценный сброс, но он позволяет решать задачу стопроцентно, особенно если на устройстве предварительно включена отладка по USB.
5. С помощью диспетчера устройств Android
Помимо этого, Google имеет сервис удаленного управления Android. Тут тоже можно сбросить PIN с установкой пароля. Для этого необходимо:
- Авторизоваться на сайте (для этой цели используется другое устройство).
- Выбирают залоченное устройство и нажимают на кнопку блокировки, расположенную рядом. Вместо PIN система предложит создать новый пароль.
- После подтверждения всего через 5-10 минут устройство получит пароль, который сразу можно будет отменить.
Если гаджет был куплен с предустановленной сим-картой, то можно позвонить в службу поддержки сотового оператора и спросить, предоставляется ли услуга разблокировки. В качестве маленькой подсказки – также есть специализированые сайты, на которых возможно разблокировать телефон по IMEI.
6. С помощью Screen Lock Bypass Pro
Если на смартфоне версия Android не выше 4.1, то можно воспользоваться платным приложением Screen Lock Bypass Pro, который есть в Google Play. При этом устройство должно быть подключено к аккаунту Google и к интернету, так как программа будет устанавливаться дистанционно. При этом способе восстановления доступа не нужны рут-права. Для сброса PIN-кода требуется:
- С компьютера войти в Google Play.
- На странице Screen Lock Bypass Pro кликнуть на копку «Send to».
- В появившемся списке выбрать залоченный девайс и отправить на него приложение.
- Перезагрузить устройство.
- В открывшемся окошке программы тапнуть пункт «Activate» и создать новый код.

После всех проделанных манипуляций мобильное устройство должно разблокироваться. Если этого не произошло, нужно перезагрузить мобильник.
7. Удаление сторонних сертификатов
Иной раз убрать пароль блокировки экрана на смартфонах Андроид мешают сертификаты безопасности. Они нужны для дополнительной защиты важных данных и используются в ряде приложений, для подключения к беспроводной сети или ВПН. Можно попробовать удалить сертификаты, которые тормозят работу устройства:
- Кликают на шестеренку и открывают настройки;
- Переходят к пункту меню «Биометрические данные и безопасность» (он также может называться «Экран блокировки и защита» или «Безопасность»);
- Находят строчку «Другие параметры безопасности» и выбирают иконку «Удалить учетные данные».
Остаётся только подтвердить свои действия нажатием соответствующей кнопки.
8. Загрузка в безопасном режиме
Иногда снять блокировку с экрана телефона Андроид мешают загруженные из Плэй Маркета приложения. Чтобы своевременно выявить наличие вирусной программы и убрать ее, нужно запустить устройство в безопасном режиме – работать будут только программы, установленное разработчиком. Алгоритм действий такой:
- Полностью выключают мобильник;
- Далее включают его привычным способом;
- Дождаются появления логотипа торговой марки смартфона и нажимают на клавишу «Громкость вниз»;
- Держать её следует до момента полного включения смартфона;
- Если все выполнено правильно, то в нижнем левом углу появится иконка «Безопасный режим».
После этого часто удаётся снять блокировку. Если в проблеме виновата вирусная программа, то придётся по очереди удалять утилиты по списку, начиная с последних загрузок.
9. Полный сброс
Hard Reset, или полный сброс, тоже поможет избавить устройство от PIN-кода. Для этого необходимо:
- На выключенном мобильнике нажимают одновременно клавиши громкости на уменьшение/увеличение (варьируется от модели и производителя) и кнопку включения, удерживают из около 5 секунд. На некоторых устройствах дополнительно требуется нажимать кнопку «Home», до появления вибрации и логотипа.
- После входа в меню Recovery кнопкой громкости выбирают пункт wipe data и подтверждают свой выбор кнопкой включения.

После этого появляется ещё один экран с предупреждением и требованием подтверждения ваших действий. Сделать это можно при помощи тех же клавиш.
Как снять пин-код с телефона Samsung при помощи Find My Mobile
Корейский производитель обеспечил свои гаджеты собственным удалённым сервисом. С его помощью можно найти и разблокировать устройство Samsung. Чтобы избавиться от PIN-кода, потребуется выполнить всего несколько шагов:

- С другого мобильного устройства или компьютера открывают сайт findmymobile.samsung.com.
- Нажимают на пункт Войти.
- Авторизируются в системе, используя актуальные параметры учётной записи Samsung.
- Выбирают раздел «Разблокировка экрана» и указать устройство.
- Подтверждают команду на разблокировку паролем для аккаунта Самсунг.
После этого мобильный телефон будет разблокирован. При желании его можно перезагрузить.
Как отключить графический ключ
Если смартфон был подключен к профилю в Гугле, то восстановить возможность доступа к устройству проще всего:
- Для этого вбиваем наугад несколько вариантов неправильных комбинаций, пока система не выдаст уведомление, что попытки исчерпаны.
- Ниже будет написана стандартная фраза “Забыли графический ключ?”. Кликаем на неё и ожидаем переключения на аккаунт Гугл.
- Далее внимательно следуем инструкциям и восстанавливаем возможность использования телефона.
- Владельцы смартфонов Андроидов младше 2.2 версии настоящие счастливчики, именно в такой операционке есть существенный изъян, который позже был устранён разработчиками.
- Чтобы убрать графический ключ, достаточно просто позвонить себе с другого телефона и принять входящий вызов.
- Дальше сбрасываем соединение и переходим в меню, где в разделе “Безопасность” деактивируем действующий код.
На некоторых моделях смартфонов Андроид работает такой способ: ждём, когда мобильник начнёт сигнализировать о разрядке, и во время отображения этого уведомления заходим в меню. Там просто убираем запрос графического шифра.
Если не получается убрать пароль
Если самостоятельно не получается убрать пароль, то придётся обращаться в сервисный центр, специалисты могут помочь в большинстве случаев. Но при себе желательно иметь коробку от смартфона или документы от него, так как в некоторых сервисных центрах требуется доказать, что мобильник действительно ваш.
Надёжней, когда мобильный телефон защищён сложным паролем. Это позволяет предотвратить попадание важной информации в чужие руки. Но чтобы этот сложный пароль не забыть, рекомендуется записать его где-то на листике и спрятать в укромное место.

Татьяна
Слежу за новостями на рынке мобильных услуг. Всегда в курсе последних событий
Задать вопрос
Можно ли сразу после покупки смартфона убрать пин-код?

Сделать это можно легко в настройках телефона. Все подробно описано в инструкции к устройству.
У меня на смартфоне есть много важной информации. Какой пароль считается надёжным.

Надёжный пароль обязательно должен быть длинным. Хорошо, если кол будет состоять из букв разного регистра и цифр. Но чтобы его не забыть, рекомендуется записать комбинацию на листок и спрятать.
Почему у меня не получается снять пин-код со смартфона?

В некоторых случаях необходимо получение рут-прав. Если вы с этим никогда не сталкивались, то лучше обратиться в сервисный центр.

Автор
Татьяна
Слежу за новостями на рынке мобильных услуг. Всегда в курсе последних событий
Сейчас я расскажу на примере как отключить блокировку экрана паролем на телефоне Андроид, а так же как отключить блокировку, если пароль забыли.
Данная статья подходит для всех брендов, выпускающих телефоны на Android 11/10/9/8: Samsung, HTC, Lenovo, LG, Sony, ZTE, Huawei, Meizu, Fly, Alcatel, Xiaomi, Nokia и прочие. Мы не несем ответственности за ваши действия.
Внимание! Вы можете задать свой вопрос специалисту в конце статьи.
Содержание
- Выключаем парольную блокировку экрана телефона
- Снимаем блокировку экрана телефона Андроид при забытом пароле
- Служба поддержки Гугл
- Через почту
- При помощи входящего вызова
- Используем разряженную батарею
- Сбрасываем систему до заводских настроек
- Samsung и TouchWiz
Выключаем парольную блокировку экрана телефона
Данная инструкция, как отменить пароль блокировки экрана только в той ситуации актуальна, если вы знаете пароль. Выполняем такие действия:
- Жмем «Настройки» гаджета.
- Жмем «Экран блокировки».
- Тапаем по разделу «Блокировка экрана».
- Указываю «Нет».
- Если на девайсе установлен пароль, графический ключ, то вводим его.
- Готово.



 Нужна помощь?
Нужна помощь?
Не знаешь как решить проблему в работе своего гаджета и нужен совет специалиста? На вопросы отвечает Алексей, мастер по ремонту смартфонов и планшетов в сервисном центре.Напиши мне »

Теперь вы знаете, как снять пароль блокировки экрана устройства Android. Рассмотрите приведенные способы ниже, если вы забыли пароль.
Снимаем блокировку экрана телефона Андроид при забытом пароле
Служба поддержки Гугл
Если ваш гаджет Андроид привязан к аккаунту Гугл, то можно вопрос, как снять пароль с экрана блокировки, решить при помощи письма в техподдержку. Вам необходимо детально описать ситуацию.
Зачастую техподдержка отвечает оперативно. При успешном подтверждении всей информации вы получите сообщение на e-mail о разблокировке гаджета.
Вам необходимо знать данные для авторизации в собственный Гугл аккаунта. В противном случае разблокировка выполнена не будет.
Забыл графический ключ (пароль) Android для разблокировки экрана
Через почту
Предлагаю рассмотреть, как снять пароль с экрана блокировки Андроид через почту. Вы можете убрать защиту после 5-ти раз неправильно указанного пароля:
- На экране отобразится панель «Забыли пароль?».
- Жмем на данную строку.
- Вам будет предложено указать адрес почты, к которому гаджет привязан.
- Вводим e-mail, пароль.
- Теперь мы может разблокировать гаджет.
Этот метод, как убрать пароль блокировки экрана является актуальным только при подключении девайса к интернету. Когда сеть отсутствует – перезагружаем гаджет.
Затем отобразится шторка с уведомлениями. Инструкция, как убрать пароль блокировки экрана Android подразумевает, что следует данную шторку вытянуть вниз и активировать Wi-Fi или иное подключение.
При работе с этим способом, как убрать пароль с экрана блокировки Андроид, может появиться иная проблема – шторка уведомлений также бывает заблокированной. Инструкция:
- Переходим в «Экстренный вызов».
- На экране указываем следующую комбинацию символов — *#*#7378423#*#*.
- Жмем service tests – wlan.
- Подключаемся к Wi-Fi сети.
- При отсутствии Wi-Fi, то выполняем подключение к мобильному интернету.
При помощи входящего вызова
Этот метод, как удалить пароль блокировки экрана, актуален для гаджетов, функционирующих на ОС Андроид до 6.0. Зачастую его удается правильно выполнить на Андроиде 4.4.
Как удалить пароль блокировки экрана Андроид:
- Совершаем звонок на заблокированный девайс.
- Отвечаем на этот звонок.
- Входящий вызов переводим в режим удержания.
- При этом переходим в «Настройки» гаджета.
- Входим в меню «Безопасность» для решения вопроса снятия пароля.
Используем разряженную батарею
Способ отключить пароль блокировки экрана актуален только при полностью разряженной батарее. Необходимо, чтобы система отобразила данное уведомление.
С появившегося уведомления жмем «Состояние батареи». Теперь в меню вы можете осуществить отмену пароля.
Сбрасываем систему до заводских настроек
Наиболее простой способ отменить пароль блокировки экрана Андроид состоит в откате устройство до заводского состояния. Недостаток метода – будет удалена важная информация и пароли гаджета. Сохранятся данные только с карты памяти.
Читайте Как сбросить настройки до заводских на Android
Samsung и TouchWiz
Процесс снятия пароля для каждой модели гаджета может быть индивидуальным. Давайте рассмотрим, как снять пароль с экрана блокировки Самсунг:
- Опускаем шторы, тапаем по кнопке «Настройки».
- Содержимое окна следует прокрутить вниз. Жмем на вкладку, показанную на скриншоте ниже.
- Находим меню «Тип блокировки».
- Указываем графический ключ для подтверждения действия.
- Жмем «Провести по экрану». Данным действием мы отключим процесс проверки безопасности.
- Вы получите уведомление об удалении ранее используемого графического ключа. Свои действия подтверждаем путем нажатия на «Стереть».






Теперь вы знаете, как убрать пароль блокировки экрана на Самсунге. После выполнения всех действия пароль сбросится, на гаджете защитная опция будет отключена.

АвторМастер Николай
Инженер по ремонту мобильной и компьютерной техники в специализированном сервисном центре, г. Москва. Непрерывный опыт работы с 2010 года.
Есть вопросы? Задавайте в комментариях к статье. Отвечать стараюсь максимально быстро вам на указанную почту. Каждый случай индивидуален и поэтому очень важно, чтобы вы максимально расписали свою проблему и какая у вас модель устройства.
Производители смартфонов рекомендуют использовать блокировку экрана, чтобы защитить личную информацию от чужих глаз. Для этого они предлагают разные варианты блокировок, которые спасут вас в случае потери гаджета, от детских шалостей и любопытных глаз второй половинки. Иногда блокировка может помешать – она затрудняет быстрый доступ к телефону, увеличивает время его загрузки. Поэтому разберемся с вопросом, как убрать блокировку экрана на Андроиде.
Какие бывают виды блокировок экрана на Андроиде?
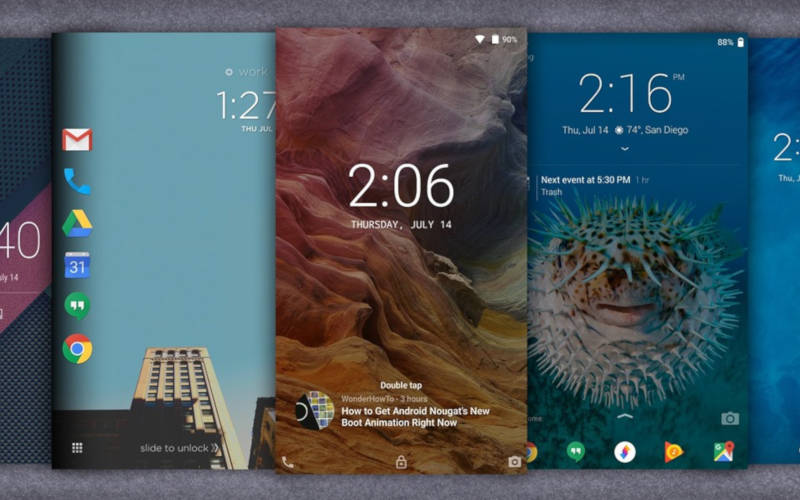
Защита экрана в современных смартфонах реализуется несколькими способами:
- При отсутствии защиты после включения экрана смартфона вы увидите сразу рабочий стол.
- Простой свайп или «шторка» — защита от случайного включения приложений. Убирается просты движением пальца вверх.
- Графический ключ – на экране расположены точки, по которым пользователь должен не отрывая пальца нарисовать удобный рисунок. При введении рисунка неудачно несколько раз подряд, доступ к смартфону блокируется.
- Пин-код – в этом случае комбинаций больше, поэтому безопасность выше. Также при вводе неправильных цифр доступ к смартфону блокируется.
- Отпечаток пальца – один из новейших способов блокировки экрана. Является самым безопасным, так как папиллярные узоры являются уникальными.
- Распознавание лица – еще один современный способ. Его принцип работы в следующем: камера распознает точки на человеческом лице, если они совпадают с заданными – смартфон автоматически разблокируется.
- Сканер сетчатки – устанавливается только в дорогих моделях, считается защитой высочайшего уровня, так как сетчатка уникальна.
Чаще всего на экране блокировки можно встретить пин-код или графический ключ. Некоторые пользователи используют возможности сторонних приложений, для того чтобы защиты содержимого смартфона от посторонних. В этом случае для того чтобы открыть рабочий стол придется решить загадку или ответить на вопрос.
Как убрать блокировку экрана на Андроиде?
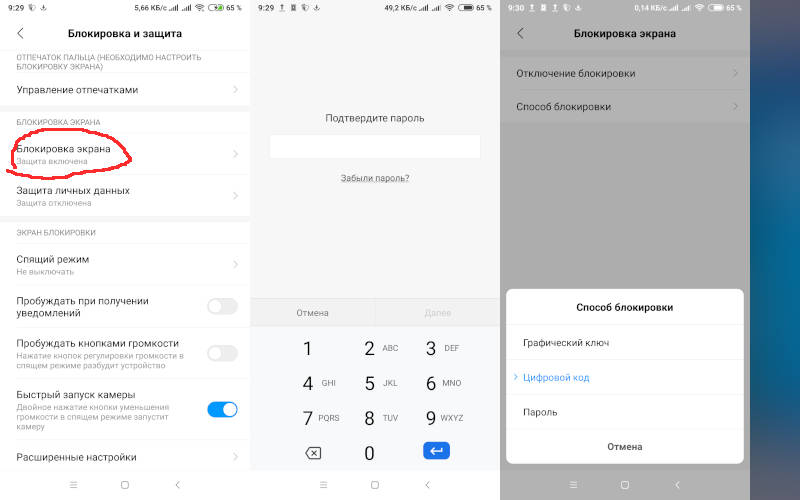
Приведем алгоритм, как убрать графическую блокировку экрана на Андроиде:
- Для начала вам необходимо зайти в раздел, где собраны все приложения. Найдите пункт «Настройки».
- Прокрутите список вниз и найдите строку «Безопасность».
- В следующем меню вы увидите, что используется для блокировки экрана. Например, графический ключ. Нажмите на эту надпись.
- Сейчас вам потребуется ввести графический ключ, чтобы подтвердить, что доступ к телефону санкционирован.
- Теперь вы можете изменить способ блокировки или выбрать пункт «Нет», тогда любой вид защиты будет снят.
Принцип удаления блокировки экрана одинаков во всех вариантах системы Android. Могут незначительно отличаться только пункты меню.
Аналогичной инструкцией можно пользоваться для решения проблемы, как убрать пароль с экрана блокировки на Андроид. Только в этом случае вам придется ввести ранее установленный пин-код, а не нарисовать пальцем рисунок. Затем вы сможете выбрать вариант «Нет», если хотите отказаться от защиты, или установить другой способ разблокировки смарфтона.
Как обойти блокировку, если вы забыли пароль?
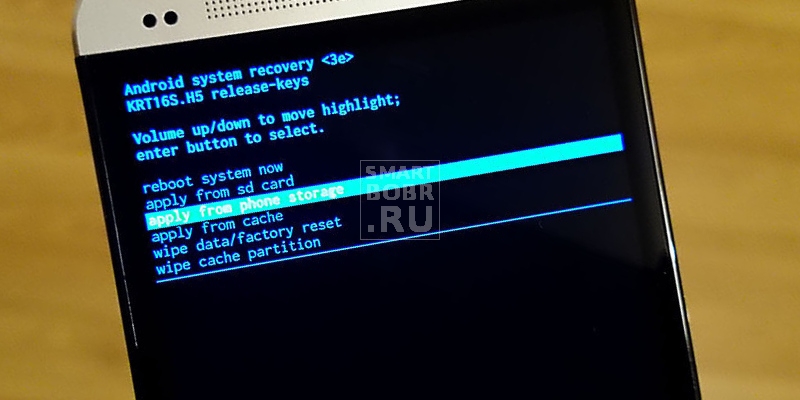
Если вы недавно сменили пароль и сразу забыли его, то для сброса необходимо войти в режим Recovery.
Для этого необходимо одновременно зажать кнопку питания и изменения громкости звука. Зажимать эти клавиши необходимо в момент включения телефона.
Из появившегося меню вам необходимо выбрать сброс настроек к заводским. В большинстве случаев вам не придется вводить ключ после загрузки устройства. У этого способа есть отрицательная сторона – вы потеряете все пользовательские файлы, вам придется заново устанавливать приложения. Восстановить информацию можно лишь в том случае, если вы синхронизировали свое устройство с облачным хранилищем.
У смартфонов последних лет этот способ может не сработать – вам придется все равно ввести ключ после отката настроек. Также не эффективными являются варианты, при которых блокировка снимается во время звонка или при низком заряде аккумулятора. Они работали только на системах до 4 версии, а позже эта уязвимость была закрыта разработчиками. По-прежнему не снимая смартфон с блокировки вы сможете ответить на звонок, но вот чтобы перейти в сообщения или меню вам потребуется ввести код.
Если у вас смартфон одной из последних моделей Android, то сбросить забытый ключ можно только путем перепрошивки устройства. Если вы неопытный пользователь, ее лучше всего сделать в сервисном центре. Для смены прошивки вам потребуется подключить смарфтон к компьютеру, скачать специальную программу и файл с заводскими установками.
Что делать, когда на экране сообщение «Запрещено администратором»?
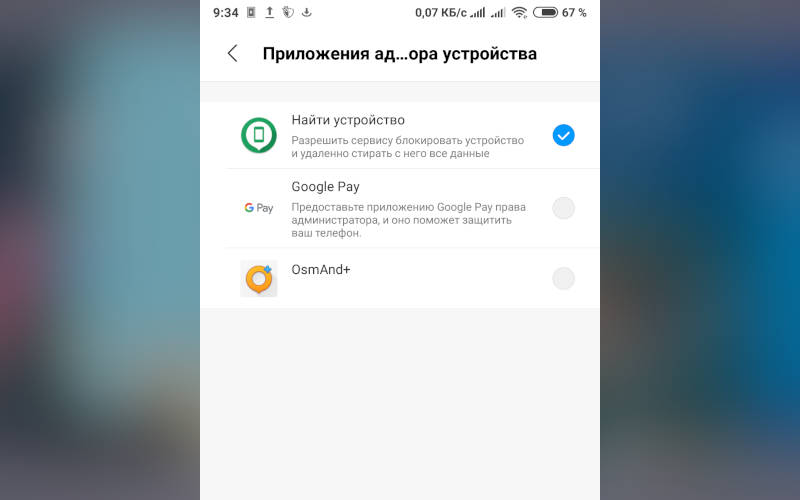
Иногда сложно убрать блокировку экрана на Андроид. «Запрещено администратором» — это одна из часто появляющихся ошибок. С ней сталкиваются владельцы смартфонов с операционной системой свыше пятой версии. Избавиться от этой проблемы можно по инструкции:
- Откройте общее меню приложений. Выберите пункт «Настройки».
- Пролистайте список опций до вкладки «Безопасность».
- Найдите в разделе пункт «Администраторы устройства».
- В этой части настроек вы увидите все приложения, которые способны управлять вашим устройством. Например, «Удаленный доступ» или «Менеджер» могут запрещать удалять экран блокировки, исключите их из списка и тогда вы сможете избавиться от защиты устройства.
- В некоторых случаях при нажатии на приложение вы увидите список его полномочий. Уберите те разрешения, которые связаны с управлением экраном блокировок.
Если в списке вы не нашли приложений, то причиной появления ошибки может стать вирусное приложение или загруженный вами альтернативный блокировщик. Если вы используете сторонние программы для защиты своего смартфона, то отключить экран блокировки можно через меню используемого вами приложения.
В этом случае работа с настройками будет бессмысленна. От вирусов можно избавиться только путем проверки устройства специальными утилитами.
Теперь вы знаете, как убрать ключ блокировки экрана на Андроид. Поделитесь этой информацией с друзьями, ведь они также смогут столкнуться с такой проблемой. Если у вас появятся вопросы, то задать их можно в комментариях под этой статьей.
Защита смартфона для многих является приоритетом. Это неудивительно, учитывая, что мы храним в нем всю свою жизнь. Контакты, банковские карты, пароли, приватную переписку, документы по работе и многое-многое другое. Все это надо как-то защитить. Для этого производители придумывают большое количество степеней защиты. Пароль, графический ключ, сканирование лица, отпечаток пальцев, сканирование сетчатки… Все это хорошо, но царь всех паролей — это простой пин-код. Его надо ставить на все, что только можно, включая SIM-карту. Давайте-ка объясню, зачем. А заодно расскажу, как его включить и как выключить, если вам это будет надо.

Блокировка любого смартфона — это не пустой звук.
Содержание
- 1 Для чего нужен пин-код телефона?
- 2 Как включить пин-код на смартфоне
- 3 Зачем нужен пин-код сим-карты?
- 4 Как включить пин-код на симке
Для чего нужен пин-код телефона?
Ответ немного банален. Пин-код телефона нужен для того, чтобы сохранить его в безопасности и чтобы никто не получил доступ к содержимому вашего гаджета.
Также он нужен для того, чтобы вы могли активировать систему разблокировки по лицу или отпечатку пальцев. Прежде, чем их настроить, надо будет задать пин-код (или другой вид пароля). Эту нужно на тот случай, если биометрический метод разблокировки не сработает. Например, вы порежете палец.
Пин-код, как запасное средство разблокировки, спасает сейчас во время пандемии коронавируса. Выходя их дома в маске, не хочется каждый раз снимать ее для того, чтобы разблокировать смартфон. А зимой или во время занятий спортом может быть неудобно пользоваться сканером отпечатков. У меня комбо бывает летом, когда я еду на мотоцикле и останавливаюсь прочитать СМС. Перчатки с кевларовой нитью работают с сенсорным экраном, но закрывают отпечатки. А шлем закрывает лицо.
Как включить пин-код на смартфоне
Если при активации смартфона не задали пин-код или средство связи вам уже досталось активированным, вы можете задать нужный пин-код.
Для этого надо перейти в настройки, найти раздел ”Безопасность”, далее ”Блокировка экрана”. Если пароли у вас были отключены, вы сможете выбрать любой способ из предложенных. Если способ блокировки был включен, то вас попросят ввести пин-код, после чего можно будет выбрать пункт ”Нет” в выборе способа блокировки и снять защиту. Останется только подтвердить, что вы осознаете опасность.
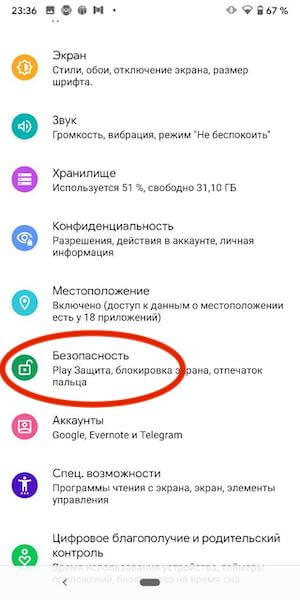
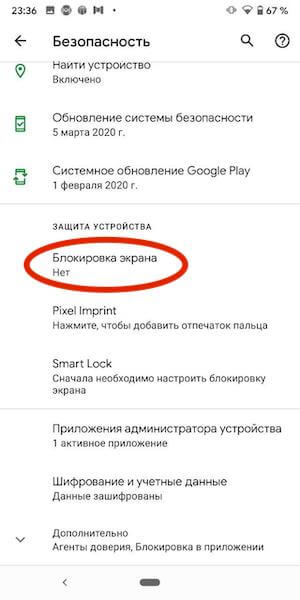
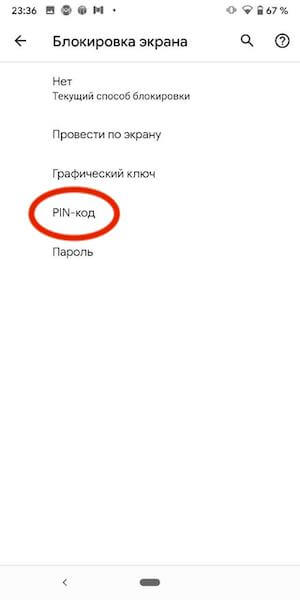
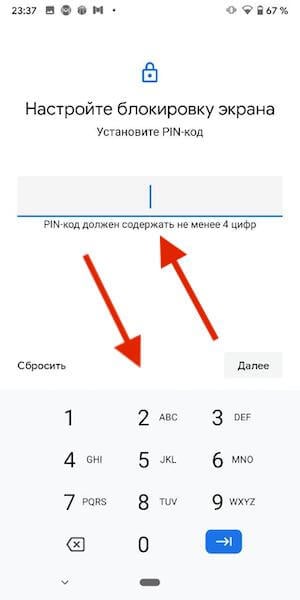
Иногда названия пунктов могут отличаться, в зависимости от производителя. Например, в смартфонах Huawei и Honor настройка пароля вынесена в основное меню. Надо будет выбрать пункт ”Биометрические данные и пароли”, далее ”Пароль экрана блокировки”. Там вы можете его включить и задать нужные цифры. Если хотите включить биометрическую разблокировку, заходите в соответствующий пункт и активируете ее. Надо будет только задать пин-код перед активацией биометрических средств блокировки.
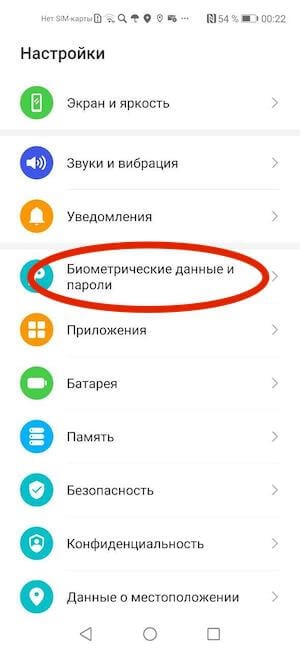
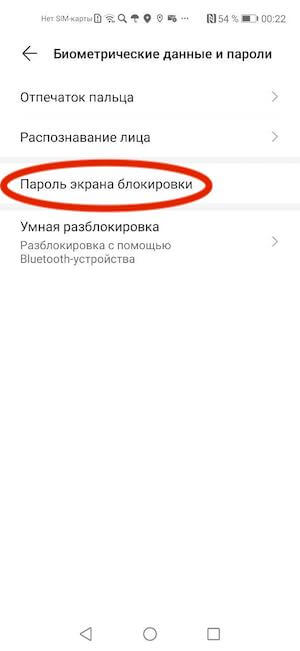
Чтобы отключить защиту, надо будет зайти в тот пункт настройки, который вам нужен, и отключить все, что надо. Перед отключением вас попросят ввести пин-код.
Если вам надо настроить не пин-код, а новый смартфон, вот хорошая инструкция.
Зачем нужен пин-код сим-карты?
Представьте себе такую ситуацию… Вы шли по улице, зашли куда-то и не заметили, как у вас украли смартфон. Например, в кинотеатре, театре или еще лучше, в аэропорту. То есть тогда, когда вы долго не сможете что-то сделать для блокировки симки.
С одной стороны, можно не бояться. Смартфон заблокирован. Его, конечно, жалко, но воспользоваться привязанными к нему картами никто не сможет — все, какие только можно, пароли включены. Но есть одна лазейка.
Вор просто достанет симку из вашего телефона, вставит ее в другое устройство и наберет свой номер. Так он узнает, какой номер телефона у вас. После этого он пойдет по сайтам банков в попытках восстановить ”забытый” пароль от личного кабинета. Долго искать не придется, так как проверить Сбербанк, ВТБ, Альфа-Банк, Тинькофф и Райффайзен Банк будет достаточно. Если время позволяет, можно проверить еще несколько вариантов.
После этого будет делом техники вывести все деньги, используя для подтверждения ваши же СМСки. Схема очень проста и изящна. Вы в это время будете смотреть кино или лететь на отдых, даже не зная, что что-то не так.
Для того, чтобы исключить такие ситуации, надо просто поставить пин-код на симку. Я уже уже рассказывал об этом подробно, но вкратце повторюсь. Даже банальных 9876 уже может быть достаточно для того, чтобы вор не угадал цифры с трех раз перед блокировкой карточки.
Если вы не включили пин-код на симку, первым делом звоните оператору или идите в салон связи и блокируйте ее. Практика показывает, что пользователи относятся к этому слишком расслабленно. А еще нельзя покупать симки в переходе.
Еще больше трюков, советов, лайфхаков и ответов на вопросы вы можете найти в нашем Telegram-чате.
Как включить пин-код на симке
Для того, чтобы защитить симку пин-кодом (лучше поздно, чем никогда), надо перейти в настройки смартфона, выбрать пункт ”Безопасность”, далее ”Дополнительные настройки”, потом ”Шифрование и учетные данные”. Теперь можно выбрать симку и настроить для нее пин-код.
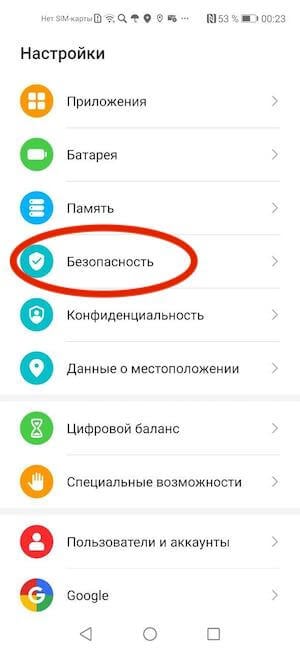
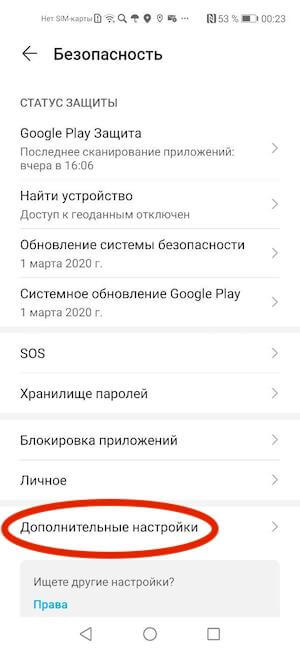
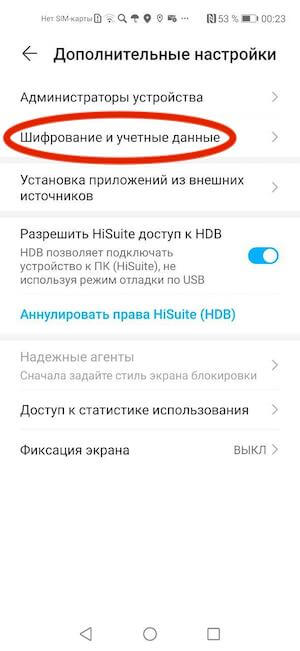
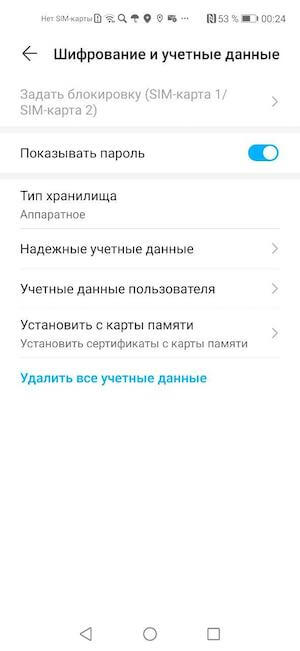
Лично я давно пользуюсь всеми блокировками и вам советую. Они как ремень безопасности делаются не для того, чтобы были, а для вашей безопасности. Защиту симки тоже, хоть мы и считаем это пережитком прошлого. Но сейчас это стало как никогда актуально. Помните об этом.
PIN, или персональный идентификационный номер, — это цифровой код, используемый для предотвращения несанкционированного доступа к устройству. Он существенным образом повышает безопасность пользовательских данных, размещенных на гаджете. Но его приходится вводить каждый раз, когда нужно открыть смартфон или планшет. Это не совсем удобно, к тому же набор цифр нужно постоянно держать в памяти, которая может и подвести. В таких случаях пользователи ищут варианты, как снять PIN-код с Android.
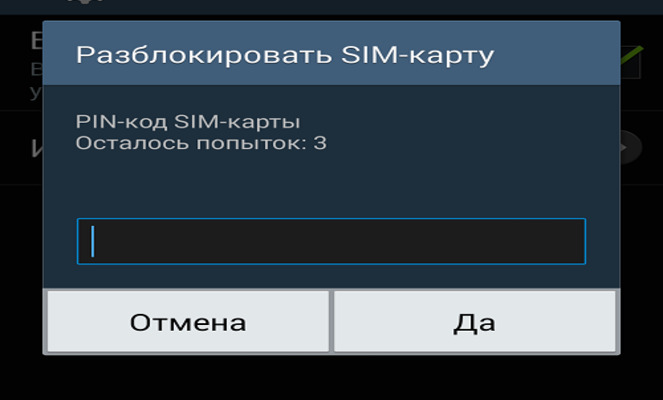
Содержание
- Для чего применяется PIN-код
- Правильная блокировка смартфона
- Самый простой способ разблокировки
- Отмена PIN-кода на Android
- Разблокировка Samsung при помощи Find My Mobile
- Сброс пароля с Android
- Разблокировка графического ключа
- Как снять пин код блокировки с SAMSUNG GALAXY : Видео
Блокировка экрана становится первым барьером на пути желающих проникнуть «внутрь» гаджета и выведать секреты его хозяина. Кроме фотографий и документов, на смартфонах и планшетах обычно полно аккаунтов, и доступ мошенников к ним может привести к непоправимым последствиям. В том числе репутационным и финансовым потерям.
Малолетние дети не смогут случайно удалить данные с заблокированного телефона. Если устройство похищено, его не сразу можно использовать. Также может блокироваться SIM-карта, и это не даст похитителю шанса воспользоваться чужим номером и балансом.
Некоторые модели, особенно китайских производителей, сразу после покупки или обновления просят: «Чтобы запустить Android, введите PIN-код». По умолчанию установлен простой, который рекомендуется изменить, о чем можно прочитать в инструкции производителя. Там же должна быть информация о том, как это правильно сделать.
Правильная блокировка смартфона
Что значит правильная блокировка? Она должна быть простой и эффективной. PIN-код считается одним из самых надежных в плане обеспечения безопасности, хотя с этим тоже можно поспорить. Тем не менее такая блокировка используется очень часто и предлагается всеми без исключения производителями. А залочить смартфон можно так:
- Войти в настройки.
- Открыть раздел «Безопасность», найти вкладку блокировки экрана.
- Выбрать PIN. Придумать число (должно содержать не менее четырех цифр), затем ввести и подтвердить.
Все очень просто, важно только отказаться от банально простых чисел: даты рождения, женитьбы, номера авто, а также любых других, известных широкому окружению. Только так можно гарантировать хоть какую-то безопасность.
Самый простой способ разблокировки
Система сама предложит разблокировать Android, если забыл PIN-код. Пять раз подряд неверно введенный код вызовет на экран сообщение-предложение войти через аккаунт Google. Способ рекомендован разработчиком ОС, прост в реализации и весьма действенен, но нужно помнить идентификаторы входа – пароль и логин, которые использовались на залоченном девайсе.
А выглядит это так:
- После ввода пяти неверных комбинаций устройство напомнит о превышении числа попыток, а на экране появится ссылка с надписью: «Забыли ключ?».
- Пройдя по ссылке, пользователь попадет на страницу, где нужно указать пароль и логин учетной записи Google. Обычно используется один аккаунт, поэтому его легко восстановить на другом устройстве.
- После входа девайс разблокируется.
Важно учесть, что девайс должен быть подключен к интернету (через Wi-Fi или мобильному). После этого в настройках можно легко изменить забытый PIN-код.
Отмена PIN-кода на Android
Отключить ввод PIN-кода на Android можно несколькими способами, отличающимися сложностью реализации. В основном используется меню Recovery и специальные программы, которые устанавливаются на гаджет и/или ПК. Наконец, вопрос решается полным сбросом или перепрошивкой. В некоторых случаях требуется предварительное получение рут.
С помощь Adb Run
Одним из эффективных способов считается разблокировка с помощью компьютера с установленной программой ADB. Вариант пригоден для любых устройств, даже не имеющих рут. Чтобы удалить PIN-код с Android, необходимо:
- С официального сайта скачать на компьютер архив Android SDK.
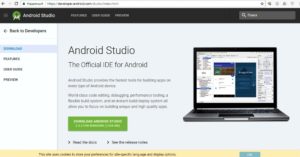
- Используя шнур USB, подсоединить мобильный гаджет к ПК.
- Запустить утилиту ADB.
- Войти в меню Unloсk Pin Key.
- Выбрать один из вариантов – для устройства с рут или без.
- Перезагрузить Android.
После этого девайс разблокируется без потери данных.
С помощью Recovery
Сбросить PIN-код на Android легко при помощи режима Recovery, Название в переводе означает «восстановление». В нашем случае смысл заключается в восстановлении системы до установки PIN. Дело в том, что при включении блокировки в ОС появляются системные файлы, удаление которых разблокирует гаджет. Для этой операции потребуется:
- Разблокировать загрузчик Bootloader. Кстати, некоторые это делают сразу, не дожидаясь, пока появится вопрос, как убрать PIN-код с телефона Android.
- Установить кастомное Recovery.
- Скачать файл pin_face_unlock.zip на карту памяти.
- В меню Recovery установить архив-обновление pin_face_unlock.zip.
- Перезагрузить девайс.
Это, конечно, не полный сброс, но позволяет решать задачу стопроцентно, если на устройстве предварительно включена отладка по USB.
Как разблокировать Bootloader
Разблокировать загрузчик возможно на большинстве популярных устройств самых разных производителей. Чтобы обойти PIN-код на Android, можно его открыть заблаговременно. Для этого нужно:
- Установить Android SDK на компьютер. Также потребуются драйверы под конкретный мобильный девайс. Информация по установке и сам софт, как правило, доступны на официальном сайте производителя.
- Запустить SDK Manager (если не запускается, требуется свежая версия Java).
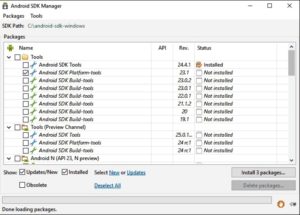
- При выборе установочного пакета отметить Android SDK Platform-tools и Google USB driver (только для Nexus), после чего подтвердить одобрение пользовательского соглашения и инициировать установку.
- Получить код разблокировки устройства (за исключением Nexus) по ID. Это доступно на официальных сайтах некоторых производителей. Для HTC и LG узнать Device ID придется с помощью режима FastBoot. Как правило, он имеет вид fastboot flashing unlock или fastboot oem unlock.
- Выключить Android и подключить его к ПК.
- Нажать и удерживать две кнопки сразу – питания и уменьшения громкости.
- На ПК открыть Platform-tools, зажать клавишу Shift, навести курсор мышки на свободное место и быстро кликнуть правой кнопкой.
- В выпавшем меню выбрать «Открыть окно команд».
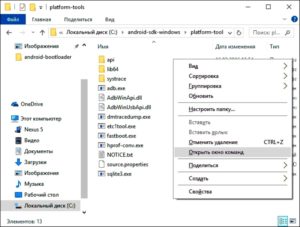
- Ввести команду на разблокировку и подтвердить на гаджете: с помощью кнопок громкости выбрать «Yes», а затем нажать кнопку питания.
Открытый загрузчик требуется для установки кастомного Recovery, отличающегося расширенными возможностями. Искать придется в сети, поскольку официально проект CWM Recovery больше не существует. Также Recovery нужен для получения рут или удобной для пользователя неофициальной прошивки.
Монтаж архива pin_face_unlock.zip на карту памяти гаджета
Следующим шагом в этой работе является установка архива pin_face_unlock.zip на SD-карту Android. Здесь все просто: карта извлекается из устройства и вставляется в ридер компьютера, после чего на нее копируется предварительно скачанный архив (имеется в свободном доступе в сети). Затем карта вставляется обратно в гаджет.
Использование архива в Recovery
Теперь нужно войти в режим Recovery как обычно – с помощью различный сочетаний клавиш и кнопок на выключенном гаджете. Какие и в какой последовательности зажимать, можно узнать на сайте или в инструкции производителя. В меню режима необходимо:
- Найти пункт установки Zip с карты памяти.
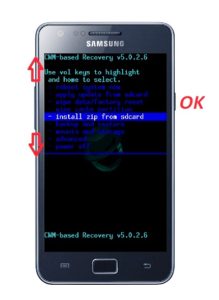
- Указать архив.
- Перезагрузить устройство.
После этих манипуляций PIN-кода не будет.
С помощью файлового менеджера
Удалить файлы, отвечающие за ввод PIN-кода, теперь можно с помощью любого приличного файлового менеджера. Большинство специалистов рекомендует использовать AROMA Filemanager. Его точно так же нужно перенести на карту памяти гаджета и установить в режиме Recovery. Затем необходимо войти в системный раздел и вручную удалить несколько файлов с расширением .key.
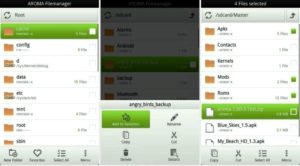
После перезагрузки проблема в виде блокировки исчезнет.
С помощью диспетчера устройств Android
Кроме того, Google имеет сервис удаленного управления Android, в котором тоже можно сбросить PIN с установкой пароля. Для этого необходимо:
- Авторизоваться на сайте (используется другое устройство).
- Выбрать залоченное и нажать на кнопку блокировки, расположенную рядом. Вместо PIN система предложит создать пароль.
- После подтверждения через минут 5-10 устройство получит пароль, который сразу можно будет снять.
Если гаджет был приобретен с предустановленной SIM-картой, можно позвонить в службу поддержки сотового оператора и поинтересоваться, предоставляется ли услуга разблокировки. В качестве маленькой подсказки -также существуют сайты, на которых возможна разблокировка по IMEI.
С помощью Screen Lock Bypass Pro
Если версия Android не выше 4.1, можно воспользоваться приложением Screen Lock Bypass Pro, имеющимся в платном доступе на Google Play. Устройство должно быть подключено к аккаунту Google и к интернету, поскольку программа будет устанавливаться дистанционно. Этот способ хорош тем, что рут не требуется. Для сброса PIN-кода нужно:
- С ПК войти в Google Play.
- На странице Screen Lock Bypass Pro нажать копку «Send to».
- Выбрать в открывшемся списке залоченный девайс и отправить на него приложение.
- Перезагрузить устройство.
- В открывшемся окне утилиты нажать «Activate» и создать новый код.
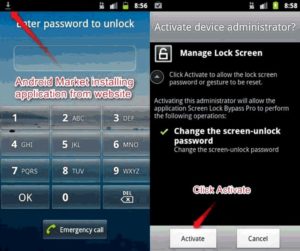
После этого гаджет разблокируется.
Полным сбросом
Hard Reset, или полный сброс, также избавит устройство от PIN-кода. Для этого следует:
- На выключенном устройстве нажать клавиши громкости на уменьшение/увеличение (варьируется от модели и производителя) и кнопку включения и удерживать обе (на некоторых устройствах также требуется нажимать кнопку «Home») до появления вибрации и логотипа.
- После входа в меню Recovery кнопкой громкости выбрать wipe data и подтвердить кнопкой включения.
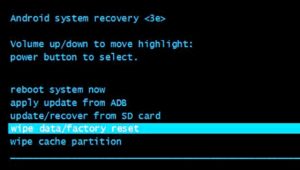
Появится еще один экран с предупреждением и требованием подтверждения ваших действий. Сделать это можно с помощью тех же клавиш. Это краткое описание процедуры.
Разблокировка Samsung при помощи Find My Mobile
Корейский производитель обеспечил почитателей марки собственным удаленным сервисом, с помощью которого можно найти и разблокировать устройство Samsung. Чтобы избавиться от PIN-кода, требуется выполнить несколько шагов:
- С другого устройства или ПК открыть сайт findmymobile.samsung.com.
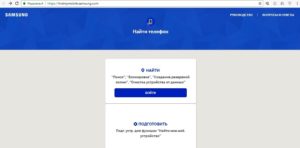
- Нажать на иконку «Войти».
- Авторизоваться, используя актуальные параметры учетной записи Samsung.
- Выбрать раздел «Разблокировка экрана» и указать устройство.
- Подтвердить команду на разблокировку паролем входа в аккаунт Samsung.
Сброс пароля с Android
Отключить пароль можно с помощью:
- Учетной записи.
- Экстренного вызова.
- Полного сброса.
- Перепрошивки.
В принципе, набор инструментов тот же, что и для снятия PIN-кода.
Разблокировка графического ключа
Отменить графический ключ можно с помощью:
- аккаунта Google;
- входящего звонка;
- разрядки АКБ;
- удаления файла gesture.key;
- очистки раздела в Fastboot;
- полного сброса;
- перепрошивки.
Как снять пин код блокировки с SAMSUNG GALAXY : Видео
Блокировка экрана телефона необходима для защиты данных пользователя от действий злоумышленников. С помощью пин-кода, пароля, графического ключа, отпечатков пальцев можно обезопасить смартфон. Но по тем или иным причинам может потребоваться убрать пин код с блокировки экрана. Например, пользователь просто мог забыть свой пароль от экрана блокировки смартфона. В этой статье вы сможете изучить, как убрать пин код с блокировки экрана Самсунг с помощью нескольких способов:
- Способ 1. Как отключить пин код на Самсунге в настройки Самсунга
- Способ 2. Как снять пин код с телефона Самсунг через Tenorshare 4uKey for Android
- Способ 3. Как убрать пин код на Самсунге через сервис Find My Mobile
Способ 1. Как отключить пин код на Самсунге в настройки Самсунга
Если вы не знаете, как отключить пин код на самсунге, то изучите этот простой способ. ПИН-код на экране блокировки необходим для защиты вашего устройства. Обычно он представлен четырехзначным кодом, который нужно ввести при включении экрана смартфона. Без ввода пин-кода вы не сможете снять блокировку и воспользоваться данными телефона.
- Шаг 1. На экране устройства войдите в «Настройки»;
- Шаг 2. Далее нажмите на раздел «Экран блокировки»;
- Шаг 3. Затем перейдите в «Тип блокировки экрана»;
-
Шаг 4. Выберите внизу пункт «Нет»;
- Шаг 5. После этого у вас откроется окно с запросом «Изменить тип блокировки на незащищенный?», где необходимо нажать на «Удалить данные»;
-
Шаг 6. Появится запрос «Удалить отпечатки пальцев?», чтобы подтвердить действие, нажмите «Удалить».
После выполнения всех пошаговых действий, вы отключили пин код на самсунге.
Способ 2. Как снять пин код с телефона Самсунг через Tenorshare 4uKey for Android
Этот способ позволит вам справиться с такой задачей как убрать пин-код с блокировки экрана Самсунг быстро и легко. Tenorshare 4uKey for Android – утилита, которая выполняет безопасную разблокировку на устройстве за пару минут. Необходимо убрать пин код с телефона самсунг если забыл пароль? Tenorshare 4uKey for Android эффективно решает эту проблему.
- Скачайте программу Tenorshare 4uKey for Android и установите программу Tenorshare 4uKey for Android на ПК или Mac и запустите ее;
- Выберите опцию «Снять блокировку экрана»;
- Затем подключите устройство к компьютеру при помощи USB-кабеля; Когда вы запустите ваше устройство, Tenorshare 4uKey for Android установит драйвер для смартфона.
-
Теперь предстоит удалить блокировку экрана. Если ваше устройство samsung ранние, вам можно выбрать «Удалить блокировку экрана без потери данных». Если нет, то можно выбрать «Удалить блокировку экрана». И мы возьмем второй вариант в качестве примера.
-
Затем нажмите «Начать», чтобы запустить процесс удаления блокировки экрана Samsung;
-
Потом вы должны подтвердить, что удаление пароля экрана блокировки приведет к удалению всех данных на устройстве. Если вы уверены, просто нажмите кнопку «Да», затем Tenorshare 4uKey for Android начнет автоматически удалять экран блокировки.
-
После завершения процесса удаления вам будет предложено войти в режим восстановления. Выключите устройство и одновременно нажмите и удерживайте кнопки «Увеличение громкости» + «Домой» + «Питание».
-
Затем 4uKey for Android автоматически удалит экран блокировки. Через несколько минут вы увидите, что весь процесс выполнен.
Данная опция позволяет разблокировать пароль экрана Android, включая PIN-код, графический ключ, отпечатки пальца и т.д.
После этого вы успешно сможете использовать устройство без ввода пин кода блокировки экрана.
Способ 3. Как убрать пин код на Самсунге через сервис Find My Mobile
Этим способом можно воспользоваться только, если на устройстве включен Интернет и добавлен аккаунт Samsung от которого вы знаете пароль и адрес электронной почты. Сервис Find My Mobile поможет вам справиться с такой проблемой как убрать пин код с блокировки экрана самсунг.
Следуйте нашей инструкции, чтобы изучать, как снять пин-код с телефона Самсунг:
- Шаг 1. На своем ПК перейдите на сайт, введя в строку поиска https://findmymobile.samsung.com/?p=ru
- Шаг 2. Далее введите пароль и адрес электронной почты от аккаунта Samsung и нажмите «Войти».
-
Шаг 3. В появившимся списке с левой стороны выберите ваше устройство.
- Шаг 4. Затем нажмите «Еще» и нажмите «Разблокировать мое устройство».
- Шаг 5. Для подтверждения введите пароль вашей учетной записи Samsung и нажмите «Разблокировать».
Если вы знаете пароль или адрес эл.почты, нажмите «Узнайте свой идентификатор или пароль» и выполняйте действия согласно предложенной инструкции.
После этого вы изучили способ, как убрать пин код с блокировки экрана самсунг.
Заключение
Мы предоставили вам решения проблемы как снять пин код с телефона Самсунг несколькими эффективными способами. Вы можете попробовать любой способ, каждый из них действенный и уберет пин код с блокировки экрана самсунг за пару минут.
Настоятельно советуем использовать программу для андроида Tenorshare 4uKey for Android. Она имеет большое преимущество, которое заключается в том, что утилита может удалить любые виды экрана блокировки смартфона, начиная от самых простых, таких как графический ключ и отпечатки пальцев даже ранниих устройств самсунг. Кроме того, она удаляет аккаунт Google с устройства Samsung без пароля.
PIN, или персональный идентификационный номер, — это цифровой код, используемый для предотвращения несанкционированного доступа к устройству. Он существенным образом повышает безопасность пользовательских данных, размещенных на гаджете. Но его приходится вводить каждый раз, когда нужно открыть смартфон или планшет. Это не совсем удобно, к тому же набор цифр нужно постоянно держать в памяти, которая может и подвести. В таких случаях пользователи ищут варианты, как снять PIN-код с Android.

Содержание
- Для чего применяется PIN-код
- Правильная блокировка смартфона
- Самый простой способ разблокировки
- Отмена PIN-кода на Android
- Разблокировка Samsung при помощи Find My Mobile
- Сброс пароля с Android
- Разблокировка графического ключа
- Как снять пин код блокировки с SAMSUNG GALAXY : Видео
- Отключение ПИН-кода при разблокировке экрана
- Отключение ПИН-кода при включении телефона
- Как избавиться от необходимости ввода PIN-кода?
- Другие способы отключения ввода кода
- Программа Android Device Manager
- Если у вам подключена отладка USB…
- Если у вас имеются права Root или Custom Recovery
- Видео: Как разблокировать Андроид?
- Способ 1. Использование утилиты ADB Run.
- Способ 2. Удаление Pin-кода и фейсконтроля через recovery
- Способ 3. AROMA Filemanager
- Способ 4: Полный сброс настроек
Для чего применяется PIN-код
Блокировка экрана становится первым барьером на пути желающих проникнуть «внутрь» гаджета и выведать секреты его хозяина. Кроме фотографий и документов, на смартфонах и планшетах обычно полно аккаунтов, и доступ мошенников к ним может привести к непоправимым последствиям. В том числе репутационным и финансовым потерям.
Малолетние дети не смогут случайно удалить данные с заблокированного телефона. Если устройство похищено, его не сразу можно использовать. Также может блокироваться SIM-карта, и это не даст похитителю шанса воспользоваться чужим номером и балансом.
Некоторые модели, особенно китайских производителей, сразу после покупки или обновления просят: «Чтобы запустить Android, введите PIN-код». По умолчанию установлен простой, который рекомендуется изменить, о чем можно прочитать в инструкции производителя. Там же должна быть информация о том, как это правильно сделать.
Правильная блокировка смартфона
Что значит правильная блокировка? Она должна быть простой и эффективной. PIN-код считается одним из самых надежных в плане обеспечения безопасности, хотя с этим тоже можно поспорить. Тем не менее такая блокировка используется очень часто и предлагается всеми без исключения производителями. А залочить смартфон можно так:
- Войти в настройки.
- Открыть раздел «Безопасность», найти вкладку блокировки экрана.
- Выбрать PIN. Придумать число (должно содержать не менее четырех цифр), затем ввести и подтвердить.
Все очень просто, важно только отказаться от банально простых чисел: даты рождения, женитьбы, номера авто, а также любых других, известных широкому окружению. Только так можно гарантировать хоть какую-то безопасность.
Самый простой способ разблокировки
Система сама предложит разблокировать Android, если забыл PIN-код. Пять раз подряд неверно введенный код вызовет на экран сообщение-предложение войти через аккаунт Google. Способ рекомендован разработчиком ОС, прост в реализации и весьма действенен, но нужно помнить идентификаторы входа – пароль и логин, которые использовались на залоченном девайсе.
А выглядит это так:
- После ввода пяти неверных комбинаций устройство напомнит о превышении числа попыток, а на экране появится ссылка с надписью: «Забыли ключ?».
- Пройдя по ссылке, пользователь попадет на страницу, где нужно указать пароль и логин учетной записи Google. Обычно используется один аккаунт, поэтому его легко восстановить на другом устройстве.
- После входа девайс разблокируется.
Важно учесть, что девайс должен быть подключен к интернету (через Wi-Fi или мобильному). После этого в настройках можно легко изменить забытый PIN-код.
Отмена PIN-кода на Android
Отключить ввод PIN-кода на Android можно несколькими способами, отличающимися сложностью реализации. В основном используется меню Recovery и специальные программы, которые устанавливаются на гаджет и/или ПК. Наконец, вопрос решается полным сбросом или перепрошивкой. В некоторых случаях требуется предварительное получение рут.
С помощь Adb Run
Одним из эффективных способов считается разблокировка с помощью компьютера с установленной программой ADB. Вариант пригоден для любых устройств, даже не имеющих рут. Чтобы удалить PIN-код с Android, необходимо:
- С официального сайта скачать на компьютер архив Android SDK.

- Используя шнур USB, подсоединить мобильный гаджет к ПК.
- Запустить утилиту ADB.
- Войти в меню Unloсk Pin Key.
- Выбрать один из вариантов – для устройства с рут или без.
- Перезагрузить Android.
После этого девайс разблокируется без потери данных.
С помощью Recovery
Сбросить PIN-код на Android легко при помощи режима Recovery, Название в переводе означает «восстановление». В нашем случае смысл заключается в восстановлении системы до установки PIN. Дело в том, что при включении блокировки в ОС появляются системные файлы, удаление которых разблокирует гаджет. Для этой операции потребуется:
- Разблокировать загрузчик Bootloader. Кстати, некоторые это делают сразу, не дожидаясь, пока появится вопрос, как убрать PIN-код с телефона Android.
- Установить кастомное Recovery.
- Скачать файл pin_face_unlock.zip на карту памяти.
- В меню Recovery установить архив-обновление pin_face_unlock.zip.
- Перезагрузить девайс.
Это, конечно, не полный сброс, но позволяет решать задачу стопроцентно, если на устройстве предварительно включена отладка по USB.
Как разблокировать Bootloader
Разблокировать загрузчик возможно на большинстве популярных устройств самых разных производителей. Чтобы обойти PIN-код на Android, можно его открыть заблаговременно. Для этого нужно:
- Установить Android SDK на компьютер. Также потребуются драйверы под конкретный мобильный девайс. Информация по установке и сам софт, как правило, доступны на официальном сайте производителя.
- Запустить SDK Manager (если не запускается, требуется свежая версия Java).

- При выборе установочного пакета отметить Android SDK Platform-tools и Google USB driver (только для Nexus), после чего подтвердить одобрение пользовательского соглашения и инициировать установку.
- Получить код разблокировки устройства (за исключением Nexus) по ID. Это доступно на официальных сайтах некоторых производителей. Для HTC и LG узнать Device ID придется с помощью режима FastBoot. Как правило, он имеет вид fastboot flashing unlock или fastboot oem unlock.
- Выключить Android и подключить его к ПК.
- Нажать и удерживать две кнопки сразу – питания и уменьшения громкости.
- На ПК открыть Platform-tools, зажать клавишу Shift, навести курсор мышки на свободное место и быстро кликнуть правой кнопкой.
- В выпавшем меню выбрать «Открыть окно команд».
- Ввести команду на разблокировку и подтвердить на гаджете: с помощью кнопок громкости выбрать «Yes», а затем нажать кнопку питания.
Открытый загрузчик требуется для установки кастомного Recovery, отличающегося расширенными возможностями. Искать придется в сети, поскольку официально проект CWM Recovery больше не существует. Также Recovery нужен для получения рут или удобной для пользователя неофициальной прошивки.
Монтаж архива pin_face_unlock.zip на карту памяти гаджета
Следующим шагом в этой работе является установка архива pin_face_unlock.zip на SD-карту Android. Здесь все просто: карта извлекается из устройства и вставляется в ридер компьютера, после чего на нее копируется предварительно скачанный архив (имеется в свободном доступе в сети). Затем карта вставляется обратно в гаджет.
Использование архива в Recovery
Теперь нужно войти в режим Recovery как обычно – с помощью различный сочетаний клавиш и кнопок на выключенном гаджете. Какие и в какой последовательности зажимать, можно узнать на сайте или в инструкции производителя. В меню режима необходимо:
- Найти пункт установки Zip с карты памяти.
- Указать архив.
- Перезагрузить устройство.
После этих манипуляций PIN-кода не будет.
С помощью файлового менеджера
Удалить файлы, отвечающие за ввод PIN-кода, теперь можно с помощью любого приличного файлового менеджера. Большинство специалистов рекомендует использовать AROMA Filemanager. Его точно так же нужно перенести на карту памяти гаджета и установить в режиме Recovery. Затем необходимо войти в системный раздел и вручную удалить несколько файлов с расширением .key.
После перезагрузки проблема в виде блокировки исчезнет.
С помощью диспетчера устройств Android
Кроме того, Google имеет сервис удаленного управления Android, в котором тоже можно сбросить PIN с установкой пароля. Для этого необходимо:
- Авторизоваться на сайте (используется другое устройство).
- Выбрать залоченное и нажать на кнопку блокировки, расположенную рядом. Вместо PIN система предложит создать пароль.
- После подтверждения через минут 5-10 устройство получит пароль, который сразу можно будет снять.
Если гаджет был приобретен с предустановленной SIM-картой, можно позвонить в службу поддержки сотового оператора и поинтересоваться, предоставляется ли услуга разблокировки. В качестве маленькой подсказки -также существуют сайты, на которых возможна разблокировка по IMEI.
С помощью Screen Lock Bypass Pro
Если версия Android не выше 4.1, можно воспользоваться приложением Screen Lock Bypass Pro, имеющимся в платном доступе на Google Play. Устройство должно быть подключено к аккаунту Google и к интернету, поскольку программа будет устанавливаться дистанционно. Этот способ хорош тем, что рут не требуется. Для сброса PIN-кода нужно:
- С ПК войти в Google Play.
- На странице Screen Lock Bypass Pro нажать копку «Send to».
- Выбрать в открывшемся списке залоченный девайс и отправить на него приложение.
- Перезагрузить устройство.
- В открывшемся окне утилиты нажать «Activate» и создать новый код.
После этого гаджет разблокируется.
Полным сбросом
Hard Reset, или полный сброс, также избавит устройство от PIN-кода. Для этого следует:
- На выключенном устройстве нажать клавиши громкости на уменьшение/увеличение (варьируется от модели и производителя) и кнопку включения и удерживать обе (на некоторых устройствах также требуется нажимать кнопку «Home») до появления вибрации и логотипа.
- После входа в меню Recovery кнопкой громкости выбрать wipe data и подтвердить кнопкой включения.
Появится еще один экран с предупреждением и требованием подтверждения ваших действий. Сделать это можно с помощью тех же клавиш. Это краткое описание процедуры.
Разблокировка Samsung при помощи Find My Mobile
Корейский производитель обеспечил почитателей марки собственным удаленным сервисом, с помощью которого можно найти и разблокировать устройство Samsung. Чтобы избавиться от PIN-кода, требуется выполнить несколько шагов:
- С другого устройства или ПК открыть сайт findmymobile.samsung.com.
- Нажать на иконку «Войти».
- Авторизоваться, используя актуальные параметры учетной записи Samsung.
- Выбрать раздел «Разблокировка экрана» и указать устройство.
- Подтвердить команду на разблокировку паролем входа в аккаунт Samsung.
Сброс пароля с Android
Отключить пароль можно с помощью:
- Учетной записи.
- Экстренного вызова.
- Полного сброса.
- Перепрошивки.
В принципе, набор инструментов тот же, что и для снятия PIN-кода.
Разблокировка графического ключа
Отменить графический ключ можно с помощью:
- аккаунта Google;
- входящего звонка;
- разрядки АКБ;
- удаления файла gesture.key;
- очистки раздела в Fastboot;
- полного сброса;
- перепрошивки.
Как снять пин код блокировки с SAMSUNG GALAXY : Видео
Причины, по которым пользователь решит избавиться от постоянного введения шифра при включении или разблокирования гаджета, могут разниться в зависимости от конкретной сложившейся ситуации.
В любом случае, подобная информация может пригодиться каждому владельцу смартфона или планшета на Андроид и это знание уж точно не будет лишним никому.
Отключение ПИН-кода при разблокировке экрана
- Открываем настройки устройства и заходим в раздел «Безопасность и блокировка».
- Переходим в подраздел «Тип блокировки экрана» и ставим отметку напротив пункта меню «Нет».
- Подтверждаем свой выбор вводом текущего PIN.
Вполне логично, что для включения защиты при помощи ПИН-кода пользователю нужно повторить указанные действия, поставив отметки или перетащив ползунок в требуемые для этого положения.
Отключение ПИН-кода при включении телефона
- Заходим в настройки смартфона или планшета.
- Находим раздел «Безопасность и блокировка».
- Переходим в подраздел «Другие параметры».
- Выбираем пункт «Настройка блокировки SIM-карты».
- Передвигаем ползунок и вводим текущий PIN.
Рекомендуем, также, скачать приложение Алисы по этой ссылке и она сможет выполнять огромное количество действий на вашем телефоне.
Не забываем, что в зависимости от моделей гаджетов и установленных на них прошивок сам путь в настройках или отдельные названия пунктов меню могут отличаться от вышеприведенных.
Блокировка смартфона Android запросом пин-кода является вторым по популярности средством охраны конфиденциальной информации после графического ключа. Комбинация из нескольких цифр хорошо защищает данные и одновременно позволяет быстро разблокировать устройство.
Но ввод пин-кода бывает зачастую неудобным, как минимум потому, что его приходится постоянно вводить. Кроме того, его можно просто забыть.
Если вам нечего скрывать, то сейчас мы расскажем, как отключить блокировку пин-кодом на Андроиде. Для деактивации кода необходимо:
- Ввести пин-код и разблокировать устройство;
- Открыть приложение «Настройки» в основном меню;
- Перейти на вкладку «Устройство», затем выбрать «Экран блокировки»;
- Выбрать настройку разблокировки и дважды ввести пароль;
- Выбрать подходящий вариант («Нет» или «Свайп по экрану»).
При наличии активного ключа деактивировать его не составит труда. Если же комбинация была забыта, придется прибегнуть к более серьезным мерам – сбросу настроек девайса. При этом, все ваши данные будут с телефона удалены. Но это логично, иначе в пин-коде Android смысла бы не было.
Для сброса необходимо:
- Зарядить девайс на 45-50% и отключить его (отсоединив от сети);
- Зажать сразу две кнопки: «Включение» и «Громкость вниз», а после появления логотипа удерживать лишь последнюю до появления режима «Recovery»;
- Перейти к пункту «Wipe Data/Factory Reset», нажать «Yes», дождаться завершения процедуры и перезагрузить девайс.
Если вы знаете другие способы блокировки, пожалуйста, поделитесь ими в комментариях.
Как удалить ПИН код и Фейсокнтроль на Андроид. В одной из статей сайта более чем подробно описывали как удалить графический ключ Android, а что делать если забыли пин код или не срабатывает фейсокнтроль. Данная статья как раз про то как удалить Пин-код и Фейсокнтроль на Android.
Довольно частая проблема на смартфонах и планшетах Андроид это забытье пароли, pin коды, графический ключ или не срабатывающий фейсконроль, у тех кого возникла данная проблема посвящается данная статья.
Прежде чем начать!
Огромная просьба те кто будет читает данную статью список что вам необходимо сделать:
- Не паниковать! Больше паники меньше результата;
- Читать внимательно, не через строчку;
- Перечитывать и еще раз перечитывать;
- Не пожалейте время и потратьте на изучение статьи 30 минут вашего времени;
- Если в статье указана ссылка, то на нее необходимо перейти и прочитать ее, даже если вы очень грамотные и все это знаете;
- Делайте так как указано в статье, а не так как вы привыкли.
После прочтения 99,99% есть шанс, что вы разблокируете устройство Android! Готовы? Тогда поехали!
Теория о Pin-кодах на Android
Что происходит когда вы создаете блокировку экрана на Android в виде фейсконтроля, графического ключа, пин-кода, пароля? В момент создание блокировки в ОС Android в разделе /data/system/ создаются файлы-ключи и если их удалить, то вы снова получите разблокированный смартфон или планшет!
Способ 1 Удалить Pin-код и Фейсокнтроль на Android (ADB RUN)
Чтобы сработал данный способ вы должны вспомнить была ли у вас включена отладка по USB, если да, то отлично, если нет, то этот способ не для вас!
Для того чтобы удалить pin-код вам потребуется скачать и установить последнюю версию программы — Adb Run.
1. Подключите ваш Android планшет или смартфон к ПК
2. Запустите программу Adb Run
3. Перейдите в меню Unlcok Gesture Key/ Pin Key
4. Выбрать метод разблокировки Metod 3 или Metod 4 (если есть root)
5. Перезапустите ОС Android на устройстве (перезагрузить)
Android разблокирован!
Способ 2 Удалить Pin-код и Фейсокнтроль на Android (через recovery)
Для чтобы сбросить pin или фейсокнтроль блокировку вам предстоит выполнить вот что:
1. Для смартфонов Sony, HTC, Nexus прежде всего придется разблокировать Bootloader, если вы этого ранее не делали (во многих случаях (50/50) после этого произойдет сброс настроек и устройство будет разблокировано). Разблокировка делается один раз на устройстве.
- Разблокировать Bootloader Sony
- Разблокировать Bootloader HTC
- Разблокировать Bootloader Nexus
- Разблокировать Bootloader Huawei
- Разблокировать Bootloader Xiaomi
2. После этого вам необходимо будет установить кастомное Recovery, естественно перед этим вам нужно будет поискать свое recovery в сети Internet.
3. Сбросьте файл pin_face_unlock.zip на карту памяти вашего Android (предварительно конечно ее выняв из него) и вставьте обратно MircoSD в устройтство
4. После этого зайдите в меню Recovery и установите архив-обновление pin_face_unlock.zip
5. Перезагрузите Android в обычный режим и вы увидете что он уже разблокирован!
Способ 3 Удалить Pin-код и Фейсокнтроль на Android (Aroma File Manager)
Необходимо установить кастомное Recovery, скачать последнюю версию (zip архив) Aroma File Manager и этот архив забросить на карту памяти. После этого зайдите в меню Recovery и установите архив aromafm_xxxxxx.zip.
У вас откроется подобный файловый менеджер:
Перейдите по пути /data/system и удалите следующие файлы:
- gesture.key
- cm_gesture.key
- password.key
- personalbackuppin.key
- personalpattern.key
- locksettings.db
- locksettings.db-shm
- locksettings.db-wal
После чего перезагрузите Android и увидите что код блокировки отсутствует.
Способ 4 Удаление файла gesture.key через TWRP
1 Если у вас установлено TWRP recovery (или установить), после чего перведите Android в режим Recovery;2 Далее перейдите в меню «Advanced» -> «File Manger»;3 Перейдите по пути:
/data/system4 Удалите файлы:
- gesture.key
- locksettings.db
- locksettings.db-wal
- locksettings.db-shm
Перезагрузить Android и блокировки нет!
Способ 5 Удалить Pin-код и Фейсокнтроль на Android (wipe)
Если предыдущие способы не сработали, то стоит попробовать выполнить сброс устройства и тогда удаляться все ваши приложения и настройки (фото, видео, музыка сохранится). Как выполнить WIPE подробно можно прочитать в статье — сброс насторек или wipe на Android. Удачных разблокировок Android!
| pin_face_unlock_v1.1.zip | [Размер файла — 854 Kb] |
Зачастую необходимость постоянного набора PIN-кода раздражает, так как многие всегда держат мобильный при себе. В таких случаях лучше его вообще отключить, чтобы не мешал. Обсудим, как убрать PIN-код с телефона.
Как избавиться от необходимости ввода PIN-кода?
Забыть о том, что такое PIN-код, несложно. Достаточно отправиться в настройки SIM, где вас будет ожидать необходимая кнопка.
Опишем порядок действий более подробно
- Сначала следуем в раздел настроек
- переходим в подраздел «Безопасность SIM»
- там ищем «Защитные опции»
- отключаем
Не забывайте, что для этого вам потребуется ввести PIN-код, чтобы программа удостоверилась, что операцию производит именно владелец аппарата. Постарайтесь не ошибиться, попыток ввода будет всего три.

Другие способы отключения ввода кода
На некоторых устройствах используются блокировки графическим ключом. Забыли комбинацию движений — потеряли доступ к своему аппарату. Вам поможет переход в режим Recovery, запускаемый нажатием кнопок включения и увеличения громкости. В появившемся меню выбираем сброс настроек, а затем перезагружаем телефон, никаких ключей вводить не потребуется.
Если у вас по какой-то причине не получается отключить требование о вводе кода, обратитесь в сервисный центр, где работают профессионалы. Сотрудники таких организаций будут рады помочь вам за умеренную плату. Еще помощь в выполнении такой задачи могут оказать в салоне оператора сотовой связи.

Помните, что отключение ввода пароля на телефоне является небезопасным делом, потому прибегать к такому надо только в тех случаях, когда вы твердо уверены, что ваш телефон всегда в сохранности. Еще правильным решением будет деактивация блокировки в тех ситуациях, кода мобильным устройством пользуется пенсионер или ребенок, способный забыть код.
Забыли пароль от своего телефона? Не расстраивайтесь! Его можно разблокировать.
Навигация
Блокировка экрана является одним из защитников вашего телефона. Она помогает избавиться от слишком любопытных личностей и защищает данные при краже или утере телефона.
Все же, в некоторых случаях, это может доставить некоторые проблемы, так как пин-код человек может забыть.
Так что же делать, если такая ситуация произошла? Как разблокировать Андроид?
Программа Android Device Manager
Это наиболее простой метод обхода блокировки, потому что он поддерживается Google и для него не требуется никаких специальных требований. Этот способ работает практически у всех пользователей, и сделать это легко.
Вам требуется — заранее настроенная программа, а Гугл в основном делает это сам практически на всех современных телефона при включении интернета.
- Заходим в свой аккаунт Гугл и переходим в удалённую панель управления системой. Сервис постарается найти ваш телефон на карте, которая загрузится, при включенном GPS и интернет
- Теперь нажмите на кнопку «Блокировка». Вы увидите экран, где можно произвести замену старого пароля экрана на новый
- Заполните все строчки и снова нажмите «Блокировать». После этого ваш телефон заблокируется автоматически
- Теперь вы можете снять с него блокировку путём ввода нового пароля. Сменить его вы сможете позднее в настройках телефона
Как мы уже сказали, это самое легкое решение, но для него требуется подключенный интернет, что не всегда удобно. К примеру, если он был отключен, то до снятия блокировки включить его не удастся.
Не стоит расстраиваться, так как есть несколько способов устранения проблемы.
Если у вам подключена отладка USB…

В данной ситуации можно взломать пароль или обойти его. В этом вам поможет Android Debug Bridge.
Данным инструметом пользуются разработчики, и он даёт возможность работать с устройством путём отправки на него определённых команд, чтобы получать данные онлайн. Все же, его можно использовать и для своих команд,.
- Установите и настройте программу. настройка отличается в зависимости от телефона и его производителя, так что по этому поводу вам, скорее всего, придётся самостоятельно искать ответы. Хотя существует и более лёгкий способ. Тут все зависит от системы на компьютере. Лучше конечно, если у вас установлен Windows, так как он универсальный и простой в настройке
- Откройте сессию в Android Debug Bridge: подключите ваш телефон к компьютеру, откройте командную строку и напишите adb devices. Вам высветится код возврата, идентифицирующий устройство, что говорит о правильной работе программы, то есть, что она может видеть ваш телефон
Если вы получите уведомление об ошибке, то, возможно, у вас не включена отладка или программа настроена неправильно
adb shell
cd data/system
rm *.key
- Так вы отправителя на телефон команду на удаление всех.KEY файлов из системы. В них хранится информация об установленной блокировке
- Перезагрузите телефон и блокировка пропадет. Если же система все равно просит пароль, то напишите любую комбинацию, и она должна сработать
Если данный способ не помог, то попробуйте другие команды:
adb shell
cd /data/data/com.android.providers.settings/databases
sqlite3 settings.db
update system set value=0 where name=’lock_pattern_autolock’;
update system set value=0 where name=’lockscreen.lockedoutpermanently’;
Снова выполните перезагрузки, введите любой набор цифр, чтобы блокировка исчезла. Если и тут ничего не вышло, то попробуйте:
adb shell rm /data/system/gesture.key
- Перезагрузитесь и проверьте, пропала ли блокировка. Если ничего не помогает, то попробуйте поискать еще методы решения таких проблем или доверьте дело специалисту. Ну, или избавьтесь от устройства
Если у вас имеются права Root или Custom Recovery
![]()
Если ваш Андроид имеет корневой доступ и Custom Recovery, то прошейтесь, чтобы файлы.key удалились при помощи скрипта. Чтобы это сделать нужно:
- Скачать файл pattern_password_disable.zip
- Перенесите его на ваш телефон. При наличии флешки, копируйте туда. В противном случае через Android Debug Bridge переносите его с командой «Push».
- Загрузить телефон в режиме восстановления. Не у каждого устройства такой способ сработает, так что уточните такую возможность именно для своего устройства
- Выполните прошивку
- Перезагрузите телефон
Если при использовании данных способов вам ничего не помогло, то вынуждены вас расстроить, что ничего больше не получится. Так как целью блокирования экрана является защита данных, то не стоит и надеяться, что снять блокировку будет просто.
Видео: Как разблокировать Андроид?
Если вы забыли собственный PIN-код на смартфоне или планшете, то снять его не самая простая задача. Однако мы собрали самые действенные и простые решения, которые помогут убрать блокировку PIN-кодом с вашего девайса или же отключить проверку лица пользователя.
Способ 1. Использование утилиты ADB Run.
Прежде чем начать рассказывать вам, что нужно делать, вы должны вспомнить, был ли на вашем девайсе включен режим отладки по USB. Если это так, то несколько простых шагов, о которых написано чуть ниже, помогут вам избавиться от PIN-кода или фейсконтроля.

Способ 2. Удаление Pin-кода и фейсконтроля через recovery
Многие известные производители смартфонов блокируют загрузчик (бутлоадер). Поэтому прежде чем приступать к данному способу, вам следует предварительно его разблокировать. Найти подробные инструкции вы можете в соответствующих темах. После этого на тематических сайтах необходимо найти модифицированное (кастомное) рекавери для вашей модели. После этого извлеките карту памяти из девайса, подключите ее к компьютеру и скопируйте на нее файл . Далее установите карточку в смартфонпланшет, загрузите устройство в режиме рекавери, выберите пункт установки приложений (Install) и установите скопированный ранее файл . После этого можно перегрузить Android, блокировка будет снята.
Способ 3. AROMA Filemanager
Данный способ практически идентичен предыдущему. Вам потребуется диспетчер файлов AROMA Filemanager. последнюю версию программы с форума xda-developers и скопируйте на карту памяти смартфона. Далее перезагрузите ваш Android в режиме модифицированного рекавери (его придется предварительно установить).

После установки у вас откроется окно проводника AROMA Filemanager, в котором нужно будет открыть папку /data/system и удалить следующие файлы:
- gesture.key
- cm_gesture.key
- password.key
- personalbackuppin.key
- personalpattern.key
- locksettings.db
- locksettings.db-shm
- locksettings.db-wal
Способ 4: Полный сброс настроек
Если все предыдущие решения не сработали и вы по прежнему не можете получить доступ к своему смартфон или планшету из-за PIN-кода и фейсокнтроля, то последним вариантом является полный . Стоит правда учитывать, что при Hard Reset»e вы потеряете все персональные на вашем устройстве. Все установленные приложения также будут удалены.
В одной из статей сайта более чем подробно описывали как удалить графический ключ Android , а что делать если забыли пин код или не срабатывает фейсокнтроль. Данная статья как раз про то как удалить Пин-код и Фейсокнтроль на Android.
Довольно частая проблема на смартфонах и планшетах Андроид это забытье пароли, pin коды, графический ключ или не срабатывающий фейсконроль, у тех кого возникла данная проблема посвящается данная статья.
Прежде чем начать!
Огромная просьба те кто будет читает данную статью список что вам необходимо сделать:
- Не паниковать! Больше паники меньше результата;
- Читать внимательно, не через строчку;
- Перечитывать и еще раз перечитывать;
- Не пожалейте время и потратьте на изучение статьи 30 минут вашего времени;
- Если в статье указана ссылка, то на нее необходимо перейти и прочитать ее, даже если вы очень грамотные и все это знаете;
- Делайте так как указано в статье, а не так как вы привыкли.
После прочтения 99,99% есть шанс, что вы разблокируете устройство Android! Готовы? Тогда поехали!
Теория о Pin-кодах на Android
Что происходит когда вы создаете блокировку экрана на Android в виде фейсконтроля, графического ключа, пин-кода, пароля? В момент создание блокировки в ОС Android в разделе /data /system/ создаются файлы-ключи и если их удалить, то вы снова получите разблокированный смартфон или планшет!

Способ 1 Удалить Pin-код и Фейсокнтроль на Android (ADB RUN)
Чтобы сработал данный способ вы должны вспомнить была ли у вас включена отладка по USB , если да, то отлично, если нет, то этот способ не для вас!
Для того чтобы удалить pin-код вам потребуется скачать и установить последнюю версию программы — Adb Run .
1. Подключите ваш Android планшет или смартфон к ПК
3. Перейдите в меню Unlcok Gesture Key/ Pin Key

4. Выбрать метод разблокировки Metod 3 или Metod 4 (если есть root)
5. Перезапустите ОС Android на устройстве (перезагрузить)
Android разблокирован!
Способ 2 Удалить Pin-код и Фейсокнтроль на Android (через recovery)
Для чтобы сбросить pin или фейсокнтроль блокировку вам предстоит выполнить вот что:
1. Для смартфонов Sony, HTC, Nexus прежде всего придется разблокировать Bootloader, если вы этого ранее не делали (во многих случаях (50/50) после этого произойдет сброс настроек и устройство будет разблокировано). Разблокировка делается один раз на устройстве.
- Разблокировать Bootloader Sony
- Разблокировать Bootloader HTC
- Разблокировать Bootloader Nexus
- Разблокировать Bootloader Huawei
- Разблокировать Bootloader Xiaomi
2. После этого вам необходимо будет установить кастомное Recovery , естественно перед этим вам нужно будет поискать свое recovery в сети Internet.
5. Перезагрузите Android в обычный режим и вы увидете что он уже разблокирован!
Способ 3 Удалить Pin-код и Фейсокнтроль на Android (Aroma File Manager)
Необходимо установить кастомное Recovery , скачать последнюю версию (zip архив) Aroma File Manager и этот архив забросить на карту памяти. После этого зайдите в меню Recovery и установите архив aromafm_xxxxxx.zip.
У вас откроется подобный файловый менеджер:

Перейдите по пути /data/system и удалите следующие файлы:
- gesture.key
- cm_gesture.key
- password.key
- personalbackuppin.key
- personalpattern.key
- locksettings.db
- locksettings.db-shm
- locksettings.db-wal
После чего перезагрузите Android и увидите что код блокировки отсутствует.
Способ 4 Удаление файла gesture.key через TWRP
1 Если у вас установлено TWRP recovery (или установить ), после чего перведите Android в режим Recovery; 2 Далее перейдите в меню « Advanced » -> « File Manger »; 3 Перейдите по пути:
/data/system
4 Удалите файлы:
- gesture.key
- locksettings.db
- locksettings.db-wal
- locksettings.db-shm
Перезагрузить Android и блокировки нет!
Способ 5 Удалить Pin-код и Фейсокнтроль на Android (wipe)
Если предыдущие способы не сработали, то стоит попробовать выполнить сброс устройства и тогда удаляться все ваши приложения и настройки (фото, видео, музыка сохранится). Как выполнить WIPE подробно можно прочитать в статье — сброс насторек или wipe на Android . Удачных разблокировок Android!
Используемые источники:
- http://v-androide.com/instruktsii/rabota/kak-snimaetsya-pin-kod-android.html
- https://skachat-dlya-android.ru/kak-otklyuchit-pin-kod-na-android.html
- https://www.lumias.ru/kak-otklyuchit-blokirovku-pin-kodom-na-android/
- https://4pda.biz/android-obshchee/1350-kak-udalit-pin-kod-i-fejsokntrol-na-android.html
- https://droidd.ru/how-to-remove-a-pin-code-from-an-android.html
Каждый пользователь смартфона, планшета хочет, чтобы данные хранимые на устройстве оставались конфиденциальными. Современные операционные системы позволяют ограничить доступ к содержимому устройства несколькими способами.
Данная опция зачастую полезна, но бывают ситуации, когда необходимость блокировки при входе отпадает, а снятие защиты становится утомительным процессом, затрудняя использование девайса. Если разобраться, то убрать пароль с телефона не так сложно.
Содержание
- Виды блокировки телефона
- Базовые:
- Дополнительные:
- Как убрать пароль с телефона
- Android
- iOS
- Windows Phone
- Особенности отключения пароля для конкретных фирм
- Samsung
- Xiaomi
- Как отключить блокировку, если забыл пароль
- Возможные проблемы и их решение
Виды блокировки телефона

Защита данных от несанкционированного доступа реализуется несколькими способами. Часть из них относиться разработчиками к базовым, другая к дополнительным.
Базовые:
- Свайп. Наиболее простой вид блокировки, который встречается на устаревших моделях телефона. Он предназначен для защиты от случайного запуска программ, набора номера. Чтобы разблокировать, достаточно провести пальцем по экрану в определённом направлении.
- Пароль. В зависимости от операционной среды, настроек пользователя, код может содержать от 4 до 16 символов. В комбинации могут быть, как только числа, так и цифры, специальные знаки.
- Пин-код. Короткий цифровой пароль, состоящий из четырёх и более цифр, который выводится на экран блокировки.
- Графический ключ. Шифр в виде замысловатого рисунка, когда точки на экране соединяются линиями в заданной последовательности.
При неправильном вводе базовых защитных кодов устройство заблокируется.
Дополнительные:

- Отпечатки пальцев. В последние 3-4 года большинство моделей, даже начального уровня, комплектуются дактилоскопическим датчиком, способным определять расположение папиллярных линий. У каждого человека оно уникально, соответственно, получить доступ к телефону сможет только владелец.
- Сканер лица. Функция распознавания лица использует селфи-камеру. При сканировании сенсор фиксирует точки, если они совпадают с данными в памяти, телефон отключит защиту.
- Сканер сетчатки. Опция доступна для флагманских моделей топ-сегмента (Samsung, Huawei, другие), считается наиболее эффективным средством защиту. Датчик, установленный на фронтальной модели, сканирует сетчатку, при идентификации разблокирует устройство.
Существуют и более экзотические варианты, но обычный пользователь вряд ли будет их использовать, чтобы снять блокировку телефона.
Как убрать пароль с телефона
Если на смартфоне активирована блокировка экрана, её в любой момент можно удалить. В результате, при нажатии клавиши включения, можно будет пользоваться телефоном, без необходимости тратить время на ввод пароля. Алгоритм, как отменить блокирование девайса, будет разниться, в зависимости от ОС, установленной на устройстве.
Android

Обладатели «Леново», «Асус», «Самсунг», чтобы убрать пароль с «Андроида» должны выполнить ряд действий в следующем последствии:
- в меню телефона выбрать пункт «Настройки»;
- найти категорию «Безопасность»;
- в открывшейся вкладке появится информация, какие типы блокировки на данный момент активны на устройстве (например, графический код);
- необходимо кликнуть на надпись, повторить узор, заданный владельцем, после чего откроется доступ к изменениям вариантов доступа к телефону Android;
- среди вариантов обновления пароля, изменения типа блокировки, выбрать пункт «Нет».
iOS

Чтобы отключить функцию на Iphone, IPad, придерживайтесь следующего порядка действий:
- перейти в «Настройки»;
- выбрать пункт «TouchID и код-пароль»;
- ввести существующий код;
- выбрать подпункт « Выключить код-пароль»;
- следовать всплывающим подсказкам.
Вся процедура занимает не более минуты.
Windows Phone
Владельцы телефонов, работающих на ОС Windows, чтобы убрать пароль должны:
- открыть «Все настройки»;
- выбрать «Персонализация»;
- далее, «Блокировка экрана» – «варианты доступа» – «Удалить пин».
Особенности отключения пароля для конкретных фирм
Некоторые производители для работы смартфонов используют фирменные оболочки, функционал которых отличается от «стокового» Android.
Samsung

Чтобы упростить доступ к главному экрану, владельцы «Самсунг» должны:
- разблокировать телефон, введя графический ключ, цифровой пароль;
- открыть «Настройки»;
- найти пункт «Экран блокировки»;
- перейти в «Тип блокировки экрана»;
- авторизоваться при помощи текущего пароля;
- выбрать пункт «Нет».
Теперь, после нажатия на кнопку включения, пользователь сразу попадёт на рабочий стол.
Xiaomi

Смартфоны китайского бренда работают на оболочке MIUI, поэтому алгоритм отключения блокировки отличается от других девайсов:
- открыть меню настроек телефона;
- выбрать «Блокировка и защита»;
- перейти в подпункт «Защита устройства»;
- кликнуть на строку «Блокировка включена»;
- подтвердить полномочия, введя текущий пин-код, графический ключ»;
- выбрать опцию «Отключение защиты».
При этом, останется разблокировка при помощи свайпа, убрать которую можно только, получив права разработчика. Для этого:
- перейти в «Настройки» – « О телефоне»;
- нажать на строку «Версия MIUI» восемь раз подряд;
- перейти в «Настройки» – «Расширенные настройки» – «Для разработчиков»;
- активировать «Пропускать блокировку».
Теперь для разблокировки достаточно нажать кнопку включения смартфона.
Как отключить блокировку, если забыл пароль

На старых моделях «Андроид» ниже 5.0, Windows Phone можно сбросить пароль при помощи электронной почты, на которой зарегистрирован аккаунт.
Для более поздних моделей единственный вариант восстановить работоспособность телефона – полный сброс:
- перейти в раздел Recovery, одновременно зажав во время перезагрузки кнопки «Питание», «Громкость +»;
- в появившемся меню выбрать «Сброс настроек к заводским»;
- по окончании процесса перезагрузить телефон.
Внимание! После окончания процедуры все пользовательские файлы, настройки, приложения будут удалены. Восстановить их можно будет только при наличии резервной копии из облачного хранилища.
Возможные проблемы и их решение
Владельцы смартфонов на Android 5.0 и выше могут столкнуться с проблемой, когда, при попытке отключить блокировку, на экране появится надпись «Запрещено администратором». Чтобы исправить проблему:
- откройте «Настройки»;
- найдите строку «Администраторы устройства»;
- в подменю удалите все приложения из списка (если программа не удаляется, перейдите в «список полномочий приложения» и отключите разрешение на управление блокировкой экраном»).
Далее, удаление блокировки должна пройти в нормальном режиме.
Перед тем, как убрать пароль с телефона, подумайте, стоит ли несколько секунд, которые нужны на разблокировку нервов и денег. В случае кражи, утери, доступ к вашим фотографиям, видео, персональным данным могут получить злоумышленники, что чревато серьёзными последствиями.




