Перейдите в раздел Ограничения. И выберите опцию Общие настройки. 4. Чтобы отключить кнопку питания на устройствах Android, переключите кнопку, доступную в разделе «Отключить меню питания».
В Android выберите «Ограничения» и нажмите «Настроить». В разделе «Разрешить функциональность устройства» у вас будет возможность отключить кнопку «Домой» / «Питание». Кнопка «Домой» — снимите этот флажок, чтобы запретить пользователям использовать кнопку «Домой». Выключение — снимите этот флажок, чтобы запретить пользователям отключать свои устройства.
Как заблокировать экран без кнопки питания?
Потому что существует множество способов выключить экран и заблокировать устройство, и вот 9 отличных примеров.
- №1. Используйте плавающие программные клавиши (Android 2.2+)
- №2. Пусть Gravity сделает это за вас (Android 2.3.3+)
- №3. Быстро и крепко встряхните (Android 4.0.3+, Root)
- №4. Проведите пальцем по экрану (Android 4.0+)
- №5. …
- №6. …
- №7. …
- # 8.
25 апр. 2015 г.
Как заблокировать кнопку питания на Android?
Кнопка питания мгновенно блокируется
- На главном экране нажмите Приложения> Настройки> Экран блокировки.
- Нажмите кнопку питания, чтобы мгновенно заблокировать, чтобы установить флажок и разрешить устройству мгновенно блокировать экран, нажав кнопку питания / блокировки, или снимите флажок, чтобы отключить его.
Как выключить кнопку питания на телефоне?
Перейдите в раздел Ограничения. И выберите опцию Общие настройки. 4. Чтобы отключить кнопку питания на устройствах Android, переключите кнопку, доступную в разделе «Отключить меню питания».
Как навсегда отключить кнопки навигации в Android?
Как включить или отключить экранные кнопки навигации:
- Зайдите в меню настроек.
- Прокрутите вниз до параметра «Кнопки», который находится под заголовком «Личные».
- Включите или выключите экранную панель навигации.
25 ночей. 2016 г.
Как выключить сенсорный экран на моем Android?
Отключить сенсорный экран на Android
- Выберите «Настройки»> «Безопасность»> «Дополнительно»> «Закрепление экрана». (В более старых версиях Android этот раздел называется Экран блокировки и безопасность). …
- Теперь откройте приложение, которое хотите закрепить на главном экране.
- Откройте переключатель приложений или перейдите в Последние приложения.
- Проведите вверх по карточке последних приложений, коснитесь значка приложения и выберите значок булавки.
18 колода 2020 г.
Как изменить экран блокировки на Android?
Установить или изменить блокировку экрана
- Откройте приложение «Настройки» вашего телефона.
- Коснитесь Безопасность. Если вы не нашли «Безопасность», обратитесь за помощью на сайт поддержки производителя вашего телефона.
- Чтобы выбрать тип блокировки экрана, коснитесь «Блокировка экрана». …
- Коснитесь параметра блокировки экрана, который хотите использовать.
Как выключить телефон без экрана?
4 ответы
- Нажмите и удерживайте кнопку питания, пока она не загудит или около 15 секунд, затем отпустите.
- Нажмите и удерживайте кнопку уменьшения громкости и кнопку питания в течение 20 секунд, затем отпустите.
- Один раз нажмите и отпустите кнопку питания.
Как выключить телефон без пароля?
Как выключить Samsung Galaxy без PIN-кода
- Удерживайте кнопки уменьшения громкости + питания в течение 10-15 секунд, пока не почувствуете вибрацию. Я держал его намного дольше, чем нужно, это нормально. …
- С помощью кнопки уменьшения громкости переместите выделение вниз до пункта «Выключить питание».
- Используйте кнопку Bixsby, чтобы выбрать / подтвердить «Выключение питания».
9 ян. 2020 г.
Как включить телефон Samsung, если кнопка питания не работает?
Удерживая нажатыми клавиши увеличения и уменьшения громкости, подключите телефон к компьютеру. Затем, все еще удерживая нажатыми клавиши громкости и подключив устройство к USB, удерживайте кнопку «Домой». Подождите несколько минут. Когда появится меню, отпустите все кнопки.
Что делать, если не работает кнопка включения?
Перезагрузите свой телефон
Перезагрузка поможет, если причина, по которой кнопка питания не отвечает, связана с каким-либо программным или прикладным сбоями. Когда вы перезагружаете устройство, это поможет перезапустить все приложения. Для телефонов Android перезагрузку можно выполнить, одновременно нажав клавишу «Домой», клавишу громкости и клавишу питания.
Как выключить Samsung без кнопки питания?
Если вы хотите полностью выключить телефон с помощью клавиш, одновременно нажмите и удерживайте боковые клавиши и клавиши уменьшения громкости в течение нескольких секунд.
Кнопка громкости вашего телефона сошла с ума? Я имею в виду, продолжает ли он увеличивать или уменьшать громкость самостоятельно? Или он просто разбился внутри корпуса и не перестает убавлять громкость. Или, что еще хуже, у вас сломана кнопка питания! Все это можно просто исправить, отключив их и используя какое-нибудь стороннее приложение для регулировки громкости и включения / выключения питания. Что ж, есть небольшая оговорка. Ваш телефон должен иметь root-доступ для выполнения этой конкретной задачи.
Теперь, если у вас есть рутированный телефон Android и вы хотите отключить физические кнопки на своем устройстве, независимо от того, сломаны они или активны, просто следуйте.
Итак, чтобы отключить физические / аппаратные кнопки на Android, вам необходимо отредактировать корневой файл, который включает эти кнопки. Для доступа к этим корневым файлам вам понадобится файловый менеджер, который может исследовать корневые файлы. Вы можете использовать популярный проводник ES File или специальный корневой проводник, например Корневой проводник. Или бесплатный root explorer, например Корневой браузер. Здесь мы использовали ES File Explorer для упрощения.
Да, мы знаем, что ES File Explore довольно надоедает из-за некоторых ненужных надстроек. Итак, мы нашли ему достойные альтернативы.
Шаг 1: Откройте ES File Explorer и включите Root Explorer. Теперь нажмите на Корневой проводник , чтобы открыть параметры, в которых вы должны изменить параметры чтения и записи для корневых файлов. Нажмите на Крепление R / W и в следующем диалоговом окне выберите запись (W) для / система файлы. Итак, теперь мы можем редактировать системные файлы ОС.
Шаг 2: Теперь под Местный вкладка на боковой панели ES нажмите на / Устройство. Эта папка содержит все корневые файлы. Теперь перейдите к этому месту — система / usr / keylayout. В этой папке у вас будет Generic.kl и несколько других файлов, содержащих триггеры для клавиатуры и физических кнопок.
Теперь вам нужно найти идеальный файл, который может вам подойти. Сначала попробуйте следующий шаг в Generic.kl файл. Если это не сработает, используйте его в некоторых других файлах с такими ключевыми словами, как Увеличить громкость, Звук тише а также Сила. Если у вас есть устройство MediaTek, вам просто нужно отредактировать mtk-kpd.kl файл. Как показано на скриншоте выше. Внимательно следуйте приведенному ниже шагу.
Шаг 3: Сначала создайте резервную копию конкретного файла, который вы собираетесь редактировать. Вот, так как у меня есть устройство MediaTek, я отредактирую mtk-kpd.kl. Чтобы создать резервную копию, создайте копию этого файла и переименуйте ее, добавив .bk в конце как расширение.
Теперь откройте исходный файл и нажмите на редактирование. Поиск ключевых слов, связанных с Volume_UP, Volume_Down или Сила. Все, что вам нужно сделать, это добавить # перед конкретной строкой кода для конкретной кнопки. Здесь я вставил # (с пробелом после) перед Увеличить громкость кодовый ключ 115.
Шаг 4: Сохраните файл, нажав кнопку «Назад» и нажав да. Затем перезагрузите телефон. Конкретная кнопка, на которую вы добавили # не будет работать, то есть теперь отключен.
По сути, вы здесь закомментировали строку кода для этой конкретной кнопки. Все, что находится после # в этой конкретной строке, не будет скомпилировано и выполнено Android. Итак, Android не может выполнить кнопку, поэтому кнопка сейчас не работает.
Решения приложений для экранных функций физических кнопок
Вы отключили желаемую физическую кнопку. Но отключена только кнопка, а не ее функция. Любое другое приложение может активировать эту функцию (низкий / высокий уровень громкости и включение / выключение экрана) и легко использовать ее. Ты можешь использовать Ножной контроль или вы можете проверить этот список приложений, которые позволят вам регулировать громкость на экране.
Сообщите нам, сработал ли описанный выше метод отключения аппаратных кнопок. Кроме того, если у вас есть несколько советов относительно вашего телефона, относящихся к этой теме, поделитесь ими. Вы также можете задать вопрос на нашем форуме.
ТАКЖЕ СМ: 3 быстрых совета по устранению отложенного уведомления на Android
Post Views: 1 888
Приветствую, есть у меня дешевенький смартфончик Fly IQ434. Однажды он утонул, но вопреки моим ожиданиям, работать не перестал. Как работал, так и работает, за исключением кнопки назад. Она то работает с двадцатого нажатия, то клинит и нажимается сама по себе, короче доставляет массу неудобств.
Хоть телефон и дешевый, выкидывать полностью рабочий аппарат из-за одной кнопки – жалко. Нести в ремонт – не целесообразно, наверняка ремонт будет стоить как телефон, если не больше. Немного подумав, я пришел к выводу, что было бы не плохо эту кнопку отключить, и за место нее поставить что то, что бы была программная кнопка на экране, за место аппаратной.
Как выяснилось сделать задуманное – очень просто, но есть требование – ваше Android устройство должно быть с root доступом.
Сначала нужно поставить какой-нибудь файловый менеджер, которому могут быть предоставлены права суперпользователя (root). Я предпочитаю пользоваться es проводником, качаем его с Play Market,

Запускаем и в меню слева включаем выключатель root проводник.
В зависимости от того какой root менеджер у вас установлен, выскочит предупреждение/подтверждение передачи root прав приложению. Подтверждаем.

После этого нужно перейти в папку /system/usr/keylayout
На всякий случай сделайте бэкап этой папки.
В этой папке будем несколько файлов с расширением .kl, один из них нужно отредактировать. Какой именно – зависит от вашего android устройства. В моем случае это Geneic.kl.

Отрываем его в es редакторе


и находим строку, где написано BACK WAKE_DROPED и закомментируем ее (нужно в начале строки добавить символ #). Не сложно догадаться, что если вам нужно отключить другую кнопку, например, увеличение громкости, то искать нужно строку где есть VOLUME_UP.

Перезагружаем устройство. После включения кнопка не должна будет работать. Если же она продолжает работать, то вам нужно будет отредактировать другой файл, в той же папке. Какой именно вам может подсказать google, а можете и просто перебором определить, комментируя нужную строчку во всех файлах, пока не наткнетесь на нужный.
Кстати на Samsung Galaxy Tab 2 с прошивкой CyanogenMod 11 за аппаратные кнопки отвечает этот же файл – Generic.kl.
После того как кнопка отключена, нужно придумать ей замену. Поставим программную кнопку. Программ для эмуляции кнопок в Play Market предостаточно, но мне приглянулась Button Savior.

Она может эмулировать практически все типичные аппаратные кнопки, приятно выглядит и имеет приличное количество настроек. Описывать их не буду, т.к. все нормально работает со стандартными настройками. Скажу лишь о двух.
Первая касается темы, по умолчанию кнопки плохо видно:

Что бы это исправить нужно выбрать другую тему, для этого во вкладке look and feel жмем по themes и выбираем другую тему. Мне понравилась Froyo. Вот как она выглядит:

Вторая настройка – что бы панель с кнопками исчезала при прикосновении за пределами панели. Во вкладке Advanced нужно поставит галку на против Hide On Outside Touch.

И да, все что вы делаете, вы делаете на свой страх и риск, за испорченные девайсы я ответственности не несу.
Видео по теме:
С момента начала тренда на безрамочные телефоны производители стали использовать различные хитрости, позволяющие отказаться от размещения кнопок на корпусе. Вместо них задействуется виртуальная панель навигации. Она находится в нижней части экрана и содержит привычные клавиши «Назад», «Домой», «Меню приложений». И хотя тактильная отдача при их использовании не настолько хороша, как могла бы быть, данная особенность смартфонов давно прижилась.
Спустя некоторое время разработчики Android представили ещё более современное решение – жесты. С ними для навигации между разделами не требуется тапать в самую нижнюю часть экрана и проверять, действительно ли нажата нужная кнопка. Функция представлена во всех современных версиях ОС и любых прошивках.
Содержание
- Кнопки на экране Android – о чём речь?
- Как убрать кнопки с экрана Android
- Убрать интерактивную кнопку через настройки
- Отключить панель Edge
- Отключить экранные кнопки («Назад», «Домой», «Приложения»)
- Отключение кнопок на Xiaomi
- Отключение кнопок на Honor и Huawei
- Отключить кнопки, добавленные приложениями
- Какие виртуальные кнопки можно настраивать на «Андроиде»?
Кнопки на экране Android – о чём речь?
Далее в статье описывается инструкция по смене панели задач на жесты. Но кроме виртуальных кнопок, расположенных снизу, есть интерактивное меню. Оно появилось в более новых релизах системы. Это – ярлык программы, раздела настроек, конкретной опции или контакта, всегда находящийся на экране. Его можно передвигать, выполнив долгий тап и проведя пальцем. О том, как убрать или изменить специальную кнопку, тоже говорится в тексте.
Упоминания заслужила и панель Edge, имеющаяся в гаджетах Samsung. И если вы не знаете, как убрать кнопки с экрана Андроид, будь то Samsung, чистый Android или любая другая оболочка, ознакомьтесь с нашим материалом, где мы подробно описали весь процесс.
Как убрать кнопки с экрана Android
Убрать интерактивную кнопку через настройки
Интерактивная панель, заслужившая упоминание в предыдущем абзаце, отключается следующим образом:
- Запустите настройки телефона;

- Войдите в раздел «Специальные возможности»;

- Откройте вкладку «Дополнительные параметры»;

- Выберите опцию «Кнопка “Специальные возможности”»;

- Нажмите «Выберите действия»;

- Укажите, что должно происходить при нажатии специальной кнопки. Удастся выбрать как одно, так и несколько действий. Чтобы полностью деактивировать функцию, снимите все флажки;

- Теперь, когда боковая кнопка перенастроена или деактивирована, вы можете закрыть окно настроек.

Кроме данного меню на девайсах Samsung Galaxy есть панель быстрых действий. Она открывается при удерживании S Pen на экране и исчезает сразу после отпускания. Во встроенном приложении «Камера» от южнокорейского производителя тоже есть интерактивная клавиша, служащая для быстрой съёмки. С ней делать снимки удобнее – не нужно нажимать кнопку, находящуюся в нижней части дисплея. Убрать её получится следующим способом:
- Откройте приложение «Камера»;

- Перейдите в настройки, нажав значок шестерёнки в верхнем правом углу (в горизонтальном режиме);

- Войдите во вкладку «Способы съёмки»;

- Найдите пункт «Плавающая кнопка» и переведите тумблер влево.

Отключить панель Edge
На смартфонах Samsung предусмотрены не только интерактивные кнопки, но и полноценная панель приложений, раскрываемая свайпом справа налево. Достаточно провести пальцем от места, выделенного белым цветом и небольшой рамкой, чтобы легко запустить софт. Кроме программ, панели Edge предлагают живые сообщения, контакты, сохранение скриншотов, добавление задач в календарь, просмотр погоды и массу других полезных функций. Если ни одна из них не кажется полезной, стоит обратить внимание на инструкцию по выключению этой возможности:
- Запустите настройки гаджета;

- Войдите в раздел «Дисплей»;

- Найдите переключатель «Панели Edge» и проведите его влево. Вы можете тапнуть и по самой опции, чтобы увидеть больше настроек (помимо ярлыков, находящихся в меню, можно настроить цвет, ширину, прозрачность мини-кнопки, которая всегда размещается на дисплее).

Отключить экранные кнопки («Назад», «Домой», «Приложения»)
Единственным способом убрать виртуальную панель навигации выступает замена её на жесты. Последние могут показаться неудобными для немалой доли юзеров, но стоит только привыкнуть, и пользование смартфоном станет более комфортным, чем прежде.
Инструкция крайне проста:
- Откройте программу «Настройки»;

- Перейдите в категорию «Дисплей»;

- Нажмите «Навигационная панель»;

- Вместо пункта «Кнопки» выберите «Жесты проведения». Изменения вступят в силу мгновенно. Чтобы детальнее настроить эту функцию, пролистайте ниже и посмотрите, какие опции предлагает ваше устройство. Особого внимания заслуживает переключатель «Блокировка жестов S Pen», полезный для пользователей фоторедакторов и ПО для рисования. Больше настроек доступно по кнопке «Другие параметры»;


- Используйте подходящий режим и задайте чувствительность распознавания.

Отключение кнопок на Xiaomi
В зависимости от оболочки интерфейс настроек может серьёзно отличаться от стандартного варианта, а также от Samsung One UI, представленного на других скриншотах в статье. Несмотря на это, пользователи Mi-устройств по-прежнему могут выключить сенсорные кнопки без каких-либо проблем. Достаточно выполнить следующие шаги:
- Войдите в настройки смартфона;

- Откройте вкладку «Расширенные настройки»;

- Выберите опцию «Безграничный экран»;

- Отметьте «Жесты»;

- Пройдите обучение навигации, нажав «Изучить», или пропустите этот шаг по кнопке «Не сейчас».

- Если вы решили ознакомиться с управлением, откроется специальное окно. Тапните «Изучить»;

- Выполняйте действия, написанные в верхней части экрана. Вам понадобится проделать несколько движений пальцами шаг за шагом;

- Как только задания будут выполнены, появится надпись «Всё готово!». Выберите «Закончить», чтобы перейти к пользованию телефона, или «Повторить» для перезапуска обучения;

- Вы можете также задать дополнительные настройки, улучшающие опыт взаимодействия (user experience).

Отключение кнопок на Honor и Huawei
Девайсы обоих брендов используют оболочку EMUI, поэтому инструкция для них одинакова. Как в случае с Xiaomi, не составит труда убрать сенсорные клавиши:
- Откройте настройки девайса;

- Перейдите во вкладку «Система»;

- Выберите пункт «Системная навигация»;

- Включите жесты;

- Смартфон выведет на экран несколько слайдов с обучением жестами. Вы можете запомнить или пропустить их.
Любопытно, что кроме стандартных действий «Назад», «Домой» и «Приложения» появляется дополнительное – голосовой помощник (в обычном случае он открывается долгим тапом по клавише Home). Для его запуска понадобится провести вверх от левого или правого нижнего угла. По умолчанию запускается Google Ассистент, но вместо него можно использовать любое другое приложение. Популярными в Play Market помощниками выступают:
- Яндекс.Алиса;
- Маруся;
- Мири;
- Alexa.
Кстати, ранее мы рассказывали, как очистить историю Яндекса на Айфоне, где подразумевается очистка данных и от запросов для Алисы. Если пользуетесь и при этом хотите оставаться анонимными – обязательно почитайте.
Отключить кнопки, добавленные приложениями
Дополнением к этому стоит описать кастомные приложения, выводящие на экран свои ярлыки для быстрого доступа. Одной из таких программ выступает Screenshot Easy – самая простая утилита для создания снимков экрана без использования боковых клавиш. Отключить всплывающую кнопку для неё и прочего ПО можно следующим образом:
- Перейдите в настройки гаджета;

- Откройте категорию «Приложения»;

- Найдите программу, чей ярлык отображается поверх всех окон, и тапните по ней;

- Нажмите на параметр «Всегда сверху»;

- Сдвиньте переключатель влево, чтобы иконка программы больше не отображалась. Вы сможете вернуть разрешение в любое время.

Какие виртуальные кнопки можно настраивать на «Андроиде»?
Пользователь может управлять порядком расположения клавиш на нижней панели. Доступны два варианта: с кнопкой Back слева или справа.
В случае с интерактивным меню, открываемом через «Специальные возможности», удастся использовать его для открытия настроек (общих или конкретно данного раздела) либо переключения параметров (режима высокой контрастности, увеличения текста, озвучивания интерфейса) в один тап. Опций представлено крайне много, и, как уже говорилось в первой половине статьи, можно задать сразу несколько действий.

Панели Edge обладают ещё большей открытостью к кастомизации. По умолчанию они используются для запуска наиболее частых программ. Другие функции, поддерживаемые ими, уже описывались в тексте. Если их количества кажется недостаточно, стоит загрузить дополнительные настройки для Edge-меню из Galaxy Store, для чего предусмотрена специальная кнопка. Магазин доступен всем пользователям Samsung, имеющим аккаунт в экосистеме компании. Создать его можно бесплатно, и для этого требуется лишь номер телефона или существующий профиль Google.

В выключении панели навигации, меню Edge и активной кнопки нет ничего сложного. Все инструкции подходят для современных Android-устройств любых производителей. Речь идёт как о смартфонах, так и о планшетах.
ÐÑÐµÐ¼Ñ Ð¸ СÑекло Так вÑпала ÐаÑÑа HD VKlipe Net
Оглавление:
- Отключить физические кнопки на Android
- Приложение Решения для экранного функционирования физических кнопок
Кнопка громкости вашего телефона сошла с ума? Я имею в виду, он продолжает увеличивать или уменьшать громкость самостоятельно? Или он просто разбился внутри корпуса, и он не перестанет уменьшать громкость. Или, что еще хуже, кнопка питания не работает! Все это можно просто исправить, отключив их и используя какое-либо стороннее приложение для управления громкостью и включением / выключением питания. Ну, есть небольшая оговорка. Ваш телефон должен иметь root-доступ для выполнения этой конкретной задачи.

Теперь, если у вас есть телефон Android с root-доступом и вы хотите отключить физические кнопки на вашем устройстве, независимо от того, были ли они сломаны или активны, просто следуйте инструкциям.
Итак, чтобы отключить физические / аппаратные кнопки на Android, вам нужно отредактировать корневой файл, который включает эти кнопки. Для доступа к этим корневым файлам вам понадобится файловый менеджер, который может исследовать корневые файлы. Вы можете использовать популярный ES File Explorer или специальный Root Explorer, такой как Root Explorer. Или бесплатный проводник root, такой как Root browser. Здесь мы использовали ES File Explorer, чтобы поддерживать простоту.
Да, мы знаем, что ES File Explore несколько раздражает ненужными надстройками. Итак, мы нашли несколько достойных альтернатив для этого.
Шаг 1: Откройте ES File Explorer и включите Root Explorer. Теперь нажмите на Root Explorer, чтобы открыть параметры, где вы должны изменить параметры чтения и записи для корневых файлов. Нажмите на Mount R / W и в следующем диалоговом окне выберите запись (W) для / системных файлов. Итак, теперь мы можем редактировать системные файлы ОС.


Шаг 2: Теперь на вкладке Local в боковой панели ES нажмите на / Device. Эта папка содержит все корневые файлы. Теперь перейдите к этому месту — system / usr / keylayout. В этой папке у вас будет Generic.kl и несколько других файлов, содержащих триггеры клавиатуры и физических кнопок.


Теперь вам нужно найти идеальный файл, который подойдет вам. Сначала попробуйте выполнить приведенный ниже шаг в файле Generic.kl. Если это не сработает, используйте его в некоторых других файлах с такими ключевыми словами, как Volume_Up, Volume_Down и Power. Если у вас есть устройство MediaTek, вам просто нужно отредактировать файл mtk-kpd.kl. Как показано на скриншоте выше. Следуйте приведенным ниже шагам внимательно.
Шаг 3: Сначала создайте резервную копию конкретного файла, который вы собираетесь редактировать. Здесь, поскольку у меня есть устройство MediaTek, я буду редактировать mtk-kpd.kl. Чтобы создать резервную копию, создайте копию этого файла и переименуйте ее, добавив.bk в конце как расширение.
Теперь откройте исходный файл и нажмите на редактировать. Поиск ключевых слов, связанных с Volume_UP, Volume_Down или Power. Все, что вам нужно сделать, это добавить # перед конкретной строкой кода для конкретной кнопки. Здесь я вставил # (с пробелом после него) перед кодовой клавишей 115 Volume_Up.

Шаг 4: Сохраните файл, нажав кнопку «Назад» и нажав « Да». Затем перезагрузите телефон. Определенная кнопка, на которой вы добавили #, не будет работать, то есть теперь она отключена.
По сути, здесь вы закомментировали строку кода для этой конкретной кнопки. Все, что находится после # в этой конкретной строке, не будет компилироваться и выполняться Android. Таким образом, Android не может выполнить кнопку, поэтому кнопка теперь не будет работать.
Приложение Решения для экранного функционирования физических кнопок
Вы отключили нужную физическую кнопку. Но отключена только кнопка, а не ее функция. Любое другое приложение может активировать эту функцию (низкий / высокий уровень громкости и включение / выключение экрана) и легко использовать ее. Вы можете использовать Pie Control или проверить этот список приложений, которые позволят вам контролировать громкость на экране.
Дайте нам знать, работал ли вышеуказанный метод отключения аппаратных кнопок или нет. Кроме того, если у вас есть несколько советов относительно вашего телефона, относящихся к этой теме, то поделитесь ими. Вы также можете задать вопрос на нашем форуме.
ТАКЖЕ ВИДИТЕ: 3 быстрых совета, чтобы исправить задержанное уведомление на Android
В связи с использованием мобильного телефона Android может возникнуть несколько ситуаций, которые, по вашему мнению, вам необходимо отключите физические кнопки на ваших устройствах Android. Возможно, вам потребуется конфиденциальность личных данных телефона, чтобы предотвратить работу стороннего приложения на вашем телефоне Android без вашего согласия, чтобы предотвратить запуск нежелательных приложений, к которым у вас есть легкий доступ.
Такие приложения, как камера, некоторые физические кнопки на вашем телефоне Android работают со сбоями, и вы злитесь. Возможно, вы используете свой телефон в деловых целях и не хотите, чтобы кто-либо имел доступ к вашей конфиденциальной информации.
Чтобы предотвратить кражу данных и т. Д., На телефоне Android есть несколько физических кнопок, таких как кнопка домой, кнопка меню, кнопка возврата / возврата, кнопка увеличения / уменьшения громкости и кнопка питания.
Физическая кнопка может быть использована кем угодно для неправомерного использования или взлома вашего устройства Android. Никто не хочет, чтобы их конфиденциальные данные утекали. Эти физические кнопки на вашем устройстве Android можно отключить в любой момент, когда вы почувствуете, что вам это нужно, и для этого не требуется искать специалиста, это то, что вы можете просто сделать самостоятельно.
Есть несколько способов отключить физические кнопки на телефонах Android. Все, что вам нужно сделать, это загрузить и установить стороннее приложение или программное обеспечение MDM (Управление мобильными устройствами) на ваше устройство Android, и в этом тексте мы рассмотрим, как можно использовать некоторые из этих приложений для отключения физических кнопок на устройствах Android.
Отключить физические кнопки на устройствах Android
Использование приложения ES File Explorer
Чтобы отключить физические кнопки на вашем устройстве Android с помощью этого метода, в первую очередь вам нужно убедиться, что ваш телефон внедрен, чтобы иметь возможность редактировать корневые файлы, которые позволяют выполнять эти операции с физическими кнопками.
В ES проводник — очень популярное приложение, которое позволяет пользователям мобильных устройств Android получать доступ к корневым файлам своих телефонов Android и исследовать их. Обычный файловый менеджер, который предустановлен на устройствах Android, не сможет этого сделать. ES File Explorer можно загрузить на свое устройство из магазина Google Play.
Чтобы отключить любую физическую кнопку, которую вы хотите, с помощью ES File Explorer, вам нужно будет выполнить следующие шаги.
Шаг 1: Запустите ES File Explorer и нажмите включить Корневой проводник. Нажав на Корневой проводник, вы найдете диалоговое окно с некоторыми параметрами для изменения параметров чтения и записи для корневых файлов телефона. Выбирать Крепление R / Wпоявится другое диалоговое окно, в диалоговом окне выберите запись (W) за /система файлы, чтобы иметь возможность редактировать файлы системной ОС (операционной системы).
Шаг 2: Найдите Местный вкладка на боковой панели ES File Explorer, под этим нажмите на /Устройство. Именно в этой папке находятся все корневые файлы.
Шаг 3: Под Устройство параметры диалога, выберите система, отображаются другие параметры диалогового окна, под ним выберите Пользователь, после этого вы выбираете раскладка клавиш в следующих отображаемых вариантах. Под раскладка клавиш, найти Generic.kl.
Шаг 3: Кран Generic.kl чтобы открыть следующие строки действий, нажмите на редактировать, чтобы вы могли ввести там список команд.
Шаг 4: Найдите здесь конкретную физическую кнопку, которую вы хотите отключить. Каждая физическая кнопка имеет свой уникальный номер — 139 (кнопка меню), 158 (кнопка возврата), 172 (кнопка возврата на главный экран), 115 (кнопка увеличения громкости), 114 (кнопка уменьшения громкости) и 152 (кнопка питания).
Шаг 5: Перед любой из кнопок, которые вы хотите отключить, вы вводите «#» с клавиатуры, чтобы отключить кнопку. Добавляя «#» перед строкой кода для этой конкретной кнопки вы закомментировали строку кода для кнопки, которая подразумевает, что все, что идет после «#» в этой строке кода не будет компилироваться и выполняться ОС Android вашего телефона.
Шаг 6: Сохраните отредактированный файл, сначала коснувшись значка «Назад» в верхней части интерфейса, а затем нажав «Да» чтобы завершить действие.
Шаг 7.: Перезагрузите телефон, нажав кнопку питания и коснувшись перезагрузки. После перезагрузки вашего телефона Android отключенные вами физические кнопки больше не будут работать, и вы уже отключили кнопки.
Примечание: Если ваш телефон Android является устройством MediaTek (MTK), вам нужно будет выбрать mtk-kpd.kl вместо Generic.kl для редактирования корневых файлов, выполнив те же процедуры, что и для Generic.kl.
Отключить физические кнопки на устройствах Android
Использование приложения SureLock
Приложение SureLock — это еще одно приложение, которое использует меньшие процедуры для отключения физических кнопок на ваших устройствах Android по сравнению с использованием ES File Explorer. Приложение было разработано 42Gears в основном для того, чтобы предприятия, использующие устройства Android с поддержкой Enterprise Agent, могли отключать физические кнопки на своих устройствах.
Приложение SureLock ранее было доступно для устройств Samsung KNOX, но теперь функции приложения были расширены для использования на других устройствах Android, которые разработаны с функциями SureLock. Последнюю версию SureLock можно скачать в магазине Google Play.
Чтобы отключить физические кнопки на вашем устройстве Android с помощью SureLock, вам необходимо выполнить следующие действия:
Шаг 1: Откройте приложение SureLock и нажмите Главный экран SureLock пять (5) раз для доступа к Настройки SureLock введя секретный код доступа.
Шаг 2: После ввода пароля нажмите на Настройки SureLock, затем нажмите на Отключить аппаратные ключи.
Шаг 3: На Отключить аппаратные ключи В диалоговом окне вы увидите список физических кнопок на вашем устройстве Android.
Шаг 4: Выберите нужные кнопки, которые вы хотите отключить, а затем нажмите Ok чтобы отключить их.
Шаг 5: Попробуйте перезагрузить телефон, чтобы проверить, работает ли он.
Samsung KNOX — это мобильная система безопасности от Samsung, разработанная для разделения деловых и личных функций на устройствах Android, таких как отключение физических кнопок.
Чтобы отключить физические кнопки на Устройства Samsung KNOX с помощью Приложение SureLock, необходимо выполнить следующие процедуры:
Шаг 1: Откройте приложение SureLock и коснитесь Главный экран SureLock пять (5) раз для доступа к Настройки SureLock введя секретный код доступа.
Шаг 2: На Настройки SureLock, нажмите «Настройки Samsung KNOX», в следующем появившемся интерфейсе нажмите «Включить Samsung KNOX».
Шаг 3: Далее после этого вы выбираете Отключить аппаратные ключи.
Шаг 4: В диалоговом окне Отключить аппаратные ключи выберите кнопки, которые вы хотите отключить, и, наконец, нажмите Ok чтобы произвести это.
Отключить физические кнопки на устройствах Android
Использование приложения SureFox
Вы также можете использовать приложение SureFox на своих устройствах Android, чтобы отключить физические клавиши или аппаратные кнопки. Выполните простые шаги, упомянутые ниже, чтобы понять, как использовать SureFox для отключения физических кнопок на вашем устройстве Android.
Шаг 1. Загрузите и установите приложение SureFox на свое устройство Android.
Шаг 2: Запустите приложение SureFox и перейдите к его настройкам. Чтобы получить доступ к настройкам приложения, вам потребуется нажать на экран пять (5) раз.
Шаг 3. Если вы используете устройства Samsung, перейдите в Настройки Samsung KNOX.
Шаг 4: В настройках Samsung KNOX нажмите на опцию с пометкой «включить Samsung KNOX».
Шаг 5: Затем нажмите на опцию Отключить аппаратные ключи.
Шаг 6: После того, как вы нажмете на опцию «Отключить аппаратные ключи», откроется меню. Сделайте желаемый выбор и нажмите кнопку ОК.
Как только закончите, можно идти.
Заключение
Есть несколько других приложений и программное обеспечение MDM (Управление мобильными устройствами), которые вы также можете использовать для отключения физических кнопок на ваших устройствах Android, таких как SureFox для Android, Hexnode MDM, Scalefusion MDM, Root Explorer, Root Browser и т. Д. Все это зависит от по выбору пользователя.
Блокировка вашего устройства и его физических ключей даст ощущение безопасности, но с другими мерами управления мобильным устройством, такими как мониторинг в реальном времени и удаленное управление.
Слабым звеном в современных смартфонах является механическая кнопка включения / выключения смартфона. Несмотря на качественные материалы, применяемые при ее производстве это является механическим узлом смартфона, а следовательно, подвержено износу.

* так выглядит кнопка включения/выключения экрана смартфона
Как показывают исследования, чаще всего ломается именно она.
И это не зависит от марки смартфона. Она может сломаться и на китайском изделии самого низкого ценового диапазона и на самых дорогих смартфонах марки Apple.
Как минимизировать риск поломки кнопки?
Самое очевидное — уменьшить количество обращений к этой кнопке. Т.е. включать и выключать смартфон не кнопкой, а программным образом. Благо современные операционные системы на Android и IOS это с легкостью позволяют. Для этого даже не надо ставить дополнительных программ. Все необходимые функции уже находятся в самой операционной системе телефона. Здесь будет рассказано, как это можно сделать у смартфонов на операционной системе Андроид, версии 9.01
Включение смартфона с помощью двойного постукивания по экрану.
В большинстве смартфонов уже встроены средства управления включением без использования кнопок. Это делается с помощью установки соответствующих настроек в разделе «Жесты«. Мы покажем пошагово, как это можно сделать. Ниже показана последовательность действий. Если Вы хотите сделать такое усовершенствование — возьмете в руки свой смартфон и следуйте нашим инструкциям:
Настройки — другие настройки — управление — быстрый доступ и жесты — активация экрана — активация двойным касанием экрана.
 * Найдите иконку «Настройки» и нажмите ее.
* Найдите иконку «Настройки» и нажмите ее.

* на следующем экране выберите «Другие настройки»

* выберите «Управление» (специальные возможности, жесты)
 * выберите «Быстрый доступ и жесты»
* выберите «Быстрый доступ и жесты»
 * выберите «Активация двойным касанием экрана»
* выберите «Активация двойным касанием экрана»
Это все! Теперь для того чтобы включить смартфон не нужно нажимать на кнопку включения, а достаточно 2 раза постучать по экрану выключенного телефона и он включится.
Выключение телефона с помощью дополнительной иконки.
Теперь, когда при включении смартфона мы можем обойтись без механической кнопки включения, давайте разберем, как сделать так, чтобы смартфон выключался бы без этой кнопки.
Порядок действий:
На включенном смартфоне сделайте соединительное движение двумя пальцами по диагонали экрана для того, чтобы войти в режим изменения порядка экранов.

Внизу Вы увидите дополнительные варианты настройки смартфона. Выберите значок «Виджеты«. После этого, также, внизу экрана откроется дополнительное окно с выбором дополнительных вариантов размещения программ на основном экране смартфона. Выберите значок с замком «Блокировка экрана» и перетащите его на основной экран.

* значок «Блокировка экрана» нужно перетащить на основной экран.
Это все. Теперь, когда Вам понадобится выключить смартфон, можно будет не нажимать на кнопку выключения, а коснуться иконки. Смартфон выключится.
В заключение:
Установкой этих двух способов включения/выключения смартфона можно добиться значительного снижения нагрузки на кнопку питания и, как следствие, продлить ее работоспособность.
Читайте так же:
- Владельцы Apple будут иметь свой вход в Интернет в любой точке мира. Телефонные симки будут не нужны
- Люксовый камерофон 2019 г. с отличным быстродействием и по доступной цене
Нет необходимости в учебнике, чтобы выключить ваш Android-смартфон. Всем известно, что нажатие и удержание кнопки питания в течение нескольких секунд выключит ваш смартфон. В этом уроке мы покажем пять различных способов выключения телефона без кнопки питания.
Могут быть случаи, когда кнопка питания вашего смартфона может перестать реагировать или перестать работать из-за случайного повреждения. Может возникнуть такая ситуация, когда вы захотите выключить телефон без кнопки питания.
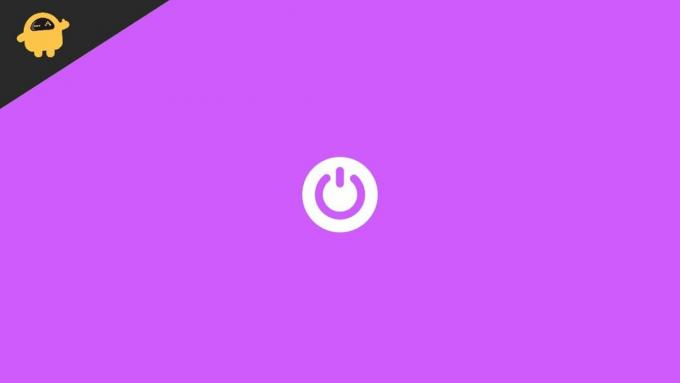
Содержание страницы
- 5 простых способов выключить телефон без кнопки питания (Android)
- Способ 1: использование параметров настроек для выключения устройства
- Способ 2. Запланируйте выключение устройства
- Способ 3: Использование специальных возможностей
- Способ 4: Использование сторонних приложений для выключения устройства
- Способ 5: запрограммируйте другую кнопку для выключения устройства
- Вывод
5 простых способов выключить телефон без кнопки питания (Android)
Если эта кнопка питания не работает, то единственное решение — заменить аппаратное обеспечение телефона. До тех пор вы можете следовать этим методам, чтобы выключить свое устройство Android.
Способ 1: использование параметров настроек для выключения устройства
Да, вы можете выключить свое устройство с помощью функции отключения питания на Android. Вы можете контролировать все на своем телефоне с помощью настроек. Поскольку производители смартфонов используют свои собственные темы или пользовательский интерфейс для своих смартфонов, найти этот параметр может быть сложно. Но вы всегда можете найти эту опцию на телефоне Android.
- Открыть настройки. Найдите «Power Off» и нажмите на него. В зависимости от смартфона параметр «Выключить» может называться «Выключить», а параметр «Выключить» может называться «Выключить».

- Откроются основные настройки Power Off. Нажмите на опцию Power Off, чтобы выключить устройство.
Способ 2. Запланируйте выключение устройства
Да. Если у вас есть устройство Android, вы можете запланировать его выключение в определенное время. Для людей, которые хотят сохранить заряд батареи, эта функция очень полезна. Ниже приведены шаги.
- Откройте настройки вашего Android-устройства. Найдите «Расписание отключения питания» в настройках.

- Нажмите на запланированное включение/выключение питания. Запланируйте время, чтобы выключить ваше устройство
Способ 3: Использование специальных возможностей
Вы можете выключить свое Android-устройство, используя специальные возможности. В наши дни почти каждый мобильный телефон имеет функцию специальных возможностей. Это похоже на вспомогательное прикосновение iPhone. Вот как вы можете включить специальные возможности.
- Нажмите «Настройки». Найдите специальные возможности в параметрах настроек.
- Включите ярлык меню специальных возможностей.
- Нажмите на плавающее меню специальных возможностей и нажмите на параметр питания.

- Выключите устройство.
Способ 4: Использование сторонних приложений для выключения устройства
Существуют сторонние приложения для выключения вашего устройства. Они запросят у вас разрешение на доступ, после чего их можно будет использовать для выключения вашего устройства. Power Menu — это приложение, которое может помочь вам выключить устройство, не используя кнопку питания.
- Загрузите и установите «Power Menu» из игрового магазина.
- Теперь приложение запросит разрешение на доступ. Нажмите на опцию перехода к настройкам.
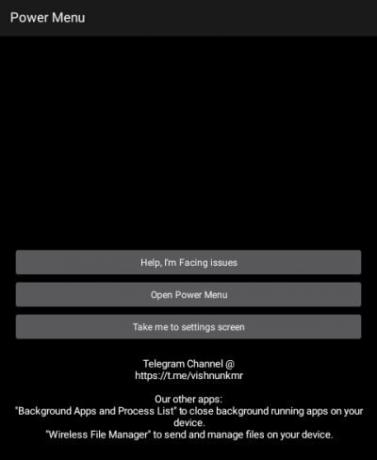
- Разрешить разрешение доступа. Теперь в приложении откройте меню питания и выключите устройство.
Способ 5: запрограммируйте другую кнопку для выключения устройства
Если ваши другие кнопки работают нормально, и только ваша кнопка питания повреждена. Вы можете запрограммировать другие кнопки для использования в качестве кнопки питания, если вы не используете их часто. Существует приложение под названием Button Mapper, которое переназначит функции ваших физических кнопок.
- Загрузите и установите приложение Button Mapper из игрового магазина.
- Откройте приложение и предоставьте разрешение на доступ.
- Теперь в приложении переназначения включите службу.
- Нажмите значок «ДОБАВИТЬ» в правом углу и переназначьте физические кнопки.

- Выберите действие выбранной кнопки в меню питания и выберите «ОК».
- Теперь выбранную вами физическую кнопку можно использовать в качестве кнопки питания без использования фактической кнопки питания.
Вывод
В заключение, единственной целью этой статьи было показать вам, как выключить устройство без использования кнопки питания. Однако использование этих методов для включения Android-устройства не сработает. Эти методы являются отдельными. Помимо этих пяти, существуют дополнительные способы выключения устройства без нажатия кнопки питания. Мы перечислили способы, которые вам будет легко реализовать.
Объявления
