Важно! Для подключения к дисплею Брайля сервис BrailleBack больше не требуется.
Клавиатура Брайля TalkBack позволяет вводить символы 6-точечного шрифта с помощью шести пальцев.
В клавиатуре Брайля TalkBack доступны унифицированный английский, испанский, арабский и польский шрифты Брайля.
Важно! Чтобы использовать клавиатуру Брайля TalkBack, включите TalkBack и отключите увеличение.
Содержание
Шаг 1. Настройте клавиатуру Брайля TalkBack
Шаг 2. Выберите режим клавиатуры
Как использовать жесты с клавиатурой Брайля TalkBack
Как управлять клавиатурой Брайля TalkBack
Шаг 1. Настройте клавиатуру Брайля TalkBack
- Откройте меню TalkBack.
- На устройствах, поддерживающих распознавание жестов несколькими пальцами (Android 10 и выше) нажмите на экран тремя пальцами или одним движением проведите по нему вниз, а затем вправо.
- На устройствах без распознавания жестов несколькими пальцами одним движением проведите по экрану вниз, а затем вправо.
- Чтобы включить клавиатуру Брайля:
- Нажмите Настройки TalkBack
Клавиатура Брайля
Настройка клавиатуры Брайля.
- Следуйте инструкциям.
- Нажмите Настройки TalkBack
- Откройте приложение, в котором можно набирать текст, например Gmail или Google Keep.
- Важно! Клавиатура Брайля не совместима с Google Документами.
- Чтобы найти клавиатуру, переместите фокус на текстовое поле и дважды нажмите на него.
- Выберите «Сменить способ ввода»
или «Следующий язык»
.
- Если вы не используете клавиатуру Gboard, эти параметры могут отличаться. Как правило, они расположены в нижнем углу экрана.
- Нажмите Клавиатура Брайля TalkBack.
Совет. При первом использовании клавиатуры Брайля можно изучить руководство для получения дополнительной информации.
Шаг 2. Выберите режим клавиатуры
Важно! По умолчанию клавиатура Брайля TalkBack переключает режимы в зависимости от ориентации устройства.
Чтобы отключить стандартную настройку, сделайте следующее:
- На устройстве откройте Специальные возможности.
- Выберите TalkBack
Настройки.
- Нажмите Клавиатура Брайля
Раскладка.
Режим «Экран от себя»
В этом режиме вы можете печатать, когда экран устройства отвернут от вас.
Чтобы открыть руководство для режима «Экран от себя», выполните следующие действия:
- Держите смартфон экраном от себя.
- Проведите по экрану тремя пальцами вверх.
- В списке параметров клавиатуры Брайля выберите Открыть руководство.
Чтобы использовать режим «Экран от себя», сделайте следующее:
- Поверните телефон экраном от себя.
- Измените положение устройства на горизонтальное.
- Левой рукой придерживайте верхнюю часть телефона, а правой рукой нижнюю, где расположен USB-порт.
- Держите телефон с помощью мизинцев и больших пальцев, а остальные пальцы расположите над поверхностью экрана.
- Поместите указательный палец левой руки на точку 1.
- Попробуйте ввести:
- Букву «A». Коснитесь точки 1 указательным пальцем левой руки.
- Букву «B». Коснитесь точек 1 и 2 указательным и средним пальцами левой руки.
- Букву «C». Коснитесь точек 1 и 4 указательными пальцами правой и левой рук.
- Букву «D». Коснитесь точки 1 указательным пальцем левой руки, а точек 4 и 5 указательным и средним пальцами правой руки.
Совет. Расположение точек на экране можно изменить. Удерживайте шесть пальцев на экране в течение трех секунд, пока не услышите фразу «Положение точек обновлено». Клавиатура Брайля отдельно запоминает положение точек для режима «Экран от себя» и для настольного режима.
Настольный режим
В настольном режиме можно печатать на плоской поверхности. Когда устройство обнаруживает плоскую поверхность, режим «Экран от себя» отключается и включается настольный. Этот режим пригодится, если вы предпочитаете вводить текст с пишущей машинкой Брайля.
- Положите устройство на плоскую поверхность, и оно скажет «Настольный режим».
- Разместите устройство так, чтобы зарядный порт был слева.
- Точки будут располагаться слева направо в следующем порядке: 3, 2, 1, 4, 5, 6. Положите руки рядом с устройством так, чтобы указательные, средние и безымянные пальцы были над экраном.
- Держите указательный палец левой руки над точкой 1.
- Попробуйте ввести:
- Букву «A». Коснитесь точки 1 указательным пальцем левой руки.
- Букву «B». Коснитесь точек 1 и 2 указательным и средним пальцами левой руки.
- Букву «C». Коснитесь точек 1 и 4 указательными пальцами правой и левой рук.
- Букву «D». Коснитесь точки 1 указательным пальцем левой руки, а точек 4 и 5 указательным и средним пальцами правой руки.
Совет. Расположение точек на экране можно изменить. Удерживайте шесть пальцев на экране в течение трех секунд, пока не услышите фразу «Положение точек обновлено». Клавиатура Брайля отдельно запоминает положение точек для режима «Экран от себя» и для настольного режима.
Как использовать жесты с клавиатурой Брайля TalkBack
Важно! При работе с клавиатурой Брайля другие жесты TalkBack недоступны. Чтобы закрыть клавиатуру Брайля и использовать другие жесты TalkBack, проведите по экрану двумя пальцами вниз.
Попробуйте следующие жесты:
- Удалить букву. Проведите по экрану влево.
- Удалить слово. Проведите двумя пальцами по экрану влево.
- Добавить пробел. Проведите по экрану вправо.
- Начать с новой строки. Проведите двумя пальцами по экрану вправо.
- Отправить текст. Проведите двумя пальцами по экрану вверх.
Чтобы узнать список всех доступных жестов, сделайте следующее:
- Проведите по экрану тремя пальцами вверх.
- Откройте список параметров клавиатуры Брайля.
- Выберите Посмотреть все жесты.
Совет. На некоторых устройствах кнопка «Назад» не работает, если используется приложение для обмена сообщениями и клавиатура Брайля закрыта. Чтобы продолжить, вернитесь на главный экран.
Как управлять клавиатурой Брайля TalkBack
Как скрыть клавиатуру
- Чтобы скрыть клавиатуру Брайля TalkBack, проведите по экрану двумя пальцами вниз.
- Чтобы переключиться на обычную клавиатуру, проведите по экрану тремя пальцами вниз.
Как добавлять и удалять языки
В клавиатуре Брайля доступен выбор языка.
- Откройте меню TalkBack.
- На устройствах с распознаванием жестов несколькими пальцами нажмите на экран тремя пальцами или одним движением проведите по нему вниз, а затем вправо.
- На устройствах без распознавания жестов несколькими пальцами (не обновленных до версии Android R с TalkBack 9.1). Одним движением проведите по экрану вниз, а затем вправо.
- Выберите Настройки TalkBack
Клавиатура Брайля
Языки ввода.
- Выберите нужный язык.
Как переключать языки
При выборе нескольких языков можно переключаться между ними с помощью меню клавиатуры Брайля.
- Если клавиатура Брайля TalkBack включена, проведите тремя пальцами по экрану вверх.
- Выберите Изменить язык ввода.
- Эта функция доступна, только если вы выбрали несколько языков.
- Выберите язык
Как переключаться между уровнями 1 и 2 шрифта Брайля
Уровень 1 подойдет для тех, кто только начинает пользоваться шрифтом Брайля. Уровень 2 переводит клавиатуру Брайля в режим сокращений, подходящий для более продвинутых пользователей.
- Если клавиатура Брайля TalkBack включена, проведите тремя пальцами по экрану вверх.
- Выберите уровень:
- Для уровня 1. Нажмите Перевести клавиатуру Брайля в режим без сокращений.
- Для уровня 2. Нажмите Перевести клавиатуру Брайля в режим сокращений.
За более подробной информацией о работе с TalkBack обратитесь в службу поддержки по вопросам о специальных возможностях.
Чтобы отключить настройку по умолчанию:
- На вашем устройстве перейдите в Специальные возможности.
- Выберите «Настройки TalkBack».
- Выберите Раскладка клавиатуры Брайля.
Почему мне нужно дважды нажимать все на моем телефоне Android?
Talkback / Voice Assistant — это функция специальных возможностей устройств Samsung, которая помогает слепым и слабовидящим пользователям громко озвучивать действия при касании, выборе и активации элементов. Talkback или Голосовой помощник потребует, чтобы вы коснулись один раз, чтобы выделить, а затем дважды коснитесь любого элемента на экране, чтобы выбрать его.
Когда TalkBack включен, вы можете касаться экрана, чтобы вводить символы Брайля?
Чтобы использовать клавиатуру Брайля, включите TalkBack в разделе «Специальные возможности» в настройках и следуйте этим инструкциям, чтобы настроить его. Настроив клавиатуру, проведите тремя пальцами по экрану вверх и попробуйте попрактиковаться в руководстве по жестам.
Как мне выйти из клавиатуры Брайля?
Чтобы отключить или остановить шрифт Брайля с помощью мобильных устройств:
- Активируйте быстрое меню, используйте клавишу меню или трижды коснитесь экрана в окне Mobile Accessibility.
- Выберите опцию «Отключить шрифт Брайля».
- Mobile Accessibility издаст звуковой сигнал и объявит «Брайль отключен».
Как отключить голосовой помощник на Samsung?
Как отключить голосовой помощник на телефоне Samsung
- Проведите вверх по главному экрану, чтобы открыть панель приложений. …
- Найдите «Настройки» и дважды нажмите. …
- Дважды нажмите «Доступность». …
- Дважды нажмите «Vision». …
- Дважды нажмите «Голосовой помощник». …
- Установите ползунок на «ВЫКЛ». …
- Вернитесь на главный экран.
Как отключить режим специальных возможностей?
Отключить Switch Access
- Откройте приложение «Настройки» на Android-устройстве.
- Выберите специальные возможности Switch Access.
- Вверху коснитесь переключателя Вкл. / Выкл.
Почему мой телефон рассказывает обо всем, что я делаю?
Ваш Android говорит с вами всякий раз, когда вы взаимодействуете, потому что служба TalkBack активирована. Чтобы отключить его, перейдите в «Настройки» → «Специальные возможности» → «TalkBack» и отключите переключатель. Но перемещаться не так просто, когда вы нажимаете один раз, телефон говорит вслух; нажмите еще раз, чтобы включить кран.
Как отключить слепой режим?
Отключить TalkBack / Screen Reader
- На главном экране проведите вверх, чтобы получить доступ ко всем приложениям. …
- Нажмите «Настройки», чтобы выделить его, затем дважды нажмите, чтобы выбрать.
- Нажмите «Специальные возможности», чтобы выделить его, затем дважды нажмите, чтобы выбрать.
- Нажмите TalkBack, чтобы выделить его, затем дважды нажмите, чтобы выбрать.
Как мне проснуться двойным нажатием на Android?
Перейдите в «Настройки»> «Специальные возможности»> «Ярлыки и жесты»> «Экран пробуждения» и включите «Поднять» для пробуждения или «Двойное касание экрана» для пробуждения.
- Когда функция «Поднять для пробуждения» включена, вы можете поднять телефон, чтобы включить экран.
- Когда включен режим «Двойное касание экрана для пробуждения», вы можете дважды коснуться экрана, чтобы включить его.
Как отключить двойное нажатие на Android?
Чтобы отключить эти движения и жесты, выполните следующие действия:
- 1 Коснитесь Настройки.
- 2 Коснитесь Дополнительные функции.
- 3 Коснитесь Движения и жесты.
- 4 Сдвиньте переключатель рядом с надписью «Поднять», чтобы проснуться, или «Двойное касание», чтобы проснуться, чтобы отключить эту функцию.
12 окт. 2020 г.
Как отключить двойной щелчок?
Процедура
- Дважды нажмите «Приложения».
- Дважды нажмите «Настройки».
- Прокрутите вниз двумя пальцами.
- Дважды коснитесь Доступность.
- Дважды коснитесь Vision.
- Дважды нажмите «Голосовой помощник».
- Коснитесь между ВКЛ и синим ползунком.
- Дважды коснитесь синего ползунка.
Вы можете писать шрифтом Брайля?
Резюме: Ранние исследования с участием слабовидящих участников, владеющих шрифтом Брайля, показали, что пользователи могут вводить, по крайней мере, в шесть раз больше слов в минуту по сравнению с другими исследовательскими прототипами для текстовых сообщений без глаз на сенсорном экране. …
Вы можете печатать шрифтом Брайля?
Эту статью просмотрели 120,292 XNUMX раза (а). Написание шрифтом Брайля требует немного усилий. Однако вы можете писать шрифт Брайля как от руки, так и с клавиатуры.
Есть ли клавиатура Брайля?
В четверг Google объявил, что теперь предлагает клавиатуру Брайля, встроенную непосредственно в Android. Компания заявляет, что новая функция сделает ее операционную систему более доступной для людей с ослабленным зрением, не требуя дополнительного оборудования.
Главная » Телефоны » Клавиатура Брайля TalkBack: что это такое, как пользоваться и отключить?
18.01.2021
1,562 Просмотры
Общество стремится к равноправию возможностей. Для людей с ограничениями по здоровью создается безбарьерная среда, что позволяет свободно передвигаться и общаться наравне со всеми. Разработчики софта учитывают запросы пользователей с плохим зрением, включая незрячих владельцев гаджетов. Google предлагает Android-клавиатуру, которая работает, используя принцип набора из шести точек шрифта Брайля.
Что это
Клавиатура Брайля TalkBack – технология компании Google, которая представляет собой встроенную экранную клавиатуру с брайлевым шрифтом. Согласно официальной информации софт успешно взаимодействует с операционной системой Android 5.0 и выше. Эта функция существенно упрощает работу слепых и слабовидящих пользователей в части ввода текста, что особенно важно для смартфонов, поскольку серийные гаджеты в силу фокуса на сенсорных интерфейсах не учитывают запросы владельцев с особенностями по зрению.
Разработчики дополнили уже известную встроенную функцию озвучки экрана TalkBack новой опцией – клавиатурой Брайля. В основе работы шеститочечная система, где аналогом клавиш выступают области экрана гаджета.
Как пользоваться
Те, кто регулярно применяют TalkBack, вполне успешно набирают необходимый текст. Единственное, следует держать смартфон экраном от себя и печатать шестью пальцами.
Одновременное нажатие на сочетание точек выводит на экран требуемые буквы. Таким же образом редактируют текст и отправляют сообщения. В настоящий момент доступен 6-точечный объединенный английский шрифт Брайля.

Тем, кому необходима данная функция достаточно выполнить переход: Спец. возможности TalkBack Настройки, где необходимо выбрать Клавиатура Брайля.
Английская буква A соответствует точке 1, B – точки 1 и 2, C – точки 1 и 4. Чтобы удалить букву следует провести влево, а когда надо добавить пробел проводят вправо.
Как отключить
Чтобы скрыть клавиатуру Брайля достаточно провести двумя пальцами вниз. Переход на стандартную клавиатуру происходит с помощью движения по экрану тремя пальцами вниз.
Не играет большой роли какие-конкретно имеют место ограничения по здоровью, если есть функциональная возможность нивелировать особенности двигательного аппарата, слуха или зрения. Тем, кто не может пользоваться стандартной клавиатурой смартфона, Google предлагает вводить информацию применяя виртуальную клавиатуру, состоящую из шести точек шрифта Брайля. Эта разработка позволяет незрячим пользователям либо с плохим зрением быстро набирать любой текст, а значит выполнять те же действия – отправлять СМС, искать информацию, перемещаться по интерфейсу смартфона.
![]() Загрузка…
Загрузка…
На чтение 4 мин Просмотров 1.2к. Опубликовано 24.07.2020
Функция TalkBack в смартфонах Android призвана помочь пользователям с ослабленным зрением перемещаться по своим смартфонам более простым и доступным способом.
Тем не менее, этот программный помощник может сделать гораздо больше. С 13 апреля этого года у вас появилась возможность получить доступ к клавиатуре Брайля TalkBack , и мы покажем вам, как это сделать, шаг за шагом.
Без каких-либо физических клавиш, как на старых мобильных телефонах (с пресловутой предиктивной текстовой технологией T9, которая легко запоминается всеми, позволяя вам набирать SMS-сообщения во время вождения без необходимости смотреть на экран, если вы достаточно опытны), перемещение по интерфейсу смартфона может быть проблемой, если у вас проблемы со зрением. Обычная виртуальная клавиатура QWERTY – это проблема, которую Google хочет решить, внедрив клавиатуру Брайля
TalkBack для смартфонов Android. Ниже вы можете узнать, как активировать новую виртуальную клавиатуру на вашем смартфоне.
Содержание
- Как настроить клавиатуру TalkBack Брайля на вашем смартфоне
- Другие действия, которые вы можете выполнять с клавиатурой Брайля
- Советы тем, кто не хочет использовать клавиатуру Брайля постоянно
Как настроить клавиатуру TalkBack Брайля на вашем смартфоне
С клавиатурой Брайля TalkBack вы можете использовать виртуальную систему Брайля на своем смартфоне. Здесь нет тактильной обратной связи для предоставления руководства, но функция TalkBack действительно указывает, какая буква или символ были набраны. Таким образом, функция TalkBack должна быть активирована в первую очередь, прежде чем она будет полезна. Увеличение является еще одним вариантом, который должен быть активирован.
Включить TalkBack можно так:
- На вашем телефоне зайдите в раздел «Настройки» (в отдельных случаях вам придется выбрать опцию «Дополнительные настройки»).
- Прокрутите немного вниз и найдите подраздел «Доступность». Теперь найдите и выберите опцию TalkBack, затем активируйте функцию с помощью ползунка и коснитесь иконки OK в открывшемся окне.

Затем действуйте следующим образом:
- Нажмите на значок «Настройки» в нижней части экрана во время запуска TalkBack и выберите подпункт «Клавиатура Брайля» в новом окне.
- Когда вы находитесь на экране клавиатуры Брайля, нажмите на иконку «Клавиатура Брайля – нажать для настройки».
- В появившемся окне сначала выберите вариант «Настройки», а затем с помощью ползунка активируйте клавиатуру Брайля Talk Back.

Вы можете использовать клавиатуру TalkBack-Брайля следующим образом:
- Откройте приложение или просто браузер, чтобы ввести текстовое поле.
- Нажмите на текстовое поле, чтобы открыть виртуальную клавиатуру и переключиться на клавиатуру TalkBack Брайля с помощью символа глобуса.
Примечание. В настоящее время эта функция доступна только для английского языка. Кроме того, вы не можете использовать этот формат клавиатуры в документах Google или для обмена мгновенными сообщениями.
Мы суммировали вышенаписанное для вас в нескольких пунктах:
- Чтобы использовать клавиатуру Брайля, необходимо отвести экран смартфона от себя и держать смартфон в горизонтальном положении впереди.
- Таким образом, задняя часть смартфона будет повернута лицом вверх, и ваши руки будут держать устройство за оба коротких конца.
- Если вы правильно держите смартфон, порт USB-C должен быть справа от вас.
- Для букв есть шесть кружков, которые позволяют вводить слова, используя различные комбинации. Например, коснувшись цифр один и два, вы можете написать букву «Б».

Другие действия, которые вы можете выполнять с клавиатурой Брайля
Если вы используете клавиатуру Брайля, вы должны помнить, что вы не можете использовать другие сенсорные жесты TalkBack. Тем не менее, клавиатура Брайля TalkBack предоставляет вам достаточно других действий, чтобы оптимизировать ваш ввод текста с помощью жестов. Мы перечислили некоторые из них ниже:
- Проведите по экрану влево: это приведет к удалению отдельных букв.
- Используйте два пальца для левого свайпа по дисплею: это удалит все слова.
- Выполните пальцем правый свайп по дисплею: это добавит пробел.
- Используйте два пальца для правого свайпа: это позволит вам перейти к новой строке.
- Свайп вверх по дисплею с помощью двух пальцев: это позволяет отправлять тексты.
- Используйте три пальца для свайпа вверх: вам будет представлен список опций клавиатуры Брайля. Под пунктом «Показать все сенсорные жесты» вы можете увидеть дополнительные сенсорные жесты.
Советы тем, кто не хочет использовать клавиатуру Брайля постоянно
- Используйте два пальца, чтобы провести ими по дисплею: это позволяет скрыть клавиатуру Брайля.
- Используйте три пальца для свайпа по экрану: это позволяет заменить клавиатуру.
Дата: 12Июл 2018
Просмотров: 102960
TalkBack – полезный режим на Андроиде для слепых и слабовидящих людей. Прочитать о нём подробнее Вы можете в отдельной статье «TalkBack – что это за программа на Андроид?»
Для людей с хорошим зрением данный режим не подходит. Тем не менее, иногда любопытство берёт верх, и люди активируют TalkBack на своём устройстве. При этом, после первой активации запускается новый способ включения функции, из-за которого можно вновь включать TalkBack, даже не понимая, как Вы это делаете.
Рассмотрим несколько способов отключения. Начнём с наиболее простого.
- Зажмите одновременно две механические кнопки, отвечающие за понижение и повышение громкости. Вам предложат приостановить TalkBack. Нажмите на кнопку «Ок» один раз, появится зелёная рамка, затем совершите два быстрых клика.
- Это ещё не всё! Вы просто приостановили TalkBack. Теперь зайдите в «Настройки» -> «Расширенные настройки» -> «Специальные возможности» -> «TalkBack». Перетащите ползунок влево и подтвердите своё намерение выключить TalkBack.

Внимание! Если Вы активировали TalkBack хотя бы раз, то у него появились быстрые клавиши «включения/выключения» — одновременное зажатие кнопок регулировки громкости. Чтобы случайно не включить TalkBack ещё раз, отключите эту функцию.
- Зайдите в «Настройки» -> «Расширенные настройки» -> «Специальные возможности» -> «TalkBack».
- Внизу экрана нажмите на «Настройки» и листайте открывшуюся страницу вниз, пока не найдёте «Вкл. и откл. TalkBack одной клавишей». Выключите данную возможность.
Всё. Теперь Вы случайно не включите режим TalkBack.
Рассмотрим и более сложный способ отключения TalkBack. На всякий случай. Он пригодится в том случае, если у Вас проблемы с нажатием на кнопки регулировки громкости или же Вы выключили возможность активации и деактивации режима TalkBack при помощи кнопок регулировки громкости.
- Для начала нужно усвоить кое-что из работы с TalkBack. Первое нажатие – выбирает элемент. Затем двойной клик активирует элемент. Для переключения на следующий элемент в списке нужно провести пальцем по экрану вправо, предыдущий элемент – влево. Это необходимо, чтобы пролистывать экраны вверх или вниз.
- Теперь, после ознакомления с основами режима, зайдите в «Настройки» -> «Расширенные настройки» -> «Специальные возможности» -> «TalkBack». Перетащите ползунок влево и подтвердите своё намерение выключить TalkBack.
Возможно, это будет интересно
Похожие записи
- USB-флешка для телефона и компьютера. Перекидывать файлы стало ещё проще.
- Как записать видео с экрана телефона на Андроиде?
- Как войти в безопасный режим на Андроиде?
- Как вернуть деньги за покупку в Google Play?
- «Перекрёсток Впрок» — доставка продуктов на дом из магазина
- Как подключить беспроводные наушники к телефону через Bluetooth?
| Разработчик: Google Inc. | Поддержка: |
| Язык: Русский | Скачать TalkBack для Android |
| Стоимость: Бесплатно | Справочный центр TalkBack |
| Разрешения: Телефон; Специальные возможности | Помощь |
TalkBack – приложение, которое окажется полезным многим пользователям устройств на платформе Android. В Рамках данной статьи я расскажу о Talkback: что это за программа, как она работает и есть ли способы ее отключить.
Talkback — это программная опция от Google, при активации которой происходит озвучивание всех действий, осуществляемых в смартфоне. При использовании гаджета она позволяет не смотреть на экран. Абсолютно каждое нажатие и каждый шаг озвучиваются женским или мужским голосом (на выбор).

Интересен алгоритм выбора интересующего приложения. Мы привыкли, что достаточно однократного прикосновения для запуска программы. В Talkback после такого нажатия сообщается название значка, а для подтверждения выбора необходимо последующее двукратное касание по аналогии с компьютерной мышкой.
Даже если у вас со зрением полный порядок, мы рекомендуем активировать данную функцию хотя бы из любопытства. В зависимости от версии Android необходимо воспользоваться одним из следующих способов:
- Поискать ярлык Talkback в смартфоне и с помощью его выполнить запуск.
- Нажать одновременно «+» и «—» на кнопке регулировки громкости.
- Двумя пальцами прикоснитесь к дисплею на 5 секунд.
- Зайдите «Настройки» — «Специальные возможности». Далее в различных прошивках у разных производителей возможны варианты: Будут предложены категории «Зрение», «Слух», «Нарушение координации». Здесь необходимо выбрать «Зрение» и активировать Talkback.
- Будет предложено активировать Talkback без дополнительных категорий — это самый распространенный случай.

Сразу после этого программа предлагает пройти ознакомительный курс по управлению. На этом этапе пользователь изучает основы навигации в Talkback. Для обычного пользователя они очень непривычны, но слабовидящие должны адаптироваться быстро.

Основные функции
Итак, что может Google TalkBack, установленный в устройство:
- преобразовывать текст в речь и обратно;
- набирая текстовое сообщение, приложение будет обозначать все клавиши звуком;
- программа не только оповещает о входящем звонке, но также озвучивает сведения абонента;
- список имеющихся контактов можно прокручивать автоматически;
- выделенное тапом или запускаемые программы озвучиваются;
- служба способна аудиолизировать информацию, находящуюся в текстовых файлах и браузерах;
- позволяет управлять устройством посредством жестов;
- для упрощения тех или иных действий можно воспользоваться сочетанием клавиш;
- регулировка тона и звука происходит с помощью датчика расстояния.
Возможности приложения на этом не ограничиваются, их намного больше перечисленных и понять их принцип будет просто.
Важно! Когда программа активна, прокручивание осуществляется двумя пальцами. Выполнение той или иной команды осуществляется двойным нажатием по дисплею.
Возможности Talkback
- Мультиязычная озвучка — можно выбрать любой иностранный язык.
- Автоматическая регулировка громкости озвучки в зависимости от расстояния от пользователя до смартфона.
- Поддержка более 10 комбинаций жестов, при помощи которых можно осуществлять навигацию между приложениями, листать страницы в браузере, регулировать громкость, открывать панель уведомлений и т.д.
- Использование сочетаний «горячих» клавиш для основных действий.
- Конвертация любой текстовой информации в голосовое воспроизведение: содержимое web-страниц, документов, SMS, сообщений в мессенджерах, имя контакта при поступлении входящего звонка.

Приложение TalkBack на Андроид: что это?

TalkBack или Android Accessibility Suite — это разработанная Google LLC служба, озвучивающая текст с экрана. Программа была специально создана для пользователей со слабым зрением, поэтому дополнительно сопровождает звуковыми сигналами и вибрацией другие действия пользователя.
После включения TalkBack управление смартфоном полностью меняется. Во-первых после первого нажатия на экран, выбранная кнопка или приложения сначала подсвечивается цветной рамочкой. Чтобы запустить программу или выполнить другое действие, нужно сделать по выбранной иконке двойной клик.
Во-вторых, после активации TalkBack экран прокручивается при помощи двух пальцев, а каждое нажатие сопровождается звуковым сигналом и виброотдачей. Некоторые элементы управления можно переназначить в настройках Android Accessibility Suite, но чтобы полностью убрать озвучку текста с экрана, приложение лучше отключить.
Настройки Talkback
У данной функции есть определенный перечь настроек, с которым можно ознакомиться на наших скриншотах.
Включение Talkback
Для того чтобы включить Talkback понадобится несколько минут. По умолчанию на всех устройствах он выключен. Поэтому, необходимо воспользоваться настройками смартфона для активации этой функции. Последовательность действий для включения будет следующей:
- Открыть настройки телефона.
- Из списка выбрать пункт «Специальные возможности», который находится в расширенных настройках.

- Найти утилиту в разделе «Службы» и нажать на нее.

- Сместить ползунок, чтобы активировать программу.

После этого функция активируется и пользователь сможет переходить к ее настройке. Однако в некоторых случаях может понадобится перезагрузка устройства, чтобы изменения вступили в силу.
Как отключить Talkback?
Отключение Talkback осуществляется в порядке, обратном включению. В меню настроек смартфона при выборе «Специальные возможности» необходимо передвинуть флажок в положение «Выключено».
Talkback — интересная программа с широкими функциональными возможностями, которые свидетельствуют о том, что Google старается завоевать популярность не только у большинства пользователей, но и адаптировать свою продукцию для людей с ограниченными возможностями.
(1 оценок, среднее: 5,00 из 5)
Как пользоваться?
Для того, чтобы воспользоваться данной утилитой, пользователю следует убедиться, что она присутствует на телефоне. Найти ее можно в списке приложений или в настройках, в разделе специальных возможностей. Если утилиты нет на смартфоне, ее можно бесплатно скачать с магазина.
После этого, следует включить Talkback. Здесь же находится инструкция и первая настройка программы. В руководстве описаны все основные действия с приложением, а также уроки. Так, первым будут навигация, основные жесты и касания.

После того, как все основные моменты будут изучены, можно приступать к управлению смартфоном. Пользователю понадобится некоторое время, чтобы привыкнуть. Но большинство возможностей станут полезны всем, например, человеку, который находится за рулем.
Как выключить Talkback?
Несмотря на множество полезных функций, у некоторых пользователей появляются сомнения, стоит ли далее использовать программу. Ее актуальность не вызывает сомнений у людей, имеющих проблемы со зрением.

Если подобной актуальности нет, программу можно отключить, используя настройки или проведя удаление. В последнем случае необходимо иметь в распоряжении рут-права или возможности суперадминистратора.
Причина столь серьезного подхода основана на том, что утилита не скачивается из Плей Маркета, но присутствует в гаджетах определенных марок по умолчанию. Схема, связанная с выключением ПО зависит от того, какой марки устройство находится на руках. Главные варианты действия следует рассмотреть подробно.
На Samsung
В подобной ситуации утилиту можно отключить через использование настроек. Если операцию провести на samsung правильно, поступающие уведомления озвучиваться не будут. Перестанут производиться виброотдачи и визуальные эффекты. Чтобы провести отключение, человек должен осуществить следующие манипуляции:
- Производится переход в Настройки;
- Нужно найти раздел операционный системы и выбрать вкладку со специальными возможностями;
- Открывается перечень ранее скачанных и установленных служб, где выбирается TalkBack;
- В верхнем правом углу человек должен передвинуть ползунок, установив его в состояние Выключено;
- Проведенную деактивацию требуется подтвердить нажатием на ОК.
Частичное отключение
Если вам нужны лишь отдельные функции приложения, вы можете выполнить выборочное отключение в его настроечной панели:
1. Перейдите в раздел TalkBack.
2. Тапните «Настройки».

3. Выполните все необходимые изменения параметров. В меню можно не только отключить озвучивание клавиш, но и подкорректировать синтез голоса, уровень громкости и другие надстройки.
TalkBack: что это за программа?
Рядовому пользователю современного смартфона или планшета на основе ОС Android этот апплет пригодится вряд ли. Его можно использовать, скорее, как некое развлечение. Увы, оно быстро надоедает, к тому же по умолчанию находится в активном состоянии и потребляет системные ресурсы.
Зато именно люди со слабым зрением или еще какими-то проблемами со здоровьем могут воспользоваться всеми теми преимуществами и удобствами, которые предлагает программа TalkBack. Для чего нужна данная программа? В основном для того, чтобы сделать процесс использования смартфона или планшета более комфортным, когда апплет будет выдавать не только всплывающие подсказки, но и помогать пользователю в проведении тех или иных процессов, например, озвучивая каждое действие или нажатие на определенную кнопку.
Другие параметры
Здесь представлены инструменты для облегчения и ускорения работы:
- настройка сочетания клавиш – возможность переназначения команд на наборы клавиш с заданием собственных параметров;
- включение и отключение службы TalkBack одним длительным нажатием на клавишу;
- уменьшение яркости экрана при работающем апплете TalkBack;
- настройка подсветки;
- возобновление работы – параметры повторного старта программы (при включении, блокировке или выключении экрана).
Настройка касания
Основные параметры:
- аудиоподсказки – воспроизведение дополнительных сведений для не визуальной работы с экраном;
- автопрокрутка списков – активация перемещения по списку в невидимой части экрана, когда все его содержимое в одно окно не умещается;
- выбор в одно нажатие – экспериментальный инструмент, позволяющий активировать выбранные элементы одним касанием экрана, а не двумя (как по умолчанию);
- отображение контекстного меню в виде списка – замена круговых списков на обычные;
- изучение касанием – справочное руководство в виде нескольких интерактивных уроков;
- управление жестами – настройка параметров быстрых жестов и одиночных или двойных постукиваний по краям экрана;
- управление персональными ярлыками – инструмент для создания описаний неподписанных объектов, выбираемых пользователем (например, изменение названий кнопок с последующей озвучкой).
Полное удаление talkback
Если программа не будет больше использоваться, ее можно полностью удалить. В любой момент ее получится снова скачать с GooglePlay. Для полного удаления, необходимо:
- Перейти в магазин устройства.
- Найти через поиск утилиту.
- Нажать на «Удалить» в открытом окне.

Аккаунт Google: создание учетной записи
Также, можно удалить службу через настройки. На некоторых моделях этот способ не будет действовать, так как Андроид считает Talkback системной утилитой.
Параметры для сигналов
Настройка TalkBack в параметрах этой категории содержит всего четыре стандартных параметра, которые применяются и обычными пользователями.

Для использования предлагаются следующие параметры:
- вибрационный отклик – тактильное восприятие некоторых объектов на экране без использования голосовой озвучки;
- звуковой отклик – голосовое или звуковое оповещение о действиях, происходящих на экране (например, прокрутка содержимого окна или списка);
- громкость TalkBack – понижение звуков других приложений (приглушение) во время сеанса работы основной программы;
- громкость – четыре варианта управления звуками приложения TalkBack (не путать с воспроизведением речи) на уровне 100, 75, 50 и 25 процентов.
( 2 оценки, среднее 4 из 5 )
Всем привет! Любопытство и жажда исследований всегда притягивала людей. То же самое происходит и в изучении своего смартфона, когда есть желание узнать все функции данного девайса. Активировав опцию talkback, привычный интерфейс преображается и многие ищут как отключить функцию.
Содержание
- Описание
- Отключение
- Быстрая деактивация
- Деактивация через настройки
- Деактивация службы
- Полное удаление
- Задать вопрос автору статьи
Описание
Google Talkback – это опциональное дополнение в смартфоне для людей с нарушением зрения. По умолчанию оно установлено в практически всех смартфонах на Андроид. Преимущество режима Talkback перед аналогичными – взаимодействие со всеми функциями оболочки гаджета.
Отключение
После активации, отключить Толкбэк не так просто из-за измененного интерфейса и структуры взаимодействия с ним. Если опцию для слабовидящих вы включили случайно, есть несколько вариантов ее деактивации.
Перемещаться внутри системы с активированным голосовым ассистентом нужно с помощью двойного клика на задействованную кнопку. Действия могут разниться в зависимости от модели устройства и установленной на ней версии, и надстройки операционной системы Андроид. Но логика отключения Talkback одинакова для каждого работающего устройства с голосовым сопровождением.
Быстрая деактивация
После того, как функция активировалась, ее можно с легкостью отключить или снова подключить с помощью физических кнопок. Это реализовано, чтобы можно было быстро переключаться между режимом для слепых и стандартным. Данная опция одинаково работает для всех моделей смартфонов:
- Разблокируйте устройство и одновременно нажмите, и удерживайте обе качельки громкости на протяжении 5 секунд.

- О выполнении операции засвидетельствует незначительная вибрация.
- Голосовой ассистент скажет, что функция отключена. Также об этом засвидетельствует надпись на главном экране устройства.
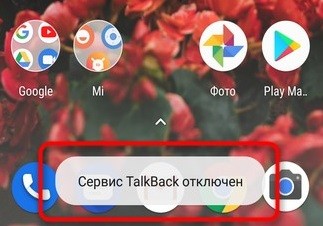
Отключить Talkback на Huawei, Xiaomi, Samsung и прочей модели можно так в том случае, если ранее на физические кнопки был разрешен такой доступ. Настроить его можно в главных настройках устройства:
- Запустите «Настройки» и кликните пункт «Спец. возможности».
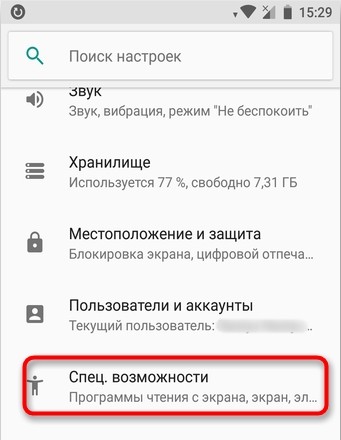
- Кликайте по опции «Кнопки регулировки громкости».
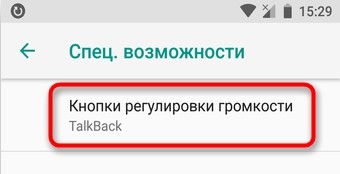
- Тумблер поставьте в положение «Включено».
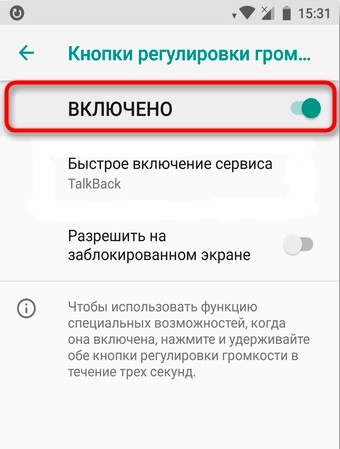
- Если активировать функцию «Разрешить на экране блокировки», то переключаться можно между режимами даже без ввода ключа безопасности для разблокировки дисплея.
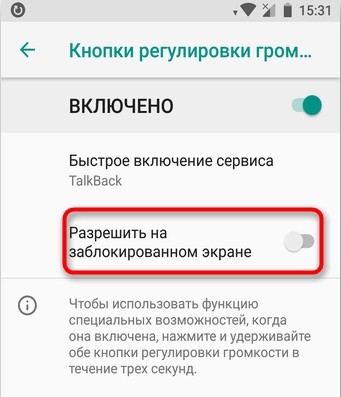
- Далее жмите на «Быстрое включение сервиса».
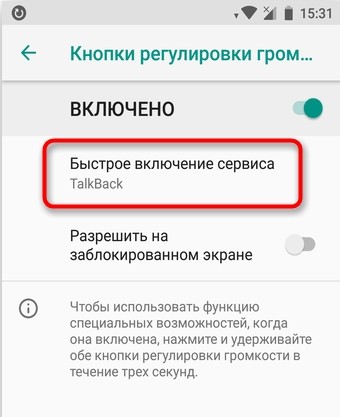
- Подтяните под него
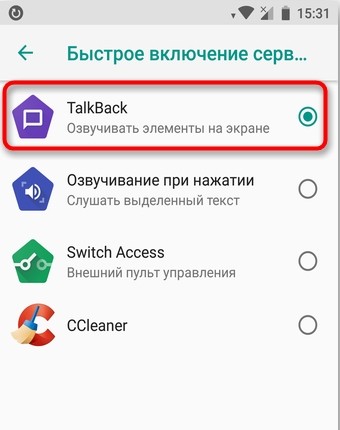
- При появлении описания данного режима попросту ознакомьтесь с возможностями и жмите «ОК».
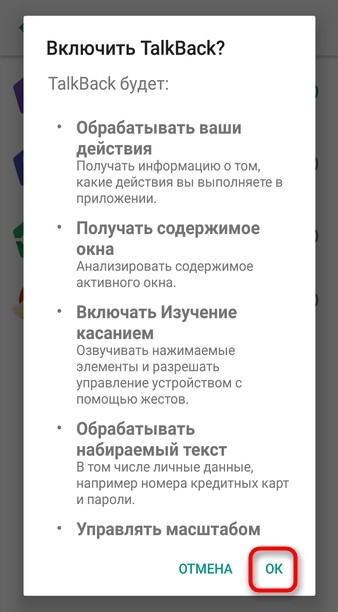
- Выходите на главный экран устройства и проверяйте активацию и деактивацию – зажатыми качельками громкости.
Деактивация через настройки
Отключить TalkBack на Xiaomi можно через настройки:
- Через шторку уведомлений зайдите в настройки и выберите «Спец. возможности».
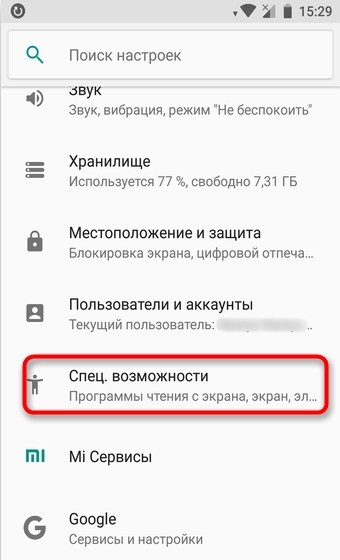
- Пролистайте весь список, пока не увидите искомый режим, жмите на него.
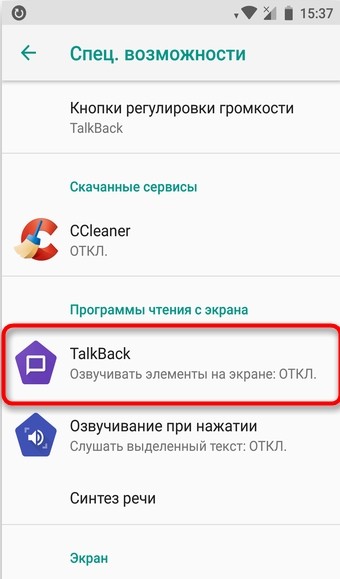
- Сверху появится значок тумблера в положении «ВКЛ». Переведите его в выключенное положение.
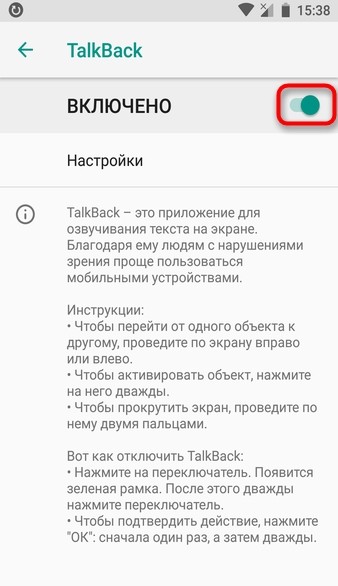
Деактивация службы
Как отключить TalkBack функцию, чтобы она перестала работать на телефоне? На не рутированном устройстве это реализуемо с помощью остановки и отключения приложения:
- Опустите шторку уведомлений вниз и зайдите в: «Настройки» – «Приложения». В девайсах от Honor с оболочкой EMUI, как и в Самсунгах, весь путь к программе может слегка разниться.
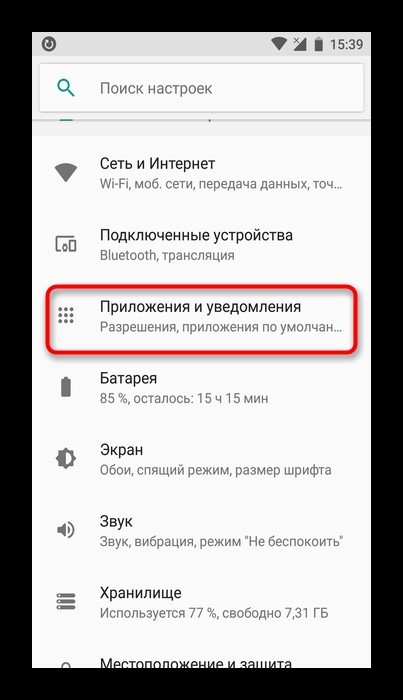
- Раскройте список программных утилит.
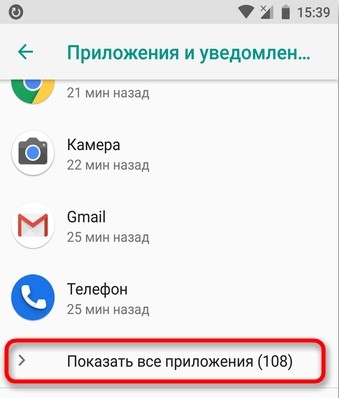
- Найдите в списке Толкбек и кликайте «Остановить», затем «Отключить».
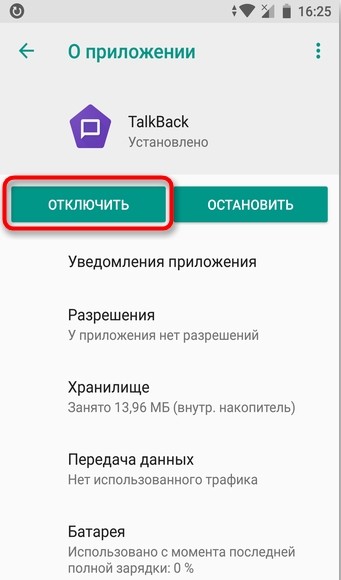
- В новом окошке подтвердите свое действие.
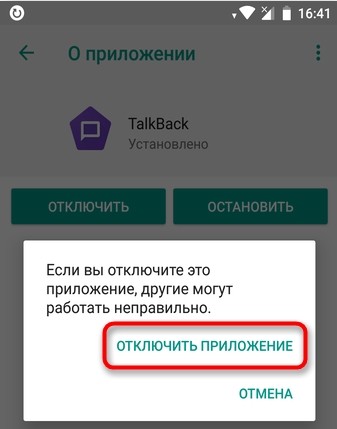
- В следующем окне согласитесь с установкой исходной версии приложения.
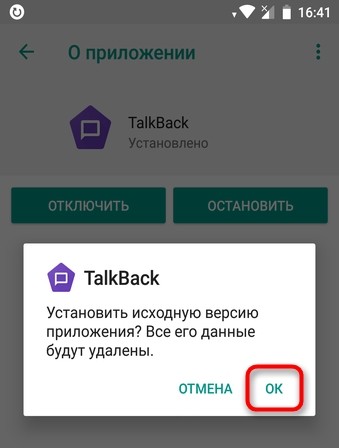
- Перейдите в специальные возможности и пройдитесь по списку. Толкбэк отображаться не будет.
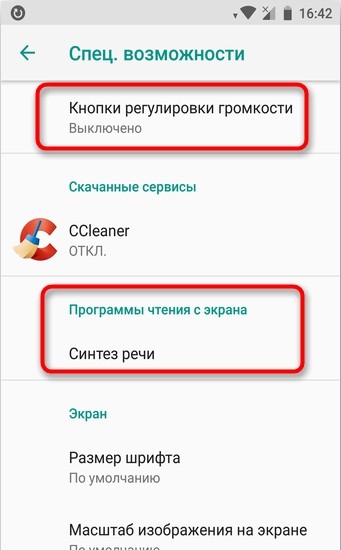
Полное удаление
Чтобы удалить Talkback полностью из телефона, сперва понадобится предоставить гаджету права суперпользователя (root). Делается это с помощью различных программ по предоставлению root-прав. После того как устройство получит «рут», интегрированные в оболочку телефона приложения тоже можно будет удалить.
Содержание
- — Как выглядит клавиатура Брайля?
- — Как выйти из режима для слепых на Андроиде?
- — Как убрать TalkBack на телефоне?
- — Как выключить клавиатуру Брайля?
- — Как выключить клавиатура Брайля?
- — Что за клавиатура Брайля?
- — Что такое клавиатура TalkBack?
- — Как вернуть клавиатуру на телефоне?
- — Как отключить TalkBack кнопками?
- — Как отключить TalkBack на заблокированном экране?
- — Как убрать специальные возможности?
- — Как отключить TalkBack на самсунг?
Чтобы закрыть клавиатуру Брайля и использовать другие жесты TalkBack, проведите по экрану двумя пальцами вниз.
Как выглядит клавиатура Брайля?
Что такое клавиатура Брайля? Клавиатура Брайля основана на одноимённом шрифте — рельефно-точечный шрифт, где буквы и пунктуационные знаки обозначаются шестью тактильными точками в разной последовательности. Выглядит он вот так: Клавиатура же рассчитана на набор шестью пальцами.
Как выйти из режима для слепых на Андроиде?
Коснитесь Настройки, затем дважды коснитесь Настройки. Двумя пальцами прокрутите вниз меню, найдите и коснитесь Специальные возможности, затем дважды коснитесь Специальные возможности. Коснитесь TalkBack, затем дважды коснитесь TalkBack. Коснитесь переключателя рядом с TalkBack, затем дважды коснитесь переключателя.
Как убрать TalkBack на телефоне?
Перейдите в меню Настройки > Специальные возможности > TalkBack, а затем нажмите на переключатель Вкл./Выкл., чтобы отключить функцию TalkBack.
Как выключить клавиатуру Брайля?
Как скрыть клавиатуру
- Чтобы скрыть клавиатуру Брайля TalkBack, проведите по экрану двумя пальцами вниз.
- Чтобы переключиться на обычную клавиатуру, проведите по экрану тремя пальцами вниз.
Как выключить клавиатура Брайля?
Как отключить
Чтобы скрыть клавиатуру Брайля достаточно провести двумя пальцами вниз. Переход на стандартную клавиатуру происходит с помощью движения по экрану тремя пальцами вниз.
Что за клавиатура Брайля?
Брайлевская клавиатура представляет собой довольно массивное устройство ввода данных. В зависимости от модели, система ввода информации реализована в виде клавиш, соответствующим целым буквам/знакам или отдельным точкам. Рельефно-точечный шрифт брайля использует шесть точек для обозначения 64 символов.
Что такое клавиатура TalkBack?
Как отмечается, TalkBack — это новая виртуальная клавиатура Брайля, интегрированная непосредственно в систему Android. С ее помощью можно делать сообщения в социальных сетях, отвечать на сообщения, писать короткие электронные письма.
Как вернуть клавиатуру на телефоне?
Выполняем следующие действия:
- Перейдите в «Настройки» своего смартфона и кликните по пункту «Дополнительно»;
- Далее перейдите в раздел «Язык и ввод», после чего выберите пункт «Текущая клавиатура». …
- Теперь вам необходимо из списка выбрать один вариант, который будет работать по умолчанию.
30 авг. 2019 г.
Как отключить TalkBack кнопками?
Если TalkBack включен, используйте двойное нажатие вместо одного.
- Откройте настройки устройства .
- Выберите Спец. возможности TalkBack.
- Включите или отключите функцию TalkBack.
- Нажмите ОК.
Как отключить TalkBack на заблокированном экране?
Откройте «Настройки» и найдите пункт «Спец. возможности». В разделе «Программы чтения с экрана» (его может и не быть или он называется по-другому) нажмите на «TalkBack». Нажмите на кнопку в виде переключателя, чтобы сменить статус с «Включено» на «Отключено».
Как убрать специальные возможности?
Включение/выключение специальных возможностей
- Перейдите к Настройки > Специальные возможности.
- Коснитесь, чтобы включить/выключить такие специальные возможности, как: Жесты для увеличения: тройное прикосновение к экрану, чтобы приблизить/отдалить изображение.
Как отключить TalkBack на самсунг?
Вызвано это тем, что как отключить Talkback на Android, знает не каждый.
…
Через настройки
- Откройте «Настройки».
- Пролистайте меню двойным скроллингом до пункта «Спец. возможности» → откройте его.
- «Службы» → «TalkBack».
- Переведите двойным кликом тумблер в неактивное положение.
- Подтвердите действие в диалоговом окне.
Интересные материалы:
Неявка по больничному листу что будет?
Нематериальные активы что к ним относится?
Неполный рабочий день сколько часов?
Неправильно заполнили больничный лист что делать?
Непрерывный стаж как считать?
Нет техосмотра какой штраф?
Никола в декабре какого числа?
Норма рентабельности определяется как отношение?
Новый год 2019 как нарядить елку?
Нужно ли чистить нут?
