Одной из самых важных функций любого смартфона является ее камера. С ее помощью многие люди перестали носить с собой тяжеловесное оборудование. Есть определенная категория людей, которые хотели бы выключить камеру на своем телефоне.
Причины отключения камеры могут быть разными. Например, по соображениям безопасности или просто паранойи. В этой статье расскажу, как полностью отключить камеру на Samsung.
Содержание:
- Как отключить камеру на Samsung с Андроид 12
- Полное отключение камеры на Самсунг
- Как отключить звук камеры Samsung
Как отключить камеру на Самсунг с Андроид 12
Самый простой способ быстро отключить камеру — это если на вашем телефоне Самсунг установлен Андроид 12 и выше. В этой системе есть специальный переключатель, с помощью которого изображение блокируется и вместо изображения с камеры отображается черный квадрат.
Проверить, поддерживает ли ваш телефона такой способ отключения довольно быстро.
1. Открываем шторку уведомлений на всю длину (надо опустить ее, а затем еще раз свайпнуть вниз и жмем на три точки вверху.
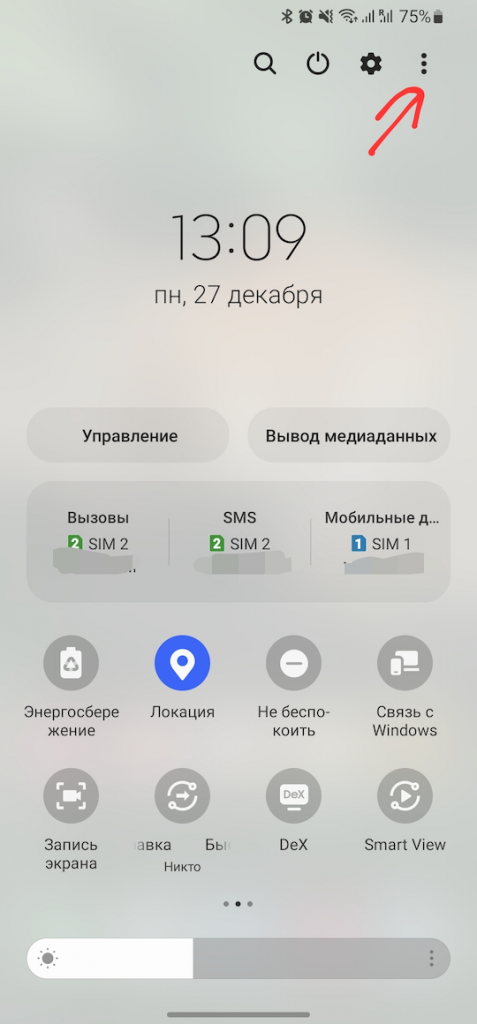
2. Изменить кнопки
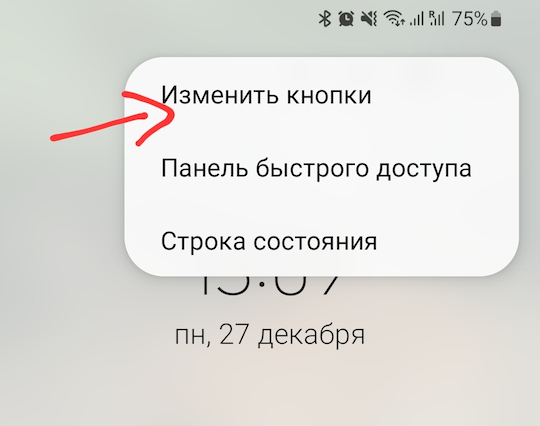
3. Пытаемся найти на списке доступных кнопок, кнопку с названием Доступ к камере. Если она есть, берем ее и перетаскиваем на панель кнопок внизу. Если значка нет, сразу переходим к следующему разделу.
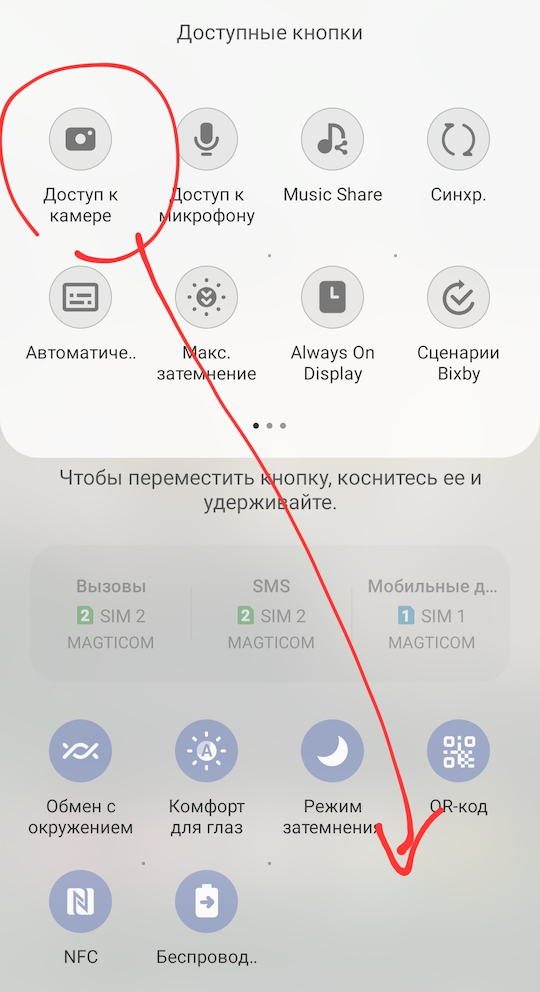
4. После этого можно быстро отключить камеру, если нажать на значок в шторке. После нажатия появится предупреждение, в котором можно ознакомится, как это работает. Жмем Отключить.

5. Камера отключена.
Полное отключение камеры на Самсунг
Если на вашем телефоне не стоит Андроид 12, то камеру можно отключить несколько иным способом.
1. Открываем настройки телефона и переходим в раздел Приложения.
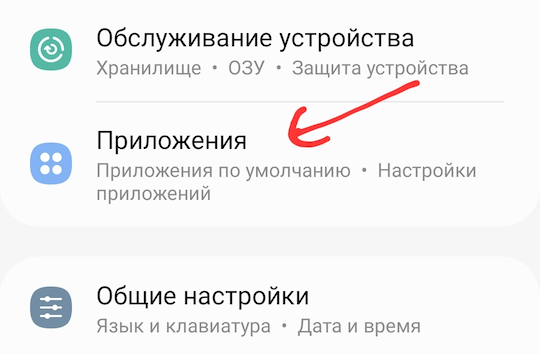
2. Настройки приложений Samsung.
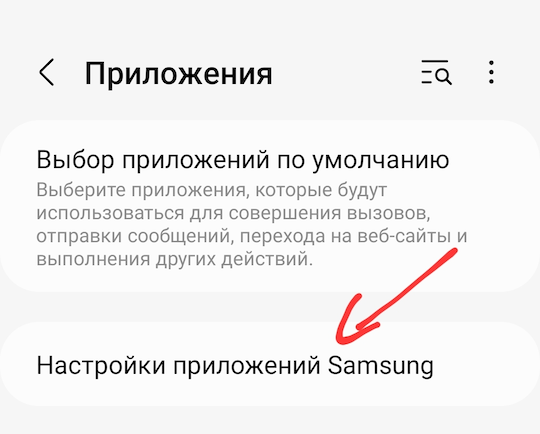
3. Камера.
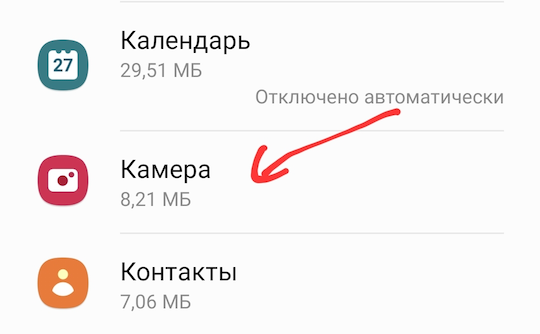
4. О приложении Камера.
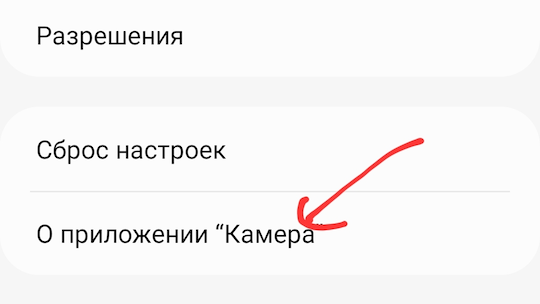
5. Жмем кнопку i вверху.
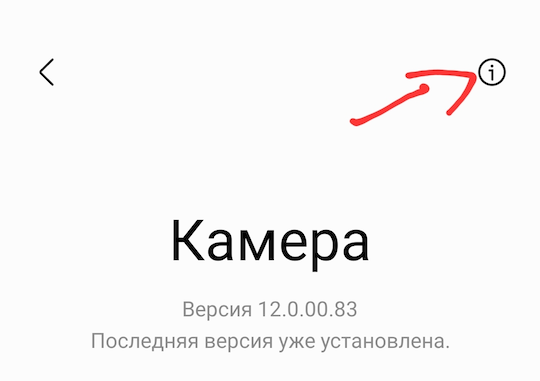
6. Раздел Разрешения.
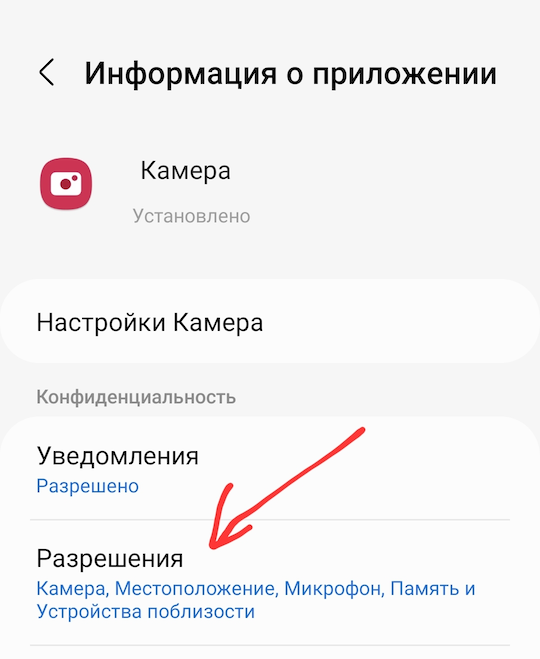
7. Открываем Камера.
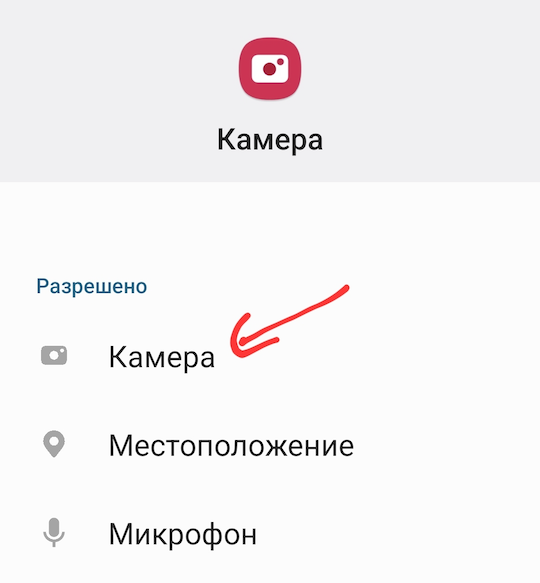
8. Устанавливаем Запретить.
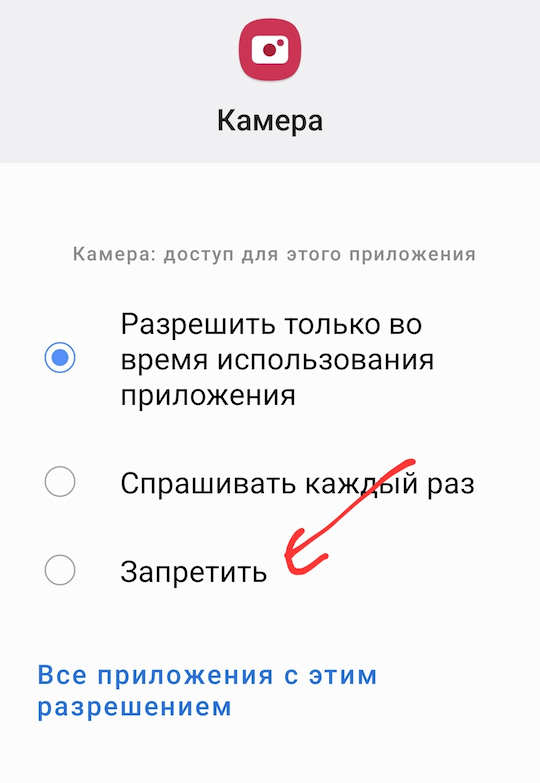
9. Подтверждаем.
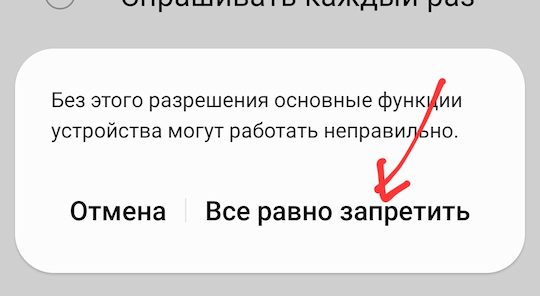
После этого доступ к камере будет отключен. Важно, при запуске приложения появится запрос на доступ к камере и если его предоставить, то она снова будет работать. Полностью отключить камеру на телефоне не выйдет.

- Перейти к настройкам.
- Щелкните по приложениям.
- Найдите приложение для камеры и нажмите на него.
- Если кнопка отключения включена, нажмите на нее, и все готово, камера отключится.
- Если кнопка отключения не активирована, щелкните разрешения.
- Теперь в разрешении отключите разрешение камеры для вашего приложения камеры.
Можно ли отключить камеру на мобильном телефоне?
Если вы отключите камеры на программном уровне, любой, кто достаточно опытен, чтобы взломать ваш телефон, сможет включить их. Самый простой способ вывести камеру из строя — заклеить ее изолентой.
Как выключить камеру?
Чтобы включить или выключить камеру с помощью приложения Circle:
- Откройте меню настроек.
- Нажмите кнопку «Камера» рядом с названием камеры, чтобы выключить ее. Когда камера выключена, пузырек камеры будет неактивным, а кнопка питания будет пересечена крестиком.
А фронтальную камеру можно отключить?
Для этого просто вернитесь в главное меню приложения и вместо выбора опции «Отключить камеру» просто коснитесь опции «Включить камеру», и все. Готово. Имейте в виду, что этот метод будет применяться автоматически независимо от того, оснащено ли ваше устройство только задней камерой, передней камерой или и тем, и другим.
Вам просто нужно включить эту функцию в настройках камеры.
- На главном экране коснитесь значка камеры, чтобы открыть приложение «Камера».
- Переключитесь в режим Selfie Photo.
- Нажмите, чтобы открыть выдвижное меню.
- Нажмите «Настройки»> «Параметры камеры».
- Выберите параметр «Автосъемка селфи», а затем нажмите за пределами выдвижного меню, чтобы закрыть его.
Как отключить звук камеры на Android?
Во-первых, вам следует проверить настройки камеры. Когда приложение камеры открыто, нажмите клавишу меню и перейдите в настройки, а затем найдите звук срабатывания затвора и выключите его. Это работает для многих устройств. Второй способ — просто включить вибрацию телефона, потому что при уменьшении громкости звук камеры также отключается.
Как запретить приложениям доступ к моим фотографиям?
Вот пошаговое руководство по работе с Android 6.0+ (Скриншоты с Android 7.1.1).
- Зайдите в Настройки через значок шестеренки.
- Выберите Приложения.
- Выберите значок шестеренки.
- Выберите разрешения для приложений.
- Выберите разрешение по вашему выбору.
- Отключите разрешение приложения.
Как выключить камеру iSight?
Чтобы проверить, действительно ли ваша камера iSight отключена, вы можете запустить Photo Booth или FaceTime. Если вы смотрите на черный экран, а не на свое лицо, камера отключена. Если вы хотите поговорить с кем-нибудь по FaceTime или использовать Photo Booth, снова запустите приложение iSight Disabler и нажмите кнопку «Включить iSight».
Как отключить шум камеры?
Перейдите в приложение камеры, затем нажмите значок меню (три строки), а затем кнопку настроек (зубчатое колесо). Затем перейдите в Беззвучный режим и включите его. Это отключит звук камеры.
Как отключить встроенную камеру на моем Mac?
Управляйте доступом к камере на Mac
- На Mac выберите меню «Apple»> «Системные настройки», нажмите «Безопасность и конфиденциальность», затем нажмите «Конфиденциальность». Откройте для меня панель конфиденциальности.
- Щелкните Камера.
- Установите флажок рядом с приложением, чтобы разрешить ему доступ к вашей камере. Снимите флажок, чтобы отключить доступ для этого приложения.
Как отключить зеркальное отображение на Samsung?
В настройках ищите вариант отключения зеркального отображения.
Как исправить зеркальное отображение камеры мобильного телефона?
- Откройте камеру на телефоне Redmi.
- Выбираем фронтальную камеру.
- Нажмите меню телефона.
- Откроется страница настроек> в разделе «Зеркальное отображение передней камеры»> установите значение «Выкл.».
- У нас есть три варианта:
- Когда лицо обнаружено.
- На.
Как выключить переднюю камеру на ноутбуке?
Как отключить веб-камеру
- Щелкните правой кнопкой мыши кнопку «Пуск».
- Нажмите «Диспетчер устройств».
- Щелкните стрелку раскрывающегося списка рядом с устройством обработки изображений.
- Щелкните правой кнопкой мыши «Встроенная камера» — обратите внимание, что это может измениться в зависимости от оборудования вашего ноутбука.
- Нажмите Отключить.
- Нажмите кнопку Да.
Как починить камеру на телефоне?
Если ваша камера на вашем телефоне Pixel не работает, попробуйте выполнить следующие действия, чтобы решить проблему. После каждого шага открывайте камеру и проверяйте, решила ли она проблему.
Шаг 3. Очистите кеш приложения
- Откройте приложение «Настройки» вашего телефона.
- Коснитесь Приложения и уведомления. Просмотреть все приложения Камера.
- Нажмите Хранилище Очистить кеш.
Как вы переключаетесь с передней камеры на заднюю во время записи на Android?
Шаг 1. Откройте приложение Snapchat и удерживайте значок камеры, чтобы начать запись видео. Шаг 2. Во время записи дважды нажмите в любом месте экрана, чтобы перевернуть камеру (опять же, другой рукой).
Как выключить режим селфи?
Нажмите на значок молнии в верхнем левом углу.
- Это позволит вам выбрать Авто, Вкл или Выкл.
- Чтобы выключить селфи-вспышку, коснитесь «Выкл.».
- Чтобы включить селфи-вспышку, коснитесь «Вкл.».
- Чтобы позволить камере определять, когда нужна селфи-вспышка, коснитесь «Авто».
Как мне выйти из режима селфи?
По умолчанию режим селфи активен после переключения на фронтальную камеру. Вы можете найти значок режима селфи, как показано на скриншоте ниже (отмечен как 2). Вы можете изменить настройки режима селфи, коснувшись этого значка. Чтобы сделать селфи, вы можете просто нажать кнопку спуска затвора камеры.
Как отключить звук камеры на Samsung?
Шаги
- Перейдите на главный экран вашего телефона Android. Вы можете нажать кнопку «Домой» в нижней части S3.
- Нажмите на приложение «Камера».
- Как только вы войдете в приложение, выберите меню «Настройки». Это маленький значок шестеренки.
- Прокрутите меню до пункта «Звук затвора».
Почему отключение звука срабатывания затвора камеры является незаконным?
Для жителей Соединенных Штатов отключение звука камеры является незаконным, поскольку по закону сотовые телефоны с цифровыми камерами должны издавать звук при съемке. Вы должны иметь возможность выключить звук, полностью нажав кнопку уменьшения громкости, пока она не перейдет в режим вибрации.
Как отключить звук камеры на Samsung Galaxy s9?
Действия по отключению звука затвора камеры Galaxy S9 и S9 Plus.
- Запустите приложение камеры.
- Нажмите на значок настроек, который будет в верхнем левом углу.
- Прокрутите вниз, чтобы найти звук срабатывания затвора, и нажмите на переключатель, чтобы отключить его.
Как мне избавиться от запроса на покупку?
Как отключить функцию «Попросить купить» в учетной записи Family Sharing
- В приложении «Настройки»: нажмите на свое имя Apple ID в верхней части списка. Выберите «Семейный доступ» справа.
- В списке «Семейный доступ» выберите свою дочь.
- Коснитесь ползунка «Спросить о покупке», чтобы отключить уведомления. Вы можете снова включить эту функцию после того, как она завершит загрузку основных приложений.
Удаляет ли приложение разрешения?
Удалить разрешение приложения после удаления приложения. Если вы так разборчивы, удалите разрешение, данное из вашей учетной записи Google. Сохраните разрешение ваших запущенных приложений. Таким образом, вы можете полностью отменить разрешение, предоставленное удаленным приложениям Android с вашего телефона.
Что такое изменение настроек Android?
Он используется для таких вещей, как чтение ваших текущих настроек, включение Wi-Fi и изменение яркости или громкости экрана. Это еще одно разрешение, которого нет в списке разрешений. Он находится в «Настройки -> Приложения -> Настроить приложения (кнопка с шестеренкой) -> Изменить настройки системы». «Настройки -> Безопасность -> Приложения с доступом к использованию».
Как отключить встроенную камеру на моем MacBook Pro?
Используйте встроенную камеру на Mac
- Включите камеру: на вашем Mac откройте приложение, которое может использовать камеру, например FaceTime, Сообщения или Photo Booth. Зеленый индикатор рядом с камерой горит, указывая на то, что камера включена.
- Выключите камеру: на вашем Mac закройте или закройте все приложения, которые могут использовать камеру.
Как включить встроенную камеру на Mac?
Чтобы использовать камеру MacBook, выберите любое приложение, в котором она требуется, например Photo Booth, FaceTime или Сообщения. На старых MacBook вы также можете использовать iSight. Когда вы открываете Photo Booth, камера включается автоматически. Если вы используете видео-приложение, такое как FaceTime, нажмите кнопку «Видео», чтобы активировать камеру.
Как отключить камеру в Chrome?
Настройки камеры и микрофона Chrome
- В открытом Chrome щелкните или коснитесь меню в правом верхнем углу.
- Выберите «Настройки».
- Прокрутите страницу до конца и откройте ссылку «Дополнительно».
- Прокрутите вниз раздел «Конфиденциальность и безопасность» и выберите «Настройки содержимого».
- Выберите камеру или микрофон, чтобы получить доступ к любой настройке.
Может изменить системные настройки Android?
Нажмите на Изменить настройки системы, чтобы продолжить. На следующем экране показано каждое приложение, установленное на вашем телефоне, с сообщением о том, может ли оно изменять настройки системы. Нажмите на одно из этих приложений, чтобы увидеть ползунок, который позволяет заблокировать приложению доступ к системным настройкам.
Должен ли Wi-Fi быть включен или отключен на Android?
Вы можете оставить Wi-Fi включенным, чтобы вы все еще могли подключаться к сети Wi-Fi, но отключите тенденцию вашего телефона постоянно сканировать новые сети. Пока вы занимаетесь этим, неплохо отключить сетевое уведомление. Это остановит эти раздражающие звуки и вибрацию каждый раз, когда в пределах досягаемости находится бесплатная сеть Wi-Fi.
Как заблокировать настройки Android?
Шаги
- Откройте меню настроек вашего устройства. Найдите значок шестеренки на главном экране, панели уведомлений или панели приложений и коснитесь его.
- Прокрутите вниз и нажмите «Пользователи».
- Добавьте профиль пользователя с ограниченным доступом.
- Установите пароль для учетной записи.
- Назовите профиль.
- Выберите приложения, которые нужно включить в профиль.
- Используйте новый ограниченный профиль.
Фото в статье «Pixabay» https://pixabay.com/photos/oneplus-android-smartphone-3415375/

Каждый смартфон оснащается камерой, причем не одной. Обычно владелец устройства использует ее только в момент, когда нужно что-то сфотографировать, снять видео или совершить видеозвонок. Однако потенциально столь важный компонент гаджета может быть задействован без ведома пользователя. Чтобы этого не произошло, нужно разобраться, как отключить камеру на телефоне с операционной системой Андроид.
Зачем это делать
Наличие камеры на устройстве с доступом в интернет – поле возможностей для мошенников. Злоумышленник может получить доступ к гаджету, если вы случайно установите на телефон вирусное ПО, после чего он будет видеть вас и все, что происходит вокруг.
Конечно, вероятность подобной ситуации невелика. Однако это, например, не мешает владельцам ноутбуков попросту заклеивать веб-камеру, чтобы злоумышленник уж наверняка не смог увидеть его и использовать видеозапись в компрометирующих целях. Прибегать к подобного рода мерам не обязательно, ведь на Андроиде можно ограничить доступ к камере.
Способы ограничения доступа
Как вы уже догадались, закрыв приложение для съемки фото и видео, вы не решите проблему. Если злоумышленник получит удаленный доступ к устройству, то вы даже не заметите визуальных изменений. Поэтому фотокамеру нужно ограничить программно одним из нескольких предложенных способов.
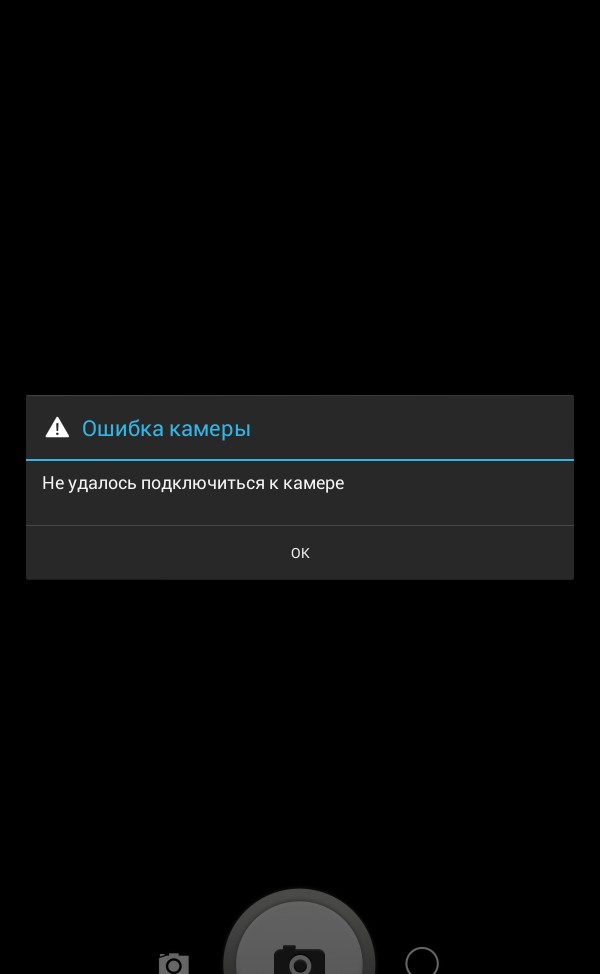
На Android 12
Долгое время разработчики операционной системы Андроид не уделяли должного внимания области конфиденциальности, связанной с использованием фотокамеры. Если при работе данного компонента на ноутбуке загорается красная лампочка, то на смартфоне сопутствующего индикатора нет.
Однако с обновлением до Android 12 пользователи могут наблюдать зеленую точку в углу экрана, если то или иное приложение получило доступ к камере.
Кроме того, двенадцатый Андроид позволяет принудительно ограничить доступ к фотокамере, сделав несколько простых шагов:
- Откройте шторку уведомлений (центр управления), выполнив свайп от верхней части экрана вниз.

- Тапните по иконке «Камера», чтобы она перестала подсвечиваться.
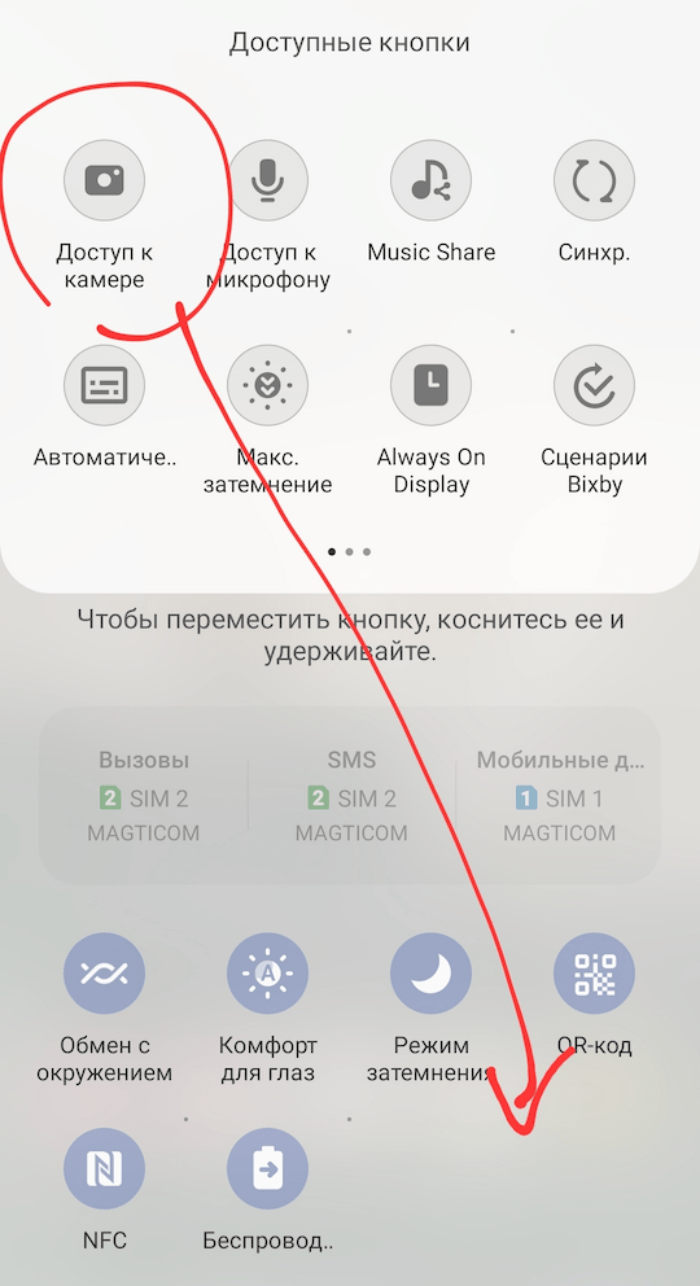
- Аналогичным образом вы можете выключить микрофон, если это потребуется.
Отметим, что переключатель фотокамеры доступен только в Android 12 и на более новых версиях ОС. Также не забывайте о наличии дополнительной оболочки производителя (например, MIUI на Xiaomi), которая может видоизменить интерфейс и затруднить тем самым поиск необходимого компонента.
Сторонние приложения
Если вы являетесь владельцем смартфона на более ранней версии операционной системы или не смогли найти переключатель, воспользуйтесь приложением Camera Block:
- Запустите Play Маркет.

- Используя поисковую строку, найдите программу Camera Block.
- Находясь на странице приложения, нажмите кнопку «Установить».
- Откройте утилиту.

- Выдайте запрашиваемые разрешения.
- Переведите ползунок камеры в положение «Blocked».

Это далеко не единственное приложение, которое можно использовать для принудительной блокировки фотокамеры. Но оно наиболее простое и наименее требовательное.
Неочевидные варианты
Вы можете поступить менее рационально, но с какой-то точки зрения даже более надежно, если купите специальную заглушку для камеры. Подобные аксессуары устанавливаются как на заднюю, так и на лицевую панель смартфон, и стоят не более пары сотен рублей.
Впрочем, если фронталка вашего устройства врезана в экран, то зашторить ее без потери полезной площади дисплея не получится. Однако в вашем распоряжении все равно останется способ с ручным заклеиванием фронталки при помощи изоленты и других подручных материалов.
У вас есть ярлык камеры на вашем Samsung Galaxy A50s, и вы хотите его отключить. Ваши дети постоянно используют фотографии. Ваши коллеги или близкие делают снимки, даже если вы об этом не знаете. Чтобы избежать этого, вы хотите удалить доступ к камере с заблокированного экрана вашего телефона Android. Однако вы не знаете, как это сделать, или просто не можете. В этом уроке мы узнаем, как удалить камеру с заблокированного экрана вашего Samsung Galaxy A50s. А потом как установить новый ярлык на экране блокировки на экране блокировки.
Вы можете изменить приложения на экране блокировки или виджеты на экране блокировки. Мы можем найти два метода: самый простой — изменить настройки вашего Samsung Galaxy A50s, а второй — изменить тему вашего телефона Android.
Как убрать доступ к камере в настройках Samsung Galaxy A50s?
Ярлык камеры легко удалить с экрана блокировки. Вам просто нужно выполнить следующие шаги:
- Зайдите в настройки вашего Samsung Galaxy A50s
- Коснитесь экрана блокировки
- Во-вторых, нажмите ярлыки приложений
- Во-вторых, у вас будет возможность настроить существующие ярлыки на экране блокировки и их расположение.
- Коснитесь ярлыка с надписью «Камера».
- У вас есть выбор, чтобы снять отметку с этого ярлыка камеры.
Таким образом, на заблокированном экране больше не будет ярлыка камеры.
Как отключить камеру на заблокированном экране Samsung Galaxy A50s, изменив тему?
На некоторых телефонах некоторых брендов или старых версиях невозможно удалить ярлык камеры с заблокированного экрана вашего Samsung Galaxy A50s. Для этого вам придется полностью изменить тему вашего телефона. В другой статье мы подробно рассказываем, как изменить тему вашего Samsung Galaxy A50s, чтобы выполнить все необходимые действия.
Как отключить или изменить ярлыки экрана блокировки с помощью приложения?
Вы можете просмотреть типичные приложения Экран блокировки OS12 чтобы изменить экран блокировки. Вы можете выбрать тип ярлыка или уведомления, цвета, фон,….
Как изменить ярлык на экране блокировки Samsung Galaxy A50s?
Теперь вы знаете, как отключить ярлык камеры на экране блокировки вашего телефона Android. Чтобы изменить это, нет ничего проще. Вы должны выполнить те же действия, что и для удаления ярлыка, но изменить последний шаг.
- Зайдите в настройки вашего Samsung Galaxy A50s
- Второй щелчок по экрану блокировки
- Затем нажмите ярлыки приложений.
- Нажмите ярлык вправо или влево в зависимости от того, какой из них будет доступен
- Затем на этом этапе не снимайте флажок. Вы должны активировать ярлык
- Затем открывает возможные варианты для нового ярлыка (Gmail, Календарь, Прогноз погоды, Wi-Fi и т. Д.)
Если вам нужны другие учебные материалы по вашему Samsung Galaxy A50s, мы приглашаем вас прочитать другие статьи в категории: Samsung Galaxy A50s.
Привет, друзья. В этой статье я расскажу, как отключить камеру и микрофон.
Для чего это нужно сделать? Прежде всего для защиты своих данных и для конфиденциальности.
Слежка за пользователями может быть выгодна, например, маркетологам. Шпионство через камеру и микрофон помогает им настраивать релевантную рекламу, т.е. выдавать рекомендации от поисковых систем и тем самым, повышать продажи.
Таким образом, в телефонах лучше отключить не только камеру, но и микрофон. Как это сделать?
Как отключить камеру и микрофон телефона?
Запретить доступ к камере можно через приложения:
- Camera Block (Free)
- Cameraless.
Заблокировать доступ к микрофону лучше через программы:
- Microphone Block Free
- Microphone Disable.
Отдельно хочется выделить приложение Camera Block.
Программа очень простая и удобная. В ней есть возможность отключить сразу камеру и микрофон, а также настроить автоматическое включение микрофона лишь на время телефонного звонка. Что очень удобно.
Как установить Camera Block?
- Открыть Play Маркет
- Установить приложение
- После запуска нажать на троеточие в верхнем углу экрана
- Выбрать “Device admins”
- Активировать “Camera Block” (для того, чтобы приложение могло получить root‑права).
- Заблокировать камеру и/или микрофон.
Если установить это приложение, то больше не придется беспокоиться о том, что кто-то сможет собирать данные о вас через микрофон или через камеру телефона.
Как закрыть фронтальную камеру?
Рассмотрим разные способы закрытия камеры.
- 1 способ.
Воспользуйтесь изолентой, ножницами и дыроколом.
Вырежьте круг. Приклейте на камеру.
Конечно этот способ не совсем удобный, особенно, если вы часто пользуетесь селфи-камерой, так как придется постоянно отклеивать и приклеивать изоленту заново.
- 2 способ.
Используйте шторку для камеры.
Например, на Wildberries такую заглушку для камеры можно приобрести за 100-150 руб в количестве 3-х штук.

Такая накладка защищает “фронталку” от механических повреждений и от пыли.
Шторки удобные, аккуратные, держатся крепко и не бросаются в глаза (как например, изолента или бумага приклеенная на телефон).
Так что, советую!
Способ первый
Удивительно, но на многих устройствах на базе Android отключение звука затвора камеры не предусмотрено вовсе! Если вы впервые для себя это обнаружили и прямо сейчас нужно сделать снимок без звука, тогда есть только один выход — это выключить звук на самом устройстве. Например, звук камеры нельзя программно отключить на устройствах Samsung Galaxy, поэтому нужно убавлять звук. Сделать это можно двумя способами.
Первый: вы просто убавляете звук до самого конца, нажав на кнопку уменьшения громкости.

Второй: нажимаете на клавишу «Включение» и в появившемся меню выбираете пункт «Выключить звук».

Аналогичная ситуация и со стоковым Android.

Если всего того, что вы можете делать со своим Android-смартфоном вам еще недостаточно, существуют приложения, которые превратят ваше Android-устройство в шпионскую камеру. Главной особенностью этих приложений является то, что они могут делать захват видео или фотоснимки пассивно и беззвучно, без щелканья объектива, вспышки или предварительного просмотра, позволяя вам запечатлеть нужный момент так, чтобы никто об этом не узнал.
Некоторые из этих приложений можно использовать в качестве серьезного способа для слежки и наблюдения, хотя даже просто фоткать друзей, когда они об этом не знают, тоже может быть весело и интересно. Итак, встречайте – ТОП 5 приложений шпионской камеры для Android!
5 место – «Скрытая камера Spy Camera»
Особенность этого приложения шпионской камеры для Android является то, что оно позволяет незаметно снимать качественное видео с захватом аудио. Таким образом, «Hidden Camera Spy Camera» включает в себя некоторые дополнительные функции, нежели просто незаметный захват мгновенных фотоснимков. Кроме того, это приложение может пассивно работать в фоновом режиме для максимальной секретности. Отличительной чертой «Hidden Camera Spy Camera» является многозадачность. Пользуясь приложением скрытой камеры, вы также сможете запускать другие приложения параллельно и даже принимать звонки. Еще одним плюсом является то, что приложение защищается паролем от несанкционированного доступа, который будете знать только вы.
4 место – «Spy Camera»
Основной отличительной чертой «Spy Camera» является то, что оно фокусируется на секретной съемке фотографий и записи видео, заглушая звук затвора и отключая вспышку, а также предпросмотр изображений и видео. Пока приложение работает, отображается только черный экран со статусом и оставшимся свободным пространством на карте памяти. Кроме того, приложение скрывает сделанные снимки из стандартной галереи. Таким образом, снимки остаются секретными и их не так просто будет найти. В дополнение к вышеупомянутому, стоит добавить, что это приложение также может делать снимки автоматически, если включить автоматический режим.
3 место – «Super Spy Camera +»
«Super Spy Camera +» работает также, как и вышеперечисленные приложения. Кроме того, вы сможете настраивать разрешение и установить камеру в автоматический режим, как для обычного использования, так и для непрерывного захвата множества изображений. «Super Spy Camera +» также не включает предпросмотр изображений. Более того, пользователь может настроить, делать или нет файл скрытым. Вдобавок ко всему, в приложении есть дополнительные функции коррекции размытого изображения или фотографий низкого качества.
2 место – «SECuRET SpyCam»
Приложение «SECuRET SpyCam» радует дополнительной функциональностью, в отличие от обычных программ. Особенностью этого приложения является то, что оно реагирует на движение. Это означает. Что камера вашего Android-смартфона или планшета будет автоматически делать снимки или записывать видео, если в поле объектива будет замечено движение и до тех пор, пока оно не прекратится. Кроме того, приложение «SECuRET SpyCam» может сохранить фото, твитнуть его или отправить снимок прямо к вам на электронную почту. Это действительно серьезное приложение, предоставляющее функциональные возможности самого высокого уровня.
1 место – «Mobile Hidden Camera»
Приложение шпионской камеры «Mobile Hidden Camera» — единственное приложение в нашем списке, которое совместимо со всеми версиями Android – от 1.1 до 4.2.2. Приложение демонстрирует эффективные функции шпионской камеры, такие как отсутствие предпросмотра, вспышки и каких-либо звуков при съемке. Кроме того, приложение может использовать обе камеры – переднюю и заднюю – для захвата изображений и видео. Также есть опция, позволяющая делать снимки непрерывно в автоматическом режиме с настраиваемой частотой. Приложение поддерживает частоту в режиме серийной съемки от 5 до 10 снимков в секунду.
На этом ТОП 5 приложений шпионской камеры для Android подходит к концу. Попробуйте все эти приложения сами, скачав их по ссылке ниже. Они непременно вам понадобятся в повседневной жизни.
VN:F [1.9.18_1163]
please wait…
Рейтинг: 8.3/10 (25 голосов)
Понравилась статья? Расскажите о ней друзьям:
Сайт думает, что
Способ второй
В некоторых случаях отключить звук затвора камеры программно все же можно. Так, сюда можно отнести прошивки Flyme и MIUI от компаний Meizu и Xiaomi соответственно. Сам звук отключается в настройках. Пример будет показан на основе Meizu.
Заходите в настройки, далее — в раздел «Звук». Здесь выбираете «Системный звук».

Переводите рычажок «Затвор камеры» таким образом, что бы он стал серым. Все, звук камеры отключен.

В MIUI от Xiaomi отключение звука находится не в звуковом разделе настроек, а в разделе «Камера». Запускаете камеру, нажимаете «Режимы», затем тапаете по шестеренке.

Здесь переводите переключатель в положение «Выкл.» рядом с пунктом «Звук съемки».

Отключаем доступ к микрофону на Андроид
Microphone Block -Anti malware
Разработчик: BytePioneers s. r. o.
4.01
- Запускаем приложение, просматриваем информацию от разработчиков и попадаем в главное меню.
- Прежде чем заблокировать доступ к микрофону абсолютно всем программам, можно просмотреть, какие именно приложения имеют доступ к микрофону. Для этого нажимаем на троеточие в правом верхнем углу, попадаем в настройки и выбираем пункт «Приложения, разрешающие использование микрофона».
- В настройках также можно создать виджет для рабочего стола, запускающий приложение в котором автоматическим убирается блокировка микрофона.
- Шпионский детектер позволяет выявить программы-шпионы, которые могут собирать и после передавать данные третьим лицам, подвергая вас опасности.
- Изменение режима блокировки позволяет либо сэкономить заряд аккумулятора, тем самым ослабив защиту, либо, напротив, получить максимальную защиту при потреблении большей мощности.
- Чтобы отключить микрофон во всех приложениях достаточно нажать на иконку красного цвета с открытым замком на главной странице программы, после чего она окрасится в зеленый.
Если вы читали новость про найденную уязвимость в Андроид, которая позволяет без вашего ведома создавать фото и видео снимки, а после отправлять их злоумышленнику, то защитить себя можно программой «Блокировка камера — антишпион & шпион защита».
Способ четвертый
Ну а это — последний и самый неудобный способ. А неудобен он тем, что, во-первых, нужно устанавливать рут-права на телефон, а во-вторых, придется удалить системные звуки, восстановить которые можно только в том случае, если вы их восстановите. В принципе, если есть желанию, то можете опробовать сей способ. А сделать нужно вот что.
Устанавливаете рут-права, затем с помощью файлового менеджера находите звуковой файл, который отвечает за звук, издаваемый при фотографировании, и удаляете его. Все, звука нет, но если вы захотите его включить, сделать это уже не получится — файл придется восстанавливать.
Как отключить виджеты и доступ к камере на экране блокировки Android 4.2
Конкурентная борьба за привлечение внимания покупателей к своей продукции, заставляет производителей предоставлять пользователям новые и новые инновационные возможности, которые призваны облегчить владельцам повседневное общение с их устройствами.

Однако зачастую, для некоторых пользователей, эти инновации являются ничем иным как очередной раздражающей опцией и скорее источником головной боли, а не пользы. На этот раз, по мнению многих пользователей, переусердствовала компания Google, введя в новую версию Android 4.2 новые функции экрана блокировки, такие как виджеты и доступ к приложению «Камера».
Все было бы ничего, если бы разработчики предоставили нам возможность управления этой (иногда действительно полезной) опцией. Но нет – такая возможность в новой версии Jelly Bean не предусмотрена.
К счастью, существует очень эффективный способ выхода из этой ситуации. Это простое приложение для Android, которое можно найти в Google Play Маркете, и которое является идеальным решением для всех пользователей Android 4.2 Jelly Bean, желающих вернуться к старому экрану блокировки, в стиле Android 4.1.
Все что вам нужно для этого – это установить на свой планшет или смартфон приложение Lockscreen Policy, запустить и предоставить ему права администратора.
Интерфейс приложения очень прост – здесь имеется всего лишь пара переключателей, один из которых предназначен для включения/выключения камеры на экране блокировки, а другой — для виджетов. При отключении камеры, вам больше не придется беспокоиться о случайном доступе к камере вашего устройства при случайном разблокировании его экрана.
Аналогичным образом, отключив виджеты, вы не будете беспокоиться о том, что кто-то получит возможность просматривать SMS или Gmail почту на вашем устройстве на экране блокировки.
После этого, как и в Android 4.1, вы сможете открыть поиск Google (с помощью жеста снизу вверх), а также получить доступ к уведомлениям (с помощью жеста вниз от панели уведомлений).
Перед удалением приложения из вашего телефона или планшета, не забудьте убрать его из списка администраторов устройства. Это можно сделать в меню настроек, в разделе «Администраторы устройства»
Скачать Lockscreen Policy в Google Play Маркете.
Похожие материалы:
Проблема с Play Маркетом после обновления Nexus 7 до Android 4.2. Решение найдено.
Как включить поддержку Flash в браузере Windows 8 и Windows RT для любого сайта
Быстрое копирование и вставка текста с помощью двойного клика в Android 4.1 и Android 4.0
Забыли графический ключ на планшете или телефоне? Не беда – обойти защиту можно с помощью программы ADB
Не забудьте поделиться информацией с друзьями:
Теги:
- советы и подсказки
Программные ошибки
- Заражение вирусами. Очень распространенная проблема, которая растет пропорционально популярности Android. Для ее решения необходимо установить антивирусную программу, просканировать систему и удалить все угрозы. Подробнее процесс описан здесь.
- Недостаток памяти. В процессе использования смартфона внутренняя память может быть заполнена под завязку. В данном случае камера включается, но запись видео и получение фотографий будут невозможными. Убедитесь, что объема свободного места достаточно для выполнения функций камеры. Это касается и microSD-карт, которые используют для расширения памяти. О том, как грамотно освободить память, мы писали отдельную инструкцию.
- Очистка кэша. Временные файлы накапливаются в системе и при использовании камеры. Это приводит к переполнению кэша, поэтому ресурсов для выполнения действий просто не хватает. Необходимо периодически выполнять очистку. Для этого нужно зайти в Настройки — Приложения — Камера. Внизу открывшегося окна доступна кнопка «Очистить кэш».
- Неправильная настройка. Главной проблемой часто является выбор места для сохранения записей с камеры. Если опция была выставлена на microSD-карту, которая позже была извлечена, необходимо выполнить корректировку настроек.
- Конфликт приложений. Если проблемы с камерой начались после установки какого-либо приложения, необходимо удалить его и проверить работу устройства.
- Некорректная прошивка. Иногда приходится выполнять установку новой прошивки. Очень важно инсталлировать подходящую версию программного обеспечения с официального сайта. В противном случае некоторые функции (камера, звук, поворот экрана, Wi-Fi) могут не работать. В худшем случае, устройство перестанет запускаться вовсе, поэтому будьте осторожны.
- Обновление ОС. Стандартные настройки подразумевают автоматическое обновление операционной системы до новой версии. Несмотря на то, что апгрейд предоставляется производителем, довольно часто происходят сопутствующие неполадки, в том числе с камерой. Чтобы исправить проблему, можно сделать откат системы, т.е. установить более старую версию платформы, которая обеспечивала работоспособность всех модулей. Рекомендуется также отключить последующее автоматическое обновление.
ВНИМАНИЕ! Если гаджет находится на гарантийном обслуживании, то для устранения проблем рекомендуется обратиться в сервисный центр или магазин. Большинство изменений в операционной системе или самостоятельная установка прошивки являются поводом для прекращения действия гарантии.
Возможные причины поломки
ОС Андроид обладает большим количеством положительных сторон, огромным списком удобных настроек и возможностью работать с внутренними файлами. Это позволяет пользователям максимально настроить свой телефон под себя. Но часто эти же пункты становятся причинами неисправностей системы. И если, например, в телефоне перестала работать камера, большинство пользователей теряются и не знают, что делать.
Среди самых распространённых причин проблемы можно отметить такие как:
- Трудности с обновлением.
- Установка программ, которые привели к сбоям.
- Использование нелицензионной прошивки.
- Удаление системных файлов.
- Появление вирусов в гаджете.
- Прочие неполадки.

Если у вас на экране в процессе съемки некачественное изображение, и вы хотите это устранить, то просто попробуйте хорошенько протереть объектив. Возможно, он немного запачкался, что и стало причиной неполадки. Современные объективы очень чувствительны к касаниям и на них легко остаются отпечатки пальцев.


