
Если вы хотите отключить камеру на своем iPhone или iPad — удалить ее с экрана блокировки, а также скрыть приложение «Камера», вам нужно быстро перейти к экранному времени в настройках. Вот как это настроить.
Секрет в «экранном времени»
Каждый iPhone или iPad включает в себя специальную функцию под названием Screen Time, которую можно использовать для отслеживания и ограничения использования вашего собственного приложения или в качестве настроек родительского контроля для детей, которые могут использовать устройство. В нашем случае мы будем использовать «Экранное время», чтобы ограничить доступ к приложению «Камера», которое также удалит ярлык смахивания камеры с экрана блокировки iPhone и iPad.
Хотя экранное время можно использовать и для отключения других приложений, по умолчанию оно ограничивает только то, что вы выбираете, поэтому его использование не повлияет на ваши обычные привычки iPhone или iPad.
Как отключить приложение камеры
Чтобы отключить приложение «Камера» на вашем iPhone или iPad, нам нужно использовать настройки. Сначала запустите приложение «Настройки» на своем iPhone или iPad.
В настройках нажмите «Экранное время».
Если у вас уже включено Экранное время, переходите к следующему шагу. Если он у вас не включен, нажмите «Включить экранное время», затем нажмите «Продолжить» и выберите «Это мой iPhone» или «Это iPhone моего ребенка» в зависимости от ваших личных предпочтений. Любой вариант будет работать для отключения камеры.
В настройках экранного времени прокрутите вниз и нажмите «Ограничения содержимого и конфиденциальности».
В разделе «Ограничения содержимого и конфиденциальности» нажмите «Разрешенные приложения».
В «Разрешенных приложениях» переведите переключатель рядом с «Камера», чтобы выключить его.
После этого все в основном готово.
Если вы хотите установить пароль, чтобы никто не мог снова включить камеру, дважды нажмите назад, пока снова не окажетесь на главной странице настроек времени экрана. Нажмите «Использовать пароль для экранного времени», затем следуйте инструкциям по его настройке.
Кроме того, если вам потребуется снова включить камеру, перейдите в «Настройки»> «Время экрана»> «Ограничения содержимого и конфиденциальности»> «Разрешенные приложения» и установите переключатель рядом с «Камера» в положение «Вкл.». Вы также можете полностью отключить экранное время в разделе «Настройки»> «Экранное время», если выберете «Отключить экранное время». Удачи!
Не знаете, как отключить камеру iPhone? Может быть, вы хотите предотвратить несанкционированное использование или отговорить себя от того, чтобы тратить так много времени на свой телефон. Или, возможно, вы хотите, чтобы ваши дети не проводили все свое свободное время, глядя на свои экраны. Какой бы ни была причина, iPhone — это удобное устройство, и вы можете отключить функцию камеры несколькими способами.
Продолжайте читать, чтобы узнать больше.
Хотя вы можете быть уверены, что хотите отключить камеру, следует учитывать следующие факторы.
- После того как вы отключите камеру, она станет недоступна для вашего устройства, и такие приложения, как WhatsApp и FaceTime, не смогут получить к ней доступ.
- Вы не сможете использовать FaceTime потому что приложение станет недоступным. Ваш iPhone скроет значок приложения и не позволит вам совершать видео- и аудиовызовы из приложения.
- Ограничение камеры отключает как переднюю, так и заднюю камеры.
- После повторной активации функции камеры макет главного экрана вашего iPhone может выглядеть иначе.
Как отключить камеру на iPhone
Отключить камеру iPhone с помощью Экранного времени относительно легко и быстро.
Прежде чем начать, вам сначала нужно активировать Экранное время.
- Запустите «Настройки» и выберите “Экранное время” option.

- Нажмите “Включить экранное время” и нажмите “Продолжить”

- Нажмите “Это Мой iPhone” если вы активируете Экранное время на своем устройстве.

- Выберите “Это мой ребенок’ s Телефон” если вы активируете эту функцию для своего ребенка или члена семьи.

- Выберите “Это мой ребенок’ s Телефон” если вы активируете эту функцию для своего ребенка или члена семьи.
- Прокрутите интерфейс вниз и нажмите “Общий доступ на всех устройствах” чтобы активировать Экранное время на всех устройствах Apple.

После включения Экранного времени , вы можете перейти к деактивации камеры. Для этого следуйте инструкциям ниже:
- Откройте приложение “Настройки” и нажмите “Экранное время”

- Если вы изменяете настройки камеры вашего устройства, выберите “Контент &ампер; Ограничения конфиденциальности.”

- Нажмите “Разрешенные приложения&rdquo. ;

- Найдите “Камера” и отключите эту функцию.

Быстрый доступ к камере теперь должен исчезнуть с экрана блокировки.
< p>Если вы передумаете и захотите снова использовать камеру, отмена действия займет всего несколько кликов.
- Откройте приложение “Настройки” и коснитесь “Экранное время” вариант.

- Выберите “Контент & Ограничения конфиденциальности” если включить камеру на iPhone.

- Выберите “Разрешенные приложения&rdquo ; и коснитесь ползунка рядом с “Камера” option.

Дополнительные способы отключения камеры на iPhone
Использование «Экранного времени» для отключения камеры может не работать для всех пользователей, поскольку оно полностью блокирует доступ к камере. К счастью, вы можете решить эту проблему, включив Время простоя.
Настройка времени простоя
Время простоя позволяет настроить расписание, регулирующее, когда вы или ваш ребенок можете&rsquo ;t и может использовать iPhone. Он автоматически активируется с 22:00 до 22:00. до 7:00. Однако вы можете изменить временные рамки в соответствии со своими потребностями.
Во время простоя рядом со всеми значками приложений появляется кнопка в виде песочных часов. Если ваш ребенок попытается запустить приложение, он не сможет его использовать, а сообщение уведомит его о том, что время простоя активно. То же самое относится и к Камере. Ребенок может использовать его только за пределами периода простоя.
Вот что вам нужно сделать, чтобы установить период простоя для вашего ребенка или другого члена семьи:
- < li id=»step1″>Нажмите приложение “Настройки” на устройстве и выберите “Экранное время” Перейдите к разделу “Семья” и выберите члена семьи, доступ к камере которого вы хотите ограничить.
- Нажмите на значок “Время простоя” и введите код экранного времени, если будет предложено.

- Нажмите ползунок рядом с “Расписание” и выберите время, когда время простоя будет активно.


Если вы решите отключить время простоя, вам помогут следующие шаги.
- Откройте приложение “Настройки” и нажмите “Экранное время” Перейдите в раздел “Семья” и выберите имя вашего ребенка или члена семьи, чтобы восстановить доступ к камере.

- Выберите “Время простоя” из списка вариантов.

- Введите код времени экрана, если будет предложено. Найдите “Запланировано” и коснитесь ползунка рядом с ним, чтобы отключить эту функцию.

<Ограничения приложений
Еще один способ отключить камеру на iPhone — через ограничения приложений. Это может помочь вашим детям не тратить слишком много времени на использование определенных приложений, включая камеру. Ограничения приложений заблокируют камеру, и вы сможете разблокировать ее и увеличить время работы приложения.
Настроить ограничения приложений относительно просто. Вот что вам нужно сделать, чтобы ограничить доступ к камере:
- Откройте приложение “Настройки” и коснитесь “Экранного времени” вариант.

- Перейдите в раздел “Семья” раздел и выберите имя члена семьи, доступ к камере которого вы хотите отключить. Нажмите “Ограничения приложений”

- Выберите “Творчество” и выберите “Камера”

- Нажмите “Далее” и установите время, когда ваш ребенок или член семьи может использовать камеру на своем устройстве. Вы можете настроить минуты, часы или дни.

- Найдите “Блок в конце лимита” вариант и включите его. Возможно, вам придется ввести код времени экрана. Нажмите кнопку “Добавить” кнопку.

Когда вы решите, что нет необходимости использовать лимиты приложений больше их можно отключить, следуя приведенным ниже инструкциям.
- Откройте приложение “Настройки” и нажмите “Экранное время”

- Перейдите к разделу “Семья” раздел и члену семьи, для которого вы хотите снять ограничения. Нажмите “Ограничения приложений”

- При необходимости введите Код времени экрана. Коснитесь кнопки “Удалить ограничение” кнопку во всплывающем окне, чтобы подтвердить свое решение.

Ограничения
Вы можете включите функцию «Ограничения», если вы не хотите использовать «Экранное время» для отключения камеры. Этот параметр блокирует доступ к камере для всех, у кого нет пароля Ограничения. Это удобно, когда вы не хотите, чтобы другие имели доступ к вашему устройству. Вот как вы можете активировать эту функцию:
- Запустите приложение “Настройки” и выберите “Общие”

- Прокрутите в нижнюю часть экрана и выберите “Ограничения”

- Выберите “Включить ограничения” для просмотра “Установить пароль” окно.

- Введите четырехзначный пароль.

- Повторно введите код, чтобы открыть “Ограничения” window.

Помните, что отключение камеры блокирует приложение FaceTime.
Разрешения камеры
Вы также можете удалить разрешения камеры.
- Перейдите в «Настройки» и коснитесь кнопки «Конфиденциальность».

- Выберите “Камера” чтобы просмотреть все приложения, которые могут получить доступ к камере вашего устройства.

- Просмотрите список приложений, пока не увидите “Камера” и коснитесь ползунка рядом с ним, чтобы отключить его.

Вы не сможете открыть камеру с экрана блокировки. Вы можете быстро повторно активировать его, перейдя в “Конфиденциальность” и включите его.
Свет, камера, без действий
Камера вашего iPhone делает высококачественные фотографии, но иногда вам может понадобиться отключить чтобы это не отвлекало. Настройка “Конфиденциальности“ вашего устройства Настройки также позволяют настраивать разрешения и ограничения камеры, чтобы вы могли получить доступ к приложению только с кодом доступа. Экранное время ограничивает доступ к вашей камере и помогает родителям следить за тем, чтобы их дети не использовали приложение “Камера“ приложение слишком много. Когда вам нужно снова использовать камеру, вы можете включить ее менее чем за пять минут.
Вы отключали камеру на своем iPhone раньше? Какой из вышеперечисленных методов вы использовали? Дайте нам знать в разделе комментариев ниже.


Вы можете легко выключить камеру iPhone с помощью функции Apple Screen Time. При этом ваш ребенок (или вы) больше не сможет делать фотографии.
Одна из лучших функций любого iPhone — это камера, но это не значит, что она полезна для всех. Например, родители могут захотеть полностью запретить детям пользоваться камерой. Чтобы отключить камеру iPhone, вам нужно использовать Экранное время.
Функция Screen Time, впервые представленная в iOS 12 и iPadOS 12, позволяет отслеживать и ограничивать время, в течение которого кто-то использует устройство, ограничивать определенные приложения, запрещать доступ к неприемлемому контенту и т. д.
Если вы хотите знать, как выключить камеру iPhone с помощью Экранного времени, вот что вам нужно сделать.
Отключить камеру iPhone с помощью Экранного времени очень просто. Однако перед тем, как начать, вам нужно включить экранное время, перейдя в Приложение настроек на вашем устройстве. Оттуда выберите Экранное время > Включите экранное время.
Включив функцию «Экранное время», вы можете выключить камеру. Отключение камеры на iPhone или iPad с помощью Экранного времени ограничивает доступ к инструменту. Кроме того, он удаляет ярлык смахивания камеры на экране блокировки.
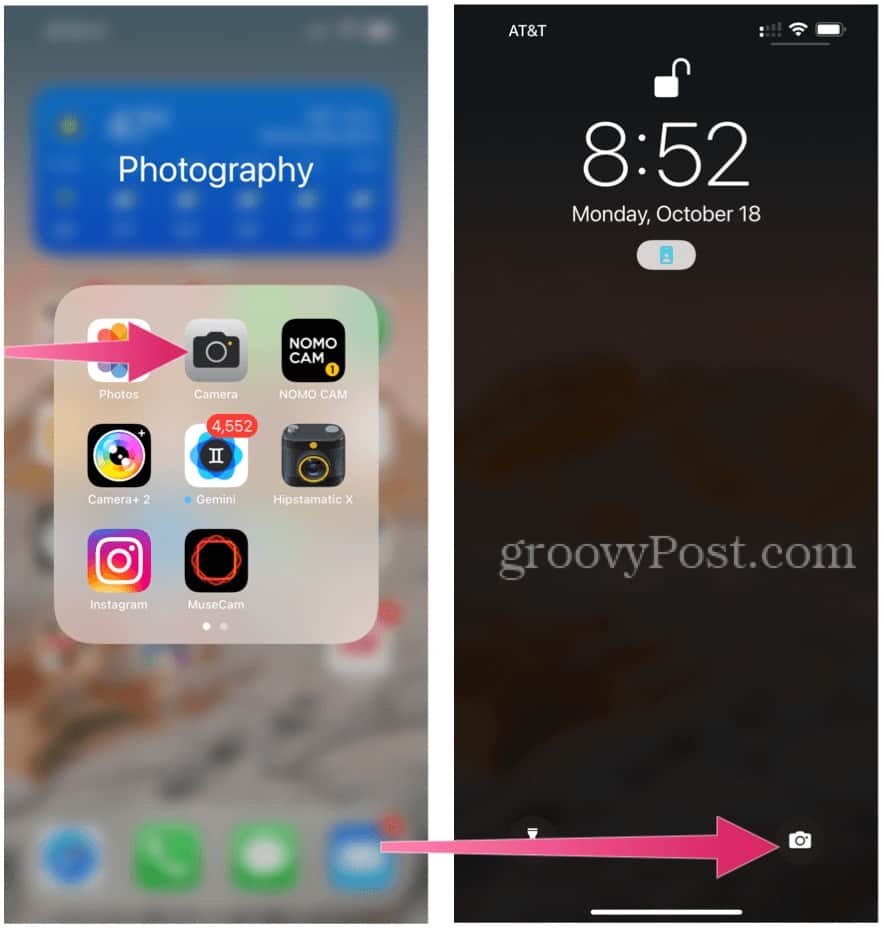
Чтобы отключить камеру iPad или iPhone:
- Нажмите Приложение настроек на вашем iPhone или iPad.
- Выбирать Экранное время.
- Включить Экранное время если вы еще этого не сделали.
- Если вы отключаете параметры камеры для себя, коснитесь Ограничения по содержанию и конфиденциальности.
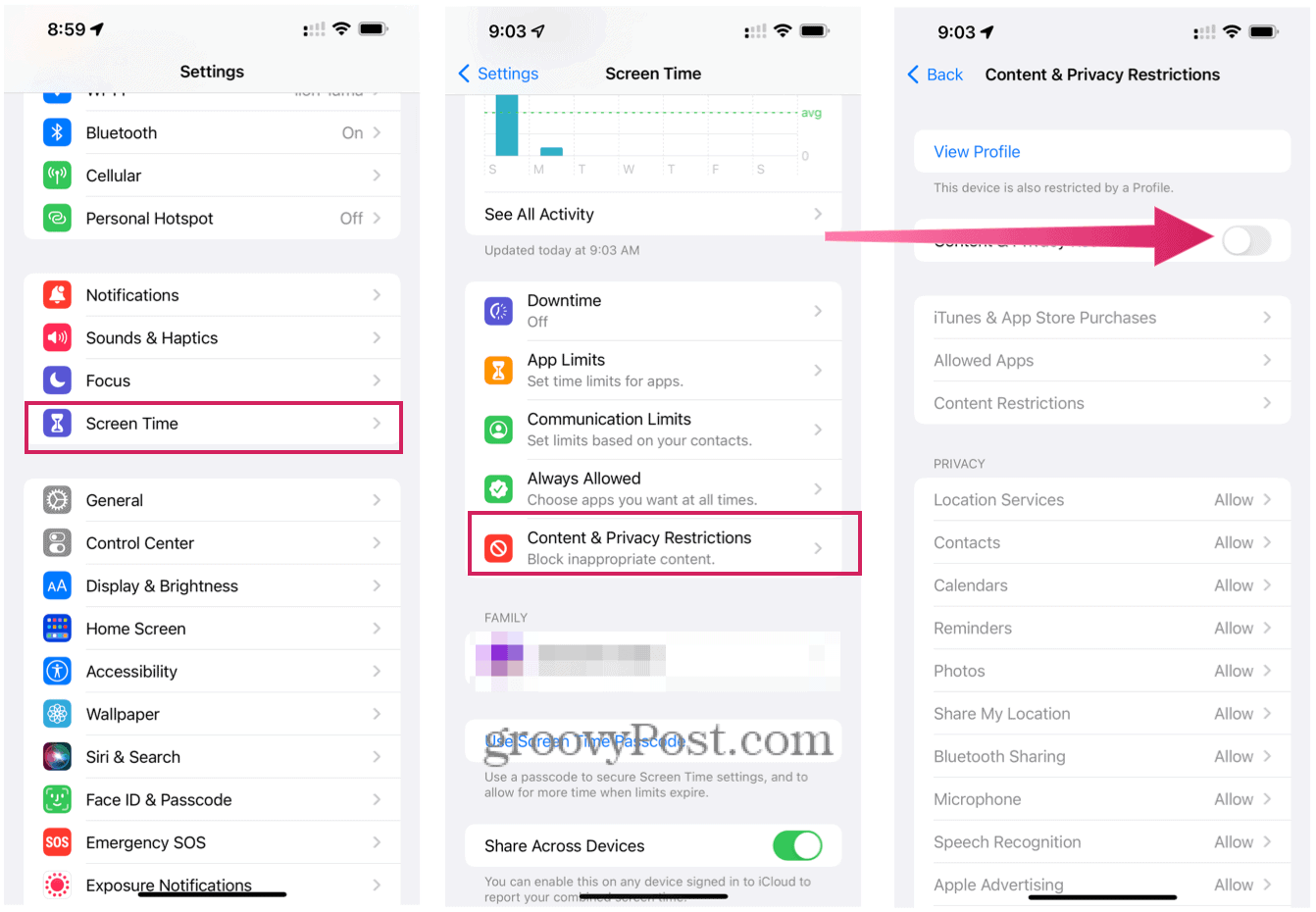
- Или коснитесь член семьи вы хотите ограничить в разделе «Семья». А затем выберите Ограничения по содержанию и конфиденциальности.
- Включить Ограничения по содержанию и конфиденциальности.
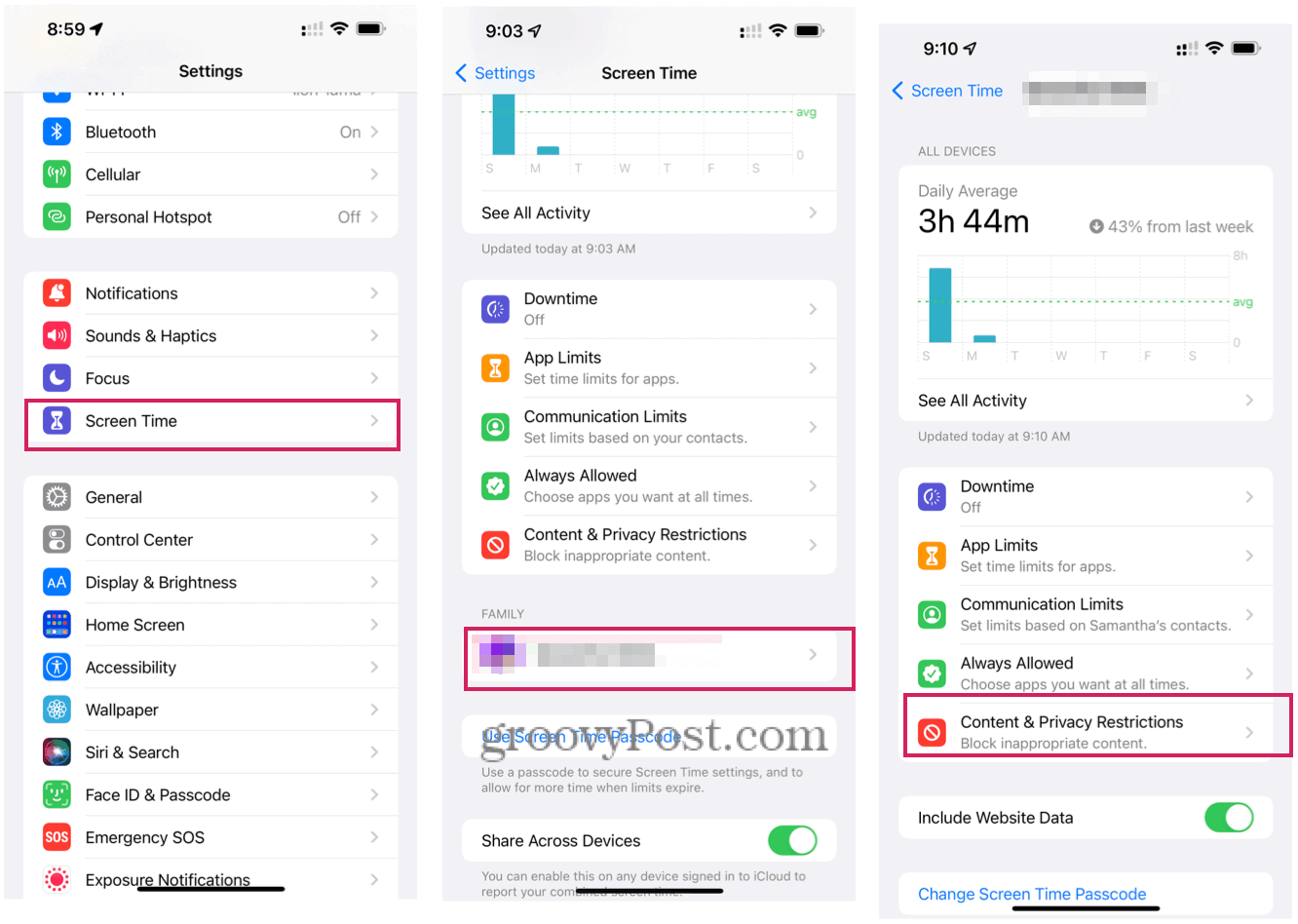
- Нажмите Разрешенные приложения.
- Наконец, выключите Камера. Камера iPhone теперь отключена.
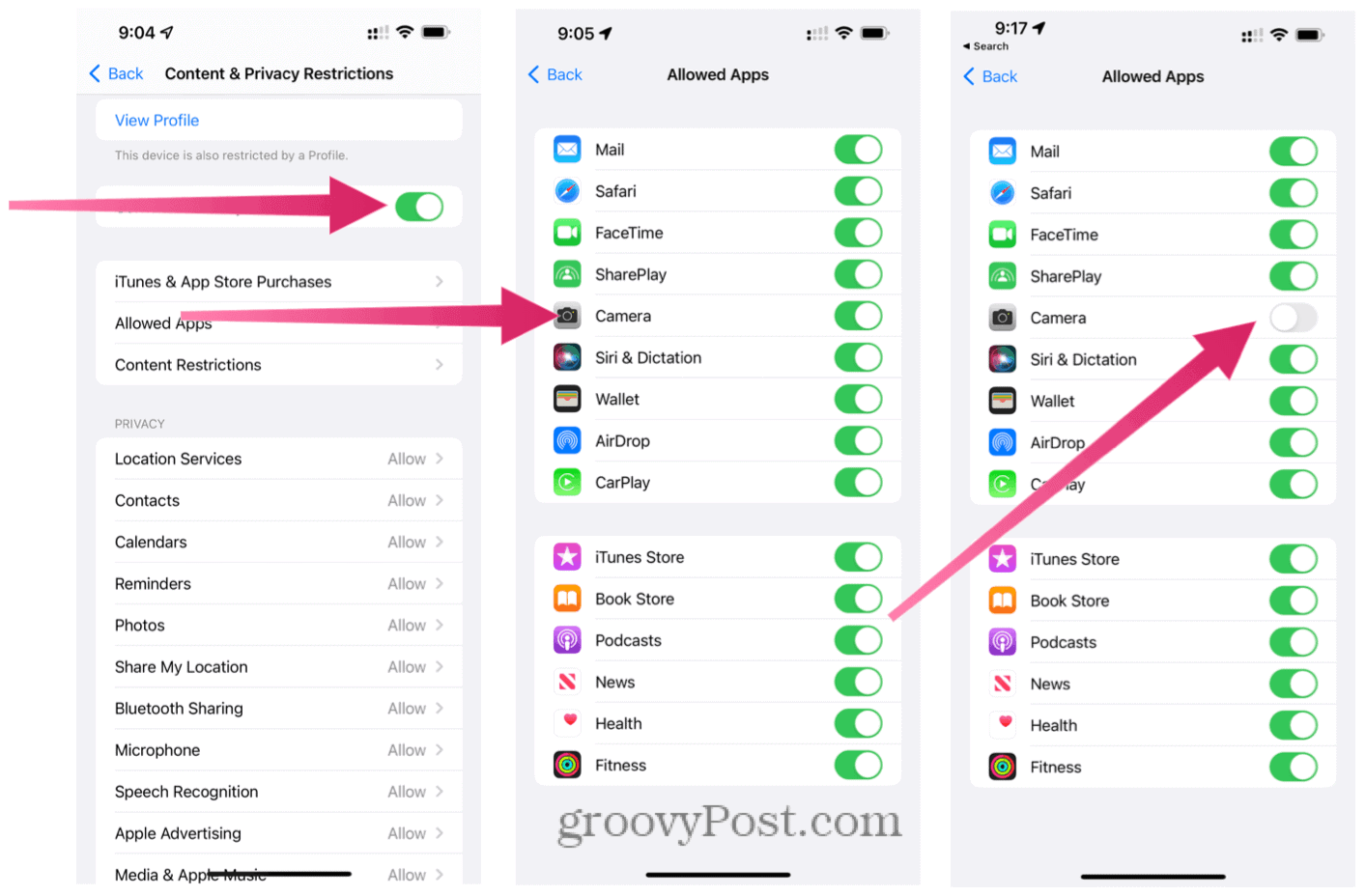
Как включить камеру iPhone или iPad
Если вы хотите снова активировать камеру iPhone или iPad, выполните следующие действия:
- Сначала коснитесь Приложение настроек на вашем iPhone или iPad.
- Выбирать Экранное время.
- Нажмите Ограничения по содержанию и конфиденциальности если вы отключаете для себя параметры камеры. Или коснитесь член семьи вы хотите ограничить в разделе «Семья». А затем выберите Ограничения по содержанию и конфиденциальности.
- Нажмите Разрешенные приложения.
- Наконец, включите Камера. Камера iPhone снова включена.
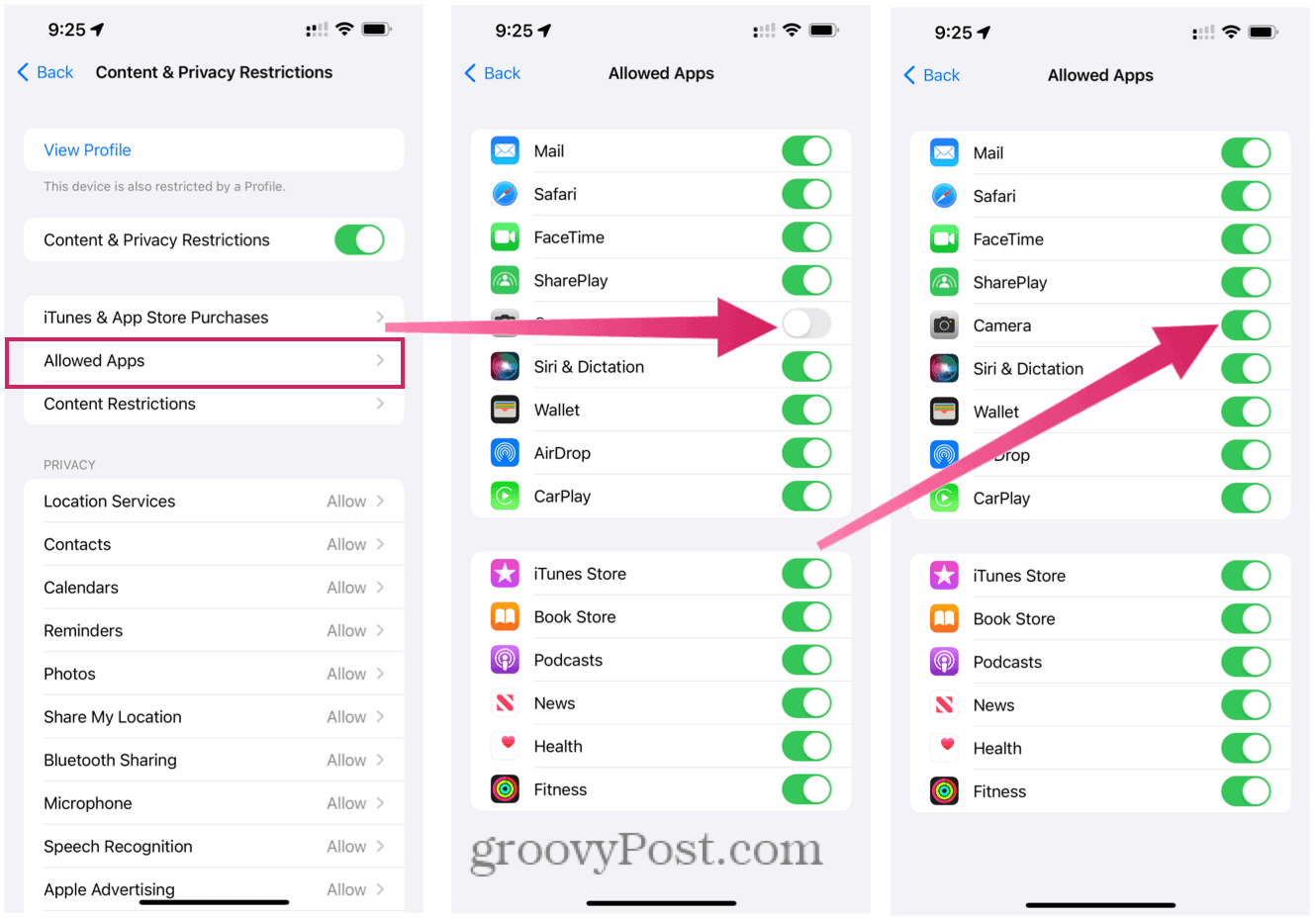
Другие способы ограничения доступа к камере на iPhone и iPad
Если вы не хотите ограничивать использование камеры в режиме 24/7 на iPhone и iPad, есть два других решения. В экранном времени вы можете настроить Время простоя а также Ограничения приложений.
Время простоя
С помощью функции «Время простоя» вы можете установить расписание, определяющее, когда ваш ребенок может и не может использовать свое устройство. По умолчанию он установлен с 22:00 до 7:00, но вы можете настроить его на любое удобное время.
Когда действует время простоя, рядом со значком каждого приложения будет маленький значок песочных часов. Если они попытаются запустить приложение, его нельзя будет использовать, и они увидят сообщение о том, что срок был соблюден. В этом случае камера iPhone работает вне времени простоя.
Чтобы установить время простоя для несовершеннолетнего:
- Нажмите Приложение настроек на вашем iPhone или iPad.
- Выбирать Экранное время.
- Нажмите член семьи вы хотите ограничить в разделе «Семья».
- Выбирать Время простоя. При необходимости введите код доступа к экранному времени.
- Включить Расписание и установите время простоя.
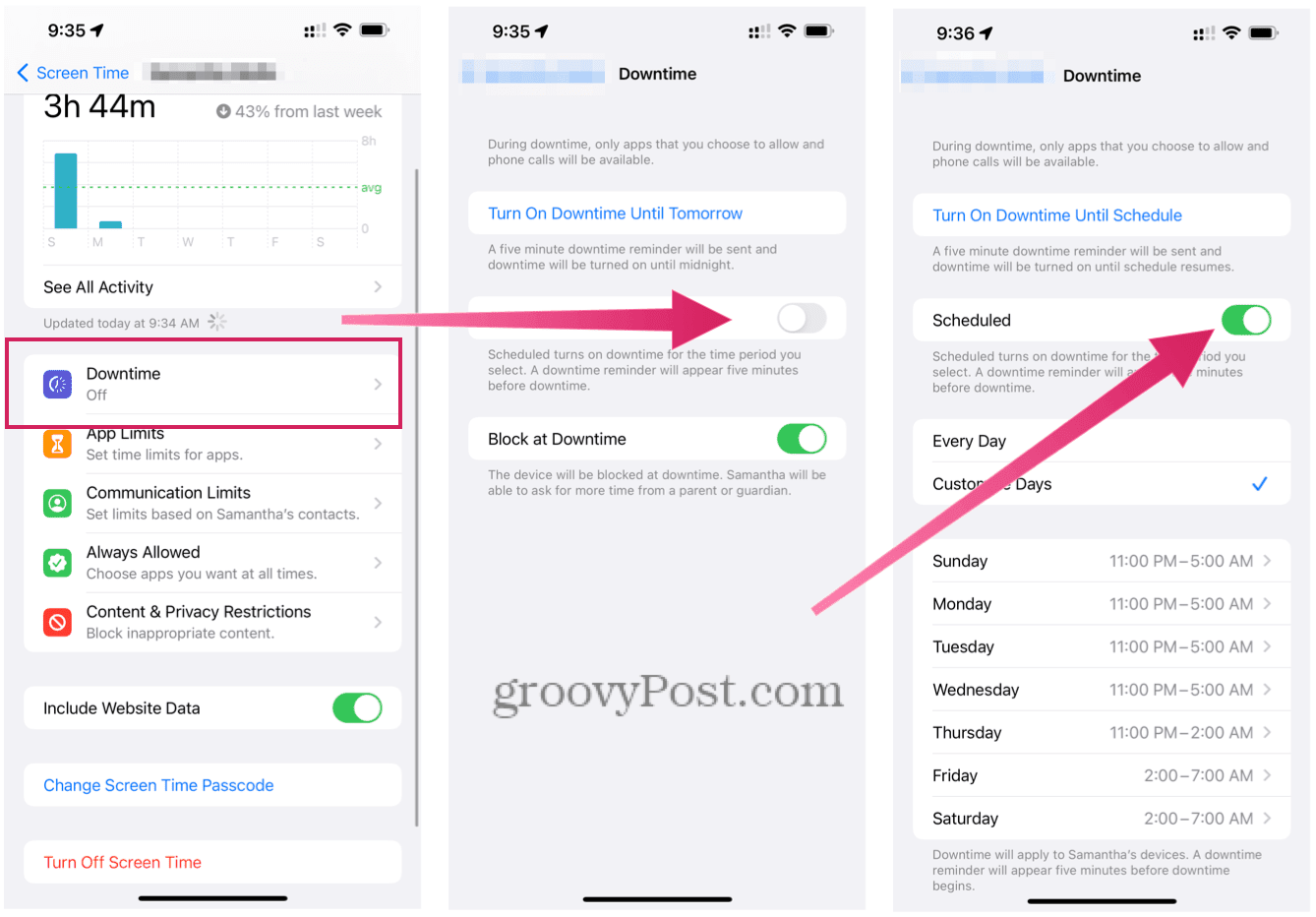
Вы можете удалить время простоя в любое время, отключив его в экранном времени.
Ограничения приложений
С помощью ограничений приложений вы можете контролировать количество времени, в течение которого ваши дети могут использовать определенные приложения.
Вы можете установить ограничения для всех приложений или только приложений в определенных категориях. После того, как приложения заблокированы, только вы можете разблокировать устройство, чтобы добавить к нему больше времени.
Чтобы ограничить использование камеры iPhone с помощью ограничений приложений:
- Нажмите Приложение настроек на вашем iPhone или iPad.
- Выбирать Экранное время.
- Нажмите член семьи вы хотите ограничить в разделе «Семья».
- Выбирать Ограничения приложений.
- Выбирать Добавить предел. При необходимости введите пароль для экранного времени.
- Нажмите Креативность.
- Далее выберите Камера.
- Выбирать Следующий.
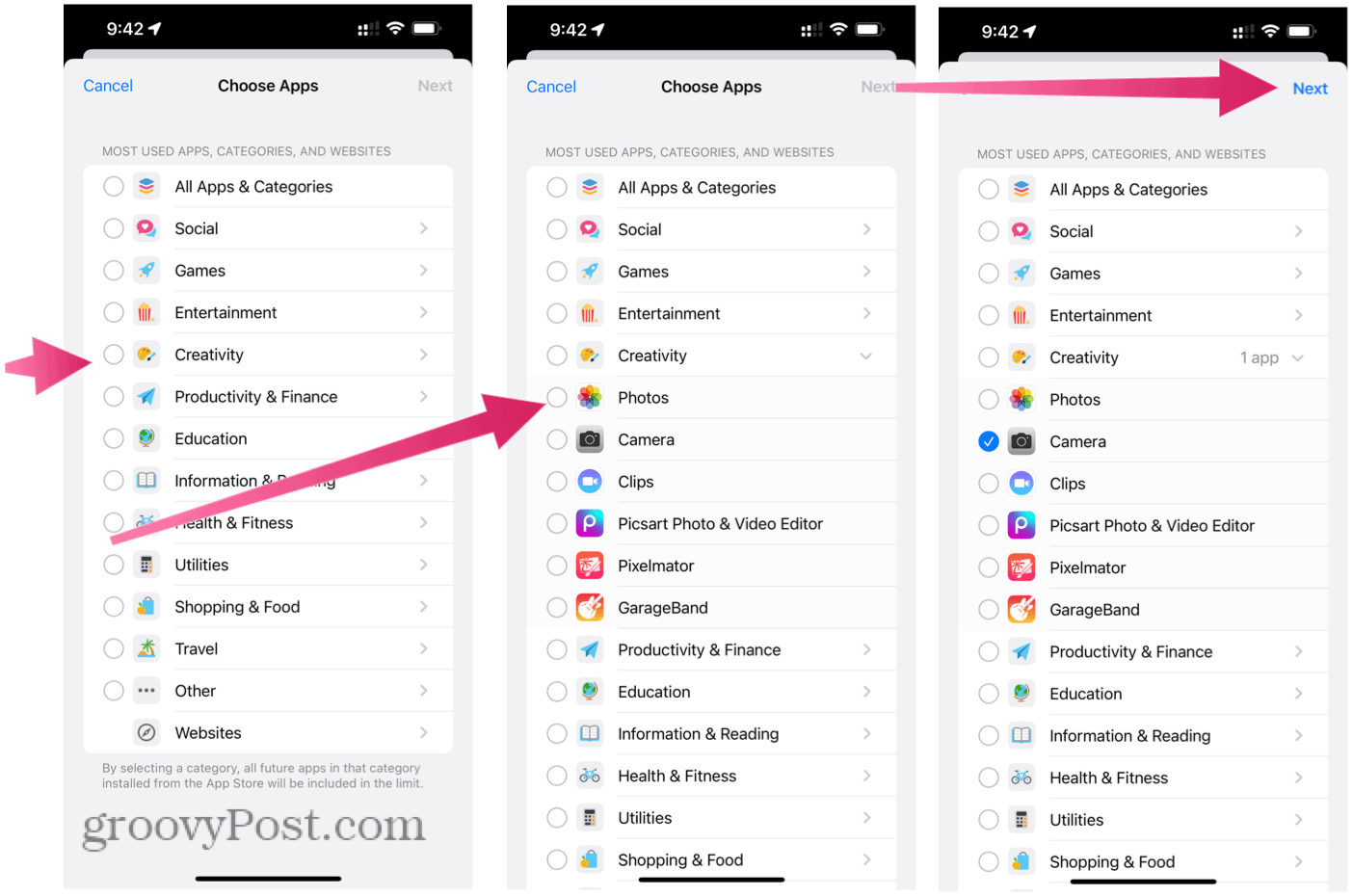
- Создать количество времени Ваш ребенок может использовать камеру ежедневно, устанавливая часы и минуты.
- Настроить дней, если необходимо.
- Включить Блокировать в конце лимита.
- Нажмите Добавлять.
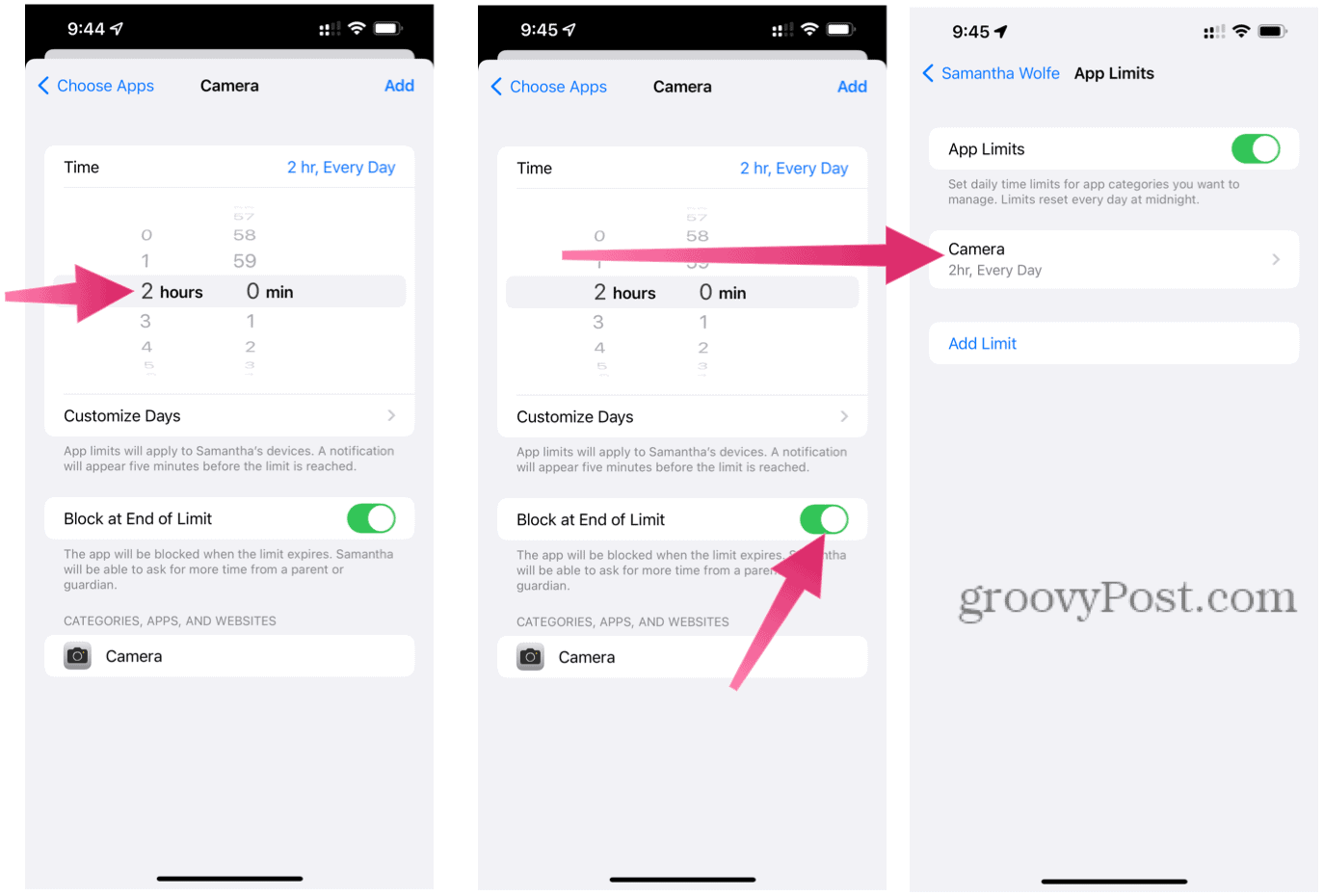
Чтобы снять ограничение на количество приложений:
- Нажмите Приложение настроек на вашем iPhone или iPad.
- Выбирать Экранное время.
- Нажмите член семьи в разделе «Семья».
- Выбирать Ограничения приложений.
- Выберите недавно добавленный Ограничение приложения. При необходимости введите пароль для экранного времени.
- Нажмите Удалить ограничение.
- Подтвердите, нажав Удалить ограничение в коробке.
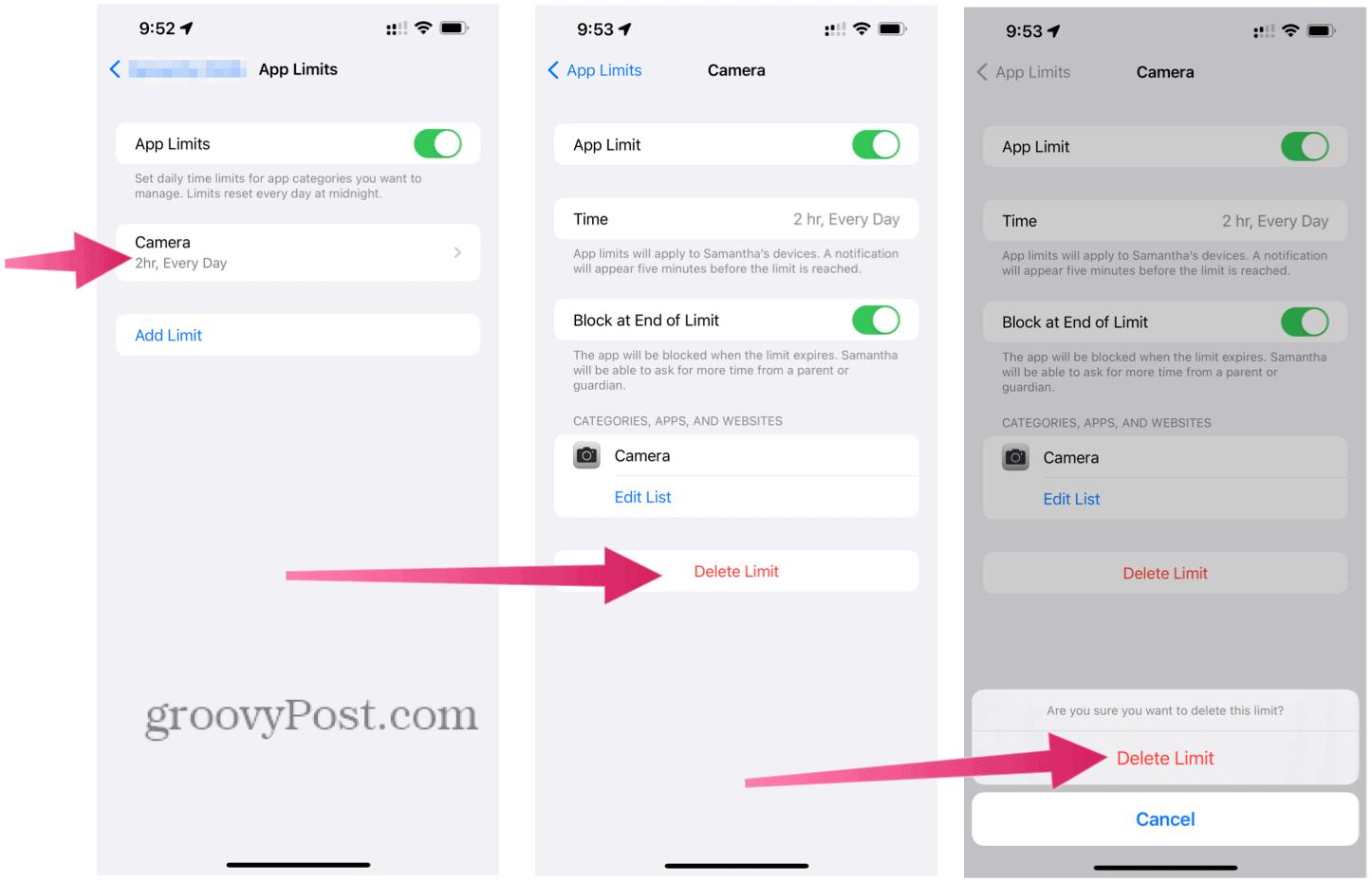
Хотя для большинства пользователей в этом нет необходимости, отключение камеры на iPhone или iPad возможно благодаря Screen Time. Это не позволит вашим детям пользоваться камерой без вашего присмотра.
Если вы действительно беспокоитесь о своих детях, вы можете пойти дальше и привязать iPhone или iPad только к одному приложению. Только не удивляйтесь, если вашему ребенку это не понравится!
Как отключить камеру на iPhone или iPad

Если вы хотите отключить камеру на своем iPhone или iPad — удалить ее с экрана блокировки, а также скрыть приложение «Камера», вам нужно быстро перейти к экранному времени в настройках. Вот как это настроить.
Секрет в «экранном времени»
Каждый iPhone или iPad включает в себя специальную функцию под названием Screen Time, которую можно использовать для отслеживания и ограничения использования вашего собственного приложения или в качестве настроек родительского контроля для детей, которые могут использовать устройство. В нашем случае мы будем использовать «Экранное время», чтобы ограничить доступ к приложению «Камера», которое также удалит ярлык смахивания камеры с экрана блокировки iPhone и iPad.
Хотя экранное время можно использовать и для отключения других приложений, по умолчанию оно ограничивает только то, что вы выбираете, поэтому его использование не повлияет на ваши обычные привычки iPhone или iPad.
Как отключить приложение камеры
Чтобы отключить приложение «Камера» на вашем iPhone или iPad, нам нужно использовать настройки. Сначала запустите приложение «Настройки» на своем iPhone или iPad.

В настройках нажмите «Экранное время».

Если у вас уже включено Экранное время, переходите к следующему шагу. Если он у вас не включен, нажмите «Включить экранное время», затем нажмите «Продолжить» и выберите «Это мой iPhone» или «Это iPhone моего ребенка» в зависимости от ваших личных предпочтений. Любой вариант будет работать для отключения камеры.

В настройках экранного времени прокрутите вниз и нажмите «Ограничения содержимого и конфиденциальности».

В разделе «Ограничения содержимого и конфиденциальности» нажмите «Разрешенные приложения».

В «Разрешенных приложениях» переведите переключатель рядом с «Камера», чтобы выключить его.

После этого все в основном готово.
Если вы хотите установить пароль, чтобы никто не мог снова включить камеру, дважды нажмите назад, пока снова не окажетесь на главной странице настроек времени экрана. Нажмите «Использовать пароль для экранного времени», затем следуйте инструкциям по его настройке.

Кроме того, если вам потребуется снова включить камеру, перейдите в «Настройки»> «Время экрана»> «Ограничения содержимого и конфиденциальности»> «Разрешенные приложения» и установите переключатель рядом с «Камера» в положение «Вкл.». Вы также можете полностью отключить экранное время в разделе «Настройки»> «Экранное время», если выберете «Отключить экранное время». Удачи!
Отключить камеру и камеру для камеры iPhone полностью
Обратите внимание, что вы не можете отключить камеру блокировки экрана, не отключив также доступ к камере в целом, а также вы не можете отключить доступ камеры, не отключая также камеру блокировки экрана. Это может измениться в будущих версиях iOS, но пока это так.
Как полностью отключить iPhone-камеру
- Откройте «Настройки», затем перейдите в раздел «Общие», затем перейдите в «Ограничения»,
- Введите пароль ограничений, если у вас есть один набор, или установите его, если у вас еще нет
- В разделе «Разрешить» флип-камера выключена — обратите внимание, что это также автоматически отключит FaceTime
- Закрыть настройки

Вернитесь на главный экран, и вы заметите, что приложение камеры отсутствует:

В этом месте или, по крайней мере, на той же странице главного экрана вместо этого вы найдете пустое место. Кроме того, вы обнаружите, что возможность запуска вызовов FaceTime отсутствует везде, где вы обычно используете его через контакты и активные телефонные звонки.
Заблокируйте экран, нажав кнопку питания, и обратите внимание, что опция блокировки экрана с блокировкой экрана с блокировкой экрана теперь отсутствует:

В этом месте нет ничего, раздел «Слайд для разблокировки» занимает все место, как и в предыдущих версиях iOS перед экраном блокировки. Камера всегда была видна.
Сторонние приложения не допускают доступ к камере в iOS слишком
Чтобы быть ясным, отключение камеры не позволит всем сторонним приложениям, которые обычно используют камеру, использовать этот аспект приложения. Сюда входят такие приложения, как Skype, Instagram, Facebook, Snapchat, Afterglow и любое другое приложение, в котором обычно встроены функции камеры.
Повторное включение доступа к камере в iOS
Разрешить доступ к камере снова так же просто, как отключить его, и это достаточно быстро, что это может быть допустимым решением для предотвращения временного доступа к камерам для ограниченных ситуаций, особенно потому, что раздел «Ограничения» iOS будет защищен паролем и, таким образом, не позволит кому-либо переключиться сама постановка.
Чтобы снова включить камеру, вам просто нужно вернуться в «Настройки»> «Основные»> «Ограничения» и перевернуть камеру обратно в положение «ВКЛ». Вы также можете перевернуть FaceTime обратно, иначе он будет оставаться включенным, пока камера снова будет включена.
Вернитесь на главный экран, и вы снова откроете приложение для камеры в его исходном месте, камера с сенсорным экраном также вернется на экран блокировки, и вы сможете снова звонить по телефону.
Как отключить камеру на iPhone и iPad

Вы можете легко выключить камеру iPhone с помощью функции Apple Screen Time. При этом ваш ребенок (или вы) больше не сможет делать фотографии.
Одна из лучших функций любого iPhone — это камера, но это не значит, что она полезна для всех. Например, родители могут захотеть полностью запретить детям пользоваться камерой. Чтобы отключить камеру iPhone, вам нужно использовать Экранное время.
Функция Screen Time, впервые представленная в iOS 12 и iPadOS 12, позволяет отслеживать и ограничивать время, в течение которого кто-то использует устройство, ограничивать определенные приложения, запрещать доступ к неприемлемому контенту и т. д.
Если вы хотите знать, как выключить камеру iPhone с помощью Экранного времени, вот что вам нужно сделать.
Как отключить камеру iPhone или iPad
Отключить камеру iPhone с помощью Экранного времени очень просто. Однако перед тем, как начать, вам нужно включить экранное время, перейдя в Приложение настроек на вашем устройстве. Оттуда выберите Экранное время > Включите экранное время.
Включив функцию «Экранное время», вы можете выключить камеру. Отключение камеры на iPhone или iPad с помощью Экранного времени ограничивает доступ к инструменту. Кроме того, он удаляет ярлык смахивания камеры на экране блокировки.
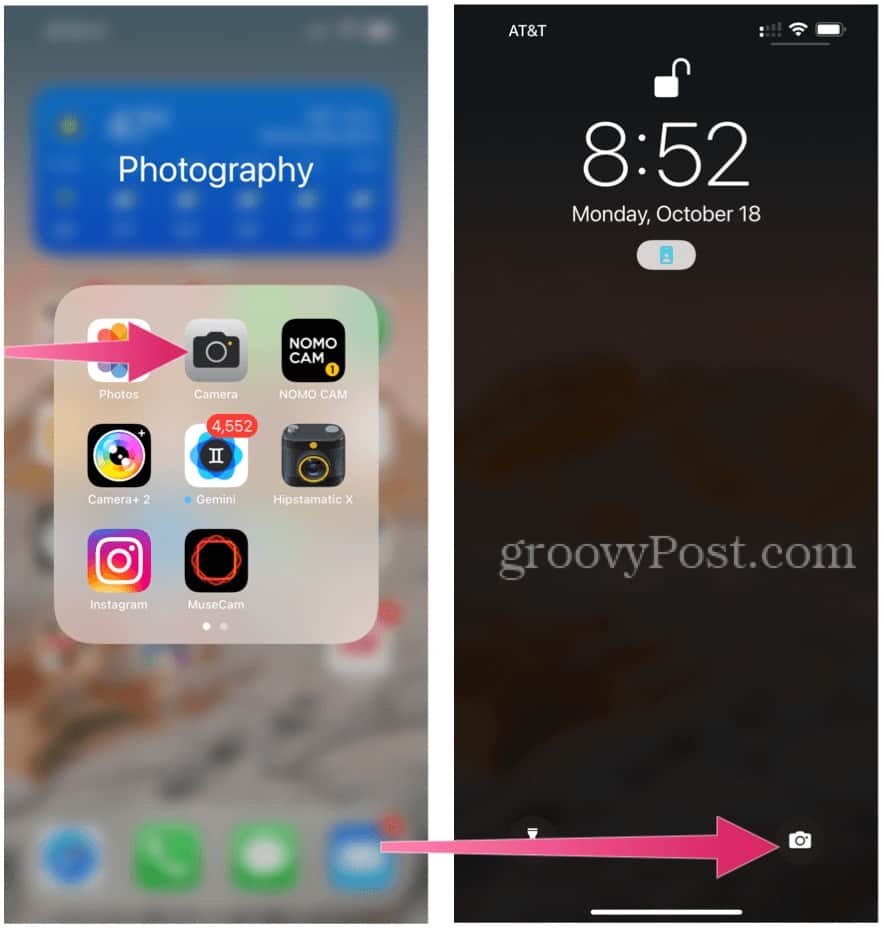
Чтобы отключить камеру iPad или iPhone:
- Нажмите Приложение настроек на вашем iPhone или iPad.
- Выбирать Экранное время.
- Включить Экранное время если вы еще этого не сделали.
- Если вы отключаете параметры камеры для себя, коснитесь Ограничения по содержанию и конфиденциальности.
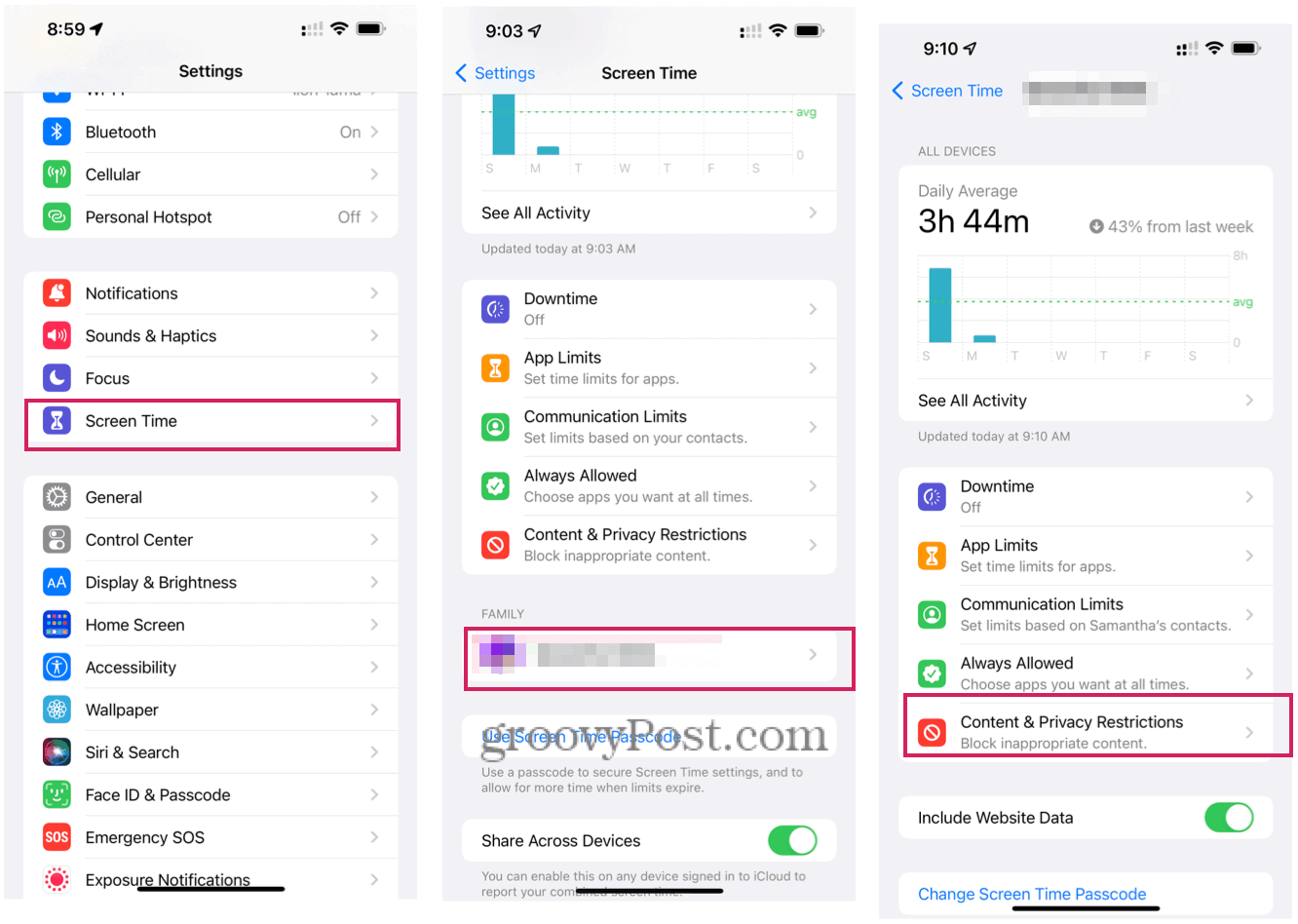
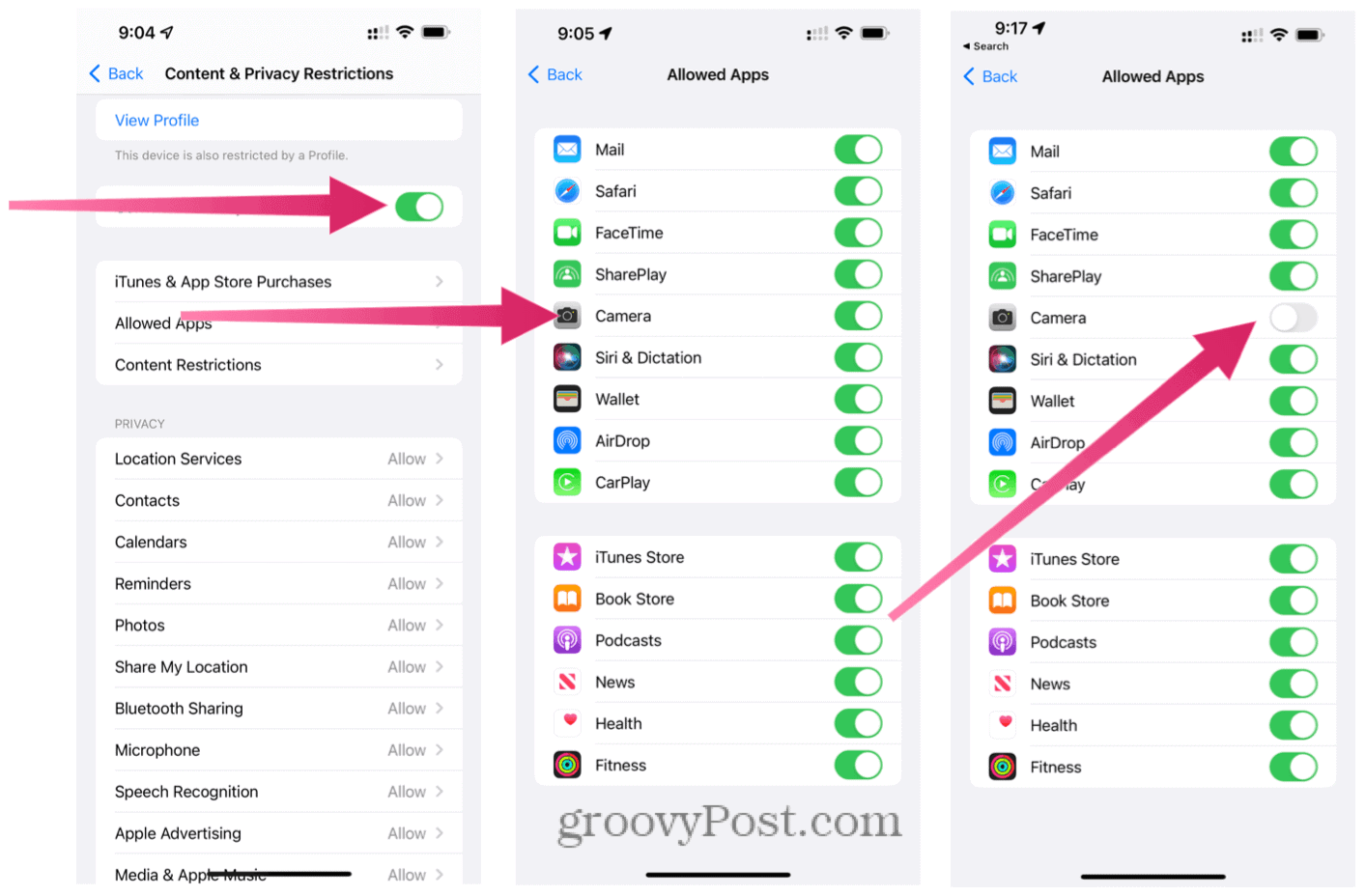
Как включить камеру iPhone или iPad
Если вы хотите снова активировать камеру iPhone или iPad, выполните следующие действия:
- Сначала коснитесь Приложение настроек на вашем iPhone или iPad.
- Выбирать Экранное время.
- Нажмите Ограничения по содержанию и конфиденциальности если вы отключаете для себя параметры камеры. Или коснитесь член семьи вы хотите ограничить в разделе «Семья». А затем выберите Ограничения по содержанию и конфиденциальности.
- Нажмите Разрешенные приложения.
- Наконец, включите Камера. Камера iPhone снова включена.
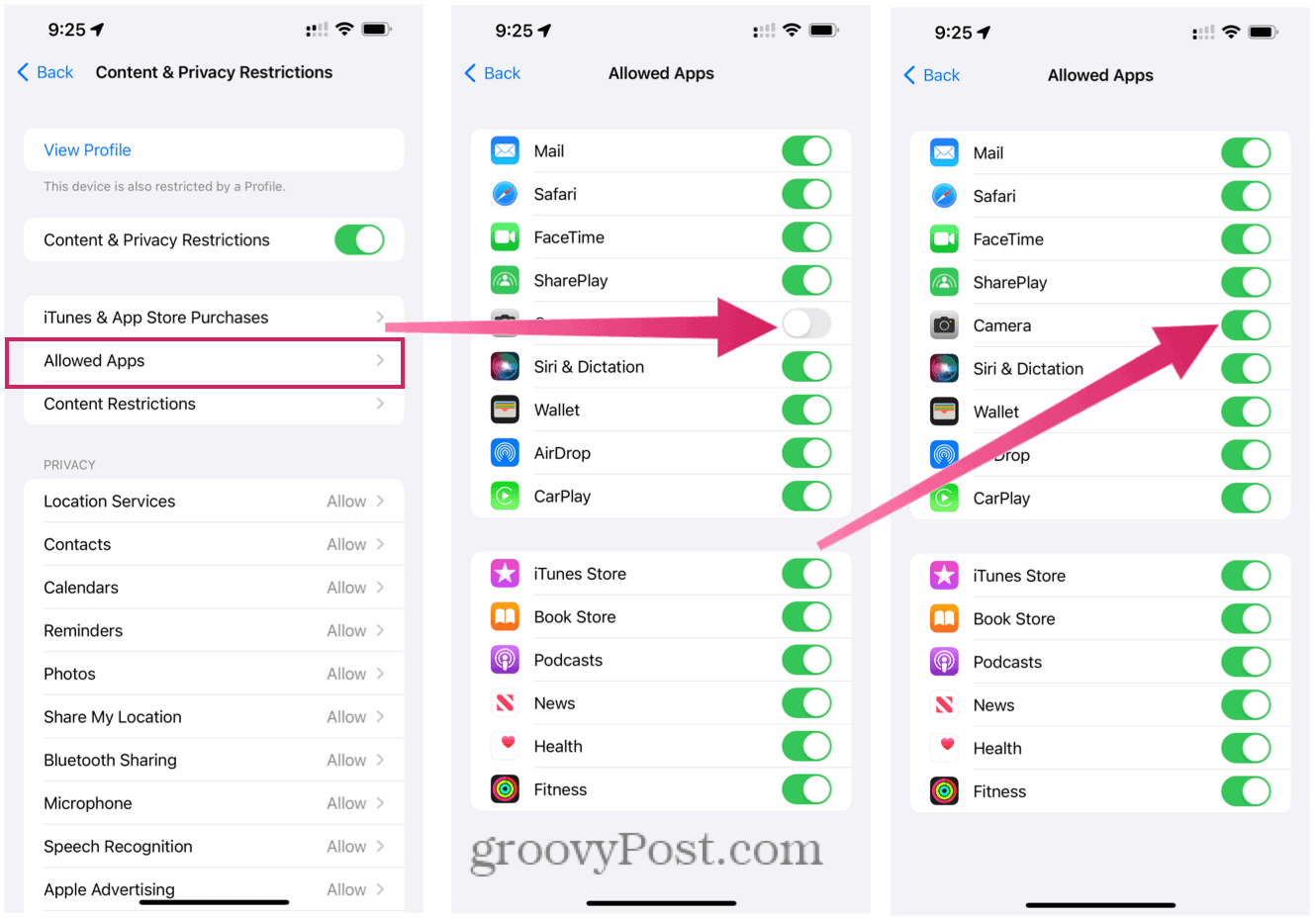
Другие способы ограничения доступа к камере на iPhone и iPad
Если вы не хотите ограничивать использование камеры в режиме 24/7 на iPhone и iPad, есть два других решения. В экранном времени вы можете настроить Время простоя а также Ограничения приложений.
Время простоя
С помощью функции «Время простоя» вы можете установить расписание, определяющее, когда ваш ребенок может и не может использовать свое устройство. По умолчанию он установлен с 22:00 до 7:00, но вы можете настроить его на любое удобное время.
Когда действует время простоя, рядом со значком каждого приложения будет маленький значок песочных часов. Если они попытаются запустить приложение, его нельзя будет использовать, и они увидят сообщение о том, что срок был соблюден. В этом случае камера iPhone работает вне времени простоя.
Чтобы установить время простоя для несовершеннолетнего:
- Нажмите Приложение настроек на вашем iPhone или iPad.
- Выбирать Экранное время.
- Нажмите член семьи вы хотите ограничить в разделе «Семья».
- Выбирать Время простоя. При необходимости введите код доступа к экранному времени.
- Включить Расписание и установите время простоя.
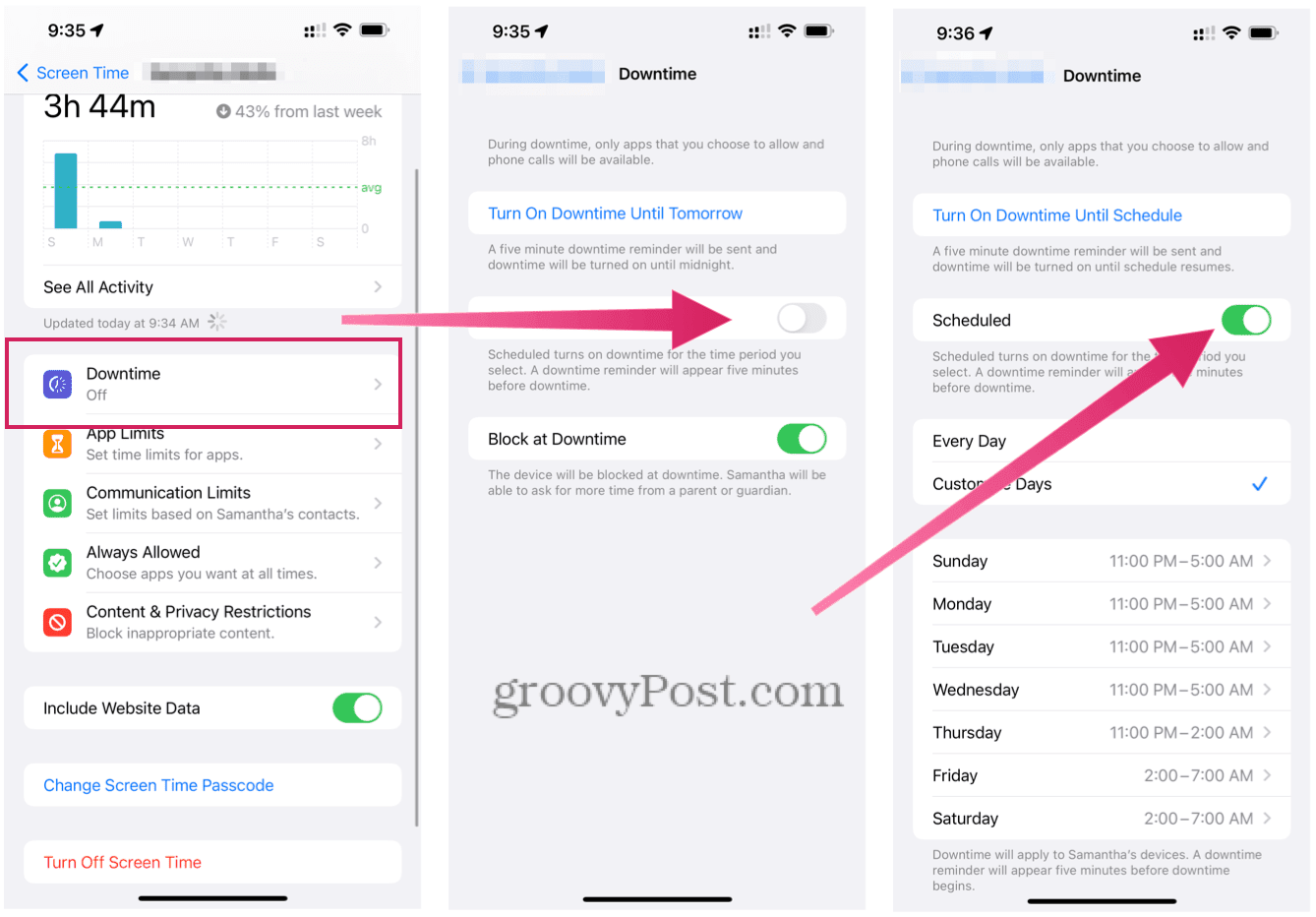
Вы можете удалить время простоя в любое время, отключив его в экранном времени.
Ограничения приложений
С помощью ограничений приложений вы можете контролировать количество времени, в течение которого ваши дети могут использовать определенные приложения.
Вы можете установить ограничения для всех приложений или только приложений в определенных категориях. После того, как приложения заблокированы, только вы можете разблокировать устройство, чтобы добавить к нему больше времени.
Чтобы ограничить использование камеры iPhone с помощью ограничений приложений:
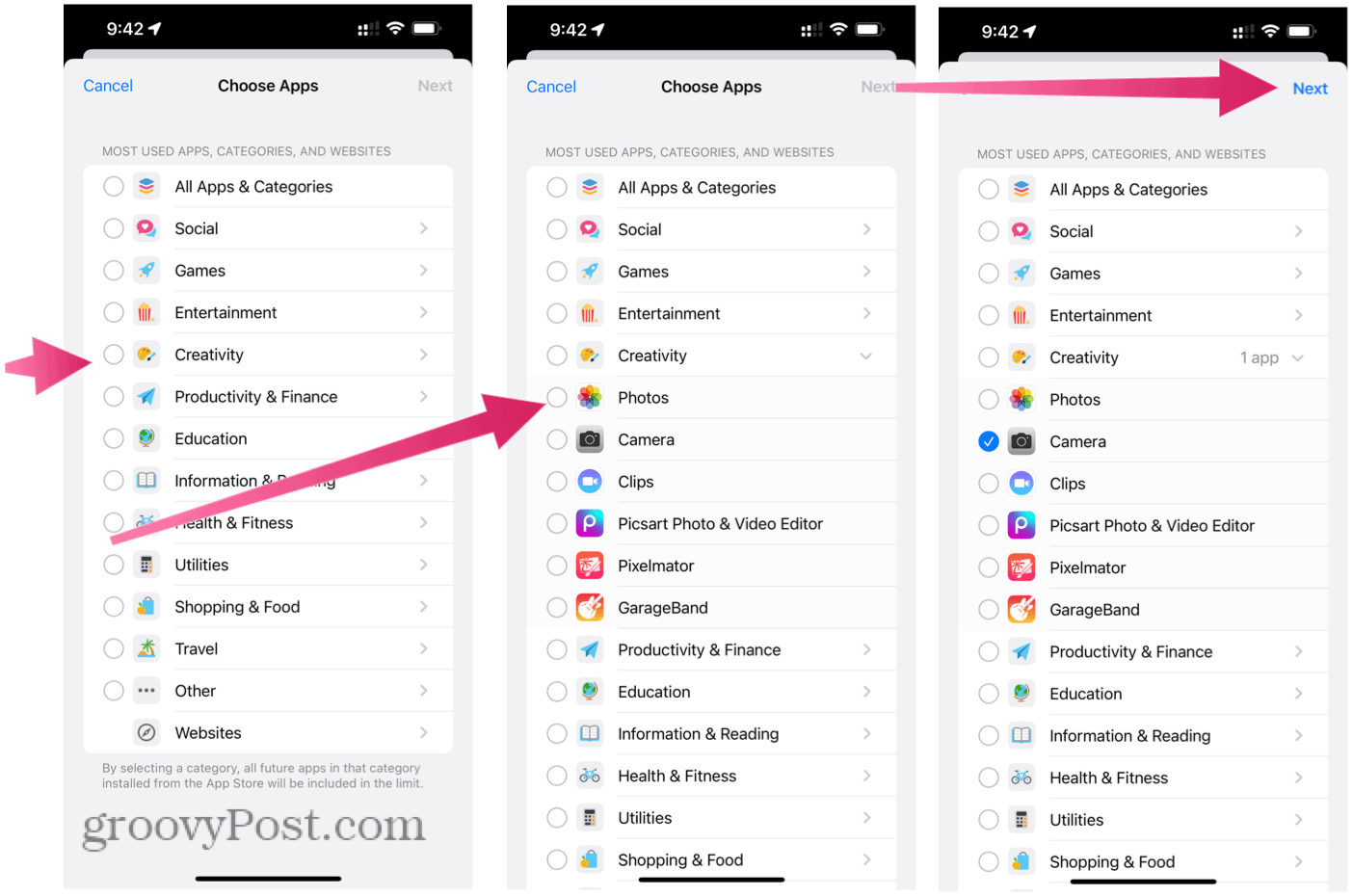
- Нажмите Приложение настроек на вашем iPhone или iPad.
- Выбирать Экранное время.
- Нажмите член семьи вы хотите ограничить в разделе «Семья».
- Выбирать Ограничения приложений.
- Выбирать Добавить предел. При необходимости введите пароль для экранного времени.
- Нажмите Креативность.
- Далее выберите Камера.
- Выбирать Следующий.
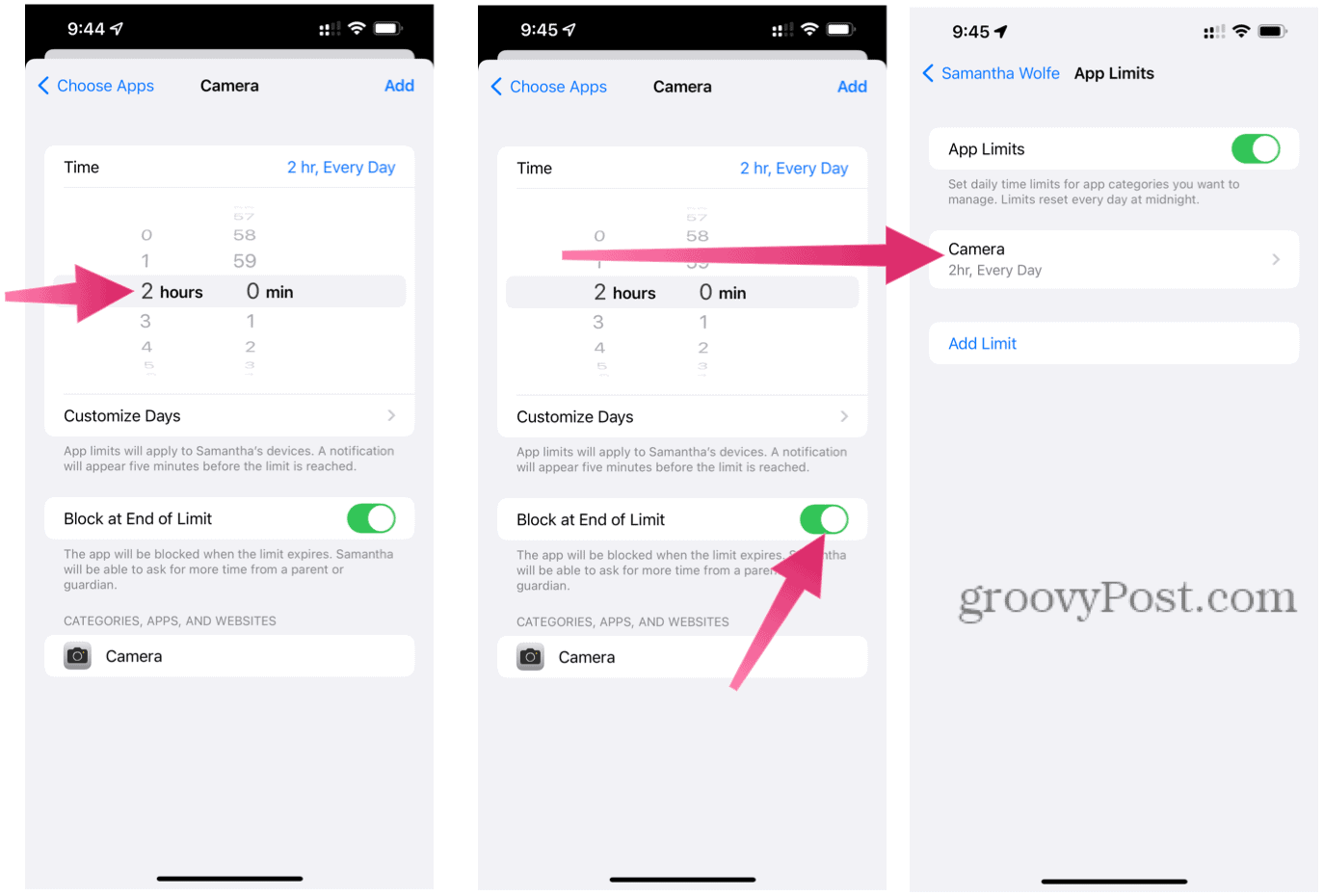
Чтобы снять ограничение на количество приложений:
- Нажмите Приложение настроек на вашем iPhone или iPad.
- Выбирать Экранное время.
- Нажмите член семьи в разделе «Семья».
- Выбирать Ограничения приложений.
- Выберите недавно добавленный Ограничение приложения. При необходимости введите пароль для экранного времени.
- Нажмите Удалить ограничение.
- Подтвердите, нажав Удалить ограничение в коробке.
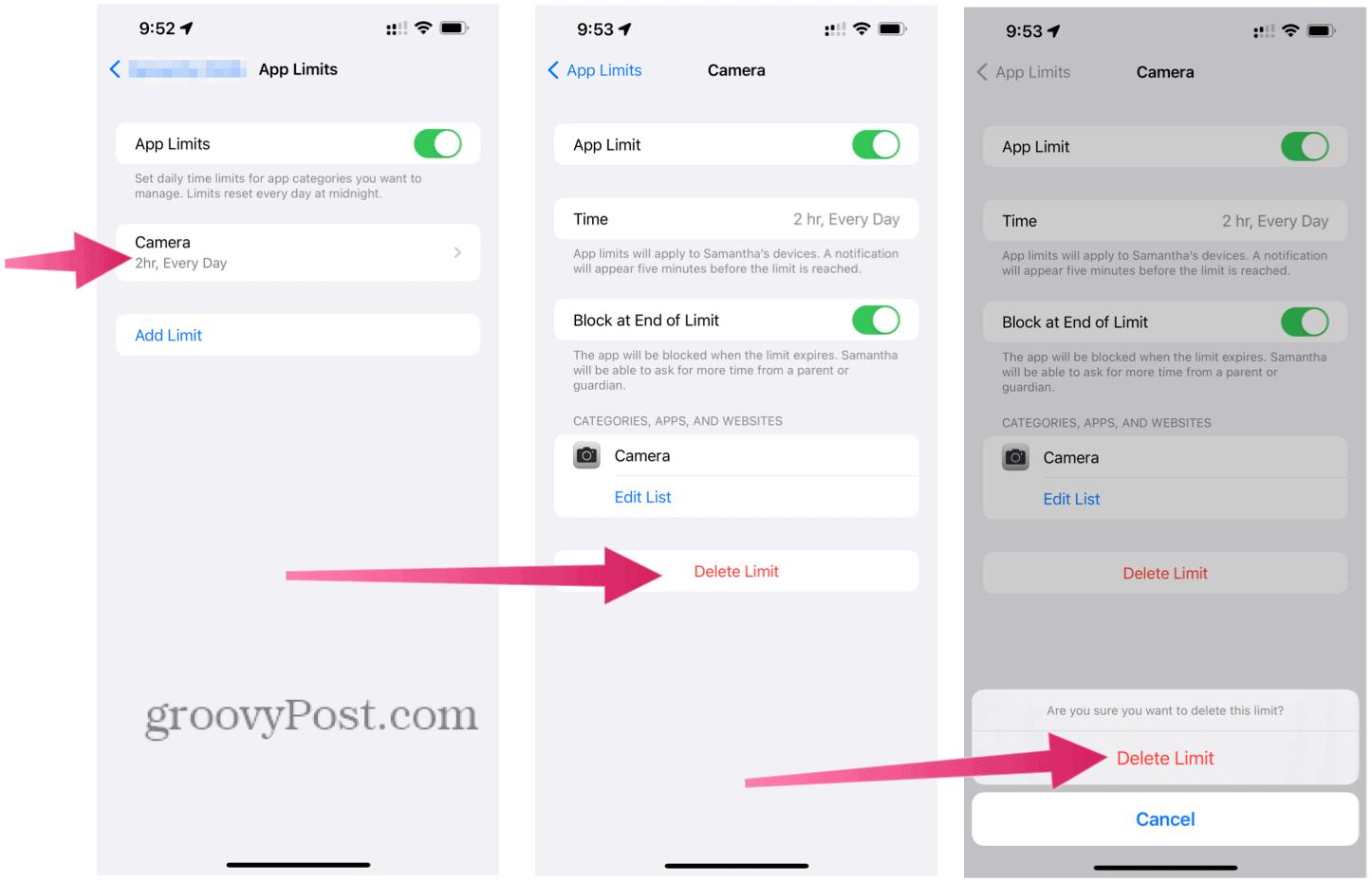
Хотя для большинства пользователей в этом нет необходимости, отключение камеры на iPhone или iPad возможно благодаря Screen Time. Это не позволит вашим детям пользоваться камерой без вашего присмотра.
Если вы действительно беспокоитесь о своих детях, вы можете пойти дальше и привязать iPhone или iPad только к одному приложению. Только не удивляйтесь, если вашему ребенку это не понравится!
Want to block the camera or remove the Camera app on your iPhone or iPad? It’s easy to do using Screen Time restrictions.

Using Screen Time, an inbuilt iOS feature, you can disable your iPhone or iPad camera to remove it from the Home Screen, App Library, Lock Screen, and everywhere else on the device.
If your kids use an iPhone or iPad, whose camera you want to disable to prevent unnecessary clicks and recordings, or if you use the device for a specific purpose like a restaurant menu or museum visitor’s book and you wish to turn off its camera, here’s how to do that.
What to Know Before Disabling an iPhone or iPad Camera
Before restricting the camera on your iPhone or iPad, you must be aware of these important points:
- After you follow the steps below to restrict the camera, it will not be available anywhere, including inside Apple and third-party apps like FaceTime or WhatsApp.
- After disabling the camera, FaceTime will also become unavailable. Its app icon will be hidden, and you won’t be able to use it, even for audio calls, from the Phone or Contacts app.
- When you restrict the iPhone camera, both the front and rear cameras are disabled.
- When you re-enable the iPhone camera, your Home Screen app icon layout may slightly change.
Now that you know the consequences, let us proceed.
How to Disable an iPhone or iPad Camera
Here are the steps to restrict and remove the Camera app on an iPhone or iPad:
- Open Settings and tap Screen Time. If you haven’t set it up, tap Turn on Screen Time and follow the instructions. You can set it up for yourself or your kids.
- Tap Content & Privacy Restrictions and enable it on the next screen.
- Now, tap Allowed Apps.
- Finally, turn off the Camera toggle.
Someday, if you change your mind and want to enable your iPhone camera again, go to Settings > Screen Time > Content & Privacy Restrictions and turn it off. Or, tap Allowed Apps and turn on the Camera toggle.
A Restricted Camera Isn’t Available for Any Apps
You have successfully disabled the camera on your iOS or iPadOS device. If you or your kids try to circumvent this restriction by downloading a third-party camera app, that won’t work either.
Want to block the camera or remove the Camera app on your iPhone or iPad? It’s easy to do using Screen Time restrictions.

Using Screen Time, an inbuilt iOS feature, you can disable your iPhone or iPad camera to remove it from the Home Screen, App Library, Lock Screen, and everywhere else on the device.
If your kids use an iPhone or iPad, whose camera you want to disable to prevent unnecessary clicks and recordings, or if you use the device for a specific purpose like a restaurant menu or museum visitor’s book and you wish to turn off its camera, here’s how to do that.
What to Know Before Disabling an iPhone or iPad Camera
Before restricting the camera on your iPhone or iPad, you must be aware of these important points:
- After you follow the steps below to restrict the camera, it will not be available anywhere, including inside Apple and third-party apps like FaceTime or WhatsApp.
- After disabling the camera, FaceTime will also become unavailable. Its app icon will be hidden, and you won’t be able to use it, even for audio calls, from the Phone or Contacts app.
- When you restrict the iPhone camera, both the front and rear cameras are disabled.
- When you re-enable the iPhone camera, your Home Screen app icon layout may slightly change.
Now that you know the consequences, let us proceed.
How to Disable an iPhone or iPad Camera
Here are the steps to restrict and remove the Camera app on an iPhone or iPad:
- Open Settings and tap Screen Time. If you haven’t set it up, tap Turn on Screen Time and follow the instructions. You can set it up for yourself or your kids.
- Tap Content & Privacy Restrictions and enable it on the next screen.
- Now, tap Allowed Apps.
- Finally, turn off the Camera toggle.
Someday, if you change your mind and want to enable your iPhone camera again, go to Settings > Screen Time > Content & Privacy Restrictions and turn it off. Or, tap Allowed Apps and turn on the Camera toggle.
A Restricted Camera Isn’t Available for Any Apps
You have successfully disabled the camera on your iOS or iPadOS device. If you or your kids try to circumvent this restriction by downloading a third-party camera app, that won’t work either.
Проведение влево по экрану блокировки iPhone открывает камеру. Эта функция быстрого доступа обычно удобна, но также может раздражать или быть нежелательной.
Например, поскольку приложение камеры открывается без необходимости разблокировать телефон, любой может получить к нему доступ и сделать несанкционированные фотографии. Итак, вы можете удалить камеру с экрана блокировки iPhone, выполните следующие действия.
Функция экранного времени может отслеживать или ограничивать использование вами различных приложений, а также блокировать или ограничивать определенные приложения.
В iOS 14, 13 и 12 вы можете использовать Screen Time, чтобы убрать камеру с экрана блокировки.
- Зайдите в Настройки → Экранное время.

- Если вы впервые используете экранное время, нажмите «Включить экранное время». Вы увидите краткое изложение функции. Теперь нажмите «Продолжить». Вас спросят, принадлежит ли iPhone вам или вашим детям. Выберите подходящий вариант.
- Прокрутите вниз, выберите Ограничения содержимого и конфиденциальности и включите его.
- Теперь на том же экране нажмите «Разрешенные приложения».
- Выключите камеру.
Вот и все. Теперь, когда вы заблокируете экран и проведете пальцем влево, приложение камеры больше не будет открываться.
Однако, когда вы используете Screen Time для отключения доступа к камере с экрана блокировки iPhone, приложение камеры также удаляется с домашнего экрана. Таким образом, вы больше не сможете использовать приложение. Но не волнуйтесь, вы можете попробовать множество других отличных приложений для камеры.
Конечно, если вы хотите восстановить доступ к камере по умолчанию, просто следуйте инструкциям выше и включите приложение в разделе «Разрешенные приложения».
Как удалить камеру с экрана блокировки iPhone в iOS 11
Если ваш iPhone работает под управлением iOS 11 или более ранней версии, вы можете запретить доступ к камере с экрана блокировки вашего iPhone, включив ограничения.
После того, как вы установили ограничения, выполните следующие действия:
- Откройте настройки на вашем iPhone
- Нажмите Общие → Ограничения.
- Введите код доступа ограничений, который вы установили при включении ограничений.
- Выключите опцию камеры.
Это оно! Отныне камера не будет доступна с экрана блокировки, а также будет отсутствовать на вашем iPhone. Вы можете вернуть его в любое время, повторив описанные выше шаги и включив опцию камеры.
Как отключить другие параметры на экране блокировки iPhone
iOS позволяет отключить другие параметры экрана блокировки, такие как Центр управления, Просмотр сегодня, Siri, Центр уведомлений и т. д.
- Откройте приложение «Настройки» и нажмите Face ID и пароль (или Touch ID и пароль на старых устройствах).
- Введите свой пароль.
- Прокрутите вниз и выберите Разрешить доступ при блокировке.
- Здесь вы можете выключить любые функции, которые хотите удалить с экрана блокировки вашего iPhone.
Позже можно легко включить функции, если вы захотите их вернуть. Кроме того, удаление этих параметров с экрана блокировки не приведет к их отключению на главном экране. Таким образом, они остаются доступными как обычно, когда вы разблокируете свой телефон.
Подведение итогов
Вы предпочитаете получать доступ к камере с экрана блокировки, чтобы мгновенно делать снимки? Или вы удалите его, чтобы предотвратить несанкционированное или случайное использование? Поделитесь своими мыслями в комментариях ниже.
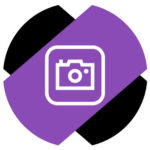 С экрана блокировки iPhone можно быстро получить доступ к нескольким функциям — просмотр недавно полученных уведомлений, переход в режим SOS, обращение к Siri, камера и некоторые другие. Именно функция камеры часто кажется лишней пользователям. Ее запуск с экрана блокировки обусловлен тем, что пользователям может потребоваться быстро запечатлеть некий момент на фото или видео. Если вы не хотите иметь доступ к этой функции, в статье мы расскажем, как убрать камеру с экрана блокировки iPhone.
С экрана блокировки iPhone можно быстро получить доступ к нескольким функциям — просмотр недавно полученных уведомлений, переход в режим SOS, обращение к Siri, камера и некоторые другие. Именно функция камеры часто кажется лишней пользователям. Ее запуск с экрана блокировки обусловлен тем, что пользователям может потребоваться быстро запечатлеть некий момент на фото или видео. Если вы не хотите иметь доступ к этой функции, в статье мы расскажем, как убрать камеру с экрана блокировки iPhone.
Обратите внимание:
Чтобы выполнить описанные ниже инструкции, ваш iPhone должен быть обновлен до версии iOS 12 или выше.
В iPhone есть возможность настраивать доступные функции на экране блокировки, но эти настройки запрятаны в далеко не самом тематичном разделе, из-за чего их многие не могут найти. Чтобы убрать камеру с экрана блокировки на iPhone, откройте настройки и перейдите в раздел “Экранное время”.
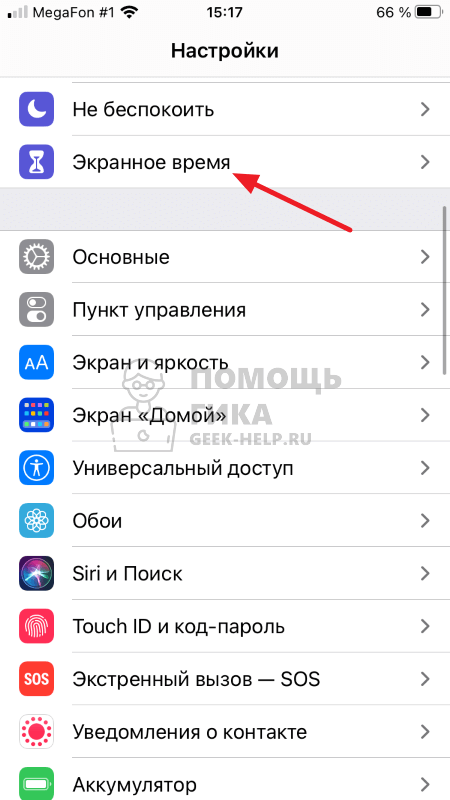
Далее выберите пункт “Контент и конфиденциальность”.
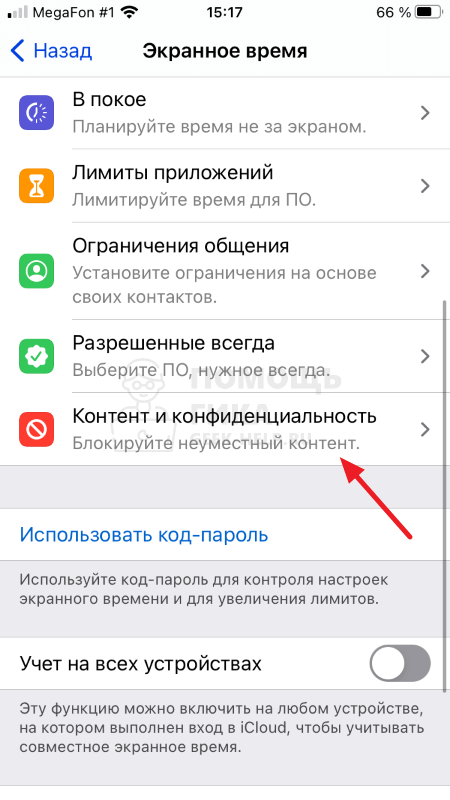
Активируйте опцию “Контент и конфиденциальность”, если она у вас отключена. Для этого достаточно нажать на соответствующий переключатель.
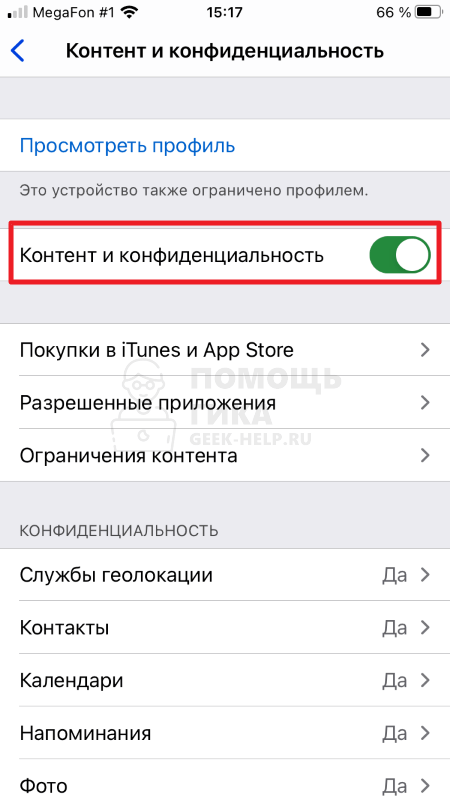
Далее зайдите в подраздел “Разрешенные приложения”.
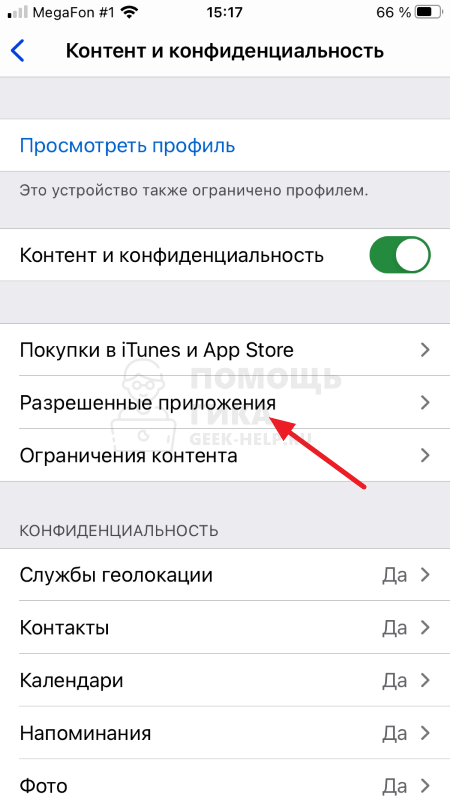
Здесь деактивируйте переключатель около пункта “Камера”.
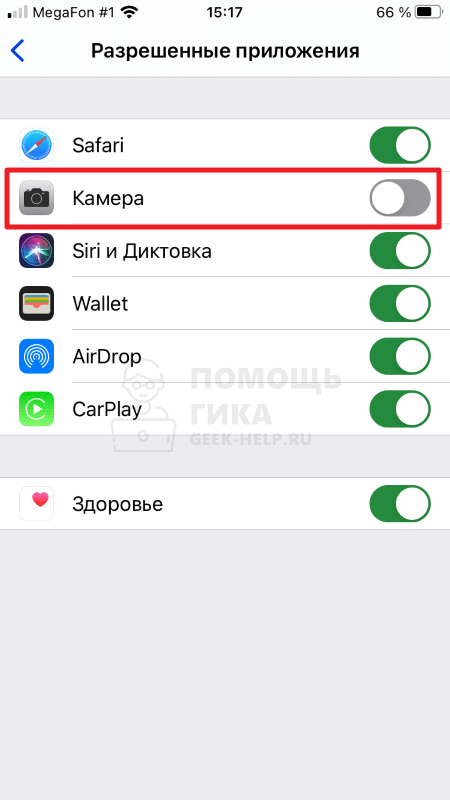
Важно:
Здесь же можно отключить и ряд других опций, которые вы не хотите, чтобы работали с экрана блокировки.
После этого можно увидеть, что на экране блокировки больше нет возможности быстро перейти в камеру.
Почему не надо убирать камеру iPhone с экрана блокировки
Выше мы описали процесс, который позволяет добиться желаемого — убрать с экрана блокировки iPhone быстрый переход в камеру. Но, как можно заметить, вместе с тем пропадает и вообще функция камеры на устройстве. Если вы попробуете найти на iPhone после выполненных выше действий приложение “Камера”, у вас это не получится сделать. Это главный минус рассмотренного метода.
Но работать с камерой возможность все еще будет. Как известно, практически все современные социальные сети, мессенджеры и многие другие приложения для общения имеют функция съемки фото/видео для отправки в чаты. Если вы только в таких ситуациях пользуетесь камерой, то никаких неудобств от рассмотренного метода не ощутите.
Для тех, кто снимает полноценные фото на iPhone, не хочет видеть камеру на экране блокировки, но при этом хочет сохранить возможность снимать эти фото и видео, есть другое решение. В App Store можно загрузить десятки различных приложений, которые практически повторяют (или даже расширяют) функциональность стандартной камеры. Таким образом, запускать камеру на iPhone можно будет не с экрана блокировки и не через встроенное приложение камеры, а через стороннюю программу.
Обратите внимание:
Выбирайте только проверенные программы в качестве камеры на iPhone, которые имеют множество положительных отзывов от пользователей.
Обратите внимание, что вы не можете отключить камеру блокировки экрана, не отключив также доступ к камере в целом, а также вы не можете отключить доступ камеры, не отключая также камеру блокировки экрана. Это может измениться в будущих версиях iOS, но пока это так.
Как полностью отключить iPhone-камеру
Это технически работает так же на iPhone, iPad и iPod touch, мы сосредоточимся на iPhone, поскольку больше людей используют камеру iPhone, чем другие устройства iOS.
- Откройте «Настройки», затем перейдите в раздел «Общие», затем перейдите в «Ограничения»,
- Введите пароль ограничений, если у вас есть один набор, или установите его, если у вас еще нет
- В разделе «Разрешить» флип-камера выключена — обратите внимание, что это также автоматически отключит FaceTime
- Закрыть настройки

Вернитесь на главный экран, и вы заметите, что приложение камеры отсутствует:

В этом месте или, по крайней мере, на той же странице главного экрана вместо этого вы найдете пустое место. Кроме того, вы обнаружите, что возможность запуска вызовов FaceTime отсутствует везде, где вы обычно используете его через контакты и активные телефонные звонки.
Заблокируйте экран, нажав кнопку питания, и обратите внимание, что опция блокировки экрана с блокировкой экрана с блокировкой экрана теперь отсутствует:

В этом месте нет ничего, раздел «Слайд для разблокировки» занимает все место, как и в предыдущих версиях iOS перед экраном блокировки. Камера всегда была видна.
Сторонние приложения не допускают доступ к камере в iOS слишком
Чтобы быть ясным, отключение камеры не позволит всем сторонним приложениям, которые обычно используют камеру, использовать этот аспект приложения. Сюда входят такие приложения, как Skype, Instagram, Facebook, Snapchat, Afterglow и любое другое приложение, в котором обычно встроены функции камеры.
Повторное включение доступа к камере в iOS
Разрешить доступ к камере снова так же просто, как отключить его, и это достаточно быстро, что это может быть допустимым решением для предотвращения временного доступа к камерам для ограниченных ситуаций, особенно потому, что раздел «Ограничения» iOS будет защищен паролем и, таким образом, не позволит кому-либо переключиться сама постановка.
Чтобы снова включить камеру, вам просто нужно вернуться в «Настройки»> «Основные»> «Ограничения» и перевернуть камеру обратно в положение «ВКЛ». Вы также можете перевернуть FaceTime обратно, иначе он будет оставаться включенным, пока камера снова будет включена.
Вернитесь на главный экран, и вы снова откроете приложение для камеры в его исходном месте, камера с сенсорным экраном также вернется на экран блокировки, и вы сможете снова звонить по телефону.
Используя встроенную функцию iOS, Screen Time, вы можете отключить камеру iPhone или iPad, чтобы удалить ее с главного экрана, библиотеки приложений, экрана блокировки и других элементов устройства.
Если ваши дети используют iPhone или iPad, камеру которого вы хотите отключить, чтобы предотвратить ненужные щелчки и записи, или если вы используете устройство для определенной цели, например, для меню ресторана или книги посетителя музея, и вы хотите выключить его камеру, вот как это сделать.
Прежде чем ограничивать камеру на вашем iPhone или iPad, вы должны знать следующие важные моменты:
- После того, как вы выполните следующие действия, чтобы ограничить камеру, она будет недоступна нигде, в том числе внутри Apple и сторонних приложений, таких как FaceTime или WhatsApp.
- После отключения камеры FaceTime также станет недоступен. Значок его приложения будет скрыт, и вы не сможете использовать его даже для аудиозвонков из приложений «Телефон» или «Контакты».
- Когда вы ограничиваете камеру iPhone, передняя и задняя камеры отключаются.
- При повторном включении камеры iPhone макет значка приложения «Главный экран» может немного измениться.
Теперь, когда вы знаете последствия, приступим.
Как отключить камеру iPhone или iPad
Вот шаги, чтобы ограничить и удалить приложение камеры на iPhone или iPad:
- Откройте « Настройки» и нажмите « Экранное время» . Если вы еще не настроили его, нажмите « Включить экранное время» и следуйте инструкциям. Вы можете настроить его для себя или своих детей.
- Нажмите « Ограничения содержимого и конфиденциальности» и включите его на следующем экране.
- Теперь нажмите « Разрешенные приложения» .
- Наконец, выключите переключатель камеры .
Галерея изображений (3 изображения)
Когда-нибудь, если вы передумаете и захотите снова включить камеру iPhone, перейдите в « Настройки»> «Время экрана»> «Ограничения содержимого и конфиденциальности» и выключите ее. Или нажмите « Разрешенные приложения» и включите переключатель « Камера» .
Ограниченная камера недоступна ни для каких приложений
Вы успешно отключили камеру на своем устройстве iOS или iPadOS. Если вы или ваши дети попытаетесь обойти это ограничение, загрузив стороннее приложение для камеры, это тоже не сработает.
