В большей части случаев пользователь хочет провести отключение сервисов Google из-за значительного потребления заряда телефона этими программами. Многие сервисы компании могут просто не использоваться, однако они все же будут потреблять энергию и занимать лишнее место.
Содержание
- Зачем отключать сервисы Гугл на Андроид
- Как отключить сервисы Google Play на Андроид
- Какие сервисы Гугл можно удалить
- Что нельзя удалять в Android
- Как удалить сервисы Гугл из Андроида
- Как вернуть приложения и сервисы Google
Зачем отключать сервисы Гугл на Андроид
Обычно программы от Google потребляют 5-10 процентов энергии батареи. Если же версии Android и приложений несовместимы, программы могут забрать до 90 процентов заряда. Часто повышение потребления происходит после загрузки обновления ОС. При этом сервисы не обновляются, из-за чего происходит конфликт и приложениям нужно больше заряда.
Чтобы меньше расходовать заряд и освободить место, можно провести отключение неиспользуемых программ, таких как Calendar, Maps, Hangouts, Drive или Location Services. Деактивация приведет к тому, что энергия будет тратиться на другие приложения, а место не будут занимать обновления этих сервисов.
Что нельзя отключить
Для корректной работы смартфону на Android необходимы некоторые приложения. Часть из них является сервисами от Google, их не рекомендуется удалять. Программы следующие:
- аккаунты Google — не следует удалять, так как здесь хранятся данные к прочим сервисам, которые могут быть нужны для гаджета;
- Google Play Маркет — магазин приложений, именно из него устанавливаются различные программы;
- Google Services Framework — требуется для оптимизации и ускорения работы прочих приложений;
- Google one time init — сервис отвечает за ввод первоначальной информации, используется только при запуске телефона, после чего автоматически прекращает работу;
- сервисы Google Play — используются системой для обновления и синхронизации софта на смартфоне.
Прочие программы, куда включены книги, музыка, пресса, фильмы, игры, календари и прочие неиспользуемые приложения, можно отключать. Если они не используются, это позитивно скажется на телефоне, так как освободится место и заряд.
Отдельно нужно сказать о «Синтезатор Речи Google» и «Синхронизация Контактов Google». В большинстве случаев, они важны для работы гаджета, поэтому не следует отключать их.
Как отключить сервисы Google Play на Андроид
Для отключения сервисов не нужно использовать root-права, менять прошивку или скачивать сторонний софт на устройство. Достаточно использовать стандартные настройки телефона. Чтобы выполнить деактивацию, необходимо выполнить следующую инструкцию:
Также можно провести отключение синхронизации отключенных сервисов. Это делается в настройках, пункт «Аккаунты». Выбирается нужный профиль, с определенных пунктов снимаются галочки, после чего синхронизация будет деактивирована.
Выполнение этих операций с прочими приложениями существенно снизит нагрузку с оперативной памяти и батареи. Доступ к профилю будет сохранен, поэтому вернуть отключенное приложение обратно к работе будет несложно. Достаточно нажать кнопку «Включить».
Есть ряд негативных последствий после проведения процесса. Например, начнутся проблемы с геолокацией, будут отображаться ошибки и уведомления с просьбой установить сервисы от Google. Однако, активные программы компании, такие как Google Play, по-прежнему будут работать в полную силу.
Какие сервисы Гугл можно удалить
Удаление навсегда стереть данные программы с мобильного устройства пользователя. Поэтому перед началом процесса нужно знать, точно ли не требуется программа для работы гаджета. Список приложений от Google, которые можно устранить без последствий для телефона, следующий:
- книги;
- календарь и карты;
- фильмы и музыка;
- браузеры;
- новости и погода;
- почта;
- встроенные мессенджеры компании;
- клавиатура и игры.
Организация встраивает огромный перечень приложений, которые просто не нужны пользователю на протяжении всего времени, пока он использует гаджет. Если на телефоне есть другие сервисы от фирмы, которые также не используются, можно удалить и их.
Что нельзя удалять в Android
Не рекомендуется удалять программы, которые отвечают за корректную работу системы. Если устранить их, то ошибки начнутся не только в сервисах от этой организации, но в самой ОС. Софт следующий:
- профили Google;
- магазин приложений от компании;
- Google Services Framework;
- Google one time init;
- сервисы Google Play.
То есть все те же приложения, которые также не рекомендовалось останавливать. Прочие утилиты можно деинсталлировать без последствий для техники.
Как удалить сервисы Гугл из Андроида
Удаление программы можно провести несколькими методами. Для уничтожения некоторых программ потребуется получить права суперпользователя. Варианты удаления делятся на следующие виды:
- стандартными средствами;
- через программы;
- файловый менеджер;
- удаление через компьютер.
Root-права необходимы пользователю, так как часть софта является системной. Уничтожение таких утилит может привести к неправильной работе устройства, поэтому можно заранее создать их копии. Если же беспокойства по этому поводу нет, то удаление можно проводить без резервных копий.
Удалить можно стандартными или встроенными инструментами, которые есть на телефоне. Для этого необходимо сделать следующее:
Получить права суперпользователя можно различными способами, как с помощью системных команд, так и используя приложение. Чаще всего применяется программа Root Explorer для тонких настроек системы.
Для гаджета на Android существует много программ, которые позволяют быстро провести очистку файлов и удалить часть софта. Многие из них требуют расширенных полномочий, нужно утвердительно отвечать на это уведомление. Чтобы удалить сервисы Google с помощью программ нужно:
Способ считается действенным, так как здесь представлены сразу все опции для удаления. С помощью Titanium Backup можно убрать из приложений любой из сервисов компании.
Удалить сервис Google также можно, скачав файловый менеджер, у которого уже будет поддержка ROOT-прав. Таким функционалом обладает ES Проводник. После его загрузки необходимо проделать следующие действия:
- открыть скачанное приложение, развернуть меню и нажать на пункт «ROOT-проводник»;
- предоставить права суперпользователя и поставить галочку напротив надписи «Показывать скрытые файлы»;

- перегрузить программу;
- зайти в нее снова, выбрать раздел «Локальное хранилище», папка «Устройство», перейти в «System»;

- открыть директорию «App» либо «Priv-app», файлы для удаления будут в одной из них;

- выбрать одну из папок, которая имеет название одного из сервисов Google на английском, например, Google Play Игры — com.google.android.play.games и так далее;
- зажать требуемую директорию на несколько секунд, появится окно с опциями, выбрать «Удалить»;

- вернуться в корневой каталог и нажать на надпись «Data»;
- в этой директории будет папка с таким же названием «Data», из нее также нужно удалить тот же элемент, который был деинсталлирован ранее.
Использование системных файлов может привести к ошибке. Поэтому данным метод не пользуется популярность, чаще применяется программа или вариант с удалением через ПК.
Последний вариант включает в себя использование персонального компьютера. К нему подключается смартфон по USB-кабелю, и происходит удаление ненужного софта. Перед операцией нужно подготовить технику. Для этого необходимо:
- на телефоне включить функцию «Отладка по USB», ее можно найти в пункте «Для разработчиков»;

- на ПК следует загрузить драйвера ADB для корректного выполнения процесса;
- также на компьютер устанавливается программа Debloater.
Порядок выполнения процедуры выглядит следующим образом:
Могут потребоваться root-права. Их можно дать при подключении гаджета к компьютеру. На устройстве в специальном овне потребуется нажать клавишу «Разрешить» после чего расширенные полномочия будут даны.
Как вернуть приложения и сервисы Google
Если приложения были остановлены, то вернуть их к работе очень просто, достаточно зайти в меню программы и нажать кнопку «Включить». Утилита начнет процессы, однако вначале загрузить все обновления, поэтому может понадобиться место на телефоне.
Сложнее, если программы были удалены насовсем. Часть из них можно загрузить из Google Play. Однако могут быть удалены системные приложения, в этом случае поможет только смена прошивки или сброс настроек до заводских параметров. Система восстановит данные до того момента, когда они были изменены.
Если возникают вопросы, моно найти на них ответы далее.

Михаил
Некоторое время работал в салоне связи МТС. Хорошо разбираюсь в технике, интересуюсь сферой мобильных компаний и приложений
Задать вопрос
Какие еще программы можно использовать кроме Debloater?

Существует много программ, которые способны удалить ПО с телефона. К ним можно отнести Greenify, UUcleaner, CleanTop и Hibernator.
Как скажется удаление сервисов на работе телефона?

Оперативная память гаджета освободится, снизится нагрузка с батареи. Значит, телефон будет работать быстрее и дольше. Однако постоянно будут всплывать уведомления с просьбой установить сервисы Google.
Что будет, если удалить системный сервис Google?

Есть программы, которые удалять не стоит. Когда будет удален важный для системы файл, в работе телефоне начнутся сбои и ошибки. В этом случае стоит провести восстановление такого файла.
После того, как была получена информация и разрешены вопросы, можно решить, стоит ли удалять сервисы Google.

Автор
Михаил
Некоторое время работал в салоне связи МТС. Хорошо разбираюсь в технике, интересуюсь сферой мобильных компаний и приложений
Сервисы Google Play позволяют собирать и использовать данные о местоположении, истории поиска, контактах и прочей активности с целью максимальной кастомизации работы пользователей, подбора индивидуальных предложений и синхронизации.
Плюсов у Play Store Services множество, однако, зачастую они мешают работе со смартфоном. Разобраться, как отключить сервисы Google Play на Android, вы сможете буквально за пару минут.
Обращаем внимание: чтобы полностью удалить сервисы, необходимо иметь на телефоне root-права. Если у вас их нет, инструкция ниже поможет их только отключить:
- Откройте настройки операционной системы;
- Найдите раздел «Общие» или «Приложения»;
- Откройте вкладку «Все приложения» (в ряде прошивок – «Диспетчер приложений»);
- Перейдите на закладку «Все»;
- Пролистайте список до строки «Сервисы Google Play» и выберите ее;
- Нажмите поочередно кнопки «Очистить кэш», «Остановить»;
- Нажмите кнопку «Отключить», согласитесь с удалением всех обновлений и заменой приложения на стандартную версию.
Кроме этого, кэш может занимать много места. Заодно и память почистите. Вот, например, сколько он занимает на нашем Xiaomi Redmi 4x:

Выполнение данной процедуры «замораживает» сервисы, за счет чего они перестают загружать оперативную память и влиять на автономность. Тем не менее, во внутреннем хранилище база Play Store Services останется, поэтому в том же порядке нажатием кнопки «Включить» её можно быстро активировать.
Важно: Негативным результатом отключения станет отказ в работе ряда приложений Google, проблемы с геолокацией, часто отображающиеся ошибки о необходимости установки сервисов. При этом отключение приложения не исключает работу и обновление Google Play, несмотря на то, что он во многом зависит от дополнительных служб.

Для смартфонов и планшетов, работающих под управлением операционной системы Android различных версией, было выпущено несколько сервисов Google Play, включая одноименное приложение, обеспечивающее работу прочего ПО. Некоторые из подобных программ можно деинсталлировать самостоятельно без использования сторонних средств, в то время как для других потребуются специальные инструменты. В ходе этой статьи мы расскажем обо всех доступных на сегодняшний день способах того, как удалить приложения Гугл с Андроида.
Отключение
Обычно необходимость удалить или отключить Сервисы Гугл Плей возникает из-за значительного энергопотребления этого приложения. Calendar, Maps, Hangouts, Drive, Location Services и другие плагины могут не использоваться, но все равно занимают много места и съедают заряд батареи. Чтобы снизить влияние Сервисов Google Play на телефон, достаточно произвести их отключение в настройках Android.
Зайдите в настройки, найдите раздел с аккаунтами. Вам нужна учетная запись Google, на которую завязано всё на Android. Можно удалить её, и тогда данные календаря и других встроенных программ и служб перестанут синхронизироваться. Но давайте пойдем другим путем и попробуем просто остановить Сервисы Google и Google Services Framework.
Откройте настройки синхронизации учетной записи. Здесь нужно убрать все галочки, чтобы каждый plugin перестал функционировать. Если вас беспокоит высокое энергопотребление Android, сделайте следующее:
- Зайдите в раздел «Язык и ввод» в настройках.
- Откройте подменю «Голосовой поиск».
- Перейдите в раздел «Распознавание Ок, Google».
- Переведите тумблеры в неактивное положение.
Это позволит отключить на Андроиде функцию голосового поиска, которая постоянно обращается к микрофону и разряжает батарею. Телефон будет работать еще дольше, если стереть кэш встроенных приложений – Плэй Маркета, Сервисов Гугл.
- Откройте раздел «Приложения» в настройках.
- Перейдите на вкладку «Все».
- Откройте страничку Сервисов, нажмите «Очистить кэш».
- Остановите работу программы, нажав соответствующую кнопку.
Аналогичным образом можно удалить кэш и оставить работу остальных плагинов. Вы легко вернете их в работоспособное состояние при необходимости, а пока они не будут мешать и потреблять заряд.
Зачем удалять сервисы
На удаление GApps может сподвигнуть одна из следующих причин:
- Вторжение в личную жизнь. К сожалению, сотрудники фирмы не видят ничего ужасного в том, чтобы собирать всю доступную информацию о владельце телефона. Для этого применяются разные средства: от мониторинга запросов до чтения личных писем Gmail. Компания утверждает, что это необходимо для грамотных рекламных интеграций. На самом же деле никто не знает, насколько близко дружат сотрудники компании со спецслужбами или правительством. Кроме того, из-за подобных процессов значительно повышается расход трафика.
- Негативное влияние на производительность смартфона. В Avast Software провели исследование, в ходе которого определили, что 60 % приложений с автозапуском принадлежат именно Гуглу. Из-за этого пользователю приходится носить с собой аккумулятор, что не очень удобно.
- Место в ОЗУ и ПЗУ. Проблема неактуальна для владельцев флагманов, а бюджетники сталкиваются с ней постоянно. Например, в стареньких Meizu Google services занимают довольно много оперативной памяти относительно общего объёма. Аппетиты сервисов растут, а устройство работает всё медленнее.
Без последствий удалить подобное ПО на рядовом смартфоне невозможно, но благодаря Flyme на гаджетах Meizu доступны альтернативные платформы: Safari или App Store.
Удаление
Чтобы произвести полное удаление Сервисов, нужны root-права. Получить их можно разными способами, на некоторых кастомных прошивках они есть по умолчанию. Благодаря root-доступу можно выводить из системы даже встроенные программы, удаляя их прямо из каталогов, в которые они установлены. Давайте посмотрим, как удалить встроенные Сервисы Google Play на Андроид, и какие вообще приложения можно убрать:
- Запустите Root Explorer или другой менеджер, который подходит для работы с файловой системой Android.
- Откройте каталог /system/app. Внутри вы увидите встроенные программы.
- Аналогичный список приложений с некоторыми добавлениями будет в каталоге /system/priv-app.
Если удалить эти файлы, а также фреймворки в каталоге /system/framework и библиотеки в /system/lib, то на Андроид не останется встроенного софта, а вопрос «сервисы Google, можно ли их удалить?» наконец-то получит положительный ответ. Как восстановить удаленные программы? Есть только 1 способ – необходимо скачать Google Сервисы.
Кстати, состав программ отличается в зависимости от версии Андроида. Чтобы не удалить случайно что-нибудь не то, найдите Google Apps подходящей версии и посмотрите его состав, прежде чем заниматься чисткой файловой системы.
Что делать, если root-прав нет? Можно ли удалить сервисы без них? Нет, возможно только остановка встроенных программ, но убрать их поможет только доступ к файловой системе. Поэтому пользователю приходится выбирать: делать Андроид рутованным или мириться дальше с встроенными приложениями, не имея возможность удалить Сервисы.
Google Pay (он же Android Pay) — приложение, функционал которого направлен на реализацию бесконтактной оплаты с помощью смартфона, или любого другого устройства, имеющего в своём аппаратном обеспечении встроенный NFC чип. Это упрощает использование набитого банковскими картами и наличными бумажника и открывает новые возможности для других полезных функций.
Какие сервисы Гугл можно удалить
Удаление навсегда стереть данные программы с мобильного устройства пользователя. Поэтому перед началом процесса нужно знать, точно ли не требуется программа для работы гаджета. Список приложений от Google, которые можно устранить без последствий для телефона, следующий:
- книги;
- календарь и карты;
- фильмы и музыка;
- браузеры;
- новости и погода;
- почта;
- встроенные мессенджеры компании;
- клавиатура и игры.
Организация встраивает огромный перечень приложений, которые просто не нужны пользователю на протяжении всего времени, пока он использует гаджет. Если на телефоне есть другие сервисы от фирмы, которые также не используются, можно удалить и их.
Использование Google Pay
NFC чип встроен в продвинутые смартфоны среднего, премиального и очень редко — бюджетного сегмента. Технология похожа на Bluetooth, но отличается более качественным и скоростным параметром передачи данных. Основное отличие — рабочий радиус передаваемых волн, который в случае с NFC достигает 10 сантиметров. Это максимально возможно обезопасит хранимые данные на устройстве от взлома.
Запуск и отключение
Для успешного использования функций приложения потребуется базовое знание о системе NFC и соответственно наличие самого чипа. Логично, что если есть возможность его настройки в соответствующих разделах телефона, значит он должен присутствовать. Поэтому перед выводами и началом работы с чипом потребуется узнать, действительно ли поддерживается вашим смартфоном данная технология.
Чтобы включить функцию для его дальнейшей реализации необходимо следовать простой инструкции. На примерах ниже рассмотрена ОС Android 9 с графической оболочкой MIUI 10 от Xiaomi. Некоторые пункты могут отличаться названием и расположением, но их суть остаётся неизменной.
- Взмахните у верхней части экрана вниз, чтобы открыть шторку уведомлений и настроек.
- После успешного открытия шторки найдите шестерёнку, обозначающую кнопку «Настройки«.
- В блоке «Беспроводные сети» выберите строку «Дополнительные функции» — обычно скрытые возможности, включая NFC находятся именно здесь.
- Перейдите к пункту NFC и кликните чекбокс напротив него, чтобы он переместился вправо и стал активен.
- После успешного включения будут доступны дополнительные функции NFC — ознакомьтесь с ними и активируйте необходимые.
Отключение можно совершить изменением положения переключателя в обратную сторону, автоматически отключив этим дополнительные функции NFC.
Ошибка неправильного индекса
С данной проблемой часто сталкиваются пользователи из регионов Москвы и Санкт-Петербурга. Она связана с некорректным восприятием приложением почтового индекса. Это объясняется тем, что Google Pay неправильно воспринимает областные, районные и другие комбинации рассматриваемого значения, если речь идёт о перечисленных регионах. Решение есть — использование конкретных индексов, на которые приложение реагирует адекватно:
- Для Москвы это номер 140500 в Луховцах;
- Для Санкт-Петербурга — 187111 в Киришах.
Дополнительно можно попробовать выбрать в области выбранного города его название повторно. То есть значения строк «область» и «город» должны быть одинаковы. Проблема может встретиться со столицами любой страны, как России так и Украины (в случае с Киевом уместно использовать индекс Борисполя).
Безопасность сервиса
Обезопасить функцию можно с помощью встроенных в современных смартфон возможностей. Помимо активной, есть ещё пассивная защита передаваемых по воздуху данных — при передачи информации от устройства к терминалу она шифруется и передаётся в виде исполнительной команды, то есть токена, и даже при расшифровке не может показать злоумышленнику ваши банковские данные, как клиента.
Среди базовых возможностей безопасности смартфона в наше время можно выделить:
- Пароль. Это набор символов для блокировки экрана, ограниченный конкретными моделями смартфонов разных производителей по-своему;
- PIN-код. Как правило ограничивается размером в 4 цифры аналогично банковской карте;
- Сканер отпечатка пальца. Считывает заранее внесённые в память устройства отпечатки пальцев и при качественном исполнении технологии в устройстве не позволяет другим людям получить доступ к нему;
- Face-ID. Использование графического изображения вашего лица, заранее внесённого в базу телефона. Реализовывается при помощи фронтальной камеры устройства;
Заключение
Проблемы с использованием приложения могут возникнуть наравне с любым другим аналогичным программным обеспечением. Всё зависит от способа реализации функций, аппаратных возможностей и преследуемых желаний для реализации потенциала Google Pay. Хоть разработчики исправляют не все присутствующие недочёты, всё же возможность использования NFC в смартфонах на платформе Android значительно упрощает современную жизнь и позволяет сэкономить время и пространство ваших карманов, забрав их них толстый кошелёк с банковскими картами. Какие карты поддерживает Android Pay — инструкция пользователям
Зачастую проблемы на Android связаны с одной встроенной программой. Сервисы Google Play – что это, собственно, такое? Зачем они нужны? В этой статье мы разложим ответы на эти вопросы по полочкам.
Вместо итога
Как видим, сама природа ошибки особо критичной для системы не является. В большинстве случаев такие неполадки возникают только вследствие сбоев в работе самого сервиса или неправильных настроек мобильного гаджета. Не исключено, конечно, и появление ошибок более серьезного плана, однако приведенная методика устранения проблем является в некотором смысле классической, поскольку практически все ошибки служб и сервисов Google имеют одинаковую природу.
Но если подходить к вопросу исправления ошибок, так сказать, в общем, думается, любой обладатель смартфона или планшета сможет решить такие проблемы на глобальном уровне (в смысле — непосредственно на устройстве, не прибегая к помощи сторонних компьютерных программ с подключением девайса к терминалу, что, в общем-то, и не требуется). Достаточно использовать стандартные методы, ну а метод решения проблемы может быть совокупным (исполнение всех простейших действий).
Сервисы Google Play – это не совсем приложение. Открыть его нельзя. Однако по умолчанию оно установлено на всех устройствах с Андроид. Кроме того, у него немалый список запрашиваемых разрешений. Сюда входит многое: доступ к SMS-сообщениям, к важным данным, ко всей информации с приложений от Google и другим вещам.
Короче говоря, Сервисы Google Play – компонент, который довольно тесно переплетается с самой системой.
По сути, это набор программных интерфейсов приложения (API), то есть вспомогательные элементы для программистов, связующее звено для программ и доставщик обновлений в одном флаконе.
Чем занимаются Сервисы Google Play?
Сервисы Google Play можно считать своеобразным витком развития на смартфонах. Возьмем для примера Google Карты: до появления Сервисов Google Play приложение обновлялось только вместе с обновлениями для ОС. А все мы знаем, как сильно производители и поставщики порою затягивают с ними. Сегодня же больше ждать не приходится, так как благодаря Сервисам Google Play приложения обновляются автоматически.
Сервисы Google Play позволяют устанавливать свежие версии приложений, не дожидаясь обновления для Андриод. Хотя не всех, а только стандартных от Google (Gmail, Google+, Google Play и так далее). Еще Сервисы Google Play могут заведовать и другими программами, использующими сервисы от Google, коих достаточно много.
В общем, на любой версии Android, начиная с 2.2 и выше, обновления системы и разного рода программ происходят независимо друга от друга. Это очень хорошее нововведение, сделанное для удобства пользователей Андроид.
Впервые появилось в Android 4.3, а в последующих версиях ОС только улучшалось, в частности на 5-ой (Lollipop) и 6-ой (Marshmallow) версии.
Можно ли отключить Сервисы Google Play?

Как в случае со всеми предустановленными приложениями на Андроид, удалить Сервисы Google Play не получится. Но можно отключить их. Направляемся по такому пути: «Настройки» → «Приложения» → «Все». Выбираем Сервисы Google Play и жмем на кнопку «Отключить».
Если эта кнопка недоступна (серого цвета), проделываем следующие действия: открываем «Настройки» → «Безопасность» → «Администраторы устройства» отключаем права у Диспетчера устройства.
Главное, учтите, что отключение Сервисов Google Play может привести к отказу многих приложений, связанных с сервисами Google и не только. Разумеется, Google Play тоже перестанет работать.
Почему Сервисы Google Play потребляют так много энергии?
Обычно Сервисы Google Play потребляют от 5 до 10 процентов зарядки аккумулятора. Некоторые пользователи жалуются, что это приложение забирает целых 80 и даже 90. Это довольно распространенная проблема, которая возникает, как правило, после обновления ОС. В большинстве случаев ее причина кроется в несовместимости версии Android и Сервисов Google Play.
Вот что можно сделать в таком случае:
- Отключить Сервисы Google Play (могут возникнуть проблемы с некоторыми сервисами)
- Удалить обновления («Настройки» → «Приложения» → «Все» → Сервисы Google Play → «Удалить обновления»). Возможно, сначала понадобится зайти в раздел «Безопасность», далее – в «Администраторы устройства» и отключить Диспетчер устройств.
- Отключить синхронизацию данных с профилем Google. Заходим в «Настройки» → «Аккаунты», выбираем Google и снимаем галочки с соответствующих пунктов.
Помогла ли вам наша статья? Все оставшиеся вопросы можно задать в комментариях.
Используемые источники:
- https://www.lumias.ru/kak-otklyuchit-servisy-google-play-na-android/
- https://lumpics.ru/how-to-remove-google-play-services-on-android/
- https://poandroidam.ru/google-play/kak-udalit-ili-otklyuchit-servisy.html
- https://google-pays.ru/vklyuchit-i-otklyuchit-google-pay
- https://smartbobr.ru/poleznosti/servisy-google-play/
ПОДЕЛИТЬСЯ Facebook
- tweet
Предыдущая статьяЧто такое зеркальный режим в камере смартфона? Как убрать зеркальное отражение?
Следующая статьяКак отключить NFC: удалите символ N из вашего телефона
Root-права
Для удаления сервисов гугл необходимы root-права. Относительно недавно их можно было найти в настройках, но теперь смартфоны Meizu проходят принудительную сертификацию Google, что значительно усложняет процесс получения прав.
Важно: Все операции должны проводиться в лёгком режиме. Для его активации достаточно воспользоваться путём: «Настройки — Экран и яркость — Лёгкий режим».
Первым делом следует кликнуть по ярлыку Flyme. Сначала необходимо зарегистрироваться. После авторизации нужно открыть App Store.

Избавиться от сервисов поможет приложение QuickShortcutMaker. Нужно зайти в скачанную программу и ввести в строке поиска слово Flyme.

Нажав на «Мой Flyme», кликнуть по следующей строке «сom.meizu.root.OpenSystemRightActivity». Далее следует нажать на кнопку «Создать», после чего перезагрузить устройство. На рабочем столе появится соответствующий ярлык.

Необходимо нажать на него, после чего принять все условия и нажать «ОК». Телефон перезагрузится, после чего root-права станут доступны. Для дальнейших действий лёгкий режим не требуется.
№ 24
Эта неполадка может быть спровоцирована неправильной установкой сервисной службы, когда пользователь решил вначале удалить, а потом установить вновь службу Маркета. Дело в том, что в таком случае в системе остаются много следов, не удаленных папок, которые и не дают сделать правильную установку, то есть вызывают конфликт.
Как исправить
Предварительно, со стороннего сайта скачайте на свой телефон или планшет любую программу, с помощью которой можно легко получить неограниченный доступ к системным настройкам, то есть root-права. Такой программой может быть, например «Kingo Android ROOT».
После получения доступа к системным папкам, найдите путь к папке sdcard–android–data, в которой остались не удаленные старые файлы Google Play. Кликните по ним и спокойно удалите из системы. После этих действий новая установка службы должна пройти без ошибок.

№ 492
В этом случае произошел сбой виртуальной машины «Dalvik», которая использует программное обеспечение под управлением Java. И в этом случае, в принципе, как и первое действие во всех остальных, нужно очистить все записи созданного кэша в сервисных службах Google Play и Play Market из главного меню настроек. Поочередно проведите зачистку и сделайте рестарт.
Если эти действия не привели к успеху, то можно сбросить все настройки устройства до заводских значений, из главного меню настроек. Если есть ценная информация, то перенесите ее на карту памяти или компьютер, и только потом делайте сброс.
№ 403
Эта проблема может появиться из-за наличия сразу нескольких аккаунтов Google, и на самом устройстве, и в сервисах. Что бы решить проблему, из основной учетной записи войдите в настройки, и удалите сервис, а затем вновь установите его. Проблем не должно быть.

В последнее время из Google Play пропало много российских приложений от СберБанка до Матч ТВ, а некоторые программы оказались заблокированы на территории нашей страны. Все это вынуждает пользователей устанавливать софт вручную через APK-файлы или искать альтернативные аппсторы. А что делать с Google Play, если вам он теперь не нужен? Можно не предпринимать никаких действий, но тогда магазин, ставший для некоторых людей бесполезным, продолжит занимать место во внутренней памяти и потреблять ресурсы мобильного устройства. А можно попробовать разобраться, как удалить Плей Маркет, чем я и предлагаю заняться.
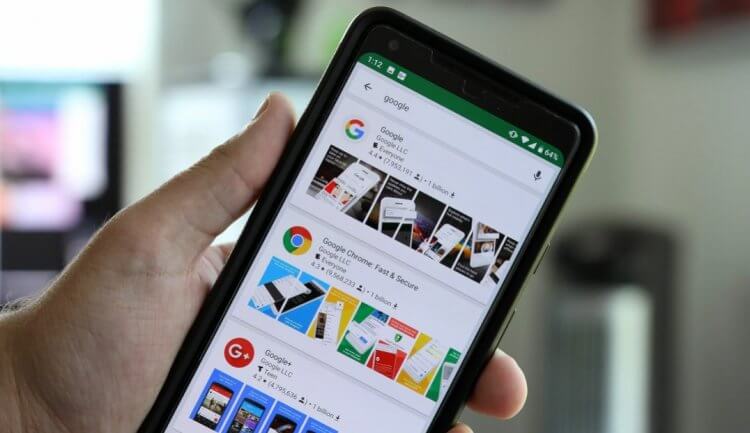
Если хотите, можете удалить Play Маркет и больше никогда о нем не вспоминать
Содержание
- 1 Можно ли удалить Google Play
- 2 Как отключить Плей Маркет
- 3 Как удалить Google Play
- 4 Как удалить аккаунт в Плей Маркете
Можно ли удалить Google Play
Play Маркет — такое же приложение, как и десятки других программ, которые вы устанавливаете с его помощью. Поэтому логично предположить, что его можно удалить либо через настройки телефона, либо напрямую через главный экран, задержав палец на иконке Google Play и выбрав соответствующую опцию во всплывающем окне.
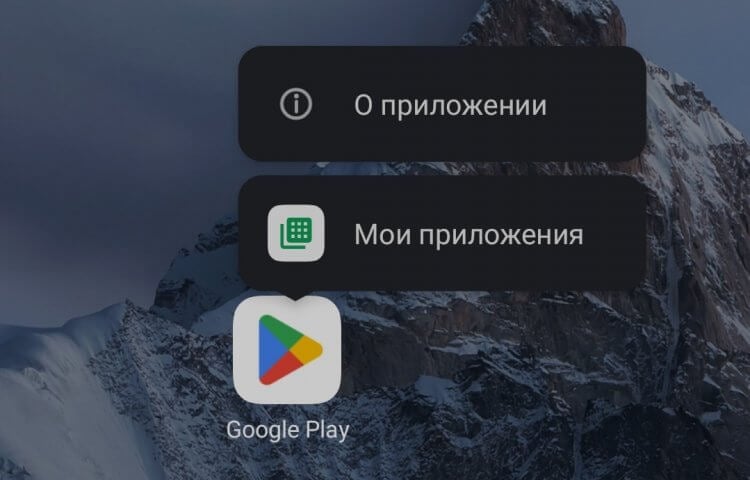
Стандартным способом удалить Google Play не получится
Однако, если вы попробуете это сделать, то не увидите кнопку «Удалить». А все потому, что Play Маркет — неотъемлемая часть экосистемы Google, к которой, в частности, относится операционная система Android. Согласитесь, даже сугубо из экономических соображений американской компании не выгодно давать пользователям возможность удалять свои приложения, в связи с чем по умолчанию можно лишь отключить программу и очистить ее кэш.
⚡ Подпишись на Androidinsider в Дзене, где мы публикуем эксклюзивные материалы
Кроме того, ранее я рассказывал о настройках Google Play, в числе которых выделял отключение уведомлений от магазина. В комплексе все это позволяет снизить нагрузку на процессор, заставив вас забыть о том, что на смартфоне установлен Плей Маркет. Но можно пойти еще дальше, воспользовавшись открытостью операционной системы Android к любым изменениям, и полностью удалить Google Play, ни оставив от него ни следа. Правда, для этого нужно потратить 10-20 минут свободного времени. Готовы их выделить? Тогда поехали!
Как отключить Плей Маркет
И все-таки первым делом я хочу рассказать, как отключить Google Play, не удаляя его. Это поможет сэкономить ресурсы смартфона, а также даст время на то, чтобы взвесить все за и против. Ведь после избавления от магазина придется искать альтернативу Google Play. Итак, если вы хотите отключить Плей Маркет на телефоне, сделайте несколько шагов:
- Откройте настройки смартфона.
- Перейдите в раздел «Приложения», а затем — «Все приложения».
- Найдите в списке «Play Маркет» и откройте его здесь.
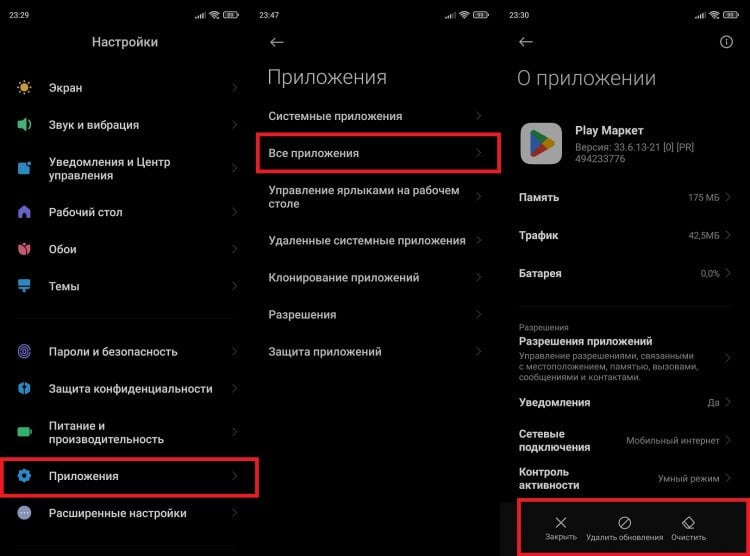
По умолчанию можно удалить разве что обновления Play Маркет, но не сам магазин
В этом меню увидите три кнопки: «Закрыть», «Удалить обновления» и «Очистить». Нажатие первой приведет к принудительной остановке Google Play до следующего запуска, выбор второй опции позволит откатить версию магазина на более раннюю, а третий вариант предназначен для удаления кэша приложения и очистки данных. Также вы можете отозвать все разрешения Play Маркета, если хотите максимально ограничить его работу.
❗ Поделись своим мнением или задай вопрос в нашем телеграм-чате
Как удалить Google Play
Вот мы и подошли к самому главному — разговору о том, как удалить Плей Маркет. Вы уже поняли, что деинсталлировать магазин привычным способом не получится. Более того, придется подключить смартфон к ПК, предварительно скачав на него пакет ADB. Если эти три буквы вам ни о чем не говорят, то обязательно прочитайте текст, в котором рассказывается, что такое Android Debug Bridge и как им пользоваться. И вот только потом обращайтесь к следующей инструкции:
- Активируйте на смартфоне режим разработчика и включите отладку по USB.
- Скачайте архив ADB на компьютер и распакуйте его.
- Подключите смартфон к ПК, используя USB-кабель.
- Через поиск Windows найдите и запустите командную строку.
- Введите запрос «adb shell» и нажмите клавишу «Enter».
- Введите команду «pm uninstall -k —user 0 com.android.vending» и еще раз нажмите «Enter».
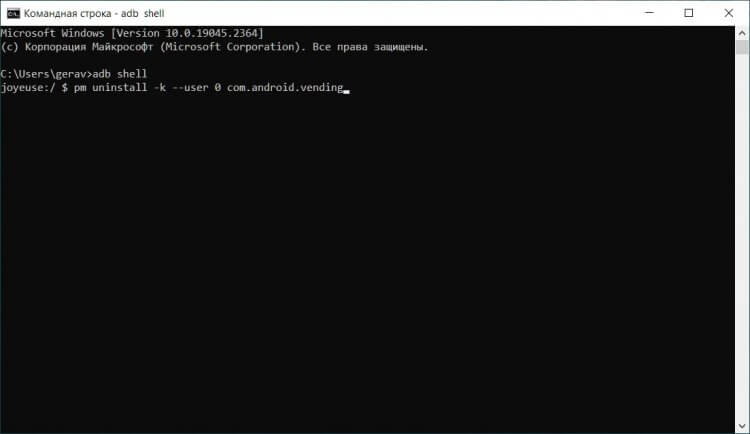
Чтобы не допустить ошибку в процессе удаления, прочитайте другие наши тексты, касающиеся Android Debug Bridge
Сразу после этого значок магазина, как и само приложение, исчезнет с главного экрана смартфона. Если вам хочется аналогичным образом избавиться и от других программ, установленных по умолчанию, познакомьтесь с материалом о том, как на Android удалить приложение, которое не удаляется.
🔥 Загляни в телеграм-канал Сундук Али-Бабы, где мы собрали лучшие товары с АлиЭкспресс
Как удалить аккаунт в Плей Маркете
Казалось бы, дело сделано, и Play Маркет удален. Но Google Play — это не только само приложение, но и учетная запись, бережно хранящая информацию о загружаемых программах и банковских картах, привязанных к профилю. Если вы решили раз и навсегда отказаться от использования продуктов Google на своем смартфоне, то можете выйти из аккаунта Плей Маркет на Андроиде:
- Откройте настройки устройства.
- Перейдите в раздел «Аккаунты и синхронизация».
- Выберете «Google».
- Нажмите кнопку «Еще», после чего — «Удалить».
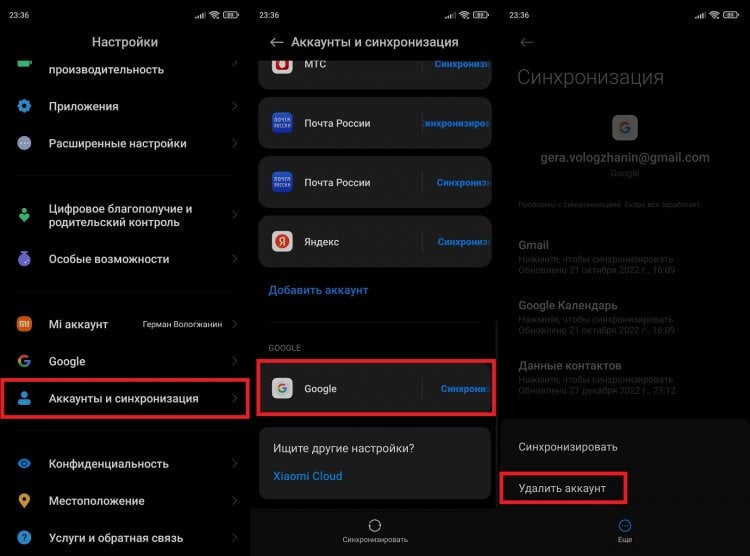
Выход из аккаунта приведет к его удалению только на текущем устройстве
⚡ Подпишись на Androidinsider в Пульс Mail.ru, чтобы получать новости из мира Андроид первым
Важный момент: нажимая эту кнопку, вы не удаляете учетную запись, а лишь покидаете ее на своем смартфоне. Причем выход осуществляется не только из Google Play, но и из других приложений, где использовался тот же профиль (например, в YouTube). И напоследок о том, как удалить аккаунт в Плей Маркете, заставив магазин забыть обо всех ваших данных:
- Откройте настройки телефона.
- Перейдите в раздел «Google».
- Нажмите кнопку «Управление аккаунтом Google».
- Во вкладке «Данные и конфиденциальность» пролистайте страницу вниз и нажмите кнопку «Удаление аккаунта Google».
- Следуйте инструкциям, которые будут появляться на экране.
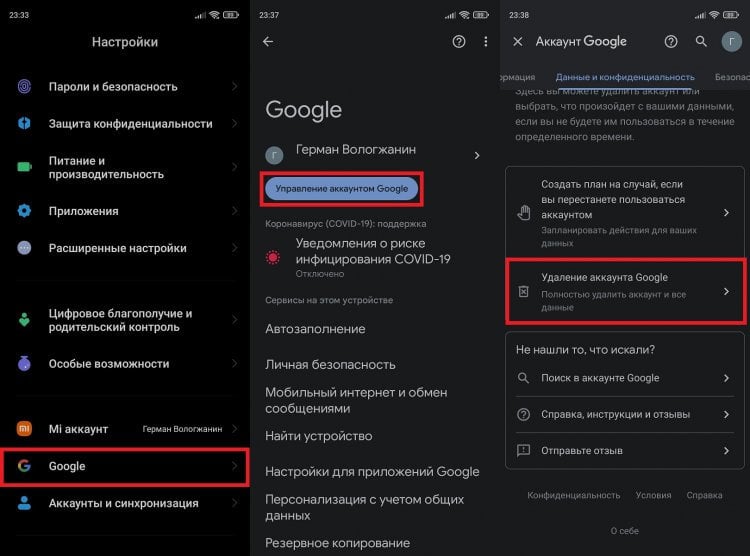
Полное удаление аккаунта влечет за собой серьезные последствия
Более подробный алгоритм вы найдете в тексте про удаление аккаунта Google. Там же можно узнать о последствиях, к которым приводит эта операция, и о способах восстановления учетной записи.
Google Play работает как универсальное средство для загрузки различных видов приложений из Play Store. Он также предоставляет способ управления этими приложениями без особых хлопот. От удаления до обновления приложения — все это можно сделать с помощью сервиса Google Play. Тем не менее, бывают случаи, когда пользователи хотят удалить сервисы Google Play. Он занимает много места, что делает довольно сложным для пользователей процесс управления своими устройствами. Однако он является системным приложением, поэтому возникает вопрос, можно ли удалить Google Play Store с вашего девайса.

Многие пользователи хотят удалить службы Google Play, но не уверены в последствиях. Одна из основных причин такого желания заключается в том, что он занимает много места в памяти телефона. Кроме этого, сервисы гугл сильно тратят заряд батареи.
Если ваш андроид выдает предупреждение о недостаточном объеме памяти, вам нужно начать с очистки данных телефона. Замечено, что сервисы google накапливают большую часть данных в устройстве. Кроме того, встроенные приложения гугл могут стать настоящей головной болью для владельцев тарифицированного интернета, так как он часто обновляет свои службы без уведомления владельца телефона. При этом многие из этих программ являются полностью бесполезными, так как каждый предпочитает пользоваться приложениями, которые удобны лично для них.
Если вы считаете, что Сервис Google Play предоставляет только платформу для загрузки новых приложений, то вы ошибаетесь. Он предоставляет несколько других функций, которые могут изменить способ использования смартфона. Он связан с такими важными службами Google, такими как карты, фильмы, музыка и т.д. После удаления службы Google Play могут возникнуть проблемы с использованием различных важных приложений. Кроме того, отключение может повлиять на общую функциональность вашего устройства. Например, вы можете столкнуться с проблемами сети, сообщениями, сбоями приложений и многим другим. Некоторые приложения будет довольно сложно обновить.
Так как сервис Play тесно связан с системой Android, он может оказать заметное влияние на ваш телефон. Если у вас есть рутированное устройство, вы можете легко установить пользовательское ПЗУ и решить эти проблемы. Тем не менее для нерутированного устройства преодоление этих проблем может быть большим препятствием.
К настоящему времени вы уже знаете все последствия окончательного избавления от сервисов гугл плей. Прежде чем приступить к этому действию, убедитесь, действительно ли вы хотите полностью удалить сервисы Google Play. Вы также можете просто отключить услуги. Если после этого у вас возникнут серьезные проблемы, вы всегда можете включить службы вручную.
Чтобы отключить службы Google Play, проделайте следующие шаги:
- Перейдите в «Настройки телефона» — «Приложения».
- Выберите «Все» и откройте службы Google Play Services.
- Просто выберите кнопку «Остановить» (в разных моделях может быть «Отключить» или «Disable»).
- Появится всплывающее окно подтверждения действия, согласиться с которым можно нажатием кнопки ОК.

Это отключит Google Play Services на вашем устройстве. Позже вы можете выполнить те же действия, чтобы включить его.
Не все доверяют свой телефон посторонним программам. Чаще всего пользователей андроида интересует вопрос, можно ли удалить ненужные предустановленные сервисы при помощи системных средств телефона. Ответ прост: нет. Можно лишь отключить их, как указано выше, а затем скрыть их из списка программ вашего телефона.
Чтобы полностью удалить приложения гугл плей с вашего телефона, вам придётся прибегнуть к помощи сторонних приложений.
Если вы хотите полностью удалить Google Play Store, вам нужно получить root права на свой телефон. Это единственный способ удалить системное приложение. Данный шаг позволит вам получить разрешение от имени пользователя «Супер Администратор» в системе android, а затем вы можете делать со своим устройством все что угодно, в том числе удалять любые приложения.
Шаг 1. Сделайте резервную копию вашего телефона. Таким образом, вы можете восстановить ваши данные, если вы обнаружите потерю данных после рута. Для резервного копирования вашего телефона существует профессиональный инструмент управления данными телефона на базе андроид — AnyTrans для Android.

Запустите AnyTrans для Android — подключите телефон. Нажмите кнопку «Содержимое на Mac / ПК» — Выберите данные для резервной копии — нажмите стрелку вправо, чтобы начать.
Шаг 2. Рутируйте свой телефон. Для этого потребуется PhoneRescue для Android. Это поможет вам получить администраторский доступ к своему телефону за считанные минуты. Все, что вам нужно сделать, это подключить телефон к компьютеру и подождать некоторое время. Откройте PhoneRescue for Android — подключите телефон — нажмите кнопку «Deep scanning», чтобы начать.

Шаг 3. Удалите Google Play Store. Теперь вы можете делать все что угодно в системе Android. Вы сможете загрузить все виды приложений для удаления из Google Play Store, такие как System App Removal. Запустите его и удалите сервисы Google Play Store на вашем устройстве.
В большинстве случаев сложно сказать, какое приложение можно удалить, а какое не следует. По их названиям часто нельзя понять, какую функцию они выполняют. В итоге удаление приложения может привести к сбою телефона. Чтобы помочь вам, мы создали список предустановленных приложений на устройстве Android, которые можно удалить.
Убедитесь, что вы прочитали описание каждого приложения перед удалением, чтобы убедиться, что оно вам не нужно.
Bluetooth.apk
Это приложение не управляет Bluetooth, как можно подумать вначале. Вместо этого он управляет печатью Bluetooth. Таким образом, если вам не нужна или никогда не будет использоваться печать через Bluetooth, вы можете удалить ее.
BluetoothTestMode.apk
Это приложение для тестирования Bluetooth. Его можно удалить, хотя это может помешать работе некоторых терминалов Bluetooth, которые должны проверить верность Bluetooth перед передачей файлов.
Browser.apk
Если вы используете установленный браузер, такой как Firefox или Google Chrome, вы можете безопасно удалить это приложение. Удаление означает, что вы не будете использовать стандартный браузер, который был предварительно установлен на вашем устройстве.
Divx.apk
Это приложение представляет информацию о лицензиях для вашего видеоплеера. Если вы не используете видеопроигрыватель на своем устройстве, можете свободно удалять эту функцию.
Gmail.apk, GmailProvider.apk
Если вы не используете Gmail, то можете удалить это.
GoogleSearch.apk
Если виджет поиска Google на рабочем столе вашего телефона действует вам на нервы, то удаление этой строки вас порадует.
Вы можете легко настроить свой девайс по вашему вкусу. Данные действия избавят вас от проблем, с которыми вы можете столкнуться из-за нехватки памяти или проблем с аккумулятором, связанных со службами Google Play. Настраивайте приложения по вашему выбору и не зависьте от прихотей вашего телефона.
Совсем недавно, в комментариях, меня упрекнули в том, что описываю в новом разделе сайта только бесполезные и ненужные приложения для Андроид.
Могу конечно поспорить «об никому неинтересных приложениях», но лучше и вправду, опишу сегодня как отключить сервисы Google без root-прав — эта информация наверняка понравится 90% пользователей смартфонов на Android.
Описанным ниже методом заморозки бесполезных сервисов Google лично пользовался уже десятки раз на самых различных моделях смартфонов и не от одного производителя — поэтому могу смело утверждать, что он подойдёт для большинства андроид-устройств.
Как и в случае с неиспользуемыми службами Windows, набор сервисов (добровольно-принудительно установленных приложений) от «корпорации добра» также постоянно висит в оперативной памяти устройства и занимает место на диске.
А ещё они заметно жрут батарею и забивают рабочий стол смартфона или планшета неудаляемыми иконками (что лично меня раздражает больше всего — вот не люблю я иконки с ярлыками на рабочем столе и всё тут 🙂 ).
Что нельзя удалять (отключать) в Android
Как ни крути, но если смартфон на Андроиде, то ему нужны для своей успешной и безглючной жизнедеятельности некоторые обязательные компоненты, которые очень нежелательно (нельзя) удалять или отключать.
К таким «низя»-компонентам можно отнести…

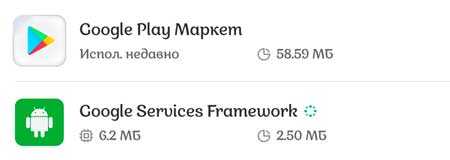
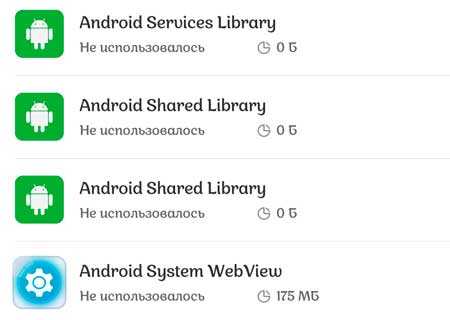
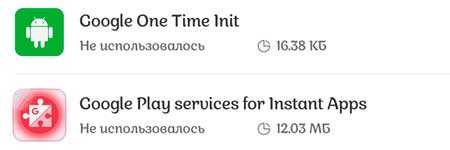

Ещё бы я не советовал Вам отключать…
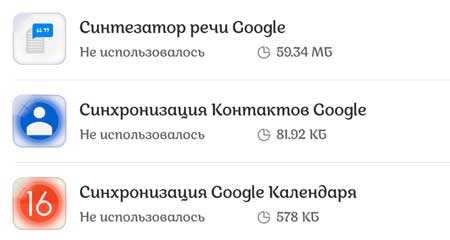
Совершенно безопасно можно смело отключать (удалять) всякие google-книги, пресса, музыка, фильмы, игры… встроенные и неудаляемые месседжеры вроде Duo или Hangouts…
…
…
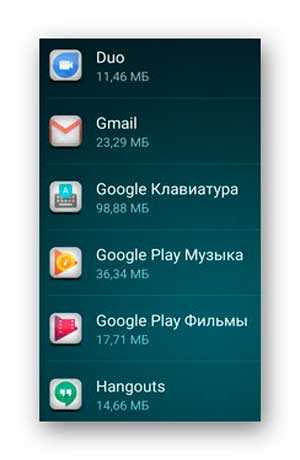
Как отключить сервисы Google без root-прав
Полностью отключить лишние google-сервисы (встроенные приложения) на практически любом устройстве (смартфоне, планшете, тв-приставке…) не обладая божественными рут-правами можно с помощью бесплатного приложения Activity Launcher, которое после своей крайне полезной работы элементарно удаляется.
На своём Mi Max 3 от Xiaomi сразу разблокировал загрузчик, установил кастомное ядро, получил рут-права… и избавился от всего лишнего гугл-хлама, поэтому скриншоты ниже будут с телефона моего младшего сына.
Буквально вчера реанимировали ему Samsung Galaxy Grand 2 Duos (поменяли разбитый сенсор, сделали полный сброс и обновили прошивку). Приложение для создания скринов мы ещё не установили в этот смартфон, поэтому в статье будут «живые» фото процесса изгнания неудаляемых сервисов Google.
Если совершенно не понимаете о чём идёт речь в статье, если боитесь «поломать смартфон», если дрожат руки и некому будет спасти телефон после того, как что-то удалите не то, что можно — информация ниже не для Вас.
Автор Activity Launcher (как и я) не несёт ответственности за неумелые действия с приложением.
Итак, скачиваем и устанавливаем приложение Activity Launcher по официальной ссылке с Google Play (она в конце статьи)…
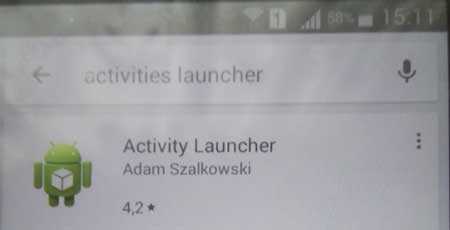
После позавчерашнего своего обновления оно стало называться «Активация приложения»…

…кстати, теперь уже работает в восьмой версии Android и выше.
Запускаем Activity Launcher и жмём на «Последние действия». В выпавшем меню тыкаем на «Все действия»…

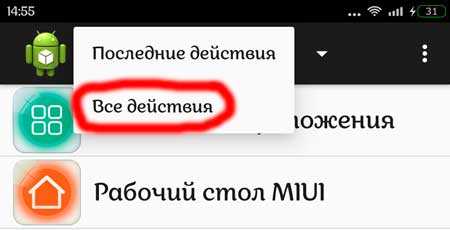
…находим пункт «Настройки»…
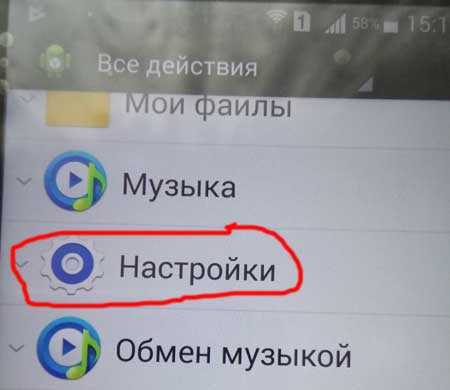
(на моём смарте это выглядит так)…
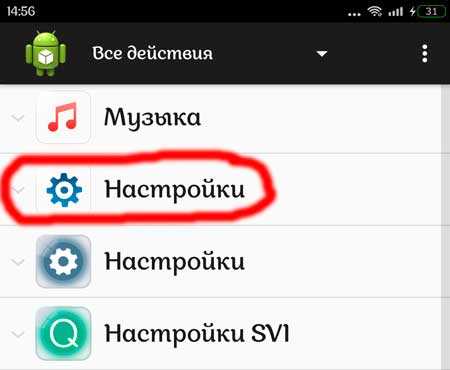
…и в нём находим «Диспетчер приложений» (тот, который с подписью «com.android.settings.applications.ManageApplications»)…
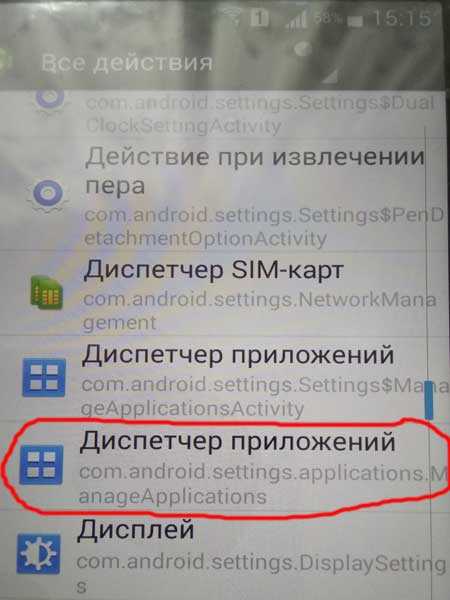
…или «Все приложения» с такой же подписью (можно жать строку и перед выделенной на скриншоте ниже)…
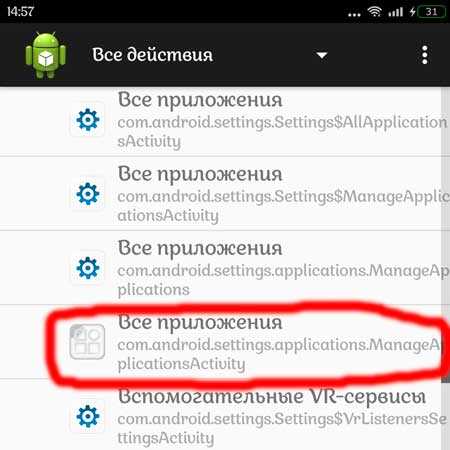
Как понял, эти отличия зависят от производителя смартфона или версии android.
Далее, ищем ненужные встроенные приложения от Google и тыкаем на них. Следом неистово жмём на кнопку «Отключить»…

…ничего не боимся и подтверждаем свои действия — «Да»…

Получаем отключенное приложение — ярлык пропадает с рабочего стола и нигде в смартфоне Вы больше не найдёте свои «Google Play Книги». Таким же образом поступаем со всеми «пиявками» от гугла…
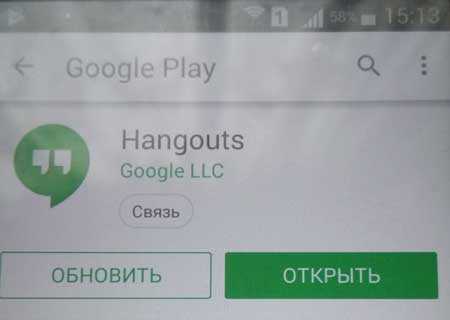
Нет кнопки «Удалить» для «Hangouts»? Тогда мы идём к Вам, вместе с Activity Launcher…
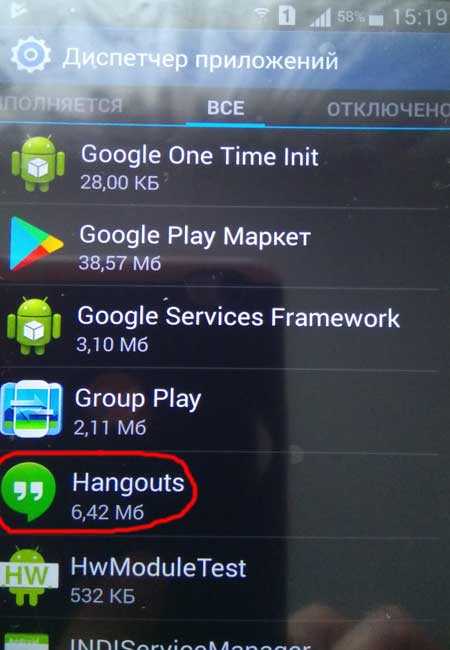


Теперь попробуйте отыскать этот бесполезный «Hangouts» — не тратьте время, его нет в списках приложений.
Краткий итог
Конечно, приложение Activity Launcher много чего ещё умеет делать полезного…

…но сегодня рассказал только как отключить сервисы Google без root-прав с его помощью.
Продолжение статьи: Простой способ легко и полностью УДАЛИТЬ гугл-хлам без рута.
Версия Android: 4.0 и выше
Автор: Adam Szalkowski
Скачать андроид-приложение с помощью QR-кода
ПОЛЕЗНОЕ ВИДЕО
…
…
 Уверенный пользователь трех домашних ПК с многолетним опытом, «компьютерщик» для всех родственников, соседей и знакомых, в течении 12-ти лет автор более тысячи обзоров интересных и полезных программ для компьютера на собственном софтовом блоге OptimaKomp.RU
Уверенный пользователь трех домашних ПК с многолетним опытом, «компьютерщик» для всех родственников, соседей и знакомых, в течении 12-ти лет автор более тысячи обзоров интересных и полезных программ для компьютера на собственном софтовом блоге OptimaKomp.RU



Содержание
- Удаление сервисов Google Play на Android
- Способ 1: Стандартные средства
- Способ 2: Titanium Backup
- Способ 3: Файловый менеджер
- Способ 4: Удаление через ПК
- Заключение
- Вопросы и ответы

Для смартфонов и планшетов, работающих под управлением операционной системы Android различных версией, было выпущено несколько сервисов Google Play, включая одноименное приложение, обеспечивающее работу прочего ПО. Некоторые из подобных программ можно деинсталлировать самостоятельно без использования сторонних средств, в то время как для других потребуются специальные инструменты. В ходе этой статьи мы расскажем обо всех доступных на сегодняшний день способах того, как удалить приложения Гугл с Андроида.
Удаление сервисов Google Play на Android
Процедуру деинсталляции рассматриваемых сервисов можно разделить на три основных способа в зависимости от типа приложения. В то же время мы не будем в деталях рассматривать работу с каждым относящимся к данной теме приложением из-за отсутствия каких-то серьезных различий. Более того, один из наиболее важных вариантов был описан в отдельной статье у нас на сайте.
Читайте также: Удаление Google Play Маркета на Android
В связи с тем, что многие предустановленные сервисы относятся к системным приложениям и защищены от изменения, выполнение этой процедуры в принудительном режиме может отразиться на работоспособности устройства. Избежать негативных последствий можно, заранее позаботившись о создании резервных копий программ и файлов на телефоне. Стоит также учитывать менее радикальные средства, о которых будет сказано далее.
Читайте также: Создание резервной копии Android-устройства
Способ 1: Стандартные средства
Любое Android-устройство вне зависимости от версии ОС предоставляет ряд инструментов, позволяющих произвести удаление или остановку любого приложения. Системные программы в большинстве случаев защищены от любых изменений и потому единственным вариантом остается очистка памяти от накопленной информации.
Подробнее:
Как удалять приложения
Как удалить неудаляемое ПО
- Перейдите в раздел «Настройки», найдите блок «Устройство» и откройте страницу «Приложения». Если необходимо, можете отобразить полный список ПО через соответствующее меню.
- В представленном списке выберите приложение с одним из соответствующих названий. К их числу можно отнести Google Play Игры, Книги, Фильмы и Музыку, а также сам Плей Маркет и «Сервисы Google Play».
Примечание: На некоторых устройствах среди предустановленных приложений Google могут присутствовать и другие приложения, не имеющие прямого отношения к Плей Маркету. Подобное ПО обычно не защищено от удаления, поэтому с этим не должно возникнуть проблем.
- Нажав по нужному варианту, найдите и воспользуйтесь кнопкой «Удалить». Действие следует подтвердить через специальное контекстное окно.
- При отсутствии указанной кнопки тапните «Остановить» и точно так же подтвердите процедуру через появившееся окно. В результате работа сервиса будет временно остановлена.
- Для завершения воспользуйтесь рядом расположенной кнопкой «Отключить» и подтвердите деактивацию в окне с уведомлением. Это в свою очередь ограничит запуск приложения при попытке автоматического включения, например, при перезапуске операционной системы.
- В качестве дополнительной меры можете воспользоваться разделом «Память» для очистки данных о работе ПО. Сделать это можно с помощью кнопки «Стереть данные» в зависимости от версии Android.







Как видно, отключить или удалить сервисы Google Play достаточно легко, используя для этого стандартные средства платформы Андроид. При этом даже если выполнить деинсталляцию не получается, обязательно отключите приложение для следующего способа.
Способ 2: Titanium Backup
Для платформы Android существует множество программ, позволяющих произвести очистку файлов вне зависимости от статуса работы. Сделать это можно только при наличии ROOT-прав, о получении которых было рассказано в отдельной инструкции. Кроме того, похожая процедура была нами рассмотрена на примере других системных приложений.
Подробнее:
Получение ROOT на Android
Удаление системного ПО на Андроид
- В нашем случае будет использоваться программа Titanium Backup. Первым делом загрузите, установите и откройте приложение, предоставив права Суперпользователя.
Скачать Titanium Backup из Google Play Маркета
- После этого перейдите на страницу «Резервные копии» со списком всех программ, установленных на устройстве, и выберите нужный вариант сервиса Google Play. К примеру, в нашем случае это будет «Google Play Фильмы».
- В появившемся окне нажмите кнопку «Заморозка» для принудительной остановки приложения. За счет этого программа будет остановлена по аналогии со стандартными средствами Android.
- Дальше нажмите кнопку «Удалить» и подтвердите деинсталляцию. При успешном завершении процедуры софт исчезнет из списка.



Способ можно считать дополнительным, так как многие функции приложения вроде заморозки недоступны в бесплатной версии. Однако даже учитывая это, с помощью Titanium Backup можно выполнить деинсталляцию любой программы, имеющей отношение к сервисам Google Play.
Способ 3: Файловый менеджер
За счет стороннего ПО, выступающего в роли файловых менеджеров с поддержкой ROOT, можно удалить любой сервис Google вне зависимости от защиты. Лучшей программой для этих целей является ES Проводник, ознакомиться с возможностями которого, а также выполнить скачивание, вы можете в отдельной статье на сайте. При этом для продолжения необходимо выполнить настройку программы.
Скачать ES Проводник
Шаг 1: Функция ROOT-прав
- Откройте приложение ES Проводник, разверните главное меню и воспользуйтесь пунктом «ROOT-проводник». При изменении положения ползунка должен будет появиться запрос на предоставление прав Суперпользователя.
- Завершив включение функции, обязательно нажмите по строке «Показывать скрытые файлы».

Дальше перезагрузите приложение и можете переходить к следующему шагу.

Шаг 2: Поиск и удаление
- Разверните подраздел «Локальное хранилище» и выберите папку «Устройство». Отсюда перейдите в директорию «System».
- Дальше на выбор откройте папку «App» или «Priv-app», так как нужное ПО может располагаться в обеих директориях. Обычно компоненты, связанные с Google Play сервисами, находятся именно в «Priv-app».
- Выберите папку приложения в соответствии с одним из следующих названий:
- Google Play – com.android.vending;
- Сервисы Google Play – com.google.android.gms;
- Google Play Игры – com.google.android.play.games;
- Google Play Фильмы — com.google.android.videos;
- Google Play Музыка — com.google.android.music;
- Google Play Книги — com.google.android.apps.books.
- Для деинсталляции на несколько секунд зажмите нужную папку и на нижней панели воспользуйтесь кнопкой «Удалить». При этом можно выбрать сразу несколько папок для более быстрой очистки.
- Избавившись от файлов в указанной директории, вернитесь в корневой каталог устройства и нажмите «Data». В этой директории надо еще раз выбрать папку «Data» и повторить ранее описанную процедуру с компонентами Google Play.
- В качестве завершения вернитесь в папку «Data», откройте «App» и снова выполните удаление. Учтите, здесь каждый файл имеет в названии дополнение «-1».





Если в процессе очистки какого-либо приложения возникает ошибка, проблема наверняка заключается в использовании файлов. Избежать подобной ситуации можно, выполнив действия из первого способа данной статьи или воспользовавшись заморозкой из Titanium Backup. Кроме того, можете перейти к следующему способу, позволяющему произвести удаление, несмотря на ошибки.
Способ 4: Удаление через ПК
Последний способ заключается в использовании компьютера с подключенным по USB-кабелю телефоном. Это позволит без проблем отключить и деинсталлировать любую программу, будь то Плей Маркет, «Сервисы Google Play» или «Google Play Игры». При этом для успешного удаления потребуется выполнить настройку обоих устройств.
Шаг 1: Подготовка Android
На телефоне следует выполнить всего лишь одно действие, включив «Отладку по USB» в разделе «Для разработчиков». Процедура была нами описана отдельно.

Подробнее: Как включить отладку по USB на Android
Кроме включения «Отладки по USB» не забывайте о предоставлении ROOT. Для обычной остановки приложений права Суперпользователя не потребуются, однако удалить их без привилегий не получится.
Шаг 2: Подготовка компьютера
Для успешного подключения смартфона к ПК обязательно установите драйвера ADB по представленной ниже ссылке. Это необходимо любому приложению, использующему возможности Android Debug Bridge.

Подробнее: Установка драйверов ADB на компьютер
В качестве следующего действия установите одну из специальных программ. Нами будет использоваться Debloater, так как в отличие от большинства аналогов предоставляет интуитивно понятный графический интерфейс.
Скачать Debloater с официального сайта
Шаг 3: Временная остановка
- Откройте программу с помощью значка на рабочем столе и подключите Android-устройство к ПК с помощью USB-кабеля. В качестве режима подключения выберите «Работу с файлами».
- При успешной установке соединения в блоке «Device State» будут подсвечены пункты «Synced» и «Device Connected». Убедившись в этом, на верхней панели нажмите кнопку «Read Device Package».

Спустя некоторое время в центральном окне программы появится список всех найденных на устройстве пакетов, каждый из которых можно временно деактивировать.
- Найдите и выберите нужные пакеты, установив рядом галочку. При этом название каждого требуемого файла полностью соответствует предыдущему разделу статьи и отображается в колонке «Package»:
- Google Play – com.android.vending;
- Сервисы Google Play – com.google.android.gms;
- Google Play Игры – com.google.android.play.games;
- Google Play Фильмы — com.google.android.videos;
- Google Play Музыка — com.google.android.music;
- Google Play Книги — com.google.android.apps.books.
- Выделив интересующие варианты, на верней панели нажмите кнопку «Apply» и дождитесь появления окна с результатом.
- Если вы все сделали правильно, каждый выделенный вариант будет отображен в представленном списке с подписью «Status is now hidden».




Шаг 4: Удаление сервисов
- Процедура удаления через эту утилиту почти не отличается от ранее описанного, но для выполнения задачи потребуются РУТ-права. Чтобы предоставить соответствующие полномочия, при подключении смартфона к ПК в специальном окне на Android-устройстве нажмите кнопку «Разрешить».
- Если вы правильно соединили телефон с компьютером, в нижней части программы Debloater появится зеленый индикатор рядом с пунктом «Root Mode». После этого необходимо, как и ранее, воспользоваться кнопкой «Read Device Packages» и в списке ПО выбрать нужное приложение.
- В отличие от деактивации приложения, для удаления на верхней панели установите галочку «Remove» и только после этого нажмите «Apply». Деинсталляцию следует подтвердить через соответствующее окно с уведомлением.

При успешном завершении процедуры отобразится страница с информацией о внесенных изменениях.



Во избежание каких-либо ошибок во время деинсталляции системного ПО обязательно следуйте каждому пункту инструкции, начиная с приостановки и заканчивая удалением.
Заключение
Представленных способов должно быть достаточно для деактивации и удаления не только сервисов Google Play, но и любых других неудаляемых приложений. Учтите — каждое выполненное действие наверняка скажется на работоспособности устройства и ответственность за это ложится только на ваши плечи.

Опишите, что у вас не получилось.
Наши специалисты постараются ответить максимально быстро.
