Содержание
При входе в аккаунт Samsung мобильные устройства Samsung всегда запрашивают двухэтапную проверку (верификацию) личности. Двухэтапная верификация нужна для того, чтобы никто, кроме вас, не мог зайти в аккаунт.
Двухэтапную проверку полностью отключить нельзя в связи с политикой безопасности. Использование аккаунта Samsung без двухэтапной проверки не предусмотрено.
К аккаунту Samsung должен быть привязан номер телефона. На него будет приходить SMS с проверочным кодом, который нужно ввести при входе в аккаунт Samsung. Благодаря этому телефон «понимает», что это действительно вы пытаетесь войти в учетную запись и разрешает вход.
Хотя двухэтапную проверку нельзя отключить полностью, можно пропускать двухэтапную проверку при повторном входе в аккаунт на одном и том же устройстве. Кроме того, можно выбрать другой способ двухэтапной проверки.
1. Способы двухэтапной проверки
- SMS по номеру телефона — код поступает по SMS на указанный номер.
- Уведомление на устройстве — код поступает в виде всплывающего уведомления в «шторке». Данный код нигде не сохраняется.
- Приложение для аутентификации — приложение, на котором генерируется код для ввода, например, Microsoft Authentificator.
- Резервные коды — набор одноразовых кодов, которые можно использовать для подтверждения. Рекомендуем в целях безопасности выписать коды и хранить отдельно от устройства. Когда коды закончатся, можно будет получить новые.
2. Как пропустить двухэтапную проверку при повторном входе
Код двухэтапной проверки необязательно вводить каждый раз при входе в аккаунт на одном и том же устройстве.
На экране ввода кода сверните клавиатуру и установите галочку на пункте Пропустить двухэтапную проверку на этом устройстве в следующий раз. Данное устройство попадет в список доверенных устройств, и вам не нужно будет повторно проходить на нем двухэтапную проверку.

3. Как выбрать способ двухэтапной проверки
Выбрать способ можно в настройках на мобильном устройстве или в браузере.
Как выбрать способ двухэтапной проверки на Андроид 12, 11, 10
Шаг 1. Зайдите в Настройки и нажмите на свой профиль, чтобы перейти в настройки аккаунта Samsung.

Шаг 2. Откройте Безопасность и конфиденциальность.

Шаг 3. Нажмите Двухэтапная проверка.
На этом шаге Samsung-аккаунт может запросить идентификацию — введите логин и пароль.

Шаг 4. Выберите способ.

SMS-сообщение
Здесь указывается номер, на который будет приходить код. Если номер указан, этот способ проверки включен. Вы можете добавить сюда 3 номера.

Уведомление
Нажмите на пункт Уведомление об устройстве Galaxy и сдвиньте переключатель вправо напротив своего устройства.

Приложение
Нажмите на пункт Приложение проверки подлинности.
Устройство предложит вам установить приложение Microsoft Authentificator, (но вы можете скачать и настроить свое приложение). Нажмите на стрелку рядом и следуйте инструкциям на экране.

Резервные коды
Нажмите на соответствующий пункт — вы перейдете к набору кодов.

*Доверенные устройства — устройства, для которых на этапе авторизации устанавливалась галочка «Пропустить двухэтапную проверку на этом устройстве в следующий раз».

Как выбрать способ двухэтапной проверки на Андроид 9 и ниже
Шаг 1. Зайдите в Настройки и выберите Учетные записи и архивация.
Шаг 2. Перейдите в Учетные записи.
Шаг 3. Выберите Samsung account.
Шаг 4. Откройте Настройки безопасности.

Шаг 5. Нажмите Двухэтапная проверка.

Шаг 6. Выберите способ подтверждения.
SMS-сообщение
Здесь указывается номер, на который будет приходить код. Если номер указан, этот способ проверки включен. Вы можете добавить сюда 3 номера.

Уведомление
Нажмите на пункт Уведомление об устройстве Galaxy и сдвиньте переключатель вправо напротив своего устройства.

Приложение
Нажмите на пункт Приложение проверки подлинности.
Устройство предложит вам установить приложение Microsoft Authentificator, (но вы можете скачать и настроить свое приложение). Нажмите на стрелку рядом и следуйте инструкциям на экране.

Резервные коды
Нажмите на соответствующий пункт — вы перейдете к набору кодов.

*Доверенные устройства — устройства, для которых на этапе авторизации устанавливалась галочка «Пропустить двухэтапную проверку на этом устройстве в следующий раз».

Как выбрать способ двухэтапной проверки в браузере
В браузере вы можете настроить все те же самые способы двухэтапной проверки, что и в настройках смартфона.
Шаг 1. Откройте сайт www.account.samsung.com и нажмите Вход. Затем авторизуйтесь — введите электронную почту и пароль и снова нажмите Вход.

Шаг 2. Нажмите на раздел Безопасность, введите пароль для входа.

Шаг 3. Выберите Двухэтапная проверка.

Шаг 4. Выберите способ.

SMS
Здесь указывается номер, на который будет приходить код. Если номер указан, этот способ проверки включен. Вы можете добавить сюда 3 номера.
Нажмите Редактировать личные данные, чтобы добавить номер телефона или отредактировать другую информацию о себе.

Приложение для аутентификации
При настройке через браузер сначала нужно установить приложение для аутентификации (проверки подлинности) на устройство. Затем в приложение нужно добавить аккаунт Samsung — для этого отсканируйте QR-код из браузера.

Код на устройства
Код будет приходить в виде уведомления.
Cдвиньте переключатель вправо напротив своего устройства, чтобы на него приходили уведомления с кодом.

Резервные коды
Нажмите Загрузить, чтобы сохранить резервные коды на компьютер.

*Доверенные устройства — устройства, для которых на этапе авторизации устанавливалась галочка «Пропустить двухэтапную проверку на этом устройстве в следующий раз».

4. Что делать, если не приходит код двухэтапной проверки или устройство его не принимает
- Иногда код приходит не сразу или не с первого раза. Продлите время на получение кода и запросите код повторно, на 3-4 раз код должен поступить.
Скорость получения кода по SMS зависит от мобильного оператора. -
Проверьте способ верификации.
Тот ли способ выбран у вас в настройках, которым вы собираетесь подтвердить личность? Например: у вас включена проверка через Приложение проверки подлинности, а вы ждете код по SMS или в уведомлении. Тогда проверку через приложение надо выключить — сдвинуть ползунок напротив влево.

Правильный ли номер телефона указан для получения кода? Если нет, добавьте нужный номер. Можно добавить до 3 номеров.

Как проверить способ подтверждения — читайте в разделе «Как выбрать способ двухэтапной проверки».
-
Уточните, есть ли другое устройство, на котором выполнен вход в этот же аккаунт Samsung. Если да, то используйте то устройство для авторизации. На экране двухэтапной проверки (на своем устройстве) нажмите Выполнить проверку подлинности с помощью устройства Galaxy и проверьте уведомление на другом устройстве.

Введите код из уведомления и нажмите Проверить.

-
Попробуйте зайти в свой аккаунт Samsung на сайте www.account.samsung.com.
Если получится войти, включите проверку через приложение проверки подлинности или используйте резервные коды для входа.
Подробнее о настройке читайте в разделе «Как выбрать способ двухэтапной проверки в браузере».
Код не приходит в процессе настройки двухэтапной проверки
Если вы первый раз столкнулись с двухэтапной проверкой и код не приходил еще ни разу, попробуйте настроить двухэтапную верификацию на сайте www.account.samsung.com:
Безопасность > Пароль и безопасность > Двухэтапная проверка > SMS > Редактировать личные данные.
Добавьте номер и нажмите Отправить код.
Проверьте, чтобы номер телефона был введен в правильном формате: 9 знаков. Вводите номер без первой цифры. Первая цифра (+7) выбирается автоматически после выбора страны, ее вводить не нужно.

На указанный номер придет код — введите его на сайте.
Если никакие из рекомендаций выше не помогают, пожалуйста, обратитесь в бесплатную службу поддержки Samsung.
Двухфакторная авторизация — это самый простой и эффективный способ защитить свои аккаунты в различных сервисах от взлома. Заключается он в том, что для успешного входа нужно не только верно ввести логин и пароль, но и взаимодействовать со смартфоном владельца аккаунта — ввести дополнительный код, нажать какую-либо кнопку, сканировать QR-кода и другое. Этот метод защиты используется в каждом современном сервисе и социальной сети и рекомендуется каждому пользователю его включить. Но есть у него один недостаток — даже владелец аккаунта будет испытывать трудности при входе в свой собственный профиль, если вдруг у него под рукой не окажется его телефона. Это может случить по разным причинам — потерял, сломал, уехал за границу, где нет связи и другое.
Каким же образом снять двухфакторную аутентификацию, если у вас по какой-то причине нет доступа к мобильному телефону? В большинстве случаев это невозможно, но можно заранее подготовиться к вероятному отсутствию смартфона под рукой. Рассмотрим в этой статье способы для разных популярных сервисов.
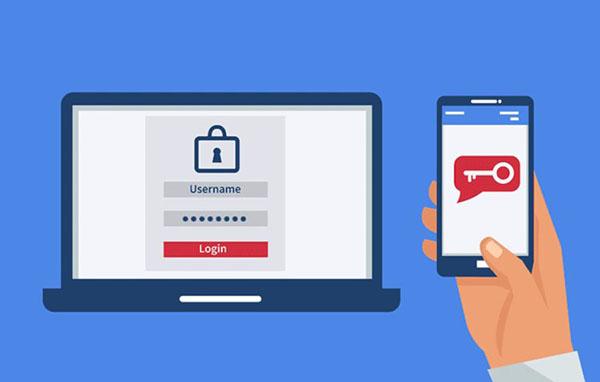
Содержание
- Каким образом обойти двухфакторную авторизацию в Instagram
- Чтобы получить секретные коды, следует сделать следующее:
- Способ снять защиту в ВК, если нет доступа к мобильному телефону
- Обход двухфакторной аутентификации в Apple
- Сброс защиты при входе в аккаунт 1xbet, если нет доступа к смартфону
- Деактивация двойной авторизацию в Faceit
- Импорт из Google Authenticator без доступа к мобильному устройству
- Видео-инструкция
Каким образом обойти двухфакторную авторизацию в Instagram
Для того, чтобы войти в аккаунт Instsgram, необходимо иметь в своём распоряжении секретные коды. Эти секретные коды можно получить уже в авторизованном профиле. Поэтому, если есть вероятность, что вы окажетесь без доступа к смартфону для прохождения двухэтапной авторизации, следует заранее куда-либо в надёжное место сохранить эти коды.
Чтобы получить секретные коды, следует сделать следующее:
- Войдите в свой профиль Инстаграм, и нажмите вверху справа на три линии, чтобы попасть в меню.
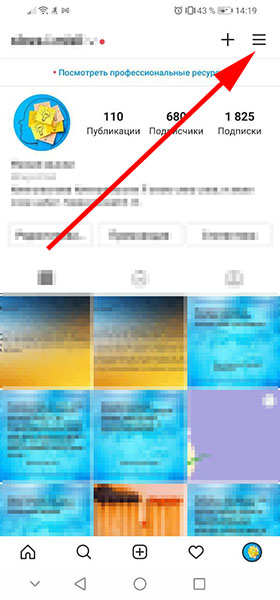
- Нажмите внизу «Настройки«.
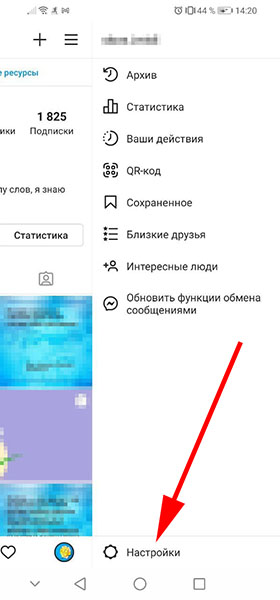
- Зайдите в раздел «Безопасность«.
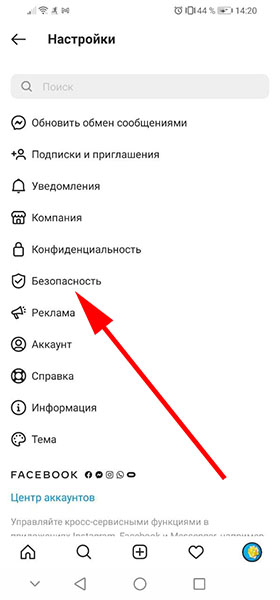
- И откройте здесь раздел «Двухфакторная аутентификация«.
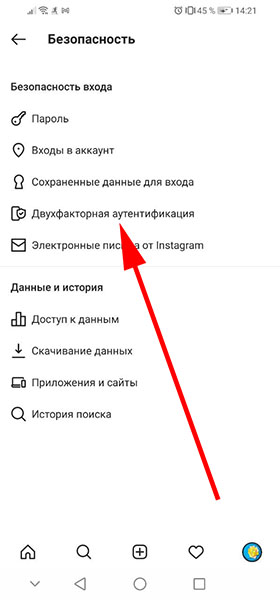
- Нажмите «Коды восстановления«.
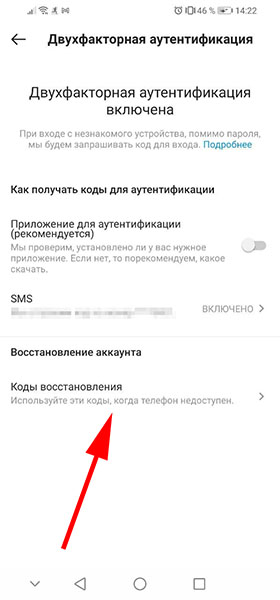
- И вы увидите шесть кодов. Каждый код позволяет один раз авторизоваться в профиле Instagram без получения СМС на телефон при включённой двухэтапной аутентификации.
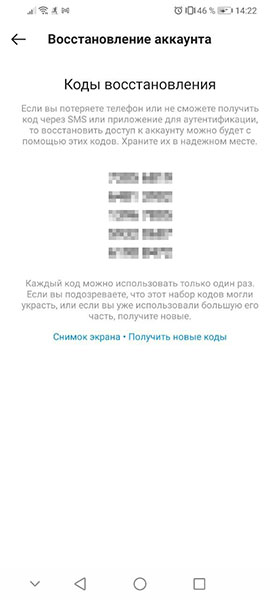
- Эти коды следует сохранить в надёжном месте и использовать их в случае потери доступа к смартфону.
Бывают такие ситуации, что доступ к смартфону есть, но СМС получить на него нет возможности, например, если вы находитесь за границей, а роуминг не подключили или потеряли SIM-карту. В этом случае вы можете облегчить себе жизнь и включить дополнительную защиту с помощью приложения.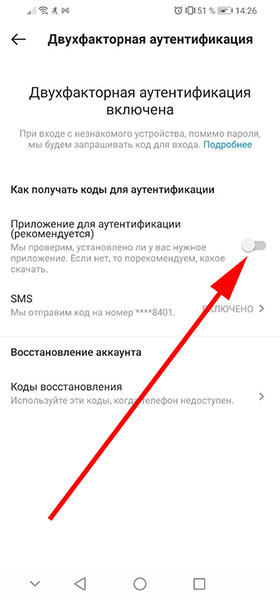
В этом случаем вам не нужно будет получать СМС. Достаточно будет иметь смартфон с доступом в интернет и с помощью приложения пройти двухфакторную аутентификацию в Instagram.
Если же вы не можете получить СМС, не можете воспользоваться приложением и не сохранили секретные коды, то доступ к профилю будет не возможен, к сожалению.
Читайте также: Как узнать по номеру телефона в каких соц. сетях он зарегистрирован.
Способ снять защиту в ВК, если нет доступа к мобильному телефону
Аналогичная система действует и в социальной сети ВКонтакте. Есть возможность войти с помощью СМС на телефон, специального приложения и секретных кодов. Таким образом при включении двойной авторизации рекомендуется также использовать и ещё один дополнительный способ для снятия двойной защиты, который можно будет использовать на случай потери смартфона. И это нужно сделать заранее.
Давайте рассмотрим это, если у вас нет доступа к вашему телефону:
- Войдите в свой аккаунт ВК, нажмите вверху справа на ваше фото, а затем на «Настройки«.
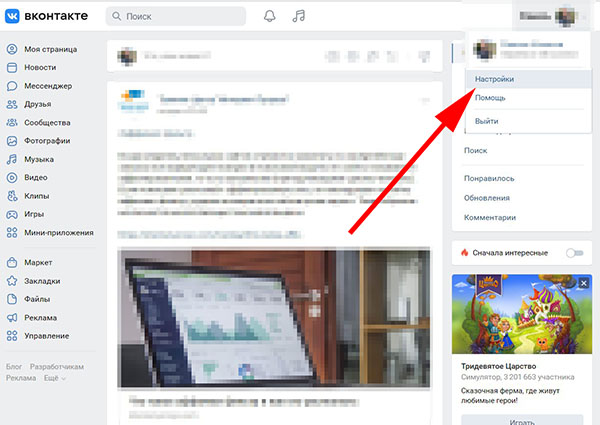
- Зайдите в раздел «Безопасность«.
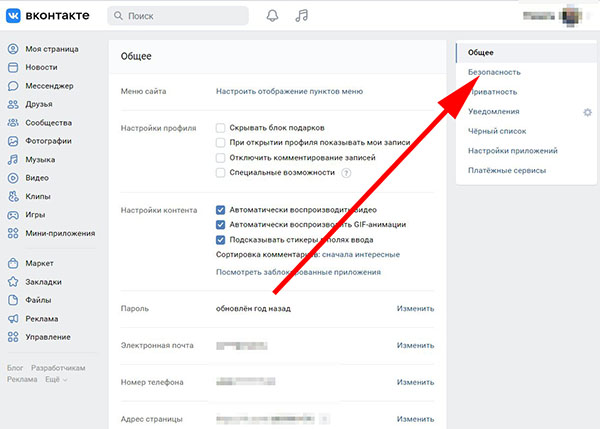
- Здесь вы увидите способы входа с помощью двухфакторной аутентификации. В первой строке будет указан привязанный номер телефона.
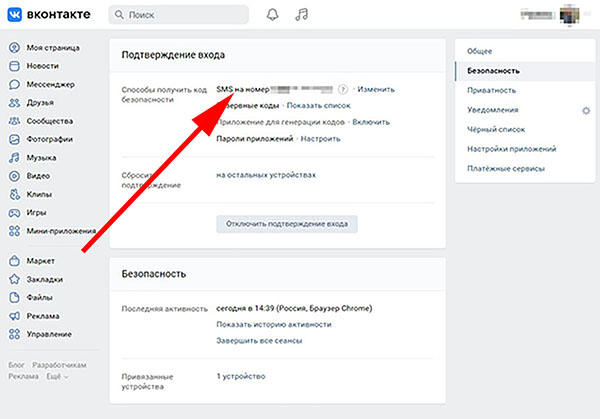
- Во второй строке «Резервные коды» можно нажать на ссылку «Показать список» и увидеть коды. Вы увидите 10 кодов, каждый из которых действует только один раз (перед этим потребуется ввести пароль). С их помощью можно войти в свой профиль с двойной защитной аутентификацией, не имя смартфона под рукой.
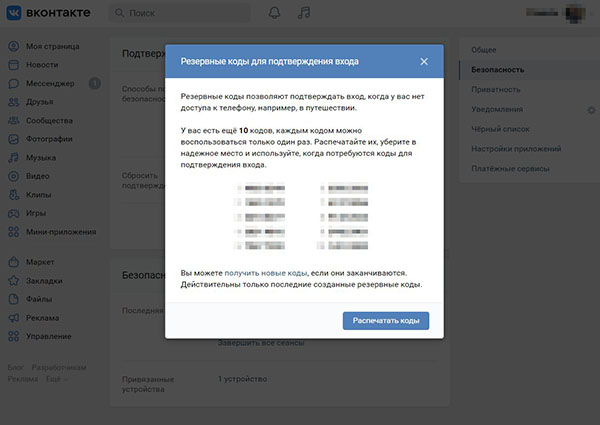
- Третья строка — «Приложение для генерации кодов«. Здесь можно подключить любое приложение для защиты. С его помощью можно отсканировать QR код и войти. Это удобно в тех случаях, когда доступ к смартфону есть, но нет возможности получить на него СМС-сообщение, например, в случае нахождения вне зоны доступа сети.
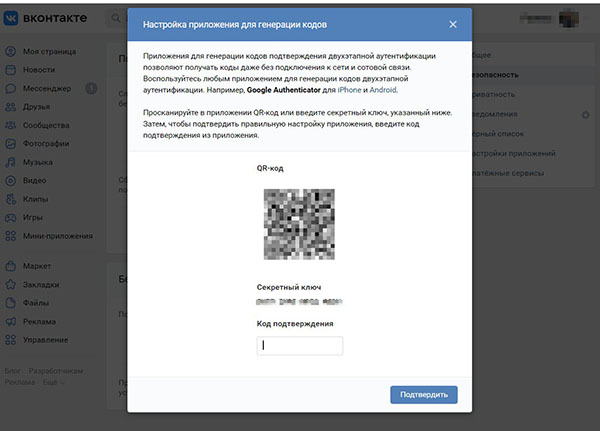
Если вы не можете получить СМС на смартфон и войти с помощью приложения, то остаётся только написать сообщение с описанием этой проблемы в поддержку ВК по этой ссылке . Вероятность успеха в этом случае не большая и она повышается, если в профиле у вас указаны актуальные данные — имя и фамилия, дата рождения, фото и другие. Поэтому о возможности входа в случае внезапной потери доступа к смартфону лучше позаботиться заранее.
Это может быть полезным: Как узнать с кем переписывается человек в ВК без доступа к телефону.
Обход двухфакторной аутентификации в Apple
В Apple ID двухфакторная авторизация включается по умолчанию сразу же после регистрации, и отключить её нельзя совсем. Более того, аутентификация в этом случае возможна исключительно по СМС на привязанный номер телефона и никаких секретных кодов и приложений здесь нет.
Если вы собираетесь переехать за границу, где ваш номер телефона будет недоступен, и вы уже знаете ваш номер телефона на новом месте, то вы можете привязать его к вашей учётной записи Apple ID заранее. Это можно сделать по данной ссылке . В разделе «Безопасность» нажмите кнопку «Изменить«.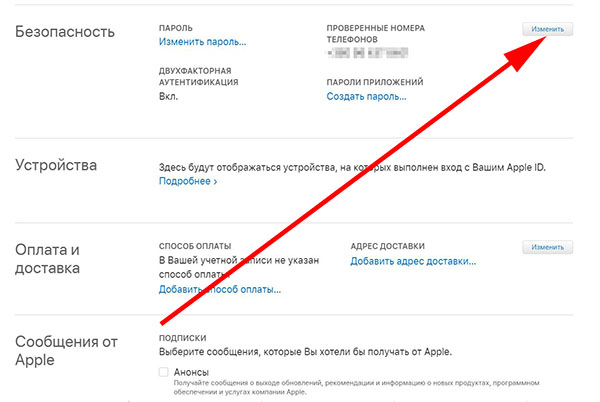
Нажмите «Добавить номер телефона«.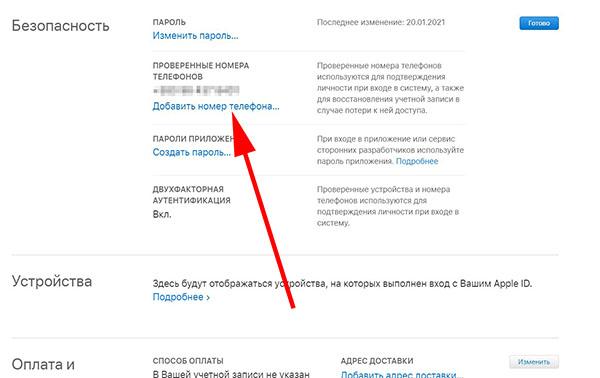
И укажите новый номер. Его необходимо будет подтвердить с помощью СМС или звонка.
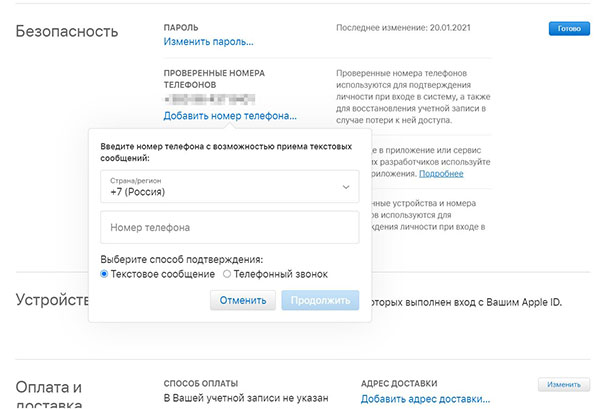
Если, всё-таки, вы не можете войти в ваш аккаунт Apple ID из-за того, что нет возможности пройти двухфакторную авторизацию, то вам следует обратиться за помощью в поддержку Apple.
Сброс защиты при входе в аккаунт 1xbet, если нет доступа к смартфону
В 1xbet двойная аутентификация возможна только по приложению Google Authenticator. Не предусмотрен вход с помощью СМС или секретных одноразовых входов.
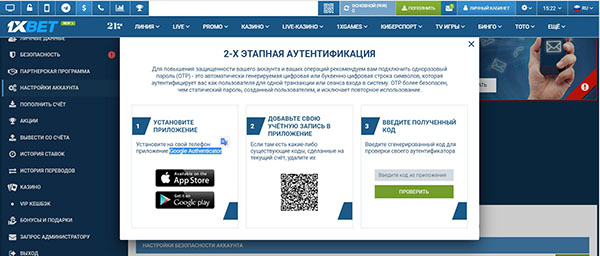
Даже если вы окажетесь заграницей вне зоны вашей сети, вы сможете войти в свой аккаунт при условии, что смартфон есть у вас и он подключен к интернету. Если же смартфон будет внезапно утерян вместе с приложением входа, то обойти защиту не получится, к сожалению. Здесь следует обратиться за помощью в поддержку сервиса.
Деактивация двойной авторизацию в Faceit
В Faceit есть возможность войти с помощью приложения Google Authenticator либо по секретным кодам. Очевидно, если доступа к смартфону нет совсем, то использовать Google Authenticator не получится вообще. Он пригоден в случае наличия смартфона и доступа к интернету.
Поэтому, чтобы гарантированно не потерять доступ к своему аккаунту Faceit без доступа к телефону, нужно заранее сохранить себе секретные коды.
Чтобы их увидеть, нужно войти в свой профиль и сделать следующее:
- Вверху справа нажмите на три точки, а затем «Ваш аккаунт«.
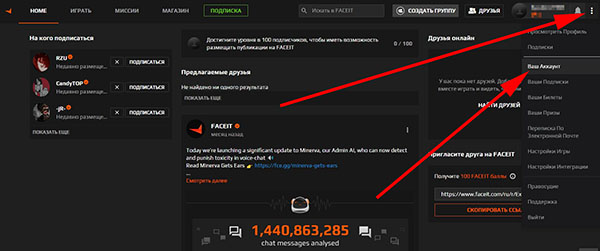
- В настройках аккаунта перейдите в раздел «Безопасность учётной записи» и напротив включенной защиты нажмите «Изменить«.
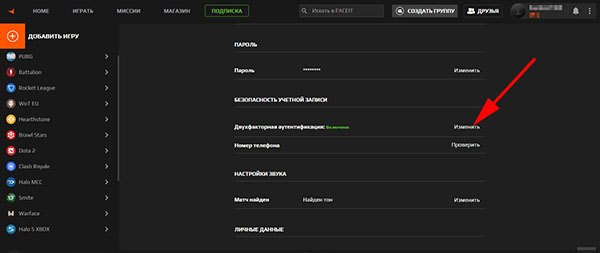
- Нажмите «Просмотреть коды«.
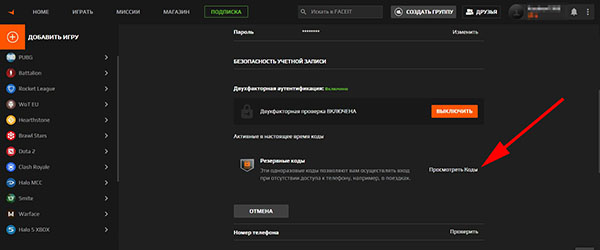
- И вы увидите коды. Предварительно потребуется ввести пароль от аккаунта либо код из Google Authenticator. Сохраните себе эти коды на случай потери доступа к телефону.
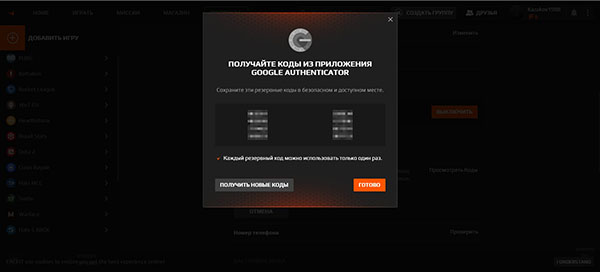
Если вы не позаботились заранее о сохранении кодов и доступа к привязанному телефону у вас нет, то, чтобы восстановить доступ, вам потребуется обратиться в поддержку Faceit по этой ссылке https://support.faceit.com/hc/en-us.
Импорт из Google Authenticator без доступа к мобильному устройству
Большинство сервисов, что были рассмотрены выше, и многие другие позволяют пройти двухэтапную аутентификацию с помощью приложения Google Authenticator. Это приложение позволяет импортировать данные. Поэтому, если вы меняете смартфон запланировано, вы можете переместить данные из Google Authenticator старого устройства на новое.
Для этого следует сделать следующее:
- Откройте Google Authenticator на старом телефоне и нажмите на три точки вверху справа, затем нажмите «Перенести аккаунты«.
- Нажмите «Экспорт аккаунтов«.
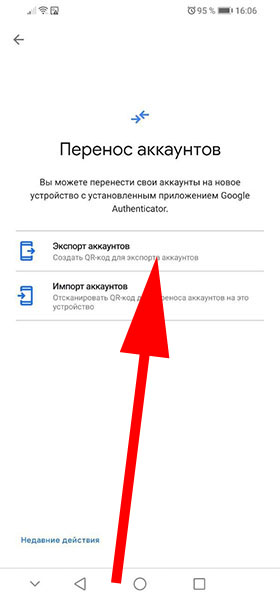
- Выберите нужные аккаунты и потом увидите QR-код, который нужно будет отсканировать приложением Google Authenticator на новом смартфоне. И после этого новый смартфон будет пригоден для прохождения защиты во всех ваших профилях.
Видео-инструкция
В данном видео будет рассмотрено, каким образом снять двухфакторную аутентификацию на примере сайта mail.ru, если у вас нет доступа к мобильному телефону.
Комментарии к записи Как отключить двухфакторную аутентификацию в Apple ID и исправить распространённые ошибки отключены
Функция дополнительной проверки пользователя полностью контролирует все попытки входа в аккаунт и использование приложений: узнайте, как правильно использовать и как выключить на своем яблочном девайсе двухфакторную аутентификацию в Apple ID.
Одним из главных достоинств компании Apple является подход к политике безопасности и конфиденциальности пользовательской информации.
Двухэтапная аутентификация – это один из современных приёмов для достижения максимального уровня надежности входа в аккаунт.
В компании такая технология используется для проверки владельца гаджета при попытке входа в учетную запись . Многоуровневая аутентификация является 100%-й гарантией того, что доступ к системе будет иметь только его владелец.

Содержание:
Принцип действия. Разница в работе аутентификации и проверки
Активированная функция многоуровневой аутентификации отлично защищает аккаунт от взломов и несанкционированного проникновения другими пользователями.
Только владелец идентификатора сможет выполнить вход, ведь система потребует ввести два типа данных:
- Пароль от Apple ID;
- Цифровой код, который будет отправлен на все доверенные девайсы – он является доказательством легальной авторизации.
Пример: Вы решили зайти в свой аккаунт iCloud с любого браузера или клиентской программы. Для этого действия нужно ввести логин и пароль. После прохождения авторизации вы не попадёте в свой аккаунт – нужно дополнительно ввести код, который подтверждает санкционированный вход.
Нужный код отображается на всех привязанных к Apple ID гаджетах. Введите цифры в окно аутентификации iCloud, чтобы получить доступ к профилю.
Визуальная схема работы функции представлена на рисунке:

Рис.2 – принцип работы опции
После первого правильного ввода кода, ввод цифр больше не будет запрашиваться после следующих включений ПО. Повторная аутентификация потребуется лишь в нескольких случаях:
- При сбросе настроек;
- При повторном входе в .
Также, постоянное введение цифровых кодов обязательно для функций, которые имеют повышенную степень безопасности – изменение настроек смартфона, удаление системных параметров и прочие.
Проверка и аутентификация. В чём разница?
Важно различать понятия двухэтапная проверка и двухфакторная аутентификация, так как они имеют схожее действие, но разный смысл.
Проверка была реализована и внедрена в гаджеты от Эпл еще в 2015 году. Главная цель опции – дополнительный контроль входа в аккаунт Apple ID. Проверка доступна, начиная с прошивки IOS 9.
Аутентификация – это расширенный вариант проверки. Apple доработала функцию и внесла в неё новые системы управления безопасностью. В частности – работу с местоположением. Принцип работы с картами заключается в отмеченных точках «безопасности».
Каждый человек регулярно посещает одни и те же места, поэтому на карте вы точно сможете выбрать несколько точек, с которых можно без проблем выполнять авторизацию.
Если же вход выполнен за пределами этих точек, на доверенные устройства сразу приходит проверочный код и предупреждение о возможных действиях злоумышленника.
Как видите, аутентификация действительно является более автоматизированным и надежным методом контроля идентификатора.
Задача проверки – отправка кода на доверенный гаджет, а аутентификация еще и анализирует местонахождение девайса и предупреждает владельца о возможной опасности.

Требования функции
Многоуровневая аутентификация разработана для следующих гаджетов:
- Все модели iPhone и iPad, которые работают с IOS 9 и более новыми версиями операционной системы;
- Компьютеры с предустановленной OS X El Capitan. Так как коды доступа, которые приходят на компьютер, отображаются в Айтюнс, для корректного отображения сообщений используйте версию iTunes 12.3 и выше;
- iWatch с установленной Watch OS 2;
- Apple TV (операционная система tvOS).
Отключение аутентификации
Отключение аутентификации позволит больше не вводить дополнительные коды доступа. Подтверждать местоположение тоже не придётся. Следуйте инструкции:
- С помощью десктопного браузера зайдите на страницу облачного хранилища iCloud.com;
- Авторизуйтесь в системе – введите логин и пароль;
- Далее напечатайте в появившееся текстовое поле код доступа, который показан на других гаджетах;

Рис.4 – ввод кода проверки
- Нажмите клавишу «Разрешить» в окне, которое появится на мобильном девайсе;
- Далее браузер автоматически перенаправит вас на страницу пользователя. Если браузер не внесен в доверительный список, на мобильном гаджете кликните на «Я доверяю этому браузеру» и нажмите на «Продолжить»;

Рис.5 – подтверждение входа в аккаунт
- После успешного входа кликните на плитку «Настройки». Она расположен на главной странице десктопной версии iCloud. Еще один вариант входа в настройки – выбор имени пользователя в правом верхнем углу. Далее в выпадающем списке нажмите на «Настройки iCloud»;

Рис.6 – включение окна настроек
- В появившемся окне нажмите на клавишу «Управление». Она расположена возле имени владельца аккаунта;

Рис. 7– расширенное управление профилем
- Далее вы будете переправлены на сайт компании Apple. В новом окне требуется авторизоваться, введя свой логин и пароль от Apple ID;

Рис.8 – авторизация на официальном сайте производителя
- Перейдите в окно управления учетной записью и нажмите на вкладку «Безопасность»—«Изменить»;

Рис.9– изменение конфигурации учётной записи
- Найдите поле «Отключение аутентификации» и выберите его. Далее выполните подтверждение действия с помощью ввода пароля, который будет отправлен на доверенное устройство.

Рис.10 – деактивация функции
Система двухэтапной аутентификации устроена таким образом, чтобы максимально обезопасить пользователей от всех возможных попыток взлома. Именно поэтому для полного отключения опции разработчики предусмотрели необходимость ответа на блок вопросов, которые вы указали при регистрации своего Apple ID.
Только после вписывания в текстовые поля правильных ответов вы получите возможность деактивировать опцию.

Рис.11 – ответы на контрольные вопросы
Подтвердите отключение:

Рис.12 – окончательное подтверждение выключения опции
Доверенные устройства
Проверенный девайс – это любое ваше устройство от Apple. Единственное требование – все гаджеты должны быть привязаны к одному ID. Именно по принципу этой привязки и происходит создание группы доверенных устройств.
Вы не сможете подтвердить аутентификацию с устройства, которое не входит в группу ваших гаджетов от Эпл.
Работать с двухэтапной аутентификацией может только один владелец смартфона, планшета, компьютера.
Перечень доверенных устройств – это список всех моделей гаджетов, на которые будет отправлен цифровой код для подтверждения входа в Apple ID или программу.
Посмотреть этот перечень можно в самом приложении во вкладке Devices.

Рис.13 – просмотр списка доверенных устройств
Доверенные номера
Доверенные номера – это список номеров оператора сотовой связи, на которые будет приходить цифровой код доступа для аутентификации. Сообщения могут приходить не только в текстовом виде, но и в форме звонка от робота Apple.
В процессе первой настройки многоуровневой аутентификации необходимо указать хотя бы один реальный телефонный номер.
Для добавления номера его нужно ввести в поле настроек Apple ID и подтвердить. В качестве подтверждения введите пришедший на номер код в появившемся окне.
Сим-карта с привязанным номером должна быть установлена в доверенном девайсе. В противном случае, коды верификации приходить не будут.

Рис.14 – добавление/удаление номера телефона из аккаунта пользователя
Какие данные нужно запомнить?
Важно помнить, что двухэтапная аутентификация – это целый комплекс действий, которые направлены на защиту ваших данных.
Для полноценной работы функции вам потребуется запомнить или записать следующую информацию:
- Логин и пароль от учетной записи;
- Кастомные коды для программ – цифровые идентификаторы доступа, которые вы самостоятельно задали в своем аккаунте;
- Основной ключ – это набор букв и цифр, который автоматически генерируется после включения опции. Он понадобится в том случае, если вы потеряете доступ ко всем доверенным номерам и девайсам.

Рис.15 – уведомление о полученном ключе доступа
Обязательно заскриньте основной ключ и переместите его в папку на своем ПК или другом устройстве. Также, код можно записать на флешку или лист бумаги.
Храните эти данные таким образом, чтобы никто не смог найти и использовать универсальный ключ.
Также, советуем выполнять своевременные обновления доверенных номеров. Если вы изменили сим-карту, не забудьте внести данные о новом номере в свой Apple ID. В противном случае, доступ к идентификатору может быть утерян.
Следите за физической безопасностью своих девайсов.
Не оставляйте смартфон без присмотра возле посторонних и используйте сканер отпечатков пальцев для ограничения разблокировки гаджета.
Важно защититься не только от виртуального взлома идентификатора, но и от несанкционированного доступа других людей в ваш телефон/планшет.
Включение функции
Активация функции займет всего несколько минут.
В результате, вы получите дополнительный фактор безопасности, который защитит данные в памяти устройства, установленных программах и в облачном хранилище.
На iPhone и iPad
Следуйте инструкции, чтобы включить аутентификацию на своем iPhone:
1Откройте окно настроек телефона;
2Перейдите в поле iCloud;
3Кликните на пункт «Пароль»;

Рис.16 – настройки учетной записи на Айфоне
4Выберите «Настроить 2-х факторную аутентификацию»;
5Введите код, который придет на доверенные устройства и завершите настройку. Запишите универсальный ключ на физический носитель.
На Mac OS
В Mac OS двухэтапная аутентификация пользователей доступна только в версии El Capitan и более новых прошивках операционной системы:
1Зайдите в окно системных настроек;
2Кликните на поле iCloud и запустите режим редактирования данных учетной записи;
3В новом окне Кликните на «Безопасность». Далее система потребует ввести пароль от идентификатора;

Рис.17 – редактирование учетной записи с помощью Mac OS
4Кликните на клавишу «Настроить аутентификацию», которая расположена в нижней части окна. Подтвердите цифровой код, который отобразится на всех привязанный к Apple ID устройствах.

Рис.18 – настройка функции с помощью Mac OS
Альтернативное получение уведомлений
Получать коды доступа можно не только на доверенные устройства, но и в службу «Найти Айфон».
Установить этот параметр можно в настройках Apple ID (Безопасность-Оправка кодов доступа).
В результате, код для верификации будет приходить не только на доверенные девайсы, но и в службу поиска вашего Айфона.
Таким образом, вы в одном окне сможет контролировать попытку входа с подозрительных местоположений и просматривать код доступа.
Данная опция работает только с аутентификацией. Для проверки работа с картами невозможна.

Рис.19 – подтверждение входя с помощью службы Find My iPhone
Преимущества многоуровневой аутентификации
Любой Apple ID хранит не только информацию о привязанных устройствах, но и данные кредитных карт, личную информацию пользователей.
В облаке многие хранят сканы документов и другой важной информации, кража которой может привести к необратимым последствиям.
Если вы хотите всегда быть уверенным сохранности информации, используйте двухфакторную аутентификацию. Преимущества функции:
- Единая организация безопасности всех гаджетов от Apple;
- Расширенные настройки управления функцией;
- Гарантированная защита от всех уровней и типов взлома.
Недостатки в работе функции
Несмотря на все очевидные плюсы, касающиеся безопасности гаджетов, многоуровневая аутентификация усложняет жизнь пользователей – запоминание ключей, возможность утери номера или доверенного девайса создают целый ряд проблем:
- Вместе с многоуровневой аутентификацией невозможно использовать стороннее ПО. К примеру, iMobie AnyTrans или популярную утилиту PhoneRescue;
- Сложности при входе в iCloud – из-за недоработки опции пользователи часто сталкиваются с системными ошибками даже после правильного вода ключа доступа к облачному хранилищу;
- Работа с сотовой сетью. Если вы находитесь в зоне плохого покрытия, аутентификация может не работать;
- Привязка к кодам. Проверку можно реализовать только в том случае, если под рукой есть второй гаджет, который привязан к такому же Apple ID, как и первое устройство.
Если же в данный момент возле вас нет второго гаджета, можно воспользоваться постоянным ключом, который хранится в настройках аккаунта, но на практике пользователи очень редко записывают или запоминают его.
Как сбросить забытый пароль идентификатора?
Если вы хотите отключить аутентификацию, но «застряли» еще на этапе ввода пароля, необходимо выполнить сброс кодового слова. Следуйте инструкции:
- В окне входа в Apple ID кликните на строку «Забыл пароль»;
- Далее выберите поле «Сбросить пароль»;
- Активная ссылка для настройки нового кодового слова придет на привязанную к учетной записи электронную почту. Проверьте входящие сообщения и прейдите по ссылке в письме от отправителя Apple;
- В появившемся окне введите новый пароль. Для подтверждения действия требуется указать цифровой пароль аутентификации, который отобразится на других ваших устройствах от Apple. После восстановления доступа выполните отключение двухэтапной аутентификации, как это описано выше в статье.

Рис.20 – ввод нового пароля идентификатора
Ответы на контрольные вопросы
Если же вы успешно выполнили все действия по отключению аутентификации, но не можете вспомнить правильные ответы на контрольные вопросы, следуйте инструкции:
- Перейдите на страницу восстановления доступа по ссылке iforgot.apple.com/password/verify/appleid;
- Введите логин – имя своего идентификатора;
- Нажмите «Продолжить»;
- В новом окне выберите пункт «Сбросить вопросы»;

Рис.21 – сброс контрольных вопросов идентификатора
- Так как в аккаунте включена двухэтапная аутентификация, для подтверждения действия потребуется ввести цифровой код в новом окне. После этого вы будете перенаправлены на страницу выбора новых вопросов.
Наличие такой проверки должно обязательно присутствовать в Apple ID и отменить её невозможно. В новом окне система дает возможность пользователю выбрать три вопроса из предложенных из списка. Это стандартные вещи, ответ на которые может знать только владелец аккаунта.
Ответ нужно напечатать в текстовое поле под каждым вопросом.
Следите за раскладкой клавиатуры и регистром – лучше писать все маленькими буквами, не использовать цифры и специальные символы.
Для отключения аутентификации нужно дать ответ на два из трех вопросов.

Рис.22 – ввод новых вопросов и ответов
Нет доступа к доверенному гаджету
Если вы больше не имеете доступа к каждому из устройств, которые включены в список «Доверенные», необходимо воспользоваться универсальным ключом восстановления.
Его вы должны были записать на этапе включения двухфакторной аутентификации.
Универсальный ключ отображается в настройках аккаунта. Если вы не выходили из учетной записи, его можно посмотреть во вкладке «Настройки»—«Безопасность».
В случае, если вы успели выйти из ученой записи, восстановить доступ к Apple ID поможет служба поддержки Apple.
Напишите свое обращение с детальным описанием произошедшего и дождитесь ответа. Ссылка: https://support.apple.com/ru-ru.

Рис.23 – онлайн-поддержка пользователей
Не приходит сообщение с кодом – решение
В большинстве случаев, проблемы с получением проверочных кодов возникают из-за единичных сбоев в ОС. Не приходит уведомление с цифрами для подтверждения аутентификации?
Попробуйте отправить код еще раз или же перезагрузите оба девайса.
Еще один случай – сообщение пришло на доверенное устройство, только в центре уведомлений оно не отобразилось. Проверьте папку входящих сообщений, нужные цифры должны находиться там. Отправитель письма – Apple.
Как вариант сброса, можно удалить цепочку писем от Apple и повторно отправить сообщение для аутентификации.
Возможно, память, отведённая на хранение одной связки писем, закончилась.
Программа не поддерживает код проверки – что делать?
Не все программы имеют встроенную возможность работы с кодами проверки. Настроить эту функцию вы можете самостоятельно в профиле.
Войдите в свой аккаунт с помощью браузера и задайте пароль для входа в сторонние программы самостоятельно.
Костюмные коды будут известны только вам. Используйте их для входа во все сервисы, использующие профиль Apple ID – облако iCloud, стандартный почтовый клиент, календарь, утилита «Заметки» и другое ПО.
Следуйте инструкции:
- Выполните авторизацию в Apple ID с помощью браузера. Используйте адрес https://appleid.apple.com/#!&page=signin;
- После входа в аккаунт найдите поле «Безопасность» и кликните на кнопку «Изменить»;

Рис.24 – настройка безопасности идентификатора
- В новом окне нажмите на «Создать пароль». Далее выберите программу или набор приложений, к которым будет применятся заданный цифровой код. Сохраните настройки. Теперь при попытке авторизации в программе нужно будет вводить заданные числа.
Ошибка «Включение проверки будет доступно позже»
Если при попытке активации многоуровневой аутентификации вы столкнулись с таким системным сообщением, это означает, что в ближайшее время вам не удастся настроить опцию.
Такое происходит только в двух случаях – после недавней смены пароля к аккаунту Apple ID или в результате добавления нового контрольного вопроса.
Пользователь не может одновременно сменить пароль и настроить проверку, так как эти действия система Apple расценивает как возможную попытку доступа злоумышленника к вашему аккаунту.
В сообщении с ошибкой настройки указана дата, начиная с которой вы сможете приступить к созданию многоуровневой аутентификации.
Уведомление об этом придет на электронную почту, которая привязана к идентификатору.

Рис.25 – окно ошибки
Тематические видеоролики
Активное внедрение нового метода проверки пользователя вынуждает некоторых осведомляться, как снять двухфакторную аутентификацию если нет доступа к телефону, который можно элементарно потерять или сломать. Таковая методика для авторизации применяется на компьютерах, учётных записях, банковских приложениях, социальных сетях и прочих категориях с целью обеспечения безопасности и предусматривает подтверждение пользователя двумя факторами, где вторым чаще выступает мобильное устройство.
Принцип работы
Двухэтапная аутентификация предполагает добавление степени защищённости персонального аккаунта, а потому помимо введения пароля потребуется предъявить одноразовый код-доступа, поступающий на мобильное устройство. Подобные действия проводятся для подтверждения личности, а потому авторизация для учётной записи предельно усложняется для потенциального злоумышленника. Дополнительно пользователь всегда осведомляется о чужих попытках приобретения доступа к личному аккаунту.
Проверочный код действителен на протяжении установленного времени, после которого теряет значение. В результате процедура авторизации требует участие двух факторов из непосредственного ввода пароля и одноразовой комбинации.
Деактивация функции
Так как снять двухфакторную аутентификацию если нет доступа к телефону можно через настройки учётной записи, верным будет применение другого доступного устройства, например, компьютера. При этом на последнем заведомо должен быть открыт аккаунт Google. По аналогии можно воспользоваться планшетом, а после процедуры отключения для авторизации будет достаточно введения пароля, а потому защищённость учётной записи значительно ослабевает.
- Запустите браузер и перейдите в персональный аккаунт Google;
- На следующей странице в левой части интерфейса отыщите и выберите пункт «Безопасность»;
- Затем нажмите команду «Отключить»;
- Отобразится пользовательское окно, где следует согласиться с намерениями деактивировать двухфакторную аутентификацию.
Как отменить ненужные пароли программ
В случае, когда учётная запись использовалась для авторизации некоторых приложений, то деактивация двойной аутентификации может привести к ошибкам с таковыми сервисами. При этом рекомендуется вновь авторизоваться при помощи пароля учётной записи Google.
Чтобы всецело удалить пароли тех или иных программ, предлагается проделать ряд простых манипуляций:
- Откройте браузер на компьютере и вновь перейдите к персональному аккаунту;
- Из категории «Безопасность» слева интерфейса кликните по входу в учётную запись;
- Далее выберите «Пароли приложений», а при надобности выполните авторизацию;
- Около иконки программы или аппарата кликните по команде «Удалить».
Чтобы в следующий раз совершить вход в программу или девайс, пользователю понадобится заново предъявить логин и пароль учётной записи. Также допускается, что часть программ не моментально заполучат сведения касательно отмены пароля, а потому надобность повторной авторизации отобразится через время.
Выяснить, как снять двухфакторную аутентификацию если нет доступа к телефону, можно посредством стандартных механизмов Google, но важно отметить занимательный нюанс системы проверки пользователя. Предполагается, что для авторизации, к примеру, в банковском приложении клиенту понадобится указать свой логин и пароль, после чего система может поступить несколькими путями:
- Позвонить клиенту для проверки;
- Послать проверочный код;
- Предложить сканировать отпечаток пальца.
Можно лишь дополнить, что, постоянно обращаясь к приложениям с одного и того же устройства, сервис его запоминает и не всегда требует вторую проверку. Однако, в случае с мобильными устройствами оказывается, что установленная банковская программа самостоятельно проверяет логин и пароль, а затем на тот же телефон отправляет проверочное SMS. Подобные нюансы потенциально могут дать возможность злоумышленникам внедрить вредоносное программное обеспечение, заполучить пароль от платёжной системы, а затем с того же телефона считать проверочный код и свободно распоряжаться деньгами клиента.
Google Authenticator
Полезное мобильное приложение в деле двухэтапной аутентификации, поскольку предоставляет пользователю данные для прохождения второго уровня авторизации. Первоочередным действием указывается пароль и логин, а затем некоторые сведения для проверки личности, к примеру, PIN-код, ответы на секретные вопросы, сканирование отпечатков пальцев. Поэтому даже в случае утраты смартфона, сложно представить, что кто-либо сможет открыть доступ к конфиденциальным сведениям.
Практически выполнение задачи не представляет значительной сложности, так как снять двухфакторную аутентификацию если нет доступа к телефону можно посредством стандартных средств аккаунта через любое другое устройство.
-
56

Tags: записи, учётной, аккаунта, аккаунт, удалить, далее, выберите, телефона, пароль, интерфейса
-
54

Tags: телефона, снять, пароль, кликните, команде, google, настройки, приложений, выберите, деактивация
-
53

Tags: google, приложение, запись, записи, приложений, настройки, нажмите, перейдите, android, hа
-
53

Tags: пароль, безопасности, поскольку, устройство, понадобится, пароля, самостоятельно, указать, данные, далее
-

1
Open your Galaxy’s Settings. To do this, pull down the notification panel from the top of the home screen, then tap the gear icon.
-

2
Tap Cloud and accounts. It’s the key icon near the top of the menu.
Advertisement
-

3
Tap My Profile.
-

4
Tap MANAGE SAMSUNG ACCOUNT. It’s at the top of the screen below your email address.
-

5
Enter your password or confirm your fingerprint. Once verified, you’ll be signed into your account.
-

6
Tap the Security tab. It’s at the top of the screen.
-

7
Tap Turn off under “2-step verification.” It’s near the middle of the screen. A confirmation message will appear, reminding you that this action will weaken your Galaxy’s security.
-

8
Tap Confirm. Two-Step Verification is now disabled.
Advertisement
-

1
Open your Galaxy’s Settings. To do this, pull down the notification panel from the top of the home screen, then tap the gear icon.
-

2
Tap Google. It’s the blue outline of a “G.”
-

3
Tap Sign-in & security. It’s at the top of the menu.
-

4
Tap 2-Step Verification. You’ll be prompted to enter your Google password.
-

5
Enter your password and tap NEXT. This sends a verification code to the email address or phone number on file.
-

6
Enter the verification code and tap NEXT. If you enabled Google Prompt, tap YES when prompted.
-

7
Tap TURN OFF. It’s at the top of the screen. A confirmation message will appear, reminding you that disabling 2-Step Verification removes the extra security on your account.
-

8
Tap TURN OFF to confirm. Two-Step Verification is now disabled for your Google account.
Advertisement
Ask a Question
200 characters left
Include your email address to get a message when this question is answered.
Submit
Advertisement
Thanks for submitting a tip for review!
About This Article
Thanks to all authors for creating a page that has been read 60,324 times.
Is this article up to date?
Keep up with tech in just 5 minutes a week!
Subscribe
You’re all set!
-

1
Open your Galaxy’s Settings. To do this, pull down the notification panel from the top of the home screen, then tap the gear icon.
-

2
Tap Cloud and accounts. It’s the key icon near the top of the menu.
Advertisement
-

3
Tap My Profile.
-

4
Tap MANAGE SAMSUNG ACCOUNT. It’s at the top of the screen below your email address.
-

5
Enter your password or confirm your fingerprint. Once verified, you’ll be signed into your account.
-

6
Tap the Security tab. It’s at the top of the screen.
-

7
Tap Turn off under “2-step verification.” It’s near the middle of the screen. A confirmation message will appear, reminding you that this action will weaken your Galaxy’s security.
-

8
Tap Confirm. Two-Step Verification is now disabled.
Advertisement
-

1
Open your Galaxy’s Settings. To do this, pull down the notification panel from the top of the home screen, then tap the gear icon.
-

2
Tap Google. It’s the blue outline of a “G.”
-

3
Tap Sign-in & security. It’s at the top of the menu.
-

4
Tap 2-Step Verification. You’ll be prompted to enter your Google password.
-

5
Enter your password and tap NEXT. This sends a verification code to the email address or phone number on file.
-

6
Enter the verification code and tap NEXT. If you enabled Google Prompt, tap YES when prompted.
-

7
Tap TURN OFF. It’s at the top of the screen. A confirmation message will appear, reminding you that disabling 2-Step Verification removes the extra security on your account.
-

8
Tap TURN OFF to confirm. Two-Step Verification is now disabled for your Google account.
Advertisement
Ask a Question
200 characters left
Include your email address to get a message when this question is answered.
Submit
Advertisement
Thanks for submitting a tip for review!
About This Article
Thanks to all authors for creating a page that has been read 60,324 times.
Is this article up to date?
Keep up with tech in just 5 minutes a week!
Subscribe
You’re all set!
Ссылки на устройства
Сегодня перспектива потери доступа к вашей учетной записи Gmail звучит гораздо более разрушительно, чем даже потеря вашего кошелька. К счастью, в нашем распоряжении есть многочисленные функции безопасности для защиты наших цифровых ресурсов.

Включение двухфакторной аутентификации для вашего Google Аккаунт поможет защитить его от непрошеных гостей. Вот как можно переключить этот параметр, чтобы вы всегда были единственным, кто может получить доступ к вашей почте Gmail.
Двухэтапная проверка или двухфакторная аутентификация (2FA) — это дополнительный уровень безопасности, который вы можете добавить к своим учетным записям. После включения процесс входа будет состоять из двух шагов (или двух факторов). Первый шаг включает в себя то, что вы знаете (ваша информация для входа), а второй шаг требует, чтобы вы подтвердили свою личность, используя то, что у вас есть (ваш телефон). Вы будете единственным, кто сможет получить доступ к вашему аккаунту, поскольку вы единственный, кто обладает обоими этими факторами.
Несмотря на то, что двухфакторная аутентификация настоятельно рекомендуется, она не является обязательной в Gmail. Вы можете включить или отключить его, следуя приведенным ниже инструкциям.
Чтобы Чтобы включить или отключить двухфакторную аутентификацию для своего Gmail, вам нужно изменить настройки своей учетной записи Google. Вы можете получить доступ к этим настройкам, перейдя прямо в свою учетную запись Google или из Gmail следующим образом:
- Откройте Gmail в браузере.
< img src=»/wp-content/uploads/2022/06/575a90591404c9806ae9a47bb838a75b.png» /> - Нажмите на свое изображение профиля или инициалы в правом верхнем углу.

- Нажмите “Управление своим аккаунтом Google” под информацией своего профиля, и вы будете перенаправлены на новую вкладку.

После того, как вы окажетесь на странице своей учетной записи, выполните следующие действия:
- Найдите “Безопасность” на левой боковой панели.

- Прокрутите вниз до “Подписание в Google”

- Нажмите “Двухэтапная аутентификация”< br>

- Если вы еще не настроили двухфакторную аутентификацию, найдите страницу “Начало работы” кнопку.

- Чтобы продолжить, введите свой пароль.

- Google предложит Google Prompts в качестве метода двухфакторной аутентификации по умолчанию и отобразит ваши устройства в списке. Нажмите “Показать дополнительные параметры” чтобы изменить метод двухфакторной аутентификации.

- Нажмите “Продолжить” и выполните запрос.

- Создайте резервную копию своего аккаунта с другим номером телефона. или нажмите “Использовать другой вариант резервного копирования” чтобы получить набор резервных кодов.

- Нажмите “Далее, ” а затем “Включить” чтобы завершить процесс.

Если двухфакторная аутентификация уже включена, вы можете полностью отключить ее следующим образом:
- Нажмите синюю кнопку “Выключить” в верхней части страницы двухэтапной аутентификации.

- Подтвердить ваш выбор во всплывающем окне.

Как включить или отключить двухфакторную аутентификацию в Gmail на iPhone
Вы также можете изменить настройки Google с помощью мобильного устройства. Следуйте приведенным ниже инструкциям, чтобы включить или отключить двухфакторную аутентификацию в Gmail на iPhone.
- Запустите приложение Gmail.

- Нажмите на изображение своего профиля или инициалы в правом верхнем углу.

- Выберите “Управление аккаунтом Google” во всплывающем окне, чтобы перейти к настройкам учетной записи.

- Найдите &ldquo ;Безопасность” вкладку вверху.

- Двухэтапная аутентификация находится в разделе &ldquo ;Вход в Google” Нажмите ее.

- Нажмите “Начать” чтобы включить двухфакторную аутентификацию, и следуйте приведенным выше инструкциям по ее настройке.

- Чтобы отключить двухфакторную аутентификацию, нажмите синюю кнопку «Выключить». на странице двухэтапной аутентификации.

Как включить двухфакторную аутентификацию или Выкл. в Gmail на устройстве Android
Вам потребуется войти в свою учетную запись Google, чтобы изменить настройки двухфакторной аутентификации. Вы можете найти настройки своего аккаунта на устройстве Android несколькими способами:
В настройках своего аккаунта Google найдите двухфакторную аутентификацию, выполнив следующие действия:
- Переключитесь на “Безопасность” вкладку вверху.

- Прокрутите вниз до “Вход в систему в Google”

- Нажмите “Двухэтапная аутентификация”.< бр>

- Если у вас еще не включена двухфакторная аутентификация, нажмите “Начать» и выполните описанные выше шаги для настройки двухэтапной проверки.

- Чтобы отключить двухфакторную аутентификацию, просто нажмите “Выключить” и подтвердите свое решение.

Как включить или отключить двухфакторную аутентификацию в Gmail на iPad
< p>Вы можете изменить настройки двухфакторной аутентификации для Gmail, войдя в свою учетную запись Google. Выполните следующие действия на iPad, чтобы включить двухфакторную аутентификацию:
- Откройте приложение Gmail.

- Нажмите на изображение своего профиля, затем “Управление аккаунтом Google”

- Переключитесь на “Безопасность” вкладку в самом верху страницы.

- Прокрутите вниз, пока не найти “Двухэтапная аутентификация” в разделе “Вход в Google”

- Нажмите “ Начать” внизу страницы и следуйте приведенным выше инструкциям.

Вы также можете отключить двухфакторную аутентификацию на этой странице с помощью кнопки “Выключить” кнопку.
Типы двухфакторной аутентификации, доступные в Gmail
При настройке двухфакторной аутентификации для Gmail вы обнаружите, что у вас есть несколько вариантов. Хотя SMS-коды являются, пожалуй, самым известным примером этой функции безопасности, существует множество других способов подтвердить вашу личность. В Gmail доступны следующие типы двухфакторной аутентификации:
- Подсказки Google: это метод двухэтапной аутентификации Google по умолчанию. Вы будете получать push-уведомления на устройствах, на которых вы уже вошли в систему, всякий раз, когда кто-то пытается войти с нового устройства. Вы можете разрешить или заблокировать попытку одним касанием.
- Коды подтверждения с помощью голосового или текстового сообщения: вы можете предоставить Google свой номер телефона, чтобы каждый раз получать одноразовый код чтобы войти в свой аккаунт.
- Приложения для аутентификации: такие приложения, как Google Authenticator, генерируют уникальные коды подтверждения, как коды SMS. Однако приложения для проверки подлинности более безопасны.
- Ключ безопасности. Электронный ключ – это устройство, которое удостоверяет вашу личность при подключении к сети. Существуют также телефоны со встроенными электронными ключами.
- li>
- Одноразовые резервные коды. Вторым фактором в 2FA обычно является ваш мобильный телефон. Но что, если вы потеряете свой телефон? В этом случае эти резервные коды помогут вам восстановить доступ к своему аккаунту.
Часто задаваемые вопросы
Почему ’ Включить двухфакторную аутентификацию для моей учетной записи Gmail?
Если ваша учетная запись Google связана с вашей школой или рабочим местом, у вас может не быть полномочий чтобы добавить 2FA в свой Gmail. В этом случае вам нужно будет связаться с администратором аккаунта, чтобы внести в него изменения. Это может быть ИТ-отдел учреждения, менеджер вашей электронной почты или веб-сайта или кто-то похожий.
Можно ли отключить двухфакторную аутентификацию для некоторых устройств?
Двухфакторная аутентификация — важная функция безопасности , но это может быть необходимо не во всех случаях. Если вы хотите пропустить процесс аутентификации на своем персональном компьютере, вы можете добавить его в свои доверенные устройства. Чтобы добавить доверенное устройство, нажмите «Больше не спрашивать на этом компьютере». после первого ввода кода двухфакторной аутентификации.
Вы также можете отозвать это разрешение следующим образом:
1. Перейдите в настройки своего аккаунта Google и выберите “Безопасность”
2. Выберите «Двухэтапная аутентификация».
3. Прокрутите вниз до “Устройства, которым не нужен второй шаг”
4. Нажмите “Отменить все” в разделе “Устройства, которым вы доверяете”
Почему я не могу войти в систему с помощью приложения Google Authenticator?
Коды Google Authenticator зависят от времени. Если ваши коды не работают, возможно, возникла проблема с синхронизацией времени. Исправьте эту ошибку следующим образом:
1. Откройте приложение Google Authenticator для iOS или Android.
2. Коснитесь меню из трех точек и выберите “Настройки”
3. Нажмите “Корректировка времени для кодов” а затем нажмите “Синхронизировать сейчас”
Ваши коды должны работать после синхронизации времени таким образом.
Удачи в следующий раз, хакеры
It’ Настоятельно рекомендуется включить двухфакторную аутентификацию для обеспечения безопасности ваших учетных записей Gmail и Google. Выбирайте любой удобный для вас способ и исключите возможность взлома вашего аккаунта посторонним лицом. Если двухфакторная аутентификация вызывает затруднения на доверенных устройствах, вы также можете создать для них исключение.
Как вы обеспечиваете безопасность своей учетной записи Gmail? Какой из методов 2FA, описанных выше, вы предпочитаете? Дайте нам знать в разделе комментариев ниже.

