Последнее обновление Июн 19, 2022
- На экранных клавиатурах Android-устройств первая буква предложения по умолчанию будет заглавной благодаря встроенному инструменту «Исправление текста».
- Gboard, приложение клавиатуры по умолчанию для устройств Android, позволяет изменить эту функцию с помощью значка шестеренки, расположенного в верхней части клавиатуры.
- Чтобы отключить автоматическое использование заглавных букв на клавиатуре Gboard устройства Android, откройте меню «Исправление текста» в настройках клавиатуры.
- Пользователи без Gboard могут отключить автозаглавные буквы, коснувшись значка «Система» в приложении «Настройки», открыв меню «Язык и ввод» и внеся изменения с помощью параметров «Виртуальная клавиатура».
Независимо от того, просматриваете ли вы Интернет или отправляете электронное письмо или текст, вы полагаетесь на клавиатуру вашего Android. Это означает, что вы также полагаетесь на его настройки.
Экранная клавиатура по умолчанию настроена на заглавную первую букву каждого предложения, независимо от того, хотите вы этого или нет. Но это не должно быть так.
Некоторые приложения с экранной клавиатурой позволяют отключить функцию автоматического ввода заглавных букв. Родная клавиатура Android, Gboard, делает это, и процесс деактивации этого инструмента довольно прост.
Вот как это сделать с помощью Gboard, который работает на устройствах Android.
Как отключить автопрописные буквы на Android
1. Откройте приложение для обмена сообщениями по вашему выбору.
2. На экранной клавиатуре коснитесь значка шестеренки.

Значок Gear расположен на ленте над клавиатурой.
3. В меню «Настройки» выберите «Исправление текста».
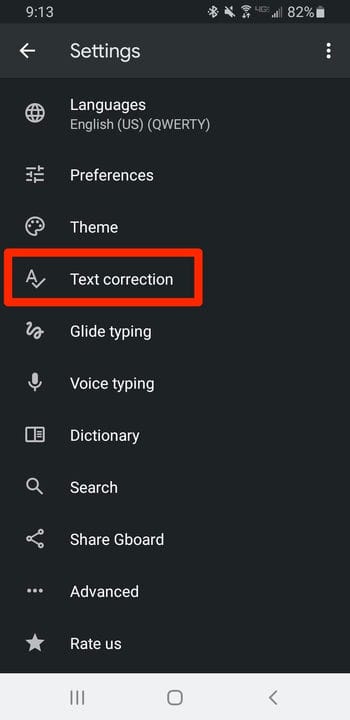
Эта опция находится в меню «Тема».
4. Проведите вверх по меню «Исправление текста», пока не найдете «Автоматическое использование заглавных букв».

Функция автоматической капитализации будет находиться под заголовком «Исправления».
5. Коснитесь ползунка рядом с «Автозаглавные буквы», чтобы он стал серым, а не синим.
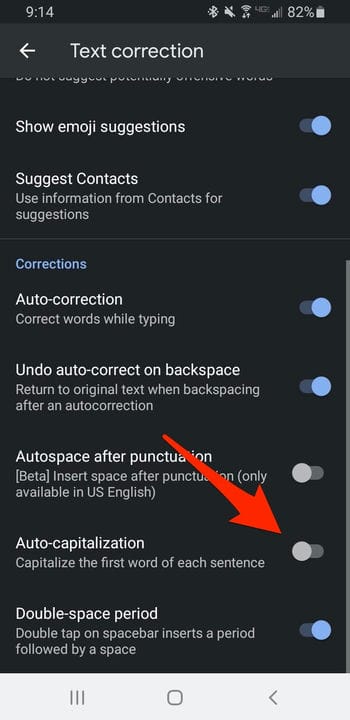
Если переключатель отображается серым цветом, вы отключили эту функцию.
6. Чтобы снова включить автозаглавные буквы, коснитесь ползунка, чтобы он стал синим, а не серым.
При смене смартфона хочется, чтобы настройки остались привычными. Например, размер клавиатуры больше, чем был в предыдущем гаджете, иногда затрудняет набор текста. Но практическим в каждой современной модели смартфона есть настройки, позволяющие выбрать нужный формат экранной клавиатуры.

Размер клавиатуры со средними буквами
Сделать клавиатуру смартфона маленькой можно двумя основными способами.
Как отключить Т9 на Хонор и Хуавей
1. Зайдите в настройки устройства в раздел «Система» и откройте группу с параметрами языка и ввода. Здесь необходимо открыть клавиатуру, которой вы пользуетесь по умолчанию — она будет помечена.

2. В открывшихся параметрах перейдите в раздел «Ввод» и сделайте неактивной опцию автозамены. Также, при желании можно посмотрите и другие параметры, которые можно тоже убрать.

Способы уменьшения экранной клавиатуры
Изменить размер клавиатуры на экране можно в любом устройстве, которое работает на базе операционной системы Андроид. Порядок действий может слегка отличаться от представленного, но суть остается прежней.
Способ №1
Этот способ позволяет изменить клавиатуру телефона посредством привычных настроек. Если речь идет о стандартном средстве ввода от Гугл (Gboard), то в новых устройствах появилась дополнительная опция. Для того, чтобы ею воспользоваться, нужно:
- Открыть клавиатуру смартфона. Для этого достаточно нажать в любом поле, где требуется ввод текста – поисковая строка браузера, мессенджер, заметки и т.п.
- Нажать на три горизонтально расположенные точки в верхней панели.
- В меню выбрать «Режим закрепления».

Изменяем размер клавиатуры через режим закрепления
В итоге клавиатура уменьшится в размерах. Здесь ее можно прикрепить к любой части экрана, если использовать соответствующую стрелку.
Дополнительно здесь присутствует плавающий режим, в котором выбрать высоту и ширину экранной клавиатуры можно самостоятельно.
Способ №2
Этот способ позволяет изменить размер клавиатуры при помощи стандартных настроек. Это относится к приложению Gboard, которое встроено в систему Андроид. Если вы решили воспользоваться именно этим способом, но необходимо:
- Открыть настройки гаджета
- Перейти в раздел «Язык и ввод». В некоторых устройствах есть сразу раздел «клавиатура».
- Снова выбрать «настройки» и о.
- В появившемся окне найти подходящий вариант и сохранить изменения, если этого потребует система.

Что бы сделать маленькие буквы – ставим самую низкую высоту клавиатуры
Важно! В этом случае вы измените только высоту устройства ввода. Если потребуется уменьшить еще и ширину, то опять же стоит воспользоваться плавающим режимом. Если у вас установлена другая клавиатура, в которой отсутствует данная функция, то лучше всего установить из Плей Маркета ту, где она есть.
Простые действия по отключению функции автоматического ввода заглавных букв в Galaxy S21
Эти действия также применимы при включении или отключении функции автоматического ввода заглавных букв на других устройствах Samsung, работающих на том же клавиатура и версия программного обеспечения для Galaxy S21. Фактические меню и параметры могут отличаться в зависимости от модели устройства.
1. Чтобы начать работу, войдите в средство просмотра приложений, проведя вверх от нижней части главного экрана. В средстве просмотра приложений нажмите значок Настройки .

Откроется главное меню настроек, в котором выделен список всех основных и дополнительных функций и настроек.
2. Прокрутите вверх или вниз, чтобы просмотреть больше элементов. Затем нажмите Общее управление.

На следующем экране вы увидите соответствующие функции, включая язык, преобразование текста в речь, дату и время, настройки клавиатуры Samsung и многое другое.
3 . Нажмите Настройки клавиатуры Samsung , чтобы продолжить.

В меню Samsung Keyboard вы увидите языки и типы, функции интеллектуальной печати, стиль и макет, тему и т. д.
4. Нажмите Дополнительные параметры ввода.

Откроется другой экран с дополнительными параметрами набора текста и настраиваемыми функциями, включая автоматический ввод заглавных букв.
5. По умолчанию переключатель автоматического ввода заглавных букв включен, поэтому он должен отображаться синим цветом.. Чтобы отключить эту функцию, просто выключите переключатель автоматического ввода заглавных букв.

После этого переключатель автоматического ввода заглавных букв должен стать серым.
6. Чтобы проверить, работает ли это, откройте приложение для обмена сообщениями и введите что-нибудь в текстовое поле. Теперь каждое слово должно быть в нижнем регистре.

Если найдете необходимость вернуться к более формальному способу написания предложений в тексте, просто вернитесь к настройкам клавиатуры Samsung и снова включите переключатель Auto-Capitalize .

И это все о включении или отключении автоматического ввода заглавных букв в настройках клавиатуры Samsung Galaxy S21.
Автоматическое добавление заглавных букв в других приложениях клавиатуры Android также запрограммировано таким образом, чтобы конечные пользователи могли включать и выключать их. Весь процесс обычно прост, потому что для этого требуется только доступ к настройкам клавиатуры и меню, в котором вы можете получить доступ к переключателю автоматического ввода заглавных букв.
Настройки языка
По умолчанию выбран тот язык, который вы указали при первом включении нового смартфона. У меня этот русский язык, регион Россия.
Дополнительно можно добавить еще несколько языков. Это позволит приложению использовать следующий по списку язык, если ваш родной язык не поддерживается.

Для установки языка по умолчанию просто переместите его на первую позицию в списке.
Чтобы удалить язык: долгое нажатие, выбрать и удалить.

У меня кнопочный телефон
Принцип набора текста зачастую одинаков для кнопочных моделей телефонов. Что бы вставить прописную букву нажмите символ # клавиатуре. Режим ввода подсвечивается и меняться на экране: «только цифры», «только прописные», «только заглавные». Когда дошли до «только заглавные» все печатаемые буквы будут большими. Если при нажатии решетки ничего не поменялось – пробуйте нажимать символ звездочки *.
На некоторых моделях есть значок направленной вверх стрелки как на фото ниже. Такой значок означает что прописные буквы можно вводить после нажатия на эту кнопку.

Расположение кнопок Решетка и Звездочка
Грамматическая клавиатура
Вы, должно быть, слышали о Grammarly как об инструменте для проверки грамматики в Интернете. Теперь тот же инструмент доступен как часть его приложения для клавиатуры, известного как Grammarly. Это одна из немногих клавиатур, которые имеют специальный ряд цифр.

Чтобы отобразить числовую строку, откройте Grammarly Settings и нажмите Keyboard Look and Feel. Здесь включите числовую строку.

К сожалению, Grammarly не предлагает столько функций, как вышеперечисленные приложения, и он также ограничен с точки зрения языков. Для тем также есть два варианта: светлый и темный. Но если вы хотите безошибочно писать с помощью числового ряда, Grammarly — ваш помощник.
Размер: 90 МБ
Цена: Свободно
Как набрать прописную букву на сенсорном телефоне
Для владельцев смартфонов с сенсорным дисплеем инструкция еще проще. При наборе текста появляется клавиатура на которой есть отдельная кнопка «стрелка вверх» для переключения регистра. Работает она следующим образом:
- При одном нажатии – следующая вводимая буква будет заглавной.
- После двойного нажатия – все последующие буквы будут набираться в прописном регистре.
- После третьего нажатия – возвращение к обычному режиму, набор строчных букв.
Вот так в 90% случаев выглядит стрелка на экране Андроид смартфонов.

Переключаем регистр для ввода букв
Подсказка: для смены языка необходимо пролистать кнопку с названием текущего языка (English) влево или вправо. Эта кнопка самая широкая и располагается снизу на клавиатуре.
Как видим набирать текст, вводить пароли и сохранять контакты на сенсорном экране смартфона удобнее и быстрее, чем на его кнопочном брате. Это лишний повод задуматься об обновлении телефона.
( 1 оценка, среднее 4 из 5 )
 В Android есть встроенная клавиатура, которую еще называют виртуальной или экранной.
В Android есть встроенная клавиатура, которую еще называют виртуальной или экранной.
Первый вопрос, который возникает у человека, ранее не имевшего дела с сенсорным экраном смартфона или планшета с Андроидом: где искать клавиатуру? Фокус в том, что ее не надо искать: клавиатура автоматически появляется сама, когда Вам требуется что-то ввести с ее помощью.
Второй вопрос новичка, которым на Андроиде я и сама была: а как освоить набор текста на Андроиде?
Содержание (кликабельно):
1) Заглавные буквы при наборе текста на Андроиде
2) Как поменять язык на Андроиде?
3) Как в Андроиде подключить больше языков?
4) Альбомная ориентация экрана удобнее для ввода текста
5) Как удалить символ?
6) Как напечатать цифры и другие символы?
7) Как отключить звук набора текста на Андроид
Освоить виртуальную клавиатуру Андроида легко, если практиковаться в написании сообщений родным, друзьям, в социальных сетях и т.д. Сначала немного помучаешься, но потом все получится, если только это не бросать.
Я рассматриваю обычную клавиатуру Samsung, которая является родной для смартфона Андроид.
1) Заглавные буквы при наборе текста на Андроиде
Как с маленьких букв перейти на большие (заглавные) буквы? Обратите внимание на стрелку для включения верхнего регистра (1 на рис. 1):

Рис. 1. Заглавные буквы (1). Переключение языка ввода (2).
Чтобы набрать ВЕСЬ текст заглавными буквами, следует сделать длинный тап по стрелке  верхнего регистра (1 на рис. 1), то есть, нажать на стрелку и немного подержать палец на этой стрелке, а потом печатать.
верхнего регистра (1 на рис. 1), то есть, нажать на стрелку и немного подержать палец на этой стрелке, а потом печатать.
Чтобы убрать режим БОЛЬШИХ (заглавных) букв, также нужен длинный тап: как включили режим больших букв, так его и выключили.
После точки следующее слово автоматически печатается с большой буквы. Это предназначено для облегчения ввода текста, ибо, как известно, точка означает конец предложения, а новое предложение начинается с заглавной буквы.
Если у Вас после точки в новом предложении сразу не вводится большая (заглавная) буква, это значит, что в «Параметрах клавиатуры» нет галочки напротив опции «Автоматическая заглавная буква в первом предложении» (цифра 4 на рис. 2), следует поставить эту галочку.
В Андроид 5 Параметры клавиатуры находятся таким образом: «Настройки» – «Система» – «Язык и ввод» – «Клавиатуры и методы ввода» – «Клавиатура Samsung».

Рис. 2. Андроид: языки ввода, авто заглавные буквы
Вы, наверное, видели в Интернете тексты или комментарии, напечатанные без точек и запятых, а также без заглавных букв? Согласитесь, что такие тексты прочитать и понять бывает не так-то просто. Поэтому при вводе текста не стоит пренебрегать точками и заглавными буквами.
2) Как поменять язык на Андроиде?
Другими словами, как переключить раскладку клавиатуры? В разных моделях Андроида для этого может быть предназначена
- кнопка с глобусом,
- либо кнопка с надписью En/Ru,
- либо нужно провести пальцем по клавише пробела.
 В моей модели, чтобы поменять язык на Андроиде, нужно провести пальцем (слева направо или справа налево) по клавише пробела (2 на рис. 1), образно говоря, «смахнуть пыль» с клавиши пробела.
В моей модели, чтобы поменять язык на Андроиде, нужно провести пальцем (слева направо или справа налево) по клавише пробела (2 на рис. 1), образно говоря, «смахнуть пыль» с клавиши пробела.
Если один раз провести пальцем – первый язык меняется на второй, другой раз махнуть пальцем – снова появится первый язык. Это все относится к тому случаю, когда на Android включены (активны) два языка.
На рис. 2 видно, что в Настройках – «Параметры клавиатуры» – «Языки ввода» у меня включены два языка (они включены по умолчанию):
- Русский,
- English.
Если подключить больше языков, то смена языков будет происходить последовательно: с первого языка на второй, со второго языка на третий и так по кругу. В результате проведений пальцем по клавише пробела для смены раскладки будет происходить появление по очереди всех подключенных языков: своеобразный круговорот языков в Андроиде.
3) Как в Андроиде подключить больше языков?
Открываем в Андроиде по очереди: «Настройки» – «Система» – «Язык и ввод». Напротив подключенных языков есть галочки. Можно также легко подключить другие языки, которые есть в списке.

Рис. 3. Подключение новых языков в Android
Как видно на рис. 3, для подключения нового языка в настройках Андроида достаточно поставить галочку напротив нового языка, и он станет доступен. Так можно подключить много языков, если в этом есть необходимость.
4) Альбомная ориентация экрана удобнее для ввода текста
Если на смартфоне включена опция «Поворот экрана», то достаточно повернуть в своих руках смартфон, чтобы изменить вертикальное положение на горизонтальное. При этом происходит автоматический поворот экрана на его альбомный вариант (рис. 4):

Рис. 4. Альбомная ориентация экрана на Андроиде
С альбомным экраном проще для новичков попадать на нужные кнопки, случайно не нажимая «лишних» кнопок. К тому же, в альбомной ориентации более крупные кнопки, они лучше видны.
В разных моделях по-разному включается и отключается режим «Поворот экрана». В моей модели это «Настройки» – Устройство «Дисплей» – «Автоповорот экрана». Напротив опции «Автоповорот экрана» должна стоять галочка, тогда можно будет поворачивать смартфон для разного расположения экрана в разных ситуациях.
5) Как удалить символ?
Для удаления есть крестик (цифра 7 на рис. 5). Проще всего удалять сразу же неверно введенные символы, ибо в набранном сообщении сложно ставить курсор в нужное место.
Для перемещения курсора в клавиатуре Samsung нужно просто тыкнуть пальцем в нужное место, но палец не всегда может точно попасть в цель. Повезло тем, у кого на Андроиде есть стилус (карандаш для облегчения набора текста), со стилусом нет проблемы с позиционированием курсора. Но для стилуса нужно, чтобы устройство с Андроидом поддерживало технологию Note. Если устройство Samsung ее не поддерживает, то и стилус на нем работать не будет.
6) Как напечатать цифры и другие символы?

Рис. 5. Как набрать цифру, точку, смайлик, перевод строки, удалить символ
3 на рис. 5 – эта кнопка открывает экран со смайликами: выбирай любой и вставляй в свои сообщения.
4 на рис. 5 – тап по этой кнопке вводит в текст пробел. Если провести пальцем из одной стороны в другую, то русская раскладка сменится на английскую.
5 на рис. 5 – тап по этой кнопке ставит точку в сообщении. Длинный тап по этой же кнопке откроет окно с другими символами: ! ?» и другие.
6 на рис. 5 – тап по этой стрелке вызывает перевод строки (перейти на новую строку), начать новый абзац.
Для ввода цифр в сообщении на Андроиде есть два способа:
- Длинный тап по клавише в первом ряду (цифра 1 на рис. 5). Если подержать палец на клавише в первом ряду (длинный тап), появится цифра вместо буквы на той же клавише.
- Можно тапнуть по клавише для переключения клавиатуры на символы (2 на рис. 5). Появится дополнительная клавиатура (рис. 6), где будут цифры в первом ряду. Для ввода этих цифр нужен будет обычный тап по клавишам с цифрами.

Рис. 6. Первая часть цифровой клавиатуры (1/2)
Для продолжения цифровой клавиатуры нужно тапнуть по клавише 1 на рис. 6, а для возврата к буквам есть кнопка ABC (2 на рис. 6).

Рис. 7. Символы клавиатура Андроид (2/2)
1 на рис. 7 – возврат к первой части цифровой клавиатуры, которая на рис. 6.
2 на рис. 7 – возврат к буквам на клавиатуре Андроид.
Как набрать знак номер на Андроиде (№):
- просто ввести латинскую N,
- либо устанавливать другие клавиатуры,
- либо скопировать откуда-то № и вставить.
7) Как отключить звук набора текста на Андроид
В Настройках Андроида находим следующие пункты: Система – Язык и ввод – Клавиатура Samsung – Параметры клавиатуры. В Параметрах находим «Отзыв при нажатии клавиши» и убираем галочку напротив «Звук» (рис. 8).

Рис. 8. Включить/отключить звук при наборе текста на Андроиде
Кроме того, можно проверить общие (системные) настройки звука на Андроиде: Настройки – Устройство – Звуки и уведомления – Режим звука:
- Звук,
- Вибрация,
- Без звука.
Здесь нужно проверить, где стоит галочка. Думаю, лучше, чтобы галочка была напротив опции «Звук».
Упражнения для проверки:
1) Если на смартфоне есть Интернет, откройте браузер Chrome. В адресную строку браузера введите: yandex.ru.
2) Откройте «Сообщения» на Андроиде. Введите сообщение: «Привет! Сегодня 1 августа 2016 года. Я набираю сообщение на Android.»
Прошу проголосовать! Не проходите мимо:
![]() Загрузка …
Загрузка …
Также по теме:
1. Жесты на Андроиде, какие они бывают?
2. Как выделить и копировать текст на Андроиде, а также вставить и вырезать
3. Как сделать звонок на Андроиде и ответ на звонок
4. Как передать файлы с Андроида на компьютер и наоборот
5. 9 советов по энергосбережению Андроид
Получайте актуальные статьи по компьютерной грамотности прямо на ваш почтовый ящик.
Уже более 3.000 подписчиков
.
Важно: необходимо подтвердить свою подписку! В своей почте откройте письмо для активации и кликните по указанной там ссылке. Если письма нет, проверьте папку Спам.
Как отключить заглавные буквы на андроиде xiaomi

Подробнее  Обновить
Обновить

Mi Comm APP
 Изменить
Изменить
Cookies Preference Center
We use cookies on this website. To learn in detail about how we use cookies, please read our full Cookies Notice. To reject all non-essential cookies simply click «Save and Close» below. To accept or reject cookies by category please simply click on the tabs to the left. You can revisit and change your settings at any time. read more
These cookies are necessary for the website to function and cannot be switched off in our systems. They are usually only set in response to actions made by you which amount to a request for services such as setting your privacy preferences, logging in or filling in formsYou can set your browser to block or alert you about these cookies, but some parts of thesite will not then work. These cookies do not store any personally identifiable information.
These cookies are necessary for the website to function and cannot be switched off in our systems. They are usually only set in response to actions made by you which amount to a request for services such as setting your privacy preferences, logging in or filling in formsYou can set your browser to block or alert you about these cookies, but some parts of thesite will not then work. These cookies do not store any personally identifiable information.
These cookies are necessary for the website to function and cannot be switched off in our systems. They are usually only set in response to actions made by you which amount to a request for services such as setting your privacy preferences, logging in or filling in formsYou can set your browser to block or alert you about these cookies, but some parts of thesite will not then work. These cookies do not store any personally identifiable information.
Как настроить клавиатуру на Xiaomi (Redmi) и выбрать основную, отключив дополнительные
Войдите в общие настройки Xiaomi, пролистайте список до пункта «Расширенные настройки». 
Выберите строку «Язык и ввод». 
В MIUI 11 появилось новое меню «Управление клавиатурами». 
В списке вы увидите установленные на телефон клавиатуры, в моём случае это стандартная Facemoji, которую невозможно удалить из-за того, что она часть прошивки, но она отключается. И Gboard, которой я пользуюсь каждый день.
Под каждой из клавиатур теперь расположена кнопка «Настройки», которая ведёт к глубины опций программы. 
Перед нами список возможностей Gboard, я остановлюсь на самых главных. Первое – количество языков, я выбрал русский и английский. Если нажать на голубую кнопку «Добавить клавиатуру» вы сможете добавить любой язык и отдельную раскладку для него. 

Если нажать на строку «Настройка» мы попадём в основное меню, тут обратите внимание на строки: 
- Ряд цифр – закрепляет цифры выше букв на клавиатуре;
- Показывать переключатель языков – включите, это важно, так вы сможете переключаться между английским и русским вводом, нажав на иконку «Глобус», который расположен слева от кнопки «Пробел».
Обратите внимание на опцию «Непрерывный ввод», которая отвечает за набор слов не отрывая палец от кнопок, нажимая их как обычно, а водя по ним последовательно. При известной сноровке этот метод позволяет набирать слова гораздо быстрее традиционного. 
Чтобы добраться до настроек Facemoji – активируйте её, после чего Разблокируется кнопка «Настройки» под ней. 
В нижнем правом углу нажмите на иконку «Шестерёнка». 
Тут всё очень похоже на то, что я описывал для Gboard. Основными пунктами остаются «Языки» и «Ввод». 
Внимательно изучите возможности, по умолчанию они включены и так, использовать Facemoji комфортнее, однако, если вы хотите, отключите любые из опций. 

Как сделать маленькие буквы на телефоне – рабочие способы
При смене смартфона хочется, чтобы настройки остались привычными. Например, размер клавиатуры больше, чем был в предыдущем гаджете, иногда затрудняет набор текста. Но практическим в каждой современной модели смартфона есть настройки, позволяющие выбрать нужный формат экранной клавиатуры.

Размер клавиатуры со средними буквами
Сделать клавиатуру смартфона маленькой можно двумя основными способами.
Способы уменьшения экранной клавиатуры
Изменить размер клавиатуры на экране можно в любом устройстве, которое работает на базе операционной системы Андроид. Порядок действий может слегка отличаться от представленного, но суть остается прежней.
Способ №1
Этот способ позволяет изменить клавиатуру телефона посредством привычных настроек. Если речь идет о стандартном средстве ввода от Гугл (Gboard), то в новых устройствах появилась дополнительная опция. Для того, чтобы ею воспользоваться, нужно:
- Открыть клавиатуру смартфона. Для этого достаточно нажать в любом поле, где требуется ввод текста – поисковая строка браузера, мессенджер, заметки и т.п.
- Нажать на три горизонтально расположенные точки в верхней панели.
- В меню выбрать «Режим закрепления».

Изменяем размер клавиатуры через режим закрепления
В итоге клавиатура уменьшится в размерах. Здесь ее можно прикрепить к любой части экрана, если использовать соответствующую стрелку.
Дополнительно здесь присутствует плавающий режим, в котором выбрать высоту и ширину экранной клавиатуры можно самостоятельно.
Способ №2
Этот способ позволяет изменить размер клавиатуры при помощи стандартных настроек. Это относится к приложению Gboard, которое встроено в систему Андроид. Если вы решили воспользоваться именно этим способом, но необходимо:
- Открыть настройки гаджета
- Перейти в раздел «Язык и ввод». В некоторых устройствах есть сразу раздел «клавиатура».
- Снова выбрать «настройки» и отметить «высота клавиатуры».
- В появившемся окне найти подходящий вариант и сохранить изменения, если этого потребует система.

Что бы сделать маленькие буквы – ставим самую низкую высоту клавиатуры
Важно! В этом случае вы измените только высоту устройства ввода. Если потребуется уменьшить еще и ширину, то опять же стоит воспользоваться плавающим режимом. Если у вас установлена другая клавиатура, в которой отсутствует данная функция, то лучше всего установить из Плей Маркета ту, где она есть.
Заключение
Существует два способа изменить размер клавиатуры на меньший. Ими же, только в обратном порядке, можно воспользоваться, чтобы увеличить панель устройства ввода.
[Вопросы] Как настроить так, чтобы писать с маленькой буквы?

Подробнее  Обновить
Обновить

Xiaomi Comm APP
Получайте новости о Mi продукции и MIUI
Рекомендации
 Изменить
Изменить
как сделать заглавную букву всегда автоматически маленькой? (как здесь)
Если это телефон то в настройках клавиатуры!
Я это делаю так, заходим в заметки или браузер и кликаем по строке куда надо в водить текст, откроется клавиатура на ней должен быть значок настроек ( опций ) какой он у тебя я не знаю! Заходим в опции клавиатуры и ищем а вернее у меня на телефоне в настройках клавиатуры есть опция
( ввод ) нажимаю открывается окно в котором выбираю ( заглавные автоматически ) отключаю!
К сожалению у нас в большинстве своем разные телефоны и настройки могут быть разные, названия опций, но не смотря на это все настройки приблизительно одинаковые!
Картинку нашел в интернете, мой телефон не подключен к интернету и я не могу сдесь выложить скрин:
На чтение 5 мин. Просмотров 1.3k. Опубликовано 20.04.2021
В этом сообщении показано, как отключить функцию автоматического ввода заглавных букв в Galaxy S21. Читайте дальше, если вам нужна помощь в отключении встроенной функции клавиатуры, которая автоматически переводит первую букву первого слова в предложение с заглавной буквы при написании SMS или использовании других текстовых приложений на новом смартфоне Samsung.
Содержание
- Автозагрузка заглавных букв на клавиатуре Samsung
- Простые действия по отключению функции автоматического ввода заглавных букв в Galaxy S21
- Авто-заглавные буквы не работают должным образом?
Автозагрузка заглавных букв на клавиатуре Samsung
Недавно выпущенные мобильные устройства Samsung имеют встроенную функцию клавиатуры, которая использует каждую первую букву первого произведения в предложении с заглавной буквы. Например, при составлении текстового или SMS-сообщения с помощью приложения «Сообщения» вы заметите, что начальная буква первого слова в предложении автоматически записывается в верхнем регистре. Это происходит из-за того, что в используемом приложении клавиатуры включена функция автоматического ввода заглавных букв.
Если вы не хотите, чтобы ваше приложение клавиатуры Galaxy S21 работало таким образом или вы предпочитаете, чтобы все слова, которые вы вводили, были в нижнем регистре, все, что вам нужно сделать, это отключить автозапуск. использовать функцию заглавными буквами.
Если вам нужно ввести информацию о том, как получить доступ к меню настроек, где вы можете включить или выключить эту встроенную функцию клавиатуры, не стесняйтесь обратиться к этой быстрой демонстрации.
Вот как отключить функцию автоматического ввода заглавных букв в приложении Galaxy S21 Samsung Keyboard.
Простые действия по отключению функции автоматического ввода заглавных букв в Galaxy S21
Эти действия также применимы при включении или отключении функции автоматического ввода заглавных букв на других устройствах Samsung, работающих на том же клавиатура и версия программного обеспечения для Galaxy S21. Фактические меню и параметры могут отличаться в зависимости от модели устройства.
1. Чтобы начать работу, войдите в средство просмотра приложений, проведя вверх от нижней части главного экрана. В средстве просмотра приложений нажмите значок Настройки .

Откроется главное меню настроек, в котором выделен список всех основных и дополнительных функций и настроек.
2. Прокрутите вверх или вниз, чтобы просмотреть больше элементов. Затем нажмите Общее управление.

На следующем экране вы увидите соответствующие функции, включая язык, преобразование текста в речь, дату и время, настройки клавиатуры Samsung и многое другое.
3 . Нажмите Настройки клавиатуры Samsung , чтобы продолжить.

В меню Samsung Keyboard вы увидите языки и типы, функции интеллектуальной печати, стиль и макет, тему и т. д.
4. Нажмите Дополнительные параметры ввода.

Откроется другой экран с дополнительными параметрами набора текста и настраиваемыми функциями, включая автоматический ввод заглавных букв.
5. По умолчанию переключатель автоматического ввода заглавных букв включен, поэтому он должен отображаться синим цветом.. Чтобы отключить эту функцию, просто выключите переключатель автоматического ввода заглавных букв.

После этого переключатель автоматического ввода заглавных букв должен стать серым.
6. Чтобы проверить, работает ли это, откройте приложение для обмена сообщениями и введите что-нибудь в текстовое поле. Теперь каждое слово должно быть в нижнем регистре.

Если найдете необходимость вернуться к более формальному способу написания предложений в тексте, просто вернитесь к настройкам клавиатуры Samsung и снова включите переключатель Auto-Capitalize .

И это все о включении или отключении автоматического ввода заглавных букв в настройках клавиатуры Samsung Galaxy S21.
Автоматическое добавление заглавных букв в других приложениях клавиатуры Android также запрограммировано таким образом, чтобы конечные пользователи могли включать и выключать их. Весь процесс обычно прост, потому что для этого требуется только доступ к настройкам клавиатуры и меню, в котором вы можете получить доступ к переключателю автоматического ввода заглавных букв.
Авто-заглавные буквы не работают должным образом?
Если вы столкнетесь с какими-либо проблемами, связанными с функцией автоматического ввода заглавных букв на клавиатуре Samsung, например, когда она не работает должным образом, скорее всего, это просто случайный сбой в приложении. Часто это можно решить, установив новые обновления.
Поддержание приложений в актуальном состоянии – один из способов обеспечения оптимальной производительности ваших приложений и всей системы. Необновляемые приложения более подвержены ошибкам и сбоям. Чтобы исключить ошибки в приложении по первопричине, попробуйте проверить, загрузить и установить последнюю доступную версию программного обеспечения.
Очистка кеша приложения, выполнение мягкого сброса на телефоне также считаются среди простейшие, но эффективные решения для случайных сбоев приложений, включая те, которые нарушают нормальную работу стандартной клавиатуры. И если ничего из этого не работает, сброс и восстановление настроек клавиатуры можно считать одними из последних вариантов. Это вернет стандартную клавиатуру в исходное состояние.
Надеюсь, это поможет!
Дополнительные видеоуроки
Чтобы просмотреть более подробные руководства и видеоролики по устранению неполадок на разных мобильных телефонах и планшетах, посетите канал Droid Guy на YouTube в любое время.
Вы также можете прочитать:
- Как изменить и управлять Galaxy Экранная клавиатура S20
- Как получить доступ и управлять настройками клавиатуры Samsung на Galaxy Tab S6
- Как восстановить настройки клавиатуры Samsung по умолчанию на Galaxy Tab S6
- Как сбросить настройки клавиатуры на Samsung Galaxy S21 | Восстановить состояние клавиатуры по умолчанию
