Это когда-нибудь случалось с вами? Когда громкость вашего телефона случайно увеличивается или уменьшается из-за рукава рубашки или когда вы кладете телефон в карман? Если вы когда-нибудь случайно увеличивали громкость на своем телефоне, вы знаете, как это может раздражать.
Будь то в вашем кармане или просто на столе, легко увеличить громкость без необходимости. Это может быть особенно неприятно, если вы находитесь в тихой обстановке, и вдруг ваш телефон начинает воспроизводить музыку. Блокировка кнопок громкости может предотвратить случайное изменение уровня громкости и избавить вас от многих разочарований.
В этом посте вы узнаете, как отключить кнопки громкости на устройствах Android, переназначить кнопки, заблокировать настройки громкости и почему кнопки громкости меняются сами по себе. Мы также предлагаем решение для тех, кто хочет управлять громкостью без кнопок. Читайте дальше, чтобы узнать больше!
Понятно, что кнопки регулировки громкости на вашем телефоне Android навязчивы и могут сильно раздражать. Есть несколько способов заблокировать кнопки громкости на Android, но мы обсудим три наиболее эффективных метода.
1. Заблокируйте кнопки громкости, переключив кнопки громкости только на медиа
Самый простой способ заблокировать клавиши громкости на Android — сделать громкость мультимедиа единственным вариантом. После этого вы не сможете случайно изменить громкость звонка или уведомлений, так как это отключит громкость звонка и уведомлений. Единственная проблема заключается в том, чтобы изменить способ работы кнопок громкости, чтобы они использовались только для изменения громкости мультимедиа.
Для этого перейдите в Настройки > Звуки и вибрации > Объем.
Затем выберите Только СМИ.
Включите параметр «Использовать клавиши громкости для мультимедиа».
2. Блокировка кнопок громкости с помощью приложения для переназначения кнопок
Этот метод позволяет отключить или переназначить аппаратные кнопки на вашем устройстве. Вы можете использовать такие приложения, как Переназначение кнопок или же Преобразователь кнопок.
С помощью этих приложений вы можете назначить кнопки громкости на любое действие или вообще отключить их. Таким образом, вы можете предотвратить случайное нажатие кнопок. Кроме того, вы можете сделать свое устройство более удобным для пользователя, назначив кнопки другим действиям.
Например, вы можете назначить кнопки громкости для управления яркостью экрана или для создания скриншотов.
Как использовать переназначение кнопок
Вы также можете переназначить клавиши громкости для других действий, таких как управление яркостью экрана или создание скриншотов.
Для этого выберите кнопку «Громкость +», а затем нужное действие из раскрывающегося списка «Действие».
Вот и все! Теперь вы успешно переназначили клавиши громкости.
Если вы когда-нибудь захотите снова включить кнопки громкости, просто зайдите в приложение Buttons Remapper, нажмите и удерживайте действие, которое хотите удалить, и нажмите кнопку «Удалить», как показано выше!
3. Блокировка кнопок громкости с помощью приложения Volume Lock
Блокировка громкости Приложение позволяет заблокировать кнопки громкости, чтобы их нельзя было случайно изменить. Это отличный способ предотвратить случайное нажатие кнопок.
Вот и все! Теперь ваши кнопки громкости заблокированы.
Часто задаваемые вопросы о блокировке кнопок громкости на Android
Если вы хотите, чтобы дисплей не выключался при нажатии кнопки громкости, выполните следующие простые действия:
- Перейти к Настройки > Отображать > Передовой
- Выключить «Тайм-аут экрана» вариант.
Хотите, чтобы ваш телефон вибрировал при нажатии кнопки громкости? Затем выполните следующие простые шаги:
- Перейти к Настройки > Доступность а также
- ВКЛЮЧИТЕ «Вибрация при нажатии кнопки» вариант.
Это доступно на большинстве телефонов Android по умолчанию.
Вы можете отключить кнопки громкости на своем телефоне Android с помощью приложения для переназначения кнопок или приложения для блокировки громкости. Существует несколько вариантов переназначения кнопок и блокировки громкости. Мы рекомендуем «Buttons Remapper: Map & Combo» Иришина и «Volume Lock» Александра Айзендорфа.
Чтобы отключить кнопки громкости на телефоне, перейдите на Настройки > Звуки и вибрацияс > Объем и выберите «Только СМИ» вариант.
Это гарантирует, что кнопки громкости контролируют только громкость мультимедиа, а не другие, такие как громкость мелодии звонка или громкость будильника.
Чтобы заблокировать регулятор громкости на iPhone, откройте Настройки приложение и перейдите в «Звуки.» Затем прокрутите вниз и выберите «Звуки и тактильные ощущения» или же «Звуки» вариант. Теперь выключите «Изменение с помощью кнопок.«
Лучший и самый простой способ отключить физические кнопки на Samsung — использовать приложение для переназначения кнопок. Эти приложения позволяют вам сопоставлять физические кнопки с любым действием или полностью отключать их. Эти приложения не требуют рута и очень просты в использовании.
Есть несколько способов заблокировать кнопки громкости на Android. Самый простой способ — установить приложение Volume Lock. С помощью этих приложений вы можете настроить уровни громкости, и этот процесс очень прост. Бесплатная загрузка и установка; все, что вам нужно сделать, это следовать инструкциям в приложении. Другие методы включают использование приложений Button Mapper.
Если вы обнаружите, что громкость вашего телефона меняется сама по себе, есть несколько возможных причин и решений.
- Во-первых, попробуйте перезагрузить телефон, если у вас возникли проблемы с громкостью.
- Во-вторых, убедитесь, что у вас установлена последняя версия прошивки для вашего устройства и операционной системы Android — это может помочь решить проблемы, связанные с программным обеспечением.
- Другой потенциальной причиной нежелательных изменений громкости могут быть наушники, несовместимые с вашим телефоном.
Если вы столкнулись с автоматическим уменьшением громкости звука на вашем телефоне Android, вы можете проверить несколько вещей, чтобы решить эту проблему.
- Во-первых, взгляните на настройки громкости вашего устройства. Иногда телефоны Android устанавливают слишком низкий уровень громкости, когда обнаруживают аппаратную проблему с акустической системой.
- Затем вам нужно проверить, отключена ли кнопка громкости. Кнопку громкости можно автоматически отключить, если вы используете ее слишком громко.
Есть несколько возможных объяснений того, почему ваш экран громкости не исчезнет. Одна из возможностей заключается в том, что у вас есть приложение, которое мешает системному пользовательскому интерфейсу. Другая возможность заключается в том, что у вас проблема с оборудованием.
Если у вас есть приложение, вызывающее проблему, вы можете попробовать удалить недавно установленные/обновленные приложения одно за другим и посмотреть, решит ли это проблему. Если у вас возникла аппаратная проблема, возможно, вам придется отнести телефон в ремонтную мастерскую, чтобы ее починили.
С момента начала тренда на безрамочные телефоны производители стали использовать различные хитрости, позволяющие отказаться от размещения кнопок на корпусе. Вместо них задействуется виртуальная панель навигации. Она находится в нижней части экрана и содержит привычные клавиши «Назад», «Домой», «Меню приложений». И хотя тактильная отдача при их использовании не настолько хороша, как могла бы быть, данная особенность смартфонов давно прижилась.
Спустя некоторое время разработчики Android представили ещё более современное решение – жесты. С ними для навигации между разделами не требуется тапать в самую нижнюю часть экрана и проверять, действительно ли нажата нужная кнопка. Функция представлена во всех современных версиях ОС и любых прошивках.
Содержание
- Кнопки на экране Android – о чём речь?
- Как убрать кнопки с экрана Android
- Убрать интерактивную кнопку через настройки
- Отключить панель Edge
- Отключить экранные кнопки («Назад», «Домой», «Приложения»)
- Отключение кнопок на Xiaomi
- Отключение кнопок на Honor и Huawei
- Отключить кнопки, добавленные приложениями
- Какие виртуальные кнопки можно настраивать на «Андроиде»?
Кнопки на экране Android – о чём речь?
Далее в статье описывается инструкция по смене панели задач на жесты. Но кроме виртуальных кнопок, расположенных снизу, есть интерактивное меню. Оно появилось в более новых релизах системы. Это – ярлык программы, раздела настроек, конкретной опции или контакта, всегда находящийся на экране. Его можно передвигать, выполнив долгий тап и проведя пальцем. О том, как убрать или изменить специальную кнопку, тоже говорится в тексте.
Упоминания заслужила и панель Edge, имеющаяся в гаджетах Samsung. И если вы не знаете, как убрать кнопки с экрана Андроид, будь то Samsung, чистый Android или любая другая оболочка, ознакомьтесь с нашим материалом, где мы подробно описали весь процесс.
Как убрать кнопки с экрана Android
Убрать интерактивную кнопку через настройки
Интерактивная панель, заслужившая упоминание в предыдущем абзаце, отключается следующим образом:
- Запустите настройки телефона;

- Войдите в раздел «Специальные возможности»;

- Откройте вкладку «Дополнительные параметры»;

- Выберите опцию «Кнопка “Специальные возможности”»;

- Нажмите «Выберите действия»;

- Укажите, что должно происходить при нажатии специальной кнопки. Удастся выбрать как одно, так и несколько действий. Чтобы полностью деактивировать функцию, снимите все флажки;

- Теперь, когда боковая кнопка перенастроена или деактивирована, вы можете закрыть окно настроек.

Кроме данного меню на девайсах Samsung Galaxy есть панель быстрых действий. Она открывается при удерживании S Pen на экране и исчезает сразу после отпускания. Во встроенном приложении «Камера» от южнокорейского производителя тоже есть интерактивная клавиша, служащая для быстрой съёмки. С ней делать снимки удобнее – не нужно нажимать кнопку, находящуюся в нижней части дисплея. Убрать её получится следующим способом:
- Откройте приложение «Камера»;

- Перейдите в настройки, нажав значок шестерёнки в верхнем правом углу (в горизонтальном режиме);

- Войдите во вкладку «Способы съёмки»;

- Найдите пункт «Плавающая кнопка» и переведите тумблер влево.

Отключить панель Edge
На смартфонах Samsung предусмотрены не только интерактивные кнопки, но и полноценная панель приложений, раскрываемая свайпом справа налево. Достаточно провести пальцем от места, выделенного белым цветом и небольшой рамкой, чтобы легко запустить софт. Кроме программ, панели Edge предлагают живые сообщения, контакты, сохранение скриншотов, добавление задач в календарь, просмотр погоды и массу других полезных функций. Если ни одна из них не кажется полезной, стоит обратить внимание на инструкцию по выключению этой возможности:
- Запустите настройки гаджета;

- Войдите в раздел «Дисплей»;

- Найдите переключатель «Панели Edge» и проведите его влево. Вы можете тапнуть и по самой опции, чтобы увидеть больше настроек (помимо ярлыков, находящихся в меню, можно настроить цвет, ширину, прозрачность мини-кнопки, которая всегда размещается на дисплее).

Отключить экранные кнопки («Назад», «Домой», «Приложения»)
Единственным способом убрать виртуальную панель навигации выступает замена её на жесты. Последние могут показаться неудобными для немалой доли юзеров, но стоит только привыкнуть, и пользование смартфоном станет более комфортным, чем прежде.
Инструкция крайне проста:
- Откройте программу «Настройки»;

- Перейдите в категорию «Дисплей»;

- Нажмите «Навигационная панель»;

- Вместо пункта «Кнопки» выберите «Жесты проведения». Изменения вступят в силу мгновенно. Чтобы детальнее настроить эту функцию, пролистайте ниже и посмотрите, какие опции предлагает ваше устройство. Особого внимания заслуживает переключатель «Блокировка жестов S Pen», полезный для пользователей фоторедакторов и ПО для рисования. Больше настроек доступно по кнопке «Другие параметры»;


- Используйте подходящий режим и задайте чувствительность распознавания.

Отключение кнопок на Xiaomi
В зависимости от оболочки интерфейс настроек может серьёзно отличаться от стандартного варианта, а также от Samsung One UI, представленного на других скриншотах в статье. Несмотря на это, пользователи Mi-устройств по-прежнему могут выключить сенсорные кнопки без каких-либо проблем. Достаточно выполнить следующие шаги:
- Войдите в настройки смартфона;

- Откройте вкладку «Расширенные настройки»;

- Выберите опцию «Безграничный экран»;

- Отметьте «Жесты»;

- Пройдите обучение навигации, нажав «Изучить», или пропустите этот шаг по кнопке «Не сейчас».

- Если вы решили ознакомиться с управлением, откроется специальное окно. Тапните «Изучить»;

- Выполняйте действия, написанные в верхней части экрана. Вам понадобится проделать несколько движений пальцами шаг за шагом;

- Как только задания будут выполнены, появится надпись «Всё готово!». Выберите «Закончить», чтобы перейти к пользованию телефона, или «Повторить» для перезапуска обучения;

- Вы можете также задать дополнительные настройки, улучшающие опыт взаимодействия (user experience).

Отключение кнопок на Honor и Huawei
Девайсы обоих брендов используют оболочку EMUI, поэтому инструкция для них одинакова. Как в случае с Xiaomi, не составит труда убрать сенсорные клавиши:
- Откройте настройки девайса;

- Перейдите во вкладку «Система»;

- Выберите пункт «Системная навигация»;

- Включите жесты;

- Смартфон выведет на экран несколько слайдов с обучением жестами. Вы можете запомнить или пропустить их.
Любопытно, что кроме стандартных действий «Назад», «Домой» и «Приложения» появляется дополнительное – голосовой помощник (в обычном случае он открывается долгим тапом по клавише Home). Для его запуска понадобится провести вверх от левого или правого нижнего угла. По умолчанию запускается Google Ассистент, но вместо него можно использовать любое другое приложение. Популярными в Play Market помощниками выступают:
- Яндекс.Алиса;
- Маруся;
- Мири;
- Alexa.
Кстати, ранее мы рассказывали, как очистить историю Яндекса на Айфоне, где подразумевается очистка данных и от запросов для Алисы. Если пользуетесь и при этом хотите оставаться анонимными – обязательно почитайте.
Отключить кнопки, добавленные приложениями
Дополнением к этому стоит описать кастомные приложения, выводящие на экран свои ярлыки для быстрого доступа. Одной из таких программ выступает Screenshot Easy – самая простая утилита для создания снимков экрана без использования боковых клавиш. Отключить всплывающую кнопку для неё и прочего ПО можно следующим образом:
- Перейдите в настройки гаджета;

- Откройте категорию «Приложения»;

- Найдите программу, чей ярлык отображается поверх всех окон, и тапните по ней;

- Нажмите на параметр «Всегда сверху»;

- Сдвиньте переключатель влево, чтобы иконка программы больше не отображалась. Вы сможете вернуть разрешение в любое время.

Какие виртуальные кнопки можно настраивать на «Андроиде»?
Пользователь может управлять порядком расположения клавиш на нижней панели. Доступны два варианта: с кнопкой Back слева или справа.
В случае с интерактивным меню, открываемом через «Специальные возможности», удастся использовать его для открытия настроек (общих или конкретно данного раздела) либо переключения параметров (режима высокой контрастности, увеличения текста, озвучивания интерфейса) в один тап. Опций представлено крайне много, и, как уже говорилось в первой половине статьи, можно задать сразу несколько действий.

Панели Edge обладают ещё большей открытостью к кастомизации. По умолчанию они используются для запуска наиболее частых программ. Другие функции, поддерживаемые ими, уже описывались в тексте. Если их количества кажется недостаточно, стоит загрузить дополнительные настройки для Edge-меню из Galaxy Store, для чего предусмотрена специальная кнопка. Магазин доступен всем пользователям Samsung, имеющим аккаунт в экосистеме компании. Создать его можно бесплатно, и для этого требуется лишь номер телефона или существующий профиль Google.

В выключении панели навигации, меню Edge и активной кнопки нет ничего сложного. Все инструкции подходят для современных Android-устройств любых производителей. Речь идёт как о смартфонах, так и о планшетах.
В связи с использованием мобильного телефона Android может возникнуть несколько ситуаций, которые, по вашему мнению, вам необходимо отключите физические кнопки на ваших устройствах Android. Возможно, вам потребуется конфиденциальность личных данных телефона, чтобы предотвратить работу стороннего приложения на вашем телефоне Android без вашего согласия, чтобы предотвратить запуск нежелательных приложений, к которым у вас есть легкий доступ.
Такие приложения, как камера, некоторые физические кнопки на вашем телефоне Android работают со сбоями, и вы злитесь. Возможно, вы используете свой телефон в деловых целях и не хотите, чтобы кто-либо имел доступ к вашей конфиденциальной информации.
Чтобы предотвратить кражу данных и т. Д., На телефоне Android есть несколько физических кнопок, таких как кнопка домой, кнопка меню, кнопка возврата / возврата, кнопка увеличения / уменьшения громкости и кнопка питания.
Физическая кнопка может быть использована кем угодно для неправомерного использования или взлома вашего устройства Android. Никто не хочет, чтобы их конфиденциальные данные утекали. Эти физические кнопки на вашем устройстве Android можно отключить в любой момент, когда вы почувствуете, что вам это нужно, и для этого не требуется искать специалиста, это то, что вы можете просто сделать самостоятельно.
Есть несколько способов отключить физические кнопки на телефонах Android. Все, что вам нужно сделать, это загрузить и установить стороннее приложение или программное обеспечение MDM (Управление мобильными устройствами) на ваше устройство Android, и в этом тексте мы рассмотрим, как можно использовать некоторые из этих приложений для отключения физических кнопок на устройствах Android.
Отключить физические кнопки на устройствах Android
Использование приложения ES File Explorer
Чтобы отключить физические кнопки на вашем устройстве Android с помощью этого метода, в первую очередь вам нужно убедиться, что ваш телефон внедрен, чтобы иметь возможность редактировать корневые файлы, которые позволяют выполнять эти операции с физическими кнопками.
В ES проводник — очень популярное приложение, которое позволяет пользователям мобильных устройств Android получать доступ к корневым файлам своих телефонов Android и исследовать их. Обычный файловый менеджер, который предустановлен на устройствах Android, не сможет этого сделать. ES File Explorer можно загрузить на свое устройство из магазина Google Play.
Чтобы отключить любую физическую кнопку, которую вы хотите, с помощью ES File Explorer, вам нужно будет выполнить следующие шаги.
Шаг 1: Запустите ES File Explorer и нажмите включить Корневой проводник. Нажав на Корневой проводник, вы найдете диалоговое окно с некоторыми параметрами для изменения параметров чтения и записи для корневых файлов телефона. Выбирать Крепление R / Wпоявится другое диалоговое окно, в диалоговом окне выберите запись (W) за /система файлы, чтобы иметь возможность редактировать файлы системной ОС (операционной системы).
Шаг 2: Найдите Местный вкладка на боковой панели ES File Explorer, под этим нажмите на /Устройство. Именно в этой папке находятся все корневые файлы.
Шаг 3: Под Устройство параметры диалога, выберите система, отображаются другие параметры диалогового окна, под ним выберите Пользователь, после этого вы выбираете раскладка клавиш в следующих отображаемых вариантах. Под раскладка клавиш, найти Generic.kl.
Шаг 3: Кран Generic.kl чтобы открыть следующие строки действий, нажмите на редактировать, чтобы вы могли ввести там список команд.
Шаг 4: Найдите здесь конкретную физическую кнопку, которую вы хотите отключить. Каждая физическая кнопка имеет свой уникальный номер — 139 (кнопка меню), 158 (кнопка возврата), 172 (кнопка возврата на главный экран), 115 (кнопка увеличения громкости), 114 (кнопка уменьшения громкости) и 152 (кнопка питания).
Шаг 5: Перед любой из кнопок, которые вы хотите отключить, вы вводите «#» с клавиатуры, чтобы отключить кнопку. Добавляя «#» перед строкой кода для этой конкретной кнопки вы закомментировали строку кода для кнопки, которая подразумевает, что все, что идет после «#» в этой строке кода не будет компилироваться и выполняться ОС Android вашего телефона.
Шаг 6: Сохраните отредактированный файл, сначала коснувшись значка «Назад» в верхней части интерфейса, а затем нажав «Да» чтобы завершить действие.
Шаг 7.: Перезагрузите телефон, нажав кнопку питания и коснувшись перезагрузки. После перезагрузки вашего телефона Android отключенные вами физические кнопки больше не будут работать, и вы уже отключили кнопки.
Примечание: Если ваш телефон Android является устройством MediaTek (MTK), вам нужно будет выбрать mtk-kpd.kl вместо Generic.kl для редактирования корневых файлов, выполнив те же процедуры, что и для Generic.kl.
Отключить физические кнопки на устройствах Android
Использование приложения SureLock
Приложение SureLock — это еще одно приложение, которое использует меньшие процедуры для отключения физических кнопок на ваших устройствах Android по сравнению с использованием ES File Explorer. Приложение было разработано 42Gears в основном для того, чтобы предприятия, использующие устройства Android с поддержкой Enterprise Agent, могли отключать физические кнопки на своих устройствах.
Приложение SureLock ранее было доступно для устройств Samsung KNOX, но теперь функции приложения были расширены для использования на других устройствах Android, которые разработаны с функциями SureLock. Последнюю версию SureLock можно скачать в магазине Google Play.
Чтобы отключить физические кнопки на вашем устройстве Android с помощью SureLock, вам необходимо выполнить следующие действия:
Шаг 1: Откройте приложение SureLock и нажмите Главный экран SureLock пять (5) раз для доступа к Настройки SureLock введя секретный код доступа.
Шаг 2: После ввода пароля нажмите на Настройки SureLock, затем нажмите на Отключить аппаратные ключи.
Шаг 3: На Отключить аппаратные ключи В диалоговом окне вы увидите список физических кнопок на вашем устройстве Android.
Шаг 4: Выберите нужные кнопки, которые вы хотите отключить, а затем нажмите Ok чтобы отключить их.
Шаг 5: Попробуйте перезагрузить телефон, чтобы проверить, работает ли он.
Samsung KNOX — это мобильная система безопасности от Samsung, разработанная для разделения деловых и личных функций на устройствах Android, таких как отключение физических кнопок.
Чтобы отключить физические кнопки на Устройства Samsung KNOX с помощью Приложение SureLock, необходимо выполнить следующие процедуры:
Шаг 1: Откройте приложение SureLock и коснитесь Главный экран SureLock пять (5) раз для доступа к Настройки SureLock введя секретный код доступа.
Шаг 2: На Настройки SureLock, нажмите «Настройки Samsung KNOX», в следующем появившемся интерфейсе нажмите «Включить Samsung KNOX».
Шаг 3: Далее после этого вы выбираете Отключить аппаратные ключи.
Шаг 4: В диалоговом окне Отключить аппаратные ключи выберите кнопки, которые вы хотите отключить, и, наконец, нажмите Ok чтобы произвести это.
Отключить физические кнопки на устройствах Android
Использование приложения SureFox
Вы также можете использовать приложение SureFox на своих устройствах Android, чтобы отключить физические клавиши или аппаратные кнопки. Выполните простые шаги, упомянутые ниже, чтобы понять, как использовать SureFox для отключения физических кнопок на вашем устройстве Android.
Шаг 1. Загрузите и установите приложение SureFox на свое устройство Android.
Шаг 2: Запустите приложение SureFox и перейдите к его настройкам. Чтобы получить доступ к настройкам приложения, вам потребуется нажать на экран пять (5) раз.
Шаг 3. Если вы используете устройства Samsung, перейдите в Настройки Samsung KNOX.
Шаг 4: В настройках Samsung KNOX нажмите на опцию с пометкой «включить Samsung KNOX».
Шаг 5: Затем нажмите на опцию Отключить аппаратные ключи.
Шаг 6: После того, как вы нажмете на опцию «Отключить аппаратные ключи», откроется меню. Сделайте желаемый выбор и нажмите кнопку ОК.
Как только закончите, можно идти.
Заключение
Есть несколько других приложений и программное обеспечение MDM (Управление мобильными устройствами), которые вы также можете использовать для отключения физических кнопок на ваших устройствах Android, таких как SureFox для Android, Hexnode MDM, Scalefusion MDM, Root Explorer, Root Browser и т. Д. Все это зависит от по выбору пользователя.
Блокировка вашего устройства и его физических ключей даст ощущение безопасности, но с другими мерами управления мобильным устройством, такими как мониторинг в реальном времени и удаленное управление.
Приветствую, есть у меня дешевенький смартфончик Fly IQ434. Однажды он утонул, но вопреки моим ожиданиям, работать не перестал. Как работал, так и работает, за исключением кнопки назад. Она то работает с двадцатого нажатия, то клинит и нажимается сама по себе, короче доставляет массу неудобств.
Хоть телефон и дешевый, выкидывать полностью рабочий аппарат из-за одной кнопки – жалко. Нести в ремонт – не целесообразно, наверняка ремонт будет стоить как телефон, если не больше. Немного подумав, я пришел к выводу, что было бы не плохо эту кнопку отключить, и за место нее поставить что то, что бы была программная кнопка на экране, за место аппаратной.
Как выяснилось сделать задуманное – очень просто, но есть требование – ваше Android устройство должно быть с root доступом.
Сначала нужно поставить какой-нибудь файловый менеджер, которому могут быть предоставлены права суперпользователя (root). Я предпочитаю пользоваться es проводником, качаем его с Play Market,

Запускаем и в меню слева включаем выключатель root проводник.
В зависимости от того какой root менеджер у вас установлен, выскочит предупреждение/подтверждение передачи root прав приложению. Подтверждаем.

После этого нужно перейти в папку /system/usr/keylayout
На всякий случай сделайте бэкап этой папки.
В этой папке будем несколько файлов с расширением .kl, один из них нужно отредактировать. Какой именно – зависит от вашего android устройства. В моем случае это Geneic.kl.

Отрываем его в es редакторе


и находим строку, где написано BACK WAKE_DROPED и закомментируем ее (нужно в начале строки добавить символ #). Не сложно догадаться, что если вам нужно отключить другую кнопку, например, увеличение громкости, то искать нужно строку где есть VOLUME_UP.

Перезагружаем устройство. После включения кнопка не должна будет работать. Если же она продолжает работать, то вам нужно будет отредактировать другой файл, в той же папке. Какой именно вам может подсказать google, а можете и просто перебором определить, комментируя нужную строчку во всех файлах, пока не наткнетесь на нужный.
Кстати на Samsung Galaxy Tab 2 с прошивкой CyanogenMod 11 за аппаратные кнопки отвечает этот же файл – Generic.kl.
После того как кнопка отключена, нужно придумать ей замену. Поставим программную кнопку. Программ для эмуляции кнопок в Play Market предостаточно, но мне приглянулась Button Savior.

Она может эмулировать практически все типичные аппаратные кнопки, приятно выглядит и имеет приличное количество настроек. Описывать их не буду, т.к. все нормально работает со стандартными настройками. Скажу лишь о двух.
Первая касается темы, по умолчанию кнопки плохо видно:

Что бы это исправить нужно выбрать другую тему, для этого во вкладке look and feel жмем по themes и выбираем другую тему. Мне понравилась Froyo. Вот как она выглядит:

Вторая настройка – что бы панель с кнопками исчезала при прикосновении за пределами панели. Во вкладке Advanced нужно поставит галку на против Hide On Outside Touch.

И да, все что вы делаете, вы делаете на свой страх и риск, за испорченные девайсы я ответственности не несу.
Видео по теме:
Кнопка громкости вашего телефона сошла с ума? Я имею в виду, продолжает ли он увеличивать или уменьшать громкость самостоятельно? Или он просто разбился внутри корпуса и не перестает убавлять громкость. Или, что еще хуже, у вас сломана кнопка питания! Все это можно просто исправить, отключив их и используя какое-нибудь стороннее приложение для регулировки громкости и включения / выключения питания. Что ж, есть небольшая оговорка. Ваш телефон должен иметь root-доступ для выполнения этой конкретной задачи.
Теперь, если у вас есть рутированный телефон Android и вы хотите отключить физические кнопки на своем устройстве, независимо от того, сломаны они или активны, просто следуйте.
Итак, чтобы отключить физические / аппаратные кнопки на Android, вам необходимо отредактировать корневой файл, который включает эти кнопки. Для доступа к этим корневым файлам вам понадобится файловый менеджер, который может исследовать корневые файлы. Вы можете использовать популярный проводник ES File или специальный корневой проводник, например Корневой проводник. Или бесплатный root explorer, например Корневой браузер. Здесь мы использовали ES File Explorer для упрощения.
Да, мы знаем, что ES File Explore довольно надоедает из-за некоторых ненужных надстроек. Итак, мы нашли ему достойные альтернативы.
Шаг 1: Откройте ES File Explorer и включите Root Explorer. Теперь нажмите на Корневой проводник , чтобы открыть параметры, в которых вы должны изменить параметры чтения и записи для корневых файлов. Нажмите на Крепление R / W и в следующем диалоговом окне выберите запись (W) для / система файлы. Итак, теперь мы можем редактировать системные файлы ОС.
Шаг 2: Теперь под Местный вкладка на боковой панели ES нажмите на / Устройство. Эта папка содержит все корневые файлы. Теперь перейдите к этому месту — система / usr / keylayout. В этой папке у вас будет Generic.kl и несколько других файлов, содержащих триггеры для клавиатуры и физических кнопок.
Теперь вам нужно найти идеальный файл, который может вам подойти. Сначала попробуйте следующий шаг в Generic.kl файл. Если это не сработает, используйте его в некоторых других файлах с такими ключевыми словами, как Увеличить громкость, Звук тише а также Сила. Если у вас есть устройство MediaTek, вам просто нужно отредактировать mtk-kpd.kl файл. Как показано на скриншоте выше. Внимательно следуйте приведенному ниже шагу.
Шаг 3: Сначала создайте резервную копию конкретного файла, который вы собираетесь редактировать. Вот, так как у меня есть устройство MediaTek, я отредактирую mtk-kpd.kl. Чтобы создать резервную копию, создайте копию этого файла и переименуйте ее, добавив .bk в конце как расширение.
Теперь откройте исходный файл и нажмите на редактирование. Поиск ключевых слов, связанных с Volume_UP, Volume_Down или Сила. Все, что вам нужно сделать, это добавить # перед конкретной строкой кода для конкретной кнопки. Здесь я вставил # (с пробелом после) перед Увеличить громкость кодовый ключ 115.
Шаг 4: Сохраните файл, нажав кнопку «Назад» и нажав да. Затем перезагрузите телефон. Конкретная кнопка, на которую вы добавили # не будет работать, то есть теперь отключен.
По сути, вы здесь закомментировали строку кода для этой конкретной кнопки. Все, что находится после # в этой конкретной строке, не будет скомпилировано и выполнено Android. Итак, Android не может выполнить кнопку, поэтому кнопка сейчас не работает.
Решения приложений для экранных функций физических кнопок
Вы отключили желаемую физическую кнопку. Но отключена только кнопка, а не ее функция. Любое другое приложение может активировать эту функцию (низкий / высокий уровень громкости и включение / выключение экрана) и легко использовать ее. Ты можешь использовать Ножной контроль или вы можете проверить этот список приложений, которые позволят вам регулировать громкость на экране.
Сообщите нам, сработал ли описанный выше метод отключения аппаратных кнопок. Кроме того, если у вас есть несколько советов относительно вашего телефона, относящихся к этой теме, поделитесь ими. Вы также можете задать вопрос на нашем форуме.
ТАКЖЕ СМ: 3 быстрых совета по устранению отложенного уведомления на Android
Post Views: 1 886
ÐÑÐµÐ¼Ñ Ð¸ СÑекло Так вÑпала ÐаÑÑа HD VKlipe Net
Оглавление:
- Отключить физические кнопки на Android
- Приложение Решения для экранного функционирования физических кнопок
Кнопка громкости вашего телефона сошла с ума? Я имею в виду, он продолжает увеличивать или уменьшать громкость самостоятельно? Или он просто разбился внутри корпуса, и он не перестанет уменьшать громкость. Или, что еще хуже, кнопка питания не работает! Все это можно просто исправить, отключив их и используя какое-либо стороннее приложение для управления громкостью и включением / выключением питания. Ну, есть небольшая оговорка. Ваш телефон должен иметь root-доступ для выполнения этой конкретной задачи.

Теперь, если у вас есть телефон Android с root-доступом и вы хотите отключить физические кнопки на вашем устройстве, независимо от того, были ли они сломаны или активны, просто следуйте инструкциям.
Итак, чтобы отключить физические / аппаратные кнопки на Android, вам нужно отредактировать корневой файл, который включает эти кнопки. Для доступа к этим корневым файлам вам понадобится файловый менеджер, который может исследовать корневые файлы. Вы можете использовать популярный ES File Explorer или специальный Root Explorer, такой как Root Explorer. Или бесплатный проводник root, такой как Root browser. Здесь мы использовали ES File Explorer, чтобы поддерживать простоту.
Да, мы знаем, что ES File Explore несколько раздражает ненужными надстройками. Итак, мы нашли несколько достойных альтернатив для этого.
Шаг 1: Откройте ES File Explorer и включите Root Explorer. Теперь нажмите на Root Explorer, чтобы открыть параметры, где вы должны изменить параметры чтения и записи для корневых файлов. Нажмите на Mount R / W и в следующем диалоговом окне выберите запись (W) для / системных файлов. Итак, теперь мы можем редактировать системные файлы ОС.


Шаг 2: Теперь на вкладке Local в боковой панели ES нажмите на / Device. Эта папка содержит все корневые файлы. Теперь перейдите к этому месту — system / usr / keylayout. В этой папке у вас будет Generic.kl и несколько других файлов, содержащих триггеры клавиатуры и физических кнопок.


Теперь вам нужно найти идеальный файл, который подойдет вам. Сначала попробуйте выполнить приведенный ниже шаг в файле Generic.kl. Если это не сработает, используйте его в некоторых других файлах с такими ключевыми словами, как Volume_Up, Volume_Down и Power. Если у вас есть устройство MediaTek, вам просто нужно отредактировать файл mtk-kpd.kl. Как показано на скриншоте выше. Следуйте приведенным ниже шагам внимательно.
Шаг 3: Сначала создайте резервную копию конкретного файла, который вы собираетесь редактировать. Здесь, поскольку у меня есть устройство MediaTek, я буду редактировать mtk-kpd.kl. Чтобы создать резервную копию, создайте копию этого файла и переименуйте ее, добавив.bk в конце как расширение.
Теперь откройте исходный файл и нажмите на редактировать. Поиск ключевых слов, связанных с Volume_UP, Volume_Down или Power. Все, что вам нужно сделать, это добавить # перед конкретной строкой кода для конкретной кнопки. Здесь я вставил # (с пробелом после него) перед кодовой клавишей 115 Volume_Up.

Шаг 4: Сохраните файл, нажав кнопку «Назад» и нажав « Да». Затем перезагрузите телефон. Определенная кнопка, на которой вы добавили #, не будет работать, то есть теперь она отключена.
По сути, здесь вы закомментировали строку кода для этой конкретной кнопки. Все, что находится после # в этой конкретной строке, не будет компилироваться и выполняться Android. Таким образом, Android не может выполнить кнопку, поэтому кнопка теперь не будет работать.
Приложение Решения для экранного функционирования физических кнопок
Вы отключили нужную физическую кнопку. Но отключена только кнопка, а не ее функция. Любое другое приложение может активировать эту функцию (низкий / высокий уровень громкости и включение / выключение экрана) и легко использовать ее. Вы можете использовать Pie Control или проверить этот список приложений, которые позволят вам контролировать громкость на экране.
Дайте нам знать, работал ли вышеуказанный метод отключения аппаратных кнопок или нет. Кроме того, если у вас есть несколько советов относительно вашего телефона, относящихся к этой теме, то поделитесь ими. Вы также можете задать вопрос на нашем форуме.
ТАКЖЕ ВИДИТЕ: 3 быстрых совета, чтобы исправить задержанное уведомление на Android
(Названия меню могут отличаться в зависимости от версии Android.) Здесь вы можете установить громкость по умолчанию для многих функций телефона, включая мелодию звонка, системные предупреждения и мультимедиа. Чтобы заблокировать уровни, коснитесь трехточечного меню «Дополнительные параметры» на экране и выберите «Ограничитель громкости мультимедиа».
Как заблокировать кнопку громкости?
В разделе Kiosk Lockdown> Android Kiosk Lockdown> выберите режим киоска для одного или нескольких приложений. Перейдите в раздел «Периферийные устройства»> «Аппаратные / программные кнопки». Кнопка «Отключить громкость» — этот параметр запрещает пользователю изменять громкость устройства.
Как отключить кнопки регулировки громкости на клавиатуре?
В ОП вы спросили, как отключить значок громкости. Откройте «Настройки»> «Персонализация»> «Панель задач». Внизу вы увидите заголовок «Область уведомлений», нажмите «Включить — выключить системные значки, выключить громкость».
Кнопка питания мгновенно блокируется
- На главном экране нажмите Приложения> Настройки> Экран блокировки.
- Нажмите кнопку питания, чтобы мгновенно заблокировать, чтобы установить флажок и разрешить устройству мгновенно блокировать экран, нажав кнопку питания / блокировки, или снимите флажок, чтобы отключить его.
Как изменить громкость кнопки блокировки?
Дайте кнопкам громкости возможность включать / выключать экран. Попробуйте приложение под названием «От кнопки питания до кнопки громкости». Все, что он действительно делает, — это именно то, что следует из названия: он «перемещает» кнопку питания на кнопки регулировки громкости, которые эффективно заменяют ее для вас.
Как разблокировать кнопку громкости на телефоне?
Для этого вам нужно открыть настройки Android, затем «Безопасность», а затем «Администраторы устройства». Отсюда вы должны поставить галочку напротив Volume UnLock в списке. После этого вы должны нажать Активировать, когда такая опция появится на вашем экране.
Как разбудить экран кнопкой громкости?
Шаги по пробуждению экрана телефона Android с помощью кнопок громкости
- Сначала загрузите и установите это приложение Volume Key Unlocker из Play Store.
- После открытия этого приложения нажмите Включить громкость, которая является первой опцией в этом приложении, и включите эту опцию из приложения.
Как включить кнопки регулировки громкости на клавиатуре?
Однако, чтобы использовать их, вы должны нажать и удерживать клавишу Fn на клавиатуре, а затем клавишу действия, которое вы хотите выполнить. На клавиатуре ноутбука ниже, чтобы увеличить громкость, вам нужно одновременно нажать клавиши Fn + F8. Чтобы уменьшить громкость, нужно одновременно нажать клавиши Fn + F7.
Как избавиться от значка громкости на экране?
Полоса громкости может быть навсегда удалена с экрана в [Меню настройки] -> [Установка] -> [Настройки] -> [Полоса громкости] -> [ВЫКЛ]. Вы также можете свернуть отображение до верхнего левого угла экрана.
Как скрыть громкость в экранном меню?
Чтобы скрыть экранное меню тома, вы можете выбрать пункт меню «Скрыть экранное меню тома» или просто щелкнуть значок в трее. С помощью этого элемента вы можете переключаться между экранным меню видимого и скрытого тома.
Как заблокировать экран Android без кнопки питания?
Потому что существует множество способов выключить экран и заблокировать устройство, и вот 9 отличных примеров.
- №1. Используйте плавающие программные клавиши (Android 2.2+)
- №2. Пусть Gravity сделает это за вас (Android 2.3.3+)
- №3. Быстро и крепко встряхните (Android 4.0.3+, Root)
- №4. Проведите пальцем по экрану (Android 4.0+)
- №5. …
- №6. …
- №7. …
- # 8.
25 апр. 2015 г.
Как отключить автоматическое уменьшение громкости на моем устройстве Android?
Во-первых, нажмите кнопку меню в верхнем левом углу. Затем коснитесь параметра «Камера и звук». Откроется новый список вариантов на выбор.
…
Использование Automate для остановки снижения звука
- В разделе «Продолжить» выберите «при изменении». …
- Под минимальной громкостью выберите 0%
- Под максимальной громкостью выберите 70%
19 мар. 2018 г.
Есть ли какое-нибудь приложение, которому нужен пароль для выключения телефона?
Я только что установил приложение «Smart Locksreen Protector», и оно работает как шарм, полностью отключая меню питания. У меня на телефоне металлический бампер. Для удаления требуется микроотвертка! Я мог бы сделать его еще более надежным, заменив винты Micro Phillips некоторыми редкими винтами.
Как исправить кнопку громкости?
Зайдите в Настройки >> Специальные возможности >> Меню специальных возможностей. Есть несколько приложений, которые были созданы, чтобы фактически заменить вашу кнопку регулировки громкости. Вы можете загрузить приложение виртуальной кнопки громкости из магазина Play. Просто зайдите в магазин Play и найдите кнопку громкости, загрузите и установите приложение, которое соответствует вашим потребностям.
Что будет, если зажать кнопку питания и кнопку громкости?
Когда ваш телефон включен, ничего как такового не произойдет. Но если вы сделаете это, когда ваш телефон выключен, если вы нажмете кнопку питания и уменьшения громкости …… Когда ваш телефон выключен, нажатие: увеличение громкости + кнопка питания приведет вас к экрану загрузки Android, PS на разных моделях этот параметр изменится.
Как выключить безопасный режим, если моя кнопка громкости сломана?
Если вы застряли в цикле безопасного режима, попробуйте снова выключить телефон. Когда вы снова включите телефон, одновременно нажмите и удерживайте кнопку питания и кнопку уменьшения громкости. Этого может быть достаточно, чтобы вывести телефон из безопасного режима и вернуться к нормальной работе.
Иногда физические кнопки на корпусе смартфона вместо того, чтобы помогать, только мешают. Сегодня у нас есть советы для людей, которые заинтересованы в более серьезных изменениях в своих телефонах. Мы покажем вам, как полностью отключить работу физических кнопок на смартфонах Android. Требуется корень.
Из этого руководства вы узнаете, как отключать отдельные кнопки на обложке вашего смартфона. Обе кнопки, такие как громкость вкл. / Выкл. И основная кнопка, так называемые Кнопка «Главная». Однако перед тем, как приступить к внесению изменений, убедитесь, что на вашем устройстве установлен корень.
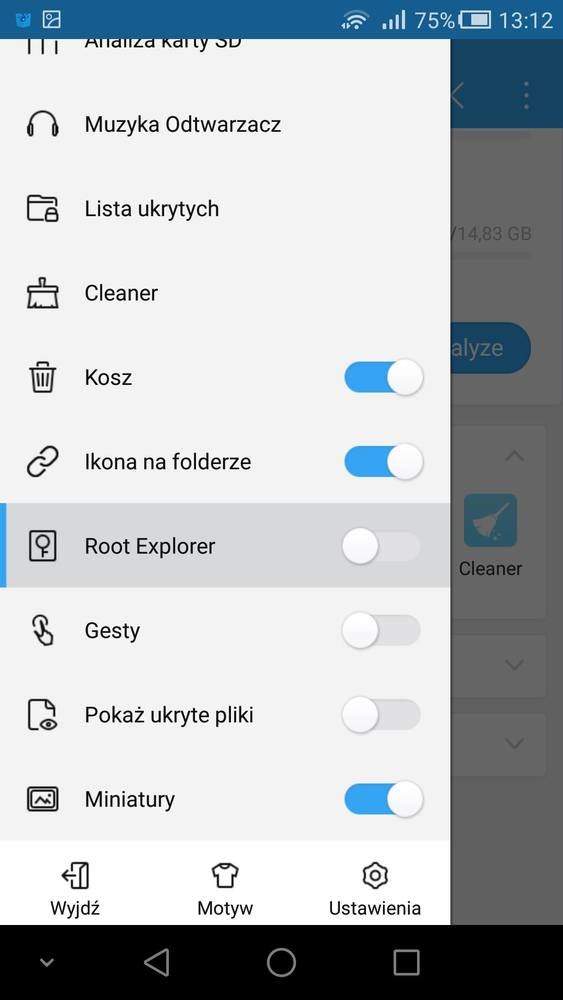
Сначала мы загружаем приложение Open ES File Explorer — это немного более продвинутый файловый менеджер Android, который вы найдете в Play Маркете. Приложение доступно бесплатно.
После открытия инструмента мы вытаскиваем боковое меню и нажимаем ползунок рядом с Root Explorer. Это активирует специальный режим работы Open ES File Explorer. Затем выберите параметр Mount R / W, а в следующем представлении выберите опцию W, которая перезаписывается для файлов / систем. Это позволит вам перезаписать системные файлы на Android.
Теперь на вкладке «Локальная» в боковой панели меню коснитесь / Устройство. Мы будем переведены в файлы, разблокированные с использованием корня на нашем смартфоне. Открыв интересующую нас папку, мы перейдем к следующему адресу:
Система / USR / keylayout
Вот файлы, отвечающие за управление кнопками на Android. Среди них мы, в частности, должны найти Generic.kl. Отдельные файлы могут иметь такие имена, как Volume_Up, Volume_Down или Power. Или, если процессором вашего смартфона является MediaTek — mtk-kpd.kl.
Прежде чем мы сможем внести какие-либо изменения, резервное копирование всех файлов, сохраненных в папке. В противном случае мы сможем легко возиться с системой. После того как мы сделали резервную копию, мы можем продолжить изменения. К сожалению, вам нужно просмотреть все файлы, сохраненные в папке, и найти правильный. Затем откройте их с помощью текстового редактора.
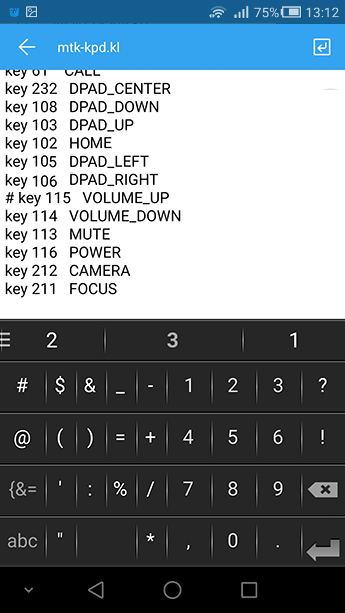
Все, что вам нужно сделать, это найти имена в таких файлах, как Volume Up, Volume Down или Power. рядом с ключом, мы помещаем hashtag # и сохраняем файл. Поэтому, если, например, мы хотим отключить физическую кнопку, мы изменим значение «key 114 POWER» на «# key 114 POWER».
После перезагрузки телефона, если мы правильно заменили данные, определенная кнопка или кнопки перестали работать. Теперь стоит использовать приложения, которые имитируют работу физических кнопок на телефоне. Например, приложения, которые позволяют быстро изменять громкость или заменять кнопку питания на вашем смартфоне. Если у вас нет функции конкретной физической кнопки, вы должны позаботиться об ее эквиваленте на экране вашего смартфона.
Кнопки навигации Адроид – что это и как их использовать – вопрос, который требует ответа у пользователей гаджетов этой ОС. Подобная опция разрешает использовать жесты для управления смартфоном. В статье вниманию представлены сведения, описывающие опцию. Можно узнать, что это. Какие дополнительные функции открываются после этого. Пользователь поймет, как настроить панель навигации, чтобы сделать ее полезной.

Содержание
- Для чего нужны кнопки навигации на телефоне?
- Как убрать кнопки навигации на Андроид?
- Как скрыть кнопки навигации на Андроид?
- Как вернуть их обратно?
- Как поменять местами кнопки навигации на Android 9?
- Пропали кнопки навигации на экране в Андроиде – что делать?
- Подводя итоги
- GMD Full Screen Immersive Mode
- Fulscrn Free
- Full!screen
- GMD Auto Hide Soft Keys
- Hide System Bar (Full Screen)
Для чего нужны кнопки навигации на телефоне?
Это полезные, обеспечивающие удобство. Работать с ними нужно следующим образом:
- Одно нажатие – назад;
- Задержка пальца и отпускание – переход на экран;
- Удержание и проведение – осуществление обзора;
- Стандартное перетаскивание – перемещение объектов.
Если нет навигации, опция предусмотрена на телефоне. Активировать ее можно через настройки. Необходимо перейти туда. Найти и выбрать вкладку Система. На странице пользователь должен найти навигацию и включить ее. деактивировать объект требуется по аналогичной схеме.
Как убрать кнопки навигации на Андроид?
При желании пользователь может убрать один элемент встроенной навигации. Если подобная необходимость возникает, рекомендуется выполнить следующие манипуляции:
- Открывается панель оперативного доступа к опциям.
- На панели нужно нажать на элемент навигации.
- После активации на экране быстро появится круглая кнопка.
Навигационные кнопки андроид можно перемещать по собственному усмотрению. Подобным образом можно работать с элементами. Разрешается очистить панель управления полностью. Чтобы ускорить процесс, убрать все опции одновременно, придется использовать специальные сторонние приложения.
Как скрыть кнопки навигации на Андроид?
При необходимости пользователь может за один раз убрать показатели состояния. Это поможет получить отображение ПО на дисплей. Для осуществления данной операции следует ввести код SYSTEM_UI_FLAG_FULLSCREEN.
После активации исчезнет расположенная сверху полоска. Пропадет название утилиты. Оно передвинется вверх. Если потребуется его убрать, стоит добавить две дополнительные строки кода – ActionBaractionBar = getActionBar() и actionBar.hide().

Пользователям предоставляется возможность объединить флаги. За счет этого получится скрыть одновременно панель управления и строку функционирования смартфона. Несмотря на удобство и универсальность метода, важно помнить, что нажатие на дисплей вернет панель. Строка будет отражаться снова. При активации кнопки Домой человек вернется в утилиту. При этом будет видно строку состояния.
Как вернуть их обратно?
ОС Андроид – гибкая система. При желании скрытые элементы можно быстро вернуть. Для выполнения подобной операции не нужно скачивать сторонние приложения. Одним из самых популярных приложений считается Ultimate Dynamic Navbar. Используя его, пользователь должен выполнить такие действия:
Если у Вас остались вопросы — сообщите нам  Задать вопрос
Задать вопрос
- Приложение нужно скачать и установить.
- Производится его запуск.
- Осуществляется переход в настройки.
- Далее следует поставить верхний переключатель в рабочее положение.
- Ставится галка на нижний раздел автозапуска.
Остальные необходимые настройки следует установить по собственному усмотрению. Если все действия выполнить правильно, появится плавающая панель. При этом стандартная никуда не исчезает. Чтобы скрыть ее, потребуется задействовать утилиту Xposed Framework.
Если появится желание вернуть обратно, потребуется действовать по противоположной схеме. Зайти в настройки, проверить, чтобы были отключены ранее включенные опции. Главное, следовать подобной инструкции. Можно будет установить или убрать панель с регулирующими кнопками.
Владелец устройства наделен возможностью поменять местами кнопки навигации на android 9. Если появится желание перейти на полное управление жестами, их можно скрыть. Есть стандартная схема изменения кнопок:
- Необходимо зайти в раздел с настройками экранного управления;
- Открывается Система;
- Далее нужно нажать на строку Системная навигация;
- Производится переход на строку Три кнопки навигации. Здесь следует нажать на Настройки и поменять местами;
- В этой строке выбирается требуемая комбинация кнопок.
Если не получилось отыскать нужный пункт, потребуется действовать иным образом. В поиске следует указать ключ Кнопка. Далее выбирается пункт меню. Подобная схема действий активна на всех сенсорных телефонах.
Пропали кнопки навигации на экране в Андроиде – что делать?
Когда пропали на экране кнопки- это довольно неприятный дефект. Ничего не ожидающего пользователя он может изумить. Возникает подобное обстоятельство при смене официальной прошивки. Сначала пугает отсутствие главных элементов. После этого начинает настораживать отсутствие доступа к уведомлениям системы.
Чтобы все начало работать, потребуется использовать ПК. На него должен быть установлен специальный USB драйвер и Android SDK. После этого нужно провести такие манипуляции:
- Гаджет подключается к ПК через USB порт.
- Запускается окно строки написания кода. Сюда нужно вписать такую команду adb shell am start -ncom.google.android.setupwizard/.SetupWizardTestActivity.
- На экране появится диалог по первому запуску. Он пригласит пользователя сменить язык. Затем нужно будет присоединиться к Google Now. После выполнения данной операции появится рабочий стол.
- В завершении останется перезагрузить планшет или смартфон. Ранее исчезнувшие кнопки автоматически появятся на месте.
Инструкция достаточно проста. Чтобы добиться при ее осуществлении оптимального результата, нужно следовать представленной схеме.
Подводя итоги
Производители смартфонов ОС Андроид планируют использовать разные навигационные панели. Некоторые из них основаны на жестах. Полностью переходить на данный вариант управления не стоит. Виртуальные кнопки при определенных настройках способны не только выполнять положенные главные опции. Их можно включить, скрыть и настраивать на осуществление дополнительных действий.
Содержание:
Сегодня многие смартфоны на Android лишены аппаратных кнопок навигации и взамен предлагают пользователю управлять аппаратом через нижнюю панель с виртуальными кнопками. Такое решение конечно имеет свои преимущества: это и меньшие габариты устройств, и возможность настройки последовательности виртуальных кнопок на некоторых аппаратах. Однако недостатки у такого решения так-же имеются, и основной из них, это уменьшение реального рабочего пространства экрана за счет панели навигации.
Инженеры Google уже давно нашли способ компенсировать этот нюанс, внедрив в Android 4.4 «KitKat» возможность запускать приложения в полный экран. Однако, этой возможностью пока воспользовались не все разработчики, и многие старые игры до сих пор работают не скрывая нижнюю панель. Но нас интересуют не только игры или видео. К примеру было бы куда полезнее использовать весь экран для серфинга в интернет-браузере или в клиентах социальных сетей.
Что ж, к счастью, Android довольно гибкая система, и в этой статье я расскажу как скрыть панель навигации в любых приложениях с помощью сторонних приложений.
Способ №1. GMD Full Screen Immersive Mode
Этот способ самый простой, т.к. не требует наличия Root-прав, но при этом он требует наличия Android не ниже версии 4.4, и в целом работает не всегда корректно. Однако, его стоит попробовать прежде чем браться за более серьезные инструменты – возможно он вас полностью удовлетворит.
- Скачайте и установите приложение GMD Full Screen Immersive Mode
- Запустив приложение перейдите в раздел “General” и поставьте галку на пункте “Start on Boot”, что бы приложение запускалось вместе с загрузкой Android
- В этом же разделе поставьте галку в пункте “Notification”, что бы кнопки приложения отображались в панели уведомлений
- Раздел Trigger можете на первых парах оставить по умолчанию, изменить его можно в любой момент.
- Теперь, запустив любое из приложений, смахните шторку уведомлений и нажав на одну из иконок GMD Immersive выберите что вы хотите скрыть: нижнюю панель или нижнюю вместе в верхней.
- Что бы выйти из полноэкранного режима, смахните триггер внизу экрана свайпом вверх.
К существенным минусам этого приложения можно отнести невозможность вызова клавиатуры в полноэкранном режиме, а так же некорректную работу в некоторых приложениях. К примеру, TapTalk в полноэкранном режиме у меня вообще не реагировал на нажатия экрана, однако в большинстве игр GMD Immersive показал себя хорошо.
Способ №2. Xposed + Ultimate Dynamic Navbar
Этот способ является самым удобным, надежным и гибконастраиваемым, однако требует наличия Root и задействует сразу два различных приложения. Внимательно следуйте инструкции и у вас все получиться.
Первым нам понадобиться приложение Ultimate Dynamic Navbar
- Скачайте и установите приложение Ultimate Dynamic Navbar
- Запустите его и перейдите в настройки
- Поставьте верхний переключатель в положение “Вкл” и поставьте галку на пункте “Автозапуск при включении”
- Остальные настройки можете настроить на свой вкус позднее.
Как видите у нас появилась “плавающая” панель навигации, однако стандартная фиксированная панель никуда не исчезла, что бы скрыть её, нам понадобиться нструмент Xposed Framework. Что это такое я более подробно расскажу в одной из следующих статей.
- Скачайте Xposed installer и запустите его
- Перейдите в раздел “Фреймфорк” и выберите “Установить/Обновить”
- Перезагрузите устройство и запустите Xposed installer ещё раз. В разделе “Фреймфорк” теперь должна отображаться текущая версия приложения
- Теперь перейдите в раздел “Модули” и отметьте галкой модуль Ultimate Dynamic Navbar
- Теперь перезагрузите ваш смартфон – старая панель должна исчезнуть, а вместо неё появиться новая плавающая панель навигации, которую можно вызвать дернув за треугольный триггер снизу экрана.
У меня есть следующий код:
getWindow().getDecorView().setSystemUiVisibility( View.SYSTEM_UI_FLAG_LAYOUT_STABLE | View.SYSTEM_UI_FLAG_LAYOUT_HIDE_NAVIGATION | View.SYSTEM_UI_FLAG_LAYOUT_FULLSCREEN | View.SYSTEM_UI_FLAG_HIDE_NAVIGATION | View.SYSTEM_UI_FLAG_FULLSCREEN | View.SYSTEM_UI_FLAG_IMMERSIVE_STICKY); Этот код прекрасно работал для Android Lollipop, скрывая панель навигации в режиме «липкого погружения». Но теперь, когда я тестирую его на своем телефоне с Android 6.0, навигационная панель исчезает, а черный прямоугольник, где раньше была навигационная панель, блокирует часть экрана.
2 ответа
я хотел бы добавить решение, которое я использую сейчас, которое не подвело меня с тех пор, я не помню, видел ли я его где-то еще или пришел к нему сам, но я рад, что оно работает ,
public static void activiateFullscreen(Activity activity){ View decorView = activity.getWindow().getDecorView(); int uiOptions = View.SYSTEM_UI_FLAG_HIDE_NAVIGATION; if (Build.VERSION.SDK_INT >= 17) { uiOptions ^= View.SYSTEM_UI_FLAG_LAYOUT_STABLE | View.SYSTEM_UI_FLAG_LAYOUT_HIDE_NAVIGATION | View.SYSTEM_UI_FLAG_LAYOUT_FULLSCREEN | View.SYSTEM_UI_FLAG_FULLSCREEN |View.SYSTEM_UI_FLAG_LOW_PROFILE; } if (Build.VERSION.SDK_INT >= 19) { uiOptions ^= View.SYSTEM_UI_FLAG_IMMERSIVE_STICKY; } decorView.setSystemUiVisibility(uiOptions); } Надеюсь, это поможет кому-то!
который, кажется, решил эту проблему. Я поддерживаю портретную и альбомную ориентацию и заметил, что черный прямоугольник исчез, если я повернул в альбомную или запустил приложение в альбомной ориентации. Добавление следующего кода в метод onCreate () моей основной деятельности (после установки иммерсивных флагов) решило проблему:
if (Build.VERSION.SDK_INT >= 23) { setRequestedOrientation(ActivityInfo.SCREEN_ORIENTATION_SENSOR_LANDSCAPE); setRequestedOrientation(ActivityInfo.SCREEN_ORIENTATION_FULL_SENSOR); } Похожие вопросы
Лучшие работодатели в IT
Горячие вакансии
Team Lead .NET FullStack JB-233AllStars-IT Ukraine,Киев Senior JavaScript Engineer #6823Lohika,Киев Head of Accounts ReceivableIdeals solutions,Киев QA — Strong Middle/SeniorVimeo,Киев, Запорожье
Ближайшие события
30 сентября — 11 октября, ХарьковJava Hiring Week 2 октября, КиевOpen day / День открытых дверей в QA START UP 30 сентября — 11 октября, ХарьковJava Hiring Week
Многие гаджеты под управлением OS Android сегодня лишены аппаратных кнопок навигации. Разработчики девайсов стремятся увеличить диагональ дисплея, но при этом сохранить небольшой размер самого гаджета, поэтому навигационная панель во многих смартфонах и планшетах реализуется программно. Она занимает часть дисплея, которую можно было бы использовать для игр или просмотра информации, но её легко можно убрать — об этом далее.
GMD Full Screen Immersive Mode
Простая утилита, которая настраивается за несколько кликов. Позволяет спрятать навигационную панель, освободив пространство на дисплее гаджета под нужды пользователя. Не требует root-прав, в отличие от большинства остальных, но и не всегда стабильно работает.
Возможности:
- скрывает навигационную панель, а также панель состояния вверху дисплея;
- может подстраиваться под каждое конкретное приложение, обеспечивая полноэкранный режим в любой программе;
- панели «прячутся» под соответствующий край дисплея, а их триггер может настраиваться пользователем по своему усмотрению;
- настройки отображения для каждого приложения можно регулировать через панель в шторке уведомлений.
Преимущества:
- не требует root-прав;
- устанавливает базовую навигационную панель OS Android, за счёт чего не ухудшается быстродействие системы;
- индивидуально настраивается для каждого приложения, установленного в системе, в платной версии.
Недостатки:
- не всегда стабильно работает, в некоторых приложениях блокирует работу тачскрина;
- не позволяет использовать клавиатуру для ввода в полноэкранном режиме.
Первый запуск:
После установки и запуска приложения в меню выбрать пункт «General», затем включить «Start on Boot» (для запуска при загрузке системы) и «Notification» (для отображения панели в шторке уведомлений);
Запустить стороннее приложение, открыть шторку и выбрать в панели GMD режим работы.
https://play.google.com/store/apps/details?id=com.gmd.immersive
Fulscrn Free
Приложение полностью скрывает с экрана панель навигации и панель состояния, освобождая всё пространство дисплея. Обе панели разворачиваются после свайпа сверху или снизу дисплея. Утилита не требует root-прав и отлично работает с Android 6 Marshmallow.
Возможности:
- полностью скрывает панели состояния и навигации с экрана;
- отображается в шторке уведомлений, что позволяет в любой момент включать и выключать полноэкранный режим в любом приложении;
- в платной версии можно отключать скрытие панели состояния в полноэкранном режиме, а также включать автозапуск fullscreen-режима при активизации дисплея или оставлять дисплей активным при работающем приложении.
Преимущества:
- готово к использованию «из коробки», не требует root-прав;
- не нагружает систему и работает максимально стабильно даже на Android 6 Marshmallow;
- постоянно обновляется и дорабатывается создателями;
- легко включается/выключается через панель в шторке уведомлений.
Недостатки:
- в бесплатной версии всегда скрывается статус-бар в полноэкранном режиме, а также присутствует реклама и не работают некоторые функции;
- в полноэкранном режиме не работает физическая кнопка «назад» (если она есть), а также не запускается экранная клавиатура;
- нет настройки автозапуска полноэкранного режима для заданных приложений.
Первый запуск:
После инсталляции приложения его нужно запустить и активировать переключатель, который и включит полноэкранный режим. После этого изменять режим отображения можно через панель в шторке.
https://play.google.com/store/apps/details?id=me.dt2dev.fullscreen.free
Full!screen
Приложение, которое отличается от двух приведённых выше, поскольку оно изменяет вид панели навигации, превращая её в две отдельные кнопки по бокам гаджета. Требует наличия root-прав для работы. Работает стабильно, постоянно обновляется и дорабатывается.
Возможности:
- превращает панели навигации и состояния в две отдельные кнопки;
- позволяет настраивать содержимое кнопок и их местоположение;
- имеет огромное количество параметров для точной настройки, за счёт чего для каждого движения пальцем по экрану можно предусмотреть своё действие.
Преимущества:
- можно превращать панели как в отдельные кнопки, так и в радиальные меню по бокам девайса, в которых будет содержаться несколько кнопок;
- в платной версии можно выбрать приложения, для которых полноэкранный режим включится автоматически;
- не скрывает полностью панели с дисплея гаджета, что упрощает работу с ним для посторонних людей;
- можно настроить отображение полноценной панели по свайпу.
Недостатки:
- в некоторых приложениях «ползёт» разметка — отрисовка кнопок не соответствует их реальному положению;
- всегда скрывается статус-бар вместе с панелью навигации.
Первый запуск:
После установки приложения панели навигации и состояния превращаются в две кнопки по углам дисплея, изменить назначение и функции которых можно через настройки Full!screen.
https://play.google.com/store/apps/details?id=de.tsorn.FullScreen
GMD Auto Hide Soft Keys
Утилита, аналогичная по функциям Fulscrn Free. Позволяет скрывать панели навигации и состояния. В шторке уведомлений есть панель, в которой в 1 клик можно выбрать разные комбинации скрытия/отображения панелей. Требует наличия root-прав, не очень стабильно работает на Android 6.
Возможности:
- отображает в полноэкранном режиме на месте панелей небольшие триггеры;
- имеет большой «арсенал» настроек: можно изменять размер панели управления в шторке уведомлений, настраивать расположение и размер триггера, добавлять приложение в автозагрузку и другое;
- очень похоже на GMD Full Screen Immersive Mode по функциям, вот только работает стабильнее;
- в платной версии можно отключать отображение триггера и панели в шторке уведомлений.
Преимущества:
- гибкие настройки, особенно в полной версии;
- функциональная панель в шторке уведомлений, которая позволяет выбирать один из 4 режимов отображения (у Fulscrn Free там доступен только переключатель вкл/выкл);
- минимальные ограничения в бесплатной версии по сравнению с платной.
Недостатки:
- плохая работа с Android 6 Marshmallow;
- для работы необходимо наличие root-прав;
- обязательное отображение триггера в бесплатной версии;
- отсутствие обновлений от производителя после 2015 года.
Первый запуск:
После установки приложения и его запуска нужно включить полноэкранный режим, затем вариант отображения можно будет настраивать через шторку уведомлений.
https://play.google.com/store/apps/details?id=com.gmd.hidesoftkeys
https://play.google.com/store/apps/details?id=de.tsorn.FullScreen
Hide System Bar (Full Screen)
Приложение работает в двух режимах: обычный не требует наличия root-прав и подразумевает временное скрытие системных панелей, а супер-режим работает только при наличии root-доступа и используется для постоянного скрытия виртуальных панелей.
Возможности:
в обычном режиме:
- быстрое переключение между полноэкранным режимом и стандартным;
- скрытие панели уведомления;
- создание виджета для переключения режимов;
- скрывание системных панелей в момент загрузки.
в супер-режиме:
- весь функционал обычного режима, вот только панели здесь не просто скрываются, а могут ещё и использоваться;
- подмена реальной панели навигации на виртуальную, которая открывается после свайпа снизу.
Преимущества:
- работает как при наличии root-прав, так и без них, правда имеет немного разный функционал;
- минимум настроек и достаточно стабильная работа на Android 4.0-4.4;
- возможность переключения режимов отображения одной кнопкой на рабочем столе.
Недостатки:
- в нормальном режиме можно только скрывать панели, они не отображаются при свайпах и не могут использоваться до момента выключения полноэкранного режима;
- плохо работает на версиях Android выше 4.4;
- не обновлялось с 2014 года;
- не всегда отображает экранную клавиатуру в полноэкранном режиме.
Первый запуск:
Сразу после установки приложение запускается, в настройках выставляется режим отображения и создаётся виджет на рабочем столе, через который и переключаются режимы в будущем.
https://play.google.com/store/apps/details?id=com.dreamori.hidebar
Мне действительно очень нравится последние версии Android и я уверен, что эта мобильная операционная система на сегодняшний день является самой перспективной. Но некоторые ее функции даже у меня вызывают некоторое недоумение. Например, зачем в планшетной версии столько места внизу занимает служебная черная панель, когда каждый дюйм в мобильных устройствах буквально на счету? Неужели нельзя было реализовать ее функциональность каким-либо другим образом?
Оказывается можно. Разработчики приложения full!screen прекрасно это доказывают.

full!screen — это небольшая утилита для Android 3 или 4, которая умеет скрывать системную панель внизу экрана. Если у вас устройство, на котором присутствуют аппаратные кнопки Домой, Назад и Меню, то одного этого уже достаточно, чтобы полюбить эту утилиту. Тем более, что отображать уведомления она прекрасно умеет.

После запуска программы (требуется права суперпользователя) надоевшая нам панель прячется, а вместо нее мы видим две полупрозрачные области в углах экрана. Их расположение и действия при нажатии устанавливаются в настройках full!screen. Вы можете активировать две таких области, одну, или вообще ни одной, разместить их в любом углу, настроить размер, цвет и прозрачность.
Взаимодействие с кнопками осуществляется простым или долгим тапом, причем каждому движению можно назначить свою операцию, среди которых мы видим Домой, Назад, Список последних приложений, Показать панель, Показать уведомления и так далее.

Если же вам не хватает двух кнопок по углам для выполнения всех желаемых операций, то можете превратить их в появляющиеся по вашему тапу круговые меню (см. первый скриншот), куда можете насовать столько действий, сколько вам нужно.
Утилита full!screen обязательно пригодится всем обладателям планшетов, которые захотят немного расширить полезную площадь экрана своего устройства, особенно в играх, во время чтения, серфинга или просмотра видео. Приложение бесплатно, но существует и платная версия, умеющая автоматически прятать панель при запуске определенных приложений.
full!screen (Android)
Используемые источники:
- https://phone-insider.com/knopki-navigacii-android.html
- https://feetch.com/navbar-hide.html
- https://vike.io/ru/379827/
- https://android-manual.org/soft-review/hide-nav-panel
- https://lifehacker.ru/2013/04/05/kak-skryt-sistemnuyu-panel-android/
