Блокировка рекламы на устройствах с Android – процедура незаурядная. А все потому, что рекламный контент – один из основных источников заработка как для самой корпорации Google – владельца данной мобильной ОС, так и для ее партнеров – десятков, сотен и тысяч разработчиков по всему миру.
Распространение эдблокеров через Play Market вообще запрещено, а один из основных способов отгородиться от надоедливого контента в приложениях состоит в получении ROOT привилегий на устройстве, что граничит со взломом, лишает пользователя гарантии, а в неумелых руках еще и может превратить телефон, планшет или приставку в кирпич.
При этом отдать должное гиганту Google все-таки стоит, ведь он борется с навязчивой и опасной рекламой в сети Интернет, для чего снабжает фирменный браузер соответствующим функционалом.
Google Chrome
Именно Chrome – тот самый обозреватель, который доступен нам при первом запуске устройства. Для управления показом рекламы в этом браузере щелкните по кнопке с изображением трех точек в правом верхнем углу.
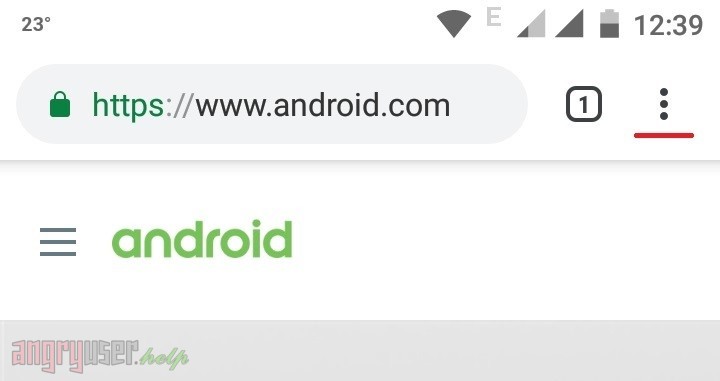
В выпадающем меню выберите «Настройки». Далее отыщите пункт «Настройки сайтов» -> «Реклама».
Чтобы разрешить всю рекламу в Chrome, переведите верхний ползунок вправо в активное состояние, как это показано на рисунке ниже.
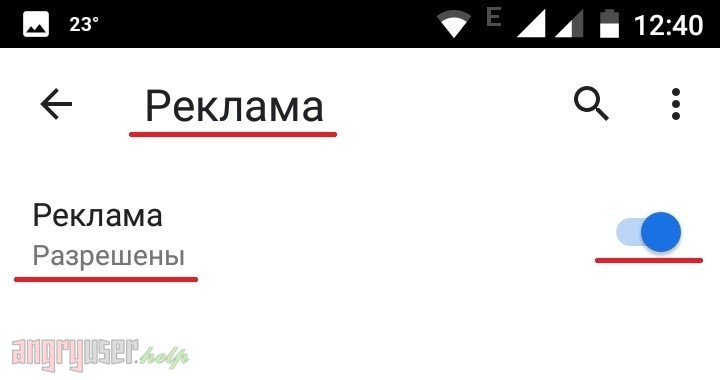
Mozilla Firefox
В отличие от браузера Chrome, Firefox не имеет встроенных средств борьбы с рекламой. При этом всем нуждающимся обозреватель предлагает возможность установки дополнений, в частности, таких эдблокеров, как Adblock Plus, uBlock Origin и Adguard Антибаннер.
Чтобы отключить какое-либо из дополнений в Firefox, необходимо щелкнуть по кнопке с изображением трех точек в правом верхнем углу окна браузера и в выпадающем меню выбрать «Дополнения».
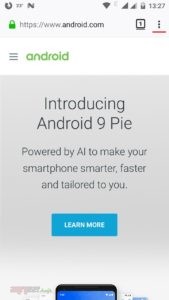
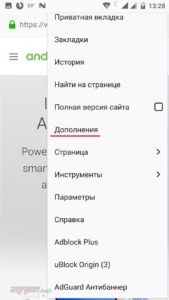
Далее нажмите на название любого блокировщика рекламы, как показано на рисунке ниже.
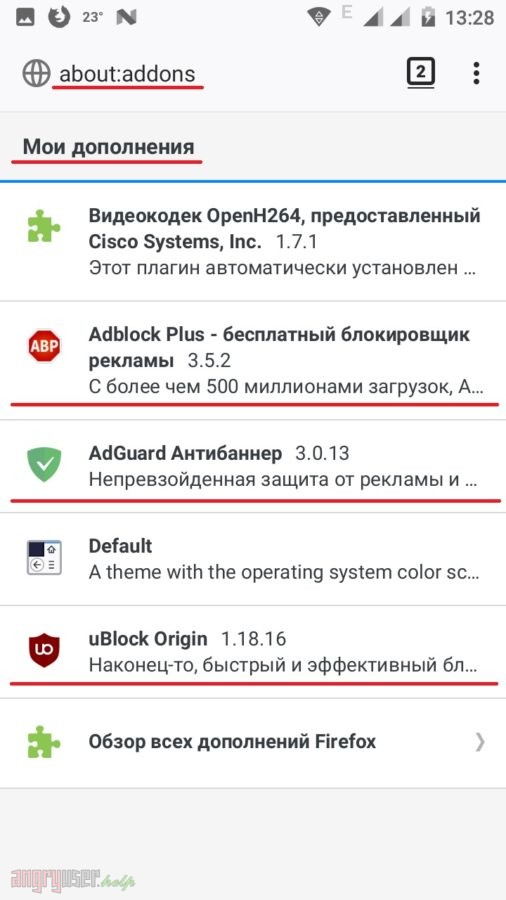
Чтобы полностью отключить дополнение, нажмите на соответствующую кнопку.
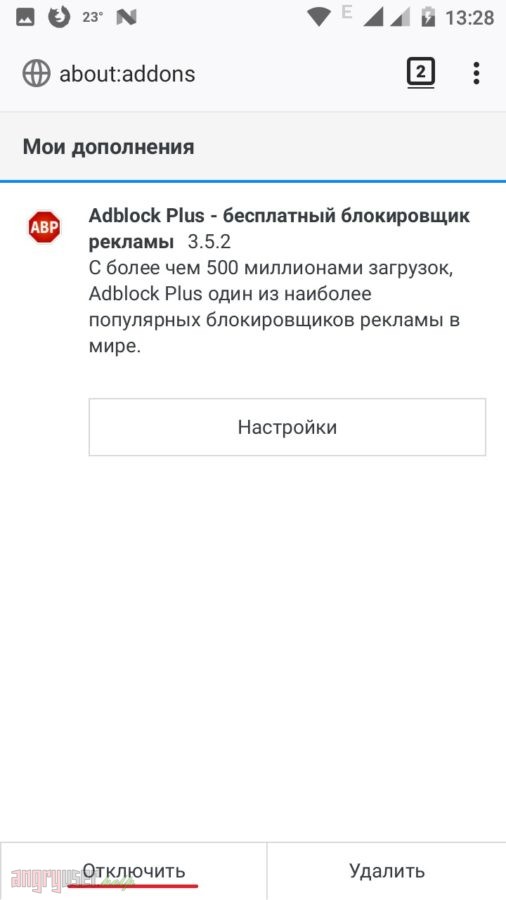
В противном случае вы можете произвести его настройку, например, добавить какой-либо ресурс в исключения или создать белый список сайтов, для которых будет разрешен показ рекламы.
Так, в случае использования Adblock Plus разрешить отображение рекламы на какой-либо странице можно, находясь на ней и щелкнув по кнопке с тремя точками вверху справа. Далее выберите пункт «Adblock Plus», после чего в меню настроек блокировщика переведите ползунок влево в положение «Выкл».
Настройка расширений uBlock Origin и Adguard Антибаннер осуществляется несколько иначе. Чтобы разрешить какому-либо сайту показ рекламы, откройте меню дополнений, как было описано выше, щелкните по любому из присутствующих в списке эдблокеров и далее нажмите «Настройки».
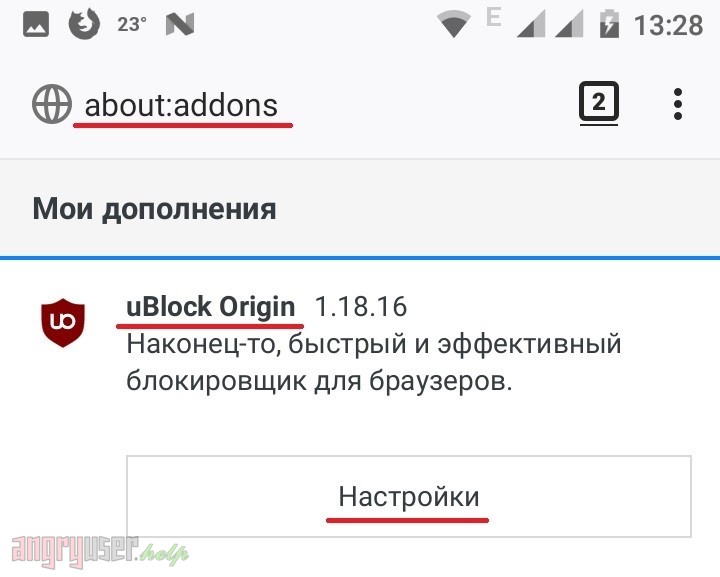
Теперь перейдите на вкладку «Белый список», после чего скопируйте или вручную впишите адрес нужной страницы в пустую строку в списке. Вся процедура для uBlock Origin выглядит так:
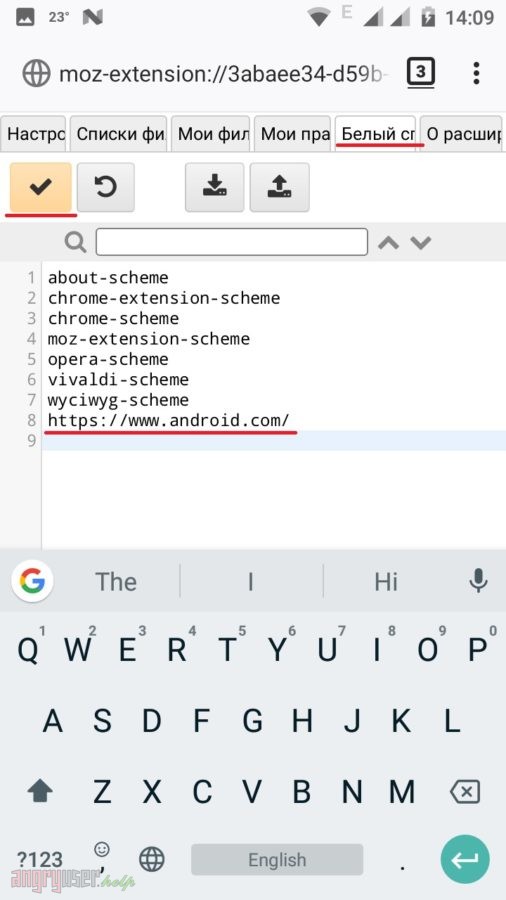
Не забудьте нажать кнопку «Применить» с изображением галочки.
А для Adguard – так:
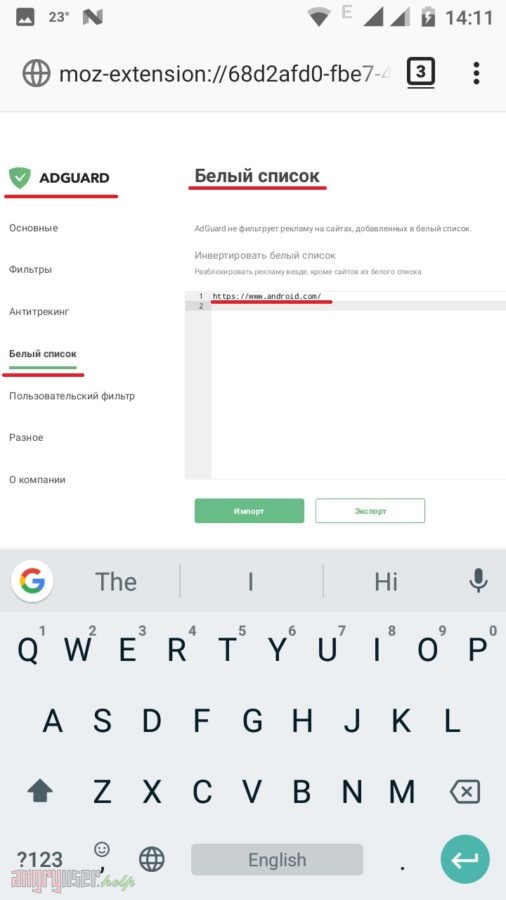
Никаких кнопок дополнительно нажимать не надо.
Opera
В данном браузере все в разы проще. Чтобы разрешить показ рекламы всем сайтам, нажмите на логотип Opera в правом нижнем углу и переведите ползунок «Блокировка рекламы» в выпадающем меню влево в неактивное состояние.
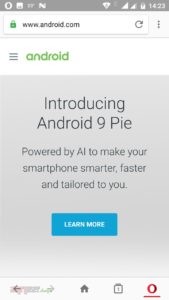
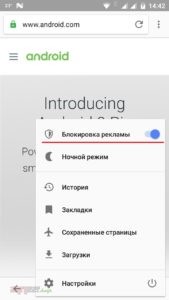
Чтобы создать исключение для какого-либо сайта, в том же выпадающем меню нажмите «Настройки».
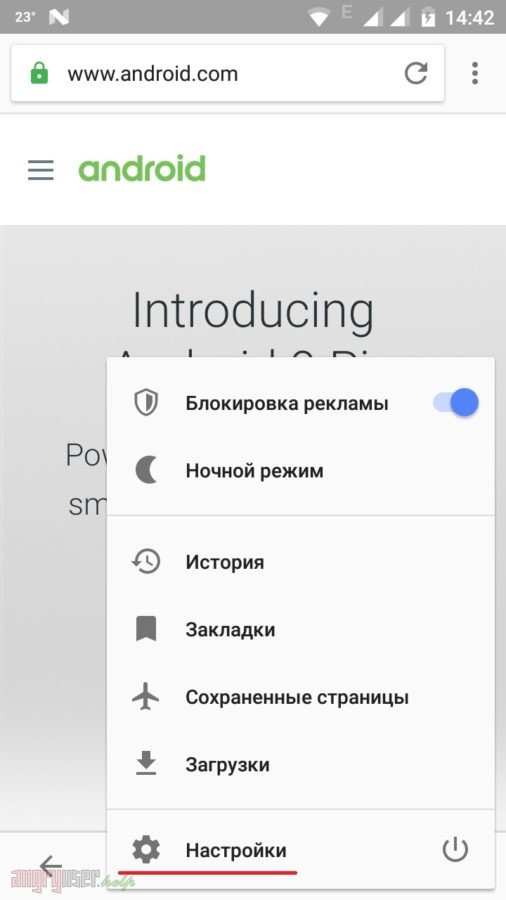
Далее в меню настроек выберите пункт «Блокировка рекламы» -> «Исключенные сайты», как показано на рисунках ниже.
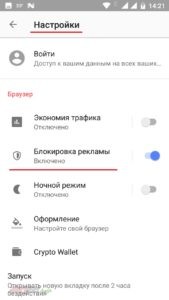
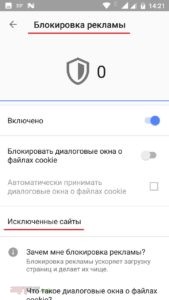
В разделе исключений нажмите «Добавить» — синюю кнопку с изображением плюсика в правом нижнем углу. После этого скопируйте или введите имя ресурса, которому вы хотите предоставить возможность отображать рекламу, в поле адреса.
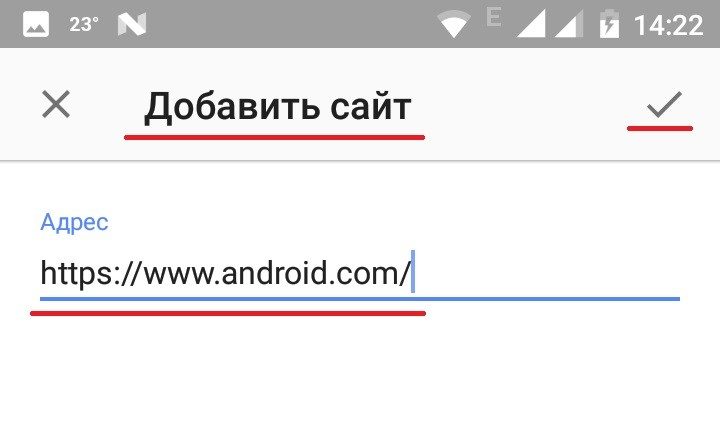
Нажмите кнопку с изображением галочки вверху справа, чтобы подтвердить ввод.
Adblock Browser
Веб-обозреватель, специально созданный для блокировки рекламы. Если вы пользуетесь чем-то подобным, то отключить рекламу можно опять-таки из меню. Просто щелкните по кнопке с тремя точками вверху справа и снимите галочку с пункта «Блокировать рекламу на этом сайте».
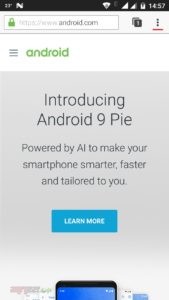
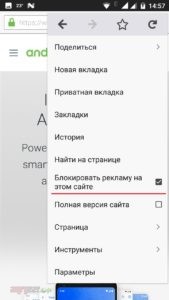
Чтобы создать собственный белый список веб-страниц с разрешенной рекламой, перейдите в «Параметры» -> «Блокировка рекламы» -> «Список разрешенных сайтов» -> «Добавить сайт в белый список», после чего введите адрес ресурса в соответствующее поле и нажмите «OK». Весь описанный процесс показан пошагово на рисунках ниже.
Очень надеемся, что текст статьи окажется для вас полезен. В противном случае пишите свои пожелания и предложения в комменты.
Добрый день, друзья. Как отключить adblock на телефоне Андроид? Это может потребоваться по целому ряду причин, мы их сейчас рассматривать не будем. Мы рассмотрим детально, по шагам, что нужно сделать, чтобы выключить нежелательный блокировщик рекламных блоков в браузере и различных дополнениях вашего гаджета?
Заблокировать рекламные блоки на смартфоне с ОС Андроид является делом незаурядным. Блоки с рекламой являются основным методом заработка как для корпораций, вроде того же Гугла, который и владеет ОС Android, так и для других десятков тысяч создателей различных гаджетов и программ по всей Земле.

Распространять блокираторы, применяя Плей Маркет, запрещено Google. Главным же методом выключить надоедливую рекламу в программах является приобретение ROOT статуса на вашем гаджете. Это равносильно взлому смартфона. Человек может лишиться гарантии на своё устройство. А если подобную процедуру проводил неумелый мастер, то ваш гаджет может стать, по сути, булыжником.
Но, давайте отдадим должное корпорации Гугл. Она всё же ведёт борьбу с надоедливой и даже опасной рекламой в глобальной сети, в виде внедрения в свои обозреватели соответствующих расширений.
Гугл Хром
Когда вы берёте в руки смартфон, то для связи с интернетом вы первым делом замечаете в этом гаджете браузер Хром.
- Итак, чтобы начать управление рекламными показами, необходимо тапнуть в данном обозревателе по кнопочке, на которой изображены 3 точки вверху справа;

- В контекстном меню нужно нажать «Настройки»;

- Затем, найти вкладку «Настройка сайтов»;

- В новом окошке кликнем по команде «Реклама»;

- Для разрешения всех рекламных блоков в Хроме, необходимо передвинуть ползунок в правую сторону, до активного состояния;

Браузер Мозилла
Обозреватель Mozilla отличается от Хрома тем, что в него не встроены дополнения, чтобы отключать рекламу. Но, данный браузер даёт возможность установить расширения, блокирующие рекламу, вроде Adguard, Adblock Plus, uBlock.
- Для отключения расширений в данном мобильном браузере, нужно тапнуть по кнопочке, на которой показаны 3 точки вверху справа;

- Затем, в ниспадающем меню тапнем «Дополнения»;

- Затем, из 3 дополнений тапнем по любому блокиратору, чтобы его отключить;

- Для полного выключения расширений, тапнем по команде «Отключить».

Настройка Adblock Plus
Есть и другой метод. Можно просто добавлять различные сайты в исключения этого расширения. Или сделать белый перечень ресурсов, зайдя на которые, будет показывается реклама.
- Например, если вы применяете Adblock, для разрешения рекламы на определённом сайте, заходим на ресурс, который вы желаете добавить в белый список. Тапнем по кнопке «Настройка», которая находится вверху в углу;
- В ниспадающем меню тапнем по вкладке Adblock Plus;

- В окошке данного блокиратора передвинем в правую сторону бегунок, включив «Выкл».

Настройка uBlock Origin и Adguard
Данные антибаннеры настраиваются немного по-другому. Для того, чтобы выключить блокировку на определенном ресурсе, нужно войти в меню с расширениями, как я описал выше. Затем, необходимо тапнуть по-нужному антибаннеру из тех, которые присутствуют в перечне. Затем тапнем по кнопочке «Настройки».

После этого, нужно войти в меню «Белый список». Затем необходимо написать или скопировать адреса необходимых ресурсов по одному адресу в каждой строке. На снимке наглядно показано, как снять блокировку для uBlock Origin. Кнопка, которая изображает галочку, означает «Применить». На неё нужно обязательно нажать.

Подобная настройка для Adguard выглядит немного по-другому:

Ничего лишнего нажимать не нужно.
Браузер Опера
- В этом обозреватели отключить блокиратор легче. Если вы желаете отключить блокиратор рекламы на всех сайтах, тапните по логотипу «Опера», находящемся в низу справа;

- Затем, нужно передвинуть бегунок «Блокировка рекламы» в ниспадающем меню в режим выключения;

- Если вы желаете любой из сайтов добавить в исключения, тогда в данном контекстном меню тапнем по «Настройкам»;

- В новом окошке тапнем по вкладке «Блокировка рекламы»;

- О открывшемся окне тапнем по вкладке «Исключенные сайты», как я показал на скриншоте;

- Мы попадаем в раздел с исключениями. В нем тапнем по синей кнопочке, в которой изображён плюс внизу справа. Затем, нужно скопировать или написать адрес сайта, который вы желаете ввести в белый список, в адресную строку;

- Для подтверждения ввода, нужно тапнуть по кнопке с галочкой в верхнем углу справа.
Эта программа представляет собой браузер, который специально создали, чтобы он блокировал рекламу. Если вы применяете подобный обозреватель, выключить рекламные блоки в нём можно, зайдя в меню.
- Итак, тапнем по кнопочке с 3 точками, находящейся вверху справа;
- Далее, уберем флажок от команды «Блокировать рекламу…»;

- Для создания списка ресурсов, на которых разрешена реклама, зайдём в «Параметры»;

- В новом окошке тапнем по вкладке «Блокировка рекламы»;

- В следующем окошке тапнем по команде «Список разрешенных сайтов»;

- У нас откроется новое окошко, в котором мы нажмём на команду «Добавить сайт в белый список»;

- Затем, нам нужно ввести адрес сайта в адресную строку и тапнуть ОК;

- Таким образом можно поступить с любым безопасным сайтом в этом обозревателе.
Вывод: — Как отключить adblock на телефоне Андроид, притом в разных браузерах и несколькими способами вы теперь знаете? Я думаю, данная информация окажется вам полезной. Также, я надеюсь, вы не забыли мой сайт https://info-kibersant.ru/ добавить в белый список? Спасибо!!!
С уважением Андрей Зимин 19.10.2019
Понравилась статья? Поделитесь с друзьями!

Навязчивая реклама раздражает всех. К тому же она мешает просмотру веб‑страниц и работе мобильного устройства. Причин ее появления может быть множество, а потому волшебной таблетки по избавлению гаджета от рекламы не существует. Однако есть универсальные способы, как отключить рекламу на смартфонах под управлением ОС Android, зависящие от условий ее появления. Мы расскажем о самых действенных из них.
![]()
Люблю писать просто о сложном и делаю это хорошо
56
Причины появления рекламы на Android‑смартфонах
Операционная система Android — это открытая платформа, легко настраиваемая под нужды каждого отдельно взятого пользователя. В отличие от iOS в ней нет ограничений на кастомизацию, а значит, и безопасность находится под ударом.
Для хакеров и злоумышленников ОС Android — идеальный вариант, ведь все необходимые инструменты находятся в самой системе. Иногда реклама может быть вшита в оболочку с целью продвижения бренда, выпускающего смартфон: так, к примеру, фирменная прошивка от Xiaomi наполнена рекламными баннерами, всплывающими при запуске определенной программы.
К слову, некоторые приложения используют рекламу как стимул для продажи PRO-версий. Весь функционал доступен бесплатно, но для избавления от надоедливых объявлений и видео предлагается покупка специального пакета.
К сожалению, чаще всего реклама появляется из-за вредоносного ПО, которое просочилось с непроверенного сайта или вкупе со скрытым загрузчиком. Суть сводится к тому, что устройство приходится срочно чистить и избавлять от ненужных и, самое главное, опасных программ. Итак, удаление рекламы на смартфонах Android может быть осуществлено следующими способами:
Способ 1. Настройки телефона
Для начала попробуйте избавиться от возможного источника проблем: удалите сомнительные приложения и подозрительный софт. Чтобы сделать это, зайдите в настройки телефона и следуйте следующей инструкции:
1. Найдите в настройках гаджета пункт «Приложения».
2. Проверьте список всех установленных программ на наличие приложений, которые вы не скачивали.
3. Для удаления достаточно нажать соответствующую кнопку и подтвердить действие. Периодически сверяйтесь со вкладкой «системные приложения», чтобы не удалить ничего лишнего.
Если же реклама вызвана родной оболочкой смартфона, следует заглянуть в настройки шторки уведомлений, рабочего стола и встроенных приложений. Например, у Xiaomi реклама прячется даже в плеере и папках, где нужно снять галочку с пункта «рекомендации».
После удаления ненужного софта перезагрузите устройство. Если способ не помог удалить рекламу из приложений, переходим к следующему пункту.

Как удалить рекламу в браузерах на компьютере
Читать
Способ 2. Отключить рекламу в браузере телефона
Наиболее простой способ, вызванный неосторожной подпиской на различные сайты. Такая реклама может появляться на экране блокировки в push-уведомлениях, на рабочем столе и в браузере.
1. Откройте браузер, которым пользуетесь.
2. Зайдите в настройки уведомлений. Возможно, сначала придется открыть «Настройки сайтов».
3. В открывшемся списке выберите ресурсы, мешающие баннерами, и нажмите «Блокировать». В некоторых браузерах строчка может называться «Очистить» или «Сбросить».
Иногда пользователь по невнимательности дает сайту разрешение на установку на главном экране. В таком случае необходимо удалить такой сайт как обычное приложение.
Способ 3. Устанавливаем антивирус
Если удаление подозрительных программ вручную не помогло, тогда стоит обратиться за помощью к антивирусу. Благо сейчас недостатка в выборе антивирусных приложений не имеется. Установите любое из тех, что вам по нраву, через Google Play и запустите проверку. Обычно процедура требует несколько минут, в которые не следует выключать или перезагружать устройство.

Помните, что бесплатные версии действуют лишь в течение пробного периода. Если приложение выявит вирусное или вредоносное ПО, оно укажет на него — и вы сможете самостоятельно его удалить или же разрешить антивирусу сделать это автоматически.
Способ 4. Ставим браузер со встроенным блокировщиком рекламы
Казалось бы, вы сделали все, что могли, но реклама все равно не дает спокойно пользоваться устройством. В таком случае установите мобильный браузер со встроенным блокировщиком. Такие приложения не требуют дополнительной настройки: как правило, они по умолчанию скрывают выскакивающие окна и тем самым экономят заряд вашей батареи. Вот список наиболее распространенных вариантов:
AdBlock Browser
Самый распространенный вариант, справляющийся с видеорекламой и раздражающими баннерами. Приложение направлено на безопасность и конфиденциальность, а потому удаляет все, что может помешать оперативной работе устройства. Благодаря наличию белого списка можно настроить ресурсы, которые не требуют проверки.
Free Adblocker Browser
Богатым функционалом браузер похвастаться не может, но, если вам нужна программа, нацеленная исключительно на блокировку рекламы, — вы ее нашли. Браузер блокирует рекламные баннеры, всплывающие окна и уведомления.
Kiwi
Легкий и быстрый браузер, выполненный в минималистичном дизайне и направленный на ускорение работы устройства. Мощный встроенный блокировщик избавит гаджет от подвисаний и разряда батареи. В основе находится Chromium и WebKit.
UC
Известный браузер, следящий за безопасностью и избавляющий от назойливой рекламы. Среди минусов данного варианта стоит отметить отсутствие белого списка, поэтому, если браузеру не понравится определенный сайт, попасть на него вы не сможете.
Brave
Внешне и по своему содержимому браузер похож на Chrome. Однако, в отличие от своего аналога, Brave справляется с 98% рекламы, имеет встроенный VPN и предлагает ночной режим для более удобного использования. Можно блокировать трекинг, куки, скрипты и пр.
Mozilla Firefox
Проверенный временем браузер, постоянно обновляющий базу известного вредоносного ПО и улучшающий свою защиту. В последней версии пользователю предлагается не только встроенный блокировщик, но и личный аккаунт и защищенная сессия в приватном режиме. Не так давно появилась версия Firefox Focus, ориентированная на конфиденциальность и оснащенная блокировщиками веб-отслеживания.
ОН
Относительно новое приложение, используемое для частного просмотра. Есть поддержка нескольких поисковых систем, менеджер загрузок, PDF-конвертер и многое другое. Браузер оснащен встроенным блокировщиком, удаляющим практически всю рекламу с вашего устройства.
Способ 5. Устанавливаем блокировщик рекламы в Android
AdBlock Plus
Забавно, но самый лучший блокировщик найти в Google Play не выйдет. Все потому, что Google получает с рекламы немалый доход и такая конкуренция ему ни к чему. Скачать apk и избавиться от рекламы в приложениях Android с его помощью можно, зайдя на официальный сайт и установив загрузчик. Также рекомендуется заменить блокировщик фирменным браузером — правда, в таком случае реклама будет блокироваться только при веб‑серфинге.
AdGuard
Мощный блокировщик, справляющийся с видеорекламой и всплывающими окнами. Правда, требует платной подписки для получения доступа к расширенному функционалу. Впрочем, цена оправдана тем, что реклама исчезнет даже из игр. Content blocker для установки в браузере работает бесплатно.
AdAway
Хороший блокировщик, но требует для своего использования Root-права. Принцип работы программы сводится к переадресации рекламных объявлений на несуществующий IP-адрес. Все функции предлагаются бесплатно, но, если вам захочется, вы можете прислать разработчикам денежное «спасибо».
NetGuard
Приложение выпущено в нескольких вариантах: с блокировщиком и без него. Второй вариант предлагает Google Play, и это не более чем фаервол. А вот установить вариант с блокировщиком удастся только с просторов сети и только на английском языке. Зато приложение хорошо устраняет надоедающие баннеры и удаляет всплывающие окна с рекламным содержанием.
Block This
Убрать рекламу на Android можно с помощью этого не самого популярного, но достаточно эффективного приложения. Программа с открытым исходным кодом полностью бесплатна и работает на базе DNS вместо фильтра. Такой способ существенно экономит заряд вашего устройства, поскольку реклама просто не успевает попасть на это самое устройство.
Теги статьи
Похожие статьи

Как отключить adblock на телефоне Андроид? Это может потребоваться по целому ряду причин, мы их сейчас рассматривать не будем. Мы рассмотрим детально, по шагам, что нужно сделать, чтобы выключить нежелательный блокировщик рекламных блоков в браузере и различных дополнениях вашего гаджета?
«>
Заблокировать рекламные блоки на смартфоне с ОС Андроид является делом незаурядным. Блоки с рекламой являются основным методом заработка как для корпораций, вроде того же Гугла, который и владеет ОС Android, так и для других десятков тысяч создателей различных гаджетов и программ по всей Земле.

Распространять блокираторы, применяя Плей Маркет, запрещено Google. Главным же методом выключить надоедливую рекламу в программах является приобретение ROOT статуса на вашем гаджете. Это равносильно взлому смартфона. Человек может лишиться гарантии на своё устройство. А если подобную процедуру проводил неумелый мастер, то ваш гаджет может стать, по сути, булыжником.
Но, давайте отдадим должное корпорации Гугл. Она всё же ведёт борьбу с надоедливой и даже опасной рекламой в глобальной сети, в виде внедрения в свои обозреватели соответствующих расширений.
Гугл Хром
Когда вы берёте в руки смартфон, то для связи с интернетом вы первым делом замечаете в этом гаджете браузер Хром.
- Итак, чтобы начать управление рекламными показами, необходимо тапнуть в данном обозревателе по кнопочке, на которой изображены 3 точки вверху справа;

- В контекстном меню нужно нажать «Настройки»;

- Затем, найти вкладку «Настройка сайтов»;

- В новом окошке кликнем по команде «Реклама»;

- Для разрешения всех рекламных блоков в Хроме, необходимо передвинуть ползунок в правую сторону, до активного состояния;

Браузер Мозилла
Обозреватель Mozilla отличается от Хрома тем, что в него не встроены дополнения, чтобы отключать рекламу. Но, данный браузер даёт возможность установить расширения, блокирующие рекламу, вроде Adguard, Adblock Plus, uBlock.
- Для отключения расширений в данном мобильном браузере, нужно тапнуть по кнопочке, на которой показаны 3 точки вверху справа;

- Затем, в ниспадающем меню тапнем «Дополнения»;

- Затем, из 3 дополнений тапнем по любому блокиратору, чтобы его отключить;

- Для полного выключения расширений, тапнем по команде «Отключить».

Настройка Adblock Plus
Есть и другой метод. Можно просто добавлять различные сайты в исключения этого расширения. Или сделать белый перечень ресурсов, зайдя на которые, будет показывается реклама.
- Например, если вы применяете Adblock, для разрешения рекламы на определённом сайте, заходим на ресурс, который вы желаете добавить в белый список. Тапнем по кнопке «Настройка», которая находится вверху в углу;
- В ниспадающем меню тапнем по вкладке Adblock Plus;

- В окошке данного блокиратора передвинем в правую сторону бегунок, включив «Выкл».

Настройка uBlock Origin и Adguard
Данные антибаннеры настраиваются немного по-другому. Для того, чтобы выключить блокировку на определенном ресурсе, нужно войти в меню с расширениями, как я описал выше. Затем, необходимо тапнуть по-нужному антибаннеру из тех, которые присутствуют в перечне. Затем тапнем по кнопочке «Настройки».

После этого, нужно войти в меню «Белый список». Затем необходимо написать или скопировать адреса необходимых ресурсов по одному адресу в каждой строке. На снимке наглядно показано, как снять блокировку для uBlock Origin. Кнопка, которая изображает галочку, означает «Применить». На неё нужно обязательно нажать.

Подобная настройка для Adguard выглядит немного по-другому:

Ничего лишнего нажимать не нужно.
Браузер Опера
- В этом обозреватели отключить блокиратор легче. Если вы желаете отключить блокиратор рекламы на всех сайтах, тапните по логотипу «Опера», находящемся в низу справа;

- Затем, нужно передвинуть бегунок «Блокировка рекламы» в ниспадающем меню в режим выключения;

- Если вы желаете любой из сайтов добавить в исключения, тогда в данном контекстном меню тапнем по «Настройкам»;

- В новом окошке тапнем по вкладке «Блокировка рекламы»;

- О открывшемся окне тапнем по вкладке «Исключенные сайты», как показано на скриншоте;

- Мы попадаем в раздел с исключениями. В нем тапнем по синей кнопочке, в которой изображён плюс внизу справа. Затем, нужно скопировать или написать адрес сайта, который вы желаете ввести в белый список, в адресную строку;

- Для подтверждения ввода, нужно тапнуть по кнопке с галочкой в верхнем углу справа.
Adblock браузер
Эта программа представляет собой браузер, который специально создали, чтобы он блокировал рекламу. Если вы применяете подобный обозреватель, выключить рекламные блоки в нём можно, зайдя в меню.
- Итак, тапнем по кнопочке с 3 точками, находящейся вверху справа;
- Далее, уберем флажок от команды «Блокировать рекламу…»;

- Для создания списка ресурсов, на которых разрешена реклама, зайдём в «Параметры»;

- В новом окошке тапнем по вкладке «Блокировка рекламы»;

- В следующем окошке тапнем по команде «Список разрешенных сайтов»;

- У нас откроется новое окошко, в котором мы нажмём на команду «Добавить сайт в белый список»;

- Затем, нам нужно ввести адрес сайта в адресную строку и тапнуть ОК;

- Таким образом можно поступить с любым безопасным сайтом в этом обозревателе.
Блокировщики рекламы являются незаменимым инструментом при работе в интернете. Без них на почти каждом сайте придётся терпеть огромное множество ненужной вам рекламы. Из-за этого вы будете дольше искать необходимую информацию и расходовать больше трафика. Однако, бывают случаи, когда блокировщик рекламы необходимо отключить.
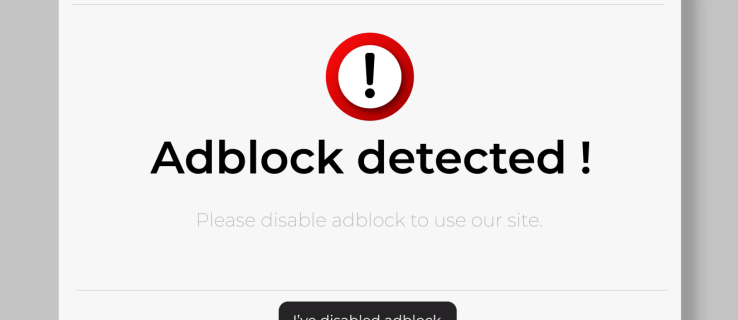
Бывает, что вы заходите на страницу, но она не открывается и появляется надпись, что у вас активен блокировщик рекламы. Некоторые сайты живут на доходы от рекламы и если вы хотите смотреть их без рекламы, обычно требуется приобрести подписку. Вряд ли вы готовы сделать это.
Ниже описывается, как отключить блокировщик рекламы и поддержать тем самым любимые вами сайты.
Отключение блокировки рекламы на ПК и Mac
Браузеры на Windows и Mac похожи, поэтому инструкции у них общие.
Как отключить блокировщик рекламы в браузере Chrome
В Chrome есть простой блокировщик рекламы, вступающий в действие на сайтах, которые браузер посчитает спамерскими. Если рекламы на сайте слишком много и она мешает просматривать содержимое, Chrome может заблокировать её. Также может блокироваться реклама с автоматическим запуском звука.
При этом блокировщик рекламы Chrome иногда не даёт открывать сайты. Чтобы этого не происходило, необходимо отключить встроенный блокировщик. При желании в любой момент его можно будет включить обратно.
- Откройте Chrome.
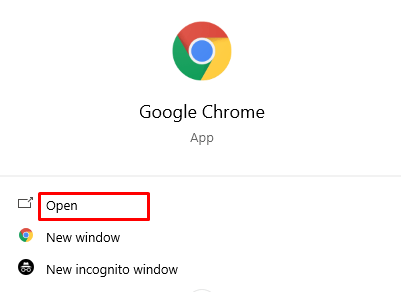
- Нажмите на кнопку «Настройка и управление Google Chrome» в правом верхнем углу браузера.
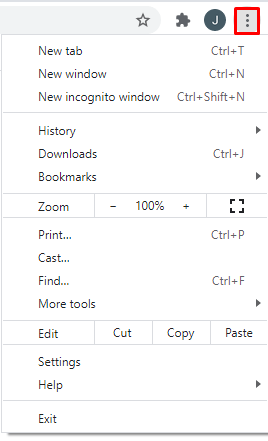
- Нажмите «Настройки».
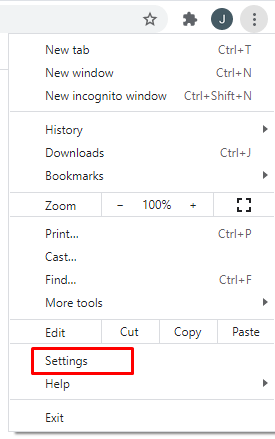
- Нажмите «Конфиденциальность и безопасность».
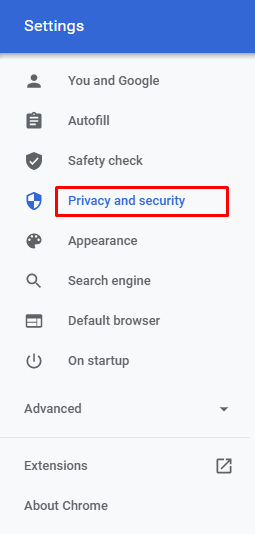
- Нажмите «Настройки сайтов».
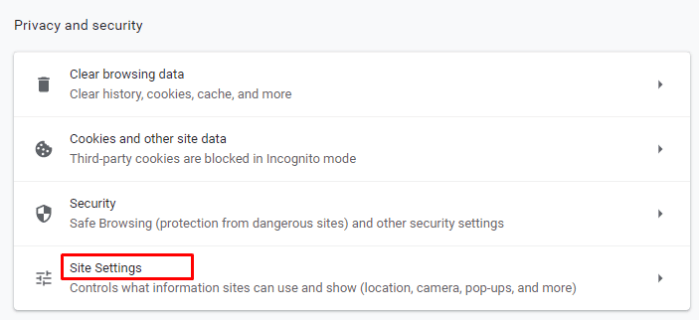
- В разделе «Дополнительные настройки контента» нажмите «Реклама».
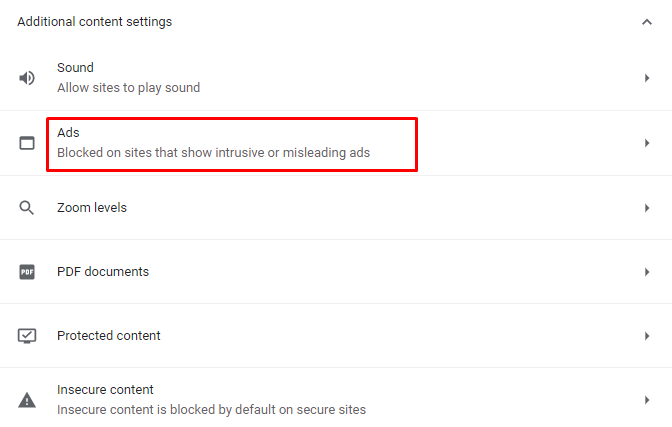
- Нажмите «Блокировать объявления на сайтах, которые показывают навязчивую или вводящую в заблуждение рекламу».
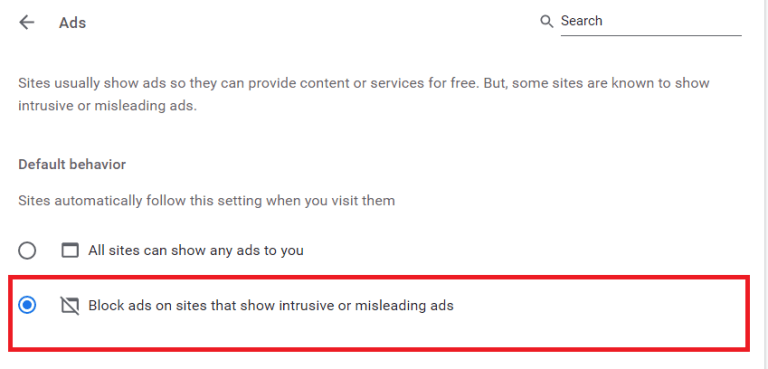
Если настройка мешает вам смотреть сайты, нажмите «Разрешить всем сайтам показывать любые объявления».
Можно отключить блокировщик рекламы для конкретных сайтов. Это может быть удобно для сайтов, которые вы посещаете регулярно. На остальных сайтах реклама будет блокироваться.
- Откройте браузер Chrome.
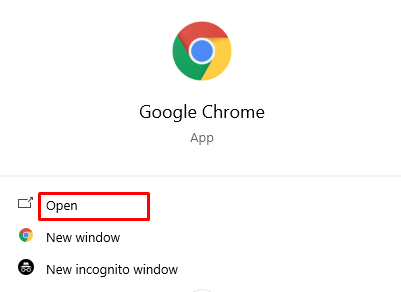
- Перейдите на нужный вам сайт.
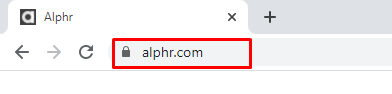
- Нажмите на иконку замка слева от адресной строки.
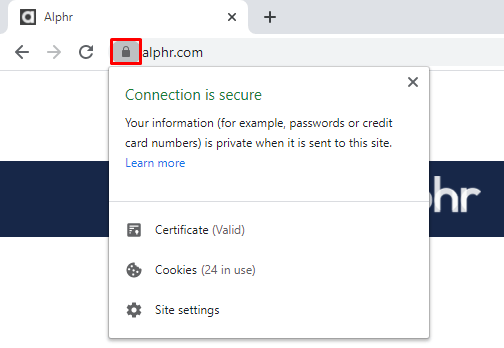
- Откройте «Настройки сайтов».
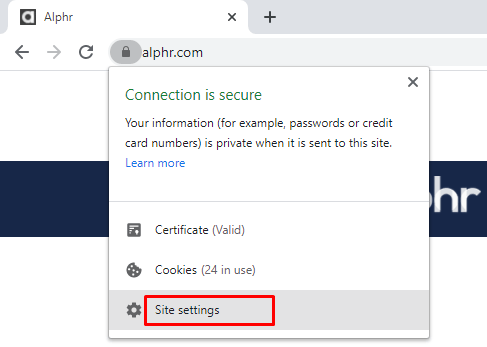
- Напротив раздела «Реклама» в раскрывающемся меню выберите команду «Разрешить».
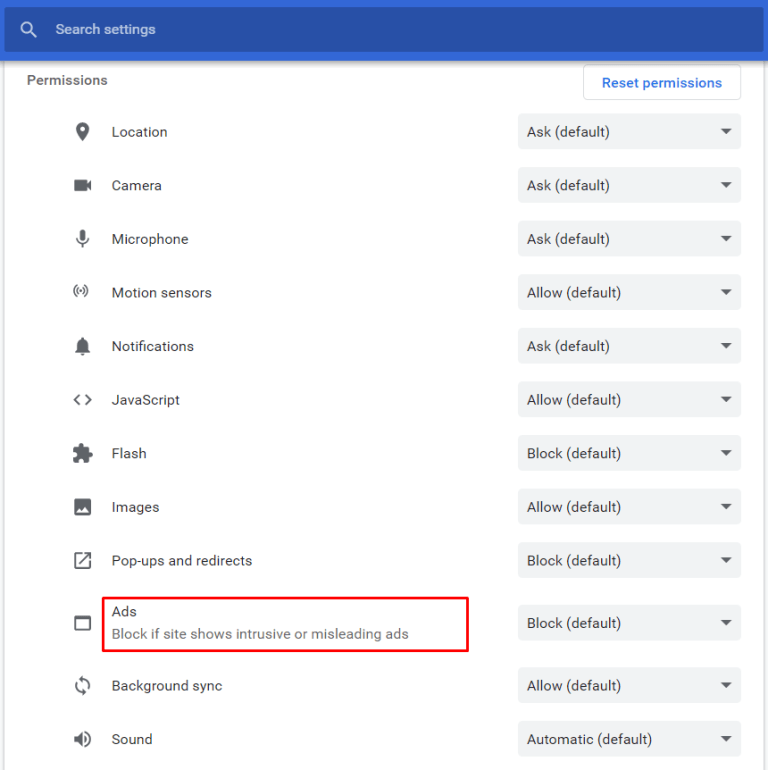

- Обновите страницу и реклама появится.
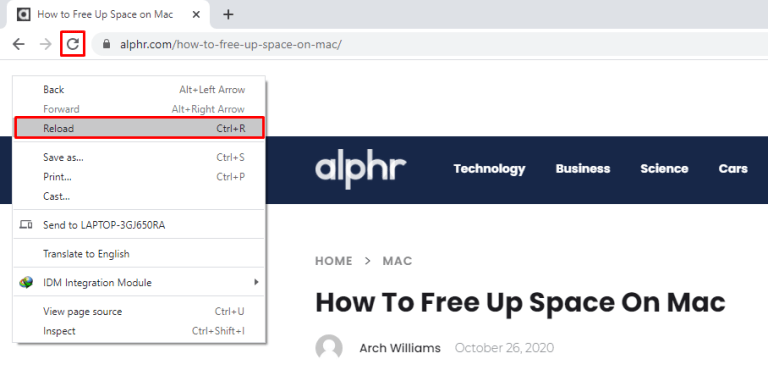
Как отключить блокировщик рекламы в Firefox
Браузер Firefox предлагает высокий уровень защиты и безопасности пользователей. Это плюс, но иногда он может мешать открывать определённые сайты, если браузер ошибочно посчитает, что они содержат вредоносный код. Если вы установили на Firefox блокировщик рекламы, его можно выключить.
- Откройте Firefox.
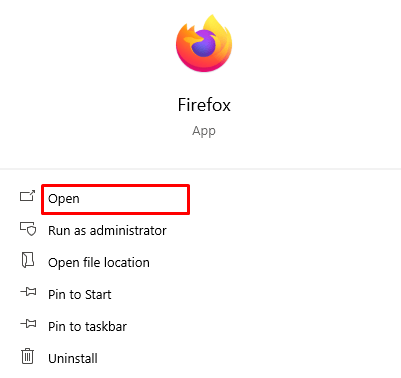
- Нажмите в правом верхнем углу на кнопку с тремя горизонтальными полосами.
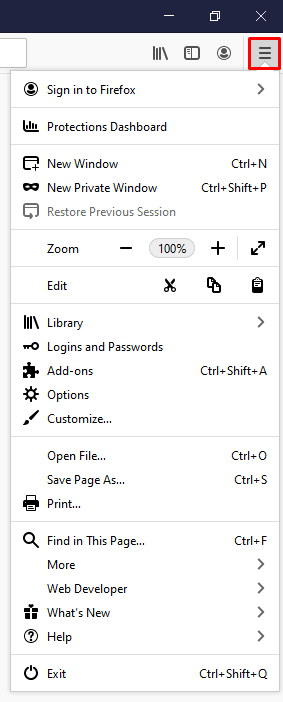
- В меню нажмите «Дополнения и темы».
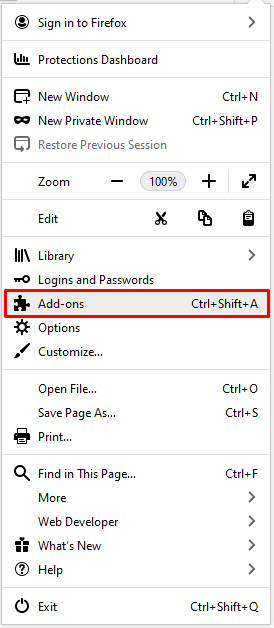
- Откроется окно с выделенной вкладкой «Расширения».
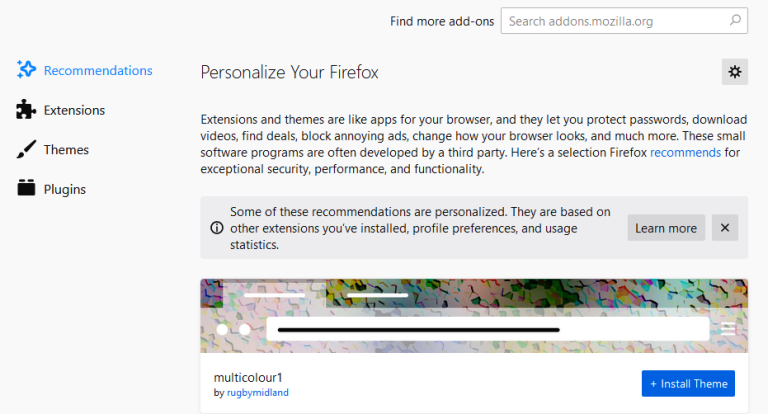
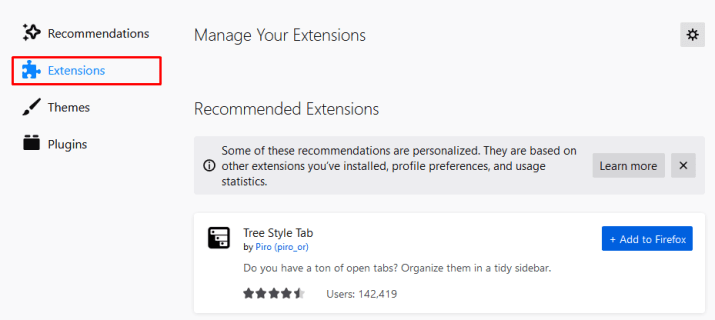
- Выберите ваш блокировщик рекламы, в данном случае AdBlocker Ultimate. Нажмите «Отключить».
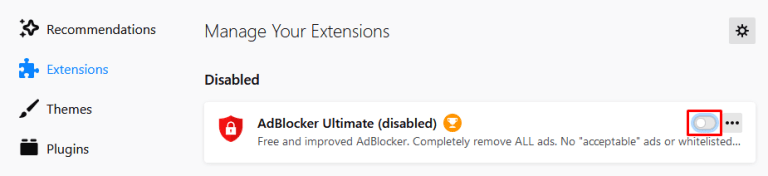
Блокировщик выключен, но расширение по-прежнему установлено в браузере. Его можно легко включить в любой момент. Если вместо кнопки «Отключить» нажать «Удалить», расширение исчезнет из браузера.
Также блокировщик можно отключать для конкретных сайтов.
- Откройте Firefox.
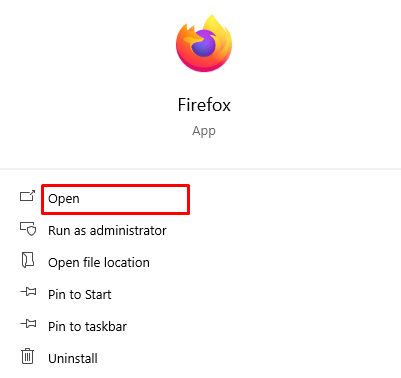
- Откройте нужный сайт.
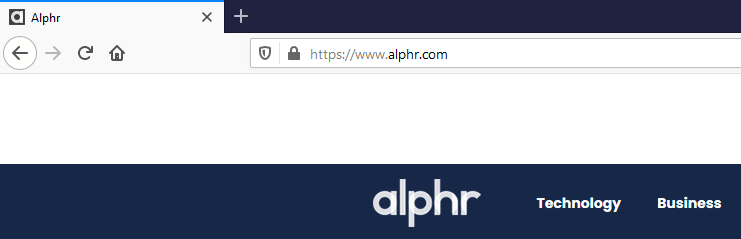
- Нажмите на иконку блокировщика рекламы рядом с адресной строкой.
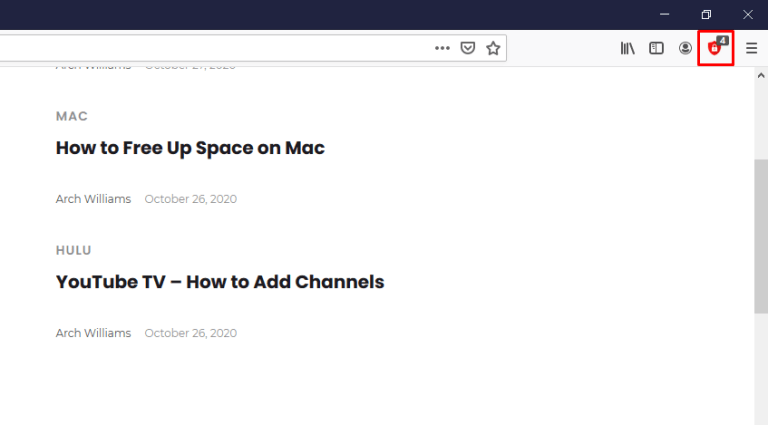
- Нажмите «Разрешить на этом сайте».
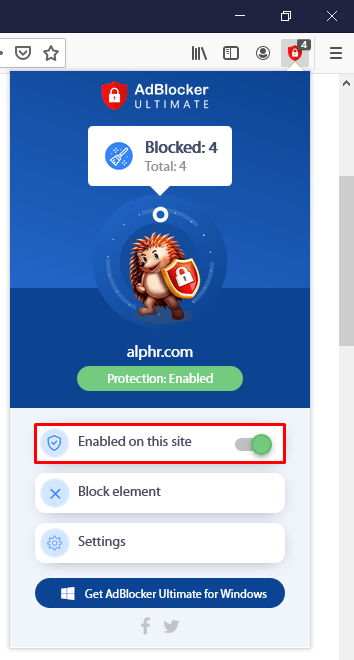
- Будет показано, что блокировщик отключен на этом сайте.
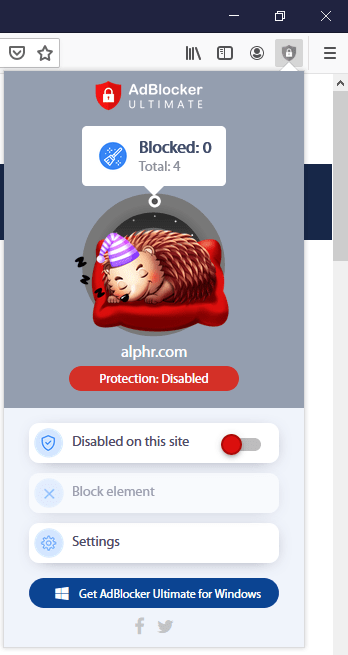
Перезагрузите страницу и проверьте наличие рекламы. Если у вас другая версия блокировщика рекламы, может потребоваться нажать «Не запускать на страницах этого домена». Это отключает блокировщик для всего домена, то есть сайта и всех его страниц.
- Откройте системные настройки.
- Нажмите Safari.
- Откройте раздел «Общие».
- Нажмите «Блокировщики контента».
- Здесь вы увидите список установленных блокировщиков контента.
- Можно отключить определённый блокировщик.
Если отключить только один блокировщик, некоторые сайты всё равно могут не загружаться. Если у вас больше одного блокировщика рекламы, можно отключить их все. Позднее их можно будет включить.
Можно отключать блокировщики для конкретных сайтов.
- Откройте «Настройки».
- Откройте «Настройки сайта».
- Нажмите «Блокировщики контента».
- Появится список сайтов.
- Можно отключать блокировщики для каждого сайта, нажимая на переключатель.
- Повторяйте это действие для каждого нужного вам сайта.
- Закройте настройки и вернитесь в браузер Safari для проверки сайтов.
Потом при необходимости вы сможете включить блокировщики на нужных вам сайтах в настройках.
Как отключать блокировщики рекламы на Android
На Android большинство используют браузер Chrome, который обеспечивает неплохую защиту от потенциально опасных сайтов. Защита может замедлять запуск сайтов или не давать зайти на некоторые из них. В таком случае можно отключить блокировщики.
- Откройте Chrome.
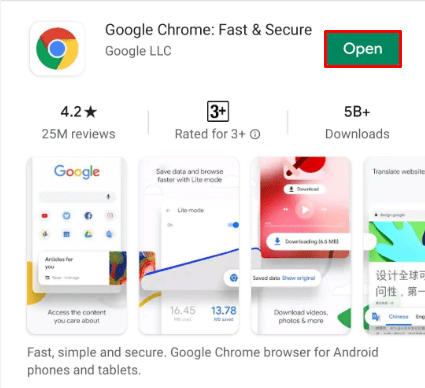
- Нажмите на три точки в правом верхнем углу.
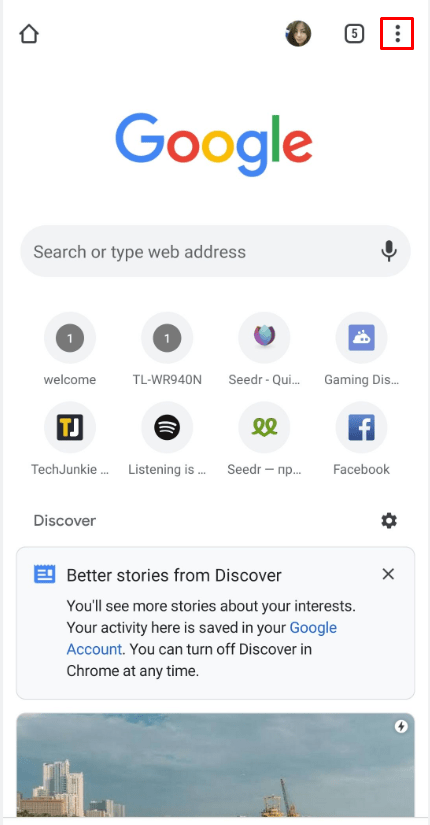
- Откройте настройки Chrome.
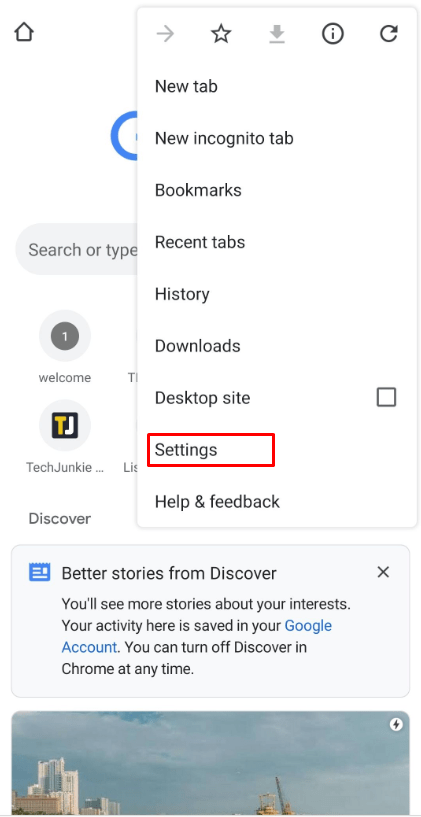
- Нажмите «Дополнительные».
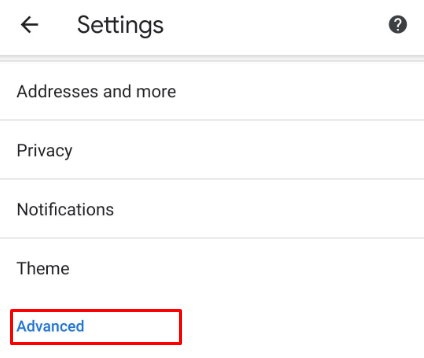
- Нажмите «Настройки сайтов».
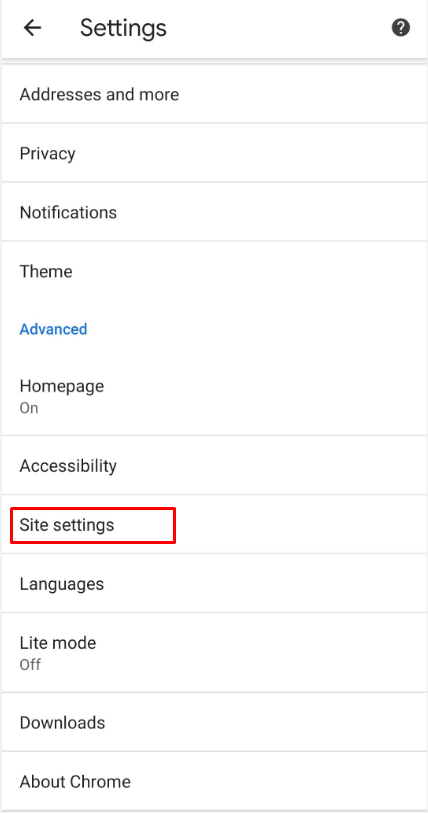
- Прокрутите до команды «Всплывающие окна и переадресация».
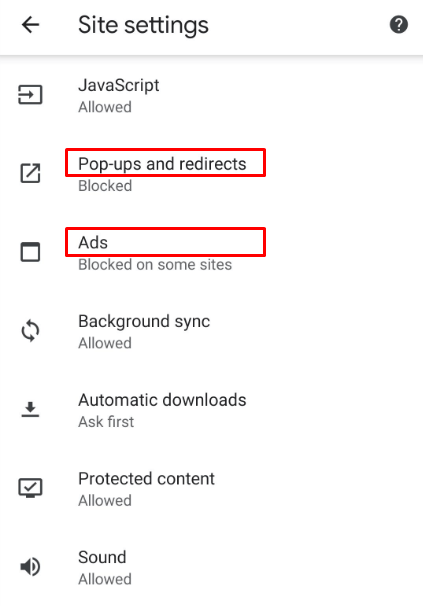
- Нажмите на эту команду и активируйте переключатель.
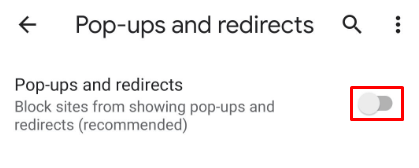
Это включает рекламу и всплывающие окна. В некоторых версиях Android это две разные команды с отдельными переключателями. Выбор только рекламы не позволяет отключать блокировщики. Если вы захотите включить блокировщики обратно, нужно будет отключить данный переключатель.
Также можно отключить блокировщики на определённых сайтах.
- Откройте Chrome.
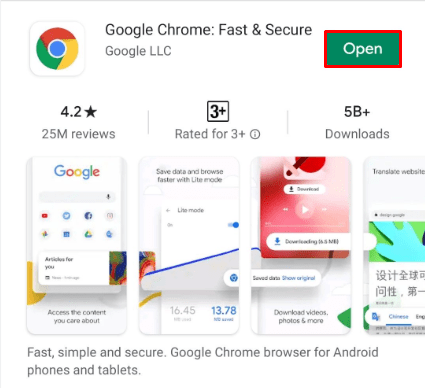
- Перейдите на нужный сайт.
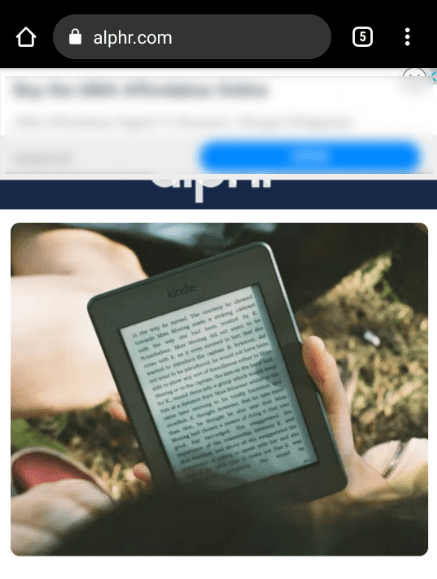
- Когда он загрузится, нажмите на три горизонтальные точки в правом верхнем углу.
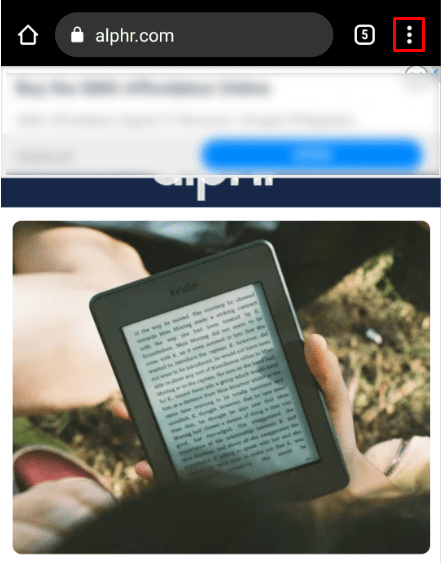
- Нажмите «Настройки сайтов».
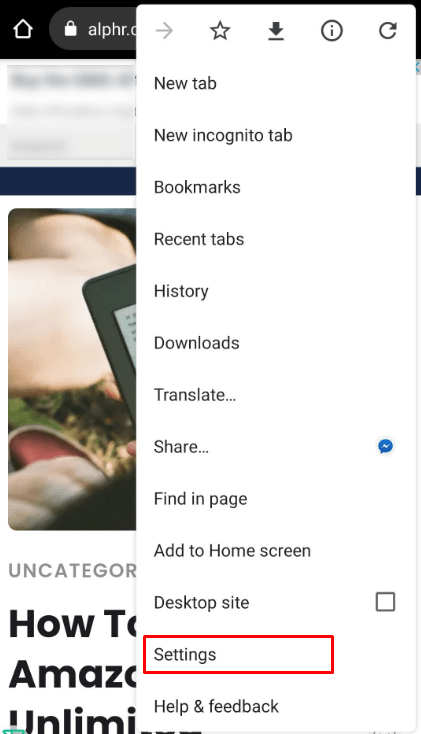
- Прокрутите вниз и нажмите «Реклама».
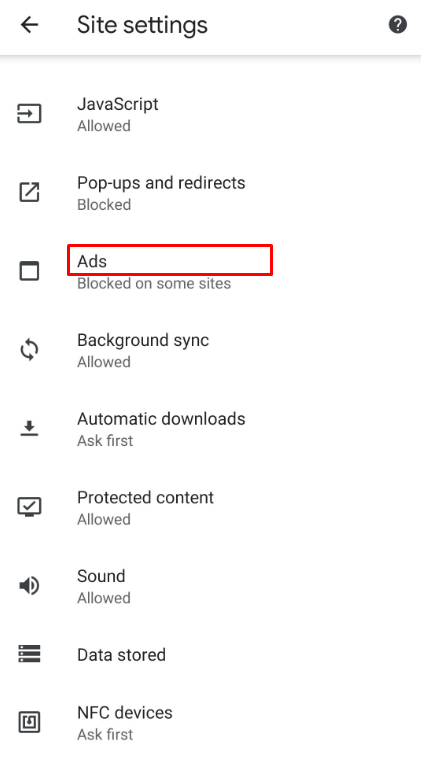
- Нажмите «Разрешить».
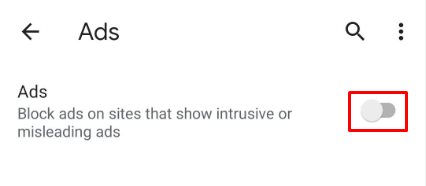
К сожалению, нет способа отключить блокировщики для всех доверенных сайтов сразу. Нужно открывать каждый сайт по отдельности и повторять это действие.
Примечание: нельзя отключить блокировщик рекламы в режиме Lite. В этом режиме сайты загружаются быстрее, но реклама ради этого автоматически отключается. Потребуйте выйти из режима Lite, чтобы устранить рекламу.
Заключение
Блокировщики рекламы в наши дни распространены повсеместно. Кроме блокировки рекламы и баннеров, они защищают систему в целом. В частности, через рекламу на устройство может проникать вредоносный код.
Если сайт требует отключить блокировщик рекламы, такая возможность доступна. Можно отключать блокировщики для всех сайтов сразу или для каждого по отдельности. Второй вариант может быть предпочтительным.
Об авторе
Александр
Специалист по информационной безопасности с 10-ти летним опытом. Отец троих детей. Независимый консультант по вопросам кибер безопасности. 6 лет опыта интеграции решений кибербезопасности с другими продуктами в существующих инфраструктурах на корпоративном уровне.
Каждый из нас время от времени сталкивается с рекламными роликами на своем смартфоне. Неудивительно, ведь это один из способов заработка для разработчиков. Но есть и такая реклама, которая появляется в самый неподходящий момент, длится бесконечно долго и не дает нормально пользоваться телефоном. Устали от навязчивой и ненужной информации? Я расскажу, как убрать рекламу на Андроид раз и навсегда.
Содержание
- Виды рекламы на телефоне
- Реклама в бесплатных приложениях
- Реклама в браузере
- Рекламное и шпионское ПО (adware и spyware)
- Как избавиться от рекламы в бесплатных программах
- Как избавиться от рекламы в мобильном браузере
- Отключаем рекламные оповещения
- Блокируем рекламу на веб-страницах
- Приложения для блокирования рекламы для Android
- Adblock
- AdGuard Content Blocker
- AdClear
- Как отличить вредоносную рекламу от обычной
- Как избавиться от рекламных вирусов
- Используйте антивирус
- Удалите рекламное ПО вручную
- Удалите программу в безопасном режиме
- Удалите вирус через компьютер
- Проверьте сетевые настройки
- Что делать, если ничего не помогает
Виды рекламы на телефоне
Итак, всю рекламу на телефоне можно условно разделить на три категории:
- В бесплатных приложениях.
- В браузере.
- Самостоятельное рекламное и шпионское ПО.
Реклама в бесплатных приложениях
Обычно она имеет вид баннеров, отделенных от основного контента программы, или видеороликов, которые время от времени появляются на экране в процессе ее использования. Пугаться такой рекламы не стоит: в большинстве случаев она безопасна и создает разве что неудобства. При деинсталляции приложения реклама удаляется вместе с ним.

Реклама в браузере
Рекламные вставки в мобильном браузере могут быть частью контента сайтов, а могут подгружаться из других источников. Они могут быть как безвредными, так и вредоносными.

Рекламное и шпионское ПО (adware и spyware)
Эта разновидность рекламы распространяется нелегально и поселяется в телефоне против воли владельца. Она выдает себя тем, что носит очень навязчивый характер (всплывают поверх других окон, не отключается), не показывает связи с каким-либо приложением, обманчива, экспрессивна. Довольно часто вредоносное рекламное ПО продвигает запрещенные или сомнительные товары и услуги (азартные игры, чудо-средства от всех болезней и т.п.).
Приложения, демонстрирующие такую рекламу, и ресурсы, на которые она ведет, могут красть личные данные и деньги пользователей.

Как избавиться от рекламы в бесплатных программах
Баннеры и рекламные ролики в бесплатных версиях мобильного ПО — это «оплата» безвозмездного пользования программой. Избавиться от них несложно — достаточно приобрести платную версию (стоимость многих мобильных программ не выше стаканчика кофе) или внести донат.
А если платить всё-таки не хочется, попробуйте найти аналогичное приложение без рекламы.
Как избавиться от рекламы в мобильном браузере
В зависимости от того, где находится источник рекламы (на сайте или в самом браузере), методы «борьбы» с ним будут различаться.
Отключаем рекламные оповещения
На многих сайтах есть функция подписки на оповещения — всплывающие окошки с кнопками «Разрешить» или «Agree» (присылать информацию о новостях и изменениях) и «Нет, спасибо» или «No, thanks» (отказаться от рассылки).
Случайное нажатие кнопки «Разрешить», особенно на нескольких сайтах, может привести к бесконечному потоку ненужной информации, в том числе рекламного характера.
Если вы столкнулись с подобной проблемой, выполните следующие действия:
- Откройте браузер и зайдите в его главное меню. Для Google Chrome это три вертикальных точки, расположенные в правом верхнем углу окна.

- Выберите графу «Настройки», затем в пункте «Дополнительные» нажмите на надпись «Настройки сайтов».

- Пролистните вниз и кликните пункт «Уведомления». Здесь находятся два списка: первый с сайтами, на которых оповещения заблокированы, а второй – где они разрешены.

- Почистите список под надписью «Разрешено», оставив только те сайты, оповещения с которых вы хотите получать.

- Вернитесь в раздел «Настройки сайтов» и убедитесь, что в графе «Всплывающие окна и переадресация» стоит надпись «Заблокировано». После этого уведомления с нежелательных сайтов перестанут вас беспокоить.
В других браузерах название пунктов меню могут отличаться, но принцип действий аналогичный.
Блокируем рекламу на веб-страницах
Рекламные блоки на веб-страницах в десктопных браузерах воспринимаются как фон и не мешают просмотру контента. Однако при открытии сайта на смартфоне та же самая реклама вызывают совсем другие ощущения, так как занимает значительную часть экрана.
Для сокрытия рекламы в браузерах на ПК можно установить расширение — блокировщик, но у пользователей Андроид такой возможности нет. Поэтому их выбор сводится к двум решениям: использовать бесплатный браузер Adblocker, способный очистить сайты от всех видов рекламы, или специальное приложение-блокиратор, которое должно быть запущено вместе с браузером. Для корректной работы того и другого нужна версия Андроид 5.0 и выше.
Приложения для блокирования рекламы для Android
Adblock
AdBlock предназначен для блокировки рекламных объявлений в браузерах Google Chrome, Опера, Firefox, UC, Яндекс, Samsung и CM. В отличие от многих аналогов, он работает без прав рут, а кроме того, ускоряет загрузку веб-страниц и экономит заряд аккумулятора телефона. Приложение совместимо с Андроид 5.0 и выше. Для его установки достаточно 8,1 МБ свободной памяти.
Чтобы избавиться от рекламы в мобильном браузере с помощью AdBlock, выполните следующие действия:
- Запустите AdBlock и нажмите кнопку с изображением щита в нижней части экрана.

- Нажмите «ОК», чтобы разрешить приложению установить защищенное подключение. После этого на экране появится надпись о том, что AdBlock начал работу, а галочка внутри щита станет зелёной.
- Откройте браузер и зайдите на любую веб-страницу. Если все сделано правильно, рекламные блоки будут скрыты.

- Пример отображения сайта mail.ru до и после включения программы.
- Чтобы посмотреть статистику заблокированных окон и сэкономленного трафика, тапните значок браузера в приложении AdBlock.

В настройках AdBlock можно установить автозапуск сразу после включения мобильного телефона.
Кстати, несмотря на эффективное удаление рекламы из браузеров, всплывающие рекламные ролики есть в самом AdBlock. Вот такой парадокс.
AdGuard Content Blocker
AdGuard Content Blocker скрывает рекламу только в браузерах Самсунг Интернет и Яндекс. Как и предшественник, он заметно экономит интернет-трафик и заряд батареи смартфона.
Использовать программу можно бесплатно, для установки потребуется 5,3 МБ памяти и версия Андроид 5.0 и выше. Как и AdBlock, она не требует root-прав.
Чтобы заблокировать рекламу с помощью AdGuard, выполните следующие действия:
- Запустите его и нажмите красную кнопку «Начать».

- Если на телефоне установлены оба браузера (и Samsung Internet, и Яндекс), программа предложит выбрать один из них. Если только один, этот пункт пропускается.
- Далее нажмите кнопку с надписью «Включить AdGuard».

- В появившемся окне выберите пункт «AdGuard Content Blocker».

- Выйдите из настроек и запустите браузер. Рекламы нет!
AdGuard Content Blocker содержит несколько готовых шаблонов блокировки рекламного контента, доступных в разделе настроек «Фильтры». Несколько примеров показано на скриншоте ниже:

AdClear
AdClear предназначен для удаления рекламы из любых браузеров и приложений. В дополнение к этому, он экономит заряд батареи, уменьшает время загрузки веб-страниц и защищает смартфон от вредоносного ПО.
Меню AdClear частично представлено на английском языке, частично на русском, но порядок его использования интуитивно понятен:
- Запустите AdClear и нажмите синюю кнопку «GET STARTED».

- В появившемся окне тапните «Конфигурировать».

- Затем включите DNS-чейнджер, поставив ползунок в положение Вкл.

- И разрешите устанавливать VPN-подключение, нажав «ОК».

- Для ручной настройки блокировки рекламного контента пролистните ниже, нажмите «Открыть фильтры» и выберите нужный шаблон.

- Выйдите из программы и запустите браузер.
Приложение «весит» 18 МБ и его можно установить на Андроид версии 5.0 и выше.
Как отличить вредоносную рекламу от обычной
Как мы уже выяснили, основная масса рекламы на мобильных устройствах безобидна. Однако вредоносное ПО, способное нанести урон устройству и данным на нем, тоже может «радовать» вас рекламным контентом. Отличить первое от второго не всегда легко, но у зловредной рекламы есть характерные признаки:
- Тематика контента: фривольная, посвященная азартным играм или неправдоподобно-завлекательная — «желтая», вроде «вы выиграли миллион, получите выигрыш».
- Вредоносная реклама особенно назойлива, а ее содержание может быть не связано с тематикой веб-ресурса (если она в браузере) и не соответствовать вашим поисковым запросам.
- Баннеры и ролики выскакивают сами по себе и везде, где только можно (вне контекста какой-либо программы). Их трудно или невозможно заблокировать.
- Реклама или приложение, которое ее запускает, после удаления восстанавливается.
- Вы стали замечать, что батарея смартфона разряжается гораздо быстрее, чем раньше.
- Засилье рекламы сопровождается другими признаками заражения устройства: телефон загружается дольше обычного; часто и без причин перезагружается; системные кнопки и функции частично или полностью заблокированы либо скрыты; возникают ошибки запуска и работы приложений, на экране появляются вымогательские сообщения, вроде «вы нарушили закон и должны перечислить определенную сумму на указанный счет» и т. п.
- Установленный на устройстве антивирус перестает запускаться, удаляется или постоянно выбрасывает предупреждения о найденных угрозах, которые он не может удалить;
- Вы потеряли доступ к аккаунтам в социальных сетях и на других ресурсах.
- С баланса телефона списываются деньги за услуги, которые вы не подключали.
Стоит понимать, что наличие одного или нескольких признаков не всегда говорит о том, что в вашем телефоне поселился вирус. Однако если вы стали замечать подобные вещи, лучше сразу же проверить смартфон на наличие вредоносного ПО.
О том, как удалить вирусы с устройства Android, на Compconfig есть отдельная статья. Некоторые моменты, особенно тесно связанные с рекламой, мы рассмотрим ниже.
Как избавиться от рекламных вирусов
Используйте антивирус
Наименее защищенный вредоносный софт удаляется со смартфонов при помощи обычных мобильных антивирусов. Запустите полное сканирование устройства и, в случае обнаружения опасного ПО, нажмите кнопку «Удалить».
Если антивирус не может справиться с рекламой или ничего не обнаруживает, воспользуйтесь любым другим, загрузив его из Плэй Маркета и обязательно обновив вирусные базы.
Нередко бывают ситуации, когда вредоносное ПО не удаляется антивирусами или после удаления появляется вновь. Как поступать в таких случаях, читайте ниже.
Удалите рекламное ПО вручную
Если появление рекламы имеет явую связь с каким-либо приложением, и это приложение не удаляется антивирусом, деинсталлируйте его вручную:
- Войдите в системные настройки и откройте «Диспетчер приложений».
- Найдите приложение в списке установленных и касанием экрана откройте его параметры («О приложении»).
- Нажмите «Удалить». Если проблема возникла после обновления программы, вместо кнопки удаления нажмите «Удалить обновления».

- Если кнопка «Удалить» неактивна, перейдите в раздел настроек «Личные данные» — «Безопасность» — «Приложения администратора устройства»:

- Затем найдите в списке администраторов нужное приложение и отключите:

- После этого вы сможете деинсталлировать его обычным способом.
Удалите программу в безопасном режиме
Рекламное и другое вредоносное ПО нередко препятствует своему удалению. Например, путем блокировки системных функций. Если попытки деинсталляции подозрительной программы ни к чему не приводят (кнопка «Удалить» не работает или отсутствует, невозможно открыть системные настройки и т. п.), выключите телефон и загрузите его в безопасном режиме.
Безопасный режим на Андроиде не позволяет запускаться программам, которые установил пользователь. Это значит, что разносчик рекламной заразы не будет сопротивляться своему удалению, и вы без труда деинсталлируете его с устройства.
Кстати, некоторые реализации безопасного режима на Android дают возможность запускать антивирус.
Удалите вирус через компьютер
Еще один вариант избавления от рекламного ПО, которое не поддается мобильным антивирусам или блокирует возможность своего удаления на телефоне, — деинстралляция через компьютер. Это можно сделать двумя способами:
- с помощью антивируса, установленного на ПК;
- вручную, найдя файлы зловреда в каталоге установленных приложений.
Разумеется, для ручного удаления необходимо знать точное имя проблемной программы.
Для доступа к данным на мобильном устройстве последнее следует подключить к USB-порту компьютера как накопитель, предварительно разрешив в настройках телефона отладку по USB.

Как это сделать и что еще понадобится вам для очистки телефона от рекламы через компьютер, рассказано в статье про удаление мобильных вирусов.
Проверьте сетевые настройки
Если нежелательный рекламный контент появляется на всех устройствах одной локальной сети, убедитесь в корректности настроек роутера или устройства, которое его заменяет.
- Войдите в панель управления роутером. Откройте раздел с настройками DNS (точное расположение посмотрите в инструкции к устройству).
- В норме в полях «Primary DNS» и «Secondary DNS» должны быть указаны IP-адреса, принадлежащие вашему провайдеру или публичные. Если это не так, измените их на корректные. Узнать адреса ДНС вашего интерет-провайдера можно на его официальном сайте.
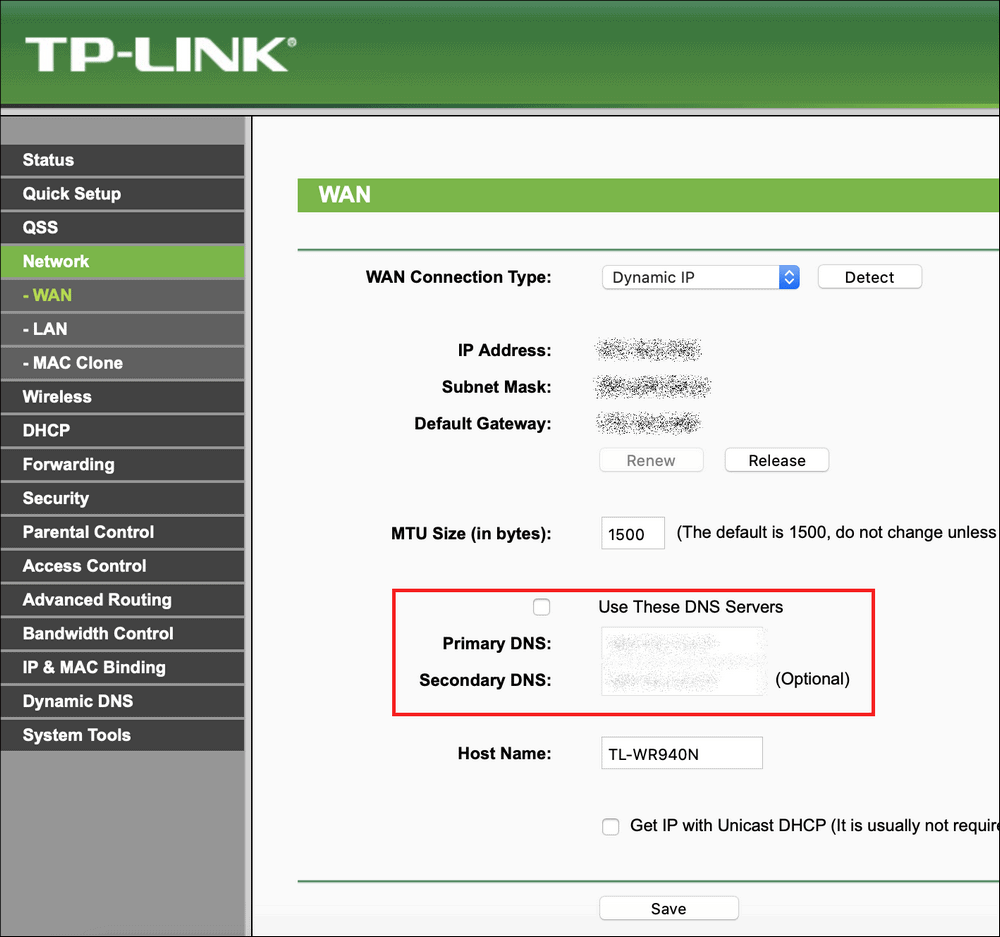
Что делать, если ничего не помогает
Если рекламный вирус укоренился так глубоко в недра системы, что не поддается никаким способам удаления, приходится бороться с ней самыми жесткими методами:
- Сбросом настроек телефона к заводскому состоянию с потерей пользовательских данных. Однако если рекламное ПО было установлено на телефон с правами root, сброс не принесет желаемого результата.
- Перепрошивкой (переустановкой Android).
Перепрошивка — метод отчаяния, когда было перепробовано абсолютно всё, а реклама по-прежнему высвечивается. С подобным явлением сталкиваются некоторые владельцы бюджетных смартфонов малоизвестных марок, купленных на Aliexpress и других китайских маркетплейсах. «Демонстраторы рекламы» на таких устройствах бывают «вшиты» в системные файлы Android, и их удаление, если оно оказывается возможным, приводит к неработоспособности гаджета.
Спасением в этих случаях бывает установка кастомных (неофициальных, переработанных) прошивок, которые пользователи размещают на профильных веб-ресурсах (например, 4PDA). Но и это, к сожалению, не панацея, так как альтеративной версии прошивки для аппарата вашей модели может не быть. Тогда остается надеяться и ждать, что решение появится в будущем.
А при покупке следующего смартфона лучше отдать предпочтение доверенным брендам, таким как Хуавей, Самсунг и т. п., На фирменном телефоне если и заведется непрошенная реклама, то вы удалите ее без особого труда.
