Если экран Android-устройства неверно или слишком долго реагирует на нажатия без видимых причин, возможно, причина в сбившихся настройках сенсора. В этом случае поможет калибровка дисплея в Android.
Когда нужна калибровка экрана Android?
Чистая ОС Android, вообще-то, не включает в себя функции калибровки экрана. Google придерживается позиции, что дисплеи устройств на базе ее системы калибровать не нужно. В любом случае, перед тем как трогать сенсор, следует убедиться в том, что:
- Дисплей не грязный. Загрязнения, жир или влажность могут влиять на точность сенсора. Почистите экран смартфона и посмотрите, не изменилась реакция на нажатия.
- Защитная пленка не мешает. Если вы используете слишком плотную, грязную или поцарапанную пленку, возможно, дело в ней. Замените пленку и убедитесь, что она правильно наклеена.
- Система не перегружена. Если у вас открыто много приложений, дисплей может начать медленно реагировать на нажатия. Перезагрузите устройство или сбросьте кэш и посмотрите, не изменилась ли ситуация.
- Во внутренней памяти достаточно места. Часто система начинает плохо откликаться на команды с экрана, когда забита внутренняя память. Попробуйте переместить данные и приложения на SD-карту.
 Если ни одной из этих причин не наблюдается, вероятно, вам нужна калибровка сенсора Android. Кроме того, обязательно выполнять калибровку дисплея после замены.
Если ни одной из этих причин не наблюдается, вероятно, вам нужна калибровка сенсора Android. Кроме того, обязательно выполнять калибровку дисплея после замены.
Способ, которым можно откалибровать устройство Android, зависит от того, какие возможности для этого предоставляет производитель вашего гаджета. Как правило, это пункт в настройках экрана или специальное инженерное меню.
Калибровка экрана Android через настройки
Ряд производителей встраивает утилиты для калибровки экрана прямо в настройки Android. Откройте приложение Настройки и перейдите в пункт Дисплей или Экран. Если в нем присутствует подпункт Калибровка экрана (или что-то похожее), значит, производитель встроил в систему соответствующую утилиту.
Откройте ее и следуйте инструкциям. Как правило, для калибровки сенсора Android большинство утилит предлагает нажимать на точки в разных местах дисплея.
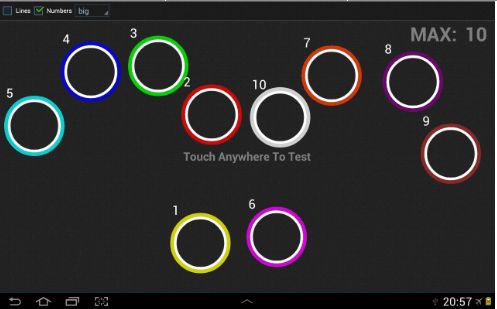 Если такого пункта у вас в настройках нет, смотрите далее.
Если такого пункта у вас в настройках нет, смотрите далее.
Калибровка дисплея Android через инженерное меню
Большинство популярных моделей Android-устройств включают в себя специальное инженерное меню для тонкой настройки «железа». Для того чтобы вызвать его, нужно набрать особый код на клавиатуре набора номера. Вот коды для самых известных производителей:
-
Samsung – *#*#4636#*#* или *#*#8255#*#*
-
HTC – *#*#3424#*#* или *#*#4636#*#* или *#*#8255#*#*
-
Sony – *#*#7378423#*#*
-
Huawei – *#*#2846579#*#* или *#*#2846579159#*#*
-
Fly, Philips, Alcatel – *#*#3646633#*#*
Набрали? Открылось? Откройте вкладку Hardware Testing и выберите пункт Sensor > Sensor Calibration. В открывшейся утилите нажмите на кнопку Clear calibration, чтобы сбросить настройки калибровки тачскрина Android. После этого нажмите на кнопку Do Calibration (20% tolerance).
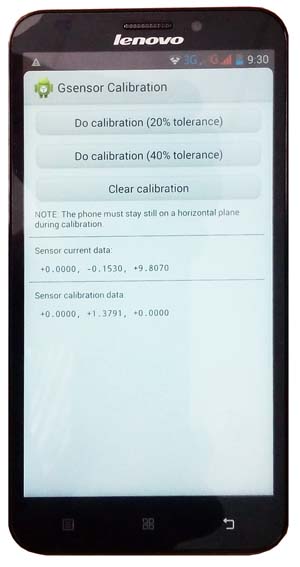 После этого выйдите из инженерного меню, несколько раз нажав на кнопку Назад.
После этого выйдите из инженерного меню, несколько раз нажав на кнопку Назад.
Если инженерное меню не открывается, или вы не нашли код для его открытия, читайте дальше.
Калибровка тачскрина Android через приложение
Для устройств, которые не имеют встроенных средств калибровки экрана, существуют специальные приложения. В Google Play их очень много. Порекомендуем два: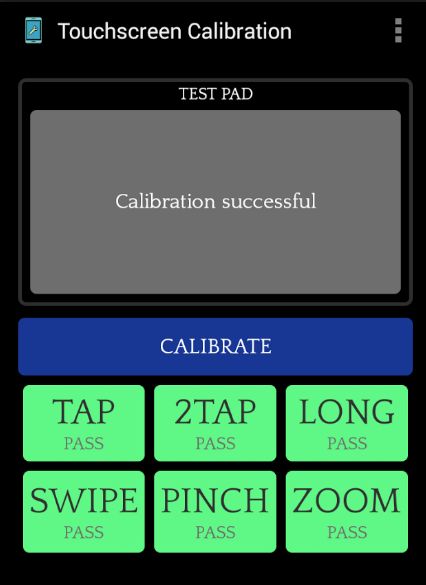
- Touchscreen Calibration=»content_internal_link»>. Простое приложение для ручной калибровки экрана Android. Позволяет настроить силу нажатия, двойного нажатия, длительного нажатия, зума, скроллинга.
- Quick TuneUp=»content_internal_link»>. Для автоматической калибровки всех сенсоров телефона. Просто откройте приложение, выберите пункт Display Calibration, и программа автоматически откалибрует все датчики экрана.
Читайте также:
- Как открыть скрытые функции Android
- Как работает ЖК-дисплей? Просто о сложном
- Как защитить дисплей смартфона с помощью жидкого стекла
Фото: Android Central, Google Play
В использовании устройств с сенсорными экранами есть множество преимуществ, при этом со временем сенсоры теряют способность точно реагировать на действия пользователя. Сенсор может не откликаться на запросы, открывать соседние приложения, печатать другие символы и т. д. С таким явлением можно столкнуться независимо от типа экрана, марки, модели девайса или его стоимости.

Если речь идёт об износе отдельных элементов смартфона и полном отказе тачскрина, тогда решением проблемы будет ремонт устройства, но часто ошибки касания связаны с некорректными настройками, которые можно восстановить путём калибровки экрана.
Для выполнения процедуры используются как сторонние приложения, так и средства системы. О том, как откалибровать дисплей Android-устройства разными способами и пойдёт речь далее.
Что может исправить калибровка экрана
Сенсоры в новых устройствах, если речь не идёт о браке, реагируют на касания точно. Но со временем может увеличиваться время отклика, частично или полностью отсутствовать реакция на нажатия, некорректно печататься символы на виртуальной клавиатуре и прочие нажатия смещаться в сторону, в результате чего нужные действия не будут выполняться.
Так, если вы заметили задержки после касания, при наборе сообщений вместо нужной буквы печатается соседняя или другие несоответствия запросу, калибровка сенсорного экрана Android необходима. Данная процедура подразумевает программную настройку корректной работы тачскрина.
Калибровка сенсорного дисплея также выполняется в следующих случаях:
- Падение с большой высоты, повреждения устройства.
- Попадание влаги внутрь корпуса девайса.
- Выполнена замена экрана или сенсора.
- На экран было наклеено защитное стекло.
- Профилактические работы при длительном использовании смартфона или планшета.

Основные способы калибровки
Настроить чувствительность сенсора можно вручную или, воспользовавшись специальным софтом для автоматизации процесса. Калибровка тачскрина ничем не отличается для большинства устройств Android, поэтому все действия будут актуальны для разных брендов и моделей девайсов. Варианты выполнения процедуры рассмотрим далее.
Калибровка через системные настройки
Во многих устройствах есть возможность настроить сенсор без необходимости скачивать приложение, средствами ОС Android, при этом настройка может отличаться у отдельных моделей, а некоторые производители убирают функцию.
Как откалибровать сенсор на Android:
На этом процесс калибровки дисплея будет завершён. Устройство запомнит касания, после чего нужно проверить точность тачскрина. В случае неудачи процедуры, её можно повторить.
Калибровка экрана Android через инженерное меню
Ещё один способ калибровки тачскрина Android предполагает использование специальной подпрограммы, скрытой разработчиками от глаз пользователя. Инженерное меню используется для тестирования операционной системы и установки параметров устройства.
Работать с Engineering Mode следует предельно осторожно, поскольку внесение изменений в функционал может привести к некорректному функционированию девайса.
Чтобы войти в техническое меню на смартфоне, нужно активировать панель набора номера и ввести соответствующую USSD-команду. Комбинации отличаются для устройств разных производителей.
Таблица с примерами команд для популярных брендов.
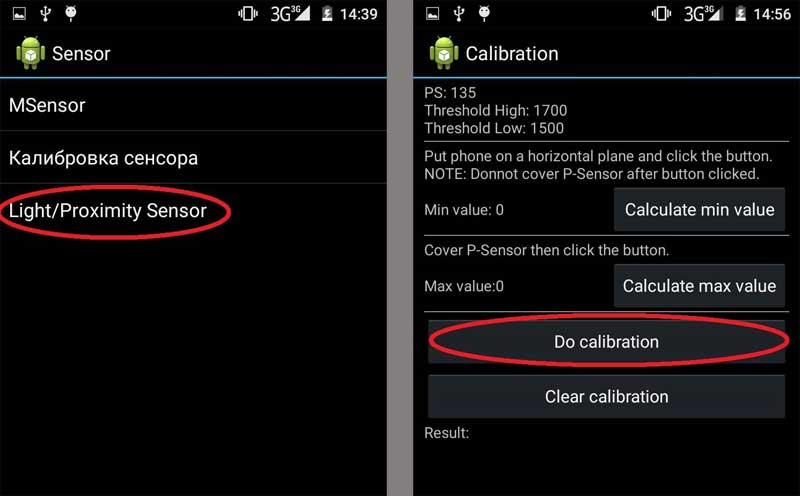
Чтобы откалибровать сенсор Android или настроить его чувствительность через инженерное меню выполняем следующие действия:
- Подбираем нужный код для входа в среду.
- В меню находим раздел «Hardware Testing» (название может отличаться, находим связанное с тестированием).
- Выбираем подраздел «Sensor» или подобный, отвечающий за тачскрин.
- Далее выбираем вкладку, связанную с калибровкой и запускаем процесс нажатием соответствующего пункта («Clear calibration», затем «Do calibration»). Процедура выполнится автоматически.
- На некоторых устройствах может потребоваться выполнить дополнительные действия, пройдя тестирование для настройки.
- Для применения изменений перезагружаем девайс.
Приложения для калибровки экрана Android
Для выполнения калибровки тачскрина смартфона под управлением Android может использоваться специальная программа, что упрощает задачу пользователю. Найти такой софт можно в официальном магазине приложений Google Play Market, введя поисковый запрос «калибровка экрана» или название конкретного ПО.
Устанавливается любая из утилит стандартным способом путём нажатия кнопки «Установить» на странице выбранной программы и согласием с условиями использования. Рассмотрим несколько хороших вариантов.
Touchscreen Calibration
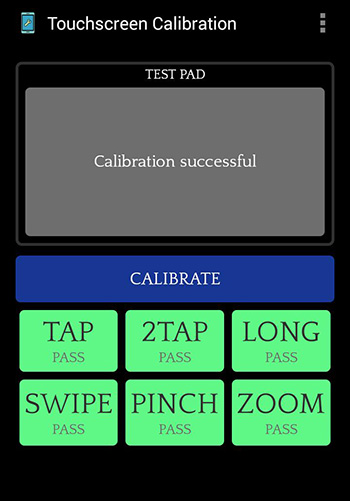
Удобная бесплатная программа, позволяющая легко провести калибровку экрана Android-устройства. Несмотря на английский интерфейс пользоваться софтом просто.
Как сделать калибровку:
- Устанавливаем Touchscreen Calibration.
- Запускаем программу.
- Жмём кнопку «Calibrate» для выполнения процедуры, запустится тестирование тачскрина.
- Выполняем необходимые действия, следуя подсказкам (нужно будет нажимать на точку и совершать указанные жесты). После каждого выполненного действия утилита выводит на экран результаты, касающиеся точности тачскрина и выраженные в процентах.
- По окончании тестирования приложение завершит калибровку экрана телефона, потребовав при этом перезагрузить девайс. Соглашаемся нажатием кнопки «Ок».
- Проверяем, исчезла ли проблема некорректной работы сенсора.
Quick TuneUp
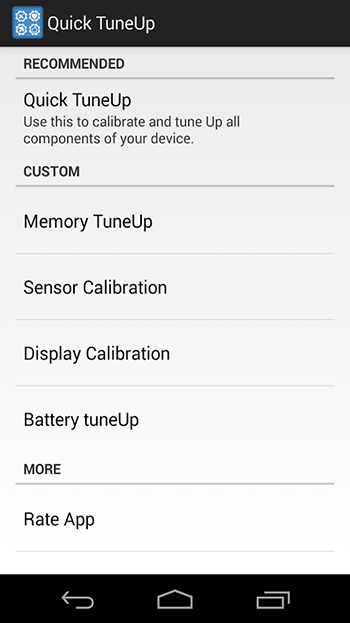
Для калибровки приложением используется другой метод, отличный от применяемого вышеописанной программой. Софт не русифицирован, но работать с ним тоже просто. Для отладки сенсора выполняются следующие действия:
- Устанавливаем и запускаем Quick TuneUp.
- Находим и открываем в меню программы пункт «Display Calibration».
- Ждём окончания процесса (поиск неисправностей и отладка будут выполняться автоматически, пользователю виден прогресс).
- Перезагружаем девайс по завершении процедуры.
Touchscreen Repair
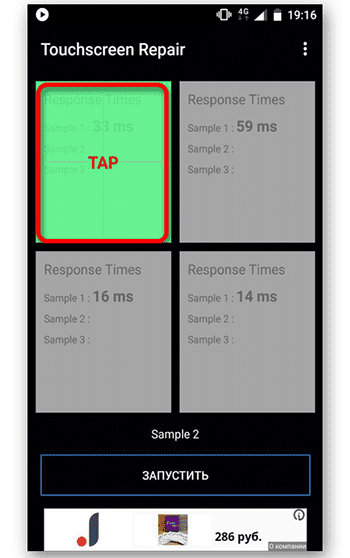
Выполнить калибровку сенсора Android посредством этого софта можно, поочерёдно нажимая на зелёные прямоугольники, что нужно сделать несколько раз. По итогам тестирования появится результат с регулировкой тачскрина, если это необходимо. По окончании процесса потребуется перезагрузка девайса.
Power Bubble

Софт позволит легко и качественно настроить тачскрин мобильного устройства. Чтобы восстановить функциональность сенсора, понадобится выбрать при первом запуске в меню настроек ориентацию экрана девайса, а также откалибровать уровень (аппарат устанавливается на ровную горизонтальную поверхность и на несколько секунд нажать кнопку калибровки). Появятся надписи Calibration и Wait. Работа завершится, когда будет отображён нулевой градус.
Прочие способы решения проблемы
Если вы не нашли, как включить отладку тачскрина в системных настройках Android (способ рассмотрен выше) или функция попросту отсутствует на устройстве, а к опытным пользователям, чтобы выполнять манипуляции в техническом меню вы не относитесь, лучше используйте софт. Приложений, позволяющих сделать калибровку экрана Android, а также настроить скорость реакции сенсора и повысить производительность девайса в Market предостаточно, так что если не помогла одна программа, пробуем другую.
Нередко вернуть сенсорному экрану нормальную работоспособность позволяет обновление прошивки. В процессе будут обновлены все модули и драйвера, включая ПО для тачскрина, так что есть вероятность, что проблема будет исправлена. Как альтернативный вариант лечения системных багов – возврат к предыдущей версии. Кроме того, в случае отсутствия обновлений от производителя можно воспользоваться патчами и фиксами для сенсорного экрана, которые можно найти на специализированных ресурсах сети.
Иногда проблема низкой чувствительности сенсора банальна – экран сильно загрязнён, поэтому стоит осмотреть устройство и протереть его по необходимости.
Что делать, если калибровка не помогла
Процедура эффективна только при условии небольших отклонений, так что, если не помог ни один из методов калибровки, и даже посредством перепрошивки не удалось добиться результата, велика вероятность, что проблема заключается в неисправности сенсора, чему могли способствовать физические повреждения дисплея.
В таком случае обращения в сервисный центр не миновать. Может понадобиться замена сенсора, при этом в отдельных случаях ввиду конструктивных особенностей устройства меняется не только тач, но весь экран вместе с ним, что обойдётся недёшево.

Часто телефоны на операционной системе Андроид с сенсорными дисплеями «не слушаются» пользователя и неправильно реагируют на нажатия. Говоря иначе, касание пальцем или стилусом воспринимается не так, как должно быть. В таком случае поможет калибровка экрана Андроид, с которой удастся справится любому пользователю. Бывает так, что сенсор исполняет команды лишь после нескольких нажатий, причиной чего является некорректная работа дисплея и необходимость его настройки.
Для чего нужна калибровка экрана?
С помощью правильной калибровки удается устранить проблемы с неверным распознаванием касаний и недостаточной чувствительностью дисплея. Но если проблемы начались после падения аппарата или его взаимодействия с водой, то стоит обратиться в ближайший сервисный центр. В данном случае проблема скорее всего носит технический характер и нуждается во внимании специалистов. Калибровка понадобится после работ по замене экрана или любых, даже несущественных повреждениях.
Для возможности осуществления данной процедуры необходимо проделать следующее:
- Снять защитную пленку или стекло, что гарантирует максимально верную работу сенсора;
- Набрать любую фразу или цифровую комбинацию;
- Если наблюдается несоответствие нажатой на дисплее клавиши и напечатанной информации, то потребуется провести калибровку.
Методы калибровки
Сейчас используется два основные способа настройки чувствительности дисплея. Можно задействовать специальные программы или самостоятельно откорректировать тачскрин. У большинства смартфонов действия ничем не отличаются и являются абсолютно идентичными.
Калибровка экрана стандартными средствами Андроид
Если у Вас нет доступа к магазину Google Play, то дисплей можно настроить таким методом.
- Заходим в меню настроек своего смартфона;
- Нажимаем на пункт «Настройка телефона»;
- Ищем надпись «Калибровка» и кликаем на нее;
- На дисплее отобразится мишень-крестик, внутри которой есть точка;
- Вам предстоит не менее трех раз попасть в центр мишени.
После вышеуказанных манипуляций устройство выполнит запоминание касаний. Это и есть завершающий этап калибровки. Теперь вам необходимо проверить работу сенсора, набрав любую фразу на экране. Должны правильно отобразится все символы, которые вы выбрали на клавиатуре.
Приложения для калибровки экрана Андроид-телефонов
Произвести настройку тача можно воспользовавшись специальным программным обеспечением. Большинство программ доступны бесплатно и хорошо справляются с поставленной задачей. Приложения простые в эксплуатации и установке. В магазине Google Play можно найти бесплатные программы, такие, как Bubble, Clinometer и многие другие.

Программа Display Calibration (Скачать)
Калибровка экрана на Андроид с помощью данного приложения выполняется легко, ведь оно обладает простым и интуитивно понятным интерфейсом. Кроме того, Display Calibration отличает многообразие дополнительных возможностей.
К преимуществам софта относят:
- Он совершенно бесплатен и не создает пользователю каких-либо ограничений;
- Поддерживает работу с любыми смарфтонами и планшетами на ОС Андроид;
- Есть реклама, но ее можно отключить в настройках или поблагодарить разработчиков;
- Прекрасная графика;
- Наличие особого дисплея, демонстрирующего с высокой точностью в долях градуса угол наклона;
- Можно закрепить угол нажатием или жестом;
- При нулевом положении угла издается звуковой сигнал;
- В случае необходимости можно задать горизонтальное или же вертикальное положение дисплея;
- Установить приложение можно на карту памяти;
- Отключить «Спящий» режим во время работы приложения.

При первом включении программы нужно задать в параметрах тип ориентации экрана или активировать автоматический режим. Далее производим калибровку по уровню. С данной целью смартфон ставится горизонтально и на некоторое время зажимается клавиша калибровки, расположенная в левой части экрана. В скором времени выскочит сообщение «Calidbration», а затем «Wait». Когда на дисплее отобразится нулевое значение угла, дисплей будет полностью готов к работе.
TouchScreenTune для калибровки дисплея (Скачать)
Калибровку экрана на Андроид можно провести с помощью данной программы, задав оптимальные параметры тачскрина. У Вас открывается возможность задать его чувствительность и скорость срабатывания.
Преимущества:
- Программа позволяет существенно улучшить чувствительность сенсора при использовании защитного стекла или пленки;
- Устраняется замедляющее воздействие от эксплуатации защитной пленки;
- Если Вам нужно использовать разные параметры, то можно сделать отдельные ярлыки быстрого запуска программы;
- Приложение будет особенно полезным если Вы пользуетесь стилусом. В таком случае можно даже задать полное игнорирование прикосновения ладонью, что позволяет опираться рукой на дисплей в процессе эксплуатации стилуса.

Touchscreen ремонт (Скачать)
Программа представляет собой профессиональный инструмент, предназначенный для ручной настройки чувствительности тача. «Touchscreen ремонт» подойдет как для решения простейших задач, так и в более сложных вариантах использования, где важно точно измерить наклон.
Преимущества:
- Расширенная двухсторонняя калибровка, с помощью которой можно осуществлять корректировку на поверхности, неподходящей под понятие ровной;
- Любое направление калибруется по-отдельности, что позволяет достичь наилучшей точности;
- Использование совершенно бесплатно и не предусматривает ограничений.
Правильно выполненная калибровка экрана Андроид обеспечит хорошую чувствительно дисплея к нажатиям.
andrew
Некоторым людям «калибровка» кажется очень страшным и непонятным словом. Они даже не подозревают о том, что профессиональные фотографы обязательно калибруют новый монитор. Равно как иногда требуется калибровка экрана у смартфона. Но не в том же смысле — цветовую гамму вам детально настроить никто не даст. В данном случае происходит калибровка сенсора. Она позволяет добиться того, что устройство станет идеально распознавать различные типы нажатий. Словом, сегодня речь пойдет о том, как откалибровать сенсор на Андроиде.
Содержание
- 1 Когда необходима калибровка?
- 2 Почему нельзя откалибровать цветопередачу?
- 3 Калибровка сенсора
- 4 Прочие способы решения проблемы
- 5 Использование Display Calibration
- 6 Подведение итогов
Когда необходима калибровка?
Быть может, мы вас слегка запугали. Если вы успели подумать, что калибровка требуется абсолютно любому смартфону и планшету, то это не так. Современные технологии позволили создателям таких устройств добиться идеального поведения тачскрина и акселерометра. В связи с этим на новых девайсах калибровка зачастую не нужна — они и без того отлично функционируют.
А вот на старых гаджетах операционная система Android может вести себя неправильно. Особенно если устройство имеет в своём составе резистивный экран. К счастью, даже в былые времена существовало не так много смартфонов с подобным типом сенсорного дисплея. А сейчас даже сверхбюджетные аппараты получают ёмкостный экран, особая настройка которому не требуется.
Следует отметить, что некоторым устройствам требуется регулировка чувствительности. Если сделать калибровку экрана на Андроид, то можно добиться снижения или увеличения чувствительности. Так вы сможете подстроить поведение аппарата под свои ожидания. Это особенно актуально при покупке нового девайса, когда вы не можете привыкнуть к его поведению.
Обратите внимание: калибровке может подвергаться как смартфон, так и планшет. Тип устройства совершенно не важен, необходимо лишь наличие операционной системы Android.
Возвращаясь к новым устройствам, им калибровка тоже может потребоваться, но лишь в следующих случаях:
- Гаджет ремонтировали после попадания в воду;
- Девайсу заменили экран;
- Смартфон серьезно ударился при падении, хоть при этом и не получил видимых повреждений.
Почему нельзя откалибровать цветопередачу?
Ещё во вступлении речь зашла о профессиональных фотографах, которые калибруют монитор для отображения максимально близких к реальности цветов. Почему такое нельзя провернуть на смартфоне или планшете?
Всё очень просто. Для калибровки мониторов используют специальные приспособления, которые не рассчитаны для использования в паре с портативным гаджетом. А ещё смартфоны и планшеты не поддерживают калибровку цветопередачи на аппаратном уровне — вы не обнаружите соответствующих настроек ни в меню Recovery, ни где-либо ещё. Легкая настройка цветопередачи доступна лишь обладателям смартфонов Samsung, оснащенных дисплеем, созданным по технологии Super AMOLED. Да и она заключается лишь в выборе одного из трех-четырех режимов отображения картинки. Если вы желаете увидеть доступные варианты, то совершите следующие манипуляции:
Шаг 1. Проследуйте в «Настройки».

Шаг 2. Зайдите в раздел под названием «Дисплей».

Шаг 3. Нажмите на пункт «Режим экрана».

Шаг 4. Выберите подходящий для вас режим. От него будет зависеть красочность картинки, отображаемой на экране.

На некоторых смартфонах в разделе «Экран» можно настроить и другие параметры. Например, расписание для перехода в режим чтения, включить темный режим, изменить цветовую схему или размер текста.

Калибровка сенсора
Что касается сенсора, то его проще всего откалибровать на устройствах с резистивным экраном. На них устанавливается специальная утилита, запускаемая из «Настроек». Она позволяет быстро откалибровать сенсор, дабы нажималась именно та иконка или кнопка, к которой вы поднесли палец. Найти подобный пункт «Настроек» можно даже на стареньких MP3-плеерах, оснащенных достаточно крупным дисплеем (сенсор маленького экрана калибровать бессмысленно).
А что же с современными смартфонами, которые обладают ёмкостным сенсорным экраном? Неужто их калибровать нельзя? К счастью, в некоторых случаях это всё же возможно. Более того, иногда можно даже слегка настроить цветопередачу, а не только сенсор. Но на самом деле всё зависит от конкретной модели устройства. Не исключено, что производитель вашего аппарата закрыл доступ к определенным частям операционной системы, в связи с чем скачать программу для калибровки вы сможете, но работать должным образом она не будет.
Для калибровки тачскрина мы рекомендуем скачать приложение, которое так и называется: Touchscreen Calibration. Оно является бесплатным и обладает упрощенным интерфейсом. Для осуществления калибровки следует совершить следующие действия:
Шаг 1. Запустите Touchscreen Calibration.

Шаг 2. Нажмите на синюю кнопку, которая предлагает начать калибровку.

Шаг 3. Далее следуйте предлагаемой инструкции. Программа попросит вас прикоснуться к определенной области экрана один раз, дважды, а затем указанное количество времени, произвести свайп и т.д.

Шаг 4. По окончанию процедуры нужно нажать на кнопку «ОК» во всплывающем окне.

Шаг 5. Перезагрузите устройство.
Если вам необходимо проверить работу мультитач, то предлагаем вам скачать следующие приложения:
- Tooch Multitest — обладает упрощенным внешним видом, но без труда диагностирует работу мультитача. Если в какой-то области экрана сенсор не работает, то вы непременно это заметите.
- MultiTouch Visualizer 2 — эта программа показывает, сколько касаний определил экран. Делает это приложение при помощи разноцветных колец крупного размера, каждое из которых подписано соответствующим номером. Дополнительно утилита тестирует работу функции «щипок».
- MultiTouch Tester — ещё одно простейшее приложение, фиксирующее точки соприкосновения экрана с пальцами. Возможны проблемы с определением касаний на одной оси!
Прочие способы решения проблемы
Если с помощью одного из рассмотренных выше приложений вы заметили, что ваш сенсор работает нестабильно, то с этим необходимо что-то делать. В первую очередь мы рекомендуем обратиться в сервисный центр. Работающие там профессионалы произведут полную диагностику, в ходе которой причина проблемы точно будет выявлена. Не исключено, что сенсор вашего смартфона приказал долго жить. В таком случае потребуется его замена. У некоторых новых устройств он меняется только вместе с самим дисплеем — в таком случае придется подготовиться к серьезным денежным затратам.
Также можно попытаться откалибровать сенсор через инженерное меню. Но об этом следует задумываться только опытным пользователям. Да и далеко не во всех смартфонах такой метод решения проблемы работает. Ранее мы уже рассказывали о том, как попасть в инженерное меню, поэтому повторяться не будем. Присутствует ли в соответствующем меню пункт, касающийся работы сенсора, зависит от конкретной модели гаджета. Как разным может быть и процесс калибровки. В связи с этим мы не будем рассказывать о нём во всех подробностях.
Использование Display Calibration
Если вам дисплей кажется слишком тусклым, либо вы заметили неравномерные распределения пикселей, то воспользуйтесь Display Calibration. Если ранее нами рассматривалась программа для калибровки тачскрина Андроид, то Display Calibration настраивает цветопередачу. И в некоторых случаях ей удается слегка улучшить отображение картинки.
Шаг 1. Запустите приложение.

Шаг 2. Нажмите на большую кнопку «Calibrate».

Шаг 3. Дождитесь окончания процесса калибровки.

Шаг 4. После появления всплывающего окна следует нажать на кнопку «Close» и перезагрузить аппарат.

Подведение итогов
В сегодняшней статье мы постарались рассказать обо всех известных методах калибровки экрана смартфона. К сожалению, чаще всего они или недоступны обычному пользователю, или вносят едва заметные изменения. Но так уж получается, что из TFT-экрана вы не сможете получить дисплей, созданный по технологии Super AMOLED — любая ЖК-панель отображает строго определенный цветовой диапазон. Равно как и сенсор чаще всего не способен предложить большую чувствительность, нежели ту, под которую он заточен.
Многие владельцы Android-девайсов с сенсорным дисплеем часто сталкиваются с проблемой, когда экран их «не слушается». То есть, при касании пальцем или стилусом тачскрина в одной точке, телефон воспринимает это как касание абсолютно в другой. Или же сенсор вовсе выполняет приказы только лишь с 3-4 попытки. И скорее всего причиной этих проблем является неправильная работа экрана, а чтобы его починить, необходима калибровка тачскрина Андроид-устройства.
Содержание
- Калибровка тачскрина Android: Видео
- Что это такое?
- Калибровка сенсора Android: программы, настройка: Видео
- Как откалибровать экран на Андроиде?
- Настройка чувствительности сенсорного экрана на Андроиде: Видео
Что это такое?
Калибровка экрана – это настройка сенсорного дисплея для правильного выполнения команд при касаниях пальцами или стилусом. Разумеется, вы сможете работать с вашим устройством и без подобной настройки, но тогда готовьтесь к трате нервов, времени и прочим неприятностям.
Данная процедура требуется в большинстве случаев после падения телефона, в особенности в воду. Замена экрана, водное пятно под ним, даже мельчайшие повреждения могут потребовать срочной настройки. Проверить же, необходима ли вам калибровка, проще простого. Для начала снимите защитную плёнку, чтобы работа сенсора была максимально чёткой, затем просто введите какую-либо цифру или букву. Если вы выбрали, допустим «В», а на экране появилась «А», то будьте уверены – вам необходимо настроить тачскрин.
В производстве Андроид-девайсов используются два основных вида экрана: ёмкостный и резистивный. Ёмкостный сейчас используется в абсолютном большинстве, так как он более надёжный и качественный. А вот с резистивным зачастую возникают проблемы, и он требует настройки чаще. Но благо, что сейчас такие используются редко – лишь в устаревших или бюджетных моделях.
Калибровка сенсора Android: программы, настройка: Видео
Как откалибровать экран на Андроиде?
Существует два основных способа привести в порядок сбитый сенсорный датчик – специальные программы и собственноручно. Также следует напомнить вам, что для HTC, Samsung, Nokia и прочих Андроид-устройств процедура калибровки практически идентична. Также можете посмотреть как настроить автоповорот экрана.
Настройка с помощью специальных программ
В свободном, а главное – в бесплатном, доступе вы можете найти уйму софта для калибровки экрана. Они просты в установке, работе и, что важно, дают результат. Например, Clinometer, TOPON, Bubble – просто загляните в Google Play. Но? даже если у вас нет доступа в Google Play, можно отрегулировать дисплей и без него с помощью второго способа.
Самостоятельная настройка
Для того чтобы без особых проблем самостоятельно отрегулировать тачскрин Android 4 (или же другой версии), представим вам пошаговую инструкцию:
- Первый шаг, разумеется, заключается в переходе в меню «Настройки».
- Далее выбираем «Настройки телефона».
- Находим пункт «Калибровка» и перед вами появится крестик-мишень с точкой внутри.
- Наживаем в центр мишени несколько раз (достаточно будет 3-х).
- После этого ваше устройство запомнит касания и калибровку можно считать завершённой.
- После окончания настройки проверьте работу сенсора. Если на экране появился именно тот символ, на который вы нажали, то всё выполнено правильно. Поздравляем! (Как сбросить настройки)
Настройка чувствительности сенсорного экрана на Андроиде: Видео
Обращение в сервис-центр
Теперь вы знаете два способа, как самостоятельно откалибровать экран на своём Android-устройстве. Но есть и третий вариант настройки вашего аппарата – это официальный или частный сервисный центр. Казалось бы, зачем обращаться к мастеру за такой мелочью? Но подобная проблема не всегда является мелочью. Бывает, что причина поломки не в сбитых настройках, а в серьёзной поломке или в заводском браке дисплея. В таком случае действительно лучше обратиться в сервис, если не подействовали первые два.
На чтение 6 мин. Просмотров 1.2k. Опубликовано 13.11.2018 Обновлено 28.12.2018
Владельцы мобильных устройств, работающих на операционной системе Android, зачастую сталкиваются с проблемой некорректного реагирования тачскрина на касание. Устранить подобные неполадки обычно помогает проведение калибровки экрана андроид. Без периодического осуществления этой процедуры смартфон начинает отвечать на вводимые команды со значительным опозданием, путает сенсорные кнопки.

Содержание
- Ситуации, требующие калибровки
- Способы регулировки сенсора
- Использование настроек
- Инженерное меню
- Существующие приложения
- Power Bubble
- Clinometr и другие
- Другие неполадки
Ситуации, требующие калибровки
Проблемы с работой дисплея в большинстве случаев не возникают как самостоятельное явление, а связаны с каким-либо посторонним влиянием на смартфон. Существует несколько причин, способных спровоцировать сбой в настройках экрана:
 падение с высоты;
падение с высоты;- попадание воды на телефон;
- замена тачскрина;
- образование водяного пятна под поверхностью стекла;
- сброс настроек;
- системные сбои.
Если устройство после подобных ситуаций начинает «глючить», касание к определённым точкам тачскрина запускает некорректные команды, а экран становится недостаточно чувствительным, стоит провести тест для проверки его реакции. Эта процедура выполняется в следующем порядке:
- С дисплея снимают защитную плёнку, что необходимо для обеспечения максимального контакта с его поверхностью.
- На клавиатуре вводят любую группу символов.
- Проверяют соответствие нажатых кнопок набранным данным.

Выявление каких-либо расхождений служит сигналом к тому, что пора откалибровать гаджет. Осуществить это можно как в сервисных центрах, так и самостоятельно.
Способы регулировки сенсора
Методов проведения калибровки немного, но их достаточно, чтобы осуществить эту процедуру быстро и без особых сложностей. Для нормализации работы сбитого сенсорного датчика можно:
 воспользоваться настройками устройства;
воспользоваться настройками устройства;- провести калибровку тачскрина android через инженерное меню;
- настроить смартфон или планшет с помощью специальной программы.
При этом стоит отметить, что в большинстве устройств андроид от производителей Леново, Нокиа, Самсунг и прочих этот процесс практически ничем не будет отличаться. Единственное, что чаще всего с проблемами приходится сталкиваться обладателям гаджетов с резистивными экранами, например, lenovo A319 (версия андроид 442 Kit-Kat), Samsung SM — J 200 Galaxy J2 (android v 5.1 lollipop), HTC Desire 601 Dual Sim (v 422 Jelly Bean) и т. д.
TFT-технология изготовления дисплеев сегодня практически не используется, а встречается только в бюджетных и устаревших моделях. Девайсы с ёмкостными экранами считаются более качественными и надёжным.
Использование настроек
Чтобы сделать калибровку экрана на андроиде без привлечения сторонних программ, понадобится придерживаться определённого алгоритма действий. Такой способ считается наиболее быстрым, но зачастую он оказывается неэффективным. Для улучшения производительности сенсора необходимо:
- Включить гаджет и дождаться полной загрузки ОС.
- Завершить работу всех игр и других активных приложений.
- Открыть «Настройки», где нажать на подпункт «Дисплей».
- Из предложенного списка операций выбрать «Калибровку G-датчика».
- Положить девайс на ровную поверхность, что необходимо для его корректной настройки, и нажать кнопку «Калиброваться».
- Выполнить действия в соответствии с указаниями на дисплее.
- После небольшого перерыва перезагрузить устройство и проверить его функции.

Подобную настройку можно произвести на любом смартфоне с сенсорным экраном. Но важно помнить, что этот способ не всегда позволяет добиться необходимого результата. Например, при отсутствии возможности уложить телефон на ровную поверхность периодически возникают сбои в работе сенсора.
Инженерное меню
Чтобы осуществить калибровку тачскрина Android после замены дисплея или просто при возникшей необходимости, можно воспользоваться также специальным меню. Оно позволяет производить многие настойки, недоступные в обычном режиме. Чтобы воспользоваться инженерным меню на клавиатуре, предназначенной для набора номеров, вводят код *#15963#*, *#*#6484#*#* или *#*#4636#*#*. В появившемся окне необходимо выполнить такие действия:
- Открыть пункт Hardware Testing.
- Нажать кнопку Sensor.
- Зайти в раздел Calibration.
- Выбрать Clear Calibration.
- Нажать Do Calibration.
- Выйти из меню, нажав несколько раз кнопку «назад».

Существующие приложения
Пользователи, имеющие доступ к сервисам Google Play, могут осуществлять калибровку сенсорного экрана с помощью специальных приложений. В Play Market находится широкий перечень бесплатных программ, которые очень легко устанавливаются и удобны в применении. При этом практически каждая из них позволяет получить хороший результат. Наиболее популярными являются такие приложения, как Power Bubble, TouchScreen Calibration, Clinometr и многие другие.
Power Bubble
Power Bubble имеет удобный интерфейс и обладает несколькими специальными возможностями. К основным достоинствам стоит отнести:
 отсутствие платы за пользование приложением;
отсутствие платы за пользование приложением;- хорошую совместимость как со смартфонами, так и с планшетными компьютерами;
- блокировку ориентации дисплея по необходимости;
- возможность уменьшить количество рекламы или отключить её полностью;
- лёгкость использования;
- звуковые оповещения при перемещении угла в нулевое положение;
- качественную графику;
- применение полноэкранного режима;
- возможность переустановки программы на карту памяти устройства;
- фиксацию углов кликом или жестом.
Для работы с приложением достаточно при начальном запуске выбрать нужную ориентацию экрана или установить автоматический режим. После этого приступают к настройке тача, для чего гаджет кладут на ровную поверхность и нажимают на кнопку калибровки. На экране должно высветиться слово Calibration и Wait. Далее сформируется нулевое значение градуса, что будет свидетельствовать о готовности программы к функционированию.
Clinometr и другие

Очень качественное приложение по настройке экрана — tscalibration. Оно снабжено большим количеством опций, позволяющих произвести максимально точную калибровку. Чтобы воспользоваться предварительно установленной программой, нужно запустить её из меню смартфона и нажать кнопку Calibrate. Потом потребуется выполнить ряд простых действий, после чего на дисплее появится сообщение об успешности настройки.
Программа Clinometr — это ещё один неплохой инструмент, который разработан, чтобы улучшить чувствительность отзыва тачскрина. Приложение используют не только для решения простых задач, но и в более сложных областях для точного измерения угла наклона гаджета. Оно обладает рядом достоинств.
| Достоинство | Описание |
| Возможность производить калибровку экрана android | Устройства в полноэкранном режиме. Переключение в этот режим осуществляется с помощью верхней и нижней стрелок, расположенных в центре дисплея. |
| Использование расширенной двухсторонней настройки | Благодаря этому процедуру можно проводить на неровной поверхности. При этом каждое направление калибруется отдельно, чтобы повысить точность. |
| Бесплатный доступ к программному обеспечению |
Другие неполадки
Нередко бывает так, что попытки исправить проблемы с чувствительностью дисплея не приносят никакого результата, а девайс продолжает тормозить и неадекватно реагировать на касание. Если калибрование не помогает, стоит произвести тщательный осмотр гаджета.
Сенсорное стекло может иметь серьёзные повреждения, незаметные снаружи. При этом тачскрин будет прогибаться и прилегать слишком плотно в некоторых точках, вызывая самопроизвольное срабатывание сенсора. В этих случаях потребуется обязательное обращение в сервисный центр, где, скорее всего, порекомендуют полностью заменить стекло.

Может также оказаться, что помимо калибровки нужно провести настройку параметров чувствительности дисплея. Для каждого отдельного приложения такую процедуру проводят индивидуально. Чтобы её осуществить, необходимо в параметрах программы выбрать пункт «Специальные возможности», где нажать кнопку «Чувствительность экрана» и выполнить указания ПО.
К сожалению, в большинстве случаев калибровка лишь незначительно улучшает работу сенсора. При этом важно понимать, что такая процедура эффективна для устранения несерьёзных отклонений, и не позволит снабдить обычный TFT-дисплей возможностями экрана, созданного по технологии Super Amoled, поэтому не стоит ждать от неё чуда.
Загрузка …
 Со временем сенсорный экран устройства может начать некорректно реагировать на касания пальцами или стилусом. Особенно актуальна эта проблема для смартфонов и планшетов, оснащённых резистивным экраном – он дёргается и глючит достаточно часто. Для устранения неполадок нужно провести калибровку экрана на Андроиде. Такую процедуру можно выполнять регулярно в качестве профилактики проблем с откликом экрана. Также её проводят после замены тачскрина.
Со временем сенсорный экран устройства может начать некорректно реагировать на касания пальцами или стилусом. Особенно актуальна эта проблема для смартфонов и планшетов, оснащённых резистивным экраном – он дёргается и глючит достаточно часто. Для устранения неполадок нужно провести калибровку экрана на Андроиде. Такую процедуру можно выполнять регулярно в качестве профилактики проблем с откликом экрана. Также её проводят после замены тачскрина.
Методов программной калибровки сенсорного экрана не так уж и много, поэтому мы разберём каждый из них. В дальнейшем вы сможете выбрать наиболее быстрый и удобный.
Разберём следующие методы калибровки:
- С помощью встроенного в систему инструмента.
- Через инженерное меню Android.
- С использованием нескольких сторонних приложений.
Содержание
- Настройки устройства
- Инженерное меню
- Сторонние приложения
- Touchscreen Calibration
- Quick TuneUp
- Сервисный центр
- Видеоинструкция
- Заключение
Настройки устройства
На большей части устройств, работающих на Андроиде, функция калибровки экрана встроена в стандартный список настроек.
Чтобы воспользоваться этой функцией и настроить с её помощью экран, нужно:
- Перейти в «Настройки» (иконку можно найти в меню или в правом углу экрана после смахивания шторки).
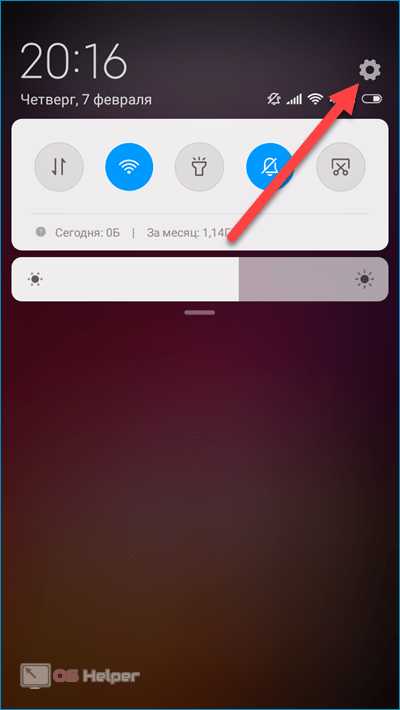
- Открыть раздел «Экран» или «Дисплей» (названия будут отличаться в зависимости от производителя смартфона). Здесь же сразу можно настроить яркость и насыщенность дисплея, теплоту цветов и т. п.
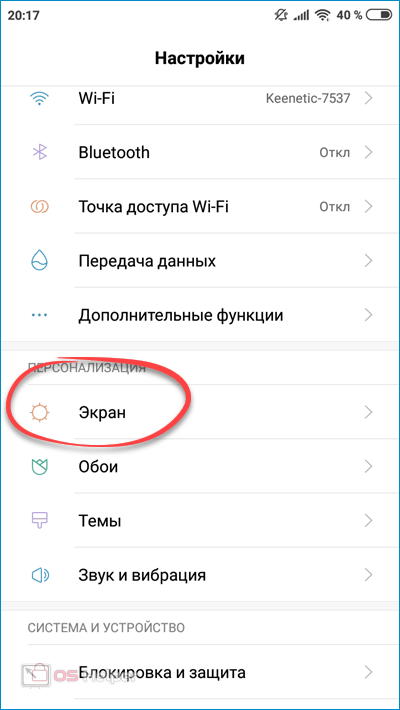
- Открыть раздел «Калибровка экрана». Если эта вкладка отсутствует, то сразу переходите ко второму способу.
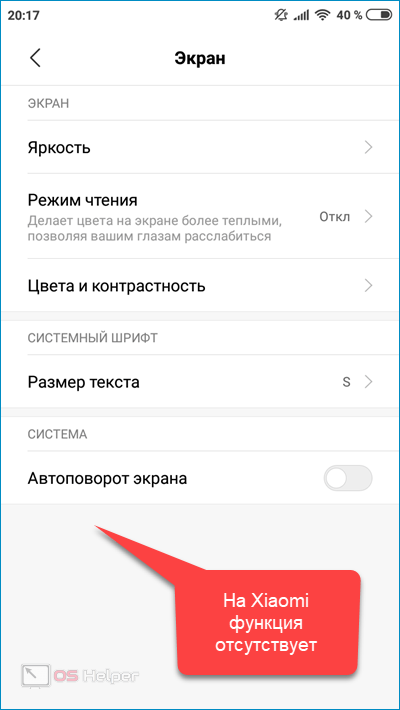
- Если функция присутствует, то запускаем её. Откроется тест, заключающийся в последовательном нажатии на определённые области. Впрочем, тест может быть любым.
Мнение эксперта
Василий
Руководитель проекта, эксперт по модерированию комментариев.
Задать вопрос
Перезагружайте устройство, чтобы новые настройки были применены.
Инженерное меню
Калибровку экрана на Андроиде можно выполнить через инженерное меню. Это специальная среда, в которой можно тестировать все компоненты устройства и настраивать параметры, недоступные в стандартном режиме.
Чтобы воспользоваться инженерным меню, нужно узнать код его открытия. Для разных устройств комбинации будут отличаться. Приведём примеры для самых распространённых брендов:
- Samsung — *#*#4636#*#*, *#*#197328640#*#* или #*#*8225#*#*;
- Sony — *#*#3424#*#*, *#*#4636#*#* или *#*#8255#*#*;
- Huawei – *#*#2846579#*#* или *#*#2846579159#*#*;
- HTC — *#*#3424#*#*, *#*#4636#*#* или *#*#8255#*#*;
- Большинство устройств, работающих на процессорах MTK – *#*#54298#*#* или *#*#3646633#*#*;
- LG – *#*#4636#*#*;
- Fly, Alcatel, Prestigio – *#*#3646633#*#*;
- ZTE – *#*#83781#*#*;
- Philips = *#*#333861#*#* или *#*#13411#*#*;
- Xiaomi – *#*#6484#*#*;
- Texet — *#*#3646633#*#*;
- Другие – *#15963#* или *#*#364663#*#*.
Итак, чтобы откалибровать экран и его чувствительность (повысить или понизить в зависимости от степени отклонения) через инженерное меню, нужно:
- Открыть приложение, через которое осуществляются звонки.
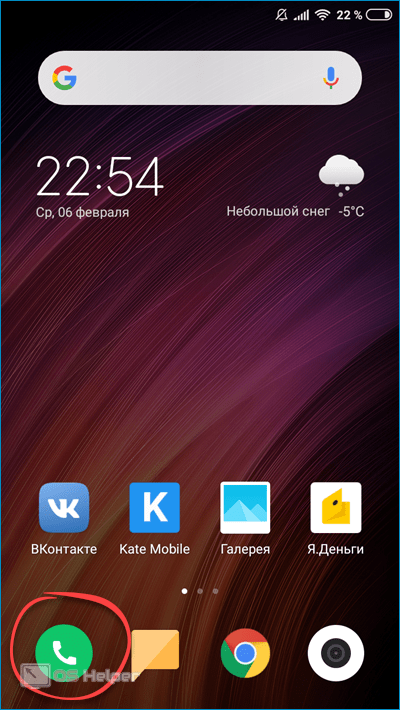
- Набрать при помощи клавиатуры ту комбинацию символов, которая подходит для вашего устройства (мы будем рассматривать на примере смартфона Xiaomi на Android 1.2).
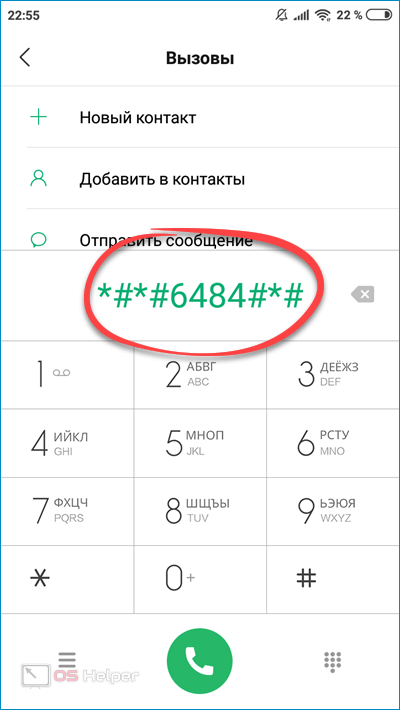
- Перейти в раздел «Single Item Test», «Hardware Test» или иную подобную вкладку, предназначенную для тестирования.
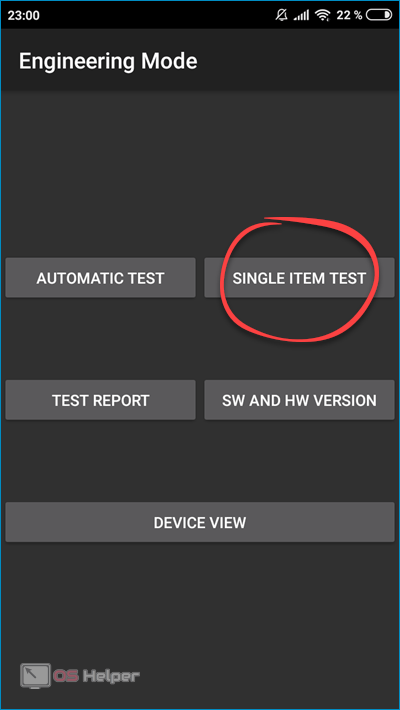
- Выбрать пункт, отвечающий за тачпад, сенсор или непосредственно саму калибровку. В нашем случае нужно перейти в «Touchpal».
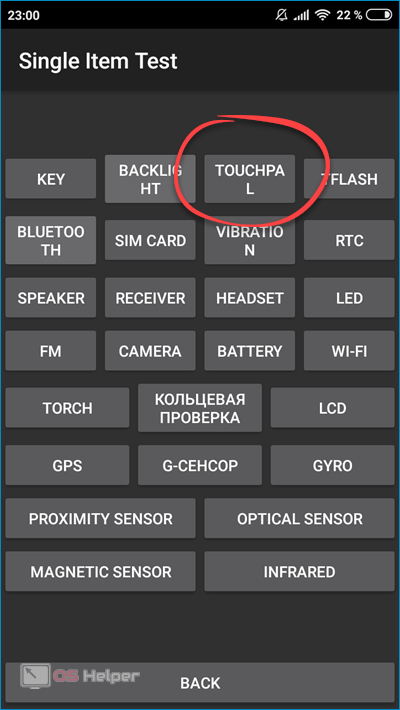
- Запустить процесс калибровки и выполнить действия, которые требует система. В нашем случае нужно было несколько раз провести пальцем от заданной точки до противоположного конца экрана, не касаясь при этом границ красного цвета.
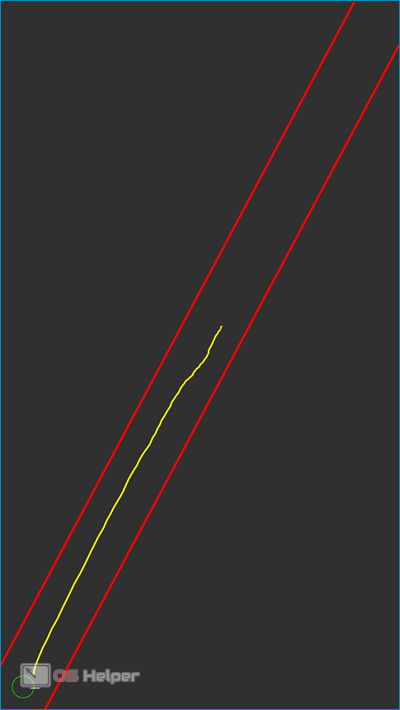
- На некоторых устройствах никаких дополнительных действий делать не придётся – достаточно будет перейти в раздел калибровки сенсора, нажать на «Clear calibration», а затем на «Do calibration». Все действия будут выполнены автоматически.
Чтобы изменения вступили в силу, нужно перезагрузить устройство.
Сторонние приложения
Возможно, производитель не встроил в ваше устройство функцию выполнения калибровки экрана Андроида, а в инженерное меню вы заходить опасаетесь. В такой ситуации можно воспользоваться одним из приложений, предназначенных специально для калибровки экрана.
Подобные приложения работают на любых устройствах вне зависимости от типа экрана, модели и бренда. Рассмотрим лучшие из них.
Touchscreen Calibration
Достаточно удобный инструмент, ключевым минусом которого является англоязычный интерфейс – версии на русском не существует. Мы детально опишем последовательность действий, так что никаких проблем у вас не возникнет.
Чтобы правильно установить программу Touchscreen Calibration на смартфон и убрать неполадки с тачскрином, выполняем следующие действия (остальные приложения будут устанавливаться аналогичным образом, так что инструкцию можно считать универсальной):
- Открываем Google Play – официальный магазин приложений для Андроид. Без регистрации скачивать программы не получится – нужно создать свой аккаунт. Если это не было сделано ранее, то система автоматически предложит зарегистрировать учётную запись по инструкции.
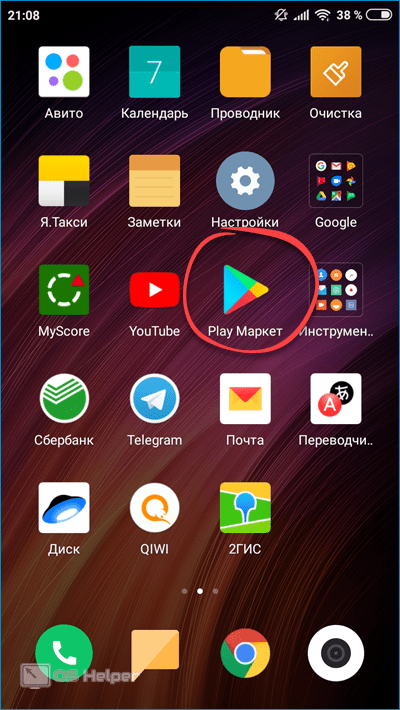
- Тапаем по поисковой строке и пишем запрос «touchscreen calibration». Переходим по первому результату.
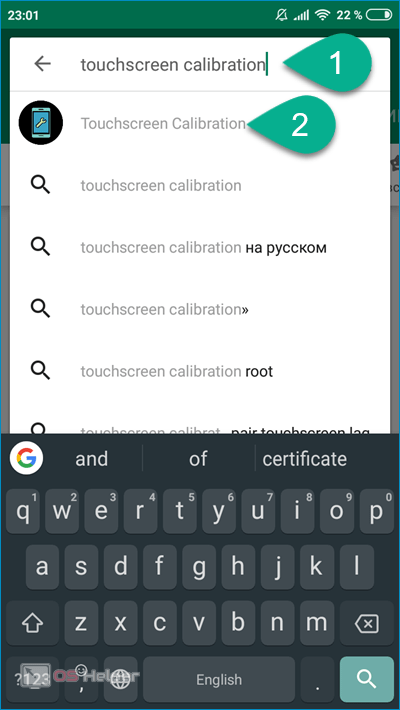
- Нажимаем на кнопку «Установить». Приложение можно скачать абсолютно бесплатно.
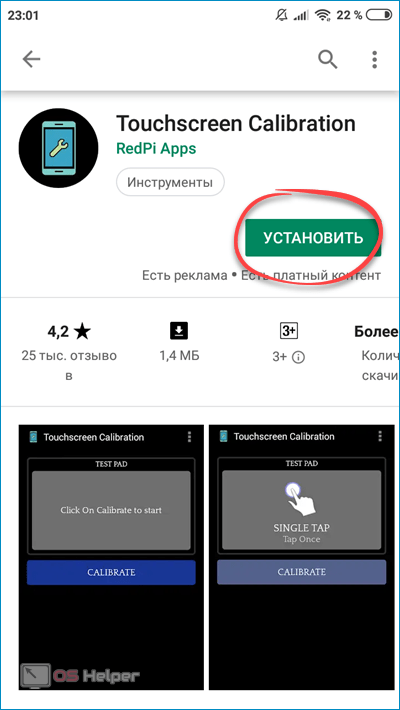
Чтобы откалибровать экран в случае, если изображение прыгает, а сенсор не слушается, нужно:
- Включить приложение с рабочего стола. На чистом Андроиде иконка находится в меню.
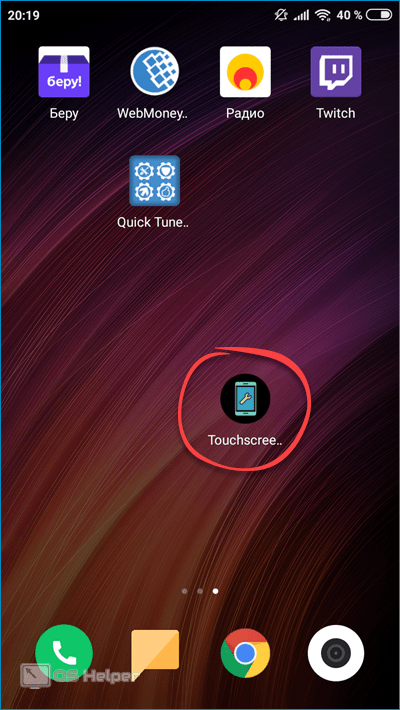
- Нажать на кнопку «Calibrate», чтобы начать процедуру.
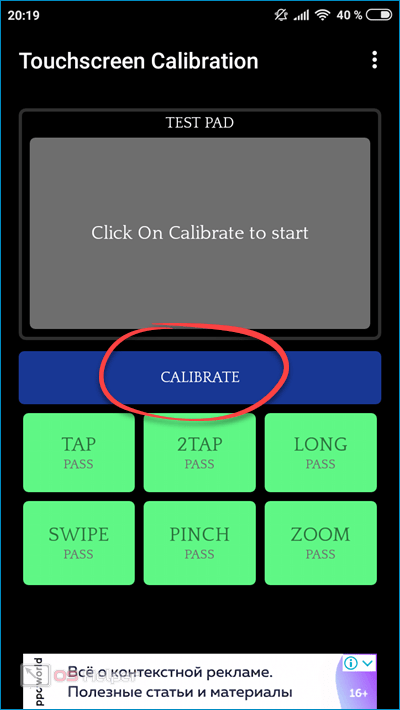
- Единожды нажать в области на точку, указанную на экране. Дождаться, когда программа выдаст точность нажатия в процентах и переключится на следующий шаг.
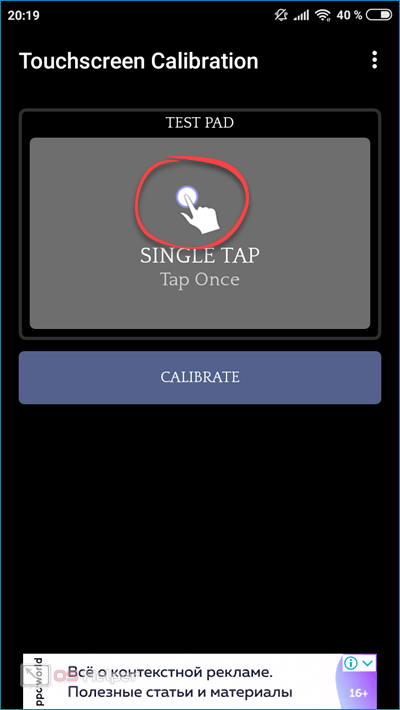
- Дважды тапнуть по точке.
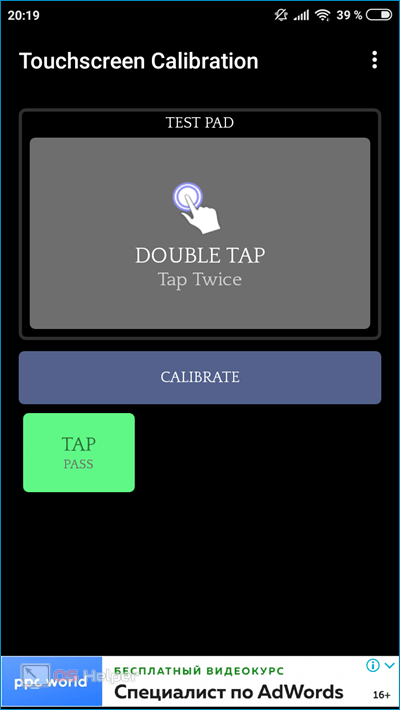
- Нажать на точку и задержать на 2 секунды.
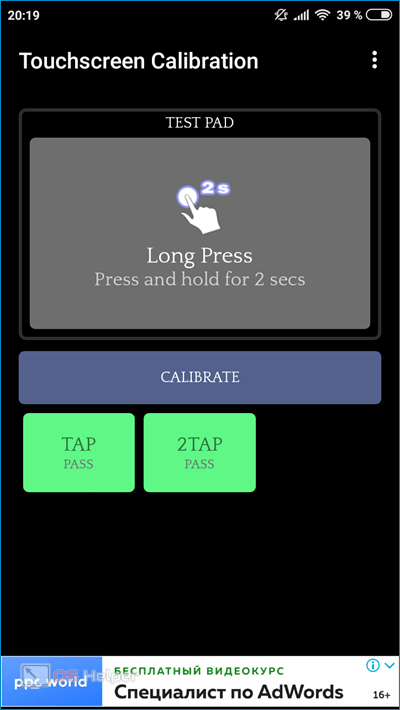
- Поставить палец туда, где стоит точка, и, не отпуская, провести вправо.
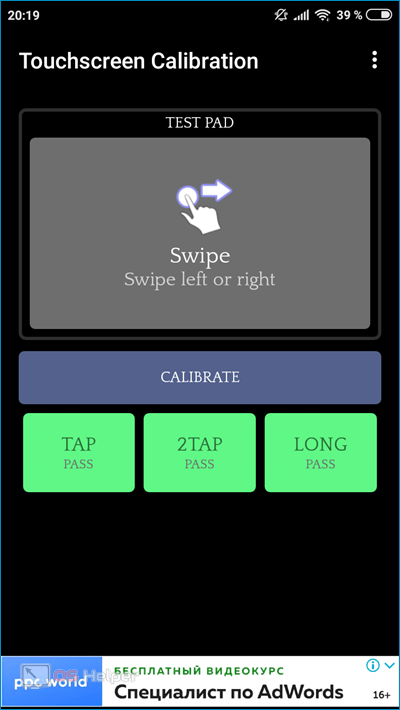
- Свести два пальца по области к выделенной точке по направлению стрелок (сделать «щипок», при помощи которого обычно выполняется уменьшение изображения).
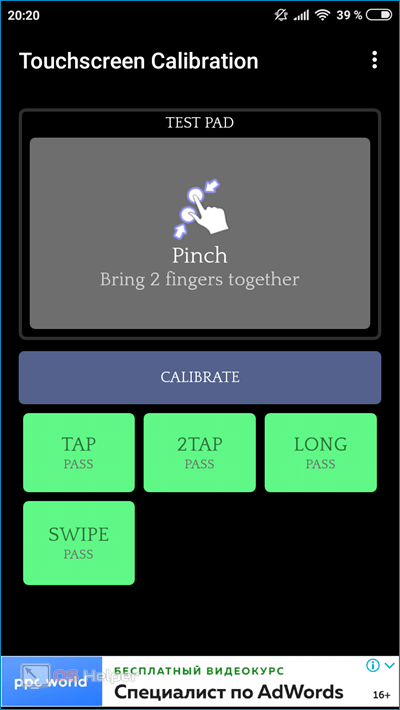
- Поставить два пальца в центр и развести их (так обычно производится увеличение картинки и приближение к отдельным её элементам).
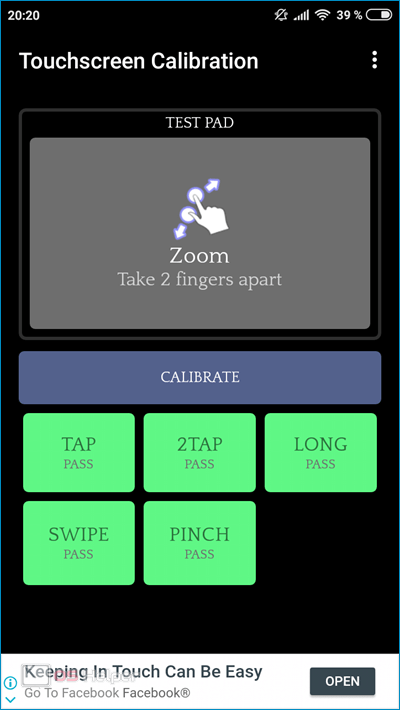
В результате программа выведет уведомление о том, что калибровка была успешно завершена и нужно перезагрузить устройство. Остаётся лишь проверить, не «тормозит» ли сенсор, и исправлена ли проблема.
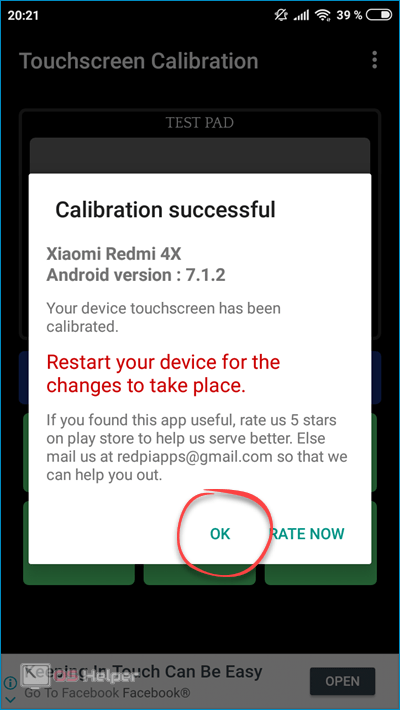
Обращаем ваше внимание на то, что после каждого действия утилита должна выводить результат, который представлен на скриншоте рабочего стола телефона ниже.
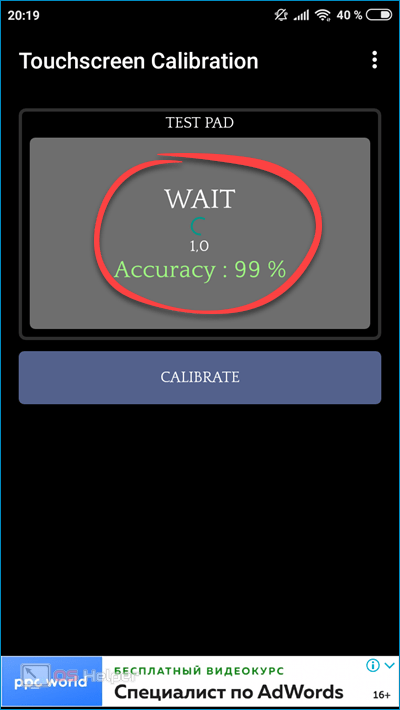
При помощи Touchscreen Calibration можно в 6 шагов выполнить достаточно качественную калибровку сенсора.
Quick TuneUp
Ещё один крайне удобный инструмент, использующий несколько иной способ калибровки. Воспользуйтесь этой утилитой, если работа с предыдущей не дала нужного результата.
Скачав приложение из Google Play на телефон, выполняем следующий комплекс действий:
- Открываем приложение – его иконка будет добавлена на рабочий стол автоматически.
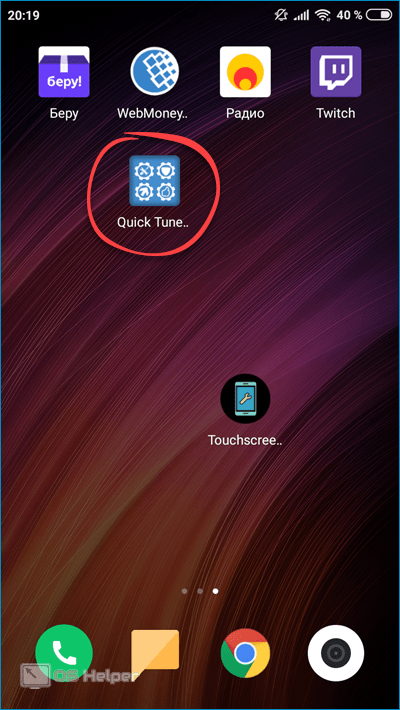
- Находим пункт «Display Calibration» и тапаем по нему. Будет проведена проверка.

- Ожидаем, когда приложение автоматически выполнит необходимые действия.
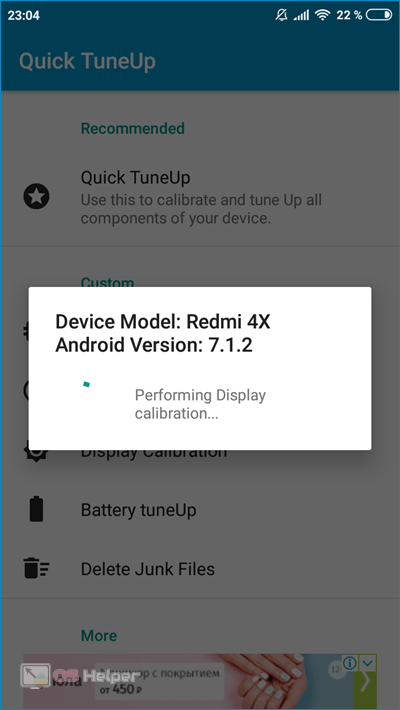
- Получаем сообщение, где указана информация о результате, закрываем его и перезагружаем устройство.
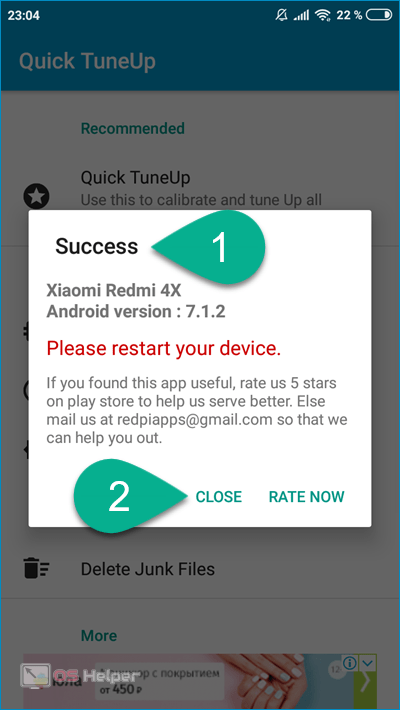
При помощи Quick TuneUp можно откалибровать и протестировать на телефоне практически все компоненты устройства – начиная с оперативной памяти и заканчивая всеми существующими датчиками. Это актуально, когда нужно уменьшить или увеличить чувствительность сенсоров.
Сервисный центр
Далеко не всегда неточные или случайные нажатия происходят по вине сбоев в калибровке экрана – некоторые проблемы программная настройка решить не сможет. Обычно при помощи описанных нами методов исправляются лишь мелкие отклонения от идеала.
Если экран планшета или смартфона сам нажимает на произвольные области, то сначала снимите с него защитную плёнку. Если это не помогло, то нужно пытаться калибровать экран при помощи разобранных в статье способов. И, если ни один из вышеописанных методов не дал результата, следует нести устройство в СЦ, поскольку причиной серьёзных нарушений в реагировании сенсора может стать механическое повреждение.
Видеоинструкция
Прикрепляем детальную видеоинструкцию по использованию всех описанных в статье методов калибровки дисплея Андроида.
Заключение
Рекомендуем выполнять калибровку раз в два-три месяца – это позволит избежать отклонений в работе сенсора. Кроме того, выполнять такую процедуру нужно после установки защитной плёнки и при попадании в смартфон или планшет влаги, а также после ремонта экрана.
Перед тем, как приступать к калибровке, убедитесь, что причина проблемы кроется не во внешних повреждениях экрана.
Пользователей операционной системы Аndroid часто интересует то, как настраивается калибровка на Андроид. Сейчас мы попытаемся разъяснить этот нюанс в подробностях.
Бывают такие ситуации, что сбивается сенсор экрана либо G-Sensor. Как следствие дисплей плохо определяет именно то место, где дотрагивается палец. Для устранения этой проблемы необходимо разобраться в том, как сделать калибровку экрана Android. О том, как произвести калибровку и настройку самого тачскрина подробно рассказывается здесь.
Свойства калибровки экрана на Android позволяют более точно чувствовать устройство
По своей сути это процесс налаживания сенсорного дисплея для уверенного и четкого выполнение команд переданных с помощью касания к нему. Большинство юзеров не осознают всю важность и необходимость данной процедуры. Это то, с чего начинается комфортное пользование аппаратом. Если упустить этот момент, то Вы не получите необходимой чувствительности и послушности сенсорного экрана (например при использовании телефонной книги, общении в социальных сетях и использовании разнообразных приложений).
Горизонтальная калибровка
Под вышеназванным понятием имеется ввиду регулировка датчика положения в пространстве, для настройки линии горизонтальной плоскости смартфона. Это дополнительно улучшит четкость распознавания всех движений. В появившемся меню в самом конце списка отыскать раздел «Горизонтальная калибровка». Отыскав интересующий пункт, в точности выполнить указания смартфона.

Как откалибровать экран на Андроиде?
Существует два основных способа привести в порядок сбитый сенсорный датчик – специальные программы и собственноручно. Также следует напомнить вам, что для HTC, Samsung, Nokia и прочих Андроид-устройств процедура калибровки практически идентична. Также можете посмотреть как настроить автоповорот экрана.
Настройка с помощью специальных программ
В свободном, а главное – в бесплатном, доступе вы можете найти уйму софта для калибровки экрана. Они просты в установке, работе и, что важно, дают результат. Например, Clinometer, TOPON, Bubble – просто загляните в Google Play. Но? даже если у вас нет доступа в Google Play, можно отрегулировать дисплей и без него с помощью второго способа.
Самостоятельная настройка
Для того чтобы без особых проблем самостоятельно отрегулировать тачскрин Android 4 (или же другой версии), представим вам пошаговую инструкцию:
- Первый шаг, разумеется, заключается в переходе в меню «Настройки».
- Далее выбираем «Настройки телефона».
- Находим пункт «Калибровка» и перед вами появится крестик-мишень с точкой внутри.
- Наживаем в центр мишени несколько раз (достаточно будет 3-х).
- После этого ваше устройство запомнит касания и калибровку можно считать завершённой.
- После окончания настройки проверьте работу сенсора. Если на экране появился именно тот символ, на который вы нажали, то всё выполнено правильно. Поздравляем! (Как сбросить настройки)
Калибровка гиродатчика
Следующая ступень настройки — регулировка гироскопа. Это прибор, предназначенный для навигации. Он требуется для определения пространственного положения устройства. Он своевременно реагирует на изменения положения в пространстве. Для примера, при вращении смартфона в разных проекциях, устройство адаптирует картинку, показанную на экране в соответствии с положением телефона.
Настройка данного датчика по всем показателям схожа с горизонтальной настройкой, описанной ранее, так что особых трудностей возникнуть не должно. Для этого потребуется:
- Перейти в раздел «Настройки».
- Найти категорию «Дисплей».
- В открывшемся меню нажать на «Калибровка гиродатчика».
- После выполнения вышеперечисленных пунктов можно сказать с уверенностью, что настройка чувствительности сенсорного экрана Android проведена.
Если на смартфоне отсутствуют системные настройки калибровки, можно скачать приложение Touchscreen Calibration, которое поможет с калибровкой экрана.
Что это такое?
Калибровка экрана – это настройка сенсорного дисплея для правильного выполнения команд при касаниях пальцами или стилусом. Разумеется, вы сможете работать с вашим устройством и без подобной настройки, но тогда готовьтесь к трате нервов, времени и прочим неприятностям.
Данная процедура требуется в большинстве случаев после падения телефона, в особенности в воду. Замена экрана, водное пятно под ним, даже мельчайшие повреждения могут потребовать срочной настройки. Проверить же, необходима ли вам калибровка, проще простого. Для начала снимите защитную плёнку, чтобы работа сенсора была максимально чёткой, затем просто введите какую-либо цифру или букву. Если вы выбрали, допустим «В», а на экране появилась «А», то будьте уверены – вам необходимо настроить тачскрин.
В производстве Андроид-девайсов используются два основных вида экрана: ёмкостный и резистивный. Ёмкостный сейчас используется в абсолютном большинстве, так как он более надёжный и качественный. А вот с резистивным зачастую возникают проблемы, и он требует настройки чаще. Но благо, что сейчас такие используются редко – лишь в устаревших или бюджетных моделях.
Не на каждом смартфоне ее можно реализовать, так как у разных производителей она своя. Но кто знает возможно вам повезло.
- Перейдите в настройки, а затем переместитесь в «Настройки телефона».
- Нажмите «Калибровка телефона».
- Выйдет крестик крестик с мишенью по средине дисплея. Он отобразится на белом фоне. 3 раза нажмите на него.
- На этом процесс калибровки можно считать оконченным. Теперь проверьте откалибровался ли тачскрин.
Выполните перезагрузку телефона.
Возможные проблемы при калибровке сенсора экрана и акселерометра
При проведении процедуры калибровки экрана или акселерометра могут возникнуть непредвиденные проблемы. Однако с ними будет легко справиться, если следовать советам.
Требуются root-права
Если вы хотите провести калибровку устройства через инженерное меню, у вас может ничего не получиться без root-прав на устройстве. Root-права предоставляют полный доступ к настройкам устройства и нужны как раз для того, чтобы оградить неопытных пользователей от опасных изменений. Но получить их не так уж трудно и, по сути, есть два варианта:
- в интернете вы можете найти множество программ, которые легко позволят вам получить необходимые права. Все они крайне просты в обращении и откроют вам доступ в один клик, так что остаётся лишь привести названия некоторых из них. Вам могут помочь такие программы, как Universal AndRoot, Unlock Root, z4root и другие;
- второй способ потребует от вас установить изменённую прошивку на ваш телефон. Во многих пользовательских прошивках изначально открыты root-права или же они открываются крайне просто.
После этой установки у вас не должно быть проблем с доступом в инженерное меню и вы сможете провести калибровку устройства.

Калибровка дисплея Android через инженерное меню
Большинство популярных моделей Android-устройств включают в себя специальное инженерное меню для тонкой настройки «железа». Для того чтобы вызвать его, нужно набрать особый код на клавиатуре набора номера. Вот коды для самых известных производителей:
- Samsung – *#*#4636#*#* или *#*#8255#*#*
- HTC – *#*#3424#*#* или *#*#4636#*#* или *#*#8255#*#*
- Sony – *#*#7378423#*#*
- Huawei – *#*#2846579#*#* или *#*#2846579159#*#*
- Fly, Philips, Alcatel – *#*#3646633#*#*
Набрали? Открылось? Откройте вкладку Hardware Testing и выберите пункт Sensor > Sensor Calibration. В открывшейся утилите нажмите на кнопку Clear calibration, чтобы сбросить настройки калибровки тачскрина Android. После этого нажмите на кнопку Do Calibration (20% tolerance).
После этого выйдите из инженерного меню, несколько раз нажав на кнопку Назад.
Если инженерное меню не открывается, или вы не нашли код для его открытия, читайте дальше.
Примеры работы с приложениями
Power Bubble
Приложение имеется понятный интерфейс. Основные положительные качества:
- Интуитивно понятное использование.
- Распространяется бесплатно.
- Хорошо функционирует на телефонах и планшетах.
- Можно использовать полноэкранный режим.
- Хороший дизайн.
- В настройках можно выключить рекламу.
- Если угол нулевой, то будет издан звуковой сигнал.
- Приложение можно переустановить на сменный носитель SD карту.
- Спящий режим легко отключается если это нужно.
- Угол можно закреплять кликом или жестом.
- Благодаря специальному дисплею идет точное отображение угла наклона в градусах.
- Если нужно, то вы можете выполнить блокировку ориентации экрана.
Чтобы начать пользоваться приложением достаточно запустить ее и в настройках выбрать вид ориентации. Ну или поставить вариант «Авто» и запустить калибровку по уровню.
Для реализации этой цели смартфон ставится горизонтально. На короткое время жмется кнопочка калибровки. Она располагается слева дисплея. На сенсорной панели появится надпись Calibration, а затем Wait. Утилита будет готова к работе в тот момент, когда на дисплее станет видно нулевое значение градуса.
TouchScreenTune
Это очередное приложение для настройки тачскрина андроид. За счет него повысится оперативность и чувствительность.
Основные плюсы:
- Бесплатное.
- Для быстрого запуска программы можно создавать ярлык.
- Если стоит защитная пленка на тачскрине приложение даст возможность увеличить чувствительность сенсора.
- В приложение можно подключить игнорирование даже от прикосновения от ладони. Это функция отлично подойдет если вы пользуетесь стилусом.
Clinometr
Это профессиональный софт, подходящий для точной настройки чувствительности в IpodTouch или IPhone. Его можно применять для разрешения простых задач или наиболее сложных. Например, где требуется замерить наклон гаджета очень точно.
Основные плюсы:
- Скачать его можно абсолютно бесплатно.
- Запустить можно в полноэкранном режиме. Для этого просто нажмите на верхние и нижние стрелки. Они находятся в середине дисплея смартфона.
- Есть возможность произвести 2-х стороннюю калибровку тачпада. Она может выполнить регулировку на не ровной поверхности. Каждое направление калибруется в отдельности. Это дает наибольшую точность.
Что такое калибровка экрана и в каких случаях она нужна
Калибровка дисплея — настройка сенсора, чтобы тот стал более отзывчивым к касаниям. Настройка обычно включает несколько кликов и свайпов на определённых участках дисплея.
Когда необходима калибровка:
- Вы обнаружили изменения в поведении экрана (сенсор не всегда срабатывает, фактическое место клика смещается, увеличилось время ответа от экрана и т. д.).
- Вы наклеили новое стекло или плёнку на дисплей.
- Вы залили дисплей водой или уронили телефон.
- Вы полностью сменили тачскрин.
- Вы купили смартфон с рук.
Способ 4: Сброс настроек
Сделать «Hard reset» можно как через «Настройки», так и в «Режиме восстановления» ОС Android. Эта процедура приведет к удалению всех данных – контактов, заметок, содержимого электронной почты и др. Чтобы не потерять их, следует предварительно синхронизироваться с учетной записью Google. О способах сброса настроек до заводских, а также о настройке синхронизации мы рассказывали в отдельных статьях на нашем сайте.
Подробнее: Сброс настроек на устройстве с Android Включение синхронизации Google-аккаунта на Android

Калибровка благодаря приложениям
Принцип калибровки через утилиту практически такой же, как и в ручном режиме. Здесь лишь работает все в автоматическом режиме.
Вот список программ, с помощью которых вы можете выполнить калибровку андроид устройства:
- Touchscreen ремонт.
- Touchscreen Calibration.
- Display Calibration
- Screen Repair and Calibrator
- Display Calibration
- Touchscreen Monitor Calibration App
- Screen Test Pro
- Touch Accuracy
- Screen 911
- Accelerometer Calibration Free
- Touchscreen Repair & Calibration
- Touch Screen Calibration & Test
Тормозит Андроид: причины и способы устранения проблемы

Каждый владелец смартфона или планшета сразу после покупки очень радуется тому, с какой скоростью работает его устройство. Все операции выполняются быстро, отклики на касание своевременные и без глюков с картинками. Но со временем все меняется и работоспособность ухудшается. Почему же тормозит Андроид?
Основные причины
Среди причин тому, что Андроид тормозит или зависает, можно выделить несколько основных:
- торможение работы может вызывать большое количество одновременно работающих приложений, пусть и в фоновом режиме;
- из-за недавно произведенного обновления смартфон, который раньше не тормозил, может начинать это делать;
- любое устройство может зависнуть и тогда, когда на нем начинает заканчиваться свободное пространство;
- маленький объем оперативной памяти может даже становиться причиной самопроизвольной перезагрузки гаджета;
- иногда телефон может глючить из-за проблем с тачскрином.
Что делать, если телефон стал тормозить по одной из перечисленных причин?
Очистка приложений
Информация по работающим приложениям
Когда телефон начал сильно тормозить из-за прожорливых приложений и фоновых процессов, то для исправления ситуации нужно:
- зажать кнопку меню, откроется список последних запущенных приложений, выбрать «Удалить все»;
- в Диспетчере приложений просмотреть список работающих (напротив каждого указаны время работы и объем занимаемой им памяти ОЗУ) и остановить принудительно каждое ненужное в данный момент;
- дополнительно можно убрать живые обои и виджеты, которые также сильно влияют продуктивность устройства;
- приложения, которыми владелец гаджета не пользуется, лучше удалить вообще, чтобы заранее избежать запуска их процессов в фоновом режиме.
Откат обновления
Почему тормозит устройство после обновления? Дело в том, что со временем любой смартфон или планшет устаревают, а каждая новая версия ПО или Андроида со своими дополнениями требует все более мощную начинку.
В этом случае придется перепрошить свой гаджет с возвратом к предыдущей, работоспособной версии. Сделать это можно двумя способами:
- Через Recovery. Предварительно нужно скачать на телефон нужную версию прошивки и сохранить на карте памяти. Затем войти в Recovery (чаще комбинацией кнопок включения питания и качельки громкости вниз). Далее произвести установку скачанного обновления и перегрузить телефон.
- Через компьютер. Для этого нужно скачать установочный файл с официального сайта производителя и с помощью софта, поставляемого вместе с телефоном (обычно на диске) установить его на гаджет, подсоединенный к ПК.
После этого в телефоне желательно отключить функцию автоматического обновления системы, чтобы не пришлось повторять процедуру. Также следует помнить, что после перепрошивки с телефона могут быть утеряны все данные, потому лучше сначала сделать бэкап.
Освобождение внутренней памяти и пространства накопителей
Когда на устройстве заканчивается оперативная память, оно пытается восполнить ее за счет внутренней памяти. Если же ее объем слишком мал, телефон может отказаться выполнять любые действия. В связи с этим нужно периодически выполнять такие действия:
- чистить кэш системы и приложений;
- прибегнув к специальным приложениям, чистить саму систему (при этом будут завершены фоновые процессы);
- файлы медиа синхронизировать на «облаке» или с другим накопителем и подчищать со своего устройства;
- не забывать проводить такие же действия и с флешкой, т.к. малый объем свободной памяти на ней тоже влияет на работоспособность устройства.
Иногда при окончании ОЗУ достаточно и просто перезагрузить телефон.
Калибровка экрана
Touchscreen Repair в Плей Маркет Самостоятельная калибровка
Что делать, если глючит сенсор на телефоне? В этом случае нужно настроить проблемный дисплей на правильное выполнение команд после качания пальцами или стилусом. Иначе это называется калибровкой экрана. Возникает такая необходимость чаще после механических повреждений или контакта с водой. И чтобы быть уверенным, что проблемный именно сенсор на Андроиде, нужно:
- снять пленку;
- на клавиатуре попробовать ввести любой символ.
Если выскакивает другая цифра или буква, тачскрин придется откалибровать. Настроить датчик сенсора можно при помощи специальных программ (например Touchscreen Repair), или вручную. В Плей Маркете можно найти большое количество необходимых приложений, причем бесплатных. Самостоятельная калибровка проводится так:
- в настройках телефона перейти на вкладку «Дисплей»;
- найти пункт, в названии которого будет «калибровка»;
- положить телефон на ровную поверхность и нажать калибровать (в некоторых моделях телефон предложит мишень, по центру которой нужно попасть хотя бы 3 раза);
- перегрузить гаджет и проверить отклик еще раз.
Загрузка …
На смартфоне LG L90 пункт калибровки был найден во вкладке «Общие», пункт «Жесты».
«Калибровка тачскрина Андроид»
Наглядно посмотреть оба способа калибровки экрана можно в этом видео.
Источник: https://androidster.ru/instructions/problems/tormozit-android-5691/
Другие неполадки
Нередко бывает так, что попытки исправить проблемы с чувствительностью дисплея не приносят никакого результата, а девайс продолжает тормозить и неадекватно реагировать на касание. Если калибрование не помогает, стоит произвести тщательный осмотр гаджета.
Сенсорное стекло может иметь серьёзные повреждения, незаметные снаружи. При этом тачскрин будет прогибаться и прилегать слишком плотно в некоторых точках, вызывая самопроизвольное срабатывание сенсора. В этих случаях потребуется обязательное обращение в сервисный центр, где, скорее всего, порекомендуют полностью заменить стекло.

Может также оказаться, что помимо калибровки нужно провести настройку параметров чувствительности дисплея. Для каждого отдельного приложения такую процедуру проводят индивидуально. Чтобы её осуществить, необходимо в параметрах программы выбрать пункт «Специальные возможности», где нажать кнопку «Чувствительность экрана» и выполнить указания ПО.
К сожалению, в большинстве случаев калибровка лишь незначительно улучшает работу сенсора. При этом важно понимать, что такая процедура эффективна для устранения несерьёзных отклонений, и не позволит снабдить обычный TFT-дисплей возможностями экрана, созданного по технологии Super Amoled, поэтому не стоит ждать от неё чуда.
Способ 2: Обновление ПО
Желательно, чтобы на устройстве была установлена актуальная версия операционной системы, необязательно для этого ждать специального уведомления. Проверьте наличие апдейтов вручную одним из методов, описанных нами в отдельной статье.
Подробнее: Как обновить Android

Сенсорный экран может плохо работать из-за некачественных обновлений. Как правило, это становится проблемой многих пользователей, поэтому производители мобильных устройств о ней быстро узнают. Остается только дождаться, когда они подготовят исправления. Информацию об этом можно поискать на профильных форумах, в социальных сетях или блоге компании, а также через ее службу поддержки.
Глючит сенсор на Айфоне и Андроид

Сенсорные телефоны — одно из уникальных открытий двадцать первого века. Такие экраны дают возможность управлять устройством куда быстрее и удобнее, чем кнопочные клавиатуры. Мобильные устройства нового поколения очень быстро сменили своих предшественников. Но какими бы удобными они ни были, рано или поздно сенсор начинает сильно глючить и Айфоне, и на Андроид. Давайте рассмотрим способы продлить им жизнь.
Виды поломок сенсора на смартфонах Android и Iphone
Сенсорный экран на мобильном телефоне может немного подвисать. Почти незаметно, но дискомфорт при работе с ним всё же пользователь испытывает. Встречаются сбои, в которых некоторые участки экрана совсем не действуют на нажатие. Их ещё называют «мёртвой зоной» или «мёртвой точкой», в зависимости от величины этого пятна. Может не отзываться половина экрана на Андроиде или Айфоне.
Глюки сенсора на Андроид
Какие еще бывают виды поломок:
Поломка:Особенности:
| Эффект сдвига нажатия | Когда вы на виртуальной клавиатуре нажимаете на одну букву, а печатается соседняя. Или буква из нижнего/верхнего ряда. Что сильно мешает при наборе текста в SMS и мессенджерах. |
| Отклик происходит с задержкой | Вы нажимаете на клавишу, а буква печатается через секунду или больше. Или клавиша может вообще не откликнуться. И приходится нажимать её снова. |
| Сенсор не откликается на нажатие ни при каких обстоятельствах | При этом могут работать только боковые клавиши — кнопка питания и кнопки регулировки громкости. |
Большая часть таких случаев требуют обращения в технический сервис для ремонта смартфонов.
