Чтобы удалить с телефона все данные, можно выполнить сброс системы до заводских настроек. Эта процедура также называется форматированием или аппаратной перезагрузкой.
Важно! Некоторые из этих действий можно выполнить только на устройствах с Android 9 и более поздних версий. Подробнее о том, как узнать версию Android…
Подготовка к сбросу настроек
Важно! При сбросе настроек удаляются все данные.
Прежде чем выполнить сброс, убедитесь, что вы попробовали остальные способы устранения проблемы. Подробнее…
Убедитесь, что знаете учетные данные аккаунта Google
Чтобы восстановить данные после сброса настроек, нужно ввести имя пользователя и пароль аккаунта Google. Эта мера безопасности гарантирует, что форматирование не выполнит кто-либо посторонний.
- Посмотрите, какой аккаунт Google используется на устройстве.
- Откройте настройки телефона.
- Нажмите Аккаунты. Если вы не видите пункт «Аккаунты», обратитесь за помощью к производителю.
- Здесь вы найдете имя пользователя Google.
- Убедитесь, что знаете пароль от аккаунта Google на телефоне. Для этого войдите в тот же аккаунт на другом устройстве или на компьютере. Подробнее о том, что делать, если не удается войти в аккаунт Google…
- Если вы используете блокировку экрана, убедитесь, что знаете PIN-код, графический ключ или пароль. Подробнее о том, что делать, если не удается разблокировать устройство Android…
Совет. После смены пароля от аккаунта Google подождите 24 часа, прежде чем сбрасывать настройки.
Зарядите устройство и подключитесь к интернету
Сброс настроек может занять около часа.
- Батарею необходимо зарядить не менее чем на 70 %.
- Телефон нужно подключить к Wi-Fi или мобильной сети. Это необходимо, чтобы войти в аккаунт Google после сброса настроек.
Как сбросить настройки на телефоне
Как правило, настройки телефона можно сбросить в приложении «Настройки». Если вам не удается его открыть, попробуйте выполнить сброс с помощью кнопок питания и регулировки громкости.
Чтобы получить подробные инструкции для вашего устройства, посетите сайт производителя.
Ресурсы по теме
- Как добавить аккаунт на устройство
- Не удается войти в аккаунт Google
- Что делать, если не удается разблокировать устройство Android
Эта информация оказалась полезной?
Как можно улучшить эту статью?

Многим владельцам портативной техники известна такая процедура, как форматирование карты памяти, которая приводит к очистке внешнего накопителя. Но одним нажатием можно очистить не только флешку, но и смартфон. Предлагаем выяснить, как отформатировать телефон на операционной системе Андроид, и узнать, при каких обстоятельствах эта процедура является незаменимой и обязательной.
Для чего это нужно?
Форматирование карты памяти – это операция, которая преследует сразу две цели:
- удаление информации;
- изменение формата файловой системы.
В случае со смартфонами процедура является похожей, но все-таки имеет некоторые особенности. В отличие от флешек, мобильное устройство не может поменять тип файловой системы. Поэтому данную операцию правильнее называть не форматированием, а приведением телефона к заводским параметрам.

В ходе выполнения процедуры со смартфона стираются все пользовательские данные, включая мультимедийные файлы, документы, приложения и аккаунты. Удаление информации может потребоваться в целом ряде случаев, среди которых важно выделить следующие:
- профилактические действия перед установкой обновлений системы;
- попытка устранить неполадки, связанные с работой устройства, за счет удаления вирусов через сброс параметров;
- подготовка смартфона к перепродаже.
Это далеко не все случаи, когда форматирование является полезной процедурой, позволяющей решить самые разные проблемы. Но не будем долго останавливаться на сценариях использования очистки, а сразу перейдем к методам выполнения операции.

Что нужно делать перед форматированием
Прежде чем форматнуть смартфон, необходимо заняться подготовительными действиями. Все-таки в ходе выполнения операции стираются все файлы, а вы наверняка не хотите потерять пользовательские данные. Чтобы сохранить информацию, сделайте следующее:
- Откройте настройки телефона.
- Перейдите в раздел «Восстановление и сброс».
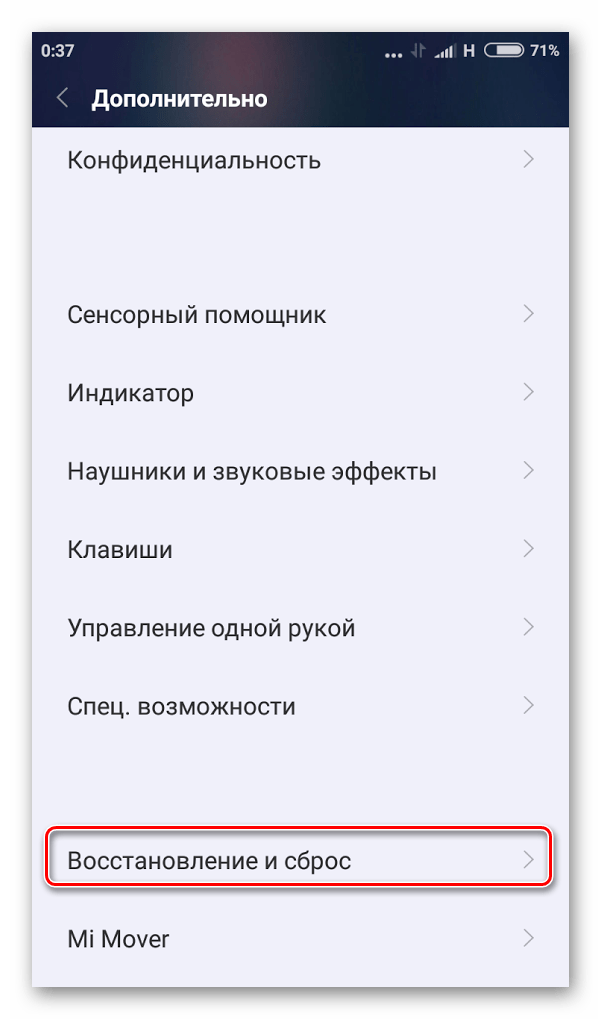
- Выберите опцию «Создать резервную копию данных».

- Укажите место сохранения бэкапа и дождитесь окончания резервирования.

Смартфон позволяет загрузить резервную копию в облачное хранилище Google Drive или сохранить в виде отдельного файла. При выборе первого варианта учитывайте, что бесплатно сервис предоставляет лишь 15 гигабайтов пространства на своих серверах. А при создании отдельного файла бэкапа не забывайте перебросить его на внешний накопитель, будь то MicroSD-карта или другое устройство со встроенной памятью.
По завершении операции вы сможете восстановить данные через тот же раздел настроек «Восстановление и сброс». Если речь идет о бэкапе, загруженном на Google Drive, достаточно будет авторизоваться под своим Гугл-аккаунтом. Если же резервная копия сохранялась в виде отдельного файла, то не забудьте перекинуть ее на смартфон перед восстановлением.

Способы форматирования
Осуществить задуманное можно несколькими способами. Стандартный вариант – форматирование через настройки телефона. Однако, если устройство функционирует некорректно, для выполнения операции придется обратиться к альтернативным вариантам через рекавери и ПК.
Через настройки
Это стандартный способ, позволяющий выполнить сброс до заводских настроек. Операция выполняется по следующему алгоритму:
- Откройте настройки телефона.

- Перейдите в раздел «Восстановление и сброс», а затем – «Сброс настроек».
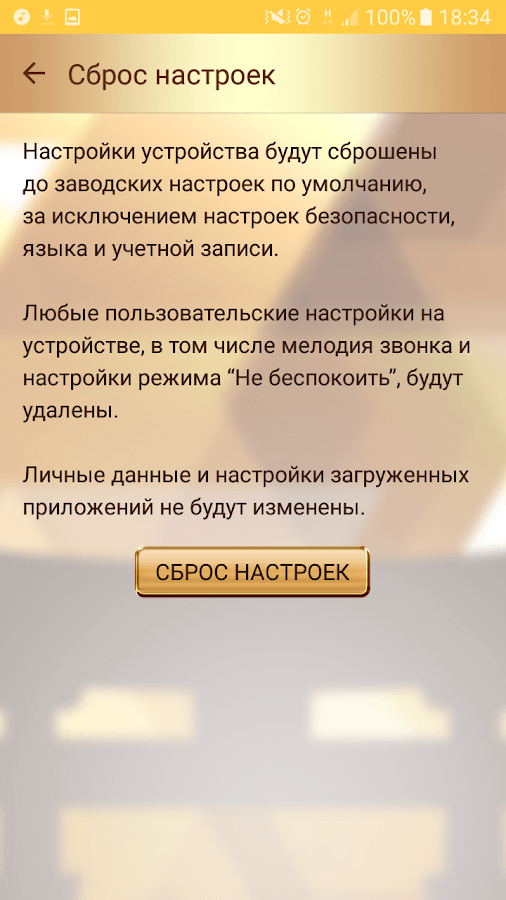
- Нажмите кнопку «Сбросить настройки телефона», а затем – «Стереть все».

В случае правильного выполнения операции смартфон уйдет в перезагрузку на пару-тройку минут, а после повторного запуска вы увидите перед собой окно авторизации в учетной записи Google.
Через Recovery
Это альтернативный вариант форматирования смартфона для тех, кто не может выполнить операцию через стандартный интерфейс Андроид. Для осуществления задуманного нужно:
- Выключить смартфон.
- Запустить Recovery Mode (режим восстановления) через кнопки «Power» + «Volume Down» (их нужно удерживать до появления логотипа).

- Используя качельку регулировки громкости, перейдите в раздел «wipe data/factory reset».
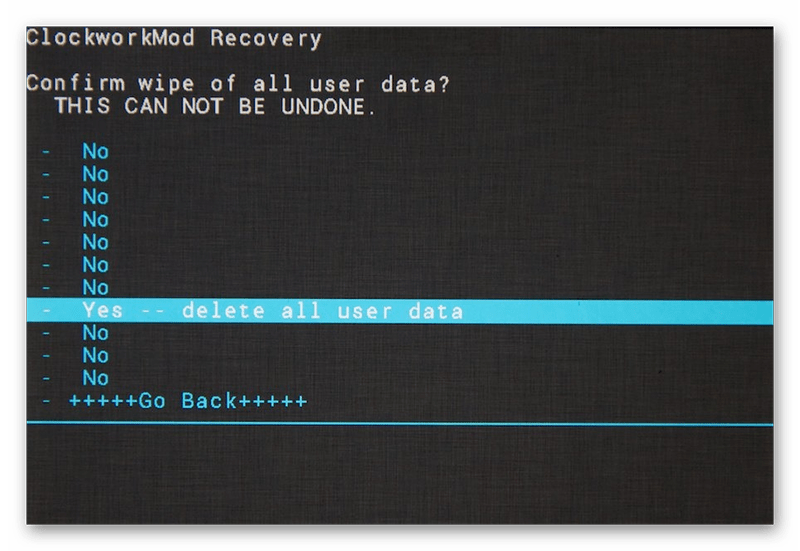
- Подтвердите действие нажатием на кнопку питания.
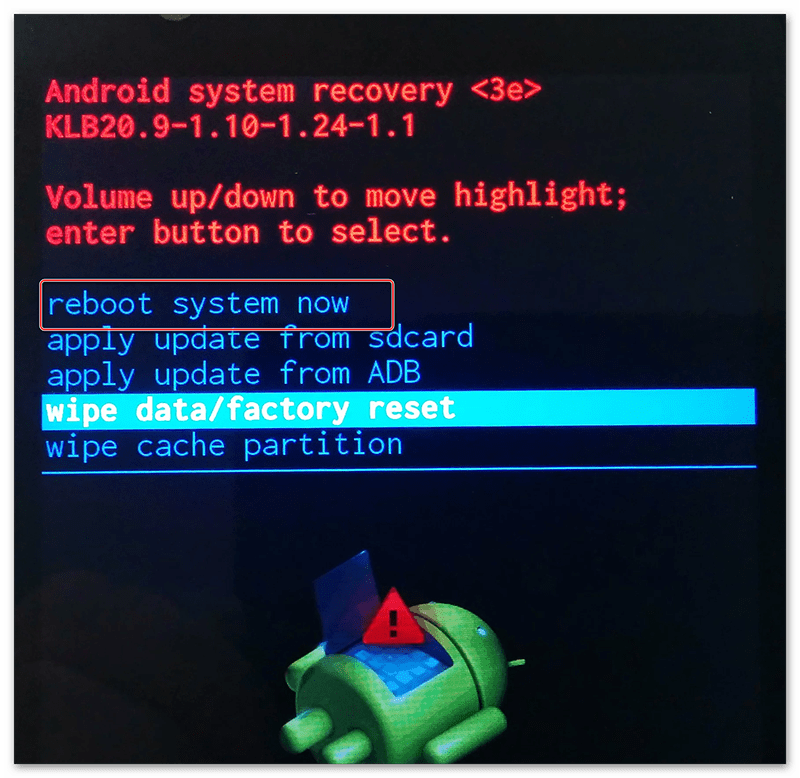
- Выполните операцию «reboot system now» для перезагрузки смартфона в стандартном режиме.
Важно. Комбинация кнопок, необходимая для запуска режима восстановления, может отличаться в зависимости от модели смартфона. Уточняйте актуальную информацию на сайте производителя.
Как и в случае со сбросом через настройки Андроид, после выполнения заключительного шага смартфон перезагружается, и спустя пару минут становится готов к использованию «с нуля».
Через компьютер и подключение USB
Заключительный способ, помогающий полностью очистить смартфон, предполагает использование компьютера. Чтобы выполнить операцию без ошибок, действуйте по инструкции:
- В настройках телефона активируйте отладку по USB.
- Установите фирменную утилиту на компьютер (например, Samsung Smart Switch).
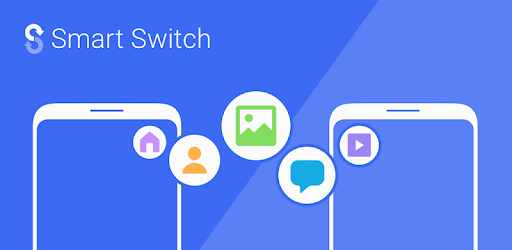
- Подключите смартфон к ПК.
- Убедитесь, что мобильное устройство правильно определилось внутри программы.
- Выберите опцию «Сброс настроек» и подтвердите свое действие.

Если для вашего смартфона нет официальной утилиты, попробуйте выполнить сброс при помощи сервиса Find My Phone. Вам понадобится просто авторизоваться под учеткой Гугл, выбрать свой телефон из списка и нажать кнопку «Очистить устройство».
Как очистить карту памяти
Также вы можете очистить не только внутреннюю память смартфона в ходе сброса настроек, но и отформатировать MicroSD-карту:
- Откройте настройки устройства.
- Перейдите в раздел «Память».
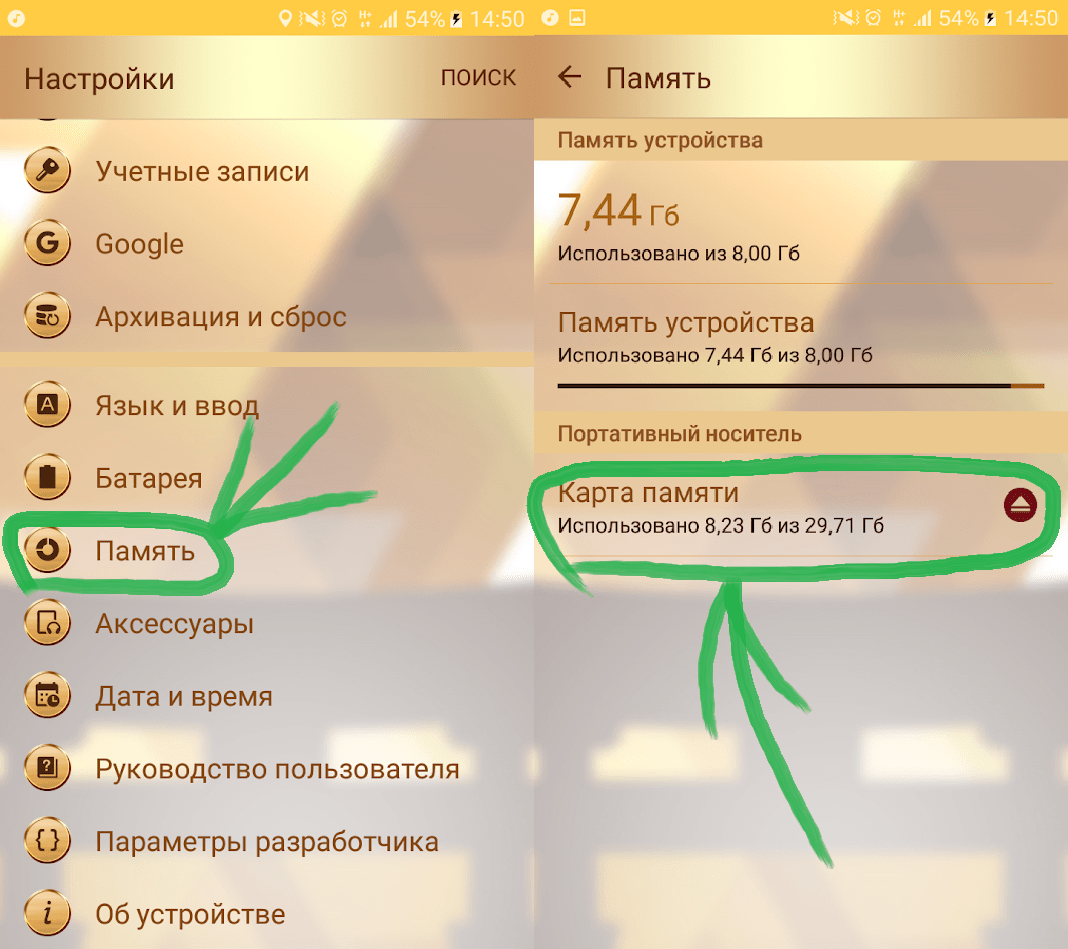
- Тапните по названию MicroSD-карты.
- Нажмите кнопку «Форматировать».
- Подтвердите действие.
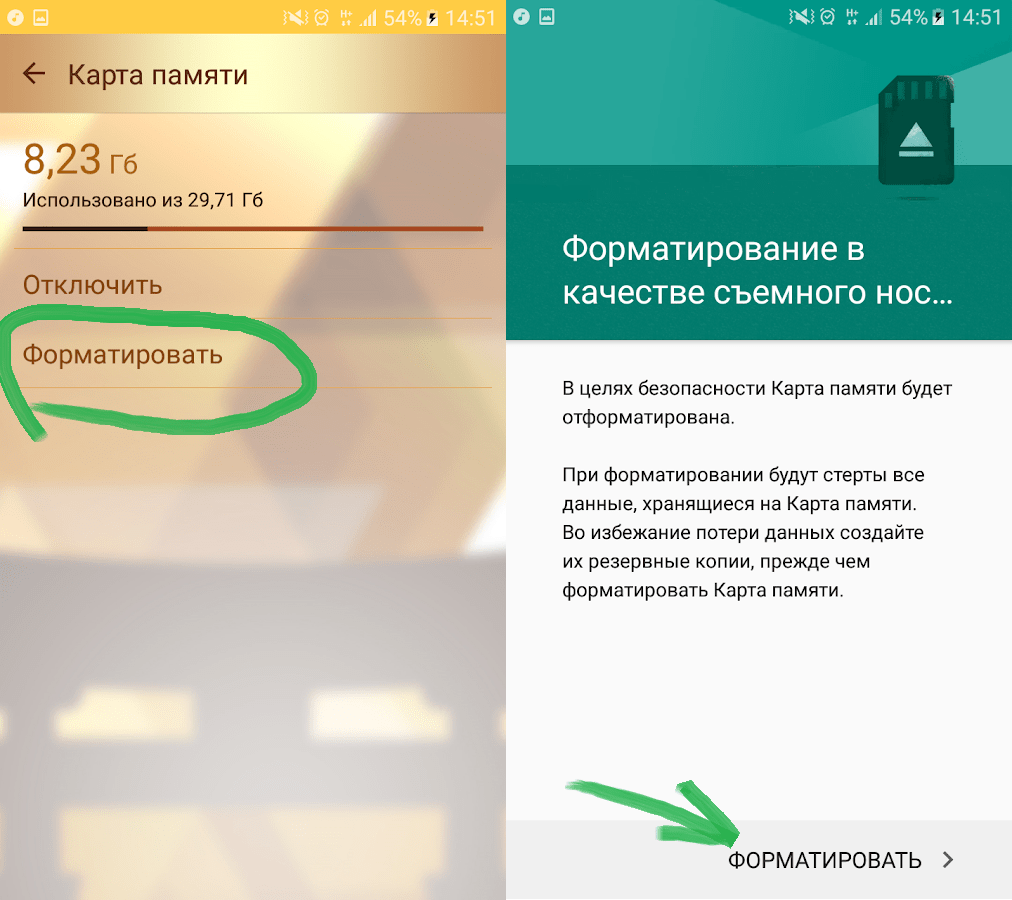
При желании эту операцию можно выполнить не на смартфоне, а на компьютере. Но в обоих случаях эффект будет один и тот же – вся информация окажется стерта.
Как часто можно, и нужно ли регулярно форматировать телефон?
Периодичность выполнения очистки смартфона напрямую зависит от сценариев использования. Так, если вы подозреваете, что устройство заражено вирусами, то его нужно форматнуть в обязательном порядке. Также не забывайте сбрасывать параметры перед каждым обновлением системы. Обращаться к этой операции чаще нет никакого смысла.
Одним из главных преимуществ операционной системы Андроид является поддержка огромного разнообразия специализированных и развлекательных программ. Большинство из них предназначены для упрощения бытовых задач либо просто для комфортного времяпровождения. Интернет наполнен неограниченным количеством подобных утилит, а главное плюс Андроид софта – бесплатный доступ.
Содержание
- Зачем форматировать телефон на Андроиде
- Подготовка к форматированию телефона
- 1. Форматирование через настройки
- 2. Как полностью отформатировать Андроид через Recovery
- 3. Форматируем Android через компьютер и подключение USB
- Как отформатировать карту памяти
Зачем форматировать телефон на Андроиде
Многие пользователи жадно устанавливают в свою мобильное устройство массу ненужных на самом деле приложений, которые, по сути, дублируют большинство штатных сервисов. В конечном итоге телефон начинает заметно засоряться, в результате чего операционная система теряет свою производительность. 
Спустя незначительное время телефон начинает тормозить, на экране появляются системные ошибки, а ранее установленные программы уже не работают в положенном режиме.
Казалось бы, единственным выходом будет обычное удаление ненужного софта, однако положительного результата это не принесет.
Даже после полной очистки в реестрах системы остаются незначительного объема файлы, которые продолжают тормозить устройство. В таком случае понадобится форматирование или сброс до заводских настроек.
Как именно форматировать смартфон, зависит от степени загрязнения, однако в любом случае данную процедуру следует выполнять неспешно. В противном случае телефон может превратиться в «кирпич».
Подготовка к форматированию телефона
Большинство современных мобильных гаджетов после успешного форматирования запрашивают данные для входа в Google аккаунт. Если не ввести соответствующую информацию, тогда телефон будет находиться в заблокированном состоянии до тех пор, пока пользователь не авторизуется в учетной записи. Данная функция разработана специально для того, чтобы при краже или утере злоумышленник не смог получить чужие личностные данные.
Чтобы после форматирования не пришлось обращаться в сервисный центр, необходимо для начала переписать логин и пароль от учетной записи Google-аккаунт. Когда телефон будет отформатирован, то во время запроса системой можно ввести скопированные данные. В таком случае юзер избежит лишних денежных затрат и потери времени.
В случае форматирования телефона через ПК нужно обзавестись стандартным USB-кабелем и специализированным софтом.
1. Форматирование через настройки
Самым быстрым и привычным методом форматирования телефона Андроид считается использование штатных сервисов или по-другому сброс до заводских настроек. Широкую популярность данный способ получил по причине простоты в использовании.
Однако назвать данный вариант безопасным невозможно, так как при сбросе до заводского состояния вместе с ненужными приложениями удалятся все файлы. Поэтому в первую очередь необходимо создать резервную копию информации либо сбросить ее на съемный накопитель.
Также стоит помнить, что при сильном засорении системы или сбоях данный метод не поможет. Существует несколько вариантов ручного форматирования.
Способ первый
- Открыть в мобильном устройстве настройки системы.
- Отыскать раздел конфиденциальности или восстановления.
- Открыть опцию со сбросом настроек.
- Нажать на соответствующую клавишу и дать подтверждение.
- Дождаться окончания процедуры.
- Перезапустить устройство.

Способ второй
- Открыть диалер.
- В появившемся поле ввести комбинацию *2767*3855#

- Активировать код, и дождаться окончания форматирования.
- Перезагрузить телефон.
Стоит запомнить, что текущий метод форматирования помогает лишь в том случае, если телефон имеет небольшую степень загрязнения. В ситуациях, когда в устройстве появляются системные ошибки, следует прибегнуть к более эффективному варианту.
2. Как полностью отформатировать Андроид через Recovery
Абсолютно каждый смартфон, функционирующий на операционной системе Android, оборудован специальным загрузочным меню – Recovery.
Включается данный режим во время запуска телефона и после перехода в recovery можно проводить различные процедуры, к примеру, проверка работоспособности экрана и динамика, прошивка ПО и форматирование.
Прежде чем активировать форматирование, необходимо включить загрузочный режим, однако каким способом это сделать на том или ином смартфоне, остается постоянным вопросом.
Проблема в том, что каждый разработчик внедряет собственную систему активации Recovery. Наиболее распространенным вариантом является одновременное зажатие кнопки включения и регулятора громкости. Но встречаются и те устройства, в которых запуск загрузочного меню производится с помощью физической кнопки «Домой».
Главное преимущество данного меню состоит в том, что его активация возможна даже при полном зависании телефона. Однако некоторые производители блокируют эту возможность, так как регулярное использование загрузочного меню может негативно сказываться на работоспособности гаджета. Чтобы разблокировать доступ, потребуется использовать специализированные приложения. 
Если пользователю удалось запустить Recovery меню, далее понадобится отыскать раздел «Factory Reset» или «Wipe Data». После нажатия на данную опцию телефон автоматически сбросится до заводских настроек, а имеющиеся файлы, приложения и документы будут удалены.
Не рекомендуется использовать неизвестные команды, так как можно случайно удалить операционную систему.
3. Форматируем Android через компьютер и подключение USB
Перед форматированием телефона с помощью компьютера и кабеля USB необходимо обзавестись соответствующим программным обеспечением. Для этого нужен сервис Android SDK, который представляет собой официальный набор инструментов, предназначенный для ремонта и обслуживания мобильных телефонов. Скачать можно по этой ссылке. Далее пользователю понадобится компьютер или ноутбук на базе операционной системы Windows 7, оригинальный шнур USB, идущий в комплекте поставки устройства, и вышедший из строя телефон. Какие действия понадобится выполнить дальше:
- Скачать и установить набор инструментов Android SDK на компьютер.
- Открыть описываемый сервис.
- Запустить командную строку – «WIN+R».
- Указать путь к папке, в которой установлен набор инструментов.
- Проверить наличие файла «adb.exe», который необходим для форматирования телефона.
- Подключить мобильное устройство к ПК, используя оригинальный кабель USB.
- В командной строке ввести следующие значения – «adb shell recovery wipe data».
- Ожидать окончания операции, после чего на экране появится надпись «Done».
- Отключить мобильный телефон от компьютера и запустить систему.

Во время форматирования важно соблюдать некоторые правила. Телефон в течение всей процедуры должен лежать неподвижно, так как малейшие колебания кабеля могут привести к программному сбою. В данном случае необходимо дождаться, пока телефон отформатируется, так как в противном случае он может превратиться в кирпич.
Зачастую после форматирования через компьютер телефон при включении показывает фирменный логотип без каких-либо изменений.
Стоит заметить, что первая загрузка может происходить гораздо дольше, нежели обычное включение. Если смартфон не включается по истечении 5 минут, тогда потребуется выполнить повторное форматирование. Данную операцию следует выполнять предельно осторожно, ведь нажатия на неизвестные команды могут навсегда отключить мобильное устройство. Если повторное форматирование не помогло, единственный выход, обратиться в сервисный центр.
Как отформатировать карту памяти
Нередко возникают ситуации, когда мобильное устройство под предводительством операционной системы Android, перестает воспринимать внешний накопитель памяти. Как правило, в таком случае телефон должен автоматически распознать тип ошибки, и предложить форматирование карты памяти. Также данную процедуру рекомендуется проводить в тот момент, когда внешний накопитель теряет свою производительность. В связи с этим могут наблюдаться следующие проблемы:
- Медленное копирование или перемещение файлов;
- Появление неизвестных файлов;
- Возникновение битых секторов;
- Низкие показатели работы приложений.

Как и в случае форматирования внутренней памяти телефона, перед чисткой внешнего накопителя необходимо создать резервную копию данных. Аккумулятор смартфона должен иметь уровень заряда, показатель которого не меньше 70%. Форматирование флэш-памяти можно произвести вручную, без применения сторонних приложений. Для этого необходимо совершить следующие манипуляции:
- Открыть главные настройки телефона.
- Отыскать раздел памяти.
- Пролистав в конец списка, найти блок с внешним накопителем.
- Открыть меню управления карты памяти и ознакомится со статической информацией.
- Отыскать опцию извлечения внешнего накопителя, после чего нажать на соответствующую кнопку. В случае отсутствия данной команды пропустить текущий этап.
- Активировать команду очистки карты памяти.
- Дать подтверждение, и запустить процесс.
- Дождаться, пока система отформатирует карту памяти.
- Достать внешний накопитель из телефона, после чего перезагрузить мобильное устройство.
- Заново установить карту памяти и переместить на нее резервную копию данных.

Форматирование — это процесс разбивки жесткого диска или внутреннего накопителя устройства на разделы и кластеры, который сопровождается полным уничтожением пользовательских данных.
Если вы готовите телефон к перепродаже, хотите вернуть его к первоначальному состоянию, избавиться от какой-либо ошибки или вируса, то вместо того чтобы удалять все приложения и файлы вручную, воспользуйтесь встроенными средствами для форматирования.
Форматирование через настройки
Чтобы удалить с устройства все пользовательские данные и вернуть его к первоначальному состоянию, воспользуйтесь функцией сброса до заводских настроек. Важно, чтобы в этот момент смартфон был заряжен как минимум на 30%. Как отформатировать телефон на Андроид:
Шаг 1. Откройте меню «Настройки» и в разделе «Личные данные» выберите пункт «Восстановление и сброс».

Шаг 2. нажмите «Резервирование данных» и передвиньте ползунок в состояние «Включено», чтобы скопировать личную информацию в облачное хранилище Gmail и восстановить ее при следующей загрузке.

Шаг 3. Настройте другие параметры в меню «Восстановление и сброс». Например, выберите учетную запись для резервирования данных, разрешите или запретите автовосстановление.

Совет: если вы готовите устройство к перепродаже и не хотите восстанавливать данные приложений и паролей, то обязательно отключите резервирование данных.
Шаг 4. Нажмите «Сброс настроек», чтобы форматировать Андроид и удалить из внутренней памяти устройства все пользовательские данные.

Шаг 5. Откроется новая страница, где отобразится подробная информация о процессе, а также список подключенных на устройстве аккаунтов. Выберите «Сбросить настройки телефона», чтобы обнулить память.

Шаг 6. Нажмите кнопку «Стереть все», чтобы подтвердить полное форматирование пользовательских данных.

После этого со смартфона будут удалены все файлы и приложения. Когда форматирование завершится, настройте телефон заново, как при первом запуске.
Форматирование через Recovery
Recovery или Hard Reset это сброс смартфона до заводских настроек, который также включает в себя полное форматирование. Данный способ применяется в тех случаях, когда устройство заблокировано или не включается. Как очистить телефон на Андроид полностью:
Шаг 1. Выключите смартфон. Если экран не работает, то извлеките, а затем снова вставьте внутрь аккумулятор. Запустите Recovery. Для этого в течение 5-10 секунд удерживайте нажатыми кнопки «Питание» и «Уменьшить громкость».

Совет: на каждом смартфоне Recovery запускается по-разному. Например, сочетанием кнопок «Питание» и «Увеличить громкость», либо «Домой» и «Уменьшить громкость». Подробную информацию о том, как запустить Recovery смотрите на сайте производителя телефона.
Шаг 3. Появится защитный экран с изображением Андроида. Одновременно нажмите кнопки «Питание» и «Уменьшить громкость» (не удерживая), чтобы перейти в Recovery.

Шаг 4. Появится список доступных команд. Используйте физические кнопки «Увеличить громкость» и «Уменьшить громкость», чтобы передвигаться в меню и выберите «wipe data/factory reset». Нажмите кнопку «Питание», чтобы отформатировать устройство и снести все пользовательские данные. При необходимости подтвердите действие.

Процесс может занимать от 5 до 15 минут, в зависимости от объема внутреннего накопителя, количества установленных приложений, загруженных файлов. Дождитесь окончания удаления, а затем настройте смартфон как при первом запуске.
Читайте также
На чтение 3 мин Просмотров 7.4к. Опубликовано 14 июня 2022
Обновлено 20 сентября 2022
Сбросить смартфон к заводским настройкам — важное действие, которое необходимо сделать перед продажей своего телефона. Оно полностью обнулит всю систему до состояние «из коробки» — сотрет все установленные дополнительно приложения, личные данные и информацию о работе. Также сброс настроек, или Hard Reset в английском варианте, поможет вернуть устройство к работе в том с лучае, если забыл пароль и смартфон заблокирован. Для Android довольно много оболочек от разных производителей — Xiaomi, Huawei, Honor, Oppo, Vivo, Realme и т.д. Поэтому пункты меню, через которые можно добраться до раздела сброса настроек, могут немного отличаться в зависисмости от бренда и модели. Но принцип на всех Андроидах один и тот же.
Сброс телефона через меню Андроид
Есть несколько способов сбросить смартфон к заводским настройкам. Самый простой — через меню Андроид, однако он подходит только в том случае, если вы помните пароль и экран телефона не разблокирован.
Внимание! Перед сбросом необходимо сделать резервную копию настроек Android и перенести контакты для последующего восстановления на
- Необходимо зайти в раздел «Настройки» с рабочего стола Андроида
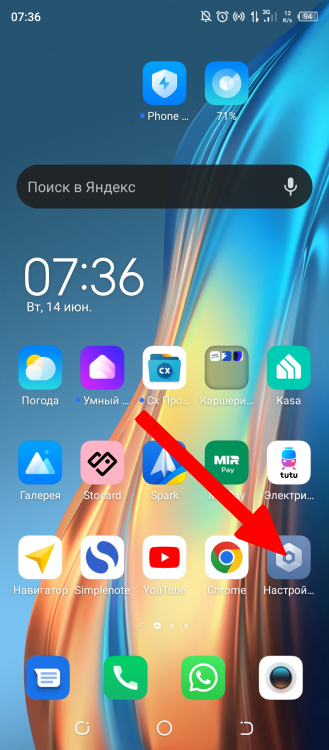
- Далее пролистываем страницу в самый низ и ищем пункт, который называется «Система», «Системные настройки» или «Настройки телефона»
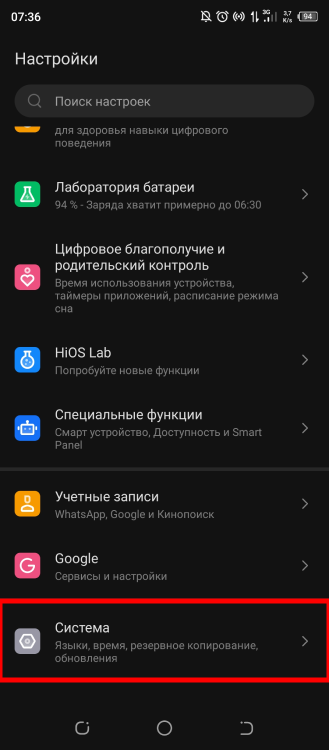
- Здесь заходим в «Параметры сброса»

- И выбираем «Удаление всех данных (сброс настроек до заводских установок)» или «Сброс данных» (в зависимости от модификации оболочки)

- После чего подтверждаем удаление информации

Спустя некоторое время после перезагрузки настройки смартфона будут сброшены к заводским, можно заново его включить, войти в другую учетную запись и начать работу.
Сброс настроек кнопками на заблокированном смартфоне через рекавери
Если ваш телефон заблокирован и вы не можете попасть в основное меню, то для его возврата в заводское состояние можно выполнить сброс настроек при помощи зажатия нескольких кнопок, или как их еще называют «аппаратных клавиш».
- Для этого необходимо прежде всего выключить смартфон кнопкой питания на корпусе.
- После чего для входа рекавери (recovery) зажать на 15-20 секунд комбинацию из нескольких клавиш и ждать появления меню. У большинства брендов (Huawei, Honor, Xiaomi, Redmi, Realme) она совпадает — нужно одновременно зажать и удерживать кнопки включения и прибавления громкости звука. Если для вашей модели указанная комбинация не подходит, то попробуйте обратиться за информацией к производителю своего телефона.

- После входа в меню необходимо выбрать пункт «Wipe data / Factory reset» и подтвердить свой выбор. В случае, если экран смартфона не реагирует на прикосновения, для навигации используем кнопки прибавления или уменьшения громкости. А для выбора нужного раздела — клавишу питания.

Сброс к заводским через сервисные коды Андроид
Мобильная операционная система Андроид также отличается тем, что поддерживает сброс к заводским настрокам через сервисные коды, которые вводятся из стандартного приложения звонилки.

Однако, каждый бренд использует свои собственные наборы цифровых кодов. Например, для смартфонов Samsung может подойти один из следующих в зависимости от модели:
- *#*#7780#*#
- *2767*3855#
- *#*#7378423#*#*
Вводим один из этих шифров в приложении для набора номера и совершаем «звонок», после чего телефон полностью обнулится

Видео инструкция
Актуальные предложения:

Задать вопрос
- 10 лет занимается подключением и настройкой беспроводных систем
- Выпускник образовательного центра при МГТУ им. Баумана по специальностям «Сетевые операционные системы Wi-Fi», «Техническое обслуживание компьютеров», «IP-видеонаблюдение»
- Автор видеокурса «Все секреты Wi-Fi»
Читайте, как сбросить Андроид до заводских настроек (Hard Reset). Подробные и простые инструкции и способы для смартфонов Самсунг, Сони, LG, Xiaomi, Huawei и других.
Иногда смартфон начинает безбожно тормозить. Или же в работу операционной системы может закрасться какая-то ошибка, возникающая время от времени. В этих и других случаях пользователь начинает задаваться вопросом: «Как сбросить настройки на Андроиде до заводских?». Делается это несколькими способами, о которых и пойдет речь в данной статье.
Что подразумевается под заводскими настройками? Это те параметры операционной системы, которые были заложены в смартфон или планшет ещё при его создании. Или при первом запуске новой версии операционной системы — здесь всё зависит от конкретного случая. Чаще всего устройство с такими настройками работает без каких-либо нареканий. Поэтому имеет смысл вернуться к заводским настройкам, если система начала раздражать своим поведением.
Почему сбрасывать Андроид до заводских настроек надо в крайнем случае

Многие люди думают над тем, как сбросить телефон на заводские настройки — Андроид позволяет сделать это достаточно легко. Но не все догадываются о том, какие именно настройки сбросятся. Отвечаем на этот вопрос: абсолютно все. В том числе будет осуществлено удаление всех сторонних приложений, которые скачивались из Google Play или других источников.
Но самое главное заключается в том, что по итогам сброса могут быть удалены контакты, SMS-сообщения, заметки и даже фотографии из соответствующей папки.
Поэтому сначала нужно озаботиться сохранением всех нужных вам данных, т.е. сделать бэкап данных телефона. Снимки можно переместить в какую-нибудь папку на карте памяти, а для сохранения контактов и SMS можно задействовать синхронизацию с Google.
Конечно, сделать всё это можно только в том случае, если смартфон более-менее стабильно функционирует. Если же операционная система не хочет запускаться, то тут впору думать над тем, как сбросить Андроид до заводских настроек кнопками, а не над сохранением контактов и изображений. К счастью, для сброса действительно не обязательно заходить в настройки операционной системы — достаточно особых манипуляций с физическими кнопками, в чём вы убедитесь по ходу прочтения статьи.
Рекомендуем вам вытащить из смартфона карту памяти. Обычно при сбросе стираются только данные с внутренней памяти. Но почему бы не перестраховаться?
Ещё вы можете перед совершением сброса удалить аккаунт Google. В противном случае по окончании процесса система запросит логин и пароль строго от того аккаунта, который был на гаджете перед сбросом. Это может стать для вас неприятным сюрпризом. На самом деле это выполняет роль защиты смартфона перед воришками — те не смогут нормально пользоваться устройством даже после совершения сброса. Разблокировать смартфон не имея данных от аккаунта Google смогут только работники сервисного центра. Но предварительно они попросят документы, подтверждающие вашу покупку.
Как сбросить настройки до заводских через меню телефона
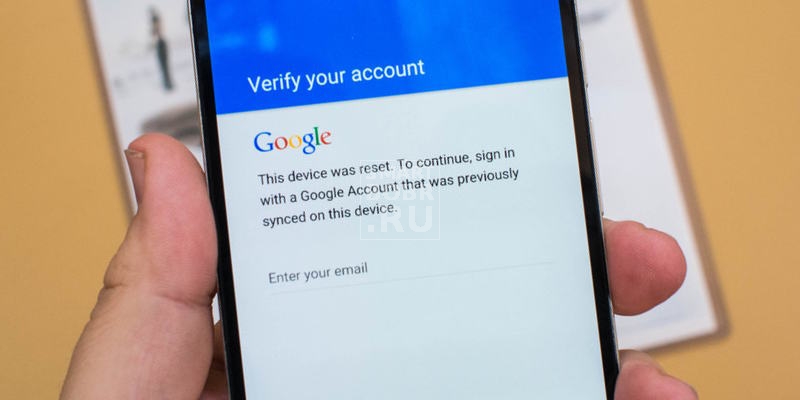
Если операционная система хоть как-то функционирует, то проще всего воспользоваться разделом «Настройки». В нём можно найти соответствующий подраздел, содержащий в себе виртуальную кнопку, запускающую процесс сброса. Если говорить конкретнее, то ваши действия должны быть следующими:
- Посетите раздел «Настройки». Для этого нажмите на соответствующую кнопку в меню или панели уведомлений.
- Прокрутите список в самый низ — здесь нажмите на пункт «Восстановление и сброс». Также он может называться «Архивирование и сброс», либо каким-то подобным образом.
- Далее вам предстоит подтверждение своих действий. Для этого нужно нажать на кнопку «Персональные данные» или какую-то похожую — здесь всё зависит от версии операционной системы и конкретного перевода на русский язык.
- Возможно, что дальше потребуется ещё одно подтверждение — вас попросят нажать кнопку «Стереть всё».
Далее остаётся лишь дождаться окончания процесса. Его продолжительность зависит от мощности процессора, объема встроенной памяти и некоторых других факторов. Когда процесс закончится — операционная система предстанет в таком состоянии, в каком вы её видели сразу после покупки смартфона.
Сбросить смартфон на Андроид до заводских настроек с помощью кнопок

Как уже было сказано выше, порой пользователь доводит Android до его полной неработоспособности. Например, операционная система в результате каких-то действий может выключаться ещё во время своей загрузки. Или же смартфон может вообще не реагировать на ваши действия. В таких случаях требуется сброс при помощи физических клавиш.
Конкретная реализация такого метода сброса до заводских настроек зависит от модели вашего устройства. Здесь мы расскажем о том, как процесс сброса запускается на смартфонах и планшетах от самых известных производителей. Но если ваш девайс создавался какой-то другой компанией, то придется поэкспериментировать. В конце концов, кнопок у современных смартфонов очень мало, поэтому одна из комбинаций обязательно окажется правильной.
Первое ваше действие всегда одинаково: нужно полностью выключить устройство. Если аппарат уже отключен, то далее следует посетить режим Recovery. А вот для этого уже используются разные комбинации.
Lenovo
На устройствах от этой компании нужно зажать обе клавиши, отвечающие за изменение уровня громкости, и кнопку питания. Если таким образом запускается только операционная система Android, то попробуйте вместо этого зажать при выключенном смартфоне клавишу питания. Но как только вы ощутите вибрацию, отпустите эти кнопку и несколько раз нажмите на клавишу увеличения громкости.
Если оба вышеописанных способа не помогли, то попробуйте третий вариант. Он заключается в зажатии кнопки включения и клавиши увеличения громкости. Один из трех способов точно должен помочь вам выйти в меню Recovery. Но как сбросить заводские настройки на Андроиде Леново, используя это меню? Об этом читайте чуть ниже.
LG
На устройствах южнокорейской компании LG обычно применяется всего один способ посещения меню Recovery. Пользователю нужно зажать клавишу уменьшения громкости и кнопку питания. После появления логотипа обе кнопки отпускаются на одну секунду, после чего снова зажимаются. Держать их нужно вплоть до загрузки режима Recovery.
ASUS и Acer
У устройств от этих двух компаний обычно используется удержание клавиш питания и уменьшения громкости.
Huawei
Планшеты и смартфоны Huawei обычно тоже предполагают удержание кнопок питания и уменьшения громкости. Для попадания в режим Recovery нужно удерживать эти клавиши в течение десяти секунд.
На некоторых устройствах используется более сложный способ. Сначала нужно на те же 10 секунд зажать клавишу питания и середину качельки регулировки громкости. После появления логотипа клавиша питания отпускается. А после появления изображения робота с шестеренками нужно переместить палец с середины качельки громкости на её верх — то бишь, на кнопку увеличения громкости. После появления зеленой полосы статуса загрузки эту клавишу нужно отпустить.
Samsung
Сбросить до заводских настроек Андроид Самсунг тоже можно посредством Recovery Menu. Для его посещения обычно хватает удержания клавиши «Домой», а также кнопок питания и увеличения громкости. На некоторых смартфонах и планшетах используется ещё более легкий способ — он заключается в удержании клавиши питания и кнопки уменьшения громкости.
Prestigio
На устройствах под этим брендом необходимо удерживать клавишу питания и какую-то из кнопок, отвечающих за изменение уровня громкости. Какая именно из них используется — зависит от конкретной модели девайса, особой стандартизации здесь нет.
Sony
Чаще всего на японских гаджетах используется традиционный способ посещения меню Recovery, заключающийся в удержании клавиши питания и кнопки увеличения громкости. Но на совсем старых устройствах всё может быть несколько сложнее. Они сначала подключаются к зарядному устройству — нужно подождать, пока не загорится зеленый индикатор. Затем с помощью скрепки нажимается кнопка Reset. Как только загорится дисплей, необходимо на несколько секунд зажать клавишу питания. Далее кнопка отпускается и совершаются несколько нажатий на клавишу увеличения громкости.
Повторимся, второй способ применяется на очень старых смартфонах Sony, которые выпускались ещё в сотрудничестве со шведской компанией Ericsson.
Xiaomi и Meizu
На этих и некоторых других китайских смартфонах следует удерживать клавишу увеличения громкости и кнопку питания. Сразу после появления логотипа клавишу питания следует отпустить.
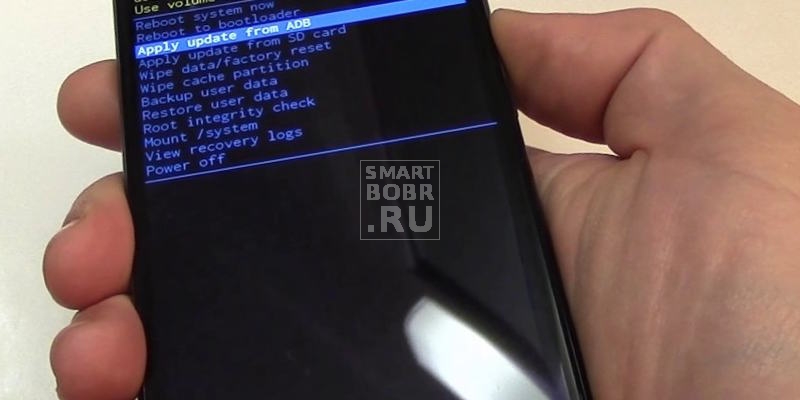
Итак, мы добрались до режима Recovery. Реализован он может быть у разных производителей совершенно по-разному. Но определенные пункты присутствуют в абсолютно всех версиях Recovery Menu. В том числе те, что нужны для сброса до заводских настроек. Для перемещения по пунктам этого меню следует использовать кнопки увеличения и уменьшения громкости. Для нажатия на выбранный пункт применяется кнопка питания. Сейчас вам необходимо совершить следующие несложные действия:
- Выберите и нажмите на пункт «Wipe data / factory reset».
- Вас предупредят о том, что далее будут удалены все пользовательские данные. Согласитесь с этим, повторно нажав клавишу питания.
- Запустится процесс удаления всех сторонних приложений и прочих пользовательских данных. Как только он закончится, вам следует выбрать и нажать на пункт «Reboot System». Это приведет к перезагрузке устройства.
Вот и всё, на этом ваши действия завершены. Теперь смартфон будет функционировать стабильно. Само собой, теперь вам по новой придется устанавливать все приложения и игры. И постарайтесь в этот раз не скачивать подозрительное ПО!
Скрытые коды и цифровые комбинации
Практически любой смартфон поддерживает множество команд, вызываемых при помощи цифровых комбинаций. В том числе таким образом можно запустить и процесс сброса до заводских настроек. Для этого нужно зайти в приложение «Телефон», где вы обычно вводите номер абонента. Здесь следует ввести один из следующих кодов (разные производители внедряют поддержку, опять же, разных комбинаций):
- *#*#7780#*#*
- *#*#7378423#*#*
- *2767*3855#
Возможно, что дополнительно потребуется нажатие на зеленую кнопку вызова.
Что делать дальше после сброса до заводских настроек?

Итак, вы совершили сброс до заводских настроек. Что теперь? Дальнейшие ваши действия будут похожи на те, что производились после покупки девайса. Например, нужно загрузить и установить основные приложения — клиенты социальных сетей, мессенджеры, виджет погоды и многое другое. Современные версии операционной системы Android помогут вам в этом — зачастую «зеленый робот» предлагает автоматически загрузить все те программы, которые были установлены в этом аккаунте ранее. Впрочем, не забывайте, что причиной возникших со смартфоном проблем могло быть какое-то приложение. Поэтому советуем вам в этот раз произвести ручную установку программ, отказавшись от подозрительных приложений.
Если же даже после сброса до заводских настроек операционная система отказывается работать должным образом, то причина проблемы кроется где-то очень глубоко. Рекомендуем вам в таком случае обратиться в авторизованный производителем смартфона сервисный центр — там вам постараются помочь. Если гарантийный срок истёк и тратить деньги не хочется, то можно попробовать решить проблему самому, совершив перепрошивку. Но это уже экстренный метод — во время перепрошивки может что-то пойти не так, и ваш девайс превратится в «кирпич».
Подведение итогов
Теперь вы знаете о том, как на операционной системе Android совершить Hard Reset. Мы надеемся, что вам пригодились эти знания. Хотя лучше не сталкиваться с такими проблемами, которые вынуждают задействовать сброс до заводских настроек. Идеально работающий гаджет не будет тратить ваши нервы, а это важнее всего.

