
Как отформатировать телефон на Андроид, если он не включается? В данном случае классический способ форматирования будет малоэффективным. Но, и в данной ситуации есть выход, поэтому следует отбросить панику. Даже если телефон завис и не падет признаки жизни, выполнить процедуру можно в обход операционной системы, используя систему Windows, к примеру. Об этом и других способах форматирования пойдет речь дальше.
Люди часто приносят в сервисный центр смартфоны, которые напрочь отказываются включаться. И вроде бы на экране горит логотип, а сам гаджет реагирует на нажатия, но даже после длительного ожидания нет никаких результатов. В большинстве случаев решить эту проблему можно просто сбросив устройство к заводским настройкам, но сделать это стандартными методами не получится. Давайте разберемся, как отформатировать телефон Андроид если он не включается, но все же подает признаки жизни (не полный «кирпич»).
Внимание. Мы не несем ответственности за ваши действия. Данная статья не является инструкцией к действию и носит информационный характер. Как форматировать Андроид через Recovery
Совершенно в каждом Андроид-смартфоне есть специальное системное меню, которое называется рекавери. Попасть в него можно на этапе загрузки смартфона, и здесь можно провернуть различные операции, начиная с проверки встроенного оборудования (камеры, динамиков, дисплея и т. д.), заканчивая полным форматированием и прошивкой через файл.
Чтобы форматировать смартфон через recovery, нужно сначала попасть в это меню. Каждый производитель способ входа определяет самостоятельно, но чаще всего он заключается в одновременном нажатии кнопки включения питания, возврата на начальный экран и качелек регулировки громкости. Подробнее — (Как зайти в Рекавери на Андроид). Загрузиться в это меню можно даже в том случае, если гаджет завис на логотипе и никак не хочет нормально работать.
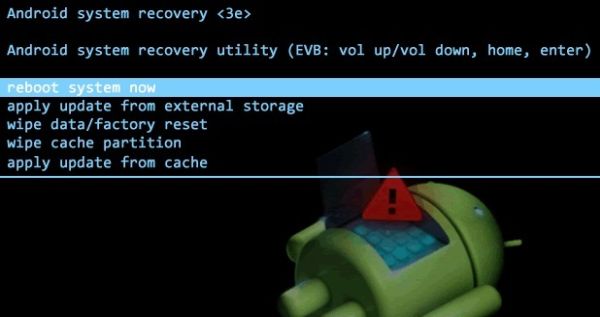
Стоит отметить, что некоторые производители, например, HTC, блокируют доступ в рекавери, и предварительно его нужно будет получить посредством сторонних утилит.
Теперь, когда мы разобрались с тем, как попасть в системное меню, находим пункт Wipe data/Factory reset, жмем его и дожидаемся полного сброса. По окончании смартфон перезагрузится самостоятельно. Очень важно не трогать в recovery пункты, предназначение которых вы не знаете, так как можете легко превратить ваш гаджет в «кирпич», а тут уже поможет не каждый сервисный центр.
Форматируем Android через компьютер и подключение USB
Android SDK – это универсальный набор для разработчиков, которые работают с устройствами под управлением Андроид. Найти его достаточно просто — прямо на сайте производителя.
Далее нам понадобятся:
- кабель USB, который идет в комплекте со смартфоном;
- компьютер под управлением ОС Windows;
- непосредственно сам проблемный смартфон.
Далее следуйте инструкции:
- установите программу Android SDK на используемый компьютер;
- запустите программу и перейдите в командную строку (Win + R > cmd)
- указываем путь к папке, куда был установлен Android SDK, например, C:Program FilesAndroid-SDLPlatform-Tools, предварительно проверив на наличие файла adb.exe в указанной папке;
- подключаем смартфон через USB к вашему ПК;
- вводим в командную строку команду adb shell recovery – wipe_data.
Дожидаемся надписи Done, после чего закрываем командную строку, отключаем смартфон от ПК и пытаемся включить.
Обратить внимание, что во время процесса форматирования нельзя отключать кабель от компьютера, так как возникнет программный сбой и ваш гаджет превратится в кирпич. Желательно вообще не трогать смартфон и лишний раз не дергать кабель, так как даже небольшое повреждение в проводе может прервать связь.
Если вы пытаетесь включить свой смартфон, но он только показывает вам логотип производителя или просто щелкает во время нажатий на кнопки — не стоит отчаиваться и нести его в сервисный центр. В большинстве случаев достаточно его просто форматировать, и сделать это можно без лишней головной боли. Все процедуры нужно проводить с максимальной осторожностью, так как неумелое обращение легко уничтожит последние признаки жизни, и тогда уже без помощи специалистов не обойтись, но даже они вам не дадут стопроцентного положительного прогноза относительно будущего аппарата.
Форматирование — процесс полной очистки внутреннего накопителя (памяти), поэтому к нему нужно подойти с осторожностью.
Если вы задумали отформатировать смартфон или планшет на Android, то нужно понимать, что ситуация немного отличается от форматирование флеш-карты. Если карту памяти можно очистить полностью, «под ноль», то в случае с устройством речь идет о сбросе настроек до заводских (Hard Reset). Эта операция часто помогает решить проблемы с торможениями, внеплановыми перезагрузками устройства, вылетом приложений и другими программными проблемами.
Перед очисткой телефона перенесите важные фотографии, музыку и другие файлы на компьютер или другой носитель, поскольку все личные данные будут удалены. Подробнее читайте в статье про резервное копирование.
Форматирование смартфона на Android
Чтобы «отформатировать» Android-смартфон стандартным путем, необходимо следовать простой инструкции.
Важно! Название и расположение разделов в настройках смартфона могут отличаться. В любом случае, функция сброса настроек есть в любом телефоне. Мы рассмотрим форматирование телефона на примере Android 11.
1. Зайдите в Настройки → Система → Сброс настроек.

2. Откроется раздел со следующими опциями:
- Сбросить настройки Wi-Fi, мобильного интернета и Bluetooth.
- Сбросить настройки приложений.
- Удалить все данные (сброс к заводским настройкам).

3. Для форматирования смартфона нужно выбрать опцию Удалить все данные. Система предупредит, что будут удалены все данные из внутренней памяти, в том числе аккаунт Google, музыка, фото, загруженные приложения и другое. Для начала форматирования Android достаточно нажать кнопку сброса.

4. Дождитесь окончания процесса, это может занять 3-10 минут времени.
После успешного завершения форматирования телефон включится, как в первый раз — пустой и не забитый лишними данными. Пользователю останется авторизовать под своим аккаунтом Google и заново скачать необходимые приложения и игры. Если есть резервная копия, воспользуйтесь ей и восстановите фотографии и другие данные.
Форматирование Android в меню Recovery
Если неполадки смартфона настолько серьезные, что не получается зайти в настройки и сделать сброс стандартным путем, придется воспользоваться меню Recovery (подробности в специальной статье). Обратите внимание, что открытие Recovery не является опасной процедурой и не лишает гарантии, но экспериментировать там не рекомендуется — ответственность за все действия лежат на пользователе.
Чтобы зайти в меню «рекавери», нужно зажать на 5-10 секунд кнопку питания и прибавления громкости. Устройство перезагрузится, откроется меню Recovery, которые на разных устройствах может выглядеть по-разному. Управление здесь осуществляется физическими кнопками (прибавить/убавить громкость и кнопка питания).
В меню выберите пункт Wipe data/Factory reset — это и есть сброс настроек до заводских, в нашем случае форматирование Android. Дождитесь окончания процедуры и пользуйтесь очищенным гаджетом.

Если на телефоне нужно отформатировать только карту памяти, воспользуйтесь этой инструкцией.

Многим владельцам портативной техники известна такая процедура, как форматирование карты памяти, которая приводит к очистке внешнего накопителя. Но одним нажатием можно очистить не только флешку, но и смартфон. Предлагаем выяснить, как отформатировать телефон на операционной системе Андроид, и узнать, при каких обстоятельствах эта процедура является незаменимой и обязательной.
Для чего это нужно?
Форматирование карты памяти – это операция, которая преследует сразу две цели:
- удаление информации;
- изменение формата файловой системы.
В случае со смартфонами процедура является похожей, но все-таки имеет некоторые особенности. В отличие от флешек, мобильное устройство не может поменять тип файловой системы. Поэтому данную операцию правильнее называть не форматированием, а приведением телефона к заводским параметрам.

В ходе выполнения процедуры со смартфона стираются все пользовательские данные, включая мультимедийные файлы, документы, приложения и аккаунты. Удаление информации может потребоваться в целом ряде случаев, среди которых важно выделить следующие:
- профилактические действия перед установкой обновлений системы;
- попытка устранить неполадки, связанные с работой устройства, за счет удаления вирусов через сброс параметров;
- подготовка смартфона к перепродаже.
Это далеко не все случаи, когда форматирование является полезной процедурой, позволяющей решить самые разные проблемы. Но не будем долго останавливаться на сценариях использования очистки, а сразу перейдем к методам выполнения операции.

Что нужно делать перед форматированием
Прежде чем форматнуть смартфон, необходимо заняться подготовительными действиями. Все-таки в ходе выполнения операции стираются все файлы, а вы наверняка не хотите потерять пользовательские данные. Чтобы сохранить информацию, сделайте следующее:
- Откройте настройки телефона.
- Перейдите в раздел «Восстановление и сброс».
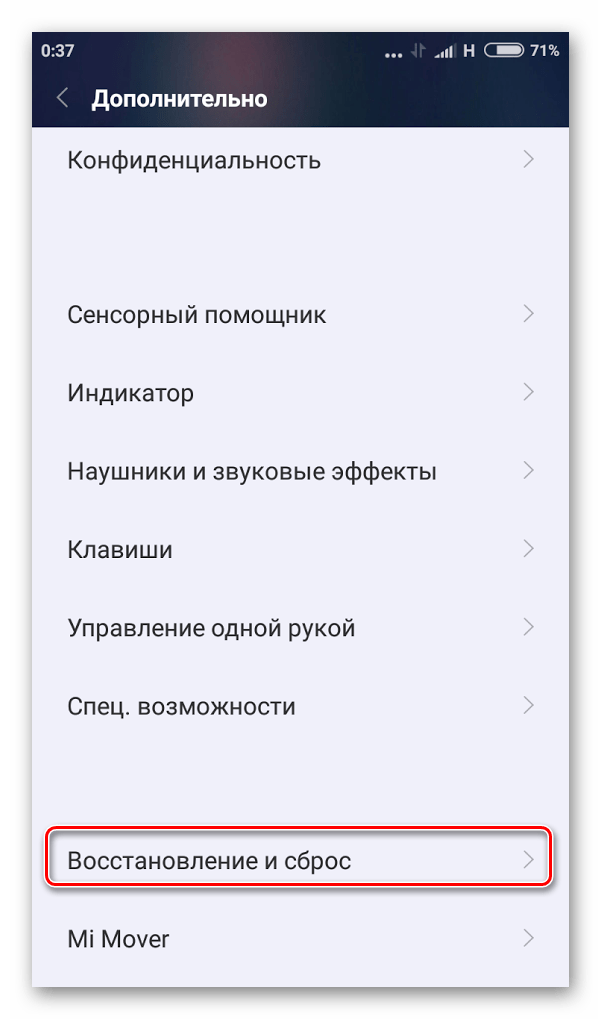
- Выберите опцию «Создать резервную копию данных».

- Укажите место сохранения бэкапа и дождитесь окончания резервирования.

Смартфон позволяет загрузить резервную копию в облачное хранилище Google Drive или сохранить в виде отдельного файла. При выборе первого варианта учитывайте, что бесплатно сервис предоставляет лишь 15 гигабайтов пространства на своих серверах. А при создании отдельного файла бэкапа не забывайте перебросить его на внешний накопитель, будь то MicroSD-карта или другое устройство со встроенной памятью.
По завершении операции вы сможете восстановить данные через тот же раздел настроек «Восстановление и сброс». Если речь идет о бэкапе, загруженном на Google Drive, достаточно будет авторизоваться под своим Гугл-аккаунтом. Если же резервная копия сохранялась в виде отдельного файла, то не забудьте перекинуть ее на смартфон перед восстановлением.

Способы форматирования
Осуществить задуманное можно несколькими способами. Стандартный вариант – форматирование через настройки телефона. Однако, если устройство функционирует некорректно, для выполнения операции придется обратиться к альтернативным вариантам через рекавери и ПК.
Через настройки
Это стандартный способ, позволяющий выполнить сброс до заводских настроек. Операция выполняется по следующему алгоритму:
- Откройте настройки телефона.

- Перейдите в раздел «Восстановление и сброс», а затем – «Сброс настроек».
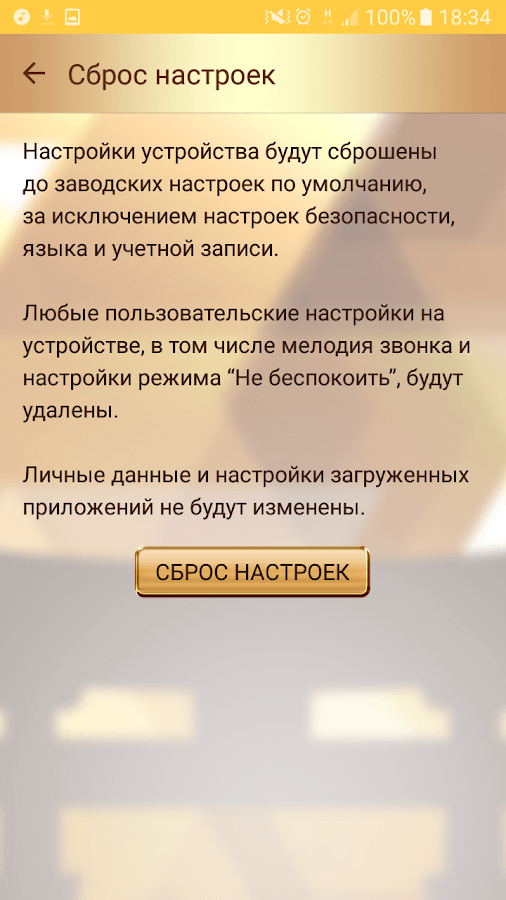
- Нажмите кнопку «Сбросить настройки телефона», а затем – «Стереть все».

В случае правильного выполнения операции смартфон уйдет в перезагрузку на пару-тройку минут, а после повторного запуска вы увидите перед собой окно авторизации в учетной записи Google.
Через Recovery
Это альтернативный вариант форматирования смартфона для тех, кто не может выполнить операцию через стандартный интерфейс Андроид. Для осуществления задуманного нужно:
- Выключить смартфон.
- Запустить Recovery Mode (режим восстановления) через кнопки «Power» + «Volume Down» (их нужно удерживать до появления логотипа).

- Используя качельку регулировки громкости, перейдите в раздел «wipe data/factory reset».
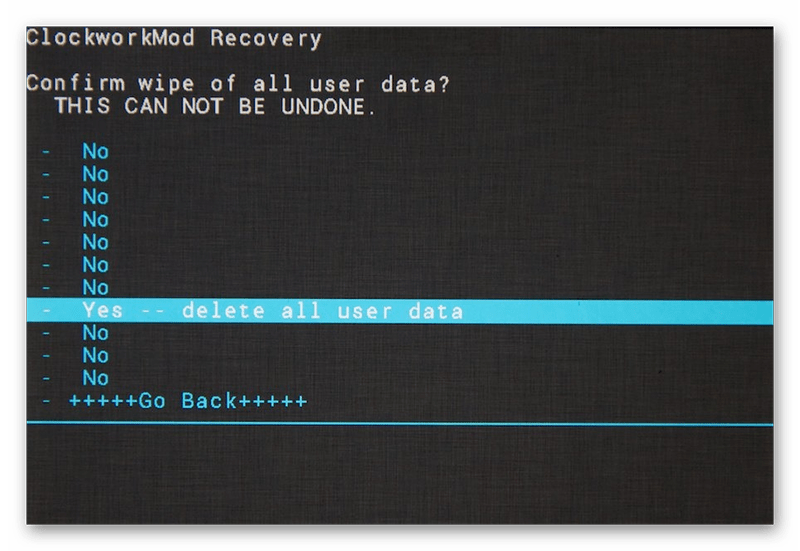
- Подтвердите действие нажатием на кнопку питания.
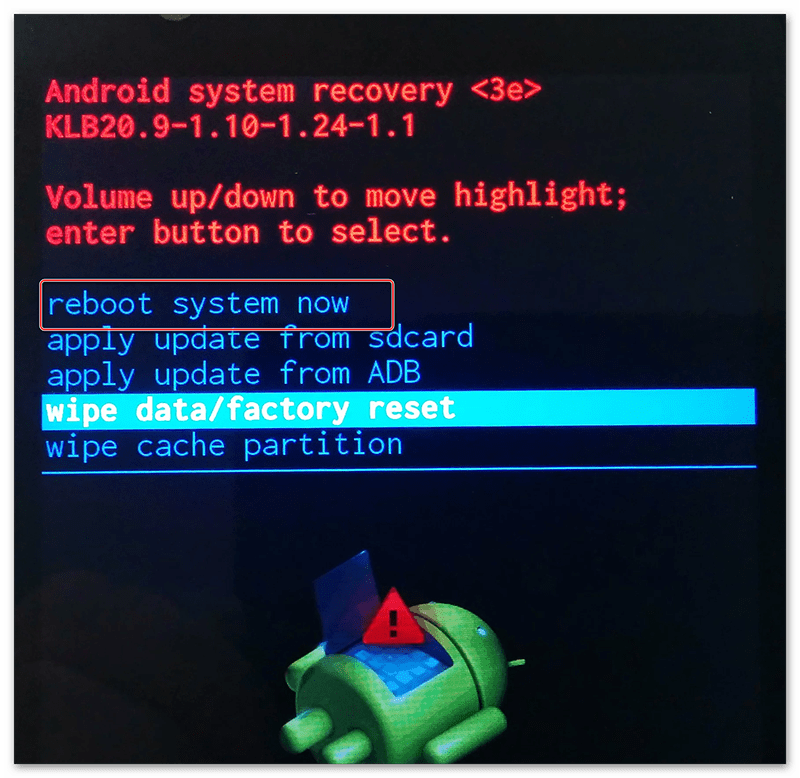
- Выполните операцию «reboot system now» для перезагрузки смартфона в стандартном режиме.
Важно. Комбинация кнопок, необходимая для запуска режима восстановления, может отличаться в зависимости от модели смартфона. Уточняйте актуальную информацию на сайте производителя.
Как и в случае со сбросом через настройки Андроид, после выполнения заключительного шага смартфон перезагружается, и спустя пару минут становится готов к использованию «с нуля».
Через компьютер и подключение USB
Заключительный способ, помогающий полностью очистить смартфон, предполагает использование компьютера. Чтобы выполнить операцию без ошибок, действуйте по инструкции:
- В настройках телефона активируйте отладку по USB.
- Установите фирменную утилиту на компьютер (например, Samsung Smart Switch).
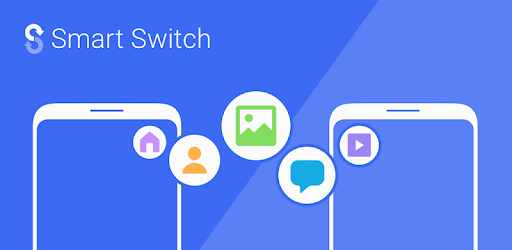
- Подключите смартфон к ПК.
- Убедитесь, что мобильное устройство правильно определилось внутри программы.
- Выберите опцию «Сброс настроек» и подтвердите свое действие.

Если для вашего смартфона нет официальной утилиты, попробуйте выполнить сброс при помощи сервиса Find My Phone. Вам понадобится просто авторизоваться под учеткой Гугл, выбрать свой телефон из списка и нажать кнопку «Очистить устройство».
Как очистить карту памяти
Также вы можете очистить не только внутреннюю память смартфона в ходе сброса настроек, но и отформатировать MicroSD-карту:
- Откройте настройки устройства.
- Перейдите в раздел «Память».
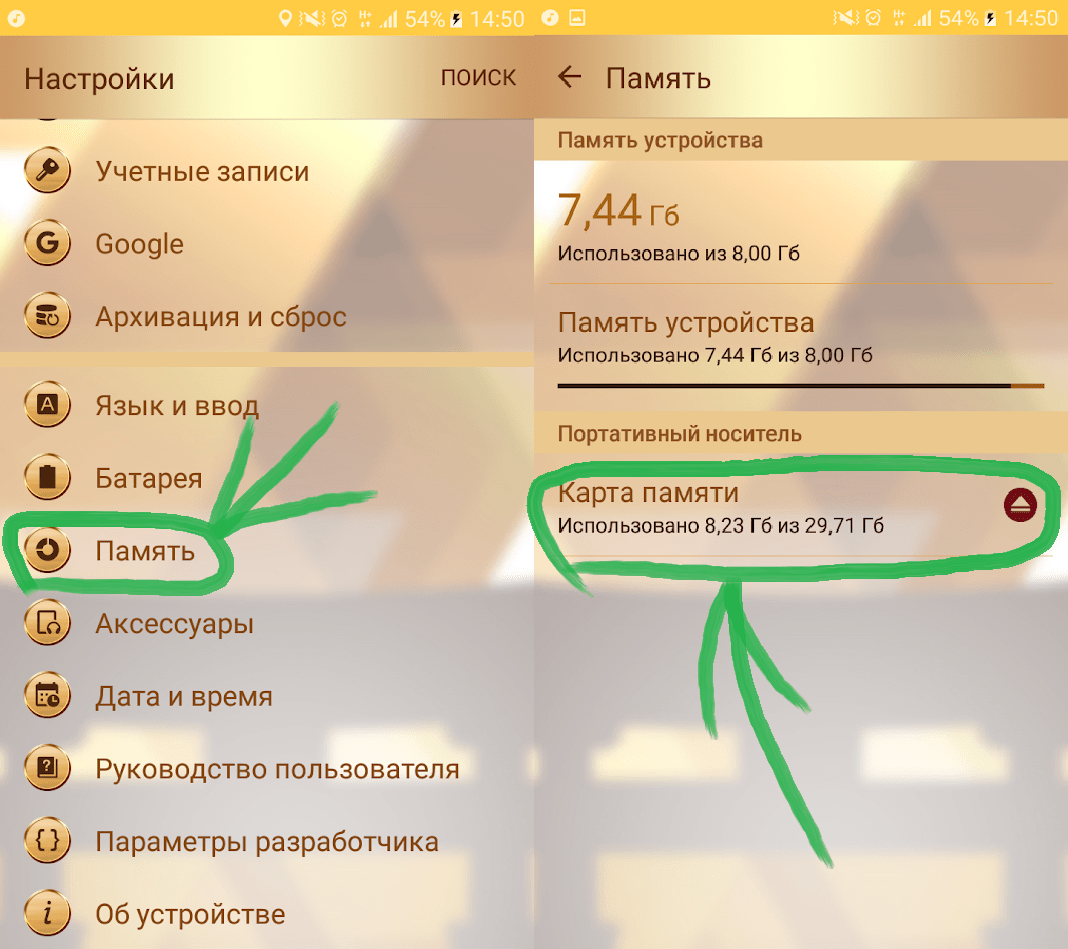
- Тапните по названию MicroSD-карты.
- Нажмите кнопку «Форматировать».
- Подтвердите действие.
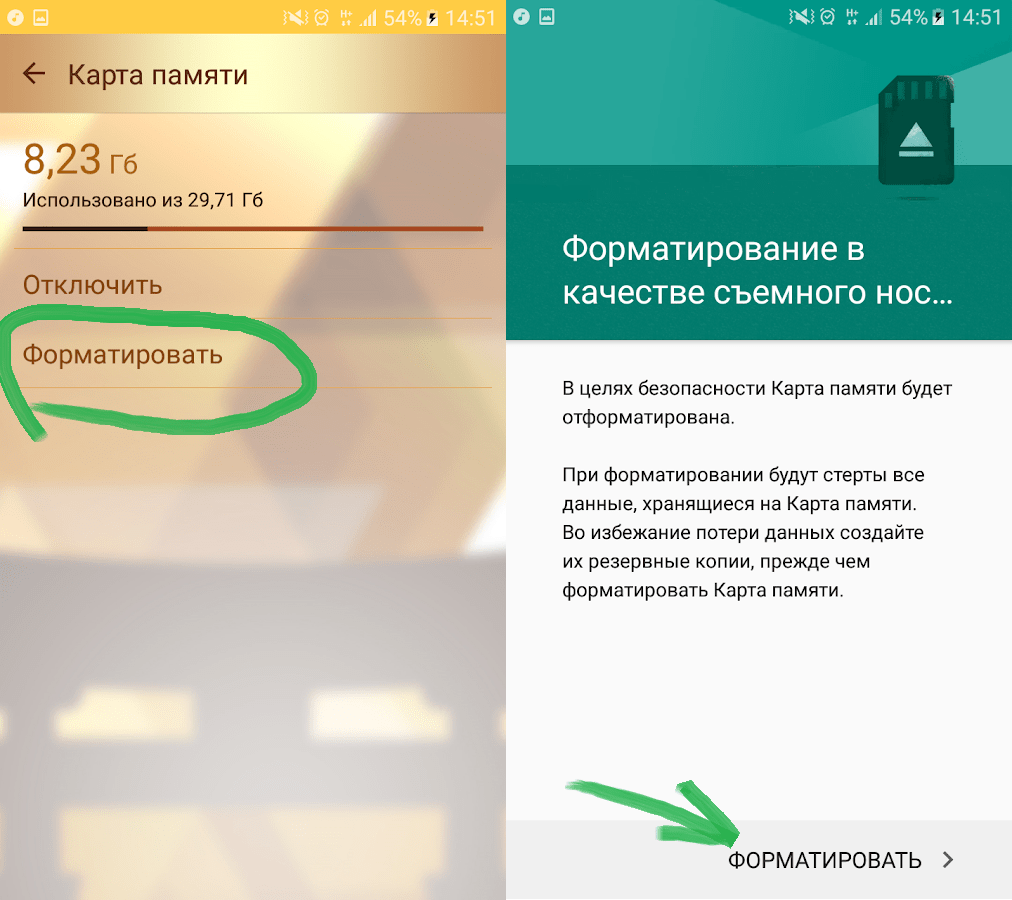
При желании эту операцию можно выполнить не на смартфоне, а на компьютере. Но в обоих случаях эффект будет один и тот же – вся информация окажется стерта.
Как часто можно, и нужно ли регулярно форматировать телефон?
Периодичность выполнения очистки смартфона напрямую зависит от сценариев использования. Так, если вы подозреваете, что устройство заражено вирусами, то его нужно форматнуть в обязательном порядке. Также не забывайте сбрасывать параметры перед каждым обновлением системы. Обращаться к этой операции чаще нет никакого смысла.
Содержание
- Зачем нужно форматирование
- Подготовка к очистке устройства
- Несколько способов удаления данных
- Недостатки способа форматирования Android через Recovery
- «Старый» метод форматирования Андроида
- Как форматировать Android телефон в режиме восстановления
- Как форматировать Android телефон от ПК
- В каком формате форматирует Андроид
- Форматирование карты памяти
- Периодичность форматирования
Зачем нужно форматирование
Доступ к большому количеству бесплатного контента, приложений и игр ведёт к тому, что пользователь устанавливает себе на смартфон на базе Android множество разнообразных инструментов и развлекательных решений. Многие из них являются аналогом, либо альтернативой стандартных приложений для ОС Android.
По мере установки новых приложений, память устройства заполняется, появляться многочисленный мусор. Проблема такой ситуации в том, что от загрязнений заметно падает производительность самой операционной системы. Вы можете наблюдать, как телефон тормозит, долго открывает страницы браузера, длительное время запускает приложения.
В дальнейшем это ведёт к системным ошибкам, которые отображаются на экране смартфона. Телефон может самопроизвольно отключаться, уходит на перезагрузку. Либо вовсе прекращает нормально работать в штатном режиме.

Здесь логичным и закономерным решением кажется простое удаление неиспользуемых программ и игр. Но будьте готовы к том, что желаемого эффекта это не принесёт.
Даже если полностью почистить память и реестр, в системе останутся файлы, способные продолжать активно тормозить девайс. Тут есть 2 возможных решения. Это сброс до заводских настроек, либо же форматирование.
Как вы понимаете, задача форматирования заключается в возврате телефону прежней производительности и работоспособности за счёт удаления разного мусора, остаточных файлов, которые стандартными способами уже не стираются.
Подготовка к очистке устройства
Форматирование может понадобиться в следующих случаях:
- Пользователь хочет подарить или продать кому-то свой Android. Обычно люди не желают, чтобы их личная информация попала к третьим лицам.
- Обладателю устройства не нравится, что некоторые приложения запускаются по 10 минут или возникают системные ошибки, которые не удается устранить. В таких случаях форматирование выглядит наилучшим решением проблем.
- Пользователь забыл пароль для разблокировки экрана. Если другие способы не помогают решить проблему, то придется выполнить форматирование.
Существует 2 основных способа, позволяющих форматнуть память. Если устройство работает относительно нормально и операционная система на нем функционирует, то выполнить операцию будет очень просто. В противном случае придется удалять данные через режим восстановления Android, что будет немного сложнее. Нужно иметь в виду, что перед уничтожением данных на таком телефоне, как Samsung Galaxy S7 или S8, необходимо предварительно выполнить резервное копирование информации.
Любой из доступных способов очистки устройства стирает все файлы пользователя. Вот почему перед началом процесса необходимо сделать резервную копию файлов. Чтобы сохранить информацию на персональном компьютере, рекомендуется использовать программу Android Backup Restore.
Затем нужно выполнить следующие шаги:
- После установки программы запустить ее и открыть панель Data Backup & Restore. Затем подключить к компьютеру устройство, которое требуется отформатировать, с помощью кабеля USB.
- Пользователю будет предложено 2 варианта: Backup и Restore. Нужно выбрать Backup и отметить на телефоне данные, которые хочется сохранить.
- Нажать кнопку Backup после того, как будут выбраны файлы. Через некоторое время будет получено уведомление о том, что резервное копирование данных завершено. Программа наглядно продемонстрирует, что файлы оказались в нужном месте.
Несколько способов удаления данных
Простой способ форматирования устройства Android – сброс до заводских настроек. С этой задачей справится даже неопытный пользователь. В качестве примера будет использован смартфон Samsung Galaxy S7 Edge, номер модели – SM-G9350, версия операционной системы – Android 6.0.1. Для форматирования гаджета нужно выполнить следующие шаги:
- открыть на телефоне «Настройки»;
- нажать «Резервное копирование и сброс», затем прокрутить экран вниз и выбрать «Сброс до заводских настроек»;
- выбрать опцию «Сбросить настройки», чтобы вернуть Андроид в изначальное состояние.
Другой способ форматирования смартфона – режим восстановления. Этот метод понадобится в том случае, когда он зависает на экране загрузки и не может запустить операционную систему. Он пригодится и тем, кто забыл пароль для разблокировки экрана. Другими словами, форматировать Android через режим восстановления нужно в тех случаях, когда не получается успешно войти в систему и выполнить сброс настроек в обычном режиме. В качестве примера будет использован тот же телефон Samsung Galaxy S7 Edge. Нужно выполнить следующие действия:
- выключить смартфон;
- одновременно нажать и удерживать кнопки Power, Volume Up и Home;
- отпустить все клавиши, когда появится логотип, и появится режим восстановления;
- прокрутить вниз, чтобы выбрать опцию Wipe Data / Factory Reset, с помощью клавиши уменьшения громкости и использовать кнопку питания для подтверждения выбора.
После завершения процесса вся пользовательская информация на устройстве будет удалена. Вышеприведенное руководство является лишь примером перехода в режим восстановления. На самом деле всевозможные модели телефонов используют разные способы включения этой функции. Инструкцию по активации режима восстановления обычно можно найти в документации к мобильному устройству.
После форматирования телефона можно восстановить информацию с помощью Android Backup Restore, для этого понадобится лишь нажатие кнопки мыши. Достаточно подключить устройство к ПК, выбрать необходимые файлы и вернуть утерянные данные. Программа Android Backup Restore позволяет создавать резервные копии бесплатно. Это приложение выгодно отличается своей простотой и эффективностью.
Как отформатировать телефон Андроид, если он не включается? В данном случае классический способ форматирования будет малоэффективным. Но, и в данной ситуации есть выход, поэтому следует отбросить панику. Даже если телефон завис и не падет признаки жизни, выполнить процедуру можно в обход операционной системы, используя систему Windows, к примеру. Об этом и других способах форматирования пойдет речь дальше.
Данный способ является универсальным и подойдет тем пользователям, у которых при включении Андроида горит логотип, после чего экран снова тухнет. Форматировать телефон с помощью Recovery можно даже, если Android не включается вовсе. Для того чтобы войти в нужный режим пользователю следует ввести одну из предложенных комбинаций. Здесь представлены самые популярные модели Андроидов и необходимые для ввода Recovery действия.
Алгоритм действий:
После выполнения указанных действий пользователь переходит в режим Recovery, с помощью которого можно выполнить форматирование. Перемещение по меню режима осуществляется при помощи сенсорного вождения пальцем по экрану или с помощью клавиш громкости. Для того чтобы выбрать и подтвердить действие внутри режима необходимо нажать на кнопку питания.
Для того чтобы форматировать устройство необходимо выбрать соответствующий пункт в меню «Reboot System». Это традиционное название, однако, в некоторых моделях смартфонов название может видоизменяться. После нажатия клавиши Ваш телефон будет перезагружен и полностью отформатирован.
Недостатки способа форматирования Android через Recovery
Режим Recovery позволяет осуществить процедуру форматирования достаточно быстро, а действия являются простыми и понятными для пользователя. Однако есть у данного метода серьезный недочет. Некоторые модели Android после форматирования запрашивают вход в аккаунт гугл. Для подтверждения следует ввести пароль и никнейм. Если Вы не сможете вспомнить требующуюся информацию, то смартфон будет заблокирован, превратившись в нефункциональный кирпич.
Есть способ обхода данной проблемы. Восстановить учетную запись можно в офисе компании производителя смартфона. Однако сотрудники смогут оказать помощь только в том случае, если у Вас при себе будут документы покупки модели. В противном случае проблема решена не будет, а Андроид останется заблокированным.
«Старый» метод форматирования Андроида
Некоторые современные модели Андроид имеют в корпусе специальную кнопку для очистки данных, которая выглядит, как микроскопическое отверстие. Как правило, она находится внизу корпуса или на боковой части смартфона. Для того чтобы начать процесс форматирования, необходим лишь нажать на секретную клавишу, используя тонкий и острый предмет.
В качестве рычага активации можно использовать банальную зубочистку, эффективными окажутся и маникюрные ножницы. Однако, используя данный метод, необходимо быть осторожным, т.к. при форматировании вся информация и файлы будут безвозвратно удалены. Процесс восстановления будет невозможным.
И не перепутайте кнопку форматирования с отверстием для микрофона. Будьте аккуратны.
Как форматировать Android телефон в режиме восстановления
Если вы не можете выполнить обычный сброс к заводским установкам, как, когда ваш телефон не включается должным образом, вы можете сбросить его через режим восстановления.
Во-первых, убедитесь, что устройство полностью закрыта. Нажмите и удерживайте правильную комбинацию клавиш, чтобы запустить телефон в режиме восстановления. Это может быть различным от устройства к устройству.
Nexus: Громкость вверх + Volume Down + Power
Samsung: Громче + Home + Power
Motorola: Home + Power
Если устройство не реагирует на вышеуказанные комбинации только Google поиск комбинации для вашего телефона.
Оставьте кнопки, когда устройство включено.

Используйте Up Volume и уменьшение громкости кнопки для навигации по. И, прокрутите вниз, пока не появится режим восстановления.

Нажмите выключатель питания, чтобы начать через режим восстановления. Ваш экран будет похож на нижнем рисунке.

Удерживайте кнопку питания и сохраните, нажав на кнопку Volume Up. Затем экран всплывает.

Перейти к выбору протирать данные / сброса к заводским установкам с помощью кнопки регулировки громкости и нажмите кнопку питания, чтобы принять его. После этого, выберите «Да», чтобы удалить все данные.
Примечание: Если ваше устройство замерзает в любой точке JUST Удерживайте кнопку питания до тех пор, пока RESTARTS. Если ваши проблемы не будут исправлены даже после того, как завод сбросить это, вероятно, предположить, что проблема связана с оборудованием, а не программным обеспечением.
Как форматировать Android телефон от ПК
Третий процесс форматирования устройства с вашим ПК. Его требуется ПК и связь между ними обоими через USB.
Шаг 1: Нажмите на ссылку и загрузить его. После завершения загрузки щелкните правой кнопкой мыши файл ZIP и нажмите кнопку «извлечь все». Нажмите кнопку Обзор и выберите «C: ProgramFiles» каталог.

Шаг 2: Переименовать извлеченную папку для «AndroidADT». (Просто, чтобы прочитать его и получить доступ к нему быстрее)
Шаг 3: Теперь после того, как предыдущий шаг правой кнопкой мыши «Компьютер» в файловом браузере и выберите Свойства> Дополнительные параметры системы> Переменные среды.
Шаг 4: В системе переменного окна щелчка Path> Edit. Нажмите «END», чтобы переместить курсор на посыл отбора.
Шаг 5: Введите «; C: Program Files AndroidADT SDK платформенные инструменты » и убедитесь, что вы вводите точку с запятой в начале, после этого нажмите кнопку ОК, чтобы сохранить изменения.
Шаг 6: Откройте CMD.
Шаг 7: Подключите ваш телефон к компьютеру. Тип «ADB оболочка» в ЦМД и нажмите ENTER. После того, как АБР подключен тип «-wipe_data» и нажмите клавишу ввода. После этого, ваш телефон перезагружается и восстанавливает Android до заводских настроек.
Теперь вы успешно сбросить устройство с помощью компьютера.
Таким образом, мы обсудили три метода для форматирования или заводского сброса андроид устройства. Хотя, первый процесс является самым простым, но в некоторых случаях, возможно, придется искать другие варианты тоже. Пожалуйста, следуйте инструкциям тщательно и форматировать устройство с легкостью.
В каком формате форматирует Андроид
ОС Android обладает возможностью форматирования приспособления в различных форматах файловых систем. Наиболее популярные файловые системы:
- FAT 32. В данном формате функционирует большая часть приспособлений на операционной системе Андроид. Отличается надлежащей скоростью, мощностью. Большинство файлов в FAT32 быстро читаются периферийным проигрывателем, потому телефон возможно применять в качестве стандартной флешки.
- Практически, данный формат — лучшая копия FAT32, которая не имеет ограничений. Габариты файлов и их число в 1 папке не играют роли для такого формата.
- Современная файловая система, поддерживаемая на сегодняшний день большинством ПК. NTFS лучше защитит данные, а габариты скачиваемых файлов не ограничиваются, как в FAT32.
Файловая система на приспособлении по завершении форматирования будет непосредственно зависеть от пользователя. В этих целях требуется придерживаться такого алгоритма:
- Войти в раздел «Настройки».
- Открыть вкладку «Память».
- Отыскать раздел «Настройки памяти».
- Найти и активировать «Форматировать карту памяти».
- Поменять формат на требуемый.
Форматирование карты памяти
В основном необходимость в форматировании карты памяти появляется в тех случаях, когда Android-смартфон перестаёт её видеть и считывать. Преимущественно устройство видит ошибку, понимает её, и в ответ на запрос пользователя о подключении накопителя предлагает сначала его отформатировать.

Если сама карта памяти забита разным мусором, это может сопровождаться следующими симптомами:
- копирование файлов занимает больше времени, чем обычно;
- при перемещении данных наблюдаются те же признаки;
- на карте появляются файлы с неизвестными названиями;
- образуются битые секторы;
- приложения, установленные на карту, сильно теряют в быстродействии.
Прежде чем удалять с карты памяти телефона всё содержимое, рекомендуется по возможности скопировать данные на другой носитель. Также позаботьтесь о том, чтобы батарея была заряжена минимум на 70%. А ещё лучше сразу подключить девайс к зарядке, чтобы процесс не оборвался неожиданно из-за севшего аккумулятора.
Отформатировать флешку от смартфона можно вручную. Тут не обязательно использовать какие-либо сторонние программы. В этом случае инструкция будет иметь такой вид:
- откройте настройки телефона;
- пролистайте меню до раздела с управлением памятью;
- найдите внешний накопитель;
- откройте меню управления картой памяти;
- нажмите кнопку, которая позволяет извлечь накопитель;
- запустить процедуру очистки;
- подтвердить своё намерение и дождаться завершения процесса;
- извлечь карту памяти из смартфона;
- перезагрузить телефон;
- вставить её обратно.


Ещё при использовании ОС Windows можно открыть «Мой компьютер», предварительно подключив смартфон со вставленной картой памяти через USB. Обычно сам телефон и карта памяти распознаются как отдельные устройства. Тут можно нажать на значок флешки правой кнопкой мыши, выбрать пункт «Форматирование» и следовать инструкциям мастера.
Какой именно способ вам подходит больше, тот и используйте.
Периодичность форматирования
Многие пользователи вполне закономерно интересуются тем, нужно ли вообще постоянно проводить форматирование и как часто такую процедуру лучше выполнять.
Ответ на этот вопрос напрямую зависит от особенностей использования Android-смартфона. Если девайс применяется сугубо как звонилка, средство для отправки СМС и сообщений через мессенджеры, плюс вы изредка заходите на Youtube, тогда от форматирования можно вообще отказаться. Без него девайс всё равно будет нормально функционировать, и производительность не изменится. А когда соберётесь его продавать или дарить, тогда уже форматирование не помешает.

Что же касается другой категории пользователей, которые постоянно загружают программы, устанавливают и удаляют игры, регулярно работают с разного рода документами и файлами, то для них форматирование станет обязательным мероприятием. По мере того, как вы будете чувствовать изменения в скорости работы, появятся первые признаки зависания и какие-то ошибки, сразу же запускайте процесс очистки.
Ещё важно понимать, что от форматирования никакого вреда телефону не будет. Также никто не лишит вас из-за этого гарантии. Пользуйтесь этой функцией по мере необходимости.
Источники
- https://nastroyvse.ru/opersys/android/kak-otformatirovat-telefon-android.html
- https://droidd.ru/what-is-to-format-the-phone-how-to-format-an-android-phone-if-it-does-not-turn-on.html
- http://global.drfone.biz/ru/reset-android/format-android-phone.html
- https://tarifam.ru/kak-otformatirovat-android/

Форматирование — это процесс разбивки жесткого диска или внутреннего накопителя устройства на разделы и кластеры, который сопровождается полным уничтожением пользовательских данных.
Если вы готовите телефон к перепродаже, хотите вернуть его к первоначальному состоянию, избавиться от какой-либо ошибки или вируса, то вместо того чтобы удалять все приложения и файлы вручную, воспользуйтесь встроенными средствами для форматирования.
Форматирование через настройки
Чтобы удалить с устройства все пользовательские данные и вернуть его к первоначальному состоянию, воспользуйтесь функцией сброса до заводских настроек. Важно, чтобы в этот момент смартфон был заряжен как минимум на 30%. Как отформатировать телефон на Андроид:
Шаг 1. Откройте меню «Настройки» и в разделе «Личные данные» выберите пункт «Восстановление и сброс».

Шаг 2. нажмите «Резервирование данных» и передвиньте ползунок в состояние «Включено», чтобы скопировать личную информацию в облачное хранилище Gmail и восстановить ее при следующей загрузке.

Шаг 3. Настройте другие параметры в меню «Восстановление и сброс». Например, выберите учетную запись для резервирования данных, разрешите или запретите автовосстановление.

Совет: если вы готовите устройство к перепродаже и не хотите восстанавливать данные приложений и паролей, то обязательно отключите резервирование данных.
Шаг 4. Нажмите «Сброс настроек», чтобы форматировать Андроид и удалить из внутренней памяти устройства все пользовательские данные.

Шаг 5. Откроется новая страница, где отобразится подробная информация о процессе, а также список подключенных на устройстве аккаунтов. Выберите «Сбросить настройки телефона», чтобы обнулить память.

Шаг 6. Нажмите кнопку «Стереть все», чтобы подтвердить полное форматирование пользовательских данных.

После этого со смартфона будут удалены все файлы и приложения. Когда форматирование завершится, настройте телефон заново, как при первом запуске.
Форматирование через Recovery
Recovery или Hard Reset это сброс смартфона до заводских настроек, который также включает в себя полное форматирование. Данный способ применяется в тех случаях, когда устройство заблокировано или не включается. Как очистить телефон на Андроид полностью:
Шаг 1. Выключите смартфон. Если экран не работает, то извлеките, а затем снова вставьте внутрь аккумулятор. Запустите Recovery. Для этого в течение 5-10 секунд удерживайте нажатыми кнопки «Питание» и «Уменьшить громкость».

Совет: на каждом смартфоне Recovery запускается по-разному. Например, сочетанием кнопок «Питание» и «Увеличить громкость», либо «Домой» и «Уменьшить громкость». Подробную информацию о том, как запустить Recovery смотрите на сайте производителя телефона.
Шаг 3. Появится защитный экран с изображением Андроида. Одновременно нажмите кнопки «Питание» и «Уменьшить громкость» (не удерживая), чтобы перейти в Recovery.

Шаг 4. Появится список доступных команд. Используйте физические кнопки «Увеличить громкость» и «Уменьшить громкость», чтобы передвигаться в меню и выберите «wipe data/factory reset». Нажмите кнопку «Питание», чтобы отформатировать устройство и снести все пользовательские данные. При необходимости подтвердите действие.

Процесс может занимать от 5 до 15 минут, в зависимости от объема внутреннего накопителя, количества установленных приложений, загруженных файлов. Дождитесь окончания удаления, а затем настройте смартфон как при первом запуске.
Читайте также

В качестве примера мы будем форматировать смартфон Huawei. Если у вас другая модель устройства, например, Samsung, эта инструкция все равно подходит вам, поскольку суть самого процесса от модели смартфона не меняется. Сразу хочется напомнить, что при форматировании удаляются все данные. И это говорит о том, что надо заранее позаботиться о бекапе важной информации — перенести ее на другое устройство. А кроме того, мы рекомендуем отвязать устройство от аккаунта Google: после форматирования при загрузке смартфона нужно будет ввести пароль от аккаунта и если вы его не знаете, то не сможете пользоваться смартфоном. Будьте внимательны.
Форматирование телефона через настройки
С помощью иконки на рабочем столе откройте «Настройки».

Зайдите в раздел «Система».

Нажмите на строку «Сброс».

Внимание! Если вы не можете найти такой пункт в настройках смартфона, просто воспользуйтесь поиском по меню по слову «сброс» (указывается без кавычек).

Выберите пункт «Восстановление заводских настроек».

Читаете, что написано на экране смартфона. Согласны? Тогда тапните по кнопке «Сбросить настройки телефона».

Возможно, вас также попросят ввести пароль, если имеется защита для разблокировки рабочего стола. Затем подтвердите сброс, нажав на кнопку «Сбросить настройки телефона».

Что делать дальше? Ждать. Смартфон будет перезагружен и начнется очистка данных. В этом время не перезагружайте его самостоятельно! Устройство перезагрузится автоматически еще раз после сброса данных и тогда вам предложат настроить его.
Форматирование телефона через рекавери меню
Этим способом мы пользоваться не советуем, разве что в экстренных случаях, когда, к примеру, не работает сенсор дисплея.
Выключите смартфон, нажав на клавишу выключения и тапнув по сенсорной кнопке на экране.

Нажмите кнопку увеличения звука и, удерживая ее, нажмите на клавишу включения и удерживайте. Когда на экране появится изображение, уберите палец с кнопки включения, но продолжайте удерживать кнопку увеличения звука, пока не включится рекавери меню.

В редких случаях надо удерживать клавиши включения и уменьшения звука, а на некоторых Самсунгах — сразу три кнопки: увеличения звука, «Домой» и включения.
В меню рекавери находите пункт Wipe data/factory reset, открываете его (перемещение по меню происходит с помощью нажатия на механические клавиши).

Подтверждаете действие, выбрав Yes или еще раз Wipe data/factory reset. В нашем примере нужно дополнительно ввести слово yes для подтверждения действия.

Ждете, когда форматирование будет завершено. Затем выбираете Reboot system now.

Смартфон будет перезагружен в обычном режиме, при этом вы получите его как с завода.
Как отформатировать телефон Андроид, если он не включается? В данном случае классический способ форматирования будет малоэффективным. Но, и в данной ситуации есть выход, поэтому следует отбросить панику. Даже если телефон завис и не падет признаки жизни, выполнить процедуру можно в обход операционной системы, используя систему Windows, к примеру. Об этом и других способах форматирования пойдет речь дальше.
СодержаниеПоказать
- Как форматировать Андроид через Recovery
- Недостатки способа форматирования Android через Recovery
- «Старый» метод форматирования Андроида
- Форматируем Android через компьютер и подключение USB
Как форматировать Андроид через Recovery
Данный способ является универсальным и подойдет тем пользователям, у которых при включении Андроида горит логотип, после чего экран снова тухнет. Форматировать телефон с помощью Recovery можно даже, если Android не включается вовсе. Для того чтобы войти в нужный режим пользователю следует ввести одну из предложенных комбинаций. Здесь представлены самые популярные модели Андроидов и необходимые для ввода Recovery действия.
Алгоритм действий:
- одновременное зажатие клавиши контроля звука и кнопки выключения устройства – самая популярная комбинация, подходит для подавляющего большинства моделей телефонов, независимо от марки;

- для линейки смартфонов LG необходимо проделать указанные выше действия, однако сразу после того, как загорится логотип необходимо зажать кнопку выключения и удерживать порядка 5 секунд;
- для Андроидов от Самсунг необходимо нажать на кнопку «домой», клавишу питания и кнопку регулирования громкости. Нажатие выполняется одновременно. После того, как на экране появится логотип, необходимо перестать удерживать клавишу питания, при этом все еще зажимая другие кнопки;

- для телефонов линейки Sony Xperia оптимальным вариантом для входа в режим является зажатие клавиши регулировки громкости и питания;
- универсальная комбинация, которая подходит для большинства видов смартфонов – одновременное нажатие на клавишу питания, регуляцию звука и кнопки домой;
- для некоторых моделей Андроид подойдет одновременное зажатие кнопок уменьшение и прибавления звука.
После выполнения указанных действий пользователь переходит в режим Recovery, с помощью которого можно выполнить форматирование. Перемещение по меню режима осуществляется при помощи сенсорного вождения пальцем по экрану или с помощью клавиш громкости. Для того чтобы выбрать и подтвердить действие внутри режима необходимо нажать на кнопку питания.
Для того чтобы форматировать устройство необходимо выбрать соответствующий пункт в меню «Reboot System». Это традиционное название, однако, в некоторых моделях смартфонов название может видоизменяться. После нажатия клавиши Ваш телефон будет перезагружен и полностью отформатирован.
Недостатки способа форматирования Android через Recovery
Режим Recovery позволяет осуществить процедуру форматирования достаточно быстро, а действия являются простыми и понятными для пользователя. Однако есть у данного метода серьезный недочет. Некоторые модели Android после форматирования запрашивают вход в аккаунт гугл. Для подтверждения следует ввести пароль и никнейм. Если Вы не сможете вспомнить требующуюся информацию, то смартфон будет заблокирован, превратившись в нефункциональный кирпич.
Есть способ обхода данной проблемы. Восстановить учетную запись можно в офисе компании производителя смартфона. Однако сотрудники смогут оказать помощь только в том случае, если у Вас при себе будут документы покупки модели. В противном случае проблема решена не будет, а Андроид останется заблокированным.
«Старый» метод форматирования Андроида
Некоторые современные модели Андроид имеют в корпусе специальную кнопку для очистки данных, которая выглядит, как микроскопическое отверстие. Как правило, она находится внизу корпуса или на боковой части смартфона. Для того чтобы начать процесс форматирования, необходим лишь нажать на секретную клавишу, используя тонкий и острый предмет.
В качестве рычага активации можно использовать банальную зубочистку, эффективными окажутся и маникюрные ножницы. Однако, используя данный метод, необходимо быть осторожным, т.к. при форматировании вся информация и файлы будут безвозвратно удалены. Процесс восстановления будет невозможным.
И не перепутайте кнопку форматирования с отверстием для микрофона. Будьте аккуратны.
Форматируем Android через компьютер и подключение USB
Данный метод осуществляется через компьютер. Ваш Андроид необходимо подключить к ноутбуку при помощи переходника. При подключении могут возникнуть проблемы. Компьютер может распознавать смартфон, как неизвестное устройство. В данном случае необходимо предварительно скачать и установить требующиеся драйвера. Если и данное действие не помогло, то Вам стоит отключить телефон, снять батарею и подключить через USB снова.
Далее следуйте инструкции:
- установите программу Android SDK на используемый компьютер;
- запустите программу и перейдите в командную строку;
- укажите ту папку, в которой хранится подлежащая форматированию информация;
- возвращаемся в командную строку и вводим команду: adb shell recovery —wipe_data.

Если ни один из указанных методов Вам не подошел и не устранил неисправность, то проблема кроется в программном обеспечении. Исправить это самостоятельно не получится. Следует посетить сервисный центр. Обычно мастерские чинят все бренды. Но если вы житель Петербурга, то обратите внимание на сервис HTC remont-telephonov.ru. Они специализируются на данном производителе и обладают собственным складом запасных частей, что ускорит процесс ремонта.
