
Перейдите в «Настройки», «Резервное копирование и сброс», а затем «Сбросить настройки».
2.
Если у вас есть опция «Сбросить настройки», возможно, именно здесь вы можете сбросить настройки телефона, не теряя все свои данные.
Если опция просто говорит «Сбросить телефон», у вас нет возможности сохранять данные.
Программный сброс вашего телефона
- Удерживайте кнопку питания нажатой, пока не увидите меню загрузки, затем нажмите «Выключить».
- Извлеките аккумулятор, подождите несколько секунд и затем вставьте его обратно. Это работает, только если у вас съемный аккумулятор.
- Удерживайте кнопку питания нажатой, пока телефон не выключится. Возможно, вам придется удерживать кнопку в течение минуты или более.
Что произойдет, если я перезагружу свой телефон Android?
Проще говоря, перезагрузка — это не что иное, как перезагрузка телефона. Не беспокойтесь о том, что ваши данные будут стерты. Опция перезагрузки фактически экономит ваше время, автоматически завершая работу и включая ее снова без каких-либо дополнительных действий. Если вы хотите отформатировать свое устройство, вы можете сделать это с помощью параметра, называемого сбросом к заводским настройкам.
Как сбросить настройки телефона без потери фотографий?
Зайдите в настройки телефона и найдите «Резервное копирование и сброс» или «Сброс» для некоторых устройств Android. Отсюда выберите Заводские данные для сброса, затем прокрутите вниз и коснитесь Сбросить устройство. Введите свой пароль, когда вам будет предложено, и нажмите «Стереть все». После удаления всех файлов перезагрузите телефон и восстановите данные (необязательно).
Что произойдет, если вы сбросите настройки телефона до заводских?
Вы можете удалить данные со своего телефона или планшета Android, сбросив его до заводских настроек. Такой сброс также называется «форматированием» или «жестким сбросом». Важно: сброс к заводским настройкам стирает все ваши данные с вашего устройства. Если вы выполняете сброс, чтобы исправить проблему, мы рекомендуем сначала попробовать другие решения.
Сброс к заводским настройкам вредит вашему телефону?
Ну, как говорили другие, сброс к заводским настройкам неплох, потому что он удаляет все разделы / данные и очищает весь кеш, что повышает производительность телефона. Это не должно повредить телефону — он просто восстанавливает его до «заводского» (нового) состояния с точки зрения программного обеспечения. Обратите внимание, что при этом не удаляются обновления программного обеспечения телефона.
Стирает ли программный сброс данные?
Мягкий сброс — это перезагрузка устройства, например смартфона, планшета, ноутбука или персонального компьютера (ПК). Действие закрывает приложения и очищает все данные в оперативной памяти (оперативной памяти). Несохраненные данные, которые используются в данный момент, могут быть потеряны, но это не повлияет на данные, хранящиеся на жестком диске, приложения и настройки.
Как я могу перезагрузить свой телефон Android?
Чтобы выполнить полный сброс:
- Выключите устройство.
- Одновременно удерживайте кнопку питания и кнопку уменьшения громкости, пока не откроется меню загрузчика Android.
- В меню загрузчика вы используете кнопки громкости для переключения между различными параметрами и кнопку питания для входа / выбора.
- Выберите вариант «Режим восстановления».
Потеряю ли я данные при перезагрузке телефона?
Это приводит к потере несохраненных данных в запущенных приложениях, даже если эти приложения обычно сохраняются автоматически при закрытии. Для сброса одновременно удерживайте кнопки «Сон / Пробуждение» и «Домой» около 10 секунд. Телефон выключается, а затем автоматически перезагружается.
Хорошо ли перезагружать телефон каждый день?
Есть несколько причин, по которым вы должны перезагружать телефон хотя бы раз в неделю, и на это есть веская причина: сохранение памяти, предотвращение сбоев, более плавная работа и продление срока службы батареи. Перезагрузка телефона удаляет открытые приложения и утечки памяти, а также избавляется от всего, что разряжает вашу батарею.
Как я могу восстановить свои данные после сброса к заводским настройкам?
Учебное пособие по восстановлению данных Android после восстановления заводских настроек: сначала загрузите и установите на свой компьютер бесплатное программное обеспечение Gihosoft Android Data Recovery. Затем запустите программу, выберите данные, которые вы хотите восстановить, и нажмите «Далее». Затем включите отладку по USB на телефоне Android и подключите его к компьютеру через USB-кабель.
Что я должен сделать резервную копию перед заводскими настройками Android?
Шаг 1. На телефоне или планшете Android (с SIM-картой) перейдите в «Настройки»> «Личные»> «Резервное копирование и сброс». Вы увидите там два варианта; вам нужно выбрать оба. Это «Резервное копирование моих данных» и «Автоматическое восстановление».
Потеряю ли я свои фотографии, если сброслю настройки телефона?
Есть несколько способов сбросить настройки телефона Android, ничего не потеряв. Сделайте резервную копию большей части данных на SD-карте и синхронизируйте свой телефон с учетной записью Gmail, чтобы не потерять контакты. Если вы не хотите этого делать, есть приложение My Backup Pro, которое может выполнять ту же работу.
Сброс заводских настроек разблокирует телефон?
Сброс к заводским настройкам. Восстановление заводских настроек на телефоне возвращает его в исходное состояние. Если третье лицо сбросило телефон, коды, которые изменили телефон с заблокированного на разблокированный, удаляются. Если вы приобрели телефон как разблокированный до того, как прошли настройку, то разблокировка должна остаться, даже если вы перезагрузите телефон.
Что произойдет, если я сброслю заводские настройки телефона Android?
Вы можете удалить данные со своего телефона или планшета Android, сбросив его до заводских настроек. Такой сброс также называется «форматированием» или «жестким сбросом». Важно: сброс к заводским настройкам стирает все ваши данные с вашего устройства. Если вы выполняете сброс, чтобы исправить проблему, мы рекомендуем сначала попробовать другие решения.
Сброс заводских настроек делает телефон быстрее?
И последнее, но не менее важное: лучший способ ускорить работу вашего телефона Android — это выполнить сброс настроек до заводских. Вы можете считать это, если ваше устройство замедлилось до уровня, который не может выполнять базовые функции. Во-первых, зайдите в Настройки и воспользуйтесь имеющейся там опцией сброса к заводским настройкам.
Что такое жесткий сброс Android?
Аппаратный сброс, также известный как сброс к заводским настройкам или общий сброс, — это восстановление устройства до состояния, в котором оно было, когда оно покинуло завод. Все настройки, приложения и данные, добавленные пользователем, удаляются.
Должен ли я сбросить настройки телефона до заводских настроек перед продажей?
Вот четыре основных шага, которые вы должны предпринять, прежде чем запечатать конверт и отправить устройство в службу обмена или вашему оператору связи.
- Сделайте резервную копию вашего телефона.
- Зашифруйте свои данные.
- Выполните заводскую перезагрузку.
- Удалите все SIM- или SD-карты.
- Почистите телефон.
Что делает самсунг сброс к заводским настройкам?
Сброс до заводских настроек, также известный как полный или полный сброс, является эффективным методом устранения неполадок мобильных телефонов в крайнем случае. Он восстановит исходные заводские настройки вашего телефона, удалив при этом все ваши данные. Из-за этого важно сделать резервную копию информации, прежде чем выполнять сброс настроек к заводским.
В чем разница между сбросом к заводским настройкам и жестким сбросом?
Сброс к заводским настройкам относится к перезагрузке всей системы, а полный сброс относится к сбросу любого оборудования в системе. Сброс к заводским настройкам: сброс к заводским настройкам обычно выполняется для полного удаления данных с устройства, устройство должно быть снова запущено и требует повторной установки программного обеспечения.
Перезагрузка — это то же самое, что и возврат к заводским настройкам?
Средства перезапуска, чтобы что-то выключить. Перезагрузка, перезагрузка, выключение и мягкий сброс означают одно и то же. Говоря более техническими словами, перезагрузка или перезапуск чего-либо означает переключение состояния питания.
Сброс заводских данных удаляет все?
Восстановление заводских настроек Android не удаляет все. Вот как действительно стереть ваши данные. При продаже старого телефона стандартной процедурой является восстановление заводских настроек устройства, очистка его от любых личных данных. Это создает ощущение нового телефона для нового владельца и обеспечивает защиту первоначальному владельцу.
Когда мне следует перезагрузить свой телефон Android?
Самый простой способ перезагрузить планшет или смартфон — нажать кнопку питания и удерживать ее в течение нескольких секунд. Кнопка включения обычно находится на правой стороне устройства. Через несколько секунд должно появиться меню с опцией выключения питания.
Что произойдет, если я перезапущу свой телефон Android?
Нажмите и удерживайте эту опцию, и теперь вы сможете перезагрузить телефон в «безопасном» режиме. Если ваш телефон Android со временем стал медленным — из-за всех установленных приложений, тем и виджетов — вы можете использовать безопасный режим, чтобы временно превратить черепаху в зайца, не выполняя сброс настроек до заводских.
Почему мне нужно так часто перезагружать телефон?
Есть несколько причин, по которым вы должны перезагружать телефон хотя бы раз в неделю, и на это есть веская причина: сохранение памяти, предотвращение сбоев, более плавная работа и продление срока службы батареи. Перезагрузка телефона удаляет открытые приложения и утечки памяти, а также избавляется от всего, что разряжает вашу батарею.
Могу ли я вернуть свои фотографии после восстановления заводских настроек?
Восстановление изображений после сброса настроек на Android
- Снимки пропали после сброса настроек.
- Сброс к заводским настройкам следует использовать с осторожностью.
- Подключите свой телефон Android к компьютеру.
- Просканируйте свой телефон Android и найдите удаленные изображения.
- Предварительный просмотр и восстановление изображений с Android после сброса настроек.
Перезагрузка телефона удалит все?
Обычно, когда вы выполняете полный сброс, все ваши данные и приложения удаляются. Сброс заставляет телефон вернуться к исходным настройкам, как если бы он был новым. Однако iPhone позволяет вам и другие параметры сброса. Это только восстановит настройки вашего телефона, не затрагивая ваши личные данные.
Как выполнить полный сброс телефона Android?
Выключите телефон, а затем одновременно нажмите и удерживайте клавиши увеличения громкости и питания, пока не появится экран восстановления системы Android. С помощью клавиши уменьшения громкости выделите параметр «стереть данные / сброс до заводских настроек», а затем с помощью кнопки питания сделайте выбор.
Можно ли восстановить данные после сброса настроек?
Есть еще способ восстановить данные после сброса настроек. Вам поможет сторонний инструмент для восстановления данных: Jihosoft Android Data Recovery. Используя его, вы можете восстановить фотографии, контакты, сообщения, историю звонков, видео, документы, WhatsApp, Viber и другие данные после сброса настроек на Android.
Сброс к заводским настройкам — это хорошо?
На устройстве с заводскими настройками это так же просто, как быстрое резервное копирование и стирание — совершенно легко. Однако заводские сбросы не идеальны. Проще говоря, сброс к заводским настройкам действительно хорош в одном — стирании локального хранилища — и ни в чем другом.
Сброс к заводским настройкам увеличивает срок службы батареи?
Да, Bt Единственное условие — в телефоне какие-то глюки или вирусы. В основном сброс к заводским настройкам — это только удаление ошибок и всех остальных данных с телефона. Сброс к заводским настройкам вернет смартфон к настройкам устройства по умолчанию. Использование Интернета потребляет большую часть времени автономной работы.
Фото в статье «Wikimedia Commons» https://commons.wikimedia.org/wiki/File:CreativeTools.se_-_PackshotCreator_-_HTC_Hero_Android.jpg
Download Article
Download Article
By definition of a reset, you lose all the data on your phone when you reset it. However, you can restore that data as long as you have a backup. This wikiHow will show you how to reset your Android and restore your data from Google after resetting your Android.
-

1
Open Settings. You can find this gear-shaped icon in the Quick Panel or in your apps drawer.
-

2
Tap Accounts and backup. Depending on your manufacturer or Android version, this may say something else, like «Backup.»[1]
Advertisement
-

3
Tap Back up data under «Google Drive» (excluding Pixel phones). Skip this step if you’re using a Pixel phone since they won’t have to take this extra step.
- While you’re in the menu, check which email address you’re using to create the backup. You’ll need to sign in to your factory reset device using that Google email address to restore your data. The account information is located at the top of your screen.
-

4
Tap the toggle next to «Back up to Google Drive» to toggle it on

. Next to this toggle is also the date and time of your last automatic backup. If none is listed, continue. However, if you note a recent enough backup that you want to use, you can skip creating a new backup and move on to factory resetting your Android.[2]
- If this toggle is already on, note that your Android automatically backs up over Wi-Fi if it’s been idle and charging for at least 2 hours.
-

5
Tap Back up now. You may need to enter your PIN or Android password to encrypt the backup and continue. This extra step ensures that no one who doesn’t know the PIN or password can access your backup.
- Information like your contacts, SMS text messages, general settings, and app settings are saved in the backup.
Advertisement
-

1
Open Settings. You can find this gear-shaped icon in the Quick Panel or in your apps drawer.
-

2
Tap General management. Depending on your manufacturer or Android version, this may say something else, like «Backup and reset.»
-

3
Tap Reset. Resetting your phone will delete and remove all the data from your phone, including photos, contacts, text messages, and app data.
- This menu item may say «Factory data reset» instead; if you’re using Android version 5.0 — 8.0, you can skip the next step.[3]
- This menu item may say «Factory data reset» instead; if you’re using Android version 5.0 — 8.0, you can skip the next step.[3]
-

4
Tap Factory data reset(Android 9+ only). This will direct you to a page that lists all the data that will be reset as well as what accounts are signed into the phone.
-

5
Tap Reset or Reset device. You may need to tap Erase Everything to confirm your action and continue. Once you confirm the action, your phone will delete all the current data and reset to factory settings.
- If you downloaded an app that may have been causing your phone issues, it will be deleted and your Android should work fine.
Advertisement
-

1
Power on your Android (if it doesn’t turn on automatically). After the factory reset completes, your phone will be an empty slate that you can set up again.
-

2
Select your language and tap Start. Just as with setting up a new Android, you’ll need to select the language you want it to display. Use the drop-down menu under the «Welcome» header to select your language and tap Start to continue.
-

3
Read and tap to select «I have read and agree to all of the above.« Tap Details next to each point to read the document.
-

4
Tap Next. This is only active once you have selected «I have read and agree to all of the above.»
-

5
Choose a Wi-Fi network. After a moment, the available networks will appear. Tap to select one to log in to.
- Once you have entered the password correctly and have connected to the network, tap Next.
-

6
Sign in with your Google account. Since this is an Android, you’ll need to connect a Google account to continue.
- Once you enter your email or phone number, tap Next to enter your password. When you’re done entering your password, tap Next.
- If you have 2-step verification set up, you’ll need to complete the on-screen instructions to verify who you are.
-

7
Tap a backup to restore. Once you’re logged in with the Google account that has the backup, you’ll be prompted if you want to use it to restore your Android.
- You will need to enter your old screen code to decrypt the backup.
- Restoring your data from a backup may take some time.
-

8
Follow the on-screen instructions to set up your phone. Depending on your carrier, you may need to follow a few additional steps to set up your Android.
Advertisement
Ask a Question
200 characters left
Include your email address to get a message when this question is answered.
Submit
Advertisement
About This Article
Article SummaryX
1. Create a Google Drive Backup.
2. Reset your Android to factory settings.
3. Restore your Google Drive backup.
Did this summary help you?
Thanks to all authors for creating a page that has been read 19,389 times.
Is this article up to date?
Download Article
Download Article
By definition of a reset, you lose all the data on your phone when you reset it. However, you can restore that data as long as you have a backup. This wikiHow will show you how to reset your Android and restore your data from Google after resetting your Android.
-

1
Open Settings. You can find this gear-shaped icon in the Quick Panel or in your apps drawer.
-

2
Tap Accounts and backup. Depending on your manufacturer or Android version, this may say something else, like «Backup.»[1]
Advertisement
-

3
Tap Back up data under «Google Drive» (excluding Pixel phones). Skip this step if you’re using a Pixel phone since they won’t have to take this extra step.
- While you’re in the menu, check which email address you’re using to create the backup. You’ll need to sign in to your factory reset device using that Google email address to restore your data. The account information is located at the top of your screen.
-

4
Tap the toggle next to «Back up to Google Drive» to toggle it on

. Next to this toggle is also the date and time of your last automatic backup. If none is listed, continue. However, if you note a recent enough backup that you want to use, you can skip creating a new backup and move on to factory resetting your Android.[2]
- If this toggle is already on, note that your Android automatically backs up over Wi-Fi if it’s been idle and charging for at least 2 hours.
-

5
Tap Back up now. You may need to enter your PIN or Android password to encrypt the backup and continue. This extra step ensures that no one who doesn’t know the PIN or password can access your backup.
- Information like your contacts, SMS text messages, general settings, and app settings are saved in the backup.
Advertisement
-

1
Open Settings. You can find this gear-shaped icon in the Quick Panel or in your apps drawer.
-

2
Tap General management. Depending on your manufacturer or Android version, this may say something else, like «Backup and reset.»
-

3
Tap Reset. Resetting your phone will delete and remove all the data from your phone, including photos, contacts, text messages, and app data.
- This menu item may say «Factory data reset» instead; if you’re using Android version 5.0 — 8.0, you can skip the next step.[3]
- This menu item may say «Factory data reset» instead; if you’re using Android version 5.0 — 8.0, you can skip the next step.[3]
-

4
Tap Factory data reset(Android 9+ only). This will direct you to a page that lists all the data that will be reset as well as what accounts are signed into the phone.
-

5
Tap Reset or Reset device. You may need to tap Erase Everything to confirm your action and continue. Once you confirm the action, your phone will delete all the current data and reset to factory settings.
- If you downloaded an app that may have been causing your phone issues, it will be deleted and your Android should work fine.
Advertisement
-

1
Power on your Android (if it doesn’t turn on automatically). After the factory reset completes, your phone will be an empty slate that you can set up again.
-

2
Select your language and tap Start. Just as with setting up a new Android, you’ll need to select the language you want it to display. Use the drop-down menu under the «Welcome» header to select your language and tap Start to continue.
-

3
Read and tap to select «I have read and agree to all of the above.« Tap Details next to each point to read the document.
-

4
Tap Next. This is only active once you have selected «I have read and agree to all of the above.»
-

5
Choose a Wi-Fi network. After a moment, the available networks will appear. Tap to select one to log in to.
- Once you have entered the password correctly and have connected to the network, tap Next.
-

6
Sign in with your Google account. Since this is an Android, you’ll need to connect a Google account to continue.
- Once you enter your email or phone number, tap Next to enter your password. When you’re done entering your password, tap Next.
- If you have 2-step verification set up, you’ll need to complete the on-screen instructions to verify who you are.
-

7
Tap a backup to restore. Once you’re logged in with the Google account that has the backup, you’ll be prompted if you want to use it to restore your Android.
- You will need to enter your old screen code to decrypt the backup.
- Restoring your data from a backup may take some time.
-

8
Follow the on-screen instructions to set up your phone. Depending on your carrier, you may need to follow a few additional steps to set up your Android.
Advertisement
Ask a Question
200 characters left
Include your email address to get a message when this question is answered.
Submit
Advertisement
About This Article
Article SummaryX
1. Create a Google Drive Backup.
2. Reset your Android to factory settings.
3. Restore your Google Drive backup.
Did this summary help you?
Thanks to all authors for creating a page that has been read 19,389 times.
Is this article up to date?
Эта статья рассказывает, как сбросить настройки Андроид смартфона к заводской конфигурации, но при этом сохранить фото, видео, музыку и прочее. Потому что сам по себе сброс делается просто, но вся информация при этом удаляется.
Для чего делать сброс настроек смартфона
Если со временем телефон стал работать медленнее, например, приложения долго открываются и медленно реагируют, то сброс может помочь.
У меня это явно проявилось на Aquaris U Lite, который поначалу был бодрый и шустрый, но со временем в целом стал подтормаживать, стало заканчиваться место, хотя новых приложений больше не ставил, а данные храню в основном на карте памяти. Ещё характерный момент – запись видео стала происходить не плавно, а как бы рывками. После сброса свободное место стало 3 гигабайта, телефон стал работать быстрее, и запись видео нормализовалась.
В общем, сброс настроек действительно может улучшить работу телефона при программных проблемах.
Основные шаги при сбросе
Чтобы сброс смартфона прошёл безболезненно, нужно не торопиться с нажатием на кнопку сброса, а сначала подготовиться.
- Первое, с чего надо начать – это, конечно, резервное копирование своих данных. В зависимости от приложения или от того, какие это данные, нужно или настроить синхронизацию приложения, или скопировать данные вручную.
- Пароли. После сброса понадобятся пароли, как минимум от учетной записи Google, а также от электронной почты. Чтобы не попасть в ситуацию, когда телефон сброшен, а войти в свою учетную запись не удаётся, лучше подготовить пароли заранее.
- Когда всё готово, сброс делается через меню телефона.
- После того, как телефон станет пустым, нужно восстановить ранее сохраненную информацию. В зависимости от приложения или от того, какие это данные, нужно использовать функцию восстановления или копировать данные вручную
По времени процесс занимает не меньше двух часов.
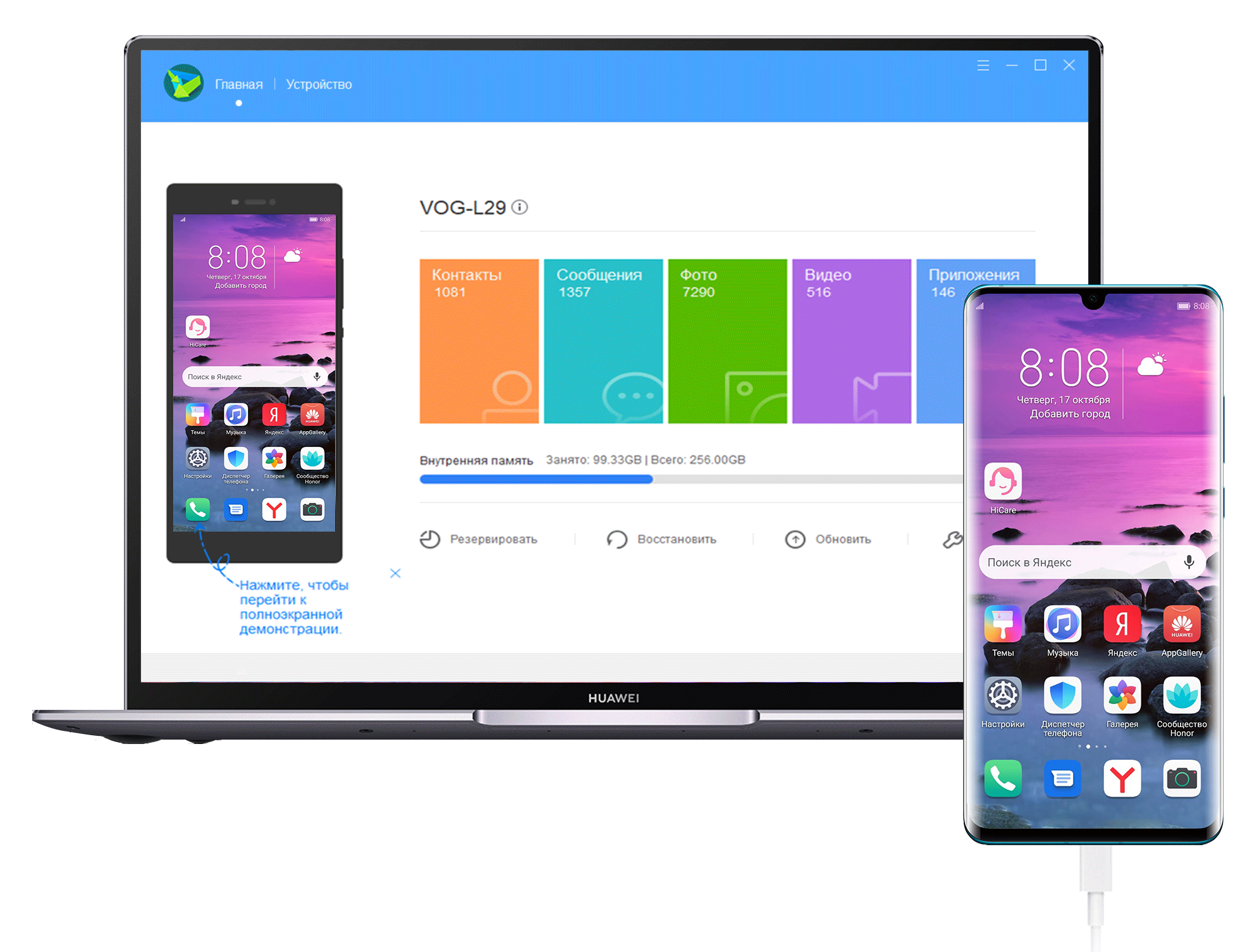
Отдельная тема — сброс и восстановление для смартфонов, у которых есть своя программа управления смартфоном для ПК, как Huawei HiSuite. В этом случае процесс берёт на себя программа, и действия другие.
Резервное копирование
Фото, видео, документы
Все такие файлы, как фотографии, видеозаписи, музыка, документы, которые находятся в памяти телефона, надо скопировать
- на компьютер обычным проводником, потребуется подключить телефон к ПК через USB кабель.
- на карту памяти во встроенном приложении Файлы.
Файлы находятся в различных папках:
- фотографии и видеоролики – в папке DCIM/Camera,
- скриншоты – в папке Pictures/Screenshots (про них часто забывают из-за этого),
- документы — в папке Documents
- скачанные файлы — в папке Download
- файлы, переданные по Bluetooth — в папке Bluetooth
- музыка — в папке Music
- фильмы -в папке Movies
Все эти папки нужно скопировать, чтобы не потерять при сбросе.

Смс сообщения
Для сохранения смс нет встроенной функции, но доступны отдельные приложения на маркете.
Мне подошло SMS Backup & Restore — это приложение, которое выполняет резервное копирование (создает копию) SMS и MMS-сообщений и журналов вызовов, доступных в настоящее время на телефоне. Оно также может восстанавливать сообщения и журналы вызовов из уже существующих резервных копий.
А ещё приложение имеет функцию резервного копирования по расписанию, поэтому можно настроить автоматическое копирование и всегда быть уверенным, что смс сообщения не пропадут.

Чтобы сохранить чаты WhatsApp, а также вложенные файлы, включаем встроенную в приложение функцию резервного копирования.
Перед сбросом смартфона проверяем, что последнее резервное копирование прошло успешно.
Настройки Android
Сама система Андроид предлагает автоматическое резервное копирование конфигурации в облако. Для этого нужно включить синхронизацию.

Сброс
Проверяем, что все важные данные сохранены и что телефон полностью заряжен.
В настройках находим Восстановление и сброс, затем Сброс настроек
Восстановление информации
Настройки Android
После сброса, на этапе начальной настройки телефон находит резервную копию в облаке и восстанавливает настройки.
В том числе сам устанавливает все приложения. Это удобно, потому что не надо вручную устанавливать десятки приложений.
Wi-Fi сети
Пароли к Wi-Fi сетям восстанавливаются, но при первой после сброса загрузке смартфон всё равно спрашивает подключение к Wi-Fi сети., так как это происходит до восстановления сохранённой ранее конфигурации.
Добавление устройств Bluetooth
Сопряжение с устройствами Bluetooth не сохраняется, даже при включенной синхронизации Android, поэтому придётся добавлять гарнитуры, ноутбуки и так далее повторно.
Фото и видео
Фото, видео, а также скриншоты копируем обратно файловым менеджером.
Смс сообщения
В приложении SMS Backup & Restore выбираем восстановление данных из резервной копии.
Приложение WhatsApp само определяет, что имеется резервная копия и предлагает восстановить эти данные. Важно не пропустить этот шаг, так как потом резервная копия перезапишется, и данные уже восстановить.
Авторизация в приложениях
Несмотря на то, что настройки приложений сохраняются, пароли придётся вводить повторно. Поэтому желательно иметь пароли под рукой.
Проще восстанавливать доступ, если авторизация делается, например, через Google.
В итоге
В итоге, сбросить настройки Андроид телефона и восстановить его производительность, сохранив при этом свои данные, вполне возможно, но это потребует определенной подготовки и, конечно, времени.
Получилось ли у вас и сколько времени это заняло?

Многим владельцам портативной техники известна такая процедура, как форматирование карты памяти, которая приводит к очистке внешнего накопителя. Но одним нажатием можно очистить не только флешку, но и смартфон. Предлагаем выяснить, как отформатировать телефон на операционной системе Андроид, и узнать, при каких обстоятельствах эта процедура является незаменимой и обязательной.
Для чего это нужно?
Форматирование карты памяти – это операция, которая преследует сразу две цели:
- удаление информации;
- изменение формата файловой системы.
В случае со смартфонами процедура является похожей, но все-таки имеет некоторые особенности. В отличие от флешек, мобильное устройство не может поменять тип файловой системы. Поэтому данную операцию правильнее называть не форматированием, а приведением телефона к заводским параметрам.

В ходе выполнения процедуры со смартфона стираются все пользовательские данные, включая мультимедийные файлы, документы, приложения и аккаунты. Удаление информации может потребоваться в целом ряде случаев, среди которых важно выделить следующие:
- профилактические действия перед установкой обновлений системы;
- попытка устранить неполадки, связанные с работой устройства, за счет удаления вирусов через сброс параметров;
- подготовка смартфона к перепродаже.
Это далеко не все случаи, когда форматирование является полезной процедурой, позволяющей решить самые разные проблемы. Но не будем долго останавливаться на сценариях использования очистки, а сразу перейдем к методам выполнения операции.

Что нужно делать перед форматированием
Прежде чем форматнуть смартфон, необходимо заняться подготовительными действиями. Все-таки в ходе выполнения операции стираются все файлы, а вы наверняка не хотите потерять пользовательские данные. Чтобы сохранить информацию, сделайте следующее:
- Откройте настройки телефона.
- Перейдите в раздел «Восстановление и сброс».
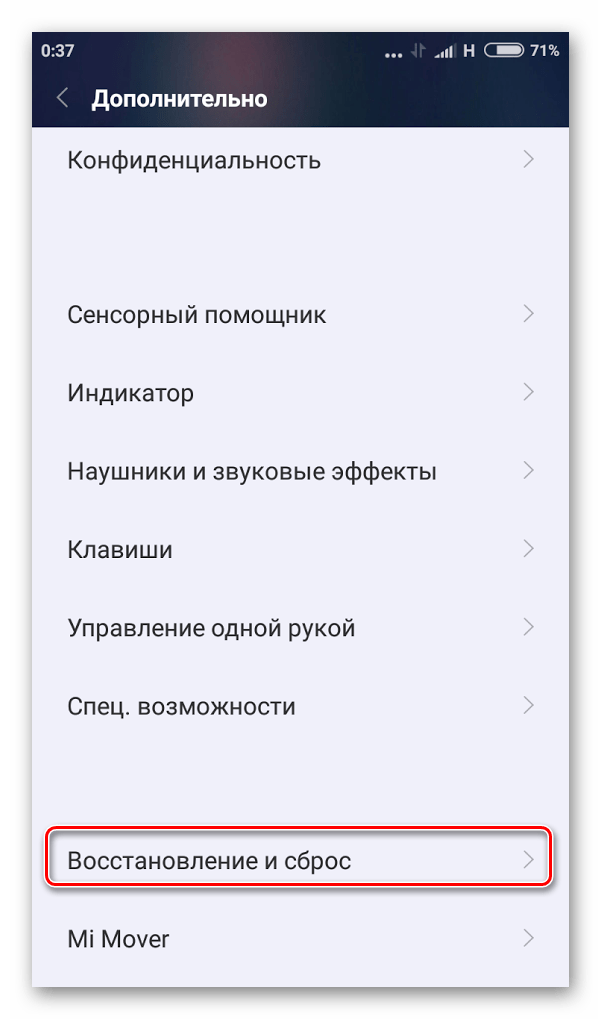
- Выберите опцию «Создать резервную копию данных».

- Укажите место сохранения бэкапа и дождитесь окончания резервирования.

Смартфон позволяет загрузить резервную копию в облачное хранилище Google Drive или сохранить в виде отдельного файла. При выборе первого варианта учитывайте, что бесплатно сервис предоставляет лишь 15 гигабайтов пространства на своих серверах. А при создании отдельного файла бэкапа не забывайте перебросить его на внешний накопитель, будь то MicroSD-карта или другое устройство со встроенной памятью.
По завершении операции вы сможете восстановить данные через тот же раздел настроек «Восстановление и сброс». Если речь идет о бэкапе, загруженном на Google Drive, достаточно будет авторизоваться под своим Гугл-аккаунтом. Если же резервная копия сохранялась в виде отдельного файла, то не забудьте перекинуть ее на смартфон перед восстановлением.

Способы форматирования
Осуществить задуманное можно несколькими способами. Стандартный вариант – форматирование через настройки телефона. Однако, если устройство функционирует некорректно, для выполнения операции придется обратиться к альтернативным вариантам через рекавери и ПК.
Через настройки
Это стандартный способ, позволяющий выполнить сброс до заводских настроек. Операция выполняется по следующему алгоритму:
- Откройте настройки телефона.

- Перейдите в раздел «Восстановление и сброс», а затем – «Сброс настроек».
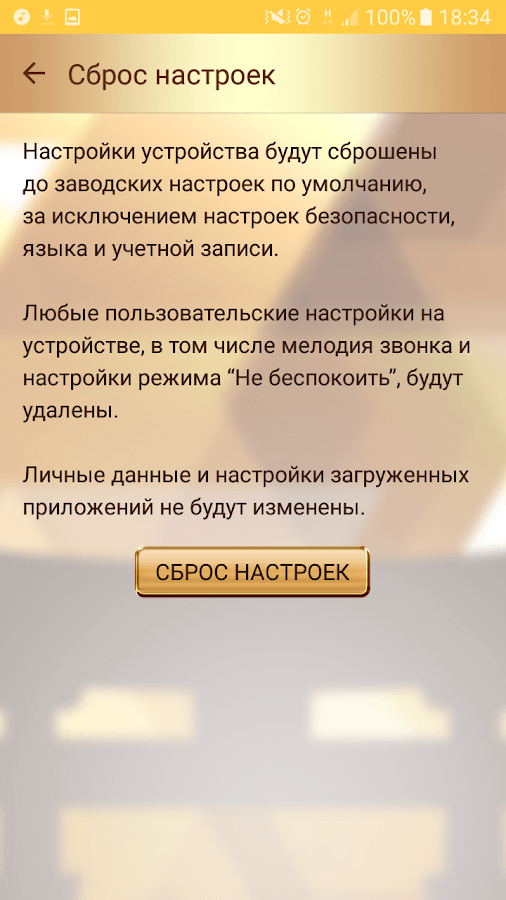
- Нажмите кнопку «Сбросить настройки телефона», а затем – «Стереть все».

В случае правильного выполнения операции смартфон уйдет в перезагрузку на пару-тройку минут, а после повторного запуска вы увидите перед собой окно авторизации в учетной записи Google.
Через Recovery
Это альтернативный вариант форматирования смартфона для тех, кто не может выполнить операцию через стандартный интерфейс Андроид. Для осуществления задуманного нужно:
- Выключить смартфон.
- Запустить Recovery Mode (режим восстановления) через кнопки «Power» + «Volume Down» (их нужно удерживать до появления логотипа).

- Используя качельку регулировки громкости, перейдите в раздел «wipe data/factory reset».
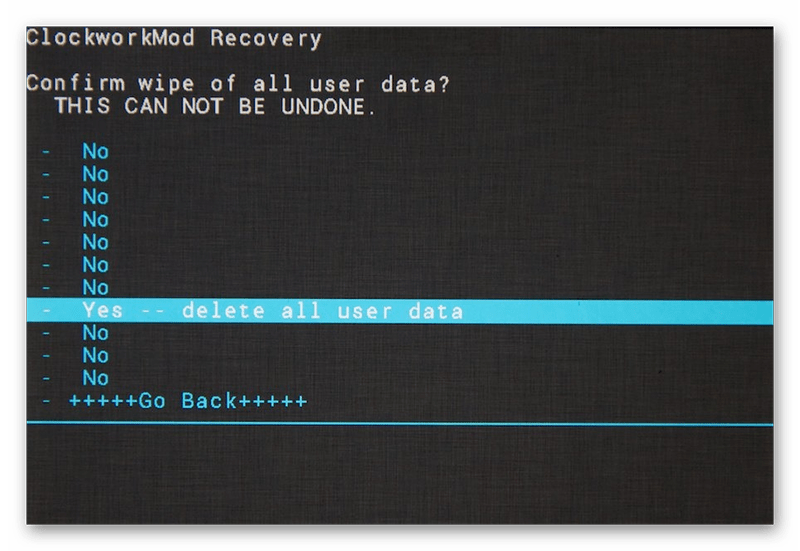
- Подтвердите действие нажатием на кнопку питания.
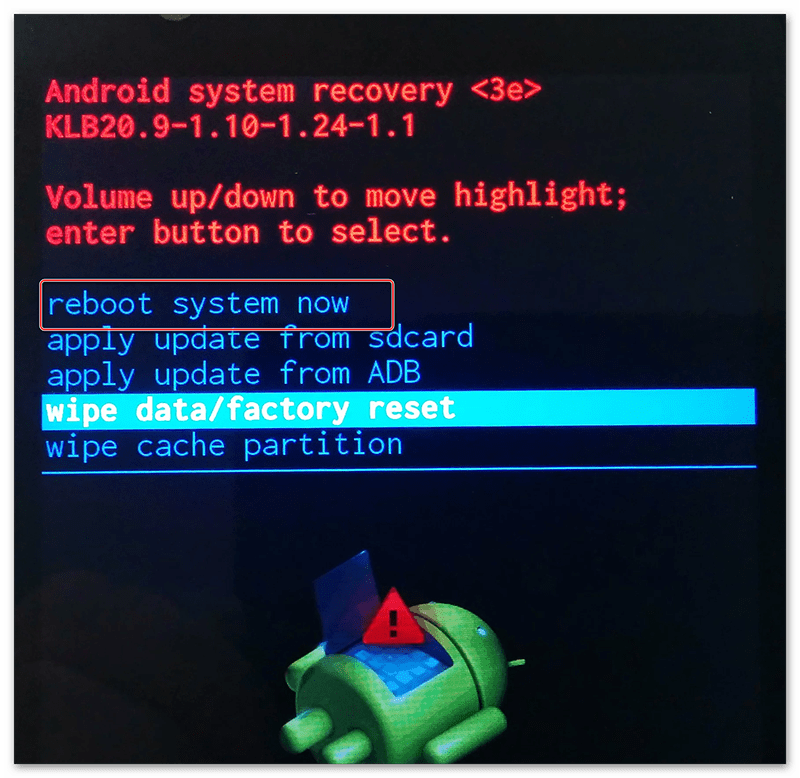
- Выполните операцию «reboot system now» для перезагрузки смартфона в стандартном режиме.
Важно. Комбинация кнопок, необходимая для запуска режима восстановления, может отличаться в зависимости от модели смартфона. Уточняйте актуальную информацию на сайте производителя.
Как и в случае со сбросом через настройки Андроид, после выполнения заключительного шага смартфон перезагружается, и спустя пару минут становится готов к использованию «с нуля».
Через компьютер и подключение USB
Заключительный способ, помогающий полностью очистить смартфон, предполагает использование компьютера. Чтобы выполнить операцию без ошибок, действуйте по инструкции:
- В настройках телефона активируйте отладку по USB.
- Установите фирменную утилиту на компьютер (например, Samsung Smart Switch).
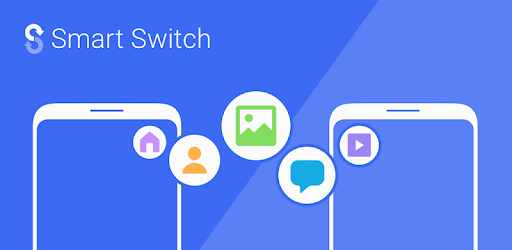
- Подключите смартфон к ПК.
- Убедитесь, что мобильное устройство правильно определилось внутри программы.
- Выберите опцию «Сброс настроек» и подтвердите свое действие.

Если для вашего смартфона нет официальной утилиты, попробуйте выполнить сброс при помощи сервиса Find My Phone. Вам понадобится просто авторизоваться под учеткой Гугл, выбрать свой телефон из списка и нажать кнопку «Очистить устройство».
Как очистить карту памяти
Также вы можете очистить не только внутреннюю память смартфона в ходе сброса настроек, но и отформатировать MicroSD-карту:
- Откройте настройки устройства.
- Перейдите в раздел «Память».
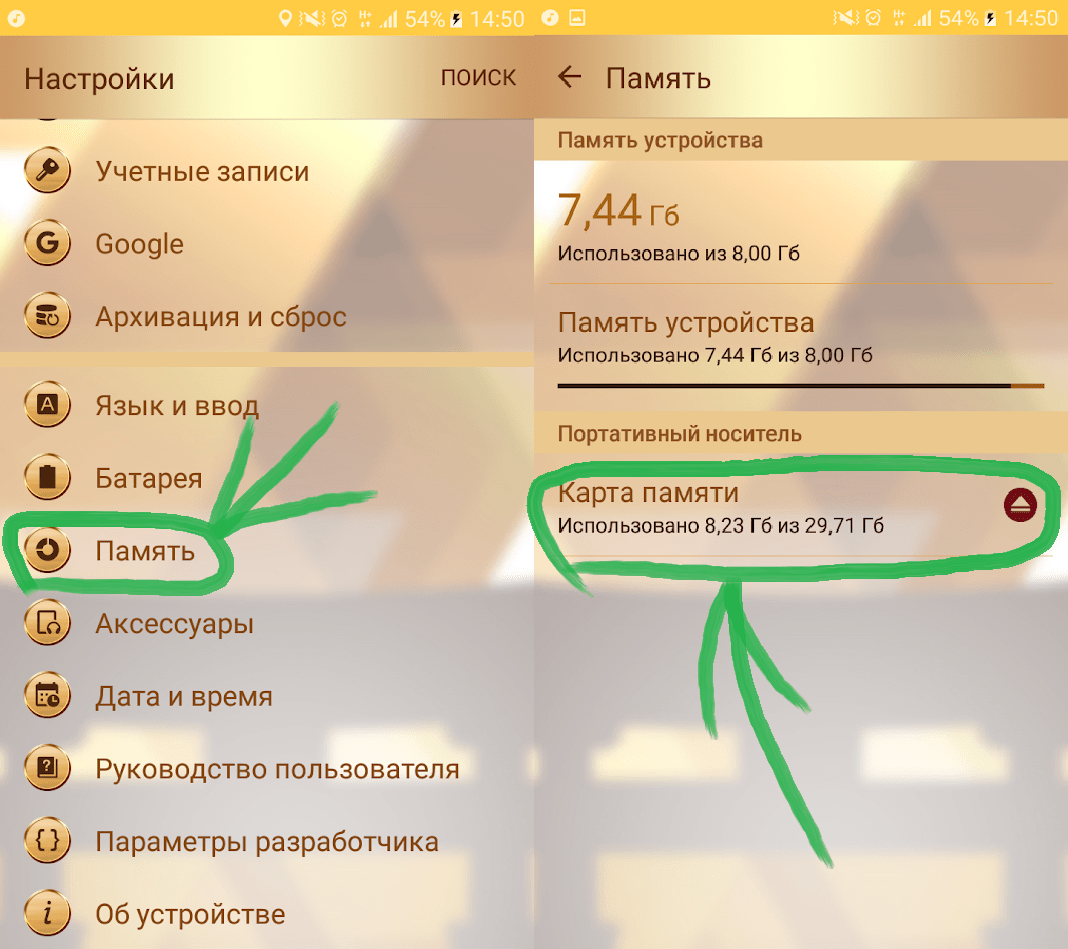
- Тапните по названию MicroSD-карты.
- Нажмите кнопку «Форматировать».
- Подтвердите действие.
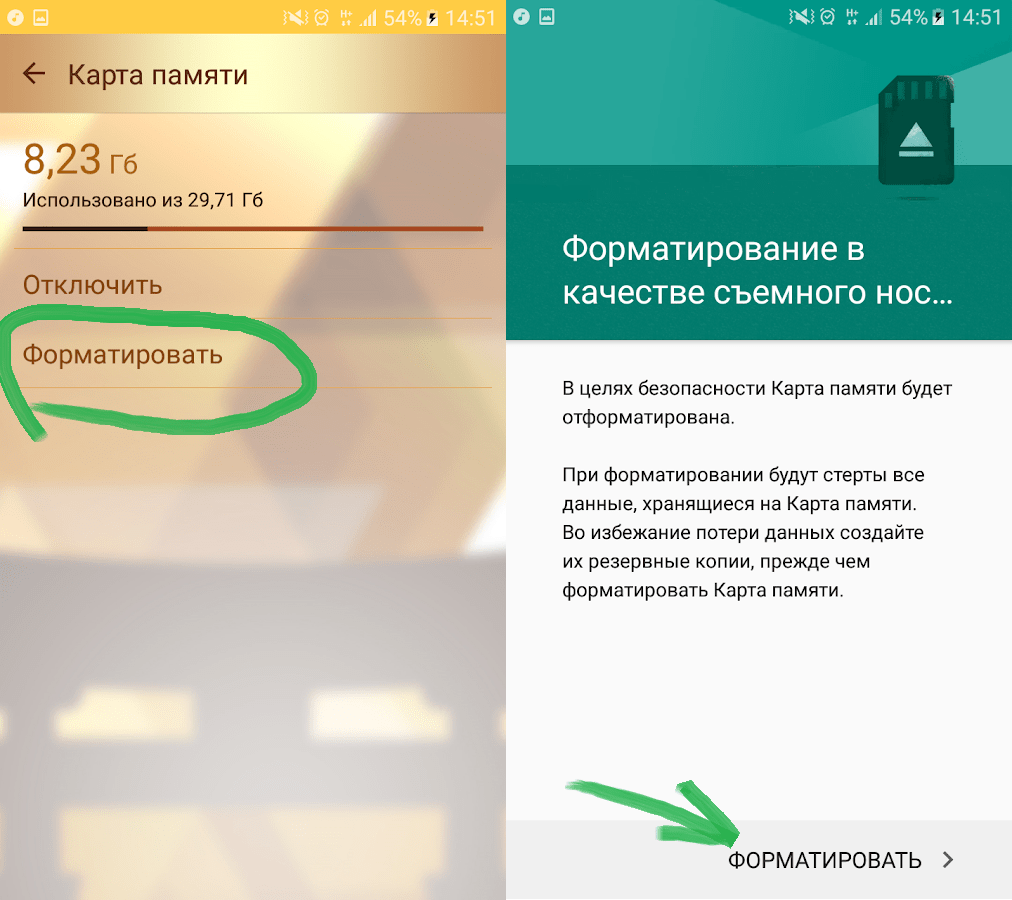
При желании эту операцию можно выполнить не на смартфоне, а на компьютере. Но в обоих случаях эффект будет один и тот же – вся информация окажется стерта.
Как часто можно, и нужно ли регулярно форматировать телефон?
Периодичность выполнения очистки смартфона напрямую зависит от сценариев использования. Так, если вы подозреваете, что устройство заражено вирусами, то его нужно форматнуть в обязательном порядке. Также не забывайте сбрасывать параметры перед каждым обновлением системы. Обращаться к этой операции чаще нет никакого смысла.
Чтобы удалить с телефона все данные, можно выполнить сброс системы до заводских настроек. Эта процедура также называется форматированием или аппаратной перезагрузкой.
Важно! Некоторые из этих действий можно выполнить только на устройствах с Android 9 и более поздних версий. Подробнее о том, как узнать версию Android…
Подготовка к сбросу настроек
Важно! При сбросе настроек удаляются все данные.
Прежде чем выполнить сброс, убедитесь, что вы попробовали остальные способы устранения проблемы. Подробнее…
Убедитесь, что знаете учетные данные аккаунта Google
Чтобы восстановить данные после сброса настроек, нужно ввести имя пользователя и пароль аккаунта Google. Эта мера безопасности гарантирует, что форматирование не выполнит кто-либо посторонний.
- Посмотрите, какой аккаунт Google используется на устройстве.
- Откройте настройки телефона.
- Нажмите Аккаунты. Если вы не видите пункт «Аккаунты», обратитесь за помощью к производителю.
- Здесь вы найдете имя пользователя Google.
- Убедитесь, что знаете пароль от аккаунта Google на телефоне. Для этого войдите в тот же аккаунт на другом устройстве или на компьютере. Подробнее о том, что делать, если не удается войти в аккаунт Google…
- Если вы используете блокировку экрана, убедитесь, что знаете PIN-код, графический ключ или пароль. Подробнее о том, что делать, если не удается разблокировать устройство Android…
Совет. После смены пароля от аккаунта Google подождите 24 часа, прежде чем сбрасывать настройки.
Зарядите устройство и подключитесь к интернету
Сброс настроек может занять около часа.
- Батарею необходимо зарядить не менее чем на 70 %.
- Телефон нужно подключить к Wi-Fi или мобильной сети. Это необходимо, чтобы войти в аккаунт Google после сброса настроек.
Как сбросить настройки на телефоне
Как правило, настройки телефона можно сбросить в приложении «Настройки». Если вам не удается его открыть, попробуйте выполнить сброс с помощью кнопок питания и регулировки громкости.
Чтобы получить подробные инструкции для вашего устройства, посетите сайт производителя.
Ресурсы по теме
- Как добавить аккаунт на устройство
- Не удается войти в аккаунт Google
- Что делать, если не удается разблокировать устройство Android
Эта информация оказалась полезной?
Как можно улучшить эту статью?
- 23.10.2014
- Просмотров: 271 543
- Обсуждений: 13
Если у вас возникли проблемы с вашим Android-смартфоном, то может помочь сброс настроек и данных, о чем мы уже говорили в подробностях, так что можете найти нужную статью с подробными инструкциями на нашем сайте. Вот только сброс до заводских настроек означает, что ваш смартфон в процессе удалит всю информацию и все приложения с настройками, и в итоге у вас на руках будет устройство в состоянии, какое было прямо с завода. Разумеется у вас есть информация на Android-телефоне, с которой вы не хотели бы расстаться. Ниже представлены способы сохранить нужные данные.

Шаг 1: Сохраните ваши файлы (фото, видео, документы).
Вы должны убедиться, что все ваши нужные данные хранятся не только на телефоне. Есть несколько мест, где могут храниться ваши данные и есть несколько способов делать резервные копии. Вы можете:
Вариант 1: Храните данные на SD карточке
Вам стоит всегда помнить, что MicroSD карта в вашем телефоне всегда может сослужить хорошую службу и потому всегда советую брать карту объемом побольше (сколько смартфон поддерживает). Процедура сохранения информации на SD карту изменяется в зависимости от используемого телефона. Тем не менее, у Android-смартфонов есть универсальный способ — ваши фотографии и видео обычно хранятся в папке «DCIM». Найти их очень просто: откройте меню приложений, выберите «My Files» (или любой другой файловый менеджер) и уже с его помощью откройте папку DCIM. Наверняка есть опция копирования файлов – воспользуйтесь ей и перенесите нужные фото и видео на SD карту. Таким же образом можете скопировать все нужные файлы на вашу карту.
Вариант 2: Сделать бэкап на компьютере
Как только вы подключите телефон к компьютеру с помощью USB кабеля, компьютер его распознает его. Откроется на экране диалоговое окно и в нем вам нужно выбрать пункт «Открыть папку для просмотра файлов». Вам откроется вся доступная информация и тут вы также можете найти папку DCIM, где найдете свои видео и фотографии. Также вы можете скопировать на компьютер и другие нужные вам файлы.
Вариант 3: Google Drive
Если вы не установили Google Drive, то можете зайти в Google Play и бесплатно скачать это приложение. Если оно уже есть на вашем Android-смартфоне, то вы можете отметить все нужные файлы – фото, видео, другие документы, и сохранить их в Google Drive или даже поделиться доступом к ним. Вы можете без проблем сделать нужную резервную копию, но объемом не более 5Гб.
Шаг 2. Сохранение контактов.
Когда вы открываете список своих контактов на телефоне, есть в меню опция «Экспортировать контакты» и тут же появится список. Выберите нужное и можете сохранить резервную копию контактов либо на SD карте, либо по USB. Вы можете также выбрать все свои контакты и поделиться ими в Gmail или в любой другой учетной записи электронной почты. Тем не менее, Google автоматически создает резервные копии контактов, если вы используете Android-смартфон.
Шаг 3. Сброс настроек.
После того, как вы сделали резервную копию всей необходимой вам информации, то можете перейти в Настройки/Восстановление и сброс/Сбросить настройки телефона.
Нашли ошибку? Выделите ее и нажмите Ctrl+Enter
Как сбросить телефон до заводских настроек без потери данных?
Как сбросить настройки на Android без потери данных
- Перейдите в меню «Настройки», далее в раздел «Восстановление и сброс».
- Если у вас есть опция «Сброс настроек» (Reset settings) — это означает, что вы можете сбросить настройки без потери данных.
Как сбросить андроид до заводских настроек без потери данных?
Сбросить настройки смартфона до заводского состояния очень просто: в меню «настройки» выберите пункт «восстановление и сброс» и нажмите «сбросить настройки телефона». После перезагрузки гаджет будет готов к работе, а ваш андроид будет работать быстрее.
Какие данные удаляются при сбросе настроек?
Да, сброс до заводских настроек удалит все данные с устройства: контакты, сообщения, загруженные приложения, фотографии, музыку, настройки почты и т. д. После сброса смартфон или планшет вернется к виду, который имел при покупке, то есть к заводскому состоянию.
Как сохранить информацию на телефоне при сбросе на заводские настройки?
Находим в «Настройки», пункт «Восстановление и Сброс». Выбираем «Сброс настроек телефона» — «Стереть Все». Например, если у Вас Samsung смартфон, вместо пункта меню «Восстановление», присутствует «Архивация и сброс».
Как восстановить данные на телефоне после сброса настроек?
Метод 3. Восстановить данные с помощью EaseUS MobiSaver
- Шаг 1. Подключите Android-устройство к компьютеру
- Шаг 2. Сканирование устройства Android для поиска потерянных данных.
- Шаг 3. …
- Шаг 4: Восстановление потерянных данных с вашего устройства Android.
Как сбросить андроид до заводских настроек кнопками?
Все устройства:
- Выключить устройство. …
- Отпустить кнопку включения и удерживать клавишу уменьшения громкости до появления меню
- Кнопками громкости выбрать Enter recovery mode.
- В появившемся меню выбрать Wipe data/Factory reset и подтвердите ваш выбор Yes — delete all data.
- После сброса Reboot now.
Как обновить прошивку Андроид без потери данных?
Чтобы переустановить ту же самую прошивку Андроид без потери данных, нужно скачать из сети ZIP-файл с ROM и через компьютер скопировать на Андроид. Предположим, это будет версия CyanogenMod 13. Скачиваем ZIP-файл для соответствующей модели и стандартно копируем его на внутреннюю память телефона посредством USB-кабеля.
Как сбросить настройки без потери данных айфон?
Как сбросить iPhone или iPad до заводских настроек
- Создайте резервную копию важных данных Если вы хотите сохранить личную информацию, создайте локальную резервную копию iPhone или iPad на компьютере через программу iTunes и/или облачную копию в сервисе iCloud. …
- Выполните сброс Откройте раздел «Настройки» → «Основные» → «Сброс» и нажмите «Стереть контент и настройки».
Как перенести фотографии со старого телефона на новый?
Как перенести фото с телефона на телефон Андроид?
- Открываете галерею на смартфоне, с которого будете отправлять фото. …
- Выбираете Bluetooth.
- Находите новый смартфон в списке доступных устройств и нажимаете на него.
- На втором смартфоне появляется уведомление, примите фотографии.
- По окончании процесса загруженные фото можно будет найти в папке Bluetooth в галерее.
Как перенести данные со старого телефона на новый айфон?
Чтобы начать перенос данных со старого iPhone на новый, нажмите кнопку «Перенести с iPhone». Если используется кабельное подключение, значок переноса показывает, что устройства соединены. Можно также выбрать, переносить ли со старого iPhone на новый некоторые настройки, такие как Apple Pay и Siri.
Что удаляется при сбросе настроек на айфоне?
После перезагрузки устройство нужно будет настроить как новое или же восстановить из резервной копии. Сбросить настройки сети. Сюда входит удаление всех сетей Wi-Fi, сброс настроек VPN, а также имени устройства.14 мая 2020 г.
