 Частой проблемой при использовании мобильных гаджетов становится заполнение памяти телефона. Нередки ситуации, когда не сохранено никаких файлов или больших приложений, а доступа все равно нет. Единого решения проблемы нет, чтобы исправить ситуацию нужно найти причину, а затем ее ликвидировать.
Частой проблемой при использовании мобильных гаджетов становится заполнение памяти телефона. Нередки ситуации, когда не сохранено никаких файлов или больших приложений, а доступа все равно нет. Единого решения проблемы нет, чтобы исправить ситуацию нужно найти причину, а затем ее ликвидировать.
Причины заполнения памяти
На объем свободного пространства влияет много моментов. Особенно ощутима проблема при длительном использовании гаджета.
Внимание!
Владелец современных телефонов должен быть готов к тому, что не вся память ему доступна. Около 2-3 Гб необходимо системе для нормальной стабильной работы системы.
Если телефон сообщает о недостатке свободного места, при этом карта памяти пуста, заполнение могло произойти при следующих моментах.
- Система для работы занимает место под необходимые компоненты.
- После установки пользовательские программы занимают место и выделяют свободное пространство на свои рабочие и временные файлы.
- Очень часто при удалении приложений, кэш этой программы остается. Он занимает большой объем, но при этом его не видно.
- Если при приобретении телефона не производить настройки, то автоматически вся видео и фото-информация, отснятая пользователем, будет сохранена во внутренней памяти. Лучше для таких целей использовать съемную флешку.
- Если на телефоне появились вирусы, то высока вероятность, что они заняли драгоценное пространство.
При установке новых программ телефон выдает сообщение о недостатке места и необходимости удаления лишнего ПО. Настоящей проблемой становится момент, когда удалять нечего, и места в памяти не хватает. Нужно срочно искать решение.
Как правильно чистить телефона
 Недостаток памяти на телефоне является наиболее частой проблемой, с которой встречаются пользователи. О возникновении проблемы сообщит системное сообщение «Память переполнена». Чаще всего реально нет места, но иногда его хватает, а сообщение все равно возникает. Появление сообщения приводит к автоматической блокировки скачивания, сохранения и так далее.
Недостаток памяти на телефоне является наиболее частой проблемой, с которой встречаются пользователи. О возникновении проблемы сообщит системное сообщение «Память переполнена». Чаще всего реально нет места, но иногда его хватает, а сообщение все равно возникает. Появление сообщения приводит к автоматической блокировки скачивания, сохранения и так далее.
Внимание!
Самым простым решением проблемы является освобождение памяти, путем удаления ненужной информации или изменения настроек.
Удаление ненужной информации
Самый первый способ, к которому прибегают – это анализ пользовательских файлов и дальнейшее удаление ненужной информации.
- Первоначально проводят анализ приложений, расположенных на рабочем столе. Высока вероятность, что 2-3 из них не нужны, их не используют.
- Поможет освободить место пересмотр фото и видео. Можно смело удалять неудачные и неинтересные варианты.
- Все мессенджеры при работе загружают в галерею по отдельным папочкам полученные файлы. Их можно смело удалять.
- Много файлов, требующих места, располагаются во временной папке. В нее браузер загружает выбранную пользователем информацию.
После такого анализа на девайсе должно освободиться место.
Чистка кеша
Кроме удаления ненужных файлов нужно регулярно чистить кэш. Для выполнения этой процедуры существует несколько способов. Можно освободить пространство через настройки самого девайса.
- Открывают настройки телефона.
- Находят опцию «Хранилище» или «Память».
- Среди строчек ищут «Данные кэша» и нажимают «Очистить (удалить) кэш».
- Подтверждают запрос для очистки и ждут окончание процедуры.
Очистку памяти кэш можно выполнить с помощью специальной процедуры Recovery. Подобный способ возможен на тех гаджетах, у которых есть режим рекавери. Первоначально телефон выключают, затем запускают режим System Recovery. В появившемся меню выбирают пункт Wire cache partition. После окончания процедуры на устройстве должно появиться свободное пространтсво.
Очистка папки .thumbnails
Во время просмотра картинок и фотографий в галереи система создает эскизы (снэпы) изображений. Они помогают увеличить скорость просмотра. Пользы от таких файлов минимум, а места они занимают прилично. При заполненной памяти чистят папку .thumbnails, в которой хранятся эскизы.
- Смартфон подключают к компьютеру с использованием USB-кабеля.
- В списке папок находят DCIM.
- В ней располагается папочка .thumbnails.
- Все содержимое в ней выделяют сочетанием клавиш Ctrl+A и удаляют.
Внимание!
Иногда в папке может набраться информации на 1-2 Гб. Иногда удаление информации в этой папке поможет избавиться даже от зависания. Поэтому целесообразно удалять временные файлы с периодичность один раз в 1-3 недели.
Можно заблокировать создание временных эскизов. Для этого через компьютер удаляют папку .thumbnails, а на жестком диске создают текстовый файл с аналогичным названием. Новый документ копируют в папку DCIM. Так как директория с таким именем будет на смартфоне, система не сможет создать папку и сохранять туда эскизы.
Специальные программы для очистки памяти
 Существует множество специальных утилит, которые помогут непросто удалить ненужную информацию, а предлагают полный анализ занятого пространства. Большинство и них бесплатны и находятся в свободном доступе.
Существует множество специальных утилит, которые помогут непросто удалить ненужную информацию, а предлагают полный анализ занятого пространства. Большинство и них бесплатны и находятся в свободном доступе.
Приложения для Android
Утилит, предназначенных для чистки памяти мобильных девайсов очень много. Сложно выделить лучшие. Опираясь на мнение специалистов и отзывы пользователей, можно назвать самые востребованные.
- Clean Master. Бесплатное приложение с интуитивно понятным интерфейсом, которое выполнит сканирование всей системы (файловый менеджер, кэш, cookie, история браузера и так далее) и предложит наиболее подходящие файлы для удаления. Одним кликом можно удалить всю ненужную и неиспользуемую информацию.
- CCleaner. Одним кликом пользователь в этом приложении запустит сканирование системы, а вторым проведет удаление. Очень удобный интерфейс, в котором отсутствуют сложные настройки и параметры.
- History Eraser. Приложение многофункциональное. С его помощью можно удалять ненужные, лишние файлы, освобождая место. Можно очистить историю сообщений, звонков и так далее.
В интернет-магазине Google Play можно выбрать много других, не менее функциональных продуктов.
Программы для платформы iPhone
Для девайсов на платформе Айфон существует собственный список приложений, которые можно использовать для очистки памяти устройства.
 Magic Phone Cleaner&Scanner. Эффективный способ удаления с гаджета ненужной информации. Предлагает работу в нескольких направлениях: автоматическое удаление кэша, сканирование фота на наличие дубликатов, чистка старых сообщений электронной почты.
Magic Phone Cleaner&Scanner. Эффективный способ удаления с гаджета ненужной информации. Предлагает работу в нескольких направлениях: автоматическое удаление кэша, сканирование фота на наличие дубликатов, чистка старых сообщений электронной почты.- Phone Cleaner: Clean Storage. Утилита имеет узкий функционал. Она способна разово удалять ненужную информацию, а также ориентирована на поиск больших файлов.
- Cleaner. Отличный сканер, который найдет дубликаты в памяти, почистит кэш, предложит почистить историю и удалить неиспользуемые контакты. Освободить слишком много места не получится, но правильно организовать пространство, избежать дубликатов получится с первого применения.
Каждая утилита имеет свой функционал, в зависимости от причины подбирают продукт.
Сброс заводских настроек
Самым радикальным способом является сброс телефона до заводских настроек или форматирование памяти.
Внимание!
Сброс до заводских настроек наиболее эффективный способ, но при его выборе следует быть готовым к тому, что полностью все данные на смартфоне будут удалены.
Использование подобного метода целесообразно, если другие варианты не помогают освободить место на смартфоне.
Чтобы вернуть смартфон к заводским настройкам, выполняют простую последовательность действий.
- В настройках переходят к опции «Сброс и восстановление».
- В некоторых версиях платформы может быть два варианта: полное форматирование или сброс с сохранением данных. Выбирают первый вариант.
- Запуск выполняют кликом по соответствующей кнопке и ждут окончания удаления.
Способов освобождения памяти много, как и причин, по которым она заполняется. Чтобы эффективно почистить пространство, первоначально необходимо правильно установить причину ее заполнения. Если необходимо хранить очень много информации на устройстве, то рекомендуют приобрести карту памяти с максимальным разрешенным объемом.
Часто не самые опытные пользователи Android могут столкнуться с некоторыми проблемами, решение которых им не по силам. Часто это бывают какие-то мелочи, решение которых требует буквально пары тапов по экрану, но при этом не лежит на поверхности. Одной их таких проблем является нехватка свободного места. Бывает такое, что человек пользуется телефоном с большой памятью, но в какой-то момент при попытке скачать не самое крупное приложение, он сталкивается с неприятным предупреждением. Оно гласит, что в памяти нет места и приложение не может быть скачано. Паника и разочарование сменяют друг друга, а на самом деле надо всего лишь сделать несколько простых действий.

Телефон пишет, что нет места? Сейчас запихнем все, что надо.
Содержание
- 1 Как проверить, сколько памяти в телефоне
- 2 Очистка кэша Google Play
- 3 Как почистить телефон на Android
- 4 Приложения для очистки телефона
- 5 Как сохранить память телефона
Как проверить, сколько памяти в телефоне
Начнем с банального. Как-то раз мне сказали, что в телефоне кончилась память и не получается сделать фото. При этом уверяли, что реально память точно не могла кончиться. Естественно, я решил проверить и оказалось, что все хранилище было забито видео, автосохранениями из WhatsApp и тому подобным. Чтобы проверить, действительно ли в телефоне нет свободного места, надо просто зайти в настройки и проверить, что там хранится.
Для этого откройте настройки телефона и пролистайте до пункта ”Память”. Открыв его, можно сразу увидеть все, что относится к хранилищу, включая тип файлов, которые занимают место, общий объем накопителя и свободное место.
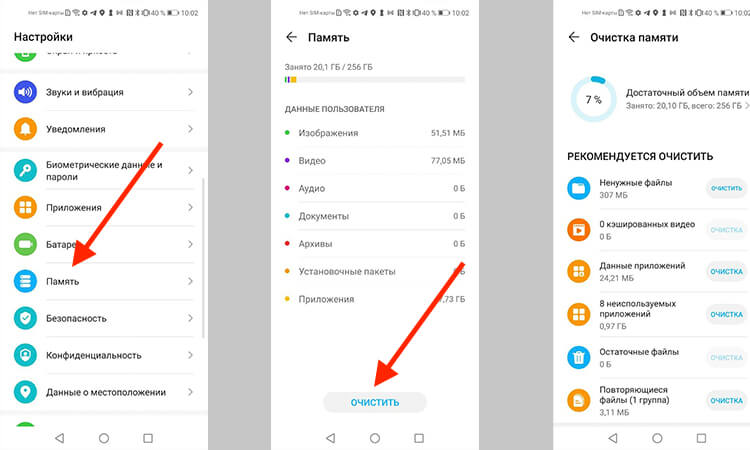
Тут можно посмотреть объем свободной памяти.
В некоторых смартфонах раздел находится в одном из пунктов. Например, в последних версиях Samsung его спрятали в ”Обслуживание устройства”. Проще будет найти его поиском по настройкам. Просто напишите в строке поиска ”Память” и получите то, что вам нужно.
Приложения из закона о российском софте сливают ваши данные за рубеж
Очистка кэша Google Play
Еще одной частой причиной проблем с нехваткой места является кэш Google Play. Если вы уверены, что накопитель не мог переполниться большим количеством файлов, сделайте следующее. Заодно и скорость работы можете повысить.
Откройте настройки и пройдите путь: ”Приложения” — ”Все приложения” — выберите ”Google Play Маркет” — ”О приложении” — ”Память” — ”Очистить кэш”.
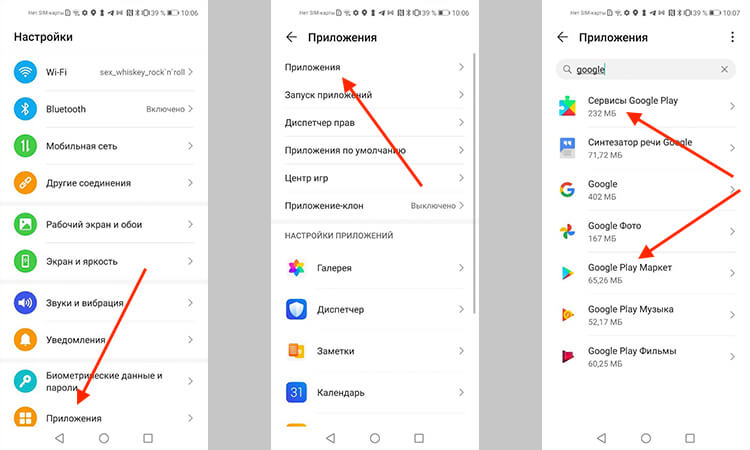
Начало…
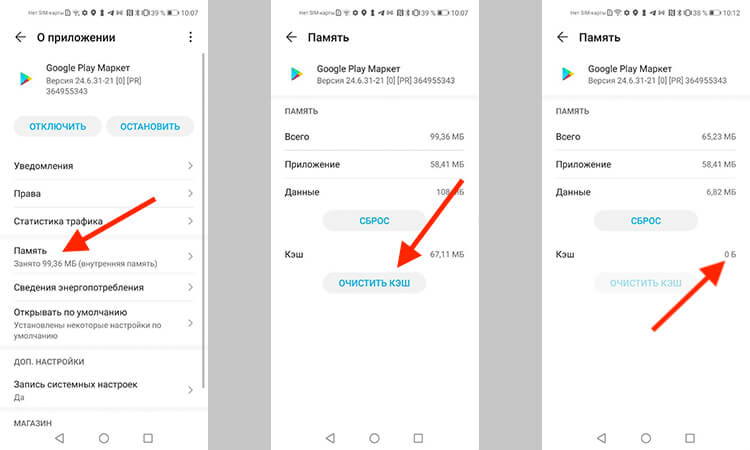
…продолжение
Заодно проделайте такую же процедуру для ”Сервисы Google Play”. Так вы сделаете шаг в сторону более чистого телефона, который может даже начать работать быстрее. Если на последнем этапе вы выберете не ”Очистить кэш”, а ”Сброс”, удалится больше данных, и, скорее всего, это будет даже лучше, но вам придется заново залогиниться (вспомнить пароль) и внести все данные.
Как узнать версию Android и обновить его
Как почистить телефон на Android
Есть способ почистить память смартфона штатными средствами и сделать это довольно неплохо. Для этого все производители оснащают свои устройства системами очистки. Чаще всего приложение, которое за это отвечает, называется ”Диспетчер телефона” или что-то в этом духе. Название может отличаться в зависимости от производителя. У Samsung, например, этот пункт вообще спрятан в настройки и называется ”Обслуживание устройства”.
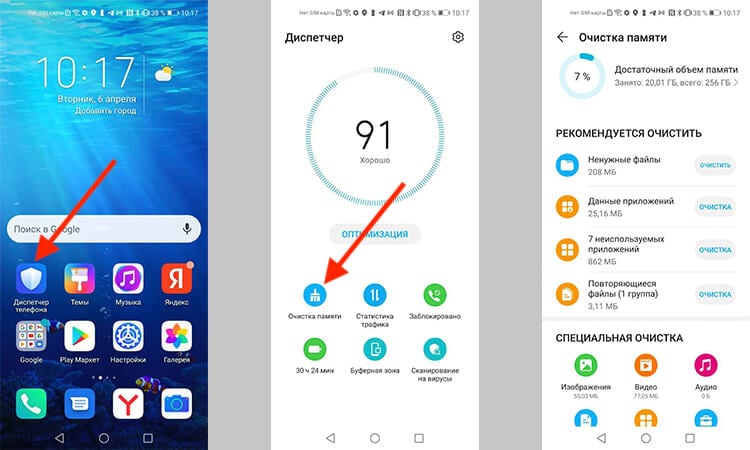
Оптимизация телефона на примере Honor 20 Pro.
Открывая его, можно оптимизировать работу смартфона в целом или пройтись по хранилищу. Вам предложат умную очистку и покажут, сколько места она освободит. Некоторые смартфоны даже предложат список приложений, которыми вы пользуетесь очень редко, и скажут, что их можно удалить, показав, сколько памяти высвободится при такой очистке.
Кастомные прошивки для Android больше никому не нужны?
Приложения для очистки телефона
Последним, как по значимости, так и по тому, насколько я готов это рекомендовать, являются сторонние приложения для оптимизации работы смартфона. К ним относятся Clean Master, CCleaner и даже фирменные решения от производителей антивирусов — Avast и Лаборатории Касперского.
Все эти приложения действительно могут оптимизировать работу смартфона, но я так и не нашел для себя то, что подходило бы мне. В этом отношении я даже больше доверяю встроенным в смартфон системам очистки. Просто не хочется доверять сторонним приложения свой смартфон и хранящиеся в нем данные. Многие со мной не согласятся, но я точно знаю, что многие меня поддержат.

Многие приложения-клинеры используют этот символ. Он говорит о многом.
Как сохранить память телефона
Советы, как сохранить память телефона, могут быть очень банальными, но они самые действенные. При съемке видео не выбирайте разрешение выше 1080p. Если снимаете что-то в 4K, останавливайте запись, когда в кадре нет ничего интересного, а потом сразу скидывайте материал на компьютер или в облако. Про разрешение видео я подробно рассказывал в этой статье.
8 лучших игр для Android на сегодняшний день.
А еще, сразу после установки отключите автосохранение материалов из мессенджеров. Вот они настоящий рассадник ненужного контента. Все, что вам пришлют, сохранится в память телефона, если вы не отключите эту функцию. В итоге, некоторым пользователям потом приходится удалять гигабайты ненужных фото и видео, которые плотно переплетаются с галлереей.
Будьте внимательны! Не зря говорят, что чисто не там, где убирают, а там, где не мусорят. Так и с телефоном. А если это системный кэш, то выше я рассказал, как его удалить.
Содержание
- Очистка карты памяти на Android
- Способ 1: SD Card Cleaner
- Способ 2: Встроенные средства Android
- Очистка карты памяти в Windows
- Способ 1: HP USB Disk Storage Format Tool
- Способ 2: Форматирование при помощи штатных средств Windows
- Заключение
- Вопросы и ответы

Карты памяти часто используются в качестве дополнительного накопителя в навигаторах, смартфонах, планшетах и прочих устройствах, оснащённых соответствующим слотом. И как почти любое устройство, используемое для хранения данных пользователя, такой накопитель имеет свойство заполняться. Современные игры, фотографии высокого качества, музыка могут занимать множество гигабайт на накопителе. В этой статье мы расскажем вам, как можно уничтожить ненужную информацию на СД карте в ОС Android и Windows при помощи специальных программ и штатных средств.
Очистка карты памяти на Android
Для очистки всего накопителя от информации необходимо его отформатировать. Этот программный процесс позволит быстро удалить все файлы с карты памяти, благодаря чему не придётся стирать каждый файл по отдельности. Ниже мы рассмотрим два способа очистки, которые подойдут для ОС Андроид — при помощи штатных средств и одной сторонней программы. Приступим!
Читайте также: Руководство на случай, когда не форматируется карта памяти
Способ 1: SD Card Cleaner
Основным предназначением приложения SD Card Cleaner является очистка системы Андроид от ненужных файлов и прочего мусора. Программа самостоятельно находит и сортирует все файлы на карте памяти по категориям, которые вы можете удалить. Ещё она показывает заполненность накопителя определёнными категориями файлов в процентах — это поможет вам понять не только то, что на карте мало места, но и сколько каждый тип медиа занимает пространства.
Скачать SD Card Cleaner из Play Market
- Устанавливаем эту программу из Play Market и запускаем. Нас встретит меню со всеми накопителями, которые находятся в девайсе (как правило, это встроенный и внешний, то есть карта памяти). Выбираем «External» и нажимаем «Start».

- После того как приложение проверит нашу СД карту, появится окно со сведениями о её содержимом. Файлы будут разделены по категориям. Также будет два отдельных списка — пустых папок и дубликатов. Выбираем нужный тип данных и нажимаем по его названию в этом меню. Например, это могут быть «Video Files». Помните, что после перехода в одну категорию, можно посетить и другие, чтобы удалить ненужные файлы.

- Выбираем файлы, которые мы хотим стереть, затем нажимаем на копку «Delete».

- Предоставляем доступ к хранилищу данных на смартфоне, нажав «ОК» во всплывающем окне.

- Подтверждаем решение удалить файлы, нажав на «Yes», и таким образом удаляем различные файлы.

Способ 2: Встроенные средства Android
Удалить файлы можно и при помощи стандартных средств самой популярной мобильной операционной системы.
Обратите внимание, что в зависимости от оболочки и версии Андроид на вашем телефоне, интерфейс может отличаться. Тем не менее порядок действий остаётся актуальным для всех версий Android.
- Заходим в «Настройки». Необходимый для перехода в этот раздел ярлык выглядит как шестерёнка и может находиться на рабочем столе, в панели всех программ или в меню уведомлений (небольшая кнопка аналогичного вида).

- Находим пункт «Память» (или «Хранилище») и нажимаем по нему.

- В этой вкладке кликаем по опции «Очистить SD-карту». Убеждаемся, что важные данные не будут утеряны и все необходимые документы сохранены на другой накопитель.

- Подтверждаем намерения.

- Появится индикатор прогресса форматирования.

- Спустя небольшой промежуток времени карта памяти будет очищена и готова к использованию. Нажимаем «Готово».

Очистка карты памяти в Windows
Произвести очистку карты памяти в Windows можно двумя способами: встроенными средствами и с помощью одной из множества сторонних программ. Далее будут представлены методы форматирования накопителя в .Виндовс.
Способ 1: HP USB Disk Storage Format Tool
HP USB Disk Storage Format Tool — мощная утилита для очистки внешних накопителей. Она содержит в себе множество функций, и некоторые из них пригодятся нам для очистки карты памяти.
- Запускаем программу и выбираем нужное устройство. Если у нас в планах использовать флешку на устройствах с операционной системой Андроид, то выбираем файловую систему «FAT32», если на компьютерах с Виндовс — «NTFS». В поле «Volume Label» можно ввести название, которое будет присвоено устройству после очистки. Чтобы запустить процесс форматирования, нажимаем на кнопку «Format Disk».

- Если программа успешно завершит работу, то в нижней части её окна, где находятся поле для вывода информации, должна быть строка «Format Disk: Finished OK». Выходим из HP USB Disk Storage Format Tool и продолжаем пользоваться картой памяти как ни в чём не бывало.

Способ 2: Форматирование при помощи штатных средств Windows
Стандартное средство для разметки дискового пространства со своими задачами справляется ничуть не хуже сторонних программ, правда, функциональных возможностей содержит в себе поменьше. Но для быстрой очистки его тоже будет вполне достаточно.
- Заходим в «Проводник» и нажимаем правой кнопкой мыши по иконке устройства, которое будем очищать от данных. В выпадающем списке выбираем опцию «Форматировать…».

- Повторяем второй шаг из метода «HP USB Disk Storage Format Tool» (все кнопки и поля означают одно и тоже, только в методе выше программа на английском, а тут используется локализованная Windows).

- Дожидаемся появления уведомления о завершении форматирования и теперь можем пользоваться накопителем.

Заключение
В этом материале мы рассмотрели SD Card Cleaner для Андроид и HP USB Disk Format Tool для Виндовс. Также были упомянуты штатные средства обеих ОС, которые позволяют очистить карту памяти, как и рассмотренные нами программы. Единственное отличие в том, что встроенные в операционные системы средства форматирования предоставляют возможность только очистить накопитель, плюс в Виндовс можно дать имя очищенному тому и указать, какая файловая система будет к нему применена. В то время как сторонние программы обладают чуть более широким функционалом, который может и не относиться непосредственно к очистке карты памяти. Надеемся, эта статья помогла вам в решении проблемы.

- Заходим в «Настройки». Необходимый для перехода в этот раздел ярлык выглядит как шестерёнка и может находиться на рабочем столе, в панели всех программ или в меню уведомлений (небольшая кнопка аналогичного вида).

Мы рады, что смогли помочь Вам в решении проблемы.

Опишите, что у вас не получилось.
Наши специалисты постараются ответить максимально быстро.
Помогла ли вам эта статья?
ДА НЕТ
Еще статьи по данной теме:
Практически каждый пользователь смартфонов на Android сталкивался с той проблемой, когда память телефона заполнена, видя соответствующее предупреждение в шторке уведомлений. Эта неполадка может проявить себя на любом смартфоне, будь то Samsung, Huawei и Xiaomi, никто не застрахован, но особенно в зоне риска устройства с 8 и 16 Гб встроенной памяти. Бывает, что память заполнена, хотя там ничего нет, это вводит пользователей в замешательство. Поэтому и появляется так много людей, которые ищут информация о том, как очистить память на телефоне и что для этого нужно сделать.
Содержание
- Почему память телефона заполнена, хотя там ничего нет?
- Как узнать, что занимает место в памяти Android
- Как очистить память на телефоне?
- Решение 1: очистка лишних файлов
- Решение 2: удаление кэша
- Решение 3: форматирование папки .thumbnails
- Решение 4: удаление всех временных файлов
- Решение 5: перенос приложений и данных на карту памяти
- Что делать, если память заполнена, хотя там ничего нет?
Почему память телефона заполнена, хотя там ничего нет?
Когда смартфон пишет “память заполнена”, все начинают искать личные файлы и удалять их. Под раздачу попадают фотографии, музыка, видео. Но даже после удаления сотен фотографий оказывается, что внутренняя память телефона заполнена и освободилась совсем немного. Это распространенная проблема, каждому необходимо знать, как почистить память телефон и что для этого нужно иметь. Но изначально нужно разобраться в самых распространенных причинах ее появления.
К ним относятся:
- файлы в папке загрузок;
- огромный кэш приложений;
- множество установленных программ;
- использованием софта из неизвестных источников;
- файлы загрузок браузера;
- системный сбой;
- скрытые файлы;
- файлы хранятся на внутренней памяти, а не карте.
Порой пользователи даже не догадываются о том, что файлы были загружены в системе, они нажимают на загрузку с сайта, происходит закачка нескольких гигабайт и помещаются все эти файлы в папке «Загрузки». Пользователь может забыть об этих файлах, а найти их без файлового менеджера не так просто, они не отображаются в галерее.
Распространенной причиной появления предупреждения является и то, что в телефоне малый размер постоянной памяти. Пользователь устанавливает карту памяти, но файлы все же продолжают сохраняться в смартфоне. Необходимо узнать, как перенести с телефона на карту памяти свои файлы и тем самым решить проблему.
Как узнать, что занимает место в памяти Android
Чтобы определиться с тем, что делать с заполненной памятью, изначально необходимо определить причину проблемы. В данном случае – изучить данные, что потреблвюят место в системе. Первое, о чем думает пользователь, это зайти в настройки смартфона и открыть встроенный инструмент для анализа пространства. Это верное решение, если войти в данную настройку, то можно посмотреть, какие файлы занимают больше всего пространства. Если данный инструмент показывает, что большую часть места в памяти занимают фото и видео, то читатель может быстро догадаться, как освободить память на телефоне – необходимо просто удалить ненужные фото и видео.
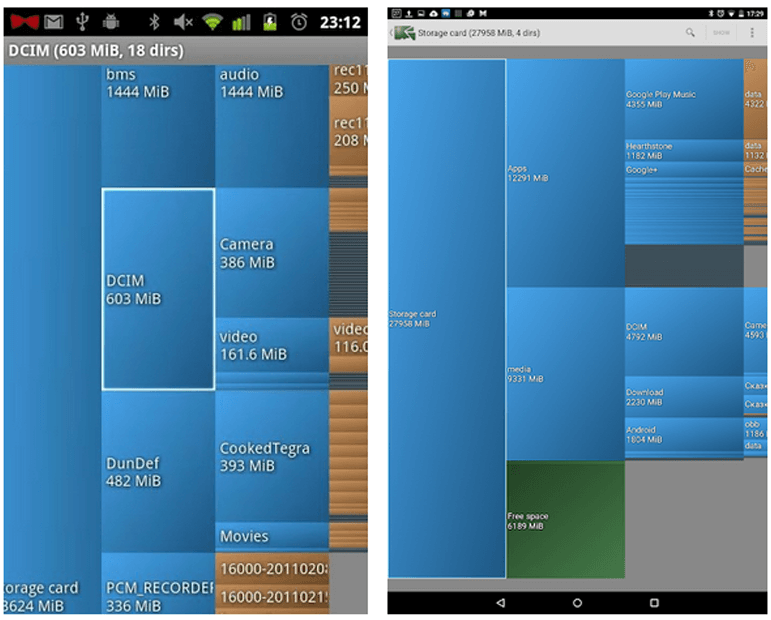
Но случается так, что данный инструмент показывает неверные данные или вовсе не отображает загруженность памяти. В этом случае большую часть свободного пространства занимает «Другое», что входит в этот раздел, пользователь не знает. Здесь уже без специализированного программного обеспечения обойтись не получится. Например, можно использовать бесплатное приложение DiskUsage, которое свободно скачивается с Google Play. Здесь уже намного больше возможностей и инструментов.
В приложении пользователь увидит удобную диаграмму из файлов, а также сможет посмотреть на информацию о том, сколько места тот или иной файл занимает в памяти. За считанные секунды удастся узнать, какие файлы отнимают больше всего места. Это даст самое полное представление, почему память телефона заполнена и даст толчок для исправления проблемы. В зависимости от типа файлов, а, как правило, это кэш тех или иных приложений, их можно удалить и освободить пространство. Программа видит даже скрытые файлы, поэтому можно будет увидеть все, что есть в памяти.
Важно: программа не отображает системные файлы, удаление которых может навредить системе, никакого вреда пользователь не сможет нанести своему смартфону.
Как очистить память на телефоне?
Чтобы очистить память на телефоне, можно использовать, как встроенное ПО, так и загружать специализированное. Для начала стоит попробовать выполнить эту процедуру автоматически. Для более детального анализа может понадобиться и ручной метод перебора данных. Ничего сложного в процедуре очистки памяти смартфона нет, по крайней мере в случае, если память занимают простые файлы пользователя, такие как фотографии, видео, загруженные данные.
Если в галерее пусто, в папке «Загрузки» также нет никаких больших файлов, но память заполнена, то это уже говорит о более сложных проблемах. Необходимо использовать специальное программное обеспечение или вовсе выполнять сброс. Но следует детально изучать каждый отдельный случай, искать файлы в системе и удалять их, теми или иными способами.
Решение 1: очистка лишних файлов
Следует помнить о том, что сегодня смартфоны могут снимать видео в разрешении 4К, а такие файлы занимают очень много пространства в памяти. Поэтому, в первую очередь, следует обратить внимание именно на то, что находится в галерее. Там может быть огромное количество фотографий, которые вам совершенно не нужны: там может быть 25 похожих снимков, много неудачных фото, размазанные изображения, дубликаты
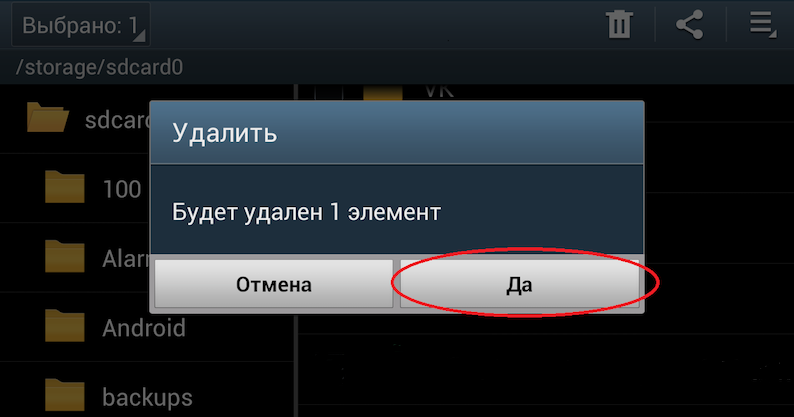
Помните о том, что после удаления фотографий и видео они не исчезают и не освобождают память, а попадают в корзину. Специальный альбом с названием «Корзина», находится в той же галерее. Такая папка нужна для защиты, чтобы пользователь не мог случайно потерять важные фотографии и видео, их всегда можно восстановить из корзины. Чтобы освободить память здесь и сейчас, необходимо в корзине также удалить фотографии и видео, которые в нее были перемещены.
Также рекомендуется открыть встроенный файловый менеджер, а потом перейти в папку «Загрузки». В этом месте хранятся все те файлы, которые вы загрузили с различных сайтов, через свой браузер или получали эти файлы через электронную почту, беспроводное соединение с другим смартфоном. Проверьте, действительно ли все загруженные файлы вам нужно, возможно, большую часть из них можно безвозвратно удалить. Там могут быть и те файлы, которые были случайно загружены.
Решение 2: удаление кэша
Каждое приложение, которое установлено в телефоне, создает свою папку с кэшем. Так работает любое программное обеспечение, ведь тогда программа работает намного быстрее, файлы всегда загружены и распакованы. Но случается так, что обновление кэша приложения не приводит к удалению старых файлов. Это приводит к тому, что в системе накапливается огромное количество файлов, которые, по сути, совершенно не нужны. Пользователь их не видит и использовать никогда не будет, программа также не задействует устаревший кэш. Есть смысл в том, чтобы удалить весь кэш приложения. Это освободит память, а программа создаст новые файлы, только актуальные для нее сейчас.
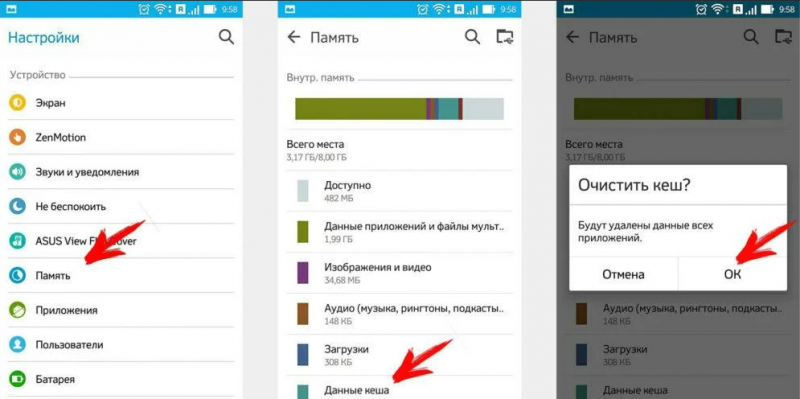
Как удалить кэш:
- Зайти в настройки смартфона.
- Выбрать пункт «Приложения».
- Отсортируйте все приложения по их размеру.
- Откройте первое приложение.
- Выбираете пункт «Удалить кэш».
- Подтвердите свое действие.
Также там вы увидите еще один пункт под названием «Удалить все данные». Если после удаления кэша память не освободилась, то следует выбрать его. Но следует помнить о том, что личная информация (переписки, чаты, пароли и т. п.) будут удалены.
Решение 3: форматирование папки .thumbnails
В любом смартфоне есть файловая система, в ней есть, как открытые, так и скрытые файлы. Как правило, скрытые файлы создаются по той простой причине, что неопытные пользователи могут их удалить и навредить нормальной работе операционной системы. Тем не менее, в системе есть папка .thumbnails, в ней хранятся ненужные файлы, которые могут там накапливаться и занимать очень много места. Эта папка скрыта для пользователя и просто так ее не увидеть.
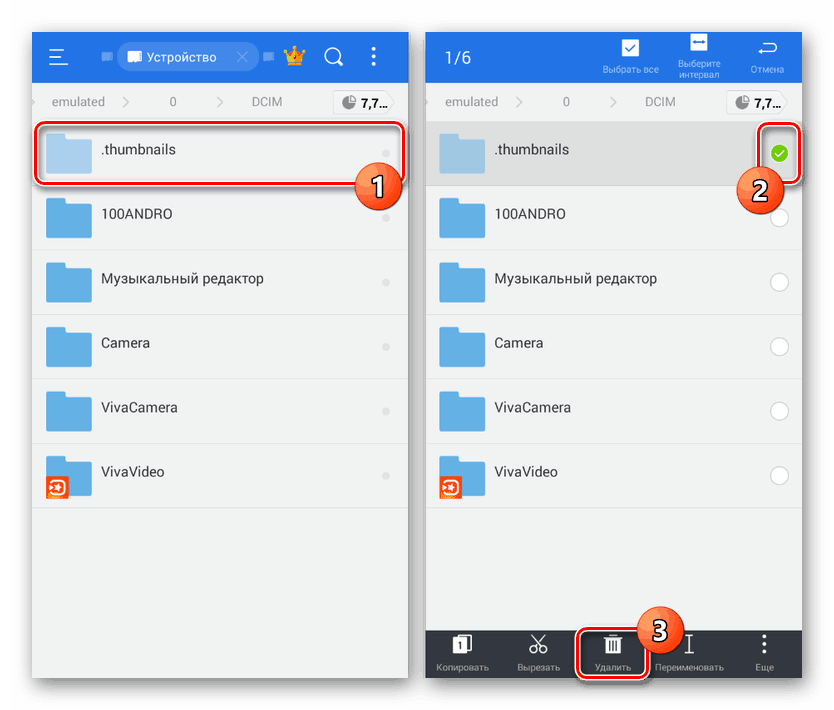
Чтобы отформатировать .thumbnails, необходимо использовать специализированное приложение. Можно использовать ту же программу под названием DiskUsage, она способна увидеть скрытую папку и очистить ее. Папка не защищена от удаления, она является системной, но отформатировать ее можно без каких-либо последствий. Программа самостоятельно найдет папку .thumbnails и предложит ее очистить, пользователю просто необходимо согласиться.
Решение 4: удаление всех временных файлов
Временные файлы создаются различными приложениями и накапливаются в системе. Система должна работать таким образом, когда устаревшие временные файлы будут удаляться или обновляться новыми. Но, на самом деле, не все программы так работают, в результате память на телефоне заполняется очень быстро. Даже карты из навигации будут загружаться в кэш, после чего там и останутся, даже если вы не будете их использовать.
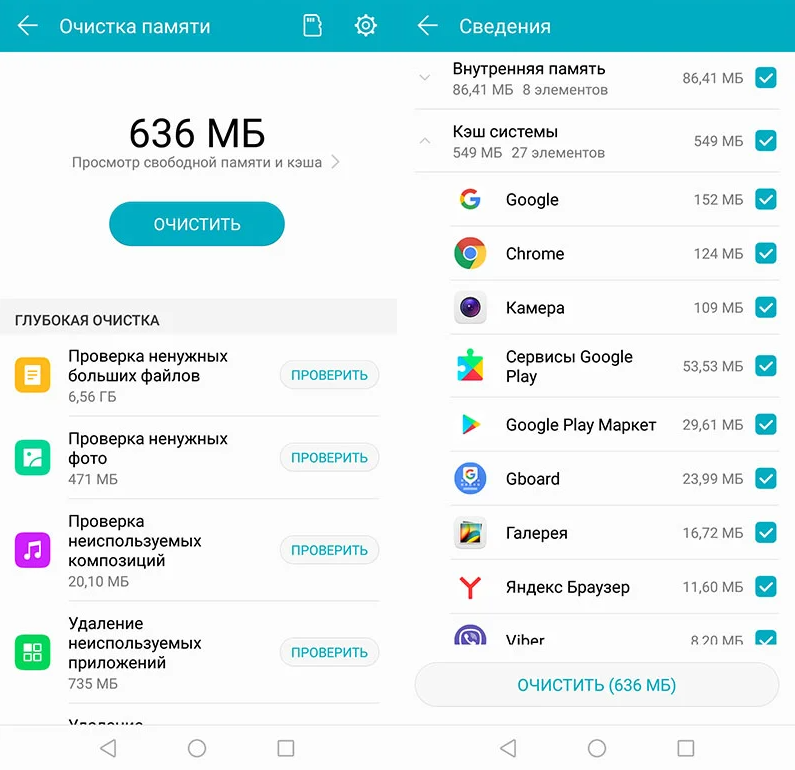
Для быстрой очистки всех временных файлов необходимо сделать следующее:
- Перейти в настройки смартфона.
- Открыть пункт «Хранилище» или «Данные и память».
- В этом разделе необходимо найти раздел «Данные кэша».
- Нажимая на этот пункт, вы увидите предложение его очистить, на что нужно согласиться.
Все временные файлы будут удалены из системы, это может освободить огромное количество места. Порой именно временные файлы являются причиной того, что свободная память на телефоне закончилась и появляется предупреждение об этом в шторке уведомлений.
Решение 5: перенос приложений и данных на карту памяти
Программы являются одной из самых распространенных причин загруженности внутренней памяти смартфона. Даже если она небольшая и занимает при загрузке несколько десятков мегабайт, после установки приложение увеличится в размере, при чем в разы. После первого запуска приложение может загрузить необходимые данные для работы из своего сервера, а это сделает программу 50 Мб размером в несколько сотен мегабайт, а порой объем достигает и гигабайта или больше. Отказаться от некоторых приложений нельзя, да и не обязательно. Можно перенести приложение на карту памяти и тем самым освободить внутреннее пространство смартфона.
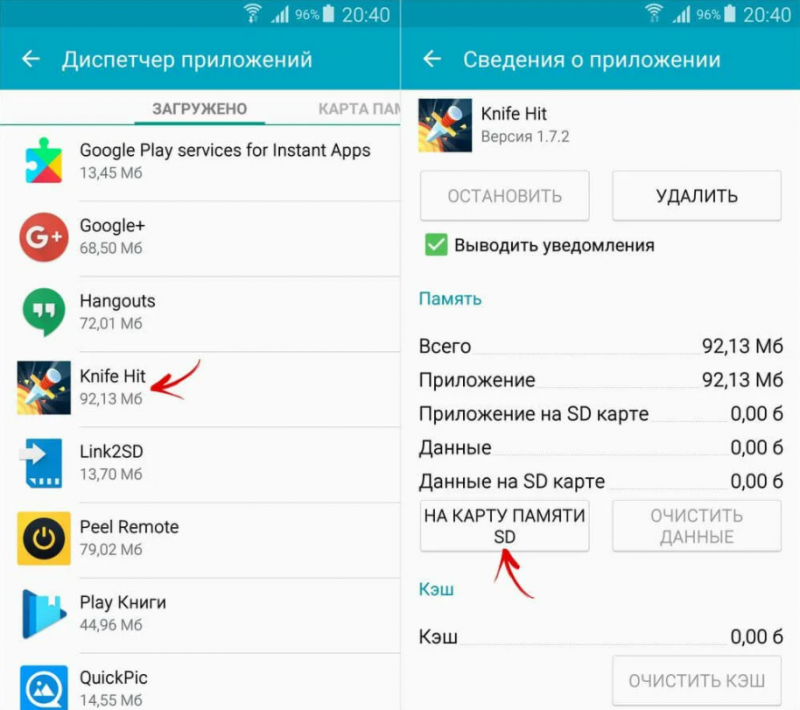
Как перенести приложения:
- Перейти в настройки смартфона.
- Выбрать пункт «Приложения».
- Выбрать в списке ту программу, которую нужно перенести на карту.
- В нижней части будет пункт «Перенести на карту памяти».
Не все смартфоны поддерживают эту функцию, не все приложения могут работать на карте памяти. Но, как правило, это срабатывает и все данные программы будут перенесены на карту, а память телефона будет очищена.
Пользователь может найти в фирменном магазине приложений программы, которые переносят данные на карту памяти, в том числе и программы. Но необходимо понимать, что для их эффективной работы необходимы Root-права, которые получить не так просто, да и это не самая безопасная процедура. Поэтому, если программа не может работать на карте памяти, то перенести ее не получится.
Что делать, если память заполнена, хотя там ничего нет?
Если пользователь проверяет файловую систему и видит, что память полностью заполнена, но при этом никаких файлов он найти не может, необходимо делать сброс. Эта процедура есть в любом смартфоне, она создана для того, чтобы полностью вернуть смартфон в исходное состояние. Удаляются все файлы пользователя, все сторонние приложения, все данные, поэтому заблаговременно нужно перенести все самое важное на флешку или компьютер.
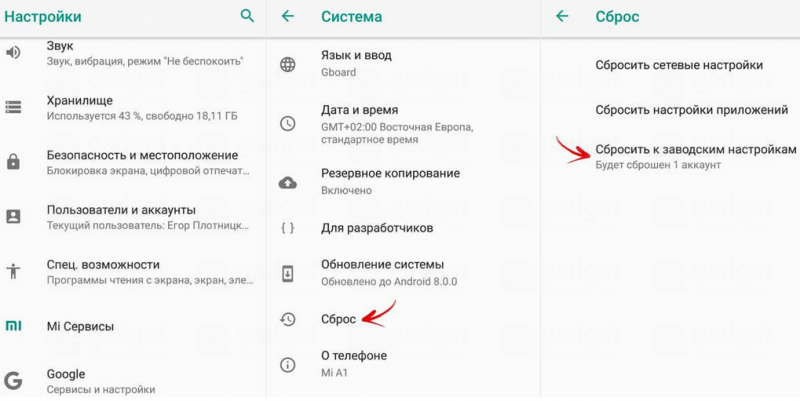
Выполнить эту процедуру довольно просто:
- Открыть настройки.
- Ввести в поиске «сброс».
- Выбрать пункт «полный сброс настроек».
- Подтвердить сброс паролем, установленным на телефоне ранее.
После того, как сброс будет выполнен, необходимо будет заново настраивать смартфон, входить в аккаунт Google, загружать все необходимые приложения и задать им параметры работы. Но при этом память телефона очистится и проблема будет решена.
Бывает, что носитель данных «не дает себя отформатировать», а система сообщает, что он защищен от записи, хотя карта или флешка вообще не имеют соответствующего переключателя (или защита отключена). Вы можете считывать данные, хранящиеся на носителе, но Вам не удастся их каким-либо образом удалить. В других случаях система якобы без проблем удаляет файлы, но, на самом деле, они не исчезают.
Ниже приведены два способа, которые должны помочь вам в разблокировке защищенного носителя и его форматировании. Имейте, однако, в виду, что, возможно, они не принесут ожидаемого результата.
В случае поврежденных носителей любые попытки форматирования могут оказаться неэффективными. Тогда остается только приобретать новый носитель и скопировать на него все ресурсы.
Как отформатировать SD-карту, защищенную от записи
SD-карты можно встретить в фотоаппаратах и старых телефонах. Эти карты памяти могут быть защищены от записи — то есть просто так их нельзя отформатировать, только после установки определенных утилит.
SD-карты подключаются к компьютеру через адаптер. Как правило, на нем может быть переключатель, обозначенный как Lock — на рисунке ниже он обведен красным.

Убедитесь, что замок переведен в открытое положение и карта не заблокирована механически. Возможно, простое переключение этого ползунка сможет снять блокировку, и вам не придется делать это программным путем. Если карта все еще защищена от записи, то необходимо обратиться к утилитам Windows.
Снятие блокировки с флешки через diskpart
Один из самых простых способов — использовать консольную утилиту diskpart, которая служит для управления подключенными дисками. Ее можно вызвать через командную строку, запустив ее от имени администратора.

- Откройте меню Пуск (для Windows 7) или перейдите в строку поиска из панели задач (Windows 10). Введите запрос «cmd» и откройте командную строку.
- Введите команду «diskpart». Откроется новое окно с утилитой.
- Для отображения списка дисков (и флешек) задайте «list disk». На экране будут перечислены все доступные накопители данных.
- Найдите среди указанных дисков вашу SD-карту и введите команду «select disk n», где n — номер нужной флешки.
- Для форматирования данных введите команду «clean». Если не получится с первого раза, повторите попытку.
- Рекомендуем использовать команду «active» — она активирует флешку.
- Также используйте форматирование в NTFS с помощью команды «format fs=ntfs». На экране появится отсчет, сколько процентов памяти отформатировано.
Удаление защиты с карты памяти с помощью diskmgmt.msc
Еще одна программа, встроенная в Windows — diskmgmt.msc. Она подойдет для форматирования флешек, карт памяти и жестких дисков.

Чтобы открыть утилиту, зайдите в меню «Выполнить» — проще всего это сделать с помощью сочетания клавиш [Win]+[R]. Также можно задать запрос «вкыполнить» в строке поиска и выбрать первый результат.
- В поле ввода вставьте название утилиты diskmgmt.msc и нажмите [Enter] или ОК. Дождитесь завершения загрузки информации о конфигурации доступных дисков.
- Найдите в списке свою карту памяти, кликните по ее имени правой кнопкой мыши и выберите «Форматировать».
- Если пункт с форматированием не доступен, действуйте пошагово: сначала кликните по «Удалить том». Затем выберите ту же флешку и команду «Создать том».
- В новом окне оставьте все параметры по умолчанию и нажимайте «Далее», пока не завершится форматирование SD-карты.
Какие программы использовать?
Через сторонний софт вы в автоматическом режиме сможете почистить ОЗУ и ПЗУ от лишних данных, тем самым ускорив свой телефон. Используйте следующие программы:
- Clean Master;
- SD Main;
- App Cache Cleaner;
- Mobile Boost.
С их помощью вы можете освободить место, очистить оперативную память и защитить телефон от вирусов. К тому же, каждая из утилит подходит для разных смартфонов – от современных до устройств на старых версиях Андроид. Это станет понято далее. Устанавливаются все приложения точно так же, как и ES Проводник – инструкцию вы можете найти выше.
Clean Master
С помощью данной утилиты можно не только избавиться от мусора, но и проверить телефон на наличие вирусов бесплатно.

На главном экране вы найдете следующие инструменты:
- Мусор – очищает устройство от лишних файлов после сканирования (реклама, устаревшие приложения, системный кэш и т.д.).

- Антивирус – просканирует ваш девайс на наличие недоброжелательного софта и файлов. В функционал входит защитник соцсетей, проверка карты памяти, галереи, блокировка приложений.

- Ускорение телефона – инструмент сканирует необходимость оптимизации запущенных процессов.

- Охладитель – оптимизирует работу запущенных процессов с целью снижения температуры процессора.

SD Main
При входе в приложение нажмите кнопку «Сканирование»:

После завершения сканирования вы получите подробную информацию о каждом из разделов: мусор, система, приложения и базы данных. После вы можете очистить каждый из них отдельно, нажав на корзинку, либо запустить полную очистку. В SD Main также встроен file manager, в котором вы можете лично управлять файлами на внутренней памяти и microSD:

App Cache Cleaner
App Cache Cleaner – удобный инструмент для очистки за одно нажатие. При входе программа сразу сканирует систему и предлагает выполнить очистку в следующем виде:

С помощью кнопки Deep Clean запускается глубокое сканирование. В завершении процесса нажмите «Clear»:

Mobile Boost
Данное приложение будет отличной альтернативой для тех, кто является владельцем старых смартфонов (например, модель Флай или Самсунг Дуос 5-6-летней давности). Для таких устройств подойдет простой помощник Mobile Boost, поскольку он поддерживает старые версии ОС Android.
Для очистки просто запустите приложение и нажмите кнопку «Clear»:

Как отформатировать карту памяти на телефоне
Если вам необходимо удалить все файлы с microSD или SD-карты на вашем мобильном устройстве, то вы сможете сделать это и без подключения карточки к компьютеру. Достаточно зайти в настройки смартфона и найти нужные пункты.
Названия разделов меню в разных оболочках Android довольно похожи, поэтому можете взять за основу этот путь.
- Откройте «Настройки» смартфона.
- Перейдите в «Память» и зайдите в раздел «Съемный накопитель». Здесь будет указано, сколько памяти уже занято на карте и сколько доступно.
- Выберите пункт «Форматировать». Откроется страница с предупреждением о том, что все данные с СД-карты будут удалены. Если вы уверены в своем решении, нажмите кнопку «Очистить и форматировать» и дождитесь окончания удаления файлов.
Совет:
перед форматированием карты памяти создайте резервную копию данных, которые на ней хранятся. Для сохранения фото и видео удобно использовать Яндекс.Диск — это облачное хранилище позволяет бесплатно и безлимитно загружать ролики и фотографии. Обзор хороших облачных программ вы найдете в этой статье.
Простое удаление
Первый и самый простой, банальный способ, как очистить флешку – просто удалить все файлы на накопителе через стандартный проводник. Сделать это элементарно просто. Флешку вставляют в порт USB. Затем необходимо открыть проводник, перейти в раздел «Этот компьютер» и открыть подключенное USB-устройство. Все, что остается сделать, – выделить все файлы. Можно выбрать мышкой, если файлов немного, или нажать сочетание клавиш Ctrl+A. Затем нажать на клавиатуре кнопку Delete, после чего подтвердить действие, выбрав «Да».
Как очистить карту памяти телефона

- Как очистить карту памяти телефона
- Как очистить память телефона Nokia
- Как удалить файлы в телефоне, если они не удаляются
- Как освободить память смартфона
- Как удалить файлы из памяти телефона
- Как очистить память на Андроиде
- Как освободить память в Android
- Как почистить память телефона Samsung
- Как отформатировать память смартфона
- Как очистить кэш устройства на Андроид
- Как освободить память на Android устройстве
- Как отформатировать на телефоне флэш-карту
- Как очистить память телефона
- Как отформатировать Андроид
- Как почистить память телефона
- Как отформатировать карту памяти телефона
- Как форматировать карту памяти в телефоне Nokia
- Как очистить sim карту
- Как почистить телефон
- Как форматировать телефон Nokia 5230
- Как освободить память Nokia 5230
- Как форматировать карту памяти
- Как очистить память в телефоне Samsung
- Как почистить память на Нокиа
- Как очистить кэш в телефоне
- Как очистить память сим-карты
- Как перенести все файлы с одной карты памяти на другую на андроиде
- Как снять пароль с карты памяти
- Как сбросить все настройки на android
- Как форматировать нокию
Как не засорять телефон и экономить системные ресурсы
Чтобы избежать проблем со свободной памятью устройства в будущем, стоит придерживаться простых правил:
- Скачивайте только то, что вам действительно нужно. Не покупайтесь на громкие названия и обещания программ, которые обещают ускорить работу вашего устройства в несколько раз. Они лишь засорят память, что приведет к печальным последствиям.
- Возьмите за правило раз в пару недель перекидывать фотографии и видео с телефона на компьютер или флешку. Это значительно разгрузит память, и она не закончится в самый неподходящий момент.
- Регулярно пользуйтесь программами, занимающимися очисткой памяти. Например, Clean Master. Они очистят кэш и остальной мусор, скопившийся на вашем устройстве.
- Приобретите SD-карту, которая сильно увеличит объем доступной памяти.
От свободного места напрямую зависит работоспособность устройства. Если память засорена, то вам не избежать зависаний и снижения уровня производительности телефона. Помните, что любое компьютерное устройство требует постоянного ухода и защиты от вирусов. Только в том случае, если вы будете бережны и аккуратны со своим гаджетом, он прослужит вам долго и качественно, постоянно удовлетворяя ваши потребности.

Что такое низкоуровневое форматирование SD-карты
Форматирование SD-карты для полного удаления данных с карты памяти, зачем это нужно делать? Например: вам нужно отдать кому-то свою SD-карту в связи с покупкой новой, но на ней все еще хранятся ваши личные данные.
Поэтому, чтобы никто не узнал об имеющейся там информации, вам нужно выполнить низкоуровневое форматирование, после этого можно быть уверенным, что имеющиеся там данные не могут быть восстановлены с вашего устройства хранения. Эта статья даст вам полное руководство о том, что такое низкоуровневое форматирование, какие инструменты вы можете использовать для выполнения полной очистки. Здесь вы получите советы, как отформатировать карту памяти на низком уровне в Linux.
Что такое низкоуровневое форматирование?
Низкоуровневое форматирование, также известное как LLF, относится к такому типу программного процесса разметки области хранения информации, которое полностью стирает ваш жесткий диск и создает на нем новые сектора и дорожки. LLF создает физический формат, который определяет, где будут храниться ваши данные на форматируемом жестком диске. В отличие от высокоуровневого форматирования, этот тип очистки выполняется непосредственно на секторах жесткого диска.
При низкоуровневом форматировании, например, SD-карты, ее поверхность помечается началом записи блоков и другой дополнительной информацией. Все это позже будет использоваться контроллером диска для чтения и записи данных.
Зачем делать форматирование SD-карты?
Низкоуровневое форматирование не используется так часто, как высокоуровневое, поскольку оно требует очень много времени. Однако такой тип разметки носителя имеет смысл по следующим причинам:
Низкоуровневое форматирование рекомендуется для SD-карты, которую вы хотите отдать, но у вас есть важные или личные данные на карте. Вы ведь не хотите, чтобы кто-либо имел доступ к такой информации?
Если на вашей SD-карте есть плохие дорожки или секторы, и вы безуспешно пытались удалить их обычным способом, то вам следует подумать о низкоуровневом форматировании SD-карты. Другой важной причиной низкоуровневого форматирования SD-карты является то, что вы хотите освободить место или емкость карты. Это тот случай, когда вы обнаружите, что SD-карта достигла своего предела.
Две отличные программы для форматирования SD-карты
Интернет заполнен всевозможными программами низкоуровневого форматирования, которые могут сбивать с толку. Не волнуйтесь, мы познакомим вас с двумя отличными инструментами, чтобы вы не совершили ошибку, используя менее полезный инструмент.
Форматирование SD-карты с помощью программы
SD Memory Card Formatter — это инструмент, который рекомендуется не только для форматирования вашей SD-карты, но и для карт памяти SDXC и SDHC. Этот ПО при работе гарантирует оптимальную производительность.
Обратите внимание , что эта программа не будет форматировать области на ваших SD-картах, которые были классифицированы как «защищенные» по соображениям безопасности.
Если вы хотите отформатировать такие защищенные области, вы можете использовать соответствующее хост-устройство SD или приложение компьютера, которое обеспечивает функцию безопасности. Эта программа может использоваться как в Windows, так и в Mac.
Инструмент форматирования жесткого диска
HDD Low Level Format Tool ver.4.40. Это еще один отличный инструмент для низкоуровневого форматирования SD-карты, который вы можете использовать. Инструмент отформатирует вашу SD-карту со скоростью 180 ГБ/час, что составляет 50 МБ/с. Довольно быстро, правда? Еще одним преимуществом является то, что обновление программы бесплатное на всю жизнь. Программа также имеет гарантию на 30 дней.
Помимо SD-карт, инструмент низкоуровневого форматирования для жестких дисков, также подходит для других карт памяти, таких как MMC, CompactFlash и MemoryStick, которых используют кард-ридер.
Как отформатировать SD-карту в Linux
Помимо использования графического программного обеспечения/инструментов для форматирования жесткого диска, вы можете немного глубже изучить свой компьютер и воспользоваться инструментами командной строки, используемыми таким программным обеспечением.
Мы будем использовать две такие команды:
«Команда dd»
С помощью этого метода просто откройте командную строку и введите следующую команду:
sudo dd if=/dev/zero of=/dev/drive_name bs=2048 count=1
Замените «drive_name» на имя диска.
Предупреждение! Не вводите неправильный диск!
Команда mkfs.vfat
Шаг 1. Запустите команду «lsblk», чтобы идентифицировать устройство
Это должно выглядеть примерно так:
Шаг 2. Запустите команду «parted», после которой укажите имя блочного устройства, которое вы хотите отформатировать. В приведенном выше примере это «sdb».
Введите «sudo parted/dev/sdb». Замените «sdb» именем диска.
Предупреждение! Не вводите неправильный драйвер.
Шаг 3. Создайте таблицу разделов с помощью следующей команды: «(parted) mklabel msdos»
Шаг 4. Затем отформатируйте его как «fat32» с помощью команды: «sudo mkfs.vfat/dev/sdb1»
Как восстановить потерянные данные на SD-карте
Если вы выполнили обычный формат SD-карты, вы можете использовать стороннюю утилиту для восстановления данных на карте. Recoverit Data Recovery — это программа, которой вы можете доверять, чтобы вернуть свои отформатированные файлы. Потому что инструмент поддерживает широкий спектр сценариев потери данных, таких как отформатированные SD-карты, удаленные файлы, ошибки карты памяти и поврежденные внутренние и внешние жесткие диски.
Кроме того, Recoverit оснащен удобным пользовательским интерфейсом, с помощью которого вы можете восстановить свои данные всего за несколько шагов как на Windows, так и на Mac. Recoverit поддерживает восстановление данных в различных форматах, таких как аудио, изображения, Excel, документы и т.д.
Чтобы понять, насколько хорош Recoverit, выполните следующие действия:
Шаг 1. Выберите место для хранения
Выберите устройство, из которого вы хотите восстановить данные, например, ваша SD-карта; нажмите кнопку «Пуск», чтобы начать процесс.
Шаг 2: Процесс сканирования
Подождите, пока Recoverit просканирует местоположение вашей карты на предмет всех файлов. Вы можете следить за процессом сканирования с помощью индикатора выполнения.
Шаг 3: Предварительный просмотр и сохранение результата
Посмотрите на все восстановленные файлы после завершения процесса сканирования. Этот шаг стал возможным благодаря функции предварительного просмотра Recoverit. Если вас устраивает результат, теперь вы можете сохранить файлы, выбрав «Восстановить» в правом нижнем углу страницы.
Заключение
В этой статье объясняется, что означает низкоуровневое форматирование и почему рекомендуется этот тип формата SD-карты. Теперь вы можете применить данные шаги для выполнения низкоуровневого форматирования вашей SD-карты в Linux. Если вы выполнили обычное форматирование карты памяти, но некоторые данные были потеряны, Recoverit может восстановить эти данные за вас.
Использование облачных сервисов
Современному пользователю незачем хранить на Android информацию, которая, возможно, никогда и не пригодится. Нужно оставлять в памяти только то, что важно в настоящий момент. Все остальные данные можно смело выгрузить в облачное хранилище, где они будут дожидаться своего часа.
Как видно из нашего материала, оптимизировать своего «Андрюху» вполне сможет даже не самый продвинутый пользователь. Ну и для наглядности процедуры — видео
На днях столкнулся с извечной проблемой большинства пользователей андроид устройств — как очистить системную память на Андроиде
. К примеру, на моем телефоне Lenovo p780 её — 2 Гб. Не помню уже сколько там изначально было под пользовательские нужды, но за год у меня она вконец закончилась осталось всего 80 Мб, и это при том, что я посносил кучу приложений из внутренней памяти, а свободного места при этом никак не увеличилось… В инете просто тонны информации на этот счет все дают какие то советы, начиная от банальных — перенести приложения на SD карту до чистки системных приложений, но все это мне совсем не помогло. Некоторые даже советуют сделать общий сброс — но это уже вообще самый тяжелый случай. И пока с этим повременим. Так что пришлось самому во всем основательно разбираться и пробовать на свой страх и риск.
Сразу хотел предупредить, что я никоим образом не настаиваю на том, что все что здесь будет ниже написано это истинна в последней инстанции. Я просто поделился своим опытом, а уж применять его или нет, это уже только ваш выбор и за все свои действия отвечаете только вы сами.
Перво на перво я сделал себе рут для полного доступа к памяти устройства и приступил к делу. Root доступ я получил с помощью программы для компьютера — Root Genius.
Часто задаваемые вопросы:
Что такое низкоуровневое форматирование SD-карты?
Низкоуровневое форматирование SD-карты — это процесс, при котором стираются все данные с карточки. Таким образом, эта система форматирования будет постоянно очищать данные вашей SD-карты и инициализировать каждый сектор индивидуально, чтобы вы могли снова использовать карту.
Что такое низкоуровневое форматирование?
При низкоуровневом форматировании данные записываются непосредственно на соответствующий носитель, не проходя через уровень файловой системы. Эта система форматирования полностью стирает все данные на вашем устройстве хранения.
Как отформатировать новую SD-карту?
Вы можете отформатировать новую SD-карту на своем телефоне. Вы также можете отформатировать карту на своем компьютере с помощью командной строки, управления дисками, программы форматирования, как описано в этой статье, или Проводника Windows. Перед подключением к компьютеру вставьте карту памяти в устройство чтения карт или адаптер.
Как отформатировать флешку низкого уровня?
Если вы используете флэш-накопитель, и на нем возникают проблемы, вы можете избавить его от всех проблем и восстановить с нуля. В этом случае вам нужно выполнить низкоуровневое форматирование на флешке. Прежде всего, скачайте один из вышеперечисленных инструментов и запустите программу после завершения установки, подключив флешку к компьютеру. Выбрав флэш-накопитель, следуйте инструкциям на экране для низкоуровневого форматирования.
Командная строка
Очистить флешку от записей можно при помощи командной строки. Для начала нужно установить накопитель в порт USB. Теперь открываем командную строку. Делаем это следующим образом: нажимаем сочетание кнопок Win+R, в открывшемся окошке пишем cmd и нажимаем Enter. Теперь в командной строке необходимо ввести следующий текст: convert: /fs:ntfs /nosecurity /x, где буква флешки в проводнике. Вот пример:
Convert G: /fs:ntfs /nosecurity /x
После того как все будет прописано, остается нажать Enter и дождаться завершения.
Windows вам в помощь
В этом случае попробуйте отформатировать флешку видеорегистратора, подключив её с помощью картридера к компьютеру. Если защита памяти microSD не будет препятствовать очищению, удастся обойтись без установки дополнительных программ.
Воспользовавшись функцией «Быстрая очистка оглавления», можно ускорить процесс форматирования, но при этом остаётся возможность частичного восстановления файлов. Очистка в «полном формате» будет производиться дольше и удалит файлы навсегда.
Действуйте по следующему плану:
- Вставьте карту памяти в слот картридера.
- Подключите его к компьютеру или ноутбуку.
- Выберите соответствующий съёмный диск.
- Кликнув на него правой кнопкой мыши, выберите команду «Форматировать».
- В появившемся окне выберите формат FAT.
- Щёлкните «Начать».
Перед покупкой внешнего картридера убедитесь, что ваш ноутбук не оборудован встроенным переходником.
По завершении процесса карта памяти должна стать абсолютно чистой и готовой к использованию. Не забудьте перед началом форматирования скопировать все необходимые файлы, так как они будут безнадёжно утеряны.

Способы чистки
Все представленные методы очистки вы сможете использовать абсолютно бесплатно. Выбирайте подходящий способ в зависимости от производителя вашего девайса и версии операционной системы.
Произвести чистку от ненужных файлов можно следующими методами:
- С помощью встроенного функционала;
- Сторонним софтом для мобильного устройства;
- Через персональный компьютер.
Также разберемся в методах очистки кэша и вирусов с помощью специальных программ.
Во многих современных устройствах Самсунг, Леново, Флай, Меизу и т. д. (вне зависимости от фирмы и страны производителя) проверить состояние ОЗУ можно так:
- Нажмите на системную клавишу (она может располагаться слева или справа). В открывшемся окне вы увидите список всех активных приложений (1), объем заполненной ОЗУ (2) и возможность ее очистки (3).

- Нажмите на крестик, после чего вся занятая приложениями ОЗУ будет очищена. Системную память, используемую ОС, очистить нельзя.

Использование сторонних программ
Иногда случаются ситуации, когда в момент форматирования старые файлы остаются, а во время дальнейшего использования флеш-карты новые ролики записываются поверх старых, как бы накладываясь на них. В этом случае придётся обратиться к стороннему софту.
AutoFormat Tool
Скачайте бесплатно загрузочный архив программы с любого сайта выдачи поисковика и установите на компьютер.
Форматирование карты памяти производится так:
- Щёлкните правой кнопкой мыши на иконку AutoFormat Tool, выбрав «Запуск от имени администратора».
- Запустите программу.
- В окошке Disk Drive выберите нужный диск.
- Поставьте галочку напротив пункта SD.
- Нажмите на Format.
- В открывшемся окне подтвердите желание удалить файлы.
После этого флеш-память видеорегистратора будет очищена.

HDD Low Level Format Tool
Ещё одна рекомендуемая программа, помогающая форматировать SD-диски. Работать с HDD Low Level Format Tool следует в таком порядке:
- Запустите прогу от имени администратора.
- Выберите носитель, требующий форматирования.
- Щёлкните на кнопку Continue.
- В появившемся окне нажмите на LOW-LEVEL FORMAT.
- Завершите процедуру, щёлкнув на FORMAT THIS DEVISE.
Дождитесь, пока программа завершит процесс форматирования карты.

SDFormatter
Для оперативного форматирования microSD можно воспользоваться и этой утилитой, бесплатно скачав её в интернете и установив на лэптоп.
Пошаговая инструкция использования:
- Произведите запуск SDFormatter от имени администратора.
- В открывшемся окне в поле Drive установите имя флешки.
- Щёлкните на Options, выбрав тип форматирования FULL (Erase).
- Подтвердите свои действия кнопкой Ок.
- Нажмите на Format.
Чтобы очистить устройство, программе понадобится какое-то время.

Зная тонкости удаления старых файлов с карты памяти видеорегистратора, вам не придётся бежать в магазин за новой флешкой, если старая переполнится. Достаточно просто отформатировать устройство и снова пользоваться гаджетом для записи дорожных видеофайлов.
USB Disk Storage Format Tool
Итак, первая — USB Disk Storage Format Tool. Скачать ее можно с сайта официального разработчика, распространяют ее абсолютно бесплатно.
После установки программки ее необходимо будет запустить, но перед этим нужно не забыть воткнуть накопитель в порт USB. Теперь о том, как очистить флешку от файлов при помощи этого ПО. В общем-то, тут все просто. В самом верху в выпадающем списке нужно выбрать подключенную флешку для форматирования. Далее выбираем файловую систему (должна быть NTFS) и ставим галочку напротив Quick format.
Как только все будет настроено, можно запускать очистку, нажав на Format disk.
Каким образом нам отформатировать карту памяти через компьютер или ноутбук, находясь дома?
Привет всем новым и постоянным читателям моего полезного блога! Мир высоких технологий развивается, стремительно растёт. Не уметь пользоваться элементарными компьютерными программами сегодня не просто неудобно. Это стыдно! Поэтому я пытаюсь помочь всем заинтересованным в работе с электроникой.
Часто слышу вопрос: «Как отформатировать карту памяти через компьютер?» Вопрос нужный и я не оставлю его без ответа. Microsd так прочно и, похоже, надолго вошла в наши жизни, что умение обслуживать её — вопрос необходимости. Не устали ещё? Тогда, поехали — смотрим, разбираемся, учимся.
Нужно ли чистить?
Как узнать, нуждается ли ваш телефон/планшет в этой процедуре? Первый косвенный признак – снижение производительности. Если техническая сторона телефона полностью исправна, то дело именно в захламлении ОЗУ и ПЗУ.
Также вы можете убедиться в этом с помощью встроенных приложений. На разных устройствах это можно сделать по-разному. В каждом девайсе установлен стандартный файловый менеджер, где указан размер всех файлов на внутренней памяти. Зная общий объем ПЗУ на телефоне, легко понять, когда внутренний накопитель полностью забит.
Теперь вы знаете, как почистить телефон через компьютер, через USB, как посмотреть статистику загруженности памяти, как удалить кэш стандартными и сторонними программами. Как минимум один из способов точно окажется подходящим для вас, поэтому вы сможете привести свой девайс в полную работоспособность и исправность!
Форматирование – что такое и для чего
Микросд широко используется в смартфонах, фотоаппаратах, регистраторах и других полезных и нужных устройствах. Такое активное использование съёмного носителя, естественно, предполагает его периодическую очистку. Так что же такое форматирование карты памяти?
Форматирование — это определённый порядок действий, при котором происходит разметка и создание новой файловой структуры на твёрдом носителе. При этом все старые данные безвозвратно удаляются.
Если у меня спросят неискушённые пользователи: «Что значит переформатировать карту памяти?», то я отвечу по-простому. Сделать на ней генеральную уборку и подготовить комнаты для новых жильцов. Или привести в порядок апартаменты постоянных жителей. Так понятней? Пошли дальше.
Определить, нужно ли форматирование карте, легко. Для этого может быть несколько причин:
- Если устройство не видит флешку
- Если нужно стереть старую информацию
- Если возникла необходимость переставить её в другое место
Бывает, что устройство не видит новую, только что купленную, мини-флешку. Тогда нужно разобраться, соответствуют ли параметры микро сд характеристикам самого гаджета. Может быть, карта более продвинутая и аппарат просто не дотягивает до её уровня?
Как форматировать микро сд через компьютер
Большинство родных устройств обладают функцией форматирования карты памяти, находящейся непосредственно в слоте. В случае если карта памяти не открывается, а посылает запрос о форматировании, нужно воспользоваться ПК.
Для того чтобы перепрошить твёрдый накопитель через компьютер, нужен специальный картридер. За отсутствием такового, попробуйте подключить фотоаппарат, телефон, регистратор с картой прямо к ПК через USB-шнур.
Следуйте такому алгоритму:
- В меню «Мой компьютер» найдите карту памяти, станьте на неё правой кнопкой мыши
- В выпавшем контекстном меню выберите пункт «Форматирование»

- Выберите подходящий тип файловой системы
- Нажмите на пункт «Начать»
- Дождитесь окончания процесса

Внимание! По умолчанию компьютером выбирается файловая система FAT32. Она совместима с форматом микро сд в 32 Гб. Формат 64Гб форматируется в файловой системе exFAT.
Как можно ускорить процесс? Выбрать опцию «Быстрое форматирование». Дополнительно этот пункт облегчит восстановление утерянных файлов в случае необходимости.
Обычно micsroSD продаётся с адаптером, который можно вставить в компьютер для того, чтобы провести работу без проблем. Ни в коем случае не выбрасывайте его после покупки. Это не простой футлярчик, а переходник, существенно облегчающий жизнь пользователя.
Виды памяти на устройствах Android
В современных смартфонах и планшетах предусмотрено несколько видов памяти, каждый из которых выполняет свои функции:
- Память RAM или ОЗУ.
ОЗУ — вид памяти, обеспечивающий работу запускаемых или уже запущенных процессов. Это буферная память, пользующаяся любыми приложениями, как установленными, так и системными. Данные быстро записываются и удаляются. Памяти RAM активна при постоянном подключении к источнику питания. Системная информация о RAM доступна в менеджере Task Managers — здесь можно посмотреть объем выделенной и свободной памяти. - Память ROM или ПЗУ
— вид памяти, выполняющий свои функции постоянно. ROM не предполагает наличие постоянного источника энергии — память не стирается, даже если источник будет отключен. ROM в большинстве случаев требуется для хранения операционной платформы Android. Данные, занесенные в эту память, сложно подвергнуть каким-либо изменениям, в обычных условиях они доступны только для чтения. - Внутренняя память — Internal phone storage.
Этот вид памяти предоставляется владельцу смартфона для того, чтобы он мог хранить свои данные. В этот список включены файлы, программы, приложения, медиа контент, текстовая информация и другое. Информация о состоянии, объеме занятой и свободной памяти доступна в меню настроек в соответствующем разделе. - Внешняя память Micro SD.
На флэш-память можно записывать любую информацию, редактировать или удалять отдельные файлы. Карта памяти дает возможность переносить на нее часть приложений из внутреннего хранилища, высвобождая место для системных файлов. Производители предлагают большие объемы внешней памяти, вплоть до 128 гигабайт.
Как очистить память телефона на Андроиде? – это вопрос, интересующий многих пользователей смартфонов. Недостаток памяти является одной из самых распространённых проблем, так как может появляться даже на смартфонах с большими объемами хранилищ. Обычно о появлении проблемы сообщает системное сообщение «Память заполнена». При этом на устройстве действительно может не быть свободного пространства, а порой её там достаточно. Данная проблема приводит к запрету на скачивание, обновление, создание фото и видео. Телефон превращается в малополезный аппарат, лишенный большей части функций.
Выход из ситуации – это освобождение места или изменение настроек. Мы покажем 5 эффективных способов устранения недостатка свободного места на смартфоне.
Очистка телефона от ненужных файлов
Если память телефона Android заполнена, первым делом рекомендуем удалить приложения, загрузки и системный мусор. Наибольшее количество места на смартфоне занимает папка загрузки и установленные приложения. Действенный способ освободить достаточное количество памяти – убрать всё ненужное.

Как очистить внутреннюю память телефона:
- Проанализировать все приложения на рабочем столе смартфона. Скорее всего удастся найти несколько ненужных или мало полезных приложений, которыми уже давно не пользуются. Их лучше удалить в целях высвобождения памяти;
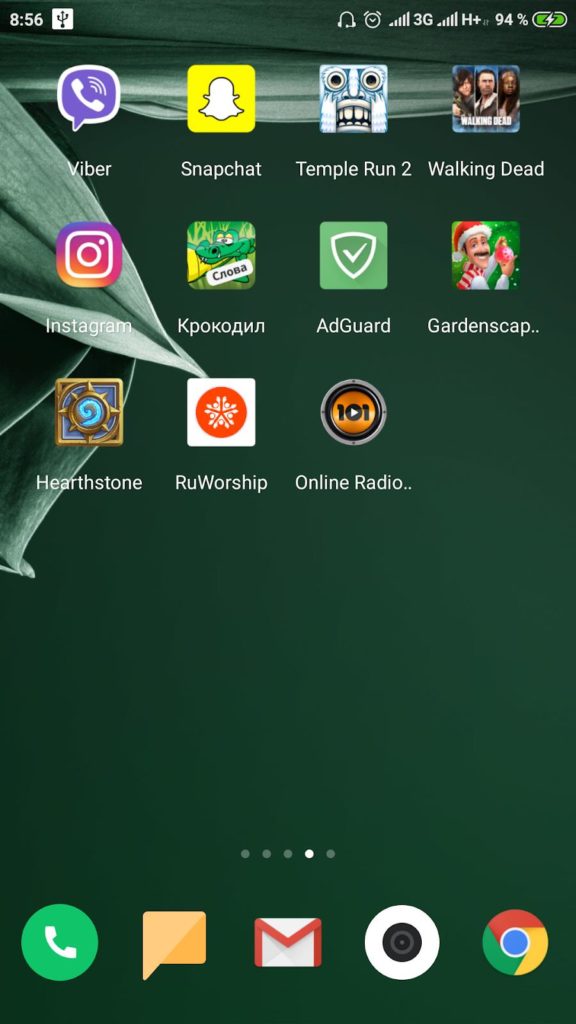
- Ещё одна распространённая причина, почему память телефона заполнена – в ней хранится много видео и фото. Можем отфильтровать неудачные фотографии и бесполезные видео. Это уже может решить проблему. Если же все медиаданные нужны или их удаление не помогло высвободить достаточный объём памяти, остаётся только перенести файлы. Рекомендуем переместить данные на флешку или перебросить на компьютер;
- Очистить загруженные файлы из мессенджеров. Они по умолчанию загружают присланные фотографии на телефон. Из-за этого, в хранилище смартфона скапливаются различные открытки, поздравления, фото посторонних людей и прочее. Проще всего очистить этот раздел — использовать компьютер. Через проводник можем открыть одноимённую папку с мессенджера и убрать её содержимое;
- Проверить папку, в которую браузер загружает все файлы. Здесь скапливается много данных, их очистка поможет высвободить немало места.
Это самые эффективные способы освободить место на телефоне, но и они не всем помогают. Проблема с недостатком памяти сохранилась? – Читайте дальше.
Читайте также: Fastboot Андроид, что делать?
Удаление информации из папки .thumbnails на Android
Наверное, немногие знают, но при просмотре галереи система Android создаёт эскизы – это небольшие снэпы картинок. Их основная задача заключается в увеличении скорости следующей загрузки файлов. Несложно догадаться, что эти эскизы занимают место и имеют минимальную практическую пользу.
Что делать, если память телефона заполнена:
- Подключаем смартфон к ПК и включаем режим «Передача файлов».
- Открываем раздел «DCIM» в разделе телефона.
- Переходим в каталог «.thumbnails».
- Нажимаем сочетание Ctrl + A и удаляем всё содержимое.
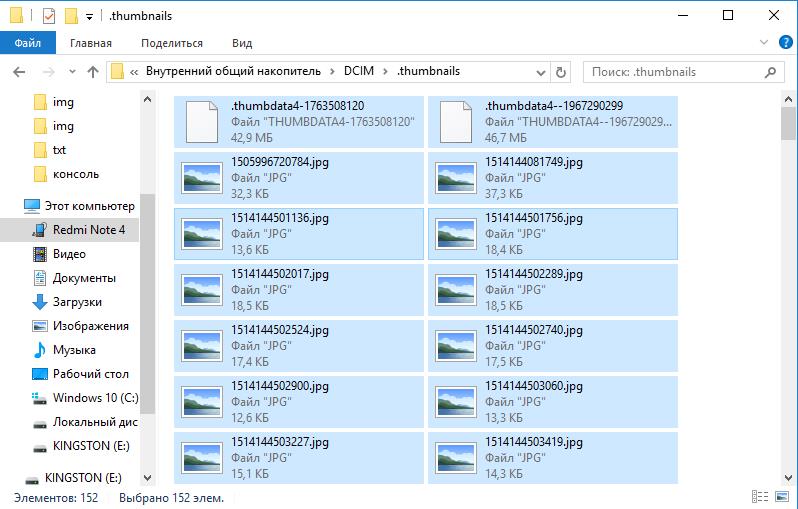
Со временем в данном разделе скапливаются данные на 1-2 Гб. Только их удаление поможет телефону, возможно, он даже перестанет тормозить.
Важно! Это действие рекомендуем выполнять с определенной периодичностью. В зависимости от активности использования смартфона – это 1-3 недели. Если забываем выполнить очистку, в разделе скопиться снова такое же количество файлов.
Очистка кэша
Ещё один способ безболезненно освободить место на телефоне – удалить кеш. Кэш – это временные файлы, предназначенные для ускорения обработки данных. Сюда помещаются активно используемые данные. Вместо повторной обработки данных при загрузке приложения, они просто берутся с кэша.
Как и в прошлом случае, в небольших количествах кэш полезен, а в больших — способен замедлять работу смартфона. Такая процедура готова подарить от 500 Мб до 2-4 Гб свободного места и даже больше.
Как очистить хранилище телефона за счёт удаления кэша:
- Открываем приложение «Настройки».
- Ищем раздел «Система и устройство» и нажимаем на пункт «Хранилище».
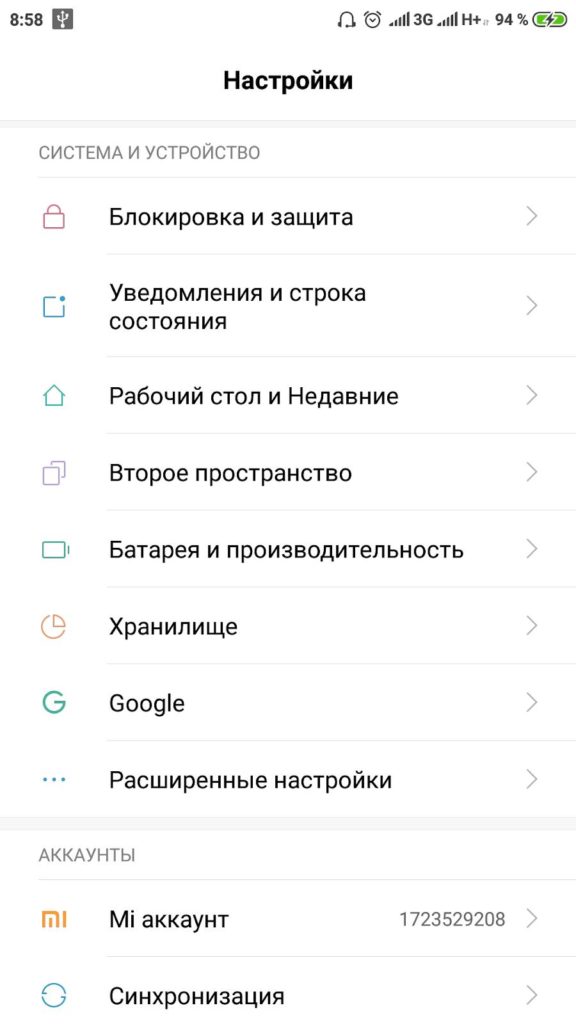
- После подсчёта данных, занятых кэшем, нажимаем на пункте «Данные кеша».
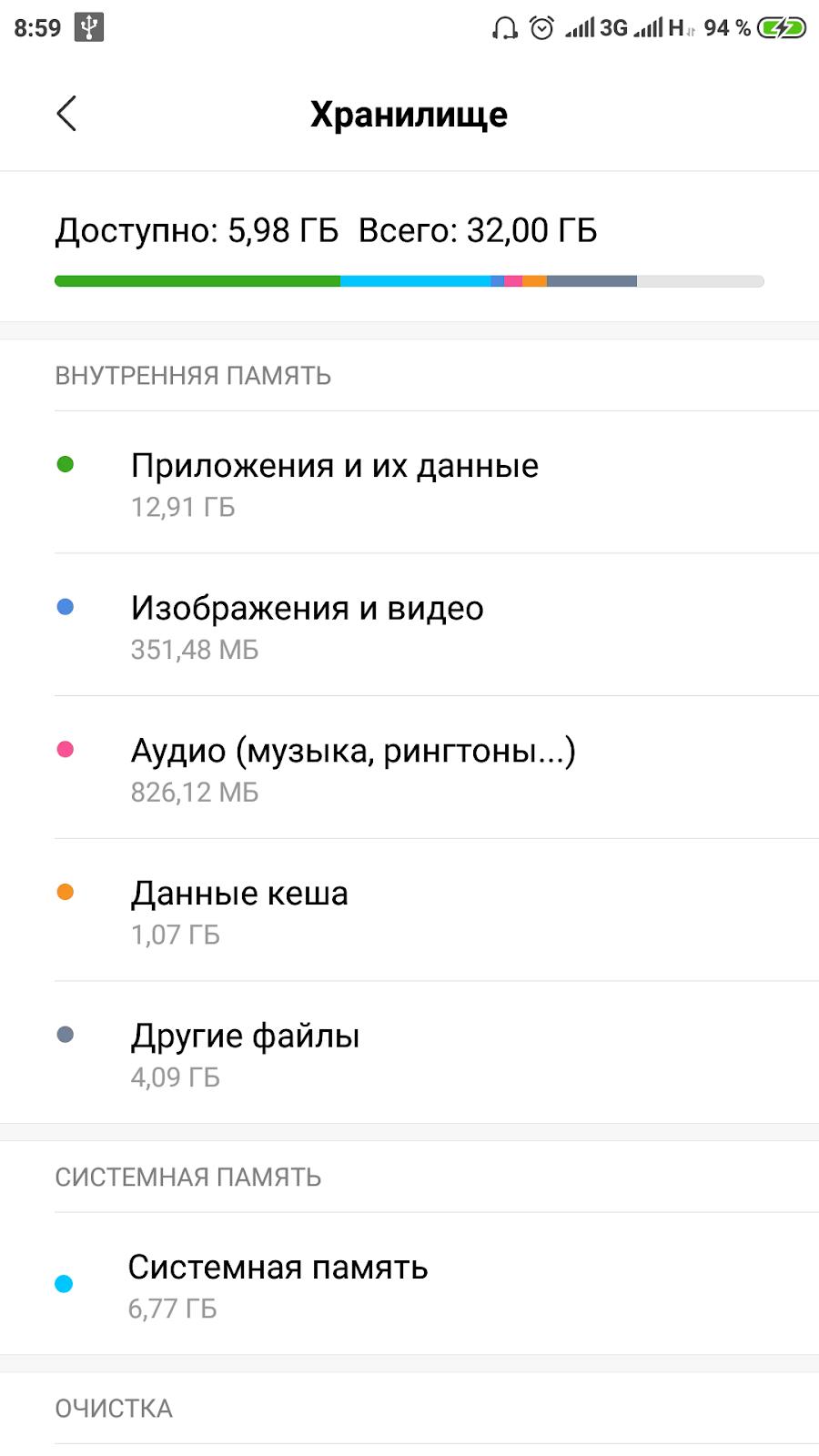
- В окне «Очистить кеш» выбираем «Ок».
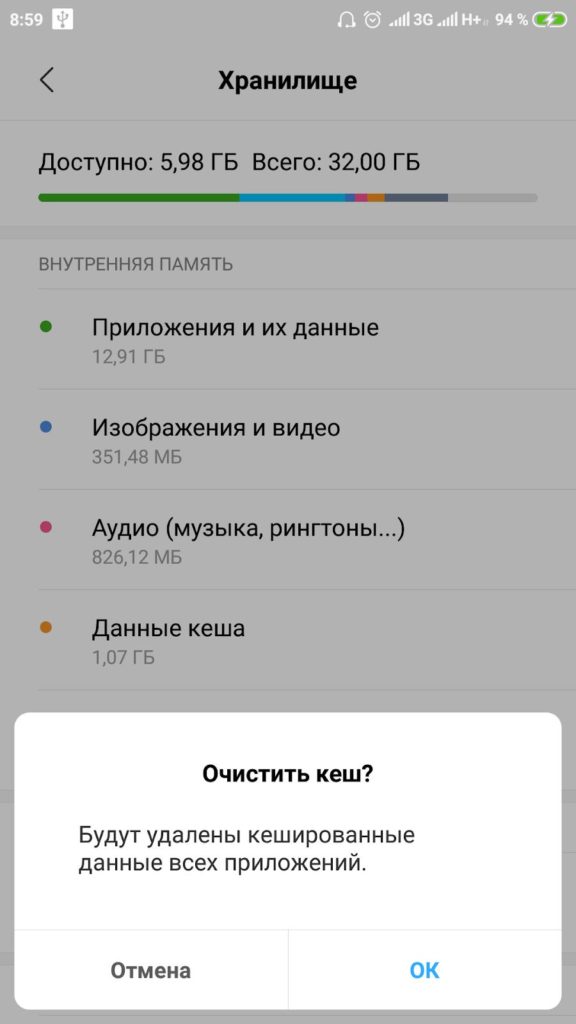
Кстати, из-за неправильно сформированного кэша бывает ситуация, когда память телефона заполнена, хотя там ничего нет. Обычно утилита для доступа к официальному магазину Google Play сообщает, что память занята. Это уведомление появляется при попытке установить любое приложение.
Читайте также: Как сделать скриншот на телефоне?
Как убрать кэш у Google Play:
- В меню «Настройки» ищем раздел «Приложения».
- Выбираем «Все приложения».
- Находим строку «Google Play Маркет» и жмём на неё.
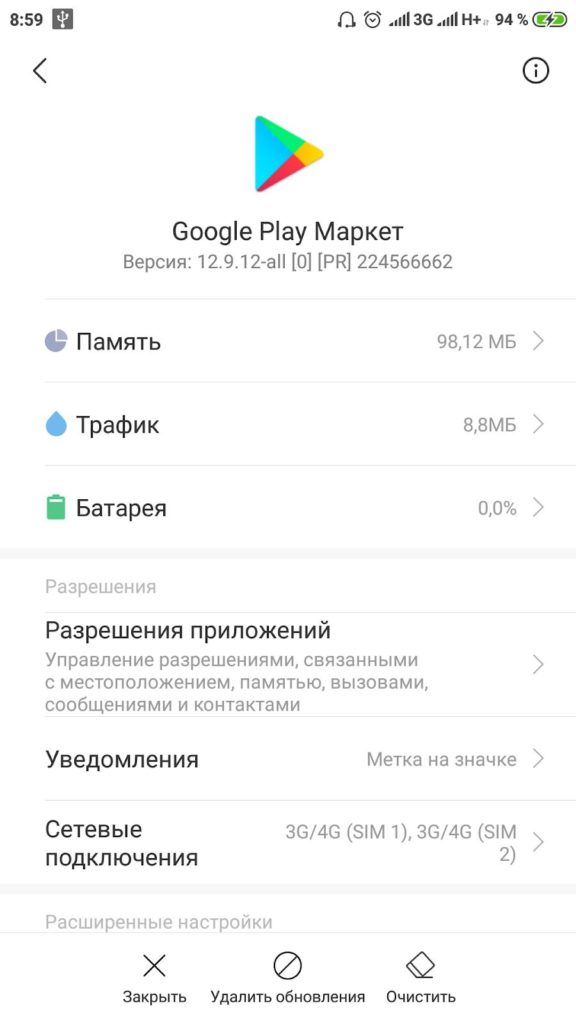
- Снизу нажимаем на кнопку «Очистить» и выбираем «Очистить кэш».
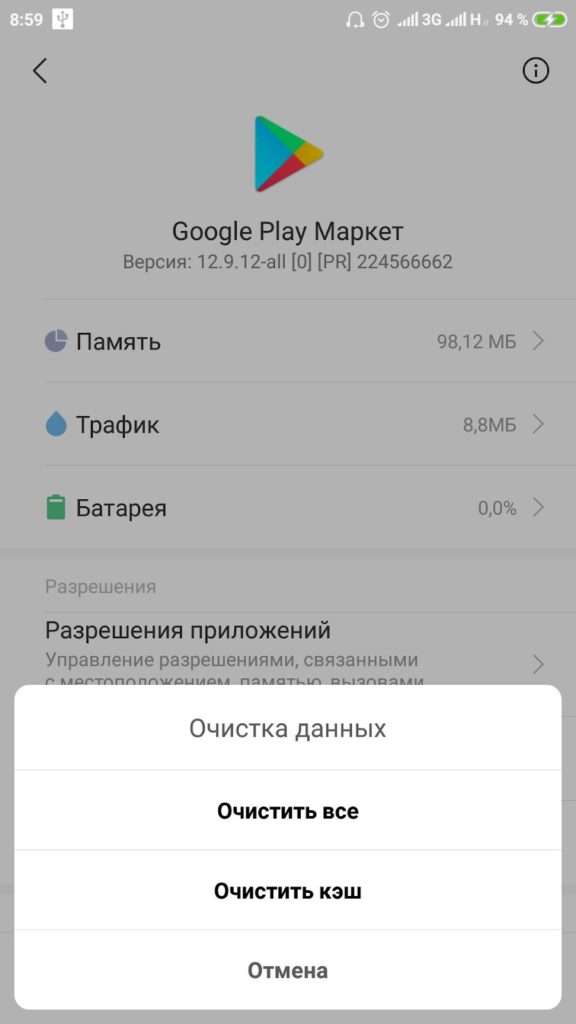
Полезно! Часто для удаления кэша пользуются специальными приложениями, они не требуют root-доступ и всё выполняют в пару нажатий. Для этого можем использовать CCleaner или Clean Master.
Изменение настроек в смартфоне Android
Теперь узнаем о способе, который готов дать больше свободной памяти, чем любой другой метод. Это радикальный способ, как освободить память на телефоне, суть которого — сбросить настройки к заводскому состоянию. Произойдёт форматирование локального хранилища. На выходе получаем полностью чистый смартфон.
Важно! Рекомендуем этот метод только в том случае, если остальные способы не помогли.
Как очистить память телефона:
- Входим в меню «Настройки» и находим пункт «Система и устройство».
- Открываем «Расширенные настройки» и в конце страницы нажимаем на «Восстановление и сброс».
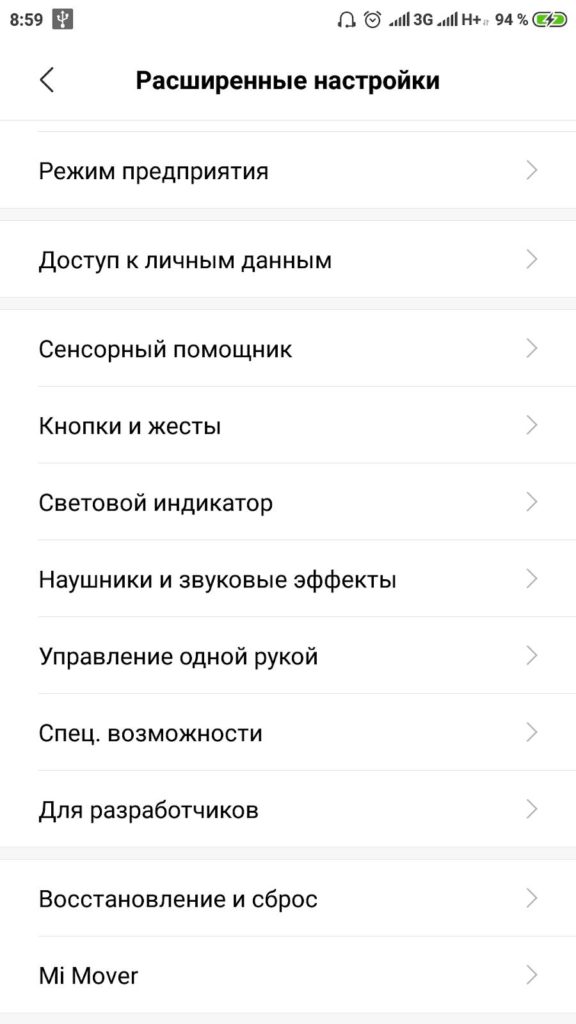
- Внизу списка выбираем «Сброс настроек».
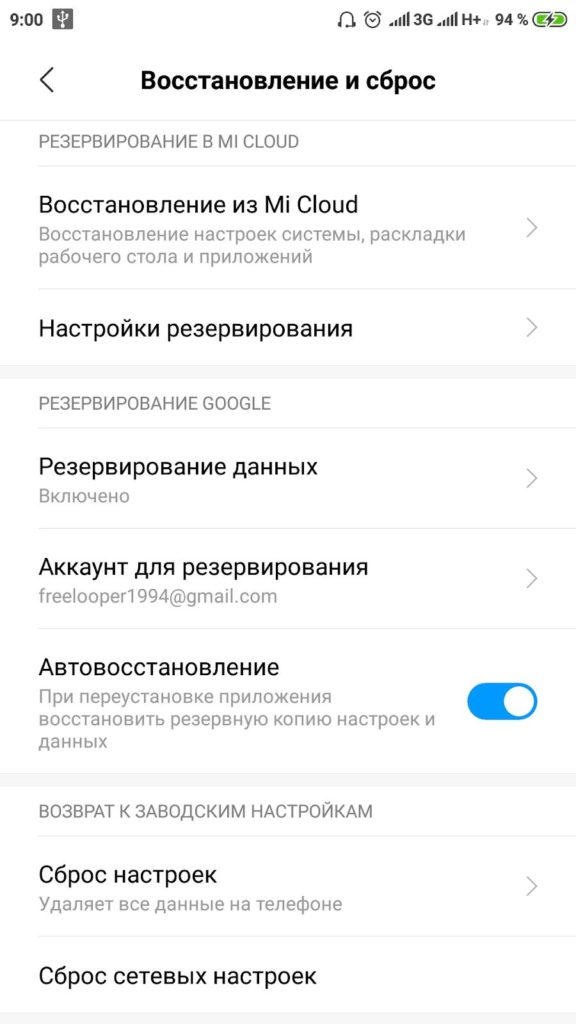
- Жмём на «Все файлы на телефоне» и подтверждаем действие.
Напоследок мы оставили ещё один хороший способ, который требует небольших денежных вложений.
Читайте также: Что делать, если виснет телефон?
Замена карты памяти
Можем просто приобрести microSD-карту большего объёма. Современные смартфоны обычно поддерживают накопители на 128 Гб. С таким объёмом хранилища недостатка места наблюдаться не должно.
Важно! Многие смартфоны обладают совмещённым слотом. Это значит, что во второй слот можем установить либо 2-ю SIM, либо microSD-карты. Придётся правильно расставлять приоритеты.
Краткое резюме: недостаток памяти легко устранить с помощью удаления временных и бесполезных файлов. При желании сохранить все данные, можем просто установить более ёмкую флешку. Если многие данные с телефона устарели, имеет смысл перекинуть всё нужное на компьютер и отформатировать смартфон. Сброс к заводским настройкам освобождает наибольшее количество места.
Как найти приложения, которые занимают много места в Samsung Galaxy?

Андрей
Остались вопросы по теме?
Задать вопрос
