После каждой разблокировки экрана своего смартфона владелец попадает на рабочий стол Андроид. Здесь располагаются виджеты и приложения, которыми мы пользуемся каждый день. Если устройство новое, то на первых порах главный экран всегда выглядит презентабельно и вполне логично. Но по мере установки новых программ рабочий стол телефона превращается в месиво, а искать приложение на нем сродни поиску иголки в стоге сена. Словом, не порядок, и что-то определенно нужно менять.

Порядок на рабочем столе нарушается сразу после начала использования смартфона
Хаос на рабочем столе затрудняет поиск нужных иконок и заставляет тратить больше времени на выполнение базовых задач. Взгляните на главный экран моего смартфона. Ну куда такое годится?
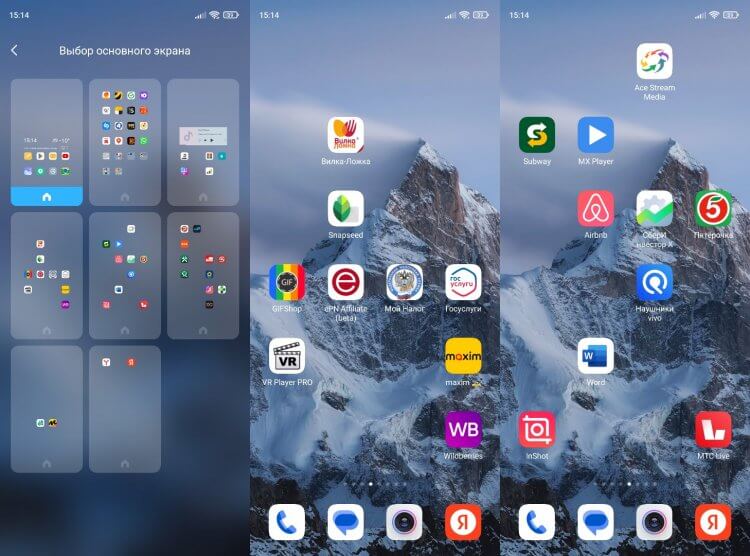
Если на рабочем столе смартфона будет много страниц, вы вряд ли найдете нужное приложение
Сложившуюся ситуацию можно быстро исправить, и я решил сделать это вместе с вами, поделившись пятеркой лучших способов оптимизации рабочего стола Android. Вам понадобится всего 5-10 минут, чтобы навести порядок и избавиться от всего лишнего.
⚡ Подпишись на Androidinsider в Дзене, где мы публикуем эксклюзивные материалы
Содержание
- 1 Какие удалить приложения на Андроид
- 2 Как сделать меню приложений
- 3 Создать папку на рабочем столе Андроид
- 4 Главный экран Андроид
- 5 Стол защищен от изменений
Какие удалить приложения на Андроид
Не удивляйтесь, но первым делом нужно удалить лишние приложения, скопившиеся на вашем устройстве. Это значительно упростит дальнейшую оптимизации рабочего пространства. Так что действуйте по инструкции:
- Откройте настройки телефона.
- Перейдите в раздел «Приложения».
- Выберите лишнюю программу.
- Нажмите кнопку «Удалить».
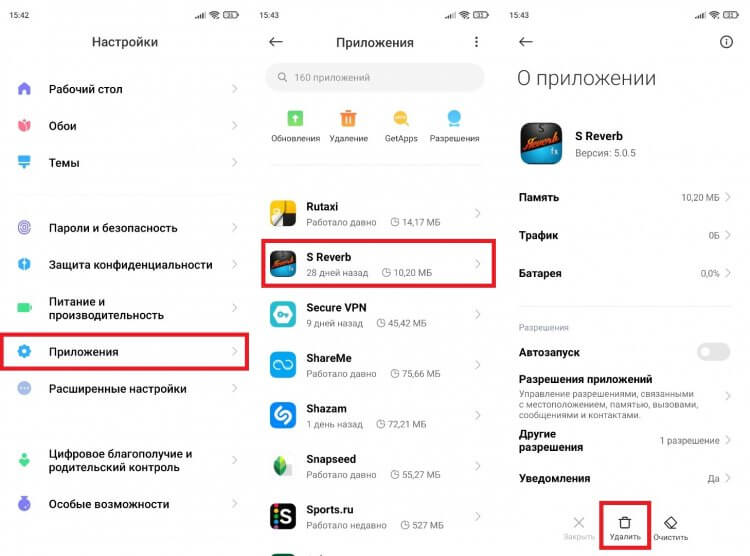
На вашем смартфоне наверняка остались лишние приложения
Я вот, к примеру, нашел приложение S Reverb, которое месяц назад устанавливал для обзора программ, помогающих включить реверберацию на телефоне. Забыл удалить тогда — удалил сейчас.
❗ Поделись своим мнением или задай вопрос в нашем телеграм-чате
Как сделать меню приложений
В текущем состоянии, к которому я пришел за время использования смартфона, на рабочем столе появилось аж 8 экранов. Если вы хотите моментально сократить их количество до двух, включите меню приложений Андроид:
- Откройте настройки смартфона.
- Перейдите в раздел «Рабочий стол».
- В одноименно вкладке выберите «Меню приложений».
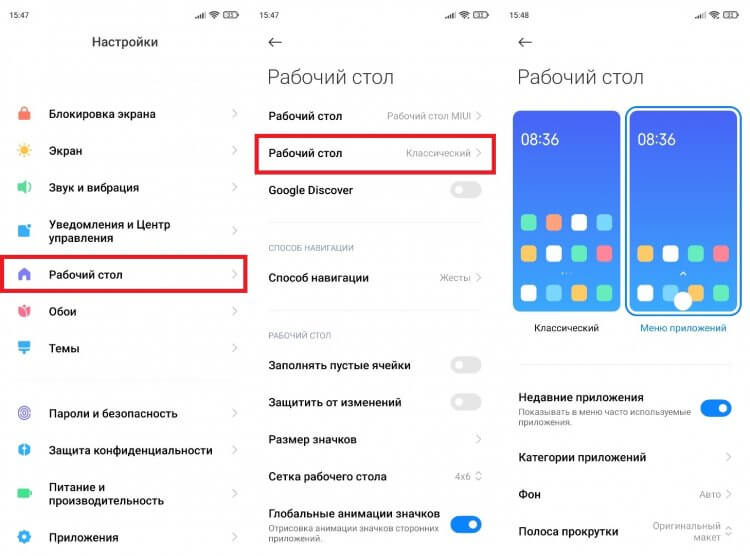
Включите меню приложений, если вам лень сортировать ярлыки
После выполнения этих незамысловатых действий количество рабочих столов автоматически сократилось до двух штук, а все приложения попали в отдельное меню, вызываемое свайпом от верхней части экрана. Совсем другое дело, правда?
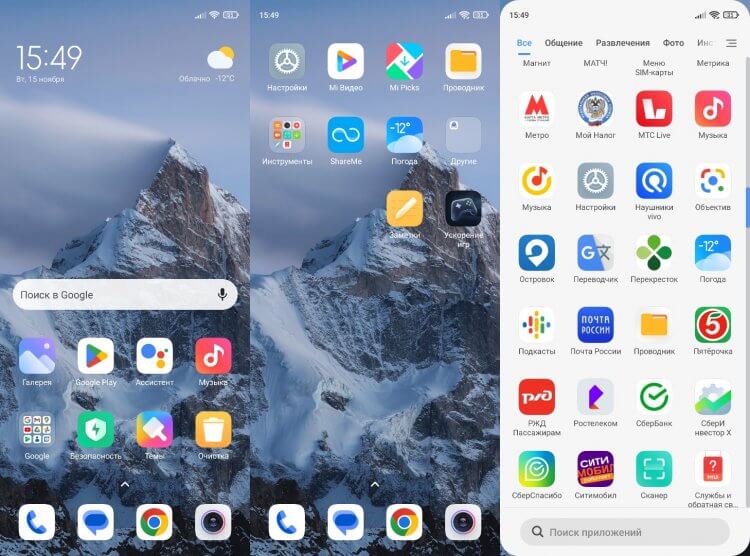
После включения меню приложений на рабочем столе останется всего 2 страницы
Создать папку на рабочем столе Андроид
Как бы то ни было, меню приложений Андроид — не самый оптимальный вариант для меня. Возможно, вам он понравится, но я предпочту отсортировать иконки программ по разным папкам. В одной будут игры, в другой — навигация, в третьей — развлекательные приложения и так далее. Для создания папки на рабочем столе нужно навести иконку одной программы на другую.

Повторите на своем смартфоне. Должно получиться
Далее вы можете добавить в каталог другие оставшиеся приложения, а также присвоить папке любое понравившееся название. Но я советую таким образом сортировать не все программы, а лишь часть. Наиболее часто используемые нужно оставить на рабочем столе, чтобы быстро получать к ним доступ.
⚡ Подпишись на Androidinsider в Пульс Mail.ru, чтобы получать новости из мира Андроид первым
Главный экран Андроид
Вот мы и подошли к настройке главного экрана Андроид. Если после сортировки приложений у вас осталось 2-3 рабочих стола, то необходимо выбрать, какой из них будет основным:
- Задержите палец на свободной области экрана.
- Перейдите в «Настройки».
- Откройте вкладку «Выбор основного экрана».
- Выберете страницу, которая будет главной.
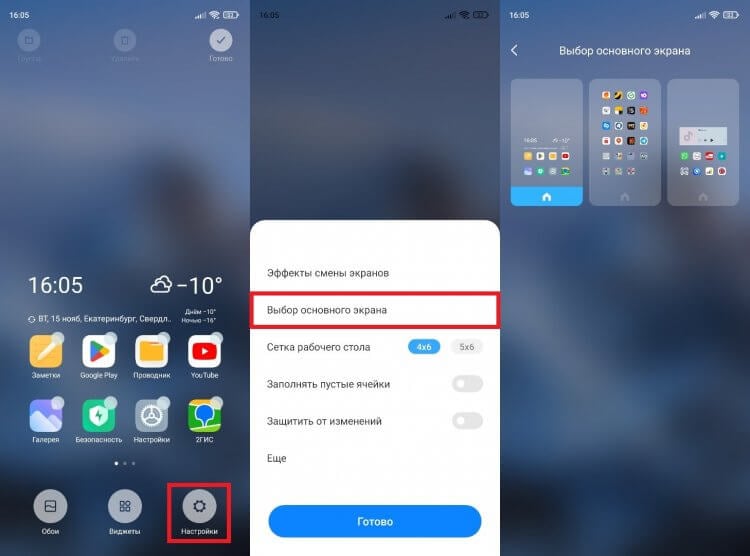
После разблокировки смартфона вы всегда будете возвращаться на эту страницу
Теперь после разблокировки экрана вы будете попадать на одну и ту же страницу рабочего стола телефона. Я предпочитаю располагать на главном экране виджет с часами и погодой, заметки, галерею, магазин приложений, проводник, настройки, карты и YouTube. Также обратите внимание на нижнюю панель иконок. Здесь располагаются ярлыки приложений, которые отображаются вне зависимости от того, на какой странице рабочего стола вы находитесь. Предлагаю разместить здесь телефон, сообщения, камеру и какой-нибудь браузер.
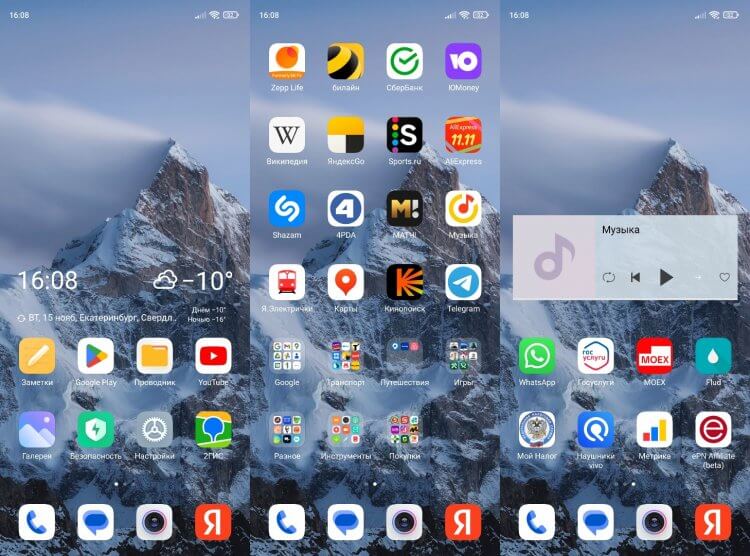
Вот такой у меня получился рабочий стол
В целом, оптимизация рабочего стола получилась удачной. Но не исключено, что через несколько дней он вернется в свое прошлое состояние, когда на главном экране отображалось 7-8 страниц с несколькими десятками приложений. Поэтому, чтобы не испортить идиллическую картину, нужно обратиться к еще одной рекомендации.
Стол защищен от изменений
Я от этой проблемы не страдаю, но постоянно слышу от людей жалобы, что у них пропали значки с рабочего стола. Как правило, подобная ситуация возникает по причине случайного перемещения иконки приложения. И выйти из нее можно буквально активацией одной опции:
- Задержите палец на свободной области экрана.
- Откройте «Настройки».
- Включите функцию «Защитить от изменений» и нажмите кнопку «Готово».
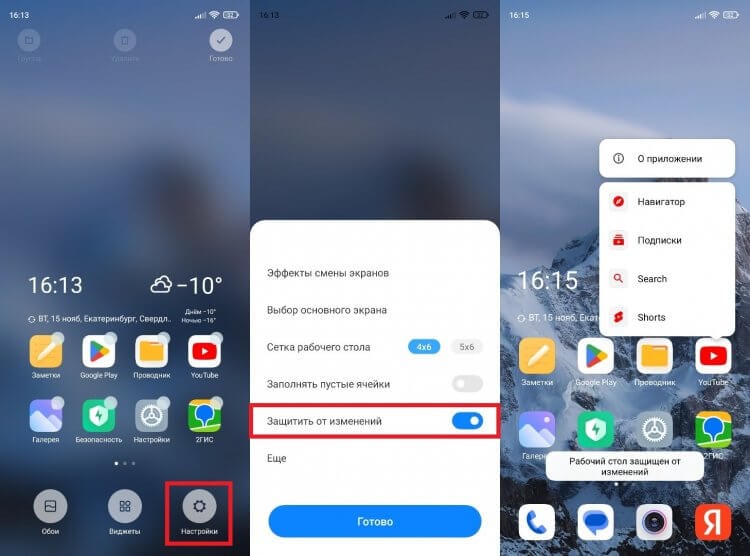
Очень полезная функция на случай, если вы часто перемещаете ярлыки приложений по рабочему столу
Теперь, когда вы попытаетесь переместить приложение, то увидите сообщение о том, что рабочий стол защищен от изменений. Для снятия ограничений нужно просто отключить опцию через настройки главного экрана.
🔥 Загляни в телеграм-канал Сундук Али-Бабы, где мы собрали лучшие товары с АлиЭкспресс
И последнее. Если вы часто устанавливаете и удаляете приложения, настоятельно рекомендую активировать функцию заполнения пустых ячеек в настройках рабочего стола. После удаления лишних программ оставшиеся будут автоматически подтягиваться друг к другу. Как следствие — никаких пустых пространств и образования пятых, шестых и седьмых рабочих столов.

Абсолютно во всех смартфонах на Android творится какой-то хаос. Многие из нас постоянно добавляют на рабочий стол новые приложения, забывая убрать оттуда старые. А потом, спустя несколько месяцев, мы начинаем прокручивать пять рабочих столов в надежде найти нужную программу. На самом деле достаточно даже недели, чтобы полностью забить телефон всяким хламом, и еще недели, чтобы начать принимать все это как должное. Мы превращаемся в наших бабуль, которым жалко выбрасывать старый хлам из дома – авось пригодится.
Чтобы ваш смартфон на Android всегда оставался в порядке, нужно всего лишь выполнять два пункта: организовывать нужные приложения и удалять ненужные. Видите, как все просто? И сегодня вы узнаете, как соблюдать порядок на рабочем столе своего телефона с самого первого дня использования. Если же вы опытный пользователь Android, то, возможно, удивить вас уже нечем. Но вдруг? Не узнаете, пока не прочтете статью.
Примечание: все действия, показанные ниже, проведены на примере фирменной оболочки Samsung One UI. Но так как это все равно Android, вы наверняка поймете, как сделать то же самое на вашем смартфоне.
Будьте организованными
Первое, что вы делаете при покупке нового телефона на Android, это заходите в меню и переносите нужные вам приложения на рабочий стол. Открыть меню можно нажатием соответствующей кнопки или с помощью жеста, если ваше устройство их поддерживает. Если второй вариант для вас выполним, то кнопки навигации вообще можно удалить из меню, чтобы они не забирали часть экрана для себя, и осуществлять управление жестами. Это удобнее (когда привыкнете, поймете), и Android постепенно все больше переходит к жестам, так что лучше бы с ними дружить. Войдя в меню, просто удерживайте палец на нужном приложении и тяните его на рабочий стол.

Также во всех меню и в контейнере (о нем позже) существует поиск, в котором можно найти нужное приложение по названию, если у вас их слишком много. Организация рабочего стола позволит вам не заходить в меню каждый раз, чтобы открыть нужное приложение. Но это лишь первый шаг, дальше – больше.
Заполните панель «Избранное»
Прокручивать рабочие столы на Android – веселое занятие, безусловно. Но, возможно, вы захотите, чтобы наиболее часто используемые вами приложения всегда находились на экране независимо от того, какой рабочий стол сейчас включен.

Для этого есть панель «Избранное», которая расположена в самом низу дисплея. Обычно там стоят приложения для камеры, звонков, сообщений и браузер. Вы можете настроить эту панель, как вам будет удобно, убрав или добавив туда приложения. Делается это так же, как перенос программ на рабочий стол: зашли в меню, зажали, перетащили в самый низ. Удаляется таким же образом, но в обратном порядке.
Создавайте папки на рабочем столе
Если приложений стало действительно много, не обязательно создавать для них новые рабочие столы – организовывайте их в папки. К примеру, если у вас много различных соцсетей и мессенджеров, объедините их и назовите папку «Общение» или как-то так. Главное, чтобы вы точно знали, где что искать. Делается это просто:
- Чтобы создать папку, на рабочем столе должны находиться хотя бы два ярлыка, которые вы хотели бы в нее поместить.

- Зажмите палец на одном приложении и просто перетяните его на второе – папка готова.
- Теперь войдите в нее и задайте любое название, которое хотите.

- Достать приложение из папки можно точно так же: зажали, вытянули.

Удалите ненужные приложения
Многие из нас устанавливают какие-либо приложения просто, чтобы попробовать их или воспользоваться в одной конкретной ситуации. После этого программы лежат на телефоне, захламляя пространство и память.
Если у вас несколько десятков приложений, не удивительно, что вы можете забыть о некоторых из них. А ведь они занимают место и, возможно, даже работают в фоне, потребляя драгоценный заряд аккумулятора.
Войдите в меню и тщательно изучите все, что у вас установлено. Удаляйте ненужное прямо через меню, магазин или файловые менеджеры. Обо всем этом поговорим подробнее ниже.
Используйте контейнер
Для начала вам стоит узнать о такой замечательной функции, как контейнер приложений. В нем показываются все последние открытые вами программы. Это очень удобно и позволяет быстро переключаться между часто используемыми приложениями.

Но не стоит заигрываться с контейнером слишком сильно. Все, что там находится, подгружается в оперативную память, занимая такой ценный ресурс. Держите там несколько нужных вам вещей, а остальные удаляйте. Чтобы полностью очистить контейнер, откройте его с помощью кнопки навигации или жеста и нажмите на кнопку «Закрыть все».
Посетите Play Market
Избавляться от хлама через меню все-таки быстрее, но есть и такой способ, поэтому о нем стоит рассказать. Через магазин Play Market тоже можно управлять программами на телефоне. Делается это так:
- Откройте его и войдите в меню (три горизонтальные полоски в левом верхнем углу).

- Выберите пункт «Мои приложения и игры». Здесь показывается все, что вы когда-либо устанавливали ранее, и то, что инсталлировано на ваше Android-устройство прямо сейчас.
- Вам нужна вкладка «Установленные». Здесь вы увидите полный перечень приложений, которые можно удалить с телефона прямо отсюда.

Если вы хотите вернуть то, что нечаянно стерли, откройте другую вкладку под названием «Библиотека» и найдите его в этом списке. Эта вкладка также бывает полезна в тех случаях, когда вы сменили телефон. Просто войдите в новое устройство под своим Google-аккаунтом, откройте библиотеку в Play Market и сможете быстро скачать все свои приложения заново, не набирая каждое в поиске.
Попробуйте Google Файлы
Обычно люди пользуются стандартным файловым менеджером телефона, в котором довольно ограниченный функционал. Google Файлы – на удивление очень удобная программа для организации памяти смартфона, которая умеет даже удалять ненужный мусор. Делается следующим образом:
- Включите Файлы и нажмите на кнопку «Очистить».
- Выберите то, что хотите удалить из телефона. В данный момент нас интересует вкладка «Неиспользуемые приложения». Она находится где-то внизу, пролистайте.
- Здесь показаны все приложения, установленные на вашем смартфоне, их размер и дата последнего входа. Отсортируйте список по последнему параметру и увидите, какими программами вы пользовались уже очень давно.
- Удалить все можно отсюда же.

Используйте другие программы
Сразу стоит сказать, что всякие чистильщики абсолютно бесполезны, и у вас никогда не возникнет ситуации с телефоном, в котором вам может понадобится сторонний чистильщик. Если вам так нравится смотреть на то, как по экрану бегают циферки, говорящие, что «ваше устройство оптимизировано на 100%», используйте встроенную программу для чистки. На Samsung это «Обслуживание устройства». Они тоже не особо полезные, но хотя бы не вредят, как сторонние.

Что вам действительно может понадобиться, так это хороший файловый менеджер. Например, выше упомянутые Файлы от Google или любое другое такое же эффективное приложение. Попробуйте разные и поймете, которое вам больше нравится. Если ваш стандартный файловый менеджер имеет такой же продвинутый функционал, то менять его, конечно же, не надо.

Все необходимые приложения вы всегда можете найти в Play Market. Среди них есть даже такие, которые автоматически выносят на рабочий стол нужные ярлыки и правильно организовывают их. Среди действительно полезных программ стоит выделить JINA, которая добавит вам выдвигаемую боковую панель для быстрого переключения между приложениями. Очень полезная штука со многими нужными функциями.
Есть и более глобальные программы, которые позволяют детальнее управлять своей прошивкой Android и изменять ее внешний вид. Такие приложения называются лончеры, и их существует огромное количество, так что даже советовать что-то сложно. Можно разве что выделить Nova и Action Launcher, у которых есть очень детальные настройки организации приложений и большой выбор визуальных эффектов: шаблоны, темы, анимации и так далее.

Как видите, существует достаточно много методов организации приложений и рабочего стола на телефоне с ОС Android. Главное не забывать о всяком мусоре и вовремя его чистить. А если вам лень заниматься этим вручную, то существует множество полезных программ, которые всегда готовы вам помочь.

Как прекратить хаос на экране
- Артем Лучко, 24 июня 2014
- 202211

![]() Сколько приложений установлено на вашем iPhone — 50 или даже 100? За последний год количество приложений, без которых (как оказалось) мы все не можем прожить и дня, как минимум удвоилось. И настал тот момент, когда просто необходимо эти ярлыки организовать так, чтобы они все были под рукой. Есть множество способов того, как можно расположить ярлыки ради увеличения эффективности их использования. Мы собрали несколько самых рациональных и оригинальных способов.
Сколько приложений установлено на вашем iPhone — 50 или даже 100? За последний год количество приложений, без которых (как оказалось) мы все не можем прожить и дня, как минимум удвоилось. И настал тот момент, когда просто необходимо эти ярлыки организовать так, чтобы они все были под рукой. Есть множество способов того, как можно расположить ярлыки ради увеличения эффективности их использования. Мы собрали несколько самых рациональных и оригинальных способов.

Существует целая область исследований, посвященных измерению того, как много времени мы тратим на лишние движения пальцами в поисках нужного приложения. Попробуйте проследить, как именно вы держите телефон, и какие участки экрана наиболее доступны для ваших пальцев. Именно там стоит сгруппировать иконки самых часто используемых приложений. Например, если вы правша и пользуетесь телефоном при помощи одной руки, разместите их в столбике по правому краю экрана.

Для того чтобы иконки «не расползались» на 5 экранов, стоит завести папки. Наиболее очевидный способ для каталогизации приложений — собирать в отдельные папки эппы, похожие друг на друга. Для многих папки с названиями категорий, которые предлагаются в системе по умолчанию (такие как «Производительность», «Справочник», «Развлечения»), кажутся слишком расплывчатыми. Вместо них попробуйте завести папки с названиями, которые будут понятны именно вам. Подумайте, для чего вы используете свой телефон. Смотрите видео, играете в игры, слушаете музыку, читаете книги или новости? Маркируйте папки глаголами «смотреть», «слушать», «читать», «учиться» и расположите в них приложения соответственно. Это поможет вам быстрее ориентироваться в огромном количестве приложений.

Если вам не нравится пользоваться папками, попробуйте группировать ярлыки в ряды по тематикам, например, все приложения «Фейсбука», «ВКонтакте», «Твиттер» и «Тиндер» — в ряд социальных сетей, все приложения о планировании, такие как календарь, список задач и будильник, — в другой тематический ряд и т. д.

Если вы привыкли ориентироваться в алфавитном ряду, то вам подойдёт способ расположения иконок от A до Z. Вместо того чтобы расставлять все значки приложений на iPhone вручную, запустите Settings («Настройки»), выберите пункт General, затем Reset и reset Home Screen Layout. После этого все иконки предустановленных приложений Apple будут расположены по умолчанию, а другие приложения будут отсортированы по алфавиту.

Один из самых популярных способов организации ярлыков приложений предполагает их размещение по частоте использования (в порядке убывания). Важно учитывать: чтобы не захламлять телефон и иметь все приложения под рукой, не стоит заводить более трёх экранов. Расположите на главном экране самые часто используемые инструменты, такие как камера; на второй странице главного экрана — полезные приложения, организованные в папки по темам и категориям. На третий экран скиньте приложения, которые вы используете реже всего. Вы также можете поместить туда игры, которые постоянно отвлекают вас от дел.

Вы визуал? Тогда способ расположения объектов по цветам сгодится не только для вашего шкафа с вещами, но и для телефона или планшета. Иконки приложений специально разрабатываются таким образом, чтобы их можно было легко запомнить и идентифицировать. Если вам намного легче удержать в голове цвет значка той или иной программы, чем её название, то логично разместить их согласно оттенкам радуги — от красного до фиолетового. В конечном результате такое расположение обязательно будет радовать глаз.

Еще один оригинальный способ организации иконок для визуалов предложила обозреватель Mashable Кайли Сингх. Так как папки можно маркировать не только текстом, но и эмодзи, вполне логично, что папка с символом, например, ноты может вмещать музыку и приложения, с ней связанные. В папке с пальмой могут храниться ваши фотографии из отпуска, а за бегущим человечком — спортивные приложения Runstatic и Nike+.
Если после вашей «уборки», когда все иконки расставлены по папкам и разбросаны по разным экранам, вы всё равно не можете ничего найти, воспользуйтесь поиском. Напомним, что быстрый доступ к этой функции осуществляется при помощи свайпа вниз.

В процессе взаимодействия со смартфоном важную роль играет оформление интерфейса. Он представляет собой оболочку операционной системы Android. По умолчанию пользователь может изменить ограниченное количество элементов. Но при желании можно сделать оболочку неузнаваемой. В этой связи предлагаем разобраться, как красиво оформить телефон внутри операционной системы Андроид, и что для этого понадобится.
Что можно изменить в интерфейсе
Говоря о том, что функционал Android позволяет изменить интерфейс до неузнаваемости, необходимо определить, какие именно элементы оболочки подвергаются изменениям. По умолчанию это:
- обои;
- заставка;
- стиль часов;
- виджеты;
- анимация зарядки.
К сожалению, представленных элементов будет недостаточно, чтобы сделать оформление телефона по-настоящему уникальным. Поэтому предлагается обращаться к помощи специальных программ, которые, помимо обозначенных выше компонентов, позволяют изменить:
- стиль иконок;
- шрифт;
- клавиатуру;
- внутреннее оформление стандартных приложений;
- шторку уведомлений (центр управления).
К этому можно добавить все те компоненты, которые меняются по умолчанию. Но при помощи специального софта вы получаете доступ к большему количеству вариантов оформления.
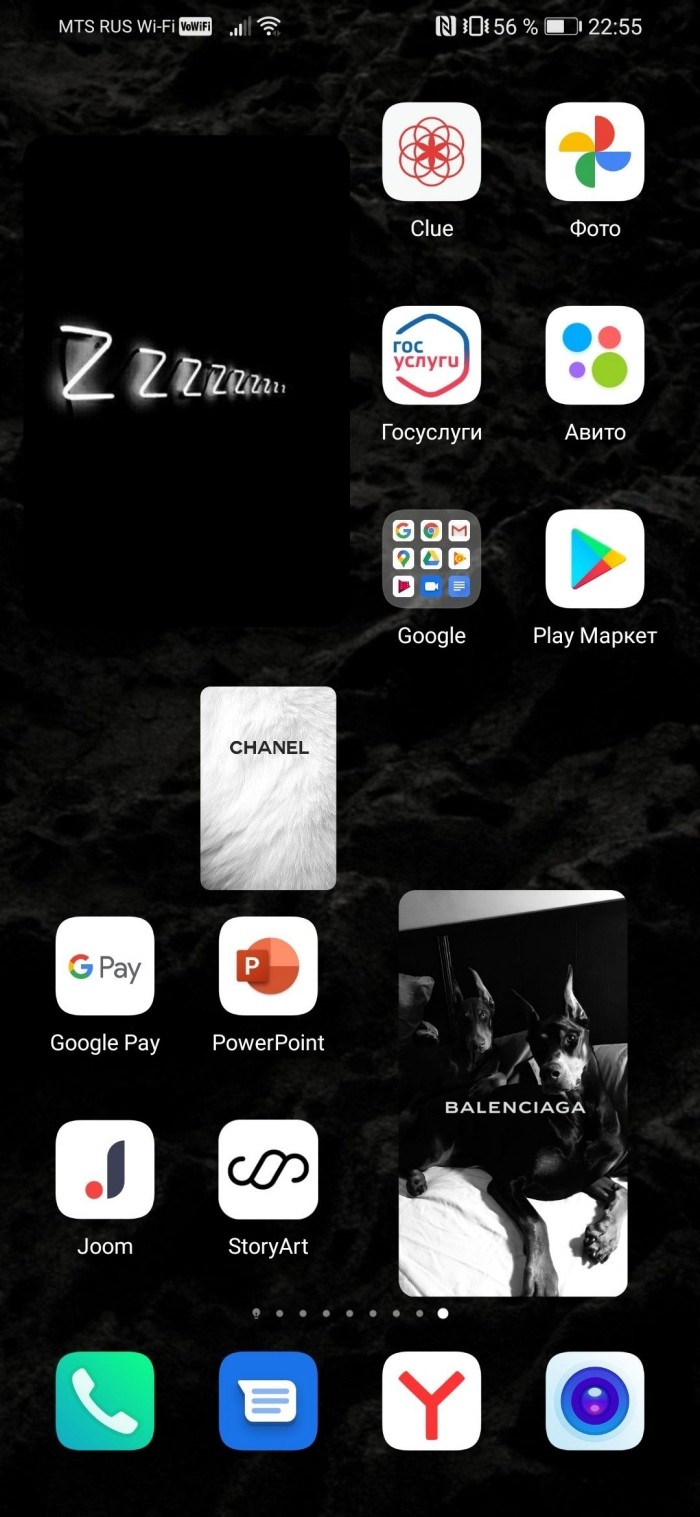
Приложения для оформления интерфейса
Итак, чтобы изменить интерфейс смартфона до неузнаваемости, вам понадобится установить соответствующий софт. Это могут быть сторонние лончеры или комплексные приложения, меняющие внешний вид компонентов системы. Далее предлагаем рассмотреть лучшие программы в своем роде.

Action Launcher
Это эстетичный лончер, доступный для скачивания через магазин приложений Google Play Маркет. Action Launcher установило на свой смартфон уже более 100 миллионов пользователей, а потому на данную прогу стоит обратить внимание в первую очередь.
Как и любой другой лончер, Action Launcher берет за основу изменение элементов рабочего стола. Одновременно с этим софт предлагает дополнительные опции, которые также могут прийтись по душе:
- Автоматическое изменение обоев и заставок.
- Точечная настройка панели поиска Google.
- Обложки. Опция добавляет всплывающее меню при нажатии на иконку приложения.
- Шторки. Расширение функционала стандартных уведомлений, благодаря чему вы сможете отвечать на сообщения, не запуская мессенджеры.
- Отдельное меню, где по алфавиту отсортированы все приложения.
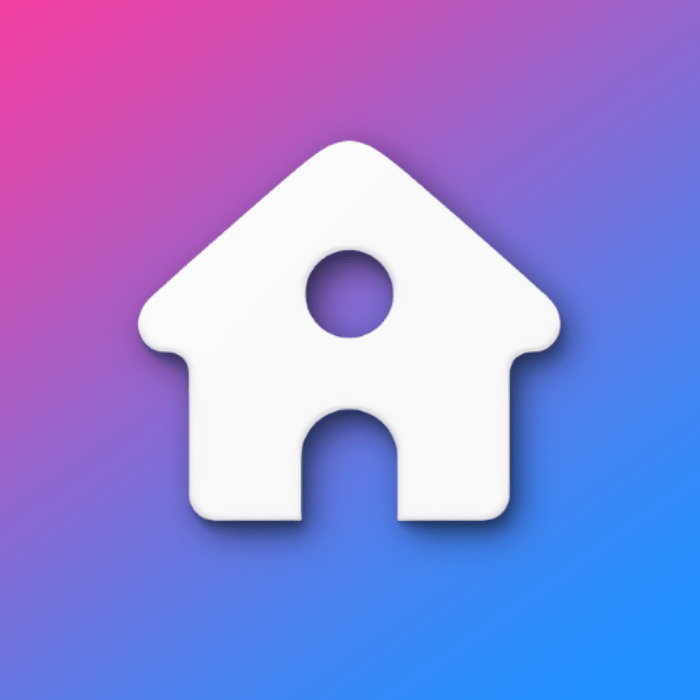
Таким образом, Action Launcher не только меняет внешний облик интерфейса, но и делает его более функциональным. При этом версия операционной системы не играет важной роли.
Главное, чтобы на смартфоне был установлен хотя бы Android 5.
Energy Bar
Это приложение представляет собой рабочий вариант обыгрыша выреза под фронтальную камеру. Если фронталка вашего смартфона врезана в экран, то при помощи Energy Bar вы сможете добавить для нее специальное кольцо, которое будет символизировать уровень заряда батареи. Это далеко не самый полезный, но довольно красивый элемент интерфейса, способный преобразить оболочку системы.
Energy Bar имеет кучу точечных настроек, позволяющих адаптировать кольцо заряда под свои предпочтения. Вы можете изменить набор цветов, положение элемента интерфейса, а также использовать данный компонент для сигнала об оповещениях.
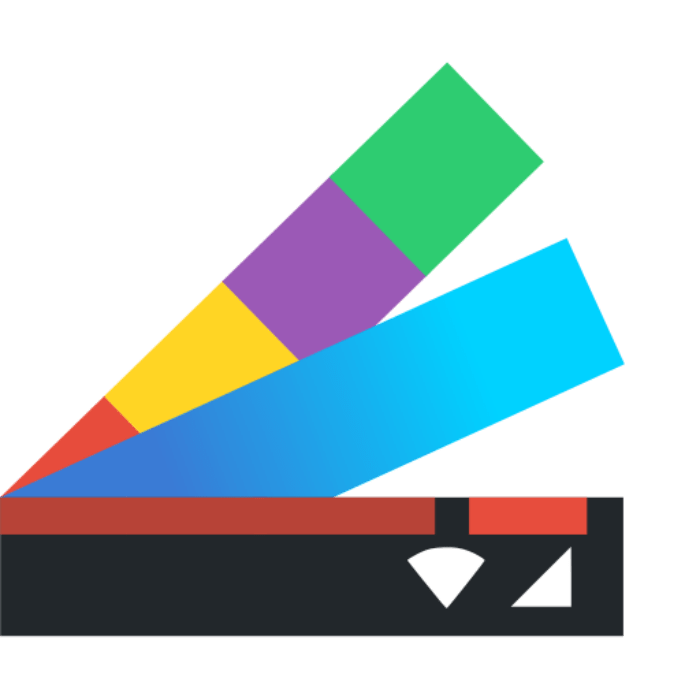
Gboard и SwiftKey
Эти два приложения рекомендуется рассматривать в комплексе, так как они представляют собой две самые популярные клавиатуры для операционной системы Android. С помощью Gboard и SwiftKey вы сможете адаптировать средство набора текста под собственные нужды, изменив размер и дизайн кнопок, а также настроив силу тактильной отдачи.
По умолчанию и Gboard, и Microsoft SwiftKey кажутся довольно скучными клавиатурами. Но стоит вам нажать кнопку в виде шестеренки, как вы получите доступ к широкому списку настроек, позволяющих украсить стандартную «клаву» изменением дизайна кнопок или заднего фона.
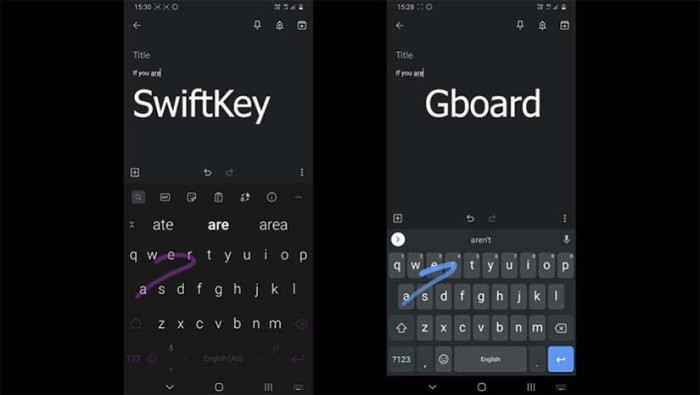
KWGT и KLWP
Два разных приложения от одной команды разработчиков Kustom Industries. KWGT позволяет сделать интерфейс рабочего стола более интересным за счет редактора виджетов. То есть вы можете создать собственный виджет, разместив его затем на любой свободной области главного экрана.
Что касается KLWP, то эта прога предназначена для создания обоев. Вы можете создать собственное оформление рабочего стола, а также выбрать обои из тысяч предустановленных пресетов. Словом, приложений подойдет как тем, кто любит готовенькое, так и тем, кто хочет поэкспериментировать.
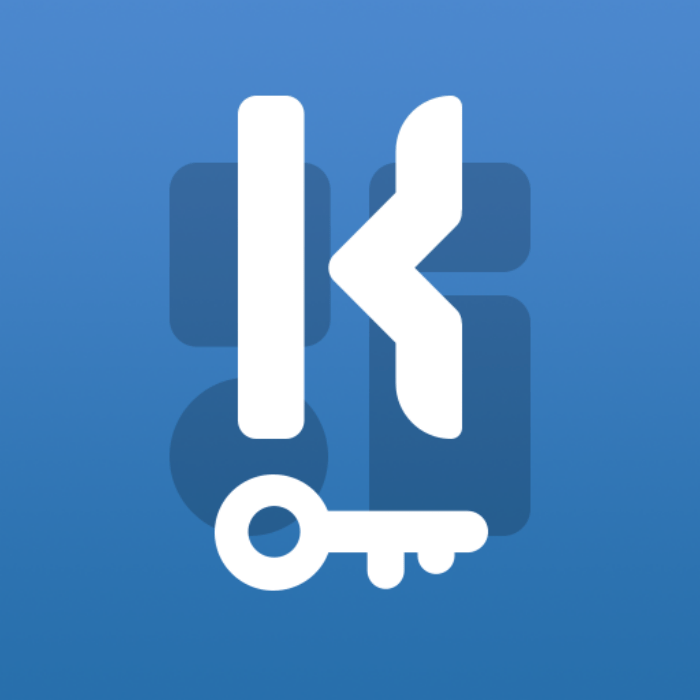
Nova Launcher
Если вы не хотите тратить время на самостоятельную кастомизацию рабочего стола за счет редактора виджетов или обоев, то можно воспользоваться Nova Launcher. За счет этой программы кастомизация осуществляется автоматически. Просто установите приложение, выдайте ему разрешение и сделайте его лончером по умолчанию, и вы заметите, как преобразится главный экран.
Разумеется, разработчиками Nova Launcher предусмотрен собственный редактор. То есть при желании вы можете изменить стандартный интерфейс лончера, выбрав подходящий вариант иконок и списка приложений. Также Nova Launcher поддерживает темную тему, которая будет полезна владельцам смартфонов с AMOLED-экранами.

Да, в данном случае мы говорим о социальной сети, которая может использоваться в качестве одного из средств кастомизации. Точнее, не сама соцсеть, а отдельные треды, созданные на Реддите. На Reddit вы найдете массу публикаций с подборкой тем оформления оболочки смартфона, а также комплекты всех необходимых приложений, которые нужны для преобразования интерфейса.
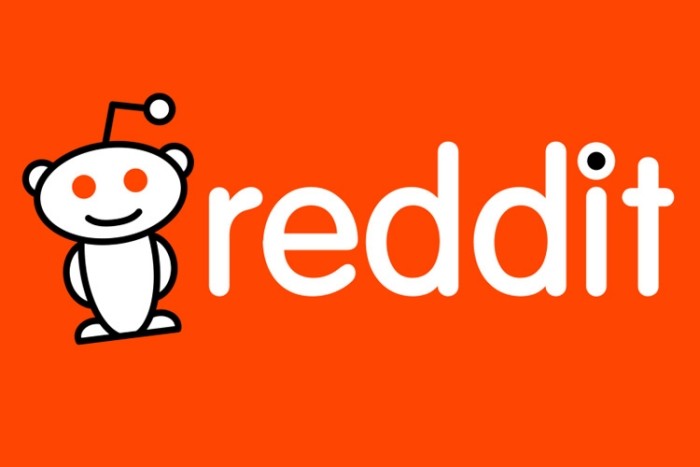
Tapet
Вернемся к приложениям, доступным для бесплатного скачивания через Play Маркет. Tapet – это программа, выступающая в качестве генератора обоев. Она создает неповторимые заставки в автоматическом режиме, минимизируя процесс взаимодействия с пользователем.
Tapet можно назвать приложением для ленивых, так как программа не только сама создает обои, но и адаптирует их под разрешение экрана. Внутри утилиты есть масса предустановленных шаблонов, которые можно использовать для генерации собственных анимаций и изображений. Таким образом, при желании Tapet применяется и для создания обоев с авторским почерком.

UCCW
На очереди еще один генератор виджетов, который можно рассматривать в качестве замены KWGT. Приложение имеет несколько пресетов, а для каждого готового виджета предусматривается перечень изменяемых элементов. Благодаря этому создания виджета превращается из рутины для программистов в интересное занятие, подвластное даже новичку.
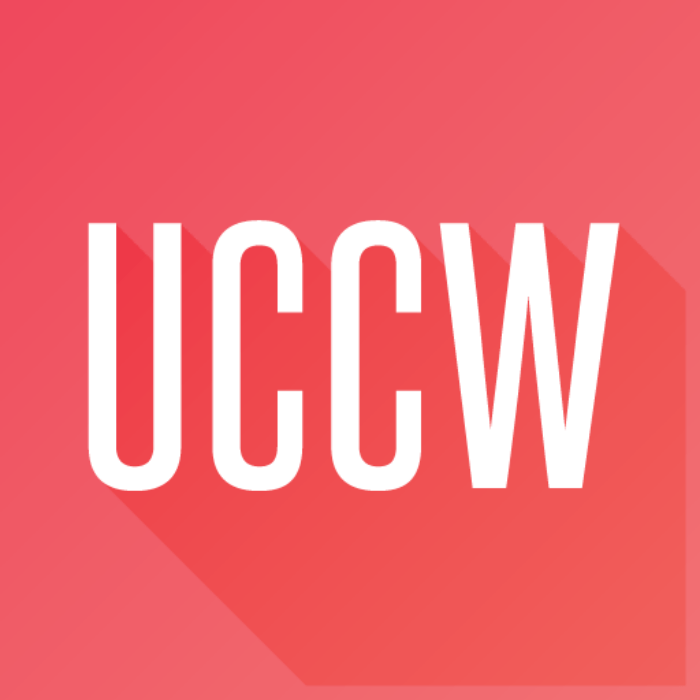
Walli
Отличное приложение с набором красочных обоев, которые украсят рабочий стол вашего смартфона. Walli выступает в качестве агрегатора изображений и анимаций, что позволяет пользователям получить доступ к огромному количеству шаблонов. В этом отношении Walli не имеет конкурентов среди других подобных программ.

Xposed Framework, Substratum и Synergy
Наконец, предлагаем обратить внимание на троицу не самых популярных, но очень полезных приложений. Каждая из предложенных программ добавляет новые фишки в стандартный интерфейс, попутно меняя оформление системы. Недостатком Xposed Framework, Substratum и Synergy является то, что пользователю необходимо выдавать софту root-права, из-за чего могут возникнуть проблемы с гарантийным обслуживанием смартфона.
Еще несколько лет назад было модно делать красивые рабочие столы для компьютера. Но последние годы мобильные устройства плотно вошли в нашу жизнь, за компом мы бываем не каждый день, а смартфон – всегда под рукой. По этому сегодня мы расскажем как красиво оформить рабочий стол на телефоне и покажем наиболее удобные способы.
Лучшие приложения для оформления вашего смартфона
В статье мы рассмотрим самые востребованные и крутые приложения, которые помогут вам с оформлением визуальной части телефона. После прочтение вы сможете поменять: обои, конки меню, виджеты, рабочий стол, иконки и даже эффекты анимации перехода. После прочтения вы сможете полностью создать свой уникальный дизайн или лаунчер! Наш топ возглавит один из самых мощнейших комбайнов кастомизации – KLWP и его версия для виджетов KWGT.
Редактор KLWP Live Wallpaper Maker
Как говорят сами разработчики KLWP. Это приложение позволит вам создать свой Андроид Лаунчер, и это мощнейший инструмент для создания живых обоев и оформления интерфейса. Суть в задействовании редактора WYSIWYG.
WYSIWYG это аббревиатура от What You See Is What You Get. Дословно переводится как: что ты видишь, то ты и получишь. Т.е. как мы спроектируете, расположите элементы экрана, иконки и виджеты, так в последствии они отобразятся в работе. Скачать последнюю версию можно в Play Маркет тут.
Редактор позволяет вам составить свой собственный дизайн, отобразить нужные виджеты и данные на рабочем столе и добавить анимации и эффекты перехода. Всё гибко настраивается:
- Добавление на главный экран часов, аналоговых(со стрелкой) или цифровых, коррекция цвета.
- Анимированные шаблоны, фоном можно установить даже карту.
- Настраиваемый красочный виджет погоды или астрономические данные.
- Возможность добавить живые или текстовые обои.
- Вывод на экране информации о загруженности и работе ЦП(процессора смартфона), информация о памяти, очистка памяти и кеша.

Пример работы в KLWP Live Wallpaper Maker: настройка цветовой палитры и виджетов
Как видим возможностей масса. В рамках данной статьи описать весь функционал не целесообразно, по этому можно посмотреть видео инструкцию. А если нужны будут делатели – оставьте комментарий под этой статьей и мы напишем отдельно по настройке.
KWGT — Редактор Виджетов на Android
KWGT по сути разработка той же команды программистов что и KLWP. Только KWGT – это редактор виджетов для Андроида. Это идеально подойдёт что бы идеально отобразить на дисплее погоду, курсы валют, расписания самолетов, поездов, вынести заметки, калькулятор или кнопки управления музыкальным плеером. Прекрасный пример компактного оформления ниже.

Оформление отображения и расположения виджетов в программе KWGT
Любой виджет и информация, которая всегда должна быть под рукой – всё это настраивается с помощью KWGT. Размеры, цвета, расположение, каждый сможет подобрать решение под себя. Пример как работать с программой на видео ниже. Скачать можно на официальной странице в Плей маркет: KWGT — Редактор Виджетов.
Крутые живые обои в Hex Shaders
Следующее приложение называется Hex Shaders. С помощью него можно оживить смартфон крутыми живыми обоями, есть пиксельные варианты, все анимированные. Есть в спокойных тонах и наоборот яркие и красочные. Каждый подберёт свой вариант. После выбора из галереи обоев есть возможность отдельно настроить:
- Детализация и размер самих пикселей – от точек, до крупных «гранул» похожих на пчелиные соты;
- Задать время проигрывания цикла анимации;
- Выбор амплитуды и угла анимации, длина волн и количество итераций(повторений);
- Угол просмотра камеры.
Использование Hex Shaders не только оживит экран блокировки шикарными анимациями, но и продлит срок действия батареи. Поскольку все обои генерируются в самой программе и занимают очень мало места в памяти – соответственно меньше идёт нагрузка на процессор, оперативную и внутреннюю память телефона. Сама программа занимает мало места на диске – около 1 мегабайта, включая все анимации и заготовки. Каждую из которых потом можно попробовать и настраивать отдельно.

Создание обоев и своей анимации с переходами в Hex Shaders
Выводы
Нет смысла рассматривать другие аналоги, поскольку вам хватит с головой этих трёх программ, что бы красиво оформить рабочий стол на телефоне. Главное запомните для чего нужна каждая и что вы собираетесь оформлять:
- KLWP – темы оформления, поэкранная навигация, иконки, меню.
- KWGT – гибкая настройка виджетов, вывод нужной информации на главном экране.
- Hex Shaders – эргономичные живые обои, которые можно настроить на свой вкус и не садить батарею.
Если у вас остались вопросы – задавайте в комментариях и мы дополним статью новой полезной информацией. Так же планируем выпустить отдельный материал на тему с удобной настройкой звука(и качелек регулятора громкости). А так же как изменить стандартный вид клавиатуры, если кто-то еще не знает и не пользуется программами типа SwiftKey или Fleksy -Emoji Keyboard.
