 Автоматическая оптимизация — это функция на телефонах Samsung, которая помогает устранить сбои в работе приложений, зависание интерфейса и многое другое. И его можно включить!
Автоматическая оптимизация — это функция на телефонах Samsung, которая помогает устранить сбои в работе приложений, зависание интерфейса и многое другое. И его можно включить!
Если у вас есть телефон Samsung, скорее всего, вы сталкивались с какими-то проблемами во время его эксплуатации. Возможно, батарея разряжалась слишком быстро, приложения выходили из строя, не работала быстрая зарядка или что-то подобное.
Такие проблемы чаще встречаются на телефонах Samsung среднего и бюджетного класса, чем на флагманах. В любом случае, существует встроенный инструмент, с помощью которого вы можете довольно быстро решить эти проблемы.
Что такое автоматическая оптимизация на телефонах Samsung?
Автооптимизация — это функция ухода за устройством, которая помогает проверить, правильно ли работает ваш телефон Samsung, и оптимизирует его для повышения производительности и устранения ошибок.
Эта функция была введена как способ предотвратить такие распространённые проблемы телефонов Android, как сбои в работе приложений, мерцание экрана, отставание пользовательского интерфейса и другие.
Далее мы рассмотрим порядок включения режима автооптимизации на примере редакционного смартфона Samsung Galaxy A50 с ОС Android One UI 3.0.
Чтобы включить функцию автооптимизации, нужно последовательно перейти:
Настройки > Аккумулятор и уход за устройством > Автооптимизация и установите флажок Перезагрузка при необходимости.
Инструкция по включению режима автооптимизации на смартфонах Samsung Galaxy с One UI 3.0
1. Запускаем приложение Настройки телефона с экрана приложений, нажав на значок «Настройки».
На основной странице Настроек телефона нужно открыть раздел «Обслуживание устройства».

2. Нажать на значок «Отчёт об обслуживании устройства» в верхней части экрана в виде диаграммы.
На странице «Отчёт об обслуживании устройства» нужно нажать на кнопку «Включить ежедневную автооптимизацию».

3. Для включения режима ежедневной автооптимизации нужно на странице «Ежедневная автооптимизация» включить переключатель пункта «Выключено».

4. Для выключения (пусть даже и временного) нужно на странице «Обслуживание устройства» нажать на значок «Три точки» вверху экрана.
И в открывшемся меню нужно нажать на позицию «Правила автоматизации».

Чтобы выключить режим автооптимизации нужно выключить переключатель «Ежедневная автооптимизация».

Обратите внимание, что если мы используем телефон Samsung с One UI 5 и если ваше устройство ещё не получило обновление, шаги могут немного отличаться.
Для телефонов Samsung с One UI 5 путь включения автооптимизации будет другой:
Настройки -> Аккумулятор и уход за устройством -> Автооптимизация -> Установите флажок Перезагрузка при необходимости.


Включение этой функции даёт телефону разрешение автоматически выполнять перезагрузку, когда он не используется. При этом закрываются фоновые приложения и уничтожаются временные файлы кэша, которые могут быть причиной проблем; не нужно беспокоиться — это не повлияет на ваши личные файлы или данные в приложениях.
Хорошей практикой является перезагрузка телефона не реже одного раза в неделю.
Если вы хотите быть особенно внимательными, вы можете просмотреть историю перезагрузок телефона, перейдя в Настройки -> Аккумулятор и уход за устройством -> Нажмите на значок отчета об уходе (рядом со значком поиска). Там вы увидите, когда в последний раз телефон был автоматически перезагружен.
Оптимизация телефона Samsung
Смартфоны деградируют, как и любые другие гаджеты, и со временем вы можете обнаружить, что ваше устройство испытывает больше проблем, чем раньше. Чтобы уменьшить этот процесс и дольше сохранить ценность вашего устройства, вы должны взять за правило поддерживать его аппаратное и программное обеспечение.
Например, вы можете удалять ненужные приложения и файлы, соблюдать рекомендации по сохранению заряда батареи, обновлять операционную систему и многое другое. Ознакомьтесь с нашими подробными инструкциями по обслуживанию телефонов Android на нашем сайте https://s-helpers.ru/ для поддержания его бесперебойной работы.
Устройство может медленно работать по нескольким причинам. Воспользуйтесь советами ниже, чтобы ускорить его работу.
Если устройство работает медленно иногда, просто перезагрузите его. Перезагрузка очистит заполненную память и сбросит ошибки.
Если устройство зависло и не реагирует на нажатия, воспользуйтесь инструкцией по ссылке ниже.
Удалите лишние приложения
Большинство установленных приложений работают, даже если вы их не используете. Чем больше приложений, тем больше нагружается процессор. Из-за этого устройство медленней работает и быстрее разряжается. Чтобы лишние приложения не тратили ресурсы смартфона или планшета, сделайте их ревизию. По результатам удалите или отключите ненужные приложения.
Откажитесь от обновлений приложений
Когда разработчики пишут или обновляют приложения, в первую очередь они адаптируют их к новым устройствам и версиям Андроид, а уже потом думают о более старых.
У новых устройств производительность выше, поэтому они справляются с последними приложениями без особых усилий.
Более старые устройства, во-первых, имеют меньшую производительность, а во-вторых, вынуждены работать с неоптимизированными под них приложениями. Из-за этого и возникают «тормоза» при работе устройства.
Поэтому, если устройству больше двух-трех лет, обновляйте только самые необходимые приложения. Остальные пусть остаются той версии, которую вы установили изначально.
Проверьте устройство в безопасном режиме
Замедлять работу устройства могут загруженные приложения — те, которые установили после покупки. Чтобы выяснить, есть ли такие приложения, загрузите устройство в безопасном режиме. В этом режиме отключаются все загруженные приложения, работают только те, которые установили на заводе.
Если в безопасном режиме устройство работает нормально, проблема в каком-то (или нескольких) загруженном приложении. Оно может быть слишком «тяжелым» или просто некачественным и «вешать» систему. К сожалению, безопасный режим не поможет выяснить, какое именно приложение виновато. Поэтому рекомендуем удалять по одному приложению и смотреть, как меняется скорость работы устройства. Начать лучше с последнего установленного или обновленного.
Если в безопасном режиме устройство также тормозит, перейдите к следующему совету.
Если рекомендации выше не помогают, скорее всего, дело в крупном программном сбое. Чтобы устранить его, сделайте сброс данных. При сбросе данных из памяти удаляются все файлы, обнуляются настройки операционной системы, а вместе с этим удаляются ошибки.
Содержание
- Автоматическая оптимизация
- Очистите главный экран
- Устанавливайте только самые необходимые приложения
- Очистите хранилище данных
- Click to Expand Выключите и снова включите телефон
- Отключите автозапуск ненужных программ
- ОТКЛЮЧИТЬ EDGE SCREEN
- Отключение GPS и геолокации
- Оптимизация батареи
- Статистика
- Энергосбережение
- Мониторинг энергопотребления
- Список исключений
- Постоянно спящие приложения
- Быстрая зарядка
- Отключите или ограничьте анимацию в телефоне
- Ручная очистка кэша
- Избегайте приложений для оптимизации на Андроид
- Проверьте, обновлено ли ваше программное обеспечение
- Проверьте версию программного обеспечения
- Обновите программное обеспечение
Автоматическая оптимизация
Чтобы оптимизировать работу вашего смартфона Samsung, перейдите в «Настройки» — «Оптимизация». Автоматически запускается процесс сканирования, который определяет общее состояние вашего устройства и предлагает решения для ускорения работы.

Как видите, состояние телефона хорошее, но не 100%, давайте оптимизируем. Это действие не повлияет на ваши личные данные!

После оптимизации производительность телефона улучшилась, память освободилась, сканирование на вирусы не выявило угроз, фоновые приложения закрылись (для освобождения оперативной памяти и скорости). Теперь наше устройство на 100% готово к работе%.
Очистите главный экран
Откройте главный экран вашего смартфона Samsung. Если вы можете сразу увидеть новости, погоду, социальные сети, электронную почту и события календаря, то вам следует что-то удалить. Когда вашему устройству приходится загружать множество виджетов каждый раз, когда вы просыпаетесь или переходите на главный экран, ваше устройство может работать медленнее. Удалив некоторые виджеты, вы освободите ресурсы смартфона для других задач.
Чтобы удалить виджет:
- коснитесь виджета и удерживайте на нем палец;
- перетащите виджет в ту часть экрана, где появился значок X;
- скиньте виджет.
Если вы пытаетесь ускорить работу планшета Android, это лучшее место для начала. Большинство пользователей не загромождают домашний экран своего смартфона, а на планшетах максимально используют виджеты, которые потребляют много памяти.
Устанавливайте только самые необходимые приложения

Вы можете найти множество программ и инструментов в магазинах приложений, и кажется, что вам нужно их много. Но стоит задуматься, стоит ли вам устанавливать то или иное приложение, и действительно ли вы будете им часто пользоваться.
Любое приложение использует ресурсы вашего телефона, и чем их меньше, тем быстрее работает ваше устройство.
Очистите хранилище данных
Следующим шагом для ускорения Android-смартфона Samsung является очистка хранилища данных. Если на вашем телефоне слишком много файлов, операционная система может тормозить. Освобождение места ускорит ваше устройство.
Google Files поможет в этом. Установите это приложение на свой смартфон — оно найдет ненужные файлы, спрятанные в укромных уголках, и удалит дубликаты. Google Files можно настроить под себя, и пользоваться ими будет еще удобнее. Если у вас всего 16 ГБ, это приложение пригодится. В первую очередь ищите ненужные и большие файлы; вы можете безопасно удалить их.
Мы также рекомендуем перемещать фотографии и другие личные файлы из внутреннего хранилища в облако, чтобы вы могли очистить свою галерею. Вы можете настроить автоматическое копирование изображений на Google Диск.
Очистить кэш. Это место для временных файлов, где приложения хранят часто используемые данные. Кэш помогает приложениям работать быстрее. Но часто они не удаляют старые данные из кеша, а только добавляют новые. Данные хранятся в виде небольших файлов, но со временем накапливаются и занимают много места. Чтобы очистить кеш:
- откройте настройки и перейдите в раздел «Приложения»;
- посмотреть, какие приложения кэшируют больше всего данных;
- выберите нужное приложение, нажмите кнопку «Очистить кеш».
В то же время вы можете отключить автосинхронизацию для редко используемых приложений; это также поможет немного ускорить работу вашего смартфона.
Click to Expand Выключите и снова включите телефон
Перезагрузка телефона — это простой способ избавиться от всех неиспользуемых приложений, работающих в фоновом режиме, и тем самым ускорить работу.
Периодически перезагружайте телефон, используя функцию автоматической перезагрузки. Ниже приведены настройки автоматического перезапуска.
➊ Зайдите в «Настройки» и выберите «Обслуживание устройства».
➋ Коснитесь трехточечного меню в правом верхнем углу и коснитесь «Правило автоматизации».
➌ Убедитесь, что ползунок рядом с «Автоматический перезапуск в определенное время» сдвинут вправо. Затем нажмите на сам элемент, чтобы перейти к настройкам функции.
➍ Выберите день перезагрузки в разделе «Расписание» и перейдите к пункту «Время», чтобы установить время автоматической перезагрузки для завершения настройки.
Отключите автозапуск ненужных программ

Еще один простой способ ускорить работу телефона — отключить автозапуск для всех ненужных вам программ.
ОТКЛЮЧИТЬ EDGE SCREEN
Отключение Edge Screen — еще один рекомендуемый метод повышения производительности Samsung Galaxy.
Хорошо известно, что приложения, которые перекрывают другие, потребляют значительное количество ресурсов, особенно когда наше мобильное устройство имеет только 1 или 2 ГБ оперативной памяти.

Чтобы отключить Edge Screen, просто нажмите на настройки Edge Screen и выберите параметр, чтобы постоянно включать или выключать эту функцию.
Отключение GPS и геолокации

Есть приложения, которые могут работать только в том случае, если они постоянно отслеживают местоположение владельца телефона, даже когда он их не использует. Они могут сильно замедлить работу вашего смартфона, и чтобы их отключить, зайдите в «Настройки» — «Конфиденциальность» — «Службы геолокации». Это вызовет список всех приложений, связанных с датчиками местоположения. В нужных приложениях активируйте опцию «При использовании» или «Никогда».
Оптимизация батареи
Нажмите на значок батареи в левом нижнем углу экрана оптимизации (Настройки — Оптимизация — Батарея).

Как видите, при 100% заряде телефон проработает 2 дня и 2 часа (при среднем заряде).
Статистика
Статистика срока службы батареи показывает данные об использовании батареи с момента последней полной зарядки телефона. И задает прогноз: примерно оставшееся время 1 зарядки на основе анализа интенсивности использования телефона за последние 7 дней.

У меня он 50 часов при среднем режиме работы.
Энергосбережение
На телефонах Samsung есть 3 варианта работы:

- Нет энергосбережения: При полной мощности заряд батареи вообще не экономится.
- Средний (умеренный) режим энергосбережения. Увеличивает срок службы батареи до 60 часов. Вы можете уменьшить яркость, ограничить скорость ЦП (центрального процессора) и отключить фоновое использование сети (т е фоновые программы не будут получать уведомления или обновления). В моем случае это может составить еще 10 часов работы.

- Максимальный уровень энергосбережения. Это позволяет значительно увеличить время автономной работы, до 181 часа. При этом скорость процессора ограничена до максимума, яркость экрана минимальна, Wi-Fi и Bluetooth отключены, а программы не используют мобильные данные и не получают уведомлений. Анимация и фон отключены.
-

- В моем случае увеличение времени автономной работы на Samsung A5 составило 131 час 30 минут.
Мониторинг энергопотребления
Эта функция обнаруживает приложения, потребляющие заряд аккумулятора в фоновом режиме. Вы можете продлить срок службы батареи, переводя эти приложения в спящий режим вручную или автоматически.
В этом случае они могут не получать обновления или отправлять вам уведомления, но они будут активированы, когда вы снова их используете.
Вы можете начать мониторинг, зайдя в Настройки — Оптимизация — Аккумулятор — Мониторинг энергопотребления.

В моем случае 18 приложений находятся в спящем режиме, что значительно экономит заряд батареи.
Список исключений
Вы можете установить приложения, которые не рекомендуется переводить в спящий режим. Они смогут бесконечно использовать заряд батареи, а функция управления энергосбережением не будет их ограничивать.

Новичкам не советую тут что-то менять. Для себя выбрал Касперский (повышает безопасность) и мессенджер WhatsApp (всегда на связи). Кроме того, вы можете выбрать Google Maps или Maps.Me, если вы часто путешествуете.
Постоянно спящие приложения
Здесь вы можете выбрать те программы и игры, которые не будут запускаться в фоновом режиме. Они могут не обновляться и не уведомлять вас, но вы всегда можете обновить вручную в Play Market.

В моем случае это игры. Они и так «съедают» большую часть нагрузки, поэтому на них нужно максимально экономить.
Быстрая зарядка
Быстрая зарядка позволяет быстро зарядить аккумулятор через кабель. При использовании этой функции телефон может нагреваться; смотреть это. Если эта функция отключена, смартфон будет заряжаться в обычном режиме.
Внимание! Для ускоренной зарядки должен быть соответствующий кабель, сила тока не менее 2А. Проверьте информацию на самом кабеле или на адаптере, который вы подключаете к розетке.
Активировать быструю зарядку можно так: Настройки — Оптимизация — Аккумулятор — Расширенные настройки (правый верхний угол) — Быстрая зарядка.

Отключите или ограничьте анимацию в телефоне

Анимация окон на телефоне Самсунг (если переходить с одного экрана на другой или из одного приложения в другое) безусловно выглядит красиво и эффектно, но эти детали могут замедлять работу смартфона, так как требуют дополнительных системных ресурсов. Поэтому, чтобы ускорить работу телефона, отключите анимационные эффекты.
Ручная очистка кэша
Постоянное увеличение кеша приложений и системного кеша является причиной низкой производительности устройства. Разработчики системы не включили автоматизированную систему очистки в инструментарий операционной системы.

Увеличивать
Чтобы удалить системный кеш, зайдите в меню «Настройки», выберите пункт «Память», затем строку кеша. Приложения сложнее.
Очистить кеш различных программ можно в разделе приложений в меню настроек. Для этого выберите каждое приложение отдельно. Это невозможно сделать одновременно для всего программного обеспечения.

Увеличивать
Избегайте приложений для оптимизации на Андроид
Устройства Android очень эффективно управляют своей памятью; часто бывает, что после закрытия приложения они продолжают работать. Запуск нового приложения занимает больше времени и требует большей мощности аккумулятора, чем уже запущенное и просто свернутое. Когда вы открываете приложение, и ему не хватает памяти, Android автоматически закрывает менее важные, чтобы освободить место.
Приложение для автоматического закрытия приложений фактически замедляет работу вашего устройства и потребляет заряд батареи.

По этой причине использование «оптимизаторов» фактически замедляет работу вашего устройства, а не ускоряет его. Если вы заметили, что они помогли вам в прошлом, я предполагаю, что одно или несколько приложений плохо оптимизированы разработчиками. Лучший способ найти виновных и попытаться заменить их на нормальные или удалить.
То же самое и с кешированием данных: время от времени очищайте кеш, но не злоупотребляйте им!
Проверьте, обновлено ли ваше программное обеспечение
Обновление программного обеспечения до последней версии может помочь повысить производительность вашего телефона Samsung. Обновления программного обеспечения улучшают совместимость, исправляют ошибки и устанавливают исправления безопасности на ваше устройство.
Чтобы проверить наличие обновлений программного обеспечения, перейдите в «Настройки» и нажмите «Обновление программного обеспечения». Затем нажмите «Загрузить и установить».
Проверьте версию программного обеспечения
- Зайдите в «Настройки» и нажмите «Сведения о телефоне».
- Нажмите «Сведения о программном обеспечении».
- Проверьте текущую версию программного обеспечения вашего устройства.
Обновите программное обеспечение
- Зайдите в «Настройки» и нажмите «Обновление ПО».
- Выберите «Загрузить и установить».
- Обновите программное обеспечение до последней версии.
Источники
- http://v-androide.com/settings/samsung/optimizaciya-i-uvelichenie-vremeni-raboty-ot-batarei.html
- https://pomogaemkompu.temaretik.com/2387087641025186421/12-prostyh-sposobov-kak-uskorit-telefon/
- https://comphit.ru/article.php?id=422
- https://xpcom.ru/uskoreniya-telefona-android.html
- https://www.samsung.com/ru/support/mobile-devices/why-is-my-phone-slowing-down-and-how-can-i-speed-it-up/
- https://androproblem.ru/polomki/android-tormozit-i-medlenno-rabotaet.html
- https://www.kaspersky.ru/resource-center/threats/how-to-speed-up-your-android-phone
- https://AndroidInsider.ru/polezno-znat/kak-razognat-android-smartfon-cherez-menyu-razrabotchikov.html
Ключевые слова:
#Samsung #Смартфон
7 трюков для улучшения производительности Samsung Galaxy

Samsung One UI, новая версия южнокорейского производителя, включает в себя множество улучшений в системе. Мы покажем вам несколько трюков, чтобы улучшить производительность Samsung Galaxy.
Прежде чем продолжить, следует отметить, что большинство методов, которые мы увидим ниже, совместимы с большинством мобильных телефонов Samsung. Такими, как Galaxy S8, Galaxy S8+, Galaxy S7, Galaxy S7 Edge, Galaxy S9, Galaxy S9+, Galaxy S10, Galaxy S10e, Galaxy J7, Galaxy J6, Galaxy J6+, Galaxy A5, Galaxy A3, Galaxy A8, Galaxy J5, Galaxy J3 и многими другими моделями.
ОТКЛЮЧИТЬ BIXBY ПОЛНОСТЬЮ
Хотя Samsung не позволяет полностью деактивировать Bixby, однако, мы можем поиграть с настройками, чтобы избежать их отображения в системе для экономии ресурсов.
Первым шагом к отключению Bixby является отключение Bixby Home через начальный экран. Просто нажмите на пустое место на рабочем столе Samsung и удалите экран, соответствующий Bixby Home.

Следующее, что нам нужно будет сделать, чтобы отключить помощника Samsung — это получить доступ к настройкам приложения Биксби и деактивировать разделы такие, как Голосовой ответ, Автоматическое прослушивание, Голосовая активация, Использование с заблокированным телефоном.
В качестве дополнительной опции мы можем получить доступ к приложениям в настройках Android и отключить все разрешения приложения Bixby.
АВТОМАТИЧЕСКОЕ ОБНОВЛЕНИЕ ПРИЛОЖЕНИЙ
Google Play, наряду со службами Google, является одним из процессов, которые потребляют больше всего ресурсов в системе. Поэтому отключение автоматических обновлений приложений в Play Store необходимо, если мы хотим иметь дополнительную производительность.

Мы можем сделать это, войдя в настройки приложения Google Play. Далее мы нажмем «Автоматическое обновление приложений» и отметим «Не обновлять приложения автоматически». После этого вы сможете обновить приложения только в ручную.
УСКОРЬТЕ АНИМАЦИЮ СИСТЕМЫ
Чтобы ускорить анимацию Samsung, первое, что нам нужно сделать, это активировать параметры разработчика, которые можно включить перейдя в раздел «О телефоне» и выбрать «Информация о программном обеспечении». Далее необходимо нажать несколько раз по «Номер сборки», пока не появится окно, подтверждающее активацию параметров разработчика.

Когда в приложении «Настройки» появится новое меню «Параметры разработчика», нам нужно перейти туда и указать значение 0,5x в следующих разделах:
ЛИМИТ ФОНОВЫХ ПРОЦЕССОВ
В тех же настройках разработчика мы можем найти другую опцию, которая позволяет нам ограничивать процессы приложений в фоновом режиме. Идеально подходит для мобильных телефонов с 1 или 2 ГБ оперативной памяти.
Соответствующий параметр находится ниже параметров анимации и называется «Лимит фоновых процессов». Оказавшись в этом разделе, мы выберем максимальное количество процессов в системе.

Мы рекомендуем ограничить систему 2 или 3 процессами, хотя это будет зависеть от объема оперативной памяти мобильного телефона.
ДЕРЖИТЕ ВНУТРЕННЮЮ ПАМЯТЬ МАКСИМАЛЬНО СВОБОДНОЙ
Чем больше занято памяти, тем больше проверок в памяти, которые система должна выполнить для поиска определенного каталога или файла. Поэтому важно, чтобы внутренняя память была как можно более чистой.

Удалите приложения, которые вы не используете, удалите файлы WhatsApp (аудиозаписи, резервные копии, видео), удалите дубликаты фотографий, очистите папки от удаленных приложений и т.д.
ОТКЛЮЧИТЬ EDGE SCREEN
Отключение Edge Screen — еще один рекомендуемый метод для повышения производительности Samsung Galaxy.
Хорошо известно, что приложения, которые перекрывают другие, потребляют значительное количество ресурсов, особенно когда у нашего мобильного устройства всего 1 или 2 ГБ оперативной памяти.

Чтобы отключить Edge Screen, достаточно просто нажать на настройки Edge Screen и выбрать опцию активировать или отключить функцию навсегда.
ПЕРЕЙТИ НА ДРУГОЙ ЛАУНЧЕР
Если вас не устраивает интерфейс One UI от Samsung, то есть много лаунчеров, работа которых аналогична Android Stock.

Nova Launcher, Action Launcher, Slim Launcher и Pixel Launcher — вот некоторые из лаунчеров, обеспечивающих наилучшую производительность на мобильном телефоне Android.
Возможно, вам будет интересно: КАК НАСТРОИТЬ НОВЫЙ ТЕЛЕФОН SAMSUNG GALAXY
Раз вы здесь, ваш смартфон внезапно или спустя некоторое время после покупки начал тормозить. Либо вы хотите просто ускорить работу своего устройства, так как вам не нравится то, как он работает. Существуют решения ускорить работу Android-смартфона или планшета. Мы составили перечень из 10 советов, простых и сложных. Некоторые из них не требуют выполнения много действий, а другие сделают так, чтобы устройство напоминало новое.

Первым делом необходимо определить, что именно тормозит: сама система, некоторые приложения или многозадачность. Отличным помощником для определения причины является утилита Trepn Profiler — она занимается мониторингом ядер процессора по отдельности, нагрузки на графический ускоритель, оперативную память и даже потребление трафика по Wi-Fi/LTE.


С помощью Trepn Profiler можно посмотреть нагрузку на ресурсы системы каждого из установленных приложений. Воспользуйтесь этим функционалом для определения причины плохой производительности устройства. Далее наши рекомендации позволят ускорить работу Samsung Galaxy и смартфонов других производителей.


Содержание
- Освободите место в памяти устройства
- Проверьте, установлена ли последняя версия ОС
- Уберите ресурсоемкие виджеты с домашнего экрана
- Отключите ненужную анимацию и эффекты
- Не используйте сторонние таск-киллеры и программы для очистки мусора
- Оптимизируйте работу батареи для малоиспользуемых приложений
- Сбросьте параметры настроек или полностью всего устройства
Освободите место в памяти устройства
Если ваш смартфон или планшет тормозит, тогда, скорее всего, у вас мало места во внутренней памяти. Фотографии, приложения и, особенно, видеозаписи занимают очень много пространства. Устройству необходимо свободное пространство, чтобы система могла работать более плавно.
Вам нужно посмотреть, что больше всего занимает места в памяти и подручными инструментами освободить ее. Операционная система Android позволяет сделать все стандартным функционалом. На Galaxy-гаджетах нужно открыть настройки и перейти в раздел “Оптимизация”. Там должен быть пункт “Память”.
В этом меню есть кнопка “Очистить”, по тапу которой можно быстро освободить память, удалив ненужные файлы. Конечно, если вы не очень активно пользуетесь гаджетом, то не получится много освободить. Внизу должен быть раздел с пользовательскими данными: документы, картинки, аудио, видео, приложения и так далее. Там вы можете сразу же увидеть, сколько они занимают места. Удалите ненужные файлы или перенесите их в облако, на компьютер или другое хранилище.


Помимо этого, установленные приложения используют память кэш для ускорения своей работы, но иногда из-за этого возникают проблемы. Социальные программы-клиенты, как, например, Telegram или Viber могут отбирать очень много памяти на устройстве, поэтому кэш необходимо чистить. Если телефон обладает функционалом для очистки всего кэша сразу, то воспользуйтесь этой возможностью. В противном случае вам придется удалять кэш-данные вручную для каждого приложения.
В конце концов, вы можете освободить память удалив/отключив системные приложения. В некоторых случаях предустановленные программы можно удалить, а другие нет. Удалите те, что можно, а остальные очистите данные и кэш, а затем отключите в настройках. Обратите внимание на неиспользуемые приложения, они могут работать в фоне, постоянно собирать данные и отбирать мегабайты в памяти устройства. У нас есть инструкция по поводу того, как удалить системные приложения на смартфонах бренда.
Проверьте, установлена ли последняя версия ОС
Важно использовать смартфон, который работает на последней доступной версии операционной системы. Не стоит убирать уведомление о том, что вам доступно свежее обновление, обязательно устанавливайте все, что предлагает Android. Новые апдейты далеко не всегда приносят новый функционал, они могут внести куда более серьезные изменения в систему, улучшающие стабильность ее работы. Например, Google ежемесячно выпускает обновления безопасности, которые закрывают “дыры”, пропущенные разработчиками в прошлом апдейте.
Имейте в виду, что простое обновление безопасности может серьезно повлиять на производительность телефона. К тому же, после каждого апдейта система очищает кэш-память, и если вам регулярно приходят новые версии программного обеспечения, тогда не стоит беспокоиться о ручной чистке этой памяти.
Тоже самое касается установленных приложений — откройте магазин приложений, перейдите в раздел обновлений и установите все доступные. Лучше всего включить автоматическую установку при подключении зарядки. Телефон все сделает за вас как только он подключится к питанию.
Уберите ресурсоемкие виджеты с домашнего экрана
Виджеты в Android становятся все легче и легче, благодаря чему они отбирают все меньше и меньше ресурсов системы. Однако, разработчики сторонних приложений с виджетами не всегда оптимизируют их до должного уровня, что негативно сказывается на скорости работы.


Если на домашнем экране есть малоиспользуемые виджеты, рассмотрите возможность того, чтобы удалить их. Чтобы посмотреть, не является один из этих элементов пользовательского интерфейса причиной сильного падения скорости работы операционной системы, попробуйте удалять виджеты по одному. Вы всегда сможете вернуть их обратно, если проблема не в них.
Большое количество виджетов и экранов требует использования существенного количества оперативной памяти, и если вас нет достаточно свободного пространства, то система будет тормозить. Имейте это в виду.
Отключите ненужную анимацию и эффекты
Сложная анимация с эффектами заставляют аппаратную платформу Samsung Galaxy напрягаться, чтобы они были плавными и не вызывали дискомфорта в процессе использования. Существует несколько способов ускорить работу смартфона, убрав ненужные элементы UI.
Большинство моделей позволяют убирать анимацию через меню разработчиков, которое спрятано в системе. Для его активации нужно раз 5-10 тапнуть по пункте “Номер сборки” в подразделе “О телефоне”. Когда на экране появится сообщение о том, что меню параметров для разработчиков разблокировано, вернитесь в главный раздел настроек. Там появится новый подраздел “Для разработчика”.
Там вы найдете такие параметры, как “Масштаб анимации окна”, “Масштаб анимации перехода” и “Шкала длительности анимации”. Отключите все или поэкспериментируйте, чтобы настроить под себя.


Если вы пользуетесь сторонним домашним экраном (лаунчером), который имеет много различных настроек, тогда попробуйте отключить анимацию и эффекты в нем. Вы можете установить тот самый лаунчер Nova или Apex — они бесплатные и работают быстрее, чем стандартный в Samsung Experience или One UI.
В самых новых моделях или тех, что обновились до Android Pie с оболочкой One UI, есть один хак, который позволит без особых усилий улучшить опыт взаимодействия со смартфоном. В разделе дополнительных функций основных настроек появилась опция “Уменьшить анимацию”. Когда вы включите ее, то практически вся анимация и эффекты исчезнут.
Не используйте сторонние таск-киллеры и программы для очистки мусора
Использование сторонних приложений для обслуживания системы может показаться хорошей идеей, особенно для неопытных пользователей, однако часто они становятся причиной неполадок. Последние версии операционной системы Android сами по себе отлично управляют памятью ОЗУ. Если тасккиллер закрывает часто используемые вами приложения, то для его перезапуска требуется больше времени, а это еще сказывается на автономности смартфона. Со временем это делает его более медленным.
Мы даже не рекомендуем часто пользоваться встроенным функционалом для оптимизации системы. Не стоит каждый день нажимать кнопку “Очистить”. Раз в неделю будет достаточно. Помните, что частая очистка кэша не ускоряет гаджет, а только усугубляет все.
Оптимизируйте работу батареи для малоиспользуемых приложений
В смартфонах Samsung (и наверное во многих других) есть функция оптимизации потребления энергии установленными приложениями. Операционная система, используя специальные алгоритмы, управляет программами. Она оставляет в памяти те приложения, в которых вы активно работаете, и быстро закрывает те, что вы редко открываете.
Откройте настройки на телефоне, перейдите в раздел “Приложения” и переходите в параметры каждого приложения, что вы не часто используете. В разделе “Батарея” есть переключатель, который включает/отключает оптимизацию потребления заряда.
Сбросьте параметры настроек или полностью всего устройства
Друзья или знакомые наверняка уже предлагали сделать сброс параметров настроек или полностью всего устройства. Если ничего из вышеперечисленного вам не помогло, тогда необходимо переходить к более серьезным действиям. Но сначала рекомендуем сделать сброс настроек. Это безвредная процедура — ваши личные данные останутся на телефоне, а вот после нее придется отрегулировать параметры настроек на свой лад.
От модели к модели названия опций и их размещение может меняться, но суть остается прежней. Делайте по аналогии с инструкцией ниже:
- Запустите приложение “Настройки”, а затем откройте параметры “Общие настройки” внизу списка.
- Там найдите подраздел “Сброс” и выберите опцию “Сброс настроек”.


Настройки вашего телефона, кроме настроек безопасности, системного языка и клавиатуры, учетных записей, будут сброшены.
- Нажмите синюю кнопку “Сброс настроек”, после этого вы увидите еще одно предупреждение о том, к чему приведет сброс.

- Еще раз нажмите “Сброс настроек” и дождитесь завершения процесса.
Посмотрите, помогло ли вам это. Если ничего не изменилось, тогда попробуйте выполнить сброс всего гаджета через другое меню.
- Вернитесь в меню “Сброс” общих настройках телефона.
- Вместо сброса настроек, выберите “Сброс данных”.

- На следующем экране ознакомьтесь с тем, что случится с устройством после его полного сброса.

Перед тем, как начать, удалите ваши учетные записи, особенно аккаунт Google, которому устройство привязывается в процессе регистрации.
- Внизу найдите кнопку “Сбросить”, а далее — “Удалить все”. Если вы не удалили аккаунт Samsung, то система попросит ввести привязанный к ней пароль. После этого телефон перезагрузится и начнет процесс удаления всех данных на телефоне.

Как и любое вычислительное устройство, даже самые лучшие смартфоны и планшеты Android имеют тенденцию замедляться по мере использования и старения. Это особенно актуально для недорогих устройств, которые не всегда справляются с новыми программными функциями и приложениями. Но не отчаивайтесь — вот несколько вещей, которые вы можете сделать, чтобы ускорить ваше Android-устройство и вдохнуть в него новую жизнь. Все это делается очень просто и понятно. Вам не надо будет перепрограммировать телефон и достаточно будет пары касаний экрана в меню настроек или и вовсе просто немного скорректировать сценарии использования.

Можно сделать еще быстрее.
Содержание
- 1 Обновление Android
- 2 Отключение предустановленных приложений
- 3 Отзыв неиспользуемых разрешений
- 4 Надо ли перезагружать телефон
- 5 Очистка кэша приложений
- 6 Удаление старых чатов и загруженных данных
- 7 Легкие версии приложений
- 8 Отключение виджетов и живых обоев
- 9 Отключение быстрого вызова Google Ассистента
- 10 Отключение автоматического обновления приложений
- 11 Не пользуйтесь ускорителями работы
- 12 Нужен ли антивирус на Android
- 13 Ускорение анимации Android
- 14 Сброс Android до заводских настроек
Обновление Android
Хотя последние обновления программного обеспечения не всегда ускоряют работу вашего устройства Android, производители часто оптимизируют и настраивают его с течением времени. То же самое касается сервисов Google Play, которые отвечают за многие современные функции Android.
Большинство Android-смартфонов периодически проверяют наличие обновлений, но не всегда. Возможно, стоит вручную проверить, не пропустили ли вы какие-либо обновления. Просто зайдите в «Настройки»> «Об устройстве»> «Обновление программного обеспечения» и нажмите «Проверить наличие обновлений». Если что-то есть — устанавливайте.
Пока только начали, сразу скажу про наш Яндекс Дзен. Как дочитаешь, заходи, так еще больше материалов, чем на сайте.
Отключение предустановленных приложений
Многие приложения, устанавливаемые производителями на смартфоны, никогда не используются. Это особенно верно для недорогих устройств с поддержкой рекламы. А еще есть специализированные магазины тем, музыкальные/видеоплееры и приложения для обмена данными.
Хотя производители часто запрещают вам удалять эти приложения, они все же позволяют вам их отключить. Вы можете отключить приложения в меню «Настройки» > «Приложения» > «Установленные приложения». Возможно, вам придется переключить параметр «Показать системные приложения». После этого телефон может начать работать быстрее.

Некоторые производители стараются установить слишком много приложений, которые тормозят теелфон.
Отзыв неиспользуемых разрешений
Если вы не хотите удалять или отключать конкретное приложение, но хотите, чтобы оно потребляло минимум ресурсов, рассмотрите возможность отзыва его разрешений. Отключение некоторых разрешений, таких как доступ к местоположению и автозапуск, может снизить частоту запуска приложения в фоновом режиме.
Просто перейдите в «Настройки» > «Конфиденциальность» > «Диспетчер разрешений», чтобы получить информацию о разрешениях приложений. Либо нажмите и удерживайте любой значок приложения на главном экране, нажмите «Информация о приложении», затем «Разрешения».
Надо ли перезагружать телефон
Надо! Иногда замедление работы компьютера можно исправить простым выключением и включением питания. Нетрудно понять почему — перезапуск устройства очищает ранее запущенные приложения, фоновые процессы и другие вещи, которые накапливаются со временем. С телефоном то же самое. Просто нажмите и удерживайте кнопку питания телефона и нажмите «Перезагрузить».
Тем не менее, ваше устройство может оказаться в том же состоянии через несколько дней. К счастью, некоторые скины производителей, такие как One UI от Samsung, позволяют запланировать автоматический перезапуск в установленное время. Вы даже можете настроить его на определенные дни недели. Другие производители Android, предлагающие эту функцию, включают Oppo, Xiaomi и OnePlus. Но если у вас стоит пин-код на симке, вам придется вводить его каждый раз при перезагрузке. В том числе и при автоматической. Пока вы этого не сделаете, она будет неактивна и вам никто не сможет дозвониться.

Кнопка питания позволяет перезагрузить телефон, если ее подольше подержать. Этим иногда можно и нужно пользоваться.
Очистка кэша приложений
Этот совет может быть полезен, если вы заметили, что некоторые приложения на вашем телефоне работают хуже, чем другие. Веб-браузеры и другие приложения общего назначения, как правило, накапливают данные (кэш) каждый раз, когда вы переходите на новый веб-сайт или страницу. Со временем эти данные могут накапливаться и потенциально снижать скорость работы приложения.
Вы можете исправить это, очистив кэш приложения или полностью переустановив его. Лучше выбрать первый вариант, так как он не стирает другие данные (логины, историю и предпочтения). На главном экране нажмите и удерживайте значок приложения, пока не появится меню. Затем перейдите в «Информация о приложении» > «Хранилище» > «Очистить кэш».
А вы знали? Android работает с кэшем намного лучше, чем iOS.
Удаление старых чатов и загруженных данных
Как объяснялось в предыдущем совете, приложение на вашем смартфоне может набрать много лишних данных, которые не только займут место, но и замедлят работу. Это относится и к мессенджерам. WhatsApp, например, не только хранит загруженные данные в вашем локальном хранилище, но и всю базу данных чата. Это может быть большой проблемой на более медленных устройствах, особенно, если вы накопили десятки тысяч сообщений за эти годы.
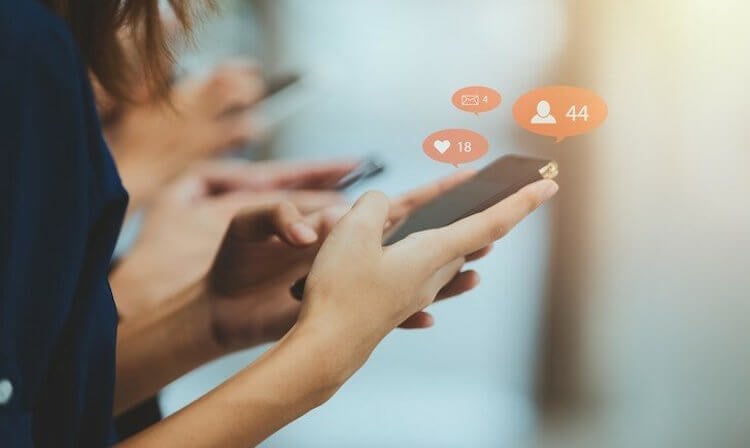
Чатов в телефоне иногда слишком много и с этим надо бороться.
Исправить проблему легко, но потребуется время. Если у вас много сторонних контактов, лучше каждые несколько недель вычищать их вручную. Не забудьте также удалить медиафайлы. Это может помочь ускорить работу приложения галереи и средства выбора изображений на вашем Android-устройстве.
Легкие версии приложений
Приложения Lite предлагают простой способ высвободить ресурсы вашего телефона. Многие из мессенджеров или приложений социальных сетей имеют сложные функции. Например, автоматическое воспроизведение видео.
Облегченные приложения обычно отказываются от них, что позволяет им работать быстрее и стабильнее. Такие приложения не сложно найти в магазинах приложений — они имеют приписку Lite и меньший размер.
Так же можно перейти на использования WEB-приложений (PWA). Они предлагают функциональные возможности, подобные обычным приложениям, но все вычислительные операции делаются на сервере, а вам только приходит картинка. Многие облегченные приложения, загруженные из Play Store, на самом деле являются замаскированными PWA. Но именно это позволяет им легко и плавно работать.
ТОП-5 приложений, которые смогут заменить популярную, но заблокированную в России социальную сеть.
Отключение виджетов и живых обоев
Виджеты, живые обои и другие динамические элементы на главном экране могут оказывать заметное влияние не только на производительность вашего устройства, но и на время автономной работы. Это особенно верно для бегущих строк, новостных агрегаторов и других, которые постоянно обновляются.
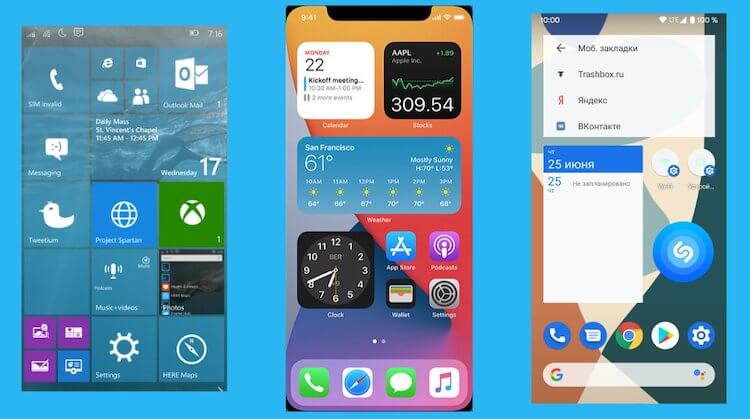
Виджеты однозначно требуют ресурсов. Если ресурсов мало, их лучше отключить.
Отключение быстрого вызова Google Ассистента
Этим мало кто пользуется, но Google Ассистент может быть удобен, когда вам нужно быстро что-то найти. Однако поддержание его работы в фоновом режиме требует много ресурсов системы. Значит, его надо отключить, чтобы сохранить заряд и увеличить производительность устройства.
Для этого зайдите в приложение Google и коснитесь фотографии своего профиля (расположенной в правом верхнем углу экрана). Затем перейдите в «Настройки» > «Google Ассистент» > «Окей, Google и Voice Match» и отключите эту функцию. Не беспокойтесь — вы по-прежнему можете получить доступ к Ассистенту вручную. Либо нажмите и удерживайте кнопку «Домой», либо проведите пальцем по диагонали из любого нижнего угла, если вы используете жесты Android. Если вы используете смартфон Samsung, подумайте также об отключении Bixby Voice.
Отключение автоматического обновления приложений
Если у вашего смартфона не так много мощности, тяжелые фоновые задачи потенциально могут привести к его замедлению и даже зависанию. Это относится к обновлению приложений и игр из Google Play.
Чтобы отключить обновления приложений, просто откройте Google Play, коснитесь изображения своего профиля в правом верхнем углу и выберите «Настройки»>«Настройки подключений». Теперь просто измените настройку автоматического обновления на «Не обновлять».

Не ленитесь обновляться. Хуже от этого точно не будет.
Не пользуйтесь ускорителями работы
Хотя у вас может возникнуть соблазн установить фоновое приложение, убивающее задачи, чтобы освободить системные ресурсы, на самом деле это может принести больше вреда, чем пользы. Это связано с тем, что Android уже достаточно умен, чтобы переводить в спящий режим приложения, которые не использовались в течение длительного времени.
Нужен ли антивирус на Android
Точно так же антивирусные приложения мало что делают для вашей защиты. В отличие от операционных систем для настольных компьютеров, Android изолирует приложения друг от друга и от большей части системы, не давая им причинить много вреда. Да и встроенные функции обнаружения вредоносов сработают не хуже сторонних приложений. Когда-то это было актуально, но не сейчас.
Что такое аппаратное ускорение на Android и зачем оно нужно.
Ускорение анимации Android
Каждая операционная система имеет массу встроенных анимаций, и Android в их числе. Практически все, от открытия приложения до вызова уведомления, сопровождается анимацией. Но хотя они эстетически приятны, иногда они могут мешать, если хочется открыть приложение быстро. Просто ускорьте анимацию и будет казаться, что все работает быстрее.
Вам сначала нужно включить настройки разработчика. Зайдите в «Настройки»> «О телефоне» или «Об устройстве» и найдите пункт «Номер сборки». Нажмите на него семь раз или пока не появится уведомление с надписью «Теперь вы разработчик». После этого вернитесь в главное меню настроек и вместо этого войдите в появившееся подменю параметров разработчика. Здесь найдите настройки, связанные с анимацией. Теперь установите для каждого из них более низкое значение (по умолчанию 1x) или вообще отключите их.
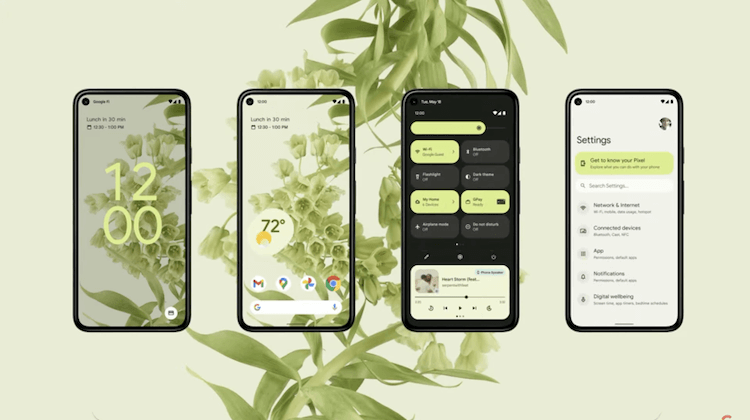
Android сильно шагнула вперед, но анимации делают ее работу визуально более медленно.
Сброс Android до заводских настроек
Если другие советы из этого списка не дали значительных результатов, сброс к заводским настройкам может помочь вернуть вашему смартфону былую производительность. Как следует из названия, сброс к заводским настройкам восстанавливает программное обеспечение вашего устройства до состояния по умолчанию. Хотя переустановка всех приложений довольно утомительна, этот процесс может иметь большое значение для ускорения работы вашего Android-устройства.
Вы удаляете все неиспользуемые и остаточные приложения и данные, которые могут сильно замедлять работу устройства и выкачивать энергию из аккумулятора. Чтобы восстановить заводские настройки Android, перейдите в «Настройки» > «Система» > «Сброс» > «Удалить все данные/сброс к заводским настройкам» и следуйте инструкциям на экране.
Не все пункты из приведенных выше вы найдете в меню с такими же названиями. Это сильно зависит от производителя телефона. Но даже если отличия будут, то вы все равно поймете, что искать.
В этой статье вы узнаете, что делать если смартфон Galaxy быстро разряжается, даже если им не пользуются или пользуются мало, а также если смартфон разряжается за 4-6 часов включенного экрана (например, просмотр видео, игры, музыка, серфинг в интернете).
Сколько должен работать смартфон или планшет от батареи
Время работы аккумулятора зависит от нескольких факторов, а не только от его емкости.
На время работы влияют:
- Частота использования и нагрузка
Кажется, все просто: много пользуетесь устройством – аккумулятор разряжается быстрее. Но время работы зависит еще и от нагрузки.
Если нагрузка большая: мобильный интернет, фильмы, игры с хорошей графикой – устройство разряжается за несколько (2–5) часов.
Если нагрузка небольшая: музыка, книги, SMS, разговоры – устройство работает дольше (5–20 часов).
- Количество и качество установленных приложений
Чем больше приложений установлено на устройстве, тем быстрее садится батарея.
Сильно влияет и качество: плохо сделанные приложения постоянно нагружают процессор и не дают устройству «заснуть».
- Ошибки в операционной системе
Со временем в операционной системе появляются ошибки. Причины разные: неправильно обновляли прошивку, устанавливали некачественные приложения и неправильно их удаляли, не очищали память от старых файлов и т.п.
Чем больше ошибок, тем быстрее садится батарея.
- Состояние аккумулятора
Полезная емкость аккумулятора уменьшается со временем. Чем старше аккумулятор, тем меньший заряд он сможет переносить.
- Сигнал сотовой сети
Чем хуже сигнал сотовой сети, тем быстрее батарея разряжается. Это связано с тем, что передатчик устройства вынужден работать на большей мощности, чтобы поддерживать соединение с сетью.
Выводы
Ответить на вопрос «Мой смартфон разряжается за столько-то часов, нормально ли это?» — невозможно. Для этого нужно собрать много информации.
В среднем режиме — пара часов музыки, пара часов интернета, минут 40 звонков, мессенджеры или почта в умеренном количестве, — устройство должно работать примерно одни-двое суток. Но помните, что все индивидуально.
Что делать, если батарея быстро садится
Шаг 1. Воспользуйтесь функцией Обслуживание устройства / Оптимизация
Откройте Настройки > Обслуживание устройства > Нажмите Оптимизировать.

После оптимизации нажмите Готово и посмотрите результат.

Здесь же вы можете перейти в раздел Батарея,чтобы посмотреть, какие приложения больше всего расходуют заряд батареи, и перевести их в режим сна.

В пункте Батарея нажмите на график (или на пункт Потребление заряда аккумулятора), чтобы посмотреть какие приложения больше всего расходуют заряд батареи.

Если приложение потребляет много энергии, ограничьте для него передачу фоновых данных — т.е. переведите в режим сна.
*Системные приложения невозможно перевести в режим сна.
Шаг 2. Включите Адаптивный режим аккумулятора
Для устройств с Android 9.0 и выше можно включить Адаптивный режим аккумулятора. Это снизит расход аккумулятора для приложений, которые вы редко используете.
Зайдите в Настройки > Обслуживание устройства > Батарея. Далее шаги различаются в зависимости от версии Андроид:
Если у вас Android 11:
Зайдите в Другие настройки аккумулятора > Адаптивный режим аккумулятора.
Если у вас Android 10:
Зайдите в Режим питания > Адаптивный режим аккумулятора.
Если у вас Android 9:
Зайдите в Опции (Три точки) > Настройки > Адаптивный режим аккумулятора.
Чтобы включить адаптивный режим, сдвиньте переключатель напротив вправо:

Шаг 3. Включите режим Энергосбережения
Режим энергосбережения позволяет продлить время работы аккумулятора, за счет:
- Ограничения фоновых данных.
- Ограничения производительности процессора.
- Использования экрана в оттенках серого.
- Снижения яркости и частоты кадров экрана.
Функция энергосбережения доступна не на всех устройствах.
Как включить режим энергосбережения
Откройте панель быстрых настроек (шторка) — проведите двумя пальцами от верха экрана вниз. Затем нажмите на значок Режим энергосбережния (выглядит как батарейка), он должен стать синим.

Шаг 4. Отключайте беспроводные соединения, если не пользуетесь ими
Если не пользуетесь Wi-Fi, Bluetooth, GPS, NFC или мобильным интернетом — отключайте их, они потребляют много энергии.
Для этого проще всего использовать панель быстрых настроек. Чтобы открыть ее, проведите двумя пальцами от верха экрана вниз.

Шаг 5. Уменьшите время подсветки, яркость экрана, отключите вибрацию сенсора
Чтобы уменьшить время подсветки: зайдите в Настройки > (вкладка Мое устройство/Устройство >) Дисплей > Тайм-аут экрана > выберите период.

Чтобы уменьшить яркость экрана: зайдите в Настройки > (вкладка Мое устройство/Устройство >) Дисплей > Яркость > отрегулируйте яркость с помощью ползунка.

Чтобы отключить вибрацию сенсора (это вибрационный отклик экрана при нажатии): зайдите в Настройки > Звуки и вибрация > Вибрация/системные звуки > Вибрация — отключите всю или выберите пункты. Самое главное — отключить выбрацию дляСенсорного ввода и Клавиатуры Samsung, поскольку они расходуют больше энергии, чем остальные настройки вибрации.

Шаг 6. Вытащите сим-карту, если не используете ее
Если ваш смартфон с двумя сим-картами и одной из них вы не пользуетесь — вытащите ее. Смартфон тратит энергию, чтобы поддерживать соединение с сотовой сетью, и батарея разряжается быстрее. Не оставляйте в смартфоне сим-карты, сети которых нет в местности, где вы находитесь (например, туристические сим-карты).
Шаг 7. Отключите автоматическую синхронизацию добавленных аккаунтов
Когда вы не используете устройство, оно находится в «спящем» режиме. Синхронизация каких-либо данных «будит» устройство и приводит к повышенному расходу аккумулятора.
Чтобы продлить время работы смартфона, отключите автоматическую синхронизацию с добавленными аккаунтами.
Чтобы выключить всю синхронизацию:
- Проведите двумя пальцами сверху экрана вниз, чтобы открыть панель быстрых настроек.
- Выключите пункт Синхронизация. Если такого пункта нет, нажмите на + на панели и добавьте значок синхронизации (нужно удерживать нажатие на значке и переместить его).

Чтобы настроить синхронизацию:
Читайте статью «Как настроить синхронизацию с аккаунтами на Samsung Galaxy».
Шаг 8. Отключите частоту обновления экрана 120 Герц
Если на вашем смартфоне есть настройка частоты обновления экрана (только смартфоны, которые поддерживают частоту обновления экрана 120Hz), включите стандартный режим. Проверить наличие функции можно в меню Настройки > Дисплей > Плавность движений . Выберите пункт Стандартная (или 60 Hz) и нажмите Применить.

Шаг 9. Проверьте работу смартфона в безопасном режиме
Чем больше приложений установлено на устройстве, тем быстрее садится батарея. Некоторые приложения влияют настолько, что аккумулятор садится за несколько часов.
Чтобы выяснить, в приложениях дело или нет, загрузите устройство в безопасном режиме. В безопасном режиме не работают все загруженные приложения — те, которые установили после покупки. Работают только системные приложения — те, которые установили на заводе.
Посмотрите, сколько проработает смартфон или планшет от одного заряда в безопасном режиме, и сделайте выводы.
Если аккумулятор стал разряжаться медленнее, значит проблема в каких-то приложениях, которые установили после покупки. Удаляйте по очереди приложения, которые вы установили или обновили недавно, и наблюдайте за работой устройства до тех пор, пока батарея не начнет разряжаться медленнее.
Если в безопасном режиме аккумулятор разряжается с такой же скоростью, попробуйте другие советы.
Шаг 10. Отключите ненужные разрешения приложений
Многие приложения запрашивают разрешения, которые не обязательны или вообще не требуются для работы приложения (например, приложение «Фонарик» запрашивает разрешение на «Доступ к интернету» или «Определение местоположения»). Чем больше у приложения разрешений, тем сильнее оно разряжает устройство.
Отключите ненужные разрешения у приложений. Если какие-то разрешения необходимы для работы определенных функций приложения, приложение вновь запросит у вас доступ.
Зайдите в Настройки > Приложения > выберите приложение > Разрешения > Разрешено. Нажмите здесь на конкретное разрешение и выберите Запретить.

Шаг 11. Выполните сброс настроек
Если вы помните данные аккаунта Google, который был добавлен на устройство, сделайте сброс настроек. К сожалению, в этом случае все данные записанные в память смартфона будут удалены. Поэтому перед сбросом рекомендуем сделать резервную копию данных.
Шаг 12. Используйте внешний аккумулятор
При активном использовании батарея смартфона действительно может разрядиться за несколько часов. Рекомендуем использовать внешний аккумулятор. Вы можете приобрести внешний аккумулятор, если вы активно пользуетесь смартфоном и вам не хватает времени его работы.
Внешний аккумулятор работает как переносная розетка:
1. Сначала заряжаете внешний аккумулятор;
2. Потом подключаете к нему смартфон или планшет;
3. Внешний аккумулятор заряжает встроенную батарею.

Шаг 13. Только для моделей со съемным аккумулятором
Замените встроенный аккумулятор, если вышеуказанные рекомендации не помогли.
В процессе эксплуатации аккумулятор постепенно теряет свою емкость, и со временем его заряд уменьшается. Средний срок службы аккумулятора 1-3 года, зависит от интенсивности эксплуатации. Также аккумулятор выходит из строя гораздо раньше, если использовать его при минусовых или высоких плюсовых температурах (больше 50°C).

Если прошло много времени с момента покупки смартфона, рекомендуем заменить аккумулятор. Приобрести новый аккумулятор можно в сервисных центрах Samsung. Необходимую модель можно посмотреть на старом аккумуляторе.

Если у смартфона или планшета не снимается задняя крышка, аккумулятор поменяют в сервисном центре.
Шаг 14. Обратитесь в сервисный центр
Причина быстрого разряда может быть не в аккумуляторе, а, например, — в контроллере или плате. Поэтому перед заменой батареи, а также если другие шаги не помогли, рекомендуем вам обратиться в авторизированный сервисный центр.
Чем дольше по длительности времени с момента включения работает телефон, тем чаще могу возникать проблемы с работой того или иного приложения. К примеру долгий оклик при запуске программы, воспроизведении видеоролика или просмотр страничек в интернете через браузер. Все эти признаки говорят о том, что оперативная память и место на хранилище забилось неактуальными или закешированными данными. На телефонах Самсунг есть встроенная функция Оптимизация позволяющая произвести очистку от кешированных данных и закрытию запущенных в оперативной памяти открытых программ.
Ее можно открыть через меню Настройки
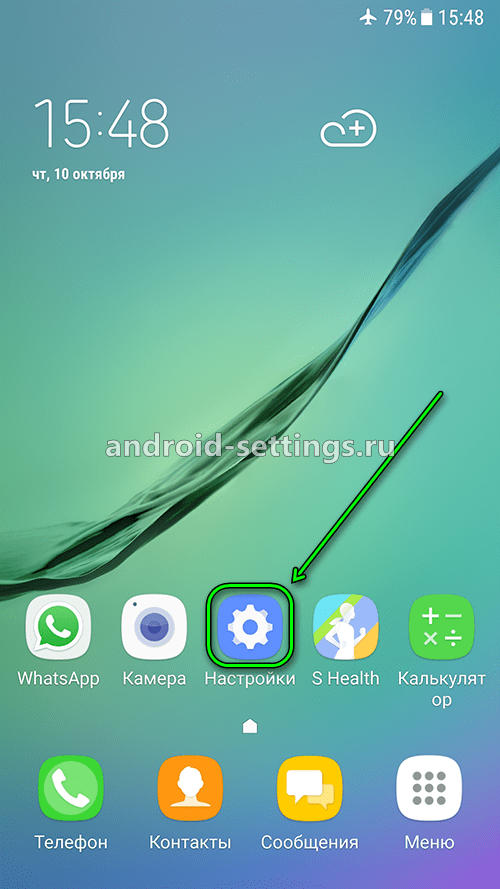
Находим меню Оптимизация и жмем на нее
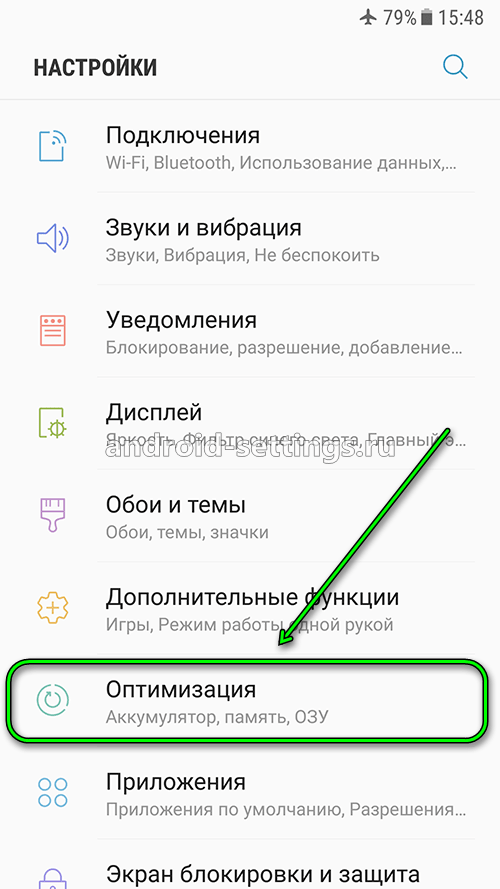
Если нажать на кнопку ОПТИМИЗИРОВАТЬ, то произойдет оптимизация работы сразу и батареи и памяти и хранилища.
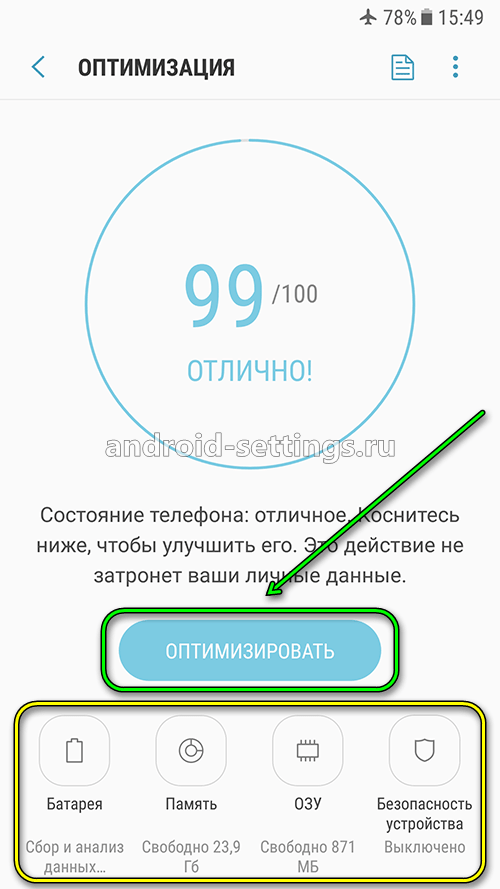
Как и видно из скриншота ниже.
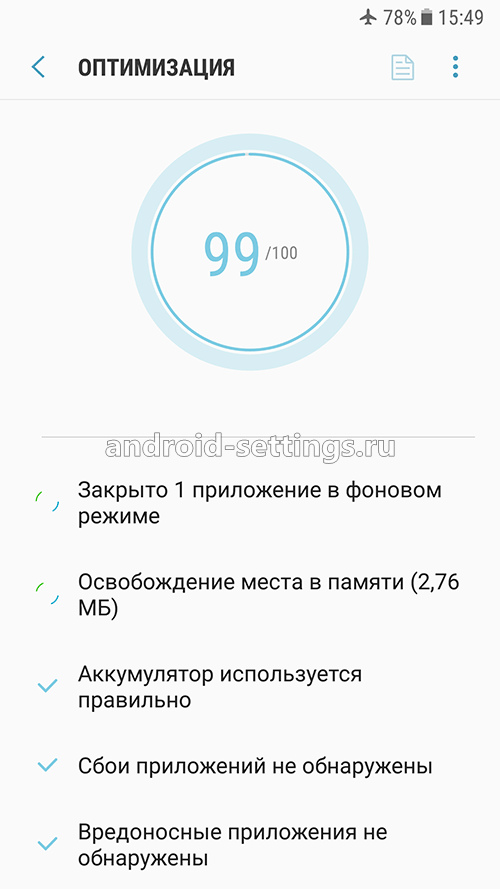
Можно по отдельности оптимизировать определенную часть телефона. К примеру жмем на БАТАРЕЯ. Во время зарядки телефона будет отображаться информация сколько примерно времени осталось для полной зарядки.
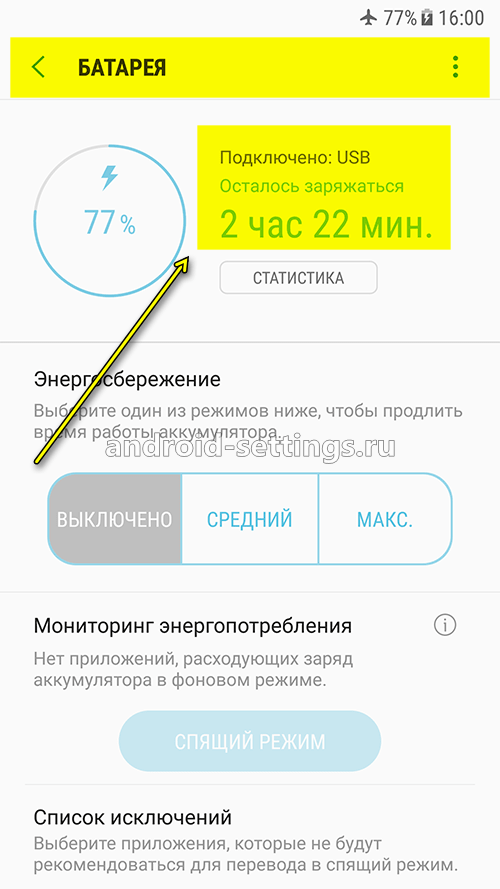
Или же приблизительной время работы телефона с текущим уровням заряда батареи. Если необходимо увеличить время работы телефона. то нажав на МАКС, можно продержаться и несколько суток.
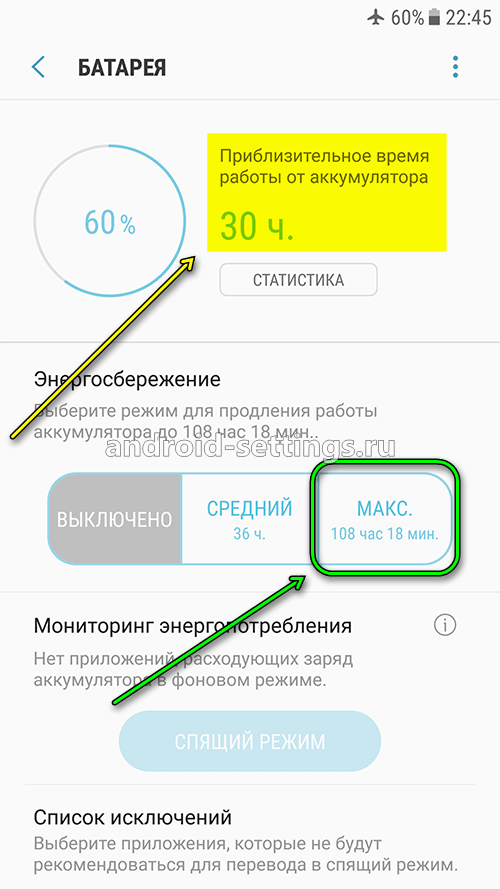
Но при максимальном режиме энергосбережения некоторые функции телефона будут ограничены.
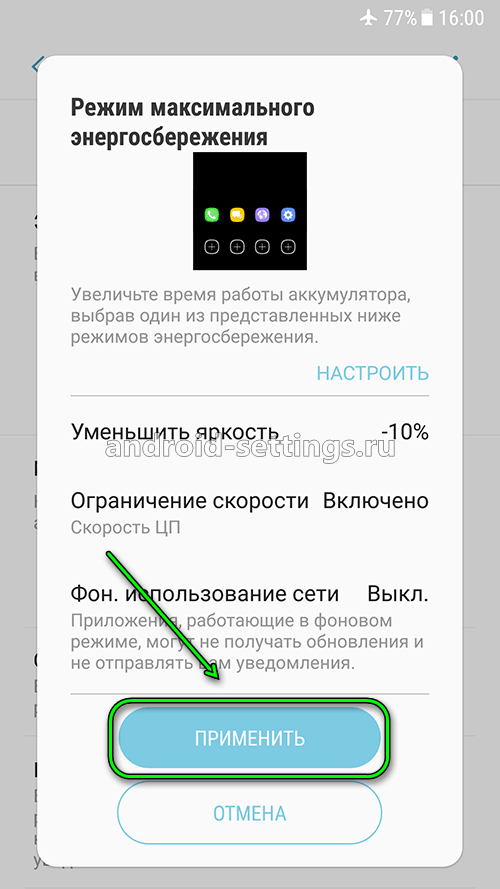
Если нажать на кнопку статистика в меню БАТАРЕЯ, можно увидеть время работы телефона от батареи и сколько в процентном соотношении использовало заряд батареи то или иное приложение на телефоне.
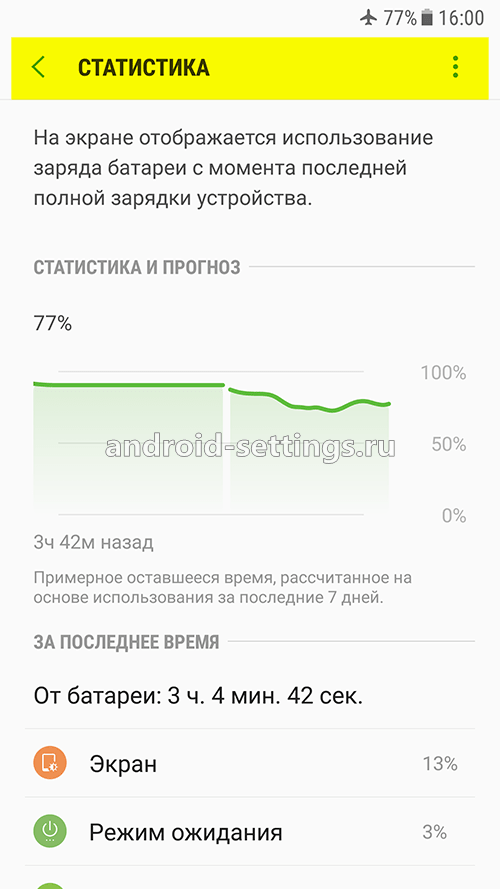
В меню ПАМЯТЬ можно очистить телефон от кешированных данных и посмотреть статистику по использованию хранилища по типам файлов.
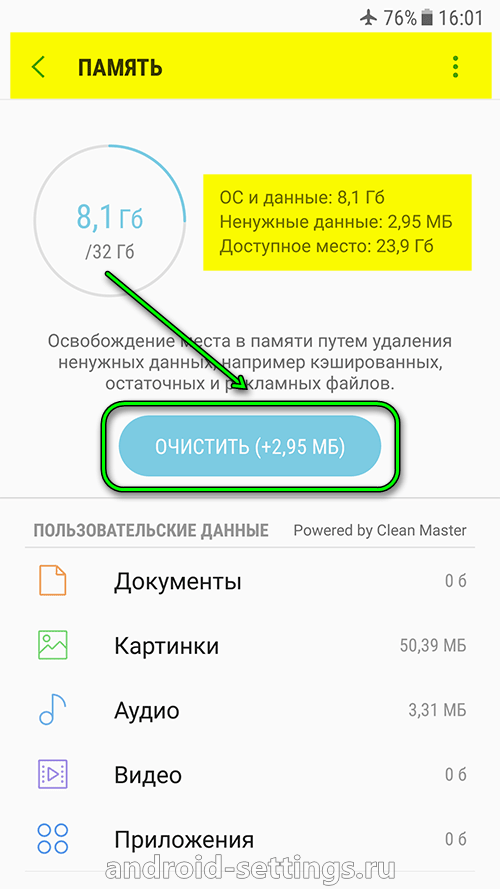
В меню ОЗУ можно очистить оперативную память от всех запущенных программ включая и системных нажав на кнопку ОЧИСТИТЬ. Через Диспетчер приложений можно закрыть только пользовательские запущенные программы.
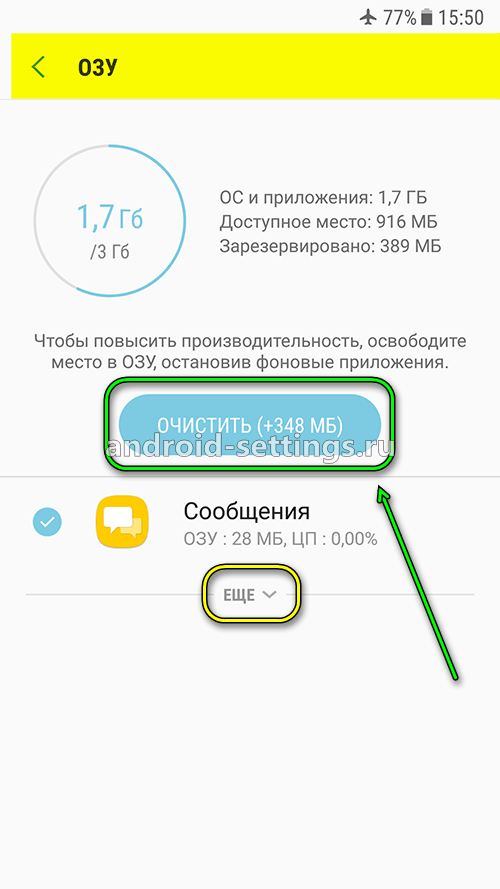
Собственно сам процесс очистки памяти
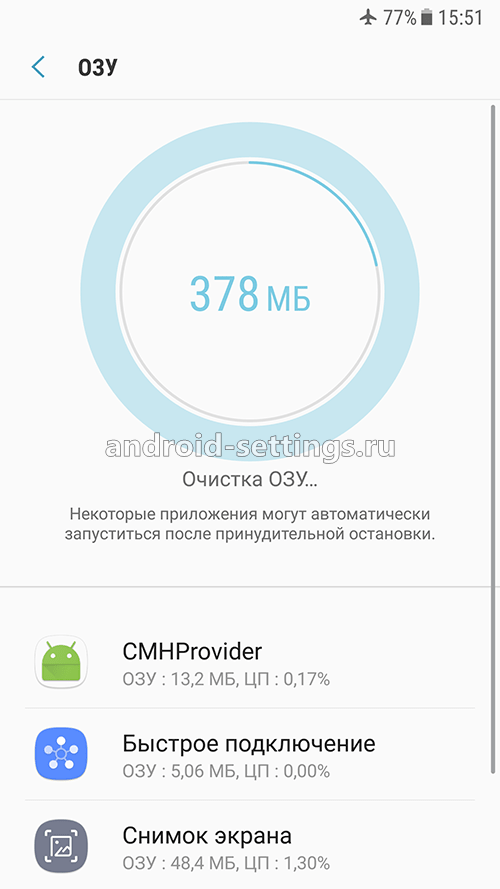
При переходе в меню БЕЗОПАСНОСТЬ УСТРОЙСТВА в первый раз необходимо принять лицензионное соглашение для активации функции защиты телефона
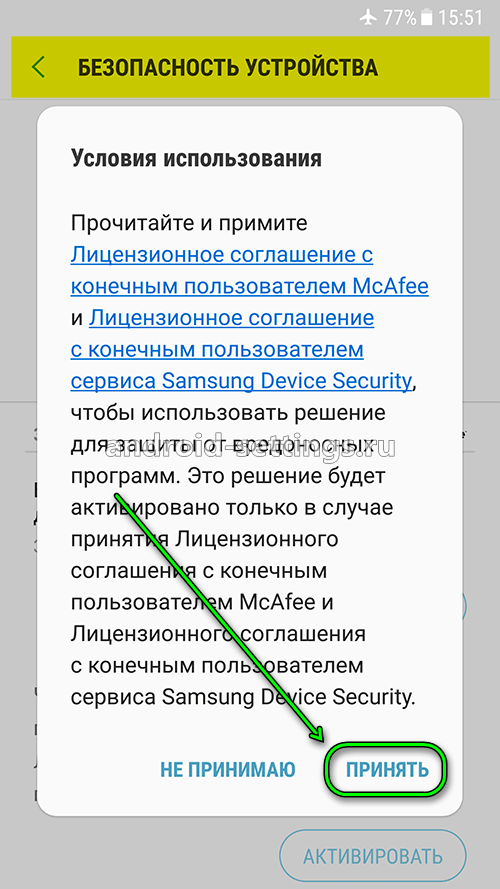
После принятия лицензионного соглашения можно вручную произвести сканирование телефона на наличие угроз нажав на кнопку СКАНИРОВАТЬ ТЕЛЕФОН. Если кнопку не нажимать, то в фоновом режиме будет периодически и так происходить сканирование устройства.
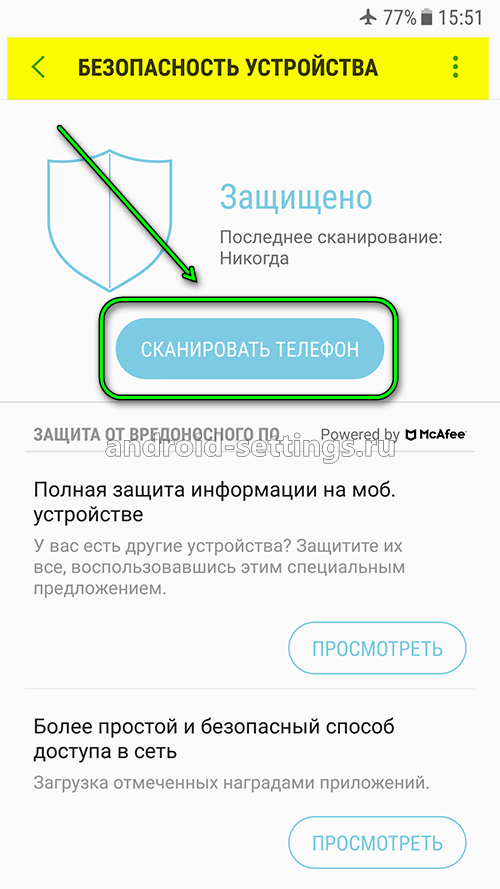
( 1 оценка, среднее 4 из 5 )
