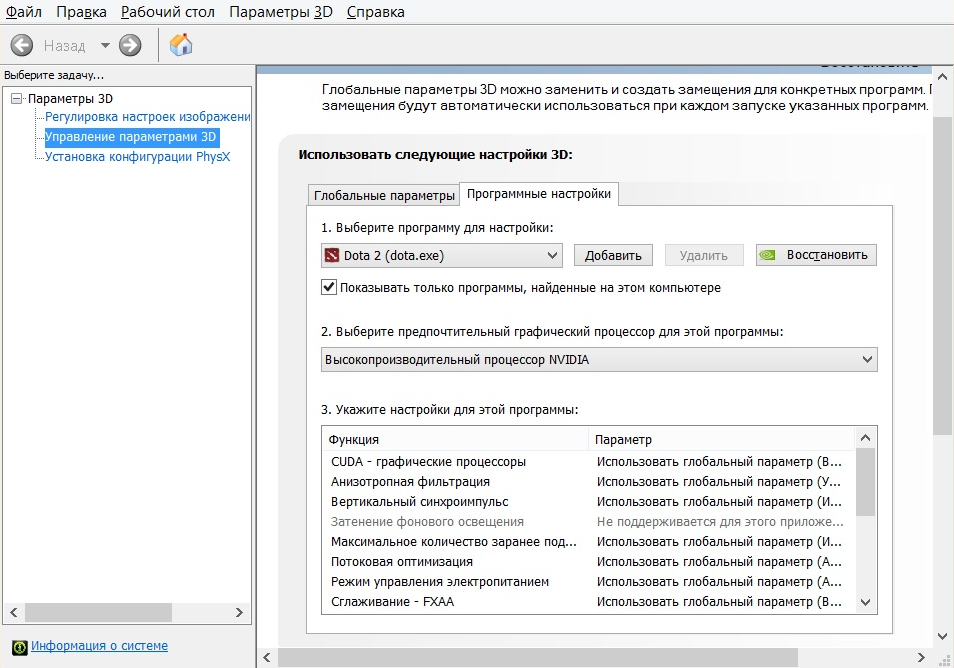Быстрая регистрация
После регистрации вы можете задавать вопросы и отвечать на них, зарабатывая деньги. Ознакомьтесь с правилами.
Создать аккаунт
- Заработай на 105-games.ru
- Во что поиграть на ПК
- Платим за ответы по играм
- ТОП авторов
Что делать если лагает роблокс на телефоне сильно?
 Друг! Не забывай, что мы платим до 10 рублей за каждый ответ. Выбирай игру, читай любой вопрос и пиши ответ. Платим каждую неделю на сотовый телефон или yoomoney (Яндекс Деньги). Правила здесь.
Друг! Не забывай, что мы платим до 10 рублей за каждый ответ. Выбирай игру, читай любой вопрос и пиши ответ. Платим каждую неделю на сотовый телефон или yoomoney (Яндекс Деньги). Правила здесь.
-

Если у вас лагает Роблокс на смартфоне, то тут несколько вариантов, как исправить проблему.
Первый вариант. Вы можете попробовать понизить настройки качества графики, снизить разрешение экрана, тем самым вы упростите обработку игры вашему смартфону.
Второй вариант. Этот вариант применим только в том случае, если первый не помог. Итак, если вы понизили настройки до самых минимальных, но Вам это не помогло, то тогда вам нужно будет покупать другое устройство. Этот вариант рабочий. Если вы хотите играть в комфортных условиях, то самым логичным вариантом будет купить новое устройство. Во-первых, у вас не будет лагать Роблокс, а во-вторых вы сможете поиграть и в другие игры.
Третий вариант. Если же у вас нет денег на покупку нового устройства, то тогда у нас остается запасной вариант. Вам нужно будет скачать приложение GFX Tool. Однако оно доступно только на Android смартфонах, затем вам нужно будет зайти в это приложение и выбрать Роблокс в качестве игры, которую мы будем оптимизировать. В этом приложении вы сможете понизить качество графики еще ниже, чем доступно в самой игре. В целом, многим это приложение помогает, и они могут в более менее комфортных условиях играть в игры.
- Спасибо
- Не нравится
6
-
У меня есть тоже не плохой вариант.
1) Перепрошить телефон, главное не окирпичить. Есть две неплохие прошивки пиксель експериеснс, корвус ос.
2) Установив одну из прошивок отключите все не нужные приложения, почистите главный экран отключив не нужные виджеты и функции.
3) Снизьте настройки в роблоксе и скачайте рут бустер (он без рут прав работает, снизит лаги) для плавности можно включить 4х МСАА в настр разработчика.
4) Почаще чистите кеш и можно включить в настройках приложения работу батареи без ограничений.
- Спасибо
- Не нравится
0
Лучшие предложения
- Кредитные карты
- Быстрые займы

Совкомбанк

8 800 200-66-96
sovcombank.ru
Лицензия: №963
39 256 заявок

МТС Банк

Без процентов
до 111 дней
8 800 250-0-520
mtsbank.ru
Лицензия: №2268
17 943 заявок

Ренессанс Кредит

Без процентов
до 145 дней
8 800 200-09-81
rencredit.ru
Лицензия: №3354
31 949 заявок

ВебЗайм

8-800-700-8706
web-zaim.ru

ВэбБанкир

8 800 775-54-54
webbankir.com

МигКредит

8 800 700 09 08
migcredit.ru
Привет, если ты хочешь получить какие-нибудь вещи в роблоксе бесплатно, то ты можешь воспользоваться тремя способами:
1. Если ты имеешь в виду элементы одежды, то зайди в магазин одежды в роблоксе самом и можешь поискать там бесплатные вещи, их впринципе давольно много.
2. В интернете ты можешь … Читать далее
Есть такой режим в Роблоксе — называется Pls Donate. Пусть друг сделает геймпасс на определенную сумму (подробный туториал по созданию геймпассов есть в Ютубе), а ты в этом режиме его купишь. Но стоит ещё учитывать комиссию в 30%, так что нужно будет все обдумать. Удачи.
Я тоже долго искала способ заработать робаксы бесплатно. Ещё давно я нашла игру Scratch the bux, где можно было вывести реальные робаксы, а главное — БЕСПЛАТНЫЕ. Моей радости не было предела, когда мне на аккаунт ещё несколько лет назад пришло 7 робаксов с этой игры. Но чтобы заработать хотя бы 7 … Читать далее
Что бы получить робуксы в робукс нужны минимальные знания программирования и английского. Заходите на главную страницу жмёте «Create» сверху дальше «Create New Experiens» (как создать игру более точный гайд смотрите в ютубе. После создания вы можете создать pass или сделать приватный сервер платный … Читать далее
К сожалению не достигши совершеннолетия вы не сможете включить войс чат. Роблокс не пользуется данными вашего паспорта или другого документа это крупная и честная компания «Roblox Corporation».
В Roblox курсор — это маленький значок в виде стрелки, который появляется на экране и используется для выбора и взаимодействия с объектами в игре. Если вы хотите убрать курсор с экрана, вы можете сделать это, выполнив следующие действия:
Откройте Roblox и перейдите в игру, в которую вы хотите … Читать далее
Для начала нужно убедиться, что ваш аккаунт действительно украли. Потому что может оказаться, что вы случайно не так ввели пароль или логин, например. Если же аккаунт действительно украли и вы никак не можете в него войти, то нужно как можно быстрее обратиться в службу поддержки. Желательно писать … Читать далее
В общем, что нужно сделать чтобы узнать свой ид в игре.
Для того что бы узнать id своего аккаунта в Роблокс необходимо зайти на официальный сайт Роблокс и нужно перейтзалогиниться. Далее во вкладку Profile и в адресной строке скопировать десятизначное число, это и будет Ваш id в … Читать далее
Ежедневно в Роблокс играют миллионы игроков из многих стран мира. Их привлекают возможности этой игры, шанс найти новых друзей среди пользователей, а также низкие системные требования, позволяющие играть практически на любом устройстве в довольно интересные игры.
К сожалению, не всем игрокам удается хорошо поиграть в Roblox из-за постоянных фризов и низкого FPS. Есть много способов оптимизировать игру и поднять количество кадров. Об 11 лучших из них расскажем в этой статье.
Способы оптимизации игры и повышения FPS
Обязательно сообщите в комментариях, если знаете другие способы улучшения производительности в Роблоксе, помимо представленных далее. Другие игроки будут вам благодарны!
Узнать характеристики ПК
Основная причина зависания практически в любой игре — несоответствие системных требований игры с характеристиками компьютера. Для начала рекомендуется узнать, какие комплектующие установлены в ПК.
Если ввести в поиске Windows Система, можно увидеть необходимую информацию об устройстве. В характеристиках будет информация о процессоре и объеме оперативной памяти. Стоит запомнить или записать их.
Остается узнать видеокарту, что тоже просто. Надо нажать сочетание Win + R и ввести devmgmt.msc, как показано на скриншоте.

Откроется диспетчер устройств. Нужно найти строку видеоадаптеры и нажать на стрелку слева от слова. Откроется список всех видеокарт компьютера. Если там одна строка, это нужное название комплектующего.
Если же видеокарты две, то, скорее всего, одна из них — встроенное в процессор графическое ядро. Они часто встречаются у ноутбуков, однако нечасто используются в работе и показывают себя хуже полноценных комплектующих. В интернете можно поискать обе карты и узнать, какая из них встроена.

Удобнее всего использовать один из многих сайтов, созданных для сравнения комплектующих с требованиями игры. Отлично подойдет Technical City.
На сайте надо выбрать Roblox или любую другую желаемую игру. Далее сайт попросит ввести название видеокарты и процессора, а также объем оперативной памяти (ОЗУ).
В итоге на странице можно будет найти, с каким FPS запустится игра, а также соответствует ли ПК всем требованиям.

Если комплектующие не соответствуют минимальным системным требованиям игры, то, скорее всего, именно в этом и кроется причина постоянных фризов и низкого ФПС.
Изменение параметров электропитания
Иногда устройство по умолчанию настроено работать не в полную мощность. Большинство компьютеров работают в сбалансированном режиме, а ноутбуки — в экономном. Настройка схемы электропитания – это довольно простой способ увеличить количество кадров. Порядок действий следующий:
- Через поиск Windows надо открыть панель управления и выбрать в просмотре Мелкие значки (справа сверху), чтобы было видно больше настроек.

- Далее следует нажать на Электропитание и перейти в Настройка схемы электропитания.

- Нажатие на Изменить дополнительные параметры электропитания откроет дополнительные параметры. В выпадающем окне надо выбрать Высокая производительность и сохранить кнопкой Применить.

Производительный режим видеокарты Nvidia
Если в компьютере установлена видеокарта от Nvidia, скорее всего, она автоматически настроена на качество картинки. Рекомендуется изменить ее настройки. Конечно, графика в некоторых играх станет чуть хуже, однако возрастет FPS.
Надо нажать на фон рабочего стола правой кнопкой мыши и выбрать Панель управления Nvidia. В первый раз откроется политика компании, которую нужно принять. Далее откроется окно с настройками. Надо перейти в «Регулировка настроек изображения с просмотром«.


Под окном с вращающимся логотипом нужно поставить галочку на Пользовательские настройки с упором на: и перевести ползунок снизу влево, установив максимальную производительность. В конце сохранить через Применить.

Установка новых драйверов
Видеокарта, это мощь, которой нужно управлять и правильно использовать. За это отвечают драйвера. Новые версии работают лучше и стабильнее, так что стоит их обновить. Это делается на официальном сайте Nvidia или AMD в зависимости от производителя.
При установке, также поможет знание модели видеокарты, которая установлена в компьютере.
На сайте надо ввести информацию о карте и нажать найти. Установившийся файл надо открыть и следовать инструкции. Действия у производителей Nvidia и AMD практически одинаковые.


Изменения качества графики в игре
Графика в Роблоксе автоматически устанавливается на средний уровень. Изменив качество на низкое, можно хорошо поднять ФПС, особенно если речь идет о тяжелом плейсе с большим количеством разных элементов, которые нагружают систему.
Для изменения графики, надо зайти в любой плейс и открыть настройки. Делается это через эскейп, сверху надо выбрать Setting.
В строчке Graphics Mode необходимо установить Manual и выбрать в снизу желаемую графику. Чтобы повысить количество кадров, надо установить минимум. При желании, можно выбрать максимальную графику, однако ФПС от этого сильно просядет на слабом компьютере.

Закрытие фоновых процессов
В один момент на компьютере могут быть открыты десятки программ и процессов. Большинство из них полезные, и закрывать их не стоит. Однако есть ненужные программы, которые открыты на фоне и «съедают» мощность, однако не нужны в данный момент. Их следует закрывать.
Чтобы это сделать, нужно зайти в меню Пуск (кнопка слева снизу на рабочем столе или клавиша Win) и перейти в параметры. Там можно найти Конфиденциальность, куда и надо перейти.

В списке слева надо найти Фоновые приложения и зайти туда. Там будет находится большой список из приложений, которые открыты на фоне.

Проще всего будет выключить разрешение работать приложениям в фоновом режиме. Однако лучше вручную отключить ненужные программы, ведь некоторые пользователи ежедневно используют приложения, открытые в фоне.
Есть другой способ, для более опытных пользователей – закрытие процессов через диспетчер задач. Данный способ мы не рассматриваем, ведь там перечислены все выполняемые процессы и возрастает шанс выключить что-то важное, из-за чего придется потратить на исправление ошибки много времени.
Проверка интернет-соединения
Фризы и зависания могут появиться не по вине компьютера, а по причине плохого интернет-соединения. Если пинг высокий, играть в онлайн-игры довольно трудно и не комфортно.
Для проверки скорости интернета есть множество сервисов. Один из удобнейших — Speedtest by Ookla. На сайте надо нажать кнопку, после чего будет сделана проверка скорости. Для комфортной игры обычно достаточно скорости в 0,5 — 1 мб/секунду. Если же скорость меньше, или нестабильна, именно в этом может крыться проблема зависаний.
Улучшить интернет-соединение можно разными способами. Проще всего будет закрыть фоновые программы, которые используют интернет. Это могут быть различные сайты, торренты, программы и т.п.
Удаление текстур
В один момент Роблокс использует множество текстур, которые нагружают систему. Увеличить FPS можно, удалив их.
Сначала надо нажать Win + R и ввести %appdata%

- Откроется папка. В адресной строке нужно нажать на AppData. Оттуда перейти в Local и найти папку Roblox.
- Папок Version там будет одна или несколько. Действия в них всех будут одинаковыми. Следует зайти в одну из папок Version, перейти в Platform Content и единственную папку PC. Там будет несколько папок, одна из которых — Textures. В нее надо зайти.
- В конце надо удалить все файлы, кроме трех — brdfLUT, studs и wangIndex.

В результате должен наблюдаться прирост кадров, так как ненужных текстур стало меньше, а игра стала более оптимизированной.
Очистка папки temp в Windows
Папка temp хранит в себе временные файлы. Их большое количество нагружает систему. Просто удалив все из нее, можно увеличить FPS в играх.
Найти нужную папку довольно просто. В окне, которое открывается через Win + R, нужно ввести %temp%. Будет открыта папка с большим количеством различных файлов.


Можно вручную выделить все содержимое, либо использовать сочетание Ctrl + A, чтобы все файлы и папки в temp автоматически выделились.
Отключение ненужных расширений
У игроков Роблокса браузер часто открыт в фоне, так как через него нужно заходить в плейсы. Большинству пользователей нет смысла его закрывать, ведь в любой момент есть возможность зайти в другой режим.
Однако в браузере могут работать многочисленные расширения, которые изрядно нагружают систему, замедляя тем самым ее работу. Практически во всех браузерах все расширения видны в правом верхнем углу.

Для отключения/удаления расширения достаточно кликнуть по его ярлыку в браузере правой кнопкой мыши. В появившемся окне можно выбрать необходимое действие с расширением.

Таким образом, также можно перейти в настройки расширений, где их можно включить или отключить при необходимости. Когда они будут нужны, не придется искать их в магазине Google Chrome и ждать установки.
Во всех браузерах возможности с расширениями практически одинаковые. Функционал и интерфейс у Яндекса, Mozilla Firefox или Google Chrome особо не отличаются.
Поднятие FPS с NVIDIA Inspector и RadeonMod
Данный способ самый сложный, однако результат от него лучше, чем от всех других. Нужно будет скачать одну из двух сторонних программ и правильно все настроить. Владельцы видеокарт NVIDIA должны скачать NVIDIA Inspector, а владельцы карт AMD – RadeonMod. Обе находятся в открытом доступе в интернете.
Сначала рассмотрим самое простое увеличение FPS с NVIDIA Inspector. Когда скачан архив, нужно переместить все файлы в обычную папку.

Нужно открыть приложение nvidiaInspector. Оно имеет такой интерфейс:

Чтобы получить полные настройки видеокарты, надо нажать на Show Overclocking в правом нижнем углу программы. После принятия предупреждения интерфейс изменится.

Справа можно увидеть различные ползунки, ограничивающие работу видеокарты. Чтобы она работала лучше, нужно перемещать их вправо. Однако не все так просто, как кажется. Если поставить ползунки в крайне правое положение, в играх начнут появляться артефакты (ненужные пиксели), а видеокарта может отключиться и потребуется перезагрузка.
Чтобы настроить NVIDIA Inspector, стоит нажимать на кнопки +20 или +10, чтобы понемногу увеличивать мощность и разгонять карту. После каждого увеличения нужно сохранять изменения кнопкой Apply Clocks & Voltage. Далее рекомендуется несколько минут поиграть в Роблокс или любую другую игру. Пока не появляются артефакты, а карта не выдает ошибок, можно продолжать увеличивать мощность.
В RadeonMod также много разных кнопок и значений. Изменять их стоит только при наличии полной уверенности в собственных действиях. Интерфейс у программы похож на Nvidia Inspector.

В программе надо найти строчку Power Saving. Она выделена синим цветом. Последние значения у четырех строчек стоит поставить на 0, 1, 0, 1.

Над Power Saving имеется три настройки. У них надо поставить значения 2000, 0, 1. Когда данные параметры изменены, надо перезагрузить компьютер, чтобы изменения применились.
В папке с RadeonMod есть программа MSI Mode Utility. Ее надо запустить. Все параметры выставить на High.

После этого все действия с RadeonMod завершены, а вы сможете заметить хороший прирост FPS.
Данные действия не рекомендуется делать на новых видеокартах. Разгон комплектующих подходит для деталей, которые начинают устаревать, но при помощи разгона можно использовать всю их мощность.
Андрей Пивоваров ответил Сахалинезу
Если вы геймер, вы понимаете, как это может раздражать, когда ваша игра начинает тормозить. Лаги и сбои в Roblox могут ухудшить игровой процесс. Предположим, вы находитесь в полной бутылке или значительную часть игры, и она начинает отставать, и вы застряли на экране или умерли, не зная где. Звучит раздражающе, правда? Так обстоит дело с запаздыванием игры, и это полностью портит впечатление от игры.
Вы не единственный игрок, столкнувшийся с проблемой запаздывание. Многие игроки по всему миру сообщают об одной и той же проблеме. В этом посте будут объяснены решения, которые вы можете выбрать, когда столкнетесь с задержкой игры на Roblox.
Нарушение подключения к сети
Нестабильное подключение к сети часто вызывает лаги в работе игры. Для того чтобы исключить влияние данного фактора, достаточно перейти на официальный сайт Roblox, открыть страничку симулятора, с которым вы работаете в данный момент, а затем обновить содержимое браузера. Но чтобы кэш не сыграл с нами злую шутку, делать это нужно при помощи сочетания горячих клавиш «Ctrl» + «F5».

Если содержимое сайта отобразится и контент, включая картинки, будет показан нормально, значит, нужно переходить к следующему варианту решения проблемы.
Способ 2: снизить настройки графики в Roblox Studio
Программа Roblox Studio есть на каждом компьютере, где пользователи заходят на платформу по созданию игр. Она является неотъемлемой частью процесса, даже если вы никогда ранее в студию не заходили, именно через нее происходил запуск. В студии есть свои настройки графики, которые также необходимо немного снизить, чтобы избавиться от задержек.
- На рабочем столе найдите значок Roblox Studio и запустите его.
- В студии потребуют вход, введите свой логин и пароль на платформе.
- Нажмите в левом верхнем углу «File».
- После этого в нижней части выберите «Studio Settings». Также можно нажать Alt+S для быстрого доступа к настройкам.
- Здесь в левой колонке выберите «Rendering».
- Найдите строку «Quality Level» и измените его с автоматического на примерно 10. Это значение можно будет сделать другим, чтобы найти оптимальный режим работы своего графического процессора.

- Опуститесь немного ниже и найдите строку «Graphics Mode».
- Здесь выберите «OpenGL», если используется видеокарта от Nvidia или Intel. Для деталей от AMD, можно попробовать установить этот параметр на «Vulkan».
- Выйдите из студии и снова запустите игру.

Чаще всего именно эти настройки положительно отражаются на игровом процессе и позволяют полностью избавиться от задержек. Но есть еще способы, которые помогут решить эту проблему.
Способ 2: снизить настройки графики в Roblox Studio
Программа Roblox Studio есть на каждом компьютере, где пользователи заходят на платформу по созданию игр. Она является неотъемлемой частью процесса, даже если вы никогда ранее в студию не заходили, именно через нее происходил запуск. В студии есть свои настройки графики, которые также необходимо немного снизить, чтобы избавиться от задержек.
- На рабочем столе найдите значок Roblox Studio и запустите его.
- В студии потребуют вход, введите свой логин и пароль на платформе.
- Нажмите в левом верхнем углу «File».
- После этого в нижней части выберите «Studio Settings». Также можно нажать Alt+S для быстрого доступа к настройкам.
- Здесь в левой колонке выберите «Rendering».
- Найдите строку «Quality Level» и измените его с автоматического на примерно 10. Это значение можно будет сделать другим, чтобы найти оптимальный режим работы своего графического процессора.

- Опуститесь немного ниже и найдите строку «Graphics Mode».
- Здесь выберите «OpenGL», если используется видеокарта от Nvidia или Intel. Для деталей от AMD, можно попробовать установить этот параметр на «Vulkan».
- Выйдите из студии и снова запустите игру.

Чаще всего именно эти настройки положительно отражаются на игровом процессе и позволяют полностью избавиться от задержек. Но есть еще способы, которые помогут решить эту проблему.
Как убрать лаг в roblox по мобильному телефону в 2022 году

Мануал на 1
Смена минимальной ширины до 300dp на телефоне
Отключений анимаций телефона
отключение чата в роблоксе (не знаю есть ли толк)


Андрей Пивоваров
Влад, скорее от отключение чата в роблоксе ничего нет, с dpi меняется только сенса и размер кнопок(мой dpi 399), анимации уже выключены


Андрей Пивоваров


Андрей Пивоваров


Андрей Пивоваров
Владъ, Правда не вижу смысла менять сенсу на маленькую если ты играешь в ту игру которая требует много поворотов




Андрей Пивоваров ответил Владиславу
Владиславъ, качал, понравилось то что фпс поднялся, но нужна стабильность, а то чем больше тел греется тем больше мелких фризов будет



Никита Киселёв


Андрей Пивоваров


Никита Киселёв ответил Андрею


Сахалинез Воробей


Никита Киселёв ответил Сахалинезу


Сахалинез Воробей
Никита, поиграй в игру Dead By Daylight Mobile. У меня на поко х3 120 герц, не знаю есть ли такое на самсунгах или айфонах


Андрей Пивоваров ответил Сахалинезу


Сахалинез Воробей ответил Андрею
Андрей, дбд проверит телеф на производительность, т.к. у меня всё на высоких плавно 60 фпс (там 60 фпс ограничение). Если на высоких будут фризы или меньше 58 — тел не достаточно мощный для *всех* игр и приложений


Андрей Пивоваров ответил Сахалинезу


Андрей Пивоваров ответил Сахалинезу
Сахалинез, у меня 30 фпс на средних, а еще прикол в том что роблокс просто не оптимизированный кал. Другого объяснения нет


Андрей Пивоваров ответил Сахалинезу
Сахалинез, раньше на самсунговском эксиносе я мог абсолютно спокойно играть на 5 графике а спустя 1 год у меня ели как тянет на 1 графики


Сахалинез Воробей ответил Андрею
Андрей, уже оптимизировали, но поко х3 достаточно мощный, чтобы без норм оптимизациина высоких играть в 60 ФПС без фризов и лагов. Роблокс на тел — кал, т.к. нет ни норм графики, как на компе, ни настройки ограничения фпс. Без настройки ограничения фпс я в 120 герц играл будто в шлак 2000 года в 60 фпс


Сахалинез Воробей ответил Андрею

Андрей, на сяоми всегда всё было лучше, а на айфоне, например, дороже)
Жаль, что какой-то процент людей до сих пор не понимает, что айфон не признак богатства, а признак проблем с головой, ведь телефон от эпл за 100к хуже чем тел за 20к. Странно


Андрей Пивоваров ответил Сахалинезу
Сахалинез, любая игра без оптимизации не может идти в 60 фпс на высоких, а еще роблокс мобайл не должен идти с нормальной графикой т.к это телефон он будет слабее чем пк


Андрей Пивоваров ответил Сахалинезу
Очистка кеша
Любое приложение, функционирующее в рамках операционных систем от Microsoft, может работать нестабильно в случае возникновения проблем со временными файлами. Исправить это очень просто:
- При помощи сочетания горячих клавиш «Win» + «R» вызываем маленькое окошко утилиты под названием «Выполнить», после чего прописываем команду «%USERPROFILE%AppDataLocalRobloxlogs» и жмем «ОК».

- Откроется каталог, в котором хранится кэш Roblox. Выделяем все имеющиеся файлы и удаляемых при помощи кнопки «Del» или контекстного меню.

Исправление 4: используйте проводное соединение
Для игровых целей проводное подключение предпочтительнее беспроводного подключения к Интернету. Беспроводные соединения наиболее подвержены помехам и не так стабильны, как проводные соединения. Что еще более важно, они увеличивают задержку. Поэтому по возможности используйте проводное соединение, когда играете в онлайн-игру.
Однако, если у вас нет доступа к проводному соединению, не волнуйтесь, вы можете проверить другие исправления ниже.
What Is lag?
Tabla de Contenidos
Lag is an excessive delay in real time between the server and the client. In less technical terms, it is when the connection between the game and your PC is too slow or the computer does not have the resources to run the game properly.
When we speak of “real time” we mean an event that happens instantly. For example, all the actions you take when you play.
Источники:
https://www.getwox.com/ru/%D1%83%D0%BC%D0%B5%D0%BD%D1%8C%D1%88%D0%B8%D1%82%D1%8C-%D0%B7%D0%B0%D0%B4%D0%B5%D1%80%D0%B6%D0%BA%D1%83-%D0%BD%D0%B0-roblox/
https://io-mope.ru/roblox/kak-ubrat-lag-v-roblox-android-v-2022-godu/
https://gamesqa.ru/games/kak-ispravit-problemu-lagov-v-roblox-v-2021-godu-24494/
https://vk.com/wall-13024083_1580292
https://1roblox.ru/game-error/lags/
https://ru.letmeknow.ch/roblox-lagging-pc-2022
https://todoroblox.com/en/how-to-fix-lag-in-roblox/
https://vgtimes.ru/games/roblox/tormozit-ne-zapuskaetsya-vyiletaet-oshibki-pomoshh-v-reshenii-problem
https://yougame.biz/threads/128005/
https://guideer.ru/gajdy/kak-ispravit-problemu-s-zagruzkoj-igr-roblox-2022/

Чем больше мощностей устройство забирает для запуска игры Roblox, тем ниже будет FPS, что приводит к тому, что игровой процесс кажется медленным и неотзывчивым. Не только это, но и более низкий FPS означает, что вы находитесь в невыгодном положении и в соревновательных играх. Если вы не можете видеть действие так же быстро, как кто-то с более высоким FPS, вы не сможете реагировать так же быстро. Вот почему важно найти баланс между внешним видом и производительностью. Начнем.
- Отключите все режимы экономии заряда батареи или режима низкого энергопотребления на вашем устройстве.
- Подключите ваше устройство к источнику питания.
- Закройте фоновые приложения или программы, такие как YouTube или веб-браузер.
- Включите «Турбо-режим» в совместимых играх.
- Отключить G-Sync
Есть масса вещей, которые вы можете сделать, чтобы увеличить свой FPS в Roblox. Все они связаны с увеличением мощности графического процессора вашего устройства или высвобождением его ресурсов, чтобы вы могли сосредоточиться на производительности, а не на графических преимуществах. Выполните указанные выше действия по порядку. Таким образом, вам не придется жертвовать графикой игры и повысить свой FPS в Roblox.
Отключите режимы «Низкое энергопотребление» или «Экономия заряда батареи».
Итак, что вы можете сделать, если ваш FPS в Roblox кажется особенно низким? Прежде чем спешить покупать новый телефон, планшет или компьютерную видеокарту, выполните простой шаг: подключите свое устройство к зарядке. Большинство устройств с батарейным питанием работают в состоянии низкого энергопотребления, когда они не заряжаются, что предотвращает разрядку батареи, когда у вас, по-видимому, нет возможности ее зарядить.
Подключив зарядку (или отключив функцию экономии заряда батареи где-то в настройках), вы разрешите своему устройству, чтобы графический процессор работал в лучшем виде, потребляя больше энергии для лучшего FPS Roblox. На ноутбуке это обычно можно сделать, щелкнув правой кнопкой мыши значок батареи. На телефоне или планшете кнопка обычно находится в выпадающем меню.
Отключите фоновые программы
Одна из первых вещей, которую вы можете сделать для повышения производительности Roblox, — это проверить статус ваших фоновых приложений. Для этого запустите «Диспетчер задач» на своем компьютере и посмотрите на вкладку «Процессы». Если есть какие-либо ненужные программы, работающие в фоновом режиме и потребляющие много ресурсов, щелкните правой кнопкой мыши и выберите «Завершить задачу». Это может дать вам незначительное увеличение FPS. Для пользователей мобильных устройств, просто очистите все фоновые приложения.
Включите турбо-режим
Наконец, если вам нужно быстрое и простое решение, зайдите в свою любимую игру Roblox и дождитесь переключения «Быстрый режим» на специальной странице настроек. Обычно вам нужно перезапустить игру, чтобы это работало правильно, но этот маленький переключатель загрузит «Облегченную» версию игры, которая должна работать намного лучше для старых устройств.
На чтение 2 мин Просмотров 63 Опубликовано 05.08.2022
В этом руководстве мы рассмотрим, как можно изменить графику в Roblox на устройстве Andoird. Если у вас проблемы с тем, что Roblox лагает в игре и не очень хорошо работает на вашем мобильном/планшете, то вы можете понизить графику, что поможет улучшить производительность. Если же ваше устройство имеет достойные аппаратные характеристики, то оно может работать с лучшей графикой, поэтому вы можете изменить графику, чтобы Roblox выглядел лучше на Android.
Roblox существует уже некоторое время, и хотя игра может работать на многих платформах, когда речь идет об Android, существует множество различных устройств с разными аппаратными характеристиками. Поэтому Roblox позволяет изменять графику вручную, что очень удобно, и ниже мы перечислили шаги, как это сделать.
Содержание
- Поможет ли изменение графики Roblox устранить лаги на Android
- Как изменить настройки графики Roblox на Android
- YouTube video: Roblox меняет графику на Android
Поможет ли изменение графики Roblox устранить лаги на Android
Да, если ваше устройство Android не обладает лучшим аппаратным обеспечением и графика установлена слишком высоко, то это может быть причиной лагов. Снижение настроек графики может помочь устранить проблемы с лагами в игре, но это может быть и проблема с подключением к Roblox.
Ссылка: Roblox падает на Android
Как изменить настройки графики Roblox на Android
Ниже описаны шаги для изменения графики Roblox на Android.
1. Сначала запустите любую игру Roblox
2. Войдя в игру, нажмите на иконку Roblox в левом верхнем углу экрана
3. Теперь нажмите на Настройки
4. Сначала измените Режим графики на Ручной ; затем измените Качество графики с помощью кнопок + или —
Мы надеемся, что приведенное выше руководство помогло вам изменить графику в Roblox на вашем Android мобильном или планшете, и теперь вы можете либо играть в игру с меньшим количеством лагов и заиканий из-за слишком высокого качества графики, либо наслаждаться Roblox с красивой графикой, если ваше устройство может с этим справиться!
Если вам понравилось это руководство, то мы уверены, что вам понравятся и другие наши руководства по играм.
YouTube video: Roblox меняет графику на Android
Посмотрите наши последние руководства:
- Enable Ray Tracing In Minecraft
- Roblox Change Graphics On Android
- MultiVersus 30005 Error On PC
- Roblox Connection Issues On Android
- Fix Office 365 Really Slow
.
В Roblox ежедневно играет более миллиона пользователей. Здесь огромный выбор различных приложений, на платформе даже можно создавать свой собственный проект. Но при этом пользователи могут сталкиваться с задержками во время игры. Эта проблема может наблюдаться в любом приложении, не только на платформе Roblox, но здесь ее можно попытаться решить самостоятельно. Есть несколько способов, которые вам обязательно следует попробовать. Избавившись от задержек, вы существенно увеличите удовольствие от игрового процесса.
Содержание
- Как снизить задержки в играх Roblox на ПК
- Способ 1: снижение настроек графики в игре
- Способ 2: снизить настройки графики в Roblox Studio
- Способ 3: очистить папку Temp в Windows
- Способ 4: закрыть ненужные фоновые программы
- Способ 5: сделайте Roblox приоритетным приложением в системной графике
- Способ 6: выбрать дискретный видеопроцессор
- Настройка дискретной графики Nvidia:
- Настройка дискретной графики AMD:
Как снизить задержки в играх Roblox на ПК
Основной особенностью и в то же время проблемой Roblox является то, что игры здесь могут создавать различные пользователи. Не все уделяют много времени оптимизации, именно поэтому ошибок не избежать. В некоторых играх происходит существенное понижение частоты кадров, что в результате негативно отражается на самом процессе. В некоторых ситуациях проблема заключается в оптимизации самого приложения, а в остальных – мощности пользовательского оборудования попросту не хватает для нормального воспроизведения. Тем не менее, есть смысл попробовать разные способы исправления этой ошибки, сделать все можно самостоятельно.
Способ 1: снижение настроек графики в игре
Практически у каждой игры есть специальная настройка, которая позволяет понижать и повышать качество графики. Кто-то может себе позволить высокие показатели, кому-то оборудование не разрешает это делать. Настройки по умолчанию могут быть высокими, что для слабой техники является критическим. Графический процессор попросту не успевает обрабатывать всю информацию и из-за этого происходит падение частоты кадров. Чтобы исправить это, необходимо снизить качество.
Для этого вам нужно выполнить следующее:
- Зайдите в Roblox.
- Запустите ту игру, в которой наблюдаются задержки.
- После открытия в веб-интерфейсе появится кнопка параметров, она в левом углу.
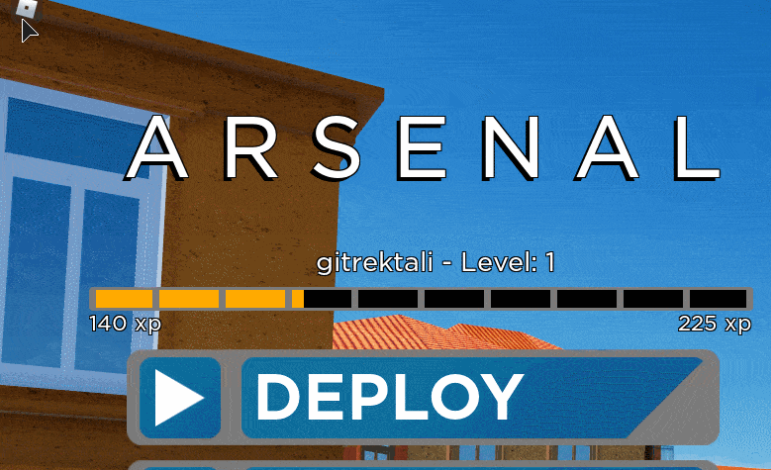
- Зайдите в них через это окно.
- Перейдите на вкладку «Settings».
- Здесь переведите параметр «Graphics Mode» в ручной режим «Manual».
- Ниже есть «Graphics Quality», его необходимо уменьшить. Самое минимальное значение говорит о том, что игра запущена с минимальными настройками графики. Здесь нужно найти оптимальное значение для своего оборудования.
- Проверить то, как теперь работает игра.
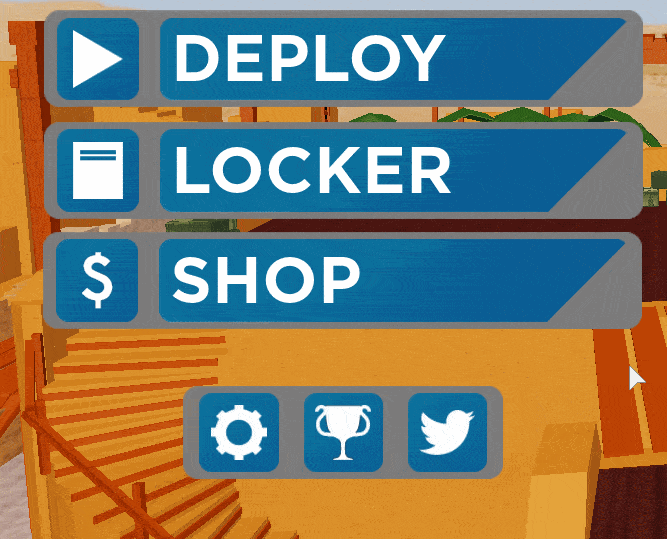
В некоторых играх есть свои внутренние настройки графики. Найдите значок, как правило, в виде шестеренки, чтобы зайти в параметры. Там найдите графические настройки и отключите все то, что связано с графикой. Возможно, после этих действий игра будет выглядеть не так красочно и оригинально, но задержки должны исчезнуть, а частота кадров существенно вырастет. В большинстве случаев процесс строится не на графике, а на увлекательном геймплее, который может быть очень испорчен низкой частотой кадров. В некоторых играх разработчик указывает напротив параметра, что он требует много производительности от процессора.
Способ 2: снизить настройки графики в Roblox Studio
Программа Roblox Studio есть на каждом компьютере, где пользователи заходят на платформу по созданию игр. Она является неотъемлемой частью процесса, даже если вы никогда ранее в студию не заходили, именно через нее происходил запуск. В студии есть свои настройки графики, которые также необходимо немного снизить, чтобы избавиться от задержек.
Руководство:
- На рабочем столе найдите значок Roblox Studio и запустите его.
- В студии потребуют вход, введите свой логин и пароль на платформе.
- Нажмите в левом верхнем углу «File».
- После этого в нижней части выберите «Studio Settings». Также можно нажать Alt+S для быстрого доступа к настройкам.
- Здесь в левой колонке выберите «Rendering».
- Найдите строку «Quality Level» и измените его с автоматического на примерно 10. Это значение можно будет сделать другим, чтобы найти оптимальный режим работы своего графического процессора.
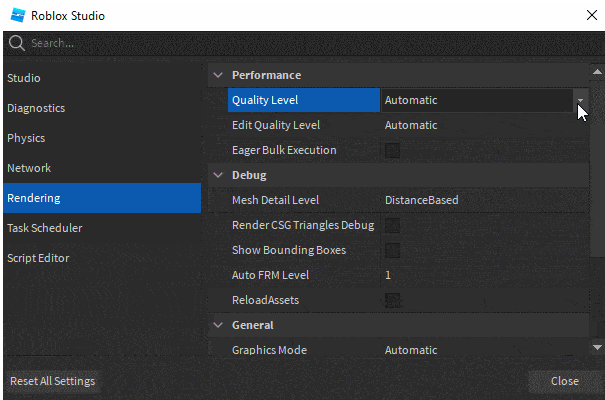
- Опуститесь немного ниже и найдите строку «Graphics Mode».
- Здесь выберите «OpenGL», если используется видеокарта от Nvidia или Intel. Для деталей от AMD, можно попробовать установить этот параметр на «Vulkan».
- Выйдите из студии и снова запустите игру.
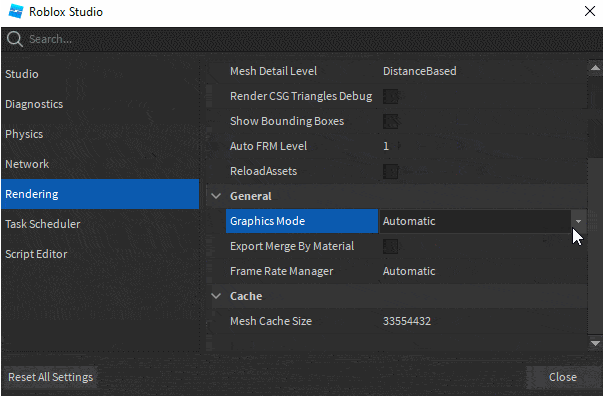
Чаще всего именно эти настройки положительно отражаются на игровом процессе и позволяют полностью избавиться от задержек. Но есть еще способы, которые помогут решить эту проблему.
Способ 3: очистить папку Temp в Windows
Если в папке Temp накапливается огромное количество файлов, то вся операционная система начинает работать с некоторыми задержками. Разработчик ОС и все производители игр рекомендуют периодически чистить эту папку от мусора. Все удаленные файлы из данной системы никак не смогут навредить работе операционки, можете делать это без опасений.
Чтобы очистить Temp, необходимо выполнить следующие действия:
- Нажмите сочетание клавиш Windows + R, чтобы открыть командное окно «Выполнить».
- В строке необходимо ввести запрос «%temp%», это позволит быстро зайти в папку Temp.

- Когда Temp будет открыта, нажмите клавиши Ctrl + A, чтобы выделить все файлы.
- Нажмите кнопки Shift + Delete, чтобы безвозвратно удалить все данные из этой папки.
После того как вы очистили данную папку, необходимо снова зайти на платформу и запустить любимую игру. Если задержки исчезли, а частота кадров повысилась, то нагромождение временных файлов и вызывало эту проблему. Если ошибка осталась, можно применить другие способы.
Способ 4: закрыть ненужные фоновые программы
Во время установки большинства программ срабатывает автоматический параметр, который запускает приложения при загрузке ОС. Пользователь не всегда замечает это и в результате вместе с системой сразу открывается очень много всего. Вы ими не пользуетесь и не знаете, что они работают. Но они запущены, тем самым отнимают часть производительной мощности процессора и могут вызывать задержки в играх. Чтобы закрыть ненужные программы, выполните следующее:
- Кликните правой кнопкой мыши по панели задач снизу и выберите «Диспетчер задач».
- На вкладке процессы щелкните по «ЦП», это отсортирует программы по тому, как много процессорной мощности они забирают на себя. Если в верхних местах вы видите приложения, которые не используете, можете останавливать этот процесс.
- Также можете кликнуть по вкладке «Память». Если программа, которая в данный момент вам не нужна, потребляет много оперативной памяти, то она также вызовет задержки в игре.
Способ 5: сделайте Roblox приоритетным приложением в системной графике
Возможно, система не считает Roblox игровым софтом, поэтому не дает ему максимальной производительности в плане графики. Вы можете это исправить, установив приоритет вручную.
Как это сделать:
- В поиск Windows укажите запрос «Настройки графики».
- Выберите кнопку «Обзор».
- Среди списка найдите Roblox.
- Добавьте данное приложение в приоритетный список.
- Когда Roblox появился в настройках графики системы, нажмите на «Параметры».
- В небольшом меню выберите пункт «Высокая производительность» и сохраните настройку.
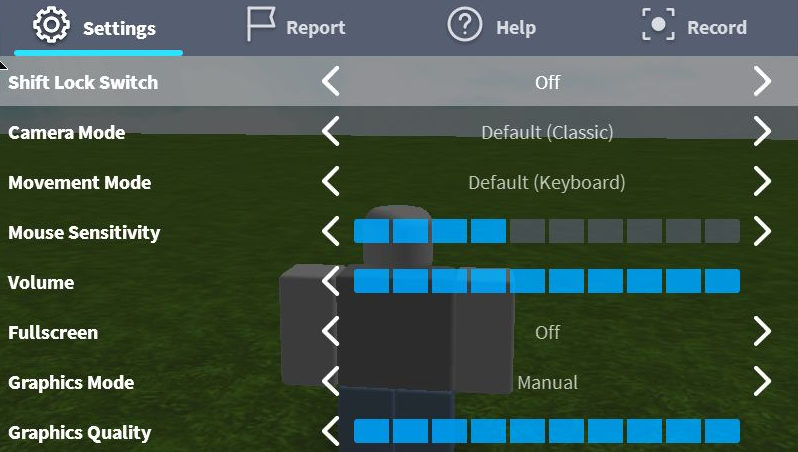
После этого во время запуска Roblox вся доступная мощность графического процессора будет предоставлена именно этому приложению, что может решить проблему с задержками.
Способ 6: выбрать дискретный видеопроцессор
В качестве графического процессора система может использовать 2 устройства. Одно установлено в устройстве и работает по умолчанию, второе является отдельной видеокартой, как правило, более производительной. Когда пользователь запускает стандартную игру, графический процессор понимает это и используется дискретная графика. Но если речь идет о Roblox, то здесь необходимо указать загрузку пограммного обеспечения вручную. Встроенной в процессор графики может быть попросту недостаточно для быстрой работы.
Настройка дискретной графики Nvidia:
- Зайдите в панель управления Nvidia.
- Выберите «Настройки 3D графики».
- Кликните «Управление настройками 3D графики».
- Щелкните «Глобальные настройки».
- Выберите пункт «Предпочтительный графический процессор для этой программы».
- Щелкните здесь Roblox и сохраните параметры.
Настройка дискретной графики AMD:
- Зайдите в панель управления графикой Radeon. Кликните правой кнопкой мыши на рабочем столе и выберите AMD Radeon Software.
- Перейдите в меню «Настройки», затем кликните «Дополнительные настройки».
- Зайдите в подменю «Power», а далее выберите «Switchable Graphics Application Setting».
- Кликните из представленного списка на Roblox.
- В параметрах графики данного приложения выберите «Высокая производительность».
Запустите любимую игру и проверьте, исчезли ли задержки. Если проблема осталась, то она может заключаться в провайдере, который не дает возможность пользоваться высокоскоростным интернетом. Попробуйте подключить сеть по кабелю или обратитесь к своей организации, что предоставляет доступ для решения ошибки.