Здравствуйте! Продолжаем цикл заметок о характеристиках вашего компьютера – сегодня мы рассмотрим как узнать модель материнской платы на компьютере. Обновление драйверов, проверка совместимости железа и чисто из любопытства – … использовать приведенные в заметке способы проверки модели материнской платы намного проще, чем разбирать компьютер и изучать наклейки внутри системника.

Можно смоделировать достаточно много ситуаций, в которых очень важно знать модель материнской платы: банальное обновление драйверов, покупка нового “железа” (узнать, что можно добавить в систему и есть ли для этого нужные слоты, например для расширения оперативки)…
Если у вас сохранились документы, которые выдают вместе с компьютером (или отдельные позиции по компонентам, если вы подбирали комплектующие сами) вы можете узнать ответы на свой вопрос именно там. Наверное это даже лучший способ, ведь вы можете проверить соответствие реальной ситуации с тем, что указано в ваших доках.
Содержание:
- 1 Как узнать модель материнской платы? – небольшое введение
- 1.1 Способ 1. Узнаем название материнской платы через командную строку
- 1.2 Способ 2. Определяем материнскую плату на компьютере программой System Spec
- 1.3 Способ 3. AIDA64 – узнаем модель системной платы
- 1.4 Способ 4. Piriform Speccy – хорошая программа от разработчиков Ccleaner
- 1.5 Способ 5. CPU-Z – расскажет не только о процессоре
- 1.6 Способ 6. HWiNFO32 – подробная информация о материнке
- 1.7 Способ 7. Sisoftware Sandra – недооцененная программа
- 2 БОНУС! Информация о материнской плате в HTML отчете
- 3 Что мы узнали о материнской плате? – Выводы
Как узнать модель материнской платы? – небольшое введение
Я принципиально не буду рассказывать как узнать название материнской платы способом вскрытия системного блока – в современной ситуации это абсолютно не нужно, ведь программные способы дадут информации больше чем просто визуальный осмотр материнки.
Конечно же я не отрицаю что можно узнать модельку взглянув на саму плату (я не настолько упорот чтобы говорить что этого делать ни в коем случае нельзя), а продвинутый пользователь наверняка и сам знает где и что посмотреть… ну а нам я рекомендую использовать наиболее простые и правильные методы
Способ 1. Узнаем название материнской платы через командную строку
Если вы с удовольствием пользуетесь командной строкой Windows, то вы можете с легкостью выяснить модель материнской платы при помощи мощного инструмента WMIC Microsoft.
С WMIC мы можем выполнить запрос baseboard чтобы проверить материнскую плату и несколько дополнительных параметров таких как серийный номер, ревизия и другая подробная информация о вашей материнке. Давайте с вами попробуем на примере узнать производителя нашей материнской платы, модель и серийник с помощью WMIC.
Откройте командную строку (это можно сделать сочетанием клавиш WIN + R на клавитаре и введя команду CMD). Кстати, командную строку не обязательно запускать от имени администратора. Введите следующий текст в командной строке.
wmic baseboard get product,Manufacturer,version,serialnumber
Спустя пару секунд вы получите информацию о названии вашей материнской платы…

О чем говорит нам информация выше? – Производитель ASUS, модель платы P8H67… к сожалению бывают ситуации когда серийный номер определить не удается (такое мне попадалось на платах MSI), но тем не менее мы узнали основную информацию о материнской плате без вскрытия корпуса и не обращались за помощью к стороннему программному обеспечению. (теперь достаточно просто загуглить ASUS P8H67 и на официальном сайте узнать что за зверь у нас живет в коробке под столом)
Способ 2. Определяем материнскую плату на компьютере программой System Spec
Если вам не нравится командная строка и вы привыкли все делать мышью и в понятном графическом интерфейсе, то рекомендую очень маленькую программу System Spec которая не требует установки. Актуальную версию всегда можно с официального сайта разработчика:
http://www.alexnolan.net/software/SysSpec.zip
Программа на английском, но для нас это не будет проблемой, конкретно нас интересует строка Motherboard – это и есть название нашей материнской платы.

Не смотря на столь малый размер (менее 1 мегабайта в архиве) программа может рассказать многое о вашем компьютере, но я бы не стал рекомендовать ей пользоваться… выяснить что за материнка на компьютере – она отлично подходит, для всего остального есть более удобные аналоги.
Способ 3. AIDA64 – узнаем модель системной платы
Существует несколько редакций AIDA64, нам прекрасно подойдет версия Extreme Edition (приложение стоит денег, но нам подойдет 30 дневная пробная версия, обозначенная на странице загрузки как TRIAL)
https://www.aida64.com/downloads
После установки AIDA64 запустите программу и в левой части найдите значок “Системная плата”. В открывшемся окне во второй строчке “Системная плата” будет отображаться производитель и модель материнской платы. Как вы можете видеть в моем компьютере название материнки – Asus P8H67.

Если прокрутить окно вниз до конца, то можно найти ссылку на страницу загрузки свежего BIOS (Строка “Загрузка обновлений BIOS”). Это может быть полезным, если цель определения материнской платы прошивка новой версии микропрограммы BIOS
Способ 4. Piriform Speccy – хорошая программа от разработчиков Ccleaner
Если вы хоть раз пользовались программой Ccleaner и она оставила у вас только положительные эмоции своим результатом, то на вопрос как узнать модель материнки вам ответит маленькая программа Speccy от разработчиков той самой Cclener (Piriform). Скачать как всегда можно на официальном сайте:
https://www.piriform.com/speccy/download/standard
Запустите приложение и в левой части перейдите на вкладку “Системная плата”. В правой части в строке “Модель” и будет ответ на наш вопрос – в нашем случае это P8H67 (LGA1155)…

Мало того, что программа правильно определила название материнской платы установленной в компьютере, но и показала ее сокет (1155) и еще много полезной информации (такой как напряжение, версия BIOS и температура системы)
Способ 5. CPU-Z – расскажет не только о процессоре
CPU-Z очень популярная утилита для идентификации процессора, но отлично подойдет для определения модели материнской платы на компьютере. Программа абсолютно бесплатная и не требует установки, просто загрузите актуальную версию с официального сайта
http://www.cpuid.com/softwares/cpu-z.html
После запуска утилиты перейдите на вкладку “Mainboard” и в строке “Model” будет название установленной материнской платы. У меня на компьютере системная плата P8H67 (пока показания всех приложений совпадают)

Для многих будет полезен блок BIOS, тут отображаются версия и производитель микропрограммы…
Способ 6. HWiNFO32 – подробная информация о материнке
Для загрузки программы перейдите на официальный сайт (существует несколько версий программы – HWiNFO32 для 32 битных систем и HWiNFO для 64 разрядных). В моем случае я скачал HWiNFO64.
https://www.hwinfo.com/download.php
После установки соответствующей версии HWiNFO запустите ее (запуск может занять продолжительное время собирая информацию о комплектующих вашего компьютера). Программа автоматически отобразит экран “System Summary”, где модель материнской платы будет показана в разделе “Motherboard”

Кстати, обратите внимание что HWiNFO корректно определила видеокарту… надо бы добавить ее в заметку о видеокартах
Способ 7. Sisoftware Sandra – недооцененная программа
Когда я искал информацию о том как посмотреть материнскую плату на компьютере, то ни разу не встретил в обзорах такое приложение как Sandra Lite (именно ее мы и будем использовать, так как конкретно Lite – распространяется бесплатно). Как обычно скачать можно на официальном сайте, избегайте левых источников…
http://www.sisoftware.net/
После установки Sisoftware Sandra Lite запустите программу и перейдите на вкладку “Устройства”. В появившемся окне дважды кликните по значку “Материнская плата” и подождите пока утилита соберет всю нужную информацию. В новом окне откроется подробная информация о вашей системной плате, в строке “Модель” и будет ответ на вопрос как узнать модель материнской платы?

В данном разделе отображается не только название вашей материнской платы, здесь вы найдете еще достаточно много другой полезной информации о вашей материнке. Например можно узнать сколько памяти и сколько всего слотов под нее… или модель чипсета на котором построена ваша система
БОНУС! Информация о материнской плате в HTML отчете
Пока искал для вас оптимальный способ выяснить модель материнской платы на компьютере нашел в комментариях у одного буржуйского блога ссылку на программу, которая может генерировать HTML файл с подробной информацией о вашей системе. Мне данный подход к ситуации очень понравился и я решил поделиться им с вами.
Данное приложение называется LookInMyPC и скачать его можно с сайта разработчиков (на английском, есть портативная версия не требующая установки)
http://www.lookinmypc.com/download.htm
После запуска можно выбрать о чем именно генерировать отчет, но мы оставляем все как есть и жмем кнопку “Generate Report”… останется только дождаться когда сформируется отчет – это быстро.

Файлик с отчетом откроется в любом браузере, в блоке “BIOS Information” в строке “Board Product ID” и будет название нашей материнской платы.

На самом деле в отчете достаточно много интересной и полезной информации, а что касается английского языка – Google Chrome замечательно все переводит.
В отчете генерируется достаточно много данных о программной части, а просмотреть его можно в любой момент без самой программы – это очень удобно
Что мы узнали о материнской плате? – Выводы
Друзья, мы с вами рассмотрели несколько способов узнать модель материнской платы. Как вы поняли из заметки, это вполне реально сделать не разбирая системный блок – существуют более цивилизованные методы.
Что делать с данной информацией? – даже если вам нужно визуально взглянуть на вашу материнку, то вполне возможно найти ее изображение и спецификации на официальном сайте по названию модели.
P.S. Надеюсь теперь вы знаете название вашей материнской платы и проблем с апгрейдом или обновлением драйверов возникнуть не должно. Про определение системной платы можно еще долго писать, наверняка существует еще не один десяток программ и способов для этой цели… но для нас хватит и приведенных в заметке. Если вы хотите поделиться своими лайфхаками – пишите в комментарии.
Статья для простых людей у которых нет опыта в ремонте телевизора
Расскажем, объясним, наглядно покажем как правильно пользоваться поиском. Что нужно обязательно знать что бы найти номер нужной платы, модуля или матрицы.
Устройство телевизора
Начнём с простого, современный телевизор очень прост с точки зрения опытного мастера. Для обычного человека темный лес. Кажется, телевизор сложное техническое изделие. На самом деле это не так. Прошли времена когда мастер сидел с дымящимся паяльником, часами изучая принципиальную схему. Чтобы отремонтировать аппарат, в наше время достаточно зайти в интернет, набрать в поиске нужную модель ТВ, кликнуть пару ссылок. Удивитесь! Сколько можно узнать много интересного и полезного о своём аппарате.
До сих пор, в быту устоялся стереотип, если телевизор поломался необходимо везти в телемастерскую или вызывать мастера к себе домой. Всё это устаревшие стереотипы. В телевизоре установлено всего три основных модуля которые в основном и выходят со временем из строя.
Плата блока питания. Тут всё просто, модуль питает электронные блоки всего телевизора. Часто выходит из строя из-за банального перепада напряжения.
Основная материнская плата. Можно сказать, мозг TV аппарата, контролирует процессы всего аппарата. Ломается в большинстве случаев из-за перегрева компонентов.
Tcon модуль (тик контролер экрана телевизора, то есть матрицы) На простом языке контролирует изображение, такие как гамму, цветовой баланс, насыщенность и другие параметры матрицы. Также в большинстве случаев перегреваются компоненты платы и сгорают. В телефонном разговоре с 90% процентной вероятностью мы можем сказать какой модуль или блок неисправен.
Как выглядит телевизор внутри
⇓ Посмотрите наглядное фото расположение блоков ⇓
Где искать нужный номер
Теперь знаем что, устройство телевизора совсем несложное, как казалось на первый взгляд. Сейчас можем продолжить.
У каждого производителя название блока или модуля своё. Надпись или наклейка расположена может в разных местах.
Рассмотрим самые известные фирмы » SONY, Samsung, Philips, LG, Panasinic или КИТАЙ, например SUPRA«. Где искать, на что в первую очередь обращать внимание, какие могут быть названия плат, модулей, матриц.
⇓ Посмотрите фото наклеек, какие они бывают и где расположены ⇓
Где искать парт-номер матрицы
Название матрицы можно найти в двух местах внутри телевизора.
- Первое место это задняя часть самого экрана, его ещё называют «поддон матрицы». На поддоне крепятся все основные блоки. Блок питания, материнская плата SSB main, t-con модуль. На задней части поддона будет наклеена наклейка с названием самой матрицы.
- Второе место где может быть надпись или наклейка, «планках матрицы», на планках матрицы всегда пишут название стекла экрана.
Кликните на фото рассмотреть подробнее


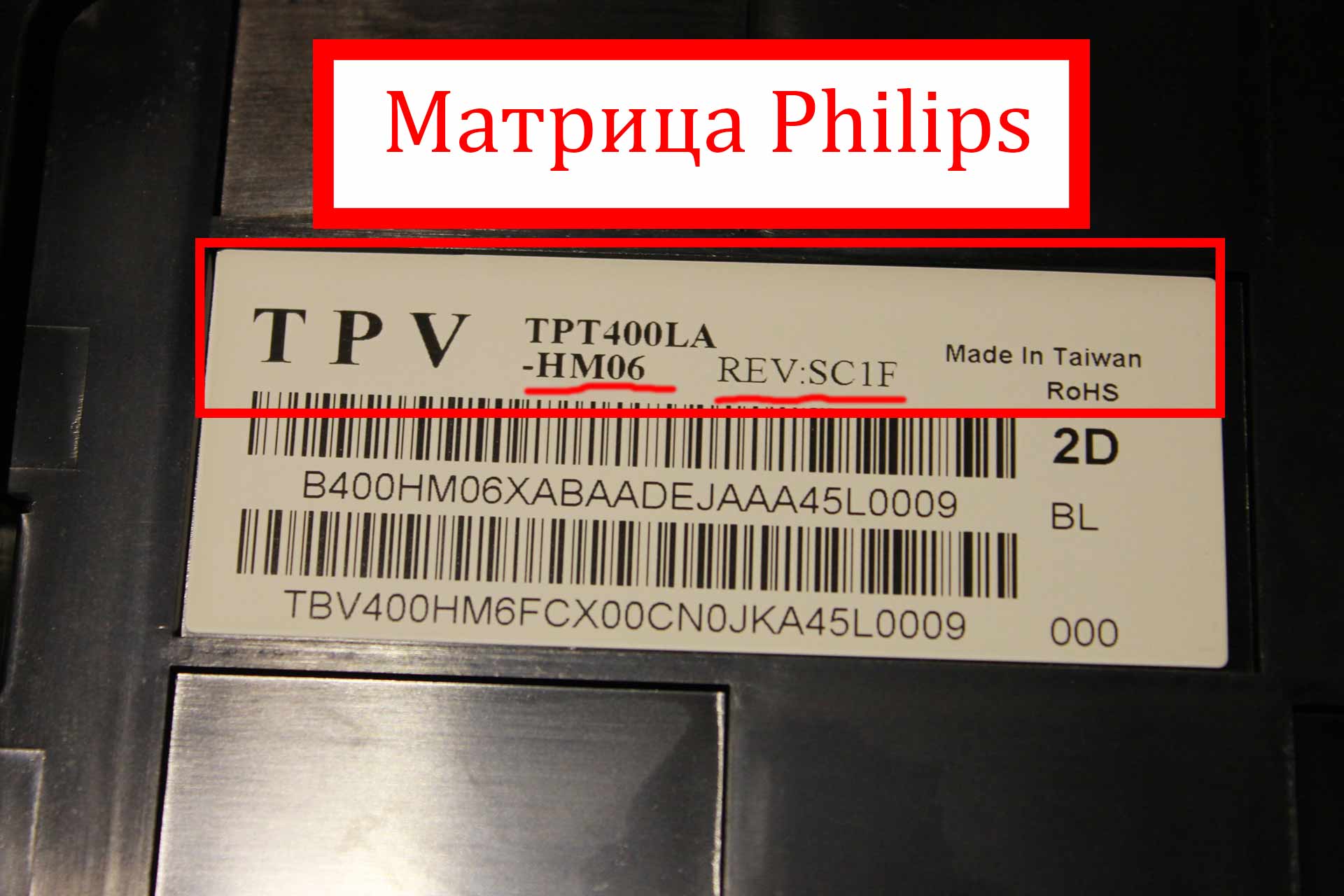

Надеемся статья вам помогла. Как видите, современные телевизоры совсем не сложены. Ремонт на блочном уровне выгоднее и проще. Все платы легко откручиваются и без труда можно заменить нужный вам модуль самостоятельно. Если всё же у вас нет желания самостоятельно ремонтировать свой телевизор, можем вам в этом помочь за символическое вознаграждение. Если у вас остались вопросы по ремонту вашего аппарата или подбору нужной платы, матрицы свяжитесь с нами. Уделим столько времени сколько потребуется.
взаимозаменяемость матриц
жк телевизоров для LG
Наш ассортимент запчастей для телевизоров
Если вам понравилась статья и у вас есть замечание или предложение оставьте заметку ниже в форме обратной связи.
Отправить заметку для улучшения статьи
Напишите что добавить или изменить, убрать. Нам не всё равно, мы специально написали статью что бы помочь людям без опыта. Внесите свой вклад мы вместе сделаем эту статью лучше!
Расскажем где искать номер матрицы
В этом видео мы постараемся кратко показать и рассказать где искать название матрицы у разных производителей
Знание модели и серийного номера материнской платы может быть полезным при поиске обновлений прошивки BIOS на сайте поддержки производителя. Серийный номер продукта позволяет производителю идентифицировать его и получать более подробную информацию о нем, что позволяет регистрировать, заменять или находить подходящие детали.
Хотя марку, модель и серийный номер можно узнать непосредственно с материнской платы, открыв корпус компьютера, вы также можете получить эту информацию из Windows. Итак, если вы не знаете, как узнать модель материнской платы и серийный номер вашего ПК, вам помогут следующие методы.
Как узнать модель и серийный номер материнской платы вашего ПК
Вы можете использовать следующие методы, чтобы выяснить модель материнской платы и серийный номер на вашем компьютере с Windows:
- Запустить команду WMIC
- Запустите команду WMIOBJECT
- Проверьте коробку или счет
Команды работают без разрешения администратора. Все, что вам нужно, это доступ к Windows Terminal или PowerShell.
1]Запустите команду WMIC
- Откройте терминал Windows из меню питания (WIn + X)
- В терминале Windows введите следующую команду и нажмите Enter:
wmic baseboard получить продукт, производитель, версия, серийный номер
Приведенная выше команда отобразит информацию о производителе, версии продукта, серийном номере и версии вашей материнской платы.
2]Запустите команду WMIOBJECT
Узнать модель и серийный номер материнской платы можно также с помощью Windows PowerShell.
- Откройте PowerShell или терминал Windows.
- В новом окне введите или скопируйте и вставьте следующую команду и нажмите Enter:
Get-WmiObject win32_baseboard | Список форматов Продукт, производитель, серийный номер, версия
Он будет отображать номер модели и серийный номер материнской платы.
3]Отметьте коробку или счет
Иногда, когда у вас нет доступа к компьютеру и нет возможности найти подробную информацию, вы всегда можете проверить упаковку вашей материнской платы, чтобы найти информацию о модели. Но это будет возможно только в том случае, если он у вас все еще завалялся. Модель и серийный номер будут написаны на этикетке, прикрепленной к коробке.
Кроме того, вы можете узнать подробности, если у вас есть счет или фотография. Проверьте веб-сайт или свой почтовый ящик на наличие налоговой накладной или счета, если вы заказали его онлайн.
Связанный: Как найти спецификации оборудования для ПК с Windows
Вывод
Итак, это все методы, упомянутые для поиска подробной информации о модели и серийном номере вашей материнской платы. Это все простые методы, которые вы можете выполнить. Что еще более важно, вы можете помочь себе, не используя стороннее приложение. Так что выбирайте любой способ, который вам подходит. Я надеюсь, что это помогает!
Как узнать модель материнской платы?
Чтобы узнать модель материнской платы, вы можете использовать коробку, в которой она поставляется. Кроме того, вы можете использовать команду WMIC в Windows 11/10, чтобы найти то же самое. С другой стороны, вы можете открыть командную строку и ввести следующую команду: Get-WmiObject win32_baseboard | Список форматов: продукт, производитель, серийный номер, версия.
Читайте: Как узнать марку и модель процессора на ноутбуке с Windows?
Где хранится серийный номер на материнской плате?
Мы использовали две команды, чтобы выяснить серийный номер. Это говорит нам о том, что серийный номер хранится в BIOS или UEFI материнской платы. Если материнская плата не работает, вы можете проверить, напечатан ли серийный номер где-нибудь на материнской плате. Возможно, напечатанный номер может быть не полным серийным номером, а только идентификатором, поэтому всегда лучше выяснить счет-фактуру.
Если вы покупали компьютер в сборке, то, наверное, и не имеете представления, на какой материнской плате он собран. Но вот возникла необходимость залезть внутрь «компа» и что-то поменять, или переустановить драйвер — и сразу возникает вопрос, как узнавать эту информацию. Расскажем 8 способов, как узнать, какая материнская плата стоит на компьютере.
Способ первый: «Сведения о системе» Windows
Введите в поле «Поиск в Windows» выражение msinfo32. Поиск выдаст лучшее соответствие — классическое приложение «Сведения о системе». Кликните по нему правой кнопкой мыши и запустите от имени администратора.
 Либо нажмите Win + R и в поле введите:
Либо нажмите Win + R и в поле введите:
runas /user:Администратор msinfo32.exe

Введите пароль администратора и откроется окно «Сведения о системе», где нужно обратить внимание на поля «Изготовитель основной платы», «Модель основной платы» и «Имя основной платы».

Способ второй: DxDiag
Нажмите Win + R и в окне «Выполнить» введите команду:
dxdiag
Откроется встроенный в Windows системный модуль диагностики DirectX. Обратите внимание на поля «Изготовитель компьютера» и «Модель компьютера».

Способ третий: systeminfo
Нажмите Win + R и в окне «Выполнить» запустите командную строку:
cmd
В окне командной строки введите:
systeminfo
Дождитесь загрузки информации о системе и обратите внимания на поля «Изготовитель системы» и «Модель системы».

Способ четвертый: WMIC
Нажмите Win + R и в окне «Выполнить» запустите командную строку, как в предыдущем способе. Введите в окне командной строки следующий текст:
wmic baseboard get product,Manufacturer,version,serialnumber

Это запустит встроенную в Windows утилиту WMIC и заставит ее вывести данные, которые позволят посмотреть, какая у тебя материнская плата.
Способ пятый: Speccy
Отличная утилита от создателей CCleaner — Piriform Speccy. Установив ее, вы сможете узнать всю информацию о комплектующих вашего компьютера или ноутбука, а также о их текущем состоянии — например, позволяет проверять температуру процессора. В частности, программа знает, как определить, какая материнская плата на ПК:
 В разделе Motherboard вы можете получить всю информацию о материнской плате — например, о чипсете, BIOS, слотах PCI-Express и другие детали, необходимые специалисту.
В разделе Motherboard вы можете получить всю информацию о материнской плате — например, о чипсете, BIOS, слотах PCI-Express и другие детали, необходимые специалисту.
Скачать Speccy
Способ шестой: CPU-Z
Бесплатная утилита CPU-Z очень популярна для получения данных о процессоре — таких, как частота, температура, и так далее. Но она поддерживает сбор данных и о других комплектующих, например, о материнской плате на вкладке Mainboard.

При помощи программы можно не только узнать, какая у вас материнская плата, но и проверить наличие обновлений драйверов чипсета онлайн.
Скачать CPU-Z
Способ седьмой: System Spec
Еще одна старая, но все еще полезная и бесплатная информационная утилита — System Spec. Она также позволяет выяснить все комплектующие компьютера, в том числе сразу позволит посмотреть, какая материнская плата на компьютере, в поле Motherboard.
Утилита требует запуска от имени администратора, иначе не все данные будут доступны. Впрочем, материнскую плату она покажет и так.
Скачать System Spec
Cпособ восьмой: HWInfo32 Portable
Эта утилита примечательна тем, что, в отличие от всех остальных, ее не нужно устанавливать. Просто скачайте архив с утилитой на компьютер и запустите нужный файл — для 32-битной или 64-битной платформы.
Информация о материнской плате доступна в дереве объектов в разделе Motherboard.

Скачать HWInfo32 Portable
Это доступные и совершенно бесплатные способы узнать, какая материнская плата установлена в компьютере — а также начать лучше разбираться и понимать свое «железо». Кроме встроенных в Windows способов, CHIP рекомендует утилиту Speccy — нам она показалась наиболее аккуратной и подробной в анализе комплектующих конкретного ПК.
Читайте также:
- Как узнать диагональ телевизора: нюансы при измерении
- Как узнать емкость батареи ноутбука и оценить ее износ в Windows и Mac OS
- Как вовремя понять, что ваш жесткий диск скоро откажет?
Фото: авторские, MaxPixel
В некоторых ситуациях бывает полезно определить, какая именно материнская плата установлена в ПК или на лэптопе. Это может потребоваться для перепрошивки BIOS или после переустановки системы, чтобы отыскать и установить соответствующие драйвера. Либо при апгрейде компьютера, чтобы подобрать и приобрести совместимые комплектующие. Проще всего тем, кто хранит упаковку и документы, которые идут в комплекте с компьютерной техникой. А как узнать модель материнской платы, когда нет ни коробки, ни бумажного руководства?
Выход есть, и даже не один. Есть методы быстро отыскать название Вашей материнки.
Подписывайтесь на наш Telegram-канал
Содержание:
- Определить материнскую плату с помощью визуального осмотра
- Как посмотреть модель материнской платы в BIOS
- Узнать модель материнки средствами Windows
- Как узнать модель своей материнской платы с помощью бесплатных программ
Определить материнскую плату с помощью визуального осмотра
Иногда визуальный метод может оказаться самым верным выбором, так как заводская маркировка исключает вероятность ошибки. А иногда этот вариант будет попросту единственным из возможных — например, если система не запускается. Таким способом особенно удобно пользоваться владельцам ПК, у которых системный блок расположен в доступном месте. В этом случае получить доступ к его содержимому можно, просто сняв боковую крышку.

У большинства современных материнок номер нанесен на поверхность, и его не так сложно обнаружить. Основная задача — отыскать место, где он находится.
Номер модели может быть расположен под одним из слотов. Компонент, установленный в этот слот, скорее всего, будет затенять маркировку, так что придется потрудиться, чтобы ее отыскать.
Примером интуитивно понятной маркировки могут служить многие компоненты от Gigabyte или Asus. Наименование марки и модели располагаются рядом, на видном месте. Причем обычно это самое заметное обозначение на всем пространстве платы.
Другой вариант маркировки можно наблюдать на некоторых моделях MSI или ASRock. Имя производителя крупно написано в одном месте, а номер — в другом, причем порой гораздо менее заметным шрифтом.
Бывает, что искомое название сложно опознать среди других обозначений. В этом случае стоит записать обозначения, которые более всего напоминают номер модели. Затем остается ввести этот код в поисковик (например, Google) и проверить, что он означает. Если система не грузится, можно воспользоваться мобильным интернетом или попросить друзей о помощи.
На изображении ниже можно увидеть примеры маркировок разных материнок

К сожалению, нужно иметь в виду, что не все компании указывают на материнке ее имя. Зато там, скорее всего, будет имя бренда и серийный номер. Серийник обычно напечатан на наклейке со штрих-кодом. На разных платах такая наклейка может находиться как с фронтальной, так и с тыльной стороны.
По названию бренда и серийному коду можно попробовать отыскать конкретную модель. Для этого нужно зайти на сайт производителя и ввести серийник (например, на странице поддержки или регистрации продукта). Если компания предусматривает такую услугу, пользователь получит данные о своем оборудовании, а заодно — доступные драйвера и документы.
Кстати, такой вариант стоит попробовать, даже если известно название. Дело в том, что для установки драйверов или прошивки может иметь значение не только модель, но также номер версии или ревизии. А такая деталь может быть не отмечена, либо напечатана слишком мелко и неразборчиво.
Что касается владельцев ноутбуков, им достаточно перевернуть устройство и рассмотреть дно. Чаще всего именно там находится наклейка с серийным номером и названием лэптопа (которое соответствует наименованию материнки). Порой она скрывается под батарейным блоком. А нередко эта информация дублируется на броских наклейках, расположенных на рабочей панели, например, под клавиатурой. Узнать более подробные сведения можно будет на сайте производителя.
Как посмотреть модель материнской платы в BIOS
Если система не установлена либо повреждена, но компьютер запускается — можно попробовать отыскать информацию в BIOS. Для этого сразу после включения ПК или ноутбука нужно нажать и держать клавишу Del либо F2. Какую именно — зависит от конкретного устройства, но максимум за две попытки это, скорее всего, удастся. Другие клавиши или комбинации для доступа к настройкам Биоса используются гораздо реже, и, в основном, на устаревших машинах. В самом крайнем случае, список возможных вариантов входа можно отыскать в сети.
Если речь идет о стационарном ПК, то в начале загрузки часто появляется текстовая информация с подсказками насчет горячих клавиш. Тогда именно в этот момент и следует нажимать соответствующую кнопку.
На самом деле, номер материнки, напрямую указанный в информации БИОС — редкое явление. Но в некоторых версиях он показан на главной вкладке Main или в верхней части экрана, над названиями вкладок. А в лэптопах на вкладке Main может быть указан серийный код устройства. По нему на официальном сайте производителя вполне вероятно отыскать конкретную материнку.

Узнать модель материнки средствами Windows
Гораздо проще определить материнскую плату, если операционная система находится в рабочем состоянии. Один из самых безотказных методов — сделать это с помощью командной строки. Нужно выполнить всего несколько коротких шагов:
- Открыть командную строку. Проще всего поступить следующим образом: нажать Win+R для запуска приложения “Выполнить”. В появившемся окне ввести команду cmd и щелкнуть OK (либо Enter). Второй способ: открыть поле поиска, нажав Win+S или нажав кнопку поиска в виде лупы на панели задач. Начать вводить название приложения “Командная строка”. Когда это название появится в списке соответствующих приложений, выбрать его щелчком левой кнопки мыши.
- В появившемся окне командной строки ввести команду:
Wmic baseboard get product,manufacturer,version, serialnumber
Нажать Enter. После подтверждения под командой появится подробная информация о материнке: производитель, номер модели, версия и серийный номер.
- Если нужно меньше данных, можно указать другой набор параметров. Так, product — это имя материнки, manufacturer — производитель, version — версия, serialnumber — серийный номер. К примеру, результатом команды wmic baseboard get product будет только название модели. А при вводе wmic baseboard get product,manufacturer пользователь получит имя производителя и устройства.

Представленный алгоритм подходит для всех последних версий Виндовс. Пользователи “семерки” могут также вызвать командную строку из меню “Пуск”.
Более “дружественный” с пользовательской точки зрения метод — при помощи информации о системе. На Windows 10 ее можно получить таким способом:
- Запустить приложение “Выполнить” комбинацией клавиш Win+R. В поле ввода набрать msinfo32 и нажать OK или Enter.
- Появится окно “Сведения о системе”. В списке слева должен быть выбран самый верхний, корневой пункт с таким же названием. В поле справа нас интересуют пункты “Изготовитель” и “Модель”.

Еще один вариант, как узнать какая материнская плата стоит на ПК — воспользоваться утилитой DxDiag. Легче всего запустить ее через программу “Выполнить”. Как и в предыдущих методах, нужно нажать Win+R, а затем ввести команду dxdiag. Подтвердить ввод кнопкой OK или нажатием Enter.
При первом вызове появится окно с запросом на подтверждение проверки цифровой подписи драйверов. После согласия откроется окно “Средство диагностики DirectX”. Интересующая информация находится на первой вкладке “Система” под пунктами “Изготовитель компьютера” и “Модель компьютера”.

Порой информация о материнке требуется и “маководам”. На Mac данные о материнке можно узнать при помощи серийного номера. Чтобы отыскать серийник системными средствами, нужно зайти в меню Apple и выбрать раздел “Об этом Mac”. Код устройства находится на вкладке “Обзор”. Остается зайти на один из сайтов, которые по серийному номеру выдают всю техническую информацию об устройстве. К ним относятся, например, powerbookmedic.com или appleserialnumberinfo.com.
Как узнать модель своей материнской платы с помощью бесплатных программ
Помимо системных возможностей, существует множество сторонних программ, которые позволяют получить детальные сведения о системных свойствах и компонентах ПК. В том числе — и о материнской плате. Обычно такие приложения используются для глубокого анализа и подробной комплексной диагностики ПК. Некоторые из них даже способны подсказать, какие изменения и исправления нужны для оптимизации работы системы.
Вот некоторые распространенные программы этого типа, которые легко найти в сети. Все они доступны для бесплатного скачивания и очень просты в установке.
- CPU-Z — программный продукт от компании CPUID, разработанный под Windows. Выдает полную информацию о технических свойствах компьютера и его компонентах. С официального сайта можно установить английскую версию. Ее интерфейс будет вполне понятен всем, кто хотя бы на самом поверхностном уровне владеет английским языком и понимает основы компьютерной техники. При желании в сети нетрудно найти и русскоязычную версию этой программы.
Сведения о материнке можно найти на вкладке “Mainboard” (“Плата”). Производитель и модель указаны в двух верхних полях этого окна. Рядом с названием модели можно увидеть ее версию, а ниже — информацию о чипсете и версии BIOS.

- Speccy — несложная, легкая и симпатичная утилита от компании Piriform. Прямо сейчас ее бесплатная версия недоступна для прямой загрузки с официального сайта. Но там же находятся ссылки на ресурсы CCleaner.com или FileHippo.com, откуда ее можно свободно скачать. Кстати, при установке стоит быть внимательным — по умолчанию предлагается одновременная установка фирменной утилиты CCleaner для очистки системы. Если это лишнее — от инсталляции CCleaner нужно отказаться, поставив соответствующую отметку.
Программа запускается на английском языке. Язык можно изменить через меню “View” — “Options”, вкладка “General”, раздел “Interface”, выпадающее меню “Language”.
Название модели материнки находится в первом же разделе “Summary” (“Общая информация”). Справа в окне представлены названия основных компонентов системы, и материнка представлена в пункте “Motherboard” (“Системная плата”). Для более подробных сведений нужно перейти на соответствующий раздел — “Motherboard” или “Системная плата”.

- AIDA64 — условно-бесплатное приложение с мощными возможностями. На официальном сайте можно скачать пробные 30-дневные версии AIDA64 Extreme (базовая программа для домашнего использования) или AIDA64 Engineer (с расширенным набором опций). Этот программный продукт предоставляет все необходимые данные и инструменты для диагностики, тестирования и мониторинга Windows. Если все, что нужно пользователю — просто узнать материнскую плату, то его функциональность даже несколько избыточна. Но почему бы и нет.
Чтобы получить данные о материнке, нужно перейти в пункт меню “Системная плата” и выбрать подпункт “Системная плата” (именно так). Название — в первом разделе “Свойства системной платы” в окне справа. В самой нижней части будет указан производитель. А заодно — ссылки для скачивания драйверов и обновлений BIOS, если программа смогла их обнаружить.

С помощью этих советов практически любой обладатель компьютера или ноутбука сумеет узнать модель материнки. Но, конечно, лучше всего хранить документацию от устройства, чтобы впоследствии не пришлось столкнуться с затруднениями.
Серийный номер присваивается каждой произведённой единице продукта для того, чтобы была возможность однозначно идентифицировать каждый выпущенный экземпляр. Этот номер может содержать только цифры или цифры в комбинации с латинскими символами.
Наличие достоверного серийного номера является обязательным условием, необходимым для гарантийного обслуживания практически любой техники. Это касается и материнских плат. Зная серийный номер, можно удостовериться, что приобретённый вами продукт не подделка.
Как узнать серийный номер материнской платы?
В этой статье представлены три способа узнать серийный номер материнской платы. Это визуальные осмотры коробки и матплаты и программный способ, основанный на обращении к SMBIOS материнской платы.
Способ 1. Визуальный осмотр коробки
Первый и самый простой способ узнать серийный номер материнской платы — осмотреть упаковку приобретённой материнской платы. На коробке практически всегда расположена наклейка, содержащая серийный номер изделия. Серийный номер может обозначаться как Serial No или S/N.

Этот способ подойдёт только тем, у кого сохранилась коробка или документация. В ином случае следует прибегнуть к визуальному осмотру самой материнской платы.
Способ 2. Визуальный осмотр материнской платы
Если коробка не сохранилась или вы приобрели плату без неё (как составную часть готового компьютера), отыскать серийный номер можно на самой материнской плате. Наклейка, дублирующая аналогичную наклейку на коробке, расположена чаще всего около панели разъёмов (там, где находятся порты USB, разъём Ethernet (8P8C) и аудиоразъёмы) или около разъёма, к которому подключается 20-ти или 24-х пиновый разъём блока питания.
Изображение ниже содержит две части, разделённые косой линией. На изображении слева наклейка находится на одном из радиаторов зоны VRM, а на изображении справа — рядом с 20-ти или 24-х пиновым разъёмом.

Также серийный номер может располагаться на корпусе разъёма Ethernet (8P8C):

Если по каким-то причинам этих наклеек нет или символы на них нечитаемы, можно воспользоваться программным способом узнать серийный номер материнской платы.
Способ 3. Командная строка и WMIC
С помощью сочетания клавиш Win+R запустите приложение Выполнить. С помощью него выполните команду cmd, запустив тем самым приложение Командная строка:
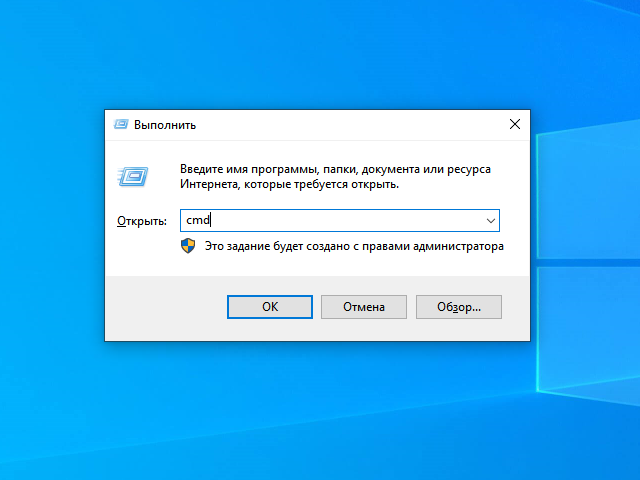
В окне приложения Командная строка выполните команду:
wmic baseboard get serialnumber
В данном случае с помощью инструментария WMIC выполняется запрос серийного номера, вшитого в SMBIOS материнской платы. Именно в SMBIOS содержится информация о самой плате и о подключённых к ней устройствах (процессоре, видеокарте, USB-интерфейсах, накопителях и т.д.).
Результат выполнения команды:
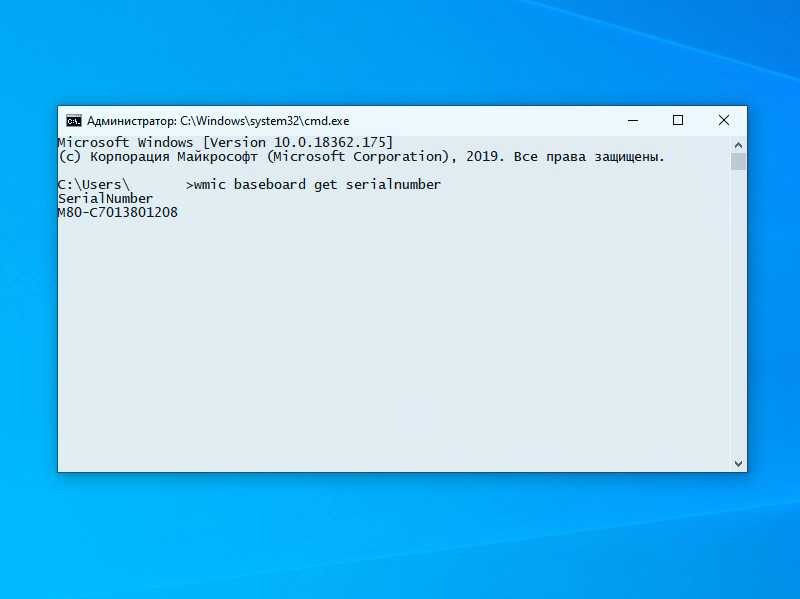
Тем не менее, важно учесть, что полученный таким способом результат может и не соответствовать действительному серийному номеру материнской платы. Производитель мог просто не указать действительный серийный номер платы в SMBIOS. Получить бесплатную поддержку в сервисном центре производителя, предоставив такой результат запроса с помощью инструментария WMIC не получится.
Выводы
В подавляющем большинстве случаев серийный номер материнской платы требуется при обращении в авторизованный сервисный центр для осуществления бесплатного обслуживания (ремонта, замены, возврата). Без действительного серийного номера вам просто откажут в обслуживании.
В этой статье были рассмотрены три способа узнать номер материнской платы. Однако, стоит учесть, что способ с использованием инструментария WMIC может ввести вас в заблуждение, выдав некорректную информацию о плате. Если есть возможность хранить коробку и документацию, делайте это хотя бы до окончания гарантии на приобретённый товар. Самый точный и верный способ — сохранить серийный номер, указанный на наклейке.
Была ли эта статья полезной?
ДаНет
Оцените статью:




 (4 оценок, среднее: 4,00 из 5)
(4 оценок, среднее: 4,00 из 5)
![]() Загрузка…
Загрузка…
Об авторе
You can also use online tools to help you with that
by Ivan Jenic
Passionate about all elements related to Windows and combined with his innate curiosity, Ivan has delved deep into understanding this operating system, with a specialization in drivers and… read more
Published on January 13, 2022
Reviewed by
Alex Serban

After moving away from the corporate work-style, Alex has found rewards in a lifestyle of constant analysis, team coordination and pestering his colleagues. Holding an MCSA Windows Server… read more
- Wondering how to find your motherboard’s number and model? Whether you need to check hardware compatibility or plan to update drivers, we’re here to help you out.
- Firing up one command line is enough to discover what you’re looking for this time.

XINSTALL BY CLICKING THE DOWNLOAD FILE
This software will keep your drivers up and running, thus keeping you safe from common computer errors and hardware failure. Check all your drivers now in 3 easy steps:
- Download DriverFix (verified download file).
- Click Start Scan to find all problematic drivers.
- Click Update Drivers to get new versions and avoid system malfunctionings.
- DriverFix has been downloaded by 0 readers this month.
Knowing your computer’s serial number, or the number of the motherboard’s model could be useful for various purposes.
In Windows 10, it’s very easy to find this information, simply by entering a few commands in the Command Prompt.
How to check the motherboard model physically?
The best way to check for your motherboard model is by using the motherboard information software, but that’s not always an option.
If your PC uses less RAM than installed, it’s possible that there’s a hardware issue, so you need to open your computer case and look for the model number that is printer on the board.
Hardware problems might cause your computer to keep freezing and restarting, so checking the motherboard model physically might be the only option sometimes.
How to find what motherboard serial number & model I have?
1. How to find computer Serial Number in Windows 10

- Go to Search, type cmd, and open Command Prompt.
- In the Command Prompt, enter the following command and press Enter: wmic bios get serialnumber.
To find your computer’s serial key, apply the above steps. That’s it, the Command Prompt should show you your computer’s serial number now.
In some cases, you may only see a blank space, or a To be filled by OEM alert. Usually, this means that you’re trying to install your OEM software on a different machine than the one you initially purchased.
The same alert may indicate that your computer couldn’t recognize the motherboard model number.
In rare cases, this message may appear on the screen because your computer manufacturer didn’t fill in all the necessary hardware information.
As a result, Windows 10 cannot identify all the hardware information required when you run the serial number command in Command Prompt.
If you’re using a Windows 10 Insider build, you also should keep in mind that it is still a technical preview of the operating system, and a lot of features still have to be added.
So if you were unable to find your Serial Number, you can skip out of the Insider Program or wait until Microsoft rolls out a new version of the OS.
You’ll be able to find your serial number then, for sure.
2. How to find the motherboard Model Number in Windows 10

- Go to Search, type cmd, and open Command Prompt.
- In the Command Prompt, enter the following command and press Enter: wmic baseboard get product,Manufacturer,version,serialnumber.
To find your motherboard model number, manufacturer, version, and serial number you also have to enter one command line in the Command Prompt.
The above command should show you the manufacturer, product version, serial number, and version of your motherboard.
But if the Serial Number and Version Number sections are blank, the problem is the same as with finding the computer’s serial number.
- Find out how to easily update your BIOS
- PC won’t boot after BIOS update? Here’s how to fix this [QUICK WAYS]
- How To Rename Software Distribution Folder & Catroot2
3. Use software to find motherboard details
There is also third-party software that can help you find the motherboard information, one of the best being Speccy.
After downloading it, just run the software and you’ll be able to see all sorts of information regarding your hardware.
Besides the motherboard model, you can also check the temperature of all your components, ensuring that there aren’t any overheating issues.
⇒ Get Speccy
Refer to the above procedure for the actual command and detailed steps.
- How do I find my motherboard in Device Manager?
To find your motherboard in Device Manager, click Start, and type devmgmt. msc, then expand Display Adapters.
The driver for the video chips on your motherboard can be found in the Integrated video section.
- Is the motherboard serial number unique?
Yes, motherboard serial numbers are known for their uniqueness.
Still having issues? Fix them with this tool:
SPONSORED
If the advices above haven’t solved your issue, your PC may experience deeper Windows problems. We recommend downloading this PC Repair tool (rated Great on TrustPilot.com) to easily address them. After installation, simply click the Start Scan button and then press on Repair All.
![]()
Newsletter
You can also use online tools to help you with that
by Ivan Jenic
Passionate about all elements related to Windows and combined with his innate curiosity, Ivan has delved deep into understanding this operating system, with a specialization in drivers and… read more
Published on January 13, 2022
Reviewed by
Alex Serban

After moving away from the corporate work-style, Alex has found rewards in a lifestyle of constant analysis, team coordination and pestering his colleagues. Holding an MCSA Windows Server… read more
- Wondering how to find your motherboard’s number and model? Whether you need to check hardware compatibility or plan to update drivers, we’re here to help you out.
- Firing up one command line is enough to discover what you’re looking for this time.

XINSTALL BY CLICKING THE DOWNLOAD FILE
This software will keep your drivers up and running, thus keeping you safe from common computer errors and hardware failure. Check all your drivers now in 3 easy steps:
- Download DriverFix (verified download file).
- Click Start Scan to find all problematic drivers.
- Click Update Drivers to get new versions and avoid system malfunctionings.
- DriverFix has been downloaded by 0 readers this month.
Knowing your computer’s serial number, or the number of the motherboard’s model could be useful for various purposes.
In Windows 10, it’s very easy to find this information, simply by entering a few commands in the Command Prompt.
How to check the motherboard model physically?
The best way to check for your motherboard model is by using the motherboard information software, but that’s not always an option.
If your PC uses less RAM than installed, it’s possible that there’s a hardware issue, so you need to open your computer case and look for the model number that is printer on the board.
Hardware problems might cause your computer to keep freezing and restarting, so checking the motherboard model physically might be the only option sometimes.
How to find what motherboard serial number & model I have?
1. How to find computer Serial Number in Windows 10

- Go to Search, type cmd, and open Command Prompt.
- In the Command Prompt, enter the following command and press Enter: wmic bios get serialnumber.
To find your computer’s serial key, apply the above steps. That’s it, the Command Prompt should show you your computer’s serial number now.
In some cases, you may only see a blank space, or a To be filled by OEM alert. Usually, this means that you’re trying to install your OEM software on a different machine than the one you initially purchased.
The same alert may indicate that your computer couldn’t recognize the motherboard model number.
In rare cases, this message may appear on the screen because your computer manufacturer didn’t fill in all the necessary hardware information.
As a result, Windows 10 cannot identify all the hardware information required when you run the serial number command in Command Prompt.
If you’re using a Windows 10 Insider build, you also should keep in mind that it is still a technical preview of the operating system, and a lot of features still have to be added.
So if you were unable to find your Serial Number, you can skip out of the Insider Program or wait until Microsoft rolls out a new version of the OS.
You’ll be able to find your serial number then, for sure.
2. How to find the motherboard Model Number in Windows 10

- Go to Search, type cmd, and open Command Prompt.
- In the Command Prompt, enter the following command and press Enter: wmic baseboard get product,Manufacturer,version,serialnumber.
To find your motherboard model number, manufacturer, version, and serial number you also have to enter one command line in the Command Prompt.
The above command should show you the manufacturer, product version, serial number, and version of your motherboard.
But if the Serial Number and Version Number sections are blank, the problem is the same as with finding the computer’s serial number.
- Find out how to easily update your BIOS
- PC won’t boot after BIOS update? Here’s how to fix this [QUICK WAYS]
- How To Rename Software Distribution Folder & Catroot2
3. Use software to find motherboard details
There is also third-party software that can help you find the motherboard information, one of the best being Speccy.
After downloading it, just run the software and you’ll be able to see all sorts of information regarding your hardware.
Besides the motherboard model, you can also check the temperature of all your components, ensuring that there aren’t any overheating issues.
⇒ Get Speccy
Refer to the above procedure for the actual command and detailed steps.
- How do I find my motherboard in Device Manager?
To find your motherboard in Device Manager, click Start, and type devmgmt. msc, then expand Display Adapters.
The driver for the video chips on your motherboard can be found in the Integrated video section.
- Is the motherboard serial number unique?
Yes, motherboard serial numbers are known for their uniqueness.
Still having issues? Fix them with this tool:
SPONSORED
If the advices above haven’t solved your issue, your PC may experience deeper Windows problems. We recommend downloading this PC Repair tool (rated Great on TrustPilot.com) to easily address them. After installation, simply click the Start Scan button and then press on Repair All.
![]()
