Способ расплатиться в магазине, прислонив iPhone к терминалу, все-таки остался, хотя о нем мало кто знает. Пусть способ лишь один, и не обошлось без нюансов, но он существует! Финтолк объясняет, как подключить способ и как им пользоваться.
Содержание
В чем была проблема
Бесконтактная оплата работает при помощи технологии NFC (связь в близком поле). Платежная система, установленная в смартфоне, с помощью технологии обменивается необходимой информацией с банковским терминалом, благодаря чему вы можете не доставать кошелек.
Санкции лишили россиян двух самых популярных платежных систем — Apple Pay и Google Pay. Но здесь проявились различия между устройствами. На пользу Android пошла его открытость. Эта операционная система официально разрешает доступ к NFC другим платежным системам. Собственно, поэтому бесконтактная оплата была доступна продвинутым пользователям Android еще до появления его собственной Google Pay. И даже до того, как презентовали Apple Pay!
Поэтому владельцы андроидов просто установили себе отечественные MirPay или SberPay вместо Google Pay и продолжили расплачиваться в магазинах смартфоном.
Но у iPhone не так. Там полноценный доступ к NFC открыт только для Apple Pay. Только эта система может получать через него платежные данные. И после того как система стала недоступна для россиян, платить айфоном в магазине по-старому стало невозможно.
На сцену выходит СБПэй
Тут пришла на помощь разрабатываемая еще до санкций система СБПэй от Центробанка. Она формально тоже бесконтактная, но изначально использовала не NFC, а камеру смартфона.
Принцип прост. Терминал показывает QR-код, который содержит реквизиты продавца и цену. Покупатель открывает приложение СБПэй, сканирует код камерой, видит у себя на экране данные платежа и подтверждает их, если все правильно.
QR-код в этом случае — ценник, просто записанный в понятном для смартфона виде.
Пользоваться системой смогли и пользователи iPhone, и пользователи Android. Последние, правда, не горят желанием — все-таки поднести устройство к кассовому терминалу проще и куда как быстрее. Но вот если забыл кошелек, а айфон не забыл (частая ситуация, согласитесь, проще забыть дома голову), то СБПэй выручает. Главное — найти подходящий терминал, потому что оплату по QR-коду поддерживают еще, к сожалению, далеко не все. Зато там, где поддерживают, часто дают за это скидку.

«Но вы же обещали рассказать, как расплатиться, прислонив iPhone к терминалу, а теперь говорите, что это невозможно!» — возмутится в этом моменте нетерпеливый читатель. Спокойно, это не было простой уловкой, чтобы заманить вас читать текст. Переходим к главному.
Новый СБПэй: теперь бесконтактный
Итак, в iPhone NFC закрыт для передачи платежных данных любым приложениям, кроме родного Apple Pay. Но ведь другие данные-то передавать можно! Например, какие-нибудь числа или ссылки. Поняли, к чему мы клоним? Вот и владельцы СБПэй поняли.
Там стала доступна оплата по NFC. Только работает она по другому принципу. Платежной информацией СБПэй обмениваться не может, зато передать реквизиты и стоимость (то же самое, что изображено на QR-коде) — запросто.
Поэтому принцип получается тот же, что при сканировании QR-кода. Надо открыть приложение СБПэй, только камеру наводить не надо — достаточно просто приложить смартфон. После этого на экране также всплывет информация о платеже, которую надо будет подтвердить.
Подводных камней у этого способа два: один поменьше, а другой ну очень большой.
Первый — к СБПэй подключены не все банки. Сбербанк присоединился совсем недавно, а Тинькофф до сих пор находится в статусе «Подключается».
Второй — оплату через СБПэй при помощи NFC поддерживает еще меньше терминалов, чем оплату по QR-коду. Прямо скажем: найти такой терминал сейчас очень сложно. Надежда на светлое будущее.
Как пользоваться бесконтактной оплатой на iPhone в России в 2022 году
1. Установите приложение СБПэй — Система быстрых платежей, пока его не удалили из AppStore
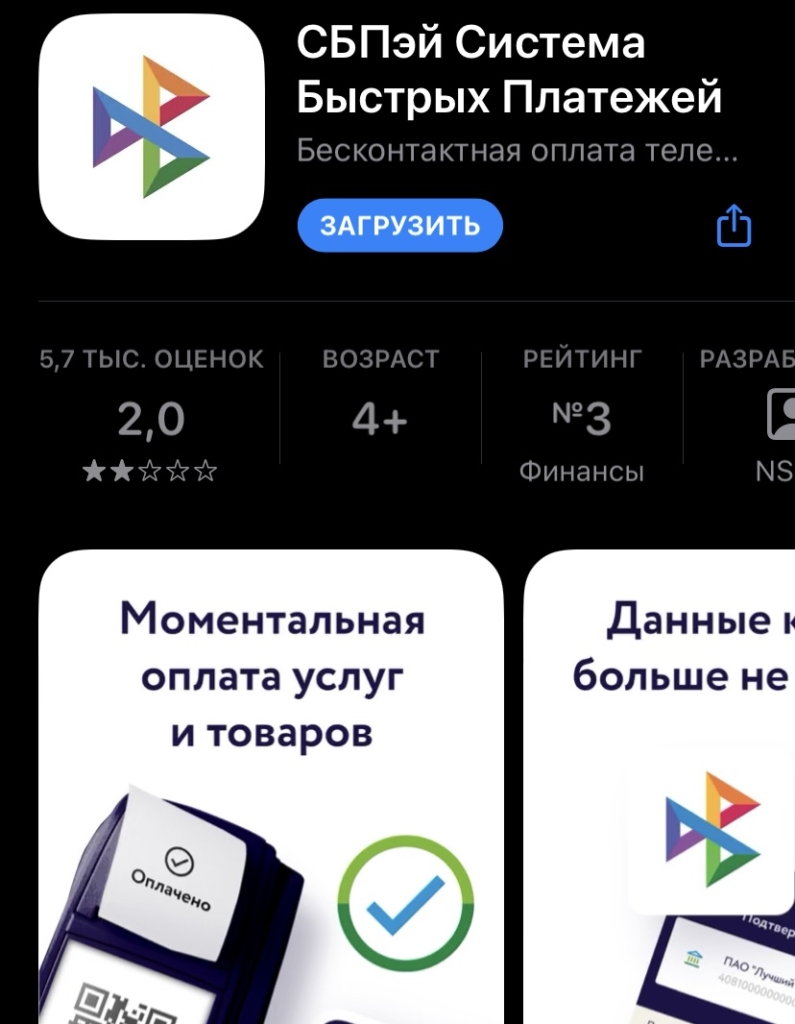
Добавьте способ оплаты. Для этого выберите свой банк, после чего введите номер телефона, к которому привязан счет карты, и сам номер счета (его можно взять в приложении вашего банка при клике по карте, в разделе «Реквизиты»).
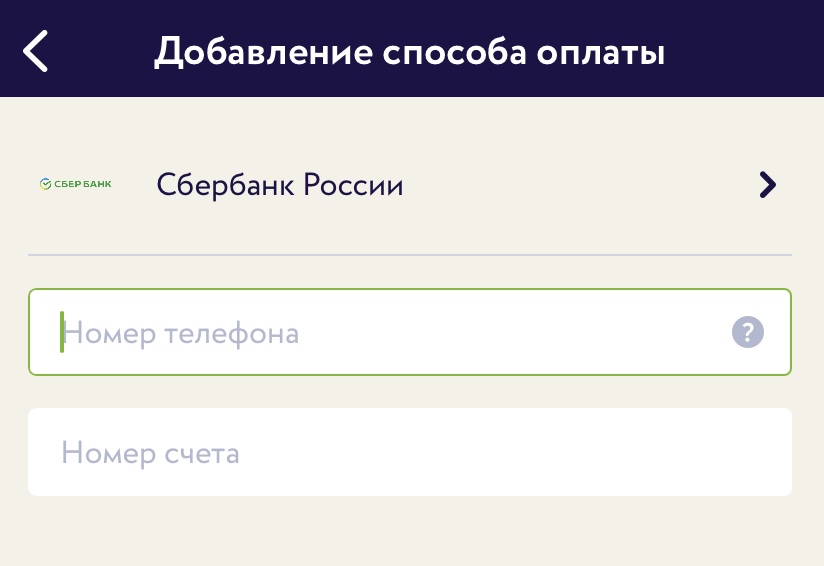
На главной странице приложения, под камерой, нажмите «Оплатить по NFC».
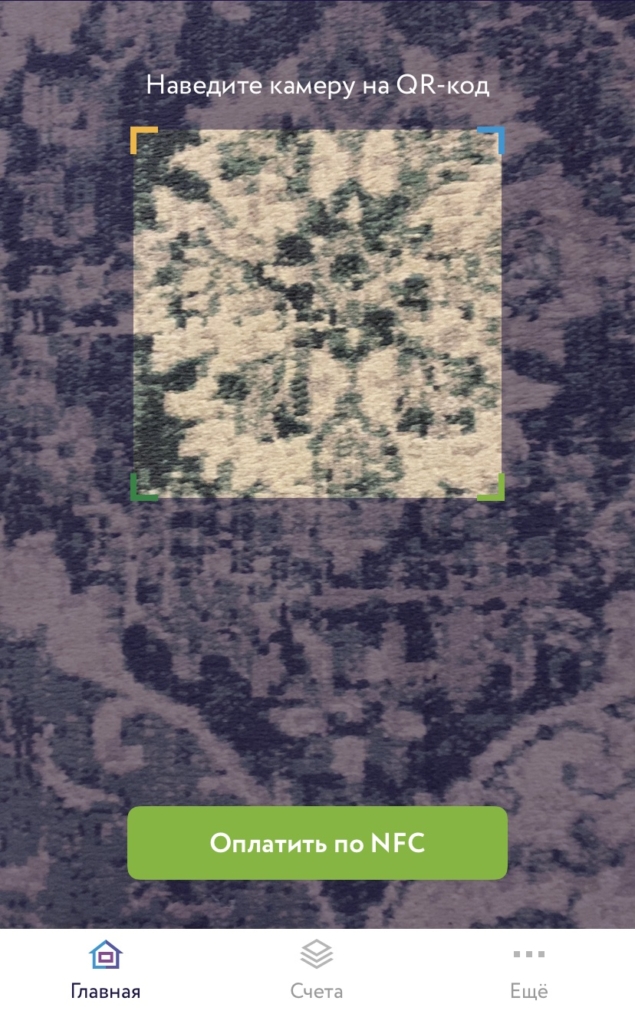
Поднесите айфон к терминалу с надеждой, что тот все-таки поддерживает нужный способ оплаты. У продавца можете не спрашивать: он наверняка ничего не знает и впервые о таком слышит.
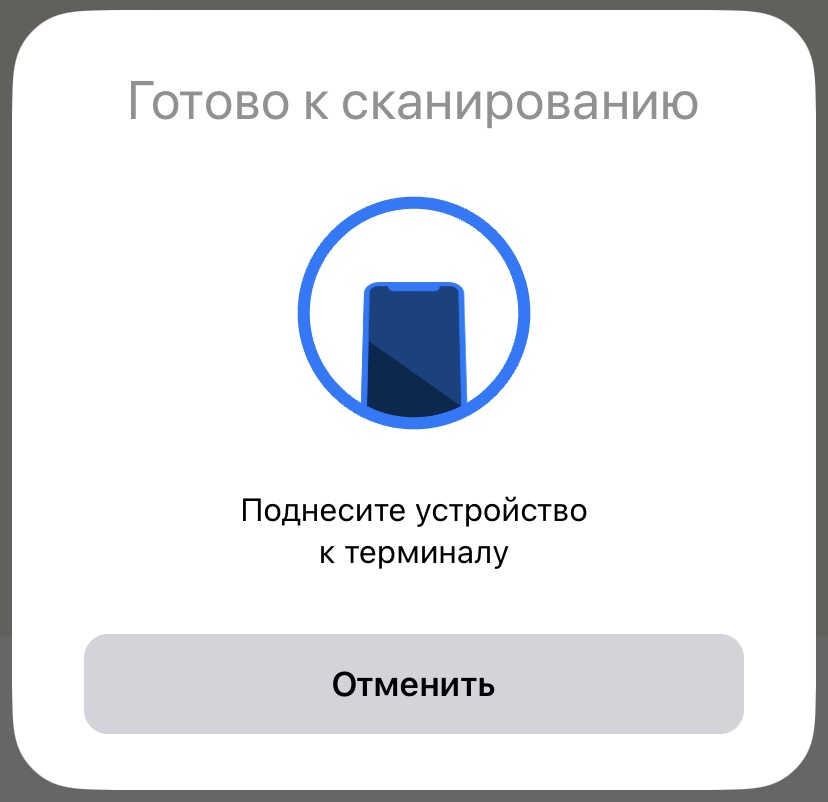
В общем, обход санкций бывает труден и тернист. Расплачиваться айфоном так, как будто ничего не случилось, пока не выйдет. Но обходных путей появляется все больше, и это хорошая новость. Главное, чтобы Apple не начала их закрывать быстрее, чем пути появляются.
40
40 people found this article helpful
You don’t need a wallet; your phone has the power to pay on the go
Updated on September 14, 2021
What to Know
- Double-press the button on the right side of the phone, authorize with your Face ID, and then hold your phone near the payment terminal.
- Inside Apple Wallet, tap + to add a new payment card; cards tied to your Apple account may already be listed.
The article includes instructions on how to set up Apple Pay on an iPhone 12 and how to use it to make payments at NFC terminals.
How to Use Apple Pay on iPhone 13
How to Set Up Apple Pay on iPhone 12
Apple Pay is a handy feature of recent iPhones, and of course it’s available on iPhone 12. If you’ve never used it before, here’s a quick guide to getting it set up.
-
To find Apple Pay, tap Utilities > Wallet.
-
An explanation of how Apple Pay works appears on the screen. Read it and then tap Continue.
-
Tap Credit or Debit Card to select an existing card or add a new card.
-
If there are cards tied to your Apple account, they will appear on the next screen. If one of those is the card you want to use, select it.
-
To add a new card, tap Add a Different Card.
If you have no cards attached to your account, you may only have the option to add a new card.
-
You’ll be prompted to scan a card. Do that, and then tap Continue.
If the card won’t scan, you can also enter the card information manually.
-
You’ll be promoted to add the security code for the card. Do that and tap Continue.
-
Once the card has been added, you’ll receive a confirmation screen. Tap Continue.
You may be prompted to read and agree to the Terms and Conditions. If so, read through the provided information and tap Agree. If you tap Disagree you won’t be able to add your payment card.
-
Another explanation screen appears that outlines how to use Apple Pay. Read it and tap Continue to return to your Wallet.
How to Use Apple Pay in Stores
Once you’ve added at least one card to your Apple Wallet, you can then use Apple Pay in participating stores to make contactless payments. This only works in stores that accept Apple Pay. You’ll know they do when you see one of the Apple Pay symbols.
When you see one of those symbols then follow these instructions:
-
Double-press the side button on the right side of the iPhone 12.
-
Apple pay opens to your default card. Hold your phone up and authenticate the transaction with using Face ID.
You can also use a different card if you have more than one in your wallet. Once your default card appears, tap it and then choose the card you want to use.
-
Then hold the phone near the payment terminal until you see Done and a blue checkmark displayed on your screen.
How to Change Your Default Card in Apple Pay on iPhone 12
If you only have one card in Apple Pay, it becomes your default payment card. When you add other cards or change cards, you might want to set a different card as the default.
The easiest way to do it is to open the Wallet, and then tap and hold the card you want to make your default. Then, drag that card to the front of all the cards you have listed. This will make it the default.
If you’re having trouble with this method, here’s an alternative way to make a different card the default:
-
Open the Settings app.
-
Scroll down and tap Wallet & Apple Pay.
-
Tap Default Card.
-
Select the new card you want to use as a default.
The next time that you double-press the side button to initiate Apple Pay, the card you selected as the new default will be the card that appears.
Thanks for letting us know!
Get the Latest Tech News Delivered Every Day
Subscribe
40
40 people found this article helpful
You don’t need a wallet; your phone has the power to pay on the go
Updated on September 14, 2021
What to Know
- Double-press the button on the right side of the phone, authorize with your Face ID, and then hold your phone near the payment terminal.
- Inside Apple Wallet, tap + to add a new payment card; cards tied to your Apple account may already be listed.
The article includes instructions on how to set up Apple Pay on an iPhone 12 and how to use it to make payments at NFC terminals.
How to Use Apple Pay on iPhone 13
How to Set Up Apple Pay on iPhone 12
Apple Pay is a handy feature of recent iPhones, and of course it’s available on iPhone 12. If you’ve never used it before, here’s a quick guide to getting it set up.
-
To find Apple Pay, tap Utilities > Wallet.
-
An explanation of how Apple Pay works appears on the screen. Read it and then tap Continue.
-
Tap Credit or Debit Card to select an existing card or add a new card.
-
If there are cards tied to your Apple account, they will appear on the next screen. If one of those is the card you want to use, select it.
-
To add a new card, tap Add a Different Card.
If you have no cards attached to your account, you may only have the option to add a new card.
-
You’ll be prompted to scan a card. Do that, and then tap Continue.
If the card won’t scan, you can also enter the card information manually.
-
You’ll be promoted to add the security code for the card. Do that and tap Continue.
-
Once the card has been added, you’ll receive a confirmation screen. Tap Continue.
You may be prompted to read and agree to the Terms and Conditions. If so, read through the provided information and tap Agree. If you tap Disagree you won’t be able to add your payment card.
-
Another explanation screen appears that outlines how to use Apple Pay. Read it and tap Continue to return to your Wallet.
How to Use Apple Pay in Stores
Once you’ve added at least one card to your Apple Wallet, you can then use Apple Pay in participating stores to make contactless payments. This only works in stores that accept Apple Pay. You’ll know they do when you see one of the Apple Pay symbols.
When you see one of those symbols then follow these instructions:
-
Double-press the side button on the right side of the iPhone 12.
-
Apple pay opens to your default card. Hold your phone up and authenticate the transaction with using Face ID.
You can also use a different card if you have more than one in your wallet. Once your default card appears, tap it and then choose the card you want to use.
-
Then hold the phone near the payment terminal until you see Done and a blue checkmark displayed on your screen.
How to Change Your Default Card in Apple Pay on iPhone 12
If you only have one card in Apple Pay, it becomes your default payment card. When you add other cards or change cards, you might want to set a different card as the default.
The easiest way to do it is to open the Wallet, and then tap and hold the card you want to make your default. Then, drag that card to the front of all the cards you have listed. This will make it the default.
If you’re having trouble with this method, here’s an alternative way to make a different card the default:
-
Open the Settings app.
-
Scroll down and tap Wallet & Apple Pay.
-
Tap Default Card.
-
Select the new card you want to use as a default.
The next time that you double-press the side button to initiate Apple Pay, the card you selected as the new default will be the card that appears.
Thanks for letting us know!
Get the Latest Tech News Delivered Every Day
Subscribe
