
Рейтинг телефона:
(3.36 — 39 голосов)
Одним из главных достоинств Samsung Galaxy M12 в сравнении с конкурентами является функция NFC. Она позволяет использовать смартфон в качестве средства бесконтактной оплаты покупок, просто приложив его к терминалу. Но перед походом в магазин нужно обязательно включить NFC на Samsung Galaxy M12 и настроить его.
Активация NFC
Итак, первым делом нужно активировать модуль, которым обладает смартфон. Сделать это можно двумя способами: через шторку уведомлений или через настройки устройства. Рекомендуется иметь представление сразу о двух вариантах, чтобы воспользоваться ими в любой ситуации.
Через шторку уведомлений
Для реализации этого способа понадобится просто опустить шторку уведомлений, сделав свайп от верхней части экрана вниз, а затем тапнуть по значку «NFC». В зависимости от версии Андроид данный пункт может иметь название «Модуль NFC» или «Бесконтактная оплата» и подсвечиваться разным цветом.

Через настройки телефона
Второй способ является менее быстрым, но не менее надежным. Здесь вам не понадобится шторка уведомлений, а потребуется лишь следовать алгоритму, который изложен в инструкции:
- Откройте настройки телефона.
- Перейдите в раздел «Подключение и общий доступ».

- Активируйте ползунок, расположенный напротив пункта «NFC».

Также может понадобится установить «Кошелек HCE» в качестве средства оплаты, поскольку «Кошелек SIM» использует для оплаты чип, установленный не в смартфоне, а в SIM-карте.
Настройка NFC
Активация модуля – это половина дела, так как в дальнейшем вам нужно настроить NFC на Samsung Galaxy M12, установив программу для совершения бесконтактных платежей. В его качестве может использоваться Google Pay, кошелек или приложение вашего банка. Рассмотрим процесс настройки оплаты через Google Pay:
- Запустите приложение.
- Нажмите кнопку «Начать».

- Тапните по вкладке «Добавить способ оплаты».

- Выберите «Кредитная или дебетовая карта».

Далее останется ввести данные банковской карты, включая ее номер и CVC-код. Затем можно расплачиваться за свои покупки в магазине при помощи Samsung Galaxy M12. Но прежде важно убедиться, что Google Pay или другое приложение, которое вы планируете использовать для оплаты, выбрано в качестве основного. Без этого этапа невозможно настроить оплату через NFC, а проверка осуществляется следующим образом:
- Откройте настройки телефона.
- Перейдите в раздел «Бесконтактные платежи».
- Выберите необходимый вариант во вкладке «Использовать по умолчанию».

Обратите внимание, что одновременно можно использовать только одно приложение для оплаты, не открывая его. Если вы решите расплатиться за покупку при помощи другой проги, то ее понадобится принудительно запустить.
Поделитесь страницей с друзьями:
Если все вышеперечисленные советы не помогли, то читайте также:
Как прошить Samsung Galaxy M12
Как получить root-права для Samsung Galaxy M12
Как сделать сброс до заводских настроек (hard reset) для Samsung Galaxy M12
Как разблокировать Samsung Galaxy M12
Как перезагрузить Samsung Galaxy M12
Что делать, если Samsung Galaxy M12 не включается
Что делать, если Samsung Galaxy M12 не заряжается
Что делать, если компьютер не видит Samsung Galaxy M12 через USB
Как сделать скриншот на Samsung Galaxy M12
Как сделать сброс FRP на Samsung Galaxy M12
Как обновить Samsung Galaxy M12
Как записать разговор на Samsung Galaxy M12
Как подключить Samsung Galaxy M12 к телевизору
Как почистить кэш на Samsung Galaxy M12
Как сделать резервную копию Samsung Galaxy M12
Как отключить рекламу на Samsung Galaxy M12
Как очистить память на Samsung Galaxy M12
Как увеличить шрифт на Samsung Galaxy M12
Как раздать интернет с телефона Samsung Galaxy M12
Как перенести данные на Samsung Galaxy M12
Как разблокировать загрузчик на Samsung Galaxy M12
Как восстановить фото на Samsung Galaxy M12
Как сделать запись экрана на Samsung Galaxy M12
Где находится черный список в телефоне Samsung Galaxy M12
Как настроить отпечаток пальца на Samsung Galaxy M12
Как заблокировать номер на Samsung Galaxy M12
Как включить автоповорот экрана на Samsung Galaxy M12
Как поставить будильник на Samsung Galaxy M12
Как изменить мелодию звонка на Samsung Galaxy M12
Как включить процент заряда батареи на Samsung Galaxy M12
Как отключить уведомления на Samsung Galaxy M12
Как отключить Гугл ассистент на Samsung Galaxy M12
Как отключить блокировку экрана на Samsung Galaxy M12
Как удалить приложение на Samsung Galaxy M12
Как восстановить контакты на Samsung Galaxy M12
Где находится корзина в Samsung Galaxy M12
Как установить WhatsApp на Samsung Galaxy M12
Как установить фото на контакт в Samsung Galaxy M12
Как сканировать QR-код на Samsung Galaxy M12
Как подключить Samsung Galaxy M12 к компьютеру
Как установить SD-карту на Samsung Galaxy M12
Как обновить Плей Маркет на Samsung Galaxy M12
Как установить Google Camera на Samsung Galaxy M12
Как включить отладку по USB на Samsung Galaxy M12
Как выключить Samsung Galaxy M12
Как правильно заряжать Samsung Galaxy M12
Как настроить камеру на Samsung Galaxy M12
Как найти потерянный Samsung Galaxy M12
Как поставить пароль на Samsung Galaxy M12
Как включить 5G на Samsung Galaxy M12
Как включить VPN на Samsung Galaxy M12
Как установить приложение на Samsung Galaxy M12
Как вставить СИМ-карту в Samsung Galaxy M12
Как установить время на Samsung Galaxy M12
Как подключить наушники к Samsung Galaxy M12
Как очистить историю браузера на Samsung Galaxy M12
Как разобрать Samsung Galaxy M12
Как скрыть приложение на Samsung Galaxy M12
Как скачать видео c YouTube на Samsung Galaxy M12
Как разблокировать контакт на Samsung Galaxy M12
Как включить вспышку (фонарик) на Samsung Galaxy M12
Как разделить экран на Samsung Galaxy M12 на 2 части
Как выключить звук камеры на Samsung Galaxy M12
Как обрезать видео на Samsung Galaxy M12
Как проверить сколько оперативной памяти в Samsung Galaxy M12
Как обойти Гугл-аккаунт на Samsung Galaxy M12
Как исправить черный экран на Samsung Galaxy M12
Как включить и настроить NFC на других телефонах Андроид


Samsung Pay — больше чем просто кошелек

Samsung Pay — больше чем просто кошелек
Больше нет необходимости носить все карты с собой — добавляйте ваши кредитные, дебетовые и бонусные карты в Samsung Pay и оплачивайте покупки одним касанием. Добавьте вашу карту «Мир» в Samsung Pay и совершайте быстрые и безопасные платежи смартфоном Samsung Galaxy.
Список совместимых смартфонов
* Карты «Мир» можно добавить в Samsung Pay только на оригинальных смартфонах Samsung, предназначенных для распространения на территории Российской Федерации и Республики Беларусь. Использование карт «Мир» в Samsung Pay на носимых устройствах, а также для оплаты онлайн и в приложениях пока не поддерживается.

Преимущества бесконтактной оплаты Samsung Pay

Быстро
Приложение запускается на любом, даже
выключенном экране одним движением:
свайпом от нижней грани вверх

Удобно
Можно добавить банковские
и бонусные карты. Для проведения
операции не нужен интернет

Безопасно
Оплату можно совершить только после
успешной авторизации по отпечатку
пальца или PIN-коду приложения
Подробнее
Как начать пользоваться Samsung Pay


Как начать пользоваться Samsung Pay
1. Запустите приложение Samsung Pay.
Если у вас его нет, скачайте по ссылке или QR-коду:
Скачать приложение

2. Войдите в приложение с учетной записью Samsung Account
3. Настройте способ подтверждения операций
4. Почти готово — осталось добавить карту.
5. Как добавить карту
Как платить смартфоном

Проведите по экрану от нижней грани вверх,
чтобы запустить Samsung Pay

Авторизуйтесь по отпечатку пальца
или PIN-коду приложения

Поднесите смартфон к терминалу
для оплаты
Карты каких банков можно добавить в Samsung Pay
Подключен
Не подключен
В настоящее время в России в Samsung Pay можно добавить только карты «Мир».
Оплата карточками международных платежных систем Visa и Mastercard санкционных белорусских банков может быть недоступна. Карточки других банков работают в Samsung Pay внутри Республики Беларусь, при бесконтактной оплате и снятии наличных BYN. Подробную информацию о текущих ограничениях мы рекомендуем уточнять в поддержке вашего банка.
Все клубные карты с собой


Samsung Pay поддерживает множество программ лояльности различных магазинов. Также вы легко можете добавить в приложение любую другую клубную карту со штрихкодом.
* Карты «Мир» можно добавить в Samsung Pay только на оригинальных смартфонах Samsung, предназначенных для распространения на территории Российской Федерации и Республики Беларусь. Использование карт «Мир» в Samsung Pay на носимых устройствах, а также для оплаты онлайн и в приложениях пока не поддерживается.
Как добавить
клубную карту
не из списка
Любая клубная карта со штрихкодом может быть подключена к Samsung Pay всего за одну минуту!

Сервис Samsung Pay продолжает свою работу в Российской Федерации. Однако из-за ограничений международных платежных систем в отношении российских банков в настоящее время недоступны некоторые операции:
— Добавление карт Mastercard и Visa российских банков в Samsung Pay;
— Платежи и денежные переводы с помощью Samsung Pay картами Mastercard и Visa российских банков;
— Выпуск новых билетов транспортной карты Виртуальная Тройка в приложении Метро Москвы.
Билеты Виртуальной Тройки, ранее выпущенные и уже добавленные в Samsung Pay продолжат работать в транспорте Москвы.
Более подробную информацию о текущих ограничениях мы рекомендуем уточнять в поддержке вашего банка.
Остались вопросы?
Или свяжитесь с нами
Недавно я приобрёл себе бюджетный смартфон компании Samsung, наименование модели M12 аналог легендарного A12, только с другим процессором.
В нём конечно же установлен модуль NFC, так как это было обязательным критерием при выборе. А вот фирменная система бесконтактной оплаты Samsung Pay, к сожалению отсутствует.
Не знаю почему разработчики пожадничали, ведь это всего лишь программа.
Расстраиваться по этому поводу я не стал, и вам не советую, так как технологии не стоят на месте, и на сегодняшний день, полно альтернативных систем платежей.
Являясь клиентом Сбербанка и обладателем их карты Visa, я без проблем подключил систему СберПэй к своему телефону, прямо через приложение Сбербанк Онлайн. После чего, расплачиваюсь телефоном в магазинах, кафе, кино и любых других заведениях.
Ниже в статье, я наглядно покажу как это делается, буквально за несколько минут. Для удобства, я разделил статью на три части.
- Активируем функцию NFC на смартфоне
- Подключаем SberPay к телефону Samsung
- Производим оплату
Активируем функцию NFC на смартфоне
1. Открываем настройки, нажав на шестерёнку. 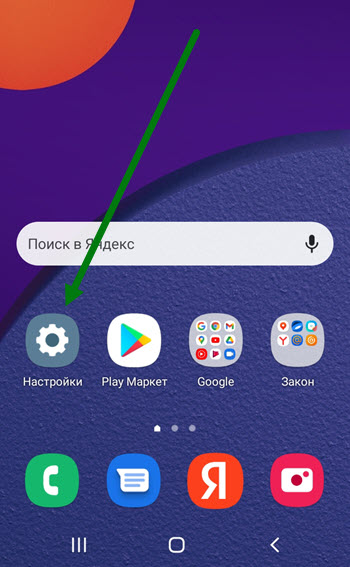
2. Переходим в самый верхний раздел «Подключения». 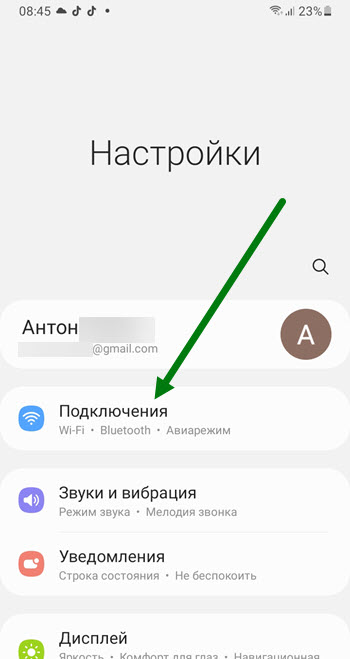
3. Находим пункт «NFC и бесконтактные платежи» и активируем его. 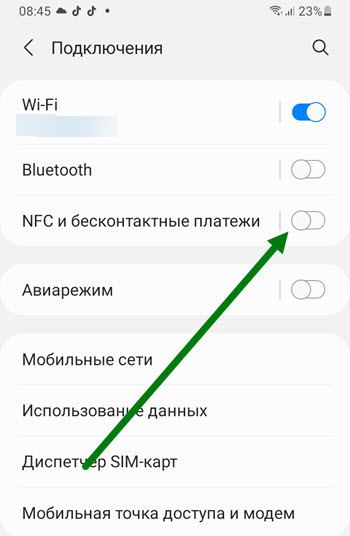
Подключаем SberPay к телефону Samsung
1. Заходим в приложение Сбербанк Онлайн, и нажимаем на необходимую карту. 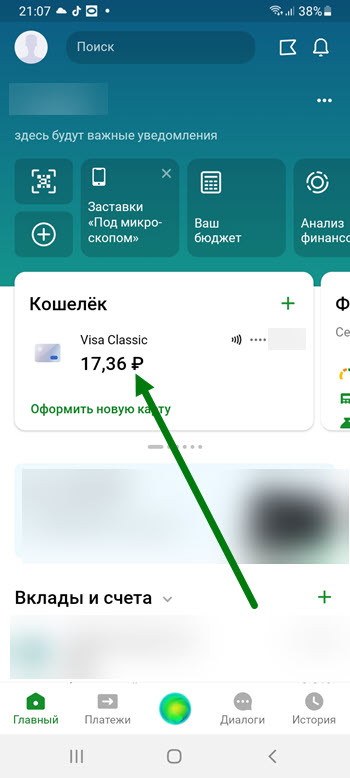
2. На открывшейся странице, жмём на кнопку «Настройки». 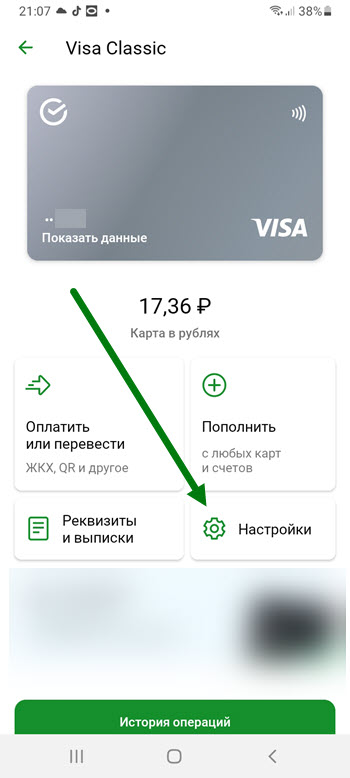
3. В открывшемся окне, нажимаем на строчку «Оплата телефоном SberPay». 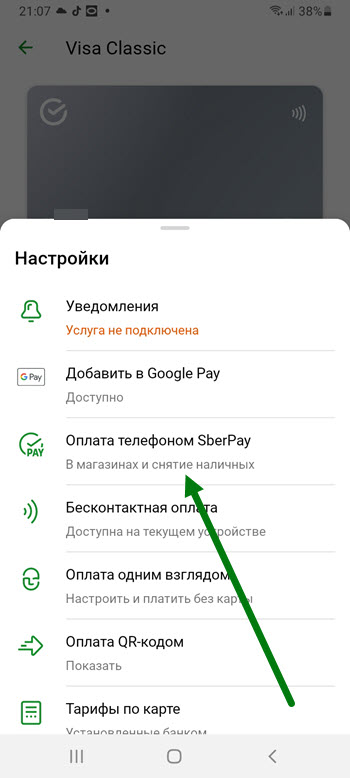
4. На открывшейся странице, жмём на кнопку «Подключить»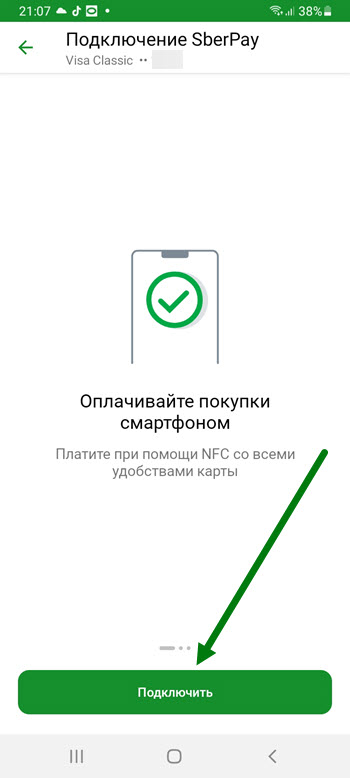
5. Начался процесс подключения, необходимо подождать некоторое время, у меня вышло 15 -20 секунд. 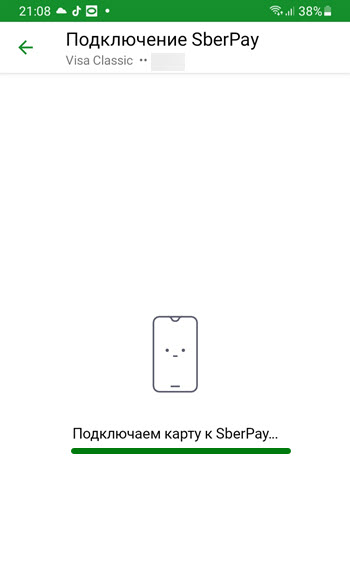
6. В открывшемся окне, нам предлагают использовать СберПэй в вместо Гугл Пэй, жмём на кнопку «Заменить». 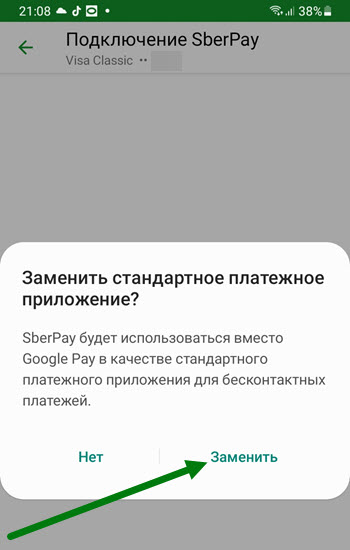
7. Поздравляю, поставленная задача выполнена, для удобства оплаты, необходимо создать ярлык на рабочем столе, для этого жмём на соответствующую кнопку. 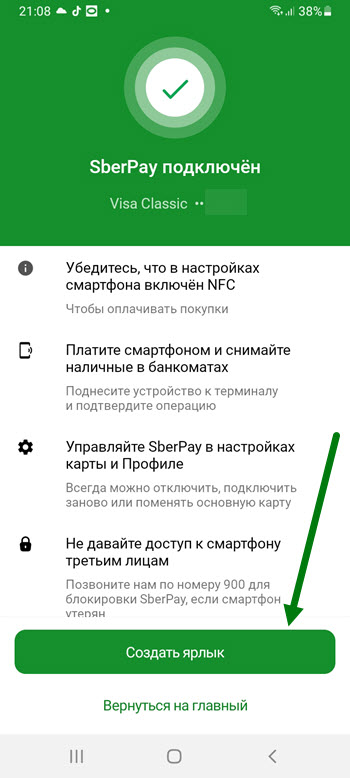
8. В открывшемся окне, жмём на кнопку «Добавить». 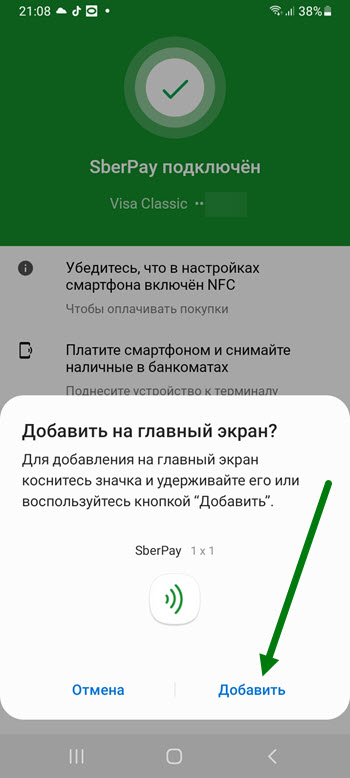
9. Возвращаемся на главный экран приложения, либо полностью закрываем его. 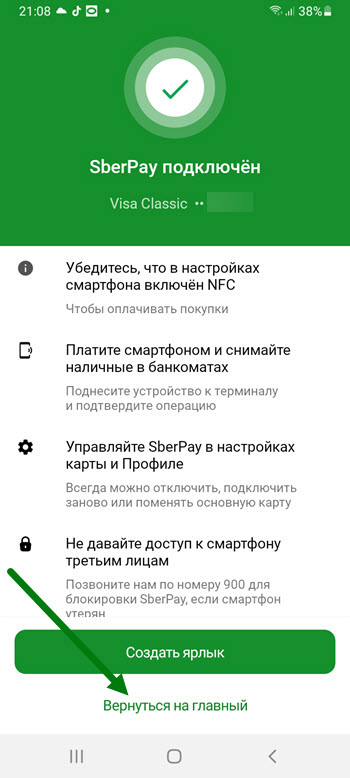
Производим оплату
Для этого необходимо нажать на специальную иконку, которую мы вынесли на рабочий стол. 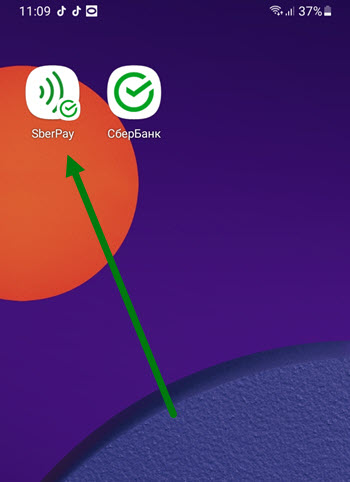
2. Вводим пароль разблокировки телефона, либо разблокируем его, с помощью сканера отпечатка пальца.
3. Подносим устройство к терминалу.
Так-же, в этом окне имеется возможность проверить баланс и номер карты. 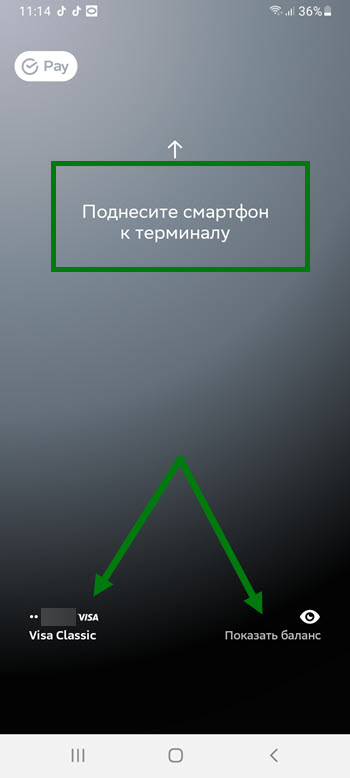
У меня на этом всё, надеюсь статья была полезной. Если есть чем дополнить, оставь комментарий.
Дата: 23Сен 2019
Просмотров: 21960
Видео-версия публикации
Текстовая публикация
Samsung Pay – это служба мобильных платежей от южно-корейской компании Samsung, которая отвечает за бесконтактную оплату на смартфонах и иных устройствах.

Впервые Samsung Pay был запущен в Южной Корее 20 августа 2015 года, а в России сервис начал работать 29 сентября 2016 года.
Сразу стоит отметить важную особенность Samsung Pay – сервис работает не только при помощи технологии NFC. Samsung купил компанию LoopPay, которая разработала для южно-корейцев уникальную технологию MST (Magnetic Secure Transmission – магнитная безопасная передача), при помощи которой имитируется магнитная полоса банковской карты. Данная технология позволяет совершать бесконтактную оплату практически на любом терминале, принимающем банковские карты.
Первоначальные настройки
Подробная инструкция:
- Зайдите в «Настройки» телефона.
- Выберите «Подключения», далее – «NFC и оплата».
- Включите функцию и перейдите в «Бесконтактные платежи».
- Выберите сервис бесконтактной оплаты, который хотите использовать. В нашем случае – Samsung Pay. И, по идее, он должен быть выбран по умолчанию.
Как настроить Samsung Pay?
Подробная инструкция:
- Зайдите в приложение Samsung Pay.
- Войдите в свою учётную запись Samsung Account. Если её нет – создайте.
- Для использования сервиса необходимо установить защиту – отпечаток пальца, скан сетчатки глаза (если данную функцию поддерживает смартфон) или пин-код для входа в приложение. Это всё Вам обязательно предложат сделать при первом запуске приложения. Изменить способ подтверждения оплаты Вы можете в настройках приложения.
Как добавить карту в Samsung Pay?
Подробная инструкция:
- Нажмите «Скан.карты», чтобы отсканировать данные со своей карты – номер, дату окончания действия, и введите имя и фамилию владельца карты. Если, вдруг что-то не получается – Вы можете ввести все данные вручную. Укажите трёхзначный CVC-код с обратной стороны карты и нажмите «Далее».
- Примите пользовательское соглашение, предварительно с ним ознакомившись.
- На Ваше устройство будет отправлен от банка код проверки, который необходимо ввести на открывшейся странице.
- Далее необходимо расписаться. Это может понадобиться, если продавец попросит Вас продемонстрировать свою подпись, чтобы удостовериться в том, что Вы являетесь держателем карты. Нажмите на кнопку «Сохранить».
- Готово! Вы привязали свою карту к Samsung Pay.
Как оплачивать?
Подробная инструкция:
- Запустите Samsung Pay. Сделать это можно, проведя пальцем по экрану снизу вверх.
- В приложении выберите карту, если у Вас их несколько, и по умолчанию используется не та, которой Вы хотите расплатиться в данный момент.
- Используйте Ваше средство защиты для аутентификации – сканер отпечатка пальцев, радужной оболочки или pin-код.
- Приложите устройство задней стороной к считывателю и дождитесь подтверждения оплаты.

Какие банки поддерживаются?
На текущий момент момент Samsung Pay поддерживается в России более чем 80 банками. С актуальным списком Вы можете ознакомиться на официальном сайте – ссылка.
Клубные карты
Помимо банковских карт Вы можете добавить в Samsung Pay клубные карты. Для этого откройте в приложении «Клубные карты» — с главной страницы или через меню, и добавьте нужную карту, например, «Выручай-карту» из Пятёрочки. В Samsung Pay можно добавить любую клубную карту, у которой есть штрих-код.
Нужно ли подключение к интернету при оплате?
Нет, так как для оплаты покупок Ваше устройство взаимодействует с терминалом при помощи бесконтактных технологий – NFC и MST.
Какие устройства поддерживают Samsung Pay?
Информация с официального сайте Сбербанка, актуальная на 23 сентября 2019 года:

Обратите внимание, что на некоторых устройствах оплата возможна только с использованием технологии NFC.
Возможно, это будет интересно
Похожие записи
- Карты «МИР» добавлены в SberPay
- NFC-метка: что это такое, и как ей пользоваться?
- «Яндекс.Доставка» будет принимать оплату картой офлайн
- NFC в телефоне – что это такое?
- Как без комиссии перевести деньги с карты на карту? [Сбербанк, Альфа-банк, ВТБ, Тинькофф и др.]
- Как оплачивать покупки телефоном при помощи «ЮMoney»? Аналог Google Pay
Samsung Pay — уникальная разработка, адаптированная на бесконтактные платежи в терминалах с поддержкой NFC и MST. Оплатить товар можно даже там, где старое считывающее устройство, принимающее лишь карты с магнитной полосой. Идите в ногу со временем, узнайте, как оплачивать Самсунг Пей и вы значительно упростите свою жизнь, сэкономите время.

Содержание
- Какие устройства Samsung поддерживают Samsung Pay
- Первый запуск Samsung Pay и добавление карты
- Привязка карты к часам
- Оплачивайте покупки смартфоном где угодно
- Платежи через Самсунг Пей
- Оплата в терминалах
- Платежи с помощью смартфона
- Платежи с носимого устройства
- Как платить с помощью Samsung Pay в интернет-магазинах и приложениях
- Могу ли я использовать Samsung Pay за границей
- Обязательно ли подключение к интернету, чтобы использовать Samsung Pay
- Какую комиссию удерживает Samsung при проведении транзакций через систему Samsung Pay
- Хранит ли Samsung информацию о платежах на своем сервере или на устройстве
- Заключение
Самсунг Пей работает исключительно на устройствах своего производителя. Также играет роль прошивка — она должна быть оригинальной. Немаловажно наличие в гаджете модуля НФС.
Бесконтактную оплату можно подключить к ряду смартфонов и часов от Самсунг, а именно:
- Samsung Galaxy А6, А7, А8, А9, А20, А30, А40. А50, А80;
- Samsung Galaxy J6+, J4, J7, J5;
- Samsung Galaxy S10e, S10, S10+, S9, S9+, S8, S8+, S7Edge, S7, S6Edge+, S6, S6Edge
- Samsung Galaxy Note 5, Note 8, Note 9, Note10, Note10+
- Samsung Gear S3 classic, frontier;
- Samsung Gear Sport;
- Samsung Galaxy Watch;
- Samsung Galaxy Watch Active, Active2.
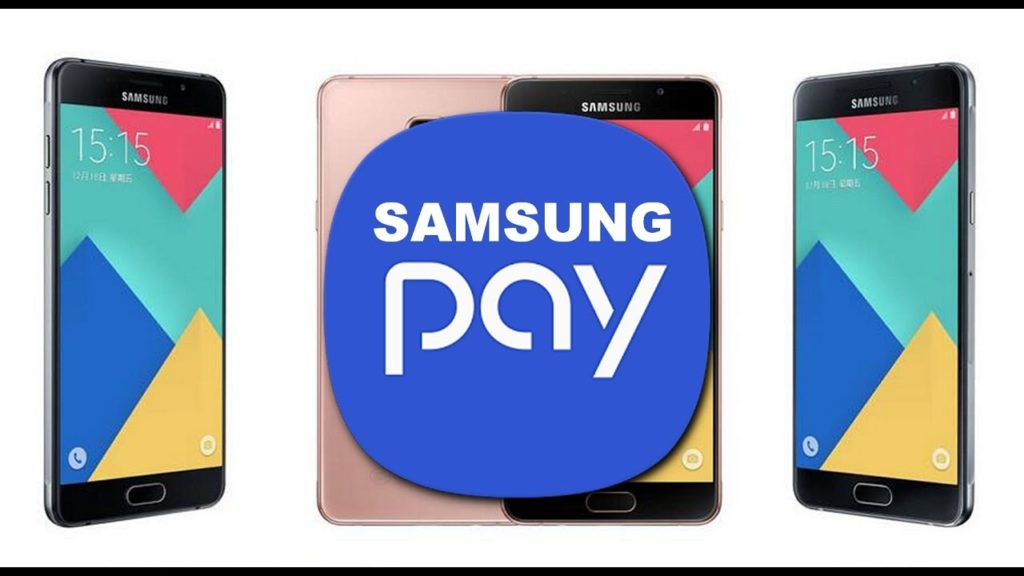
При покупке нужно смотреть техническую характеристику устройства. Важно, чтобы гаджет был оснащен чипом НФС.
Первый запуск Samsung Pay и добавление карты
Чтобы была доступна Самсунг оплата через телефон, нужно подготовить устройство, привязать платежный инструмент.
Если ваш смартфон поддерживает NFC, то убедитесь, что прошивка обновлена до последней версии. Устаревшая не даст возможности полноценно настроить сервис и работать с ним.
Изначально необходимо найдите Samsung Pay. Оно является предустановленным, скачивать его не придется.
Имейте в виду! Отсутствие приложения в меню телефона может говорить о неоригинальной прошивке или о том, что смартфон не поддерживает Самсунг Пей.
Если Samsung Pay найдено, инструкция по его настройке, следующая:
- Произведите запуск приложения.
- Введите данные Samsung Account.
- Примите условия пользования сервисом.
- Нажмите на «Запуск».
- Выберите тип идентификации (пин-код, отпечаток пальца, скан радужки глаза).
После нужно добавить саму карту. Без нее платить телефоном не выйдет.
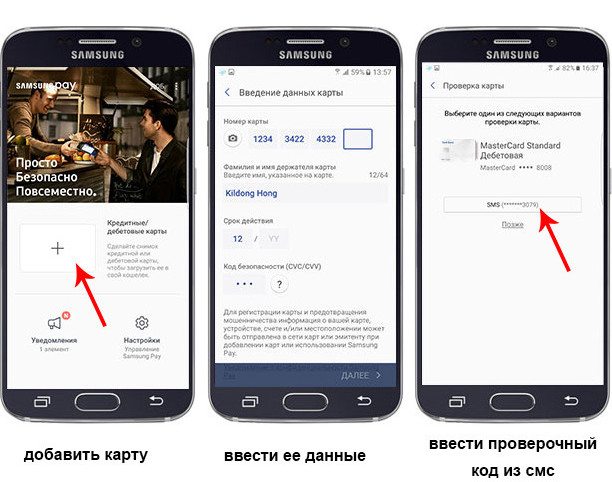
Задача пользователя:
- В приложении найти надпись «Оплата», затем «Добавить карту».
- Выбрать среди двух вариантов наиболее подходящий (сканирование платежного инструмента или самостоятельное вписание данных).
- Принять условия банка.
- Отправить на мобильный смс-код. После получения, ввести его в соответствующее окошко и нажать на «Отправить».
- Поставить подпись (стилусом или пальцем).
После карточка будет добавлена в систему.
Внимание! Подобным образом привязываются и последующие платежные средства (до 10 штук).
Привязка карты к часам
Если у вас Samsung Watch, то для добавления карточки понадобится приложение Galaxy Wearable. Если же в наличии часы Gear, то скачиваете программу Samsung Gear.
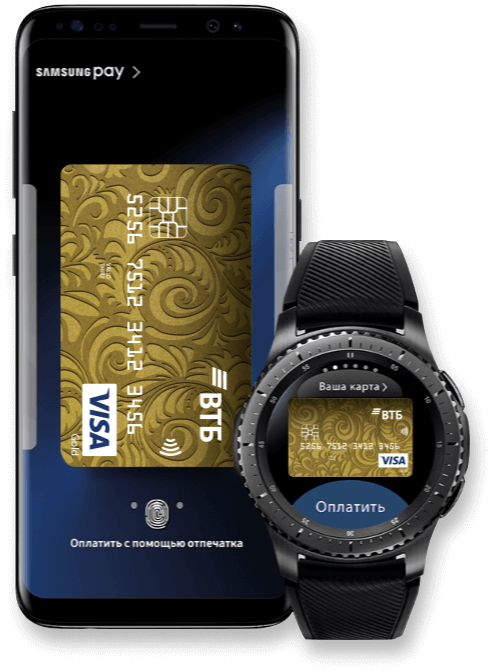
Если приложение уже установлено в смартфоне, то можно приступать к привязке платежного инструмента. Для этого:
- Запустите Galaxy Wearable или Samsung Gear (зависит от модели часов).
- Пройдите в раздел «Оплаты» и после откройте Самсунг Пей.
- Нажмите «Подключение».
- На часах подтвердите действие. Изучите все обучающие моменты, следуйте инструкциям. Настройте блокировку экрана.
- Удерживайте кнопку «Назад». Это запустит приложение Самсунг Пей на часах.
- На телефоне нажмите на «Добавление карточки».
- Сделайте ее скан. Иной вариант — внесение данных вручную.
- Дождитесь подтверждения.
- Отметьте «Принять все». Этим вы соглашаетесь с условиями обслуживания.
- Пройдите идентификацию. Для этого кликните на SMS. После вам придет на телефон пароль. Введите его и отправьте.
- Оставьте подпись на экране и сохраните.
- Подтвердите действия на часах. В конце перейдите на «начало использования».
Оплачивайте покупки смартфоном где угодно

Прежде чем узнать, как оплачивать Samsung Pay, нелишним будет получить информацию о том, где допустимы такие платежи.
Расплачиваться через бесконтактный сервис от Самсунг можно в:
- магазинах, супермаркетах, салонах;
- общественном транспорте (метро, троллейбусах, трамваях);
- интернете (на сайтах, поддерживающих оплату Samsung Pay, к примеру на алиэкспресс);
- приложениях;
- кинотеатрах, театрах, цирке и т.п.
Не являются исключением заправки и стоянки.
Имейте в виду! Во всех перечисленных местах заплатить через Самсунг Пей будет возможно, если на кассе найдется терминал с поддержкой PayPass и поддержка сервиса Самсунг.
Платежи через Самсунг Пей
Проводить денежные операции с помощью Samsung Pay можно используя терминал (через NFC или MST) или по интернету.
Оплата в терминалах
Рассмотрим инструкции по оплате с использованием телефона и часов.
Платежи с помощью смартфона
Чтобы оплатить через мобильный, нужно:
- Запустить Самсунг Пей (достаточно провести по экрану пальцем снизу вверх).
- Авторизоваться (ввести пароль или приложить палец для сканирования папиллярного рисунка).
- Выбрать карточку (если в приложение загружено несколько платежных инструментов).
- Поднести гаджет к терминалу и дождаться оповещения об успешно проведенной транзакции.
Платежи с носимого устройства
Чтобы оплатить товар с часов, следует:
- Зажать верхнюю кнопку справа.
- Поворотом безеля выберите платежную карту.
- Пройдите авторизацию.
- Приблизиться с часами к считывающему устройству.
После успешного снятия средств, часы завибрируют и на экране возникнет галочка.
Если вы сняли часы с руки, то пин-код придется вводить каждый раз при оплате. Если они на запястье, то авторизация потребуется лишь раз.
Как платить с помощью Samsung Pay в интернет-магазинах и приложениях
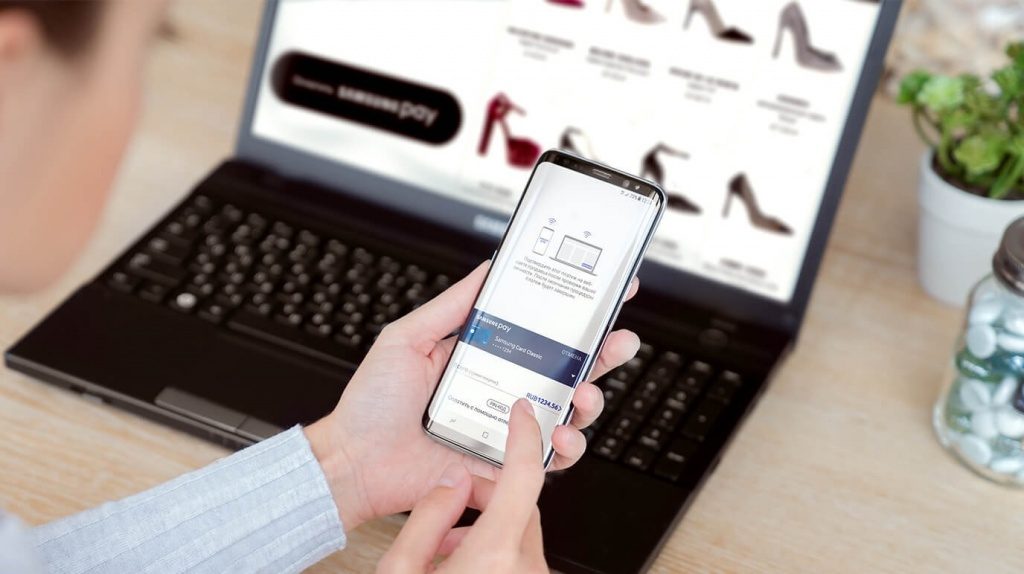
Через Самсунг Пей можно безопасно расплатиться за интернет-покупки. Онлайн шопинг привлекает многих, но порой люди обжигаются, так как попадают на недобросовестных продавцов. Отсвечивание данных карт часто приводит к потере денежных средств. С Samsung Pay подобное исключено, так как вся информация остается скрытой.
Не знаете, как платить через Самсунг Пей онлайн? Тогда следуйте инструкции:
- Посетите сайт, на котором хотите что-то купить.
- Положите товары в корзину.
- В момент оплаты нажмите на «Оплатить Самсунг Пей».
- Авторизуйтесь, то есть впишите пароль и mail от аккаунта Samsung.
- Кликните на карту, с которой хотите, чтобы снялись деньги.
- Подтвердите свои действия отпечатком пальца.
Внимание! С Самсунг Пей в интернете можно работать с любого браузера. Тут нет ограничений, как в Apple Pay.
С этой системой бесконтактных платежей работает множество интернет-магазинов. Но и это не предел. Компания Самсунг обещает, что в дальнейшем список партнеров будет активно увеличиваться.
Оплачивать через Самсунг Пей сейчас можно и в приложениях. Технология такая же, как описана выше.
Могу ли я использовать Samsung Pay за границей
Партнерами Самсунг Пей являются многочисленные банки РБ (Беларуси) и РФ (России). Если пользователи сервиса отправляются в другую страну, то стоит уточнить, принимаются ли там банковские карты конкретной финансовой организации и есть ли там возможность бесконтактной оплаты Samsung. Получить подобную информацию можно у сотрудников банка-эмитента.
Обязательно ли подключение к интернету, чтобы использовать Samsung Pay

Заходить в сервис для оплаты покупок можно без интернета. Он работает в автономном режиме.
Подключение к сети необходимо лишь при первом запуске Самсунг Пей.
Какую комиссию удерживает Samsung при проведении транзакций через систему Samsung Pay
Никаких комиссионных сборов не предусмотрено. Пользователи имеют возможность подключать и пользоваться бесконтактными платежами абсолютно бесплатно.
Хранит ли Samsung информацию о платежах на своем сервере или на устройстве
Никаких данных нигде не сохраняется. Если нужно вспомнить, какие покупки производились, то на помощь придет чек, который вы вправе требовать в магазине после приобретения товара.
Заключение
Если у вас есть смартфон Самсунг с поддержкой НФС, то нелишним будет знать, как платить Samsung Pay. Сервис сейчас становится достаточно популярен и относится к наиболее безопасным. Разработчики постоянно совершенствуют свой продукт, заключают договоры с новыми банками и торговыми точками, поэтому проплатить покупку становится все легче. Скоро уйдут все ограничения не только в собственной стране, но и за границей.
Когда кто-то элегантно расплачивается на кассе одним касанием телефона к терминалу, другие невольно хотят иметь такую же возможность. В этой статье мы рассмотрим, как выполнять такую оплату при помощи телефона Samsung с Android 10 и приложения Samsung Pay. Мы разберем по шагам схему настройки, варианты оплаты на кассах и в интернете, а также плюсы и минусы оплаты телефоном. Если в вашем телефоне изображения не совпадают с приведенными ниже, поищите похожие команды.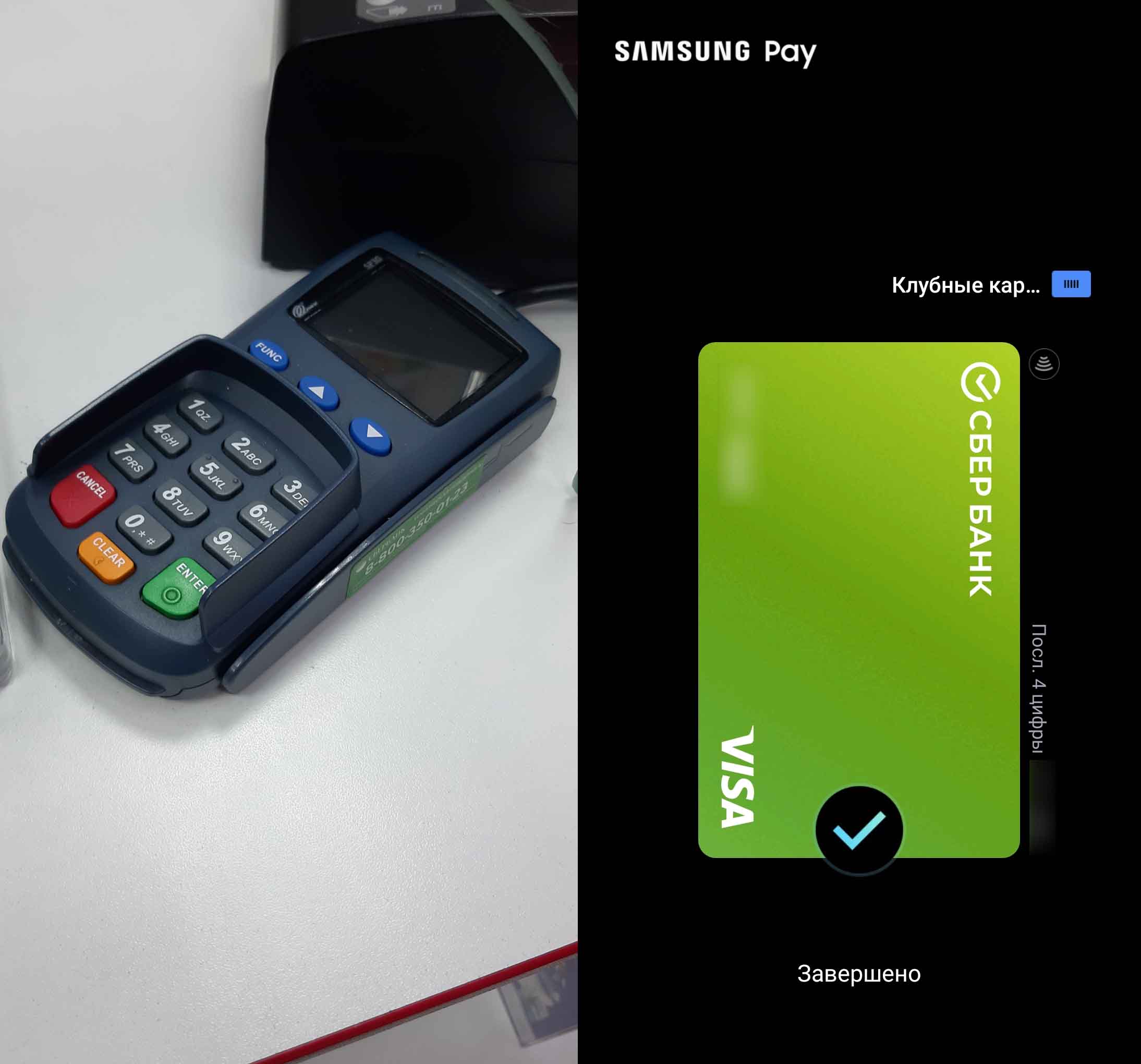
Как на «Самсунге» установить оплату картой
Настройка платежей и авторизация в Samsung Pay
До начала настройки вам нужно убедиться в том, что модуль NFC и бесконтактные платежи подключены. Для этого откройте на телефоне раздел «Настройки», перейдите в раздел «Подключения» и кликните по строке «NFC и оплата». При необходимости включите переключатель в позицию «Включено».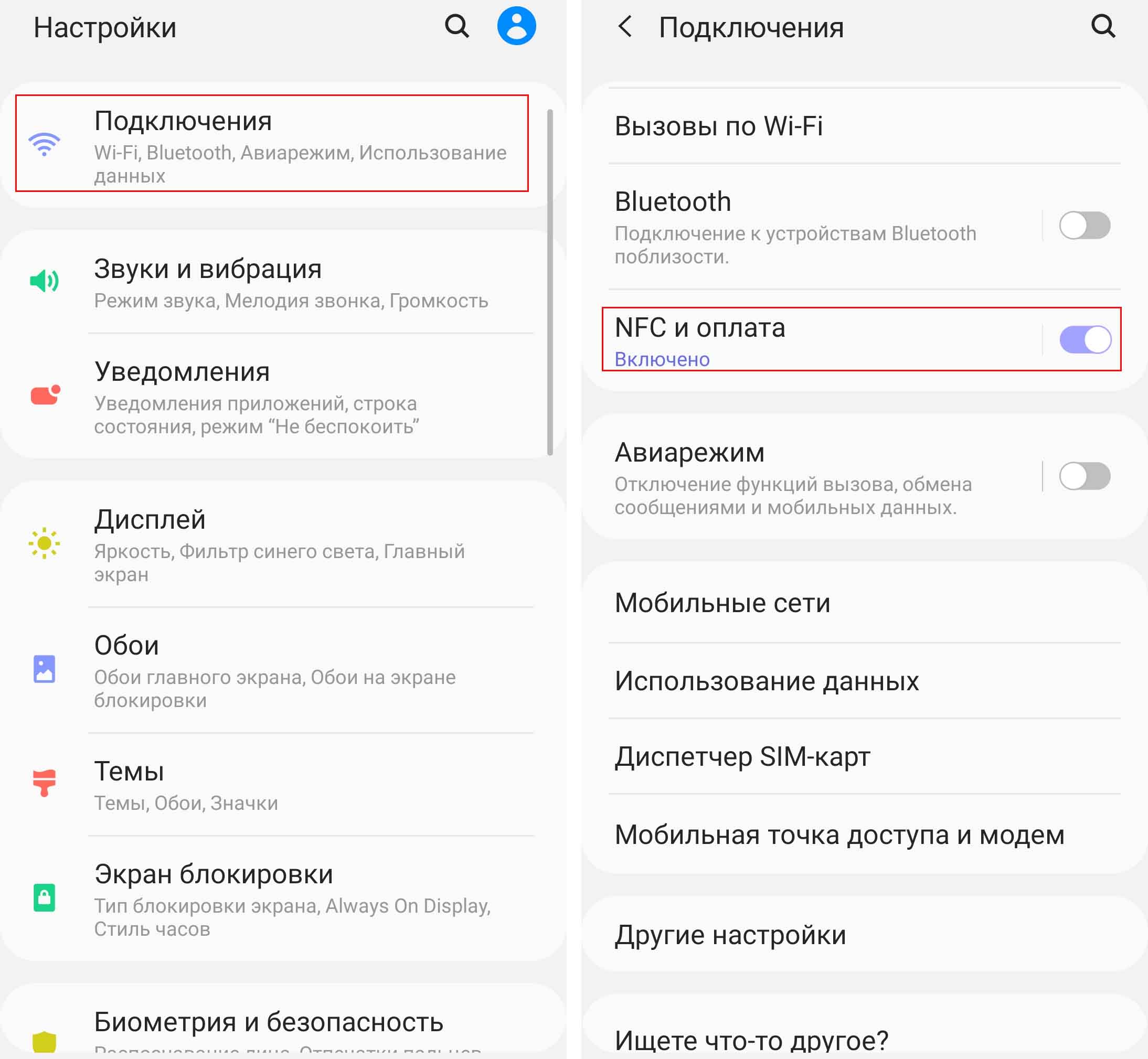
Далее кликните по строке «Бесконтактные платежи» и убедитесь, что переключатель стоит напротив сервиса Samsung Pay. Если вы не видите такого сервиса, возможно, вы делали сброс телефона. Тогда его нужно установить из своего магазина Galaxy Store. Заметим, что не все телефоны Samsung поддерживают этот сервис бесконтактной оплаты. Проверить это вы можете в специальном разделе на сайте Samsung. Также невозможно пользоваться сервисом, если ранее вы получали на телефоне root-права.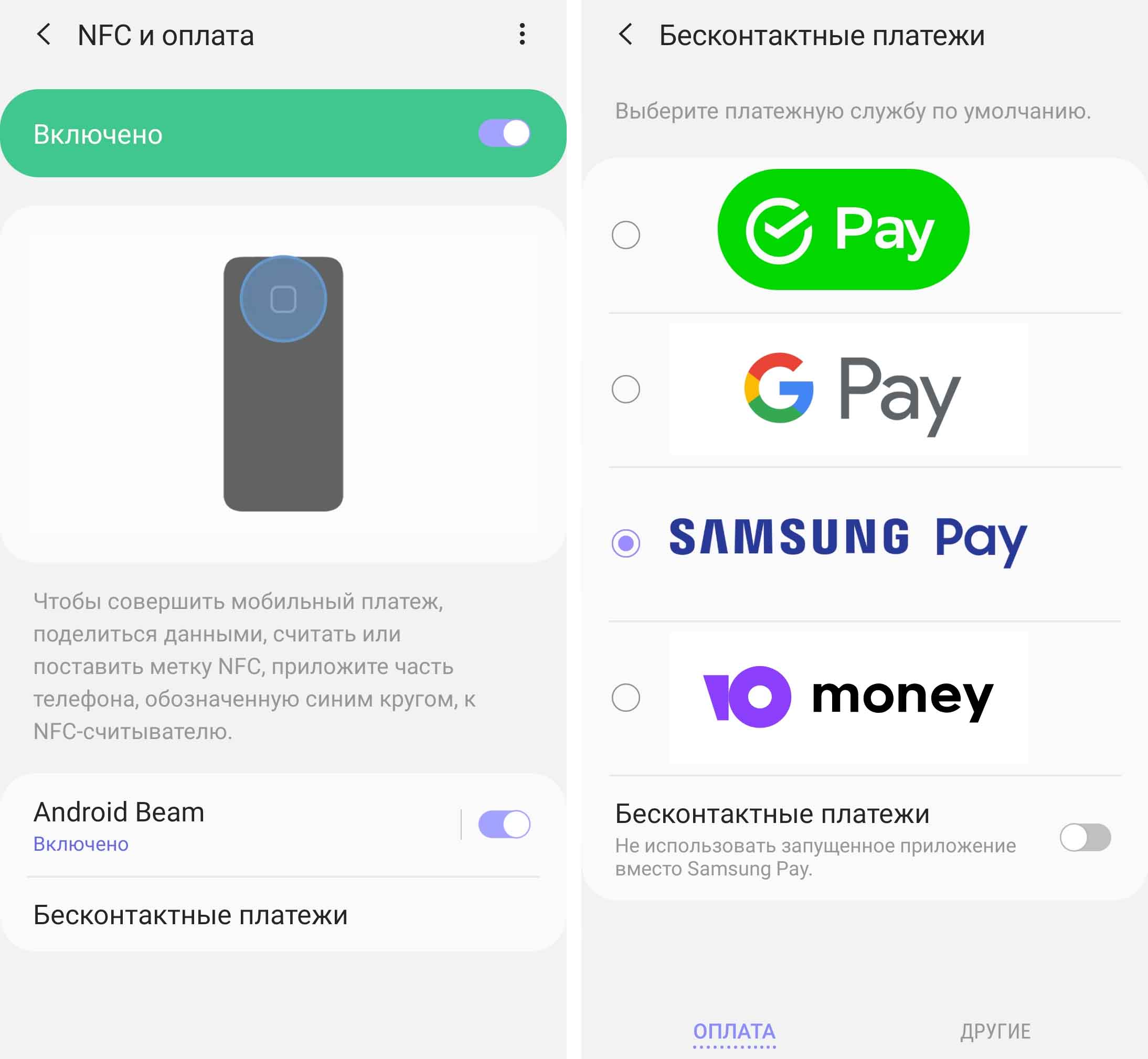 Подключитесь к интернету через Wi-Fi или мобильные сети. Найдите на своем телефоне приложение Samsung Pay, запустите его и войдите в свою учетную запись Samsung Account (при отсутствии придется создать). При первом запуске Samsung Pay выдайте приложению все запрашиваемые разрешения и нажмите кнопку «Приступить к работе».
Подключитесь к интернету через Wi-Fi или мобильные сети. Найдите на своем телефоне приложение Samsung Pay, запустите его и войдите в свою учетную запись Samsung Account (при отсутствии придется создать). При первом запуске Samsung Pay выдайте приложению все запрашиваемые разрешения и нажмите кнопку «Приступить к работе».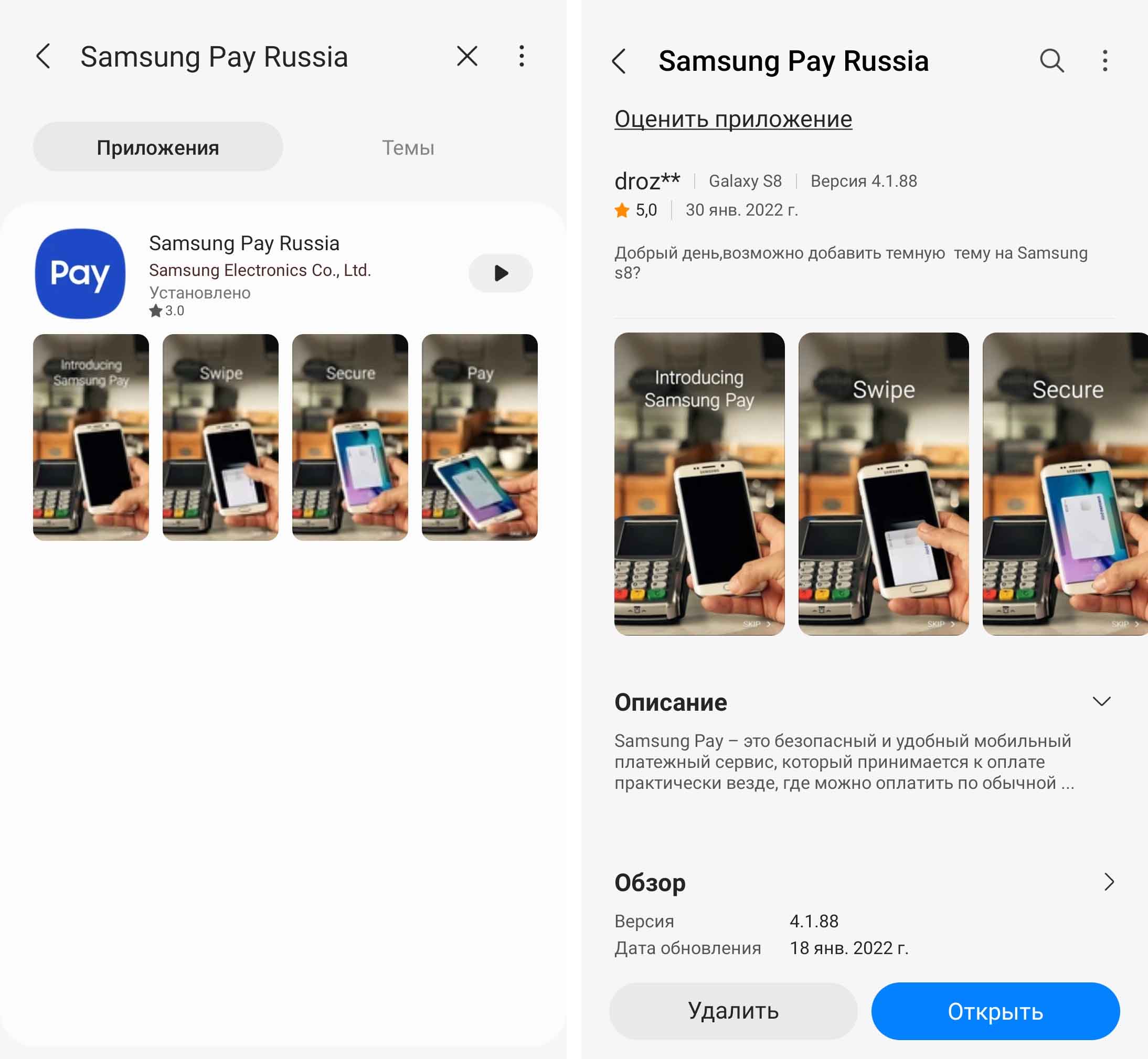
На следующем шаге программа попросит вас подтвердить свою личность. Это делается при помощи какого-либо из имеющихся в арсенале вашего телефона сервисов защиты, например при помощи разблокировки отпечатком, радужкой глаза или пароля (зависит от возможностей телефона). Если вы еще не настраивали такие способы защиты на телефоне, то вам придется сделать это сейчас. Эта мера необходима, чтобы защитить ваши платежные данные от случая попадания телефона в руки злоумышленников. Если на вашем телефоне с первого раза срабатывает отпечаток пальца, выберите его, так как ввод пин-кода на кассе все-таки занимает больше времени.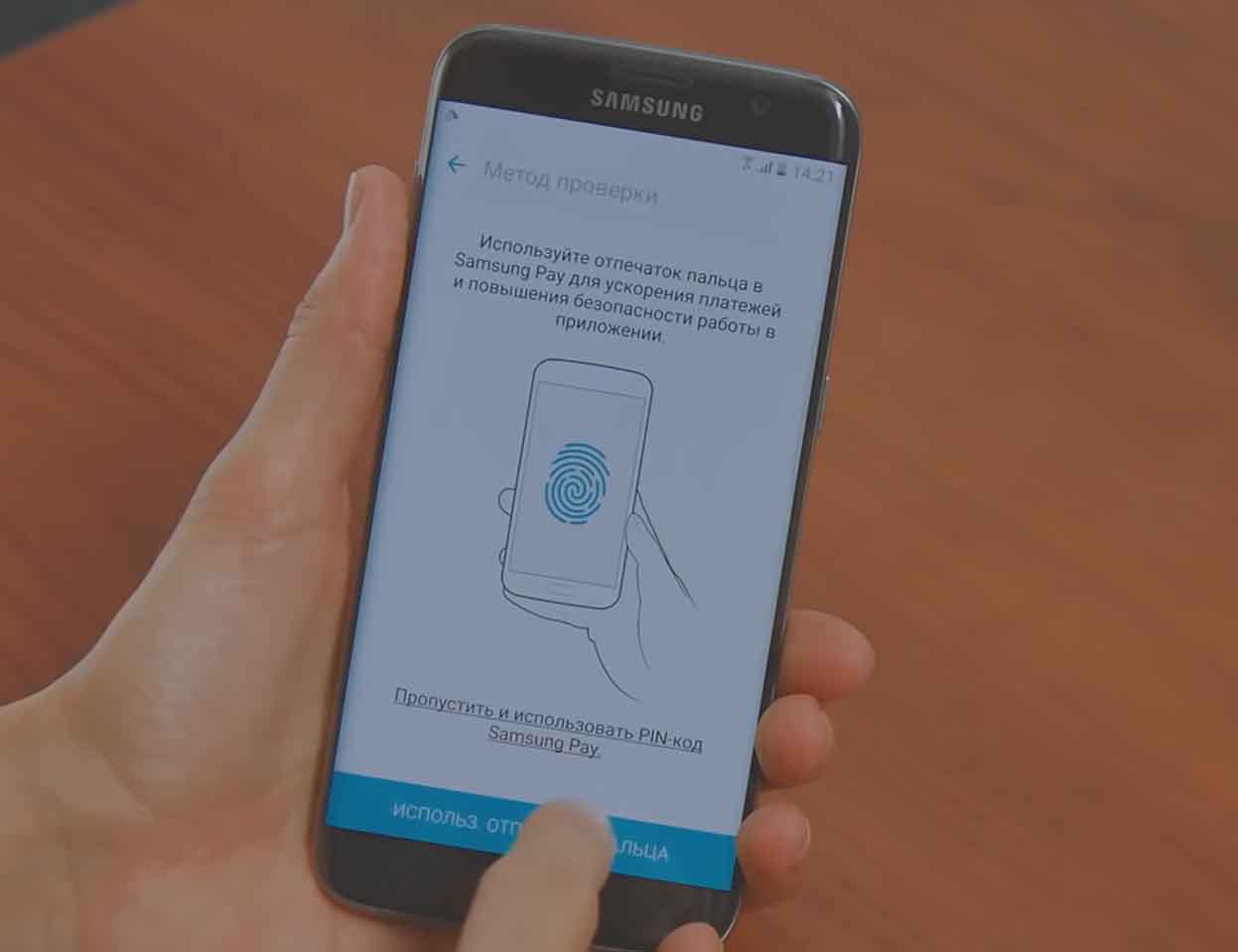 При вводе PIN-кода для защиты ваших платежей обратите внимание, что он не будет совпадать с тем, что вы вводите при разблокировке телефона. Обязательно запишите его куда-то в блокнот или программу паролей.
При вводе PIN-кода для защиты ваших платежей обратите внимание, что он не будет совпадать с тем, что вы вводите при разблокировке телефона. Обязательно запишите его куда-то в блокнот или программу паролей.
Добавление банковских карт
После всех необходимых настроек Samsung Pay осталось добавить в сервис свои банковские карты. Как указано на сайте производителя, на сегодняшний день сервис сотрудничает с 135-ю банками России и Беларуси, в число которых входят популярные банки «Тинькофф», «Сбербанк», «Альфа-Банк», ВТБ и многие другие. Вы можете вводить сюда как дебетовые, так и кредитные карты, которыми планируете расплачиваться в магазинах. Чтобы добавить карту, на вкладке «Главная» кликните вверху значок списка, выберите строку «Банковские карты» и нажмите кнопку «Добавить». Добавлять карту также можно из раздела «Оплата» по нажатию значка «+».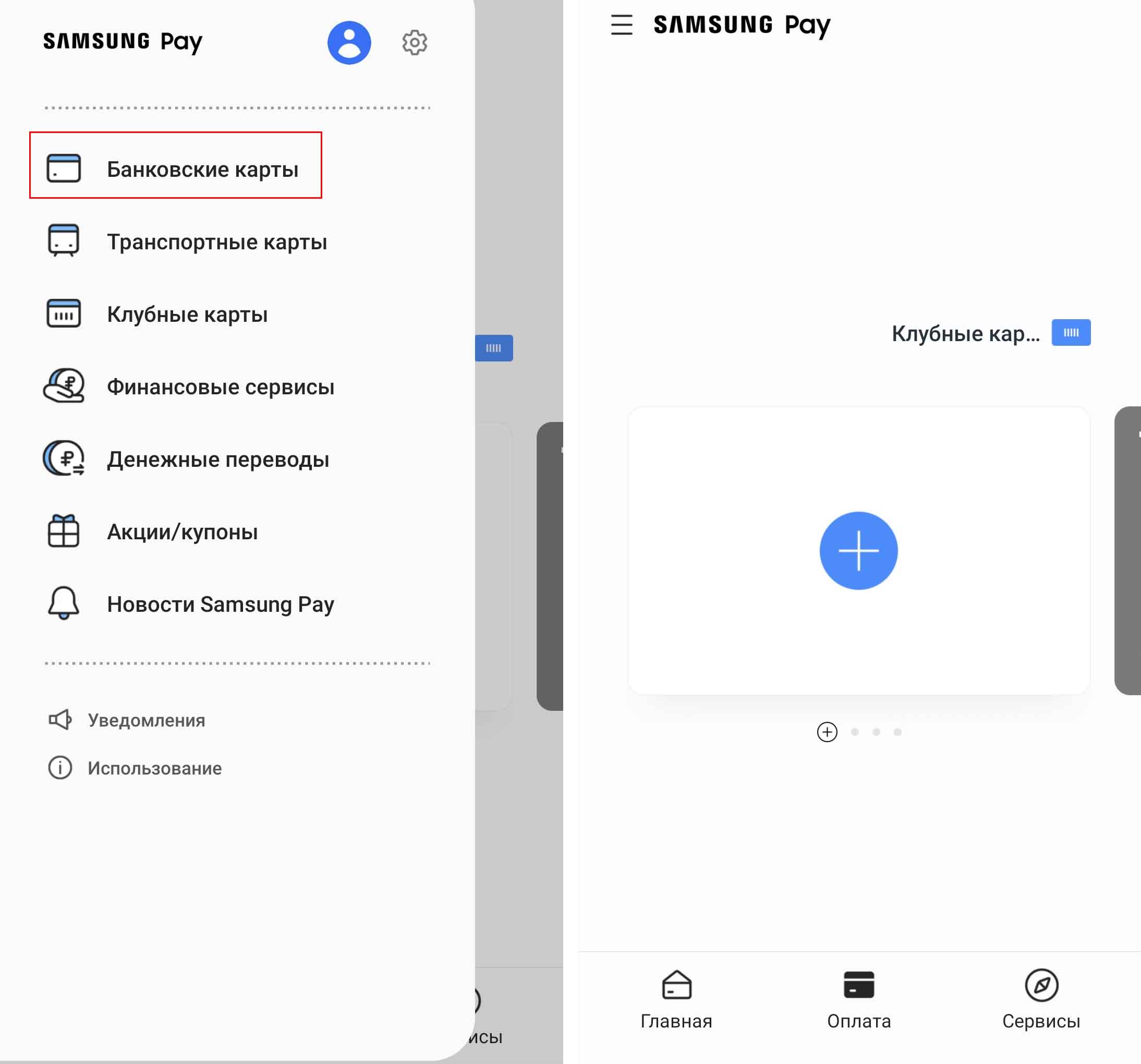
Возьмите свою карту и расположите ее перед задней поверхностью телефона таким образом, чтобы она полностью вошла в черный прямоугольник на экране той стороной, где указан ее номер. При этом телефон отсканирует все нужные данные с вашей карты и отобразит их в следующем окне. Сверьте отсканированные данные с теми, что указаны на карте, а также введите недостающие и нажмите кнопку «Далее». Если сканирование не удается или невозможно, введите все данные вручную.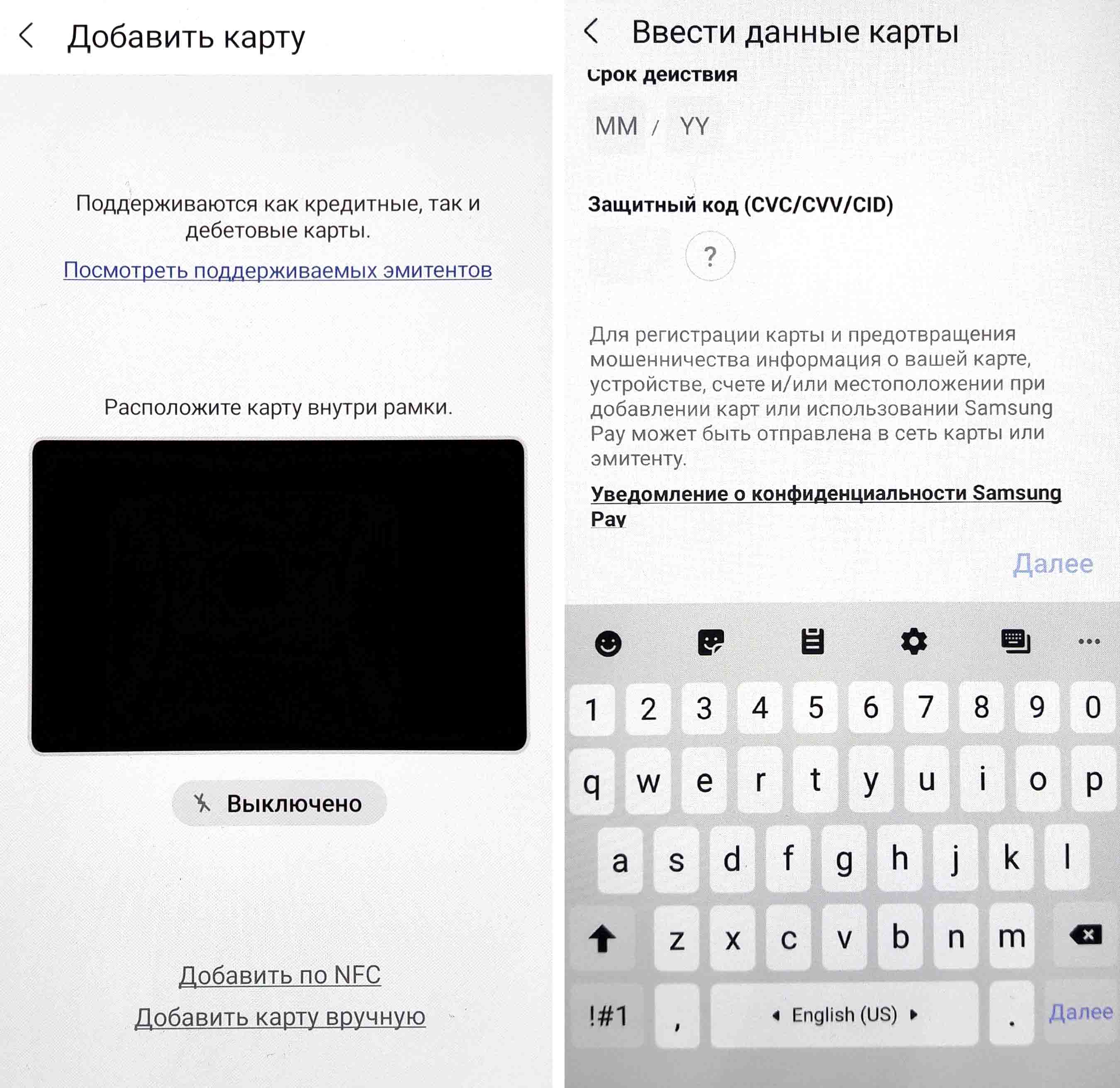
Samsung Pay предложит вам принять условия обслуживания и по нажатию «Принять все» запустит проверку данных в банке. Далее сервис предложит вам выбрать способ для проверки данных карты. В нашем случае это получение SMS на привязанный к карте номер телефона. Кликаем по строке «SMS».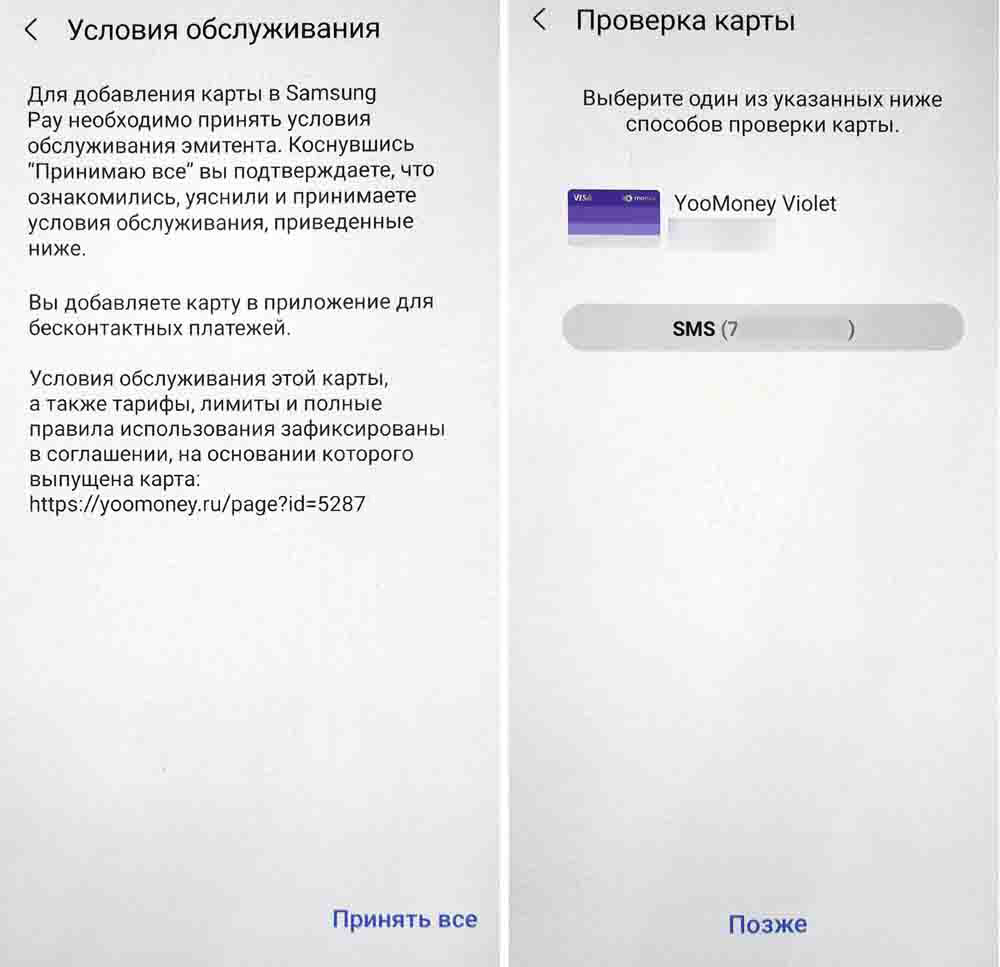
Затем вводим код, присланный на телефон, и жмем «Отправить». Если проверка пройдет успешно, сервис уведомит вас о том, что карта активирована. Нажмите «Готово». Добавленная карта доступна в разделе «Оплата», а также в основном меню в разделе «Банковские карты». Таким же способом вы можете регистрировать в Samsung Pay и виртуальные банковские карты, то есть такие, которые существуют в личном кабинете, но не выпущены в пластике. Для них все данные вводятся вручную.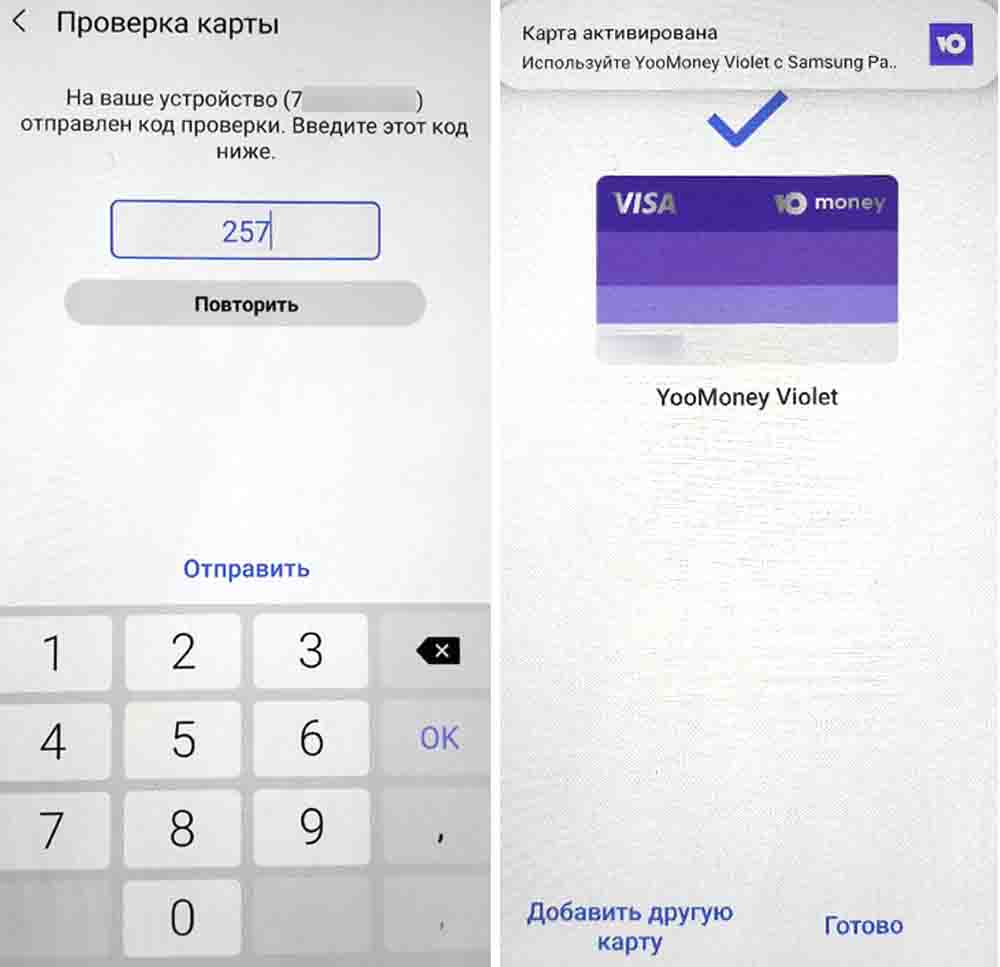
Оплата картой через телефон «Самсунг» на кассе
После того, как вы введете в Samsung Pay платежные карты, на главном экране вашего телефона появится специальный элемент в виде пластиковой карточки. Обычно он находится внизу экрана и выдвигается движением пальца вверх.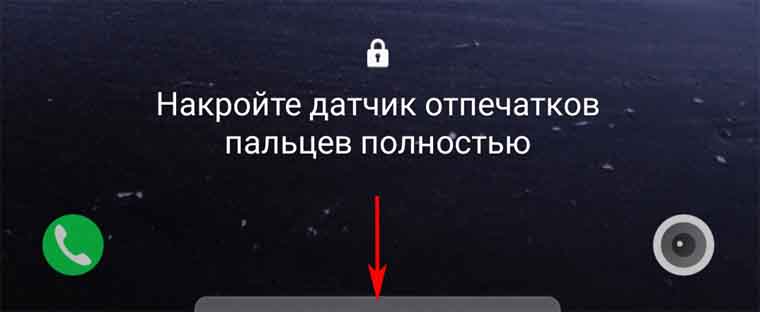
При этом вы сразу же попадете не просто в Samsung Pay, а в его раздел «Оплата», где перед вами отражены добавленные вами карты. Если вы уже добавили несколько карт, то на этом шаге свайпами в сторону можете выбрать нужную вам карту. Внизу под ними видна строка «Оплатить с помощью пароля» и предложен тот вариант защиты, который вы выбрали по умолчанию. В нашем примере это пин-код, поэтому кликаем на кнопку PIN-код.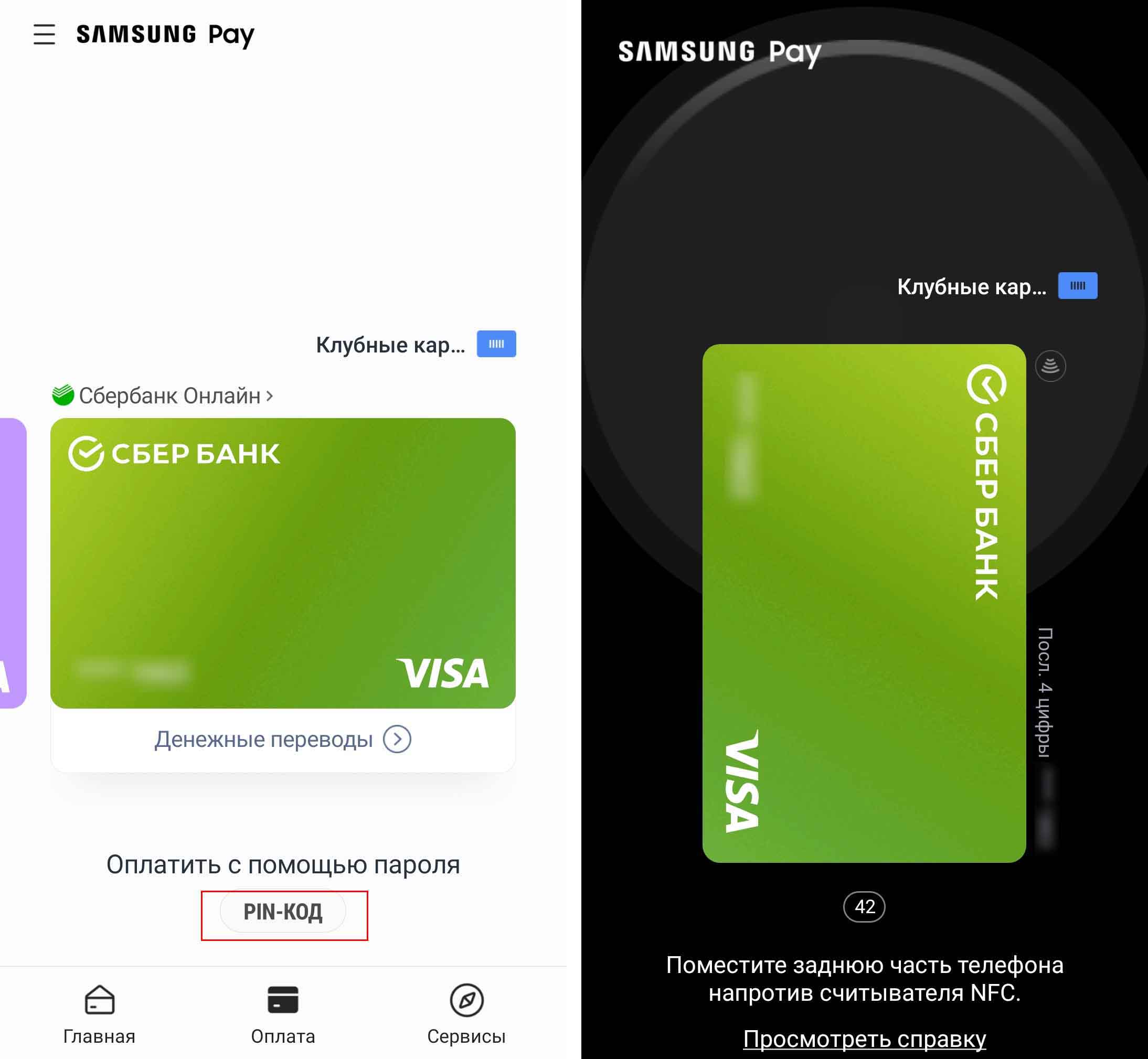
После ввода пароля запускается таймер, в течение которого вам нужно успеть совершить платеж. Для этого приложите телефон к терминалу оплаты задней стороной и дождитесь сигнала подтверждения оплаты. Вы можете спросить, какой частью телефона прикладывать. В начале статьи мы с вами открывали на телефоне раздел «NFC и оплата». В нем и отмечено, какой частью нужно прикладывать телефон к NFC-считывателю. В нашем случае это верхняя часть. После этого вы увидите сообщение об успешном платеже.
Интернет для оплаты на кассе не требуется, но без него сообщений о выполненной оплате вы не получите. Они придут к вам на телефон лишь тогда, когда вы снова подключитесь к интернету по Wi-Fi или через мобильные сети.
На практике вы будете сталкиваться с тем, что платеж не всегда проходит с первого раза. Часто причиной этого становится недостаточно близкое расположение телефона к терминалу оплаты. Другой причиной может быть слишком близкое расположение терминала к стене и другим предметам, что трудно близко поднести к нему большой телефон. Также частая причина заключается в самом терминале, особенно если речь идет о старой модели. На таких аппаратах порой приходится повторять процедуру несколько раз, а в некоторых случаях это не помогает, и они отказываются читать карты.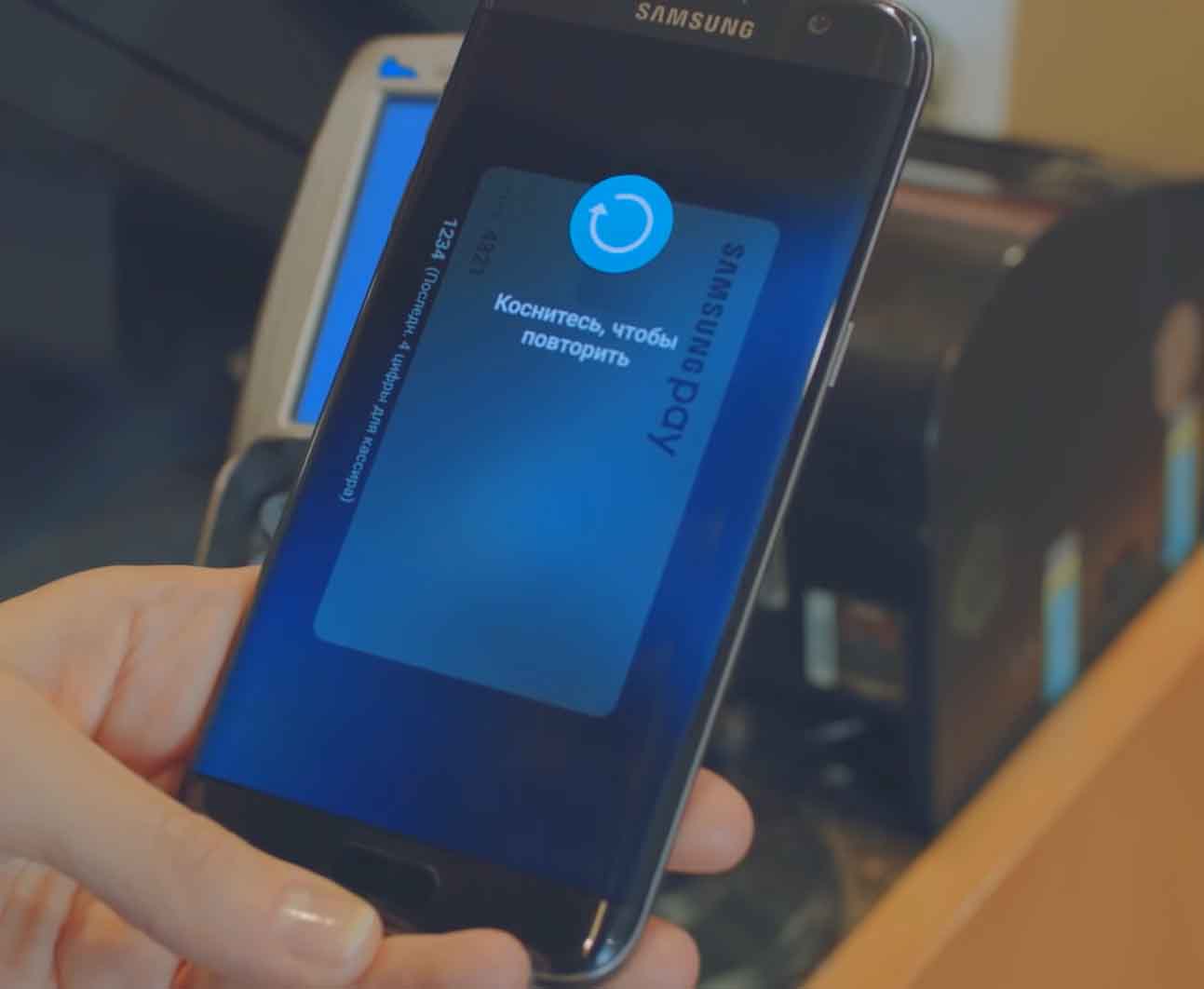
Как платить картой с «Самсунга» в интернете
Вы можете совершать покупки через Samsung Pay и в интернете, при этом вам не придется всякий раз заполнять утомительные формы и вводить многочисленные данные. Воспользоваться этим сервисом вы можете в том случае, если при совершении платежа увидите опцию «Оплатить Samsung Pay». Ее в последнее время используют многие сайты. После нажатия по указанной кнопке вам нужно ввести имя вашего Samsung Account.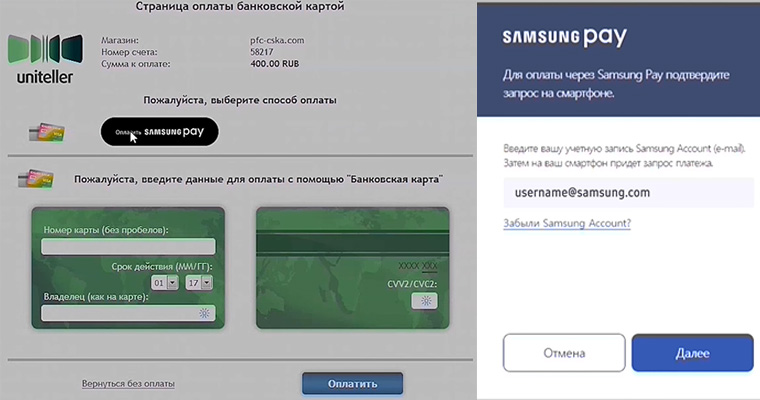
После этого на ваш телефон придет уведомление с предложением подтвердить запрос. Подтвердите его на телефоне и не забудьте при совершении платежа выбрать нужную карту и ввести пин-код или отпечаток пальца. После этого на телефон придет еще одно уведомление о совершенном платеже. Информацию о нем вы можете найти при клике на карту, с которой платили.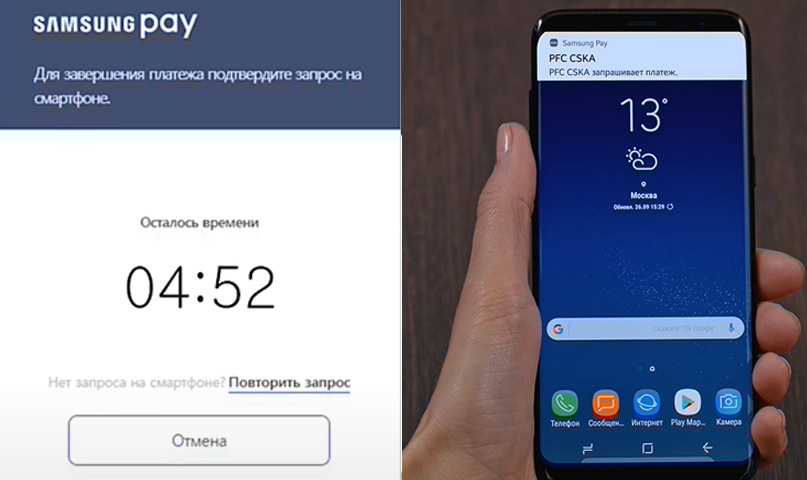
Как добавить в «Самсунг» клубные карты и использовать их
Вы можете добавлять в Samsung Pay не только банковские карты, но и различные клубные и бонусные карты, имеющие штрих-код: из магазинов «Пятерочка», «Спортмастер», «М.Видео» и других. Не все популярные торговые сети есть в списке сервиса, но можно вводить данные и вручную. Для добавления клубной карты зайдите в главное меню Samsung Pay и выберите раздел «Клубные карты». Кликните кнопку «Добавить» и затем «Добавление клубных карт».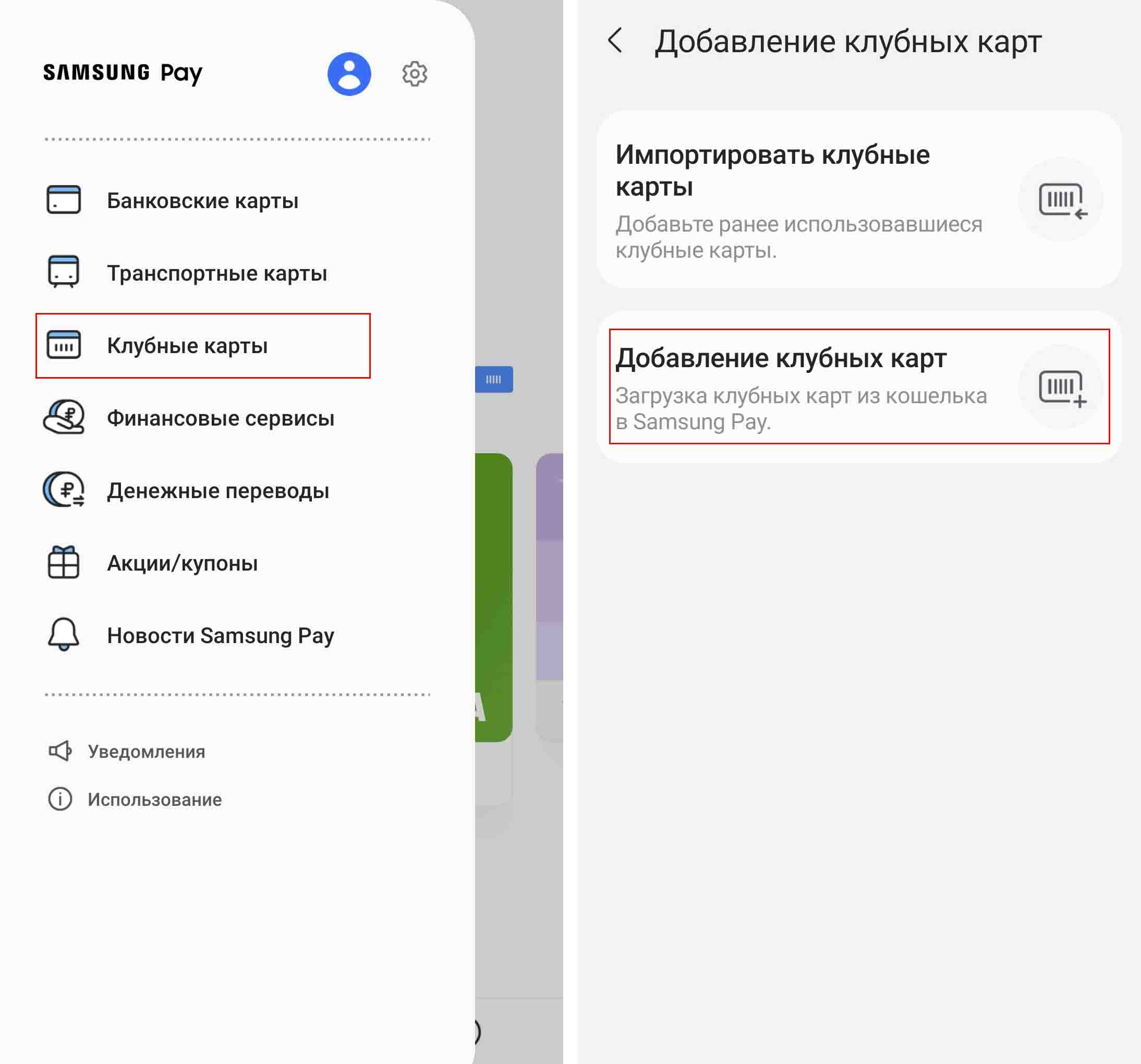
В построенном списке найдите нужную вам карту, затем положите карту штрих-кодом (не номером) вверх так, чтобы, она поместилась в черный прямоугольник. На следующем шаге добавьте фото лицевой стороны карты (если оно не появилось автоматически), сверьте номер карты и нажмите «Сохранить».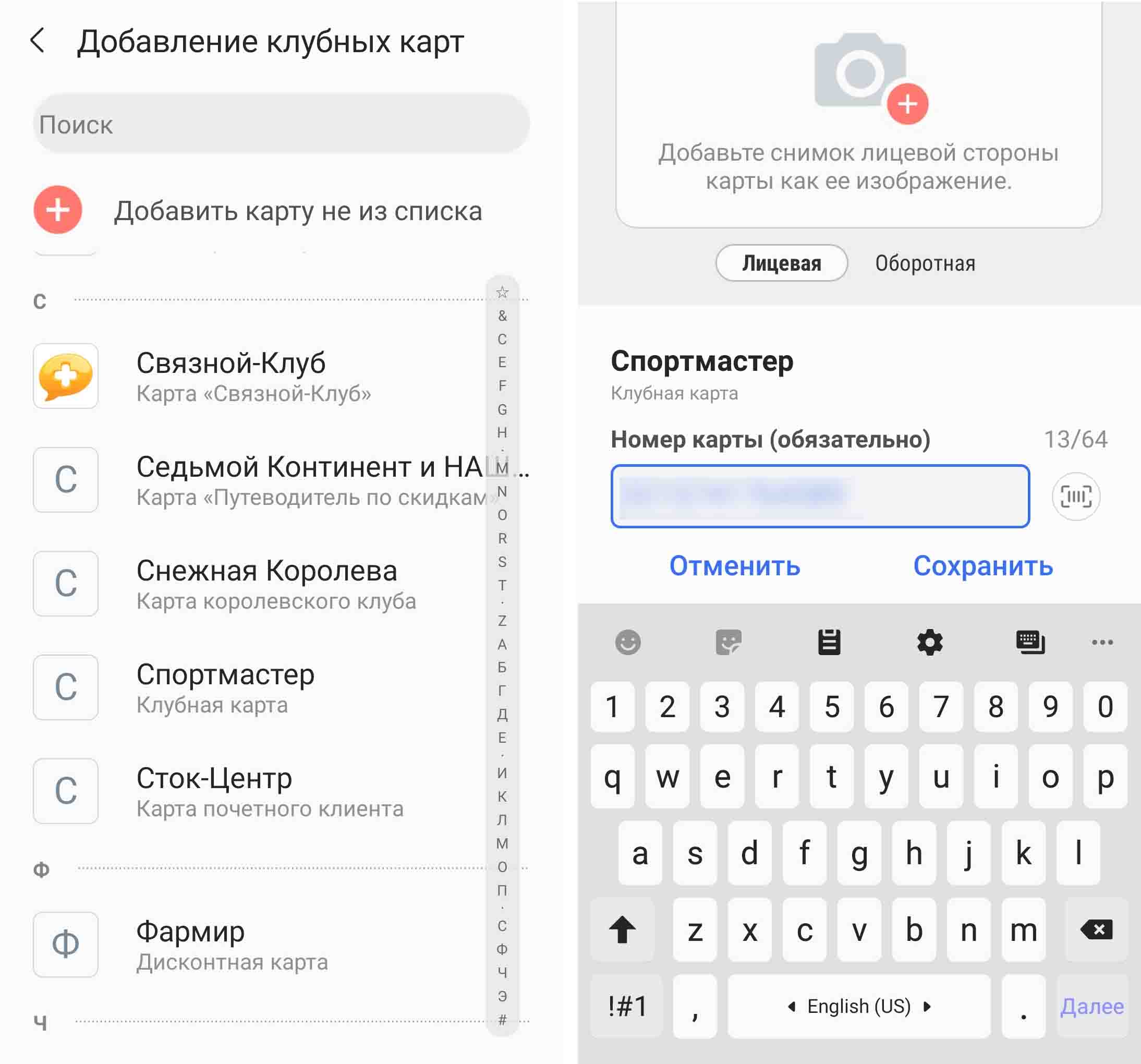
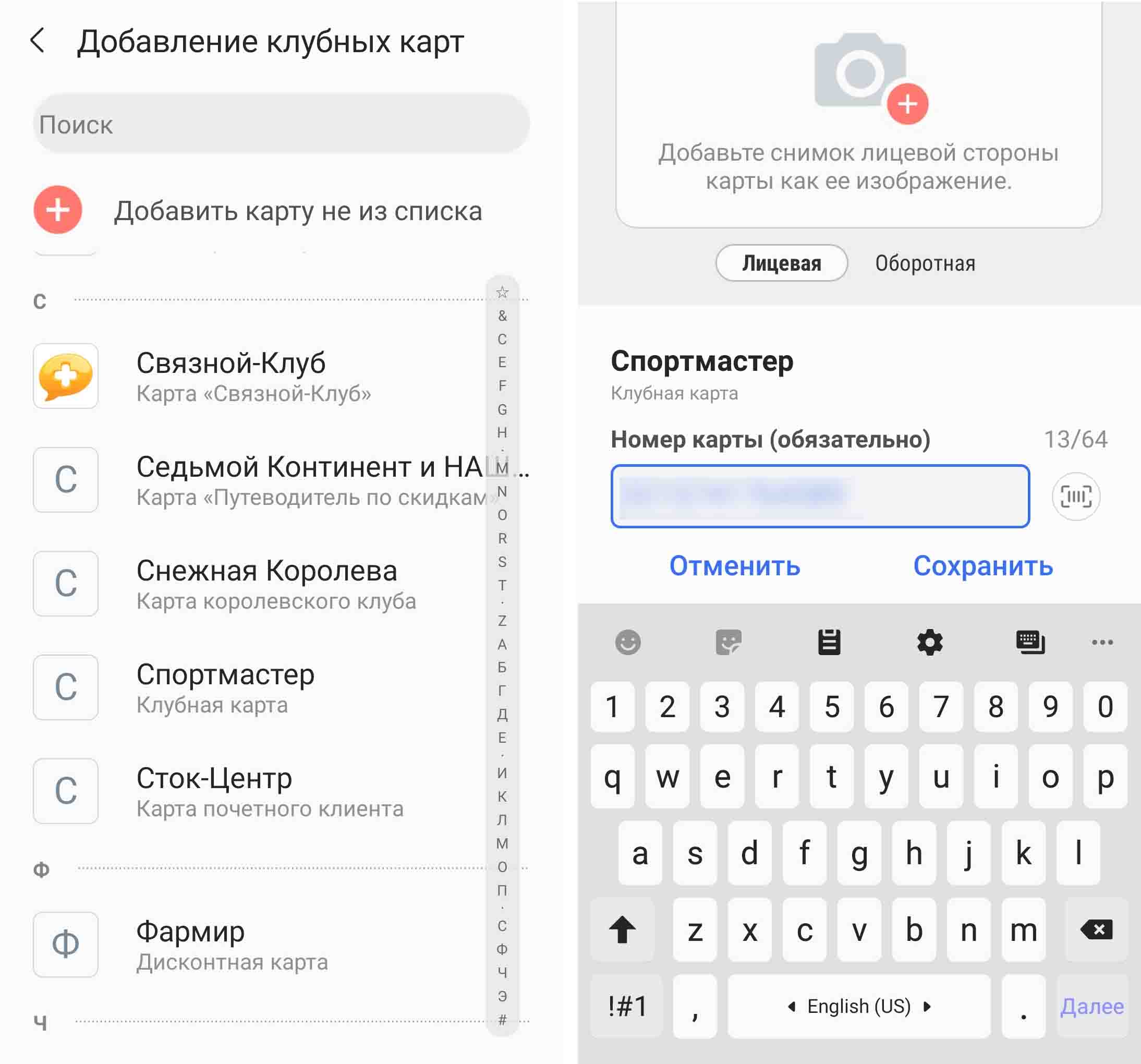
Все, карта добавлена. Чтобы использовать ее при оплате, найдите ее в разделе «Клубные карты», кликните по ней и нажмите «Нажмите для использования». Или добавьте ее на вкладку «Оплаты» (троеточие вверху меню с картой и «Добавить на вкладку оплаты»). На экране появится штрих-код, который нужно показать продавцу для считывания.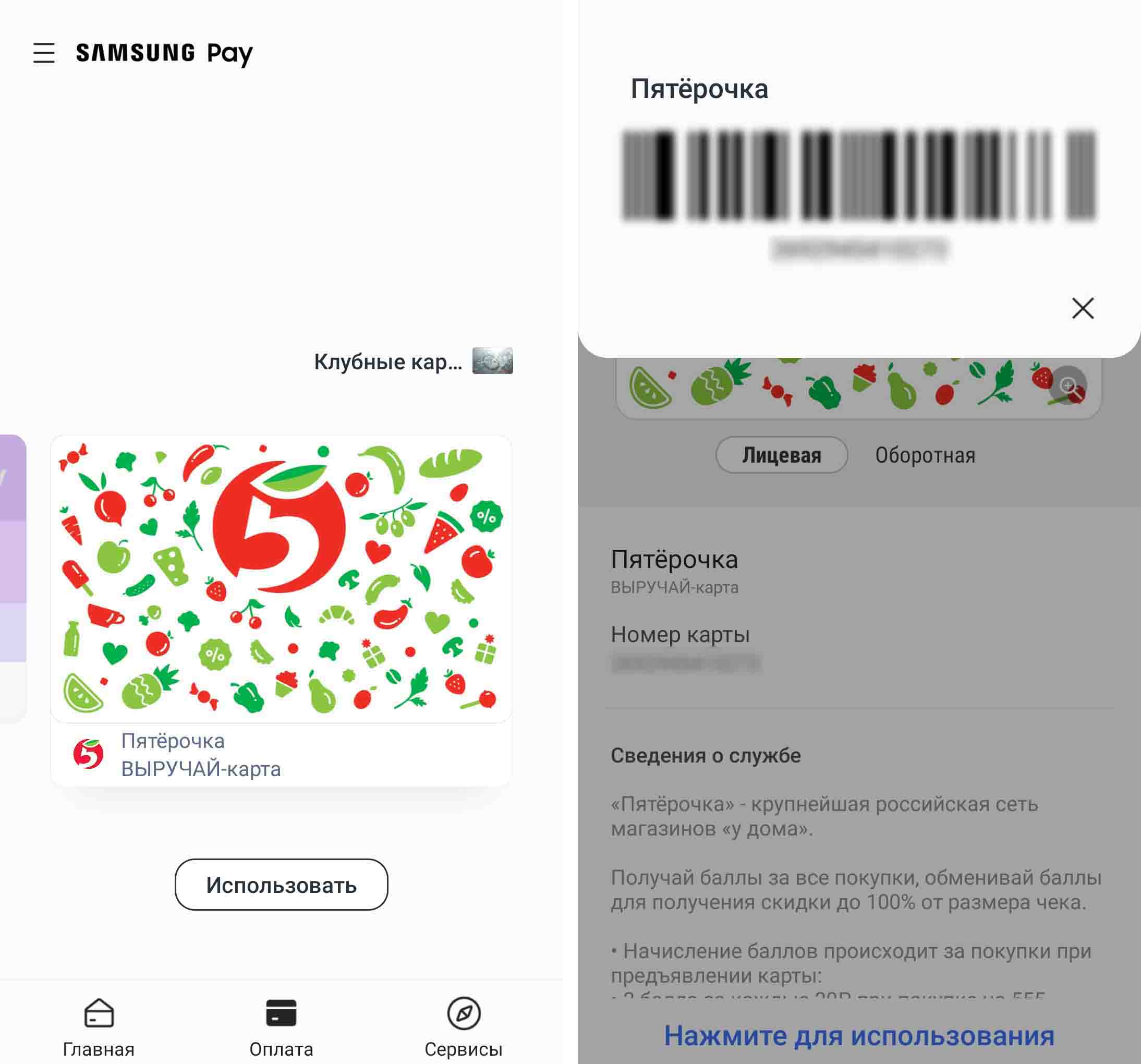
Удаление карт с телефона Samsung перед его продажей
Когда вы будете продавать или отдавать свой телефон в постоянное пользование другим, обязательно удалите с него все свои банковские карты. Для этого с вкладки «Главная» кликните по значку списка вверху, выберите «Банковские карты». Кликните по одной из карт, нажмите три точки вверху и выберите «Удалить карту». Для удаления потребуется ваш платежный PIN-код, о котором мы писали вначале.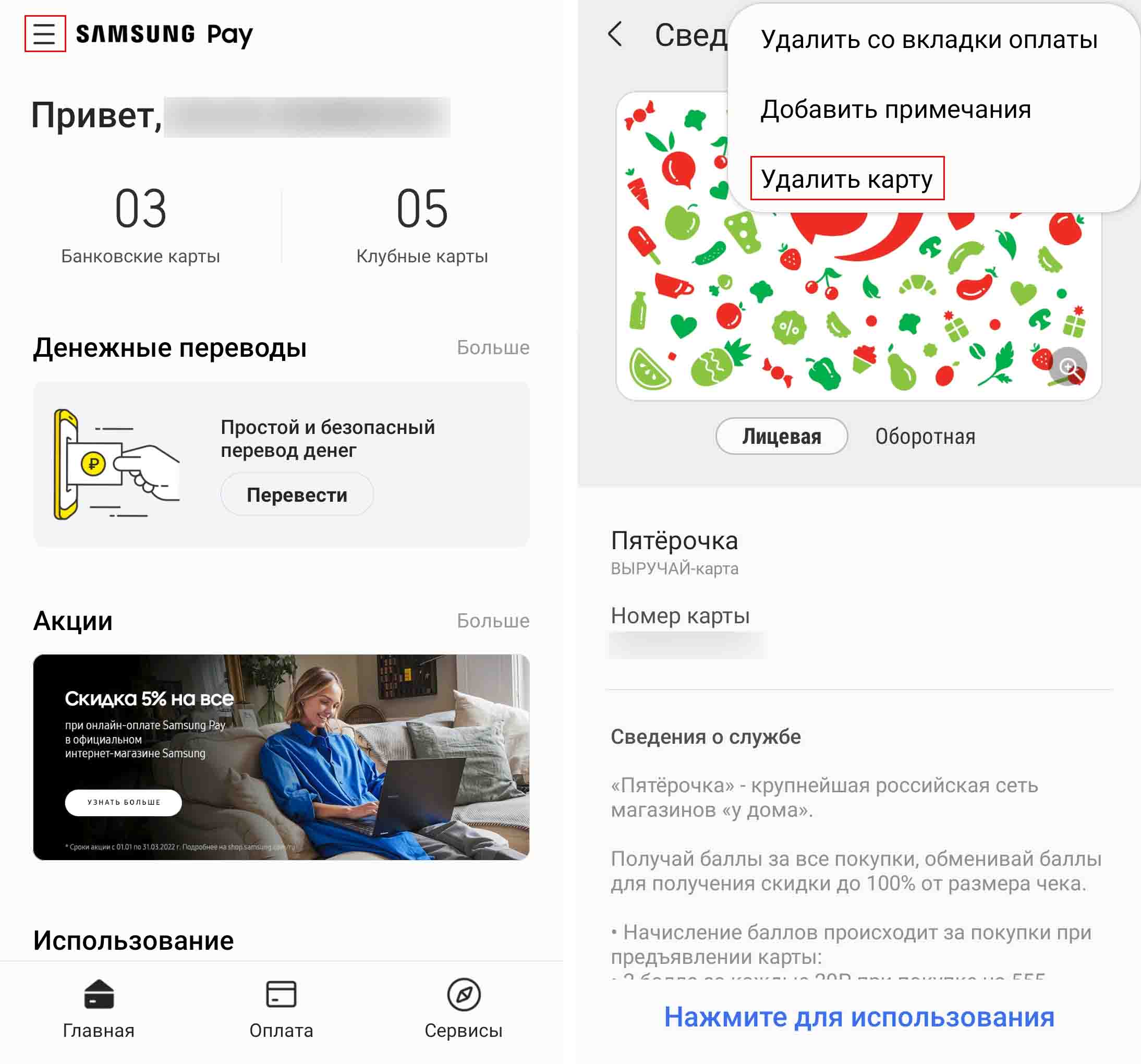
Плюсы и минусы использования телефона при оплате
Первый плюс оплаты на кассе телефоном вместо пластиковой карты заключается в том, что это безопаснее. Карту легко потерять, при этом любой может подобрать ее и в считанные минуты начать совершать платежи до тысячи рублей (а на некоторых картах этот порог выше), пока вы не обнаружите пропажу и не заблокируете карту. В телефоне все действия производятся при помощи паролей, а управлять аккаунтом можно с другого устройства.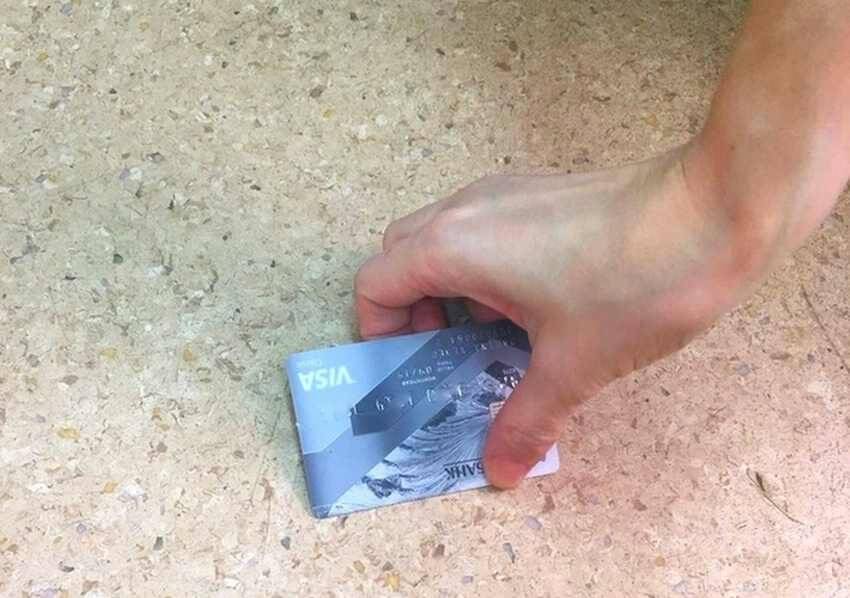
Другое преимущество заключается в удобстве: все платежные и клубные карты не нужно носить с собой, а операции по ним можно немедленно просмотреть в личных кабинетах конкретных банков. Плюс к этому оплата телефоном невольно повышает ваш статус в глазах находящихся рядом людей. Все-таки не любой смартфон сегодня дает такую возможность, особенно если говорить о дешевых девайсах, да и не любой человек умеет пользоваться современными технологиями.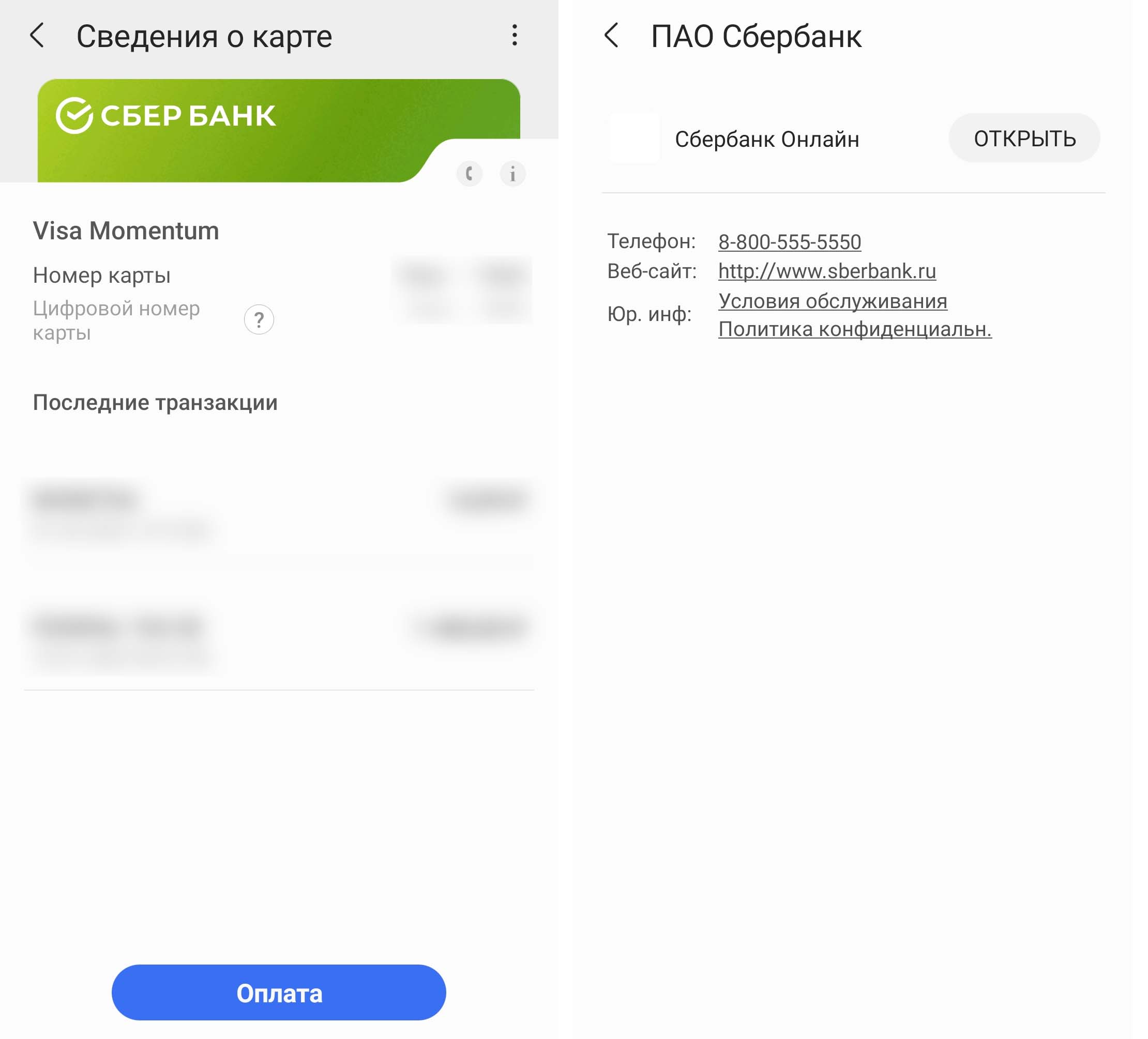
Среди минусов назовем то, что порой из-за проблем с терминалами оплаты платежи с телефонов не проходят совсем или только после нескольких попыток, хотя сразу проходят с пластиковых карт. Также к недостаткам отнесем необходимость постоянно иметь на телефоне пароль, что менее удобно в быту. Но в то же время это защитит вас от просмотра личных данных посторонними людьми.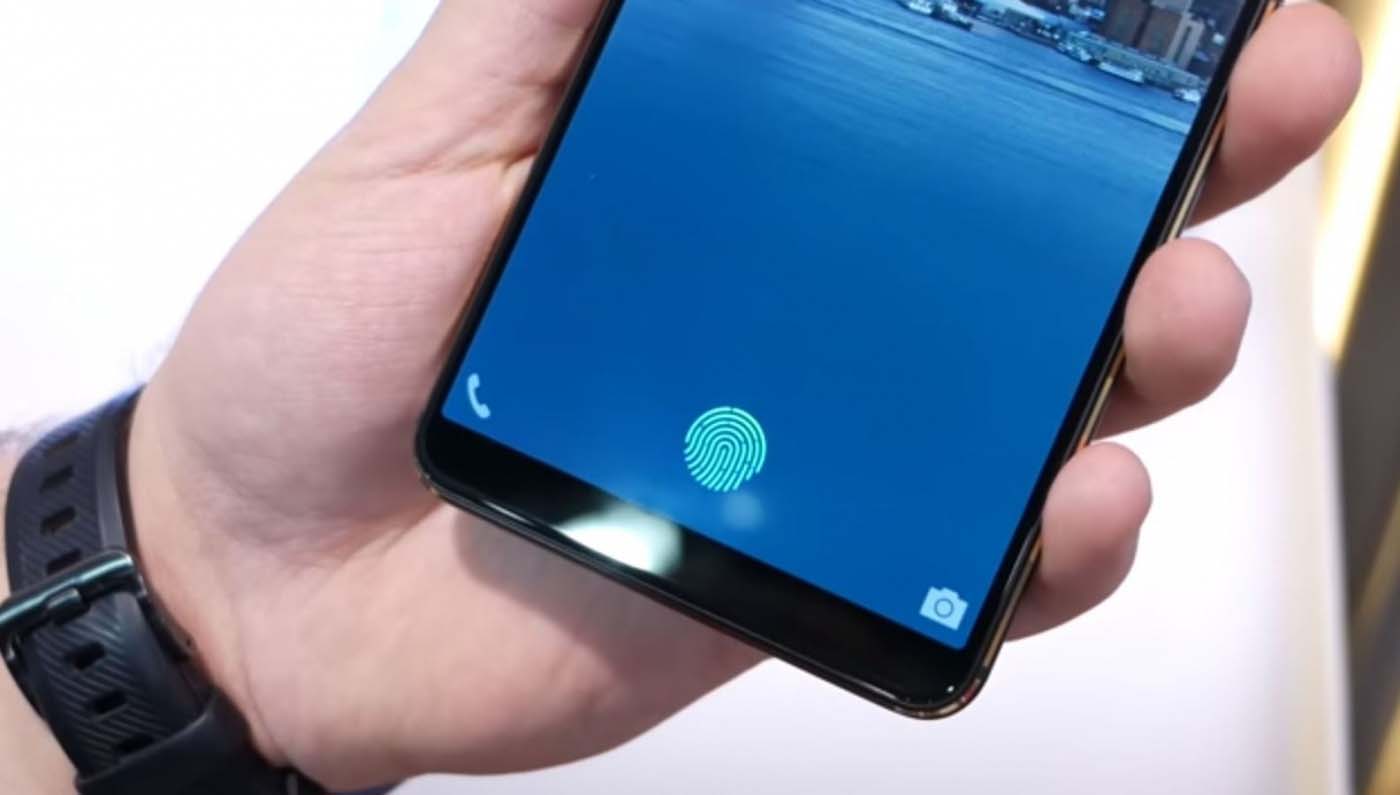
Настроив на своем телефоне Samsung систему Samsung Pay, вы сможете сами убедиться в том, подходит ли вам этот способ оплаты.

Рейтинг телефона:
(3.36 — 39 голосов)
Одним из главных достоинств Samsung Galaxy M12 в сравнении с конкурентами является функция NFC. Она позволяет использовать смартфон в качестве средства бесконтактной оплаты покупок, просто приложив его к терминалу. Но перед походом в магазин нужно обязательно включить NFC на Samsung Galaxy M12 и настроить его.
Активация NFC
Итак, первым делом нужно активировать модуль, которым обладает смартфон. Сделать это можно двумя способами: через шторку уведомлений или через настройки устройства. Рекомендуется иметь представление сразу о двух вариантах, чтобы воспользоваться ими в любой ситуации.
Через шторку уведомлений
Для реализации этого способа понадобится просто опустить шторку уведомлений, сделав свайп от верхней части экрана вниз, а затем тапнуть по значку «NFC». В зависимости от версии Андроид данный пункт может иметь название «Модуль NFC» или «Бесконтактная оплата» и подсвечиваться разным цветом.

Через настройки телефона
Второй способ является менее быстрым, но не менее надежным. Здесь вам не понадобится шторка уведомлений, а потребуется лишь следовать алгоритму, который изложен в инструкции:
- Откройте настройки телефона.
- Перейдите в раздел «Подключение и общий доступ».

- Активируйте ползунок, расположенный напротив пункта «NFC».

Также может понадобится установить «Кошелек HCE» в качестве средства оплаты, поскольку «Кошелек SIM» использует для оплаты чип, установленный не в смартфоне, а в SIM-карте.
Настройка NFC
Активация модуля – это половина дела, так как в дальнейшем вам нужно настроить NFC на Samsung Galaxy M12, установив программу для совершения бесконтактных платежей. В его качестве может использоваться Google Pay, кошелек или приложение вашего банка. Рассмотрим процесс настройки оплаты через Google Pay:
- Запустите приложение.
- Нажмите кнопку «Начать».

- Тапните по вкладке «Добавить способ оплаты».

- Выберите «Кредитная или дебетовая карта».

Далее останется ввести данные банковской карты, включая ее номер и CVC-код. Затем можно расплачиваться за свои покупки в магазине при помощи Samsung Galaxy M12. Но прежде важно убедиться, что Google Pay или другое приложение, которое вы планируете использовать для оплаты, выбрано в качестве основного. Без этого этапа невозможно настроить оплату через NFC, а проверка осуществляется следующим образом:
- Откройте настройки телефона.
- Перейдите в раздел «Бесконтактные платежи».
- Выберите необходимый вариант во вкладке «Использовать по умолчанию».

Обратите внимание, что одновременно можно использовать только одно приложение для оплаты, не открывая его. Если вы решите расплатиться за покупку при помощи другой проги, то ее понадобится принудительно запустить.
Поделитесь страницей с друзьями:
Если все вышеперечисленные советы не помогли, то читайте также:
Как прошить Samsung Galaxy M12
Как получить root-права для Samsung Galaxy M12
Как сделать сброс до заводских настроек (hard reset) для Samsung Galaxy M12
Как разблокировать Samsung Galaxy M12
Как перезагрузить Samsung Galaxy M12
Что делать, если Samsung Galaxy M12 не включается
Что делать, если Samsung Galaxy M12 не заряжается
Что делать, если компьютер не видит Samsung Galaxy M12 через USB
Как сделать скриншот на Samsung Galaxy M12
Как сделать сброс FRP на Samsung Galaxy M12
Как обновить Samsung Galaxy M12
Как записать разговор на Samsung Galaxy M12
Как подключить Samsung Galaxy M12 к телевизору
Как почистить кэш на Samsung Galaxy M12
Как сделать резервную копию Samsung Galaxy M12
Как отключить рекламу на Samsung Galaxy M12
Как очистить память на Samsung Galaxy M12
Как увеличить шрифт на Samsung Galaxy M12
Как раздать интернет с телефона Samsung Galaxy M12
Как перенести данные на Samsung Galaxy M12
Как разблокировать загрузчик на Samsung Galaxy M12
Как восстановить фото на Samsung Galaxy M12
Как сделать запись экрана на Samsung Galaxy M12
Где находится черный список в телефоне Samsung Galaxy M12
Как настроить отпечаток пальца на Samsung Galaxy M12
Как заблокировать номер на Samsung Galaxy M12
Как включить автоповорот экрана на Samsung Galaxy M12
Как поставить будильник на Samsung Galaxy M12
Как изменить мелодию звонка на Samsung Galaxy M12
Как включить процент заряда батареи на Samsung Galaxy M12
Как отключить уведомления на Samsung Galaxy M12
Как отключить Гугл ассистент на Samsung Galaxy M12
Как отключить блокировку экрана на Samsung Galaxy M12
Как удалить приложение на Samsung Galaxy M12
Как восстановить контакты на Samsung Galaxy M12
Где находится корзина в Samsung Galaxy M12
Как установить WhatsApp на Samsung Galaxy M12
Как установить фото на контакт в Samsung Galaxy M12
Как сканировать QR-код на Samsung Galaxy M12
Как подключить Samsung Galaxy M12 к компьютеру
Как установить SD-карту на Samsung Galaxy M12
Как обновить Плей Маркет на Samsung Galaxy M12
Как установить Google Camera на Samsung Galaxy M12
Как включить отладку по USB на Samsung Galaxy M12
Как выключить Samsung Galaxy M12
Как правильно заряжать Samsung Galaxy M12
Как настроить камеру на Samsung Galaxy M12
Как найти потерянный Samsung Galaxy M12
Как поставить пароль на Samsung Galaxy M12
Как включить 5G на Samsung Galaxy M12
Как включить VPN на Samsung Galaxy M12
Как установить приложение на Samsung Galaxy M12
Как вставить СИМ-карту в Samsung Galaxy M12
Как установить время на Samsung Galaxy M12
Как подключить наушники к Samsung Galaxy M12
Как очистить историю браузера на Samsung Galaxy M12
Как разобрать Samsung Galaxy M12
Как скрыть приложение на Samsung Galaxy M12
Как скачать видео c YouTube на Samsung Galaxy M12
Как разблокировать контакт на Samsung Galaxy M12
Как включить вспышку (фонарик) на Samsung Galaxy M12
Как разделить экран на Samsung Galaxy M12 на 2 части
Как выключить звук камеры на Samsung Galaxy M12
Как обрезать видео на Samsung Galaxy M12
Как проверить сколько оперативной памяти в Samsung Galaxy M12
Как обойти Гугл-аккаунт на Samsung Galaxy M12
Как исправить черный экран на Samsung Galaxy M12
Как включить и настроить NFC на других телефонах Андроид
Недавно я приобрёл себе бюджетный смартфон компании Samsung, наименование модели M12 аналог легендарного A12, только с другим процессором.
В нём конечно же установлен модуль NFC, так как это было обязательным критерием при выборе. А вот фирменная система бесконтактной оплаты Samsung Pay, к сожалению отсутствует.
Не знаю почему разработчики пожадничали, ведь это всего лишь программа.
Расстраиваться по этому поводу я не стал, и вам не советую, так как технологии не стоят на месте, и на сегодняшний день, полно альтернативных систем платежей.
Являясь клиентом Сбербанка и обладателем их карты Visa, я без проблем подключил систему СберПэй к своему телефону, прямо через приложение Сбербанк Онлайн. После чего, расплачиваюсь телефоном в магазинах, кафе, кино и любых других заведениях.
Ниже в статье, я наглядно покажу как это делается, буквально за несколько минут. Для удобства, я разделил статью на три части.
- Активируем функцию NFC на смартфоне
- Подключаем SberPay к телефону Samsung
- Производим оплату
Активируем функцию NFC на смартфоне
1. Открываем настройки, нажав на шестерёнку. 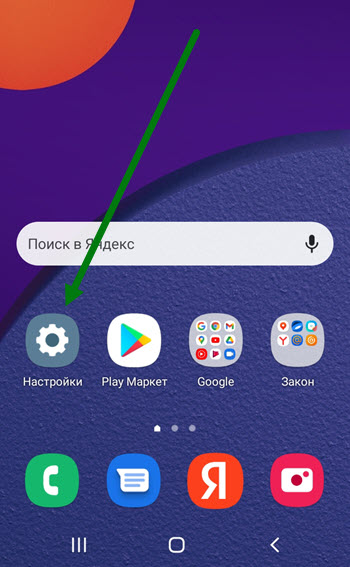
2. Переходим в самый верхний раздел «Подключения». 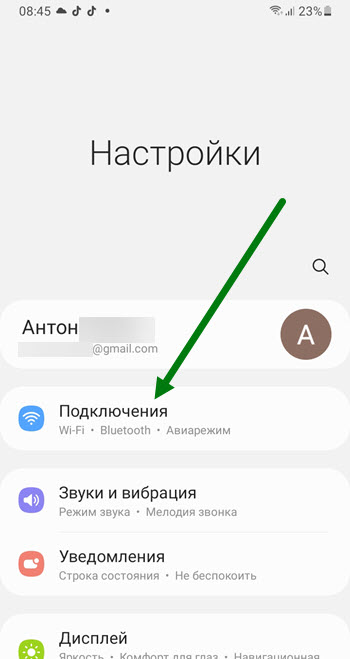
3. Находим пункт «NFC и бесконтактные платежи» и активируем его. 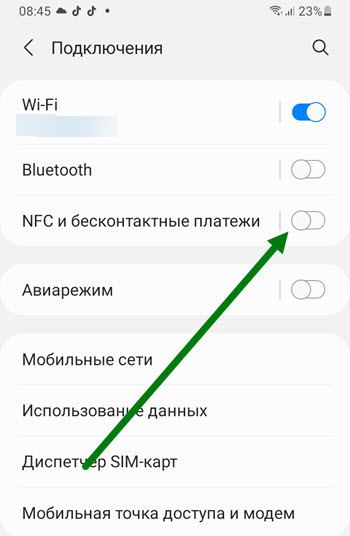
Подключаем SberPay к телефону Samsung
1. Заходим в приложение Сбербанк Онлайн, и нажимаем на необходимую карту. 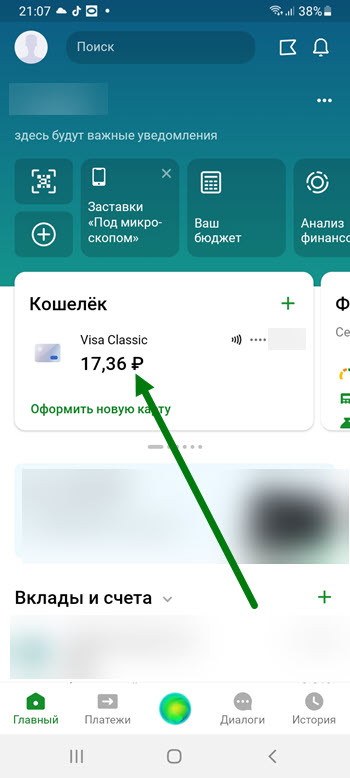
2. На открывшейся странице, жмём на кнопку «Настройки». 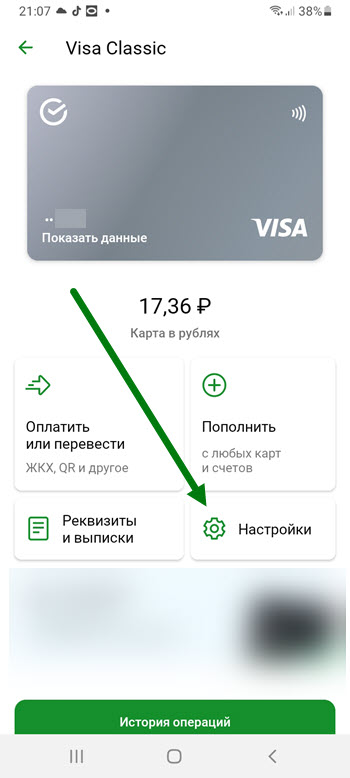
3. В открывшемся окне, нажимаем на строчку «Оплата телефоном SberPay». 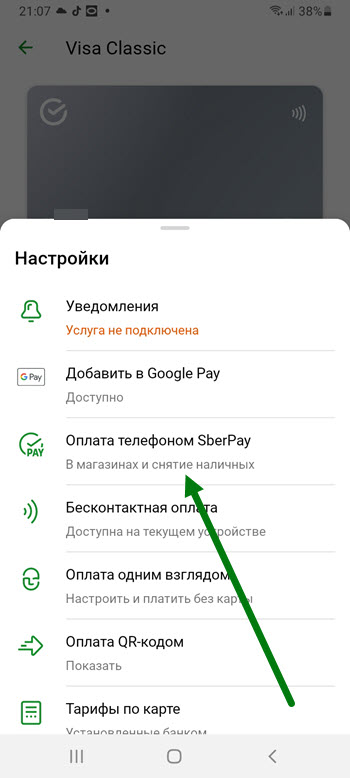
4. На открывшейся странице, жмём на кнопку «Подключить»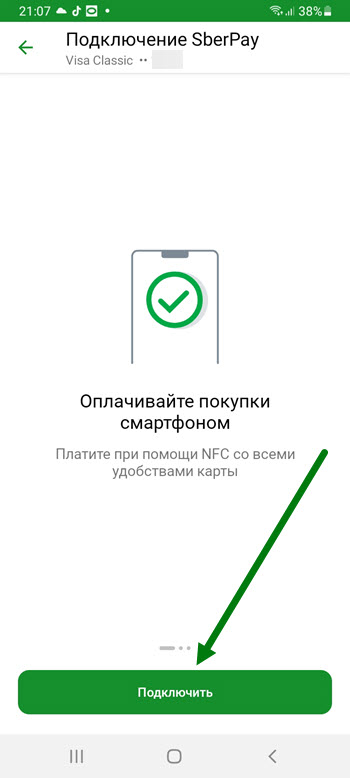
5. Начался процесс подключения, необходимо подождать некоторое время, у меня вышло 15 -20 секунд. 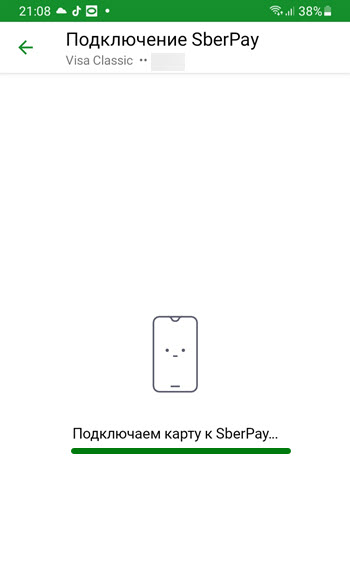
6. В открывшемся окне, нам предлагают использовать СберПэй в вместо Гугл Пэй, жмём на кнопку «Заменить». 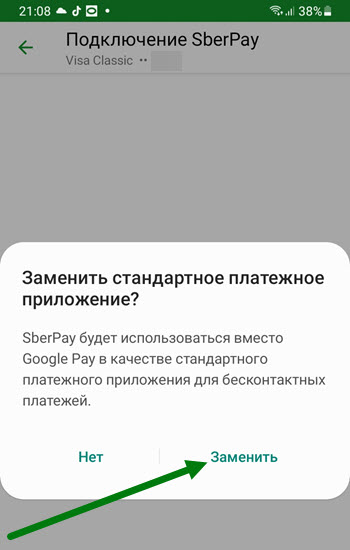
7. Поздравляю, поставленная задача выполнена, для удобства оплаты, необходимо создать ярлык на рабочем столе, для этого жмём на соответствующую кнопку. 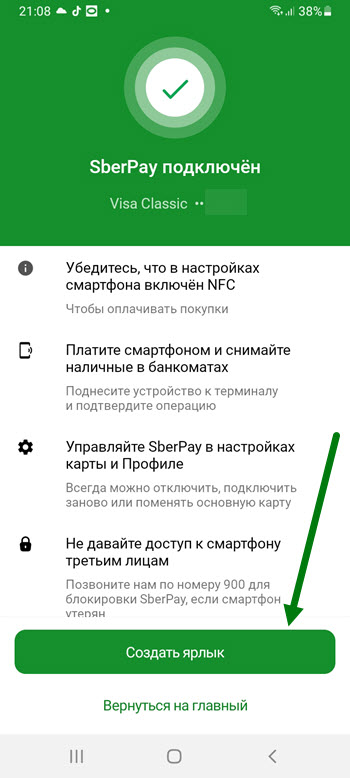
8. В открывшемся окне, жмём на кнопку «Добавить». 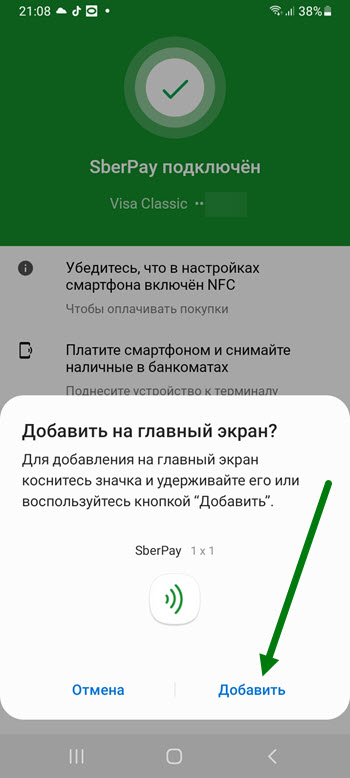
9. Возвращаемся на главный экран приложения, либо полностью закрываем его. 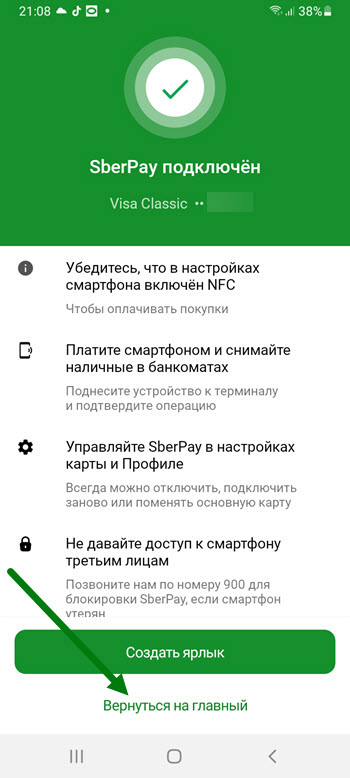
Производим оплату
Для этого необходимо нажать на специальную иконку, которую мы вынесли на рабочий стол. 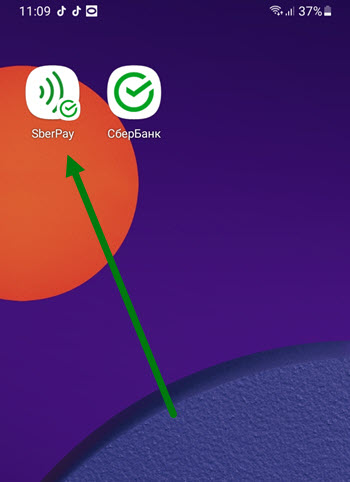
2. Вводим пароль разблокировки телефона, либо разблокируем его, с помощью сканера отпечатка пальца.
3. Подносим устройство к терминалу.
Так-же, в этом окне имеется возможность проверить баланс и номер карты. 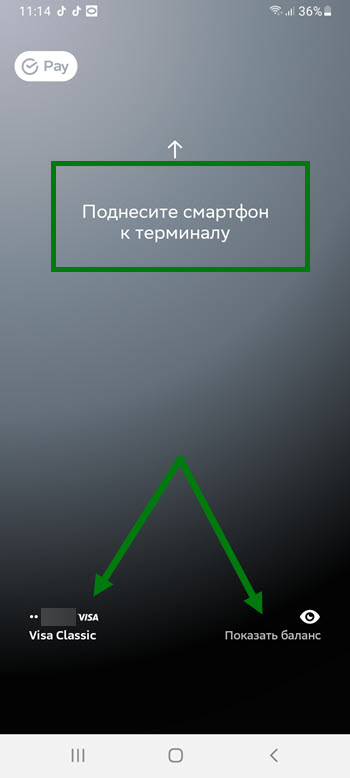
У меня на этом всё, надеюсь статья была полезной. Если есть чем дополнить, оставь комментарий.
Дата: 23Сен 2019
Просмотров: 21906
Видео-версия публикации
Текстовая публикация
Samsung Pay – это служба мобильных платежей от южно-корейской компании Samsung, которая отвечает за бесконтактную оплату на смартфонах и иных устройствах.

Впервые Samsung Pay был запущен в Южной Корее 20 августа 2015 года, а в России сервис начал работать 29 сентября 2016 года.
Сразу стоит отметить важную особенность Samsung Pay – сервис работает не только при помощи технологии NFC. Samsung купил компанию LoopPay, которая разработала для южно-корейцев уникальную технологию MST (Magnetic Secure Transmission – магнитная безопасная передача), при помощи которой имитируется магнитная полоса банковской карты. Данная технология позволяет совершать бесконтактную оплату практически на любом терминале, принимающем банковские карты.
Первоначальные настройки
Подробная инструкция:
- Зайдите в «Настройки» телефона.
- Выберите «Подключения», далее – «NFC и оплата».
- Включите функцию и перейдите в «Бесконтактные платежи».
- Выберите сервис бесконтактной оплаты, который хотите использовать. В нашем случае – Samsung Pay. И, по идее, он должен быть выбран по умолчанию.
Как настроить Samsung Pay?
Подробная инструкция:
- Зайдите в приложение Samsung Pay.
- Войдите в свою учётную запись Samsung Account. Если её нет – создайте.
- Для использования сервиса необходимо установить защиту – отпечаток пальца, скан сетчатки глаза (если данную функцию поддерживает смартфон) или пин-код для входа в приложение. Это всё Вам обязательно предложат сделать при первом запуске приложения. Изменить способ подтверждения оплаты Вы можете в настройках приложения.
Как добавить карту в Samsung Pay?
Подробная инструкция:
- Нажмите «Скан.карты», чтобы отсканировать данные со своей карты – номер, дату окончания действия, и введите имя и фамилию владельца карты. Если, вдруг что-то не получается – Вы можете ввести все данные вручную. Укажите трёхзначный CVC-код с обратной стороны карты и нажмите «Далее».
- Примите пользовательское соглашение, предварительно с ним ознакомившись.
- На Ваше устройство будет отправлен от банка код проверки, который необходимо ввести на открывшейся странице.
- Далее необходимо расписаться. Это может понадобиться, если продавец попросит Вас продемонстрировать свою подпись, чтобы удостовериться в том, что Вы являетесь держателем карты. Нажмите на кнопку «Сохранить».
- Готово! Вы привязали свою карту к Samsung Pay.
Как оплачивать?
Подробная инструкция:
- Запустите Samsung Pay. Сделать это можно, проведя пальцем по экрану снизу вверх.
- В приложении выберите карту, если у Вас их несколько, и по умолчанию используется не та, которой Вы хотите расплатиться в данный момент.
- Используйте Ваше средство защиты для аутентификации – сканер отпечатка пальцев, радужной оболочки или pin-код.
- Приложите устройство задней стороной к считывателю и дождитесь подтверждения оплаты.

Какие банки поддерживаются?
На текущий момент момент Samsung Pay поддерживается в России более чем 80 банками. С актуальным списком Вы можете ознакомиться на официальном сайте – ссылка.
Клубные карты
Помимо банковских карт Вы можете добавить в Samsung Pay клубные карты. Для этого откройте в приложении «Клубные карты» — с главной страницы или через меню, и добавьте нужную карту, например, «Выручай-карту» из Пятёрочки. В Samsung Pay можно добавить любую клубную карту, у которой есть штрих-код.
Нужно ли подключение к интернету при оплате?
Нет, так как для оплаты покупок Ваше устройство взаимодействует с терминалом при помощи бесконтактных технологий – NFC и MST.
Какие устройства поддерживают Samsung Pay?
Информация с официального сайте Сбербанка, актуальная на 23 сентября 2019 года:

Обратите внимание, что на некоторых устройствах оплата возможна только с использованием технологии NFC.
Возможно, это будет интересно
Похожие записи
- Настройка NFC и Google Pay
- Как оплачивать покупки телефоном при помощи «ЮMoney»? Аналог Google Pay
- Как без комиссии перевести деньги с карты на карту? [Сбербанк, Альфа-банк, ВТБ, Тинькофф и др.]
- NFC-метка: что это такое, и как ей пользоваться?
- «Яндекс.Доставка» будет принимать оплату картой офлайн
- Карты «МИР» добавлены в SberPay

Сегодня поговорим, как пользоваться NFC в телефоне Самсунг. Как включить NFC, настроить, оплатить. А также рассмотри на каких смартфонах Samsung линейки Galaxy есть такая система и какие меры предосторожности необходимо соблюдать.
Это удобный сервис, дающий возможность оплачивать покупки одним движением руки. Он работает более чем с 80 банками России и Беларуси. Пользоваться нфс в телефоне самсунг можно как для оплаты покупок, так и для передачи данных разного формата.
Отчасти это модернизированный Bluetooth. К моделям самсунг с функцией NFC относятся почти все смартфоны линейки Galaxy. С ее помощью можно передавать ссылки на веб-страницы, маршруты в Google Maps, изображения, музыку, видеоролики, контакты из телефонной книги. Сделать это можно, приложив один смартфон к другому так, чтобы их экраны соприкоснулись.

Что такое nfc в смартфоне самсунг
Ответ: Это очень простая, полезная и удобная функция для оплаты любых товаров с помощью одного только смартфона. Это бесконтактная оплата. Вы подносите смартфон к терминалу оплаты и через несколько секунд происходит оплата. Всё очень просто. К нфс можно легко привязать любую банковскую карту: Сбербанк, ВТБ, Альфа-Банк, Почта-банк, Райффайзен, Tinkoff и т.д.
Базовые возможности функции NFC
Near Field Communication или ближняя беспроводная связь, позволяет передавать различного рода данные между совместимыми устройствами. Модуль, встроенный в телефон, может быть многофункциональным. После установки соответствующего приложения, с легкостьюпроисходятразличные манипуляции:
- передаютсяфайлы;
- оплачиваютсяпокупки;
- сканируютсяи программируютсяметки.
Обмениваться данными (контактами, ссылками) могут между собой устройства, в которых встроен чип НФС. Передавать или принимать файлы, помогает программаAndroid Beam. Многим нравится программировать телефон на разные действия, к примеру включить или выключить будильник, отправить сообщение, войти в плеер или запустить вай-фай. Чтобы запрограммировать метку, потребуется такая программа, как Task Launcher.
Если привязать к бесконтактному мобильному приложению банковскую карту, то получится использовать смартфон для мгновенной оплаты. Для успешных транзакций, важно, чтобы в торговой точке присутствовал терминал с PayPass.
Сюда же добавлять разрешается:
- корпоративные карточки;
- удостоверения;
- дисконты;
- проездные;
- электронные ключи и др.
Хранить все перечисленное можно в телефоне. При необходимости достаточно разблокировать и поднести смартфон к считывающему устройству.
Технические параметры работы опции
Беспроводная короткодистанционная передача в Самсунг имеет определённые рабочие параметры, которые сведены в таблицу ниже.
| Параметр | Единицы измерения | Показатель |
| Типы кодирования данных | Манчестерское Модифицированный код Миллера | |
| Время установления соединения | сек | 1 |
| Скорость передачи | кбод | 424 |
| Частотный режим сигнала | МГц | 13,56 |
| Максимальное расстояние для взаимодействия | см | 20 |
Достоинства и недостатки бесконтактной функции
Технология имеет свои преимущества и недостатки.
Преимущества:
- Высокая скорость настройки соединения (достаточно поднести телефон близко к терминалу, и опция автоматически активируется).
- Простота действий (от пользователя может потребоваться только дополнительная аутентификация – графический пароль, отпечаток пальца, скан сетчатки глаза).
- Безопасность (терминал не получает информации о платежных данных человека, а только токенизованные данные с сервера или удалённой базы данных).
- Расширенная совместимость с другими бесконтактными системами (совместима с несколькими платежными приложениями).
- Широкий функциональный потенциал (работа с несколькими банками, электронными кошельками, проездными системами).

Недостатки:
- Не передаёт некоторые виды данных (веб-страницы, приложения).
- Работает только на малых расстояниях.
- Встроена только в современных моделях смартфонов.

Включение NFC в телефоне Samsung
Включить опцию можно через меню настроек телефона.
Для этого необходимо войти в основное меню и следовать дальнейшему алгоритму:
- Вызвать меню настроек.
- Найти и нажать значок «Настройки» (шестерёнка).

- Войти в раздел «Сети беспроводные» и развернуть подменю «Ещё».

- Пролистать список до строк NFC и Android Beam.
- В строке NFC разрешить передачу информации, выставив галочку в специальном окошке.

- В строке Android Beam проверить, чтобы функция автоматически подключилась сама. Нужно ли что-то делать, если автоматической активации не произошло? Если функция не активировалась, необходимо нажать на неё пальцем и выбрать активацию через кнопку «Да».
Так как опция Android Beam в выключенном состоянии ограничивает возможности установки соединения с другими устройствами, для экономии времени при передаче данных необходимо, чтобы она была подключена.
Функция всё ещё находится в разработке, потенциал её использования расширяется с каждым годом. Понимание, что такое NFS в телефоне Самсунг, позволит эффективно организовывать личные и рабочие операции. Для тех, кому требуется проверка наличия такой технологии, выше составлена инструкция, где найти маркировку и как включить опцию.
Как включить и настроить NFC на телефоне: пошаговое руководство на Android
Чтобы включить беспроводную связь, нужно:
- Зайти в настройки телефона.
- Выбрать «Еще», а затем напротив NFC поставить галочку.


При этом функция Android Beam должна автоматически запуститься, если этого не произошло – следует включить ее в настройках в ручном режиме.
Далее следует разобраться, как настроить оплату через NFC на Android:
- Скачайте c Play market приложение Google Pay.
- Привяжите карту, которую собираетесь использовать для бесконтактной оплаты. Для этого введите фамилию и имя владельца, номер и срок действия карты, CVV, который находится на обратной стороне пластика.
- После подтверждения на телефон придет проверочное сообщение с кодом.
- Подтвердите привязку карты.

На один телефон может быть привязано неограниченное число карт, в том числе дебетовые, кредитные, виртуальные, подарочные. Чтобы произвести оплаты на Андроид бесконтактным методом, нужно вывести телефон из спящего режима, поднести к платежному терминалу на 1-2 сек, дождаться подтверждения об оплате, которое появляется на экране терминала.
Специально заходить в приложение для оплаты пользователю не нужно, достаточно разблокировать устройство с NFC. Это ускоряет и упрощает процедуру оплаты.

Как работает NFC в телефоне
НФС функционирует за счет индукционного магнитного поля. Расстояние между двумя антеннами должно быть не более 10 см. Скорость передачи данных составляет 424 Кбит/с, а соединение происходит за 0.1 секунду.

Где обычно устанавливается NFC на Самсунгах
Магнитная индукция двух петель антенн, расположенных рядом друг с другом, используется для связи. Она основан на общедоступных и нелицензированных радиочастотах ISM 13,56 МГц.
Список моделей Samsung Galaxy с функцией NFC

Почти все новые смартфоны оснащены бесконтактным модулем и линейка Samsung Galaxy не исключение. К таким вошли модели:
- S5;
- S8, S8 Plus;
- S7, S7 edge;
- S9, S9 Plus;
- S III, S III (LTE);
- C5, C5 Pro;
- C7, C7 Pro;
- C9 Pro;
- S6, S6 edge, S6 edge+;
- A5, А7, А8, А9;
- Note 4 (Dual-Sim), Note 5, Note3, Note4 (32GB), Note8; Note Edge;
- Note II, Note II (LTE);
- J5;
- Grand 2.
Узнать о наличии в телефоне НФС, можно по логотипу на корпусе или же заглянув в настройки. Находится же NFC антенна на Самсунг сзади — в области камеры, в центре или вверху под надписью.
Как настроить nfc для оплаты картой
На главном экране своего телефона найдите значок Настройки и нажмите по нему.

В настройках нажмите на вкладку Подключения. Далее, здесь у вас будет параметр NFC и оплата. Нажмите по названию.

Далее, нажмите здесь на вкладку Бесконтактные платежи.

Здесь можно выбрать приложение для оплаты. Яндекс, Гугл или Самсунг.

Вы можете включить или отключить функцию Android Beam.

Данная функция позволит вам обмениваться ссылками на веб страницы, контактами и многим другим. Нужно просто поднести два смартфона с включённым нфс друг к другу задними панелями.

Вверху справа нажмите на кнопку Свойства (три точки). В открывшемся окне нажмите на вкладку Стандартный способ NFC.

Здесь можно настроить способ обработки транзакций. Рекомендуется выбрать Автовыбор.

Как совершать бесконтактные платежи
Для того чтобы оплачивать покупки с Андроида Самсунг, необходимо скачать в Google Play мобильную платежную систему Samsung Pay.
Что такое Samsung Pay и как привязать карту
Это приложение имеет следующие преимущества:
- Безопасность. Во время оплаты покупки на считывающий терминал отправляются не реквизиты вашей карты, а сгенерированный код (токен). Благодаря этому ваша личная информация остается в безопасности. Более того, перед каждым осуществлением платежа пользователь должен проходить процедуру идентификации по паролю, графическому ключу или отпечатку пальца, что позволяет оградить смартфон от посторонних;
- Скорость. В среднем оплата покупки в магазине занимает не более нескольких секунд;
- Доступность. Мобильная платежная система является полностью бесплатной для использования и не взимает комиссию за использование.
После того как приложение будет скачано на ваш смартфон, можно переходить к настройке.
- Откройте приложение.
- Установите блокировку экрана по паролю, отпечатку пальца или графическому ключу. Без этого программа работать не будет.
- Добавьте реквизиты карты в приложение. Их можно вписать вручную или отсканировать через заднюю камеру.

- Примите соглашение от платежного сервиса и банка.
- Далее на ваш смартфон будет отправлено уведомление с кодом-паролем. Его необходимо ввести в соответствующее поле на экране.
- Добавьте подпись с помощью пальца или стилуса. Она нужна, чтобы продавец мог ее сверить на случай, если у него возникнут вопросы касательно владельца карты.
Как оплатить покупку
Платежная карта добавлена, и теперь вы можете совершать бесконтактную оплату. Для этого:
- дождитесь, пока кассир выпишет чек;
- разблокируйте телефон и поднесите его к платежному терминалу на расстояние нескольких сантиметров;
- дождитесь звукового уведомления о совершении оплаты.
К оплате подойдут не только терминалы, поддерживающие NFC-оплату, но и считывающие устройства с магнитной полосой.
Теперь вы знаете, для чего нужна NFC-технология и как с ее помощью оплатить покупку. К приложению Samsung Pay можно привязывать не только банковские, но и клубные, а также бонусные карты. При добавлении таковых в приложение просто введите их номер (CVV не требуется).
Мобильный кошелек
Пожалуй, самое многофункциональное приложение, которое позволяет выпустить бесконтактную банковскую карту или подключить уже существующую.

Выпуск новой карты:
- «Тинькофф» — предоплаченная карта MasterCard PayPass, есть возможность упрощенной идентификации для расширения лимитов и платежей за границей. Использование карты и SMS-информирование — бесплатно. Минус — отсутствие истории транзакций (только в SMS и по запросу на горячей линии банка). Бесплатное пополнение на сайте банка и во многих терминалах.
- «Русский стандарт» — виртуальная MasterCard PayPass без идентификации и с низкими лимитами. При оплате за границей бесполезна. Есть история транзакций.
Также в приложении можно хранить дисконтные карты самых разных магазинов без необходимости носить их каждый раз с собой. Возможна работа на рутованном смартфоне (выдается предупреждение о снятии ответственности).
Мобильный кошелек QIWI
Данное приложение также позволяет оплачивать покупки смартфонов с помощью VISA PayWire. Для активации оплаты через NFC смартфон должен иметь «чистую» нерутованную прошивку. При идентификации уровня «Стандарт» и выше доступна оплата товаров и услуг за границей.
Мобильный кошелек Яндекс.Деньги
Функция бесконтактной оплаты появилась в этой программе для Android сравнительно недавно. При активации происходит генерация отдельной бесконтактной карты, которая прикрепляется к кошельку. При оплате происходит списание с основного баланса.

Возможна работа на смартфонах с активным режимом root.
«Кукуруза»
В приложении для популярной российской платежной системы также есть поддержка бесконтактной оплаты, причем если сами карты «Кукуруза» выпускаются на «пластике» MasterCard, то виртуальная NFC-карта в приложении — VISA PayWire.

Для того, чтобы воспользоваться бесконтактной оплатой в приложении, у пользователя должна быть активная карта «Кукуруза» и нерутованный смартфон. Отметим, что данная функция может не работать на китайских смартфонах с NFC, которые по мнению программы имеют «странную» систему, которая была модифицирована (связано с общей кривостью китайских прошивок).
Мобильное приложение от банка «Русский стандарт»
В этом приложении возможен выпуск бесконтактной карты для платежей, причем вовсе не обязательно быть клиентом банка. Однако возможность идентификации даже для существующих клиентов отсутствует, поэтому карта сильно ограничена по лимитам и ею нельзя платить за пределами России.
Мобильный Приват24
Данное приложение может быть полезно для пользователей смартфонов с NFC из Украины. Клиентам банка доступно создание виртуальной карты для бесконтактных платежей с помощью смартфона. Карта прикрепляется к одному из существующих счетов в любой валюте.
Отличие Samsung Pay от Android Pay

На отечественном рынке для пользователей доступны два приложения конкурента, которые поддерживаются телефонами Самсунг. Каждое имеет свои недостатки и плюсы. Рассмотрим разницу между ними:
- Добавление карточек. В утилите от разработчика процесс активации пластика максимально автоматизирован. Достаточно отсканировать ее при помощи внешней камеры. На продукте от Google придется всю информацию вбивать вручную.
- Количество карт в Андроид Пей неограниченно, а у конкурента допускается лишь 10 кредиток.
- Владельцы Samsung Pay имеют большую вероятность расплатиться во всех терминалах. Сервис способен имитировать сигнал аналогичный магнитной ленте пластика посредством модуля MST. У аналога такой фокус не пройдет.

- Реквизиты у первой утилиты хранятся на специальном микрочипе, а у второй на выделенном сервере в интернете.
- Каждая транзакция в Самсунг Пей требует подтверждения отпечатком пальца.
- Андроид Пей работает практически на всех смартфонах с операционной системой Android, а вот Samsung Pay доступно только владельцам бренда
Заключение
Итак, настроить и активировать НФС на телефоне проще простого. Я пользуюсь функцией оплаты через смартфон постоянно. Это более легко и безопасно, чем оплата картой. Процедура занимает несколько секунд, карту носить с собой не нужно, никто не может увидеть ни ваш пин-код, ни код безопасности, ни номер карты.
Технология оплаты настолько безопасна, что даже если кто-то перехватит сигнал, который телефон отправил на терминал, то не сможет его использовать. Все данные в нём – одноразовые и зашифрованные. Уверен, и вы оцените удобство и комфорт, которые приносит данная технология. А моя инструкция поможет один раз настроить оплату, разобраться со всеми деталями и нюансами.
Видеоинструкция
Источники
- https://allvoip.ru/nfc/smartphone-samsung.html
- https://info-effect.ru/kak-polzovatsya-nfc-v-telefone-samsung.html
- https://NFC-info.ru/beskontaktnaya-oplata/chto-takoe-nfc-v-samsung/
- https://androidpays.ru/nfc-v-telefone-samsung.html
- https://sysadmin-note.ru/kak-nastroit-nfc-na-telefone/
- https://nfc-payment.ru/samsung-pay/nfc-antenna-gde-nahoditsya-v-samsunge/
- https://www.orgtech.info/nfc-v-telefone-samsung/
- https://smartfonoff.mobi/what-is-nfc.html
- https://nfcoplata.ru/telefonyi-samsung-s-nfc/
- https://besprovodnik.ru/kak-nastroit-nfc/
В настоящий момент Samsung является одним из крупнейших производителей различной техники, в том числе и мобильных устройств. Он выпускает смартфоны во всех ценовых сегментов, начиная с совсем бюджетных моделей, заканчивая самыми навороченными флагманами. В рамках данной статьи мы будем говорить только о моделях с NFC, где поддерживается бесконтактная оплата. Это очень полезная функция, которая практически полностью заменяет пластиковые банковские карты. Свое платежное приложение выпустил даже СберБанк. Давайте разбираться, как настроить СберПэй на Самсунг.
Содержание
- Руководство
- Настройка службы Sber Pay
- Решение проблем
- Нюансы использования Samsung Pay
- Настройка службы Sber Pay
- Завершение
Руководство
Сначала мы поговорим именно о включении Sber Pay и добавлении карт для бесконтактной оплаты, а потом разберемся с возможными проблемами, с которыми нередко сталкиваются пользователи. Ну а в финальной части статьи пойдет речь об альтернативном приложении для бесконтактной оплаты, которое создано только для гаджетов компании Samsung.
Настройка службы Sber Pay
В настоящий момент Sber Pay входит в состав мобильного приложения СберБанк Онлайн. Отдельно эту службу использовать не выйдет. А значит, сначала нужно скачать и авторизоваться в самом приложении. Если вы это уже сделали, то переходите сразу же к следующему шагу.
Инструкция по установке:
- Запустите магазин Плей Маркет, тапнув по характерной иконке в меню приложений.
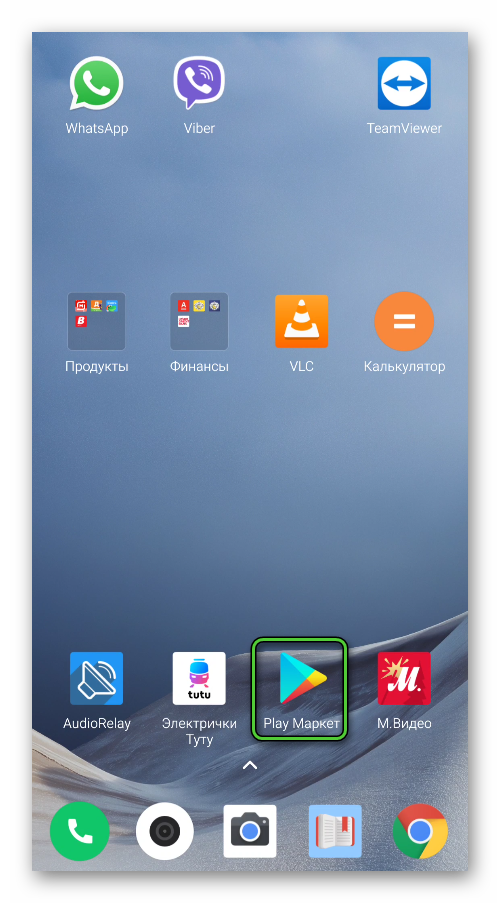
- Нажмите на верхнюю область, чтобы активировать функцию поиска.
- Теперь на виртуальной клавиатуре введите запрос «СберБанк Онлайн».
- Тапните по первой подсказке, чтобы перейти на страницу результатов.
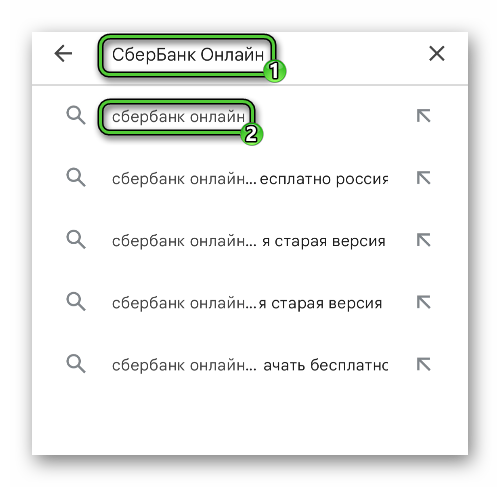
- Запустите установку приложения, нажав на соответствующую кнопку рядом с его названием.
- Теперь откройте СберБанк со страницы магазина.
- Выберите любой из доступных способов авторизации. Но при входе через мобильный номер, его нужно вводить через 8, а не через +7.
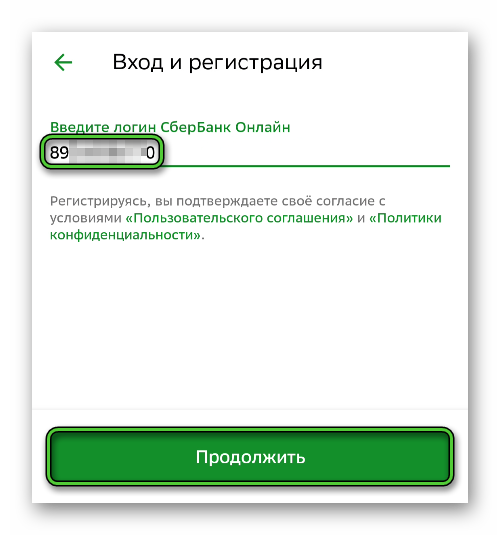
- Дождитесь SMS с проверочным кодом и введите его в соответствующее поле.
- Установите пароль безопасности, по желанию включить сканер пальца и завершите процедуру.
Когда приложение установлено и готово к работе, самое время активировать службу SberPay:
- Запустите мобильное приложение СберБанк Онлайн на своем девайсе.
- Перейдите на страницу профиля, нажав на собственный аватар в правом верхнем углу.
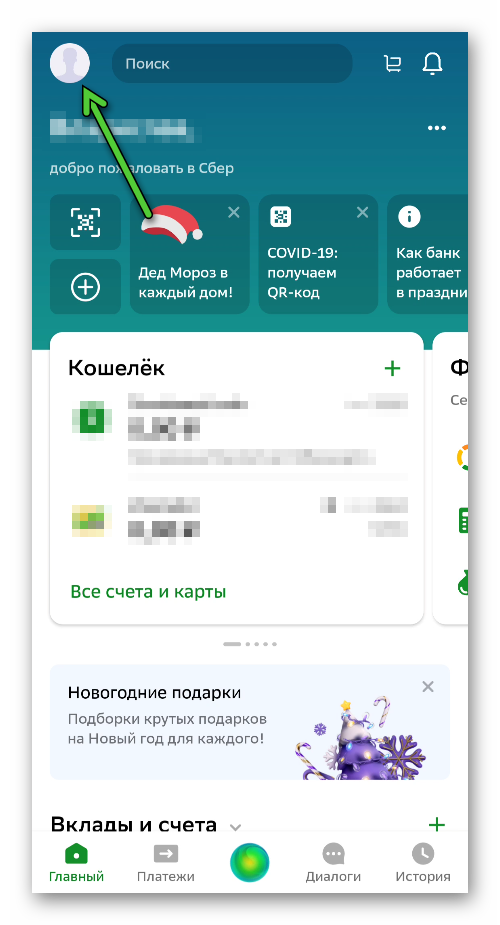
- Теперь откройте настройки, тапнув по значку в виде шестеренки.
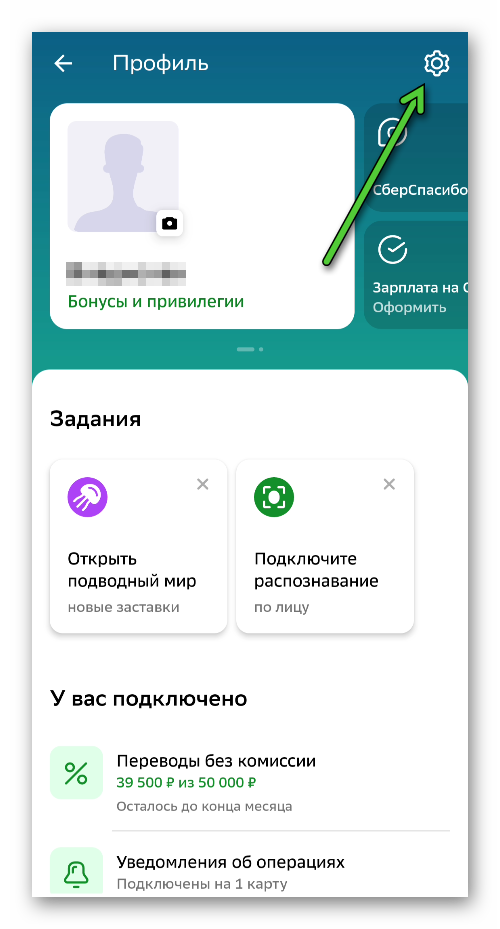
- Сразу же после появится страница с параметрами. Здесь нам интересен раздел «Оплата телефоном SberPay».
- Тапните по кнопке, отвечающей за добавление новой карты.
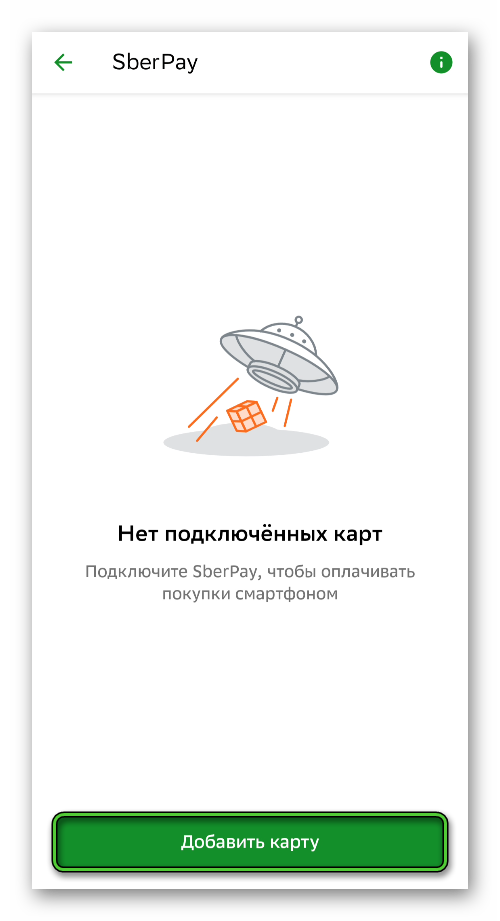
- Отметьте, какую именно карту СберБанка вы хотите привязать, и подтвердите свое решение.
- Далее, подтвердите, что SberPay будет использоваться в качестве стандартного приложения для бесконтактной оплаты.
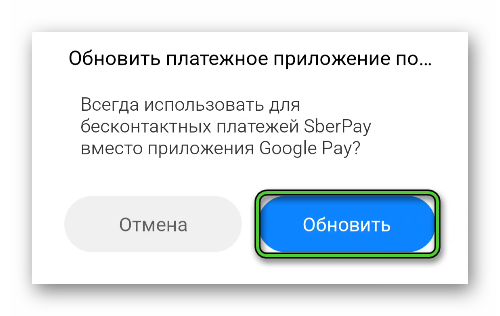
- Создайте ярлык для быстрого запуска на рабочем столе, нажав и на соответствующую кнопку.
- А в конце нажмите на «Вернуться на главный».
Аналогичным образом вы можете добавить и остальные дебетовые и кредитные карты. Первая из них, которую вы подключите в Сбер Пэй, автоматически станет главной и будет использоваться по умолчанию, если разблокировать смартфон и прислонить к терминалу оплаты. Это же относится и к интернет-шоппингу.
Ну а когда у вас сохранено 2 и более карточки, то между ними можно быстро переключаться. Для этого:
- Перейдите к окошку SberPay, тапнув по значку на рабочем столе Android.
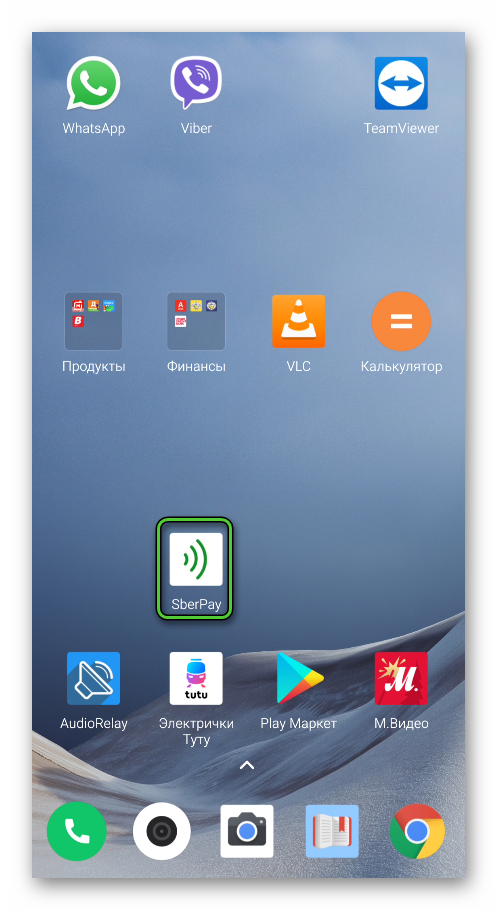
- Пройдите авторизацию с помощью отпечатка пальца, PIN-кода или графического ключа.
- Сделайте свайп вверх по экрану, чтобы отобразить весь перечень доступных карт.
- Далее, выберите нужную и завершите оплату, прислонив устройство к терминалу.
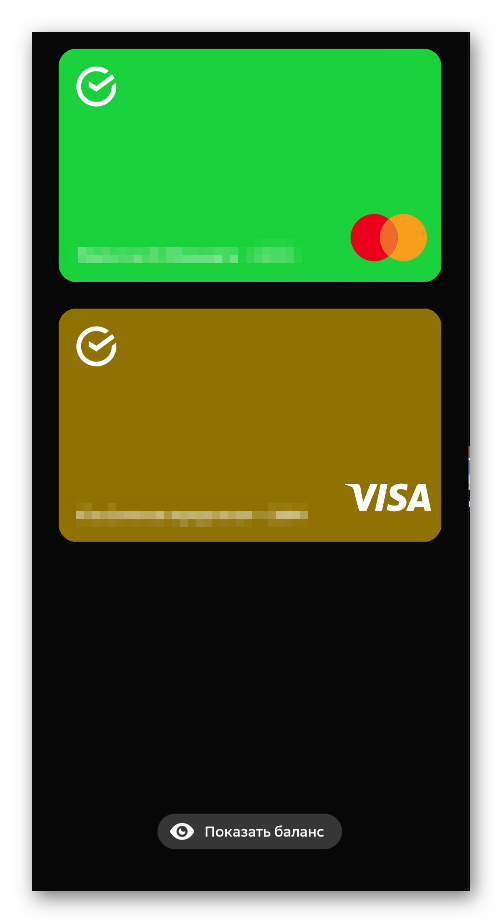
Теперь мы разберемся с основными проблемами при использовании данного вида бесконтактной оплаты, а в конце статьи рассмотрим приложение Samsung Pay, доступное эксклюзивно для мобильных устройств данной компании.
Решение проблем
При использовании сервиса Сбер Пэй владельцы смартфонов Samsung могут столкнуться с четырьмя основными ошибками:
- Такая функция попросту отсутствует в настройках.
- Добавление карточки прерывается или возникает ошибка.
- Не появляется иконка SberPay на рабочем столе.
- Используется другое стандартное приложение для оплаты.
Каждую из них мы разобрали в подробном руководстве. Если у вас возникли какие-либо проблемы с использованием данного сервиса, то обязательно с ним ознакомьтесь.
Нюансы использования Samsung Pay
Также хотелось бы отметить, что специально для устройств Самсунг есть свой платежный сервис под названием Samsung Pay. В отличие от Сбер Пэя, в него можно добавить карточки любых банков, а также любые карты лояльности. Доступна удобная система перевода денег. Мы детально сравнили оба приложения в рамках отдельной статьи. Предлагаем вам с ней ознакомиться. А здесь мы разберемся с его установкой и настройкой.
Для начала откройте меню всех приложений и найдите в списке иконку Samsung Pay. Тапните по ней, чтобы запустить платежную службу. Вполне может быть такое, что нужное приложение будет отсутствовать на вашем девайсе. В таком случае его следует скачать из магазина Galaxy Store.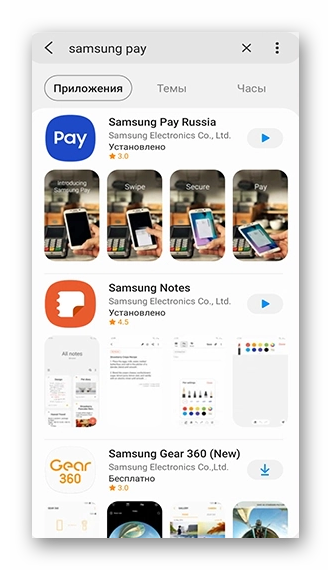
В приветственном окошке тапните по кнопке «Вход». Далее, авторизуйтесь через учетную запись Samsung Account. Это обязательно для использования сервиса. Если у вас нет нужной «учетки», то зарегистрируйте ее на той же странице, а затем войдите в систему. Далее, выберите способ подтверждения операций на ваше усмотрение.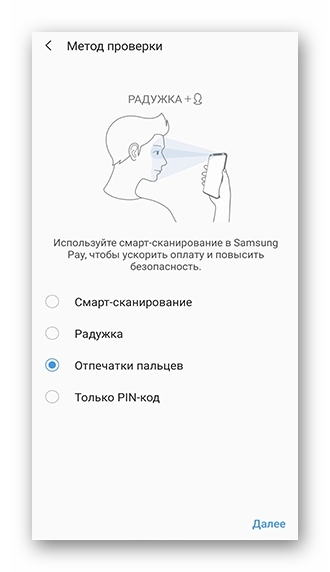
Финальный шаг – добавление карточек для бесконтактной оплаты. Вы можете отсканировать их или же ввести все платежные данные вручную.
Завершение
Платежный сервис Сбер Пэй довольно легко настраивается на смартфонах бренда Samsung с NFC-модулем. Достаточно установить мобильное приложение СберБанк Онлайн из Play Маркета, авторизоваться в системе, включить соответствующую функцию в настройках, а затем добавить дебетовые и банковские карты для бесконтактной оплаты.
Но также отдельного внимания заслуживает приложение Samsung Pay, которое доступно только на мобильных устройствах компании и по сути является полной заменой для Google Pay, ведь в него можно добавлять карточки не только Сбера, но и других банков, а также проездной Тройку и различные карты лояльности.

