
Huawei обещал, что после старта продаж флагманской серии P40 бесконтактная оплата должна заработать. Так и случилось. Ниже инструкция как настроить бесконтактную оплату на Huawei P40 lite через NFC.
Узнать, что такое NFC в телефоне Honor можно из расшифровки аббревиатуры: Near Field Communication — «связь ближнего поля». Другими словами, это беспроводная связь малого радиуса действия. Поскольку она имеет два режима работы: активный и пассивный, в смартфонах ее применяют для передачи данных между двумя устройствами, считывания и программирования меток, бесконтактной оплаты.
Как работает
Принцип работы модуля бесконтактной оплаты схож с технологией RFID, применяемой в банковских картах с чипом. Связь между устройствами осуществляется посредством индукции магнитного поля, а считывание и запись данных путем передачи радиосигнала на частоте 13,56 МГц. Отличительными особенностями NFC являются:
- Малый радиус действия — до 10 см.
- Низкий уровень энергопотребления.
- Быстрое соединение объектов между собой (подключение занимает менее 0,01 сек.).
Знания о том, как работает NFC на Huawei позволяют использовать функцию по всем направлениям.

NFC и Bluetooth: преимущества и недостатки
Как выглядит NFC в сравнении с другими беспроводными технологиями? Можно засомневаться в том, нужен ли на самом деле этот тип беспроводного приема и передачи данных, ведь уже довольно давно существует Bluetooth. Тем не менее между этими двумя стандартами есть различия. В некоторых случаях они дают НФС заметные преимущества.
Один из главных плюсов заключается в том, что данная технология, если сравнивать ее с Bluetooth, более выгодна в плане энергопотребления. В пассивных устройствах применение NFC представляет собой идеальное решение, ведь они могут работать без отдельного источника питания. Но в этом кроется и недостаток: нфс значительно уступает Bluetooth по дальности передачи.
Если диапазон действия НФС всего 10 см, то по Bluetooth можно передавать данные на расстояние до 10 метров и более. Другим недостатком является то, что НФС работает медленнее, чем BT. Максимальная скорость передачи данных всего 424 кбит/с по сравнению с 2,1 Мбит/с для «синезуба» версии 2.1 или 1 Мбит/с для Bluetooth Low Energy.

Однако в чем NFC значительно превосходит своего конкурента, так это в скорости подключения. Преимущество в скорости возникает благодаря индуктивной связи и отсутствия необходимости ручного сопряжения. Соединение между двумя устройствами занимает менее одной десятой секунды. Современный стандарт Bluetooth тоже соединяется довольно быстро, но NFC очень удобно применять для выполнения определенных сценариев. В первую очередь имеется в виду бесконтактная оплата.
Android Pay, Samsung Pay и даже Apple Pay используют технологию NFC. А вот Bluetooth следует выбирать, когда связь между телефонами или планшетами устанавливается для передачи файлов, подключения аксессуаров и многого другого. Можно с уверенностью сказать, что NFC всегда будет занимать свою нишу в этом мире благодаря мобильным платежам – самой быстроразвивающейся современной технологии.

Как включить NFC в смартфоне Huawei (на примере модели P Smart)
Чтобы использовать NFC на Хуавей, необходимо, чтобы эта опция была включена на мобильном телефоне. Для того чтобы активировать ее на Huawei P Smart, требуется сделать следующее:
- Зайти в меню «Настройки» Huawei P Smart.
- Перейти в раздел дополнительных настроек.
- Открыть пункт «NFC».
- В этом подменю можно активировать или деактивировать НФС вашего Huawei P Smart.
Если вы не хотите, чтобы батарея смартфона быстро разрядилась, включайте модуль только если собираетесь его использовать. В остальное время данную опцию лучше отключать.
На каких моделях Huawei работает бесконтактная оплата
NFC-чипы стали устанавливать в смартфоны не так давно. Причем многие производители до сих пор не предусматривают функцию бесконтактной оплаты в бюджетных моделях. Это же касается производителя Хуавей и его дочерней компании Хонор.
Бесконтактная оплата Тинькофф: NFC в мобильном приложении
Быстро понять, что NFC присутствует в телефоне, можно так:
- Вызвать строку быстрого поиска, свайпнув посередине экрана вниз.
- Набрать «nfc».
- Если есть, на экране высветится информация, где находится меню управления чипом.
Значок NFC может быть и в меню быстрого доступа. Также можно просто ознакомиться со списком устройств, оборудованных чипом. Это:
- Mate 20 и аналогичная Pro-версия;
- P20, также с Про-версией;
- P10 здесь же модель Plus;
- Порше Design Mate 20 RS;
- Honor 9, 10 и View 10.
Учитывая увеличение популярности бесконтактных платежей, будущие флагманы компании также будут оборудованы NFC-чипами. А вот функция оплаты покупок с помощью умных часов бренда, аналогично iWatch, пока что в планах не стоит.
Поддерживаемые банки
На данный момент китайский сервис заключил договор с Газпромбанк и Россельхозбанк. Оба представлены во всех регионах России и выпускают кредитные и дебетовые карты Union Pay с чипами бесконтактной оплаты. В ближайшее время ожидается подписание договора между Хуавей Пей и Сбербанк.
Учитывая, широкую известность бренда и работу на PayPass, момент, когда Huawei Pay в России начнет работать с другими организациями, вроде Яндекс, МТС, Билайн и прочими, не за горами.
Можно ли платить телефоном Huawei
Пока такой возможности у пользователей нет, так как компания попала под санкции правительства США и не может работать с Google и ее сервисами. Не вдаваясь в подробности, Google Pay была единственной функцией, которую нельзя было вернуть в смартфоны Huawei. Теперь появилась альтернатива.
Называется она Кошелек Pay. Из названия не сложно догадаться, что сервис имеет российские корни. Это действительно так и возможность оплаты реализована на базе приложения ”Кошелек”, которое позволяет хранить в одном месте скидочные, бонусные и другие карты, которые обычно люди носят в кошельке. Совсем скоро в приложение можно будет добавить и платежную карту. А скачать само приложение из AppGallery можно уже сейчас.
Как пользоваться Huawei Pay
Пользоваться китайским сервисом также просто, как Apple Pay или другими аналогами. Подойдя к кассе, стоит убедиться, что здесь принимается бесконтактная оплата Union (должна быть специальная наклейка). После чего, неважно используется Хуавей или Honor Pay, оплачивать через карточку следует так:
- Дождаться пока кассир просканирует товар.
- Ничего не нажимая (активировать NFC нужно всего раз во время настройки системы) поднести к терминалу смартфон.
- Дождаться звукового сигнала, означающего, что оплата прошла.
- Убрать телефон от терминала.
Смартфон лучше подносить к терминалу задней крышкой так, чтобы расстояние между устройствами не превышало 10 см. Хотя радиус действия NFC 20 см, магнитным полям могут мешать сигналы от других устройств.
Что такое приложение кошелек
Кошелек это очень известное кросплатформенное приложение, которое есть как для Android, так и для iOS. Так же на Android оно доступно и в фирменном магазине приложений Huawei. Приложение ”Кошелек” используется для хранения банковских, дисконтных карт, сертификатов и купонов. В некоторые смартфоны Huawei и Honor оно уже предустановлено. Например, в Huawei P40 Pro, которым я сейчас пользуюсь.
Аудитория сервиса составляет 12 миллионов человек, которые привязали более 190 миллионов карт. Статистика впечатляет, но есть ощущение, что теперь пользователей станет еще больше, если этот способ так и останется единственным для оплаты смартфонами Huawei и Honor.

На базе этого сервиса будут реализованы функции оплаты телефонами Huawei.
Как правильно настроить NFC на телефоне Honor и Huawei
Для того чтобы оплата через NFC стала доступна на телефоне, функцию нужно подключить и правильно настроить. В этом вопросе поможет инструкция по настройке, которая состоит из трех этапов:
- включения функции;
- установки на телефон Google Pay;
- привязки банковской карты к смартфону.
Подробнее о каждом из них ниже.
Этап 1: как включить NFC
Подключить NFC можно двумя способами:
- в панели уведомлений;
- в настройках телефона.
Первый способ проще и быстрее. Для включения NFC достаточно в верхней части экрана свайпнуть вниз для вызова панели уведомлений. После этого необходимо нажать на значок NFC, переведя его в активный режим. Об этом будет свидетельствовать смена его цвета с серого на бирюзовый.
Второй способ немного сложнее, поскольку требует выполнения больших действий:

- Откройте настройки телефона.
- Выберите пункт «Подключение устройства»
- Затем пункт «NFC», где необходимо переместить бегунок в положение вправо.
- В пункте «Платежное приложение по умолчанию» нет выбранных приложений.
На этом первый этап закончен, переходите ко второму.
Этап 2: установка Google Pay

На этом этапе нужно скачать и установить на телефон приложение Google Pay. Инструкция:
- зайдите в Play Market;
- в строке поиска наберите «Google Pay» и выберите первое приложение из списка;
- нажмите «Установить» и дождитесь окончания процесса;
- затем вернитесь в пункт настроек «Платежное приложение по умолчанию», где должно появиться приложение Google Pay.
Второй этап закончен, переходите к третьему.
Этап 3: добавление банковской карты для оплаты
Привязка банковской карты к смартфону Huawei происходит в приложении Google Pay. Делается это так:
- Откройте приложение.

- Нажмите «Начать», затем «Добавить карту».
- Отсканируйте карту или нажмите «Ввести данные вручную».
- Заполните необходимые поля и нажмите «Продолжить».
- Прочитайте условия использования и если вас все устраивает нажмите «Accept».

- Подтвердите данные карты, нажав «Продолжить».
- Введите полученный в смс сообщении пин код для подтверждения привязки карты.
На этом этап закончен. Теперь можно оплачивать покупки простым прикладыванием к терминалу телефона.
Android Pay на Honor Huawei
Эта система на Хонор доступна в Play Market, поэтому с её установкой не будет много возни, в отличие от старшего брата.
Загрузка + Установка:
- Скачиваем платёжную систему из маркета или со стороннего ресурса.
- Вход осуществляется через аккаунт Google.
Привязка банковских карт
- После открытия приложения, вы увидите значок “Карты”
- Переходим в новое меню, выбираем кнопку “Добавить”
- Заносим в открывшееся поле информацию о карте/ах
- Вводим код подтверждения
Важный момент: для уверенности в платежеспособности реквизитов, сервис временно спишет со счёта несколько рублей. В скором времени они будут возвращены на карту.
Что нужно для подключения SberPay
Смартфон Android с технологией бесконтактной оплаты NFC и операционной системой версии 7.0 или вышеКарта Visa или Mastercard Сбербанка
Как подключить SberPay
- 1Войдите в мобильное приложение
Сбербанк Онлайн - 2Выберите карту*, которую хотите
привязать в SberPay - 3Перейдите в настройки и нажмите «Подключить SberPay»
Как платить с помощью SberPay
- Поднесите смартфон к терминалу или запустите SberPay вручную в мобильном приложении Сбербанк Онлайн в разделе «Платежи».
- Подтвердите операцию отпечатком пальца или введите код разблокировки экрана.
- Повторно поднесите смартфон к терминалу для подтверждения оплаты.
* В настоящее время SberPay работает с картами Visa и Mastercard. Карты МИР будут добавлены позже. К SberPay можно привязать карту любой платёжной системы? Можно ли привязать к SberPay карту другого банка? Где можно платить с помощью SberPay? Можно ли с помощью SberPay платить в интернете и в мобильных приложениях?
К SberPay можно привязать карту любой платёжной системы?
SberPay работает с картами Visa и Mastercard. Осенью также будет доступна оплата с карт «Мир».
Можно ли привязать к SberPay карту другого банка?
Пока SberPay работает только с картами Сбербанка.
Заключение
Хуавей Пей пока недостаточно популярен в РФ. Чтобы пользоваться платежным сервисом нужно быть клиентом Газпромбанк или Россельхозбанк. Оплатить покупки можно только в местах приема платежей Union Pay. Помимо этого, так как телефоны Huawei работаю на платформе Андроид, пользователи могут подключить Android Pay, который поддерживается всеми крупными банками.
Видеоинструкция
Источники
- https://huawei-insider.com/kak-nastroit-nfc-na-honor-i-huawei.html
- https://www.orgtech.info/nastroit-nfc-na-huawei/
- https://NFC-info.ru/beskontaktnaya-oplata/huawei-pay/
- https://AndroidInsider.ru/obzory-prilozhenij/huawei-vernet-vozmozhnost-platit-telefonom.html
- https://paydays.ru/paypass/huawei-pay.html
- https://www.sberbank.ru/ru/person/payments/nfc_sberpay
Huawei Pay – система мобильных платежей, которая дает пользователям возможность совершать оплату покупок посредством смартфона, не прибегая к использованию физических банковских карт. Она работает вместе с мобильным приложением Кошелек Huawei, скачать которое можно в фирменном магазине AppGallery.

Быстрые платежи в магазинах
Оплачивайте покупки в любимых ресторанах, магазинах и любых других торговых точках в одно движение. Просто поднесите телефон или часы к терминалу с логотипом Huawei Pay или UnionPay и дождитесь завершения транзакции.
Поддерживаемые устройства
Сервис поддерживается в России гаджетами с технологией NFC. В их числе такие модели, как P40 Lite, Honor 10 Lite, 9 Lite, 9A, 8A, 9C, 9S и 7C, а также Huawei Y8p, Y6p, Y5p и другие. На текущий момент приложение «Кошелек» можно установить и использовать на смартфонах серий Huawei и Honor, а также на умных часах, которые поддерживают NFC. Ознакомиться с полным списком совместимых моделей можно на официальном сайте компании.
Поддерживаемые банки
На территории России Кошелек Huawei работает с кредитными и дебетовыми картами UnionPay, которые выпускаются банками-партнерами:
· Газпромбанк
· Банк Солидарность
· Россельхозбанк
· Восточный Банк
В скором времени система будет взаимодействовать и с другими банками России. Что касается платежных систем, с Visa, Mastercard и другими международными сервисами кошелек пока не работает. В ближайшем будущем будет реализована поддержка платежной системы МИР, доступной на территории России. Касательно Visa и прочих систем пока ничего неизвестно.
Защита и обеспечение конфиденциальности данных
Кошелек Huawei гарантирует безопасность персональной информации и защиту денежных средств на балансе пользователя. Например, для осуществления каждой транзакции используется токен – специальный номер, который заменяет собой данные банковской карты. Информация, указанная на пластике, не сохраняется ни в памяти, ни на серверах Huawei, и тем более никогда не отправляется продавцу. Кроме этого, есть еще три меры безопасности – рассмотрим их далее.
Аутентификация
Все транзакции через Кошелек Huawei осуществляются после подтверждения сканированием отпечатка пальца или вводом заданного пользователем пароля. При крупных переводах запрашивается дополнительная верификация, что исключает вероятность кражи средств.
Защита от мошенников
Уровень защиты транзакций, обеспечиваемый Huawei, аналогичен тому, что используют современные банки. Это веское основание пользоваться приложением без опаски.
Конфиденциальность
Никакие сведения, которые могут быть каким-либо образом использованы злоумышленниками с целью определения личности, никогда не сохраняются на устройстве, будь то оплата кредитной или дебетовой картой.
Настроить Huawei Pay
Чтобы начать пользоваться платежным решением от Huawei в России, нужно добавить в него банковскую карту. Прежде, чем начать, удостоверьтесь в том, что обновили программу до актуальной версии и включили NFC-модуль в настройках устройства. Также вам понадобится завести учетную запись Huawei. Если вы этого еще не сделали, самое время зарегистрироваться. Указывайте реальные данные, которые в дальнейшем сможете подтвердить.
После предварительной настройки выполните следующие шаги:
1. Запустите программу и авторизуйтесь в аккаунте.
2. Найдите пиктограмму «+» и нажмите на нее.
3. Введите номер карты или отсканируйте пластик.
4. Заполните предложенные обязательные поля.
5. Подтвердите данные.
После того, как вы добавили данные, проследуйте руководству на экране для обеспечения защиты аккаунта. Для этого установите PIN-код, выберите оптимальный для вас способ подтверждения платежа, например, путем сканирования отпечатка пальца.
Оформить карту
Важно помнить, что подключить к Huawei Pay можно только карты UnionPay. Сейчас самое выгодное предложение действует у Газпромбанка — карту можно оформить бесплатно, и ее Вам доставит курьер. Обслуживание карты бесплатное, кроме того можно выбрать одну из четырех программ лояльности. Узнать все условия по карте можно на сайте https://www.gazprombank.ru/personal/cards/5880569/
Вопросы и ответы
У пользователей часто возникают однотипные вопросы касательно использования сервиса «Кошелек» от Huawei. Рассмотрим ответы на них:
Вопрос: насколько безопасно пользоваться этим способом оплаты?
Ответ: виртуальные карты, добавленные в приложение, находятся под защитой не меньшей, чем данные у любого из современных банков России и других стран мира. Совершая оплату через фирменный «Кошелек», вы абсолютно ничем не рискуете. В дополнение к этому вы избавляетесь от хлопот, с которыми связано использование физических банковских карточек.
Вопрос: есть ли отличия от сервиса оплаты Google Play?
Ответ: приложение исправно работает даже без подключения к интернету, а также не нуждается в разблокировке и запуске перед оплатой. Google Pay не может предложить таких преимуществ.
Вопрос: что делать, если я потеряю смартфон?
Ответ: незамедлительно свяжитесь с банками, в которых оформлены добавленные в приложение карты, и заявите об утере. После обработки запроса и последующей блокировке пластика платежные данные автоматически удалятся из системы. Впоследствии вы сможете добавить новую информацию.
Как работает платежное приложение Huawei Pay
Для работы системы используется NFC‑чип, встроенный в смартфон. В момент, когда подносите устройство к терминалу, в банк поступает токенизированный запрос на осуществление транзакции. Если на привязанном счету достаточно средств для оплаты, запрос одобряется и деньги списываются с баланса. На весь процесс уходят считанные секунды.

Как пользоваться Huawei Pay
Для оплаты покупок с помощью смартфона сделайте два простых шага:
1. Поднесите телефон к терминалу платежной системы.
2. Подтвердите оплату выбранной картой – пин-кодом для оплаты или отпечатком пальца.
3. Дождитесь появления звукового сигнала и уберите телефон.
Если сумма покупки слишком большая, дополнительно программа может запросить подтверждение транзакции в целях безопасности денежных средств.
В качестве заключения стоит еще раз отметить, что Huawei Pay – удобный, быстрый и полностью безопасный платежный инструмент, который всегда под рукой даже при отсутствии интернета.
Вы хотите расплачиваться своим HUAWEI P40 Lite без кредитной карты или хотите перенести данные с одного мобильного телефона на другой. Это очень просто благодаря технологии NFC (Near Field Communication). Таким образом вы сможете перенести все данные, такие как контакты, фотографии или видеоклипы, со своего старого мобильного телефона на HUAWEI P40 Lite. Для начала мы расскажем вам об определении NFC и о том, когда вы можете использовать NFC. Во-вторых, мы подробно расскажем, что делать, чтобы активировать NFC на вашем HUAWEI P40 Lite. Наконец, мы подробно расскажем о решениях в случае, если ваш NFC не работает.
Что такое NFC на android?
NFC или даже Near Field Communication соответствует технологии передачи данных между двумя устройствами, чаще всего между мобильным устройством и другим устройством (телефоном, платежным терминалом и т. Д.). Если вы хотите передавать данные, два устройства должны быть физически смежными. Еще одним примером NFC будет CB. Банковская карта обычно имеет бесконтактную оплату (логотип wifi на вашей карте). Этот бесконтактный платеж использует технологию NFC. NFC использует чип для передачи файлов. Рекомендуется извлекать NFC, когда он не используется, чтобы вы не могли подключиться к своему смартфону при близком контакте (метро, общественный транспорт и т. Д.).
В какой ситуации нам может понадобиться NFC?
Использовать NFC можно в нескольких ситуациях:
- оплата вашим дематериализованным CB на вашем HUAWEI P40 Lite
- чтение тегов
- передача данных между двумя мобильными телефонами: восстановление данных со старого мобильного телефона, отправка видео на другой телефон, …
Все последние мобильные телефоны оснащены технологией NFC. Чтобы проверить, просто смахните вниз с главного экрана. Затем необходимо проверить, нашли ли вы значок NFC.
Как включить NFC на HUAWEI P40 Lite?
Есть 2 способа активировать NFC: на главном экране или в настройках.
Активируйте NFC через главный экран
- Скользить вверх и вниз
- Во-вторых, ищите значок NFC в разных ползунках.
- Щелкните значок
- Ничего страшного, NFC включен
Активировать NFC настройками
- Зайдите в настройки вашего HUAWEI P40 Lite.
- Во-вторых, нажмите Connections.
- Затем активируйте NFC
- Если вы хотите настроить NFC, нажмите NFC.
Что делать для передачи данных по NFC с вашего HUAWEI P40 Lite?
Если вы хотите передавать файлы с одного мобильного телефона на другой, должен быть активен NFC, а также Android Beam. Для этого активируйте NFC в своих настройках, как описано ранее, в настройках NFC активируйте Android Beam. Специально для обмена фото или видеоклипами по NFC
- Перейти в галерею
- Выберите контент, которым хотите поделиться
- Щелкните значок общего доступа
- Тогда хотите найти Android Beam
- С этого момента ваш HUAWEI P40 Lite будет искать другие устройства, которые могут получать вашу информацию по NFC.
- Затем выберите «Нажмите, чтобы поделиться»
Также одним из способов передачи данных или печати документа с вашего HUAWEI P40 Lite является прямой Wi-Fi.
Как мне платить с помощью NFC?
Вы можете оплатить со своего HUAWEI P40 Lite методом NFC. Ваш телефон будет использовать своего рода дематериализованную кредитную карту. Необходимо будет установить приложения для выбора платежа, такие как Google Pay, Paylib и т. Д. Впоследствии большинство банков предлагают собственные приложения для бесконтактных платежей с NFC.
Google Pay позволяет записывать банковские реквизиты определенных банков (Boursorama, N26,…).
Paylib это также приложение, которое позволяет вам платить в электронном виде. Большая часть банков (сельскохозяйственный кредит, популярный банк, сберегательная касса и т. Д.). Вы должны запросить активацию этого приложения в своем банке.
Что мне делать, если NFC моего HUAWEI P40 Lite не работает?
Время от времени NFC на вашем HUAWEI P40 Lite не работает. Откройте для себя несколько причин, объясняющих, почему NFC не работает:
- Ваш HUAWEI P40 Lite будет слишком далеко от второго устройства
- NFC на вашем HUAWEI P40 Lite не будет активен
- Другое устройство не поддерживает технологию NFC.
Если вам нужны другие учебные материалы по вашему HUAWEI P40 Lite, мы приглашаем вас взглянуть на другие страницы в категории: HUAWEI P40 Lite.

![]()
Кирилл Леднев
Читатель MI-A1.ru
Привет вам из солнечного города Сочи. Обращаюсь со своей проблемой. Во время карантина ребенок неудачно поиграл с моим телефоном, да так что упустил его на пол с расстояния метра. Экран вдребезги. Телефон уже был стареньким, поэтому на семейном совете приняли решение покупать новый.
Выбор пал на Huawei P40 lite. Телефон классный, полностью устраивает. Хожу с ним уже больше месяца. Отсутствие сервисов Google для меня не играет роли, так как я ими практически не пользуюсь. А вот с NFC и бесконтактной оплатой хотелось бы разобраться. На старом телефоне такой функции не было, а на этом вроде как есть. Поскольку раньше опыта не имел, самостоятельно все настроить не удалось. Прошу вашей помощи.
P.S. Гуглил инструкции, все не то. Информация уже устарела. Почему-то во всех мануалах игнорируется тот факт, что Google Pay больше не работает.
- Почему на Huawei P40 lite не работает Google Pay и чем его заменить
- Как настроить бесконтактную оплату на Huawei P40 lite
- Как включить NFC
Почему не работает Google Pay
Здравствуйте. Действительно, в связи с санкциями, наложенными правительством США, компания Huawei лишилась возможности интегрировать сервисы Google в свою фирменную прошивку EMUI. Стали недоступны не только YouTube, Gmail и Google Play, но и платежная система Google Pay, которая фактически не имеет аналогов. Почему фактически? Дело в том, что заменить ее не так-то просто. К примеру, Samsung Pay поддерживает только смартфоны одноименного бренда, а российская Mir Pay работает исключительно с платежными картами «Мир».
Поэтому Huawei пришлось создать собственную платежную систему. На ее разработку ушло несколько месяцев. В середине апреля 2020 года был представлен сервис Кошелек Pay. Это проект петербургской технологичной компании Cardsmobile. Сервис предназначен для локального рынка – поддерживаются карты MasterCard большинства крупнейших банков России. Среди них ВТБ, Альфа-Банк, Тинькофф, Открытие, Райффайзенбанк и другие.
Приложение Кошелек Pay доступно не только в Google Play, откуда его может скачать любой желающий, но и в AppGallery – фирменном магазине приложений Huawei. Мобильный клиент AppGallery предустановлен на всех смартфонах и планшетах, работающих под управлением EMUI.
Как настроить бесконтактную оплату
Чтобы загрузить приложение Кошелек Pay, достаточно создать новый или войти в существующий аккаунт Huawei, перейти по ссылке и нажать кнопку «Установить». После установки приложения останется добавить банковскую карту. Это займет пару минут – нужно всего лишь следовать указаниям, появляющимся на экране.
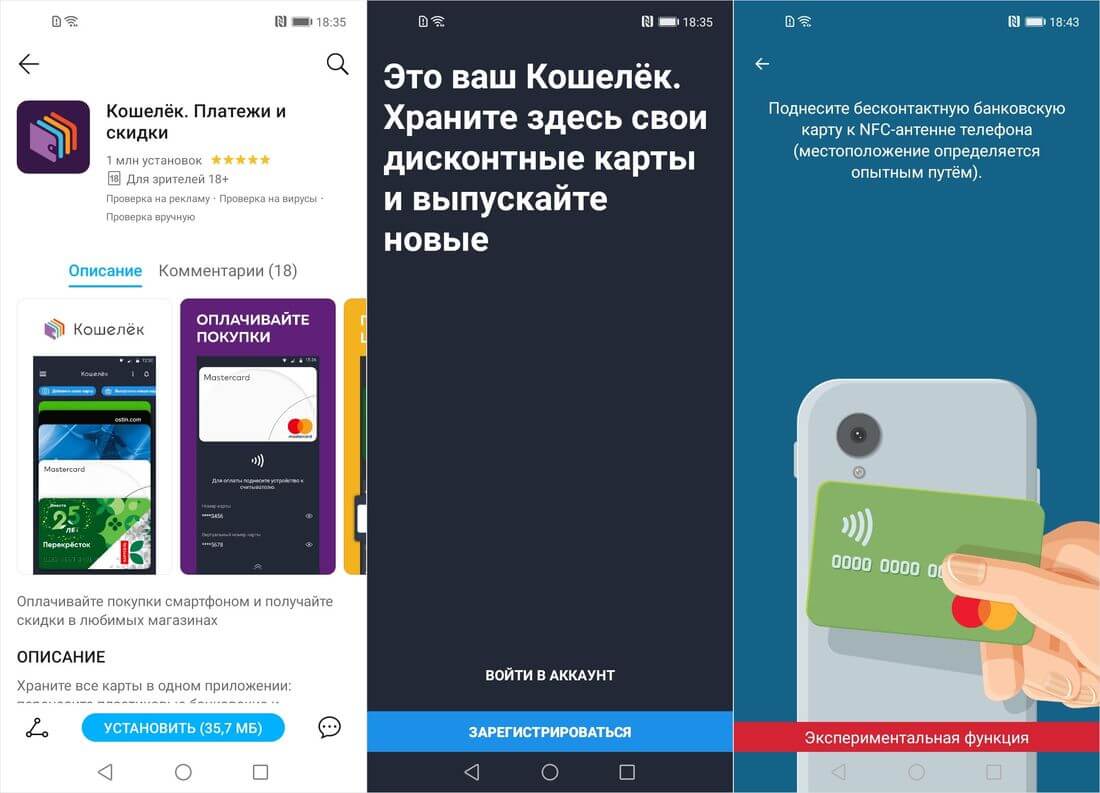
Как включить NFC
Да, и еще – ни один способ бесконтактной оплаты не будет работать, если функция NFC отключена. Чтобы ее активировать, необходимо зайти в «Настройки», перейти в раздел «Другие соединения», открыть подраздел «NFC» и включить тумблер.
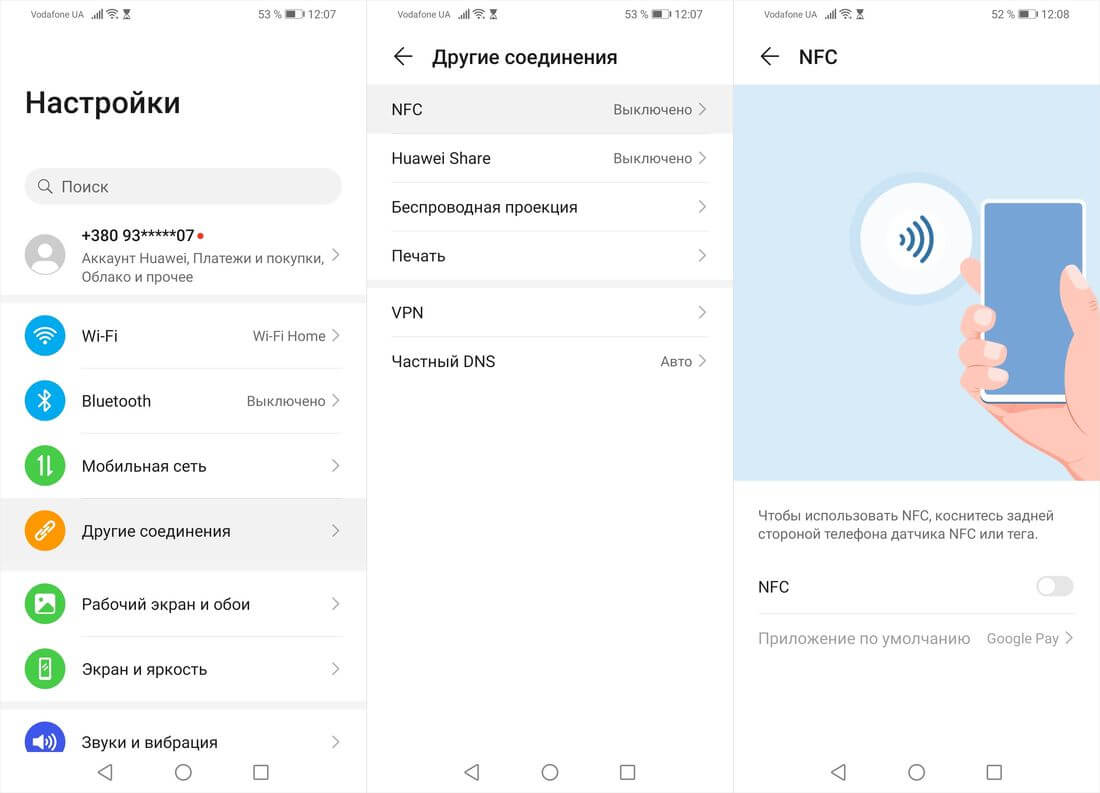
Задать вопрос, касающийся Android, можно на этой странице.

Рейтинг телефона:
(3.17 — 12 голосов)
Одним из главных достоинств Huawei P40 lite E в сравнении с конкурентами является функция NFC. Она позволяет использовать смартфон в качестве средства бесконтактной оплаты покупок, просто приложив его к терминалу. Но перед походом в магазин нужно обязательно включить NFC на Huawei P40 lite E и настроить его.
Активация NFC
Итак, первым делом нужно активировать модуль, которым обладает смартфон. Сделать это можно двумя способами: через шторку уведомлений или через настройки устройства. Рекомендуется иметь представление сразу о двух вариантах, чтобы воспользоваться ими в любой ситуации.
Через шторку уведомлений
Для реализации этого способа понадобится просто опустить шторку уведомлений, сделав свайп от верхней части экрана вниз, а затем тапнуть по значку «NFC». В зависимости от версии Андроид данный пункт может иметь название «Модуль NFC» или «Бесконтактная оплата» и подсвечиваться разным цветом.

Через настройки телефона
Второй способ является менее быстрым, но не менее надежным. Здесь вам не понадобится шторка уведомлений, а потребуется лишь следовать алгоритму, который изложен в инструкции:
- Откройте настройки телефона.
- Перейдите в раздел «Подключение и общий доступ».

- Активируйте ползунок, расположенный напротив пункта «NFC».

Также может понадобится установить «Кошелек HCE» в качестве средства оплаты, поскольку «Кошелек SIM» использует для оплаты чип, установленный не в смартфоне, а в SIM-карте.
Настройка NFC
Активация модуля – это половина дела, так как в дальнейшем вам нужно настроить NFC на Huawei P40 lite E, установив программу для совершения бесконтактных платежей. В его качестве может использоваться Google Pay, кошелек или приложение вашего банка. Рассмотрим процесс настройки оплаты через Google Pay:
- Запустите приложение.
- Нажмите кнопку «Начать».

- Тапните по вкладке «Добавить способ оплаты».

- Выберите «Кредитная или дебетовая карта».

Далее останется ввести данные банковской карты, включая ее номер и CVC-код. Затем можно расплачиваться за свои покупки в магазине при помощи Huawei P40 lite E. Но прежде важно убедиться, что Google Pay или другое приложение, которое вы планируете использовать для оплаты, выбрано в качестве основного. Без этого этапа невозможно настроить оплату через NFC, а проверка осуществляется следующим образом:
- Откройте настройки телефона.
- Перейдите в раздел «Бесконтактные платежи».
- Выберите необходимый вариант во вкладке «Использовать по умолчанию».

Обратите внимание, что одновременно можно использовать только одно приложение для оплаты, не открывая его. Если вы решите расплатиться за покупку при помощи другой проги, то ее понадобится принудительно запустить.
Поделитесь страницей с друзьями:
Если все вышеперечисленные советы не помогли, то читайте также:
Как прошить Huawei P40 lite E
Как получить root-права для Huawei P40 lite E
Как сделать сброс до заводских настроек (hard reset) для Huawei P40 lite E
Как разблокировать Huawei P40 lite E
Как перезагрузить Huawei P40 lite E
Что делать, если Huawei P40 lite E не включается
Что делать, если Huawei P40 lite E не заряжается
Что делать, если компьютер не видит Huawei P40 lite E через USB
Как сделать скриншот на Huawei P40 lite E
Как сделать сброс FRP на Huawei P40 lite E
Как обновить Huawei P40 lite E
Как записать разговор на Huawei P40 lite E
Как подключить Huawei P40 lite E к телевизору
Как почистить кэш на Huawei P40 lite E
Как сделать резервную копию Huawei P40 lite E
Как отключить рекламу на Huawei P40 lite E
Как очистить память на Huawei P40 lite E
Как увеличить шрифт на Huawei P40 lite E
Как раздать интернет с телефона Huawei P40 lite E
Как перенести данные на Huawei P40 lite E
Как разблокировать загрузчик на Huawei P40 lite E
Как восстановить фото на Huawei P40 lite E
Как сделать запись экрана на Huawei P40 lite E
Где находится черный список в телефоне Huawei P40 lite E
Как настроить отпечаток пальца на Huawei P40 lite E
Как заблокировать номер на Huawei P40 lite E
Как включить автоповорот экрана на Huawei P40 lite E
Как поставить будильник на Huawei P40 lite E
Как изменить мелодию звонка на Huawei P40 lite E
Как включить процент заряда батареи на Huawei P40 lite E
Как отключить уведомления на Huawei P40 lite E
Как отключить Гугл ассистент на Huawei P40 lite E
Как отключить блокировку экрана на Huawei P40 lite E
Как удалить приложение на Huawei P40 lite E
Как восстановить контакты на Huawei P40 lite E
Где находится корзина в Huawei P40 lite E
Как установить WhatsApp на Huawei P40 lite E
Как установить фото на контакт в Huawei P40 lite E
Как сканировать QR-код на Huawei P40 lite E
Как подключить Huawei P40 lite E к компьютеру
Как установить SD-карту на Huawei P40 lite E
Как обновить Плей Маркет на Huawei P40 lite E
Как установить Google Camera на Huawei P40 lite E
Как включить отладку по USB на Huawei P40 lite E
Как выключить Huawei P40 lite E
Как правильно заряжать Huawei P40 lite E
Как настроить камеру на Huawei P40 lite E
Как найти потерянный Huawei P40 lite E
Как поставить пароль на Huawei P40 lite E
Как включить 5G на Huawei P40 lite E
Как включить VPN на Huawei P40 lite E
Как установить приложение на Huawei P40 lite E
Как вставить СИМ-карту в Huawei P40 lite E
Как установить время на Huawei P40 lite E
Как подключить наушники к Huawei P40 lite E
Как очистить историю браузера на Huawei P40 lite E
Как разобрать Huawei P40 lite E
Как скрыть приложение на Huawei P40 lite E
Как скачать видео c YouTube на Huawei P40 lite E
Как разблокировать контакт на Huawei P40 lite E
Как включить вспышку (фонарик) на Huawei P40 lite E
Как разделить экран на Huawei P40 lite E на 2 части
Как выключить звук камеры на Huawei P40 lite E
Как обрезать видео на Huawei P40 lite E
Как проверить сколько оперативной памяти в Huawei P40 lite E
Как обойти Гугл-аккаунт на Huawei P40 lite E
Как исправить черный экран на Huawei P40 lite E
Как включить и настроить NFC на других телефонах Андроид
Всё официально, без танцев с бубнами, быстро и просто. Только что проверил — работает.
Huawei обещал, что после старта продаж флагманской серии P40 бесконтактная оплата должна заработать. Так и случилось — на моём смартфоне всё заработало в полную силу. Ниже инструкция как настроить бесконтактную оплату на Huawei P40 Pro через NFC.
Что потребуется?
Во-первых, нам потребуется сам телефон — любой аппарат P40-серии, за исключением lite E (обзор тут).
Во-вторых, приложение Кошелёк, то самое что от Cardsmobile. Его можно скачать прямо из AppGallery (актуальная на данный момент версия 7.19.3) или через официальный сайт.
В-третьих, поддержка банка. Сейчас доступны основные партнёры, в их числе: Альфа Банк (мой случай), Тинькофф, Райфайзен, Русский стандарт, РоссельхозБанк и т. д. Полный список находится в самом приложении Кошелёк в разделе «Банки-участники».

Huawei P40 lite E
Инструкция
ВАЖНО! Перед установкой необходимо удалить старые beta-версии приложения, если вы их устанавливали. Это влияет на токенизацию и привязку карты.
Я на всякий случай удалил и загруженную ранее карту. Для этого зашёл в раздел «Управление картами», выделил свою карточку долгим удержанием и через меню из трёх точек удалил запись о ней.
Следом я выгрузил утилиту из памяти, остановил приложение и вычистил кэш («Настройки» -> «Приложения» -> «Приложения» -> «Кошелёк» -> «Память» — кнопка «Сброс»), а затем удалил саму программку и перезагрузил аппарат. Для верности.
- После перезагрузки заходим в AppGallery, ищем тот самый «Кошелёк» и устанавливаем заново. Опять же, утилиту можно установить и через официальный сайт разработчика по этой ссылке.
- Необходимо залогиниться (при помощи номера телефона и пароля) или зарегистрировать новый аккаунт — без разницы.
- На главном экране нажимаем кнопку «Добавить свою карту» и следом выбираем раздел «Банковские карты». Здесь придётся вручную ввести все свои реквизиты: номер и срок действия карты.
- После добавления карты в виртуальный кошелёк у меня вылезла пометка «Доступно обновление». У вас может висеть баннер «Требуется активация». Это и подразумевает необходимость введения кода безопасности с тыльной стороны пластика.
- После введения кода придёт СМС от банка с финальным подтверждением. На этом всё — карта добавлена, можно оплачивать.
Для верности можно зайти в «Настройки» -> «Другие соединения» -> «NFC» -> «Приложение по умолчанию» и поставить галочку напротив приложения «Кошелёк». В следующий раз в магазине достаточно просто прислонить к терминалу оплаты разблокированный смартфон.

В начале 2019 года в Россию пришел новый платежный сервис – Huawei Pay. У нас он еще не приобрел такое широкое распространение, как Apple, Google и Samsung Pay, однако в Китае, где он работает уже с 2016 года, Хуавей Пей довольно популярен.

Содержание
- Как работает платежное приложение Хуавей Пей
- Huawei Pay в России
- Поддерживаемые банки
- Настроить Huawei Pay
- Как пользоваться Huawei Pay
- На каких моделях Huawei работает бесконтактная оплата
- Можно ли поставить Samsung или Андроид Пей
- Заключение
Как работает платежное приложение Хуавей Пей
Также как и конкуренты, китайский сервис работает через чип NFC. Сохранив данные платежного средства с технологией PayPass в приложении, оплата картой с телефона Хуавей будет работать с платежными терминалами.
Сервис реализован благодаря сотрудничеству с международной системой мгновенных переводов Union Pay. Принцип работы аналогичен PayPal и позволяет производить оплату с любой точки мира в одно мгновение. А благодаря шифровке, по аналогии с Payment to, данные пользователя надежно защищены.
Huawei Pay в России
Сейчас оплата телефоном huawei доступна только в двух странах – на Родине в Китае и в Russia. Пока платежная система мало распространена за счет небольшого количества партнеров и относительной молодости в сравнении с явными лидерами отрасли, но учитывая покрытие Union Pay, бесконтактная оплата Хуавей доступна в 90% магазинов, оборудованных платежными терминалами.
Поддерживаемые банки

На данный момент китайский сервис заключил договор с Газпромбанк и Россельхозбанк. Оба представлены во всех регионах России и выпускают кредитные и дебетовые карты Union Pay с чипами бесконтактной оплаты. В ближайшее время ожидается подписание договора между Хуавей Пей и Сбербанк.
Учитывая, широкую известность бренда и работу на PayPass, момент, когда Huawei Pay в России начнет работать с другими организациями, вроде Яндекс, МТС, Билайн и прочими, не за горами.
Настроить Huawei Pay
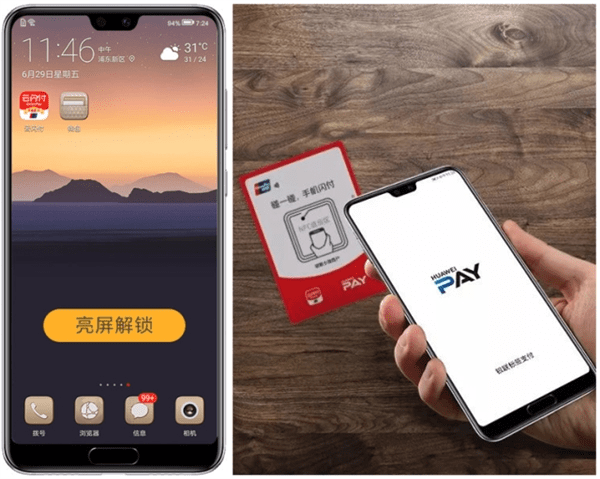
Итак, являясь клиентом вышеупомянутых банков и имея смартфон с функцией NFC, можно использовать фирменный сервис бесконтактной оплаты. Для этого его нужно загрузить и настроить:
- Активировать NFC (в настройках телефона, в разделе «Подключенные устройства» выбрать пункт «NFC» и передвинуть бегунок в активное положение).
- Перейти в Play Market.
- Найти apk-файл приложения Huawei Pay или Honor Pay (для устройств бренда Хонор).
- После завершения скачивания, запустить и зайти в свой аккаунт Huawei.
Следом в фирменном магазине приложений App Gallery, скачать Huawei Wallet. По аналогии с Apple, добавлять платежные средства нужно именно в приложении. Когда загрузка закончится:
- Запустить приложение Хуавей Валлет.
- Кликнуть в правом верхнем углу на «Добавить карту».
- Заполнить запрашиваемые данные или отсканировать платежное средство с помощью камеры.
- Убедиться, что банк поддерживается системой.
- Активировать карту, введя код из SMS от банка.
- Нажать «Готово».
После этого бесконтактная оплата на Хуавей будет готова к использованию. Аналогично можно привязать и другие карты.
Важно! Местонахождение при регистрации аккаунта Хуавей и региона, где будет использоваться бесконтактная оплата должны совпадать. Иначе система выдаст ошибку оплаты. Исправить ситуацию можно изменив регион обслуживания в App Gallery (раздел «Я», следом «Настройки», пункт «Страна/Регион»).
Как пользоваться Huawei Pay

Пользоваться китайским сервисом также просто, как Apple Pay или другими аналогами. Подойдя к кассе, стоит убедиться, что здесь принимается бесконтактная оплата Union (должна быть специальная наклейка). После чего, неважно используется Хуавей или Honor Pay, оплачивать через карточку следует так:
- Дождаться пока кассир просканирует товар.
- Ничего не нажимая (активировать NFC нужно всего раз во время настройки системы) поднести к терминалу смартфон.
- Дождаться звукового сигнала, означающего, что оплата прошла.
- Убрать телефон от терминала.
Обратите внимание! Смартфон лучше подносить к терминалу задней крышкой так, чтобы расстояние между устройствами не превышало 10 см. Хотя радиус действия NFC 20 см, магнитным полям могут мешать сигналы от других устройств.
На каких моделях Huawei работает бесконтактная оплата
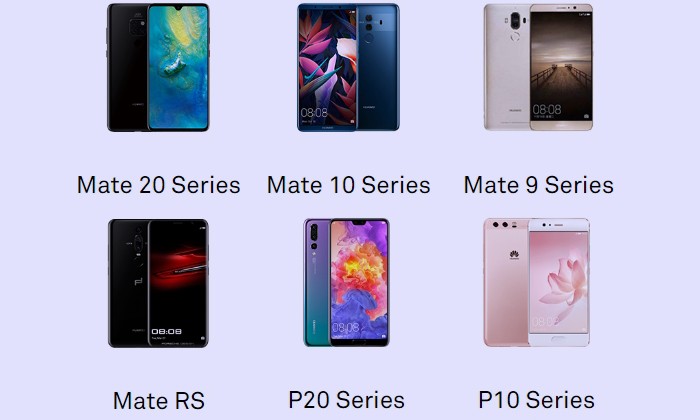
NFC-чипы стали устанавливать в смартфоны не так давно. Причем многие производители до сих пор не предусматривают функцию бесконтактной оплаты в бюджетных моделях. Это же касается производителя Хуавей и его дочерней компании Хонор.
Быстро понять, что NFC присутствует в телефоне, можно так:
- Вызвать строку быстрого поиска, свайпнув посередине экрана вниз.
- Набрать «nfc».
- Если есть, на экране высветится информация, где находится меню управления чипом.
Значок NFC может быть и в меню быстрого доступа.
Также можно просто ознакомиться со списком устройств, оборудованных чипом. Это:
- Mate 20 и аналогичная Pro-версия;
- P20, также с Про-версией;
- P10 здесь же модель Plus;
- Порше Design Mate 20 RS;
- Honor 9, 10 и View 10.
Учитывая увеличение популярности бесконтактных платежей, будущие флагманы компании также будут оборудованы NFC-чипами. А вот функция оплаты покупок с помощью умных часов бренда, аналогично iWatch, пока что в планах не стоит.
Можно ли поставить Samsung или Андроид Пей
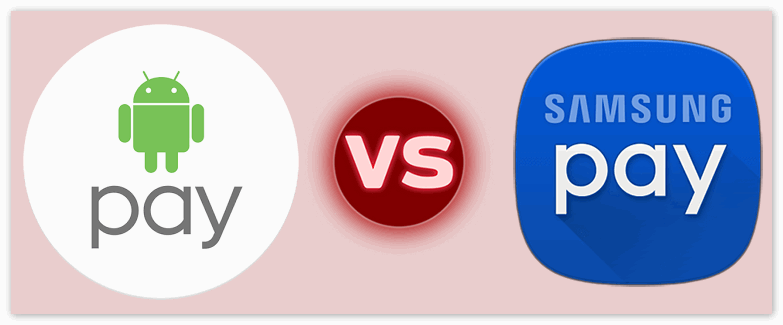
Смартфоны Хуавей работают на базе Андроид. Это дает возможность использовать доступный большинству Андроид, начиная с версии 4.4 – Android Pay. Сейчас этот сервис переименовали в Google Pay, но суть осталась той же.
Чтобы настроить Гугл Пей нужно:
- Скачать и установить приложение Magisk Manager.
- Зайти в него.
- В самом приложении установить Magisk.
- Перезагрузить смартфон.
- Зайти в настройки Magisk.
- Включить Magisk Hide.
- Снова перезагрузить телефон и зайти в Magisk Manager.
- Нажать на появившийся в меню Magisk Hide.
- В разделе активировать Android Pay.
После этого в платежную систему нужно добавить карту:
- Зайти в Google Pay.
- Выбрать «Добавить».
- Ввести реквизиты карты.
- Подтвердить привязку.
Дополнительная информация. В платежную систему можно добавить карты Visa и MasterCard большинства российских банков и организаций.
Что касается Samsung Pay, то этот сервис работает исключительно на фирменных устройствах, к которым Хуавей не имеет никакого отношения. Это связано с тем, что в корейских смартфонах для работы с платежным приложением, устанавливается дополнительный чип для безопасного хранения данных.
Заключение
Хуавей Пей пока недостаточно популярен в РФ. Чтобы пользоваться платежным сервисом нужно быть клиентом Газпромбанк или Россельхозбанк. Оплатить покупки можно только в местах приема платежей Union Pay. Помимо этого, так как телефоны Huawei работаю на платформе Андроид, пользователи могут подключить Android Pay, который поддерживается всеми крупными банками.
