Содержание
- Используем Apple Pay на iPhone
- Вариант 1: Кнопка «Домой»
- Вариант 2: Пункт управления
- Вариант 3: Wallet
- Вопросы и ответы

Бесконтактные платежи — новая технология, которая быстро разошлась по миру, заметно упростив жизнь многим людям. Действительно, теперь нет необходимости носить с собой кошелек, ведь все банковские карты могут быть добавлены в телефон (это не только удобно, но и безопасно). Сегодня мы расскажем, каким образом осуществляется оплата покупок с помощью Apple Pay на iPhone.
Прежде чем вы начнете расплачиваться в магазинах с помощью смартфона, имеющиеся банковские карты потребуется добавить с помощью приложения Apple Wallet. Но сделать это можно только в том случае, если банк, обслуживающий карту, поддерживает работу с Apple Pay. Более подробно о процедуре добавления банковской карты в Wallet рассказывалось на нашем сайте.
Подробнее: Как пользоваться Apple Wallet на iPhone
- Итак, настал момент, когда вы хотите расплатиться за покупку с помощью Айфона. Для начала сообщите кассиру о вашем намерении осуществить бесконтактную оплату, чтобы он активировал терминал.
- Когда на экране терминала отобразится сообщение «Вставьте карту» или похожее, активируйте на телефоне Apple Pay. Сделать это можно несколькими способами.
- Откройте настройки и выберите раздел «Wallet и Apple Pay».
- В блоке «Доступ с блокировкой экрана» активируйте параметр «Двойное нажатие «Домой». Закройте окно настроек.
- Перейдите в настройки смартфона. Откройте раздел «Пункт управления».
- В следующем окне перейдите в «Настроить элементы управления».
- В блоке «Еще элементы управления» найдите пункт «Wallet» и тапните слева от него по иконке с плюсиком.
- «Wallet» появится в блоке «Включить». Если в правой области данного пункта зажать пальцем пиктограмму с тремя полосками, его можно перемещать в списке других элементов быстрого запуска. Все изменения тут же отобразятся в Пункте управления.
- Когда кошелек будет запущен, вам потребуется выбрать, с помощью какой карты будет совершена оплата (если их привязано несколько).
- Авторизуйтесь для осуществления оплаты. Сделать это можно несколькими способами:
- Touch ID. Если ваш iPhone оснащен сканером отпечатка пальца, приложите его;
- Face ID. Последние модели iPhone лишились сканера отпечатка пальца и кнопки «Домой» соответственно, но зато получили куда более совершенный метод авторизации — систему распознавания лица. Просто наведите фронтальную камеру смартфона на лицо — iOS его тут же определит;
- Код-пароль. Может применяться на любых устройствах. Например, в том случае, если из-за плохого освещения Face ID не распознает лицо, тапните по кнопке «Оплатить с код-паролем».


- В случае успешного подтверждения на экране появится сообщение «Поднесите устройство к терминалу», означающее, что NFC в данный момент функционирует. Поднесите максимально близко телефон к устройству бесконтактной оплаты.
- В случае проведения платежа вы должны услышать два сигнала: один от терминала, а второй из телефона. Следом на экране Айфона появится сообщение «Успешно» — транзакция проведена. Уберите телефон от терминала.

Вариант 1: Кнопка «Домой»
Чтобы вызвать Apple Pay с помощью кнопки «Домой», потребуется дважды нажать ее на заблокированном устройстве. Если при этом у вас ничего не происходит, проверьте, чтобы соответствующая настройка была активирована в параметрах телефона.


Вариант 2: Пункт управления
Включите экран (телефон можно не разблокировывать) и смахните пальцем снизу вверх. Появится Пункт управления, в котором потребуется выбрать иконку Wallet. Если она отсутствует, ее можно добавить следующим образом:




Вариант 3: Wallet
Стандартное приложение Wallet по умолчанию установлено на iPhone. Чтобы активировать бесконтактную оплату, достаточно запустить его с рабочего стола.



Стремительное развитие технологий подарило людям массу полезных инструментов, и iPhone с функцией бесконтактной оплаты — лишнее тому подтверждение.

Мы рады, что смогли помочь Вам в решении проблемы.

Опишите, что у вас не получилось.
Наши специалисты постараются ответить максимально быстро.
Помогла ли вам эта статья?
ДА НЕТ
Еще статьи по данной теме:
Как пользоваться Apple pay на 11 айфоне?
Для использования карты по умолчанию дважды нажмите боковую кнопку. Посмотрите на iPhone, чтобы пройти аутентификацию с помощью Face ID, или введите пароль. Удерживайте верхнюю часть iPhone рядом с бесконтактным устройством считывания, пока на дисплее не появится надпись «Готово» с галочкой.
Как настроить Эпл пей на айфон 11?
Добавление карты на устройстве iPhone
- Перейдите в приложение Wallet и нажмите .
- Выполните следующие действия для добавления новой карты. Посмотрите демонстрационный видеоролик. …
- Нажмите «Далее». …
- После того как банк или эмитент карты проверит карту, нажмите «Далее».
Как пользоваться Apple pay на айфон 12?
Предъявите бонусную карту на платежном терминале в магазине, поднеся iPhone к бесконтактному считывающему устройству. Затем Apple Pay предложит оплатить покупку платежной картой по умолчанию. В некоторых магазинах Вы можете применить сразу платежную и бонусную карты.
Как пользоваться Apple pay на iPhone?
Настройка Apple Pay на Apple Watch
- Откройте приложение Apple Watch на iPhone.
- Выберите «Мои часы» > «Wallet и Apple Pay».
- Если у Вас есть карты на других устройствах Apple или карты, которые Вы недавно удалили, коснитесь «Добавить» рядом с нужной картой и введите код CVV.
Какие карты можно добавить в Apple Pay?
Помимо карт для оплаты, в Apple Wallet можно добавить карты магазинов (карты лояльности и бонусные карты, например, карты некоторых магазинов Леруа Мерлен), билеты (например, покупая билеты на сайте Киноход), посадочные талоны и т. д. Инициатива выдачи карт Wallet своим клиентам остается за магазином.
Как пользоваться Эпл пей на айфон 10?
Apple Pay на iPhone X: как правильно оплачивать покупки!?
- Дважды нажмите на боковую кнопку (Power), выбираете карту оплаты и смотрите на смартфон для авторизации по Face ID.
- В течении 60 секунд поднесите iPhone X к терминалу. Не нужно делать наклоны к терминалу, снимок будет действителен целую минуту. Изи-изи, рил ток!
Почему может не работать Apple Pay?
Сбои и неполадки в iOS.
Возможно неполадки в работе Apple Pay вызваны сбоями операционной системы. … Решение: Перезагрузите айфон, принудительно сбросьте настройки сети, удалите и заново привяжите карту (в приложении «Кошелек»), смените регион на любой другой и переустановите iOS. Если не помогло, обратитесь в СЦ.
Как оплатить с помощью Apple Pay?
На устройстве iPhone или iPad
- Нажмите кнопку Apple Pay.
- Проверьте адреса выставления счетов и доставки, а также контактные данные, и убедитесь, что они указаны верно. …
- При необходимости укажите адреса выставления счетов и доставки, а также свои контактные данные. …
- После выбора совершите покупку и подтвердите оплату.
Как сделать Apple Pay?
Для подключения Apple Pay необходимо добавить карту СберБанка в приложение Wallet на вашем устройстве Iphone:
- Откройте приложение СберБанк Онлайн.
- Перейдите на страницу карты, нажмите на кнопку «Подключить Apple Pay» или «Подключить на iPhone».
- Следуя инструкциям, добавьте карту в приложение Wallet на ваш iPhone.
Как сделать Apple pay на 5s?
Чтобы включить и настроить гаджет для взаимодействия с Apple Pay, необходимо:
- Привязать карту через приложение Wallet. …
- Когда потребуется провести платеж, нужно поднести айфон к терминалу, выбрать в приложении название банковской карты и дотронуться пальцем до датчика Touch ID.
- Деньги спишутся с карты в одну секунду.
Какие модели поддерживают Apple Pay?
Apple Pay совместима с этими устройствами
- iPhone. Модели iPhone с функцией Face ID. Модели iPhone с функцией Touch ID (кроме iPhone 5s)
- iPad. Модели iPad Pro, iPad Air, iPad и iPad mini с функцией Touch ID или Face ID.
- Apple Watch. Apple Watch Series 1 и Apple Watch Series 2, а также более поздние модели …
- Mac. Модели компьютера Mac с Touch ID.
Как привязать карту мир к айфону?
Как добавить карту Мир в Apple Pay
Для этого необходимо открыть приложение Wallet и нажать «Добавить платежную карту». После этого отсканируйте карту или введите данные вручную. Как только активация завершится, вы увидите привязанную карту.
Как рассчитываться часами?
Как расплатиться в магазине
- Откройте приложение Google Pay. на часах.
- Поднесите часы к терминалу и дождитесь звукового сигнала или вибрации.
- Если потребуется, независимо от типа вашей карты, выберите «кредитная».
- Для оплаты дебетовой картой может потребоваться ввести PIN-код, выданный банком.
Как добавить карту в Wallet скидочную?
Выглядит она следующим образом:
- Отыскать на мобильном устройстве приложение Wallet и запустить его.
- Перейти в раздел Pay.
- Нажать на кнопку «Добавить платежную карту».
- Ввести данные от AppleID. …
- Подтвердить вход в систему.
- Поместить банковский пластик в рамку, появившуюся на экране. …
- Указать реквизиты банковского пластика.
Как добавить дисконтную карту в Apple Wallet?
Как добавить платежную карту на iPhone
- Запустите приложение Apple Wallet.
- Перейдите в раздел Pay и нажмите «Добавить платежную карту», подтвердите ваш Apple ID с помощью ввода пароля, нажмите «ОК» и «Далее».
- Отсканируйте карту помощью камеры или введите вручную необходимые данные.
Какие карты можно добавить в Google Pay?
Кроме кредитных и дебетовых карт в приложении Google Pay можно хранить карты постоянного клиента, а также бонусные, клубные и подарочные карты. Чтобы подключить такую карту, пользователю нужно отсканировать её штрихкод с помощью телефона.
Как пользоваться Apple Pay на iPhone 11
Напоминаем, что недавно Apple Pay заработал в Украине. На сегодняшний день, три банка получили возможность, пользоваться платежной системой Apple: ПриватБанк, Ощадбанк, Монобанк. Являетесь клиентом этих банков? Юзайте Apple Pay в Украине!
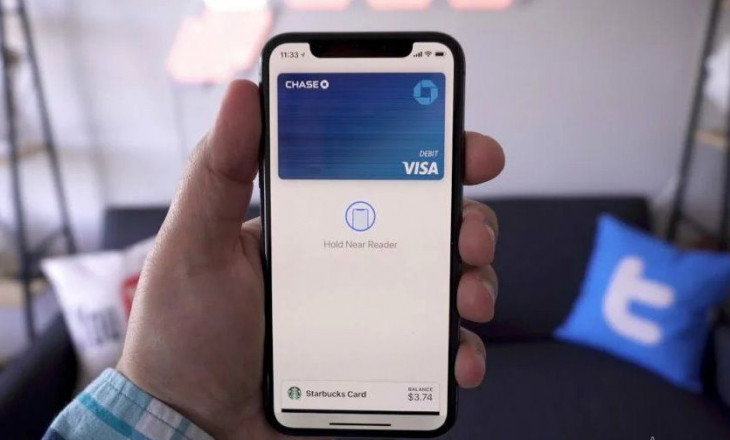
В чем отличия Эпл Пей на Айфоне 10?
Apple Pay iPhone X имеет небольшие отличия от предыдущих версий. В целом, система не претерпела значительных изменений, но небольшие новшества все же появились. А вот какие?
- Вместо сканера отпечатка пальцев работает Face ID – система распознавания лиц;
- Программа Валлет слегка преобразилась – интерфейс стал более современным.
Отличия действительно невелики – разберется даже новичок. Поэтому можно переходить к тому, как работает Эпл Пей на Айфоне 10. Эта информация окажется для вас куда более важной.
Открываем и настраиваем систему Эпл Пей на Айфоне 10
Настроить Apple Pay на iPhone X 10 сможет каждый – это достаточно просто. Несмотря на внесенные изменения в работу программы, общий смысл не изменился, вы сможете интуитивно догадаться о необходимости определенных действий.
Для начала разберемся, как открыть Эпл Пей на Айфон X. Эта утилита установлена в ваш смартфон, дополнительных действий осуществлять не нужно:
- Откройте меню настроек на главном экране;
- Найдите строку с соответствующим названием.
Вы уже поняли, как включить Apple Pay на iPhone X – давайте добавлять карточку, чтобы отправиться за покупками как можно быстрее.
- На главной странице Валлет вы увидите кнопку «Добавить» или иконку в виде плюса в верхнем правом уголке;
- Прочтите информацию, представленную на экране, и кликните «Далее»;
- Отсканируйте пластик с помощью встроенной камеры;
Если вы используете одну из карточек, ранее внесенных в память Айтюнс, придется ввести защитный код и срок действия, а также подтвердить операцию кодом из входящего СМС-сообщения.
Как видите, инструкция достаточно доступна – никаких значительных отличий от старых версий нет, добавлено лишь несколько действий.
Чтобы приобретать выбранные вещи, оплачивать метро, ходить в кино или ресторан, нужно разобраться, как пользоваться Apple Pay на iPhone X 10. Мы подготовили для вас соответствующую инструкцию.
Оплачиваем покупки через Эпл Пей на Айфоне 10
А что же делать сейчас, как вызвать Apple Pay на iPhone X? Все очень просто, никаких особенных секретов нет! Не забудьте убедиться, что на терминале есть наклейка, подтверждающая возможность бесконтактной оплаты.
Получилось понять, как на iPhone X активировать Apple Pay? Важный вопрос, волнующий множество пользователей – это вопрос надежности и безопасности. Давайте рассмотрим его более подробно.
Безопасность Эпл Пей на Айфоне 10
Использовать Apple Pay на iPhone X безопаснее, чем предыдущие модели! Несомненно, это хорошая новость для владельцев современных смартфонов. В работе сервиса используются те же принципы, что и ранее:
- Данные не передаются третьим лицам;
- Платежная информация не хранится в памяти устройства;
- Каждая операция имеет свой зашифрованный код, который не повторяется.
Есть и приятный бонус – распознавание владельца по лицу защищает данные надежнее. Ведь ваше лицо полностью уникально, оно заведено в память устройства – повторить его не сможет ни один человек. Обмануть Фэйс Айди невозможно!
Как пользоваться Эпл Пей на Айфон 10 (Х) : 5 комментариев
- Феррум27.05.2019 в 13:35
Доступна ли настройка Apple Pay на iPhone X? Или этой опции больше нет?
- Дмитрий Абрамов Автор записи 31.05.2019 в 07:36
Возможность бесконтактной оплаты по-прежнему доступна! Добавьте карточку в Валлет и пользуйтесь ей в магазинах и ресторанах.
Для оплаты Apple Pay на iPhone X нужно распознавание лица?
- Дмитрий Абрамов Автор записи 31.05.2019 в 07:35
Да! Вам необходимо дважды кликнуть на боковую кнопку и взглянуть на экран — лицо попадет в память на 60 секунд, за это время приложите смартфон к терминалу на кассе.
время чтения: 3 минуты
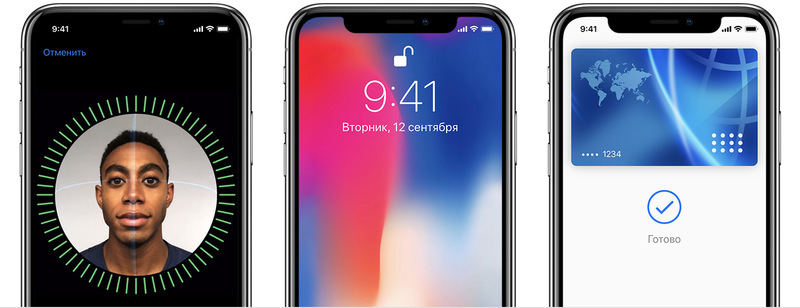
Настройка Apple Pay
Если вы не знаете, как настроить Apple Pay на IPhone X, необходимо выполнить следующие действия:
Ошибки в процессе настройки могут появляться по следующим причинам:
Как расплатиться с Apple Pay
Несмотря на отсутствие привычной клавиши с Touch ID, для запуска функции кнопку на IPhone X нажать все-таки необходимо. В данной модели она так же, как и на предыдущих моделях, требует двойного нажатия, но находится на правой боковой панели смартфона.
Для совершения покупки с помощью IPhone X выполните следующие действия:
После совершения покупки, помимо стандартного СМС-оповещения о списании денежных средств, на экране телефона вы увидите уведомление об оплате через Apple Pay.
Безопасен ли Apple Pay на IPhone X
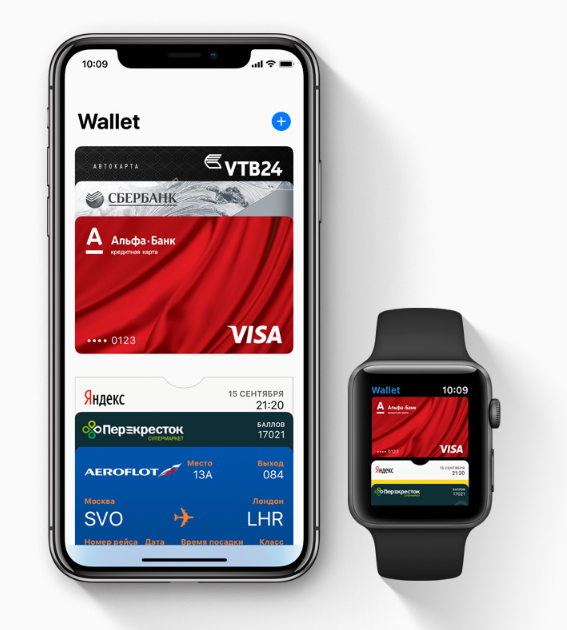
Уровень надежности и точности работы системы настолько высок, что она распознает владельца телефона даже при изменениях во внешности (например, в очках или парике), но не спутает его с другим человеком, даже если черты лица похожи.
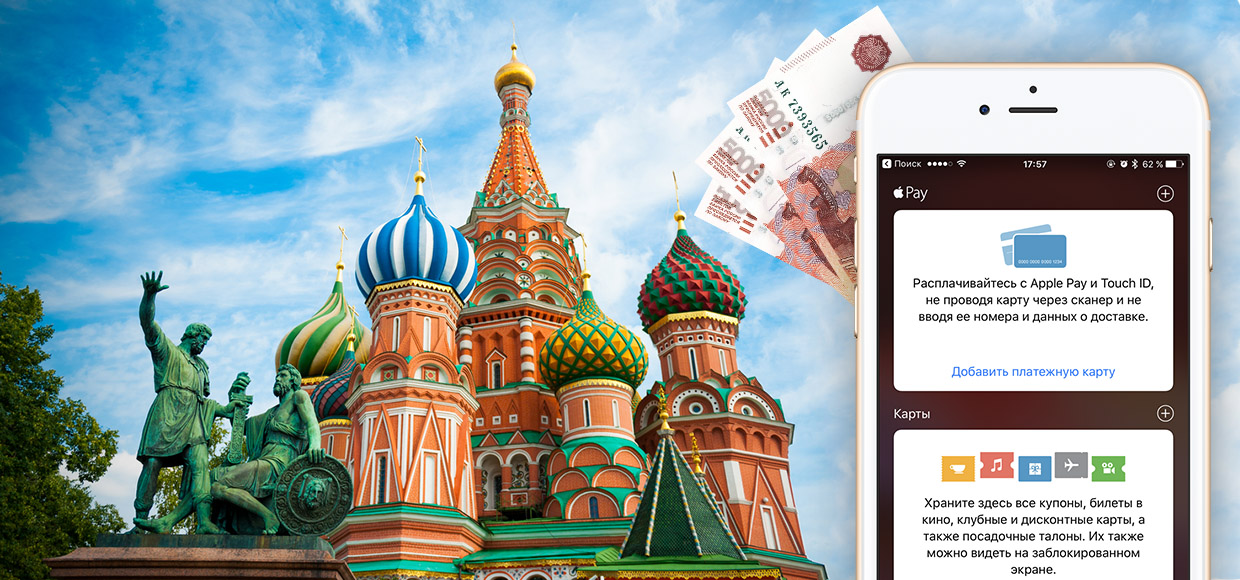
Разглашать детали и показывать скриншоты мы не можем. Но поможем подготовиться к старту сервиса. Он уже завтра.
Расскажем, как включить Apple Pay, как настроить в России и как использовать в магазинах. Поехали!
Что нужно для использования Apple Pay в России
Для начала – одно из этих совместимых устройств:
- iPhone 6 и 6 Plus
- iPhone 6S и 6S Plus
- iPhone 7 / 7 Plus
- Apple Watch
- iPhone SE
Какая банковская карта подойдёт для Apple Pay
Внимание. Пока что – только карта MasterCard от Сбербанка. Тип карты, схема обслуживания и тариф – любые.
Если у вас есть и настроено всё вышеперечисленное, идём дальше.
1. Как включить Apple Pay
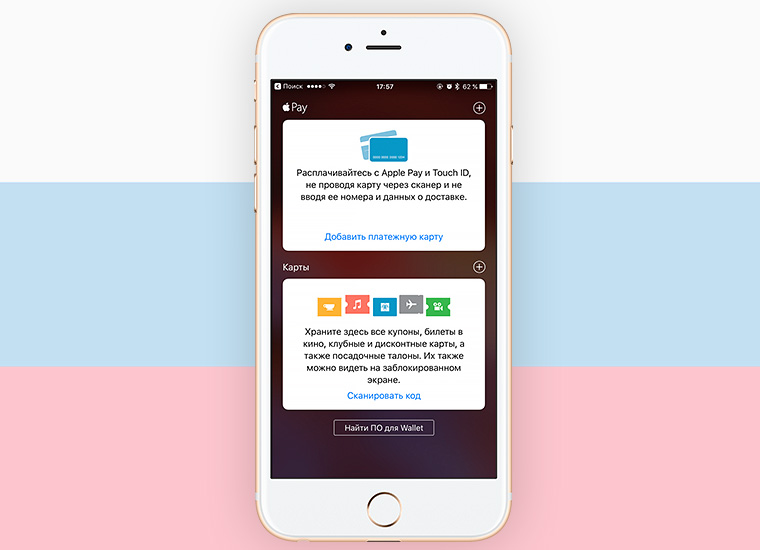
Сервис будет запущен 4 октября до 14:00 по московскому времени.
Apple Pay активируется автоматически на всех совместимых устройствах. Вам не нужно обновлять прошивку или перезагружать телефон – всё начнёт работать, как только запуск объявят официально.
Как проверить, что Apple Pay точно включён: откройте встроенное приложение Wallet. Если там есть блок с Apple Pay, как на скриншоте выше, всё работает. В иных случаях перезагрузите смартфон, должно помочь.
2. Как добавить карты и настроить Apple Pay
1. Открываем приложение Wallet на iPhone.
2. Нажимаем «Добавить платёжную карту».
3. Сфотографируйте карту или введите её данные вручную.
4. Система утвердит вашу карту.
Если система пишет «Эмитент Вашей карты пока не предоставляет поддержку для этой карты», ваш банк или карта не поддерживаются Apple Pay в России. Либо на карте недостаточно средств (меньше 1 рубля).
3. Как использовать Apple Pay

Apple Pay работает со всеми терминалами в России, которые поддерживают бесконтактные методы оплаты: PayPass, PayWave, а также NFC. Узнать эти терминалы можно по иконке любого из перечисленных сервисов.
1. Положите палец на сенсор Touch ID и поднесите iPhone к терминалу.
2. Система автоматически проведёт платёж, если вы не отпустите палец.
В некоторых случаях потребуется расписаться на дисплее телефона или ввести PIN-код карты. Например, такие данные могут запрашиваться при совершении покупки на сумму более 1000 рублей.
4. Берёт ли банк комиссию за использование Apple Pay в России?
Нет. Сумма оплаты остаётся прежней. Ни банк, ни магазин, ни Apple не снимут с вас больше денег, чем озвучено магазином или указано на чеке.
5. Безопасно ли платить через Apple Pay?
Да. Во-первых, вы не светите карту. Узнать её номер, CVV-код и другие параметры невозможно. На айфоне в момент оплаты отображается только иконка карты.
Во-вторых, оплата проводится с помощью зашифрованного ключа, который невозможно перехватить. Продавец не сможет переписать данные карты.
В-третьих, все покупки через Apple Pay авторизуются исключительно через сенсор Touch ID. Нужен отпечаток пальца. Если ваш телефон украдут, то не смогут потратить деньги с любой из привязанных карт.
На сегодняшний день оплата через Apple Pay максимально безопасна. Ни одного случая кражи денег или мошенничества через сервис не зафиксировано по сей день.
6. Как настроить Apple Pay на Apple Watch?

Главное преимущество Apple Watch: вам не нужен iPhone, чтобы совершать платежи через Apple Pay. Можно оставить смартфон дома и расплачиваться часами.
Чтобы Apple Pay заработал на Apple Watch, нужно включить на часах запрос 4-х значного пароля блокировки. Откройте на часах Настройки -> Код и введите желаемый числовой пароль, если не сделали этого ранее.
Далее добавьте банковскую карту в приложении Watch (меню Apple Pay). Это обязательно: Apple считает часы отдельным устройством, которому выдаются уникальные шифровальные ключи для ваших карт.
7. Как платить через Apple Pay с Apple Watch?
Дважды нажмите на прямоугольную кнопку на Apple Watch. В открывшемся меню выберите желаемую карту из добавленных. Затем поднесите дисплей часов к терминалу.
Если всё пройдёт как надо, часы провибрируют. Вероятно, платежи больше 1000 рублей понадобится подтверждать вводом PIN-кода или росписью на экране часов.
Даже если злоумышленники украдут ваши Apple Watch, они не смогут ничего купить без 4-х значного пароля, установленного на часы.
P.S.: эта статья будет дополняться по мере появления новых данных и официального запуска Apple Pay в России. Сохраните её в избранное, чтобы при необходимости быстро решить возникшие проблемы.
Давайте мы наглядно покажем и расскажем как на iPhone пользоваться Apple Pay, т.е. проводить бесконтактные платежи при помощи кошелька вашего Айфона.
Данная статья подходит для всех моделей iPhone Xs/Xr/X/8/7/6/5 и Plus на iOS 12. На более старых версиях могут отличаться или отсутствовать указанные в статье пункты меню и аппаратная поддержка.
За последние годы пользователи привыкли использовать функцию Apple Pay на своих гаджетах. Выполнив двойное нажатие на кнопку Home и подтвердив Touch ID можно было оплатить покупку. На iPhone X отсутствует Touch ID и кнопка Home.
Получается, что опция Apple Pay функционирует по-другому. Давайте рассмотрим, как на iPhone X выполняется активация Apple Pay при помощи Face ID.
Используем Apple Pay на iPhone X
- Вначале следует проверить терминал, на котором вы планируете осуществить покупку. Система должна поддерживать беспроводную оплату. Для этого он должен иметь логотип, как на скриншоте ниже.
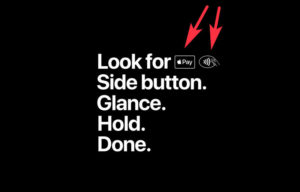
После этого достаем свой Айфон Х и выполняем на кнопку питания двойное нажатие. Гаджет по Face ID распознает лицо и разблокируется. После этого будет запущено приложение Apple Pay.
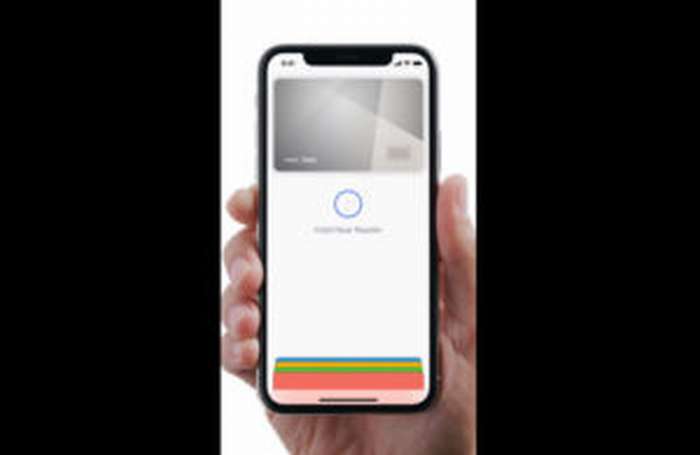
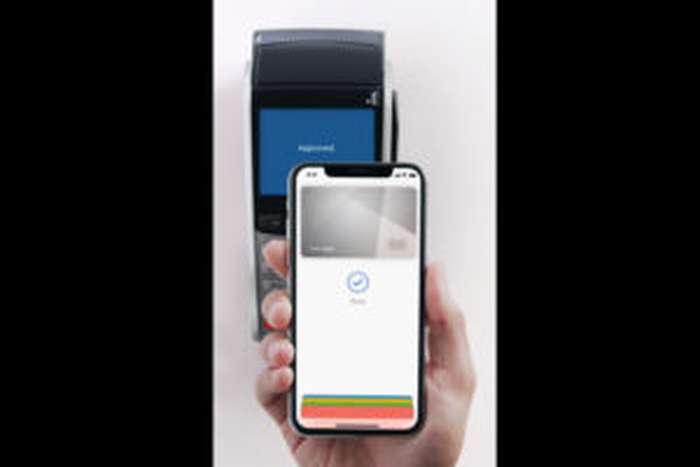

Оплата зачастую проходит менее чем за секунду. Когда на экране отобразится подтверждение успешной операции, телефон можно убрать.
Важно обратить внимание, что сама опция Apple Pay должна поддерживаться в регионе, где вы хотите оплатить покупку. Если вы посещаете другую страну, то вначале стоит проверить, что в данном государстве бесконтактные платежи Apple Pay поддерживаются.
Настройка Apple Pay
Для настройки на IPhone X функции Apple Pay следует выполнить такие шаги:
- Открываем меню «Настройки» на главном экране телефона.
- Переходим в раздел «Wallet и Apple Pay».
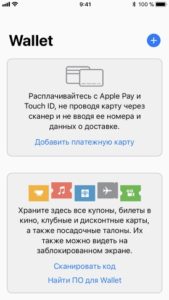
Выбираем функцию добавления кредитной или дебетовой карты.
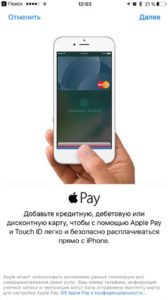
В процессе настройки могут появиться ошибки по таким причинам:
- Вид карты настраиваемую технологию не поддерживает.
- Выпустивший карту банк настраиваемую технологию не поддерживает.
- В стране нахождения функция недоступна.
- Данные о карте введены некорректно (при ручном вводе).
Безопасна ли функция Apple Pay на iPhone Х
Данные о суммах сделанных транзакций содержатся в виде анонимной информации. Получается, что от глаз мошенников все ваши реквизиты скрыты надежно.
Как на iPhone X сместить экран вниз
Использование функции Touch ID во время оплаты позволяет риск взлома свести к минимуму. Даже если Айфон потерян или украден, с его помощью расплатится будет невозможно, так как не получится подделать отпечаток пальца.
Это касается и технологии для идентификации Face ID, применяемой на IPhone X. Система владельца идентифицирует при помощи распознавания его лица.
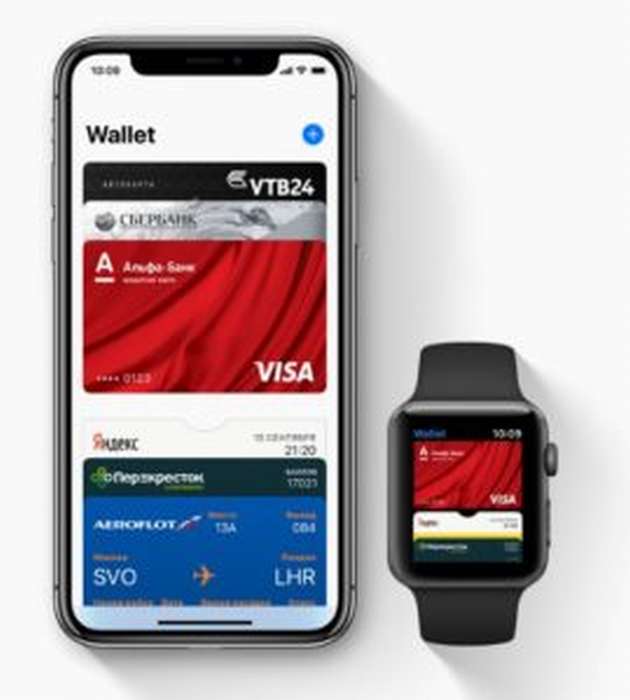
Уровень точности и надежности работы системы очень высокий, она способна распознать владельца гаджета даже при изменениях внешности (к примеру, в парике или очках), но с другим человеком его не спутает, даже при похожих чертах лица.
Приложение Apple Pay появилось на территории России осенью 2016 года. С момента запуска программы, Апл Пей настроило большое количество пользователей. Ежедневно с помощью системы бесконтактной оплаты совершается оплата тех или иных покупок.
Многие, кто хочет начать пользоваться Apple Pay, интересуются, на каких Айфонах Apple работает сервис. На самом деле, список устройств велик: проблем с регистрацией в системе не возникнет.
Безопасность, надежность, высокая скорость выполнения операций, удобство оплаты – далеко не единственные достоинства системы. Благодаря различным денежным бонусам и поощрениям приложение собрало большую пользовательскую базу.
Какие Айфоны поддерживают Apple Pay?
Работа приложения осуществляется на следующих моделях iPhone:
Как подключить аккаунт Apple Pay к iWatch?
Для привязки карты к iWatch необходимо:
Многие задаются вопросом, как установить Apple Pay на iPhone 4, 4s. К сожалению, осуществить это действие невозможно даже в том случае, если у вас есть часы от Apple.
Как работает Apple Pay на iPhone 6, 6Plus, 6s, 6s Plus, 7, 7 Plus?
Как включить Apple Pay на iPhone?
Для привязки карты к аккаунту Apple Pay необходимо:
- Открыть приложение Wallet.
- Нажать на знак “+”, добавив платежную карту в систему.
- Заполнить необходимые данные/ сфотографировать карту.
- Завершить регистрацию, дождавшись уведомления об успешной привязке карты.
Как настроить Apple Pay на iPhone?
Как пользоваться Apple Pay на iPhone?
Как оплачивать с Айфона через Эпл Пей?
Если вы оплачиваете в магазине:
- Прикоснитесь к кнопке Touch ID, поднеся устройство к терминалу.
- Удерживайте смартфон на небольшом расстоянии от аппарата, ждите подтверждение завершения оплаты.
Если вы используете бесконтактные платежи на iPhone в приложении/ онлайн магазине:
- Найдите кнопку “оплатить с помощью Apple Pay”. Нажмите на нее.
- Удерживайте палец на Touch ID, ждите завершения платежа.
Как отключить Apple Pay на iPhone?
Отвязать кредитную или дебетовую карту от аккаунта очень просто:
- Откройте iCloud. На сайте перейдите в настройки, в появившейся вкладке “Мои устройства” выберите нужное.
- Нажмите “удалить” или “удалить все” в списке зарегистрированных карт.
Теперь вы знаете все о системе: что такое Apple Pay на iPhone и как пользоваться этим сервисом.
А вот у iPhone X кнопки Home нет, и палец к ней уже не прижмешь. Да, у него есть Face ID и красивая инструкция, которая, по замыслу разработчиков, должна помочь юзеру пережить эту «утрату». Но как показывается практика, помогает она не каждому и/или не сразу.
А ведь, казалось бы, покрутил пару раз головой, настроил Face ID, и дальше качать приложение и юзать Apple Pay можно даже с заблокированного экрана и не заходя далеко в систему, достаточно просто глянуть на смартфон.
Ан НЕТ! Вот тут вот как раз все очень не просто.
Потому объясним. Итак:
что такое «двойное нажатие» на iPhone X
Вот на неё и надо нажать дважды. А потом посмотреть на свой iPhone X, и только после этого Face ID разрешит скачать приложение или расплатиться за покупку. Вот такой фокус.
- Что такое Apple Pay?
- Требования
- Как подключить карту на Айфоне?
- Через Сбербанк Онлайн
- Через Wallet
Что такое Apple Pay?
Требования
- Клиент выполнил вход в iCloud.
- Установлено приложение Apple Pay.
- У клиента есть карты MasterCard или Visa.
- На смартфоне есть приложение Сбербанка.
- У клиента есть регистрация в системе Сбербанк онлайн.
Какие устройства можно использовать с Apple Pay?
Apple Pay поддерживается на следующих смартфонах от рассматриваемого производителя:
- iPhone XS, XS Max, XR и
- iPhone 8 и 8 Plus.
- iPhone 7 и 7 Plus.
- iPhone 6 Plus, 6s Plus, 6 и
- iPhone SE.
Аппараты, которые работают под управлением Windows Phone или Android не поддерживаются. Впрочем, у них есть свой аналогичный сервис.
Какие карты Сбербанка можно подключить к телефону?
Сбербанк, как эмитент карты, предлагает своим клиентам обширный выбор платежных средств, которые могут работать с данным сервисом:
- Mastercard Black Edition, Gold и World Elitе.
- Visa Classic, Gold, Platinum и
- Mastercard Standard, Gold и
Как подключить карту на Айфоне?
Через Сбербанк Онлайн
Для подключения сервиса Apple Pay через мобильную программу Сбербанк Онлайн, нужно:
- Перейти на официальный сайт банка.
- Загрузить и установить соответствующее приложение (подключение производится только на смартфоне). Найти требуемое программное обеспечение можно в нижней части основной страницы сайта банка.
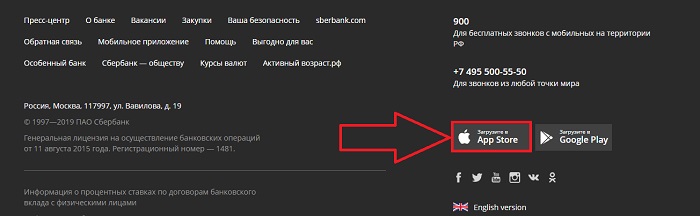
Открыть приложение через сервис Touch ID.
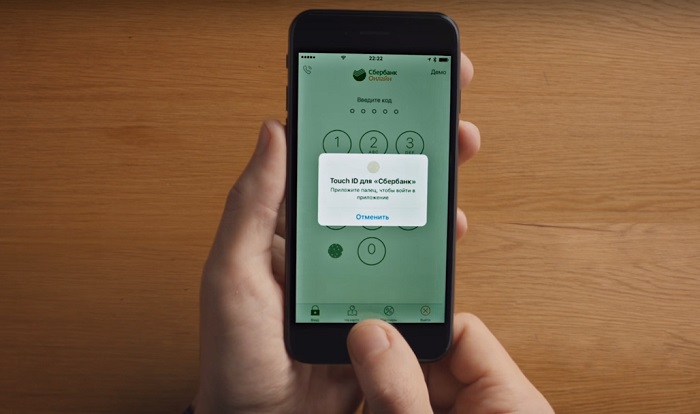
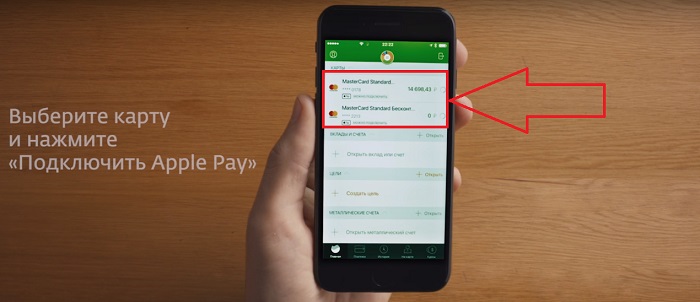
Нажать на вариант меню с подключением нужного сервиса.
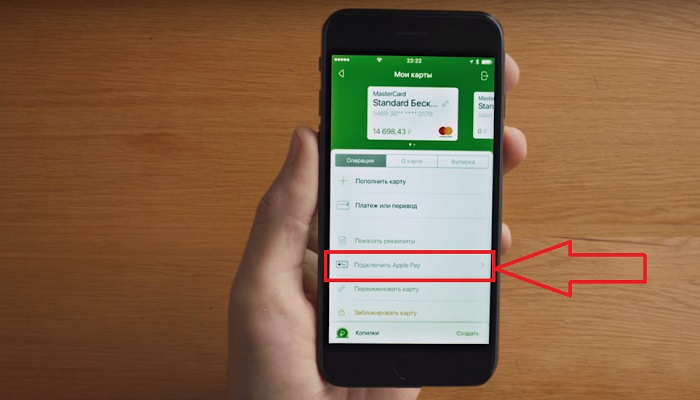
Добавить выбранную карту в кошелек Apple.
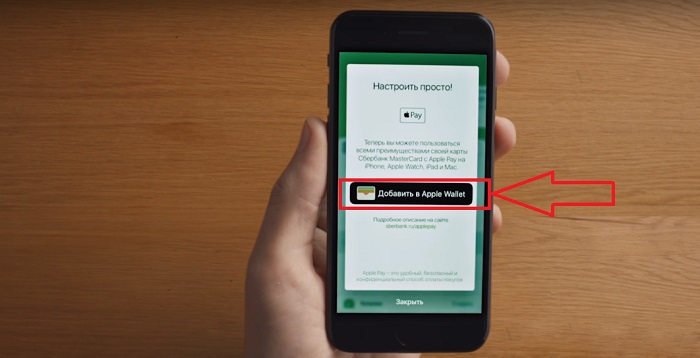
Выбрать вариант устройства, с которого планируется совершать платежи. Предлагается непосредственно смартфон под управлением iOS и Apple Watch (умные часы).
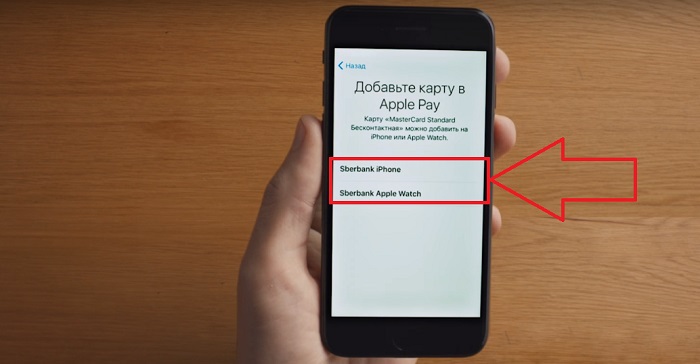
Через Wallet
Второй способ подключения – через Wallet:
- Открыть приложение на мобильном устройстве.
- Выбрать пункт «Добавить карту».
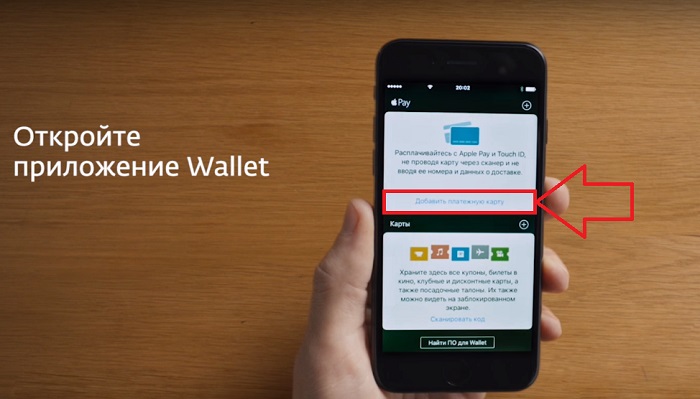
Навести камеру на карту, которую нужно добавить в кошелек.
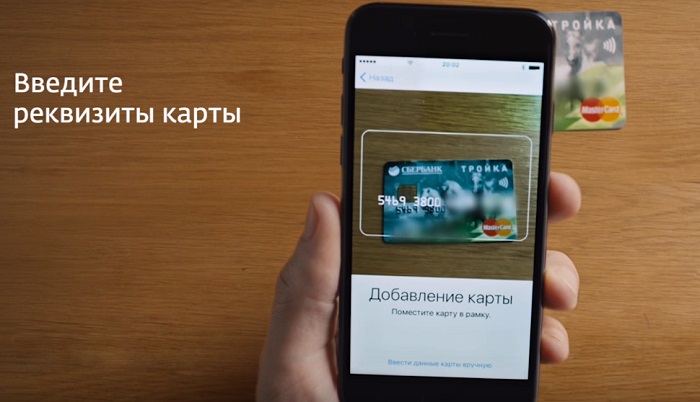
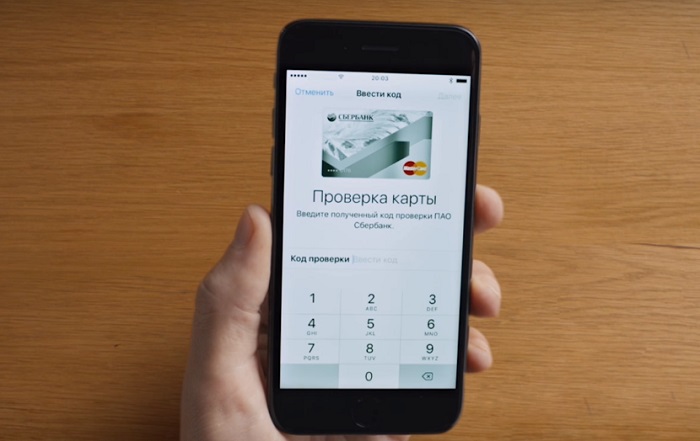
Как платить телефоном Айфон вместо карты?
Платить айфоном как картой Сбербанка очень просто:
- Зайти в приложение Сбербанка.
- Перейти к управлению Apple Wallet.
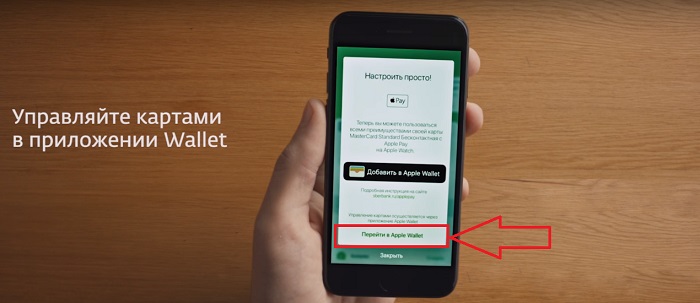
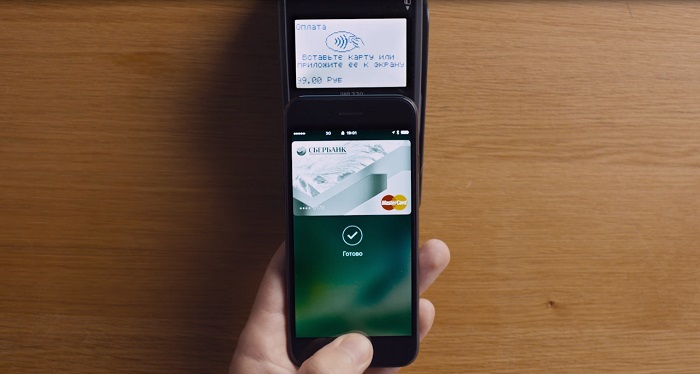
Преимущества и недостатки системы
Что такое Apple Pay?

Apple Pay — это платежная система, с которой вам больше не понадобится носить с собой кошелек. Достаточно один раз привязать банковскую карту к iPhone или Apple Watch и использовать их для покупок в магазинах и интернете.
Платежи в магазинах с Apple Pay занимают считанные секунды. Просто приложите палец к Touch ID на iPhone или дважды нажмите боковую кнопку на Apple Watch и поднесите их к терминалу.
Какие устройства поддерживают Apple Pay?
Apple Pay работает на iPhone 6 и новее и на любых Apple Watch (даже если они связаны с iPhone 5 или iPhone 5s).
Какие банковские карты можно использовать?
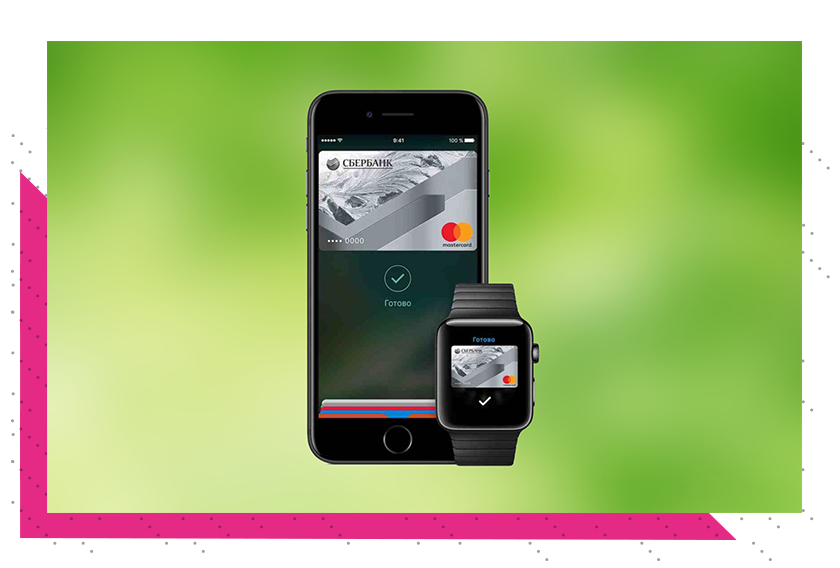
На сегодняшний день Apple Pay работает только с картами MasterCard, выпущенными Сбербанком. В ближайшее время список банков, поддерживающих Apple Pay, будет расширен.
Для оплаты через Apple Pay нужны интернет или сотовая связь?
Нет, вы можете оплачивать покупки даже в авиарежиме.
Насколько это безопасно?
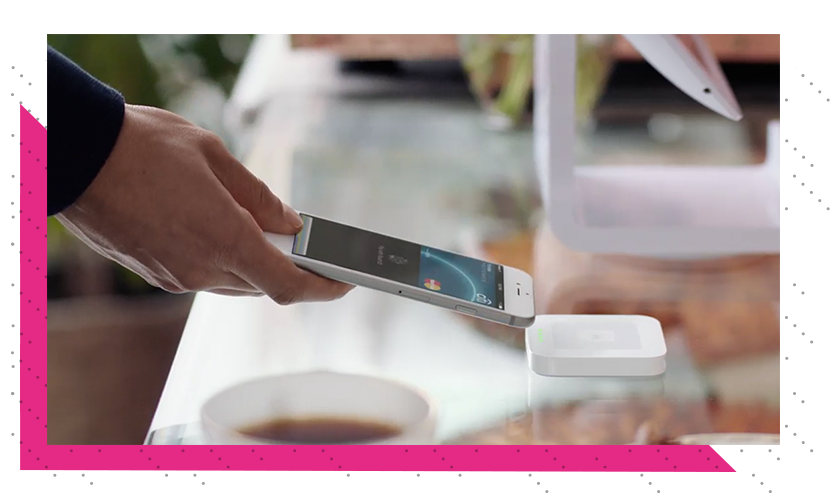
Подтвердить покупку сможете только вы с помощью отпечатка пальца или кода блокировки iPhone.
Как привязать карту к iPhone?
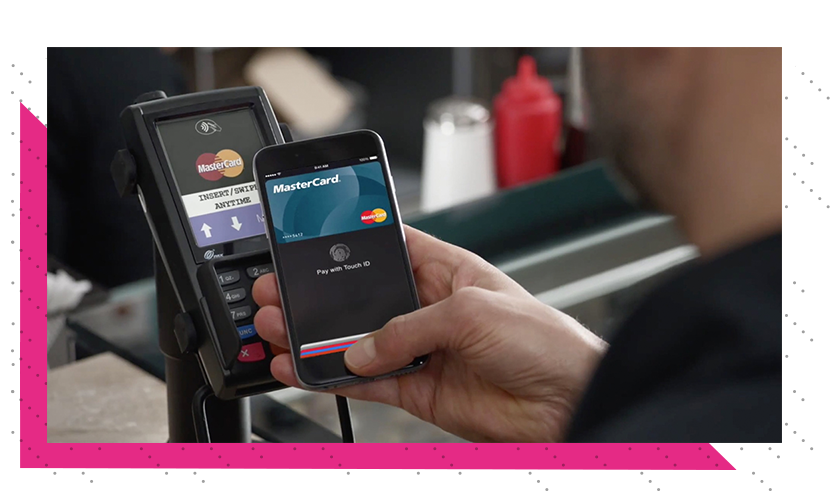
Чтобы начать пользоваться Apple Pay, достаточно привязать карту к iPhone в несколько простых шагов:
Откройте приложение Wallet на iPhone и нажмите «Добавить платежную карту».
Введите данные карты вручную или отсканируйте ее при помощи камеры.
Подтвердите правильность введенных данных и подождите, пока система утвердит вашу карту.
После этого карта появится в приложении Wallet.
Если на экране iPhone появилась надпись «Эмитент Вашей карты пока не предоставляет поддержку для этой карты», это значит, что ваш банк или карта не поддерживаются Apple Pay в России, или на карте недостаточно средств (меньше 1 рубля).
Как платить с помощью iPhone?
Apple Pay работает с терминалами, которые поддерживают бесконтактные методы оплаты. Узнать их можно по такой маркировке:
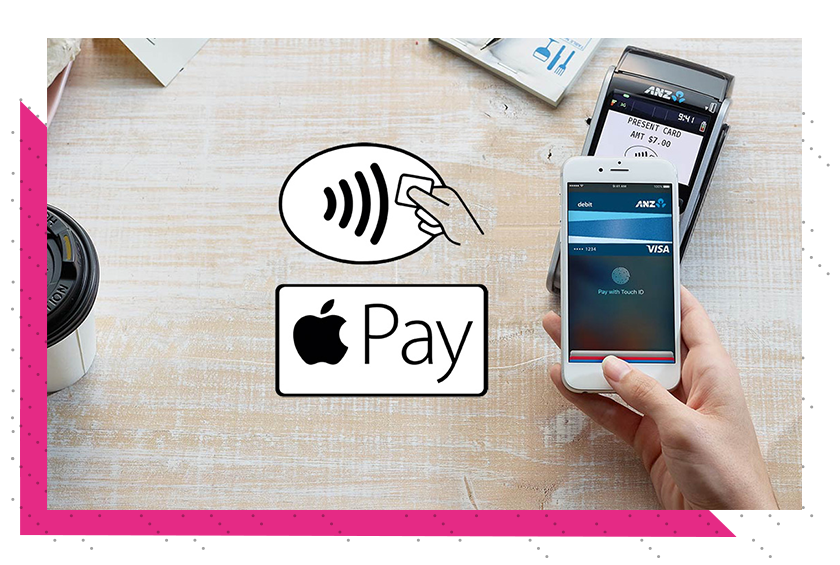
Чтобы оплатить покупку с помощью iPhone, просто положите палец на сканер Touch ID и поднесите смартфон к терминалу. Звуковой сигнал и галочка на экране iPhone оповестят вас о том, что оплата прошла успешно.
Если у вас есть несколько карт и вы хотите расплатиться какой-либо из них, нажмите дважды на Touch ID при заблокированном экране. Перед вами откроется окно быстрой оплаты, где вы сможете выбрать нужную карту.
Иногда понадобится расписаться на дисплее телефона или ввести ПИН-код карты: например, при покупке на сумму более 1000 рублей.
Как привязать карту к Apple Watch?
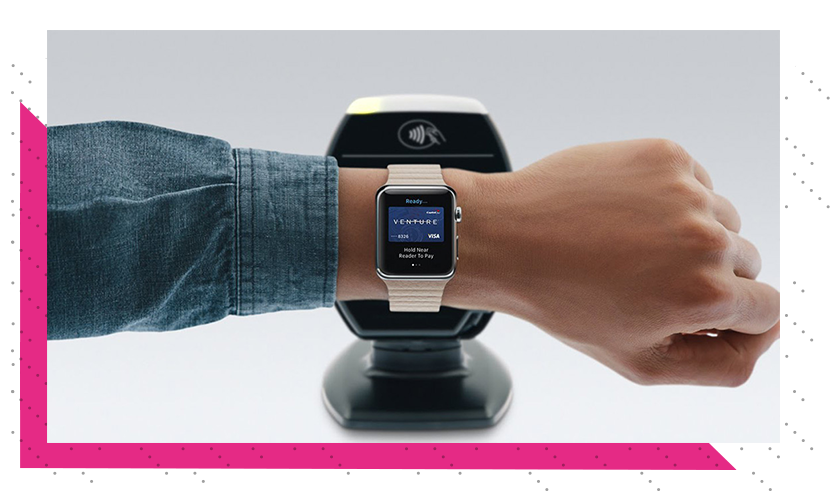
Сперва в целях безопасности вам понадобится добавить на Apple Watch 4-значный код-пароль. Чтобы сделать это, перейдите в приложение Watch и выберите «Код-пароль».
Затем в приложении Watch выберите пункт «Wallet и Apple Pay» и следуйте инструкциям на экране, чтобы привязать карту к Apple Watch. Обратите внимание, что даже если вы уже привязали карту к своему iPhone, для Apple Watch это нужно сделать отдельно.
Когда вы закончите, можно будет оплачивать покупки в магазинах только с Apple Watch. iPhone для этого не потребуется.
Как платить с помощью Apple Watch

Перед оплатой дважды нажмите боковую кнопку на Apple Watch, выберите нужную карту из добавленных и поднесите дисплей часов к терминалу. Когда оплата пройдет, вы почувствуете вибрацию и услышите звуковой сигнал.
То есть теперь можно оставить кошелек дома?
Да, настроив Apple Pay вы сможете отправиться за покупками с iPhone или Apple Watch, а кошелек с картами и наличными оставить дома. Это удобно и безопасно.
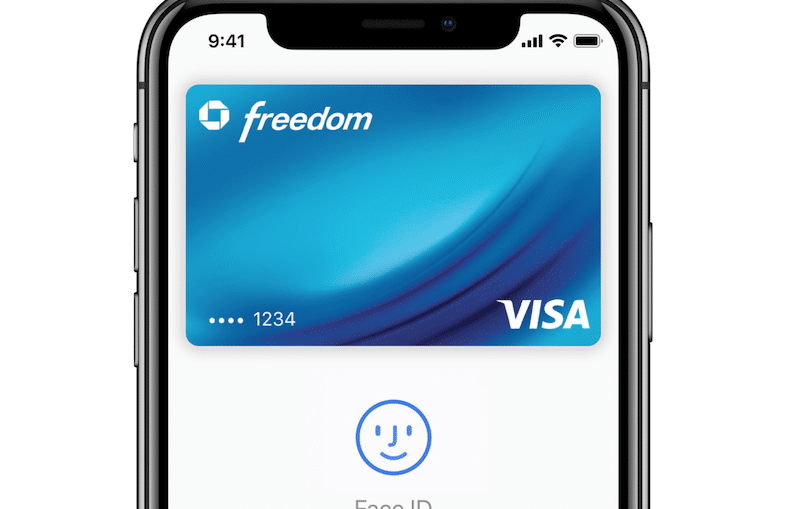
За последние пару лет мы привыкли пользоваться Apple Pay. Двойное нажатие на кнопку Home, подтверждение Touch ID, готово – покупка оплачена! На iPhone X нет ни кнопки Home, ни Touch ID. Соответственно, и Apple Pay работает по-другому. Ниже об этом подробнее.
Активация Apple Pay на iPhone X с помощью Face ID состоит из трёх частей.
Шаг 1: Двойное нажатие на боковую кнопку
Для начала нужно дважды нажать на боковую кнопку. Откроется экран с Apple Pay.
Шаг 2: Сканирование лица
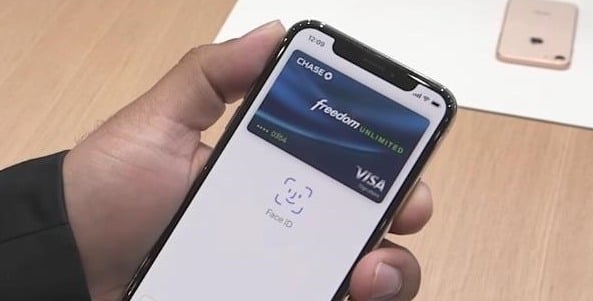
После этого вы увидите маленькую анимацию на экране. Поднесите телефон к лицу и аутентифицируйте Face ID.
Шаг 3: Поднесите телефон к терминалу
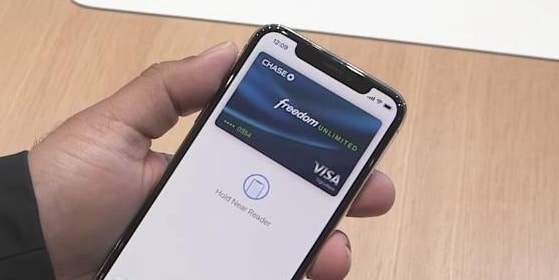
Когда аутентификация будет завершена, вы увидите текст «Поднесите устройство к терминалу». Сделайте это, и платёж будет совершён. Дополнительные действия в случае необходимости нужно будет произвести уже на терминале.
Если вы привыкли пользоваться старым методом Apple Pay, к новому процессу придётся привыкать немного дольше. По сути способ остался тем же, но теперь он разбит на две части.
Не пропускайте новости Apple – подписывайтесь на наш Telegram-канал, а также на YouTube-канал.
⬤ White-Apple.club ► FAQ ► Как использовать Apple Pay на iPhone X
На днях Apple выпустила новый видеоролик, где показала, как пользоваться функцией платежей Apple Pay на iPhone X. Теперь каждый новичок, купивший Айфон 10, сможет быстро посмотреть эту инструкцию и понять правильно платить смартфоном.
Быстрая инструкция:
Шаг 1. Для начала нужно убедиться, что терминал, на котором вы собрались оплачивать покупку, поддерживает беспроводную оплату. Для этого на нем должен быть подобный логотип.
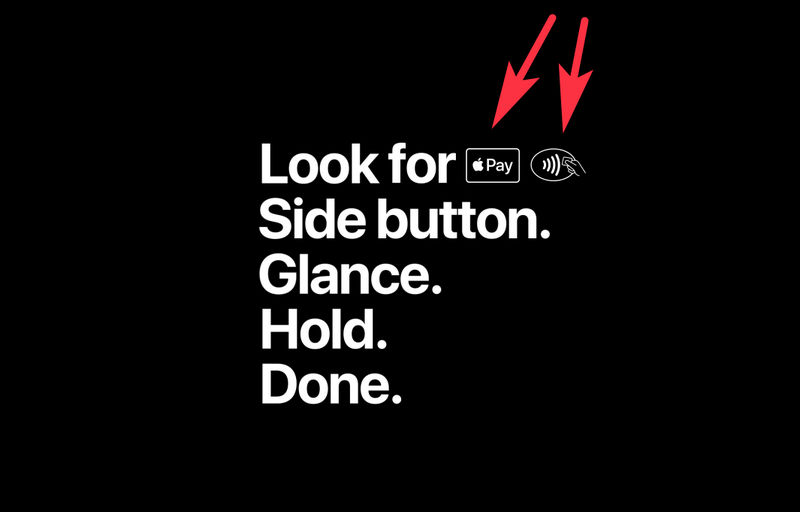
Шаг 2. Теперь достать ваш Айфон Х и сделать двойное нажатие на кнопку питания. Аппарат распознает лицо по Face ID и разблокируется, запустится Apple Pay приложение.
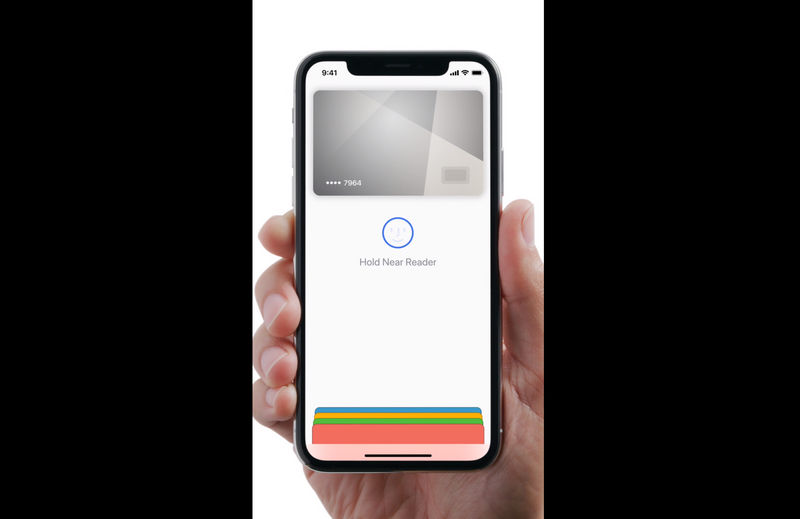
Шаг 3. Подносим смартфон к терминалу верхней частью, слишком плотно можно не прикладывать — достаточно чтобы верхняя часть Айфон 10 была возле дисплея терминала. Вот так.
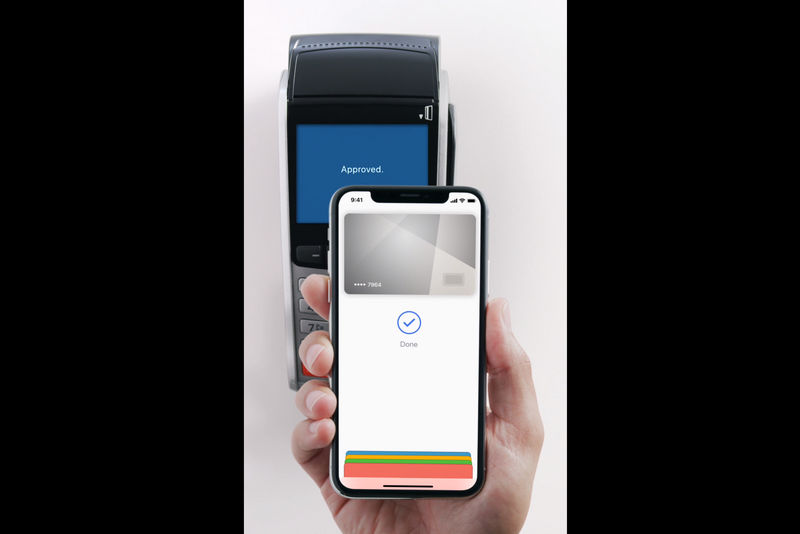

Обычно оплата проходит за доли секунды, после того, как на экране появилось подтверждение успешной операции, можно убрать смартфон. Как видите — все просто.
Само видео:
На что обратить внимание: сама функция Apple Pay должна поддерживаться в том регионе, где вы собрались оплачивать покупку. Если вы прибыли, например, в другую страну, сначала убедитесь, что в этом государстве поддерживаются бесконтактные платежи Apple Pay.
Как на iPhone пользоваться Apple Pay
Давайте мы наглядно покажем и расскажем как на iPhone пользоваться Apple Pay, т.е. проводить бесконтактные платежи при помощи кошелька вашего Айфона.
Данная статья подходит для всех моделей iPhone Xs/Xr/X/8/7/6/5 и Plus на iOS 12. На более старых версиях могут отличаться или отсутствовать указанные в статье пункты меню и аппаратная поддержка.
За последние годы пользователи привыкли использовать функцию Apple Pay на своих гаджетах. Выполнив двойное нажатие на кнопку Home и подтвердив Touch ID можно было оплатить покупку. На iPhone X отсутствует Touch ID и кнопка Home.
Получается, что опция Apple Pay функционирует по-другому. Давайте рассмотрим, как на iPhone X выполняется активация Apple Pay при помощи Face ID.
Используем Apple Pay на iPhone X
- Вначале следует проверить терминал, на котором вы планируете осуществить покупку. Система должна поддерживать беспроводную оплату. Для этого он должен иметь логотип, как на скриншоте ниже.
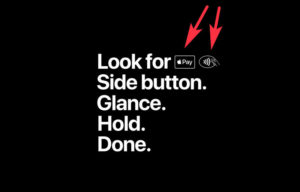
После этого достаем свой Айфон Х и выполняем на кнопку питания двойное нажатие. Гаджет по Face ID распознает лицо и разблокируется. После этого будет запущено приложение Apple Pay.



Оплата зачастую проходит менее чем за секунду. Когда на экране отобразится подтверждение успешной операции, телефон можно убрать.
Важно обратить внимание, что сама опция Apple Pay должна поддерживаться в регионе, где вы хотите оплатить покупку. Если вы посещаете другую страну, то вначале стоит проверить, что в данном государстве бесконтактные платежи Apple Pay поддерживаются.
Настройка Apple Pay
Для настройки на IPhone X функции Apple Pay следует выполнить такие шаги:
- Открываем меню «Настройки» на главном экране телефона.
- Переходим в раздел «Wallet и Apple Pay».
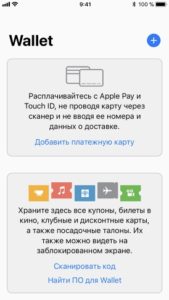
Выбираем функцию добавления кредитной или дебетовой карты.
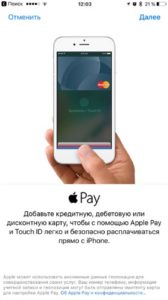
В процессе настройки могут появиться ошибки по таким причинам:
- Вид карты настраиваемую технологию не поддерживает.
- Выпустивший карту банк настраиваемую технологию не поддерживает.
- В стране нахождения функция недоступна.
- Данные о карте введены некорректно (при ручном вводе).
Безопасна ли функция Apple Pay на iPhone Х
Пользователи, которые длительное время работают с продукцией компании Apple, уже смогли убедиться в надежности ее технологий. К ним относится использование платежных систем. Вся информация о банковской карте не содержится в памяти самого телефона или на серверах компании.
Данные о суммах сделанных транзакций содержатся в виде анонимной информации. Получается, что от глаз мошенников все ваши реквизиты скрыты надежно.
Как на iPhone X сместить экран вниз
Использование функции Touch ID во время оплаты позволяет риск взлома свести к минимуму. Даже если Айфон потерян или украден, с его помощью расплатится будет невозможно, так как не получится подделать отпечаток пальца.
Это касается и технологии для идентификации Face ID, применяемой на IPhone X. Система владельца идентифицирует при помощи распознавания его лица.

Уровень точности и надежности работы системы очень высокий, она способна распознать владельца гаджета даже при изменениях внешности (к примеру, в парике или очках), но с другим человеком его не спутает, даже при похожих чертах лица.
Существенным плюсом совершения покупок при помощи собственной платежной системы на устройстве Айфон Х стала именно безопасность и удобство во время онлайн платежей. Оплачивая услуги или товары через интернет, больше не нужно создавать учетную запись плательщика или вводить данные карты &ndash, достаточно активировать функцию, взглянуть на экран смартфона. При этом не нужно волноваться, что ваши банковские реквизиты будут перехвачены мошенниками.
Как быстро пользоваться Apple Pay с заблокированного экрана
Сегодня платежный сервис Apple Pay заработал с крупнейшими банками России, поэтому количество его потенциальных пользователей сразу же возросло в десятки, если не в сотни, раз. Однако если настройка сервиса еще более-менее понятна, то сам процесс использования — не совсем, а стоять, разбираться и задерживать других покупателей в магазине тоже не надо.
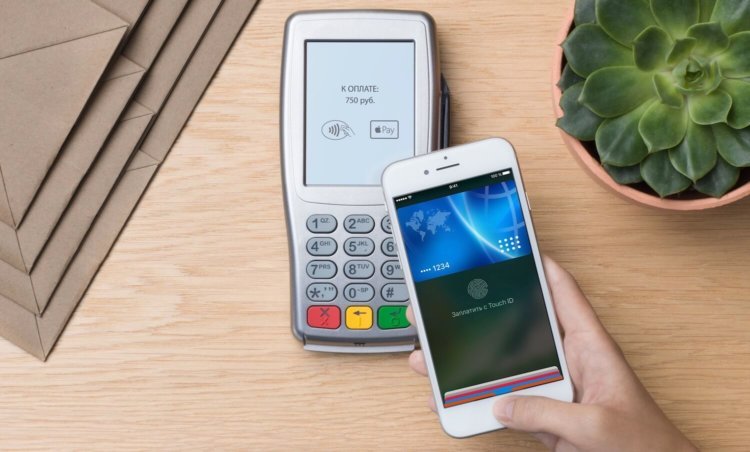
Чтобы облегчить владельцам iPhone взаимодействие с Apple Pay, в iOS предусмотрели подготовку платежных карт к использованию на экране блокировки при двойном нажатии кнопки «Домой». Быстро два раза кликаете на кнопку и сразу видите, что смартфон готов к работе с терминалом оплаты, а ниже доступен выбор из привязанных карт. Но что, если по двойному нажатию ничего не происходит?

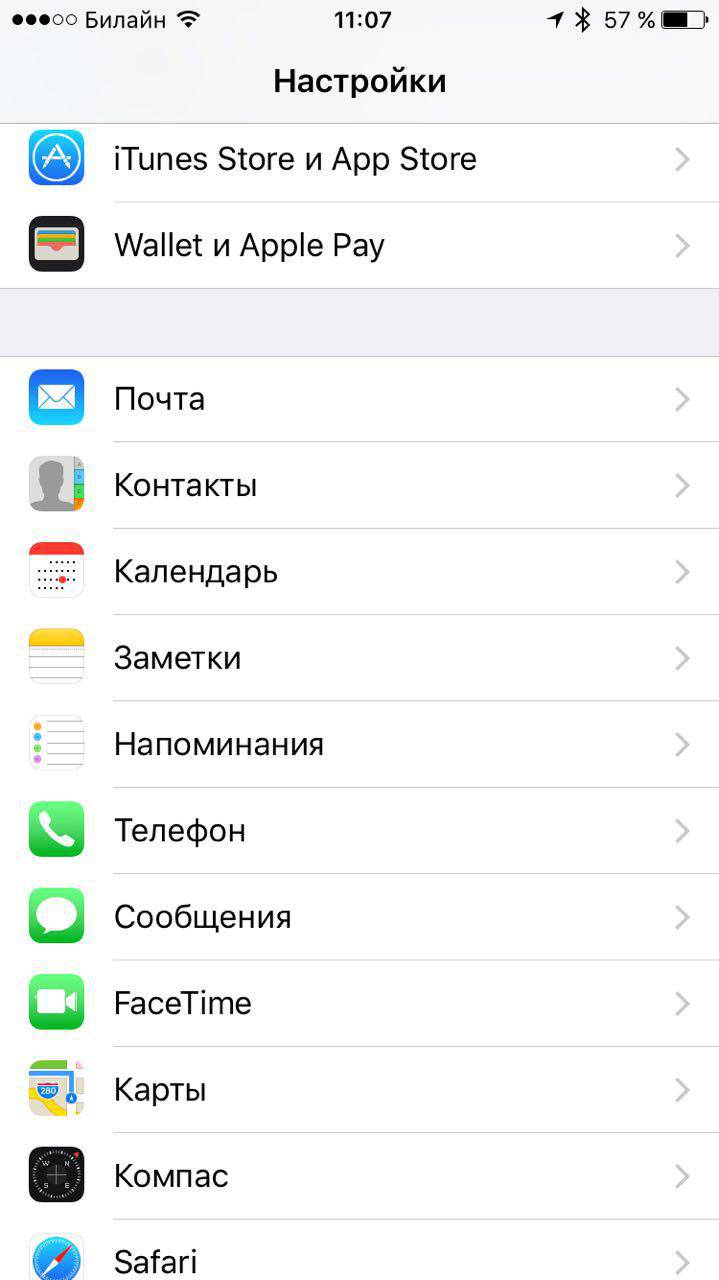
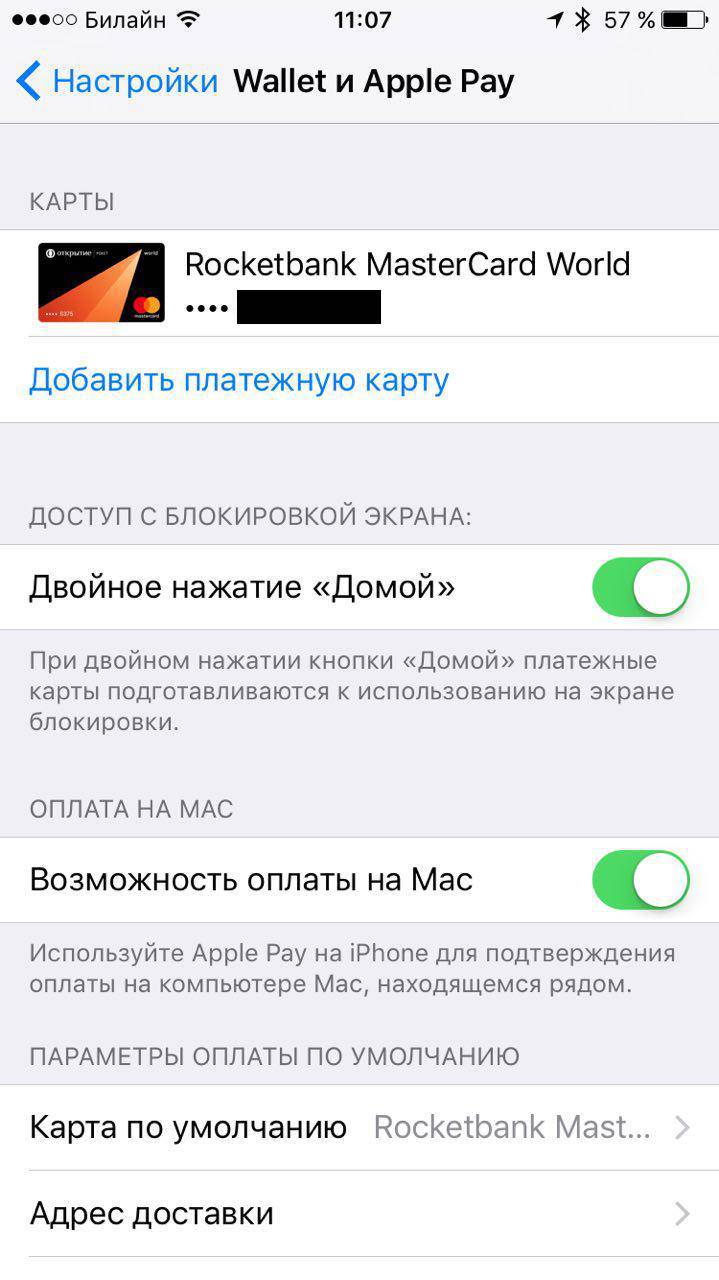
Все готово! Теперь перед оплатой вы точно будете знать, что Apple Pay готов к работе. Кроме того, можно сразу же выбрать, какой картой, привязанной к Apple Pay, вы хотите оплатить.
Если у вас настроена только одна карта для покупок с Apple Pay, просто поднесите смартфон к терминалу и приложите отпечаток, чтобы подтвердить покупку — в этом случае ничего нажимать не нужно. Также можно выбрать карту по умолчанию для Apple Pay: для этого нужно перетянуть эту карту в программе Wallet, поместив ее перед кредитными и дебетовыми картами.
Читайте также

Автомобиль — самое популярное место для зарядки iPhone и других гаджетов после дома и работы. А для кого-то машина — и есть передвижной офис, так что у них телефон подключен к зарядке постоянно. Не говоря уже о том, что многие используют iPhone в качестве навигатора, и чтобы по окончанию поездки не обнаружить, что смартфон почти […]

Я уже довольно давно имею дело с телевизорами с функцией Smart TV, которые позволяли выходить в интернет, устанавливать приложения и пользоваться стриминговыми сервисами. Не сказать, что я стоял у истоков этого направления, да и удивлять кого-то цели у меня нет, но у нас в семье первый такой агрегат появился уже, кажется, в середине нулевых. Поэтому […]

При использовании техники Apple, как правило, почти не возникает проблем, правда ровно до тех пор, пока iPhone не упадет экраном вниз на плитку, на MacBook не прольется утренний кофе, а iPad не окажется в руках ребенка, которому захочется постучать по планшету кулаком. Иногда неполадку можно решить самостоятельно, но в большинстве случаев без помощи специалистов отремонтировать […]
Вы неправильно пользуетесь Apple Pay на iPhone X. Смотрите, как нужно
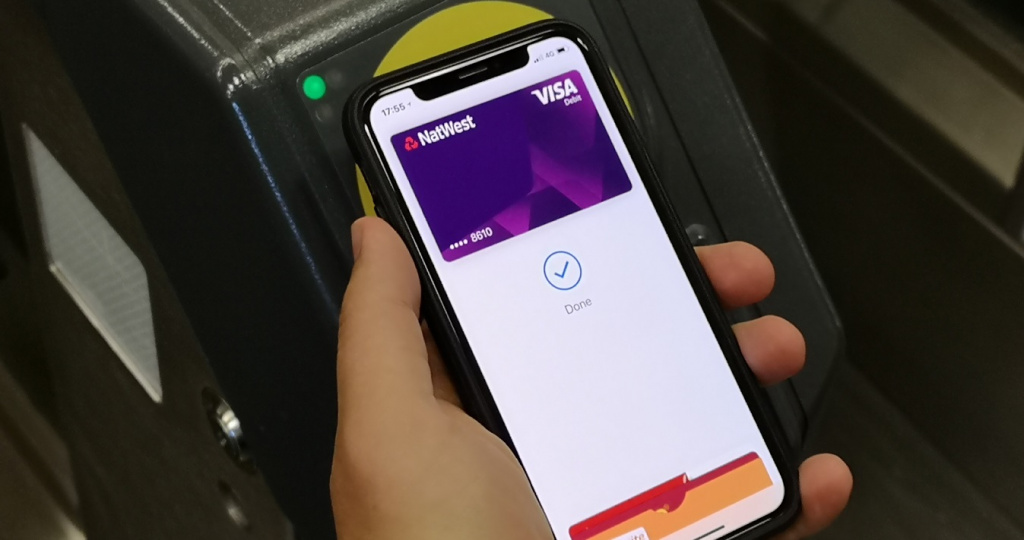
iPhone X стал первым смартфоном Apple со времен iPhone 5s, в котором нет кнопки «Домой» со сканером отпечатков пальцев. Вместо него используется система распознавания лица Face ID — с помощью нее можно разблокировать устройство, авторизовываться в различных сервисах и приложениях, подтверждать покупки в App Store, а также совершать платежи через Apple Pay. И если процесс идентификации и авторизации в программах не требует объяснений, то с Apple Pay все не так просто. Как оказалось, большинство владельцев iPhone X неправильно пользуются платежным сервисом.
Российский дизайнер и блогер Артемий Лебедев заметил, что люди в ресторанах и магазинах наклоняются над терминалом вслед за телефоном, чтобы подтвердить оплату Apple Pay. Это не только неправильно, но и неудобно. Процесс оплаты через Apple Pay намного проще:
- Дважды нажимаете на боковую кнопку, выбираете нужную карту и смотрите на iPhone X для аутентификации Face ID;
- В течение 60 секунд просто подносите смартфон к терминалу. Не нужно наклоняться, снимок лица будет действовать целую минуту.
Удивительно легко, правда? Странно, что Apple сама не объясняет это при первом использовании Apple Pay на iPhone X.
Как пользоваться Apple Pay на iPhone X

За последние пару лет мы привыкли пользоваться Apple Pay. Двойное нажатие на кнопку Home, подтверждение Touch ID, готово – покупка оплачена! На iPhone X нет ни кнопки Home, ни Touch ID. Соответственно, и Apple Pay работает по-другому. Ниже об этом подробнее.
Активация Apple Pay на iPhone X с помощью Face ID состоит из трёх частей.
Шаг 1: Двойное нажатие на боковую кнопку
Для начала нужно дважды нажать на боковую кнопку. Откроется экран с Apple Pay.
Шаг 2: Сканирование лица

После этого вы увидите маленькую анимацию на экране. Поднесите телефон к лицу и аутентифицируйте Face ID.
Шаг 3: Поднесите телефон к терминалу

Когда аутентификация будет завершена, вы увидите текст «Поднесите устройство к терминалу». Сделайте это, и платёж будет совершён. Дополнительные действия в случае необходимости нужно будет произвести уже на терминале.
Если вы привыкли пользоваться старым методом Apple Pay, к новому процессу придётся привыкать немного дольше. По сути способ остался тем же, но теперь он разбит на две части.
Не пропускайте новости Apple – подписывайтесь на наш Telegram-канал, а также на YouTube-канал.
Оцените статью (+5 баллов, 1 оценок)
Загрузка.Инструкция. Как настроить и пользоваться Apple Pay в России

Разглашать детали и показывать скриншоты мы не можем. Но поможем подготовиться к старту сервиса. Он уже завтра.
Расскажем, как включить Apple Pay, как настроить в России и как использовать в магазинах. Поехали!
Что нужно для использования Apple Pay в России
Для начала – одно из этих совместимых устройств:
- iPhone 6 и 6 Plus
- iPhone 6S и 6S Plus
- iPhone 7 / 7 Plus
- Apple Watch
- iPhone SE
Если вашего девайса нет в списке, вы не сможете платить с его помощью в оффлайне – магазинах и ресторанах. Оплата на сайтах через Apple Pay в России пока не запущена. В будущем она заработает как на вышеперечисленных устройствах, так и на iPad с сенсором Touch ID.
Важно: предварительно включите авторизацию по Touch ID или проверьте, чтобы она была включена. Для этого зайдите в Настройки -> Touch ID и код-пароль. Если все переключатели вверху выключены, нажмите на любой и проведите первичную настройку системы распознавания отпечатков.
Какая банковская карта подойдёт для Apple Pay
Внимание. Пока что – только карта MasterCard от Сбербанка. Тип карты, схема обслуживания и тариф – любые.
Карты Visa от Сбербанка и все карты других банков не поддерживаются (по состоянию на 4 октября). Ситуация станет лучше в течение месяца – нам обещают добавить поддержку ещё примерно пяти банков. Так или иначе, в обозримом будущем с Apple Pay будет работать только MasterCard. Имейте это в виду.
Если у вас есть и настроено всё вышеперечисленное, идём дальше.
1. Как включить Apple Pay

Сервис будет запущен 4 октября до 14:00 по московскому времени.
Apple Pay активируется автоматически на всех совместимых устройствах. Вам не нужно обновлять прошивку или перезагружать телефон – всё начнёт работать, как только запуск объявят официально.
Как проверить, что Apple Pay точно включён: откройте встроенное приложение Wallet. Если там есть блок с Apple Pay, как на скриншоте выше, всё работает. В иных случаях перезагрузите смартфон, должно помочь.
2. Как добавить карты и настроить Apple Pay
1. Открываем приложение Wallet на iPhone.
2. Нажимаем «Добавить платёжную карту».
3. Сфотографируйте карту или введите её данные вручную.
4. Система утвердит вашу карту.Если система пишет «Эмитент Вашей карты пока не предоставляет поддержку для этой карты», ваш банк или карта не поддерживаются Apple Pay в России. Либо на карте недостаточно средств (меньше 1 рубля).
3. Как использовать Apple Pay
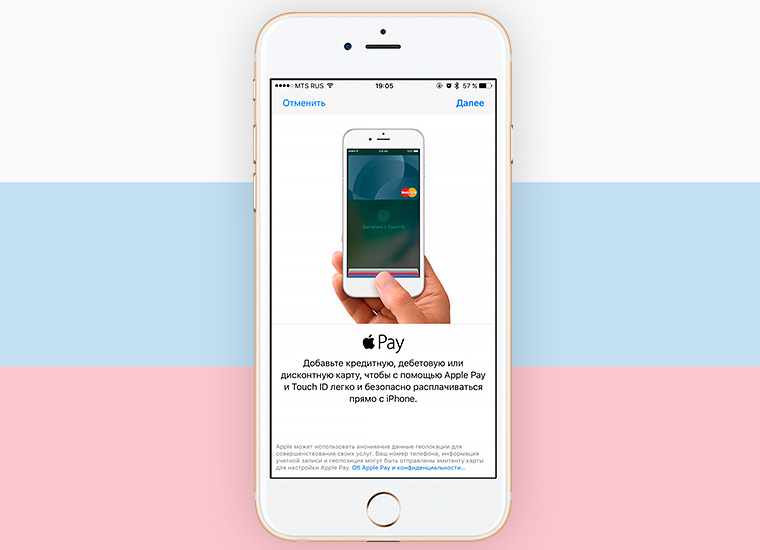
Apple Pay работает со всеми терминалами в России, которые поддерживают бесконтактные методы оплаты: PayPass, PayWave, а также NFC. Узнать эти терминалы можно по иконке любого из перечисленных сервисов.
1. Положите палец на сенсор Touch ID и поднесите iPhone к терминалу.
2. Система автоматически проведёт платёж, если вы не отпустите палец.В некоторых случаях потребуется расписаться на дисплее телефона или ввести PIN-код карты. Например, такие данные могут запрашиваться при совершении покупки на сумму более 1000 рублей.
4. Берёт ли банк комиссию за использование Apple Pay в России?
Нет. Сумма оплаты остаётся прежней. Ни банк, ни магазин, ни Apple не снимут с вас больше денег, чем озвучено магазином или указано на чеке.
5. Безопасно ли платить через Apple Pay?
Да. Во-первых, вы не светите карту. Узнать её номер, CVV-код и другие параметры невозможно. На айфоне в момент оплаты отображается только иконка карты.
Во-вторых, оплата проводится с помощью зашифрованного ключа, который невозможно перехватить. Продавец не сможет переписать данные карты.
В-третьих, все покупки через Apple Pay авторизуются исключительно через сенсор Touch ID. Нужен отпечаток пальца. Если ваш телефон украдут, то не смогут потратить деньги с любой из привязанных карт.
На сегодняшний день оплата через Apple Pay максимально безопасна. Ни одного случая кражи денег или мошенничества через сервис не зафиксировано по сей день.
6. Как настроить Apple Pay на Apple Watch?

Главное преимущество Apple Watch: вам не нужен iPhone, чтобы совершать платежи через Apple Pay. Можно оставить смартфон дома и расплачиваться часами.
Чтобы Apple Pay заработал на Apple Watch, нужно включить на часах запрос 4-х значного пароля блокировки. Откройте на часах Настройки -> Код и введите желаемый числовой пароль, если не сделали этого ранее.
Далее добавьте банковскую карту в приложении Watch (меню Apple Pay). Это обязательно: Apple считает часы отдельным устройством, которому выдаются уникальные шифровальные ключи для ваших карт.
7. Как платить через Apple Pay с Apple Watch?
Дважды нажмите на прямоугольную кнопку на Apple Watch. В открывшемся меню выберите желаемую карту из добавленных. Затем поднесите дисплей часов к терминалу.
Если всё пройдёт как надо, часы провибрируют. Вероятно, платежи больше 1000 рублей понадобится подтверждать вводом PIN-кода или росписью на экране часов.
Даже если злоумышленники украдут ваши Apple Watch, они не смогут ничего купить без 4-х значного пароля, установленного на часы.
Как платить с помощью Apple Pay на iPhone

Прежде чем вы начнете расплачиваться в магазинах с помощью смартфона, имеющиеся банковские карты потребуется добавить с помощью приложения Apple Wallet. Но сделать это можно только в том случае, если банк, обслуживающий карту, поддерживает работу с Apple Pay. Более подробно о процедуре добавления банковской карты в Wallet рассказывалось на нашем сайте.
- Итак, настал момент, когда вы хотите расплатиться за покупку с помощью Айфона. Для начала сообщите кассиру о вашем намерении осуществить бесконтактную оплату, чтобы он активировал терминал.

Вариант 1: Кнопка «Домой»
Чтобы вызвать Apple Pay с помощью кнопки «Домой», потребуется дважды нажать ее на заблокированном устройстве. Если при этом у вас ничего не происходит, проверьте, чтобы соответствующая настройка была активирована в параметрах телефона.
- Откройте настройки и выберите раздел «Wallet и Apple Pay».


Вариант 2: Пункт управления
Включите экран (телефон можно не разблокировывать) и смахните пальцем снизу вверх. Появится Пункт управления, в котором потребуется выбрать иконку Wallet. Если она отсутствует, ее можно добавить следующим образом:
- Перейдите в настройки смартфона. Откройте раздел «Пункт управления».





Вариант 3: Wallet
Стандартное приложение Wallet по умолчанию установлено на iPhone. Чтобы активировать бесконтактную оплату, достаточно запустить его с рабочего стола.

- Touch ID. Если ваш iPhone оснащен сканером отпечатка пальца, приложите его;



Стремительное развитие технологий подарило людям массу полезных инструментов, и iPhone с функцией бесконтактной оплаты — лишнее тому подтверждение.
 Мы рады, что смогли помочь Вам в решении проблемы.
Мы рады, что смогли помочь Вам в решении проблемы. Помимо этой статьи, на сайте еще 12783 полезных инструкций.
Добавьте сайт Lumpics.ru в закладки (CTRL+D) и мы точно еще пригодимся вам.Отблагодарите автора, поделитесь статьей в социальных сетях.
 Опишите, что у вас не получилось. Наши специалисты постараются ответить максимально быстро.
Опишите, что у вас не получилось. Наши специалисты постараются ответить максимально быстро.
Способ расплатиться в магазине, прислонив iPhone к терминалу, все-таки остался, хотя о нем мало кто знает. Пусть способ лишь один, и не обошлось без нюансов, но он существует! Финтолк объясняет, как подключить способ и как им пользоваться.
Содержание
В чем была проблема
Бесконтактная оплата работает при помощи технологии NFC (связь в близком поле). Платежная система, установленная в смартфоне, с помощью технологии обменивается необходимой информацией с банковским терминалом, благодаря чему вы можете не доставать кошелек.
Санкции лишили россиян двух самых популярных платежных систем — Apple Pay и Google Pay. Но здесь проявились различия между устройствами. На пользу Android пошла его открытость. Эта операционная система официально разрешает доступ к NFC другим платежным системам. Собственно, поэтому бесконтактная оплата была доступна продвинутым пользователям Android еще до появления его собственной Google Pay. И даже до того, как презентовали Apple Pay!
Поэтому владельцы андроидов просто установили себе отечественные MirPay или SberPay вместо Google Pay и продолжили расплачиваться в магазинах смартфоном.
Но у iPhone не так. Там полноценный доступ к NFC открыт только для Apple Pay. Только эта система может получать через него платежные данные. И после того как система стала недоступна для россиян, платить айфоном в магазине по-старому стало невозможно.
На сцену выходит СБПэй
Тут пришла на помощь разрабатываемая еще до санкций система СБПэй от Центробанка. Она формально тоже бесконтактная, но изначально использовала не NFC, а камеру смартфона.
Принцип прост. Терминал показывает QR-код, который содержит реквизиты продавца и цену. Покупатель открывает приложение СБПэй, сканирует код камерой, видит у себя на экране данные платежа и подтверждает их, если все правильно.
QR-код в этом случае — ценник, просто записанный в понятном для смартфона виде.
Пользоваться системой смогли и пользователи iPhone, и пользователи Android. Последние, правда, не горят желанием — все-таки поднести устройство к кассовому терминалу проще и куда как быстрее. Но вот если забыл кошелек, а айфон не забыл (частая ситуация, согласитесь, проще забыть дома голову), то СБПэй выручает. Главное — найти подходящий терминал, потому что оплату по QR-коду поддерживают еще, к сожалению, далеко не все. Зато там, где поддерживают, часто дают за это скидку.

«Но вы же обещали рассказать, как расплатиться, прислонив iPhone к терминалу, а теперь говорите, что это невозможно!» — возмутится в этом моменте нетерпеливый читатель. Спокойно, это не было простой уловкой, чтобы заманить вас читать текст. Переходим к главному.
Новый СБПэй: теперь бесконтактный
Итак, в iPhone NFC закрыт для передачи платежных данных любым приложениям, кроме родного Apple Pay. Но ведь другие данные-то передавать можно! Например, какие-нибудь числа или ссылки. Поняли, к чему мы клоним? Вот и владельцы СБПэй поняли.
Там стала доступна оплата по NFC. Только работает она по другому принципу. Платежной информацией СБПэй обмениваться не может, зато передать реквизиты и стоимость (то же самое, что изображено на QR-коде) — запросто.
Поэтому принцип получается тот же, что при сканировании QR-кода. Надо открыть приложение СБПэй, только камеру наводить не надо — достаточно просто приложить смартфон. После этого на экране также всплывет информация о платеже, которую надо будет подтвердить.
Подводных камней у этого способа два: один поменьше, а другой ну очень большой.
Первый — к СБПэй подключены не все банки. Сбербанк присоединился совсем недавно, а Тинькофф до сих пор находится в статусе «Подключается».
Второй — оплату через СБПэй при помощи NFC поддерживает еще меньше терминалов, чем оплату по QR-коду. Прямо скажем: найти такой терминал сейчас очень сложно. Надежда на светлое будущее.
Как пользоваться бесконтактной оплатой на iPhone в России в 2022 году
1. Установите приложение СБПэй — Система быстрых платежей, пока его не удалили из AppStore
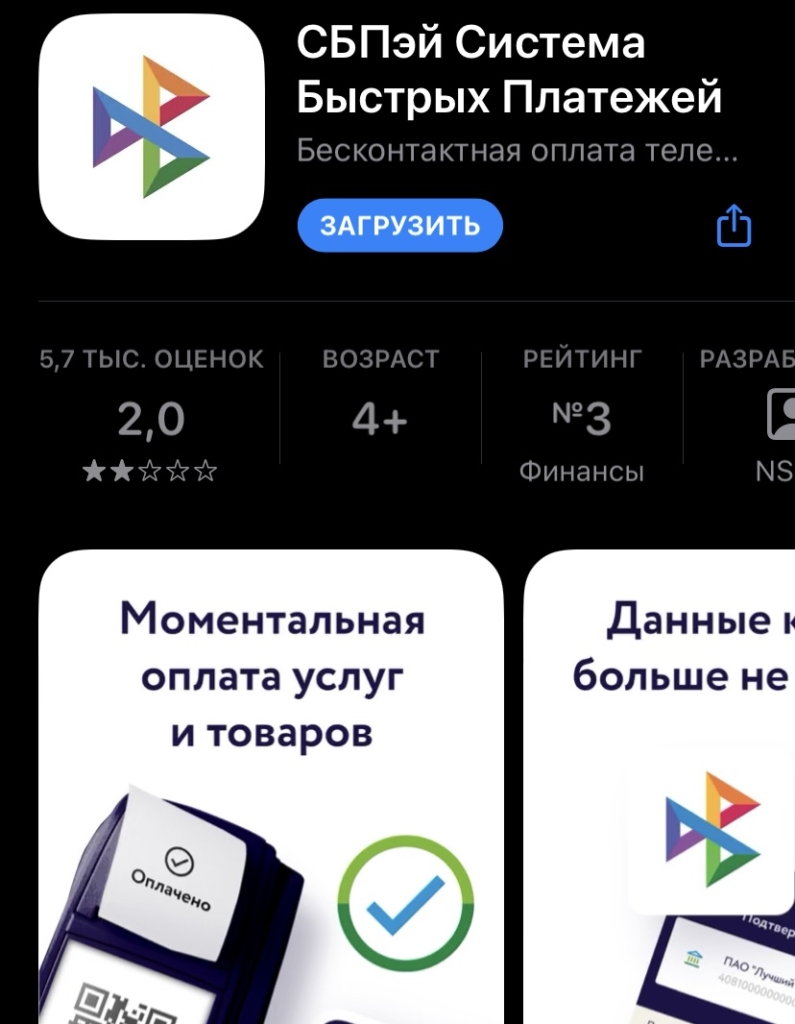
Добавьте способ оплаты. Для этого выберите свой банк, после чего введите номер телефона, к которому привязан счет карты, и сам номер счета (его можно взять в приложении вашего банка при клике по карте, в разделе «Реквизиты»).
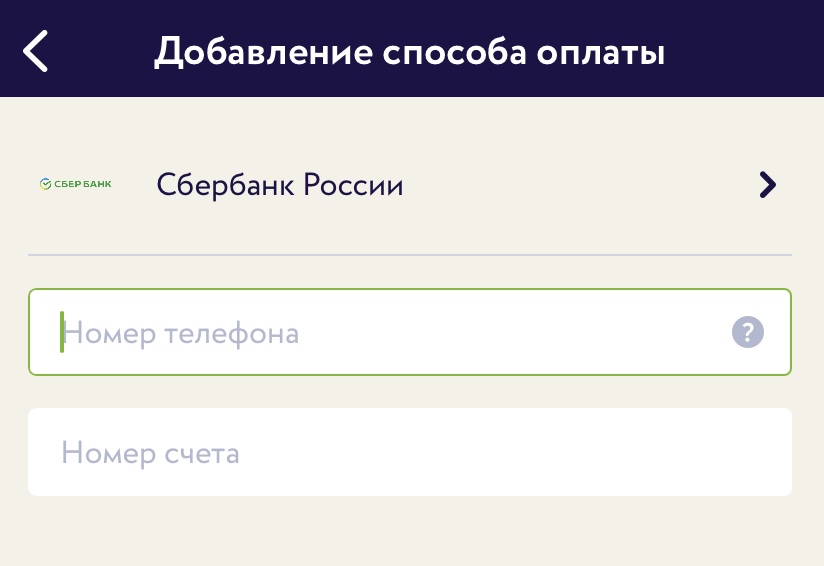
На главной странице приложения, под камерой, нажмите «Оплатить по NFC».
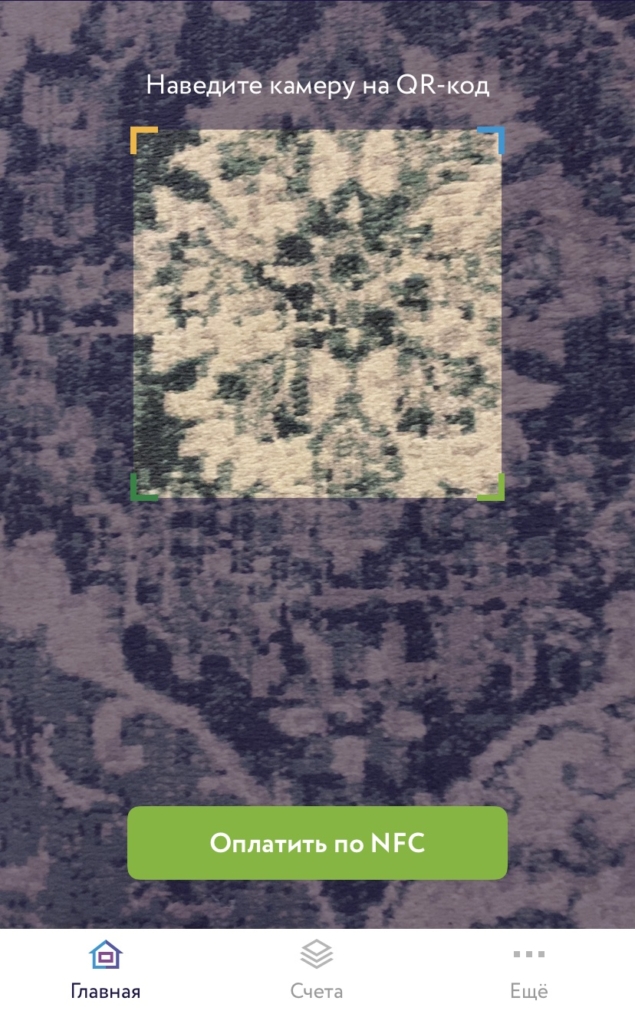
Поднесите айфон к терминалу с надеждой, что тот все-таки поддерживает нужный способ оплаты. У продавца можете не спрашивать: он наверняка ничего не знает и впервые о таком слышит.
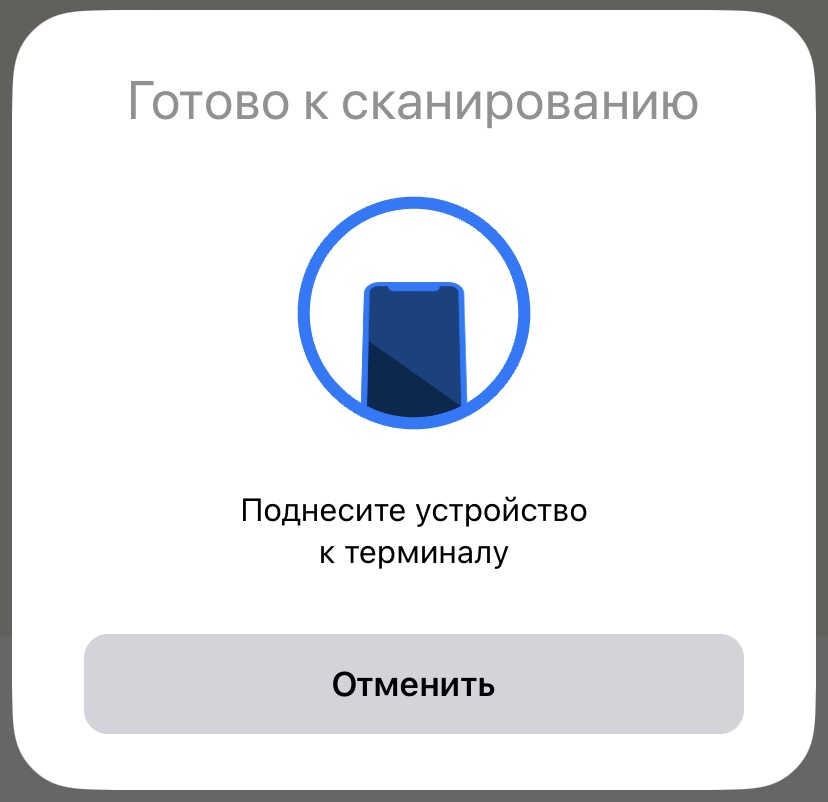
В общем, обход санкций бывает труден и тернист. Расплачиваться айфоном так, как будто ничего не случилось, пока не выйдет. Но обходных путей появляется все больше, и это хорошая новость. Главное, чтобы Apple не начала их закрывать быстрее, чем пути появляются.
Apple Pay — это отличный мобильный платежный сервис, который экономит время и намного безопаснее, чем при использовании традиционных карт, таких как вы вынимаете карту из кармана и используете ее для считывания. Кроме того, Apple Pay очень проста в использовании, поскольку работает с устройствами iOS, которые вы используете каждый день. Но чтобы использовать Apple Pay, вам нужно будет добавить кредитные / дебетовые карты для быстрой оплаты с помощью Touch ID или пароля, чтобы совершать покупки просто и безопасно прямо со своего Apple iPhone. Давайте узнаем здесь, как настроить Apple Pay? И используйте Apple Pay на iPhone.
Вот пошаговое руководство, которое позволит вам настроить Apple Pay на iPhone (iPhone XS, iPhone XS Max, iPhone XR, iPhone X, iPhone 8 (Plus), iPhone 7 Plus, iPhone 7, iPhone 6S, iPhone 6S Plus и более ранние модели) под управлением iOS 12.
Также полезно: отправлять и получать Apple Pay Cash через iMessage на iPhone.
Оплата с помощью Apple Pay на iPhone X, XS, XS Max, XR: оплата с помощью Face ID, активация Face ID для подтверждения с помощью двойного нажатия на боковую кнопку так же, как вы используете Touch ID на iPhone 8/8 Plus и более ранних моделях. Подтвердите Apple Pay на iPhone X: App Store, Retail Store.
- Запустите приложение «Настройки» на главном экране iPhone.
-
Теперь вам нужно прокрутить вниз до Wallet & Apple Pay — вы появитесь рядом с настройками iTunes и App Store.
Нажмите на кошелек и Apple Pay —
- Нажмите «Добавить кредитные карты» или «Дебетовая карта» ждет загрузки следующего экрана.
(Примечание: вам могут потребоваться Apple ID и пароль, поэтому введите их и переходите дальше.
- На экране вы можете прочитать инструкцию Apple Pay для получения более подробной информации, а затем перейти на «Далее» в правом верхнем углу экрана.
-
Теперь будьте готовы поместить вашу карточку в рамку. Вы можете добавить, отсканировав карту или введя данные карты вручную.
Пока вы сканируете свою карту, в это время номер карты регистрируется автоматически, но вы должны ввести свое имя и нажать «Далее».
- Теперь введите информацию о карте, такую как срок действия и код безопасности. Тогда идите дальше,
Итак, для добавления карты в Apple Pay подключение эмитента карты…
Здесь прочтите условия и нажмите «Согласен», во всплывающем окне — снова нажмите «Согласен». Подождите, пока ваш телефон настроит карту для Apple Pay и добавит ее в кошелек.
Даже если ваш эмитент означает, что банки не поддерживают услугу Apple Pay, вы получите сообщение об ошибке «Ваш эмитент еще не предлагает поддержку для этой карты». Для этого нет никакого решения, чтобы исправить сообщение об ошибке. Следовательно, вам придется подождать, пока ваш банк не поддержит сервис Apple Pay. В качестве альтернативы вам следует попробовать добавить другую карту, которая предлагает систему Apple Pay, если она у вас есть. Т.к. некоторые банки могут поддерживать не все типы карт.
После успешной настройки карты Apple Pay вы получили сообщение, что ваша карта добавлена в кошелек.
В целях безопасности требуется проверка кредитной или дебетовой карты. Поэтому выберите способ верификации карты в Apple Pay. С помощью текстового сообщения или по телефону. Затем, если вы выберете текстовое сообщение, вы получите код на свой зарегистрированный номер мобильного телефона. Введите Код, чтобы активировать карту для Apple Pay.
Вот и все.
Думаю, у вас возник вопрос, сколько карт я могу добавить в Apple Pay?
Согласно сайту Apple, пользователь может добавить максимум восемь карт на любое устройство. Для этого вам необходимо добавить карту к каждому устройству отдельно.
Теперь вам нужно знать, как использовать Apple Pay с iPhone. Получите руководство по ссылке ниже.
Как использовать Apple Pay на iPhone: последняя версия iOS
Легко использовать Apple Pay в магазинах, в приложениях и на веб-сайтах в Safari iOS 11 / iOS 12 и macOS High Sierra / Mojave.
Просто возьмите и поднесите iOS или Apple Watch к бесконтактному считывателю и произведите оплату с помощью Touch ID (приложите палец к кнопке «Домой»).
Обратите внимание: тем не менее, Apple Pay доступна в тринадцати странах, включая США, Великобританию, Канаду, Австралию, Китай, Сингапур, Швейцарию, Францию, Гонконг, Россию, Новую Зеландию, Японию и Испанию.
