С популярностью смартфонов и мобильного интернета у родителей появилась лишняя проблема. Постоянно проводя время в соцсетях или мобильных играх, дети не уделяют внимание ни учебе, ни более полезным для организма прогулкам на свежем воздухе. А еще такое занятие может оказаться небезопасным для детского зрения. Ограничить использование мобильного устройства помогут функции родительского контроля на айфоне, добавленные по умолчанию в iOS 12 и 13.
Настройка ограничений для новых айфонов
Устанавливать ограничения для ребенка на мобильных гаджетах Apple стало проще с выходом операционной системы iOS 12. В ней предусмотрен полноценный родительский контроль на iPhone или iPad в виде функции «Экранное время», позволяющей контролировать доступ к приложениям и контенту.
Для ее настройки следует выполнить следующие действия:
- Перейти к настройкам и выбрать «Экранное время».
- Нажать на «Продолжить» и указать, кому принадлежит телефон — взрослому или ребенку, для которого устанавливаются ограничения.
- Установить пароль для того, чтобы другие пользователи (включая самого ребенка) не могли изменить параметры родительского контроля.
После этого можно переходить к настройкам ограничений, изменить которые получится только после введения правильного кода. Пользователям стоит знать, что способа, как отключить родительский контроль на айфоне при забытом пароле, не существует. Поэтому комбинация должна быть не только надежной (как минимум, не совпадающей с кодом разблокировки айфона, именем и датой рождения), но и запоминающейся. Иначе для снятия блокировки айфон придется перепрошивать.
Блокировка игр
Игровые приложения — одна из самых распространенных причин того, что ребенок постоянно использует iPhone. Полностью запрещать детям игры не стоит, но можно ограничить проведенное в них время — например, 1 или 2 часа в день.
Для ограничения следует выполнить такие действия:
- Перейти к экранному времени в настройках.
- Выбрать ограничения конфиденциальности и контента.
- Перейти к ограничениям контента.
- Найти приложение Game Center и установить необходимые настройки. Сервис позволяет отключать многопользовательскую игру, добавление друзей, запись картинки и звука с экрана.
Перед тем, как установить родительский контроль на айфон, стоит убедиться, что все игры на гаджете подключены к Game Center. Ограничить доступ ко всем игровым приложениям можно с помощью соответствующего раздела. Для этого придется снова перейти к экранному времени, найти в списке «Игры», настроить ограничения и поставить галочку напротив пункта «Блокировать в конце лимита».
Лимит на отдельные приложения
В iOS 12 и 13 есть возможность устанавливать ограничения и для отдельных программ. Родители могут, например, ограничить использование YouTube 1-2 часами в день, чтобы ребенок не проводил все время за просмотром видеороликов.
Для этого необходимо сделать следующее:
- Перейти к экранному времени.
- Найти раздел «Часто используемые», где обычно и находится приложение, для которого устанавливается лимит. Здесь же можно посмотреть, как часто оно используется в течение дня.
- Выбрать в нижней части экрана добавление лимита и настроить время доступа.
Таким же способом можно ограничивать доступ не только к приложениям, но и к встроенным функциям. Например, к голосовому помощнику Siri, который дети могут использовать для поиска неподходящего для них контента в Интернете.
Блокировка покупок
Иногда перед родителями стоит задача ограничить не только проведенное в играх или соцсетях время, но и возможность покупать платные приложения или контент (видео, музыку, книги). Для этого в айфоне можно настроить блокировку покупок в магазинах App Store и iTunes Store. Как это сделать:
- Открыть настройки и выбрать функцию экранного времени.
- Перейти к разделу ограничений конфиденциальности.
- Выбрать пункт покупок в магазинах Apple.
- В настройках установить запрет на использование сервисов.
В этом же меню можно настроить пароль для доступа к дополнительным покупкам. Для настройки выполняют первые 3 пункта, вместо 4-го указывая, будет ли телефон каждый раз запрашивать ввод секретной комбинации.
Установка возрастных ограничений
Для того чтобы дети не могли включать видео или читать информацию, которая не предназначена для их возраста (рейтинг 18+), родители могут настроить следующие ограничения:
- Перейти к экранному времени в настройках.
- Выбрать ограничения конфиденциальности.
- Перейти к ограничениям контента.
- Установить настройки для каждой связанной с контентом функции.
Среди возможностей, которые предоставляет такое меню, есть ограничение доступа к аудиозаписям и видеороликам, включая подкасты и музыкальные клипы, содержащие ненормативную лексику. Можно запретить ребенку делиться с друзьями всем, что он смотрит или слушает, исключить просмотр фильмов и телевизионных передач с рейтингом 16+ и 18+. Даже книги и игры, предназначенные для более взрослой аудитории, не откроются на телефоне с установленными возрастными ограничениями.
Как настроить родительский контроль на старом айфоне
При наличии гаджета с iOS 12 проблем, как поставить родительский контроль на айфоне, не будет. Но эта операционная система поддерживается только смартфонами, начиная с iPhone 5s и iPad Air. Владельцам менее современной техники функция контроля не доступна. Но есть возможность добавить ее с помощью специальных приложений.
Программа OurPact
Особенностями приложения OurPact можно назвать поддержку операционных систем, начиная с iOS 9.3. Это значит, что программа сможет обеспечить родительский контроль на iPhone 4s, 5 и 5С, на которых нельзя установить 12-ю версию платформы. Еще одно важное преимущество — бесплатное распространение, притом, что большинство аналогов требует оплаты в размере $5-20 ежегодно.
С помощью этой программы можно настроить такие ограничения:
- блокировка доступа в интернет;
- включение и выключение телефона по расписанию;
- запрет на использование и ограничение по времени для отдельных приложений;
- отправка оповещений родителям, если ребенок установил на телефоне новое приложение;
- блокировка сообщений в мессенджерах;
- ограничение доступа к определенным сайтам или ко всем ресурсам с недопустимым контентом.
Кроме возможности выключать или ограничивать доступ детей к некоторым действиям на их айфоне, у приложения есть дополнительные функции. Опция Find My Family нужна для поиска потерянного или украденного смартфона. А функция Kid Tracker (с геозонами контроля) позволит определить местонахождение детей. Правда, использовать ее стоит только, сообщив об этом самому ребенку.
Установка ограничений по времени на iPhone 4 и старше
Разобравшись с тем, как на айфоне настроить родительский контроль с помощью специального приложения, стоит рассмотреть вопрос защиты данных для еще более старых моделей. Надежность и высокое качество продукции Apple позволяют использовать даже телефоны, выпущенные 5, 7 или 10 лет назад. Но для iPhone 4, который может оказаться у ребенка, функции ограничений по времени нет — зато есть возможность просто запретить использовать определенные программы.
Запрет на использование приложений и функций айфона можно настроить следующим образом:
- Перейти к настройкам гаджета.
- Выбрать пункт «Основные».
- Перейти к ограничениям, включив их с помощью пароля, если вход в меню выполняется впервые.
- Запретить выполнение нужных действий или запуск программ.
В списке доступных для ограничения приложений можно найти браузер Safari, отключение которого автоматически запретит выход в интернет, и магазин iBook Store. Можно запретить использование камеры, самостоятельную установку и удаление программ.
Другие способы родительского контроля на iPhone
Если целью родительского контроля является защита от необоснованных трат на покупку приложений, контента, предметов или «валюты» в играх, можно обойтись и без ограничений доступа. Достаточно создать для ребенка его собственный Apple ID, не привязанного к платежным системам.
Еще один способ, подходящий для старых айфонов — просто удалить все ненужные ребенку приложения. Хотя это и не ограничит его от использования всех остальных возможностей айфона.
Читайте также:
- Какой планшет купить ребенку: модели для детей разного возраста=«content_internal_link»>
- 5 технологичных подарков на Новый год, от которых ваши дети будут в восторге=«content_internal_link»>

Функция родительского контроля — не просто запретить что-то, а оградить ребёнка от нежелательного контента, позаботиться о его безопасности — как психической, так и физической. Границы, в которых возможно вмешательство в личную жизнь друг друга, определение заботы и слежки у каждой семьи свои. Наша статья лишь поможет определиться с инструментальными средствами, оставляя за рамками этические вопросы.
Разделим средства контроля на две большие группы:
- ограничение контента;
- отслеживание перемещений с уведомлениями.
Сразу оговоримся, что рассматриваемые настройки и приложения в равной степени можно применять и для IPhone, и для IPad.
Редакция уже публиковала статью Родительский контроль: лучшие приложения в 2021, но по комментариям стало понятно, что тема Parental Control для айфонов нуждается в более подробном рассмотрении.
Смотрите, где находится ваш ребёнок прямо сейчас и слушайте звук вокруг его телефона! Установите приложение «Где мои дети» из AppStore или Google Play.
Содержание:
- Родительский контроль на IOS: функции и настройка
- Ограничение контента в iOS
- Сколько нужно аккаунтов AppleID
- Защита настроек
- Вход в настройки
- Ограничение на приобретение в айтьюнс стор и апп стор
- Скрытие приложений
- Блокировка мата и возрастной рейтинг
- Ограничение на информацию из интернета
- Учим Siri фильтровать выдачи
- Настраиваем центр игр
- Выводы по iOS
- Топ-7 лучших приложений родительского контроля для iOS
- 1 место. Где мои дети
- 2 место. Kids360
- 3 место. Family Time
- 4 место. Qustodio
- 5 место. OurPact
- 6 место. Net Nanny
- 7 место. MobiStealth
- 8 место. TeenSafe
- Выводы
Родительский контроль на IOS: функции и настройка

Prostock-studio/Shutterstock.com
Если счёт ребёнка в App Store и iTunes превышает ваш, а 12-летний отрок даже не переспрашивает, что такое Tinder — пора задуматься о родительском контроле на айфоне отпрыска.
Читаем, как предостеречь чадо от неразумных трат на ненужные приложения и украшательства, отфильтровать контент, заблокировать установку обходчиков родительского контроля да ещё и закрыть настройки, чтобы не хакнул блокировки. А также как узнать, не торчит ли надежда всей семьи в торговом центре вместо школы.
Ограничение контента в iOS
Главное и основное приложение для родительского контроля такого рода — встроенные средства операционной системы iOS. Техническая поддержка Apple предоставляет функции родительского контроля, которые могут быть задействованы как в комплексе, так и по одной:
- Продолжительность использования устройства.
- Лишение права приобретения контента и приложений в айтьюнс и App Store.
- Скрытие ярлыков программ.
- Фильтрация обсценной лексики.
- Ограничение определённых выдач из интернета.
- Запрет для Siri по поиску заданных фраз и непарламентских выражений.
- Частичные или полные запреты для Game Center.
- Защита установок.

Prostock-studio/Shutterstock.com
Разберём подробнее, что необходимо сделать для задействования родительского контроля.
Сколько нужно аккаунтов AppleID
Чтобы полноценно использовать функцию «Семейный доступ», нужно, чтобы телефоны и планшеты были привязаны к AppleID родителя. В своём аккаунте родитель может добавлять устройства — свои и детей. Ограничения выставляются для каждого детского устройства отдельно.
Защита настроек
В первую очередь нужно защитить настройки. Иначе получится так, что родитель ограничения ставит, а ребёнок их тут же снимает.
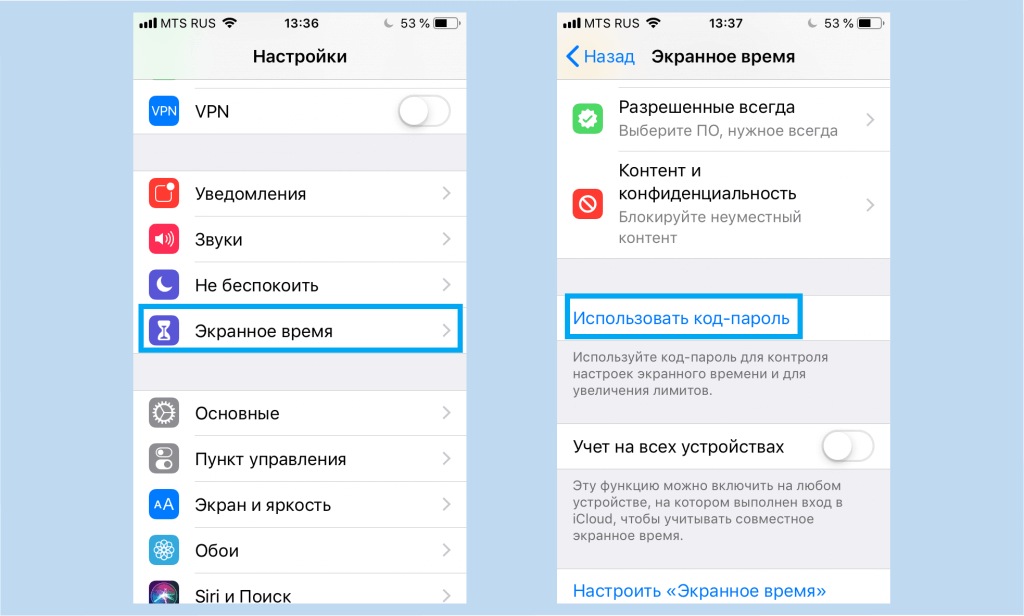
Prostock-studio/Shutterstock.com
Придумываем код-пароль, который отличается от комбинации, снимающий блок самого устройства. Вновь придуманный код ставим на «Экранное время». Хорошо запомните этот пароль — его можно будет только сбросить вместе с айфоном и настраивать всё заново — при восстановлении и этот код восстановится.
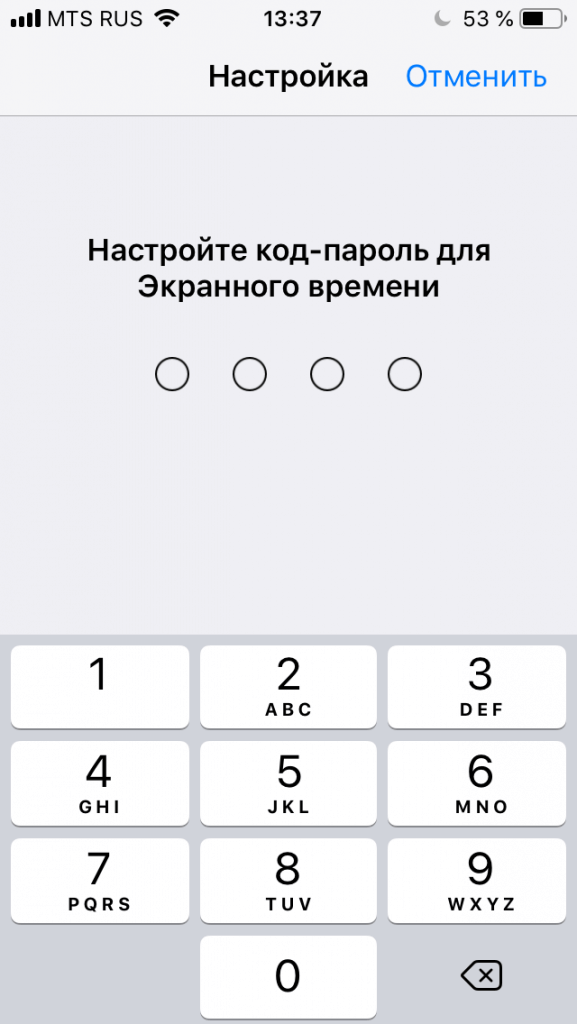
Prostock-studio/Shutterstock.com
Вход в настройки
Родительский контроль настраивается со страницы Экранное время.
Ограничение на приобретение в айтьюнс стор и апп стор
Входим в режим Ограничения конфиденциальности и контента.
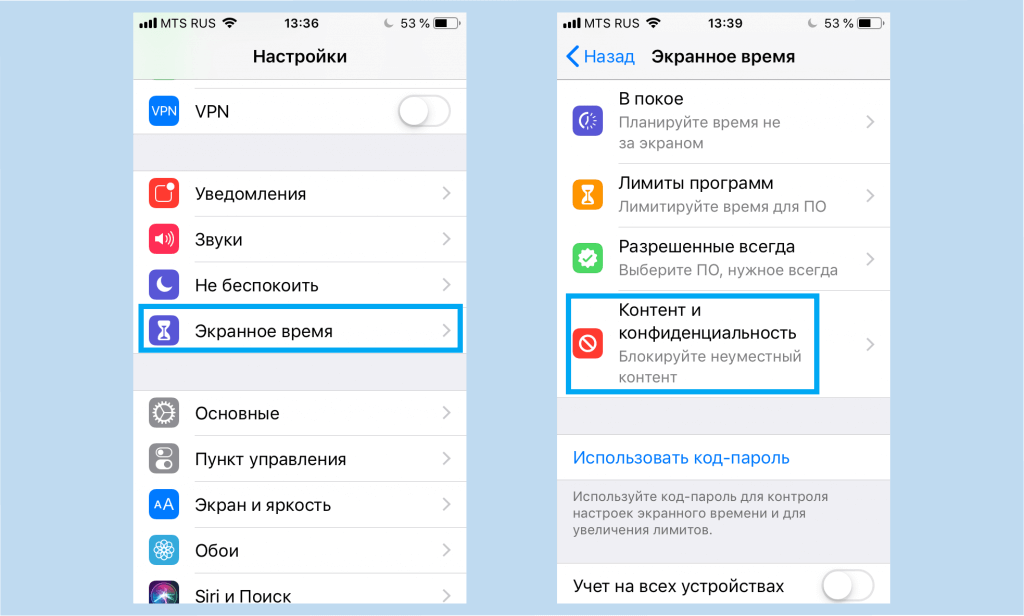
Prostock-studio/Shutterstock.com
Находим «Покупки в айтюнс стор и апп стор». В строке с покупками ставим «Нет».
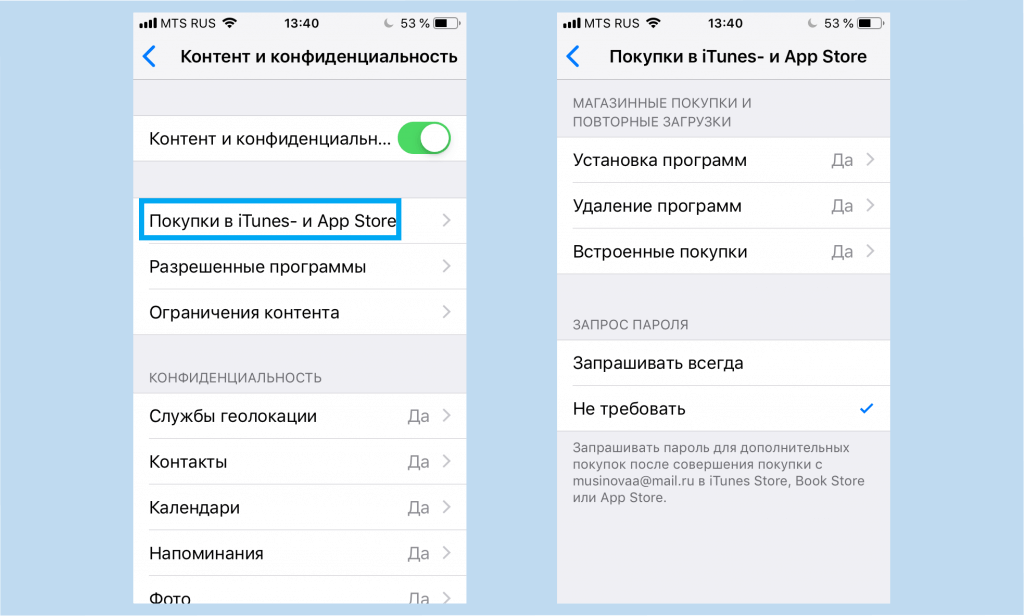
Prostock-studio/Shutterstock.com
Скрытие приложений
С экрана настроек заходим в Разрешённые приложения.
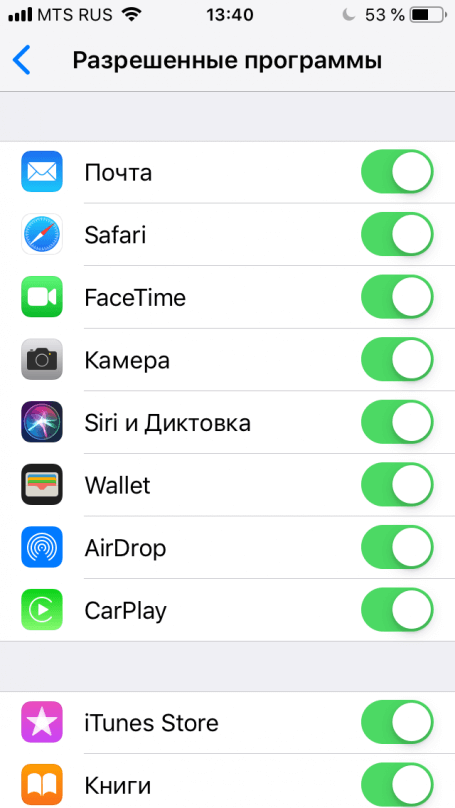
Prostock-studio/Shutterstock.com
Отключаем любые приложения. Физически программа остаётся на айфоне или айпаде, просто на домашней странице не отображается ярлык. Его можно вернуть в любой момент.
Блокировка мата и возрастной рейтинг
Заходим в Ограничения конфиденциальности и контента и выбираем «Ограничения контента».
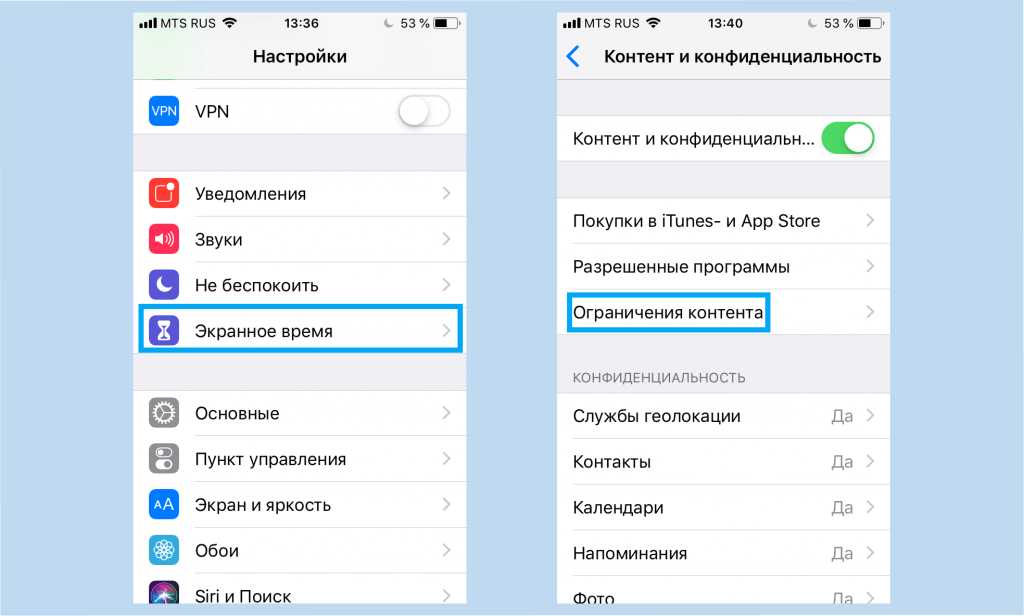
Prostock-studio/Shutterstock.com
Для применения рейтингов приложений и контента нужно указать возраст пользователя, а также его географическую привязку. Но не к фактическому положению, а к юрисдикции. Гражданин России, находясь в Казахстане, может получать контент, ограниченный российскими рейтингами.
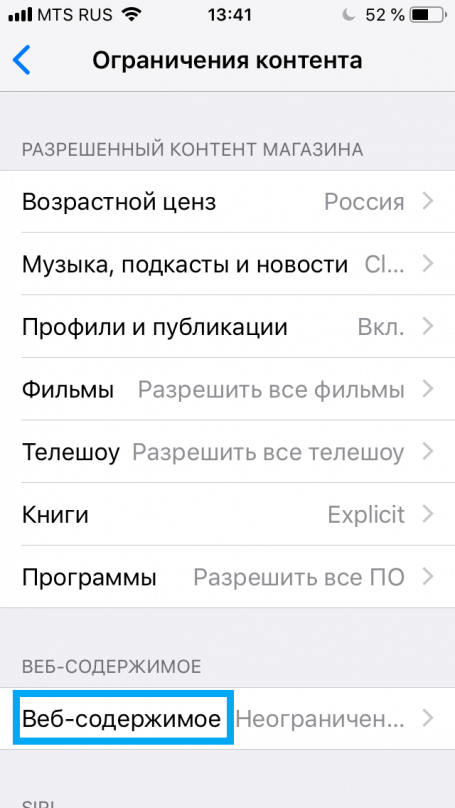
Prostock-studio/Shutterstock.com
Можно ограничить по возрастному рейтингу любую информацию, которая поступает из интернета, в том числе ленту новостей, e-book, интернет-вещание, видеоролики, программы.
Ограничение на информацию из интернета
Далеко не уходим с предыдущего экрана. Выбираем Веб-содержимое.
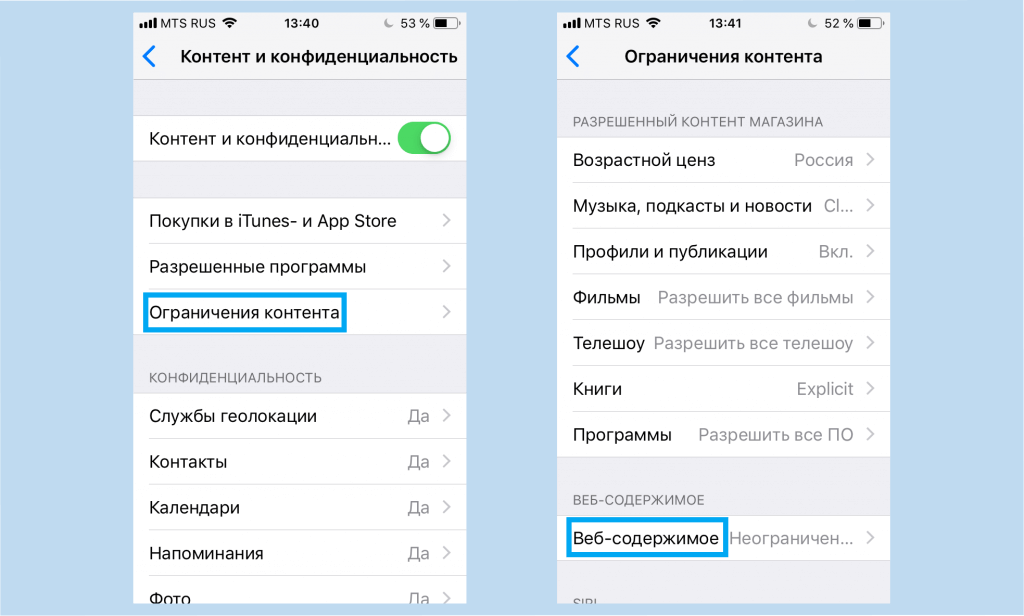
Prostock-studio/Shutterstock.com
Здесь можно снять все ограничения, исключить порносайты, сформировать чёрный и белый списки ресурсов.
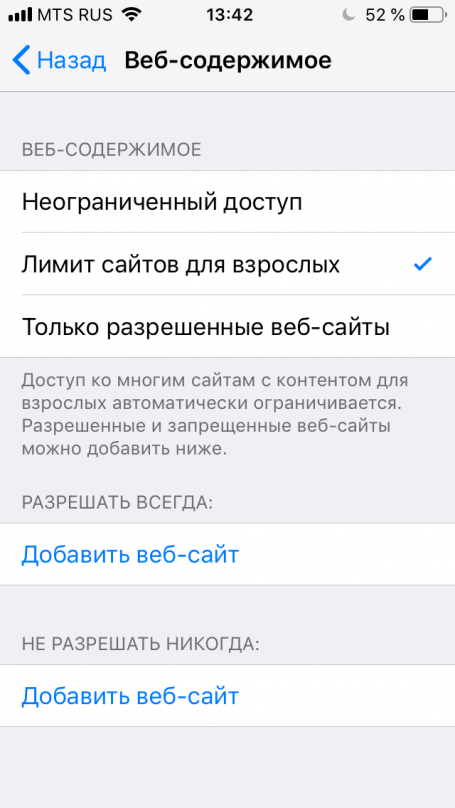
Prostock-studio/Shutterstock.com
Учим Siri фильтровать выдачи
Оттуда же заходим на страницу Ограничения контента.

Prostock-studio/Shutterstock.com
Ищем Siri и отключаем либо поиск вообще, либо отображение непарламентских выражений.
Настраиваем центр игр
Ограничения на игровые приложения настраиваются на той же странице.
Ищем Game Center и включаем необходимые ограничения на:
- мультиплеер;
- добавление друзей;
- запись экрана.
Выводы по iOS

Prostock-studio/Shutterstock.com
Встроенные средства Apple прекрасно защитят ребёнка от нежелательного контента.
Более того, на самой странице «Экранное время» можно задать лимиты времени для разных программ, а также ограничить общее время использования устройства.
Во всём этом празднике настроек есть одно «но». Физическая безопасность ребёнка никак не отслеживается.
Даже настройка «безопасное прослушивание» относится к громкости наушников, а не к окружению.
Да и гибкость настроек оставляет желать лучшего. Поэтому люди ищут сторонние программы.
Топ-8 лучших приложений родительского контроля для iOS
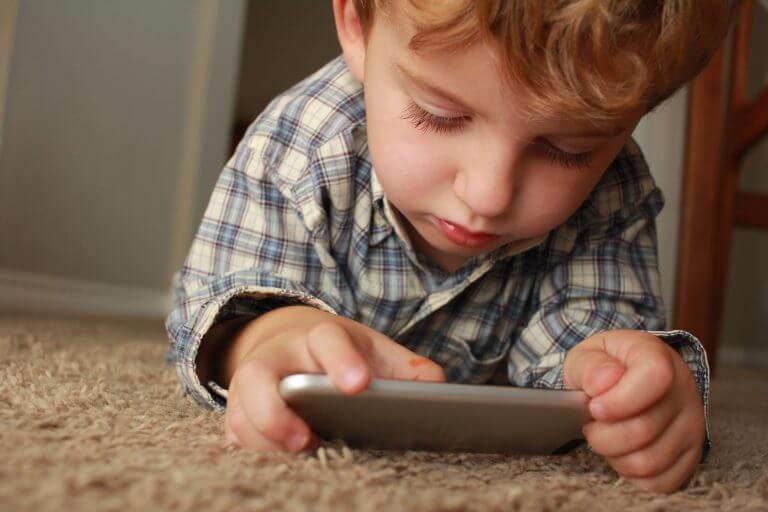
Prostock-studio/Shutterstock.com
Рассмотрим самые популярные приложения родительского контроля из App Store и определим, какое из них лучше для физической безопасности ребёнка.
Основным критерием не может быть наличие фильтров контента и отключение устройства по таймеру.
Основной критерий родительского контроля — знать, где находится ребёнок. При этом не важно, какой у него гаджет — айфон, смартфон на андроиде или даже смарт-часы.
Дополнительный критерий — цена. Приложение не должно стоить заоблачных денег, иначе в России его никто не будет устанавливать.
1 место. Где мои дети
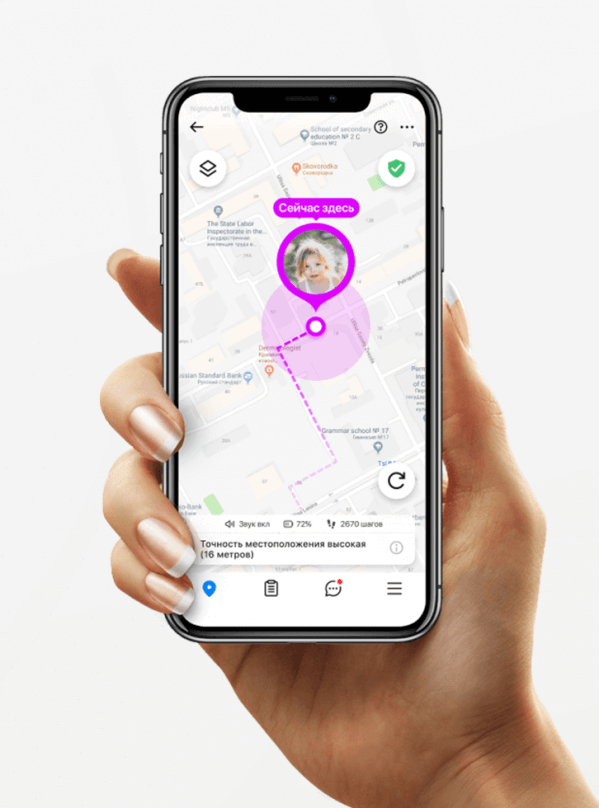
Prostock-studio/Shutterstock.com
На первом месте продукт российских разработчиков «Где мои дети».
Приложение не дублирует встроенные функции iPhone. Интернет-безопасность у Apple и без сторонних наворотов на очень высоком уровне. А вот отследить местонахождение любимого чада, получить сигнал при нарушении геозабора, послать «громовещатель» — не совсем такой, как в книге о Гарри Поттере, но всё равно громкий — это «Где мои дети» умеет получше многих.
Основная фишка приложения — мультиплатформенность. Неважно, какой телефон у ребёнка — iPhone или смартфон на Андроид — приложение обеспечит связь с родителем. Больше того — если у ребёнка вовсе нет телефона, но есть детские часы — и их можно подключить, отслеживать, слушать звук вокруг. Связка iPad и Apple Watch или просто iPad тоже вполне себе отслеживается.
Смотрите, где находится ваш ребёнок прямо сейчас, и слушайте звук вокруг его телефона! Установите программу «Где мои дети» из App Store или Google Play.
«Где мои дети» реализует все основные фишки Parental Control:
- отслеживание местоположения по GPS на карте;
- поддержка LBS — определение места не только по сигналу GPS, но и по положению относительно базовых станций операторов связи и Wi-Fi роутеров;
- сигнал о выходе за геозабор — пересечение границы условно безопасной зоны — школа, сад, кружок;
- обмен текстовыми и голосовыми сообщениями;
- поиск и дистанционное выключение часов;
- звук вокруг гаджета в случае подозрения на опасность;.
- выдача поощрений и наград детям;
- отслеживание несколькими родителями.
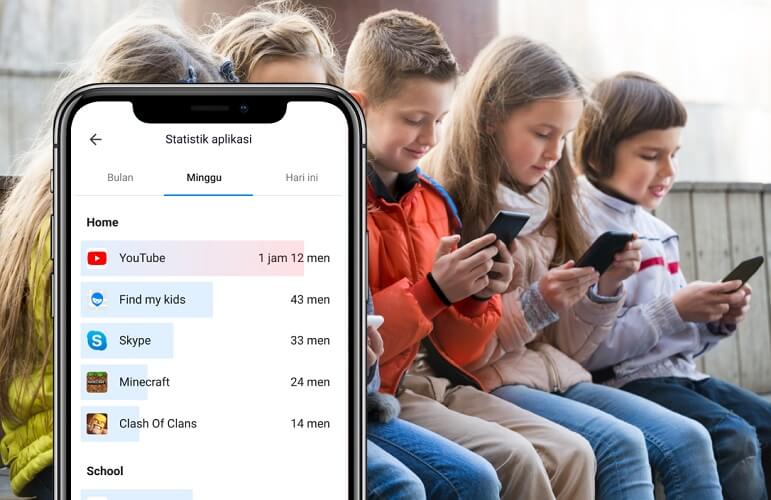
Prostock-studio/Shutterstock.com
Интернет и приложения также не забыты. Есть раздел, в котором родитель может посмотреть и статистику запросов ребёнка, и время использования каждой программы.
Отдельная песня — стоимость лицензии. 990 рублей в год на три устройства — просто подарок по сравнению с предыдущими героями рейтинга (а за 1490 рублей вы можете приобрести подписку навсегда).
Редакция отмечает также лёгкую установку приложения и добавление детей в него.
И ещё одна очень важная деталь: у «Где мои дети» есть поддержка. Чат доступен и с телефона родителя, и с компьютера, и из личного кабинета на сайте приложения.
Для России «Где мои дети» — лучшее для родительского контроля.
2 место. Kids360
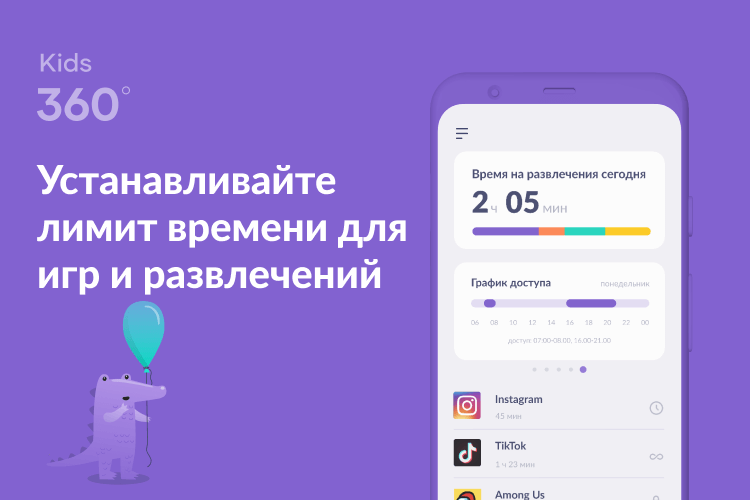
Prostock-studio/Shutterstock.com
Ещё один продукт от российских разработчиков «Где мои дети» — приложение-новинка Kids360. Сервис создан специально для помощи родителям устанавливать, регулировать и ограничивать время, проведённое детьми в развлекательных приложениях, соцсетях и играх.
Kids360 обладает широким функционалом:
- лимит времени — установите ограничение времени для ребёнка для конкретных приложений и игр;
- график — создайте расписания для учёбы в школе и полноценного отдыха вечером. В указанное время игры, приложения соцсетей и развлекательные приложения не будут доступны;
- список приложений — выберите приложения, которые хотите ограничить или заблокировать совсем;
- потраченное время — посмотрите, сколько ваш ребёнок проводит за экраном смартфона, и выявите приложения, которые занимают его больше всего;
- будьте на связи всегда — приложения для звонков, сообщений, такси и прочих, не относящихся к развлечениям сервисов, будут доступны всегда и вы не потеряете связь с ребёнком.
Благодаря трекеру приложений, родители всегда будут в курсе сколько времени ребёнок проводит в смартфоне. Скачивайте приложение Kids360 прямо сейчас!
Функции управления временем в приложениях доступны в бесплатном тестовом периоде и по подписке. Контролировать время ребёнка, проведённое в смартфоне, можно бесплатно. Стоимость платных функций сравнительно невелика — от 169 до 1490 руб (за месячную и годовую подписку соответственно).
Важный момент: у приложения есть круглосуточная служба поддержки на русском языке, доступная с любого носителя.
3 место. Family Time
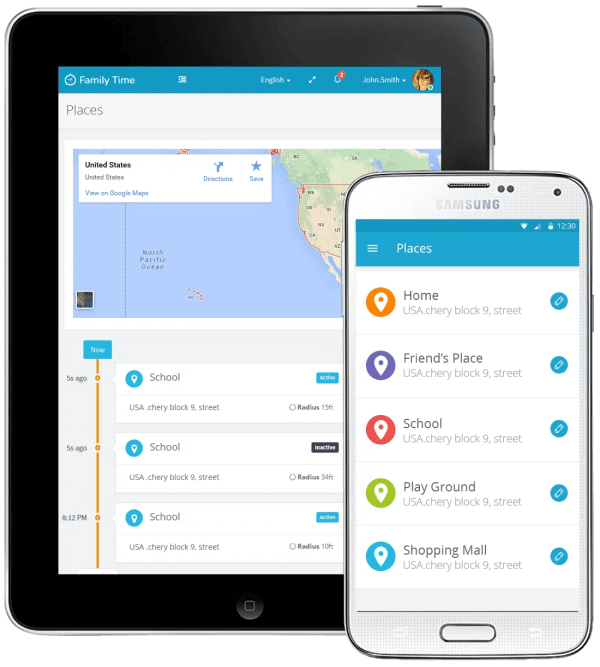
Prostock-studio/Shutterstock.com
45 долларов (2900 р.) за 3 устройства в год. Цены падают, функционал растёт. В качестве дополнительной фишки приложение получило режим Teen Safe Drive — если подросток с правами, получив семейный или собственный автомобиль, превышает разрешённую скорость, родители узнают об этом и накажут лихача. Хорошая функция, но не определяющая. В России детям прав на управление автомобилем не дают. Если только скорость скутера и электросамоката отслеживать.
Ещё один новый режим — копилка времени. Ребёнок может не сидеть за планшетом все отпущенные 3 часа в сутки. А заначить несколько минут на потом — чтобы не прерывать просмотр суперинтересного стрима по прохождению «майнкрафт».
https://familytime.io/
4 место. Qustodio
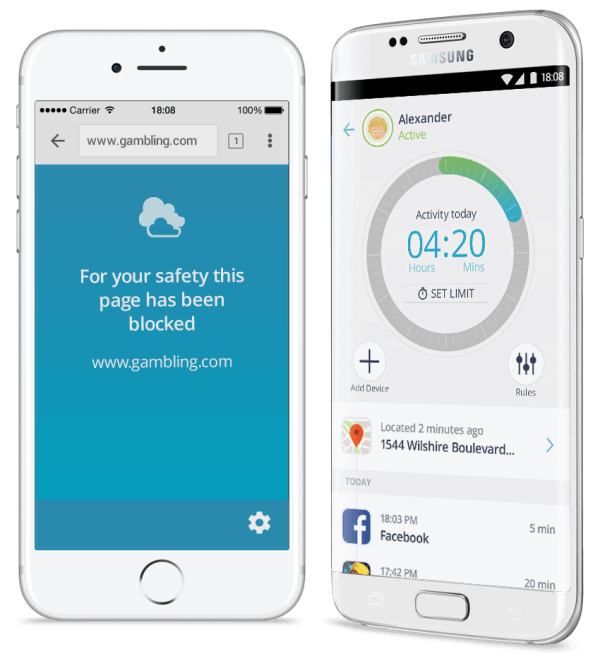
Prostock-studio/Shutterstock.com
Брат-близнец OurPact. Функционал повторяет предыдущего претендента чуть более, чем полностью. Зато стоит 97 долларов (6200 р.) в год за 10 устройств.
https://www.qustodio.com/en/
5 место. OurPact

Prostock-studio/Shutterstock.com
Если бы не цена в 6,99 доллара (500 р.) за одно устройство в месяц и явная американская направленность, приложение вполне могло бы выйти в лидеры чарта.
OurPact позволяет задействовать все функции ограничений:
- общее время использования;
- блокирование порнографии;
- возрастной рейтинг;
- ограничение доступа в интернет;
- блокирование нежелательных приложений.
Кроме этого, приложение позволяет отслеживать местонахождение членов семьи, устанавливать геозаборы и настраивать сигналы, свидетельствующие об их нарушении.
Из фишек приложения отметим ограничение на SMS.
https://ourpact.com/
6 место. Net Nanny

Prostock-studio/Shutterstock.com
Сетевая няня — так переводится название приложения.
От приложения ждёшь, что оно превратится в прекрасную программу подобно тому, как няня МакФи, героиня фильма «Моя ужасная няня», превращается из мегеры в симпатичную даму. Прекрасная роль досталась Эмме Томпсон.
Разочаруем. Net Nanny позволяет ровно то же самое, что и встроенный в iOS родительский контроль, причём его стандартные фильтры и белые списки заточены под американские реалии. Единственное, что позволило приложению попасть в топ — наличие GPS-трекера. На устройствах детей эта штука не отключается. Можно видеть, где находится каждый член семьи, что он открывал на своём устройстве, сколько времени смотрел на экран и сколько ему ещё осталось от суточного лимита.
А вот заряд устройства, к сожалению, не показывается.
Нормальный функционал начинается с версии Family Protection Pass на пять устройств за 55 долларов (3500 р.) в год — деньги немалые.
Официальный сайт Net Nanny.
7 место. MobiStealth

Prostock-studio/Shutterstock.com
70 долларов (4500 рублей) в месяц. Или 180 (11500 рублей) в год — такова цена спокойствия для родителей, выбравших для контроля приложение MobiStealth.
Приложение позволяет записывать всё: установку и использование программ, активность в соцсетях, отслеживать местонахождение членов семьи или их телефонов. Mobistealth мог бы встать в рейтинге выше, если бы не столь высокая цена
https://www.mobistealth.com/
8 место. TeenSafe

Prostock-studio/Shutterstock.com
Последнее место в топе занимает приложение, которое ограничивает телефон по делу — когда хозяин за рулём. По информации официального сайта приложения, каждый день погибает, набирая текст за рулём, 11 человек.
TeenSafe — безопасность подростка — это служба, которая автоматически блокирует телефон в движении. За исключением звонков — закон разрешает принимать звонки при использовании hands free. И даже совершать звонки при помощи того же устройства. Parental control в чистом, незамутнённом виде.
Социальная направленность приложения бесспорна. Но целевая аудитория и целевое действие не дают ему подняться выше 7 места.
https://www.teensafe.com/
Выводы

Prostock-studio/Shutterstock.com
Не всё, что разработано в США, хорошо подходит для России. Для iOS есть встроенные средства ограничения времени использования устройства и фильтрации трафика, не стоит за них переплачивать.
Заплатить же за качественное определение местоположения — благо. В России это важнее, чем обсценная лексика в поисковой выдаче. Именно поэтому лидером обзора стало российское приложение — демократичное по цене и платформам, с поддержкой GPS-часов.
Редакция желает читателям здоровья и благополучия, а также правильного выбора.

Prostock-studio/Shutterstock.com

Получите чек-лист подготовки к школе на свою почту
Письмо отправлено!
Проверьте электронный ящик
Иногда дети могут играть в «игрульки» весь день или просидеть в телефоне всю ночь, а уж тем более во время карантина. И в этой статье мы расскажем, как ограничить время использования конкретного приложения, игры или iPhone.
Как сделать ограничение на использования приложения
В настройках iPhone нажмите на «Экранное время».

Если Вы ни разу не пользовались этой функцией, то нажмите «Включить Экранное время», далее выберете «Это мой iPhone» или «Это iPhone моего ребёнка».
Не забудьте установить пароль на эту функцию, нажав на «Использовать код-пароль».
Перед Вами будет график использования iPhone за день и за неделю в среднем. Кликните на «См. всю активность». Появится график с подробной информацией.

Снизу указаны часто используемые игры и приложения. Нажмите на то, доступ к которому хотите ограничить, далее прокрутите страницу вниз, кликните на «Добавить лимит» и выберете время, через которое приложение будет блокироваться. Нажмите на «Добавить» в верхнем правом углу.

Также можно настроить разный лимит времени в разные дни. Например, давать больше времени на выходные. Для этого нажмите на «Настроить дни» и установите нужные лимиты.

После активации ограничения на приложение рядом с ним появится значок в виде песочных часов, а также оно окажется в столбце «Лимиты».

Функция «Гид-доступ» поможет Вам ограничить время использования iPhone, но что она даёт?
Вы сможете устанавливать время, через которое iPhone заблокируется. Чтобы его разблокировать, потребуется ввести пароль от Гид-доступа. Во время работы этой функции пользователь ни коем образом не может выйти из приложения (только если не ввести пароль от гид-доступа). Это может быть очень полезно, например, если Вы даёте свой телефон маленькому ребёнку, чтобы он не смог случайно своими пальчиками нажать куда-то не туда и выйти из приложения 
Теперь непосредственно о настройке ограничений.
Откройте настройки iPhone, выберете «Универсальный доступ».

Далее «Гид-доступ» и активируйте функцию.

Нажмите на «Настройки код-пароля», затем «Задать код-пароль гид-доступа», чтобы создать шестизначный пароль для функции.

Функция настроена, осталось разобраться, как её включать.
Откройте нужное приложение или игру. Трижды нажмите кнопку «Домой», но если у Вас iPhone X или более новая версия, то трижды на боковую кнопку выключения / включения телефона. Откроется окно управлением Гид-доступом.
Вы можете выделить на экране места, на которые нельзя будет нажать во время действия функции.
Чтобы активировать Гид-доступ, нажмите на «Параметры» в нижнем левом углу, далее включите «Лимит времени» и настройте нужное Вам время, кликните на «Готово» снизу и «Продолжить» в верхнем правом углу.
После активации Гид-доступа пользователь не может выйти из приложения или выключить телефон. По окончании времени появится соответствующее уведомление. Снова трижды нажмите на нужную кнопку и введите свой код-пароль. Чтобы выйти из режима «Гид-доступ», кликните на «Отбой» в верхнем левом углу.
Возможно, Вам будет интересно:
- Как сделать, чтобы Siri запомнила Ваших родственников, коллег или друзей
- Как почистить AirPods
- Как автоматически очищать корзину на Mac?
iPhone — наиболее универсальный смартфон для всех: от мала до велика. Смартфон от Apple создан так, чтобы им могли пользоваться люди самых разных возрастов: если для пользователей постарше существуют специальные фичи, позволяющие просто разобраться с функциями, то для детей — это специальные ограничения, чтобы настроить iPhone для безопасного использования. Самое приятное, что дополнительные приложения не нужны: все необходимое уже установлено по умолчанию. Для этого вам понадобится Экранное время и Семейный доступ. Собрали для вас несколько полезных настроек, которые оградят вашего ребенка от непристойного контента и другим не самым приемлемым вещам в Сети.

Как настроить Айфон для ребенка? Вот несколько советов
Содержание
- 1 Как настроить Экранное время на Айфоне
- 2 Как ограничить покупки в App Store
- 3 Как запретить приложение на Айфоне
- 4 Как заблокировать сайты на Айфоне
- 5 Разрешить доступ приложению iOS
- 6 Разрешенные контакты Айфон
- 7 Как настроить Семейный доступ
Как настроить Экранное время на Айфоне
Для начала вам потребуется активировать Экранное время на iPhone или iPad, чтобы видеть данные о проведенном времени в iPhone.

Активируйте Экранное время, чтобы настроить ограничения
- Зайдите в Настройки, выберите Экранное время.
- Нажмите «Включить» и далее выберите «Это iPhone моего ребенка».
- После задайте расписание времени, в течение которого можно пользоваться смартфоном и нажмите «Задать время покоя».
- Далее установите лимиты приложений: выберите категории и в самом конце списка выставьте количество времени.
- Нажмите «Дальше» в пункте «Контент и конфиденциальность» и установите код-пароль для Экранного времени.
- Введите Apple ID на случай, если забудете пароль.
Ждете складной iPhone в 2023 году? Ну вы и наивные
Как ограничить покупки в App Store
Далее ограничиваем покупки в App Store с помощью экранного времени. Не хотите, чтобы ваш ребенок скачивал софт за ваши кровные без спроса? Включаем запрос пароля.

Нажмите «Покупки в App Store» и ограничьте их
- Откройте Настройки, выберите Экранное время.
- Зайдите в «Контент и конфиденциальность» и введите код-пароль.
- Выберите «Покупки в App Store».
- Нажмите «Запрашивать всегда».
В этом пункте можете добавить дополнительные ограничения. Например, на установку приложений, удаление или встроенные покупки в приложениях.
Наш Яндекс.Дзен - кладезь важных новостей об Apple. Не забудьте подписаться!
Как запретить приложение на Айфоне
Не хотите, чтобы ваш ребенок пользовался некоторыми приложениями на iPhone? Например, Подкасты, Почту, Safari или Камеру. Просто отключите их.

Разрешите доступ приложениям, которые должны быть всегда доступны
- Зайдите в Настройки, выберите Экранное время.
- Нажмите «Контент и конфиденциальность».
- Выберите «Разрешенные приложения» и выберите необходимый софт.
А как же Instagram? Стало известно, какие приложения отнимают больше всего времени
Как заблокировать сайты на Айфоне
Если Safari все-таки пригодится, то стоит оградить ребенка от нежелательных сайтов. Перед этим не забудьте удалить другие браузеры с iPhone, после чего включите ограничение на установку приложений из App Store. Как это сделать?

В этом пункте можно ограничить работу сайтов с разным видом контента
- Откройте Настройки, затем выберите Экранное время.
- Выберите «Контент и конфиденциальность».
- Нажмите «Ограничения контента».
- Затем установите параметры для раздела «Веб-контент».
Там же вы можете настроить допустимые приложения, ценз для книг, видео и игр.
Не забудьте подписаться на наш Telegram-чат: общаемся и отвечаем на вопросы!
Разрешить доступ приложению iOS
Важно не только запрещать все подряд, но и оставить необходимые приложения на iPhone. Среди них могут быть карты, iMessage, FaceTime, банковские приложения или доступ к облачному хранилищу. Давайте разберемся, как включить важные приложения.

Дайте доступ самым важным приложениям
- Зайдите в Настройки — Экранное время.
- Выберите «Разрешенные всегда».
- Теперь выберите необходимый контент, который будет доступен без ограничений.
Правда ли, что Apple уйдёт из России и где покупать iPhone в случае санкций
Разрешенные контакты Айфон
Экранное время продумано невероятно досконально. Вы можете установить ограничения не только на приложения: очень удобна функция «Ограничения общения». Она позволяет добавить контакты, с которыми можно общаться даже когда работают ограничения. Как включить?

Разрешите контактам всегда оставаться на связи
- Зайдите в Настройки, выберите Экранное время.
- Нажмите «Ограничения общения».
- Выберите «Во время покоя».
- Введите код-пароль.
- Выберите «Со всеми», если ограничения не требуются или «С указанными контактами» — добавьте их или выберите из телефонной книги.
7 способов защитить iPhone от чужих глаз. Вы должны это попробовать
Как настроить Семейный доступ
Еще одна классная функция — Семейный доступ. Она позволяет создать группы из детей и взрослых, чтобы дать необходимый контент: подписки Apple Music, iCloud, экономить на покупках, а также имеет специальные ограничивающие функции. Какие же?

Семейный доступ — еще одна классная фишка, чтобы настроить ребенку iPhone
- Скрывать взрослый контент.
- Функция «Попросить купить» — чтобы контролировать траты в App Store.
- Синхронизация календаря.
- Просмотреть местоположение.
Об остальных фишках «Семейного доступа» рассказали в нашем материале.
Вывод прост: обязательно настраивайте iPhone для ребенка после покупки и ограничивайте работу приложений и самого смартфона.
iMessageСоветы по работе с AppleТехнологии Apple
Вот и настало время летних каникул. Дети стали проводить больше времени дома… а значит стали больше «залипать» в экраны телевизоров и смартфонов. Такое поколение, но в любом случае надо с этим бороться.
Время перед телевизором вы и сами сможете ограничить, но как быть с мобильными устройствами? Как ограничить время проведенное в соц.сетях и играх, если ребенок не всегда в поле вашего зрения?
В случае с iPhone и iPad выход есть, и в этой статье я подробно покажу как настроить родительский контроль на iPhone вашего ребенка.
А теперь давайте обо всем по порядку. С необходимостью настройки ограничений на iPhone моего сына я столкнулся, когда мы впервые отправляли его в “пионерский» лагерь.
Кто-то из вас точно скажет «Купил бы ребенку кнопочный орехокол — и проблема бы сама отпала!». Верно и не совсем… все-таки наличие Viber или Whatsup намного упрощает общение, особенно когда я нахожусь далеко на работе, где мобильная сеть не доступна в принципе.
К тому же обмен фотографиями и видеозвонки — это чертовски удобная штука. Памятник тому, кто придумал.
Если говорить более конкретно… У нас есть iPhone (минимальное требование — наличие iOS 12), который необходимо настроить таким образом, чтобы ребенок не мог часами просиживать в играх, YouTube, Facebook и прочих убийцах времени и зрения.
Для этого мы воспользуемся функцией «Экранное время», которая впервые появилась с релизом iOS 12.
Содержание
- Активация функции «Экранное время»
- Установка лимита на использование приложений на iPhone
- Установка лимита на единичное приложение
- Что еще можно заблокировать на iPhone ребенка
Активация функции «Экранное время»
Основная идея «Экранного времени» отслеживать сколько времени проводит пользователь в том или ином приложении и впоследствии блокировка доступа, по желание конечно же. Так, например, можно полностью ограничить ребенка от просмотра видео в YouTube или же наложить лимит “1 час игр на iPad за весь день”.
Активация проводится в несколько простых шагов в разделе Настройки — Экранное время.
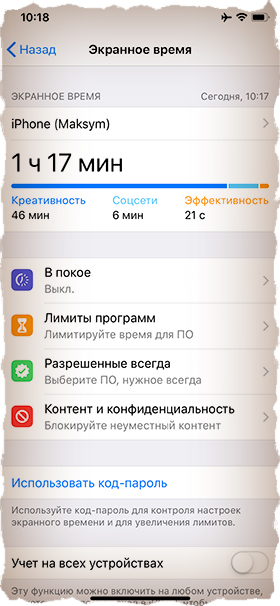
В зависимости чей iPhone вы настраиваете (свой или ребенка), выберите соответствующий пункт при активации.
В обязательном порядке установите числовой код-пароль, для того чтобы ваш ребенок не мог обойти блокировку.
Если вы на своей шкуре также чувствуете, что не справляетесь с тайм менеджментом, а Facebook поглощает уйму вашего времени, Экранное время может помочь и вам.
Установка лимита на использование приложений на iPhone
Теперь мы подошли к самому интересному. Я знаю, что мой сын может довольно долго «сидеть в телефоне» (похоже что почти все дети сейчас такие). Поэтому, отправляя его в пионерский лагерь, я установил следующие лимиты:
- 30 минут в день на игры
- 30 минут в день на мультики в YouTube
Функции телефона, камеры, Viber и интернет я не ограничивал.
Для того чтобы установить ограничения следуйте инструкции ниже:
1. Заходим в Экранное время — Лимиты программ, нажимаем Добавить лимит.
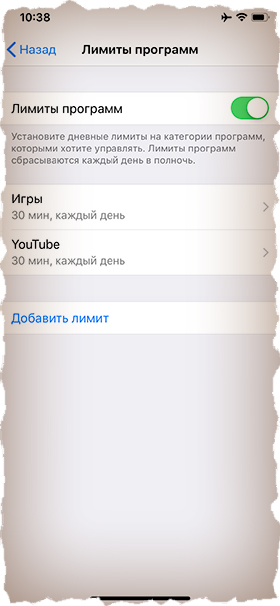
2. Выбираем раздел Игры.
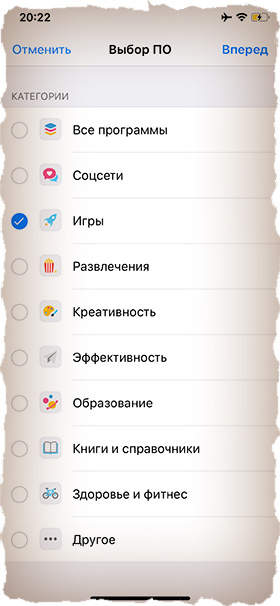
3. Задаем лимит времени, а также дни недели и обязательно ставим галочку “Блокировать в конце лимита”.
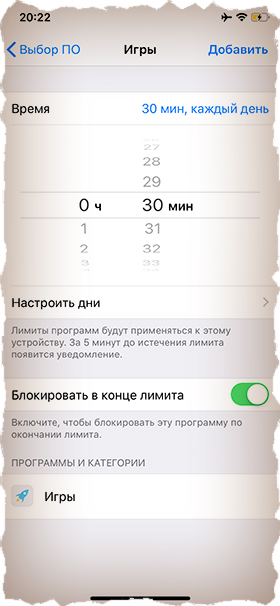
Таким образом мы наложили лимит в 30 минут/день на все приложения, попадающие под определение игры.
Установка лимита на единичное приложение
А что если необходимо ограничить единичное приложение на iPhone? Например полностью заблокировать приложение YouTube. Это тоже возможно. Для этого делаем так:
1. Заходим в Экранное время и кликаем по графику в верхней части экрана.

2. Тапните по приложению в разделе «Часто используемые», которое хотите ограничить… в моем случае это YouTube.
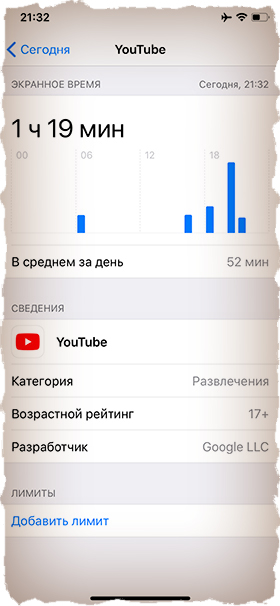
3. В нижней части экрана нажмите “Добавить лимит”… Осталось лишь определиться какой лимит установить.
Видите как YouTube меня засасывает. Там столько всего интересного, что я больше часа просидел. А по сути ничего полезного и не почерпнул. Разве что про Путлера опять херню какую-то посмотрел, и про новый Urus “горе-бизнесмена” Портнягина.
Кстати, можно ведь не только блокировать, но и принудительно разрешать использовать единичные приложения. Для этого есть пункт “Разрешенные всегда”. Там всего-то необходимо поставить плюс возле необходимого приложения.
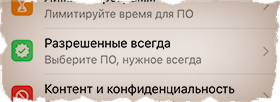
Что еще можно заблокировать на iPhone ребенка
Так, с приложениями мы разобрались. Но это не все, что можно сделать при помощи “Экранного времени”.
В разделе “Контент и конфиденциальность” можно запретить доступ к следующим функциям iPhone:
- Установка/Удаление приложений
- Службы геолокации
- Контакты
- Фото
- Календари
- Доступ Bluetooth и много чего другого…
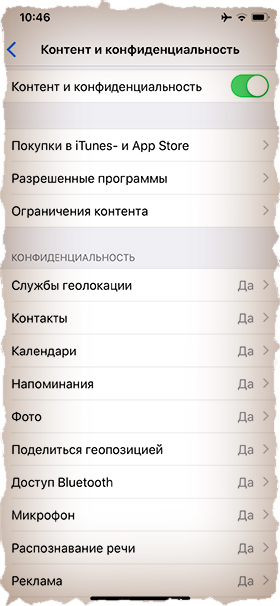
Также здесь можно настроить Ограничение контента, чтобы ваше чадо по порносайтам не шастало.
Ну и как это все будет работать? Все очень просто! Использование приложения, которое попадает под установленный вами лимит, будет ограниченно с последующим уведомлением.
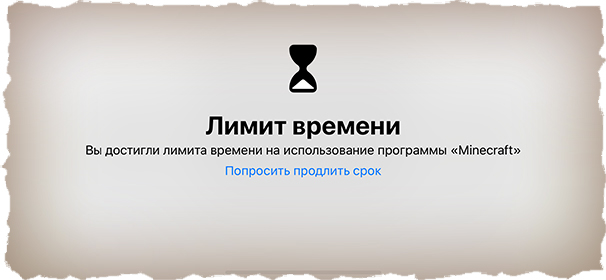
Продлить срок использования можно только при наличии числового кода (который вы сами ввели чуть ранее).
Ну вот и все! Теперь криперы из Minecraft не будут сниться ни вам, ни вашему ребенку. В современном мире дети стали меньше проводить времени с книжкой, да и просто за живым общением со сверстниками.
Часто вижу детей, которые сидят рядом друг с другом, но каждый уткнувшись в свой гаджет. Считаю это не правильным.
Подписывайтесь на наш Telegram, VK.
Стоит ли покупать iPhone ребенку? В каком возрасте подрастающее поколение можно начинать приобщать к технике Apple? Какую из моделей смартфона компании выбрать? Может, есть смысл брать не iPhone, а iPad или iPod touch? На все эти вопросы сложно ответить в нескольких предложениях, поэтому оставим их для более детального разбора в отдельных материалах. В этой же статье сосредоточимся на ситуации, когда ребенок уже получил iPhone. Это может быть относительно недорогая модель вроде SE или 6s — они до сих пор поддерживаются компанией Apple и получают актуальные обновления операционной системы.
Чтобы настроить iPhone для безопасного использования ребенком, дополнительное программное обеспечение не понадобится. Абсолютно все возможности, которые нужны для этой процедуры, разработчики упаковали в «Экранное время». Да, эта система предназначена не только для самоконтроля в вопросе использования iPhone, но и установки необходимых ограничений для подрастающего поколения. Например, важно, чтобы у него было меньше вариантов получить доступ к неподходящему по возрасту контенту — музыкальным композициям с нецензурной лексикой, взрослым сайтам и не только. Дальше об этом подробнее.
1. Включить «Экранное время» на устройстве ребенка
Для начала нужно включить систему «Экранного времени», с помощью которой как раз получится ограничить ребенка в доступе к нежелательному контенту. Во время ее активации получится установить часы «В покое». Это аналог функции «Не беспокоить», которая ограничивает входящие уведомления, чтобы меньше отвлекаться на мобильное устройство. Только в этом случае она будет напрямую запрещать использование большинства приложений. Это полезно, чтобы ребенок не сидел в смартфоне до поздней ночи и проще отходил ко сну — можно задать конкретные часы с вечера и до утра.
Сразу также получится настроить функцию «Лимиты приложений». Она необходима для того, чтобы ограничить использование софта в конкретном временном промежутке. Выйдет, например, установить лимит для социальных сетей на один–пару часов в день. Чтобы увеличить его, потребуется ввод специального защитного кода, который как раз нужно создать следующим шагом. Используются четырехзначные цифровые пароли — взломать их проще, чем более длинные с использованием букв и других дополнительных знаков. Тем не менее, ребенок вряд ли будет заморачиваться этим.
Как это сделать: открыть «Настройки», перейти в раздел «Экранное время», воспользоваться кнопкой «Включить Экранное время» — следовать инструкциям на экране, выбрав вариант «Это iPhone моего ребенка».
2. Активировать ограничения конфиденциальности контента
После включения экранного времени, нужно заняться ограничениями для используемого контента. Делать это или нет, решать только вам. Многие не хотят как-либо ущемлять чадо в доступе к информации, ведь оно все равно сможет найти все «интересное» в социальных сетях или группах в мессенджерах.
Как это сделать: открыть «Настройки», перейти в раздел «Экранное время», развернуть меню «Контент и конфиденциальность», перевести в активное положение переключатель «Контент и конфиденциальность».
3. Ограничить покупки в App Store и магазинах iTunes
App Store — единственный адекватный способ для установки дополнительных приложений на iPhone. Если не хотите, чтобы ребенок обзаводился новым софтом без вашего ведома, эту возможность можно отключить. Несмотря на достаточно жесткую модерацию магазина, в нем достаточно программ, которые могут навредить несформировавшейся психике — только посмотрите на платные и бесплатные топы, до верху заполненные неизвестно чем. Из этого же меню получится отключить случайное или намеренное удаление приложений с устройства, а также встроенные покупки внутри программ и игр.
Как это сделать: открыть «Настройки», перейти в раздел «Экранное время», развернуть меню «Контент и конфиденциальность», выбрать пункт «Покупки в iTunes- и App Store» — здесь можно указать все необходимые параметры.
4. Запретить использование встроенных приложений
У вас есть возможность ограничить использование большинства встроенных приложений — например, запретить открывать браузер Safari, фотографировать с помощью «Камеры» или слушать подкасты в одноименном приложении. В последнем хватает разговоров на взрослые темы, которые не подходят ребенку.
Как это сделать: открыть «Настройки», перейти в раздел «Экранное время», развернуть меню «Контент и конфиденциальность», выбрать пункт «Разрешенные приложения» — определить необходимый софт.
5. Предотвратить доступ к ненормативному контенту
У вас есть возможность ограничивать не только приложения целиком, но и контент, который ребенок с помощью них потребляет. Это касается музыки, фильмов, подкастов, книг и так далее. Например, есть возможность отключить композиции из Apple Music, в которых используется ненормативная лексика.
Как это сделать: открыть «Настройки», перейти в раздел «Экранное время», развернуть меню «Контент и конфиденциальность», выбрать пункт «Ограничения контента», определить необходимые параметры для раздела меню «Разрешенный контент магазина».
6. Заблокировать нежелательные сайты в интернете
Можно защитить ребенка и от нежелательных сайтов в интернете в браузере Safari — чтобы это полноценно работало, нужно удалить другие приложения для интернет-серфинга и ограничить установку софта из App Store. Есть встроенный фильтр сайтов для взрослых, а также белый список ресурсов, который можно наполнить самостоятельно. К примеру, вы хотите, чтобы ребенок мог заходить только на несколько конкретных страниц в интернете — их достаточно просто добавить в это меню после выбора соответствующего пункта. Это не панацея, но снизит риск попасть на нежелательных сайт.
Как это сделать: открыть «Настройки», перейти в раздел «Экранное время», развернуть меню «Контент и конфиденциальность», выбрать пункт «Ограничения контента», определить необходимые параметры для раздела меню «Веб-контент».
7. Скрыть из выдачи Siri нежелательные результаты
Еще один неочевидный источник получения нежелательного контента — голосовой ассистент Siri. Его можно попросить найти в интернете практически любую информацию, которая может быть не всегда на 100% цензурной. Например, в ней может использоваться неподобающая лексика.
Как это сделать: открыть «Настройки», перейти в раздел «Экранное время», развернуть меню «Контент и конфиденциальность», выбрать пункт «Ограничения контента», определить необходимые параметры для раздела меню Siri.
8. Ограничить использование сервиса Game Center
Game Center — универсальное средство для коммуникации, которое используется в большинстве мобильных игр. С помощью него, например, можно добавлять друзей, чтобы общаться и соревноваться с ними. Подобные онлайн-связи могут быть достаточно токсичными, поэтому и этот вопрос лучше контролировать.
Тем не менее, нужно прекрасно понимать, что Game Center используют далеко не все современные многопользовательские игры. У многих своя собственная система для общения, которая не зависит от ограничений «Экранного времени». Следить за этим получится только внутри конкретного приложения.
Как это сделать: открыть «Настройки», перейти в раздел «Экранное время», развернуть меню «Контент и конфиденциальность», выбрать пункт «Ограничения контента», определить необходимые параметры для раздела меню Game Center.
9. Запретить изменение настроек конфиденциальности
Параметры из этого раздела предназначены для того, чтобы ограничить изменение настроек доступа установленных приложений ко встроенным возможностям устройства: к микрофону, геопозиции и так далее. Например, с помощью популярного мессенджера Telegram можно передавать данные своего местоположения. Но это будет работать только в том случае, если в меню «Настройки» > «Конфиденциальность» > «Службы геолокации» даны соответствующие разрешения. С помощью «Экранного времени» можно ограничить именно изменение соответствующих настроек, чтобы ребенок не мог разрешить то, что не нужно.
Как это сделать: открыть «Настройки», перейти в раздел «Экранное время», развернуть меню «Контент и конфиденциальность», выбрать разрешения на изменение настроек в разделе меню «Конфиденциальность».
10. Выключить изменение дополнительных настроек
Одной из самых важных возможностей этого раздела можно считать изменение «Код-пароля» для доступа к устройству. В сети то и дело появляются сообщения, как ребенок устанавливает какой-то новый вариант, а потом забывает. Получить доступ к iPhone получится только после полного сброса с потерей данных.
Как это сделать: открыть «Настройки», перейти в раздел «Экранное время», развернуть меню «Контент и конфиденциальность», выбрать разрешения на изменение настроек в разделе меню «Разрешение изменений».
11. Добавить ограничения для общения
Важно также контролировать, с кем и когда общается ребенок. Ограничения можно задать для «Телефона», «Сообщений», FaceTime и так далее. Есть две причины, чтобы использовать это. С одной стороны, чадо может злоупотреблять разговорами с друзьями, что точно будет отвлекать его от домашних и учебных вопросов. С другой стороны, сегодня в сети достаточно злоумышленников, которые могут использовать звонки и сообщения для получения незаконной выгоды. Есть мошенники, которые организовывают звонки со сбросом с платных номеров — если перезвонить на такие, со счета тут же спишется внушительная сумма.
Как это сделать: открыть «Настройки», перейти в раздел «Экранное время», развернуть меню «Ограничения общения» — здесь получится выбрать того, с кем можно общаться даже тогда, когда iPhone отправлен в режим «Покоя».
12. Выбрать приложения без ограничений
С помощью экранного времени можно также задать приложения, которые можно будет использовать даже в том случае, когда работает режим «В покое» или активны лимиты. Это могут быть как «Телефон», «Сообщения» или FaceTime, чтобы ребенок мог позвонить или написать родителям, так и любой другой софт.
Как это сделать: открыть «Настройки», перейти в раздел «Экранное время», развернуть меню «Разрешенные всегда» — здесь получится выбрать софт и контакты, которые получится использовать без ограничений.
Подводя итоги: еще можно настроить «Семейный доступ»
Получится ли на 100% защитить ребенка от любых опасностей, которые могут быть связаны с использованием современного мобильного устройства? Не нужно строить иллюзий — нет. Тем не менее, все советы, приведенные в этой статье, помогут снизить риски, что ваше чадо увидит что-то не то, попадет в беду или наделает дел.
Отдельно также стоит обратить внимание на систему «Семейного доступа», которую получится включить через раздел Apple ID в «Настройках» iPhone. Она дает возможность сформировать группы из детей и взрослых, которые получат доступ к купленному софту и другому контенту. Это не сделает iPhone для ребенка более безопасным, но позволит экономить на покупках подрастающего поколения и контролировать его перемещения с помощью приложения «Локатор». Это не менее объемная тема для обсуждения, которую мы обязательно рассмотрим в отдельном материале.
- Аниме — причина, по которой нельзя переходить с Android на iOS. Убедился лично
- Какой телефон купить на 2023 год: рейтинг лучших моделей под любой бюджет
- Какой смартфон купить в ноябре 2022: рейтинг лучших моделей на любой бюджет
- Обзор iPhone 14 Plus: лучше простого iPhone 14 и в чём-то обходит 14 Pro Max
- Какой смартфон купить в октябре 2022: рейтинг лучших моделей на любой бюджет
Функция родительского контроля на айфоне и других гаджетах способна решить несколько задач. В первую очередь это отслеживание времени, которое ребенок проводит в сети, информации, которую он там получает. Установка дополнительных приложений позволяет узнать текущее местонахождение смартфона, а значит, убедиться, что его владелец в безопасности.

Родительский контроль на IOS: функции и настройка
Чтобы получить доступ к дополнительным настройкам параметров родительского контроля, необходимо указать, что айфоном пользуется ребенок. Эта функция позволит родителю:
• ограничивать доступ к неподходящему по возрасту контенту через встроенные возможности iOS;
• настраивать расписание режима «В покое» — аналога функции «Не беспокоить», позволяющего оградить ребенка от лишних входящих сообщений, например, во время учебы;
• настраивать расписание режима «В покое» — аналога функции «Не беспокоить», позволяющего оградить ребенка от лишних входящих сообщений, например, во время учебы;
не допустить, чтобы подросток проводил слишком много времени в играх или соцсетях.
Ограничение контента в iOS
Начиная с модели iPhone 12, операционная система гаджета оснащена расширенными встроенными средствами родительского контроля. Их достаточно, чтобы решить следующие задачи:
• ограничить длительность использования телефона;
• запретить покупки в App Store и iTunes;
• заблокировать небезопасные для детей сайты;
• защитить от обсценной лексики;
• настроить доступ к играм.
Сколько нужно аккаунтов Apple ID
Для полноценной работы функции родительского контроля айфоны детей должны быть привязаны к Apple ID взрослого.
Хотя к одному аккаунту добавляется сразу несколько детских гаджетов, для каждого из них можно выставить индивидуальные параметры.
Защита настроек
Защита необходима, чтобы подросток не смог отключить функцию родительского контроля на айфоне. Она сводится к установке четырехзначного пин-кода.
Для того чтобы его задать, в новой версии iOS требуется:
1. Открыть настройки устройства.
2. Перейти во вкладку «Экранное время».
3. Выбрать пункт меню «Использовать код-пароль».
4. В появившейся вкладке задать 4 цифры.
Пароль нужно запомнить, т. к. обойти его, используя возможности iOS, нельзя.
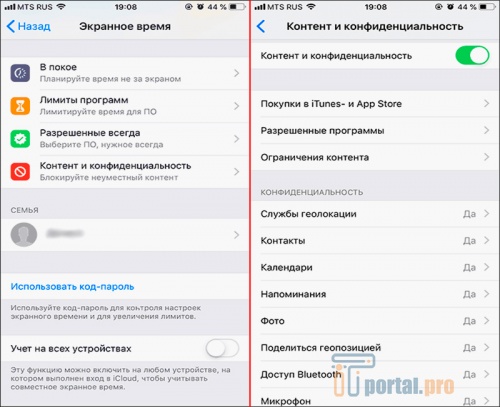
На ранних моделях гаджетов, где нет вкладки «Экранное время», задать код-пароль ограничений можно было из раздела настроек «Основные».
Комбинация должна отличаться от той, которая разблокирует сам телефон.
Вход в настройки
Установить родительский контроль на телефон айфон с iOS 12.0 или новее можно из вкладки «Экранное время». Для этого нужно перейти в раздел «Контент и конфиденциальность». Этот пункт меню расположен над информацией о семейном аккаунте.
Кликнув по нему, пользователь увидит следующее меню.
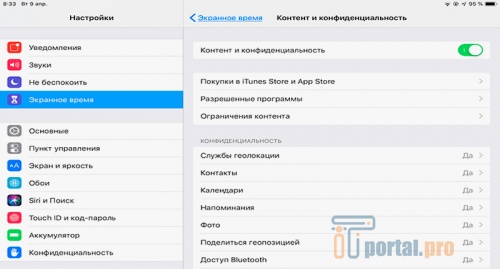
Чтобы активировать функцию родительского контроля на айфоне, нужно перевести ползунок возле строки «Контент и конфиденциальность» в положение «вкл.».
На разных версиях iOS название этого пункта меню отличается. Например, оно может звучать, как «Содержание и ограничения конфиденциальности».
Ограничение на приобретение в айтьюнс стор и апп стор
Перейдя в раздел «Покупки в iTunes и App Store», родитель может заблокировать своему ребенку установку любых приложений и/или встроенные покупки.
Если помимо возможностей iOS используются сторонние приложения, рекомендуется запретить и удаление программ. Чтобы сделать это, достаточно поставить «Нет» в соответствующей строке.
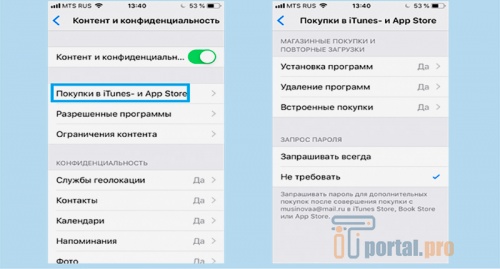
Скрытие приложений
Функция скрытия приложений реализована в разделе «Разрешенные программы». Нажав на этот пункт меню, пользователь увидит следующий список.
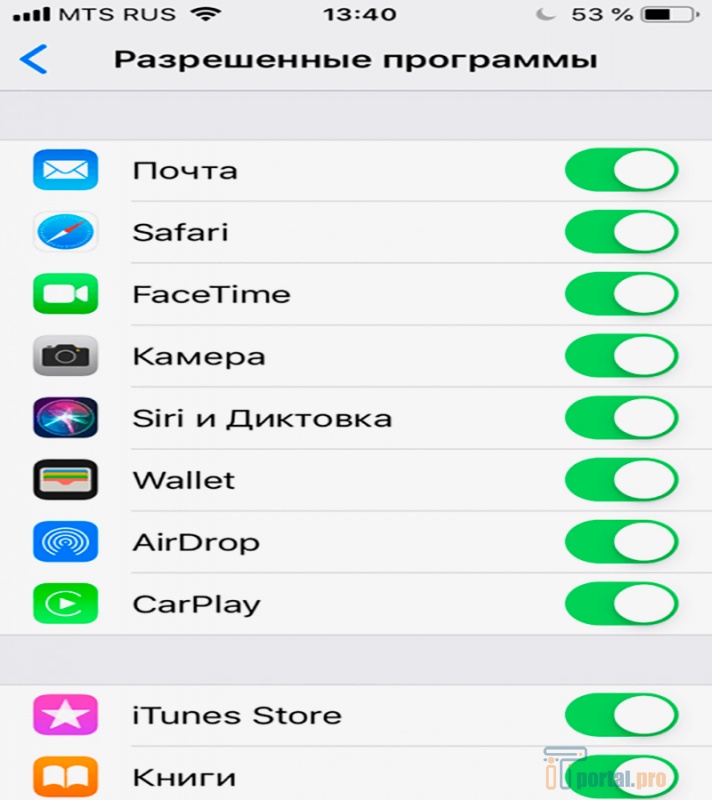
Достаточно перевести бегунок напротив любого из приложений в положение «Выкл.», чтобы ярлык этой программы исчез с экрана гаджета.
При этом само приложение останется на айфоне. При желании в любой момент можно будет вернуть доступ к нему без повторной установки.
Блокировка мата и возрастной рейтинг
Во вкладке «Контент и конфиденциальность» есть еще один полезный пункт меню. Это «Ограничение контента». Он позволяет защитить ребенка от всей информации, которая имеет рейтинг 18+.
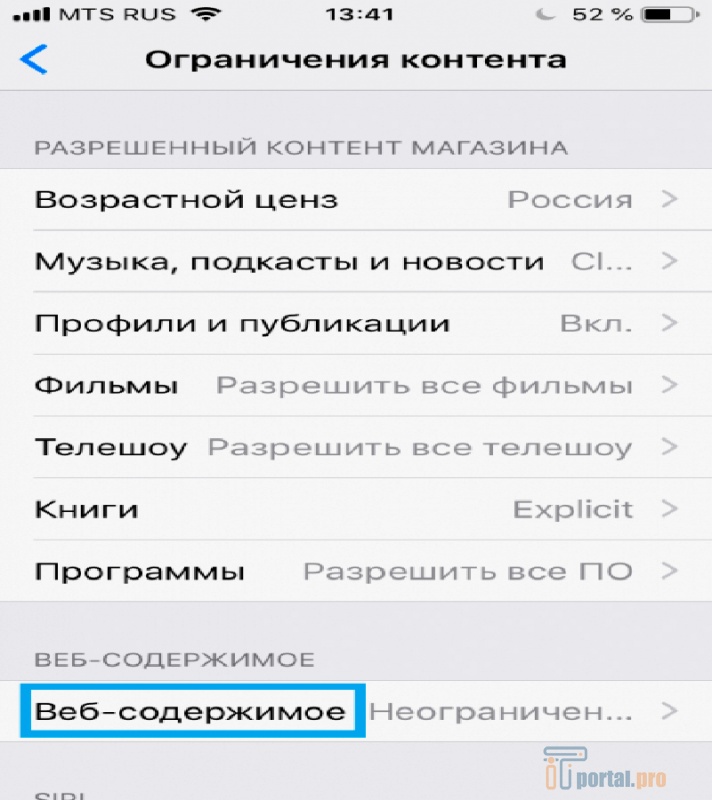
Здесь необходимо выбрать настройки для каждого вида контента (музыки, фильмов, телешоу и т. д.). Также потребуется указать страну. Но эти настройки будут работать не только пока ребенок остается в России, но и в поездках по миру. Привязка к гражданству используется для определения рейтинга (16+, 18+).
Ограничение на информацию из интернета
На той же вкладке, где устанавливается возрастной ценз для видео, аудио и иного контента, можно настроить запреты для серфинга сети с помощью айфона. Родитель может:
• предоставить неограниченный доступ к сайтам;
• ограничить возможность открывать «ресурсы для взрослых»;
• полностью запретить заходить на неодобренные сайты;
• задать список адресов, которые ребенок не сможет посещать.
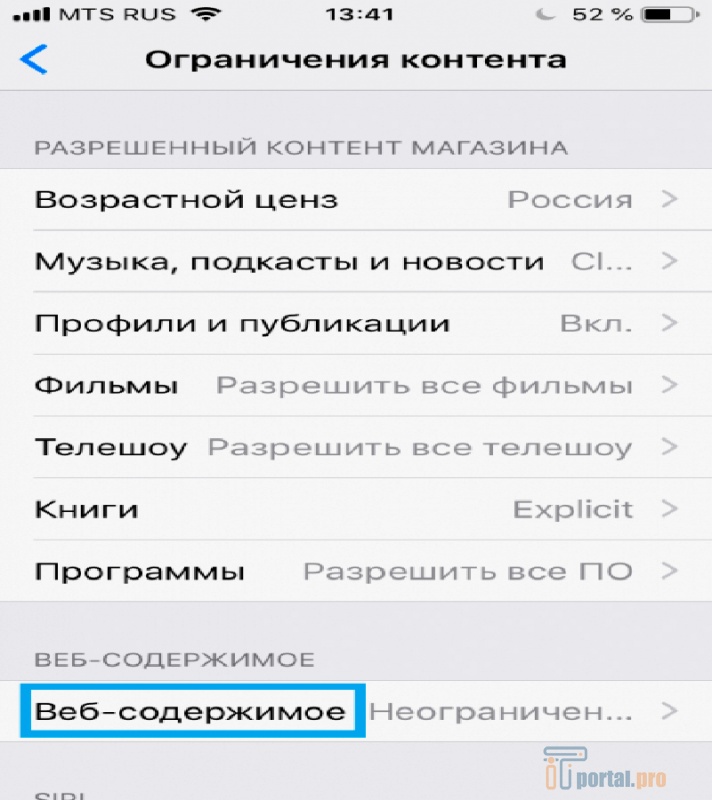
Но необходимо учесть, что эти настройки родительского контроля в айфоне работают только в приложении Safari. Чтобы ребенок не мог их обойти, нужно удалить с гаджета все другие браузеры и полностью запретить установку новых программ через раздел «Покупки в iTunes и App Store».
Учим Siri фильтровать выдачи
На вкладке «Ограничение контента» под пунктом меню «Веб содержимое» находится раздел управления Siri.
Здесь можно запретить пользоваться голосовым помощником для поиска в принципе или ограничить выдачу материалов с ненормативной лексикой.
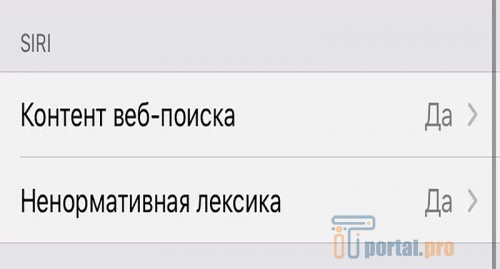
Настраиваем центр игр
Game Center — это последний пункт меню на вкладке «Ограничения контента». Он позволяет ограничить ребенку коммуникацию через игры. Родитель может запретить добавлять друзей, участвовать в многопользовательских играх и делать запись экрана во время игры.
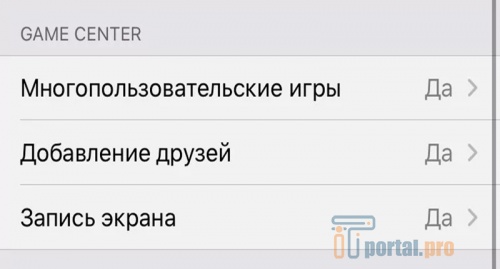
Недостаток этой функции айфона в том, что не все многопользовательские игры привязаны к сервису Game Center. Если ребенок выберет не использующее его приложение, он сможет развлекаться без ограничений.
Другие возможности
У родительского контроля на айфоне есть еще несколько полезных функций. Первая из них — запрет изменения настроек конфиденциальности.
Управление производится со вкладки «Контент и конфиденциальность». Эти настройки не позволят давать приложениям доступ ко встроенным возможностям гаджета.
С этой же вкладки можно перейти в пункт «Разрешение изменений». Здесь реализованы функции запрета на изменение предела громкости устройства, кода-пароля, разблокирующего гаджет, и т. д.
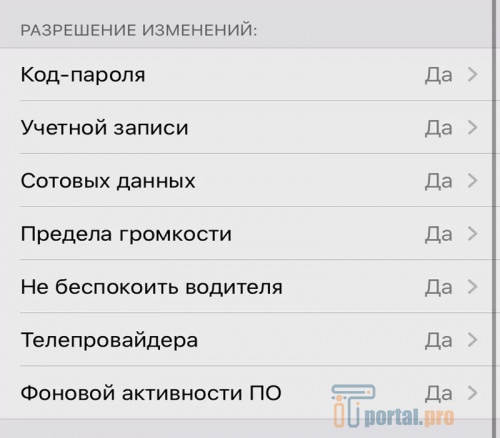
Одна из ключевых возможностей родительского контроля на айфоне, — регулирование того, с кем и как долго общается ребенок.
Установить ограничения можно для звонков, сообщений и т. д. Предусмотрено разграничение для времени покоя и разрешенного периода использования гаджета.
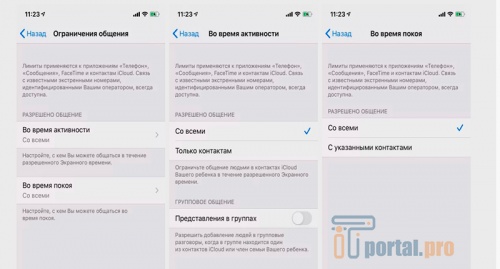
Эта функция родительского контроля позволяет ограничить круг общения только с теми, кто добавлен в список контактов. При ее использовании айфон не будет пропускать звонки и сообщения с неизвестных номеров.
Со вкладки «Экранное время» доступен пункт меню «Лимиты программ». Здесь устанавливается родительский контроль за временем, которое ребенок проводит не только за гаджетом в целом, но и в отдельном приложении.
Также есть возможность составить список сервисов, которые будут доступны всегда, в т. ч. и при активном режиме «В покое». Это необходимо, чтобы у ребенка была возможность связываться с родителями постоянно, а не только в разрешенное для использования телефона время.
Для кого-то окажется полезной функция айфона «Управляемый доступ», хотя она и не относится к родительскому контролю напрямую. Эта настройка не даст ребенку выйти из запущенного родителем приложения, например обучающей или развивающей программы.
Чтобы ее активировать, требуется выполнить 3 действия:
1. Найти в Настройках пункт «Специальные возможности».
2. Пролистать выпавшее меню вниз и активировать бегунок «Управляемый доступ».
3. Трижды нажать кнопку питания.
Отключить такой режим можно по паролю или он сам деактивируется через заранее заданное время.
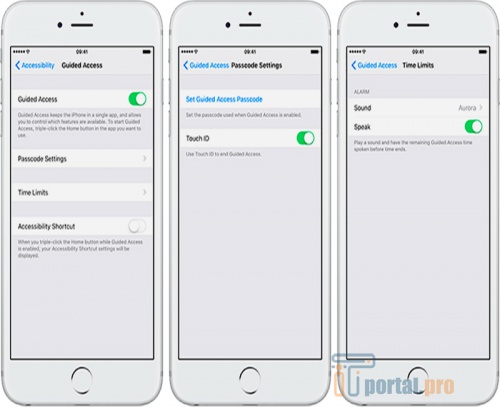
Выводы по iOS
Средства родительского контроля, предусмотренные на айфоне, нужны, чтобы ограничивать использование гаджета и защитить ребенка от контента с маркировкой 18+.
Но они не позволяют отследить местонахождение ребенка и убедиться в его физической безопасности. В этом помогут приложения для родительского контроля, которые можно установить на айфон.
Как отключить родительский контроль на айфоне
В некоторых случаях требуется деактивировать функцию родительского контроля. Проще всего сделать это, зная защитный пин-код. Но есть способ обойти его.
Первый способ отключить ограничения на использования гаджета:
1. Открыть настройки, перейти в пункт меню «Экранное время».
2. Нажать на «Контент и конфиденциальность».
3. Перевести ползунок в позицию «выкл.».
4. Подтвердить действие ранее заданным кодом доступа.
Если пин-код забыт, воспользоваться этим методом не получится. Для отключения родительского контроля на айфоне понадобится специальная программа, которую нужно установить на ПК.
Подходящий пример — «Разблокировка iPhone» от Aiseesoft.
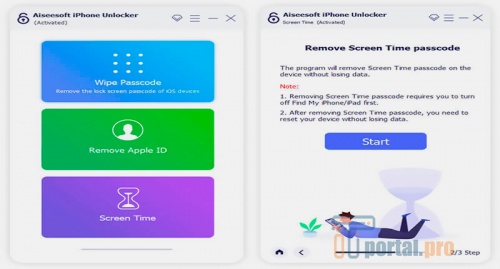
Пошаговая инструкция, как выключить родительский контроль на телефон айфон, не зная пин-код:
1. Установить «Разблокировка iPhone» на компьютер.
2. Отключить на смартфоне функцию «Найти мой iPhone».
3. Зайти в настройки айфона и перейти на вкладку «Экранное время».
4. Подключить гаджет к компьютеру через USB.
5. Нажать кнопку «Доверьтесь этому компьютеру», появившуюся на экране айфона.
6. В программе разблокировки нажать кнопку «Start», подождать, пока будет собрана информация и повторить действие.
7. Подождать, пока программа расшифрует код или удалит его (зависит от версии iOS).
Без вспомогательного ПО для снятия ограничений родительского контроля потребуется сбросить айфон до заводских настроек.
Топ-7 лучших приложений родительского контроля для iOS
Главные критерии, на которых основывалась редакция при составлении топа приложений, — возможность контроля местоположения детей и стоимость полной версии.
7 место. TeenSafe
TeenSafe — это приложение-шпион. Его цель — позволить родителю узнать все о том, как подросток использует айфон, а не оградить его от траты лишнего времени на игры.
С помощью TeenSafe можно читать переписку, отслеживать историю браузера, узнавать, с кем и как долго ребенок говорил по телефону.
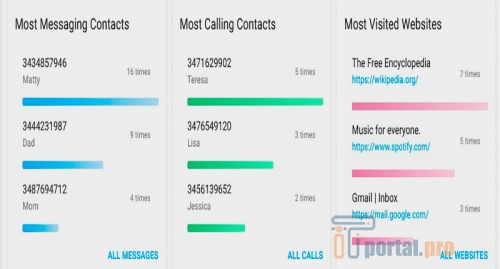
Дополнительно TeenSafe позволяет контролировать текущее местонахождение айфона и просматривать историю перемещения.
Преимущество этого шпионского ПО в том, что его работа незаметна для владельца айфона, поэтому подросток даже не узнает о родительском контроле.
Чтобы начать пользоваться шпионом, достаточно зарегистрироваться на сайте разработчика и указать данные (имя, пароль) iCloud аккаунта отслеживаемого айфона.
Стоимость года использования TeenSafe в версии, позволяющей отслеживать 5 устройств, составляет $399,99. В течение 60 дней с момента оплаты можно запросить возврат денег.
6 место. MobiStealth
Скачивать приложение нужно с официального сайта разработчика. Стоимость 3 месяцев использования премиум версии — $49,99.
Эта программа позволяет полностью контролировать все действия ребенка:
• просматривать историю звонков;
• определять местоположение по GPS, а если он недоступен, то по вышкам сотовой связи;
• контролировать посещаемые сайты;
• просматривать фото и видео, хранящиеся на айфоне;
• читать смс и email переписку, а также сообщения в WhatsApp и др. мессенджерах.
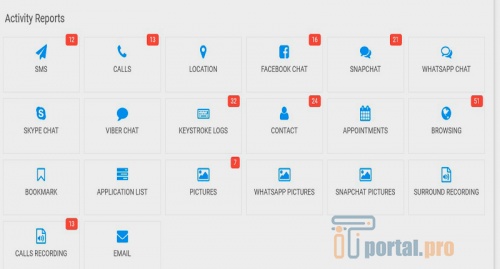
MobiStealth, как и TeenSafe, является шпионом. Он подходит для родительского контроля за интересами подростка, его кругом общения и перемещением.
Главный недостаток рассматриваемого ПО в том, что при использовании на айфон оно не позволяет прослушивать звуки, которые улавливает микрофон гаджета.
5 место. Net Nanny
Программа «весит» всего 50,5 МБ, работает только с версией iOS 12.0 или новее. Оценки пользователей в App Store у нее нет.
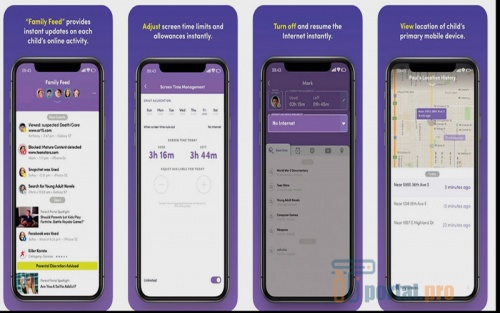
Приложение имеет GPS трекер и дублирует многие функции родительского контроля, уже существующие на новых айфонах.
Оно интересно тем, что в отличие от Qustodio и некоторых других программ, позволяет ребенку отслеживать, какое количество разрешенного на использование гаджета времени у него осталось.
А значит, дети не только не будут проводить много времени в играх и соцсетях, но и научатся планированию.
Стоимость доступа на 5 устройств — 4290 руб. Если пользователь передумал в течение 14 дней после оплаты полной версии, он может запросить возврат денег.
Интерфейс программы не русифицирован.
4 место. OurPact
Оценка приложения пользователями айфонов — 3,9 баллов. Для его работы требуется iOS 10.0 или новее и 93,3 МБ свободного пространства на гаджете.
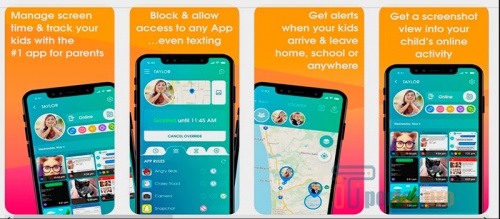
Программа дублирует встроенные в айфон функции ограничения доступа к использованию телефона, определенным приложениям, опасному контенту.
Дополнительно оно дает возможность контроля за местоположением ребенка, уведомляет о его перемещениях. Также реализована функция просмотра отчета об активности в интернете.
Стоимость подписки зависит от желаемого набора инструментов. Минимальная цена за месяц — 129 руб. Доступ ко всем функциям на год стоит 5490 руб.
Главный недостаток — отсутствие русификации.
3 место. Qustodio
Текущая оценка сервиса в App Store 3,4. Для его работы требуется 71 Мб свободной памяти и версия iOS 11.0 или более поздние.
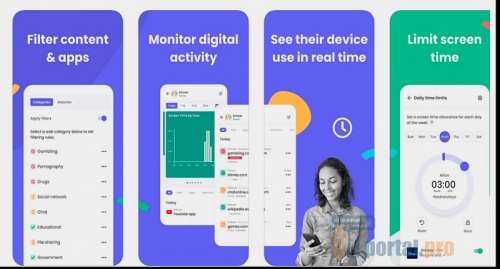
Чтобы воспользоваться этой программой родительского контроля, потребуется создать аккаунты всех членов семьи на сайте разработчика.
Qustodio позволяет:
• узнавать о том, что ребенок покинул определенную зону (дом, школа);
• ограничивать время использования айфона (можно настроить, как общий лимит на день, так и запретить доступ к гаджету в определенные часы);
• ограждать от нежелательной информации.
Бесплатная версия имеет ограниченную функциональность. Минимальная стоимость подписки — 4 490,00 руб. Действует 30 дневная гарантия возврата денег.
У этого приложения для родительского контроля на айфон так же, как и у предыдущего, не предусмотрено русскоязычное меню.
Судя по отзывам пользователей, обойти ограничения, установленные этой программой, подросткам сложнее, чем при использовании аналогов.
2 место. Family Time
Люди, которые пробовали это приложение для родительского контроля на айфон, дали ему среднюю оценку 3 балла. Для его установки потребуется всего 75,2 MB свободной памяти и версия iOS 11.1 или новее.
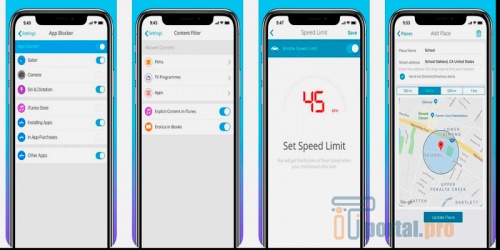
Family Time во многом повторяет встроенные функции айфона:
• позволяет ограничивать время использования гаджета;
• блокирует доступ к определенным сайтам;
• позволяет фильтровать выдачу поисковых систем и т. д.
Его дополнительные возможности — отслеживание перемещения. Интересная функция — определение скорости движения Но она больше подходит для стран, где подросткам дают водительские права в 16 и даже 14 лет.
Стоимость подписки зависит от количества аккаунтов, на которые нужно установить систему родительского контроля. Минимальная цена — 2150 руб.
Как и предыдущие приложения, Family Time не русифицировано.
1 место. Где мои дети
Пользователи айфонов оценили это приложение в 4,8 баллов. Для его установки потребуется 274.2 MB свободной памяти и версия iOS 11.0 и более поздние.
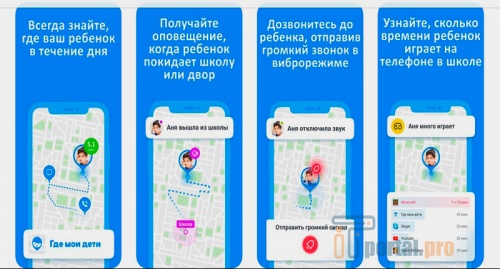
Это приложение для родительского контроля на айфон позволяет:
• в любой момент отслеживать текущее местонахождение;
• прослушивать звуки, которые улавливает микрофон айфона;
• получать уведомления о том, что ребенок вышел из дома/школы и т. д.;
• контролировать заряд телефона;
• просматривать статистику использования гаджета и поиска.
Дополнительно есть функция тревожной кнопки. Родитель получит оповещение, если на нее нажать.
Программа предназначена только для гаджета родителей. Чтобы она работала, на контролируемый айфон нужно установить приложение «Pingo!».
В первые 7 дней использования приложения все функции бесплатны. По окончании этого срока можно будет пользоваться только возможностью отслеживать местоположение. Стоимость годовой подписки на полный набор функций — 1850 руб.
Приложение переведено на множество языков, в т. ч. русский, украинский, казахский.
Выводы
Прежде чем выбирать, какой программой родительского контроля воспользоваться, необходимо определить свои задачи. Если речь идет о том, что маленький ребенок слишком много времени проводит в интернете, то решить эту проблему помогут встроенные средства iOS.
Они же будут эффективны и для ограничения контента, содержащего ненормативную лексику и другие материалы 18+.
Чем старше становится ребенок, тем больше вероятность, что он захочет обойти ограничения. Поэтому здесь на первый план выходят приложения, подобные Qustodio, которые имеют хорошую защиту.
Если цель родительского контроля — убедиться, что подросток не попал в неблагополучную компанию, то незаменимыми становятся приложения шпионы.
Если же родительский контроль нужен, чтобы не беспокоиться о том, добрался ли ребенок до дома/школы, то лучше всего воспользоваться приложением «Где мои дети». Оно решает эту задачу полностью и при этом является самым доступным по цене.
Расскажите в комментариях, с какой целью вы используете родительский контроль и какое приложение вы в результате выбрали. Ваш опыт может помочь другим читателям. Поделитесь ссылкой в социальных сетях или добавьте ее в закладки, чтобы при желании быстро вернуться к списку полезных программ.
Всем привет! Сегодня мы поговорим про родительский контроль на Айфоне. Инструкции также подойдут и для iPad, так как там используется аналогичная операционная система – iOS. Мы рассмотрим достаточно широкий функционал. С версии iOS 12 есть почти все возможные инструменты по контролю и ограничению ребенка. Есть, по сути, два подхода, которые позволяют контролировать смартфон ребенка (или другого человека):
- Можно настроить родительский контроль только для отдельного iPhone смартфона или планшета.
- Если у вас есть Айфон или Айпад, то можно включить настройки семейного доступа. В таком случае устройство родителя будет удаленно включать и отключать различные ограничения, а также следить за тем, что делает его чадо. Ребенок должен быть не старше 13 лет.
Если же на смартфоне ребенка еще не создан Apple ID, а само устройство новое – то лучше создать учетку с помощью телефона или планшета родителя. Об этом я расскажу в самом конце этой статьи. Если же на устройстве уже есть Apple ID, то настройку ограничения производим непосредственно через телефон ребенка – так будет проще.
Содержание
- Настройка на телефоне ребенка
- Контент и конфиденциальность на iPhone
- Функция найти ребенка
- Что такое гид-доступ?
- Семейный доступ на iPhone и iPad
- Задать вопрос автору статьи
Настройка на телефоне ребенка

- Откройте настройки, нажав по значку шестеренки.
- Далее откройте раздел «Экранное время». Если экранное время еще не включено, то вы увидите окошко с уведомлением – просто активируем его. Если такое окошко не вылезло (что скорее всего), то значит оно уже включено по умолчанию. Вам нужно его сначала выключить, а потом включить – делается это в самом низу.
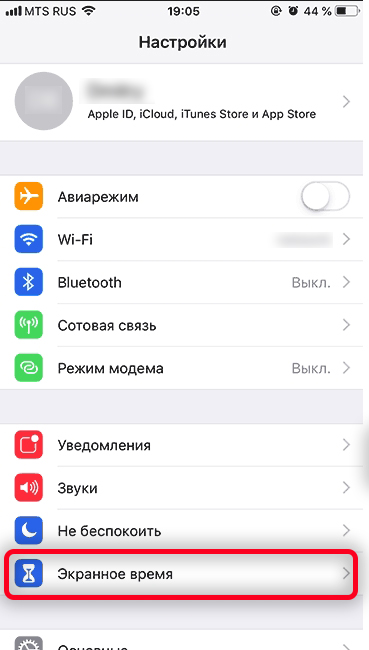
- Откроется окно, где нужно будет выбрать пункт «Это iPhone моего ребенка».
- После этого вы увидите настройку «В покое» – то есть время, при котором ребенок не сможет пользоваться смартфоном и будет отдыхать. При этом он сможет принимать звонки, звонить, а также использовать другие разрешенные вами приложения. Не беспокойтесь, вы можете настроить этот период в любое время.
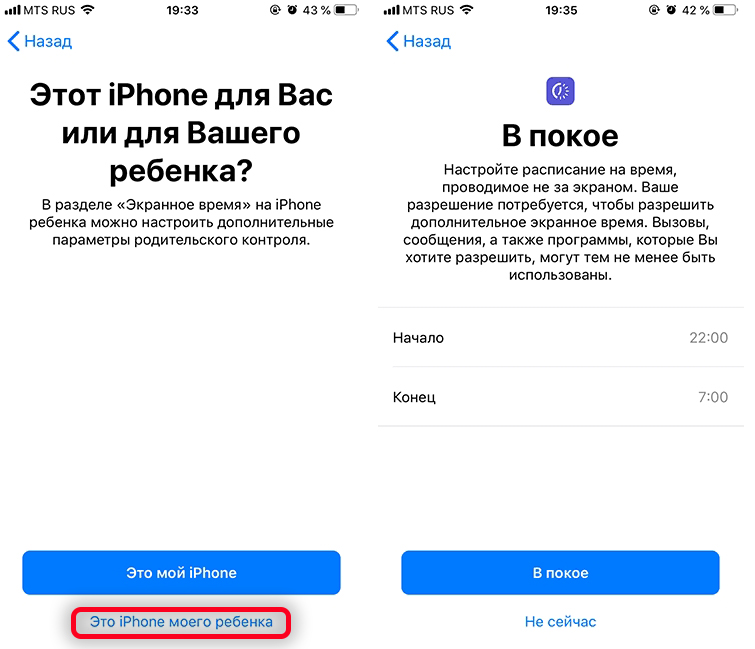
- Дальше нам предложат поставить лимит на приложения в Айфоне. Здесь вам нужно выбрать определенные типы программ, выделив их ниже. Далее указываем время (с какого по какое) ребенок сможет ими пользоваться. В конце жмем по кнопке «Установить лимит программы». Если вы не хотите ставить ограничения программ, то оставьте настройку по умолчанию и нажмите «Не сейчас».
- Далее нужно придумать PIN-код, которым будет владеть родитель. Он нужен для того, чтобы в случае чего давать разрешение на дополнительное экранное время или приложение.
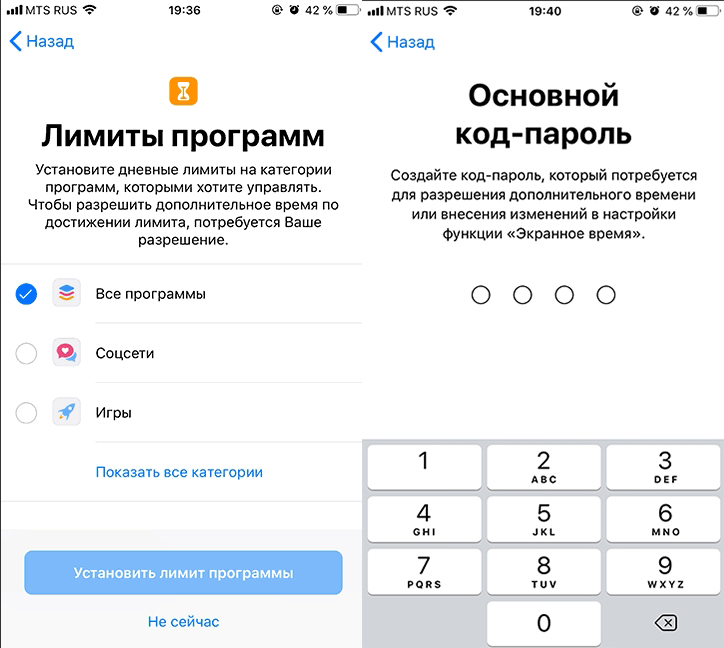
Далее вы увидите окно ограничения по времени. Здесь можно отследить время, которое тратит ваш ребенок на социальные сети, игры и другие программы. Ниже вы увидите несколько разделов с настройками. «В покое», «Лимиты программ» – мы уже разобрали. Вы также можете добавить приложения «Разрешенные всегда» – они будут работать даже в период покоя.
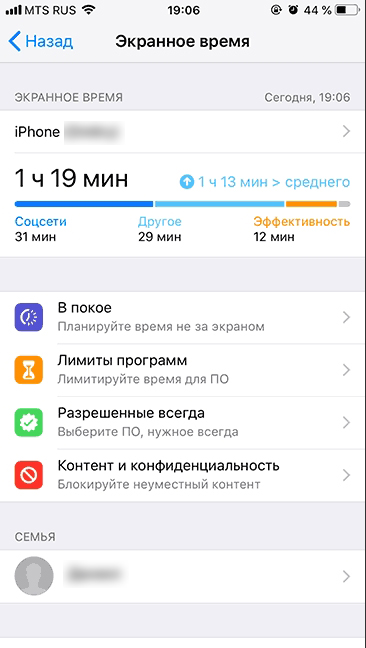
Ну и самая важная конфигурация «Контент и конфиденциальность» – мы её разберем отдельно в следующей главе.
При переходе в данную категорию – включите верхний бегунок, чтобы настройка включилась. Далее мы рассмотрим самые популярные конфигурации и ограничения:
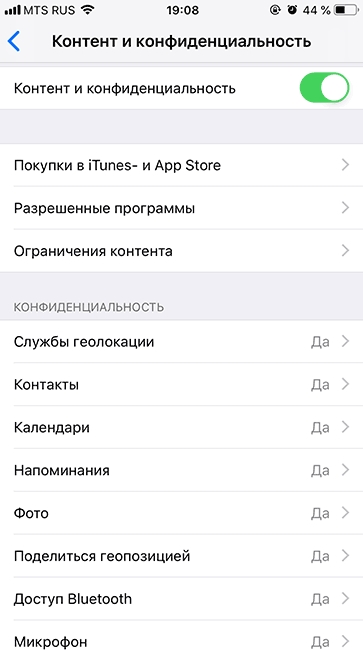
- Ограничения контента – iPhone будет фильтровать данные с App Store и браузера и не будет отображать взрослый контент.
- Разрешить изменения – запрет на смену PIN-кода и пароля от его учетной записи. Можно заблокировать возможность выключать или включать мобильный интернет или подключение к сотовой вышке.
- Покупки в iTunes и App Store – если у ребенка есть своя карта (или в данном Apple ID привязана карта родителя), то можно установить ограничения на покупку, установку и даже удаление любого приложения.
- Разрешенные программы – здесь можно полностью выключить некоторые приложения или встроенные функции. Они перестанут отображаться на рабочем столе.
- Конфиденциальность – есть возможность настроить полную блокировку для изменения всех возможных настроек на телефоне, включая геолокацию и удаление контактов.
Это не все возможности и ограничения – я описал лишь самые важные и популярные. Я вам советую просмотреть остальные настройки самостоятельно.
Как отключить родительский контроль на Айфоне? Функция легко отключается тут же в разделе экранного времени.
Функция найти ребенка
Откройте приложение «Найти друзей» на телефоне ребенка – оно находится сразу на рабочем столе рядом с другими системными программами. Кликаем по кнопке «Добавить» и вводим ваш Apple ID. Принимаем приглашение на смартфоне родителя. После этого вы увидите, где находится ваш ребенок. Функция работает только при подключении смартфона ребенка к интернету.
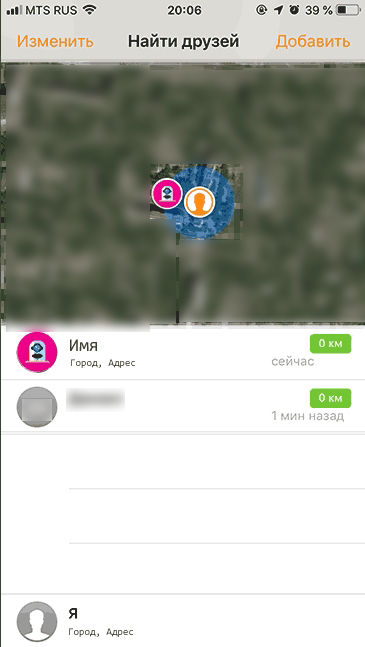
Что такое гид-доступ?
Гид-доступ – это функция, при которой используется только одно приложение. Функцию можно найти в разделе «Настройки», в подразделе «Основные» – пункт «Универсальные доступ». Для активации функции нужно три раза быстро нажать по боковой кнопке «Блокировке/Включения» (или по кнопке «Home»). После этого Айфон будет ограничен только этой программой. Для выхода из режима проделываем те же самые действия.
Семейный доступ на iPhone и iPad
Семейный доступ позволяет настраивать родительский контроль и ограничения со своего смартфона на телефоне ребенка. Телефон должен быть новый (или сброшенный), без Apple ID. Ребенок должен быть не старше 13 лет. Для подтверждения, что вы взрослый, к смартфону должна быть привязана хотя бы одна банковская карта на ваше имя.
- В настройках в самом верху нажмите по вашей учетной записи Apple ID.
- Пролистайте чуть ниже и кликните по пункту семейного доступа.
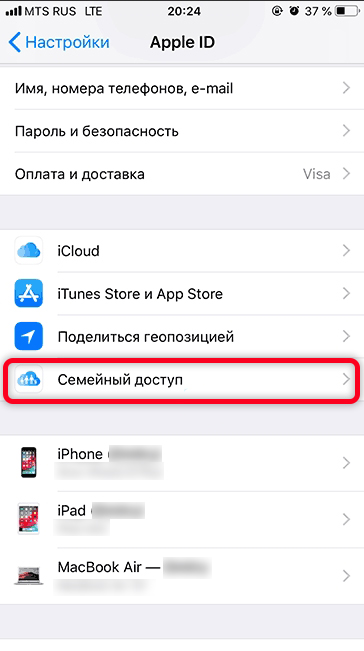
- Включаем функцию и ниже жмем по кнопке добавления.
- Создаем детскую учетную запись. Далее проходим все ту же самую регистрацию, как и в самом начале. Нужно будет указать точные данные ребенка, придумать Apple ID – просто действуем согласно инструкциям на экране.
ПРИМЕЧАНИЕ! Я вам настоятельно не рекомендую принижать возраст ребенка, чтобы добавить ему ограничение, так как в таком случае у ребенка при использовании этого Apple ID могут возникнуть проблемы.
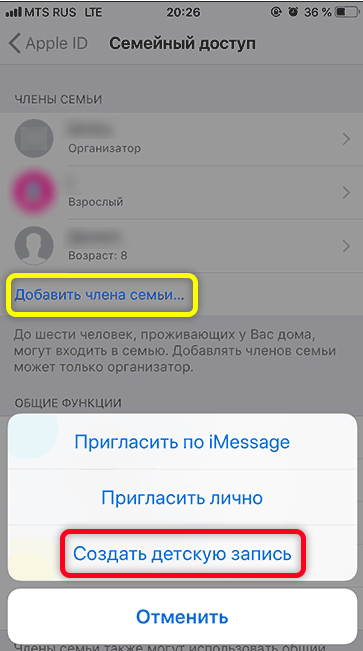
- Далее переходим в раздел «Общие функции» и настраиваем ограничения и другие дополнительные модули для контроля вашего чада. Они очень схожи с функцией родительского контроля, поэтому я не буду повторно их описывать.
- Как только Apple ID будет создан – просто подключаем его на новом телефоне ребенка, используя пароль.
Чтобы дополнительно выполнить настройки – нужно будет зайти в раздел «Экранного времени», как мы это делали в первой главе. Если вы её еще не прочитали, то советую ознакомиться с первой главой чуть подробнее.
На этом все, дорогие друзья портала WiFiGiD.RU. Если у вас еще остались какие-то нерешенные вопросы или есть дополнения – пишите все в комментариях.

