 Частой проблемой при использовании мобильных гаджетов становится заполнение памяти телефона. Нередки ситуации, когда не сохранено никаких файлов или больших приложений, а доступа все равно нет. Единого решения проблемы нет, чтобы исправить ситуацию нужно найти причину, а затем ее ликвидировать.
Частой проблемой при использовании мобильных гаджетов становится заполнение памяти телефона. Нередки ситуации, когда не сохранено никаких файлов или больших приложений, а доступа все равно нет. Единого решения проблемы нет, чтобы исправить ситуацию нужно найти причину, а затем ее ликвидировать.
Причины заполнения памяти
На объем свободного пространства влияет много моментов. Особенно ощутима проблема при длительном использовании гаджета.
Внимание!
Владелец современных телефонов должен быть готов к тому, что не вся память ему доступна. Около 2-3 Гб необходимо системе для нормальной стабильной работы системы.
Если телефон сообщает о недостатке свободного места, при этом карта памяти пуста, заполнение могло произойти при следующих моментах.
- Система для работы занимает место под необходимые компоненты.
- После установки пользовательские программы занимают место и выделяют свободное пространство на свои рабочие и временные файлы.
- Очень часто при удалении приложений, кэш этой программы остается. Он занимает большой объем, но при этом его не видно.
- Если при приобретении телефона не производить настройки, то автоматически вся видео и фото-информация, отснятая пользователем, будет сохранена во внутренней памяти. Лучше для таких целей использовать съемную флешку.
- Если на телефоне появились вирусы, то высока вероятность, что они заняли драгоценное пространство.
При установке новых программ телефон выдает сообщение о недостатке места и необходимости удаления лишнего ПО. Настоящей проблемой становится момент, когда удалять нечего, и места в памяти не хватает. Нужно срочно искать решение.
Как правильно чистить телефона
 Недостаток памяти на телефоне является наиболее частой проблемой, с которой встречаются пользователи. О возникновении проблемы сообщит системное сообщение «Память переполнена». Чаще всего реально нет места, но иногда его хватает, а сообщение все равно возникает. Появление сообщения приводит к автоматической блокировки скачивания, сохранения и так далее.
Недостаток памяти на телефоне является наиболее частой проблемой, с которой встречаются пользователи. О возникновении проблемы сообщит системное сообщение «Память переполнена». Чаще всего реально нет места, но иногда его хватает, а сообщение все равно возникает. Появление сообщения приводит к автоматической блокировки скачивания, сохранения и так далее.
Внимание!
Самым простым решением проблемы является освобождение памяти, путем удаления ненужной информации или изменения настроек.
Удаление ненужной информации
Самый первый способ, к которому прибегают – это анализ пользовательских файлов и дальнейшее удаление ненужной информации.
- Первоначально проводят анализ приложений, расположенных на рабочем столе. Высока вероятность, что 2-3 из них не нужны, их не используют.
- Поможет освободить место пересмотр фото и видео. Можно смело удалять неудачные и неинтересные варианты.
- Все мессенджеры при работе загружают в галерею по отдельным папочкам полученные файлы. Их можно смело удалять.
- Много файлов, требующих места, располагаются во временной папке. В нее браузер загружает выбранную пользователем информацию.
После такого анализа на девайсе должно освободиться место.
Чистка кеша
Кроме удаления ненужных файлов нужно регулярно чистить кэш. Для выполнения этой процедуры существует несколько способов. Можно освободить пространство через настройки самого девайса.
- Открывают настройки телефона.
- Находят опцию «Хранилище» или «Память».
- Среди строчек ищут «Данные кэша» и нажимают «Очистить (удалить) кэш».
- Подтверждают запрос для очистки и ждут окончание процедуры.
Очистку памяти кэш можно выполнить с помощью специальной процедуры Recovery. Подобный способ возможен на тех гаджетах, у которых есть режим рекавери. Первоначально телефон выключают, затем запускают режим System Recovery. В появившемся меню выбирают пункт Wire cache partition. После окончания процедуры на устройстве должно появиться свободное пространтсво.
Очистка папки .thumbnails
Во время просмотра картинок и фотографий в галереи система создает эскизы (снэпы) изображений. Они помогают увеличить скорость просмотра. Пользы от таких файлов минимум, а места они занимают прилично. При заполненной памяти чистят папку .thumbnails, в которой хранятся эскизы.
- Смартфон подключают к компьютеру с использованием USB-кабеля.
- В списке папок находят DCIM.
- В ней располагается папочка .thumbnails.
- Все содержимое в ней выделяют сочетанием клавиш Ctrl+A и удаляют.
Внимание!
Иногда в папке может набраться информации на 1-2 Гб. Иногда удаление информации в этой папке поможет избавиться даже от зависания. Поэтому целесообразно удалять временные файлы с периодичность один раз в 1-3 недели.
Можно заблокировать создание временных эскизов. Для этого через компьютер удаляют папку .thumbnails, а на жестком диске создают текстовый файл с аналогичным названием. Новый документ копируют в папку DCIM. Так как директория с таким именем будет на смартфоне, система не сможет создать папку и сохранять туда эскизы.
Специальные программы для очистки памяти
 Существует множество специальных утилит, которые помогут непросто удалить ненужную информацию, а предлагают полный анализ занятого пространства. Большинство и них бесплатны и находятся в свободном доступе.
Существует множество специальных утилит, которые помогут непросто удалить ненужную информацию, а предлагают полный анализ занятого пространства. Большинство и них бесплатны и находятся в свободном доступе.
Приложения для Android
Утилит, предназначенных для чистки памяти мобильных девайсов очень много. Сложно выделить лучшие. Опираясь на мнение специалистов и отзывы пользователей, можно назвать самые востребованные.
- Clean Master. Бесплатное приложение с интуитивно понятным интерфейсом, которое выполнит сканирование всей системы (файловый менеджер, кэш, cookie, история браузера и так далее) и предложит наиболее подходящие файлы для удаления. Одним кликом можно удалить всю ненужную и неиспользуемую информацию.
- CCleaner. Одним кликом пользователь в этом приложении запустит сканирование системы, а вторым проведет удаление. Очень удобный интерфейс, в котором отсутствуют сложные настройки и параметры.
- History Eraser. Приложение многофункциональное. С его помощью можно удалять ненужные, лишние файлы, освобождая место. Можно очистить историю сообщений, звонков и так далее.
В интернет-магазине Google Play можно выбрать много других, не менее функциональных продуктов.
Программы для платформы iPhone
Для девайсов на платформе Айфон существует собственный список приложений, которые можно использовать для очистки памяти устройства.
 Magic Phone Cleaner&Scanner. Эффективный способ удаления с гаджета ненужной информации. Предлагает работу в нескольких направлениях: автоматическое удаление кэша, сканирование фота на наличие дубликатов, чистка старых сообщений электронной почты.
Magic Phone Cleaner&Scanner. Эффективный способ удаления с гаджета ненужной информации. Предлагает работу в нескольких направлениях: автоматическое удаление кэша, сканирование фота на наличие дубликатов, чистка старых сообщений электронной почты.- Phone Cleaner: Clean Storage. Утилита имеет узкий функционал. Она способна разово удалять ненужную информацию, а также ориентирована на поиск больших файлов.
- Cleaner. Отличный сканер, который найдет дубликаты в памяти, почистит кэш, предложит почистить историю и удалить неиспользуемые контакты. Освободить слишком много места не получится, но правильно организовать пространство, избежать дубликатов получится с первого применения.
Каждая утилита имеет свой функционал, в зависимости от причины подбирают продукт.
Сброс заводских настроек
Самым радикальным способом является сброс телефона до заводских настроек или форматирование памяти.
Внимание!
Сброс до заводских настроек наиболее эффективный способ, но при его выборе следует быть готовым к тому, что полностью все данные на смартфоне будут удалены.
Использование подобного метода целесообразно, если другие варианты не помогают освободить место на смартфоне.
Чтобы вернуть смартфон к заводским настройкам, выполняют простую последовательность действий.
- В настройках переходят к опции «Сброс и восстановление».
- В некоторых версиях платформы может быть два варианта: полное форматирование или сброс с сохранением данных. Выбирают первый вариант.
- Запуск выполняют кликом по соответствующей кнопке и ждут окончания удаления.
Способов освобождения памяти много, как и причин, по которым она заполняется. Чтобы эффективно почистить пространство, первоначально необходимо правильно установить причину ее заполнения. Если необходимо хранить очень много информации на устройстве, то рекомендуют приобрести карту памяти с максимальным разрешенным объемом.
Содержание
- Очистка карты памяти на Android
- Способ 1: SD Card Cleaner
- Способ 2: Встроенные средства Android
- Очистка карты памяти в Windows
- Способ 1: HP USB Disk Storage Format Tool
- Способ 2: Форматирование при помощи штатных средств Windows
- Заключение
- Вопросы и ответы

Карты памяти часто используются в качестве дополнительного накопителя в навигаторах, смартфонах, планшетах и прочих устройствах, оснащённых соответствующим слотом. И как почти любое устройство, используемое для хранения данных пользователя, такой накопитель имеет свойство заполняться. Современные игры, фотографии высокого качества, музыка могут занимать множество гигабайт на накопителе. В этой статье мы расскажем вам, как можно уничтожить ненужную информацию на СД карте в ОС Android и Windows при помощи специальных программ и штатных средств.
Очистка карты памяти на Android
Для очистки всего накопителя от информации необходимо его отформатировать. Этот программный процесс позволит быстро удалить все файлы с карты памяти, благодаря чему не придётся стирать каждый файл по отдельности. Ниже мы рассмотрим два способа очистки, которые подойдут для ОС Андроид — при помощи штатных средств и одной сторонней программы. Приступим!
Читайте также: Руководство на случай, когда не форматируется карта памяти
Способ 1: SD Card Cleaner
Основным предназначением приложения SD Card Cleaner является очистка системы Андроид от ненужных файлов и прочего мусора. Программа самостоятельно находит и сортирует все файлы на карте памяти по категориям, которые вы можете удалить. Ещё она показывает заполненность накопителя определёнными категориями файлов в процентах — это поможет вам понять не только то, что на карте мало места, но и сколько каждый тип медиа занимает пространства.
Скачать SD Card Cleaner из Play Market
- Устанавливаем эту программу из Play Market и запускаем. Нас встретит меню со всеми накопителями, которые находятся в девайсе (как правило, это встроенный и внешний, то есть карта памяти). Выбираем «External» и нажимаем «Start».

- После того как приложение проверит нашу СД карту, появится окно со сведениями о её содержимом. Файлы будут разделены по категориям. Также будет два отдельных списка — пустых папок и дубликатов. Выбираем нужный тип данных и нажимаем по его названию в этом меню. Например, это могут быть «Video Files». Помните, что после перехода в одну категорию, можно посетить и другие, чтобы удалить ненужные файлы.

- Выбираем файлы, которые мы хотим стереть, затем нажимаем на копку «Delete».

- Предоставляем доступ к хранилищу данных на смартфоне, нажав «ОК» во всплывающем окне.

- Подтверждаем решение удалить файлы, нажав на «Yes», и таким образом удаляем различные файлы.

Способ 2: Встроенные средства Android
Удалить файлы можно и при помощи стандартных средств самой популярной мобильной операционной системы.
Обратите внимание, что в зависимости от оболочки и версии Андроид на вашем телефоне, интерфейс может отличаться. Тем не менее порядок действий остаётся актуальным для всех версий Android.
- Заходим в «Настройки». Необходимый для перехода в этот раздел ярлык выглядит как шестерёнка и может находиться на рабочем столе, в панели всех программ или в меню уведомлений (небольшая кнопка аналогичного вида).

- Находим пункт «Память» (или «Хранилище») и нажимаем по нему.

- В этой вкладке кликаем по опции «Очистить SD-карту». Убеждаемся, что важные данные не будут утеряны и все необходимые документы сохранены на другой накопитель.

- Подтверждаем намерения.

- Появится индикатор прогресса форматирования.

- Спустя небольшой промежуток времени карта памяти будет очищена и готова к использованию. Нажимаем «Готово».

Очистка карты памяти в Windows
Произвести очистку карты памяти в Windows можно двумя способами: встроенными средствами и с помощью одной из множества сторонних программ. Далее будут представлены методы форматирования накопителя в .Виндовс.
Способ 1: HP USB Disk Storage Format Tool
HP USB Disk Storage Format Tool — мощная утилита для очистки внешних накопителей. Она содержит в себе множество функций, и некоторые из них пригодятся нам для очистки карты памяти.
- Запускаем программу и выбираем нужное устройство. Если у нас в планах использовать флешку на устройствах с операционной системой Андроид, то выбираем файловую систему «FAT32», если на компьютерах с Виндовс — «NTFS». В поле «Volume Label» можно ввести название, которое будет присвоено устройству после очистки. Чтобы запустить процесс форматирования, нажимаем на кнопку «Format Disk».

- Если программа успешно завершит работу, то в нижней части её окна, где находятся поле для вывода информации, должна быть строка «Format Disk: Finished OK». Выходим из HP USB Disk Storage Format Tool и продолжаем пользоваться картой памяти как ни в чём не бывало.

Способ 2: Форматирование при помощи штатных средств Windows
Стандартное средство для разметки дискового пространства со своими задачами справляется ничуть не хуже сторонних программ, правда, функциональных возможностей содержит в себе поменьше. Но для быстрой очистки его тоже будет вполне достаточно.
- Заходим в «Проводник» и нажимаем правой кнопкой мыши по иконке устройства, которое будем очищать от данных. В выпадающем списке выбираем опцию «Форматировать…».

- Повторяем второй шаг из метода «HP USB Disk Storage Format Tool» (все кнопки и поля означают одно и тоже, только в методе выше программа на английском, а тут используется локализованная Windows).

- Дожидаемся появления уведомления о завершении форматирования и теперь можем пользоваться накопителем.

Заключение
В этом материале мы рассмотрели SD Card Cleaner для Андроид и HP USB Disk Format Tool для Виндовс. Также были упомянуты штатные средства обеих ОС, которые позволяют очистить карту памяти, как и рассмотренные нами программы. Единственное отличие в том, что встроенные в операционные системы средства форматирования предоставляют возможность только очистить накопитель, плюс в Виндовс можно дать имя очищенному тому и указать, какая файловая система будет к нему применена. В то время как сторонние программы обладают чуть более широким функционалом, который может и не относиться непосредственно к очистке карты памяти. Надеемся, эта статья помогла вам в решении проблемы.

- Заходим в «Настройки». Необходимый для перехода в этот раздел ярлык выглядит как шестерёнка и может находиться на рабочем столе, в панели всех программ или в меню уведомлений (небольшая кнопка аналогичного вида).

Мы рады, что смогли помочь Вам в решении проблемы.

Опишите, что у вас не получилось.
Наши специалисты постараются ответить максимально быстро.
Помогла ли вам эта статья?
ДА НЕТ
Еще статьи по данной теме:
Современные мобильные устройства почти не используют внешние флеш-носители, а вся информация записывается на встроенный флеш-диск, который может достигать 512 Гб. Тем не менее, некоторые смартфоны и планшеты все еще оснащаются слотами для карт памяти MicroSD, что позволяет пользователю сохранять свои данные на съемный носитель и мгновенно извлекать их из устройства. Это дает два ценных преимущества перед смартфонами без слота для карт памяти: возможность увеличения дискового пространства и спасение данных в случае внезапной поломки мобильного устройства.
Поэтому, если ваш смартфон не оснащен таким слотом, стоит позаботиться о регулярном резервном копировании хранящихся на нем данных (документах, фото и видео, отснятых в путешествии) на внешний накопитель. Это может быть как обычная флешка, так и простое подключение к ПК или ноутбуку. Кроме того, вы можете резервировать свои данные в облачное хранилище, хотя эта процедура потребует больших затрат мобильного трафика и времени, что зачастую сильно ограничено в туристических поездках.
 Поэтому, самым оптимальным для резервирования данных является использование внешних накопителей — обычной флешки или SSD-диска. Если ваш смартфон оснащен слотом для карты памяти, то дублируйте все данные на нее. При подключении флеш-накопителя к смартфону или планшету может потребоваться процедура форматирования. Мы расскажем, как отформатировать флешку, MicroSD-карту и даже SSD без особых хлопот.
Поэтому, самым оптимальным для резервирования данных является использование внешних накопителей — обычной флешки или SSD-диска. Если ваш смартфон оснащен слотом для карты памяти, то дублируйте все данные на нее. При подключении флеш-накопителя к смартфону или планшету может потребоваться процедура форматирования. Мы расскажем, как отформатировать флешку, MicroSD-карту и даже SSD без особых хлопот.
Как отформатировать флешку на телефоне андроид
Подключение флешки к смартфону на Android — самый простой способ резервирования данных при отсутствии под рукой ноутбука или настольного ПК. Но стоит отметить, что это возможно лишь если ваше устройство поддерживает технологию OTG (on the go — «подключи и используй»). С ее помощью можно подсоединять к смартфону не только флешки, но и другие устройства, например, мышки, клавиатуры и даже принтеры. Но основная функция, на наш взгляд, — это подсоединение внешних накопителей.
 И тут возникает проблема совместимости разъема — смартфон имеет слот MicroUSB или USB Type-C, а обычная флешка — USB. Для ее подключения вам понадобится специальный адаптер MicroUSB (USB Type-C) — USB (желательно с поддержкой USB 3.0). Стоят такие адаптеры около 100-200 рублей и найти их можно в любом салоне связи.
И тут возникает проблема совместимости разъема — смартфон имеет слот MicroUSB или USB Type-C, а обычная флешка — USB. Для ее подключения вам понадобится специальный адаптер MicroUSB (USB Type-C) — USB (желательно с поддержкой USB 3.0). Стоят такие адаптеры около 100-200 рублей и найти их можно в любом салоне связи.
 |
После того, как вы подключите флешку к смартфону через такой адаптер, ваше мобильное устройство определит, какая на нем используется файловая система, и в случае несовместимости, предложит выполнить процедуру форматирования.
В каком формате форматировать флешку для андроид? Как правило, совместимым форматом для смартфонов и планшетов является файловая система Fat32. Можно подключать и флешки с файловой системой NTFS или ExFAT, но в этом случае вы сможете лишь считывать с них данные, а запись будет невозможна. Напомним, что файловая система Fat32 позволяет записывать файлы размером менее 4 Гб, в то время как NTFS и ExFAT это ограничение снимает.
Если ваша флешка имеет файловую систему NTFS или ExFAT, то для работы с ней на смартфоне придется выполнить ее форматирование. Подтвердите запрос на эту процедуру. Теперь подключенный к смартфону и планшету накопитель (флешка или SSD) готовы к операциям копирования и удаления файлов.
Вопрос, как отформатировать флешку на андроиде, актуален и для планшетов. Особенно, если вы часто переносите на это удобное для чтения устройство книги в электронном формате. Здесь процесс форматирования полностью идентичен.
Если вам потребуется просто отформатировать накопитель, например, для удаления с него всей информации, то зайдите в меню настроек устройства, перейдите в раздел «Хранилище» (у разных моделей это может называться по-разному, например, «Карта SD и внутренняя память), нажмите на «Очистить USB накопитель» и выполните форматирование.
 Следует помнить, что отключать флешку от смартфона или планшета на Android желательно «безопасно», т.е. не просто выдергивая из слота, а нажав в том же разделе на кнопку «Извлечь USB накопитель». Так вы избежите повреждения данных и выхода из строя контроллера флешки.
Следует помнить, что отключать флешку от смартфона или планшета на Android желательно «безопасно», т.е. не просто выдергивая из слота, а нажав в том же разделе на кнопку «Извлечь USB накопитель». Так вы избежите повреждения данных и выхода из строя контроллера флешки.
Как отформатировать карту на Андроиде
Выше мы рассказали о том, как выполнить форматирование флешки, но эта же процедура может потребоваться и для флеш-карты, которую вы устанавливаете в слот MicroSD на смартфоне. Как правило, такие носители уже отформатированы в Fat32 и не нуждаются в дополнительном форматировании. Вместе с тем, по каким-то причинам карта памяти при неправильном извлечении может получить повреждение в файловой системе и в этом случае форматирования не избежать.
Как и в случае с USB-флешкой, после установки карты в соответствующий слот устройства, зайдите в настройках в раздел «Хранилище» (или «Карта SD и внутренняя память), нажмите на «Очистить USB накопитель» и выполните форматирование. Внимание! При такой процедуре все данные будут удалены с накопителя!
Программа для форматирования флешки на андроид
Если по каким-то причинам вы не можете найти в меню функцию форматирования флешки или флеш-карты, то попробуйте сделать это с помощью мобильного приложения. Мы рекомендуем воспользоваться очень удобным и безопасным файловым менеджером «Файловый менеджер» от Flashlight + Clock, который имеет массу полезных функций, в том числе возможность подключения ПК к вашему смартфону через беспроводное соединение Wi-Fi посредством автоматической организации FTP-сервера.
 В этом приложении есть и функция форматирования флеш-карты и USB-флешки. Для этого на главном экране выберите соответствующий накопитель, в новом окне в левом верхнем углу нажмите на три горизонтальные полоски, найдите ниже USB-устройство и нажмите на нем на три точки справа.
В этом приложении есть и функция форматирования флеш-карты и USB-флешки. Для этого на главном экране выберите соответствующий накопитель, в новом окне в левом верхнем углу нажмите на три горизонтальные полоски, найдите ниже USB-устройство и нажмите на нем на три точки справа.
В открывшемся окошке кликните на «Настройки». Теперь вам откроется окно с информацией о наполнении носителя данными, а под ней — будет кнопка «Форматировать». После нажатия на нее система запустит стандартную процедуру форматирования накопителя средствами Android.
Читайте также:
- Сохраняем фото в облаке: лучшие сервисы
- Что делать, если компьютер не видит флешку или внешний HDD?
Фото: компании-производители, Андрей Киреев
Нехватка памяти – распространённая проблема для пользователей смартфонов. Её не хватает для установки приложений, скачивания больших файлов, сохранения фото и видео. Очистить память телефона на Андроиде можно несколькими способами. Всё зависит от того, что чистить – ОЗУ или ПЗУ. Попробуем разобраться в видах памяти и способах её очистки.
Содержание
- Виды памяти на устройствах Android
- Как посмотреть статистику по загруженности памяти смартфона или планшета
- Как очистить память вручную
- Как очистить память с помощью программ
- Как почистить телефон через компьютер (через USB)
Виды памяти на устройствах Android
В смартфонах на Android три вида памяти:
- Оперативная (ОЗУ) – в ней размещаются уже запущенные приложения и модули операционной системы. Чем больше оперативки, тем больше одновременно работающих приложений (и меньше «тормозов»);
- Пользовательская (ПЗУ) – здесь хранятся фотографии, видеоролики, установленные игры и программы, а также операционная система Android;
- Карта памяти – используется для хранения любых пользовательских данных. На некоторых смартфонах сюда переносятся установленные приложения.
Если оперативка переполнена, телефон тормозит. Он пытается выгрузить часть неиспользуемых данных в пользовательскую память, но на это уходит время. Пользователь нервничает, пытается запустить нужно приложение снова и снова, чем усугубляет ситуацию. Чтобы ускорить телефон, необходимо освободить его от мусора в оперативке. Для ускорения нужно очистить оперативную память телефона. Неиспользуемые фрагменты данных отправятся в утиль, работоспособность трубки улучшится.
Классические признаки заканчивающейся пользовательской памяти:
- Телефон выдал соответствующее уведомление;
- Невозможна установка софта из Play Маркет;
- Камера не может сохранить фото или видео.
Пользователю необходимо срочно очистить внутреннюю память – удалить ненужные фотографии или отправить их в облако, удалить неиспользуемые приложения, очистить кэш.
Кэш – это область ПЗУ, где хранятся временные данные, необходимые для работы операционной системы. Проще говоря, это своеобразный перевалочный пункт, требующий регулярной очистки (ничего важного здесь нет). Заполненный кэш – ещё одна причина отсутствия места в ПЗУ.
Перенос приложений на карту памяти уменьшает скорость их работы. Некоторые приложения (например, банковские) переносу не подлежат.
Как посмотреть статистику по загруженности памяти смартфона или планшета
Для оценки состояния пользовательской памяти пройдите в настройки устройства, найдите пункт «Хранилище». На открывшемся графике отобразится загруженность ПЗУ с разделением на виды файлов и данных:
- «Приложения и их данные»;
- «Изображения и видео»;
- «Музыка»;
- «Кэш»;
- «Прочие файлы».
Наименования данных пунктов могут отличаться.
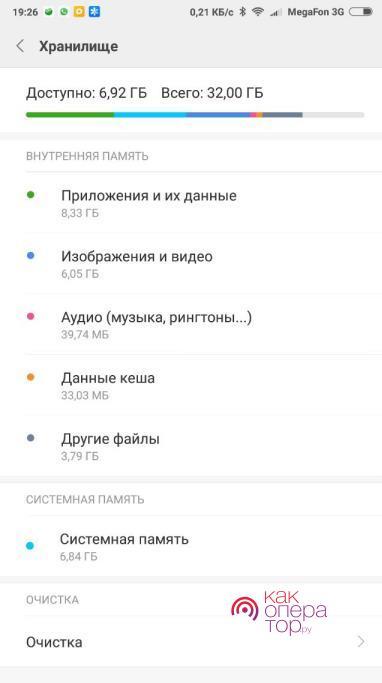
Загруженность оперативки отображается в меню «Память».
При отсутствии пункта «Память» воспользуйтесь приложением «Clean Master». Он покажет точное количество свободной и загруженной оперативной памяти (и поможет её очистить).
Как очистить память вручную
Почистить пользовательскую память поможет штатный «Проводник». Он показывает файлы и папки, доступные к просмотру и очистке.
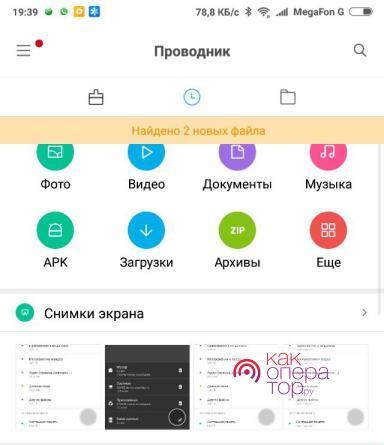
Также он открывает доступ к другим участкам файловой системы, но удалить здесь можно далеко не всё. Для ручной очистки загляните в следующие папки:
- «Download» или «Загрузки» – сюда сохраняются файлы, скачиваемые браузером;
- «DCIM» – здесь хранятся фотографии и видеоролики;
- «WhatsApp» – во внутренних папках «WhatsApp Video» и «WhatsApp Images» хранится невообразимое количество видеороликов и картинок, которыми обмениваются пользователи (иногда интенсивность переписки переходит все разумные пределы – папки вспухают до 2-3 Гб).
По аналогии с WhatsApp проверьте папки других мессенджеров – здесь тоже может оказаться полно мусорных и просто ненужных файлов.
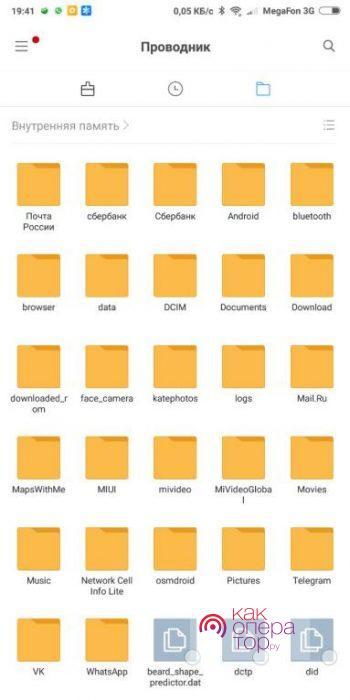
Кэш приложений
Не стоит устанавливать ради очистки кэша приложений отдельную утилиту. Чтобы очистить кэш, пройдите в «Настройки – Хранилище» и дождитесь завершения анализа свободного и занятого места. Тапните по пункту «Кэш» или «Данные кэша», подтвердите очистку – готово. За день здесь набирается до 1,5 Гб мусорных файлов, требующих удаления. В некоторых телефонах (например, в Xiaomi) имеются штатные инструменты для мгновенной очистки кэша и других папок с ненужными служебными данными.
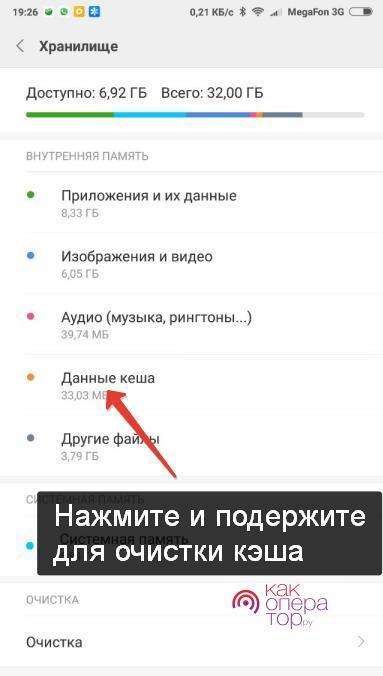
Как удалить «мусор» в браузере
Зайдите в «Настройки – Приложения», найдите установленный браузер, выберите пункт «Память». Здесь отобразятся:
- Занимаемая память (общая);
- Данные – тут хранятся логины и пароли;
- Объём кэша браузера.
Нажмите кнопку «Очистить», выберите «Очистить кэш» и дождитесь окончания очистки. Теперь браузер заработает быстрее.
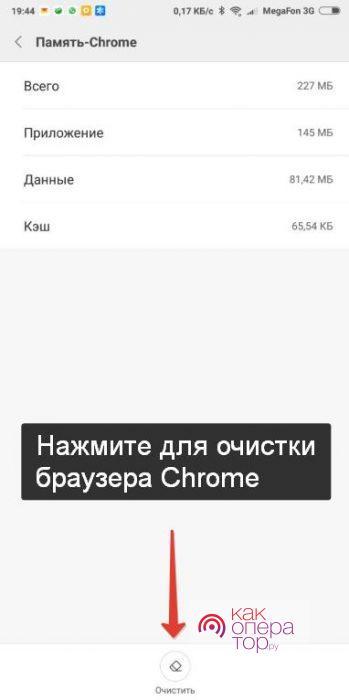
Удаление сообщений
Всё просто – зайдите в «Сообщения», нажмите и удерживайте палец на конкретном адресате, чтобы полностью удалить переписку. Для удаления конкретного сообщения откройте переписку, нажмите и удерживайте ненужное сообщение, удалите его. После длительного удержания доступен выбор всех сообщений или всех переписок для массового удаления.
Удаление приложений
Приложения в операционной системе Android удаляются через «Настройки – Приложения». Зайдите в «Настройки – Приложения», выберите ненужное, щёлкните по нему, нажмите на кнопку удаления. Ещё один способ – найдите приложение в общем меню, нажмите на него и удерживайте до появления пункта «Удалить» (или с изображением корзины). Переместите приложение на этот пункт, отпустите – оно удалится. Аналогичным способом удаляются программы в смартфонах, где меню и рабочие столы объединены в одно целое (по аналогии с iOS).
Удаление файлов
Файлы удаляются согласно вышеуказанной инструкции через встроенный «Проводник». Если его возможностей мало, скачайте приложение «ES Проводник» и поработайте с файловой системой с его помощью. Приложение работает с локальными папками, картой micro-SD и даже облачными хранилищами. Также в нём есть корзина – удалённые файлы сначала помещаются в неё (по аналогии с компьютером). Очистите корзину, чтобы удалить файлы навсегда и очистить память.
Как очистить память с помощью программ
В Google Play (он же Play Маркет) полно программ для очистки оперативной и пользовательской памяти. Мы рассмотрим несколько из них.
Clean Master
Самая популярная программа для очистки ОЗУ, ПЗУ и кэша. Весит около 18 Мб, обладает интуитивно понятным интерфейсом – с ней справится и младенец.
После запуска приложения выберите один из трёх пунктов:
- «Мусор» – очищает неиспользуемые системные файлы из пользовательской памяти;
- «Ускорение телефона» – освобождает оперативную память;
- «Охлаждение» – выгружает неиспользуемые приложения и модули.
Также на борту предусмотрены антивирус и система энергосбережения. Неприятной чертой приложения является изобилие рекламы – с платным отключением.
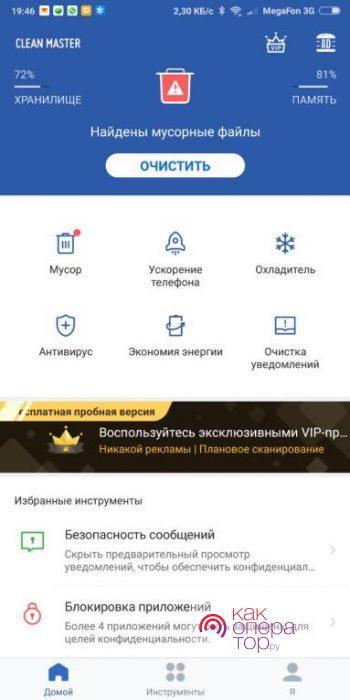
SD Maid
Скачайте бесплатную версию – этого достаточно для большинства пользователей. Запустите приложение, нажмите кнопку «Сканировать». Спустя несколько секунд на экране отобразятся результаты. Нажмите кнопку «Запустить сейчас» – через пару секунд память будет очищена.
Прочие возможности приложения:
- Очистка по расписанию;
- Анализ хранилища – находит самые объёмные файлы;
- Встроенный проводник для самостоятельной работы с памятью.
Платная версия, позволяющая очищать приложения, обойдётся в 155 рублей (единоразово).
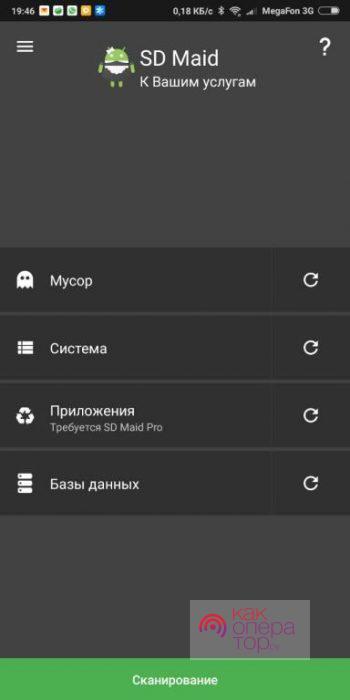
Не устанавливайте слишком частую очистку памяти по расписанию и не увлекайтесь с частой ручной очисткой – это приведёт к быстрому разряду батареи.
App Cache Cleaner
Приложение для очистки кэша от разработчика VPN Master Labs. У него такой же функционал, как у Clean Master, но есть и небольшой бонус – расширенная очистка мессенджеров. Выберите нужный пункт, и программа сама очистит папки WhatsApp и Telegram. Также предусмотрен поиск дублирующихся фото, занимающих память. Достоинство приложения – минимальное количество рекламы.
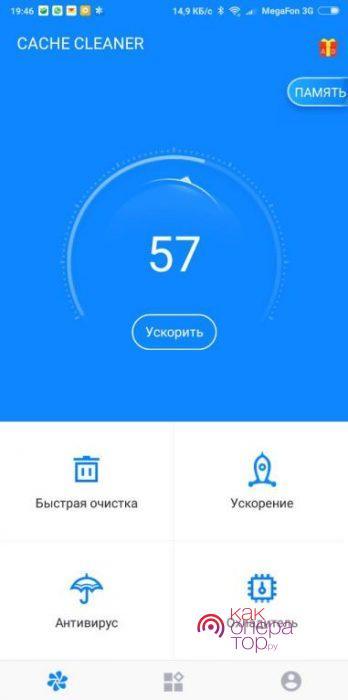
Как почистить телефон через компьютер (через USB)
Очистка с помощью компьютера напоминает очистку через «Проводник». Подключите телефон к компьютеру через USB-кабель, зайдите в файловую систему и удалите ненужные файлы. Очистить кэш операционной системы, кэш приложений и оперативной памяти этим способом невозможно.
Все перечисленные в данном обзоре инструменты – рабочие. Мы рекомендуем уделить внимание очистке мессенджеров и кэша, причём без всяких приложений – они тоже занимают определённое место в памяти. Также рекомендована очистка ОЗУ штатными функциями. Что касается программ, то некоторые из них надоедают уведомлениями и приводят к быстрому разряду аккумулятора.
3.8 5 Голоса
Рейтинг статьи
Как очистить память телефона на Андроиде? – это вопрос, интересующий многих пользователей смартфонов. Недостаток памяти является одной из самых распространённых проблем, так как может появляться даже на смартфонах с большими объемами хранилищ. Обычно о появлении проблемы сообщает системное сообщение «Память заполнена». При этом на устройстве действительно может не быть свободного пространства, а порой её там достаточно. Данная проблема приводит к запрету на скачивание, обновление, создание фото и видео. Телефон превращается в малополезный аппарат, лишенный большей части функций.
Выход из ситуации – это освобождение места или изменение настроек. Мы покажем 5 эффективных способов устранения недостатка свободного места на смартфоне.
Очистка телефона от ненужных файлов
Если память телефона Android заполнена, первым делом рекомендуем удалить приложения, загрузки и системный мусор. Наибольшее количество места на смартфоне занимает папка загрузки и установленные приложения. Действенный способ освободить достаточное количество памяти – убрать всё ненужное.

Как очистить внутреннюю память телефона:
- Проанализировать все приложения на рабочем столе смартфона. Скорее всего удастся найти несколько ненужных или мало полезных приложений, которыми уже давно не пользуются. Их лучше удалить в целях высвобождения памяти;
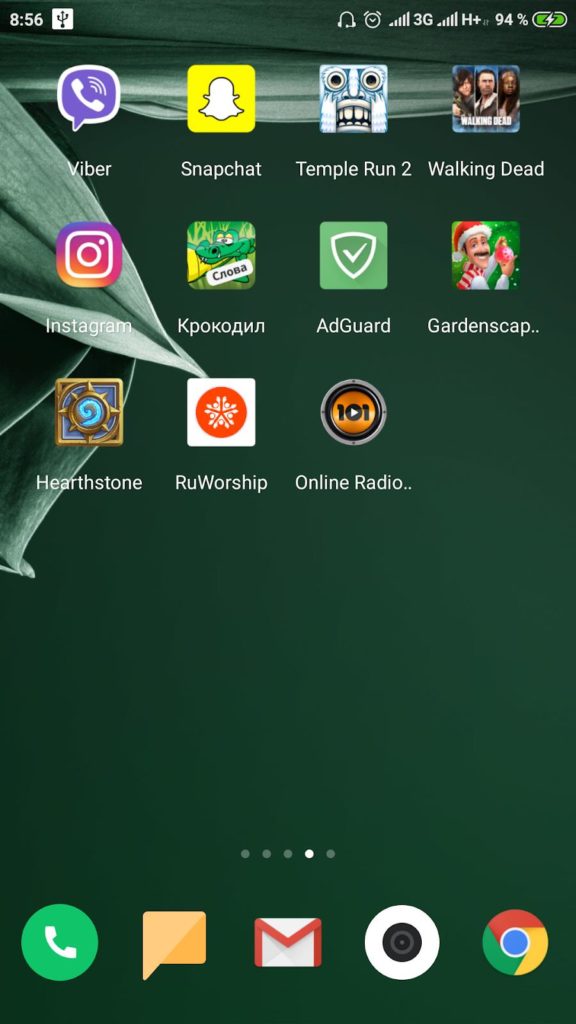
- Ещё одна распространённая причина, почему память телефона заполнена – в ней хранится много видео и фото. Можем отфильтровать неудачные фотографии и бесполезные видео. Это уже может решить проблему. Если же все медиаданные нужны или их удаление не помогло высвободить достаточный объём памяти, остаётся только перенести файлы. Рекомендуем переместить данные на флешку или перебросить на компьютер;
- Очистить загруженные файлы из мессенджеров. Они по умолчанию загружают присланные фотографии на телефон. Из-за этого, в хранилище смартфона скапливаются различные открытки, поздравления, фото посторонних людей и прочее. Проще всего очистить этот раздел — использовать компьютер. Через проводник можем открыть одноимённую папку с мессенджера и убрать её содержимое;
- Проверить папку, в которую браузер загружает все файлы. Здесь скапливается много данных, их очистка поможет высвободить немало места.
Это самые эффективные способы освободить место на телефоне, но и они не всем помогают. Проблема с недостатком памяти сохранилась? – Читайте дальше.
Читайте также: Fastboot Андроид, что делать?
Удаление информации из папки .thumbnails на Android
Наверное, немногие знают, но при просмотре галереи система Android создаёт эскизы – это небольшие снэпы картинок. Их основная задача заключается в увеличении скорости следующей загрузки файлов. Несложно догадаться, что эти эскизы занимают место и имеют минимальную практическую пользу.
Что делать, если память телефона заполнена:
- Подключаем смартфон к ПК и включаем режим «Передача файлов».
- Открываем раздел «DCIM» в разделе телефона.
- Переходим в каталог «.thumbnails».
- Нажимаем сочетание Ctrl + A и удаляем всё содержимое.
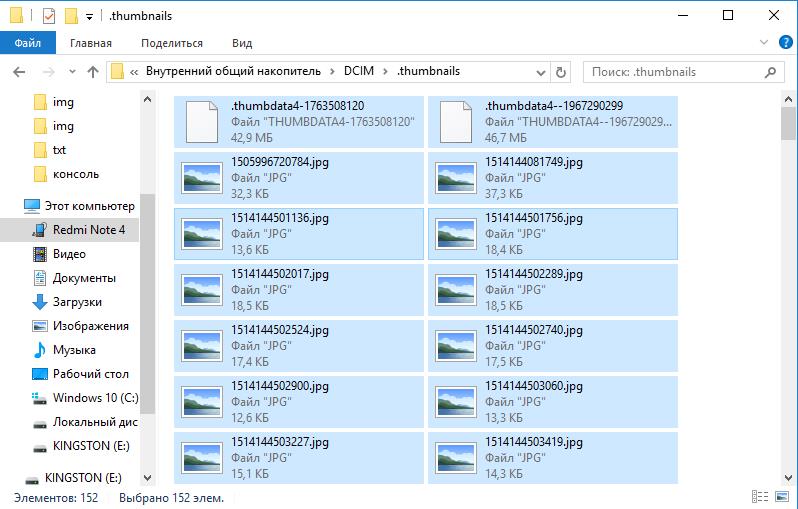
Со временем в данном разделе скапливаются данные на 1-2 Гб. Только их удаление поможет телефону, возможно, он даже перестанет тормозить.
Важно! Это действие рекомендуем выполнять с определенной периодичностью. В зависимости от активности использования смартфона – это 1-3 недели. Если забываем выполнить очистку, в разделе скопиться снова такое же количество файлов.
Очистка кэша
Ещё один способ безболезненно освободить место на телефоне – удалить кеш. Кэш – это временные файлы, предназначенные для ускорения обработки данных. Сюда помещаются активно используемые данные. Вместо повторной обработки данных при загрузке приложения, они просто берутся с кэша.
Как и в прошлом случае, в небольших количествах кэш полезен, а в больших — способен замедлять работу смартфона. Такая процедура готова подарить от 500 Мб до 2-4 Гб свободного места и даже больше.
Как очистить хранилище телефона за счёт удаления кэша:
- Открываем приложение «Настройки».
- Ищем раздел «Система и устройство» и нажимаем на пункт «Хранилище».
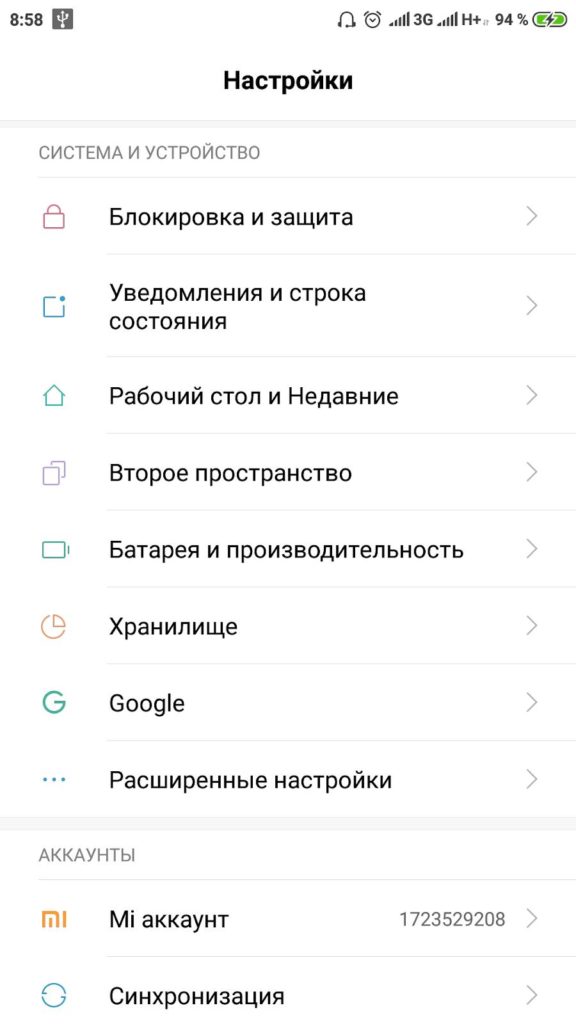
- После подсчёта данных, занятых кэшем, нажимаем на пункте «Данные кеша».
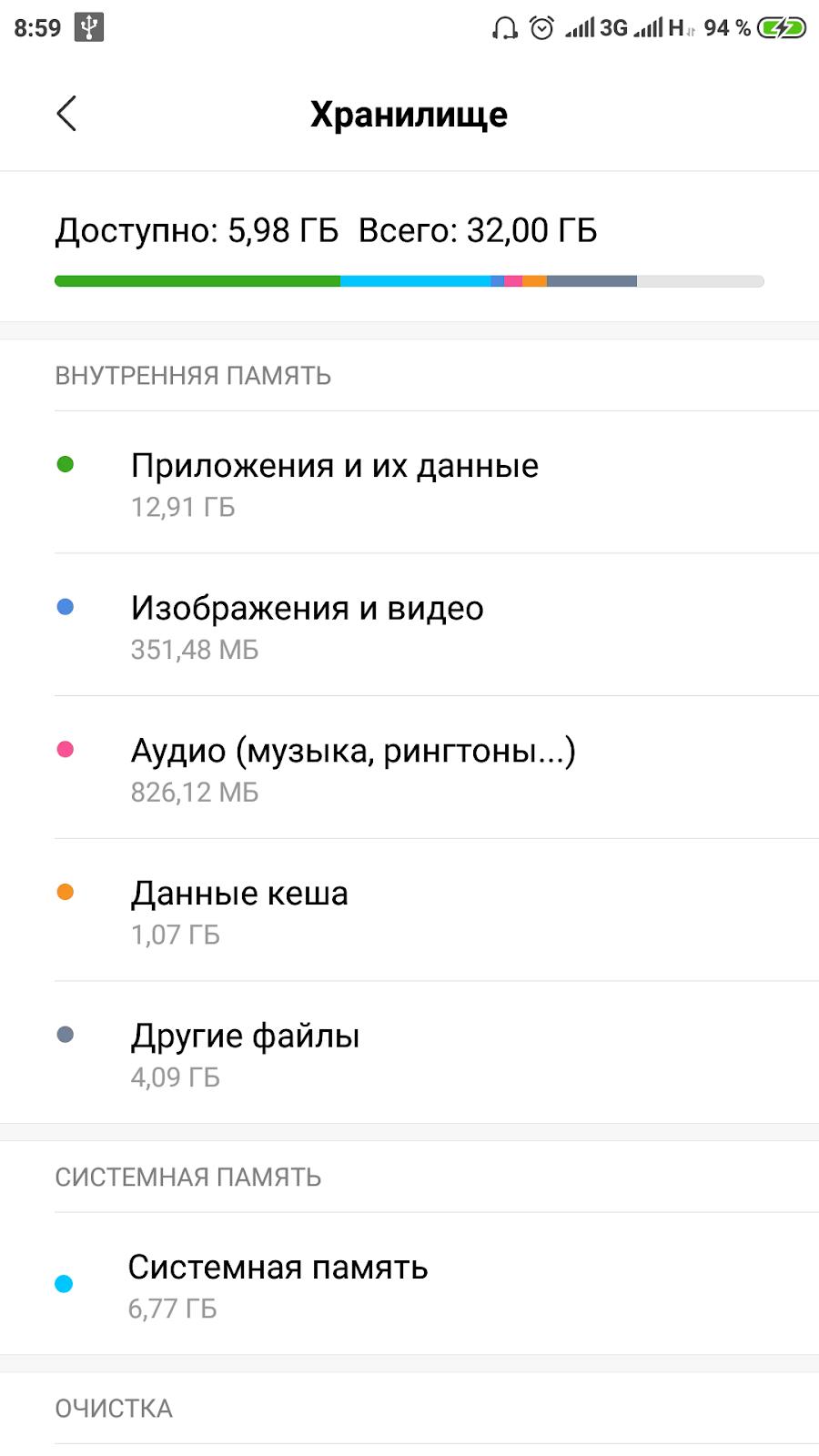
- В окне «Очистить кеш» выбираем «Ок».
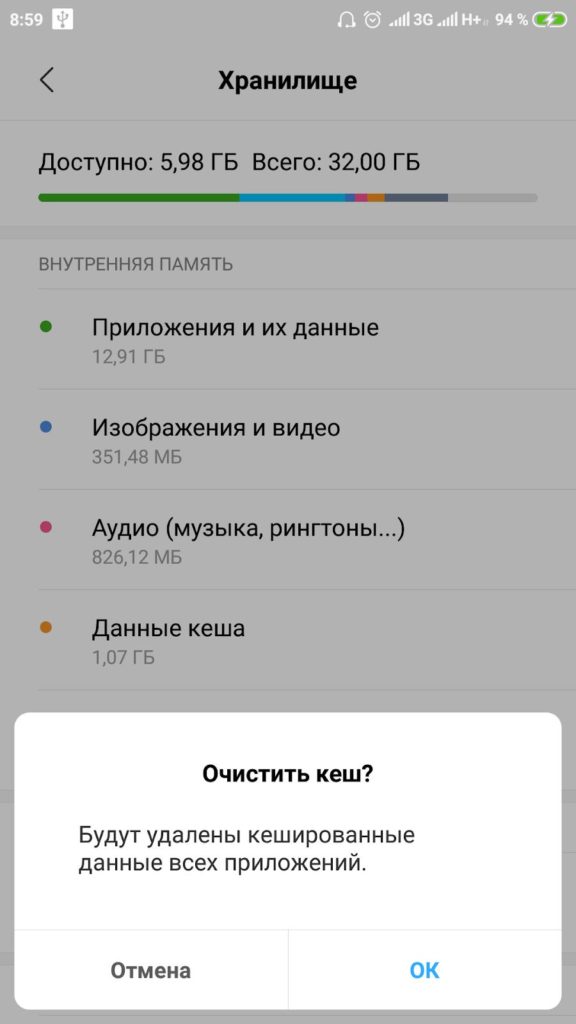
Кстати, из-за неправильно сформированного кэша бывает ситуация, когда память телефона заполнена, хотя там ничего нет. Обычно утилита для доступа к официальному магазину Google Play сообщает, что память занята. Это уведомление появляется при попытке установить любое приложение.
Читайте также: Как сделать скриншот на телефоне?
Как убрать кэш у Google Play:
- В меню «Настройки» ищем раздел «Приложения».
- Выбираем «Все приложения».
- Находим строку «Google Play Маркет» и жмём на неё.
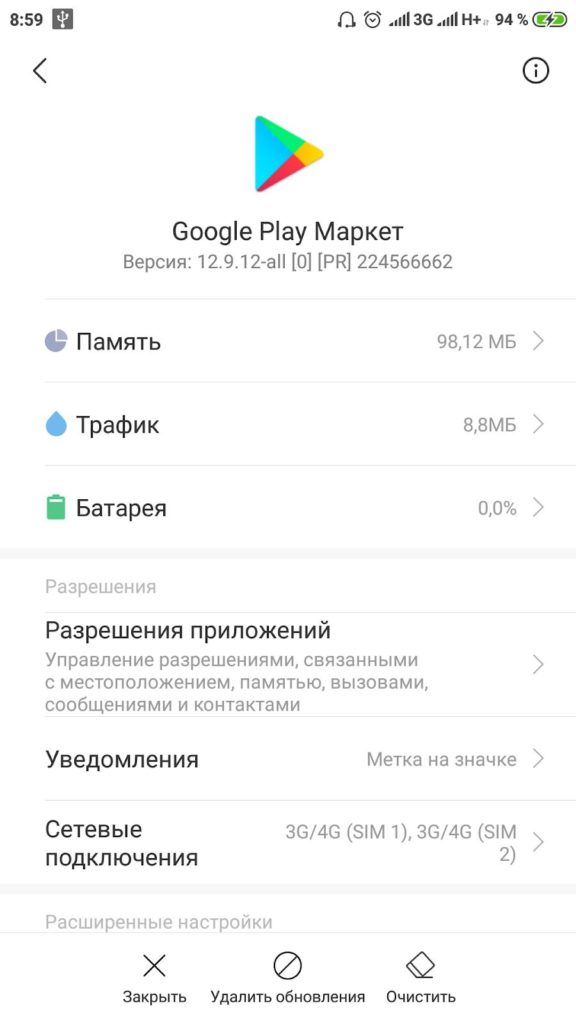
- Снизу нажимаем на кнопку «Очистить» и выбираем «Очистить кэш».
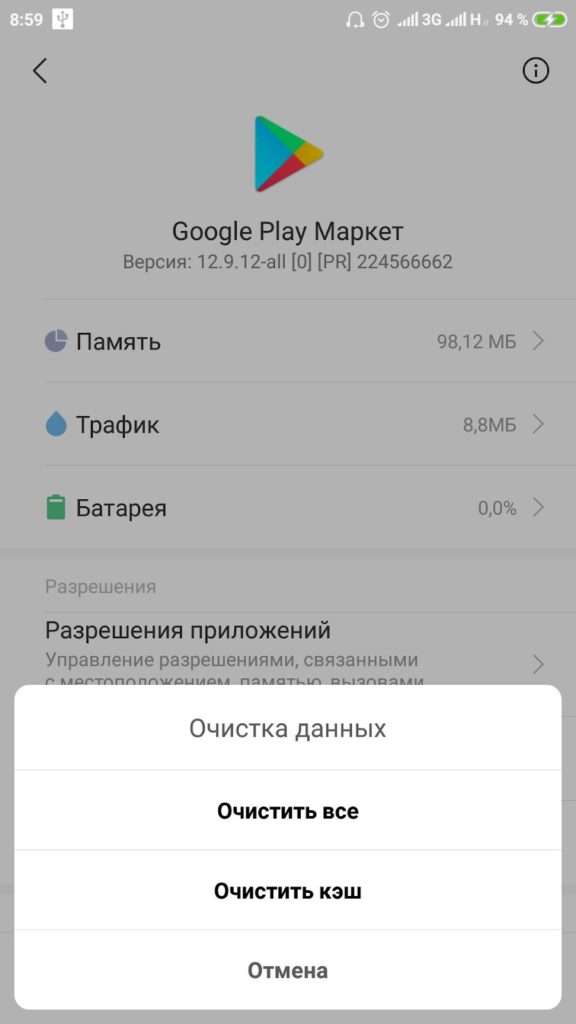
Полезно! Часто для удаления кэша пользуются специальными приложениями, они не требуют root-доступ и всё выполняют в пару нажатий. Для этого можем использовать CCleaner или Clean Master.
Изменение настроек в смартфоне Android
Теперь узнаем о способе, который готов дать больше свободной памяти, чем любой другой метод. Это радикальный способ, как освободить память на телефоне, суть которого — сбросить настройки к заводскому состоянию. Произойдёт форматирование локального хранилища. На выходе получаем полностью чистый смартфон.
Важно! Рекомендуем этот метод только в том случае, если остальные способы не помогли.
Как очистить память телефона:
- Входим в меню «Настройки» и находим пункт «Система и устройство».
- Открываем «Расширенные настройки» и в конце страницы нажимаем на «Восстановление и сброс».
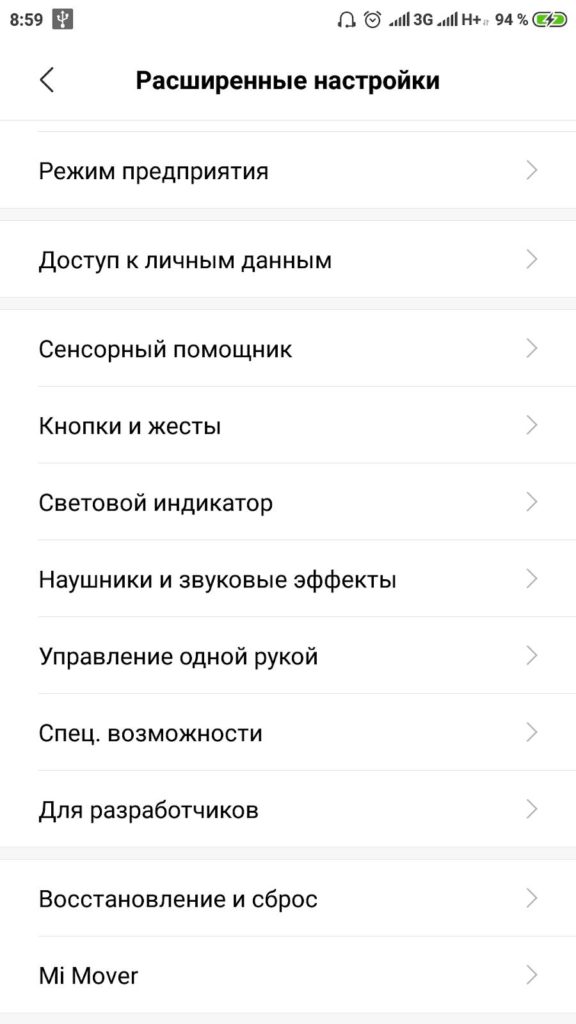
- Внизу списка выбираем «Сброс настроек».
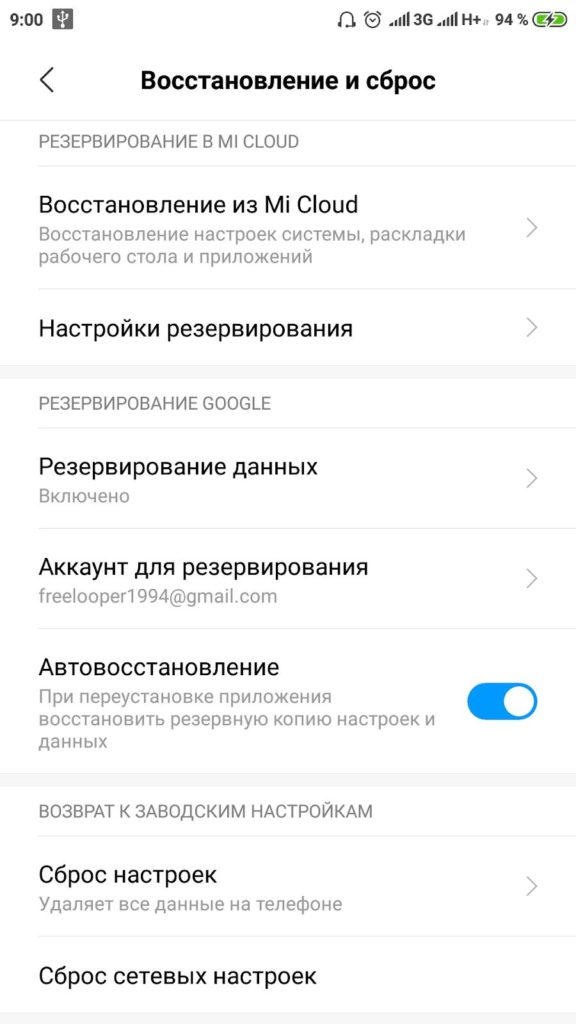
- Жмём на «Все файлы на телефоне» и подтверждаем действие.
Напоследок мы оставили ещё один хороший способ, который требует небольших денежных вложений.
Читайте также: Что делать, если виснет телефон?
Замена карты памяти
Можем просто приобрести microSD-карту большего объёма. Современные смартфоны обычно поддерживают накопители на 128 Гб. С таким объёмом хранилища недостатка места наблюдаться не должно.
Важно! Многие смартфоны обладают совмещённым слотом. Это значит, что во второй слот можем установить либо 2-ю SIM, либо microSD-карты. Придётся правильно расставлять приоритеты.
Краткое резюме: недостаток памяти легко устранить с помощью удаления временных и бесполезных файлов. При желании сохранить все данные, можем просто установить более ёмкую флешку. Если многие данные с телефона устарели, имеет смысл перекинуть всё нужное на компьютер и отформатировать смартфон. Сброс к заводским настройкам освобождает наибольшее количество места.
Как найти приложения, которые занимают много места в Samsung Galaxy?

Андрей
Остались вопросы по теме?
Задать вопрос

Вопрос от пользователя
Здравствуйте.
Подскажите, как можно отформатировать карту памяти, если телефон это отказывается сделать, а Windows при попытке форматирования — просто подвисает и ничего не происходит. Карта в телефоне работает, вроде бы все в порядке…
Михаил.
Доброго времени суток.
В этой статье рассмотрю несколько вариантов форматирования карт памяти. Думаю, и автор вопроса, и другие пользователи найдут для себя один из способов, который у них сработает…
Отмечу также, что форматирование может понадобиться в случаях, когда: вы хотите полностью удалить всю информацию с карты памяти (например, решили продать смартфон), собираетесь поменять файловую систему, купили большую флешку и телефон ее не видит (на ПК можно отформатировать флешку в меньший объем).
*
Содержание
- Способы форматирования карты памяти
- Форматирование карты памяти
- Программы для форматирования карты памяти
- Форматирование карты памяти непосредственно в смартфоне или планшете
- Форматирование – что такое и для чего
- Как форматировать микро сд через компьютер
- Заблокированная карта
- Самостоятельная разблокировка
- Итог
- Очистка карты памяти на Android
- Очистка карты памяти в Windows
- Лучшие ответы
- Видео-ответ
- Ответы знатоков
Способы форматирования карты памяти
Вариант 1: в самом устройстве (телефоне, фотоаппарате и пр.)
По-моему, все устройства (по крайней мере те, которые встречал), использующие карты памяти, могут их форматировать под-себя. Не исключение и смартфоны на Android, и фотоаппараты с видеокамерами.
Рассмотрю ниже, как это происходит на телефоне под управлением Android:
- заходите в «Настройки»;
- выбираете раздел «Память»;
- далее необходимо открыть подраздел «Форматирование карты памяти»;
- обратите внимание, что эта операция удалит с вашей SD карты всю информацию, что на ней есть.

Форматировать карту памяти // Android
Несмотря на простоту способа, у него есть определенные минусы:
- нельзя выбрать при форматировании файловую систему (по умолчанию, карта памяти будет отформатирована в FAT32);
- нельзя дать название накопителю, указать размеры кластера;
- при форматировании телефон не редко выдает различные ошибки и процесс не завершается успешно. При новой попытке произвести операцию — аппарат может сообщить, что он уже «не видит» накопитель. В общем, то еще мучение…
Примечание! О разнице файловых систем FAT, FAT32, NTFS можете узнать из этой статьи (см. первую часть) — https://ocomp.info/kak-otformatirovat-fleshku.html
*
Вариант 2: средствами Windows
Если телефон/фотоаппарат (или др. устройство) «глючит» и не может правильно распознать и отформатировать карту — то просто выньте ее из устройства и подключите к ноутбуку/ПК напрямую.
В любом современном ноутбуке есть кардридер, располагается, обычно, на боковой панельки устройства.

Подключение карты к ноутбуку
Если на ноутбуке/компьютере у вас нет кардридера, читающего SD-карты памяти — то его можно приобрести в любом компьютерном магазине.
Универсальный адаптер — может использоваться в том числе как флешка для телефона и ПК
Скажу больше, сейчас подобные адаптеры можно заказать в китайских интернет-магазинах за сущие «копейки» (а уж если воспользоваться кэшбеком…).
Примечание: лучшие китайский онлайн-магазины (где самые дешевая техника) — https://ocomp.info/kitayskie-internet-magazinyi.html
После подключения карты памяти к ноутбуку (ПК), зайдите в «Мой компьютер» (нажмите сочетание Win+E и в меню слева выберите требуемое) и щелкните правой кнопкой мышки по карте памяти. Во всплывшем меню выберите вариант «Форматировать…», см. скриншот ниже.
Мой компьютер — форматировать накопитель
Далее появиться стандартное окно, в котором нужно указать файловую систему, метку тома, выбрать способ форматирования и нажать кнопку «Начать».
Выбор файловой системы
Если в «Моем компьютере» вы не видите карту памяти (либо операция не может быть завершена, например, форматирование зависает) — зайдите в управление дисками.
Чтобы открыть в Windows управление дисками, нужно:
- зажать одновременно кнопки Win+R;
- ввести команду diskmgmt.msc и нажать OK.
Далее вы должны увидеть все подключенные накопители к системе (даже те, которые не отформатированы, и с которыми нельзя работать в проводнике).
Для форматирования накопителя: выберите его из списка, нажмите на нем правой кнопку мышки, и в контекстном меню укажите эту операцию (см. пример ниже). Далее увидите стандартное окно с вводом имени диска, указанием файловой системы и пр.
Выбор диска, флешки // Управление дисками // Windows 10
*
Вариант 3: форматирование с помощью спец. программ
Когда имеешь дело с глючными картами памяти, при форматировании которых возникают ошибки, зависания, то лучше всего для этой операции использовать спец. утилиты. Они вмиг помогут отформатировать SD-карту и очистить всю информацию с нее!
К тому же, по заверениям многих разработчиков подобных утилит, они куда лучше работают с накопителями, и производят более качественно операцию форматирования, нежели средства Windows или Android (благодаря чему удается избегать многих ошибок).
В помощь!
Программы для ремонта USB флешек, SD карт (диагностика и тестирование, форматирование, восстановление) — https://ocomp.info/usb-flash-utilityi.html
SDFormatter
Офиц. сайт: https://www.sdcard.org/downloads/formatter_4/
Специализированное средство для форматирования самых различных карт памяти SD/SDHC/SDXC. Утилита очень компактная, простая, работает во всех версиях ОС Windows 7/8/10.
После установки и запуска, первое ваше действие: указать правильно букву подключенной карты памяти. См. пункт «Drive» на скрине ниже.
Выбор диска в SDFormatter
Далее щелкаете по «Options» и указываете тип форматирования: рекомендую выбрать полное — т.е. «FULL (ERASE)». После нажимаете кнопку «Format». См. скрины ниже.
Что делать дальше // SDFormatter
HDD Low Level Format Tool
Офиц. сайт: http://hddguru.com/software/HDD-LLF-Low-Level-Format-Tool/
Довольно популярная программа для низкоуровневого форматирования сбойных накопителей. Часто возвращает к «жизни» даже те карты памяти, на которые пропадала последняя надежна…
Особенности:
- поддерживает интерфейсы: S-ATA (SATA), IDE (E-IDE), SCSI, USB, Firewire;
- позволяет форматировать накопители всех популярных брендов: Western Digital, Samsung, Toshiba, Seagate, Quantum и др.;
- полная совместимость и поддержка кардридеров (SD-карт соответственно).
После установки и запуска утилиты, выберите в главном окне накопитель, который хотите отформатировать и нажмите кнопку Continue.
Выбор накопителя || Continue
Далее откройте раздел «LOW-LEVEL FORMAT» и нажмите кнопку «Format This Device».
Форматирование флешки // Format This Device
После завершения форматирования в этой утилите, Windows предложит вам отформатировать флешку еще раз (т.к. утилита выполняла низкоуровневую операцию). Отмечу, что после подобной операции все данные на карте памяти будут удалены, и восстановить что-то даже с помощью спец. софта уже не удастся.
AutoFormat Tool
Офиц. сайт: https://ru.transcend-info.com/supports/special.aspx?no=2
Еще одна специализированная утилита для быстрого форматирования проблемных флешек и карт памяти. Утилита от известного производителя Transcend (но работает она не только с накопителями этого производителя!).
Пользоваться очень просто: после запуска программы, выбираете сначала диск (пункт Disk Drive), затем указываете тип накопителя (в нашем случае SD), задаете имя накопителя (Format Label), и нажимаете кнопку начала Format. Через некоторое время операция будет произведена.
Главное окно AutoFormat Tool
PS
1) Обратите внимание, что на картах памяти есть небольшой замочек: если он переведен в режим LOCK (закрыто) — то вы не сможете с нее что-либо удалить, а также произвести ее форматирование.
Типовая карта памяти
2) Если ваш компьютер не распознаёт или не видит флеш-карту (microSD, miniSD, SD), рекомендую ознакомиться вот с этой статьей: https://ocomp.info/kompyuter-ne-vidit-kartu-microsd.html
*
На этом всё. Всем удачи!
RSS(как читать Rss)
Другие записи:
- Как записать звук на компьютере (с микрофона или тот, что слышен в колонках)
- Где находится буфер обмена на Андроид: как узнать что в нем и очистить его
- Как передавать файлы по Bluetooth между телефоном и ноутбуком (компьютером)
- Журнал событий в Windows: как его открыть и найти информацию об ошибке
- Как усилить сигнал Wi-Fi сети (увеличение дальности работы Wi-Fi)
- Как открыть файл с видеорегистратора или камеры наблюдения: видео не воспроизводится
- Как конвертировать PDF в JPG: несколько рабочих способов
- Онлайн антивирусы: как проверить компьютер на вирусы в онлайн режиме
Со временем большое количество файлов скапливается на карте памяти мобильного телефона. Подобная информация зачастую является совершенно ненужной. Давайте рассмотрим способы, как очистить карту памяти на телефоне быстро и удобно.
Форматирование карты памяти
Пользователям кажется, что в процессе форматирования нет сложностей. Достаточно подключить к персональному компьютеру картридер и с помощью специального стандартного «формартировщика» Windows произвести очистку карты. В некоторых случаях подобные действия не приносят результат.
Для форматирования необходимо зайти в «Мой компьютер», нажать правой кнопкой мыши на ярлык «Съемный диск». В появившемся контекстном меню выбирается команда «Форматировать». Затем в разделе «Файловая система» указывается необходимый параметр.
Подобным способом можно провести быструю и эффективную очистку карты памяти от информации. Если каким-то образом очистка не осуществилась, а файлы не удаляются, можно использовать посторонний софт.
Программы для форматирования карты памяти
AutoFormat Tool
Данная утилита отличается простотой и наличием удобного интерфейса. В ней отсутствуют лишние элементы.
Для очистки карты памяти этой утилитой требуется:
- После скачивания софта нужно нажать правой кнопкой мышки на ярлык программы. В контекстном меню выбирается команда «Запустить от имени Администратора».
- Открывается окно утилиты. Нужно вверху выбрать в Disk Drive букву карты памяти, которую необходимо очистить.
- Потом нажать на SD и выбрать функцию «Format».
- В появившемся окне будет напоминание, что удалятся все файлы. Нужно согласиться и нажать кнопку «Да».
Если обычным способом не получается отформатировать карту памяти, то лучшей будет утилита AutoFormat Tool. Данной программой также форматируются USB флешки.
HDD Low Level Format Tool
Многофункциональная программа, которая имеет функции по очистке флешек, дисков и карт памяти. Зачастую она применяется для проведения полного очищения накопителя. Утилиту HDD Low Level Format Tool используют для низкоуровневого форматирования.
Следует учитывать, что после процесса форматирования данной программой, файлы с накопителя уже нельзя будет восстановить.
Форматирование:
- Скачивание и запуск утилиты. В программном окне нужно выбрать флешку и жмем на «Continue».
- Переход в раздел «LOW-LEVEL Format» и выбор «FORMAT THIS DEVISE».
- Ожидаем окончание процесса.
Единственным недостатком утилиты стало длительное время форматирования.
SDFormatter
Это специализированное приложение, которое подойдет для наших потребностей. Разработчики заявляют, что SDFormatter обеспечивает более надежную очистку карты памяти, чем использование стандартных средств Виндовс.
Форматирование:
- Скачивание утилиты и установка на компьютер.
- В поле «Drive» выбирается флеш-карта, если к компьютеру подключены разные съемные накопители.
- При нажатии на «Options» выбирается тип форматирования. Рекомендуется устанавливать «Full (Earse)» и нажимаем «ОК».
- Жмем на «Format».
Форматирование карты памяти непосредственно в смартфоне или планшете
Операционная система Андроид имеет секрет в возможности процесса форматирования карты памяти непосредственно в смартфоне. Делается это очень просто, достаточно следовать инструкции.
Форматирование в смартфоне:
- Переходим в настройки Андроид.
- Открываем раздел «Память».
- Выбираем пункт «Отключить SD карту».
- Выходим из меню настроек и заходим снова. Теперь доступен пункт меню «Очистить карту памяти».
Подобная возможность появляется только при условии выполнения пункт 3 в инструкции.
В планшете изначально в меню Андроид есть функция «Очистить SD карту». После проведенной операции карта считается отформатированной.
Выбирайте подходящий вариант по очистке карты памяти из приведенных инструкций. Если не получится провести форматирование одним способом, то другой обязательно поможет добиться результата.
Ростислав Кузьмин Привет всем новым и постоянным читателям моего полезного блога! Мир высоких технологий развивается, стремительно растёт. Не уметь пользоваться элементарными компьютерными программами сегодня не просто неудобно. Это стыдно! Поэтому я пытаюсь помочь всем заинтересованным в работе с электроникой.Часто слышу вопрос: «Как отформатировать карту памяти через компьютер?» Вопрос нужный и я не оставлю его без ответа. Microsd так прочно и, похоже, надолго вошла в наши жизни, что умение обслуживать её — вопрос необходимости. Не устали ещё? Тогда, поехали — смотрим, разбираемся, учимся.
Форматирование – что такое и для чего
Микросд широко используется в смартфонах, фотоаппаратах, регистраторах и других полезных и нужных устройствах. Такое активное использование съёмного носителя, естественно, предполагает его периодическую очистку. Так что же такое форматирование карты памяти?Форматирование — это определённый порядок действий, при котором происходит разметка и создание новой файловой структуры на твёрдом носителе. При этом все старые данные безвозвратно удаляются.Если у меня спросят неискушённые пользователи: «Что значит переформатировать карту памяти?», то я отвечу по-простому. Сделать на ней генеральную уборку и подготовить комнаты для новых жильцов. Или привести в порядок апартаменты постоянных жителей. Так понятней? Пошли дальше.Определить, нужно ли форматирование карте, легко. Для этого может быть несколько причин:
- Если устройство не видит флешку
- Если нужно стереть старую информацию
- Если возникла необходимость переставить её в другое место
Бывает, что устройство не видит новую, только что купленную, мини-флешку. Тогда нужно разобраться, соответствуют ли параметры микро сд характеристикам самого гаджета. Может быть, карта более продвинутая и аппарат просто не дотягивает до её уровня?
Как форматировать микро сд через компьютер
Большинство родных устройств обладают функцией форматирования карты памяти, находящейся непосредственно в слоте. В случае если карта памяти не открывается, а посылает запрос о форматировании, нужно воспользоваться ПК.Для того чтобы перепрошить твёрдый накопитель через компьютер, нужен специальный картридер. За отсутствием такового, попробуйте подключить фотоаппарат, телефон, регистратор с картой прямо к ПК через USB-шнур.Следуйте такому алгоритму:
- В меню «Мой компьютер» найдите карту памяти, станьте на неё правой кнопкой мыши
- В выпавшем контекстном меню выберите пункт «Форматирование»
- Выберите подходящий тип файловой системы
- Нажмите на пункт «Начать»
- Дождитесь окончания процесса
Как можно ускорить процесс? Выбрать опцию «Быстрое форматирование». Дополнительно этот пункт облегчит восстановление утерянных файлов в случае необходимости.Обычно micsroSD продаётся с адаптером, который можно вставить в компьютер для того, чтобы провести работу без проблем. Ни в коем случае не выбрасывайте его после покупки. Это не простой футлярчик, а переходник, существенно облегчающий жизнь пользователя.
Заблокированная карта
Иногда возникают трудности при переносе файлов на карту. Если на карте включена защита, о чем программа выдаёт вам сообщение, то может быть несколько причин:
- на SD карте включена кнопка защиты от записи, которую нужно переключить
- компьютер поражён вирусом, блокирующим проведение записи на съёмные носители. Нужно провести антивирусную диагностику и лечение
- нужно провести разблокировку устройства, используя командную строку.
Самостоятельная разблокировка
Защищённую от записи карту легко разблокировать, следуя следующей инструкции:
- От имени администратора активировать командную строку
- Ввести команду diskpart и нажать enter
- Ввести команду list disk, нажмите enter и выберите диск, в соответствии с размерами
- Вести select disk и номер диска, нажмите enter
- Ввести attributes disk clear readonly и на данном этапе произойдёт разблокировка устройства.
Если карта не открывается и делает запрос о форматировании, рекомендую сделать его. Предварительно стоит убедиться, что на носителе нет важных файлов. Как правильно действовать дальше:
- Ввести clean и enter. Таким образом носитель полностью очистится
- Ввести create partition primary, снова enter.Произойдёт создание нового раздела
- Далее select partition 1, снова enter
- active, enter. Раздел станет активным
- format fs=fat32 quick. Появиться сообщение об успешном форматировании.
- Assign и enter. Флешке будет присвоено новое имя.
- Пробуйте работать.
Работа с командной строкой требует некоторых знаний, но если строго следовать инструкции, то всё получиться.
Итог
Микрофлешка, как и любой другой съёмный носитель, может подвергаться программным сбоям. Когда компьютер выдаёт сообщение о том, что дополнительное устройство не отформатировано, что необходимо сделать? В первую очередь стоит перезагрузить ПК и заново вставить карту. Обязательно проверьте, не носит ли карта то же имя, что один из жёстких дисков. Переименуйте её в случае необходимости.Как правильно провести подготовку перед форматированием? Всю информацию с неё нужно слить в резервную копию, для сохранения важных данных.Если карта повреждена, то важные файлы лучше восстанавливать в сервисных центрах у специалистов, потому что механические повреждения могли нанести существенный ущерб хранимой информации.Думаю, мои советы подсказали, как очистить микро сд. Если вам помогла эта статья, подписывайтесь на мой познавательный блог и рассказывайте обо мне друзьям в соцсетях. Впереди нас с вами ждёт ещё много всего интересного, например, решение проблемы, почему телефон не видит карту памяти.До скорой встречи! Поделиться Твитнуть Поделиться Класснуть Отправить Вотсапнуть
Очистка карты памяти на Android
Для очистки всего накопителя от информации необходимо его отформатировать. Этот программный процесс позволит быстро удалить все файлы с карты памяти, благодаря чему не придётся стирать каждый файл по отдельности. Ниже мы рассмотрим два способа очистки, которые подойдут для ОС Андроид — при помощи штатных средств и одной сторонней программы. Приступим!
Читайте также: Руководство на случай, когда не форматируется карта памяти
Способ 1: SD Card Cleaner
Основным предназначением приложения SD Card Cleaner является очистка системы Андроид от ненужных файлов и прочего мусора. Программа самостоятельно находит и сортирует все файлы на карте памяти по категориям, которые вы можете удалить. Ещё она показывает заполненность накопителя определёнными категориями файлов в процентах — это поможет вам понять не только то, что на карте мало места, но и сколько каждый тип медиа занимает пространства.
Скачать SD Card Cleaner из Play Market
Способ 2: Встроенные средства Android
Удалить файлы можно и при помощи стандартных средств самой популярной мобильной операционной системы.
Обратите внимание, что в зависимости от оболочки и версии Андроид на вашем телефоне, интерфейс может отличаться. Тем не менее порядок действий остаётся актуальным для всех версий Android.
- Заходим в «Настройки». Необходимый для перехода в этот раздел ярлык выглядит как шестерёнка и может находиться на рабочем столе, в панели всех программ или в меню уведомлений (небольшая кнопка аналогичного вида).
- Находим пункт «Память» (или «Хранилище») и нажимаем по нему.
- В этой вкладке кликаем по опции «Очистить SD-карту». Убеждаемся, что важные данные не будут утеряны и все необходимые документы сохранены на другой накопитель.
- Подтверждаем намерения.
- Появится индикатор прогресса форматирования.
- Спустя небольшой промежуток времени карта памяти будет очищена и готова к использованию. Нажимаем «Готово».
Очистка карты памяти в Windows
Произвести очистку карты памяти в Windows можно двумя способами: встроенными средствами и с помощью одной из множества сторонних программ. Далее будут представлены методы форматирования накопителя в .Виндовс.
Способ 1: HP USB Disk Storage Format Tool
HP USB Disk Storage Format Tool — мощная утилита для очистки внешних накопителей. Она содержит в себе множество функций, и некоторые из них пригодятся нам для очистки карты памяти.
- Запускаем программу и выбираем нужное устройство. Если у нас в планах использовать флешку на устройствах с операционной системой Андроид, то выбираем файловую систему «FAT32», если на компьютерах с Виндовс — «NTFS». В поле «Volume Label» можно ввести название, которое будет присвоено устройству после очистки. Чтобы запустить процесс форматирования, нажимаем на кнопку «Format Disk».
- Если программа успешно завершит работу, то в нижней части её окна, где находятся поле для вывода информации, должна быть строка «Format Disk: Finished OK». Выходим из HP USB Disk Storage Format Tool и продолжаем пользоваться картой памяти как ни в чём не бывало.
Способ 2: Форматирование при помощи штатных средств Windows
Стандартное средство для разметки дискового пространства со своими задачами справляется ничуть не хуже сторонних программ, правда, функциональных возможностей содержит в себе поменьше. Но для быстрой очистки его тоже будет вполне достаточно.
- Заходим в «Проводник» и нажимаем правой кнопкой мыши по иконке устройства, которое будем очищать от данных. В выпадающем списке выбираем опцию «Форматировать…».
- Повторяем второй шаг из метода «HP USB Disk Storage Format Tool» (все кнопки и поля означают одно и тоже, только в методе выше программа на английском, а тут используется локализованная Windows).
- Дожидаемся появления уведомления о завершении форматирования и теперь можем пользоваться накопителем.
Заключение
Ѝтом материале мы рассмотрели SD Card Cleaner для Андроид и HP USB Disk Format Tool для Виндовс. Также были упомянуты штатные средства обеих ОС, которые позволяют очистить карту памяти, как и рассмотренные нами программы. Единственное отличие в том, что встроенные в операционные системы средства форматирования предоставляют возможность только очистить накопитель, плюс в Виндовс можно дать имя очищенному тому и указать, какая файловая система будет к нему применена. В то время как сторонние программы обладают чуть более широким функционалом, который может и не относиться непосредственно к очистке карты памяти. Надеемся, эта статья помогла вам в решении проблемы. Мы рады, что смогли помочь Вам в решении проблемы. Опишите, что у вас не получилось. Наши специалисты постараются ответить максимально быстро.
Помогла ли вам эта статья?
Вопрос знатокам: Я переносил проги с телефона на сд карту. Там образовались всяческие папки. Я хочу сделать сброс настроек. Удалится все с телефона. А с сд карты можно ли в ручную удалить все ненужное?
С уважением, [С и л о в и к]
Лучшие ответы
Лёхич) 1:
С кампа правой кнопкой нажимаешь на сд папку телефона и кликаешь форматировать.
Андрей:
конечно можно
Константин Францев:
Видео-ответ
Ответы знатоков
ELEktrocool:
форматнуть
Jereck:
ха…. просто удали все файлы и все…
Саня Волков:
правой кнопкой мыши — >форматировать
Ванек Супер:
форматнут ьлибо выкини
сергей кальченко:
подключаешь к компу, кликаешь правой кнопкой мыши в «моём компьюторе» на эконку флешки, вибираешь пункт ФОРМАТИРОВАТЬ и дальше по подсказам в итоге флешка пуста
Юри:
подключение карты памяти (как правило через USB)=>в «Мой компьютер» клацнуть правой кнопкой по значку сьемного диска этой карты=>выбрать «Форматировать»=> поставить галочку «быстрая очистка» => нажать «Начать» => карта очищенаУдачи!
Sham A: Saint II: gyvyvy vyvgg:
Попробуй пересоздать раздел на ней.
эд щер:
А зайти в свойства карты на вкладку безопасность и тупо выдать себе разрешения не догадался?
Роман Евгеньевич:
не помогло
ILay GoLdman: Никита Аксенов:
Купи другой адаптер, или если у тебя есть другой, то вставь MicroSD туда и всё будет удаляться
Татьяна Мариненкова:
Вставила в другой адаптер и помогло!!! Спасибо!!!
Дана:
А мне не помогло (
Вероника Шарыгина:
Используемые источники:
- https://ocomp.info/kak-otformatirovat-kartu-pamyati.html
- https://hddiq.ru/karty-pamyati/kak-ochistit-karty-pamyati-na-telefone
- https://ya-rostislav.ru/cifrovaya-tehnika/karta-pamyati/kak-otformatirovat-cherez-kompyuter
- https://lumpics.ru/how-to-erase-sd-card/
- https://dom-voprosov.ru/prochee/kak-ochistit-kartu-pamyati-polnostyu
