Для данной статьи доступны видео-рекомендации с сурдопереводом.
Содержание
Как сделать сброс настроек (hard reset, factory reset) на Samsung Galaxy — видео с сурдопереводом.
1. Для чего нужен сброс данных
Сброс данных устройства (сброс настроек, hard reset, factory reset) — это удаление со смартфона или планшета всех данных: контактов, сообщений, загруженных приложений, фотографий, музыки, настроек почты, будильников и других. После сброса устройство возвращается к заводскому состоянию.
Пока устройство используется, в операционной системе накапливаются ошибки, которые мешают его нормальной работе и повышают расход энергии. При сбросе данных обнуляются настройки операционной системы и удаляются программные сбои и ошибки. Для нормальной работы устройства делайте сброс раз в полгода, а также после обновления прошивки.
Для нормальной работы устройства делайте сброс раз в полгода, а также после обновления прошивки.
Обычно сброс данных делают в следующих случаях:
- Перед продажей или передачей устройства другому человеку;
- Если на устройстве возникает какая-то проблема, которую не удается исправить другими способами;
- После обновления программного обеспечения устройства (прошивки).
2. Что нужно сделать перед сбросом данных
2.1. Скопируйте с устройства важную информацию.
Во время сброса вся память устройства будет очищена и все данные будут удалены. Если есть какие-то важные данные, сделайте их копию.
2.2. Удалите с устройства аккаунт Google.
Если этого не сделать, то при включении устройства после сброса будет запрашиваться тот аккаунт, который был на устройстве перед сбросом. Без ввода данных этого аккаунта включить устройство не получится.
3. Первый способ сделать сброс данных — через меню
-
Откройте «Настройки».

-
Выберите пункт «Общие настройки». Если такого пункта нет, перейдите к следующему шагу.

-
Выберите пункт «Сброс». Также он может называться «Архивация и сброс», «Архивирование и сброс» или «Конфиденциальность».

-
Выберите пункт «Сброс данных». Пункт может называться «Сброс устройства».

-
Выберите пункт «Сбросить» (также возможен вариант «Сброс устройства» или «Удалить все»).

-
Устройство перезагрузится и данные удалятся.
4. Второй способ сделать сброс данных — с помощью кнопок
Такой способ применяется в том случае, когда смартфон или планшет не загружается либо экран заблокирован.
Для Android 12 и Android 11 перед выполнением сброса телефон должен быть подключен кабелем USB к ПК или другому устройству, например, игровой приставке, ТВ или автомобилю.
-
Выключите мобильное устройство.
Если устройство заблокировано, то перезагрузите его с помощью кнопок: нажмите и удерживайте одновременно клавиши Питание и Громкость вниз до 10-ти секунд. К следующему шагу приступайте, как только телефон начнет включаться, до загрузки системы.

-
Если у устройства есть кнопка «Домой» (внизу по центру), одновременно нажмите и держите кнопки «Питание» + «Домой» + «Громкость вверх».
Если у устройства есть кнопка Bixby (на противоположной стороне от кнопки включения), одновременно нажмите и держите кнопки «Питание» + «Громкость вверх» + Bixby.
Если у устройства нет кнопок «Домой» и Bixby, одновременно нажмите и держите кнопки «Питание» + «Громкость вверх».

-
Отпустите кнопку «Питание» после того, как на экране появится надпись Samsung Galaxy …. Остальные кнопки держите до появления меню Recovery (примерно 10 секунд). Recovery — специальный режим загрузки устройства, выглядит как текстовое меню.
Если появляется надпись «No command» и треугольник с восклицательным знаком, подождите 30-40 секунд.
Если меню Recovery не появилось, повторите шаги 1-3 еще раз, дольше удерживая кнопки.

-
Нажимайте кнопку «Громкость вниз, чтобы выбрать пункт» Wipe data/factory reset.
Если вдруг вы передумали делать сброс сейчас и хотите выйти из меню Recovery, выберите пункт Reboot system now, чтобы перезагрузить телефон.

-
Нажмите кнопку «Питание» для подтверждения выбранного пункта.

-
Нажмите кнопку «Громкость вниз», чтобы выбрать пункт Yes или Yes — Delete all user data.

-
Нажмите кнопку «Питание» для подтверждения удаления всех данных с устройства.

-
После удаления данных появится главное меню. Нажмите кнопку «Питание», чтобы выбрать пункт Reboot system now.

-
Устройство перезагрузится.

5. Если после сброса устройство не включается, требуется аккаунт Google
6. Если после сброса устройство не включается (зависает)
После сброса данных телефон может загружаться некоторое время. Иногда это может занимать около часа.
Если телефон так и не загрузился, обратитесь в сервисный центр Samsung — требуется переустановка прошивки инженерным методом.
Для данной статьи доступны видео-рекомендации с сурдопереводом.
Содержание
Как сделать сброс настроек (hard reset, factory reset) на Samsung Galaxy — видео с сурдопереводом.
1. Для чего нужен сброс данных
Сброс данных устройства (сброс настроек, hard reset, factory reset) — это удаление со смартфона или планшета всех данных: контактов, сообщений, загруженных приложений, фотографий, музыки, настроек почты, будильников и других. После сброса устройство возвращается к заводскому состоянию.
Пока устройство используется, в операционной системе накапливаются ошибки, которые мешают его нормальной работе и повышают расход энергии. При сбросе данных обнуляются настройки операционной системы и удаляются программные сбои и ошибки. Для нормальной работы устройства делайте сброс раз в полгода, а также после обновления прошивки.
Для нормальной работы устройства делайте сброс раз в полгода, а также после обновления прошивки.
Обычно сброс данных делают в следующих случаях:
- Перед продажей или передачей устройства другому человеку;
- Если на устройстве возникает какая-то проблема, которую не удается исправить другими способами;
- После обновления программного обеспечения устройства (прошивки).
2. Что нужно сделать перед сбросом данных
2.1. Скопируйте с устройства важную информацию.
Во время сброса вся память устройства будет очищена и все данные будут удалены. Если есть какие-то важные данные, сделайте их копию.
2.2. Удалите с устройства аккаунт Google.
Если этого не сделать, то при включении устройства после сброса будет запрашиваться тот аккаунт, который был на устройстве перед сбросом. Без ввода данных этого аккаунта включить устройство не получится.
3. Первый способ сделать сброс данных — через меню
-
Откройте «Настройки».

-
Выберите пункт «Общие настройки». Если такого пункта нет, перейдите к следующему шагу.

-
Выберите пункт «Сброс». Также он может называться «Архивация и сброс», «Архивирование и сброс» или «Конфиденциальность».

-
Выберите пункт «Сброс данных». Пункт может называться «Сброс устройства».

-
Выберите пункт «Сбросить» (также возможен вариант «Сброс устройства» или «Удалить все»).

-
Устройство перезагрузится и данные удалятся.
4. Второй способ сделать сброс данных — с помощью кнопок
Такой способ применяется в том случае, когда смартфон или планшет не загружается либо экран заблокирован.
Для Android 12 и Android 11 перед выполнением сброса телефон должен быть подключен кабелем USB к ПК или другому устройству, например, игровой приставке, ТВ или автомобилю.
-
Выключите мобильное устройство.
Если устройство заблокировано, то перезагрузите его с помощью кнопок: нажмите и удерживайте одновременно клавиши Питание и Громкость вниз до 10-ти секунд. К следующему шагу приступайте, как только телефон начнет включаться, до загрузки системы.

-
Если у устройства есть кнопка «Домой» (внизу по центру), одновременно нажмите и держите кнопки «Питание» + «Домой» + «Громкость вверх».
Если у устройства есть кнопка Bixby (на противоположной стороне от кнопки включения), одновременно нажмите и держите кнопки «Питание» + «Громкость вверх» + Bixby.
Если у устройства нет кнопок «Домой» и Bixby, одновременно нажмите и держите кнопки «Питание» + «Громкость вверх».

-
Отпустите кнопку «Питание» после того, как на экране появится надпись Samsung Galaxy …. Остальные кнопки держите до появления меню Recovery (примерно 10 секунд). Recovery — специальный режим загрузки устройства, выглядит как текстовое меню.
Если появляется надпись «No command» и треугольник с восклицательным знаком, подождите 30-40 секунд.
Если меню Recovery не появилось, повторите шаги 1-3 еще раз, дольше удерживая кнопки.

-
Нажимайте кнопку «Громкость вниз, чтобы выбрать пункт» Wipe data/factory reset.
Если вдруг вы передумали делать сброс сейчас и хотите выйти из меню Recovery, выберите пункт Reboot system now, чтобы перезагрузить телефон.

-
Нажмите кнопку «Питание» для подтверждения выбранного пункта.

-
Нажмите кнопку «Громкость вниз», чтобы выбрать пункт Yes или Yes — Delete all user data.

-
Нажмите кнопку «Питание» для подтверждения удаления всех данных с устройства.

-
После удаления данных появится главное меню. Нажмите кнопку «Питание», чтобы выбрать пункт Reboot system now.

-
Устройство перезагрузится.

5. Если после сброса устройство не включается, требуется аккаунт Google
6. Если после сброса устройство не включается (зависает)
После сброса данных телефон может загружаться некоторое время. Иногда это может занимать около часа.
Если телефон так и не загрузился, обратитесь в сервисный центр Samsung — требуется переустановка прошивки инженерным методом.
Бывает, сидишь себе в смартфоне — играешь, слушаешь музыку или смотришь видео, а он взял и заглючил. Да так, что ни перезагрузка, ни удаление программ, ни чистка от вирусов не помогают. «Что ж, хард ресет — спасенье от всех бед», — произносит в таких ситуациях опытный юзер и решает проблему нажатием пары кнопок. После этой нехитрой процедуры память смартфона становится девственно-чистой, будто только что из магазина, а глюков как не бывало. Итак, поговорим, как сбросить мобильное устройство Самсунг до заводских настроек.

Содержание
- Что такое сброс до заводских настроек и когда его следует применять
- Подготовка к hard reset
- 3 способа сброса телефона и планшета Samsung на заводские настройки
- Через системное меню
- Посредством телефонного кода
- Физическими кнопками
Что такое сброс до заводских настроек и когда его следует применять
Сброс настроек или hard reset любого мобильного гаджета на Android (не только Samsung Galaxy) — это очистка его постоянной памяти от всех приложений, настроек и файлов, за исключением тех, которые установил производитель.
Функция сброса предназначена для:
- Восстановления работоспособности устройства в случае программных неполадок и заражения вредоносным ПО, когда сбой не удается устранить более мягкими методами.
- Подготовки гаджета к продаже или передаче другому пользователю.
- Оптимизации после обновления прошивки.
После hard reset на смартфоне не остается никаких пользовательских данных, кроме тех, что хранятся на съемной карте памяти и SIM (контакты). Однако в некоторых случаях изменения, внесенные юзером, все же сохраняются. А именно:
- Если до отката на устройстве были получены права root. Предустановленные приложения, удаленные с правами суперпользователя, после сброса не восстанавливаются.
- При активации FRP (Factory Reset Protection) — усиленной защиты данных владельца на случай потери или кражи телефона.
Девайс с включенным FRP даже после hard reset будет запрашивать пароль аккаунта пользователя, без которого доступ в систему невозможен. Поэтому делать откат на таком устройстве с целью удалить забытый пароль совершенно бессмысленно.
Подготовка к hard reset
Перед тем как приступать к восстановлению мобильного гаджета на заводские настройки, если позволяет ситуация, скопируйте с него всю важную информацию на внешние носители, например, на жесткий диск компьютера или в облако.
Контакты удобно сохранять на одноименном сервисе Google. Для этого скопируйте их c SIM-карт в память телефона и авторизуйтесь на устройстве под Google-аккаунтом, в который вы хотите их перенести. Синхронизация пройдет автоматически.
Видео, картинки, музыку и прочие пользовательские файлы просто перенесите из папки в папку, подключив телефон USB-кабелем к ПК.

Если нет такой возможности, установите на мобильное устройство клиент облачного сервиса, например, Google Drive или Яндекс.Диск, войдите в раздел «Файлы», нажмите «Загрузить на диск» и выберите данные для сохранения.
Делать резервные копии установленных программ необязательно, поскольку вы легко найдете их в магазине Google Play в разделе «Мои приложения и игры». Резервировать имеет смысл только то, что установлено из сторонних источников или уже удалено из маркета. Samsung рекомендует использовать для этого фирменную утилиту Smart Switch, которая, помимо приложений, сохраняет пользовательские файлы и некоторые настройки.
Чтобы при запуске девайса после сброса не пришлось вводить логин и пароль владельца, удалите из системы аккаунт Google.
Непосредственно перед восстановлением зарядите устройство минимум до 25-30% или подключите к источнику питания, а также извлеките из него карту памяти и SIM.
3 способа сброса телефона и планшета Samsung на заводские настройки
Через системное меню
Этот метод предпочтителен, когда аппарат загружается и работает более-менее нормально, то есть вам доступно системное меню и все экранные кнопки.
- Откройте утилиту настроек системы и зайдите в раздел «Общие». На некоторых моделях Самсунг такого раздела нет. Если это ваш случай, переходите к следующему шагу.

- Коснитесь кнопки «Сброс» либо ее аналога — «Конфиденциальность», «Архивация (архивирование) и сброс».

- Перейдите в раздел «Сброс устройства (данных)».

- Нажмите «Удалить всё» или «Сбросить».

Спустя несколько секунд аппарат перезапустится в обнуленном состоянии.
Посредством телефонного кода
Этот вариант применим при тех же условиях, что и предыдущий. Кроме того, он может выручить вас в случае проблем в работе системного меню, если сохранился доступ к приложению для звонков.
Чтобы активировать процедуру сброса до заводских установок, наберите на клавиатуре телефона Самсунг один из следующих кодов:
- *2767*3855#
- *#*#7780#*#
- *#*#7378423#*#*

После нажатия кнопки вызова девайс перезагрузится и все данные с него удалятся.
Физическими кнопками
Это метод используют при самых серьезных неполадках. Он — единственное спасение, когда аппарат не загружает операционную систему или во время ее запуска возникают непреодолимые проблемы. Например, блокировка вирусом-вымогателем.
К счастью, на такой случай в Андроид-устройствах, включая Самсунг, есть меню Recovery (восстановления) с функцией жесткого сброса. В это меню можно попасть даже тогда, когда основная система полностью потеряла работоспособность.
Чтобы зайти в Recovery, выключите телефон или планшет долгим нажатием кнопки power (питания). Затем нажмите одну из следующих комбинаций клавиш:
- Home (Домой) + Power + Увеличение громкости.
- Bixby (кнопку активации голосового помощника) + Power + Увеличение громкости.
- Power + Увеличение громкости (на устройствах с сенсорной кнопкой Home).

После появления на экране заставки производителя отпустите кнопку включения. Остальные продолжайте удерживать, пока надпись «Samsung Galaxy» не сменится на меню «Android Recovery».
Далее:
- Используя для навигации клавиши изменения громкости, выделите пункт «Wipe Data Factory Reset». Для подтверждения выбора нажмите 1 раз кнопку power.
- Еще раз подтвердите выбор нажатием «Yes» или «Yes, delete all user data». Это запустит процесс обнуления пользовательских данных.

- После возвращения на экран меню Recovery выберите команду «Reboot system now». Аппарат перезапустится.
Если сброс и восстановление пройдет успешно, через несколько секунд вы увидите рабочий стол, который будет выглядеть так же, когда вы взяли телефон в руки первый раз.
Как удалить всю личную информацию с устройства?
Дата последнего обновления : 18.01.2022
При покупке или переходе на новое устройство очень важно выполнить сброс и удалить всю личную информацию со старого устройства. Узнайте, как можно защитить свою личную информацию, выполнив сброс устройства до заводских настроек и удалив все данные.
Прежде чем вы попробуете выполнить приведенные ниже рекомендации, убедитесь, что программное обеспечение вашего устройства и соответствующие приложения обновлены до актуальной версии. Чтобы обновить программное обеспечение вашего мобильного устройства, выполните следующие действия:
Шаг 1. Откройте Настройки > Обновление ПО.
Шаг 2. Нажмите Загрузка и установка.
Шаг 3. Следуйте инструкциям на экране.
Проверка 1. Прежде чем выполнять сброс до заводских настроек, создайте резервную копию данных
Сброс устройства до заводских настроек удаляет все ваши данные без возможности восстановления. Важно заранее переместить все свои данные в безопасное место. Попробуйте воспользоваться Smart Switch, чтобы подключить устройство к ПК и выполнить резервное копирование данных безопасным образом.
Что такое Smart Switch?
Smart Switch — это программа для ПК, которая создает или перемещает резервную копию данных на новые или существующие устройства и обеспечивает возможность удобного обновления программного обеспечения до последней версии. На большинстве моделей Galaxy Smart Switch установлена по умолчанию, и ее можно активировать, перейдя в Настройки > Учетные записи и резервное копирование > Smart Switch.
Создание резервной копии на ПК с помощью Smart Switch
Click to Expand
Шаг 1. Загрузите Smart Switch PC на ПК. Нажмите здесь, чтобы загрузить Smart Switch PC.
Шаг 2. По завершении установки откройте программу Smart Switch. Подключите устройство к ПК с помощью USB-кабеля.

Шаг 3. Нажмите Разрешить во всплывающем сообщении «Разрешить доступ к данным телефона?» на устройстве.

Шаг 4. После успешного подключения на ПК появится всплывающее окно. Выберите Резервное копирование в левом верхнем углу экрана.

Шаг 5. Выбрав файлы резервной копии, нажмите OK.

Шаг 6. ПК автоматически начнет процесс резервного копирования. В зависимости от объема данных, для которых нужно создать резервные копии, этот процесс может занять несколько минут. По завершении нажмите OK.

Примечание:
- Контакты, напоминания, сообщения, календарь, недавнюю историю, контент, видео, музыку, фото, документы, приложения, информацию и настройки учетной записи, будильник/время, информацию учетной записи электронной почты, начальный экран, настройки и т.д. можно передать через Smart Switch. Однако скрытые файлы и файлы, находящиеся в безопасной папке, передаваться не будут.
Чтобы передать скрытые файлы или файлы в безопасной папке, сначала отключите настройки безопасности.
Проверка 2. Удалите учетную запись Google
Прежде чем выполнять сброс устройства, отключите учетную запись Google, связанную с устройством. В случае выполнения сброса устройства до заводских настроек, устройство, подключенное к учетной записи Google, может потребовать проверки подлинности с помощью учетной записи Google и пароля.
Если вы подключили несколько учетных записей Google, повторяйте приведенные ниже шаги, пока не будут удалены все учетные записи.


Шаг 1. Перейдите в Настройки, а затем в Учетные записи и apxивация копирование.


Шаг 2. Выберите Управление учетными записями.


Шаг 3. Выберите Akkayнт Google.


Шаг 4. Снова коснитесь Удалить уч. запись.


Шаг 5. Подтвердите учетную запись и коснитесь Удалить уч. запись.
Проверка 3. Сброс до заводских настроек из меню настроек
Сброс дaнных из меню Настройки удаляет все данные, включая файлы и загруженные приложения, без возможности восстановления.


Шаг 1. Перейдите в Настройки и выберите Общие настройки.




Шаг 3. Выберите Сброс дaнных.


Шаг 4. После подтверждения сведений о Сброс дaнных, коснитесь Сбросить.


Шаг 5. Коснитесь Удалить все. Все данные, сохраненные на устройстве, будут удалены.
Примечание:
- Сброс дaнных восстанавливает на устройстве заводские настройки по умолчанию и может удалять или выполнять сброс ваших личных файлов, таких как загрузки, мелодия звонка, изображения, приложения, контакты и т.д., находящиеся на внутреннем запоминающем устройстве.
- случае с устройствами, которые поддерживают внешнюю память, Сброс дaнных не удаляет данные, сохраненные на SD-карте. Поэтому при продаже или передаче права собственности на устройство обязательно отключите свою учетную запись и извлеките SD-карту. Все данные на SD-карте можно удалить, перейдя в Настройки > Уход за батареей и устройством > Хранилище > SD-карта > Форматировать > Форматировать SD-карту.
Информация в отношении проверки подлинности FRP (Factory Reset Protection) после сброса до заводских настроек
В соответствии с политикой безопасности Google данный экран отображается на устройствах с функцией FRP (Factory Reset Protection), используемой начиная с версии Android 5.1 (Lollipop OS). Данная функция была реализована с целью предотвращения сброса или использования утерянных телефонов другими лицами и может потребовать проверки подлинности учетной записи Google, в случае если сброс или перезагрузка устройства выполнялись методами, отличными от обычной перезагрузки или Сброс дaнных в настройках.
Если вы забыли пароль учетной записи Google, рекомендуется посетить ближайший сервисный центр и проконсультироваться с техническим специалистом для устранения неполадок.
Примечание: Снимки экрана и меню устройства могут отличаться в зависимости от модели устройства и версии программного обеспечения.
Помогите нам стать лучше. Нажмите кнопку отправки ниже и мы увидим вашу оценку статьи. Спасибо!
Благодарим за отзыв!

Что такое сброс данных и зачем он нужен?
Не только на Галакси, но и на всех Андроид-смартфонах предусмотрен полный сброс. При активации этой функции происходит откат устройства до заводских настроек. Вы получаете телефон полностью «чистым», как из коробки.
Важно! При активации опции происходит удаление всех пользовательских данных. Это приложения, файлы, контакты, переписки, настройки системы, дополнительные компоненты и т. д.
Поэтому предварительно нужно:
- Перенести все важные файлы с телефона на флеш-накопитель.
- Сделать резервную копию. Она позволит восстановить информацию, сэкономит пользователю большое количество времени.
- Зайти в настройки и удалить аккаунт Гугл. В ином случае смартфон попросит авторизоваться в этой учетной записи после включения.
Зачем может потребоваться полный сброс и возвращение заводских настроек? Перечислим распространенные причины:
- Возникли проблемы с телефоном. Если их нельзя решить стандартными средствами, то рекомендуется выполнить полный сброс. Нередко откат системы до заводских настроек помогает пользователям.
- Вы собираетесь реализовать старое устройство, или отдать его кому-то. Естественно, что огромное количество личной информации лучше стереть, чтобы сторонние люди не получили к ней доступ.
- До или после обновления ОС. Разработчики рекомендуют проводить «чистую» установку, чтобы ошибки из старой версии операционной системы не переходили в новую.
Как сбросить настройки на Самсунге? Рассмотрим основные способы для отката системы на аппаратах корейского производителя.
Зачем выполнять сброс смартфона Samsung до заводских настроек
Как известно, сброс настроек возвращает телефону его программный вид, который он имел при первоначальной продаже. Удаляются приложения и настройки, установленные пользователем, удаляется пользовательских Гугл Аккаунт, удаляются файлы пользователя, записанные в память телефона. Телефон становится абсолютно чистым, и вы можете начать всё сначала.
Таким образом, сброс для Samsung будет полезен для:
- Устранения постоянных программных сбоев в работе девайса;
- Удаления вирусов и рекламного софта, попавшего на телефон;
- Избавления от неудачных настроек системы, внесённых пользователем;
- Устранения медленной работы устройства и нежелательных внешних приложений, попавших на устройство;
- Продажи Самсунга, когда требуется получить чистый от пользовательских файлов смартфон.

Сброс до заводских настроек может понадобится при проблемах в работе устройства Самсунг
Имея одну из вышеозначенных причин, мы можем захотеть сбросить наш телефон до заводских настроек. Давайте разберёмся, как это сделать на разных моделях телефонов Samsung.
Что нужно сделать перед сбросом до заводских настроек
Рекомендуется совершить несколько полезных действий перед сбросом настроек. В первую очередь, нужно сохранить важные файлы.
Можно загрузить их на компьютер или переместить на внешний накопитель, например, на SD-карту. В случае с мультимедийными данными, такими как изображения и видео, отлично показывает себя приложение Google Фото.

В нем можно сохранить фотографии и видео на облаке Гугла. Существует множество подобных облачных хранилищ. А для сохранения настроек и списка приложений, нужно просто синхронизировать гаджет с аккаунтом Google.
А если планшет нужно сбросить перед его продажей, требуется выйти из аккаунта Гугл. Иначе, когда девайс включат после возвращения к заводским настройкам, гаджет потребует входа в предыдущий Google-аккаунт.
Как сделать хард ресет на Samsung. Все способы
Hard reset — это сброс параметров устройства. Для планшетов Самсунг существует 3 варианта для сброса.
Все они подойдут любым девайсам, в том числе таким популярным моделям, как Samsung Galaxy Tab 3, Таб А, Tab S6, S5.
Подробное объяснение трех способов, как сбросить планшет Samsung.
1й способ: сброс через меню настроек
Первым и самым простым способом восстановить систему смартфона «Самсунг» до состояния, в котором она была при покупке, является сброс через настройки. Для этого от пользователя требуется:
- Открыть на главном экране «Меню»;
- Выбрать пункт настроек;
- Перейти к разделу архивации (резервного копирования) и сброса;
- Нажать на соответствующий пункт;

- Выбрать сброс данных или устройства.

Владельцу смартфона с активированной блокировкой экрана для продолжения перехода к следующему этапу придётся ввести пароль или PIN-код. После выбора удаления всех данных мобильное устройство восстановит заводские настройки и перезагрузит систему. Если же какая-то информация должна быть сохранена, её переносят на внешнюю карту памяти.
Программный сброс планшетов Samsung обычно совпадает с аналогичными действиями для смартфонов. Но при наличии разных версий операционной системы восстановление может выполняться по-другому – отличия заключаются в названии пунктов. Вместо «Архивации и сброса» в меню настроек выбирают «Конфиденциальность» или «Восстановление и сброс».

2й способ: с помощью кнопок телефона на смартфоне Samsung Galaxy .
1. На выключенном смартфоне необходимо нажать одновременно на две его кнопки: кнопку «Громче» и кнопку «Питание», и удерживать их не менее 15 секунд.

Скрин №1 – одновременно нажать и удерживать не менее 15 секунд кнопки «Громче» и «Питание».
2. После этого на экране появится меню Recovery (Восстановление). Recovery — это специальный режим загрузки смартфона, которое выглядит на экране как текстовое меню.
Перемещение по позициям меню осуществляется кнопками громкости звука и питания:
— на шаг вверх – кнопка «Громче»;
— на шаг вниз – кнопка «Тише»;
— выбор (подтверждение) – кнопка «Питание».
Сейчас курсор находится на первой позиции меню Recovery — «Reboot system now» (Перезагрузите систему сейчас).
Нам, для сброса настроек до заводских, нужно переместиться вниз на пятую позицию «Wipedata/factoryreset» (Стереть данные/сбросить заводские настройки).
Для этого нужно нажать на кнопку «Тише» четыре раза, а после на кнопку «Питание».

Скрин №2 – нажать на кнопку «Тише» четыре раза, чтобы встать на пункт «Wipe data/factory reset».

Скрин №3 – курсор на пункте «Wipe data/factory reset» — нажать на кнопку «Питание».
3. После этого откроется меню из двух позиций, где нас попросят ответить на следующий вопрос: «Стереть все пользовательские данные?». Для подтверждения нужно перейти на позицию «Сбросить настройки», нажав на кнопку «Тише», а после на кнопку «Питание».

Скрин №4 – встать на пункт «Сбросить настройки», нажав на кнопку «Тише».

Скрин №5 – нажать на кнопку «Питание».
4. После этого смартфон начнёт процесс восстановления первоначальных настроек телефона.
По прошествии некоторого времени телефон вернётся в меню Recovery (Восстановление). Нам остаётся только перегрузить смартфон. Для этого нужно с первой позиции меню «Rebootsystemnow» (Перезагрузите систему сейчас) нажать на кнопку «Питание».

Скрин №6 – нажать на кнопку «Питание» с первой позиции меню «Reboot system now».
5. Теперь у Вас в руках совершенно «новый» смартфон, «как буд-то вы его только что приобрели».
Мы надеемся, что сброс настроек до заводских помог Вам решить возникшие проблемы, и позволит сконфигурировать телефон «под себя» более удачно, с учётом накопленного Вами опыта.
3й способ: с помощью рекавери
Шаг 1. Выключите Galaxy-смартфон.

Шаг 2. Нажмите и удерживайте кнопку «Power», кнопку «Home», и кнопку «Volume Up».

Шаг 3. Дождитесь пока телефон завибрирует, затем отпустите только кнопку «Power».

Шаг 4. Подождите, пока появится экран Android System Recovery, затем отпустите кнопки «Home» и «Volume Up».

Шаг 5. Нажмите кнопку “Volume Down” и выберите опцию “Wipe data / factory reset”.

4й способ: сервисный код в номеронабирателе
Такой метод проведения очистки возможен благодаря применению сервисного кода Samsung. Работает лишь на некоторых устройствах, причем затрагивает в том числе и содержимое карт памяти, так что перед применением рекомендуем удалить флешку из телефона.
-
- Откройте приложение-номеронабиратель вашего устройства (желательно стандартное, но большинство сторонних также работоспособны).

-
- Введите в нем следующий код*2767*3855#
- Устройство немедленно запустит процесс сброса, а по его окончании перезагрузится.
Способ чрезвычайно прост, однако таит в себе опасность, поскольку никакого предупреждения или подтверждения о сбросе не предоставляется.
Подводя итоги, отметим – процесс сброса до заводских настроек телефонов Samsung мало чем отличается от других смартфонов на Android. Кроме описанных выше, существуют и более экзотические способы сброса, однако большинству рядовых пользователей они не требуются.
5й способ: с помощью приложения набора номера
Шаг 1. Откройте панель набора номера на вашем телефоне, что на всех телефонах обозначено зеленым значком, который должен быть на главном экране.

Шаг 2. Введите *2767*3855#. Ваше устройство должно сделать полный сброс настроек и удалит все ваши личные данные.

Теперь вы знаете все способы, как сделать полный сброс настроек вашего смартфона Samsung Galaxy. Стоит отметить, что делать это нужно только в крайних случаях, и не забывать о том, что все данные гаджета после этого будут удалены!
Блокировка телефона после Hard Reset: что делать
Начиная с Android 5.1, на мобильных устройствах Samsung срабатывает защита от кражи – Google FRP. Она работает следующим образом: – при выполнении сброса данных, без предварительного удаления аккаунта Google, устройство блокируется.
Допустим, вы откатили телефон в заводским настройкам, данные аккаунта удалить забыли – и при включении телефон просит указать данные входа, которые вводились до сброса. В данном случае два варианта решения:
- Ввести корректный логин / пароль для входа в учетную запись
- Обратиться в сервис с документами, которые подтверждают, что вы покупали устройство.
При отсутствии талона, чека, договора в разблокировке вам откажут. Поэтому будьте внимательны и четко следуйте инструкциям при выполнении hard reset.
Источники
- https://samsung-wiki.com/sbros-nastroek-na-samsunge.html
- https://sdelaicomp.ru/mobile/kak-sbrosit-samsung-do-zavodskix-nastroek.html
- https://plansheta.ru/sovety/sbrosit-planshet-samsung-do-zavodskih-nastroek
- https://droidway.net/315-kak-sbrosit-smartfon-planshet-samsung-do-zavodskih-nastroek.html
- https://s-helpers.ru/kak-sbrosit-nastrojki-do-zavodskih-knopkami-smartfona-samsung/
- https://nanoreview.net/6149-kak-sdelat-sbros-nastroek-hard-reset-na-samsung-galaxy.html
- https://lumpics.ru/how-hard-reset-samsung-devices-on-android/
- https://softdroid.net/delaem-hard-reset-na-samsung-galaxy
[свернуть]
Содержание
- 1. Для чего нужен сброс данных
- В каких случаях стоит сбросить телефон до заводских настроек?
- Как подготовиться к сбросу?
- 2.1. Скопируйте с устройства важную информацию.
- Сохранение на ПК
- Smart Switch
- 2.2. Удалите с устройства аккаунт Google.
- Как сбросить Самсунг до заводских настроек: все способы
- 3. Первый способ сделать сброс данных — через меню
- 4. Второй способ сделать сброс данных — с помощью кнопок
- Способ 2. Спрос с помощью рекавери
- Способ 3. Делаем сброс настроек с помощью приложения набора номера
- 5. Если после сброса устройство не включается, требуется аккаунт Google
- С помощью кода
- Инструкция сброса настроек из меню восстановления
- Инструкция как вернуть заводские установки из меню системных настроек
- Обращение в сервис
- Особенности по моделям
- Поэтапный Hard Reset на телефонах Samsung Galaxy
- 6. Если после сброса устройство не включается (зависает)
- Блокировка телефона после Hard Reset: что делать
- БэкАп обязателен
- Бекап через Titanium Backup
- Резервное копирование с EaseUS
- Последствия сброса
- Заключение
1. Для чего нужен сброс данных
Сброс данных устройства (сброс настроек, hard reset, factory reset) — это удаление со смартфона или планшета всех данных: контактов, сообщений, загруженных приложений, фотографий, музыки, настроек почты, будильников. После сброса смартфон или планшет возвращается к заводскому состоянию.
Обычно сброс данных делают в следующих случаях:
- Перед продажей или передачей устройства другому человеку;
- Если на устройстве возникает какая-то проблема, которую не удается исправить другими способами;
- После обновления программного обеспечения устройства (прошивки).
В каких случаях стоит сбросить телефон до заводских настроек?
Перед тем как сделать hard reset на Samsung, попробуйте другие способы восстановления. Если они не помогают, действуйте с учетом приведенных выше инструкций.
Скинуть настройки до заводских рекомендуется в таких случаях:
- перед продажей телефона или его предоставления другому человеку;
- после обновления ПО (прошивки);
- в случае, если забыт графический ключ, а восстановить его не удается;
- при возникновении конфликтов между разными программами, которые не удается решить удалением;
- перед установкой нового ПО (к примеру, другой версии Андроид).
Также сбросить Самсунг необходимо, если имеют место такие проблемы:
- постоянные зависания, трудности с загрузкой;
- неудачная прошивка смартфона;
- замедление работы, быстрый разряд;
- иные проблемы, которые не удается решить без обнуления.
Во всех этих случаях рекомендуется сделать сброс настроек до заводских. Благодаря наличию нескольких вариантов, можно выбрать оптимальный путь — использовать код, кнопки или меню.

Как подготовиться к сбросу?
Перед тем как сбросить настройки на Андроиде Самсунг до заводских, важно подготовиться к этому процессу. Для этого требуется пройти два этапа — копировать информацию с устройства, а также удалить аккаунт Гугл. Рассмотрим эти моменты подробнее.
2.1. Скопируйте с устройства важную информацию.
Во время сброса память устройства будет очищена и все данные будут удалены. Если есть какие-то важные данные, сделайте их копию.
Сохранение на ПК
Если вы решили полностью обнулить телефон Samsung до заводских настроек, данные на смартфоне можно сбросить на ПК. Для этого:
- подключите аппарат к компьютеру с помощью USB-кабеля;
- в папке Компьютер найдите новое устройство (установки дополнительных драйверов не нужно, ведь подключение происходит по MTP-протоколу);
- войдите во внутреннюю память и выберите нужные файлы.
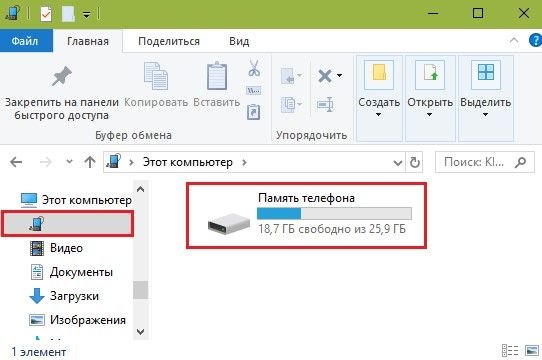
После этого остается сбросить необходимые данные с телефона на ПК. Бывают ситуации, когда во внутренней памяти ничего не отражается. Это происходит в случае, когда дисплей Самсунг заблокирован рисунком, паролем или ПИН-кодом. После разблокировки файлы должны появиться.
Smart Switch
Самый простой и универсальный способ сбросить все данные с телефона Самсунг — использовать программу Smart Switch. С помощью софта можно сохранить важную информацию и вернуть ее после обнуления смартфона до заводских настроек. Софт сбережет контакты, СМС, мультимедиа, обои, приложения, настройки, часы и т. д.
Алгоритм такой:
- скачайте софт и поставьте его на ПК, перед тем как сделать хард ресет на Самсунг;
- запустите ПО и подключите телефон с помощью кабеля к ПК;
- дождитесь установки основных устройств и определения смартфона;
- кликните кнопку Еще и Настройки;
- выберите Элементы архивации и укажите те данные, которые подлежат сохранению;
- подтвердите действие;
- кликните кнопку Резервное копирование и дождитесь завершения процесса.
После окончания работы появится информация, какие сведения сохранены, а что не удалось сберечь. Согласитесь с приеденной информацией.
2.2. Удалите с устройства аккаунт Google.
Если этого не сделать, то при включении устройства после сброса будет запрашиваться тот аккаунт, который был на устройстве перед сбросом. Без ввода этого аккаунта включить устройство не получится.
Как сбросить Самсунг до заводских настроек: все способы
Выделяется три метода, как сбросить все настройки на Андроиде Самсунг — стандартным методом (через меню), через инженерное меню или с применением кодов. Рассмотрим каждый из методов подробнее.
3. Первый способ сделать сброс данных — через меню
-
Откройте Настройки.
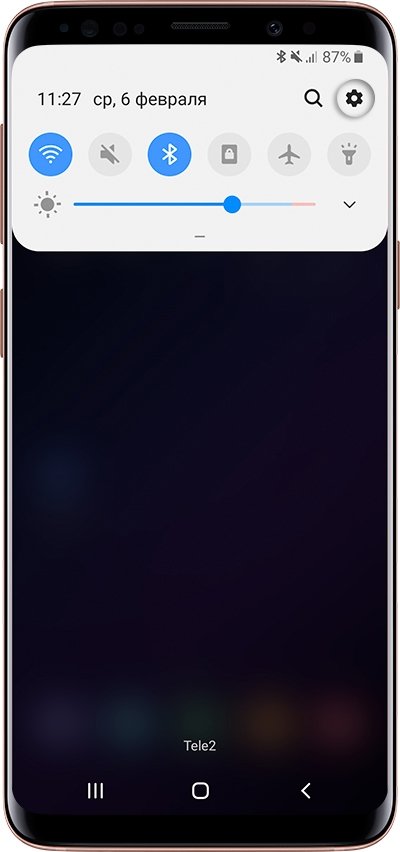
-
Выберите пункт Общие настройки. Если такого пункта нет, перейдите к следующему шагу.
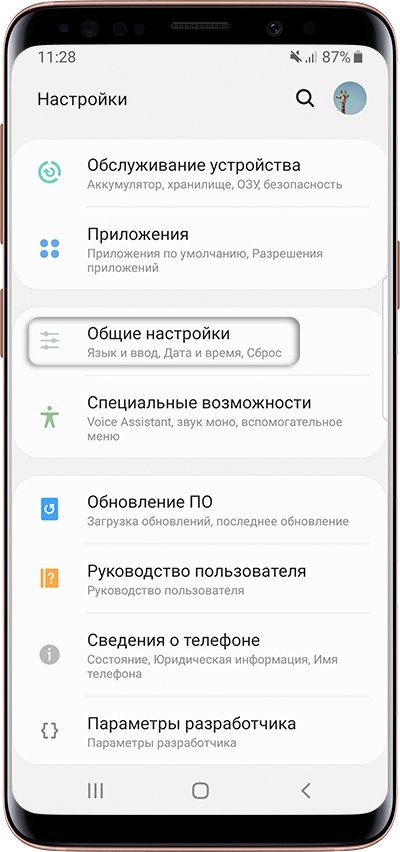
-
Выберите пункт Сброс. Также он может называться Архивация и сброс, Архивирование и сброс или Конфиденциальность.
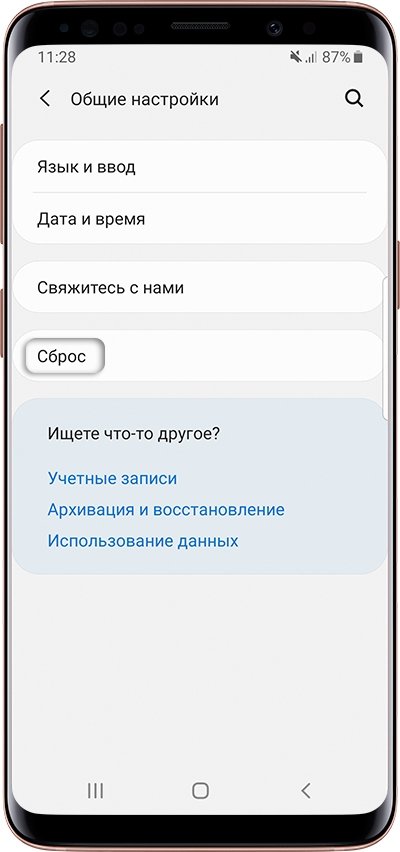
-
Выберите пункт Сброс данных или Сброс устройства.
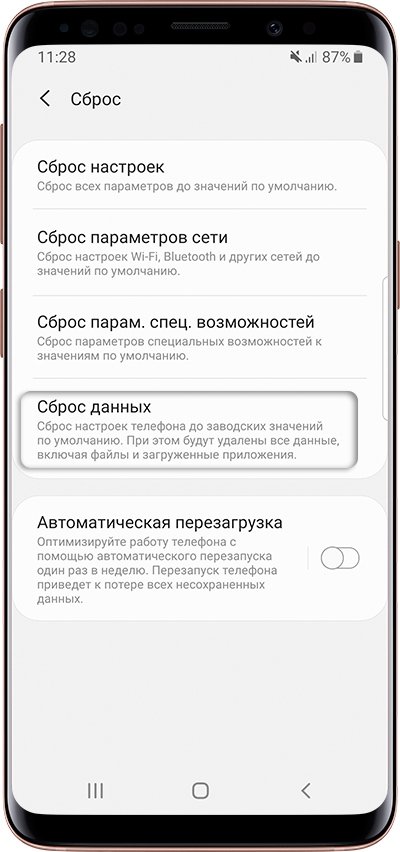
-
Выберите пункт Сбросить, Сброс устройства или Удалить все.
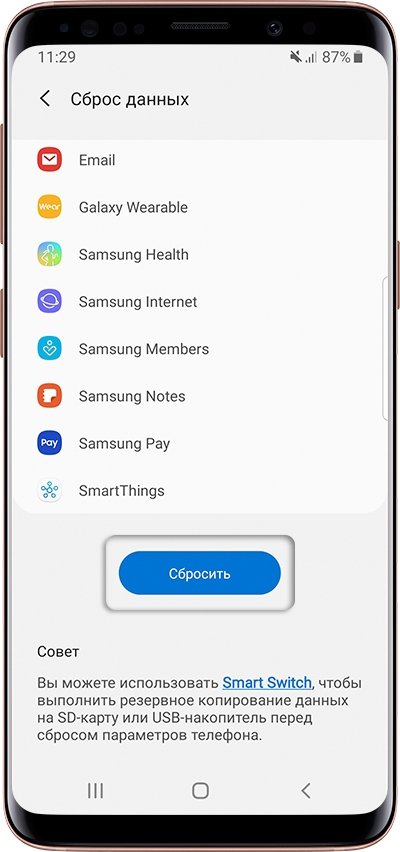
-
Устройство перезагрузится и данные удалятся.
4. Второй способ сделать сброс данных — с помощью кнопок
Такой способ применяется в том случае, когда смартфон или планшет не включается, либо экран заблокирован.
-
Выключите мобильное устройство.

-
Если у вашего устройства есть кнопка Домой (внизу по центру), одновременно нажмите и держите кнопки Питание + Домой + Громкость вверх.
Если у вашего устройства есть кнопка Bixby (слева под кнопками громкости), одновременно нажмите и держите кнопки Питание + Громкость вверх + Bixby.
Если у вашего устройства нет кнопок Домой и Bixby, одновременно нажмите и держите кнопки Питание + Громкость вверх.

-
Отпустите кнопку Питание после того, как на экране появится надпись Samsung Galaxy …. Остальные кнопки держите до появления Recovery (примерно 5-15 секунд). Recovery — специальный режим загрузки устройства, выглядит как текстовое меню.
Если Recovery не появилось, повторите шаги 1-3 еще раз дольше удерживая кнопки.

-
Нажимайте кнопку Громкость вниз, чтобы выбрать пункт Wipe data/factory reset.

-
Нажмите кнопку Питание для подтверждения выбранного пункта.

-
Нажмите кнопку Громкость вниз, чтобы выбрать пункт Yes или Yes — Delete all user data.

-
Нажмите кнопку Питание для подтверждения удаления всех данных с устройства.

-
После удаления данных появится главное меню. Нажмите кнопку Питание, чтобы выбрать пункт Reboot system now.

-
Устройство перезагрузится.

Способ 2. Спрос с помощью рекавери
Шаг 1. Выключите Galaxy-смартфон.
Шаг 2. Нажмите и удерживайте кнопку «Power», кнопку «Home», и кнопку «Volume Up».
Шаг 3. Дождитесь пока телефон завибрирует, затем отпустите только кнопку «Power».
Шаг 4. Подождите, пока появится экран Android System Recovery, затем отпустите кнопки «Home» и «Volume Up».
Шаг 5. Нажмите кнопку “Volume Down” и выберите опцию “Wipe data / factory reset”.
Способ 3. Делаем сброс настроек с помощью приложения набора номера
Шаг 1. Откройте панель набора номера на вашем телефоне, что на всех телефонах обозначено зеленым значком, который должен быть на главном экране.
Шаг 2. Введите *2767*3855#. Ваше устройство должно сделать полный сброс настроек и удалит все ваши личные данные.
Теперь вы знаете все способы, как сделать полный сброс настроек вашего смартфона Samsung Galaxy. Стоит отметить, что делать это нужно только в крайних случаях, и не забывать о том, что все данные гаджета после этого будут удалены!
5. Если после сброса устройство не включается, требуется аккаунт Google
С помощью кода
Как вариант, можно сбросить аппарат с помощью специального кода. Этим способом необходимо пользоваться в крайнем случае. Сложность в том, что он подходит не для всех ОС Андроид, да и коды могут различаться.
Так, для ОС Android от 2.3 и выше применяется код *2767*3855#. Если на Самсунг установлена версия от 4.0 и выше, тогда попробуйте следующий набор — *#87976633#. Еще один вариант — наберите *#*#7780#*#*. После этого появляется экран, на котором необходимо выбрать соответствующий вариант и сбросить телефон до заводских настроек. Отметим, что код *2767*3855# часто используются для перепрошивки аппарата.
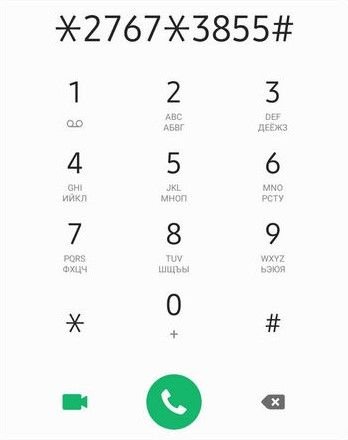
Инструкция сброса настроек из меню восстановления
- Отключите питание смартфона.
- Удерживайте кнопки «Увеличения громкости», «Домой» и «Питания» до запуска смартфона.
- В появившемся списке команд выберите строку «wipe data/factory reset». Для перелистывания воспользуйтесь кнопками громкости, для подтверждения действия – кнопку включения.
- В следующем окне перейдите к строке «Yes – delete all user data».
- После очистки нажмите строку «reboot system now», для перезапуска и запуска ОС.


В итоге вы получите телефон в таком же состоянии, как сразу после покупки. Все данные будут удалены.
Инструкция как вернуть заводские установки из меню системных настроек
- Перейдите в настройки смартфона – параметры.
- Откройте раздел резервного копирования, а затем «Резервное копирование и сброс».
- Отметьте пункт для сброса до заводских настроек.
- Далее подтвердите действие и введите PIN код.
- Ещё раз подтвердите действие и подождите, пока телефон произведет сброс настроек.
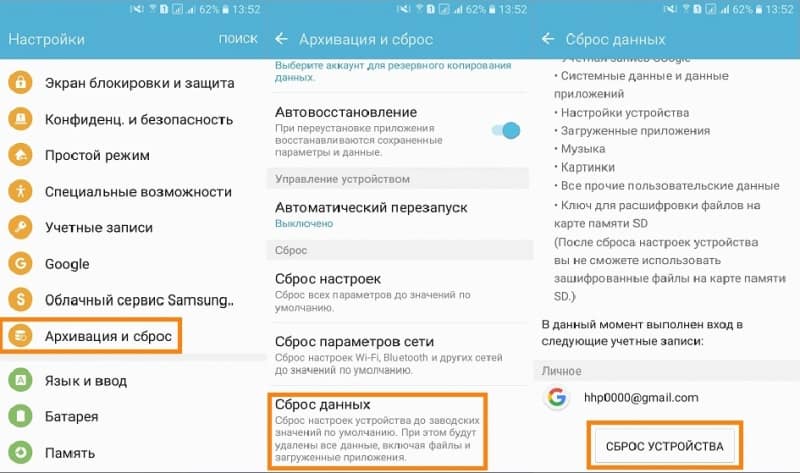
Обращение в сервис
Системные и аппаратные методики сброса настроек мобильных устройств Samsung подходят только для ситуаций, когда они продолжают работать. Иногда с помощью меню Recovery удаётся запустить и восстановить до заводского состояния системы планшета или смартфона, по какой-то причине переставшего включаться. Но, если ни один из способов не помог, а устройство не только зависает, но и перестаёт отвечать на действия пользователя, не обойтись без обращения в сервисный центр. Иногда восстановление настроек выполняют даже по гарантии.
Особенности по моделям
Для всех моделей Самсунг на Андроид, будь это J1, J2, J3, J5, A5, A3, A7, Prime, подходы одинаковы. По-иному обстоит ситуация, если речь идет о старых смартфонах без ОС, к примеру, Samsung Duos. В таком случае нужно сбросить настройки с помощью кнопок. Если на телефоне установлена ОС Андроид, обратите внимание на версию, ведь название разделов (при сбросе через меню) может отличаться.

Поэтапный Hard Reset на телефонах Samsung Galaxy
Существует несколько способов сделать сброс настроек на Samsung.
6. Если после сброса устройство не включается (зависает)
Обратитесь в сервисный центр Samsung, требуется переустановка прошивки инженерным методом.
Блокировка телефона после Hard Reset: что делать
Начиная с Android 5.1, на мобильных устройствах Samsung срабатывает защита от кражи – Google FRP. Она работает следующим образом: – при выполнении сброса данных, без предварительного удаления аккаунта Google, устройство блокируется.
Допустим, вы откатили телефон в заводским настройкам, данные аккаунта удалить забыли – и при включении телефон просит указать данные входа, которые вводились до сброса. В данном случае два варианта решения:
- Ввести корректный логин / пароль для входа в учетную запись
- Обратиться в сервис с документами, которые подтверждают, что вы покупали устройство.
При отсутствии талона, чека, договора в разблокировке вам откажут. Поэтому будьте внимательны и четко следуйте инструкциям при выполнении hard reset.
БэкАп обязателен
После завершения Hard Reset на Samsung будут удалены пользовательские файлы, приложения и информация учетных записей. Если сбрасываете параметры через Рекавери – сохранить ничего не получится, если с использованием вкладки «Настройки» — перед началом процедуры выполните синхронизацию и резервное копирование.
Важно! На разных версиях Android опция может иметь разные названия. Например «Синхронизация и резервное копирование».
- Перейдите в опции устройства, затем откройте вкладку «Облако и учетные записи».
- Нажмите на «Samsung Cloud». Откроется меню управления облачным хранилищем. Здесь можно посмотреть дату и время последней синхронизации и доступный объём в облаке.
- Тапните «Опции резервного копирования».
- Если напротив пункта «Автоматическая архивация» переключатель активирован, значит, ваша информация регулярно загружается на Samsung Cloud.
- Нажмите «Архировать сейчас», если копирование по расписанию отключено.
- Обычно загрузка на виртуальный диск занимает несколько минут.
- После сброса настроек снова откройте «Облако и учетные записи». Зайдите в Облако Самсунг и тапните «Восстановить». После входа в личный аккаунт информация, контакты и медиафайлы будут вновь скачаны на телефон.
Бекап через Titanium Backup
Важно! Способ работает только при наличии ROOT-прав.
Приложение Titanium Backup позволяет создавать резервные копии приложений, которые нельзя загрузить на облачные хранилища.
- После скачивания утилиты, предоставьте ей права на запись и чтение с использованием Рут-прав. Процедура выполняется при первом запуске.
- Откройте вкладку «Пакетные действия». Тапните по опции «Выполнить копирование всего пользовательского ПО». Справа от опции отображается текущее количество установленных игр и программ.
- Отметьте галочками только те программы, которые желаете сохранить. Учтите, что файл бекапа может занимать очень большое пространство – до нескольких ГБ.
- Тапните по зеленой галочке в верхнем правом углу экрана для старта. Резервные копии будут готовы в течение 10-15 минут. Время может варьироваться в большую или меньшую сторону, в зависимости от производительности девайса и количества приложений.
- Все файлы с копиями программ сохранены в папку Titanium Backup на карте памяти. Перед выполнением Hard Reset на Самсунг, переместите бекап на ПК или съёмную карту памяти.
Резервное копирование с EaseUS
Важно! Для использования приложения потребуется компьютер с доступом в интернет.
Популярное приложение для резервного копирования работает с последней версией Android 8.0 Oreo и позволяет сохранять бекапы на компьютер или внешнюю карту памяти.
- Скачайте утилиту с официального сайта и установите на ПК, а также на сам телефон.
- Подключите гаджет к компьютеру, используя USB кабель. Откройте программу и кликните «Device Fast Scan (USB Hub)».
- Как только устройство будет определено системой, откроется список программ и файлов. Отметьте галочками ту информацию, которую желаете сохранить после Хард Ресет.
- Кликните «Backup start» и выберите конечную папку. Желательно сначала сохранить всё на компьютер, так как иногда утилита некорректно копирует данные приложений на SD карту.
- Процесс обычно занимает не более 10-15 минут. Время копирования зависит от количества и объема ваших программ и игр.
- После возврата к заводским параметрам, загрузите бекап обратно на девайс, нажав на кнопку «BackUp Load to Device».
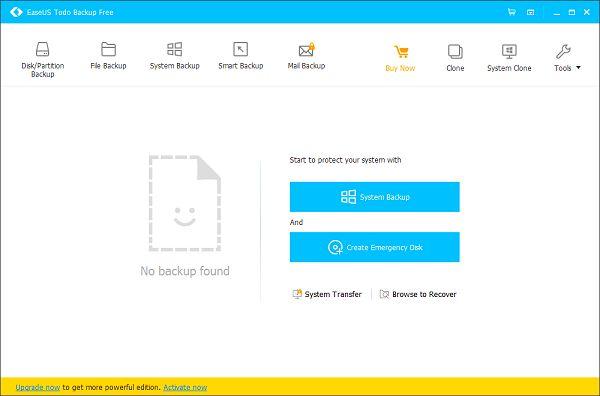
Последствия сброса
Стоит быть готовым к тому, что после полного сброса настроек, не сохранится никаких данных. Будут удалены:
- ММС и СМС сообщения;
- настройки главного экрана;
- контакты (кроме тех, что сохранены на симке);
- программы, кроме стандартных;
- фото и видеофайлы;
- игры.
Начиная с версии Android 5.1, в моделях Самсунг производитель предусмотрел защиту от полного сброса и удаления настроек – factory reset protection. Она предусмотрена для защиты от злоумышленников. После выполнения сброса телефон запросит личные данные Google-аккаунта.
Использование сброса до заводских настроек является крайней мерой при восстановлении телефона Samsung. Перед тем как обнулить Самсунг до заводских настроек, необходимо сохранить все данные, чтобы потом не жалеть и не восстанавливать. Особенно это касается личных фотографий, видео и важных контактов.
Заключение
Полный возврат до заводских параметров и удаление всех данных помогают устранить проблемы с прошивкой и повысить производительность старого гаджета. Операцию можно выполнить через меню параметров смартфона или с помощью Recovery. Если требуется восстановить данные приложений и пользовательские файлы – сделайте бекап перед тем, как сделать сброс.
Источники
- https://www.samsung.com/ru/support/mobile-devices/how-can-i-perform-hard-reset-factory-reset-on-my-samsung-galaxy/
- https://besprovodnik.ru/sbrosit-samsung-do-zavodskix-nastroek/
- https://nanoreview.net/6149-kak-sdelat-sbros-nastroek-hard-reset-na-samsung-galaxy.html
- https://androfon.ru/article/kak-sbrosit-samsung-do-zavodskih-nastroek-kak-sbrosit-nastroyki-na-samsunge
- https://droidway.net/315-kak-sbrosit-smartfon-planshet-samsung-do-zavodskih-nastroek.html
- https://softdroid.net/delaem-hard-reset-na-samsung-galaxy
- https://ExpertLand.ru/telefon/samsung/sbros
- https://xchip.ru/2020/03/11/polnyj-sbros-nastroek-na-samsunge/
