
Смартфон хранит в себе огромное количество информации, включая медиафайлы, а также сведения об учетных записях. Под воздействием тех или иных причин у владельца может возникнуть желание стереть все медиаданные. Например, это рекомендуется делать перед продажей устройства. Сегодня мы разберемся, как полностью очистить телефон на операционной системе Андроид, и с какими трудностями можно столкнуться в процессе.
Извлечение носителей информации
Прежде чем выполнить сброс до заводских настроек, необходимо выполнить ряд подготовительных действий. В частности, пользователю рекомендуется извлечь дополнительные носители информации перед очисткой смартфона, чтобы не потерять важные файлы.
Карта памяти
Если вы используете смартфон в комбинации с MicroSD-картой, где храните фотографии другие файлы, то в процессе сброса будут удалены все данные, включая весь внешний накопитель. Поэтому, чтобы не потерять информацию, рекомендуется предварительно извлечь карту памяти:
- Вставьте ключ извлечения лотка в соответствующее отверстие на одной из граней смартфона.

- Достаньте каретку и ее содержимое.

- Установите лоток обратно.
Таким образом, вы обезопасите данные, которые не хочется потерять в процессе выполнения сброса. Если же вам, напротив, требуется удалить содержимое карты памяти, предлагается отформатировать ее, а не выполнять откат параметров смартфона:
- Откройте настройки устройства.

- Перейдите в раздел «Хранилище».
- Выберите SD-карту.
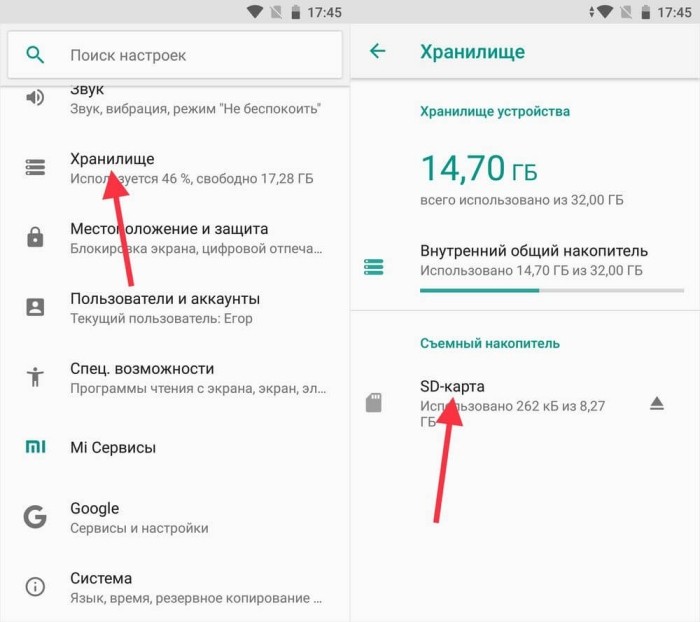
- Нажмите кнопку «Форматировать» и подтвердите действие.
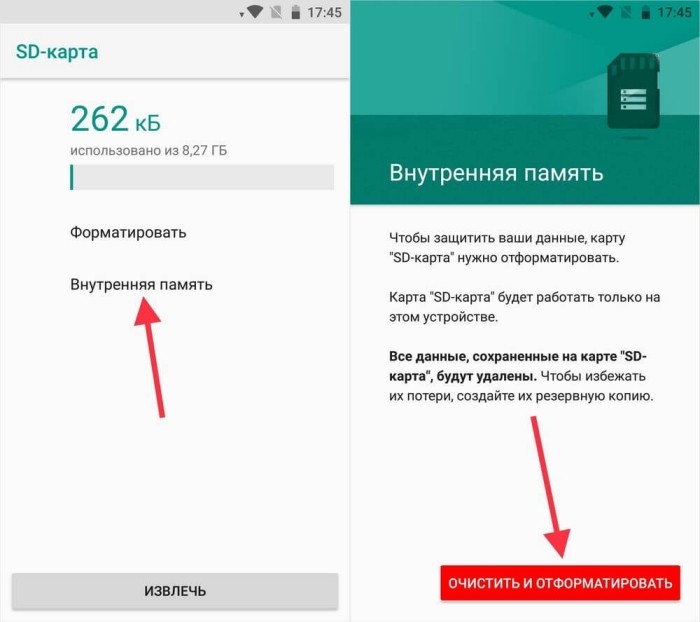
В ходе форматирования будет удалено все содержимое MicroSD-карты, однако данные, хранящиеся на внутреннем накопителе, останутся доступны для просмотра и выполнения других действий.
SIM-карта
Лоток, который предлагалось извлечь в предыдущей инструкции, чтобы обезопасить содержимое MicroSD-карты, также содержит SIM-карту. Несмотря на то, что многими пользователями СИМ-ка используется только для совершения звонков и выхода в интернет, она тоже хранит внутри себя информацию.
Как правило, это номера абонентов из записной книжки и резервные копии сообщений. Поэтому, если вы не хотите потерять записанные ранее номера, обязательно извлеките СИМ-карту перед выполнением сброса телефона до заводских настроек.

Сброс до заводских настроек
Теперь поговорим об алгоритме действий для отката параметров смартфона, который приводит к удалению всех данных. Операция выполняется по-разному в зависимости от того, какой версией Андроид вы пользуетесь на своем мобильном устройстве. Далее рассмотрим несколько вариантов.

На Android старше 8 версий
Если вы являетесь владельцем смартфона на базе Android 7 и более старой версии операционки, то очистка будет выполняться через раздел настроек «Восстановление и сброс». Полная инструкция выглядит следующим образом:
- Откройте настройки телефона.

- Перейдите в раздел «Восстановление и сброс».
- Нажмите кнопку «Сброс настроек» и подтвердите выполнение операции.

Важно. Если вы не хотите потерять файлы в процессе отката, предварительно создайте резервную копию в разделе «Восстановление и сброс».
После выполнения третьего шага смартфон уйдет в перезагрузку на 1-2 минуты. Если на мобильном устройстве хранилось много информации, то процесс может немного затянуться. Главное в этой ситуации – не нажимать кнопки и терпеливо дожидаться окончания операции.
На Android 8 и новее
Если же вы являетесь владельцем более нового телефона с Android 8 и выше, то можете столкнуться с проблемой при поиске нужного пункта меню настроек, поскольку инструкция для актуальных ОС выглядит немного иначе:
- Откройте настройки гаджета.
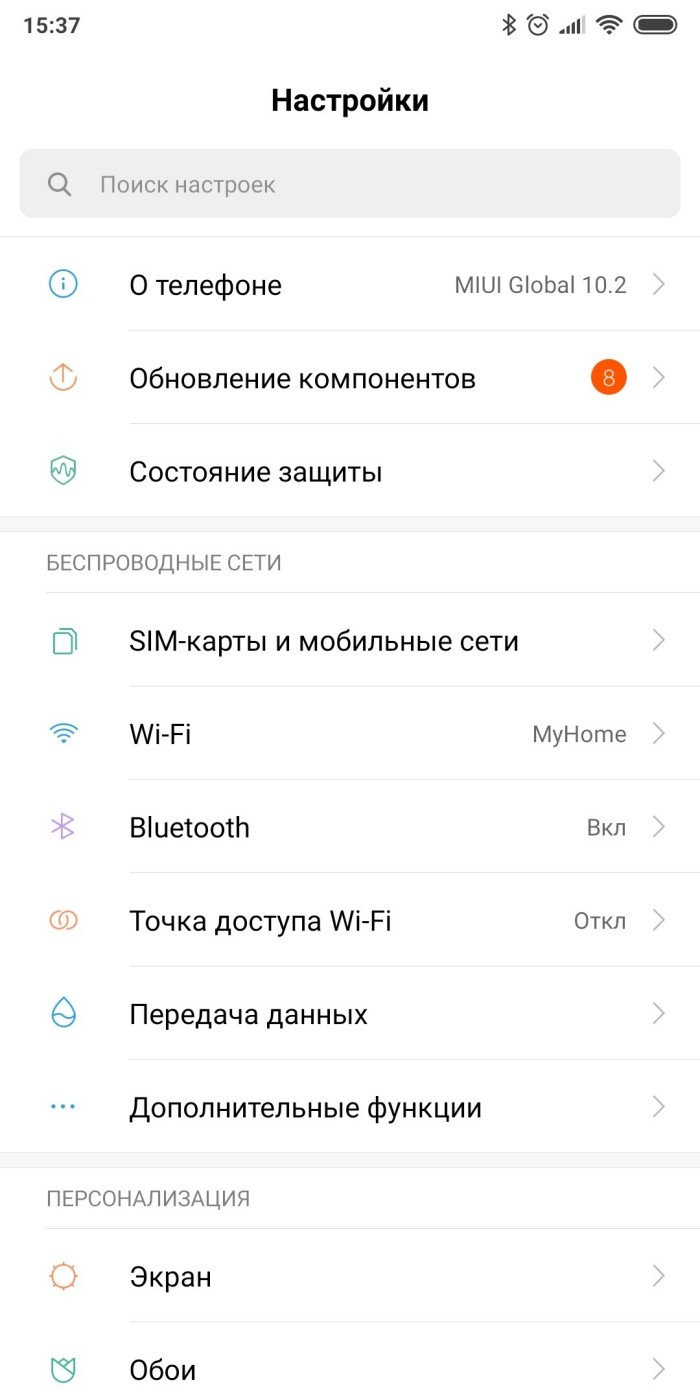
- Перейдите в раздел «Система» («О телефоне»).
- Раскройте вкладку «Дополнительно».
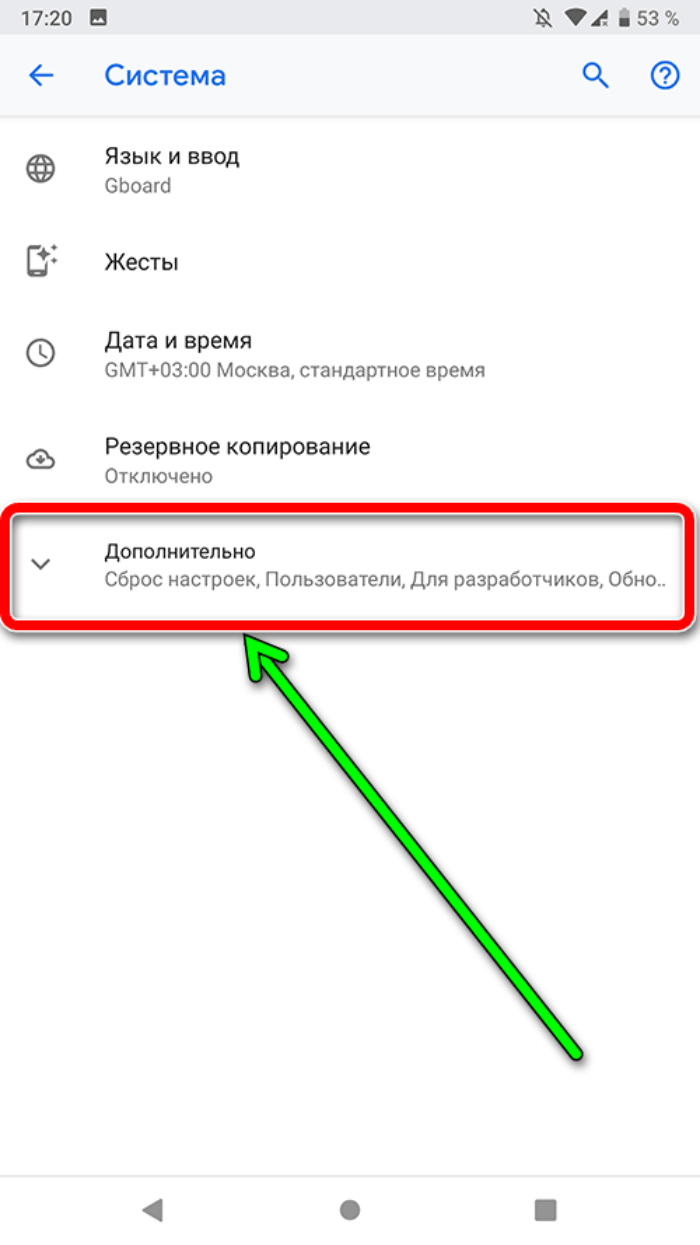
- Перейдите в раздел «Сброс настроек».
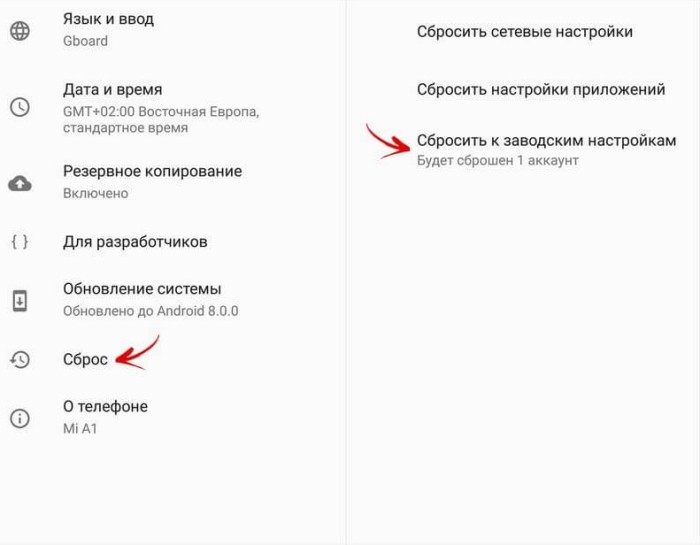
- Нажмите кнопку «Удалить все данные» и подтвердите выполнение операции.
В зависимости от конкретной версии Андроид и наличия кастомной прошивки названия некоторых пунктов меню могут отличаться. Чтобы наверняка найти нужный раздел, воспользуйтесь поисковой строкой настроек.
Альтернативные варианты
К сожалению, выполнить сброс до заводских параметров стандартными средствами удается далеко не всегда. Поэтому нужно держать в голове ряд альтернативных вариантов, включая:
- сброс через recovery;
- откат при помощи специального ПО и подключение к компьютеру;
- удаление данных через сервис Find My Phone.
Что касается первого варианта, то вам понадобится выключить устройство и перейти в Recovery Mode, воспользовавшись комбинацией клавиш (как правило, «Power» + «Volume Down»). Далее останется выполнить действие «wipe data/factory reset».
Второй вариант предполагает проводное подключение к компьютеру и использование программного обеспечения от производителя смартфона. А сервис Find My Phone поможет удалить файлы и другие данные мобильного устройства удаленно, для чего вам понадобится посетить страницу сервиса.
Владельцы современных смартфонов часто встречаются с проблемой нехватки свободного пространства. Даже при большом встроенном накопителе, всего через несколько лет активного использования телефона начнет появляться соответствующее сообщение. Дальнейшее использование смартфона становится практически невозможным. Поэтому многие задумываются, как можно очистить Android.
Содержание
- Когда нужна полная очистка
- Какие данные удаляются при полной очистке
- Подготовка перед удалением
- Как удалить все данные с Android
- Как удалить данные с потерянного телефона удаленно
- Финальные штрихи
Когда нужна полная очистка
Операционная система Андроид стабильно может работать только при свободной памяти. Она требуется для временных файлов, кэша, работы установленных программ.
На смартфоне полная очистка требуется только в определенных случаях. Они следующие:
- Появление вируса. При использовании различных непроверенных источников, есть вероятность, что на устройство попадет вирус или другая вредоносная утилита. Вирус может стать причиной появления проблем при работе устройства, наблюдается утечка информации. При этом разработчики делают их так, чтобы с удалением возникли проблемы. Поэтому только полное удаление информации решить ситуацию.
- Продажа телефона. Многие решают перепродать свое устройство, так как топовые решения сохраняют свою актуальность на протяжении длительного периода. При продаже нужно удалить все данные.
- Нестабильная работа. Из-за появления большого количества вредоносных и ненужных файлов, смартфон может начинать работать с проблемами. Зависания, сильный нагрев, системные ошибки – все не позволяет комфортно работать. Если приложения по оптимизации не дали должного результата, приходится проводить полную очистку памяти.
- Проблемы при очистке кэша. Временные файлы создаются при работе OS и установленных приложений. Многие сторонние утилиты позволяют проводить оптимизацию, которая предусматривает удаление кэша. Но это помогает не всегда. Различные ошибки становятся причиной, по которой только полная очистка удалит временные файлы.
- Много модулей рекламы. Они могут устанавливаться вместе с приложениями. При их удалении рекламные модули остаются. Удалить их можно только при полной очистке.
- Избыточное количество различных файлов. Встречается ситуация, когда операционная система накопила огромное количество не удаляемых файлов. При полной очистке есть возможность избавиться от них.
- Перегрев, постоянное превышение трафика. Некоторые устройства начинают перегреваться и тратить трафик даже в режиме ожидания. Это происходит из-за большого количества приложений. За длительный период использования они накапливают огромное количество данных, которые нагружают смартфон. В ручном режиме не получается оптимизировать работу, как и через утилиты. Выходом становится полное удаление и повторная загрузка приложений.
- Утрата устройства. Несмотря на то, что заблокированный смартфон в современном мире не принесет пользы нашедшему, некоторые любят капаться в чужих данных. Google предоставляет возможность очистить память удаленно. Достаточно правильно настроить Android и авторизоваться в личном аккаунте.
Для того чтобы очистить устройство от мусора и другой информации, можно провести полную очистку. Это можно сделать через настройки операционной системы или сторонние приложения.
Какие данные удаляются при полной очистке
Использование функции сброса приводит к полной очистке смартфона. Это касается следующей информации:
- памяти и кэша;
- медиа;
- данных учетной записи;
- записной книжки;
- списка вызовов и СМС;
- автосохранений;
- информации приложений;
- различных мусорных файлов.
Практически все данные, которые использует операционная система, представлены файлами. Однако, получить прямой доступ к ним даже при root-правах не получится. Удаление происходит исключительно при полной очистке.
Очистка вручную полностью удаляет все данные. На смартфоне остается только операционная система и приложения, которые необходимы для ее работы.

Вячеслав
Несколько лет работал в салонах сотовой связи двух крупных операторов. Хорошо разбираюсь в тарифах и вижу все подводные камни. Люблю гаджеты, особенно на Android.
Задать вопрос
Могу ли я сохранить определенную информацию?

Полное удаление не позволяет выделить данные, которые нужно сохранить. Важная информация копируется в облако или переносится на ПК.
Есть ли вероятность, что данные останутся?

Применяемые способы полной очистки приводят к тому, что в памяти не остается никакой информации. Android автоматически определяет все файлы и безвозвратно стирает их. Останутся они только при условии возникновения ошибки.
Если я не мог удалить вирусную программу вручную, в этом случае она пропадет?

В большинстве случаев с полной очисткой не возникает проблем. Применяемые методы предусматривают загрузку только системных программ.
После полной очистки остались данные, которые видны с ПК. Что это за файлы?

Если проводится сброс до заводских настроек, удаляется только информация, которая не связана с операционной системой. Поэтому в памяти могут быть системные файлы. Их удаление возможно при условии перепрошивки OS.
Подготовка перед удалением
Прежде чем удалить всю информацию, нужно подготовить устройство. Многие используют смартфон в качестве универсального инструмента для игр, выполнения профессиональных задач, общения и решения многих других задач.

Этому важному этапу многие не уделяют должное внимание. После удаления пароли, заметки, медиа и другие данные восстановить не получится.
При создании резервной копии уделяется внимание нескольким типам данных. Они следующие:
- аккаунты активных приложений;
- проводится ревизия социальных сетей;
- открывается папки с фото и видео, проверяются другие каталоги;
- проверяется папка загрузок;
- контактная книга, сообщения, журналы звонков.
Для того чтобы очистить память вся информация может быть перенесена в облачные сервисы или на компьютер. Это делается через специальные приложения, которые распространяются официально. Некоторые бэкап-сервисы позволяют по нажатию на одну кнопку сделать полную копию устройства.

Как удалить все данные с Android
Выбор наиболее подходящего способа зависит от того, в каком состоянии находится смартфон. Иногда можно воспользоваться встроенными настройками, в других случаев придется загружать сервисное меню. Небольшое количество устройств, в основном старые, очищают память при введении комбинации.
Через настройки системы
Сброс через настройки системы проводится в случае, когда устройство включается, работает, но с операционной системой периодически возникают проблемы. Инструкция достаточно проста:
- нужно открыть «Настройки»;
- выбрать раздел «Система»;
- сделать тап на «Сброс».
В дополнительном окне будет кнопка «Сбросить к заводским настройкам». На удаление кэша и дополнительной информации потребуется время.

Этот способ прост, но не подходит для случая, когда не получается открыть настройки. Наблюдается при сильном повреждении файловой системы.
Через режим Recovery mode (или Factory mode)
Если операционная система работает неправильно, нужно использовать режим Recovery. Он открывается без загрузки OS. Запустить специальное меню можно следующим образом:
- зажимается клавиша питания;
- одновременно нажимается кнопка увеличения громкости.
Комбинация держится до момента, пока на экране смартфона не появится соответствующее меню.

Раньше для активации этого режима, в котором есть функция удаления, нажимались различные сочетания клавиш. Появление операционной системы Android и уменьшение количество физических кнопок привело к том, что сочетание питания и громкости срабатывает в 99% случаев.
Выполнить удаление можно несколькими командами. В Recovery есть несколько функций:
- Mounts and storage или Mount /system – функция для сброса операционной системы до заводских настроек. При ее выборе происходит удаление всей информации, а также настроек.
- Wipe Data/Factory Reset – функция монтирования и форматирования разделов памяти.
Использовать их достаточно просто. Нужно выбрать соответствующую функцию и следовать инструкции.
С помощью сервисных кодов
На некоторых устройствах можно ввести определенную комбинацию цифр и символов для очистки памяти. Для этого открывается функция набора номера и вводится:
- *2767*3855# — универсальная комбинация, которая срабатывает на большинстве устройств;
- *#*#7780#*#* или *#*#7378423#*#* — еще две дополнительные команды (вводятся в случае, если предыдущее сочетание не срабатывает).
Работают они не на всех устройствах. При этом комбинация может удалить не всю информацию, при сбросе до заводских настроек могут возникнуть трудности.
Как удалить данные с потерянного телефона удаленно
Для того чтобы не возникли проблемы при стирании информации удаленно, нужно устройство настроить соответствующим образом. Инструкция:
- создается аккаунт Google;
- в настройках обязательно включается геолокация;
- устанавливается приложение Find My Device;
- после утраты мобильного устройства, открывается Google и нужно запустить сервис поиска;
- выбирается из списка нужное устройство, в левой части есть функция «Стереть данные».
Рассматриваемая программа сможет отправить команду на очистку всей памяти при первом подключении к интернету. При этом не важно, какой способ подключения будет использовать.

Стоит учитывать, что рассматриваемое приложение не сможет очистить карту памяти. Поэтому на ней лучше не хранить важные данные.
Финальные штрихи
При полной очистке смартфона нужно также учесть карту памяти. Многие используемые способы затрагивают только внутреннюю память. Поэтому финальным штрихом будет подключение смартфона к компьютеру в режиме накопителя.
После этого на ПК появится дополнительная папка. Достаточно нажать на правую клавишу и выбрать форматирование. Как только этот процесс будет завершен, можно приступить к настройке устройства и подключению его к различным сервисам.


Приведенная выше информация указывает на то, что функция полной очистки востребована. Многие устройства на Android служат гораздо дольше, раньше начинает подводить операционная система. Поэтому многие решают прибегнуть к возможности сбросить все до заводских настроек. В 80% случаев смартфон начинает работать практически как новый. Однако, приходится потратить некоторое время на настройку и подключение различных сервисов. Для восстановления информации, которая находится на облачном сервисе, также требуется относительно немного времени.
Как почистить телефон от мусора и ускорить его работу
Самые простые и реально действующие способы для Android-устройств и iPhone.

1. Перезагрузите устройство
Несмотря на кажущуюся банальность, это один из самых простых и действенных способов «оживить» медленный, зависающий гаджет. При перезагрузке не только перезапускаются все системные процессы, но и удаляются различные временные файлы, которые занимают место и тормозят смартфон.
Для перезагрузки обычно достаточно нажать и удерживать кнопку питания до появления меню, а затем выбрать соответствующий пункт. Если не получается, можно просто выключить и снова включить гаджет — эффект будет тот же.
2. Установите доступные обновления
С каждым обновлением прошивки производители устраняют ошибки и увеличивают производительность смартфонов. Поэтому рекомендуется всегда устанавливать доступные свежие версии ПО. Исключение составляют разве что очень старые устройства, которые из‑за слабой аппаратной начинки могут начать тормозить на современных прошивках ещё больше.
На iPhone для проверки перейдите в «Настройки» → «Основные» → «Обновление системы». На Android‑смартфонах: «Настройки» → «Система» → «Обновление системы». Дождитесь окончания проверки доступных обновлений и установите их, нажав соответствующую кнопку.
3. Очистите кеш
Ещё один способ удалить временные файлы и различный мусор — очистка системного кеша. Так как в iOS нет отдельной функции для этого, она происходит во время перезагрузки устройства. А вот в Android очистку можно сделать, если открыть «Настройки» → «Хранилище», а затем выбрать внутренний накопитель и нажать кнопку «Освободить место».
Сторонние чистильщики и утилиты‑оптимизаторы лучше не применять: от них больше вреда, чем пользы. Единственное, что можно порекомендовать для Android, — это официальное приложение Google Files. На вкладке «Очистка» с его помощью можно удалить накопившиеся временные файлы, которые занимают место на диске и могут замедлять работу смартфона.
4. Удалите ненужные приложения и их данные
Недостаток свободного места на внутреннем накопителе приводит к замедлению обращения к файлам и, как следствие, к снижению быстродействия устройства. Крайне не рекомендуется заполнять хранилище под завязку — желательно оставлять незанятыми как минимум 10% от общего объёма, а лучше — 20–25%.
Со временем в приложениях накапливаются данные, и они могут занимать неприлично много места. Для их удаления откройте «Настройки» → «Хранилище» → «Другие приложения» в Android или «Настройки» → «Основные» → «Хранилище» на iOS. Далее пройдитесь по программам, которые занимают больше всего пространства, и нажмите «Стереть данные». Если в приложении нет опции очистки, то придётся удалить его и установить заново.
Также для освобождения места можно избавиться от неиспользуемых программ, в том числе встроенных.
5. Установите lite‑версии приложений
Если вопрос экономии пространства на диске стоит очень остро, логичным решением будет удалить обычные браузеры, мессенджеры и клиенты соцсетей и инсталлировать вместо них облегчённые, так называемые lite‑версии. Их можно найти в Google Play и App Store, дописав lite к названию приложения.
Они имеют аскетичный интерфейс, а иногда и более скромный набор функций. Зато занимают гораздо меньше места и работают не в пример быстрее.
6. Перенесите приложения и данные на карту памяти
Внутренняя память имеет более высокую скорость записи, поэтому по умолчанию все приложения устанавливаются именно в неё. Самые важные и часто используемые программы действительно лучше держать на встроенном накопителе, а все остальные в целях экономии можно перенести на SD‑карту.
Для этого перейдите в «Настройки» → «Приложения», откройте желаемую программу и воспользуйтесь кнопкой «Переместить». К сожалению, не все смартфоны предусматривают данную функцию, подробнее об этом читайте в отдельной статье.
Поскольку iPhone не поддерживает карты памяти, всё вышесказанное относится только к Android‑устройствам.
7. Удалите лишний контент
Если после выполнения всего вышесказанного накопитель смартфона всё ещё заполнен, придётся пересмотреть фото, видео, музыку и другой медиаконтент. Всё ненужное можно сразу же удалить, а файлы, имеющие ценность, выгрузить в одно из облачных хранилищ или скопировать на компьютер.
8. Уменьшите количество виджетов
Как и другие дополнительные функции, виджеты могут нагружать систему и вызывать её замедление. Особенно это заметно на бюджетных и устаревших устройствах. Выход здесь один: убрать все не имеющие особой важности элементы и оставить только самые необходимые.
Для удаления достаточно задержать палец на виджете и перетащить его на появившийся крестик или нажать на значок минуса.
9. Отключите анимации интерфейса и другие эффекты
Анимации переходов между рабочими столами и отрисовка других эффектов интерфейса нагружают процессор настолько, что устаревший или не самый быстрый смартфон из‑за этого может ощутимо подтормаживать. Отключив эти опции, можно увеличить быстродействие.
На iPhone нужно перейти в «Настройки» → «Универсальный доступ» и затем в разделе «Дисплей и размер текста» включить тумблер «Понижение прозрачности», а в разделе «Движение» — активировать «Уменьшение движения».
На Android‑устройствах нужно сначала включить режим для разработчиков. Затем в меню «Настройки» → «Система» → «Для разработчиков» найти раздел «Отрисовка» и установить в нём параметр «Без анимации» для опций «Анимация окон», «Анимация переходов» и «Длительность анимации».
10. Выполните сброс до заводских настроек
Самый радикальный и наиболее действенный способ очистки, которым можно воспользоваться в крайнем случае. При сбросе смартфон восстанавливается до заводских настроек с удалением содержимого и всего накопившегося мусора.
Имейте в виду, что весь контент, включая фото, видео и другие файлы, будет удалён. Поэтому не забудьте перенести все важные данные или сделать резервную копию.
Для сброса iPhone откройте «Настройки» → «Основные» → «Сброс» → «Стереть контент и настройки» и подтвердите действие.
На Android перейдите в «Настройки» → «Систему» → «Сброс настроек», а затем выберите «Удалить все данные» и нажмите кнопку «Сбросить настройки телефона» для подтверждения.
Читайте также 💿⚙️💻
- Что делать, если тормозит браузер
- 10 функций, которые замедляют Mac
- Как стереть удалённые из «Корзины» файлы, чтобы их нельзя было восстановить
- Почему тормозит iPhone и как его можно ускорить
- Что делать, если тормозит компьютер с Windows

Если вы готовите смартфон к перепродаже, хотите дать его для временного пользования другому человеку, то лучше всего удалить с него все личные файлы и информацию.
Для этого достаточно сделать сброс до заводских настроек, избавиться от каких-либо данных вручную или воспользоваться специальным софтом. Далее мы расскажем, как удалить всё с телефона Андроид.
Как сделать сброс до заводских настроек
Если вы хотите удалить все файлы, приложения и другие сохраненные данные, то проще всего сбросить телефон до заводских настроек. Инструкция:
Внимание! Данная процедура полностью удалит со смартфона всю пользовательскую информацию и настройки (включая сохраненные пароли, данные автозаполнений, кредитных карт). При необходимости обязательно сделайте резервную копию.
Шаг 1. В настройках найдите пункт «Google» и в открывшейся странице выберите «Резервное копирование».

Шаг 2. Если вы хотите удалить данные не только со смартфона, но и с Google Диска, то передвиньте ползунок в состояние «Выключено». После этого нажмите «Отключить и удалить». Будьте внимательны, после этого получить доступ к резервной копии устройства никак не получится.

Шаг 3. Вернитесь в настройки и здесь найдите «Резервирование и сброс» (в зависимости от версии Android данный пункт может быть скрыт в разных подразделах). Нажмите «Удалить все данные», чтобы сделать сброс до заводских настроек. При необходимости подтвердите действие.

После этого телефон перезагрузится и при включении его можно будет настроить, как новое устройство. Подробнее о способах сброса до заводских настроек читайте в нашем руководстве: как отформатировать телефон на Android.
Как очистить смартфон вручную
При необходимости вы можете очистить память и удалить с телефона ненужные файлы, кэш и данные учетных записей не деинсталлируя при этом приложения. Это удобно, если вы хотите оставить какую-то информацию. Инструкция:
Шаг 1. Перейдите в настройки и найдите здесь пункт «Приложения». В открывшемся списке выберите приложение, данные которого хотите удалить.

Шаг 2. Откроется подробная информация о приложении. Здесь вы можете как полностью удалить его с телефона, так и очистить данные, кэш. В зависимости от версии Android, кнопки могут быть расположены по-разному и иметь другие названия.

Шаг 3. Удалить все пользовательские данные можно через проводник. Откройте его, а затем сделайте сортировку по типу файлов. После этого удалите ненужные изображения, музыку или документы.

Шаг 4. Некоторые производители смартфонов предустанавливают на устройстве специальный софт для очистки мусорных файлов и других ненужных пользовательских данных. Например, приложение «Очистка» для устройств Xiaomi.

Если вы хотите удалить все данные с Андроид-смартфона, то лучше сделать сброс до заводских настроек. Это полезно, если вы готовите телефон к перепродаже. Но если вы хотите почистить телефон от мусорных файлов и повысить его производительность, то ознакомьтесь с нашим руководством.
Если вы хотите очистить андроид полностью, то лучше всего сделать сброс до заводских настроек. Если вы планируете очистить память от файлов определенного типа (например, изображений или музыки), то лучше делать это вручную. Особенно, если вы не хотите лишиться установленных приложений и сохраненных паролей.
Читайте также
19 марта 2019
Хотите провести полную очистку, но не знаете, как удалить все с телефона? Читайте наш материал, чтобы безопасно избавиться от ненужных файлов!
Длительность работы среднестатистического телефона составляет примерно два-три года, после чего его выставляют на продажу, либо дают по наследству родственникам.
Предыдущему хозяину не хотелось бы, чтобы новый владелец увидел все секреты.
Поэтому мы расскажем, как удалить все файлы с телефона, работающего на любой версии операционной системы.
Содержание
- Как удалить все с телефона Андроид
- Как удалить все с телефона iOS?
- Как удалить все с телефона Windows Phone?
- Выводы
- Как сделать сброс до заводских настроек
- Как очистить смартфон вручную
- Удаляем данные с Android
- Удаление данных iOS
- Удаляем данные с Windows Phone
- Удаление кэшированных данных
- Как восстановить удаленные данные с телефона
- Способы сбросить настройки Андроид
- Как полностью очистить андроид
Как удалить все с телефона Андроид
Телефоны, работающие под управлением Андроид, могут хранить персональную информацию тремя способами – на microSD-карте, во внутренней памяти, либо в привязанном аккаунте. Обычно владельцы помнят только о первом варианте, оставляя остальные без особого внимания.
Перед продажей обычно ограничиваются откатом на заводские настройки, но специалисты прекрасно знают, что это ничего не даст. Несколько нехитрых манипуляций – и все конфиденциальные данные станут доступны новому владельцу.
Удаление всех пользовательских данных
Ниже приведена инструкция по правильной подготовке телефона к дальнейшей продаже.
- Извлечение карты памяти и симки.
- Копирование всех хранящихся данных на любой другой носитель.
- Выход из всех интернет-сервисов, аккаунтов в приложениях, которые ранее работали на смартфоне.
- Удаление СМС, контактов, истории веб-обозревателя, почты.
- Отвязка всех учетных записей, привязанных к смартфону. Многие ограничиваются лишь основным аккаунтом Google, но этого явно недостаточно.
- Снятие прав root, если таковые ранее были получены.
- Очистка памяти посредством специальных приложений.
- Удаление программы для очистки данных.
- Восстановление заводских настроек.
Теперь попробуем копнуть глубже.
Как правило, у владельцев не появляются трудности с первым и вторым пунктом, поэтому логичнее начать с действий №3 и №4.
Да, это может отнять некоторое время, но не ленитесь поочередно запускать каждую программу и интернет-сайт, где доступен автоматический вход. Отсюда нам надо выйти. Особенно это касается приложений, которые останутся даже после полного отката – не стоит надеяться на добропорядочность нового хозяина, потому что каждому хочется узнать, чем жил и где бывал продавец.
Выходим из учетных записей в различных программах
На следующем этапе нам надо запустить программу «Контакты», а затем отметить все, что хранится в ней. Как только сим-карта будет извлечена, на телефоне останутся только те данные, которые хранятся в его внутренней памяти. Выбираем значок «Корзина».
Очищаем контакты
Так же мы поступаем и с историей веб-браузера и смс-сообщениями. Почему? Все просто – даже после полного отката телефона эти данные все равно останутся.
Важно! После отката все равно остается история посещения интернет-страниц и смс-уведомления, полученные на устройство. Поэтому удалять их придется заблаговременно вручную.
Удаляем историю посещений веб-сайтов
Следующим этапом является удаление аккаунтов, привязанных к почте. Переходим в программу «Почта Gmail», заходим в свою учетную запись, а затем выбираем «Управление аккаунтами».
Расположение раздела «Управление аккаунтами»
Нам надо коснуться первой строки аккаунта, а затем зайти в меню, скрытое 3-мя точками, чтобы выбрать пункт « Удалить». Действия в аналогичной последовательности выполняем и со всеми оставшимися аккаунтами, привязанными к телефону.
Важно! Не торопитесь удалять учетную запись Google Play – она еще пригодится.
Удаляем учетную запись
Удобство удаления учетной записи посредством Google-почты заключается в том, что она работает на любом смартфоне Android вне зависимости от версии ПО и ее модификации.
В 95% случаев на смартфонах изначально отсутствуют права root, если мы не говорим о явно китайских гаджетах. Если они имеются, пользователь должен снять их. Для этого используется программа, с помощью которой ранее были получены эти права.
Удаление рут-прав через программу Kingo Root
Если в выбранном приложении отсутствует опция «Unroot», вам подойдет программа «Universal Unroot». Это универсальный программный продукт, работающий почти на любой версии ПО смартфона или планшета. Для проверки наличия рут-прав используем приложение «Root Checker».
Важно! Как первая, так и вторая программа не гарантирует стопроцентную успешность работы на любых устройствах. Обычно речь идет о популярных гаджетах.
Как только ПО удалит рут-права, необходимо перезапустить смартфон.
Перед тем как приступить к восстановлению заводских настроек, необходимо выполнить еще один завершающий шаг – очистить внутреннюю память устройства. Настоятельно рекомендуется удалить из внутреннего хранилища все персональные данные, сделав это таким образом, чтобы новый владелец не смог ничего восстановить.
Для решения этой задачи подойдет любой из перечисленных ниже программных продуктов:
- FShred;
- Andro Shredder;
- Remo File Eraser;
- Secure Delete.
Теперь дело остается за малым – восстановить заводское состояние ПО смартфона. В настройках ищем опцию «Восстановление и сброс», после нажатия по которому выбираем пункт «Сброс настроек».
Переходим в раздел «Сброс настроек»
Не поленитесь перепроверить, все ли аккаунты отображены в новом окне. Если это действительно так, выбираем опцию «Сброс настройки телефона».
Подтверждаем совершение действия
Иногда бывает так, что этот вариант сброса не подходит. Есть альтернатива– скрытое системное меню «Recovery». Для его открытия надо сначала выключить смартфон, после чего одновременно зажать клавишу включения и нижнюю качельку регулировки громкости.
Сделав это, вы увидите раздел «wipe data/factory reset». Нажимаем на него, дожидаемся завершения операции и включаем смартфон обратно.
Интерфейс скрытого системного меню
Важно! Комбинация кнопок для входа в системное меню может отличаться. Чтобы сделать все наверняка, не будет лишним заранее ознакомиться с инструкцией к аппарату.
Как удалить все с телефона iOS?
Владельцы устройств, работающих под управлением iOS, освобождены от необходимости выполнять большое количество операций по освобождению от пользовательских данных. Здесь процедура выполняется в разы быстрее.
Естественно, владельцы тоже должны помнить о необходимости заранее извлечь сим-карту и перекинуть ценные данные на другой накопитель. Но если говорить в целом, все оставшиеся операции выполняются в несколько касаний.
Теперь перейдем к сбросу iPhone или iPad. Ниже мы рассмотрим последовательность действий для владельцев смартфонов, где установлено 11 или 12 поколение ПО. Если ОС старше, то особой разницы в совершаемых действиях вы не заметите.
1. Открываем пункт с настройками и выбираем опцию «Основные» .
2. Касаемся по пункту «Сброс» в нижней части экрана. Если смартфон попросит ввести пароль от привязанного аккаунта Apple ID, вводим его в соответствующее поле.
Раздел «Сброс»
3. Выбираем опцию «Стереть контент и настройки». По мере необходимости, можно обновить резервную копию файлов через хранилище iCloud.
Стираем настройки и хранящиеся данные
4. Если можно обойтись и без копии, достаточно нажать «Стереть» и дождаться, пока операция не завершится.
Как вы видите, в случае с iPhone и iPad все значительно проще. Справившись с этими задачами, на выходе вы получаете смартфон, в котором полностью отсутствуют хранившиеся ранее файлы, формы автозаполнения, учетные записи и так далее.
Как удалить все с телефона Windows Phone?
Операционная система Windows Phone хоть и не пользуется особой популярностью среди отечественных потребителей, у нее все же есть своя целевая аудитория. Поэтому не рассмотреть эту ОС было бы глупо.
Инструкция по удалению пользовательской информации приведена ниже.
1. Открываем настройки любым удобным способом.
Переходим в раздел с настройками через верхнюю шторку уведомлений
2. Находим раздел «Сведения об устройстве».
Раздел «Сведения об устройстве»
3. В новом разделе выбираем опцию «Сброс настроек». Обязательно подтверждаем выполняемые действия.
Скидаем настройки
В десятом поколении принцип немного отличается.
- Открываем раздел «Параметры» любым способом.
Раздел «Все параметры» в верхней шторке уведомлений
- Входим в раздел «Система», после чего нажимаем на опцию «О системе».
Заходим в раздел «О системе»
- В самом низу нового окна вы увидите кнопку «Сброс настроек».
Скидаем настройки
- Телефон предупредит о безвозвратном удалении всех хранимых данных, включая пользовательские данные. Подтверждаем операцию.
Подтверждаем совершение действия
Длительность процедуры бывает разной, в зависимости от степени заполнения внутренней памяти информацией. Пока телефон восстанавливает ОС до заводского состояния, пользователь лишен возможности совершать звонки и выполнять другие типичные операции.
Выводы
Как вы можете заметить, наибольшее количество действий совершают владельцы Android-устройств. Легче всего процедура выполняется на гаджетах под управлением iOS.
Ниже вы можете ознакомиться с тематической видеоинструкцией.
Источник
Для этого достаточно сделать сброс до заводских настроек, избавиться от каких-либо данных вручную или воспользоваться специальным софтом. Далее мы расскажем, как удалить всё с телефона Андроид.
Как сделать сброс до заводских настроек
Если вы хотите удалить все файлы, приложения и другие сохраненные данные, то проще всего сбросить телефон до заводских настроек. Инструкция:
Внимание! Данная процедура полностью удалит со смартфона всю пользовательскую информацию и настройки (включая сохраненные пароли, данные автозаполнений, кредитных карт). При необходимости обязательно сделайте резервную копию.
Шаг 1. В настройках найдите пункт «Google» и в открывшейся странице выберите «Резервное копирование».

Шаг 2. Если вы хотите удалить данные не только со смартфона, но и с Google Диска, то передвиньте ползунок в состояние «Выключено». После этого нажмите «Отключить и удалить». Будьте внимательны, после этого получить доступ к резервной копии устройства никак не получится.

Шаг 3. Вернитесь в настройки и здесь найдите «Резервирование и сброс» (в зависимости от версии Android данный пункт может быть скрыт в разных подразделах). Нажмите «Удалить все данные», чтобы сделать сброс до заводских настроек. При необходимости подтвердите действие.

После этого телефон перезагрузится и при включении его можно будет настроить, как новое устройство. Подробнее о способах сброса до заводских настроек читайте в нашем руководстве: как отформатировать телефон на Android.
Как очистить смартфон вручную
При необходимости вы можете очистить память и удалить с телефона ненужные файлы, кэш и данные учетных записей не деинсталлируя при этом приложения. Это удобно, если вы хотите оставить какую-то информацию. Инструкция:
Шаг 1. Перейдите в настройки и найдите здесь пункт «Приложения». В открывшемся списке выберите приложение, данные которого хотите удалить.
Шаг 2. Откроется подробная информация о приложении. Здесь вы можете как полностью удалить его с телефона, так и очистить данные, кэш. В зависимости от версии Android, кнопки могут быть расположены по-разному и иметь другие названия.
Шаг 3. Удалить все пользовательские данные можно через проводник. Откройте его, а затем сделайте сортировку по типу файлов. После этого удалите ненужные изображения, музыку или документы.
Шаг 4. Некоторые производители смартфонов предустанавливают на устройстве специальный софт для очистки мусорных файлов и других ненужных пользовательских данных. Например, приложение «Очистка» для устройств Xiaomi.
Если вы хотите удалить все данные с Андроид-смартфона, то лучше сделать сброс до заводских настроек. Это полезно, если вы готовите телефон к перепродаже. Но если вы хотите почистить телефон от мусорных файлов и повысить его производительность, то ознакомьтесь с нашим руководством.
Если вы хотите очистить андроид полностью, то лучше всего сделать сброс до заводских настроек. Если вы планируете очистить память от файлов определенного типа (например, изображений или музыки), то лучше делать это вручную. Особенно, если вы не хотите лишиться установленных приложений и сохраненных паролей.
Полезные статьи
Любой смартфон со временем потребуется сбрасывать до заводских настроек для удаления всех данных. Это необходимый шаг для удаления большинства неисправностей и багов в операционной системе. Также сбросить настройки нужно перед продажей устройства другому человеку — иного способа продать «чистый» смартфон нет. Поэтому важно знать как удалить все с телефона.
Удаляем данные с Android
Андроид — наиболее распространенная операционная система для смартфонов. Существует сразу несколько способов того, как удалить все данные с телефона Андроид.
Через настройки системы
Этот вариант наиболее прост, и работает с любой версией системы и оболочкой (при наличии). Алгоритм действий:
- Зайти в пункт «Восстановление и сброс» в настройках смартфона.
- Найти раздел, отвечающий за сброс данных.
- Нажать на кнопку сброса. Дополнительно может понадобиться установить галочки для удаления данных пользователя.
Удаляется вся системная информация, включая кэш. Способ поможет решить вопрос, как удалить кэшированные данные в телефоне.
Через режим Recovery mode (или Factory mode)
Иногда смартфон зависает, и добраться до его настроек и пункта о сбросе данных не получается. В таких ситуациях применяется вариант удаления данных через Recovery mode. Чтобы войти в этот режим и запустить процедуру сброса, нужно:
- Выключить смартфон.
- Зажать кнопку включения вместе с одной из клавиш изменения громкости. Если этот способ не работает, то придется искать тот, который нужен для конкретного устройства. Различия заключаются лишь в удерживаемых кнопках.
- Девайс запустится, и отобразится специальное меню режима. Для перехода по пунктам используются кнопки громкости, а клавиша включения — для подтверждения выбора.
- Выбираем строку «Wipe data/factory reset». Если ее нет, то она может называться так — «Clear eMMC».
- Подтверждаем решение о сбросе настроек и дожидаемся завершения процедуры и перезагрузки.
Этот способ также стирает всю память в смартфоне, включая важные приложения. Отличный вариант для того, как удалить данные игры с телефона.
С помощью сервисных кодов
Зная сервисные коды, можно быстро выполнить некоторые процедуры в смартфоне. Это касается и сброса данных.
Как удалить с телефона все данные через такие коды? Достаточно открыть приложение набора телефонного номера и ввести там один из вариантов:
- *2767*3855#
- *#*#7378423#*#*
- *#*#7780#*#
Но из-за обширного количества Андроид-устройств они могут подойти не всем, или даже отвечать за другую процедуру.
Как удалить данные с телефона/планшета, если он был потерян
Для сброса настроек и данных на расстоянии необходимо чтобы на смартфоне предварительно было установлено приложение. Называется оно «Find My Device» и его можно свободно загрузить из Google Play.
В каких случаях вы чаще всего покупаете новый телефон? Сразу, как только выходит новая модель 50 ( 1.36 % ) Когда текущиая модель совсем устареет морально и физически 957 ( 26.09 % ) Только когда старый сломается/потеряется 2109 ( 57.5 % ) Когда выходит модель, которая уже значительно отличается от моей по функциям 467 ( 12.73 % ) Другое 85 ( 2.32 % )
Зарегистрировавшись в нем, владельцы получат доступ к удаленному управлению девайсом через сайт. Есть возможность узнать местоположение, прозвонить его, заблокировать, а также полностью сбросить данные.
Удаление данных iOS
Как удалить всю информацию с телефона на iOS? Для этого действуем по инструкции:
- Переходим в настройки в раздел «Основные».
- Выбираем «Сброс».
- Нажимаем на «Стереть контент и настройки».
Нужно знать, как удалить данные с утерянного телефона. Для этого нужно залогиниться в icloud.com через компьютер (или другое устройство) и перейти в раздел «Найти iPhone». Там будет инструмент для удаленного сброса всех данных. Здесь же будет возможность удалить айфон из своей учетной записи и заблокировать его.
Удаляем данные с Windows Phone
Как с телефона удалить информацию на Windows Phone? Для этого есть два способа:
- Переходим в настройки, затем в «Сведения об устройстве». Здесь будет расположен пункт, отвечающий за удаление данных.
- Удерживаем обе кнопки на качельке громкости пока смартфоне станет вибрировать. Задерживаем кнопку уменьшения громкости — на экране появится восклицательный знак. Теперь нажимаем клавиши в такой последовательности: громкость+, громкость-, включение, еще раз громкость-.
Последний вариант поможет в том, как полностью удалить все данные с телефона если он завис.
Удаление кэшированных данных
Можно ли удалить кэшированные данные в телефоне? Да, причем как для каждого отдельного приложения, так и для всех сразу. В настройках, в пункте приложения можно увидеть сколько использует кэша каждое из них и стереть его.
Для полного удаления данных кэширования нужно:
- Зайти в настройки телефона, найти пункт «Память».
- В разделе «Данные кэша» будет информация о занимаемом ими месте. Отсюда можно и полностью стереть его. Если кэша слишком много, то процесс очистки может занимать до нескольких минут.
Люди нередко задаются вопросом: как удалить данные с телефона через компьютер? Отдельно кэш удалить так нельзя. Через ПК можно либо просто удалить все из памяти смартфона через Проводник, или полностью сбросить смартфон при помощи ADB.
Как восстановить удаленные данные с телефона
Файлы на телефоне находятся либо в его внутренней памяти, либо на внешней карте. Восстановить удаленное можно в обоих местах, на для этого потребуется использование разных программ.
SD-карты восстанавливаются через программы на компьютере. Например, DiskDigger for PC. Такие приложения бесплатные и позволяют восстановить большой процент утерянного.
Что для вас предпочтительней: живое общение, или любимый мессенджер? Общение — это когда видишь собеседника лично. Все остальное — иллюзия общения. 459 ( 32.48 % ) Не люблю общаться с людьми в живую, написать сообщение мне прозе и удобней. 119 ( 8.42 % ) Общаюсь и в живую, и в соц сетях. Один способ вовсе не исключает другой. 835 ( 59.09 % )
Чтобы восстановить данные из внутренней памяти, потребуется установить приложение на смартфон. К примеру, DiskDigger for Android или Undeleter. Но чтобы они могли работать, необходимо получить рут-доступ для телефона.
Автор, специалист в сфере IT и новых технологий.
Получил высшее образование по специальности Фундаментальная информатика и информационные технологии в Московском государственном университете имени М.В. Ломоносова. После этого стал экспертом в известном интернет-издании. Спустя время, решил попробовать писать статьи самостоятельно. Ведет популярный блог на Ютубе и делится интересной информацией из мира технологий.
День добрый!
Какой бы «умной» не была система Андроид, все-таки, случаются с ней с такие моменты, когда приходится прибегать к сбросу настроек (его еще называют Hard Reset). Например, такое нередко случается при проблемах с Wi-Fi, Bluetooth, с «перегрузкой» памяти телефона, при появлении необъяснимых тормозов и подвисаний, и пр.
Также с этой задачей можно столкнуться, если вдруг надумаете продавать телефон (ведь совсем не хотелось бы, чтобы чужой человек увидел личную переписку?!).
Сразу хочу отметить, что в процессе сброса из памяти устройства будет удалены все приложения и игры, все СМС сообщения и контакты, учетные записи почты и т.д. В общем-то, телефон/планшет станет полностью с заводскими настройками (примерно таким, каким он был при покупке).
Примечание! Если у вас установлена SD-карта — то все данные на ней останутся целыми * (по крайней мере, так было с теми устройствами, с которыми работал я)! Т.е. очищается именно память устройства!
Поэтому, если у вас есть нужные контакты, фото, видео и файлы — перед сбросом, сохраните их на жесткий диск ПК или в облачное хранилище (например, на Яндекс диск).
Собственно, теперь можно перейти ближе к делу …
*
Способы сбросить настройки Андроид
Способ 1: через настройки системы
Пожалуй, это самый очевидный и самый простой из всех способов. Годится в любых случаях, когда вы можете спокойно войти в настройки Андроида (знаю, что это не всегда возможно, поэтому, если у вас более глобальна проблема — см. следующие пункты статьи).
И так, нужно открыть раздел «Восстановление и сброс» в настройках Андроида. См. пример ниже.
Настройки Андроид
Далее перейти в раздел «Сброс настроек».
Восстановление и сброс
После нажать по кнопке «Сбросить настройки телефона». Обратите внимание, что система вас также предупредит, что будут удалены данные из аккаунта Google, все приложения и данные в них, музыка, фото, видео и пр.
Сброс настроек телефона
Собственно, по этому способу, комментировать больше нечего…
Способ 2: через режим Recovery mode (или Factory mode)
Если ваше устройство зависло, есть проблема со входом в меню настроек — то в этом случае сброс можно выполнить через спец. меню «Recovery mode/Factory mode».
Для его вызова:
- выключите устройство (для вызова такого меню, как на скрине ниже, просто зажмите кнопку включения на 3-5 сек.);
Выключение
- после нажмите и удерживайте в течении 3-5 сек. одно из следующих сочетаний кнопок: «уменьшение громкости + включение» — это основной вариант (также могут быть: «увел. громкости + включение», «уменьш. громкости + увел. громкости + включение», «увел. громкости + домой» и пр. — см. спецификацию к своему аппарату);
- после включения аппарата, вы должны увидеть «черное» меню (как на скрине ниже). Управление в нем несколько необычно: кнопки «уменьшить/увел. громкость» — это перейти с одного пункта меню на другое; кнопка «включить» — подтвердить выбор;
- это «черное» меню может быть разным — чаще всего встречается вариант «Android System Recovery», но может быть и «Factory mode». В первом: для сброса выберите пункт «Wipe data/factory reset», во втором: «Clear eMMC». См. скрин ниже.
Меню восстановления (варианты)
- в следующем шаге вам нужно будет подтвердить намерение, и Андроид приступит к выполнению сброса…
Способ 3: с помощью сервисных кодов
Если знать спец. коды, то можно довольно серьезно изменить настройки системы Андроид. Есть коды и для сброса настроек (т.е. переходу к заводскому состояния устройства).
Примечание! Представленные ниже коды могут подойти не ко всем устройствам (особенно к новым, в которые постоянно вносят какие-то изменения…). Поэтому, все коды ниже представлены для ознакомления (не несу ответственности за ваш аппарат и ПО).
Вводят коды достаточно просто. Необходимо перейти в режим набора номера и ввести один из следующих вариантов:
- *2767*3855#
- *#*#7378423#*#*
- *#*#7780#*#
Ввод сервисного кода (Не «играйтесь» с кодами просто так — можете запросто стереть все данные…)
Способ 4: как удалить данные с телефона/планшета, если он был потерян
К сожалению, почти с каждым в жизни происходят неприятности. Одна из таких — потеря телефона/планшета (я сейчас даже не рассматриваю причину: украли ли его, или просто выронили, или еще что…). Главное: что его в руках у вас нет, а в нем достаточно много конфиденциальных данных (и которые как можно скорее хотелось бы удалить).
- В этом случае вам нужно зайти с компьютера в свой аккаунт на https://play.google.com/;
- Далее установить приложение Find My Device(прямая ссылка на Google Play). Отмечу, что приложения можно устанавливать на смартфон, даже если у вас нет его под-рукой.
- После чего, перейдя на веб-сайт приложения Find My Device, вы сможете:
- стереть все данные с устройства;
- позвонить на него;
- или просто заблокировать.
Заблокировать или стереть все данные с телефона (приложение Find My Device)
О подробностях!
Их можете найти в одной из моих прошлых статей: «Потерял телефон: как его найти или хотя бы заблокировать и стереть с него данные» — https://ocomp.info/poteryal-telefon-kak-ego-nayti.html
*
На этом пока все. Дополнения, как всегда, приветствуются…
Удачи!
RSS(как читать Rss)
Другие записи:
- Что такое RSS-лента или как просматривать новые записи сразу с нескольких сайтов (подписка на …
- Почему Bluetooth не находит устройства: ноутбук не видит телефон…
- Как сравнить процессоры, какой из них быстрее и производительнее. Таблицы и рейтинги …
- Как узнать сколько бит 32 или 64 моя Windows, какую выбрать для установки [их различие] // …
- Как раздать Wi-Fi с ноутбука [Windows 7, 8, 10]
- Как поставить степень [Microsoft Word]
- Ааа! Залил ноутбук водой (чаем), что делать?
- Как разбить большой файл на части (на куски), а то он не помещается на флешку (диск)…

Как полностью очистить андроид
Все современные портативные цифровые устройства под управление андроид привязываются к личной почте либо профилю в социальных сетях. Поэтому если вы решили продать отслуживший верой и правдой любимой смартфон либо планшет на Android,но не хотите что бы личные данные, фотографии или видео, стали доступны покупателю, то в таких случаях необходимо быстро и просто очистить его. Так же это поможет, если накачав целую кучу неизвестных приложений, был установлен вирус. Это возможно сделать несколькими способами, не прибегая к использованию каких либо программ:
- Возврат к заводским настройкам
- Сделать сброс настроек (hard reset)
1. Как сделать возврат к заводским настройкам на android
Данный метод достаточно прост и мы рекомендуем его к использованию. Для этого вам необходимо войти в меню «настройки». Далее выбор зависит от версии android. Для Android 4.х и выше «Восстановление и сброс». Для более старых Android 2.х – «Конфиденциальность». В доступном меню одним нажатием выбираем «Сброс настроек».

Пример сброса на 5 версии андроид

После этого система Вас еще раз уведомит о том, что все данные, а так же привязанные профили будут удалены с телефона. Вам необходимо подтвердить действие нажав «Сбросить настройки телефона». После перезагрузки телефона, Android будет полностью очищен. Вот так все просто и быстро, в отличие от следующего метода.
2. Как сделать сброс настроек на андроиде (hard reset)
Внимание использование данного метода может повлечь сбой работы системы Android. Использовать только в случае, если не помог первый.
Данная методика очистки андроид действительно эффективна когда, установив приложение, появляется сообщение о платной разблокировке устройства или вы забыли графический ключ.
Для начала необходимо полностью зарядить, а после выключить телефон. Далее необходимо войти в режим «Recovery». Необходимо зажать и держать определенную комбинацию клавиш. Для каждого производителя свой набор клавиш. Мы приведем наиболее распространенные варианты и рассмотрим на примере телефона Samsung Galaxy.
- Клавиша громкости вверх (либо вниз) + клавиша включения
- Обе клавиши громкости (вверх + низ) +клавиша включения
- Клавиша громкости вверх (либо вниз) +клавиша домой (home) + клавиша включения

Необходимо держать их нажатыми пока не высветится темный экран с текстом в левом вверху. Это есть меню «Recovery». Перемещение по нему осуществляется, так же клавишами вверх и вниз, а выбор – кнопка питания.
Смещаемся вниз до пункта «wipe data / factory reset» подтверждаем нажатием клавиши питания. На следующем экране таким же образом подтверждаем выбор «Yes – delete all user data». Запустится процедура очистки телефона и возврата к заводским установкам. Вы вернетесь в начальное меню, где необходимо будет выбрать пункт «Reboot system», для перезагрузки телефона.
Надеемся, материал по полной чистке андроид устройств был вам полезен. Если есть вопросы, то можете их задать в комментариях.
Используемые источники:
- https://pomogaemkompu.temaretik.com/1644290013718382612/kak-udalit-vse-s-telefona-instruktsiya-po-polnoj-ochistke/
- https://setphone.ru/rukovodstva/kak-udalit-vse-dannye-s-telefona-na-android/
- https://proumnyjdom.ru/poleznye-stati/kak-udalit-vse-s-telefona.html
- https://ocomp.info/kak-sbrosit-nastroyki-android.html
- https://allcleaners.ru/soveti/kak-polnostyu-ochistit-android-ustrojstva-poshagovaya-instrukciya.html
Как очистить память на Android-телефоне
Дата публикации: 26 апреля 2022
Даже если ваш смартфон оснащен 256 ГБ встроенной памяти, рано или поздно вы все равно можете столкнуться с ее нехваткой. Рассказываем, как почистить телефон на Android от ненужных файлов.
Очистка кэша
Очистка файлов из мессенджеров
Перенос приложений на карту памяти
Пользуйтесь облачными хранилищами
Лучшие бесплатные приложения для очистки телефона
Сброс до заводских настроек
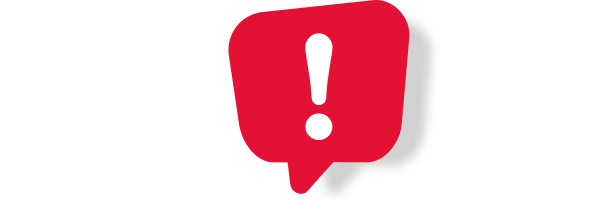
Важно! Перед любыми операциями с системой смартфона и особенно перед чисткой нужно сделать резервную копию. Если что-то пойдет не так, она позволит восстановить смартфон до прежнего состояния.
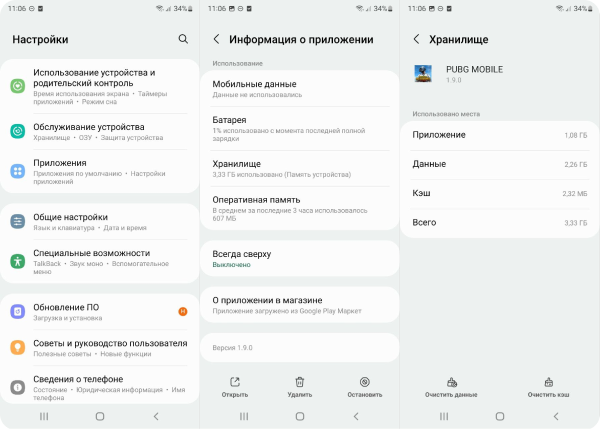
Очистка кэша
Чтобы работать быстрее и экономить интернет-трафик, браузер, игры, мессенджеры и другие приложения сохраняют в кэш-памяти телефона временные файлы. Это может быть что угодно — от истории поиска до превью фото и видео. Важные данные вроде логинов и паролей в кэше никогда не хранятся, так что его смело можно удалить. Правда, есть нюанс.
Очистка кэша в лучшем случае позволит вам освободить лишь несколько гигабайтов, и, если вы активный пользователь, приложения быстро загрузят нужные им временные данные обратно. Получается, чистить кэш целесообразно лишь в том случае, когда дела совсем уж плохи.
Удаление кэша делается вручную, так что вам нужно будет нырнуть в настройки смартфона. Однако, поскольку у каждого производителя свой интерфейс, да еще и версия Android разнится, то универсального пути к нужным настройкам нет. В качестве примера мы приведем настройки смартфонов Samsung Galaxy с оболочкой One UI 4.1. Заметим также, что в разделе «Настройки» любого современного смартфона есть инструмент поиска, куда достаточно вбить ключевое слово, чтобы перейти к нужной функции.
Итак, в настройках смартфона нужно открыть раздел «Приложения». Далее — выбираем нужное приложение, а затем — открываем настройку «Хранилище». В открывшемся окне нажмите кнопку «Очистить кэш».
В некоторых случаях удалять кэш придется через внутренние настройки самого приложения. Яркий пример — браузер Chrome. Открываем настройки, переходим в «Конфиденциальность и безопасность», а оттуда — в раздел «Очистить историю». Отметив галочками историю браузера, файлы cookie и сохраненные в кэше файлы, нажимаем «Удалить данные».
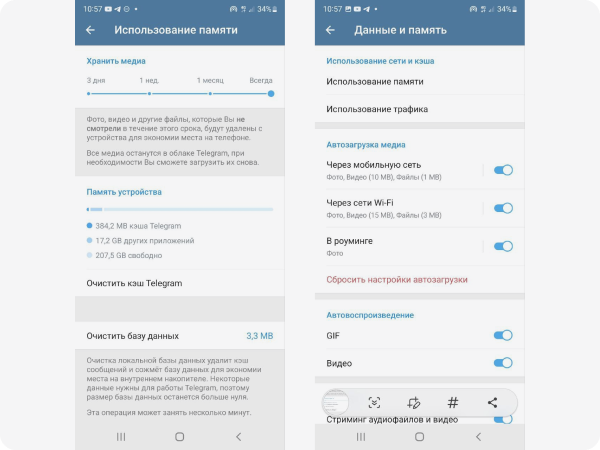
Очистка файлов из мессенджеров
Вы удивитесь, когда узнаете, сколько внутренней памяти занимают данные мессенджеров. Новостные каналы Telegram и родительские чатики WhatsApp — вот причина многих страданий. Чтобы было удобнее читать посты, мессенджеры по умолчанию сохраняют фото и видео и, пока вы их собственноручно не удалите, они будут занимать память вашего телефона. Счет может идти на десятки гигабайтов.
Чтобы расквитаться с тоннами фото и видео из мессенджеров, перейдите в настройках к уже знакомому разделу «Приложения», выберите Telegram, а затем — «Хранилище». Здесь нажмите на кнопку «Управление памятью», чтобы перейти в меню настроек «Использование памяти». Вы увидите кнопки «Очистить кэш Telegram» и «Очистить базу данных», с помощью которые и удалите ненужное.
Лайфхак: Не давайте Telegram забивать сам смартфон чем попало. Оказавшись в разделе «Использование памяти», поставьте лимиты на время хранения загруженных данных. По умолчанию медиа хранятся всегда. Не надо так. Пусть «Телега» удаляет их автоматически еженедельно.
Кроме того, в разделе «Данные и память» настроек Telegram вы можете и вовсе отключить загрузку медиа — это и память сохранит, и трафик.
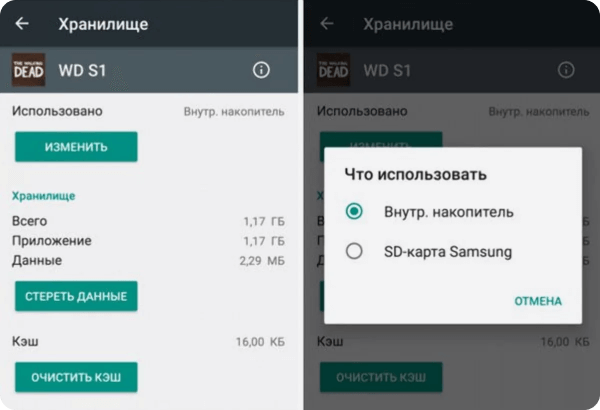
Перенос приложений на карту памяти
Если в вашем смартфоне есть слот для карточек microSD — вы спасены. Некоторые из тех приложений, которые вы устанавливали из Google Play сами (то есть не предустановленные и не системные), а также данные программ можно перенести туда. Для этого откройте раздел «Приложения», выберите программу, а затем нажмите «Хранилище». Есть видите функцию изменения хранилища — поздравляем, вы можете перенести приложения на карту памяти.
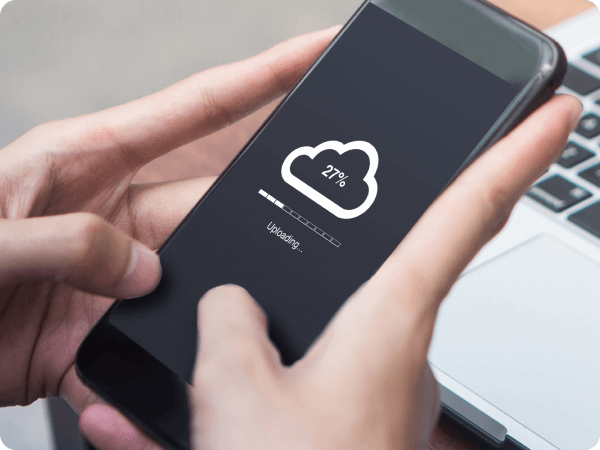
Пользуйтесь облачными хранилищами
Приложения и данные из PUBG загрузить в облака невозможно, а вот медиаконтенту, к которому вы обращаетесь от случая к случаю, там самое место. В текущих условиях советуем использовать только российские облачные сервисы — так вы сможете легко оплатить покупку пары терабайтов свободного места картой российского банка и быть уверенными, что ваши данные будут в безопасности и их не придется переносить в другое облако.
- «Яндекс.Диск»: 10 ГБ бесплатно, максимальный объем 50 ТБ, стоимость от 69 р./месяц;
- «Облако Mail.ru»: 8 ГБ бесплатно, максимальный объем 4 ТБ, стоимость от 149 р./месяц;
- «СберДиск»: 15 ГБ бесплатно, максимальный объем 1 ТБ, стоимость от 199 р./месяц;
- «Облако Билайн» (только для абонентов «Билайн»): 5 ГБ бесплатно, максимальный объем 100 ГБ, стоимость 3 р./день;
- «МегаДиск» (только для абонентов «МегаФон»): 100 ГБ бесплатно, увеличить нельзя.
- «Вторая память» (только для абонентов МТС): 8 ГБ бесплатно, максимальный объем 1,5 ТБ, стоимость 500 р./месяц.
Установив приложения облачных хранилищ, включите функцию автозагрузки фото и видео. «Яндекс.Диск» при этом позволит вам загружать сколько угодно контента, не тратя место на «Диске». При этом из памяти устройства фото и видео будут автоматически удаляться.
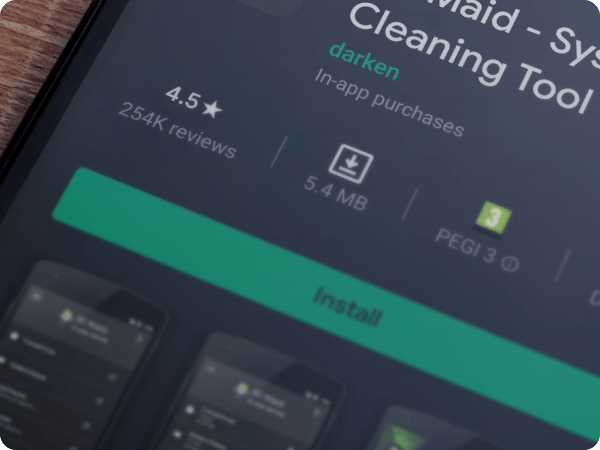
Лучшие бесплатные приложения для очистки телефона
Чтобы не блуждать по настройкам смартфона, можно воспользоваться помощью сервисных программ, которые автоматически приберутся в памяти смартфона. Но прежде чем начнем о них рассказ, заметим, что в каждом смартфоне доступен менеджер файлов. В одних девайсах он называется «Мои файлы», в других — «Диспетчер файлов». Эти приложения, как правило, тоже умеют чистить память смартфонов. Например, в смартфонах OPPO достаточно открыть «Диспетчер» и нажать кнопку «Очистить», чтобы запустить очистку системы. Так вы сможете удалить кэш, затерявшиеся в памяти смартфона файлы APK, рекламу, остатки данных после деинсталляции приложений.
Сервисная функциональность таких менеджеров файлов небогата. Поэтому обратимся к приложениям из Google Play. Поскольку бесплатные приложения гарантированно завалят вас рекламой, советуем не держать их на телефоне — поставили, почистили девайс, удалили.
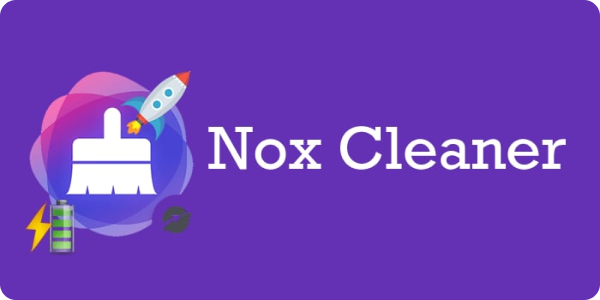
«Nox Cleaner — очиститель кеша»
Более 100 миллионов скачиваний означают, что утилита точно достойна внимания. Находит системный кэш, кэш приложений, остатки после деинсталляций, рекламный мусор, ненужные APK-файлы. Кроме очистки встроенной памяти, Nox Cleaner умеет выгружать приложения из фонового режима, охлаждать процессор, находить энергозатратные приложения и удалять вирусы.
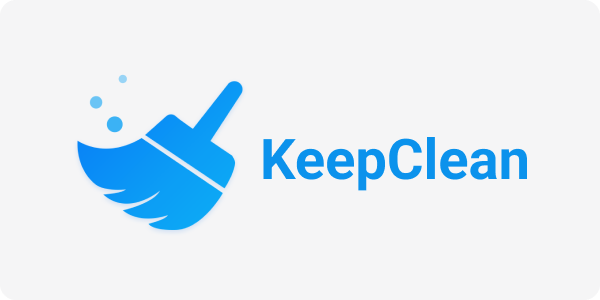
KeepClean
Еще одно приложение, которое скачали более 100 миллионов раз. Примерно такой же комбайн, как и Nox Cleaner. Ищет остаточные и рекламные файлы, ненужные файлы APK, кэшированные файлы. Находит больше, чем Nox Cleaner. Также очищает оперативную память, закрывает энергозатратные приложения, охлаждает процессор. Увлеченным пользователям понравится дополнительная информация об устройстве, которую предоставляет KeepClean. Например, вы можете узнать здоровье батареи и такие нюансы, как температура, напряжение и заряд. Сетевой менеджер предоставит отчет об использовании трафика.

«SD Maid — очистка системы»
Первая версия этого «чистильщика» вышла аж в 2011 году, а последнее обновление — 3 апреля 2022 года. Впечатляет. Особенно учитывая то, что приложением занимается один-единственный разработчик, скрывающийся под ником darken. Правда, за все это время SD Maid скачали лишь более 10 миллионов раз. Бесплатная версия чистит системный мусор вроде пустых каталогов и временных файлов.

«1Tap Cleaner (Русская версия)»
Как и SD Maid, это приложение разрабатывается с 2011 года лишь одним человеком, хотя с переводом на русский язык ему помогли. Чистит кэш, историю, журнал звонков и SMS. Лаконичный, олдскульный интерфейс.
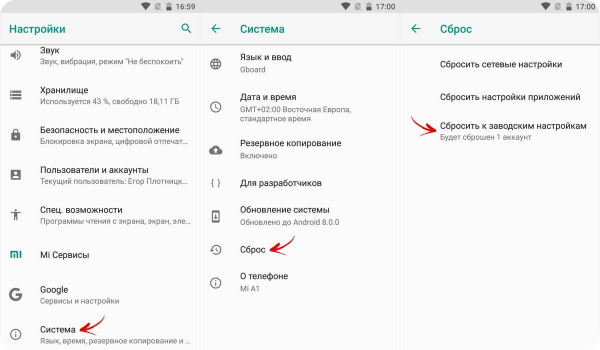
Сброс до заводских настроек
Все приведенные нами методы очистки смартфона нужны, чтобы держать девайс в тонусе для себя любимого. Но как почистить телефон перед продажей, удалив одним махом все данные? Для этого перейдите в настройках к разделу «Общие настройки», а оттуда — на экран «Сброс». На выбор у вас будет четыре варианта: «Сброс всех параметров», «Сброс параметров сети», «Сброс параметров специальных возможностей» и «Сброс данных». Вам нужна именно четвертая функция, «Сброс данных», которая полностью очищает память смартфона, удаляя все файлы и установленные приложения, и откатывает девайс к заводским настройкам. Только такой сброс гарантирует безопасность ваших данных и учетных записей во время продажи смартфона, не пренебрегайте им.
Теги статьи
{{ item.name }}
{{ Math.round(item.rating.star*10)/10 }}
{{ item.rating.count }} отзывов
от {{ calcPrice(item.productId) }} ₽
К товару
