Какой браузер для Android лучше? Ну, самый логичный выбор, который приходит на ум, — это Google Chrome. Мало того, что он предустанавливается почти на все смартфоны прямо из коробки, так ещё и в целом довольно интуитивен, быстр и удобен. Однако кое-кто, кто не хочет связывать себя с сервисами Google, выбирают решения Яндекса. Это тоже неплохой выбор, поскольку Яндекс.Браузер весьма и весьма функционален. Другое дело, что, прежде, чем начать взаимодействовать с ним, неплохо бы сначала в нём разобраться.

Нужно удалить историю в Яндексе? Нет ничего проще
Как на Android посмотреть звонки из чёрного списка
Разобраться в Яндекс.Браузере, на мой взгляд, всё-таки сложнее, чем в Google Chrome. В первую очередь это связано с тем, что в браузере Яндекса почти все интерфейсные элементы даны чисто в виде значков, а в Chrome они в большинстве своём ещё и подписаны. Более того, дизайнеры Яндекса придумывают довольно необычные внешние обозначения для интерфейсных компонентов, поэтому понять вот так сходу, что они значат, для многих оказывается довольно непросто. Безусловно, это полезный навык, но куда логичнее просто обратиться к нашей инструкции.
Как удалить историю в Яндекс.Браузере
Чтобы очистить историю в Яндексе вам потребуется проделать следующие манипуляции:
- Запустите Яндекс.Браузер на своём Android-смартфоне;

Попробуй разберись, куда надо нажимать, без подписей
- На главной странице справа от адресной строки нажмите на три горизонтальные полоски;
- В открывшемся окне нажмите на значок часов (это и есть история поисковых запросов);

Удалить можно и одну вкладку, и все сразу
- Нажмите пальцем на любую вкладку из истории и выберите «Удалить всю историю».
Рабочий стол защищен от изменений — Xiaomi. Как отключить
При необходимости в выпадающем окне вы можете выбрать не только удаление всей истории, но и конкретной вкладки, избавившись от признаков того, что вы вообще когда-либо его посещали. Это очень удобно, например, если нужно скрыть от кого-то факт посещения того или иного веб-ресурса. Это может быть актуально, если одним устройством пользуются сразу несколько человек, или, если вы боитесь, что ваш ребёнок, который возьмёт аппарат поиграть, зайдёт туда, куда ему заходить, в общем-то, не следует.
Как очистить Яндекс.Браузер
При необходимости можно очистить не только историю посещений, но вообще все данные браузера, в том числе куки, пароли, кэш, загрузки и всё остальное:
- На главной странице в Яндекс.Браузере справа от адресной строки нажмите на три вертикальные точки;

Удалить можно не только историю посещений, но и другие данные
- В открывшемся окне выберите вкладку «Настройки», а оттуда перейдите в «Очистить данные»;
- Выберите все типы данных, которые хотите удалить из веб-браузера, отметив их галочками;

Не забывайте удалять кэш, он может занимать довольно много места
- После того, как ненужные данные будут выбраны, нажмите на кнопку «Очистить данные».
Превышен лимит мобильного трафика на Android. Как отключить
Но это ещё не все. Важно помнить, что по умолчанию Яндекс.Браузер сохраняет в адресной строке несколько последних поисковых запросов. Они появляются в предложенных, если вы нажимаете на адресную строку и не вводите собственных запросов. Они не относятся к истории и поэтому не удаляются при очистке поисковых запросов. Однако вы можете удалить их самостоятельно, нажав на крестик напротив каждого из запросов, которые вы отправляли в браузер. Это самый просто способ не спалиться, если вам приходится делиться смартфон с кем-то ещё.
Если устройство в основном применяется для работы в интернете, достаточно большой объем на диске или накопителе будет занимать кэш. Существует несколько способов очистить кэш браузера Яндекс — одного из самых популярных веб-обозревателей русскоязычного сегмента Сети.
Кэш и необходимость его очистки
В кэше Яндекс.Браузера находится выборочная информация о просмотренных пользователем страницах, изображениях и даже видео. Это позволяет при повторном обращении к тем же сайтам или файлам не скачивать их заново, а воспользоваться данными, уже загруженными в прошлый раз. В итоге нагрузка на ПК и сеть снижается, экономятся ресурсы аппаратной части и трафик, а скорость доступа в интернет увеличивается.
В обозревателе Яндекса кэш расположен на системном диске в каталоге «Пользователи» (директория с именем компьютера). Найти его можно по адресу AppData — Local — — Yandex — YandexBrowser — UserData — Default — Cache.
Со временем буферная память компьютера или смартфона становится больше и начинает уже не помогать загрузке, а, наоборот, создавать проблемы в работе. А иногда обозреватель Яндекса начинает неправильно загружать обновленные за это время страницы, приводя к тому, что пользователь не получает доступа к новой информации. Поэтому требуется периодическая очистка данных — причем не только кэша, но и историй посещений и файлов cookies.
Пользователям стоит знать, что, удаляя информацию такого типа, можно не только ускорить работу ПК и телефона, но и повысить уровень своей конфиденциальности. Очистка кэша и других сохраненных данных позволяет избежать доступа к ним посторонних. Все записи стираются с накопителя окончательно и без возможности восстановления.
Чаще всего современному пользователю приходится сталкиваться с необходимостью удаления кэша Яндекс.Браузера в операционной системе Windows. Для этого стоит использовать возможности самой программы или плагинами, которые можно установить из магазина дополнений. Или, если удаления требуют и другие данные, воспользоваться специальными внешними утилитами.
Использование настроек Яндекс.Браузера
Самый простой и сравнительно быстрый способ, как очистить кэш Яндекс браузера на компьютере, не требует даже закрывать эту программу. Действия пользователя должны быть следующими:
- Находим и нажимаем расположенную в правом верхнем углу веб-обозревателя кнопку меню в виде значка с тремя горизонтальными полосами.
- Выбираем в открывшемся меню пункт «История».
- В выпавшей панели в самом верху находим и нажимаем еще на одну надпись «История».
- В нижней части браузера нажимаем по надписи «Очистить историю».
- В появившемся новом окне выбираем, какая именно информация будет удаляться из браузера. Здесь можно настроить удаление просмотров страниц, загрузок, данных из приложений и автозаполнения, файлов cookie и кэша. Элементы, которые нужно оставить, следует отключить.
- Перед тем, как удалить данные, еще раз проверяем, чтобы не стереть лишней информации — например, пароли или автозаполнение.
- Нажимаем «ОК».
После того как у пользователя получилось почистить кэш таким способом, можно снова пользоваться браузером, который будет меньше зависать и быстрее работать. Хотя для перехода к меню очистки истории можно воспользоваться и более удобным методом. Например, выбрав в меню пункт «Дополнительно» и из него сразу перейдя к окну удаления данных.
Еще быстрее — очистить кэш Яндекс браузера сочетанием клавиш — одновременным нажатием при открытом веб-обозревателе комбинации Ctrl + Shift + Del.
Применение сторонних программ и расширений
Для того, чтобы в Яндекс браузере очистить кэш и куки, можно воспользоваться и специальными программами. Одна из них — CCleaner. Инструкция по ее использованию для удаления лишних данных достаточно проста:
- Открываем утилиту.
- Выбираем слева пункт «Стандартная очистка» и указываем в боковом меню, что именно нужно очистить — кэш, куки или другие данные.
- Нажимаем справа на кнопку очистки.
- Отвечаем продолжить на появившийся в окне вопрос — нажимаем кнопку «Продолжить».
- Дожидаемся результатов.
Еще одно полезное приложение — утилита Reg Organizer, позволяющая чистить файлы кэша и cookies, управлять системным реестром и оптимизировать операционную систему. Использовать ее так же просто, как CCleaner.
При открытии, когда программа автоматически начинает сканирование компьютера, следует выбрать «Очистку приватных данных», при необходимости закрыть Яндекс.Браузер (ответив «ОК») и дождаться результатов проверки.
После этого нужно проверить, какие данные будут удаляться (изменив их при необходимости) и нажать на «Чистить».
Еще один способ для очистки кэша в Яндекс при работе в Windows — применять специальные расширения. Одно из самых популярных — Clear Cache. Его значок на панели браузера выглядит похожим на символ рециркуляции отходов. А в его меню можно настроить, какая информация и как часто подлежит удалению (по умолчанию кэш удаляется 1 раз в час).
Как очистить кэш Яндекс.Браузера на смартфоне
Очистить Яндекс.Браузер можно и на мобильном телефоне. Причем инструкции по очистке будут одинаковыми для всех платформ, включая iOS и Android:
- Запускаем приложение.
- Находим в главном окне кнопку с тремя точками.
- В открывшемся меню выбираем настройки.
- Находим группу «Конфиденциальность». Переходим к очистке данных.
- Запускаем очистку данных, оставив выбранным только кэш (или указав другие пункты, если нужна еще и их очистка).
Операция требует не больше времени, чем на ПК. После очистки рекомендуется перезапустить обозреватель, который после этого начинает работать быстрее.
Читайте также:
- Как включить темную тему в Google=«content_internal_link»>
- Как скрыть номер в Телеграм: инструкция для смартфонов и ПК=«content_internal_link»>
- Как очистить кэш на Андроиде: избавляемся от мусора
Содержание
- Очищение браузера
- Сетевая активность
- Очистка глобальной истории
- Очищение Диска
Использовать азы безопасности в сети должен каждый, иначе не избежать утечки данных. Это касается не только данных, которые мы оставляем в соцсетях, на сайтах, но и вполне безобидных – таких, как история в Яндексе. Конечно же, если вы ищете информацию для работы или учебы, своих интересов – можно не беспокоиться. Но некоторые запросы могут быть достаточно приватными, поэтому всем нужно знать, как очистить историю в Яндексе на телефоне. Ведь сегодня большая часть запросов вводится именно с мобильных устройств, а Яндекс – самый популярный поисковик среди жителей России.
Очищение браузера
Наиболее простой и очевидный способ – очистить историю запросов. Кстати, поисковик позволяет удалить не только истории, но и аналогичные данные из других браузеров – если у вас настроен экспорт данных.
Чтобы почистить все запросы, проделайте следующее:
- Запустите браузер.
- Нажмите на квадратик с цифрой внутри него.
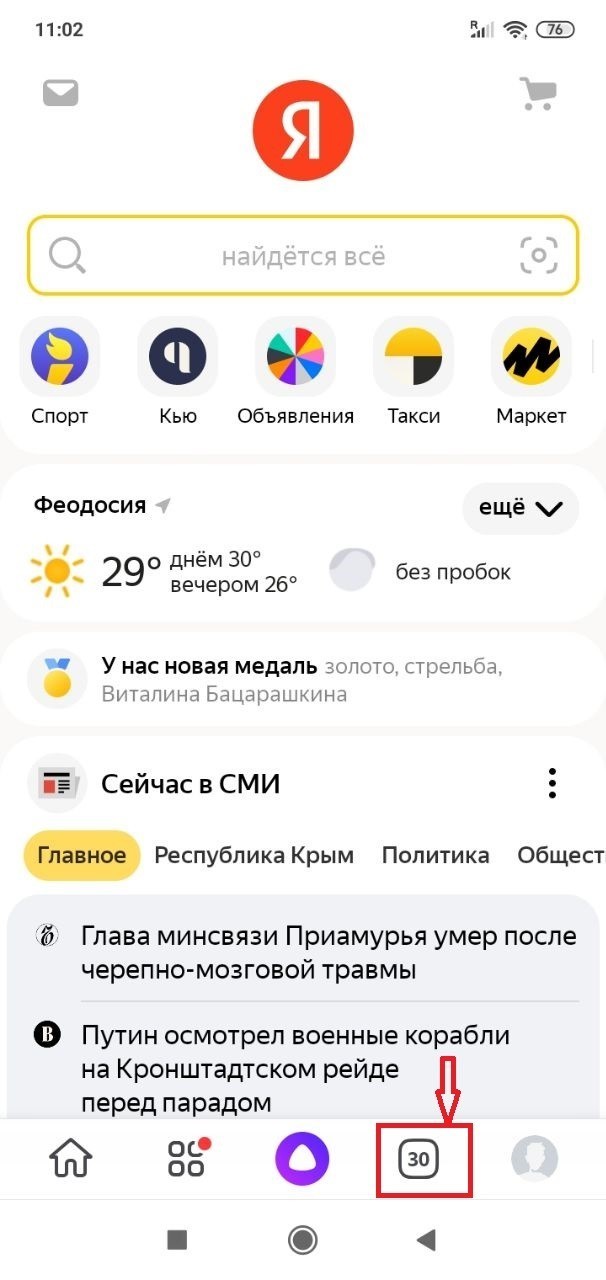
- Нажмите на иконку с изображением часов – так вы перейдете в Историю.
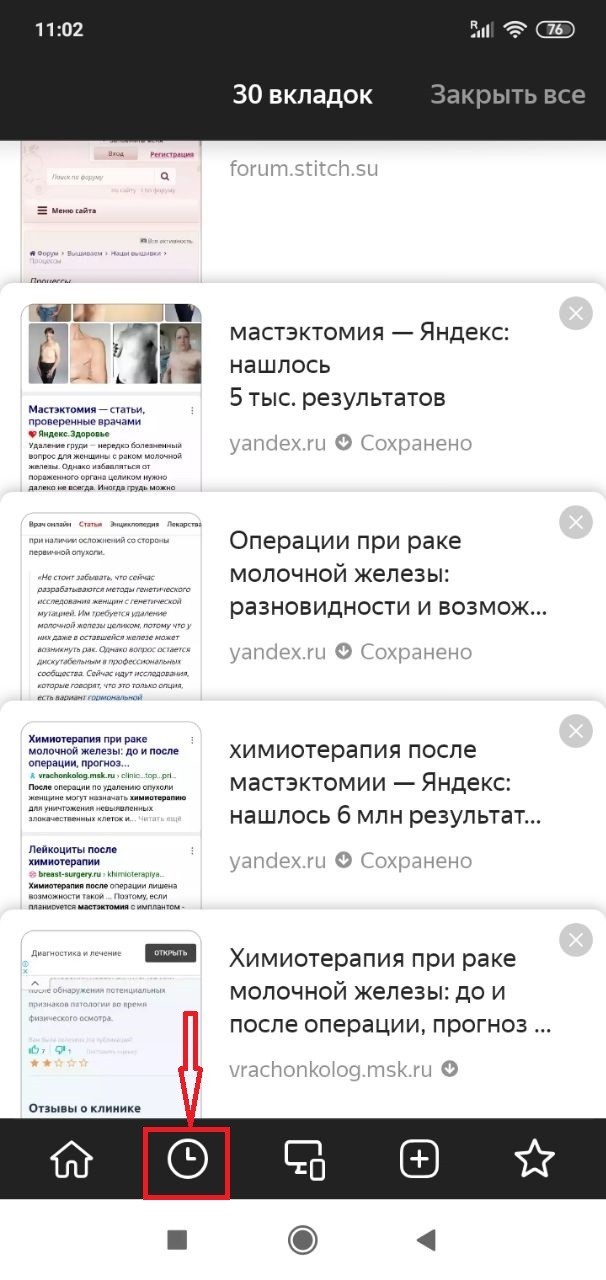
- В открывшемся меню вы увидите полный список посещенных вами страниц.
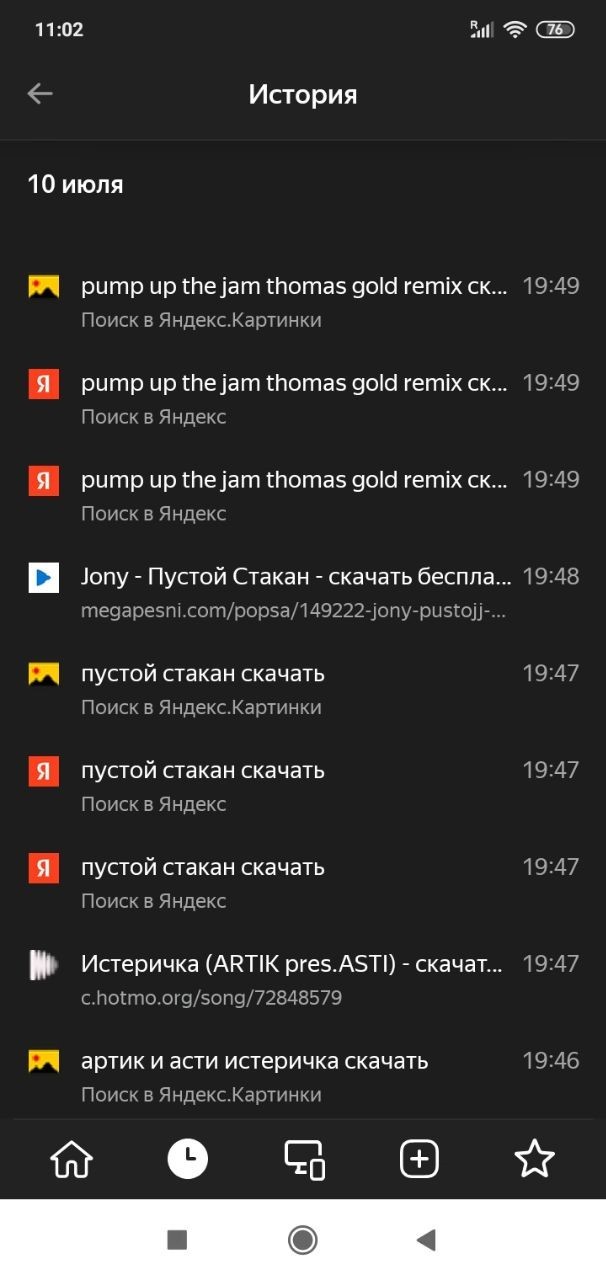
Теперь можно удалять – все полностью или выборочно, как захотите. Если вы, допустим, искали подарок для второй половинки, и не хотите, чтобы поиски стали известными, удалите только сайты, на которых рассматривали варианты подарка.

И сам запрос в Яндекс тоже. Если же хотите подчистить всю историю – это несложно. Но предварительно проверьте, нет ли среди страниц тех, которые нужно оставить (чтобы не потерять важную информацию).
Есть нюанс. Яндекс предложит очистить данные не только истории, но и кэша, страниц, загрузок и так далее. Некоторую информацию стоит оставить, например, пароли. Если вы не хотите заново вводить пароли для входа в соцсеть или любимый интернет-магазин, то этот пункт в списке стоит пропустить. Тем более, если пароль вы забыли. Если же вы беспокоитесь о том, что пароли попадут в чужие руки, отмечайте и этот пункт.
Данные веб-страниц удалять можно, но учтите, что после этого вам придется заново заполнять, к примеру, форму заказа в магазине, заново заходить в аккаунт соцсети и так далее.
Открытые вкладки – если на момент чистки они вам нужны, снимите галочку напротив этого пункта, особенно, если информация на страницах важная. В ином случае можно смело чистить.
Загрузки – их тоже можно удалить как и историю. Более того, это рекомендуется сделать, если загруженные фото, видео или аудио как-то относятся к приватной информации.
Кэш – его рекомендуют очищать регулярно, независимо от степени конфиденциальности информации. С одной стороны, кэш позволяет быстрее подгружать уже посещенные страницы. С другой – затормаживает работу браузера, так как сохраненные данные занимают место. Кроме того, при обновлении сайтов возникают проблемы с отображением информации – в кэше сохранилась старая версия страницы, и она конфликтует с новой. Поэтому кэш стоит очистить.
Сетевая активность
Еще один способ скрыть все следы в Яндексе на Андроид. Откройте браузер, найдите в нем иконку с четырьмя точками – так вы откроете меню.
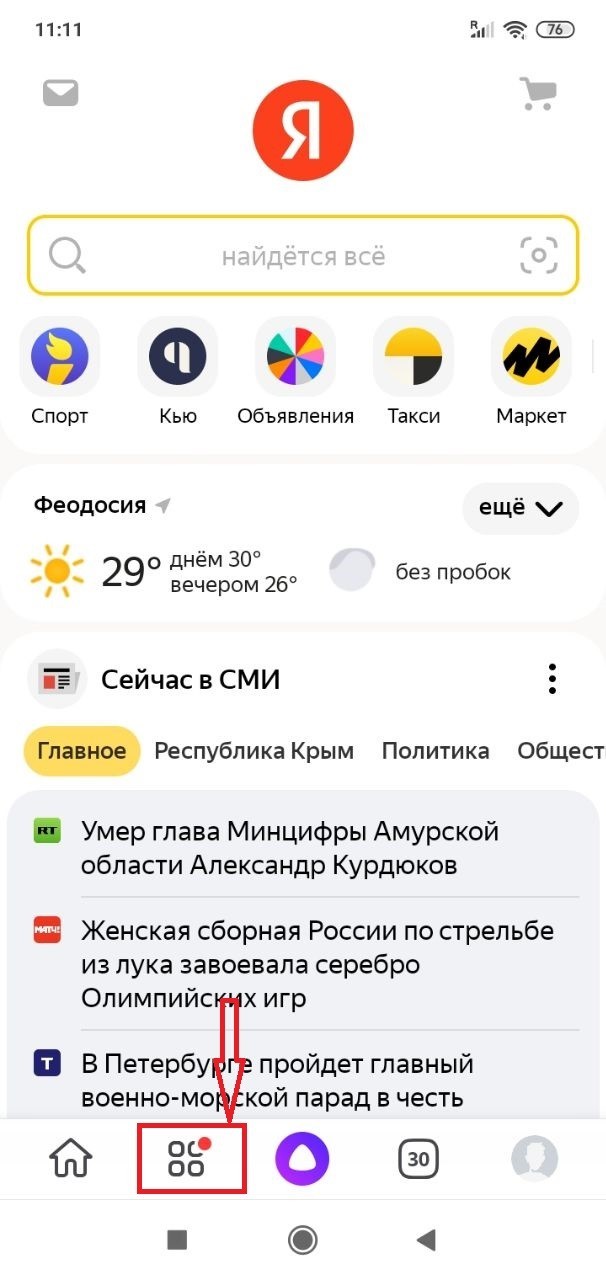
Зайдя в меню, нужно открыть «Настройки».
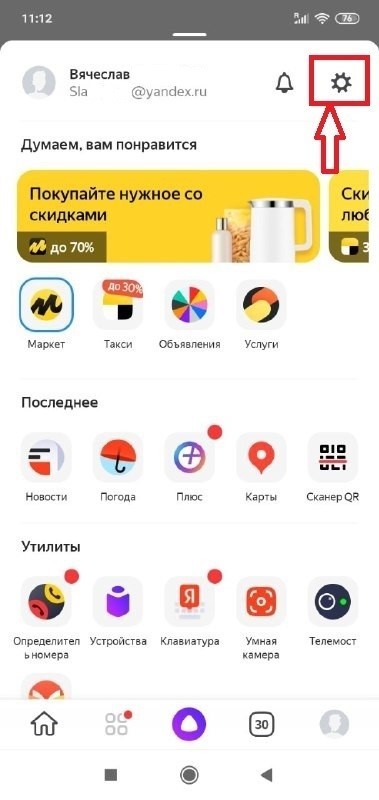
В них нужно найти раздел «Общие» и проверить, активна ли функция «Сохранять историю запросов». Если она отключена, можно ни о чем не беспокоиться – поисковик Яндекс не сохраняет данные о ваших запросах.
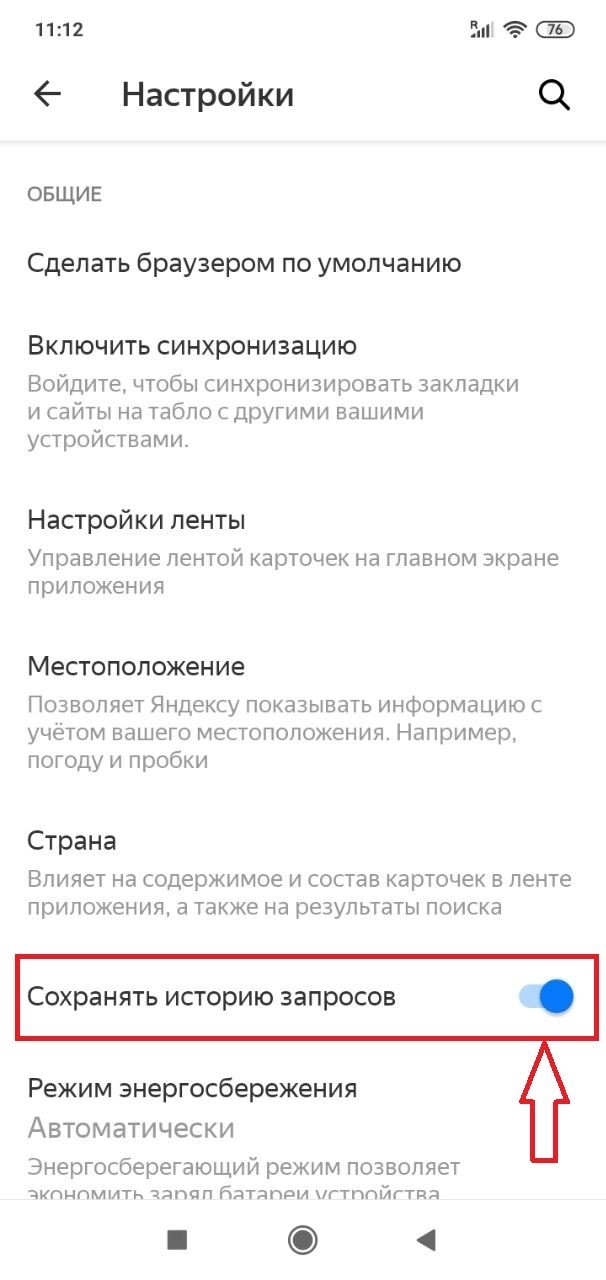
Впрочем, абсолютной анонимности все даже в этом случае не будет, так как сейчас браузер всю информацию отправляет в облачное хранилище.
Если же функция включена, то для удаления запросов достаточно проставить галочку напротив нее, так вы сделаете ее неактивной. Хотите удалить заодно и запросы? Тогда отметьте галочками все пункты, которые предложит поисковик. После этого нажмите на «Очистить» и подтвердить действие. А потом не забудьте отключить функцию сохранения истории.
Очистка глобальной истории
Но как очистить историю поиска в Яндексе совсем и точно полностью? Чтобы сделать это, придется поработать с глобальной сетевой информацией. Глобальная чистка нужна, чтобы о ваших запросах и посещениях не смогли узнать те, кто вдруг получит доступ к вашему аккаунту, например, украв телефон.
Чтобы избавиться от данных, сохраненных в глобальной истории, нужно выполнить вход в аккаунт Яндекс. Далее нужно зайти на официальный сайт поисковика, найти «Настройки» и открыть их. Здесь нужно найти «Настройки» портала, открыть его – вы увидите новое окно. В новом окне нужно найти и открыть «Историю поиска», и уже в ней можно удалять запросы, в том числе, выборочно. После чистки нужно перейти в «Результаты поиска», точнее, в персональный поиск. Здесь нужно убрать все галочки напротив подпунктов меню. Так вы предотвратите сохранение истории в будущем, а главное, ваши прошлые запросы не повлияют на поисковую выдачу в дальнейшем.
Очищение Диска
Последний пункт – удаление элементов из облака. Здесь браузер сохраняет много того, что и не стоило бы сохранять, поэтому периодически проверяйте Диск в Яндексе на Андроиде. Для этого нужно зайти в личный аккаунт на сайте Яндекса, открыть Диск. В нем вы увидите список файлов, которые браузер отправил на хранение в облаке. Ненужные элементы выделяете галочкой и нажимаете «Удалить». Отмеченные файлы будут перемещены в Корзину, ее нужно будет очищать дополнительно.
Таким образом, удаление запросов в Яндексе на телефоне – это несложно. Не забывайте периодически чистить историю, чтобы сохранить приватные данные. Тем более вы знаете, как удалить и следы посещения тех или иных страниц, и каждый запрос, и файлы на Диске.

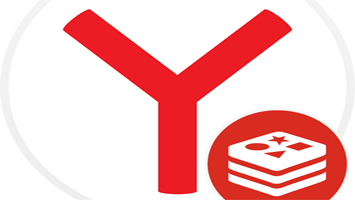
Как очистить кэш браузера Яндекс
Содержание: Как очистить кэш браузера Яндекс
- Зачем нужно очищать кеш
- Способ 1: Очистка кеша одной страницы
- Способ 2: Настройки браузера
- Способ 3: Сторонние программы
- Мобильная версия
В каждом браузере есть кеш, который время от времени накапливается. Именно в этом месте хранятся данные сайтов, на которые заходит пользователь. Это в первую очередь необходимо для быстродействия, то есть чтобы интернет-страница в дальнейшем быстрее загружалась при каждом новом переходе на нее. Поскольку самостоятельно кеш не очищается, а только продолжает копиться, в итоге это может оказаться не очень полезным и для постоянно уменьшающегося места на накопителе, и на разных ошибках, связанных с работой конкретных сайтов. В этой статье мы хотим кратко и доходчиво объяснить, зачем рано или поздно каждому нужно почистить кеш в Яндекс.Браузере и как это сделать.
Зачем нужно очищать кеш
Если не вдаваться во все подробности, вот несколько фактов, следуя которым вам нужно иногда заниматься удалением содержимого кеша:
- Со временем там накапливаются данные сайтов, на которые вы не заходите.
- Чрезмерно объемный кеш может замедлять работу браузера.
- Весь кеш хранится в специальной папке на жестком диске и может занимать слишком много места.
- Возможно, что из-за устаревших сохраненных данных некоторые веб-страницы будут отображаться некорректно.
- В кеше могут храниться вирусы, способные заразить систему.
Кажется, этого вполне достаточно, чтобы удалять его хотя бы периодически.
Способ 1: Очистка кеша одной страницы
Данный вариант предназначен для быстрого удаления cache, сохраненного для конкретной страницы сайта. Это может понадобиться, когда она отображается неправильно: вы видите некачественные картинки, элементы, такие как блоки, разделы, «съехали» и находятся не на своем месте, ссылки не открываются, кнопки воспроизведения не нажимаются, не видно или не работает форма авторизации. Есть также и другие появления ошибок, смысл которых сводится к одному: части сайта, которые были сохранены локально на вашем компьютере как кеш, устарели, в то время как на самом веб-ресурсе они были обновлены.
Чтобы не очищать все данные браузера, было создано удобное мгновенное его удаление в рамках только одной страницы сайта, на которой вы находитесь в данный момент. Нажмите сочетание клавиш Ctrl + F5 и после перезагрузки страница должна будет отображаться корректно при условии, что дело было именно в кеше.
Способ 2: Настройки браузера
Через настройки можно выполнить тонкую оптимизацию работы всего веб-обозревателя, в том числе и его очистку от разного вида истории.
1. Разверните меню и зайдите в «Настройки».
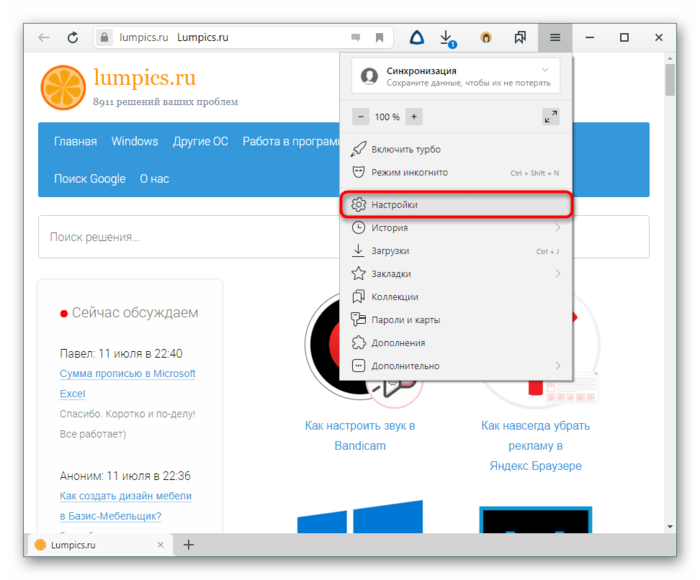
2. Слева переключитесь на вкладку «Сайты», справа найдите ссылку «Очистить историю».
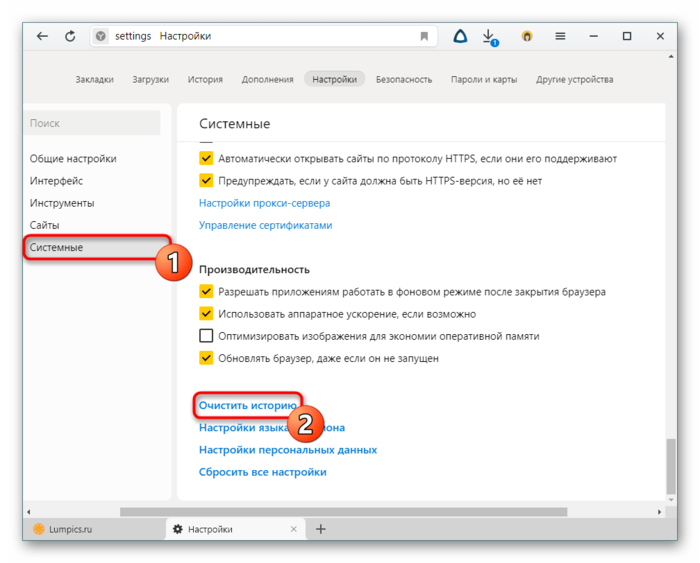
3. Сперва выберите временной период, за который хотите осуществить удаление кеша. Затем отметьте галочкой пункт «Файлы, сохраненные в кеше». Галочки с остальных пунктов снимите или установите на свое усмотрение. В конце нажмите «Очистить».
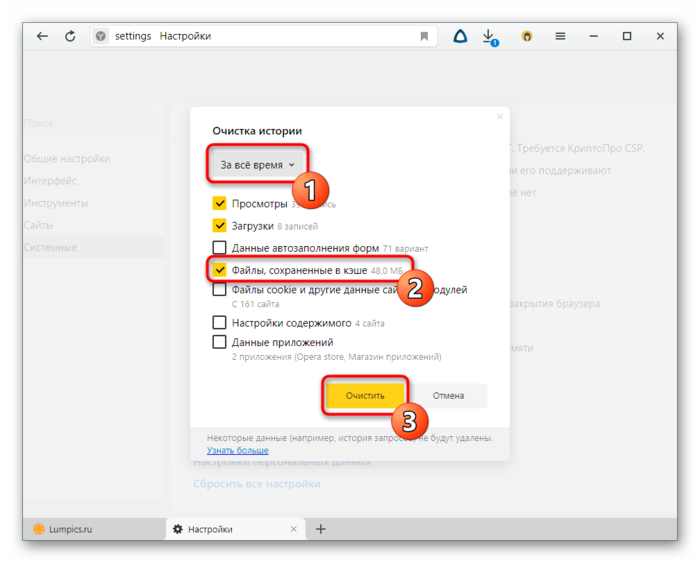
4. В зависимости от выбранного времени и количества записей процесс очистки может занимать от нескольких секунд до пары минут.
Способ 3: Сторонние программы
Через разнообразные оптимизаторы системы тоже можно выполнять удаление различной истории из веб-обозревателей, даже не запуская их. Это актуально при комплексной очистке компьютера от мусора или когда через браузер на компьютер попал вирус и он все еще может храниться в кеше. Останавливаться на рассмотрении подобных программ мы не будем, а покажем пример на основе самого популярного решения — CCleaner.
Скачать CCleaner
Перейдите на вкладку «Стандартная очистка», где переключитесь на «Приложения». В нашем случае программа определяет Yandex как Google Chrome, поскольку они оба используют идентичный движок. Отметьте галочкой пункт «Интернет-кеш» и нажмите «Очистка».
Важно отметить, что если у вас на компьютере дополнительно установлен Гугл Хром, дальнейшие действия очистят кеш и у него тоже! 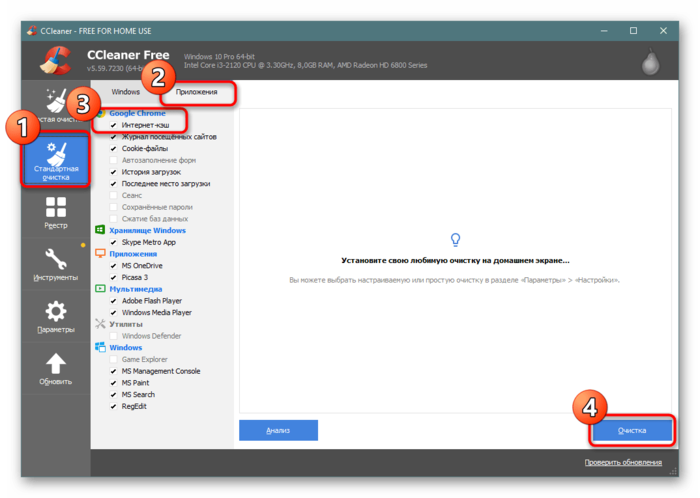
В других программах процесс будет происходить примерно аналогичным образом.
Мобильная версия
Пользователям Яндекс.Браузера с мобильных устройств время от времени так же можно удалять кеш, если нужно, например, освободить внутреннюю память устройства. Делается это так:
1. Нажмите на кнопку меню, находясь на главной странице.

2. Перейдите в «Настройки».
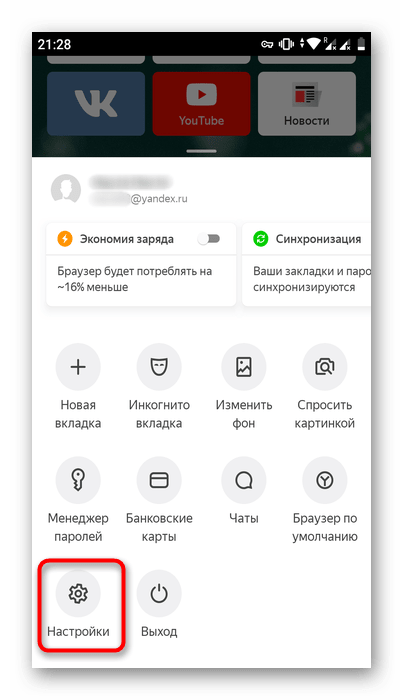
3. Пролистайте до блока «Конфиденциальность» и перейдите в раздел «Очистить данные».
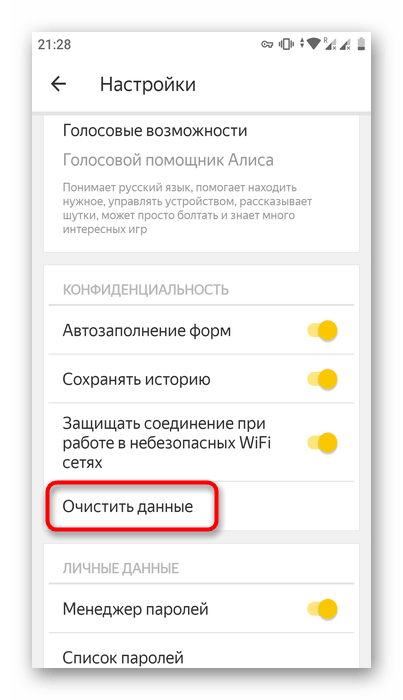
4. Отметьте галочкой пункт «Кеш», остальные галочки расставьте на свое усмотрение. Тапните по «Очистить данные».
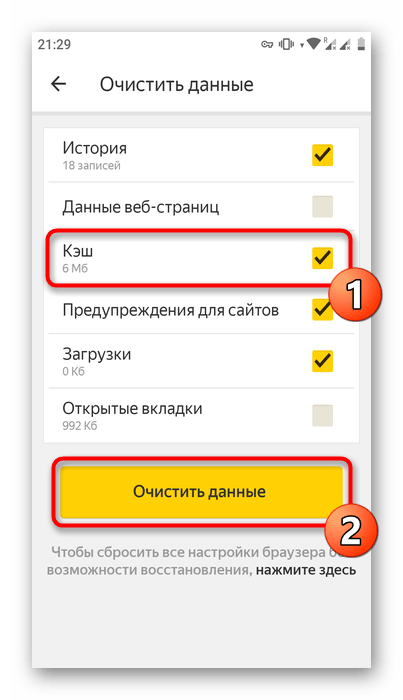
Теперь вы знаете способы очистки кеша в браузере Yandex для компьютера и мобильного девайса, каждый из которых пригодится в определенных ситуациях.
Как очистить кэш браузера на телефоне
Читайте статью, если хотите разобраться, как очистить кэш браузера Яндекс на телефоне Android.
Что такое кэш
Кэш (cache) — это промежуточное хранилище, в которое попадают временные файлы сайта. Cache позволяет хранить файлы (html-код, скрипты, стили CSS, медиафайлы) интернет-ресурсов, на которые недавно заходил пользователь.
Поскольку файлы любого сайта расположены на одном из серверов в интернете, браузер сначала ищет нужный сервер, затем запрашивает у него данные и только после этого передает их пользователю. Только после этого пользователь может перейти перейти на нужный ресурс или страницу.
Кэширование упрощает этот процесс. Если пользователь уже посещал страницу некоторое время назад, поисковику не придется вновь тратить ресурсы и время на обращение к серверу. Всю информацию о сайте он сможет взять из кэша. Благодаря этому весомо сокращается время повторной загрузки страницы.
Как правило, cache хранится в отдельной папке на системном диске или операционной системе устройства. Он предназначен для хранения небольшого количества информации, поэтому нередко его сравнивают с кратковременной памятью устройства.
Зачем чистить кэш:
-
чтобы видеть актуальное состояние сайтов. Иногда поисковик кэширует сайт в момент, когда на нём возникла ошибка. Это значит, что при повторном обращении страница подтянется из cache также с ошибкой. Даже если работоспособность страницы могла быть уже восстановлена;
-
чтобы ускорить время загрузки сайтов. Чем меньше загружена кратковременная память устройства, тем эффективнее работа поисковой системы и выше скорость загрузки страниц сайта.
Нередко вместе с cache пользователи чистят и файлы cookie. Cookie — это данные об авторизации (пароли, email, телефон), статистике посещений и индивидуальных настройках пользователя. В целях безопасности эти файлы также необходимо регулярно удалять.
Как очистить кэш браузера на смартфоне
Рассмотрим на примерах популярных поисковиков, как очистить кэш браузера на андроиде вручную и с помощью специальных приложений.
Способ 1. Вручную
Рассмотрим вариант очистки вручную на примере Google Chrome.
- 1.
В браузере нажмите на кнопку с тремя точками (меню). Затем кликните История:
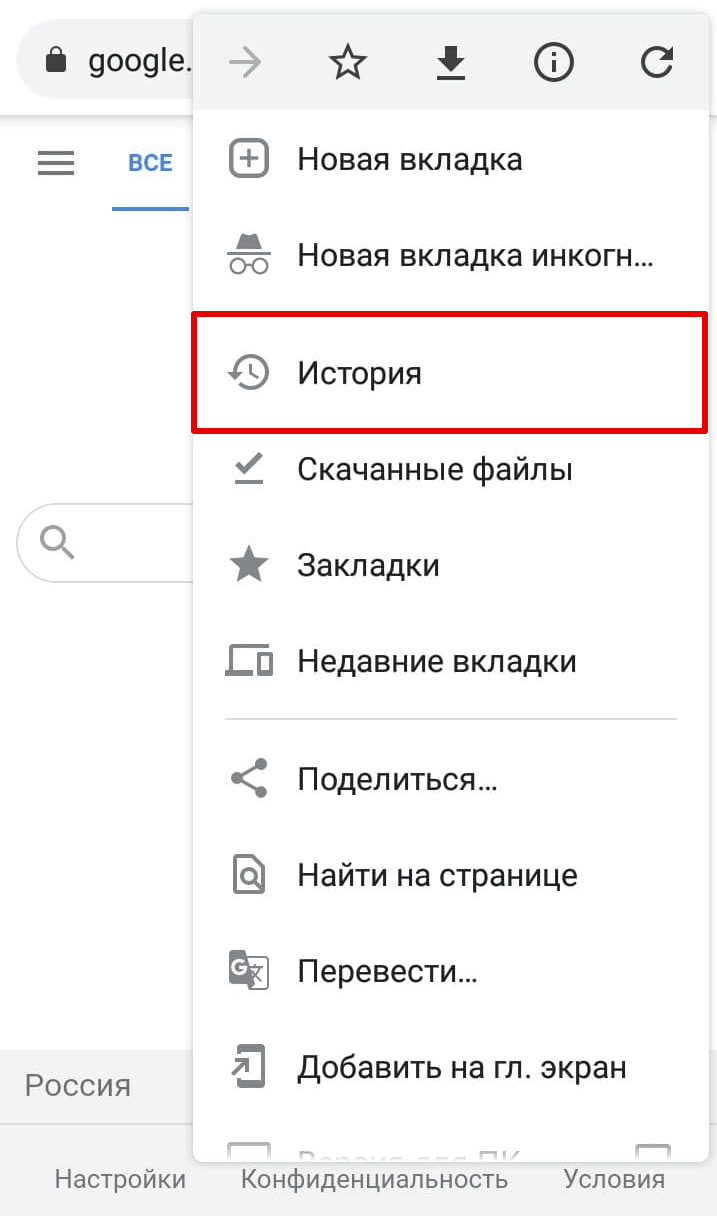
- 2.
Нажмите Очистить историю…
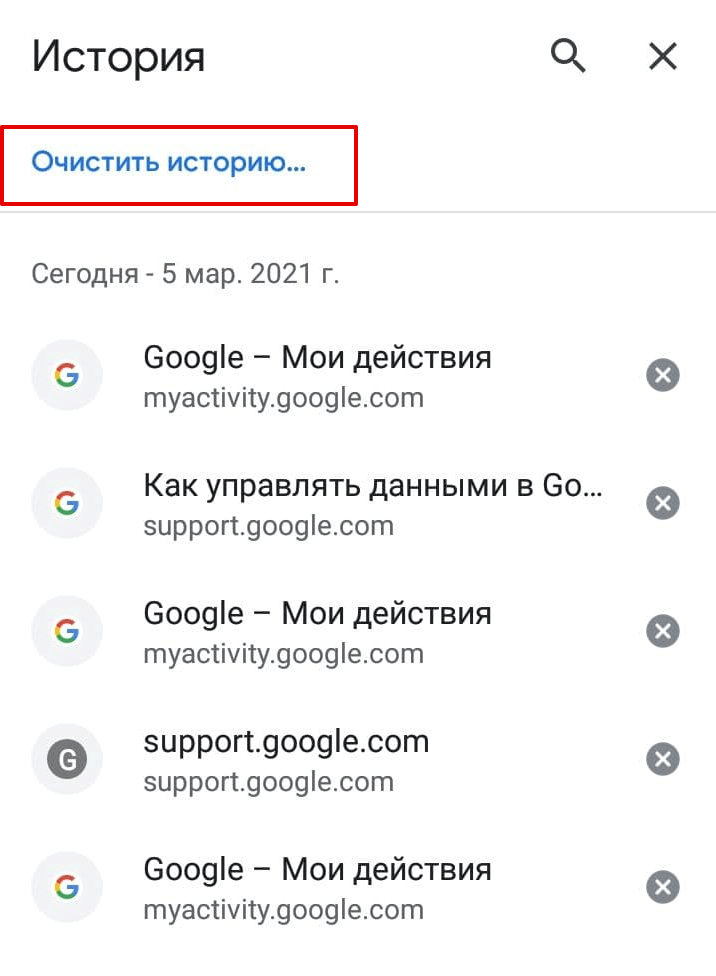
- 3.
Выберите временной период, за который хотите удалить кэш. Затем поставьте галочку напротив пункта «Изображения и другие файлы, сохраненные в кеше» и нажмите Удалить данные:
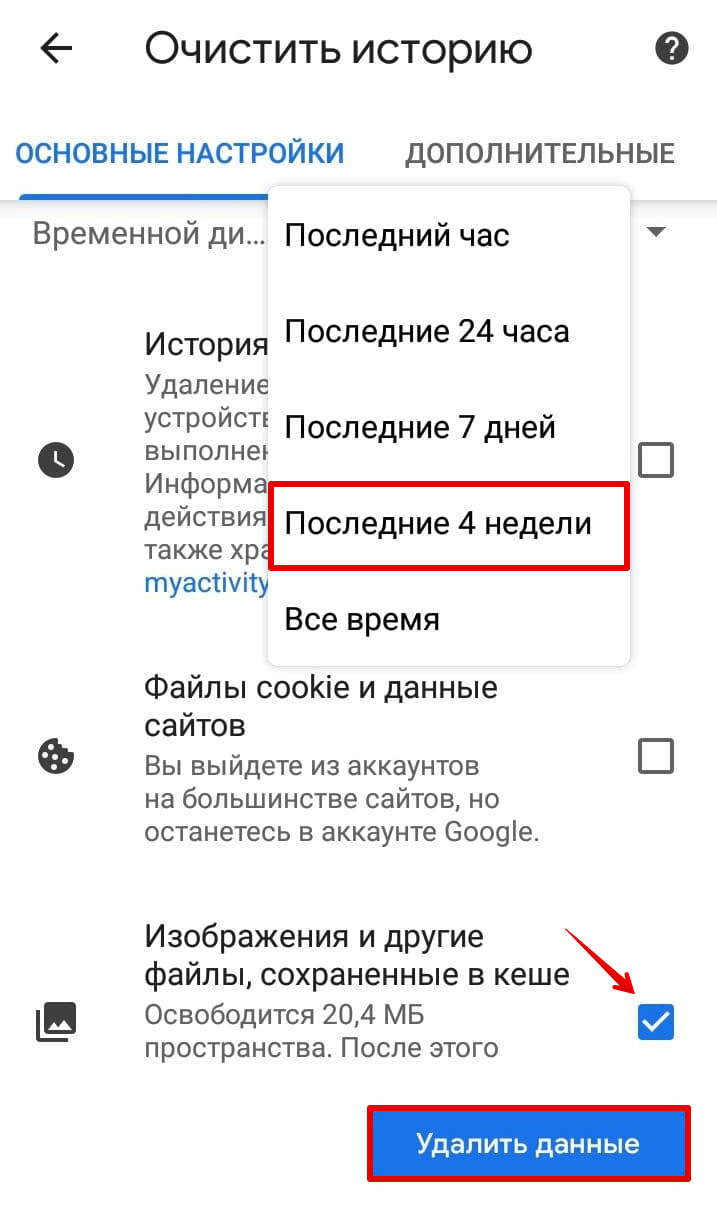
Готово, вы очистили cache на мобильном устройстве.
Способ 2. Через приложение
Рассмотрим вариант, как очистить кэш в Яндексе на телефоне через специальное приложение. Одно из самых популярных приложений — CCleaner. С его помощью можно проанализировать память телефона, узнать количество «мусорных» файлов и их вес.
Чтобы очистить кэш с помощью приложения:
- 1.
Установите программу CCleaner.
- 2.
Чтобы открыть приложение, нажмите Начать использование.
- 3.
После запуска кликните Быстрая очистка:
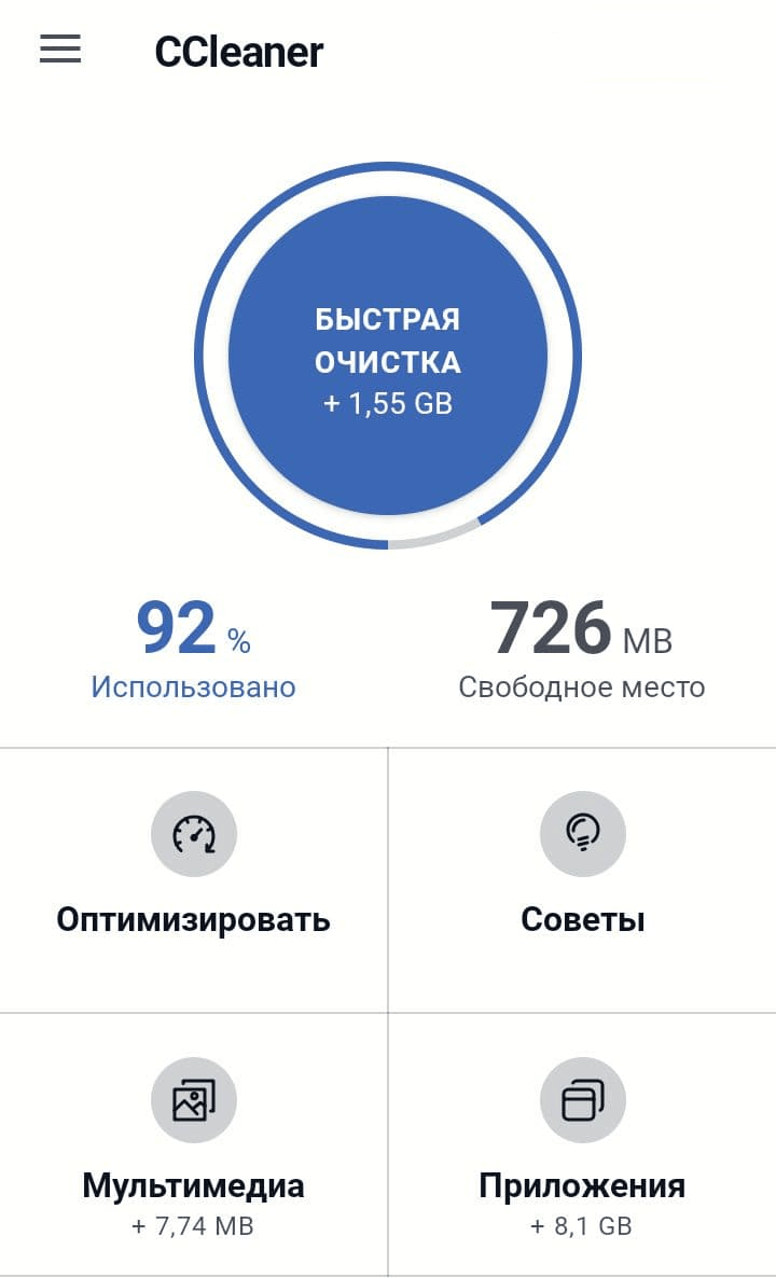
- 4.
Поставьте галочки напротив тех файлов, которые вы хотите удалить, и нажмите Завершить чистку:
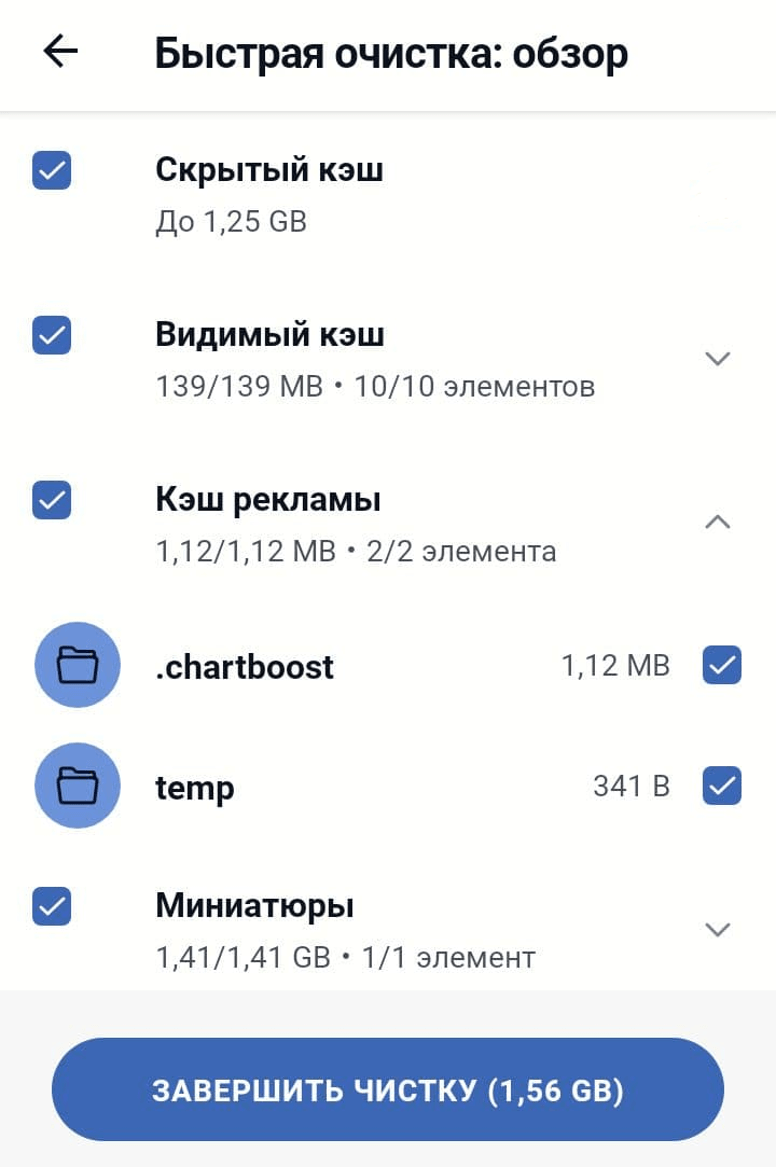
Готово.
Теперь вы знаете, какую функцию выполняет кэширование и как очистить кэш мобильного браузера на Android.
Приложения Яндекса для смартфонов становятся всё популярнее, и многие владельцы мобильных устройств на Андроид и IOS используют для посещения интернета «Яндекс Браузер» или приложение «Яндекс» (это две похожие, но разные проги). Обе программы в процессе работы сохраняют историю вводимых в поиске запросов и посещенных страниц. Сегодня разберем, как на телефоне очистить историю в Яндекс Браузере и в приложении Яндекс.
Зачем чистить историю
Для очистки истории есть всего две причины:
- Вся информация требует место для хранения и когда её в памяти становится слишком много, телефон начинает тормозить.
- История – это личные данные, раскрывающие сведения о ваших интересах, если боитесь утечки и вам есть что скрывать, удаляйте информацию чаще.
Кстати, чтобы не запутаться какое приложение стоит у вас, вот скрин стандартных ярлыков приложений, справа «Яндекс», слева «Яндекс Браузер».

Где находится кэш
Находится папочка с ним, естественно, на локальном диске С: (тот диск, на котором установлена Windows).
Путь, где расположена папка: Диск С: – «Пользователи» – «Имя вашей учетной записи» – «AppData» – «Local» – «Yandex» -–«YandexBrowser» – «User Data» – «Default» – «Cache». Именно там вы и можете его найти.
Если вы хотите увидеть содержимое папки, то необходимо, чтобы у вас был включен просмотр скрытых файлов и папок. Делается это в панели управления Windows в свойствах папки.
Как очистить историю в мобильном Яндекс Браузере
Раньше очистка истории запросов и истории посещенных сайтов были разными процессами, теперь эти данные можно удалить разом, просто следуйте инструкциям ниже.
Способ 1. Через настройки приложения
Запустите приложение Яндекс Браузера и на главной странице в строке поиска нажмите на три точки.

В открывшемся меню нажимаем на шестеренку и переходим в настройки.

Далее находим раздел «Конфиденциальность» и функцию «очистить данные». Тут же можно отключить или включить сохранение истории сдвинув бегунок в соответствующее положение.

В окне очистки данных проставляете галочки в нужных позициях и нажимаете «очистить данные»

Способ 2. Через историю посещений
Второй способ удаляет только историю посещений, без запросов. Для очистки также запускаем приложение браузера, но на главной странице нажимаем на три горизонтальные полоски (если у вас есть открытые вкладки, то вместо полосок будет стоять цифра с числом открытых страниц – жмите её).

В открывшемся окне внизу экрана нажимаем на значок с часами, откроется история браузера.

В этом окне можно удалить ссылки выборочно или очистить все полностью, для этого зажмите нужную строку и удерживайте палец пока не появится окошко как на скриншоте ниже,

останется выбрать необходимую функцию и подтвердить операцию.

Где найти закладки в телефоне и открыть
Для того, чтобы пользоваться такой полезной функцией, как закладки. Необходимо знать, где именно они размещены. К тому же в Яндекс Браузере все они расположены в специальном меню, а не на видном месте:
1 способ
- Для начала необходимо открыть новую вкладку.
- Сделать это можно с помощью специального значка, трех вертикальных точек.
- Здесь есть пункт «Новая вкладка», на который и следует нажать.
- После этого откроется главное меню браузера.

- Для открытия новой вкладки можно также нажать на значок цифры, которая расположена в квадрате и обозначает количество открытых вкладок. Затем нажать на плюсик, который находится по центру.
- Данный пункт можно пропустить, если открытых вкладок в обозревателе нет.
- После того, как стандартное меню будет открыто, пользователю необходимо нажать на значок трех точек и выбрать пункт «Закладок». В открытом окне будет отображен список всех сохраненных страниц.
- Для открытия одной из них, достаточно только кликнуть по названию. После этого откроется новое окно, которое будет содержать нужную страницу.
2 способ
Перейти в раздел закладок можно еще одним способом. Так, не обязательно открывать главное меню, чтобы просмотреть сохраненные страницы.
Такой метод больше подходит для обновленных версий браузера, где нужный раздел открывается в новом окне. В старых же версиях, такой способ может сбить текущую страницу.
Для начала необходимо открыть браузер Яндекс. Здесь скорее всего будет запущена страница, которая просматривалась ранее. В открытом окне пользователю следует нажать на значок трех вертикальных точек. На экране отобразится список возможностей для этой страницы. Для перехода в режим закладок следует нажать на соответствующую команду.
Как очистить историю в приложении «Яндекс»
Помимо Яндекс Браузера существует ещё отдельное приложение Яндекс, выполняющее функции поисковика, рассмотрим, как почистить его историю.
Запускаем Яндекс и на главной странице в правом нижнем углу нажимаем на четыре квадрата.

Откроется окно с сервисами, в его правом верхнем углу нажмите на шестеренку для перехода в настройки.

Далее в списке находим «очистить данные», вас перебросит в соответствующее окно как в способе 1, где останется отметить галочками нужные строки.

Указываем “Веб-история запросов” и “Локальная история”.
После чего подтверждаем удаление.
Просмотр посещений в разных браузерах на Android
Для начала стоит просмотреть те ресурсы, которые были посещены за определенное время. Просмотр посещений есть практически в любом браузере. Нужно только знать, как в Яндексе посмотреть историю просмотров в телефоне. Инструкция довольно простая.
Google Chrome
Это один из самых популярных мобильных браузеров. Поэтому обязательно нужно рассмотреть вопрос о том, как просмотреть историю посещений в нем. Это делается очень просто. Инструкция такая.
- Запускаем браузер при помощи соответствующего ярлыка на рабочем столе устройства.

- Теперь нажимаем на пиктограмму с тремя точками в верхнем правом углу окна.

- Тапаем по пункту «История».

- И видим все ссылки, которые были открыты в браузере.

Вот так можно посмотреть посещения в веб-обозревателе Google Chrome. Если по умолчанию установлен поисковик от «Яндекса», то поисковые запросы будут в этом же списке.
Яндекс.Браузер
Это еще один популярный веб-обозреватель с предустановленными сервисами от «Яндекса». Он является почти точной копией Chrome, но интерфейс немного другой. Потому и нужно рассказать все о том, как осуществить просмотр истории Яндекс Браузера на Андроид.
- Запускаем веб-обозреватель при помощи соответствующей иконки.

- Далее тапаем по трем полоскам в той строке, где изображена иконка «Алисы».

- Вся необходимая информация отобразится сразу же.

Вот так можно посмотреть историю браузера Yandex на смартфоне под управлением платформы Android. Все довольно просто. Нужно только следовать определенной инструкции. Теперь рассмотрим другие веб-обозреватели.
Mozilla Firefox
Второй по популярности мобильный веб-обозреватель для аппаратов на Андроид. Отличается высокой скоростью работы и нетребовательностью к системным ресурсам смартфона. Посмотреть посещения можно так.
- Запускаем браузер при помощи соответствующего значка.

- Тапаем по иконке с тремя точками в правой верхней части окна.

- Далее жмем по пункту «История».

- И получаем всю необходимую информацию.

Так можно просмотреть посещения в Mozilla Firefox. Мы поговорили о том, как в Яндексе посмотреть историю просмотров в телефоне. Сделать это не так-то сложно. Но теперь пора перейти к очистке.
Универсальный способ – Через настройки телефона
Ещё историю браузера можно почистить через настройки телефона. Поскольку у смартфонов может отличаться интерфейс, опишу общую суть метода.
Нужно зайти в настройки телефона и найти приложения, в списке выбрать Яндекс Браузер, далее действия могут отличаться. У меня в информации о приложении есть раздел память, где я могу одним нажатием очистить данные соответствующего приложения.

Для владельцев смартфонов на операционной системе IOS процесс очистки истории Яндекса будет примерно такой же, отличаться может немного интерфейс.
Не забывайте периодически удалять историю запросов и посещенных сайтов с телефона одним из описанных выше способов и тогда ваше устройство будет работать быстрее.
Экспорт и импорт закладок на Андроиде
Пользователь может перенести все свои сохраненные страницы с телефона на компьютер и наоборот. Для этого требуется одна учетная запись на различных устройствах. На смартфоне необходимо перейти в меню с сохраненными вкладками и нажать на команду «Включить синхронизацию».
Последующая синхронизация будет происходить автоматически. Если пользователь добавит страницу в сохраненные на компьютере, она будет сохранена и на телефоне.
Рассмотри основные проблемы при работе с закладками в формате вопрос-ответ.
Вопрос эксперту
Можно ли импортировать или экспортировать закладки с разных браузеров?
Чтобы включить синхронизацию на разных устройствах, их требуется подключить к одному аккаунту. В большинстве случаев данный аккаунт связан с электронной почтой. Для Яндекс и, например, Гугл, они будут разными. Если же в разных браузерах использовался один аккаунт (например, в Опере и Яндексе), тогда проблем с импортом/экспортом не возникнет.
Я включил синхронизацию, но закладки не копируются, в чем заключается проблема?
В данном случае рекомендуется проверить доступ к интернету, а также подключение самого аккаунта. Иногда следует пройти повторную авторизацию, ввести данные от своего аккаунта, логин и пароль.
Можно ли отключить синхронизацию устройств?
Да. Для этого необходимо воспользоваться аналогичной последовательностью действий, как и для включения.
4.6 / 5 ( 30 голосов )
0
Удаление всех запросов на сайте Яндекс
Кроме очистки истории на мобильном телефоне, можно время от времени очищать историю поиска через веб-сервис Яндекса, то есть компьютер. Для этого потребуется выполнить следующие действия:
- Открываем .

Начальная страница Яндекса
- Кликаем на «Настройки».
Нажимаем на «Настройка»
- Среди представленного меню нужно выбрать «Настройки портала».
- Далее нужно нажать на «Очистить историю запросов».

Чистим историю запроса
Использование дополнительных приложений
Для того, чтобы упростить процесс удаления истории на вашем телефоне, можно задействовать дополнительные софты. В магазине мобильного телефона нужно отыскать специальное приложение, которое нацелено на очистку телефона. Для примера, можете обратить внимание на:
- CCleaner.
- Clean Master.
- Systweak Android Cleaner.
При желании можно подобрать другое приложение, главное чтобы софт избавлял телефон от лишних файлов, документов. Такие программы очищают историю браузера, кэш, куки и прочее. Очень удобно, поскольку все осуществляется в автоматическом режиме.

Установка CCleaner
( 2 оценки, среднее 5 из 5 )
Рассмотрим все способы, как очистить кэш в Яндекс браузере на компьютере, телефонах с системой Андроид и Айфонах.
Покажу подробно, для новичков, как сделать эту процедуру правильно, без последствий: не почистив случайно пароли и файлы куки, что приводит к выходу из аккаунтов сразу на всех сайтах!
После таких ошибок неопытные пользователи ПК испытывают трудности с повторным входом на нужные сайты: где-то пароль не подходит или вовсе был удален, где-то логин забыли…
Следуя же прямо за мной по шагам инструкции, такие проблемы исключены. 10 минут потребуется для очистки самым быстрым методом. А если что-то останется непонятным, обязательно напишите мне внизу страницы. Буду рад помочь вам разобраться! 😊
Как очистить кэш в Яндекс Браузере на компьютере (ПК, ноутбуке)
Если вдруг не знаете, что такое «интернет-кэш», для чего он служит, то ответ найдете внизу, в главе о частых вопросах-ответах.
Очистка чаще применяется для ПК или ноутбуков и реализуется 3 способами.
Но для начала покажу 2 лайфхака:
- Если необходимо сбросить кэш отдельной страницы, то, находясь на нужном сайте, зажмите сочетание клавиш Ctrl+F5 раза 2-3. Страница обновится и вы увидите актуальную информацию на ней, без устаревших кэшированных данных.
- Если требуется посетить сайты и не хотите, чтобы Яндекс браузер сохранял кэш и cookies, воспользуйтесь режимом «Инкогнито». Как только вы из него выйдете, накопленные данные обозревателя удалятся.
Оба метода безотказно работает во всех обозревателях, не только в Yandex.
Быстрые варианты почистить кэш инструментами браузера
Самый легкий вариант — очистить данные встроенными средствами браузера Яндекс. Покажу 3 наиболее простых пути.
1. Сочетание клавиш
Срабатывает у 99%. Исключение одно — когда у пользователя не получается правильно нажать комбинацию клавиш. Повторяйте точно за мной:
- Откройте Яндекс браузер, на любой странице зажмите
Ctrl+Shift+Delete: сначала нажать Ctrl, затем, не отпуская, добавить Shift и, не отпуская уже 2 кнопки, нажать еще Del. - В окне очистки истории снимите все галочки, кроме пункта «Файлы, сохраненный в кеше». Рядом будет указан его размер в мегабайтах.
- В верхнем списке выберите период «За все время».
- Нажмите «Очистить».
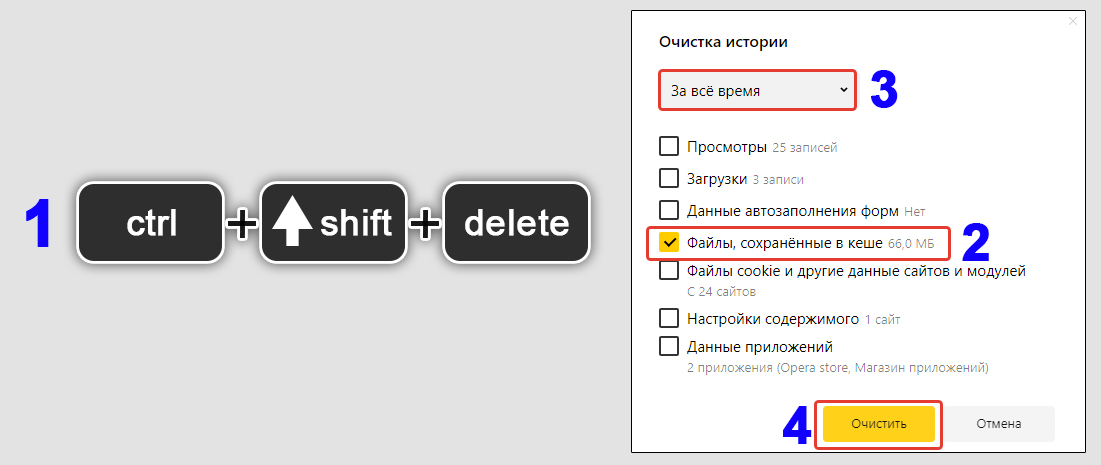 Сброс кэша в веб-браузере Яндекс комбинацией Ctrl+Shift+Del
Сброс кэша в веб-браузере Яндекс комбинацией Ctrl+Shift+Del
Рекомендую дополнительно перезагрузить сам браузер. Так надежнее.
В результате временная память веб-обозревателя будет полностью очищена за считаные секунды. Если интересно, что значат остальные опции, которые мы отключили в окошке чистки, то я рассказал об этом ниже в отдельной главе.
Эта комбинация на клавиатуре срабатывает в любых браузерах!
Еще 3 варианта удаления данных через встроенные инструменты приводят в такое же окно. Нужны на случай, когда не получается зажать сочетание кнопок.
2. В истории посещений
- Перейдите в меню Яндекс браузера — кнопка справа в верхней панели (3 черточки);
- Выберите «История»;
- В новом окне слева внизу нажмите «Очистить историю».
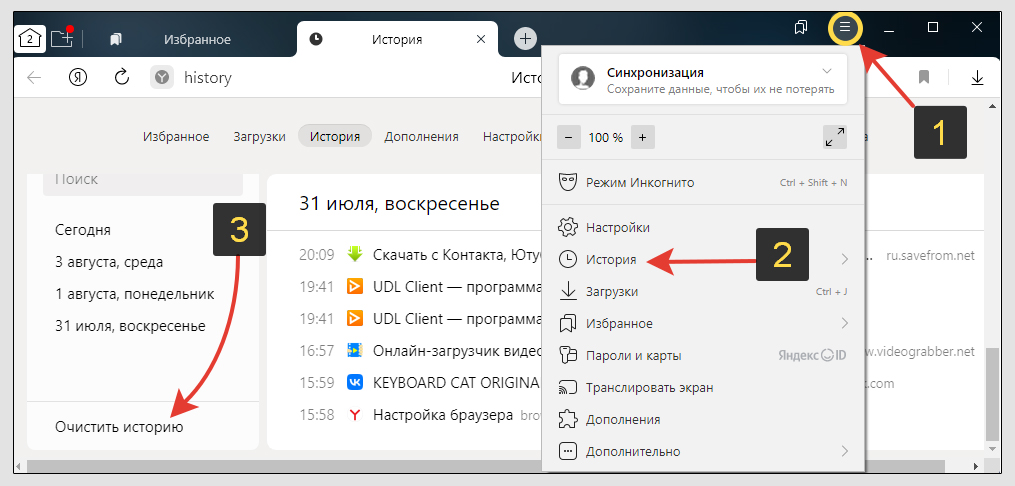 Как удалить кэш через историю Яндекс браузера
Как удалить кэш через историю Яндекс браузера
Откроется те же параметры из 1-го варианта.
3. По ссылке
- Скопируйте ссылку:
browser://settings/clearBrowserData - Вставьте в адресную строку браузера вверху — кликните по ней, сделайте щелчок правой кнопкой мыши и выберите «Вставить». Или зажмите
Ctrl+V. - Нажмите Enter (ввод).
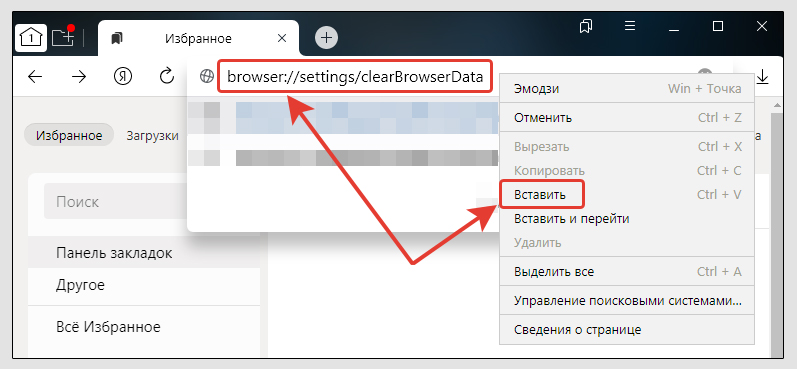 Переход к истории Yandex Browser по служебной ссылке
Переход к истории Yandex Browser по служебной ссылке
Снова выполнится переход в окно очистки данных истории.
Способ 2: очистка папок с файлами кэша в Windows
Браузер Яндекс установлен в систему, а значит хранит все данные на диске устройства (компьютера, смартфона или планшета). В Windows несложно добраться до папки и очистить файлы кэша прямо оттуда.
Как это сделать:
- Закройте браузер, скопируйте отсюда системный путь
%LocalAppData%YandexYandexBrowserUser DataDefaultCache; - Откройте проводник (любую папку), щелкните мышкой по строке вверху и вставьте скопированную строку вместо текущего пути. Нажмите Enter для перехода или стрелочку справа.
- Вы попадете в директорию стандартного профиля, где хранится кэш. Удалите оттуда все, что там есть. Можно воспользоваться комбинацией
Ctrl+A, чтобы выделить все объекты и разом их удалить, нажав Del.
 Удаление кэша веб-браузера Яндекс из папки
Удаление кэша веб-браузера Яндекс из папки
В шаге 3 я упомянул о профиле браузера (в блоке вопрос-ответ внизу написано, что это такое и для чего).
Если вы создавали отдельный профиль, то для очистки его кэша переходите сначала по пути %LocalAppData%YandexYandexBrowserUser Data Там увидите папку «Default» (в ней данные стандартного профиля), а также с именами «Profile 1», «Profile 2″… (созданные вручную).
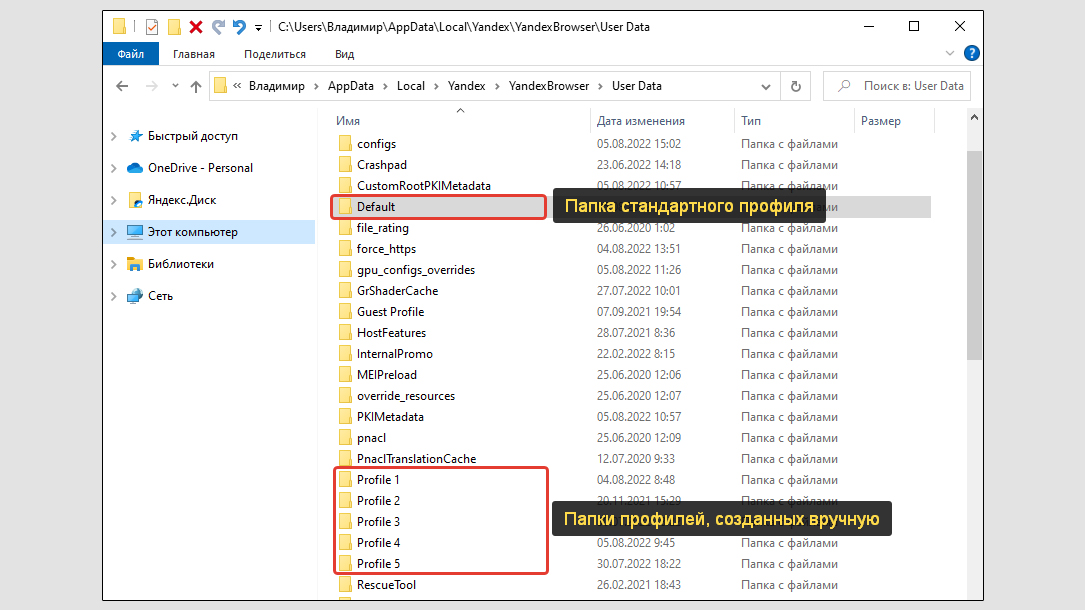 Проводник Win 10 с директориями профилей Яндекс браузера
Проводник Win 10 с директориями профилей Яндекс браузера
В каждой такой папке будет подпапка с названием «Cache» и для очистки нужно удалить все ее содержимое. Но не удаляйте ее саму!
Способ 3: чистка кэша с помощью программ и расширений браузера
Помимо встроенных средств Яндекс браузера, чистить кэш можно специальными программами и расширениями от сторонних разработчиков.
Целесообразность их применения — только когда с браузером что-то не так, не получается попасть в настройки, не работает ни один вышеперечисленный метод. Возможно такое при вирусной активности в системе, но я с такой ситуацией ни разу не сталкивался.
Вариантов приложений — масса. Я покажу на 2-х примерах.
1. Дополнения для веб-браузера
Одно из таких — «Clear Cache». Подходит не только для Яндекс, но и для Google Chrome, Opera и Microsoft Edge.
Важное дополнение в 2022 году! Из-за блокировок некоторых доменов Google со стороны Роскомнадзора, расширения могут не устанавливаться ни в один из браузеров на движке Chromium, например, Yandex Browser, Google Chrome, Microsoft Edge. Появляется текст «Произошла ошибка при добавлении продукта в Chrome, Image decode failed». Для решения, воспользуйтесь инструкцией из моей отдельной статьи: перейти к прочтению »
- Для установки перейдите по ссылке, нажмите «Установить»;
- Подтвердите действие во всплывающем окне;
- Расширение установится и откроется вкладка настроек. В блоке «Data to Remove» отметьте только «Cache». Ниже, где «Time period» включите «Everything»;
- Теперь вы в любой момент можете выполнить очистку кэша, кликнув на кнопку расширения.
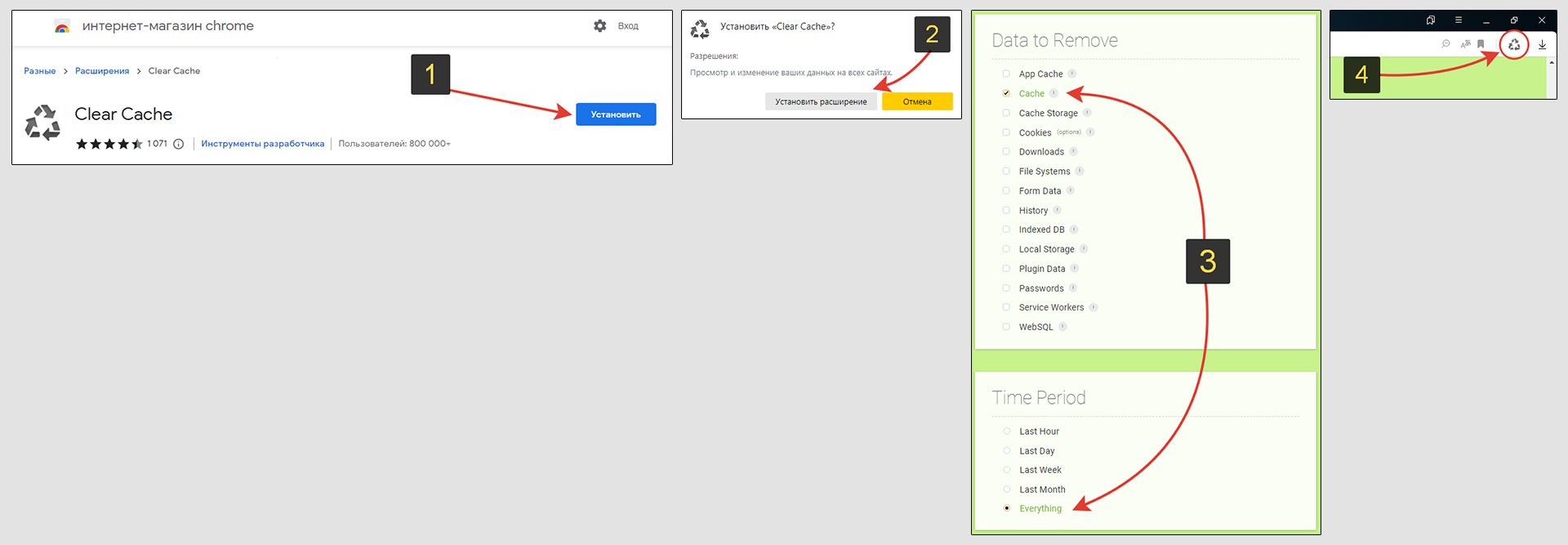 Очистка кэша через плагин для Яндекс браузера «Clear Cache»
Очистка кэша через плагин для Яндекс браузера «Clear Cache»
2. Программы
Пример — Wise Care (нажмите «Скачать» на странице). Бесплатной версии хватит для оптимизации ПК в целом. Установка элементарная, настраивать ничего не нужно.
После запуска программы кэш Яндекса чистится так:
- Открыть вверху раздел «Очистка»;
- Перейти на вкладку «Быстрая очистка»;
- В центре выбрать только один пункт «Yandex — кэш», расположенный в категории «Кэш веб-браузера»;
- Нажать «Сканирование»;
- Утилита просканирует операционную систему и отобразит объем найденных кэшированных файлов. Щелкните по кнопке «Очистка».
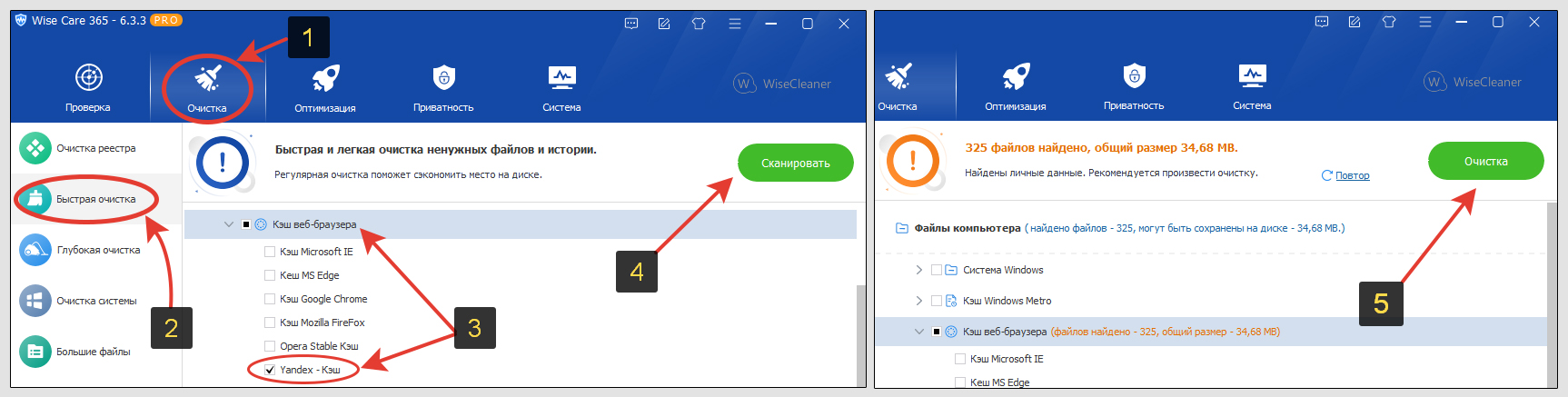 Чистка кэша браузера Яндекс в программе Wise Care
Чистка кэша браузера Яндекс в программе Wise Care
Я бы не стал устанавливать программу только для очистки временных данных. Это легко выполняется рассмотренными выше инструментами.
Однако программы для чистки (их еще называют «твикеры») полезны функциями по комплексной оптимизации системы:
- Убирают мусор на системном диске «С»;
- Очищают реестр;
- Удаляют временные данные приложений;
- Настраивают автозагрузку.
Вот если необходимы такие операции, то есть смысл установить одну из программ. На мой взгляд, CCleaner для этой цели подходит лучше. Сейчас скачивание с официального сайта заблокировали для пользователей из России.
Как очистить кэш в Яндекс Браузере на телефоне Андроид и Айфон
- В браузере Яндекс на любой открытой странице найдите внизу кнопку со значком из трех точек. Кликните по ней;
- В раскрывшемся меню перейдите в «Настройки;
- Пролистайте список параметров чуть вниз и выберите «Очистить данные» в блоке «Конфиденциальность»;
- Оставьте включенным только пункт «Кэш» и снова нажмите «Очистить данные».
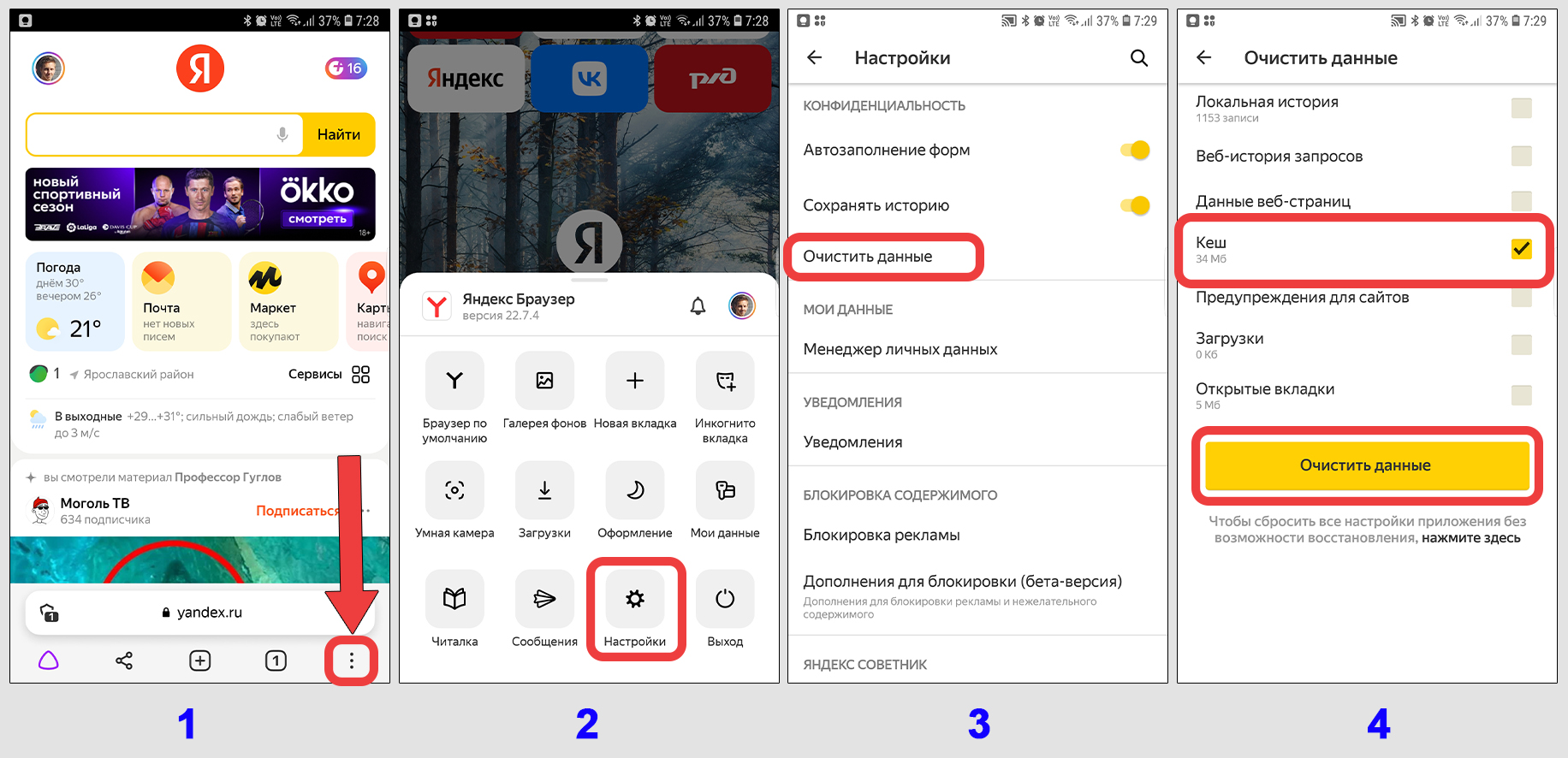 Очистка интернет-кэша в мобильной версии Яндекс на Android, IPhone, IPad
Очистка интернет-кэша в мобильной версии Яндекс на Android, IPhone, IPad
Через несколько секунд кэшированные файлы удалятся. На всякий случай перезагрузите обозреватель (закройте и запустите заново).
Что и когда чистить в браузере кроме кэша?
Из этой главы вы узнаете про другие виды данных, которые при желании или необходимости можно сбросить в окне очистки истории Яндекс браузера.
- Просмотры — история посещенных сайтов;
- Загрузки — список скачанных файлов, включая уже удаленные с устройства;
- Данные автозаполнения форм — все, что вводилось в регистрационные и другие формы на сайтах. Например, адрес, телефон, email, логин, пароль;
- Файлы cookies и другие данные сайтов и модулей — личная информация о посещении сайтов. Например, настройки языка, региона, содержимое корзин интернет-магазинов. Также в них хранятся сессии авторизации на всех ресурсах. Если очистить куки, то произойдет выход из личного кабинета на всех сайтах, где вами был выполнен вход в аккаунт. Чистить время от времени тоже требуется при появлении проблем с работой на определенных сайтах либо для повышения конфиденциальности;
- Настройки содержимого — разрешения сайтов на использование оборудования (микрофоны, камеры) + настройки Javascript, всплывающих окон, автоматической загрузки, всплывающие окна, доступ к местоположению. Подробнее, что очищается через эту опцию, можно посмотреть на странице
browser://settings/content(вставьте в адрес и перейдите); - Данные приложений — настройки расширений и плагинов, установленных в браузер Яндекса.
Из личного опыта: все можно свободно очищать, кроме файлов cookies и просмотров. В первом случае выполняется выход из аккаунтов на сайтах и если у вас не сохранены логины / пароли, то могут возникнуть сложности с повторным входом. Во втором случае очищается вся история просмотров (не сможете посмотреть, какие сайты вы посещали). Если в браузере наблюдается нестабильная работа, то стоит это тоже стоит чистить.
FAQ (вопрос-ответ)
Что такое кэш в браузере?
Это временная память интернет-браузера. В ней сохраняются копии объектов на сайтах, которые вы посещаете: изображения, аудио, стили оформления, видео, скрипты. Все это хранится на устройстве в отдельной папке.
Все, что кэширует браузер Яндекса, устройство затем не загружает каждый раз при посещении сайтов. Такой подход позволяет сэкономить трафик, ускорить загрузку ресурсов. Но для корректной работы, необходимо регулярно делать очистку.
Зачем очищать кэш?
Несмотря на пользу кэширования, при росте объема сохраняемых файлов, могут появляться проблемы:
► Отображается неактуальная информация на страницах сайтов — видите устаревшие данные, хотя уже могли поменяться картинки, оформление, расположение элементов;
► Замедление работы браузера;
► Перестают работать кнопки на сайтах, ссылки, не получается зарегистрироваться;
► Возможно попадание вирусов в файлы кэша при посещении зараженных ресурсов;
► Если никогда не чистить временные данные, то их объем может сильно вырасти. К примеру, при очистке раз в месяц у меня успевает накопиться 500 мб.
Методы очистки из инструкции применяются к другим браузерам?
Помимо Яндекса, комбинация Ctrl+Shift+Delete применима к любому популярному обозревателю. Проверял на: Microsoft Edge; Internet Explorer; Mozilla Firefox; Google Chrome; Opera.
Что такое профиль браузера и как его создать?
Он содержит персональные настройки, историю посещений, cookies и все остальные данные. При создании нового профиля вы получаете словно новый браузер.
Несколько профилей создают, чтобы разграничивать работу между разными пользователями. Получается, у каждого свои личные настройки, расширения, история просмотров и все остальное.
Читайте отдельный материал: все о профилях Яндекс браузера и как их создавать.
Основные выводы, рекомендации
Я подробно показал, как очистить кэш в яндекс браузере всеми способами и уверен, что вы сможете повторить эти простые действия за мной.
Рекомендую не откладывать, а сделать прямо сейчас. Потому что если проблема с кэшированием уже появилась, то дальше может стать только хуже.
Итог:
- Первый вариант с использованием комбинации клавиш на клавиатуре помогает в 99.9% случаев;
- Если с горячими клавишами не получается, перейдите к очистке истории через меню браузера;
- К расширениям или компьютерным программам стоит прибегать лишь в самых крайних случаях (заражение вирусами, при котором не удается провести очистку стандартными средствами).
- Советую обнулять кэш раз в месяц, чтобы не исключить любые неполадки при посещении сайтов.
Фишка: комбинация Ctrl+Shift+Delete срабатывает в любых браузерах.
Обязательно пишите в комментарии, если что-то не удалось сделать по инструкции или остались вопросы. Не стесняйтесь, я рад помочь! Также буду благодарен за обратную связь, если все прошло гладко 😊 Вы можете помочь и другим решить вопрос с кэшированием по моей инструкции, сделав репост в соцсеть (кнопки ниже).



