
Как очистить память Андроид через компьютер
Содержание: Как очистить память Андроид через компьютер
- Вариант 1: Проводное подключение
- Способ 1: Приложение-компаньон
- Способ 2: Очистка вручную
- Вариант 2: Беспроводное соединение
Вариант 1: Проводное подключение
Самый надёжный метод заключается в соединении смартфона или планшета с компьютером через кабель. В свою очередь, для решения поставленной задачи можно воспользоваться приложением-компаньоном или же выполнить всё вручную. Для реализации данного способа потребуется совершить несколько дополнительных действий.
1. Скачайте и инсталлируйте драйверы для вашего девайса.
Подробнее: Загрузка драйверов для Android-смартфона
2. Некоторые программы требуют установленного в системе Android Debug Bridge.
Скачать ADB
3. Также может понадобится активация режима отладки по USB – подробную инструкцию найдёте в статье по ссылке далее.
Подробнее: Включение отладки по USB в Android
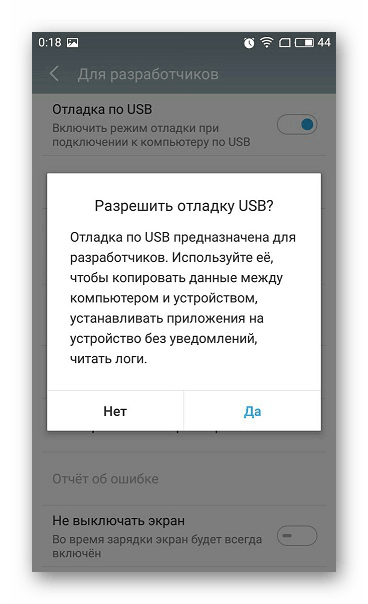
Способ 1: Приложение-компаньон
Нередко современные производители практикуют использование программ для компьютера, с помощью которых можно управлять содержимым Android-устройства, в том числе и очистить память. Пример работы с подобным софтом покажем на основе решения от Huawei под названием HiSuite.
Скачать HiSuite с официального сайта производителя
1. Загрузите программу и установите её на компьютер.
2. Подключите Android-устройство к ПК и подождите, пока оно определится приложением. После выполнения процедуры станет доступен просмотр файловой системы девайса – для этого перейдите к вкладке «Устройство».
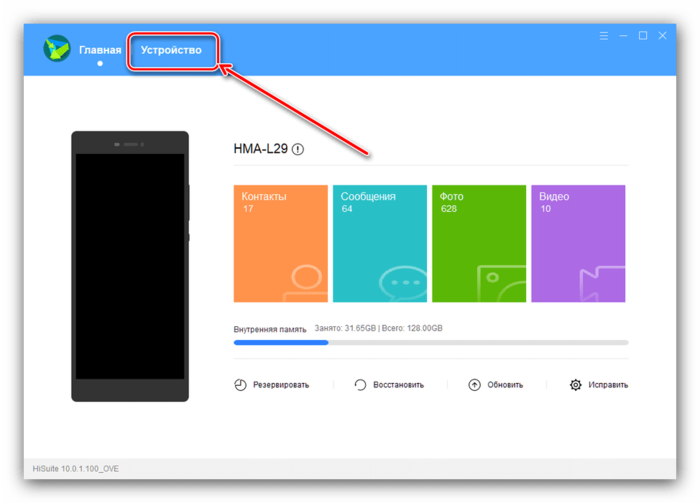
3. Откроется диспетчер файлов, посредством которого можно почистить содержимое хранилища от лишних данных: выделите более ненужные элементы и нажмите «Удалить».
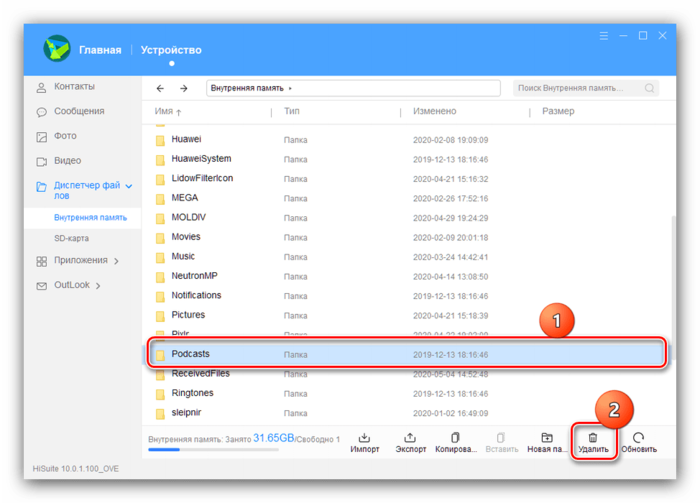
Подтвердите своё желание.
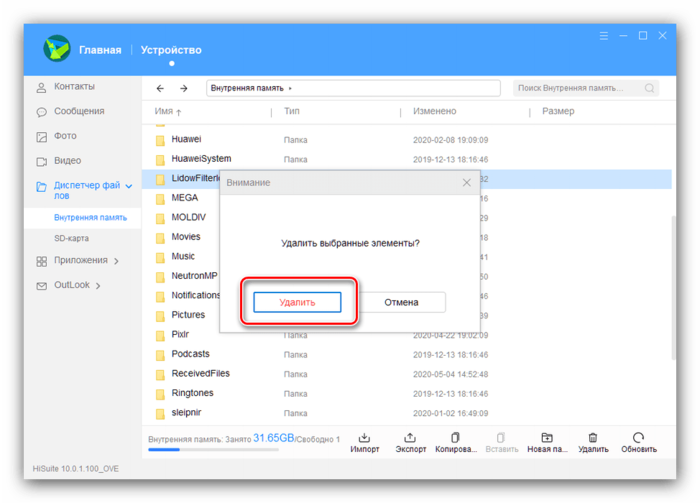
4. Аналогичным образом устроено удаление любого иного контента: файлов мультимедиа, приложений, сообщений и даже контактов.
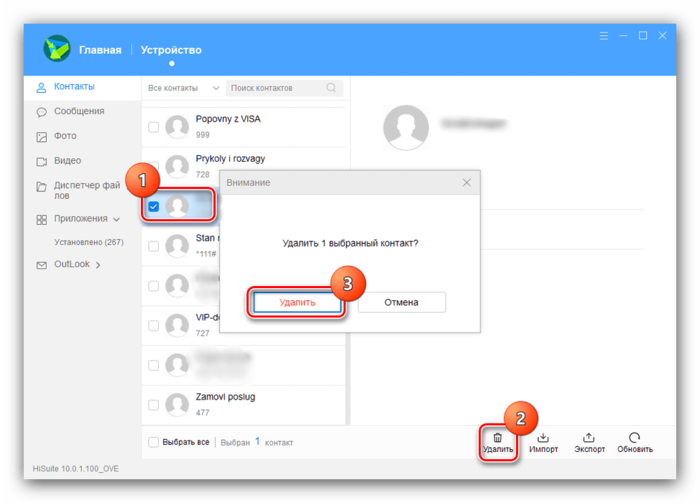
К сожалению, доступ в системные разделы невозможен с помощью большинства программ-компаньонов.
Способ 2: Очистка вручную
Получить доступ к файловой системе телефона можно и посредством обычного соединения по USB. Обратите внимание, что для этого используется протокол MTP, который не позволяет открывать защищённые участки хранилищ телефона или планшета.
1. Подключите телефон или планшет к компьютеру в свободный USB-порт.
2. Подождите, пока устройство будет определено системой. При активном автозапуске вы увидите меню выбора действий.
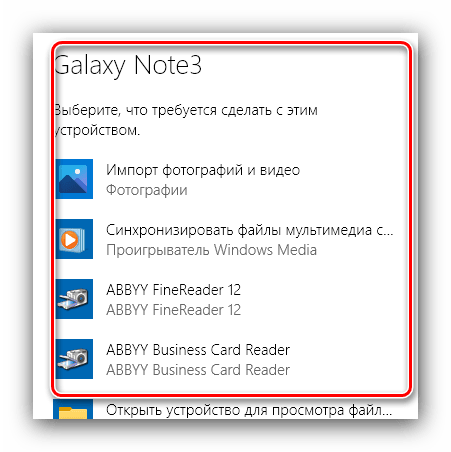
Если автозапуск отключен, получить доступ к памяти гаджета и его SD-карте (если таковая присутствует) можно с помощью окна «Этот компьютер».
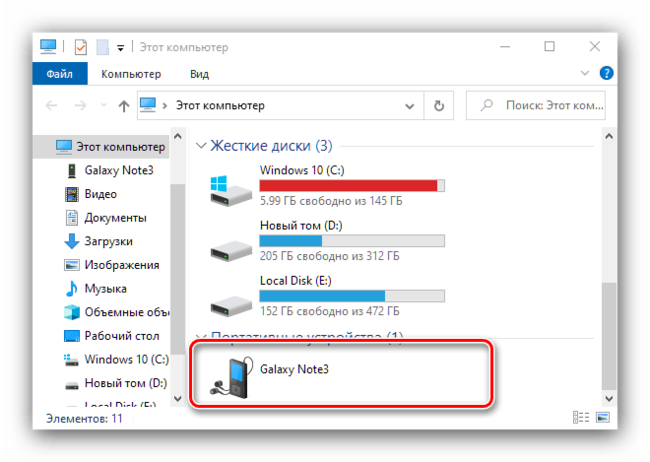
3. После открытия хранилища найдите ненужные файлы и сотрите их.
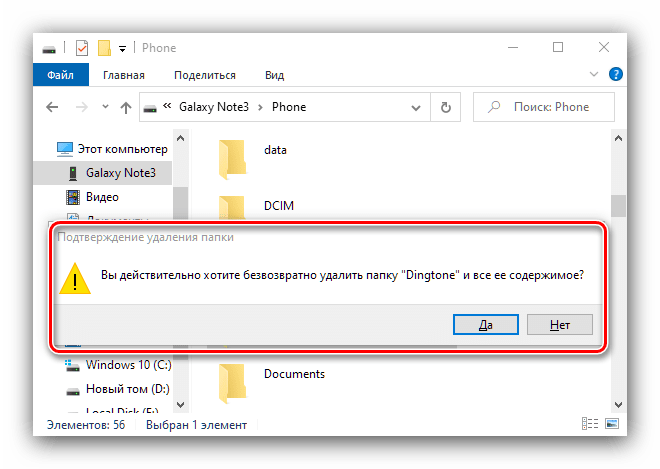
Проводные варианты подключения обычно надёжнее беспроводных и предоставляют больше возможностей для очистки памяти.
Вариант 2: Беспроводное соединение
В качестве альтернативы можно воспользоваться беспроводным подключением по протоколу FTP, посредством специального приложения для компьютера.
1. Одним из самых удобных решений является Software Data Cable, установить которое можно по ссылке далее.
Скачать Software Data Cable
2. После запуска на современных версиях Android программа попросит разрешение на доступ к хранилищу, предоставьте его.
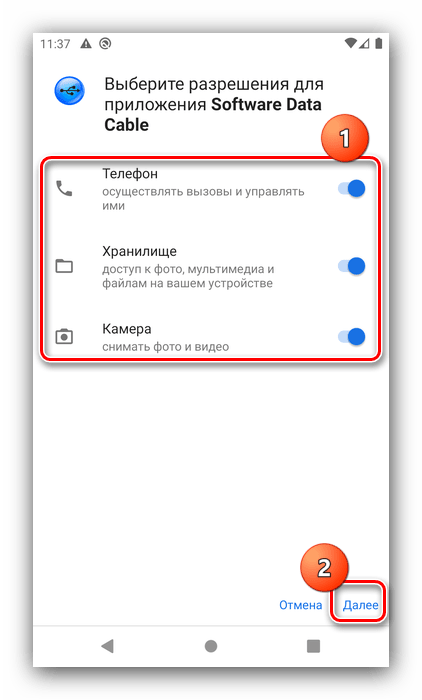
3. Теперь воспользуйтесь панелью инструментов внизу главного окна – тапните по пункту «Computer».
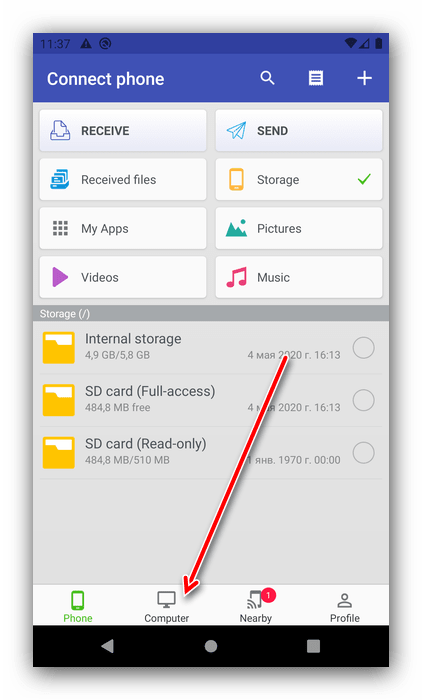
4. Следуя инструкции на экране, нажмите на кнопку в правом нижнем углу.
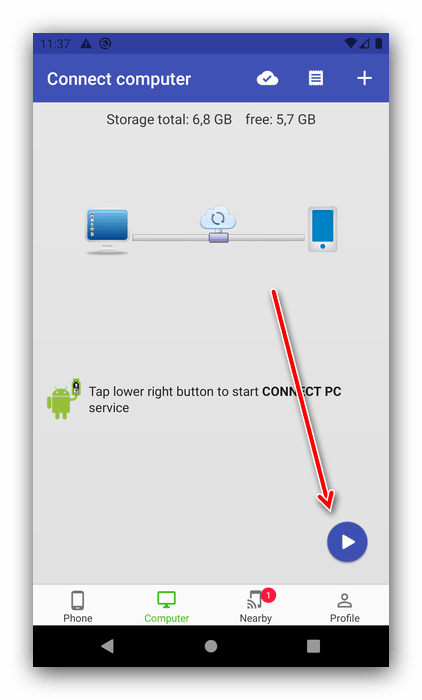
5. Появится ссылка вида:
ftp:// *IP-адрес*:8888Скопируйте её или где-то запишите.
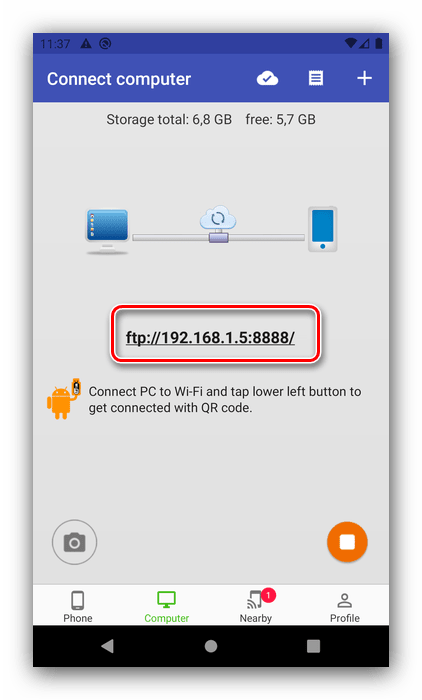
6. Откройте «Проводник» на компьютере, щёлкните левой кнопкой мыши по адресной строке и введите в неё ссылку с экрана Software Data Cable, строго соблюдая последовательность, после чего нажмите на стрелку для перехода.
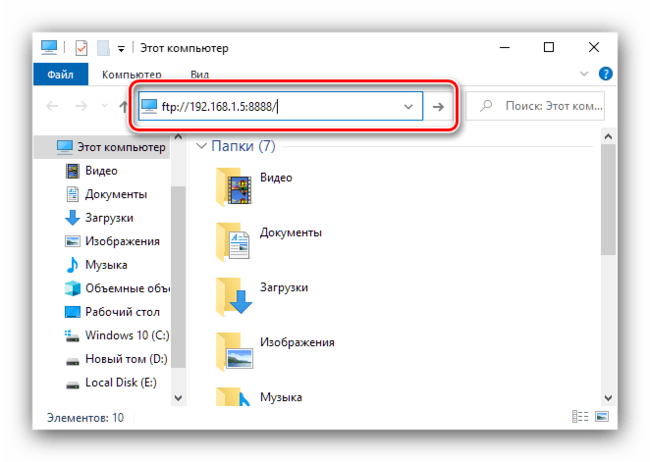
7. Если всё сделано правильно, откроется пространство памяти вашего устройства, доступное для редактирования. Дальнейшее взаимодействие с файлами и папками, в том числе и их удаление, ничем не отличается от такового при работе с содержимым внутреннего накопителя ПК.
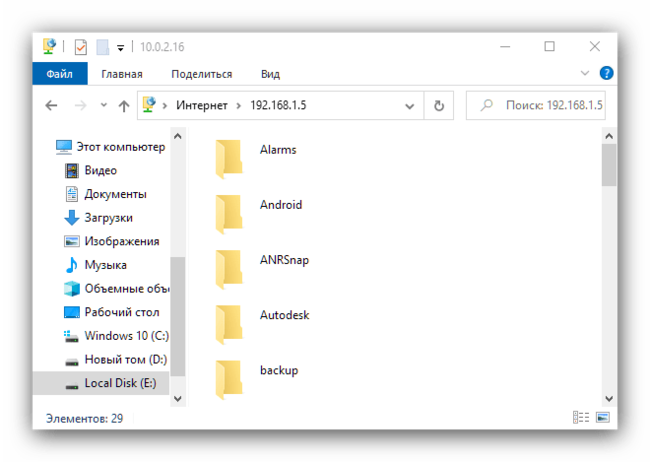
Также для FTP-подключения можно использовать сторонние клиенты вроде FileZilla.
Беспроводное подключение более ограничено, чем соединение по кабелю, и работает медленнее, однако пригодится для ситуаций, когда соответствующего аксессуара нет под рукой.
Содержание
- Вариант 1: Проводное подключение
- Способ 1: Приложение-компаньон
- Способ 2: Очистка вручную
- Вариант 2: Беспроводное соединение
- Вопросы и ответы

Вариант 1: Проводное подключение
Самый надёжный метод заключается в соединении смартфона или планшета с компьютером через кабель. В свою очередь, для решения поставленной задачи можно воспользоваться приложением-компаньоном или же выполнить всё вручную. Для реализации данного способа потребуется совершить несколько дополнительных действий.
- Скачайте и инсталлируйте драйверы для вашего девайса.
Подробнее: Загрузка драйверов для Android-смартфона
- Некоторые программы требуют установленного в системе Android Debug Bridge.
Скачать ADB
- Также может понадобится активация режима отладки по USB – подробную инструкцию найдёте в статье по ссылке далее.
Подробнее: Включение отладки по USB в Android

Способ 1: Приложение-компаньон
Нередко современные производители практикуют использование программ для компьютера, с помощью которых можно управлять содержимым Android-устройства, в том числе и очистить память. Пример работы с подобным софтом покажем на основе решения от Huawei под названием HiSuite.
Скачать HiSuite с официального сайта производителя
- Загрузите программу и установите её на компьютер.
- Подключите Android-устройство к ПК и подождите, пока оно определится приложением. После выполнения процедуры станет доступен просмотр файловой системы девайса – для этого перейдите к вкладке «Устройство».
- Откроется диспетчер файлов, посредством которого можно почистить содержимое хранилища от лишних данных: выделите более ненужные элементы и нажмите «Удалить».

Подтвердите своё желание.
- Аналогичным образом устроено удаление любого иного контента: файлов мультимедиа, приложений, сообщений и даже контактов.



К сожалению, доступ в системные разделы невозможен с помощью большинства программ-компаньонов.
Способ 2: Очистка вручную
Получить доступ к файловой системе телефона можно и посредством обычного соединения по USB. Обратите внимание, что для этого используется протокол MTP, который не позволяет открывать защищённые участки хранилищ телефона или планшета.
- Подключите телефон или планшет к компьютеру в свободный USB-порт.
- Подождите, пока устройство будет определено системой. При активном автозапуске вы увидите меню выбора действий.

Если автозапуск отключен, получить доступ к памяти гаджета и его SD-карте (если таковая присутствует) можно с помощью окна «Этот компьютер».
- После открытия хранилища найдите ненужные файлы и сотрите их.


Проводные варианты подключения обычно надёжнее беспроводных и предоставляют больше возможностей для очистки памяти.
Вариант 2: Беспроводное соединение
В качестве альтернативы можно воспользоваться беспроводным подключением по протоколу FTP, посредством специального приложения для компьютера.
- Одним из самых удобных решений является Software Data Cable, установить которое можно по ссылке далее.
Скачать Software Data Cable из Google Play Маркета
- После запуска на современных версиях Android программа попросит разрешение на доступ к хранилищу, предоставьте его.
- Теперь воспользуйтесь панелью инструментов внизу главного окна – тапните по пункту «Computer».
- Следуя инструкции на экране, нажмите на кнопку в правом нижнем углу.
- Появится ссылка вида:
ftp:// *IP-адрес*:8888Скопируйте её или где-то запишите.
- Откройте «Проводник» на компьютере, щёлкните левой кнопкой мыши по адресной строке и введите в неё ссылку с экрана Software Data Cable, строго соблюдая последовательность, после чего нажмите на стрелку для перехода.
- Если всё сделано правильно, откроется пространство памяти вашего устройства, доступное для редактирования. Дальнейшее взаимодействие с файлами и папками, в том числе и их удаление, ничем не отличается от такового при работе с содержимым внутреннего накопителя ПК.

Также для FTP-подключения можно использовать сторонние клиенты вроде FileZilla.
Читайте также: Как пользоваться FileZIlla






Беспроводное подключение более ограничено, чем соединение по кабелю, и работает медленнее, однако пригодится для ситуаций, когда соответствующего аксессуара нет под рукой.

Мы рады, что смогли помочь Вам в решении проблемы.

Опишите, что у вас не получилось.
Наши специалисты постараются ответить максимально быстро.
Помогла ли вам эта статья?
ДА НЕТ
Еще статьи по данной теме:
Память новенького смартфона кажется необъятной. Неудивительно, ведь она почти пуста. Но стоит девайсу обрасти «жирком» – программами и файлами, как вскрывается неприятный факт: предел у памяти есть.
Внутреннее хранилище мобильного устройства как шифоньер: вот полка с приложениями, а вот – с коллекцией музыки, справа игры, слева фото. Стоп! А что здесь делают старые газеты?
«Старые газеты» в памяти смартфона – временные файлы, кэш и прочая макулатура, имеют свойство копиться незаметно. И безудержно. Когда виртуальный «шифоньер» набивается ими до отказа, смартфон «покрывается панцирем» и даже простейшие действия выполняет со скоростью черепахи. А о закачке на него альбома любимой группы и установке новых игр и думать нечего.
Укрощение электронных «земноводных» – не то, на что вы готовы тратить время? Тогда разберемся, как быстро очистить память на телефоне под Андроид при первых признаках ее отшибания.
Содержание
- Плюс 30%: очистка памяти смартфона средствами системы
- Плюс 50%: дополнительная чистка потайных уголков своими руками
- Плюс 100%: утилиты-чистильщики
- CCleaner
- Phone Cleaner
- AVG Cleaner
- Клинер – чистка и ускорение телефона
- Phone Clean — Antivirus, Booster master, Cleaner
- Как очистить память смартфона через компьютер
- Без подключения
- С подключением
- С помощью программ
Плюс 30%: очистка памяти смартфона средствами системы
Он знает, что вы делали прошлым летом. И позапрошлым. И не только летом. Он вообще помнит каждое ваше действие с момента знакомства, ведь его железные мозги, в отличие от наших, ничего и никогда не забывают сами.
Чтобы посмотреть состав «компромата», который бережно собрал и разложил по полочкам ваш смартфон, откройте системные настройки и перейдите в раздел «Хранилище» или «Память».

Следующий экран покажет, какого типа контент и в каком объеме заполняет ваше устройство. Чтобы удалить ненужное, нажмите «Освободить место».

Не переживайте: нажатие этой кнопки безопасно для ваших данных. Без запроса может быть уничтожено только отработанное и бесполезное: временные файлы, кэш системы и программ, остатки деинсталлированного ПО и прочий мусор. Удаление чего-либо, что может иметь для вас значение, возможно только после подтверждения.

Просмотрите каждую группу контента. Вероятно, вы найдете немало того, от чего, помимо мусора, можно безопасно избавиться. Это:
- Дубликаты файлов.
- Большие файлы, например, просмотренные видеоролики, музыка, картинки. Если вы хотите сохранить такой объект, переместите его в облако.
- Фото- и видеоархивы в Галерее. Облачные сервисы Яндекс.Диск, Mail.ru, Google Photos и ряд других предлагают своим пользователям бесплатную автозагрузку мультимедийного контента в сетевое хранилище.
- Неиспользуемые приложения, которые вы установили на всякий случай.
Кстати, в недавно вышедшем Android 12 появилась возможность сгружать с устройства редкоиспользуемые программы, как это сделано в Apple iOS. При сгрузке приложения на смартфоне остается только его ярлык со ссылкой на скачивание из Плей Маркета. Нажатие на ярлык загружает и устанавливает программу заново.
Владельцы смартфонов и планшетов на базе более ранних версий Андроида могут перенести часть приложений на SD-карту.
Плюс 50%: дополнительная чистка потайных уголков своими руками
Еще больше места можно освободить при ручной очистке таких программ, как:
- Клиенты социальных сетей – Instagram, TikTok, ВК, Facebook и других.
- Мессенджеры.
- Средства просмотра видеороликов и фильмов в интернете – YouTube, онлайн-кинотеатры и прочее подобное.
- Браузеры. Их кэш-память обычно освобождается при запуске встроенной функции очистки системы (рассмотрена выше). Но если вы пользуетесь не только Google Chrome или фирменным браузером производителя телефона (например, Самсунг), лучше сделайте это руками через собственные настройки программы. Как очистить мобильный браузер на Андроиде, вы уже знаете.
Функция запоминания (кэширования) данных есть во многих приложениях. Мессенджеры, клиенты соцсетей и ПО для просмотра видео выделяются тем, что могут складировать в своих «закромах» огромные массивы тяжеловесных файлов, которые вы в них открывали. Простое листание ленты в Инсте и серфинг по Ютубчику заполняют хранилище смартфона, даже если вы ничего не скачивали, а просто просматривали их файлы на устройстве.
На скриншоте ниже показан объем памяти, занятый контентом двух популярных мессенджеров при обычном, не слишком интенсивном использовании:

Если таких приложений много или вы пользуетесь ими часто, чистить каждое вручную слишком долго. Да и незачем, ведь существуют средства автоматической расширенной очистки кэша программ и прочего ненужного, речь о которых пойдет дальше.
Плюс 100%: утилиты-чистильщики
CCleaner
Андроид-версия утилиты CCleaner (Piriform), скорее всего, понравится тем, кто привык к ней в Windows. Она удобна, проста, безопасна и не требует от пользователя погружения в суть очистительных процедур. Словом, тот, кто ищет волшебную кнопку «Сделать мне хорошо и ничего случайно не испортить», сможет остановить свой выбор на CCleaner.
Волшебная кнопка называется «Быстрая очистка». Чтобы поддерживать хранилище телефона в оптимальном состоянии, достаточно нажимать ее раз в несколько дней.

Функция быстрой очистки включает в себя удаление пустых папок, скрытого и видимого кэша. На усмотрение пользователя также могут быть зачищены автономные и мультимедийные файлы программ (загруженные картинки, аудио, видео). С последними следует быть осторожнее: сначала убедитесь, что эти объекты вам не нужны, а затем соглашайтесь на удаление.
Другие функции CCleaner:
- Завершение работающих приложений (разгрузка оперативной памяти).
- Просмотр мультимедиа с возможностью удалить только ненужное.
- Оценка потребления ресурсов программами и советы по оптимизации устройства.
- Перенос файлов в облако.
- Оптимизация фотографий (уменьшение размера).
- Советы по безопасности данных.
- Отображение сведений о системе.
Платным подписчикам (от 34 рублей) дополнительно доступны автоматическая очистка по расписанию, экономия заряда и улучшенная оптимизация фото. В бесплатной версии CCleaner есть реклама.
Phone Cleaner
Создатели Phone Cleaner позиционируют сей продукт как профессиональный, но… несмотря на действительно достойный функционал, на переводчике здесь явно сэкономили. Впрочем, это даже забавно, ведь понять, за что отвечает «кэш барахло» и «телефон подталкивания» не так уж и сложно. А те, кого смущают такие фразочки, могут сменить язык утилиты на английский.

Возможности Phone Cleaner:
- Быстрая очистка – удаление кэша, остатков деинсталлированных программ, нежелательной рекламы и устаревших установщиков ПО (файлов apk). Дополнительно можно почистить папку загрузки и большие файлы.

- Ускорение телефона (Phone Boost) путем завершения фоновой работы приложений.
- Удаление мусорных файлов (Junk Files).
- Экономия заряда (Battery Saver).
- Просмотр и деинсталляция установленных программ (App Manager).
- Борьба с телефонным спамом путем информирования пользователя о вызывающих абонентах.
В бесплатной версии Phone Cleaner также есть реклама. Чтобы ее отключить, придется отвалить разработчику 799 рублей.
AVG Cleaner
AVG Cleaner – средство оптимизации Андроид-девайсов от известного производителя софта для безопасности AVG Technologies. Утилиту можно использовать как в тандеме с бесплатным AVG AntiVirus, так и саму по себе.

Набор возможностей и дизайн AVG Cleaner очень напоминает CCleaner, как будто оба приложения созданы по одному шаблону. Здесь также присутствует кнопка быстрой очистки для удаления кэша и данных программ, функция разгрузки оперативной памяти путем завершения работы ПО, оптимизация фотографий и все прочее, что есть у конкурента. Идентичны даже опции, доступные по подписке (от 25 рублей).
В бесплатной версии AVG Cleaner есть реклама, но не обычная, а с сюрпризом. За ее просмотр, по отзывам пользователей, иногда открывается доступ к платным привилегиям: автоматической очистке по расписанию и экономии заряда батареи.
Клинер – чистка и ускорение телефона
А этот Клинер – всем клинерам клинер. Так считает более 50 тысяч юзеров Андроид-устройств: они оценили утилиту на 4,9 баллов из пяти, что по меркам Google Маркета очень высоко.

Возможности Клинера не слишком разнообразны, но свои задачи он решает отлично. А их у него две:
- Разгрузка хранилища путем удаления кэша и ненужных данных – мультимедиа, остатков деинсталлированных программ и файлов *.apk, оставшихся после установок.
- Ускорение устройства путем завершения процессов и удаления неиспользуемых приложений.
После инсталляции на смартфон Клинер поселяется в автозагрузке и берет на себя контроль над ресурсами. Когда он видит, что память заполнена, то предлагает ее почистить. Также он следит за быстродействием девайса, и если оно падает, предлагает ускориться.
Сама утилита потребляет минимум ресурсов, и нахождение ее в автозагрузке на скорость телефона практически не влияет. В ней тоже нашлось место рекламе, но последнюю можно отключить одноразовым платежом на сумму 15 рублей.
Phone Clean — Antivirus, Booster master, Cleaner
Phone Clean – утилита «3 в 1»: чистильщик, ускоритель и мобильный антивирус от компании Security Apps Studio.

В его бесплатной версии есть:
- Кнопка быстрой очистки. Здесь, в отличие от других рассмотренных программ, она освобождает от балласта только оперативную память – завершает запущенные процессы.
- Удаление мусора в виде кэша приложений и рекламы.
- Расширенные функции очистки – поиск дубликатов фотографий и больших файлов, удаление медиаданных из WhatsApp.
- Экономия заряда путем завершения работы программ, активно потребляющих ресурсы батареи.
- Охладитель CPU. Он закрывает приложения, которые больше всего нагружают процессор.
- Антивирусный сканер для поиска и удаления вредоносного ПО.
- Инструмент сокрытия нежелательных уведомлений.
- Файловый менеджер.
- Деинсталлятор программ.
- Раздел сведений об устройстве.
- Средства защиты пользовательских данных – безопасный браузер, установка пин-кода на запуск приложений, проверка Wi-Fi, контроль содержимого буфера обмена.
Платным подписчикам Phone Clean доступен «Сейф» – облачное хранилище для фотографий (безлимитное), куда также можно закачивать видео, музыку и другие файлы. Стоимость месячной подписки составляет 499 рублей.
Рассмотренные приложения – лишь капля в море того, чем пользователи Андроид могут блюсти свои смартфоны и планшеты в чистоте. Ничего не подошло? В Плей Маркете вас ждут десятки подобных программ на любые вкусы и запросы.
Как очистить память смартфона через компьютер
Удаление данных из памяти телефона через компьютер – не самая тривиальная задача. Но в жизни бывают неординарные ситуации. Например, хранилище девайса заполнилось настолько, что установить программу для очистки просто некуда. Или смартфон отчаянно тупит и не реагирует на команды.
Без подключения
Чтобы освободить место в памяти мобильника, иногда даже не нужно подключать его к компьютеру. Если проблема возникла в сетевом приложении, которое вы используете и на телефоне, и на ПК – например девайс завис при открытии присланного на WhatsApp файла, то просто удалите этот файл на компьютере и перезагрузите телефон. То же самое можно делать при трудностях открытия почтовых вложений и контента веб-сайтов. В последнем случае – только если браузеры на обоих устройствах синхронизированы между собой.
С подключением
Подключение телефона к ПК открывает бОльшие возможности очистки мобильной памяти даже без специальных программ. Через проводник Windows можно удалить содержимое некоторых папок смартфона, разгрузив тем самым его хранилище. В частности:
- Download – каталог, куда загружаются файлы при скачивании.
- Music – каталог музыки.
- Movies – видео и фильмы.
- Pictures – фоновые картинки, скриншоты и другие графические файлы.
- PhoneRecord – диктофонные записи.
- DCIM (Digital Camera IMages) – фото, снятые на камеру устройства.
В этом же месте находятся пользовательские папки и папки приложений, в том числе мессенджеров, где также могут быть тяжеловесные файлы.
С помощью программ
Вы, вероятно, знаете, а, может, и используете программы для удаленного управления компьютером. Подобное ПО есть и для мобильных девайсов, в частности, для доступа с ПК к функциям телефона. Однако не все так просто: многие из таких программ совместимы не со всеми устройствами. И чаще всего им нужны права root.
Ниже неполный список приложений для управления Android-смартфонами с компьютера:
- AirDroid;
- Диспетчер вашего телефона (Microsoft);
- TeamViewer и TeamViewer QuickSupport;
- MyPhoneExplorer (на скриншоте ниже).
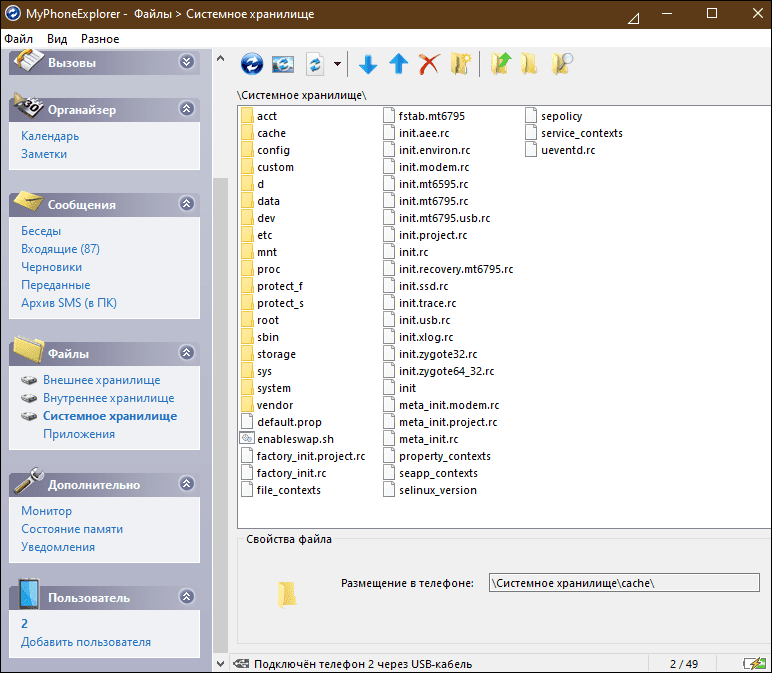
С их помощью вы сможете:
- Получить доступ к файловой системе гаджета.
- Удаленно установить и запустить приложение для очистки памяти.
- Деинсталлировать лишние программы.
- Использовать функцию очистки памяти в системных настройках.
- Создать резервную копию данных и восстановить их из бэкапа, если что-то пойдет не так.
- Сбросить телефон к заводскому состоянию.
Программы состоят из двух частей – для мобильного устройства и для компьютера. Главное условие их использования – это возможность запустить на телефоне клиентскую часть и активировать подключение, то есть мобильник должен быть как минимум рабочим и отзываться на команды. На вопрос: «Зачем тогда компьютер?», пусть каждый ответит сам. А я отвечу так: хотя бы затем, чтобы знать, что так можно. А раз можно, значит, пригодится.
Содержание
- Как очистить память Андроид через компьютер
- Как очистить память Андроид через компьютер
- Вариант 1: Проводное подключение
- Способ 1: Приложение-компаньон
- Способ 2: Очистка вручную
- Вариант 2: Беспроводное соединение
- Как очистить телефон от мусора через компьютер
- В каких случаях очищают телефон от мусора
- Способы очистки телефона от мусора
- Как очистить телефон от мусора через компьютер
- Приложения для очистки телефона от мусора
- Как очистить телефон с помощью перечисленных приложений
- Заключение
- Как почистить память телефона Android от кэша и ненужных файлов
- Очистка кэша приложений
- Очистка скрытых файлов
- Разгрузка памяти с помощью облачного хранилища
- Перенос приложений на съемную карту памяти
- Удаление приложений
- Использование специальных приложений
- Восстановление заводских настроек
- Как почистить телефон андроид от ненужных файлов
- Виды памяти в телефонах на Android
- Оперативная память (ОЗУ или RAM)
- Внутренняя память телефона (ПЗУ или ROM)
- Мониторинг памяти в устройствах андроид с помощью штатного диспетчера задач и стороннего программного обеспечения
- Как почистить телефон андроид от ненужных файлов, мусора
- Через встроенные приложения
- Очистить хранилище вручную
- Удаление с помощью компьютера
- Чистка через сторонние программы
- Сброс настроек
- Как почистить оперативную память на андроиде
- Как не засорять телефон и экономить системные ресурсы
- Как увеличить внутреннюю память на Android
Как очистить память Андроид через компьютер

Как очистить память Андроид через компьютер
Содержание: Как очистить память Андроид через компьютер
Вариант 1: Проводное подключение
Самый надёжный метод заключается в соединении смартфона или планшета с компьютером через кабель. В свою очередь, для решения поставленной задачи можно воспользоваться приложением-компаньоном или же выполнить всё вручную. Для реализации данного способа потребуется совершить несколько дополнительных действий.
1. Скачайте и инсталлируйте драйверы для вашего девайса.
2. Некоторые программы требуют установленного в системе Android Debug Bridge.
3. Также может понадобится активация режима отладки по USB – подробную инструкцию найдёте в статье по ссылке далее.
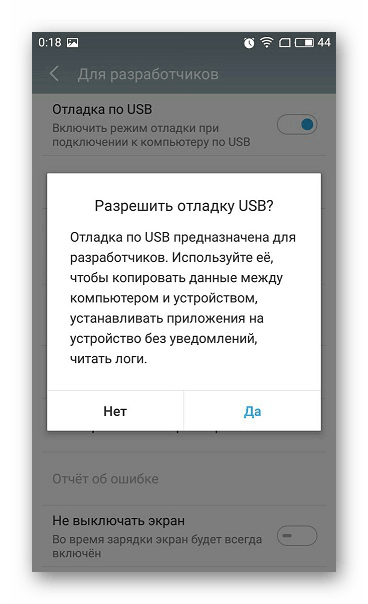
Способ 1: Приложение-компаньон
Нередко современные производители практикуют использование программ для компьютера, с помощью которых можно управлять содержимым Android-устройства, в том числе и очистить память. Пример работы с подобным софтом покажем на основе решения от Huawei под названием HiSuite.
1. Загрузите программу и установите её на компьютер.
2. Подключите Android-устройство к ПК и подождите, пока оно определится приложением. После выполнения процедуры станет доступен просмотр файловой системы девайса – для этого перейдите к вкладке «Устройство».
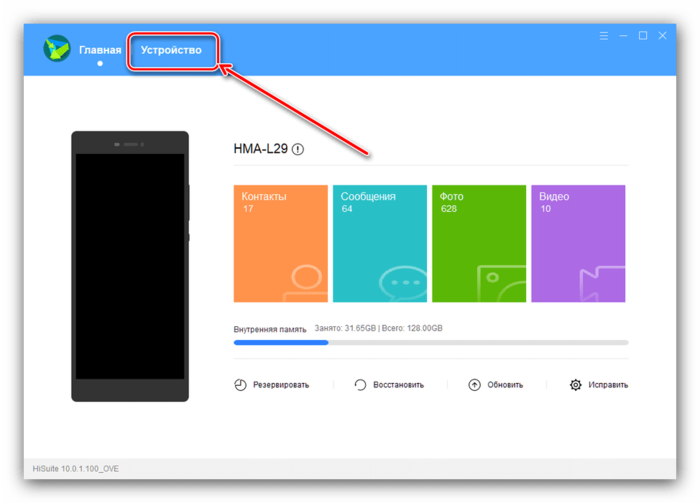
3. Откроется диспетчер файлов, посредством которого можно почистить содержимое хранилища от лишних данных: выделите более ненужные элементы и нажмите «Удалить».
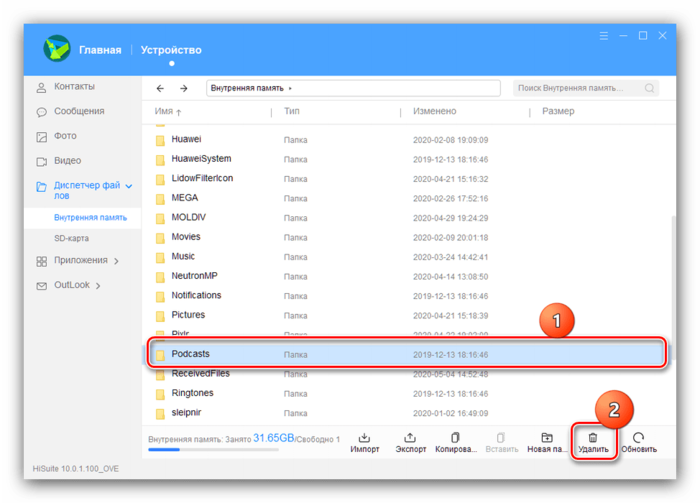
Подтвердите своё желание.
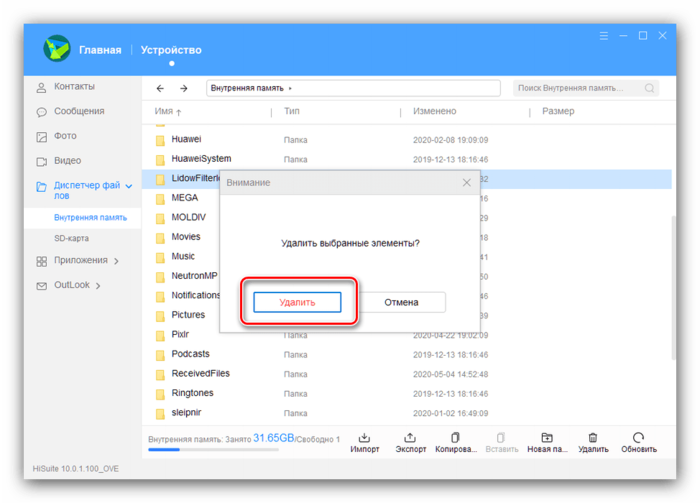
4. Аналогичным образом устроено удаление любого иного контента: файлов мультимедиа, приложений, сообщений и даже контактов.
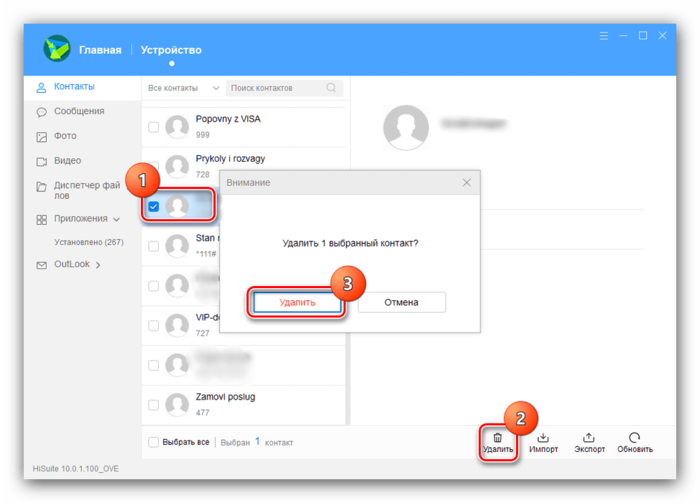
К сожалению, доступ в системные разделы невозможен с помощью большинства программ-компаньонов.
Способ 2: Очистка вручную
Получить доступ к файловой системе телефона можно и посредством обычного соединения по USB. Обратите внимание, что для этого используется протокол MTP, который не позволяет открывать защищённые участки хранилищ телефона или планшета.
1. Подключите телефон или планшет к компьютеру в свободный USB-порт.
2. Подождите, пока устройство будет определено системой. При активном автозапуске вы увидите меню выбора действий.
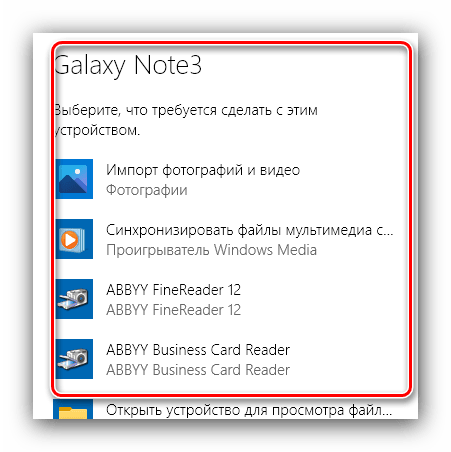
Если автозапуск отключен, получить доступ к памяти гаджета и его SD-карте (если таковая присутствует) можно с помощью окна «Этот компьютер».
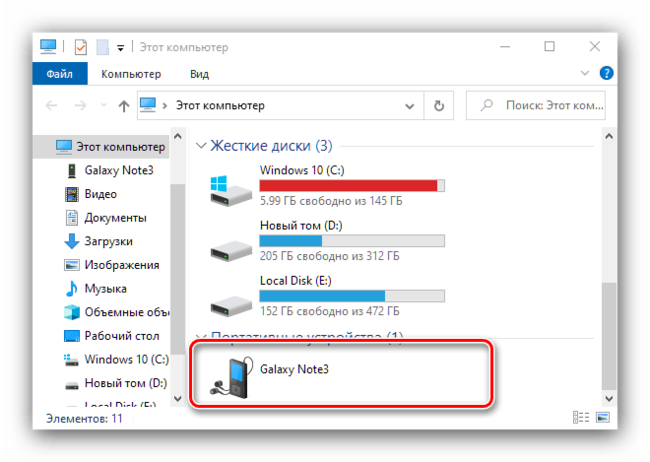
3. После открытия хранилища найдите ненужные файлы и сотрите их.
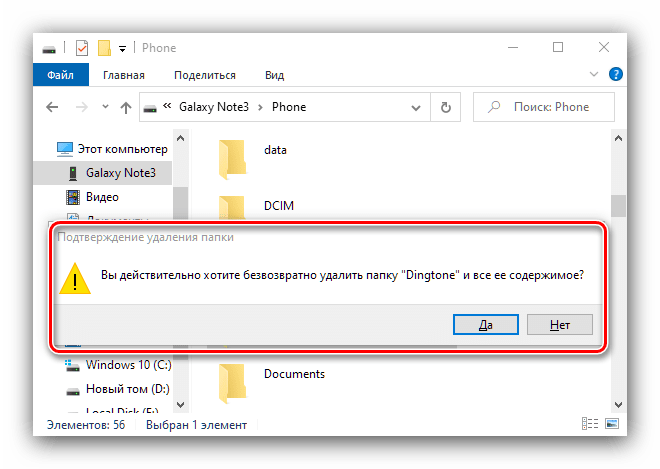
Проводные варианты подключения обычно надёжнее беспроводных и предоставляют больше возможностей для очистки памяти.
Вариант 2: Беспроводное соединение
В качестве альтернативы можно воспользоваться беспроводным подключением по протоколу FTP, посредством специального приложения для компьютера.
1. Одним из самых удобных решений является Software Data Cable, установить которое можно по ссылке далее.
2. После запуска на современных версиях Android программа попросит разрешение на доступ к хранилищу, предоставьте его.
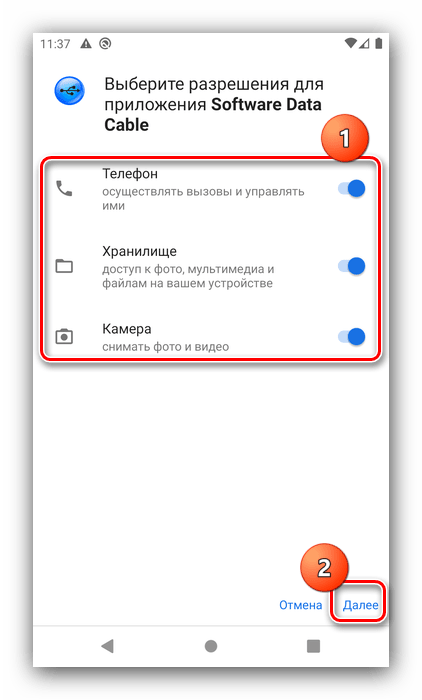
3. Теперь воспользуйтесь панелью инструментов внизу главного окна – тапните по пункту «Computer».
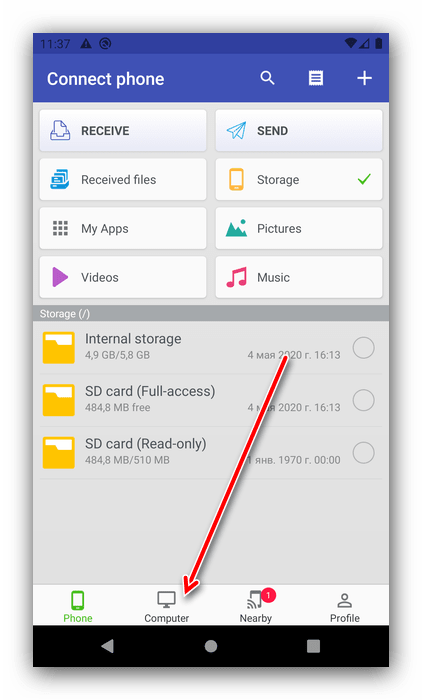
4. Следуя инструкции на экране, нажмите на кнопку в правом нижнем углу.
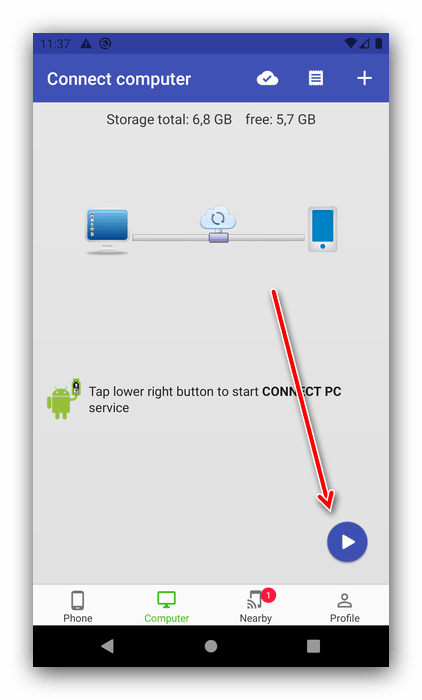
5. Появится ссылка вида:
Скопируйте её или где-то запишите.
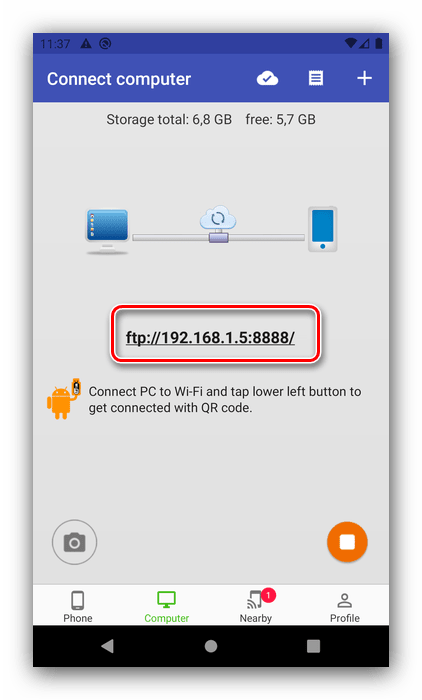
6. Откройте «Проводник» на компьютере, щёлкните левой кнопкой мыши по адресной строке и введите в неё ссылку с экрана Software Data Cable, строго соблюдая последовательность, после чего нажмите на стрелку для перехода.
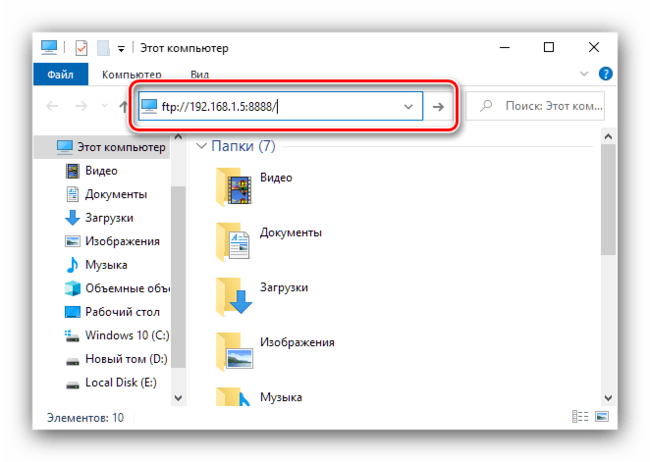
7. Если всё сделано правильно, откроется пространство памяти вашего устройства, доступное для редактирования. Дальнейшее взаимодействие с файлами и папками, в том числе и их удаление, ничем не отличается от такового при работе с содержимым внутреннего накопителя ПК.
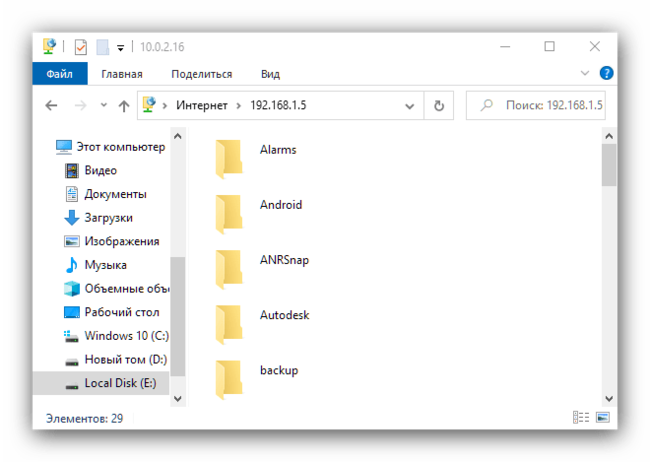
Беспроводное подключение более ограничено, чем соединение по кабелю, и работает медленнее, однако пригодится для ситуаций, когда соответствующего аксессуара нет под рукой.
Источник
Как очистить телефон от мусора через компьютер

Сегодня многие люди пользуется телефонами. Постоянная работа за ним может привести к сбою в системе. Чтобы этого избежать, рекомендуется очищать телефон от мусора. В статье рассмотрим очистку телефона через компьютер и с помощью приложений.
В каких случаях очищают телефон от мусора
Здравствуйте, уважаемые читатели и гости блога! Телефон – это устройство для связи и средство общения между пользователями в Интернете. Он не всегда работает стабильно. Иногда бывает подтормаживает система, трудно нажать на какую-нибудь кнопку.
С чем это связано? Наиболее распространенная причина – нехватка места во внутренней памяти телефона. Именно от этого телефон медленно работает, поскольку в его памяти много ненужных файлов.
Данные файлы легко удалить, если знаешь, как это сделать. Далее разберем несколько способов удаления мусорных файлов с вашего телефона. После тщательной очистки и оптимизации, он будет работать без технических проблем.
Способы очистки телефона от мусора
Итак, эти способы помогут вам очистить ваш телефон от файлов, которые нагружают систему.
Как очистить телефон от мусора через компьютер
Чтобы очистить телефон на компьютере, приготовьте такой USB провод от телефона.

Далее вставьте один конец в телефон, другой в разъем на компьютере. После чего перейдите в ярлык «Мой компьютер» и откройте внутреннюю память вашего гаджета.

В памяти телефона будут находится папки с файлами. Вам нужно открыть ту, где есть файлы, например, папка «Music».
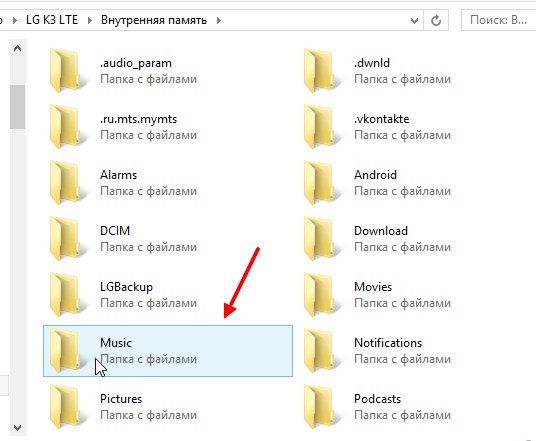
нажимаете правой кнопкой мыши по файлу и из меню выбираете «Удалить». После этого ненужный файл удалится навсегда.
Таким образом вы можете удалить на телефоне Андроид любой файл. Далее разберем приложения, которые делают эту работу автоматически.
Приложения для очистки телефона от мусора
Здесь будут рассмотрены лучшие приложения, которые очищают мусор в телефоне:

В одной статье все приложения не приведешь. Если один из них вам не понравиться, можете в любой момент найти их в Интернете.
Как очистить телефон с помощью перечисленных приложений
Схема работы у программ очистки одинаковая. Запускаете приложение на телефоне. Далее нажимаете на кнопку «Поиска» затем дождитесь, когда приложение отсканирует ваш телефон.
После чего, она найдет файлы, которые важно удалить. Вам лишь нужно их отметить и завершить удаление. Вместе с тем, приложения могут содержать дополнительные функции по оптимизации.
Перед удалением, внимательно посмотрите свои файлы. Иначе, можно удалить важную информацию с телефона.
Заключение
В данной статье показали ответ на вопрос, как очистить телефон от мусора через компьютер. Вместе с этим рассмотрели приложения, которые автоматизируют эту работу. Регулярно очищайте свой телефон от ненужных файлов и тогда сможете за ним работать без проблем.
Источник
Как почистить память телефона Android от кэша и ненужных файлов
В вашем телефоне выскочило уведомление, что для дальнейшей работы необходимо очистить память телефона? Такая ситуация знакома многим. Но неприятнее всего это уведомление видеть тогда, когда список приложений уже сокращен до минимума, а личных фото и видео уже почти не осталось. Где же прячется весь объем памяти?
На самом деле львиную долю памяти занимают бэкапы приложений и кэшированные файлы для быстрой загрузки пользовательских данных. Сам телефон по задумке разработчиков должен автоматически очищаться от неиспользуемых файлов. Однако на деле даже запуск утилиты из рода «Очистка памяти» не дает желаемых результатов.
О том, как тотально почистить память телефона от кэша и неиспользуемых файлов – читайте ниже.
Очистка кэша приложений
Чтобы интерфейс часто используемых страниц быстрее загружался, приложения хранят их образ. Но если вам нужно освободить память от таких кэшированных файлов, то зайдите в «Настройки» (смахните вниз от верхнего края экрана и кликните на значок шестеренки»). Затем откройте раздел «Приложения». Теперь поочередно открывайте часто используемые приложения для удаления кэша. 
В зависимости от версии Android интерфейс окна информации о приложении будет меняться.
В более ранних моделях, например, под управлением Android 5, в разделе «Приложения» вам нужно будет открыть подраздел «Диспетчер приложения» и из появившегося списка на вкладке «Загружено» выбирать поочередно нуждающиеся в очистке приложения. В открывшемся окне с информацией о программе также будет инфоблок с данными об использовании памяти, а еще будут два варианта очистки: «Очистить данные» и «Очистить кэш». Первый вариант отвечает за пользовательские данные и ваши персональные настройки приложения. Удалив их вам придется заново проходить регистрацию. В приложении. Второй вариант очистит текущий кэш и не изменит настроек.
Если вам не нужно удалять данные, а вы хотите очистить весь кэш разом, то перейдите в «Настройках» в раздел «Память». На экране появится элемент «Кэшированные данные». Кликнув на него, система предложит вам удалить ненужные файлы с устройства.

Если вы хотите удалить только кэш и не трогать настройки, то сделать это разом для всех приложений, так как это происходило в предыдущих версиях Андроидов, не получится. Разработчики решили отдать эту часть управления памяти на полную автоматизацию.
Очистка скрытых файлов
Некоторые приложения, например, ВКонтакте или Telegram, могут создавать свои папки в телефоне для хранения скаченных файлов. Другие приложения скачивают свои картинки на ваш телефон, для ускорения повторной загрузки своего интерфейса (например, Viber хранит фото пользователей, с которыми вы когда-то общались). Даже собственные приложения для хранения фотографий могут создавать их миниатюры и занимать дисковое пространство. При этом эти мультимедийные данные не будут видны в Галерее. 
Поэтому для их удаления мы идем в приложение «Мои файлы». Там дополнительно нужно будет открыть раздел «Память устройства». Теперь проверьте все папки приложений на скрытые файлы. Так вы вручную сможете избавиться от ненужных файлов и почистить память своего телефона.
Разгрузка памяти с помощью облачного хранилища
Google Фото и Яндекс Диск готовы прийти к вам на помощь и спасти все ваши фотографии от удаления. Эти два приложения скопируют все ваши фото и сделают резервную копию в своем облачном хранилище. При этом они предоставляют полный безлимит! То есть вы можете подключить регулярное резервное копирования для любого объема ваших фото, при этом эти файлы не будут занимать место на диске и за них не нужно будет платить. Также вы можете выбрать, когда выполнять загрузку: только при подключении к Интернету через Wi-Fi или при любом типе подключения. 
Теперь вы сможете разгрузить свой телефон от гигабайтов фотографий, перекинув их в облако. К тому же они всегда будут доступны вам при подключении к Сети. Но есть один минус – если также подключить сохранение видеофайлов, то пространство виртуального диска уже будет расходоваться, а значит очень скоро вам придется заплатить за его расширение.
Чтобы подключить резервное копирование для Google Фото:
Для автозагрузки фото на Яндекс Диск:

Теперь вы смело можете удалить медиа файлы с вашего устройства.
Перенос приложений на съемную карту памяти
Для большинства телефонов можно расширить объем памяти, установив microSD. Но мы советуем использовать дополнительную память для размещения ваших приложений, а не фотографий. Дело в том, что порой пользователи сталкиваются с такими проблемами, как сжатие изображений на карте памяти или невозможность резервного копирования на облачный диск.

Для этого откройте «Настройки», а затем «Приложения». В зависимости от версии Android вам будет либо уже доступен список приложений, либо нужно будет открыть раздел «Диспетчер приложений». Теперь поочередно открывайте каждое приложение и ищите кнопку с подписью «На карту памяти SD», ну или что-то похожее на это. Если такой кнопки нет, то приложение может нормально работать только на памяти устройства.
Удаление приложений
Да-да, от этого никуда не уйти, если дисковое пространство закончилась, и нет ресурсов даже обновить текущие приложения.
Чтобы удалить приложения можно воспользоваться или Google Play, или зайти через «Настройки» в управление загруженными приложениями. И там, и там вы сможете удалить программы вместе со всеми файлами на устройстве. 
Использование специальных приложений
Чтобы избавится от лишнего хлама в телефоне можно использовать специальное приложение, если конечно пространство на диске позволяет вам его скачать. Так, Google Play считает, что лучшее решение для этого – CCleaner. Он не только удаляет кэш, но и оптимизирует работу всей системы в целом. 
Но и у этой чудо-утилиты есть достойные аналоги. Введите в поисковой строке «Cache Cleaner» или «Очистка телефона», и магазин представит вам несколько похожих приложений для решения проблем с внутренней памятью телефона.
Восстановление заводских настроек
Возможно, вы заметили, что количество приложений у вас осталось прежним, но места на диске они стали занимать значительно больше. Тогда это верный признак, что требуется переустановка всех приложений.
Зайдите в «Настройки», откройте «Учетные записи и архивация» (для Android 11) или «Архивация и сброс» (для ранних моделей на Android). Здесь выберите оптимальный для вас вариант резервного копирования. Так Samsung, Huawei и Honor предлагают для своих пользователей собственные аккаунты для копирования. Мы же рекомендуем использовать именно Google-аккаунт, чтобы в дальнейшем не было проблем при переходе к другому бренду. 
Зайдите в свой Гугл-аккаунт с компьютера и проверьте, все ли данные корректно скопировались. Особенно это касается контактов: иногда синхронизация происходит с ошибками на тех контактах, которые были перенесены с другого телефона или записаны на SIM-карте.
Теперь можно приступать к восстановлению заводских настроек. В этом же разделе «Учетные записи и архивация» выберите опцию «Сброс», а затем «Сброс данных». Мы должны добиться сброса данных до заводских значений, а также удаления всех пользовательских файлов, аккаунтов и приложений. Система спросит у вас цель удаления всех данных – хотите ли вы удалить все, чтобы переустановить потом из резервной копии, или вы хотите подготовить телефон для передачи другому владельцу. Выбирайте первый вариант, и тогда после сброса и перезагрузки телефон начнет автоматическое восстановление. От вас потребуется только ввод пароля от Гугл-аккаунта.
Источник
Как почистить телефон андроид от ненужных файлов
Через определенное количество времени на смартфонах Android могут наблюдаться различные сбои, связанные с длительной загрузкой операционной системы и зависаниями в играх. Чтобы устройство работало в штатном режиме, пользователю нужно знать, как почистить телефон андроид от ненужных файлов.
Виды памяти в телефонах на Android
Перед тем как производить очистку телефона, необходимо знать, какие виды памяти существуют и для выполнения каких задач они предназначены:

Очистка системного диска на андроиде
К сведению! Когда внутренняя память переполняется, пользователь не может скачивать и хранить на ней приложения. Телефон начинает тормозить, а запуск системы требует длительного времени. Поэтому важно понять, как очистить андроид.
Оперативная память (ОЗУ или RAM)
В телефоне также присутствует оперативная память (ОЗУ), которая хранит в себе информацию о приложениях, дампы файлов, параметры запуска системы и автозагрузки программ. Кэш приложений также находится в оперативной памяти, после перезагрузки устройства он автоматически удаляется.
Внутренняя память телефона (ПЗУ или ROM)
Внутренняя память смартфона — это постоянное запоминающее устройство (ПЗУ), предназначенное для хранения неизменяемого массива данных. В ней находятся файлы и параметры, которые необходимы для корректного запуска операционной системы. Если выполнить перезагрузку устройства, то данные с ПЗУ не будут стираться.
Важно! Если ПЗУ переполнена, то некоторые приложения могут не запускаться или работать со сбоями.
Мониторинг памяти в устройствах андроид с помощью штатного диспетчера задач и стороннего программного обеспечения
Перед тем как почистить андроид, необходимо проверить загруженность памяти. Для этого можно воспользоваться штатными средствами мониторинга или сторонним программным обеспечением.
Мониторинг с помощью штатного диспетчера задач:
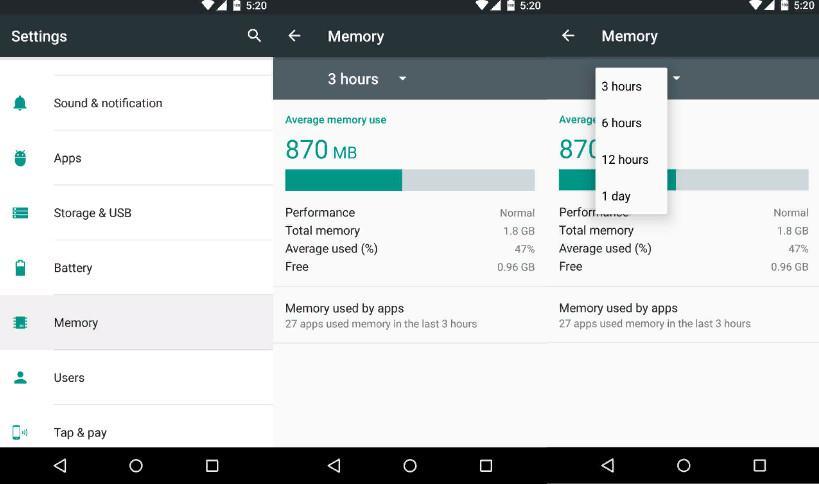
Штатный диспетчер задач
Обратите внимание! Можно настроить автоматическое удаление ненужных файлов. Необходимо в правом верхнем углу экрана нажать на иконку в виде шестеренки. Перевести ползунок «Автоудаление» в активное состояние.
Мониторинг с помощью стороннего программного обеспечения «Анализатор дисков»:
Программа позволяет выполнить очистку от ненужных файлов следующим образом — перейти во вкладку «Мои диски» и нажать «Очистить». После этого будет проведена автоматическая очистка кэша приложений, удаление ненужных системных файлов и дампов.
Как почистить телефон андроид от ненужных файлов, мусора
Очистку телефона андроид от мусора можно провести с помощью встроенных штатных утилит, через компьютер или с использованием стороннего программного обеспечения.
Через встроенные приложения
В штатном диспетчере задач также можно выполнить чистку системы:
Очистить хранилище вручную
Очистка вручную подразумевает осуществление самостоятельного переноса приложений и файлов с внутренней памяти на внешний накопитель (SD-карту). Перенос возможен только тех файлов и приложений, которые не используют для запуска системные ресурсы. Для данного метода понадобится использовать проводник андроид:
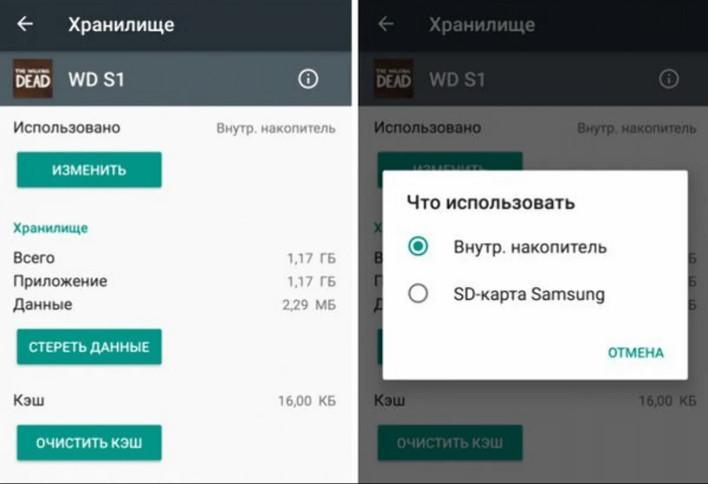
Перенос с помощью стороннего проводника EX Explorer:
На смартфонах андроид 5 можно настроить автоматическое сохранение приложений на SD-карту:
Важно! В конце остается только перезагрузить устройство.
Удаление с помощью компьютера
Почистить смартфон андроид можно с помощью персонального компьютера:
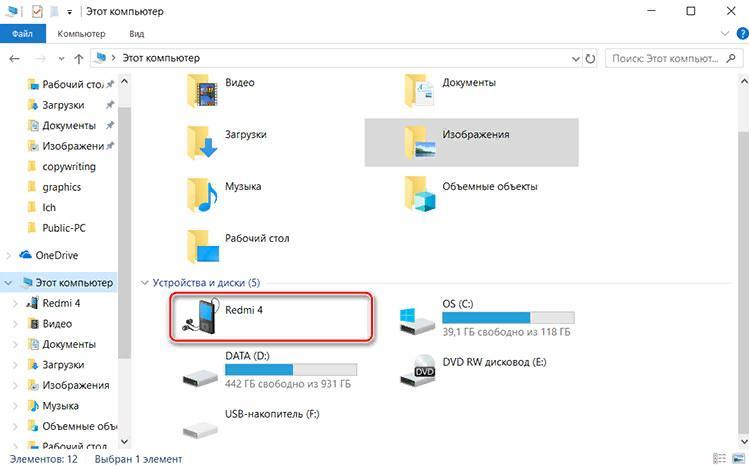
Удаление файлов через ПК
Чистка через сторонние программы
Пользователи смартфонов часто спрашивают, как почистить смартфон на андроид от ненужных файлов с помощью стороннего программного обеспечения.
Обратите внимание! Наиболее функциональными являются CCleaner, «Супер уборщик», «Мастер очистки», Nox Cleaner.
Как использовать CCleaner:
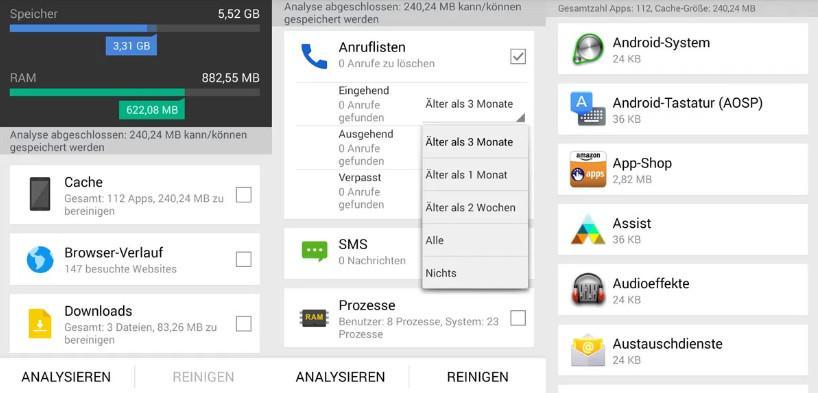
CCleaner для Android
Применение программы «Супер уборщик»:
Очистка с помощью приложения «Мастер очистки»:
Как работать с приложением Nox Cleaner:
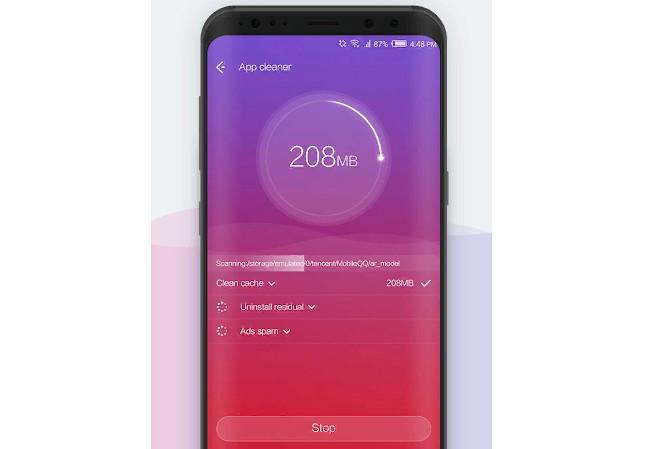
Сброс настроек
Если сторонние программы и штатные инструменты не помогают в решении проблемы, то можно воспользоваться способом сброса смартфона до заводских настроек. В процессе данного действия будут удалены все файлы, приложения и параметры системы. Этот способ поможет вернуть функциональность системы и восстановить корректную работоспособность.
Важно! Перед началом сброса нужно выполнить резервное копирование.
Как почистить оперативную память на андроиде
Наличие достаточного свободного места в оперативной памяти ускорит работу смартфона и обеспечит корректный запуск приложений. Для очистки нужно воспользоваться штатным менеджером приложений.
Обратите внимание! Данные действия помогут существенно разгрузить ОЗУ.
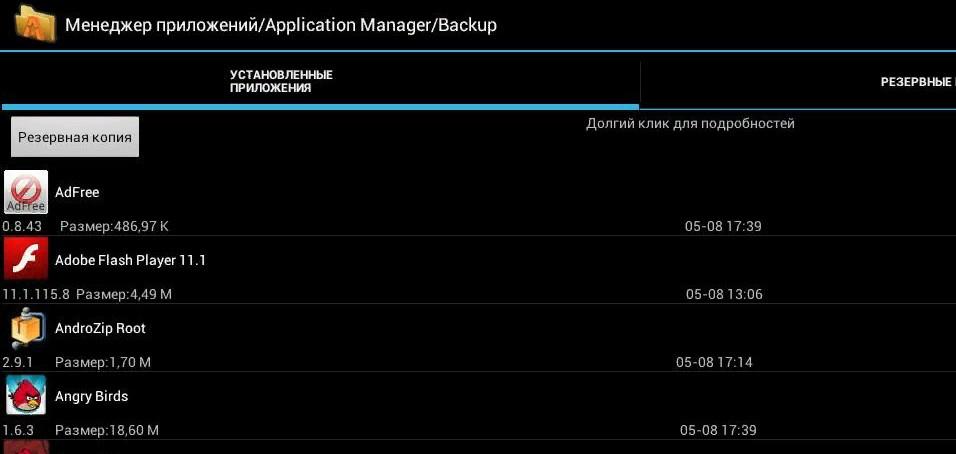
Менеджер приложений на андроид
Как не засорять телефон и экономить системные ресурсы
Чтобы экономить место на диске, необходимо прислушиваться к следующим рекомендациям:
Как увеличить внутреннюю память на Android
Если очистка системы не помогает добиться нужного результата, необходимо воспользоваться способом, который позволит увеличить внутреннюю память телефона. В первую очередь нужно приобрести SD-карту с объемом от 8 до 32 Гб.
Важно! Приобретать карту памяти следует исходя из спецификации телефона. Необходимо знать, какой объем флешки может определять смартфон. Подобная информация указана в инструкции к аппарату и на упаковке.
Чтобы расширить память, требуется дать аппарату права суперпользователя, используя ПО Kingoroot. Затем скачать приложение FolderMount из Play Market:
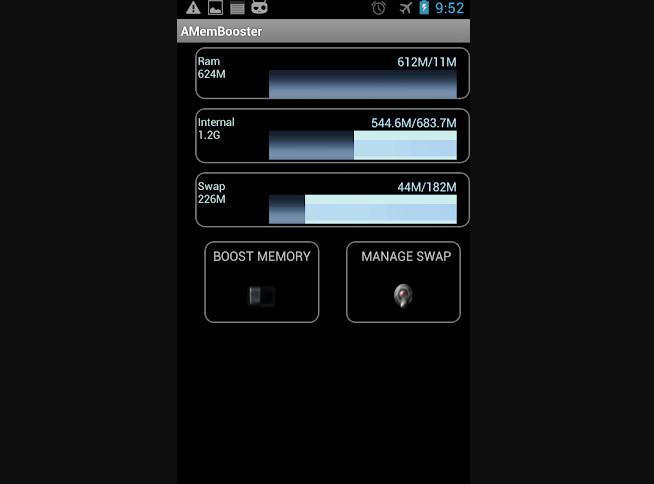
Для увеличения памяти также можно воспользоваться сторонней программой AMemory Boost. При ее использовании на системном диске будет создан файл подкачки, который разгрузит ОЗУ:
Очистка смартфона от ненужного мусора позволит ускорить его работу и обеспечить корректный запуск операционной системы. Чтобы не засорять диск, стоит скачивать только действительно нужные приложения.
Источник
Перейти к контенту

Как почистить Андроид через компьютер: подключить устройство к ПК с помощью USB-кабеля. Удалять ненужные данные придется вручную.
Содержание
- Как подключить
- Что и как удалять
- О сторонних приложениях
Как подключить
Чтобы через компьютер выполнить очистку Андроид от мусора:
- Подключите USB-кабель к ПК и смартфону/планшету. Разверните панель быстрого доступа и тапните по «Только зарядка USB». Переключитесь на «Медиа-устройство (MTP)». В зависимости от прошивки, понадобится выбрать «Передача файлов/Android Auto».
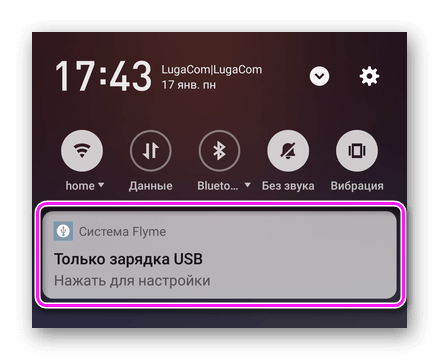
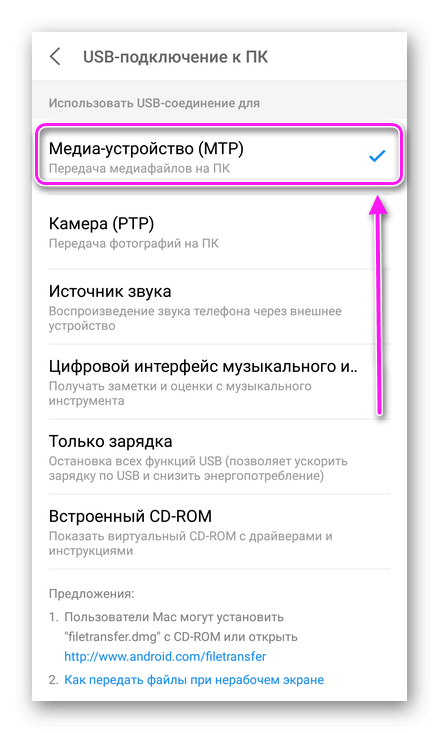
- На компьютерах под управлением Windows, автоматически откроется папка с доступом ко внутренней и внешней памяти девайса, если в том установлена SD-карта. Двойным кликом мыши откройте подходящую папку.
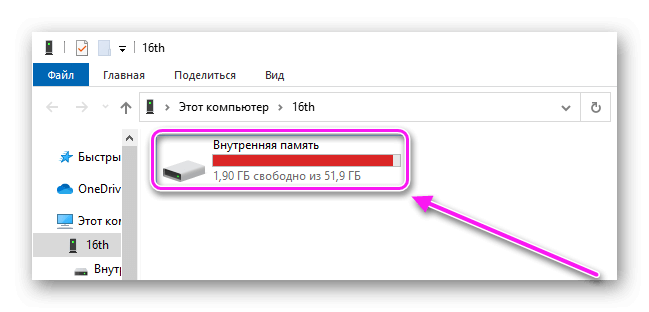
Для коннекта с macOS, понадобится установить программу Android File Transfer.
Что и как удалять
Через компьютер чистка телефона проходит аналогично таковой через проводник на гаджете. Получить доступ к системным папкам не получится, поэтому придется удалять мусор, накопившийся в папках:
- «Pictures» – «Screenshots»;
- «Download»;
- «Android» – «data» и «obb».
Больше об удалении мусора в отдельной статье.
Непосредственно деинсталляция проходит так:
- Выделите файл 1 щелчком левой кнопки мыши.
- Нажмите клавишу «Del» на клавиатуре.
Или используйте альтернативный вариант:
- Щелкните по документу/папке правой кнопкой мышки.
- В списке доступных действий выберите «Удалить».
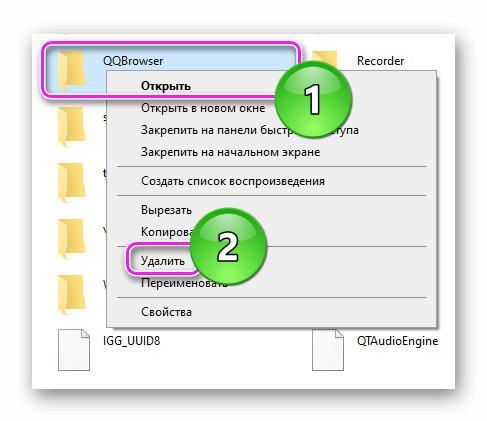
- Подтвердите действие нажатием по «Да».
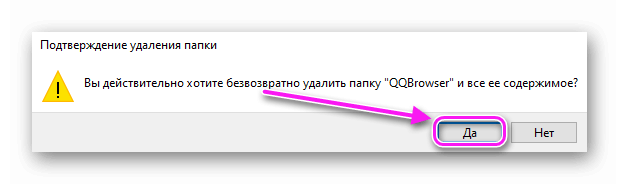
Деинсталляция происходит безвозвратно, без помещения документа в корзину.
О сторонних приложениях
Использовать для управления файлами сторонние программы, вроде HiSuite от Huawei, не рекомендуется, поскольку они:
- Получают доступ к личным данным пользователя.
- Также не показывают системные папки, например, .thumbnails.
К преимуществам стороннего софта стоит отнести отображение к SMS, журналу телефонных звонков и возможности создавать резервные копии данных.
Чтобы почистить Android через ПК, достаточно подключить смартфон или планшет по USB.

Сергей Семичёв
Автор сайта
Задать вопрос
Недостаток памяти — одна из самых частых проблем мобильных устройств, и от неё не застрахованы даже девайсы с большими объёмами хранилищ. Если смартфон «из коробки» впечатляет своей производительностью и не жалуется на нехватку места, то с течением эксплуатации система начинает сообщать пользователю о том, что память заполнена. Тогда, чтобы установить какой-либо софт, скачать файл, сделать фото, видео или выполнить прочие действия, приходится что-то удалять. Причём проблема возникает не только, когда память заполнена, бывает, что в действительности свободное место есть.

Очистка памяти на Android выполняется различными способами вручную и посредством специальных утилит — для максимальной эффективности следует воспользоваться несколькими методами.
Как посмотреть статистику по загруженности памяти смартфона или планшета
Перед очисткой следует оценить загруженность памяти, для чего:
- Идём в настройки девайса.
- Здесь переходим во вкладку «Память», чтобы посмотреть загруженность оперативного хранилища. Если нужно узнать, в каком количестве расходуется пространство софтом, выбираем «Использование памяти приложениями».
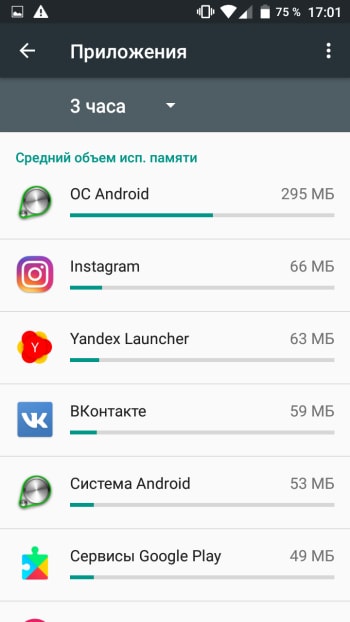
- В разделе «Хранилище» (зависимо от прошивки может называться иначе, например, «Хранилище и USB-накопители», «Память и резервные копии» или пр.) можно посмотреть сведения о распределении места, занимаемого разными типами данных.
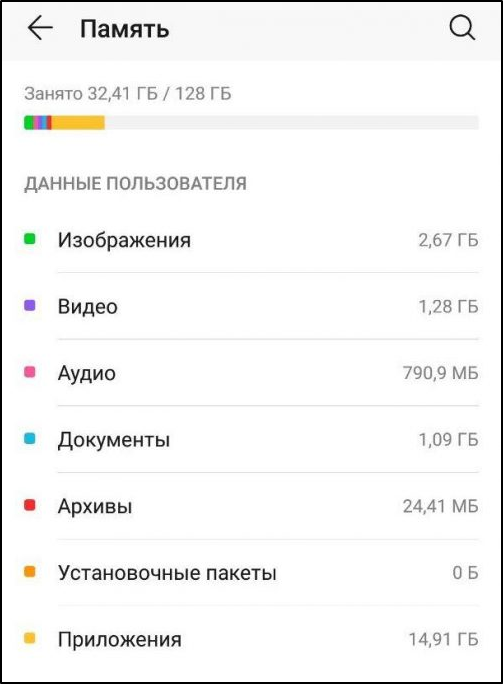
- Раздел «Память» может и отсутствовать на конкретном девайсе, но посмотреть какими приложениями задействуется ОЗУ и сколько пространства ими занимается на текущий момент можно, перейдя в настройках в раздел «Приложения», во вкладку «В работе» («Работающие», может называться по-другому). Альтернативный способ увидеть количество занимаемого места на Android-устройстве, а заодно и освободить пространство, — использование специального софта для очистки, например Clean Master.
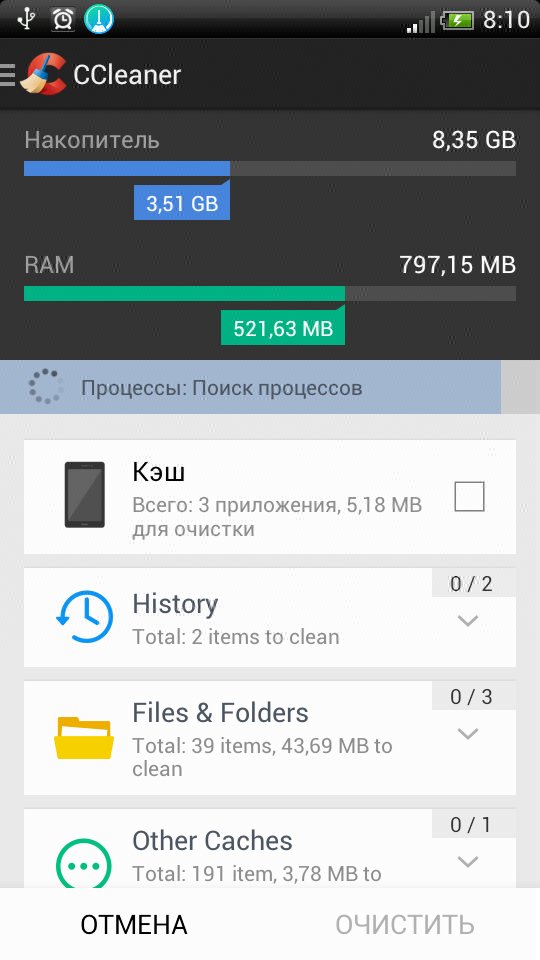
Как очистить память вручную
Чистить ПЗУ вручную позволяет использование штатного проводника, открывающего доступ к файловой системе устройства. Рассмотрим, как с его помощью очистить память на Android:
- Открываем проводник.
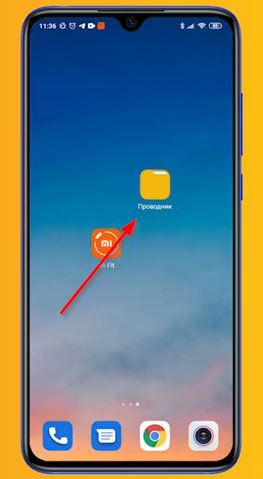
- Здесь будут доступны данные, отсортированные по категориям (видеоданные, фото, музыка, документы, загрузка и т. д.), в локальном хранилище можно пройтись по папкам и удалить ненужные объекты.
- Чтобы удалить файл, жмём на него и держим пару секунд (внизу появится меню действий, можно попутно отметить ещё несколько элементов) — выбираем опцию «Удалить». Для перемещения из меню действий выбираем «Переместить» — SD-карта. Затем выберем папку, куда следует переместить объект, и нажмём «Переместить сюда».
СОВЕТ. Обязательно следует посмотреть, что можно удалить в папке загрузок (здесь хранятся скачанные файлы) и DCIM (здесь будут фото/видео), а также в папках мессенджеров и приложений социальных сетей с одноимёнными названиями. Так, известными пожирателями памяти являются What’s App и Viber, но следует пошарить и в папках других приложений.
Одна из главных причин, почему не хватает памяти на устройстве — автоматическое сохранение многочисленных данных мессенджерами прямо на устройстве. Программы для общения сохраняют присылаемые вам видео, фото, открытки, иные файлы и даже аватарки других пользователей, что занимает немало места на вашем смартфоне. Если периодически не очищать эти папки, сохранённая мессенджерами информация достигает серьёзных масштабов и исчисляется гигабайтами.
Многочисленные фото и видео, сделанные камерой смартфона, также занимают много пространства, так что следует пройтись по галерее и удалить ненужное, можно также переместить контент, занимающий приличный объём внутренней памяти на SD-карту или в облачный сервис.
Как почистить память на Samsung
На многих моделях Android уже присутствует инструмент для очистки мусора, позволяющий освободить драгоценное место, так что без скачивания стороннего софта вполне можно обойтись.
Рассмотрим, как почистить память, используя встроенное системное средство на примере девайсов бренда Samsung, для этого:
- Идём в настройки и переходим к разделу «Оптимизация».
- Выбираем пункт «Память» внизу экрана и ждём, пока система просканирует устройство, после чего будет доступна кнопка «Очистить» со сведениями о высвобождаемом объёме.
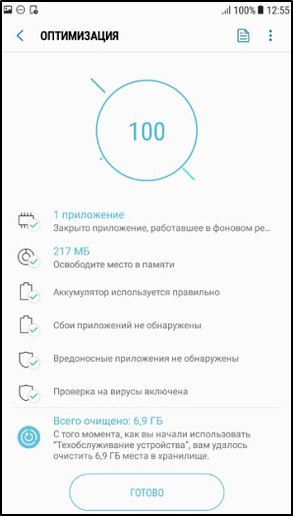
Для девайсов марки Samsung подходят также способы, применяемые и для прочих Android-устройств.
Как удалить «мусор» в браузере
Временное хранилище обозревателя вмещает данные страниц, которые вы посещали и прочую информацию, что способствует их быстрой загрузке при последующих посещениях. Но со временем кэш начинает разрастаться и многочисленные элементы, являющиеся его содержимым, только засоряют память и замедляют функционирование браузера, более того — забитый кэш и устаревшие элементы в нём могут препятствовать корректному отображению страниц и вызывать ошибки. Так, очистка памяти Android непременно подразумевает очистку кэша браузеров.
Сделать это можно в меню обозревателя:
- Google Chrome. Идём в меню (три точки), переходим к разделу «История» – «Очистить историю» и выбираем, от каких временных данных нужно избавиться (кэш, cookies, история), а также указываем, за какой период.
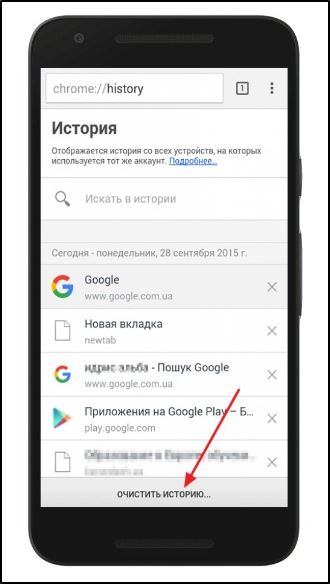
- Mozilla Firefox. Из меню (три точки внизу) идём в настройки — «Приватность и защита» — «Удаление данных веб-сёрфинга». Здесь указываем, что именно удаляем и жмём соответствующую кнопку.
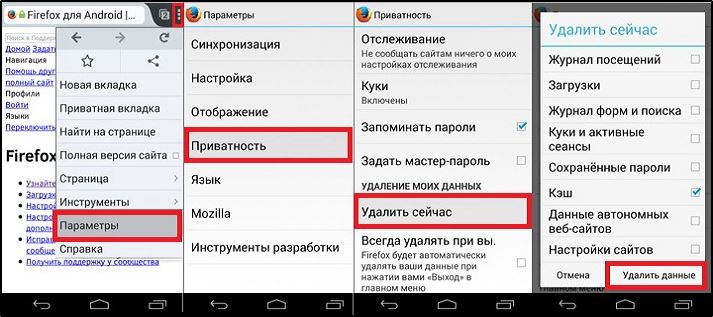
- Яндекс.Браузер. Через меню (три точки) идём в настройки, в блоке «Конфиденциальность» выбираем «Очистить данные», отмечаем, что удалять и жмём кнопку очистки.
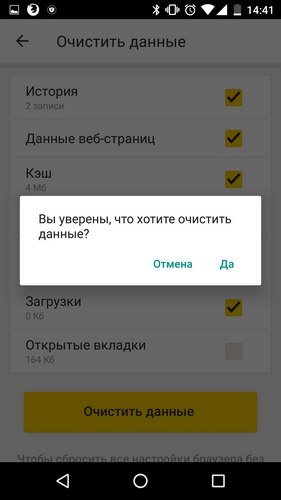
- Opera (в том числе Opera Mini). Жмём значок Opera на нижней панели — Настройки (значок шестерёнки), в подразделе «Конфиденциальность» выбираем вариант очистки списка посещений, отмечаем, что будем удалять и жмём «Очистить данные».
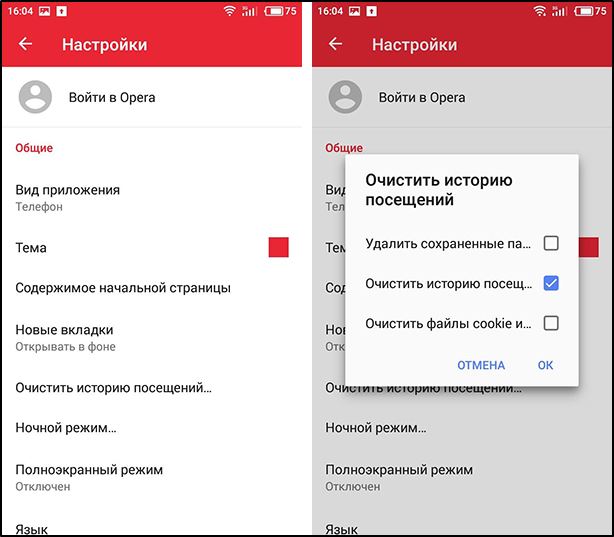
- Vivaldi. Жмём на значок программы вверху справа, переходим к настройкам — «Приватность» — «Личные данные» — «Очистить историю». Отмечаем, что удалять и удаляем нажатием кнопки.
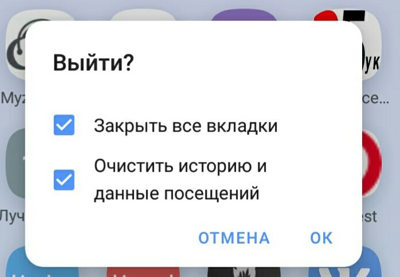
Кэш приложений
Заполненный под завязку кэш можно удалить как в самой программе, так и в настройках девайса или методом удаления и повторной инсталляции софта, если ПО не поддерживает встроенной возможности.
- Для удаления кэша приложения средствами системы:
- В настройках идём в раздел «Приложения» – «Все приложения».
- На вкладке «Все» выбираем из списка нужный софт, откроется страница с информацией о приложении, здесь же доступны некоторые действия.
- Жмём «Очистить кэш» в блоке «Кэш».
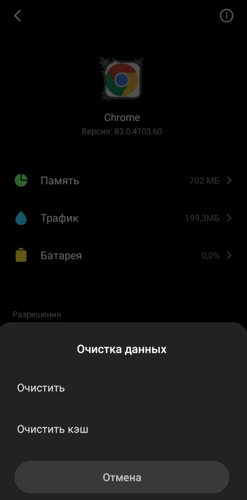
- Если нажать в блоке «Память» – «Стереть данные» программа вернётся в состояние только что установленной на смартфон (все настройки пользователя будут сброшены).
Чтобы удалить кэш всех программах оптом:
Удаление сообщений
Активное общение пользователя путём обмена сообщениями (наиболее увесистыми являются смс с вложениями, а также смайликами и т. д.), особенно когда телефону уже не первый год, тоже занимает немало памяти девайса.
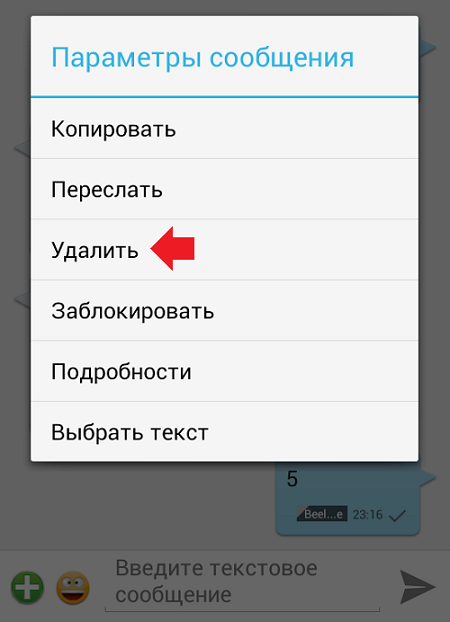
Стоит удалить старые SMS, MMS, а также сообщения в мессенджерах, которые не представляют важности. Перед очисткой можно сохранить нужные фотографии или видео, отправленные в сообщениях (для прикреплённых файлов мессенджеры создают папки).
Удаление приложений
Чтобы освободить память на телефоне или планшете Android, стоит проанализировать софт на рабочем столе девайса и удалить неиспользуемое ПО. Ещё один способ предполагает удаление программ в настройках девайса (раздел «Приложения»). При наличии root-прав можно удалять и предустановленный софт, который вам не нужен.
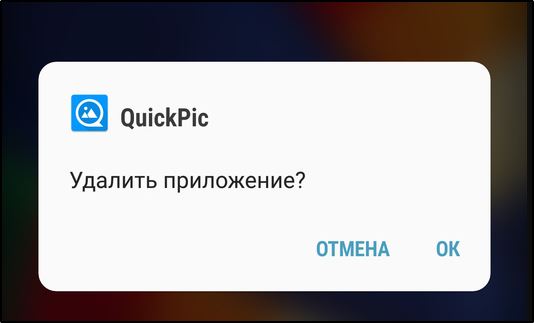
Удаление файлов
Удалять файлы можно вручную через встроенный Проводник (см. выше) или, используя стороннее приложение для работы с файловой системой, например, «ES Проводник». С помощью файлового менеджера можно удалять как файлы внутреннего хранилища, так и внешнего (с SD-карты), ES Проводник также работает с облачными сервисами. Все лишние файлы будут отправляться в корзину, откуда их затем можно удалить или восстановить, если что-то было удалено ошибочно.
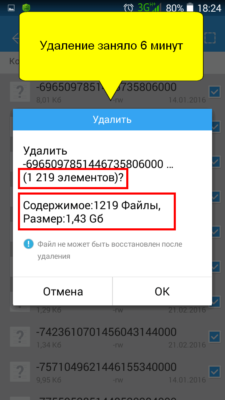
СОВЕТ. Активируйте в настройках проводника возможность просмотра скрытых папок и файлов, это расширит возможности обнаружения ненужных элементов.
Как очистить память с помощью программ
Если на телефоне под управлением Android недостаточно памяти, можно воспользоваться одной из программ-клинеров, позволяющих освободить пространство на устройстве за счёт удаления мусорных файлов. Они в достаточном количестве присутствуют в Google Play, так что проблем с поиском и инсталляцией нужного софта не будет.
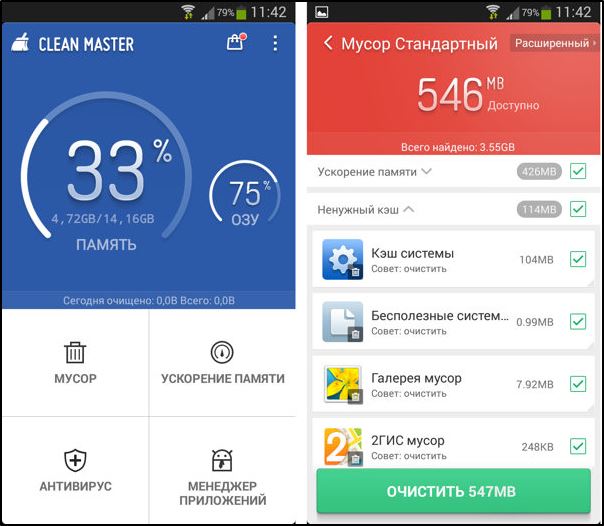
Clean Master
Самое популярное приложение для оптимизации Android, которое спасёт положение, если память телефона заполнена. Платная версия не содержит рекламы, имеет планировщик очистки и предполагает подключение к VPN, но для эффективной очистки достаточно и бесплатного варианта утилиты.
Рассмотрим пошагово, как освободить память смартфона с помощью Clean Master:
Утилита также включает возможности антивируса, энергосбережения и охлаждения смартфона.
SD Maid
Бесплатной версии данного приложения для многих пользователей будет достаточно, SD Maid позволяет убрать остаточные файлы удалённых программ, платный вариант программы включает также планировщик очистки, очистку кэша и дубликатов файлов. Работать с программой просто:
Запускаем, жмём «Сканирование» (при первом запуске нужно предоставить некоторые разрешения).
По окончании сканирования выбираем и удаляем ненужные данные.
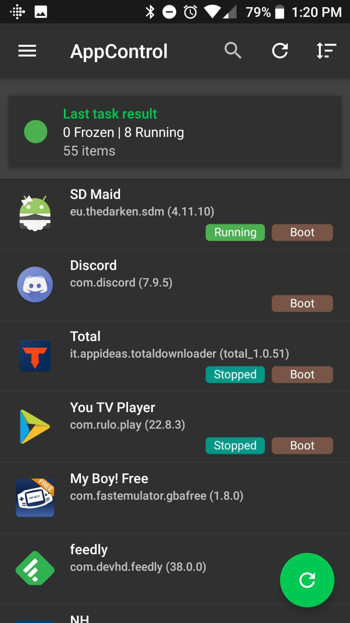
SD Maid
App Cache Cleaner
Простая в использовании утилита (наподобие Clean Master), при этом включающая расширенную очистку мессенджеров, для чего потребуется выбрать нужный пункт и клинер сам очистит папки приложений. Среди возможностей софта присутствует также поиск дубликатов фото.
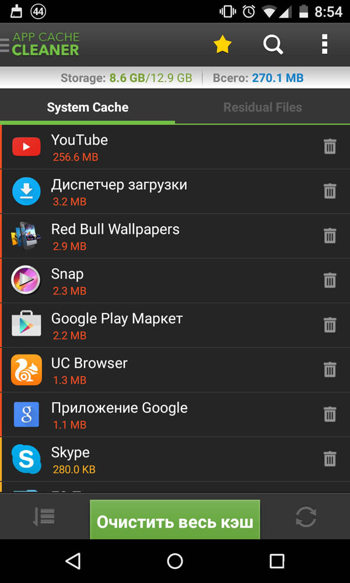
App Cache Cleaner
Как почистить телефон через компьютер (через USB)
Очистка смартфона с помощью компьютера подразумевает использование кабеля USB (micro USB или Type C), посредством которого нужно выполнить подключения устройств. Далее действия так же просты:
- Разрешаем передачу данных по USB на телефоне.
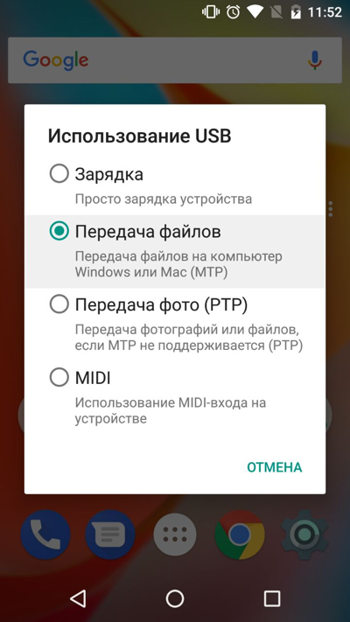
- На компьютере открываем «Этот компьютер» («Мой компьютер», в зависимости от версии Windows).
- Идём в папку с именем мобильного устройства и выбираем внутренний накопитель.
- По аналогии проводником телефона здесь будут отображаться папки с файлами, которые можно удалять.
ВНИМАНИЕ. Очистку кэша и ОЗУ данный способ не предполагает.
Вышеперечисленные методы (в особенности применение нескольких сразу) позволяют эффективно выполнить задачу по освобождению пользовательской и оперативной памяти устройства. Если же говорить о крайних мерах, принимаемых при сбоях в работе системы, то избавиться от ошибок и одновременно очистить память позволит сброс к заводским настройкам.
После процедуры со смартфона будет удалена вся информация, загруженная пользователем (кроме данных на SD-карте), так что предварительно рекомендуется сделать резервную копию.
На чтение 9 мин Просмотров 1.4к. Опубликовано 02.06.2019
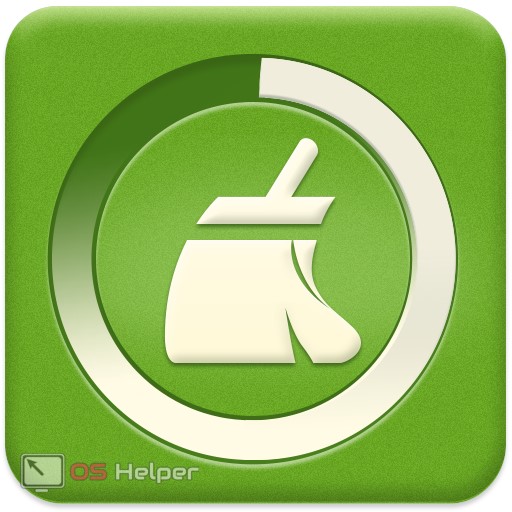 Смартфоны и планшеты на операционной системе Андроид активно используют оперативную память устройства. Некоторые прошивки и оболочки позволяют чистить ее стандартными средствами, для других приходится использовать сторонний софт. Чем больше оперативной памяти свободно, тем быстрее работает сам девайс. Помимо этого, пользователи часто засоряют внутренний накопитель, не оставляя на нем свободного места (игры, видео, фотки и т. д.) и забывая о необходимости очистки. В результате этого возникают проблемы с производительностью, ошибки системы, произвольные перезагрузки и зависания. В данной статье вы узнаете, как почистить телефон на Андроиде, какими инструментами и зачем это делать.
Смартфоны и планшеты на операционной системе Андроид активно используют оперативную память устройства. Некоторые прошивки и оболочки позволяют чистить ее стандартными средствами, для других приходится использовать сторонний софт. Чем больше оперативной памяти свободно, тем быстрее работает сам девайс. Помимо этого, пользователи часто засоряют внутренний накопитель, не оставляя на нем свободного места (игры, видео, фотки и т. д.) и забывая о необходимости очистки. В результате этого возникают проблемы с производительностью, ошибки системы, произвольные перезагрузки и зависания. В данной статье вы узнаете, как почистить телефон на Андроиде, какими инструментами и зачем это делать.
Содержание
- Виды памяти
- Способы чистки
- Как очистить вручную?
- Кэш приложений
- Как удалить «мусор» в браузере?
- Удаление сообщений
- Удаление приложений
- Удаление файлов
- Какие программы использовать?
- Clean Master
- SD Main
- App Cache Cleaner
- Mobile Boost
- Как почистить телефон через компьютер (через USB)
- Нужно ли чистить?
- Видеоинструкция
Виды памяти
Для начала разберемся в видах внутренней памяти, которая влияет на производительность телефона. В мобильных устройствах, как и на компьютерах, используются два вида памяти: ОЗУ и ПЗУ.
- ОЗУ (RAM) – оперативно запоминающее устройство, которое хранит данные только при непосредственной работе девайса. Запущенные игры, вкладки в браузере, включенные приложения – все эти процессы расходуют часть оперативной памяти;
- ПЗУ (ROM) – постоянно запоминающее устройство. Память хранит все данные до того момента, пока вы их не удалите самостоятельно. В эту категорию входят все файлы на жестком диске, кэш приложений и подобное.
Когда оба вида памяти заканчиваются, устройство начинает тормозить и работать неисправно. Для устранения требуется почистить от «мусора» ОЗУ и ПЗУ.
Способы чистки
Все представленные методы очистки вы сможете использовать абсолютно бесплатно. Выбирайте подходящий способ в зависимости от производителя вашего девайса и версии операционной системы.
Произвести чистку от ненужных файлов можно следующими методами:
- С помощью встроенного функционала;
- Сторонним софтом для мобильного устройства;
- Через персональный компьютер.
Также разберемся в методах очистки кэша и вирусов с помощью специальных программ.
Во многих современных устройствах Самсунг, Леново, Флай, Меизу и т. д. (вне зависимости от фирмы и страны производителя) проверить состояние ОЗУ можно так:
- Нажмите на системную клавишу (она может располагаться слева или справа). В открывшемся окне вы увидите список всех активных приложений (1), объем заполненной ОЗУ (2) и возможность ее очистки (3).
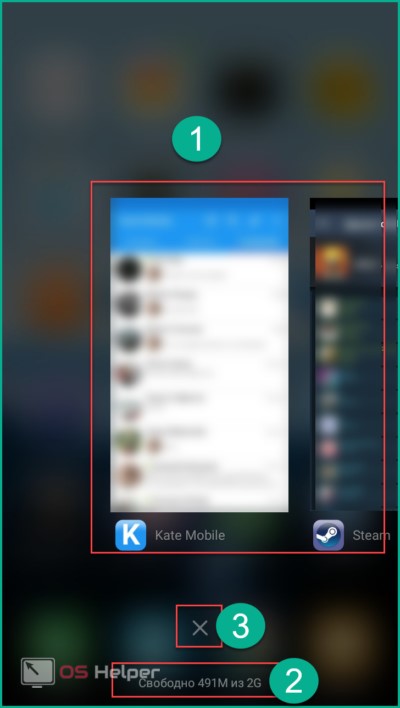
- Нажмите на крестик, после чего вся занятая приложениями ОЗУ будет очищена. Системную память, используемую ОС, очистить нельзя.
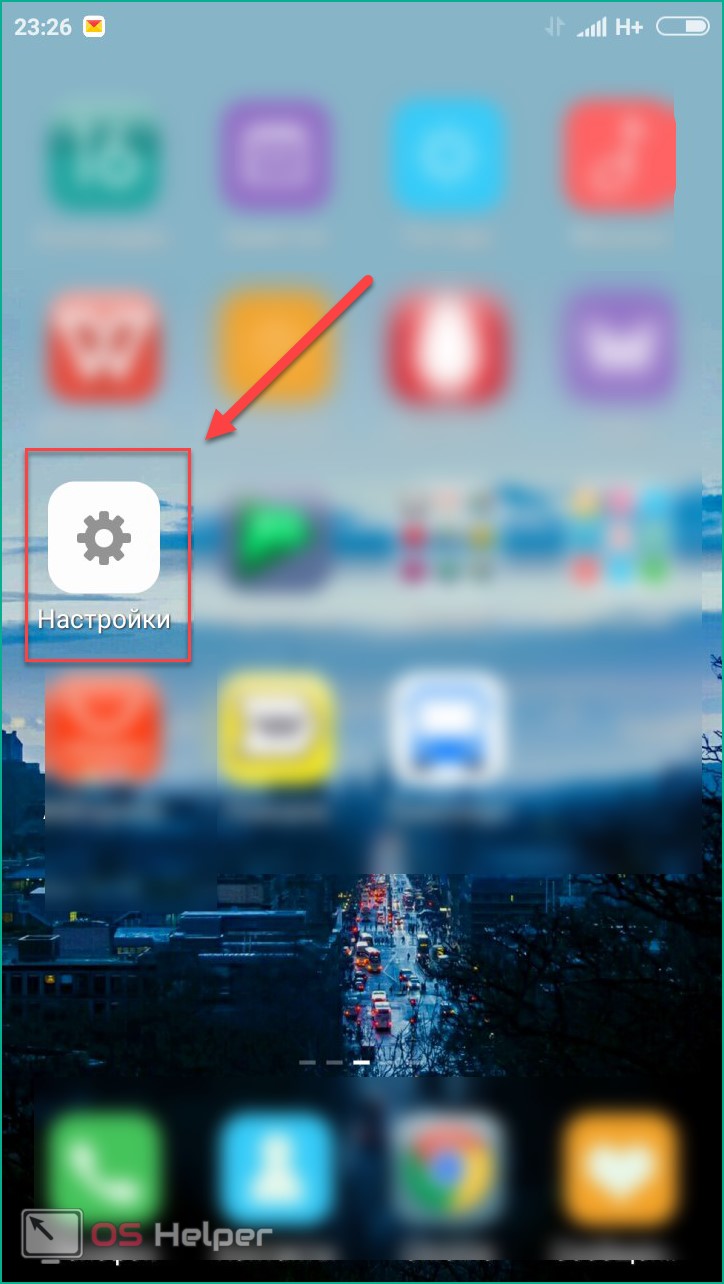
Как очистить вручную?
Если вы не хотите прибегать к помощи сторонних программ, либо у вас нет свободного места для установки, то провести очистку можно вручную. После проведения всех процедур телефон будет работать гораздо быстрее:
- чистка кэша браузера и приложений;
- удаление сообщений;
- удаление старых и ненужных приложений;
- чистка сохраненных на телефоне файлов (фото, видео и т. д.).
Все этапы займут больше времени, чем очистка с помощью приложения, но результат будет гораздо лучше.
Кэш приложений
Для начала разберемся, что такое кэш в телефоне. Кэш представляет собой промежуточный буфер с информацией, которая может быть запрошена в ближайшее время. Из-за этого экономится время на вычислении задач и решении проблем, соответственно повышается производительность устройства. Файловый кэш накапливается, храня информацию по каждому установленному и используемому приложению. При засорении требуется освободить весь кэш.
Для этого следуйте представленному алгоритму:
- Откройте меню настроек вашего устройства.
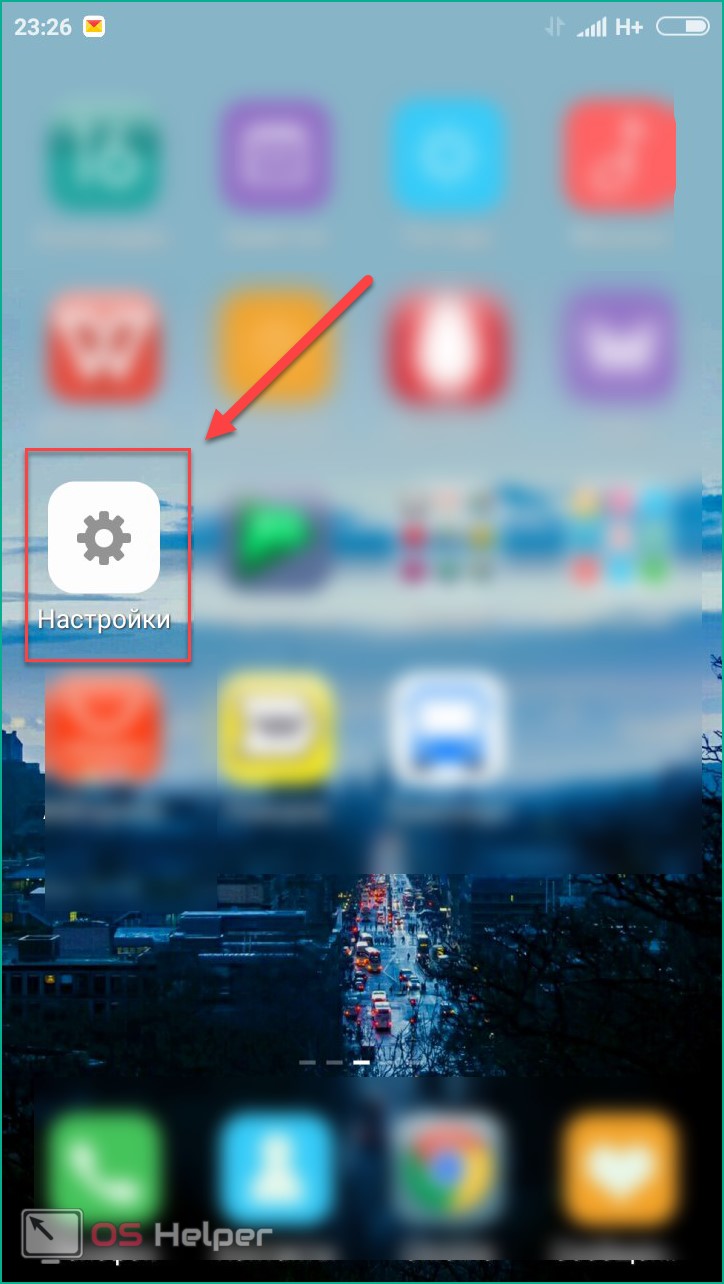
- В настройках найдите раздел «Все приложения».
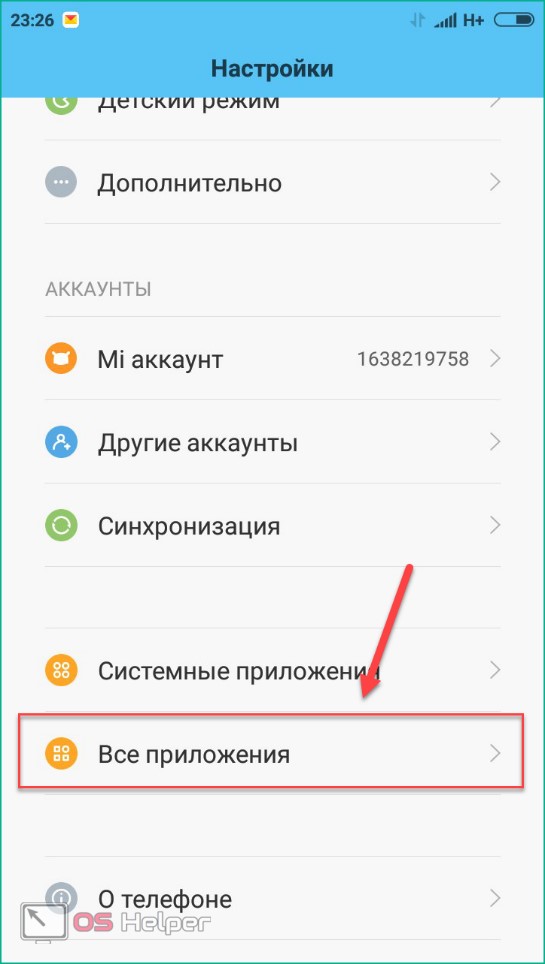
- В открывшемся менеджере вы можете наблюдать информацию по кэш-памяти, системным и сторонним приложениям. Список всех программ отсортируйте по размеру.
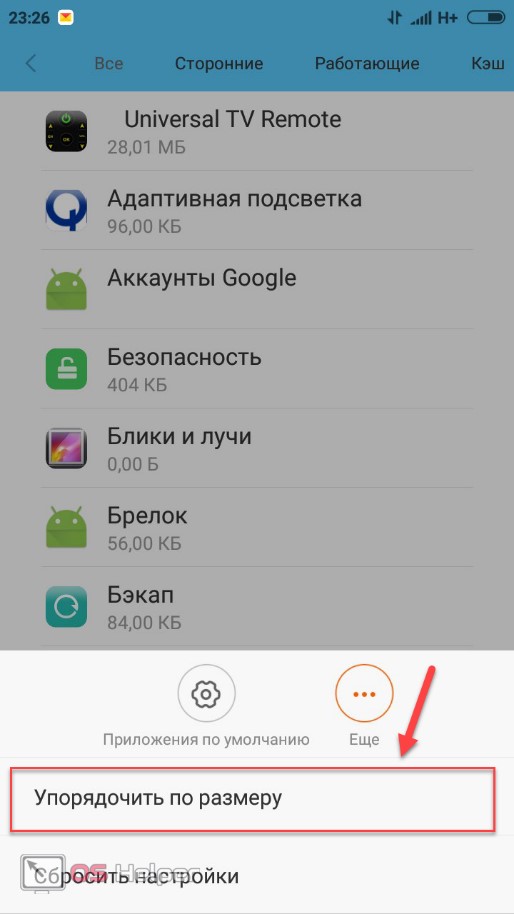
- Откройте одну из программ. В новом окне вы можете «Стереть все данные» (удаляет сохраненную информацию на жестком диске) и «Очистить кэш». Нажмите на вторую кнопку.
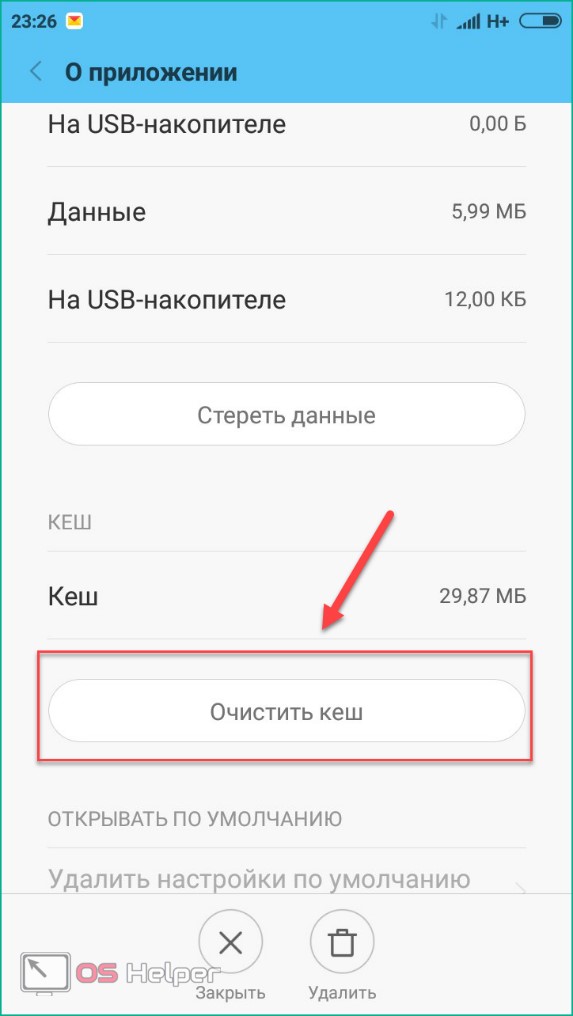
Эту процедуру нужно повторить со всеми установленными приложениями для полной очистки кэш-памяти.
Как удалить «мусор» в браузере?
- Зайдите в используемый браузер и откройте боковое меню. В меню выберите пункт «История».
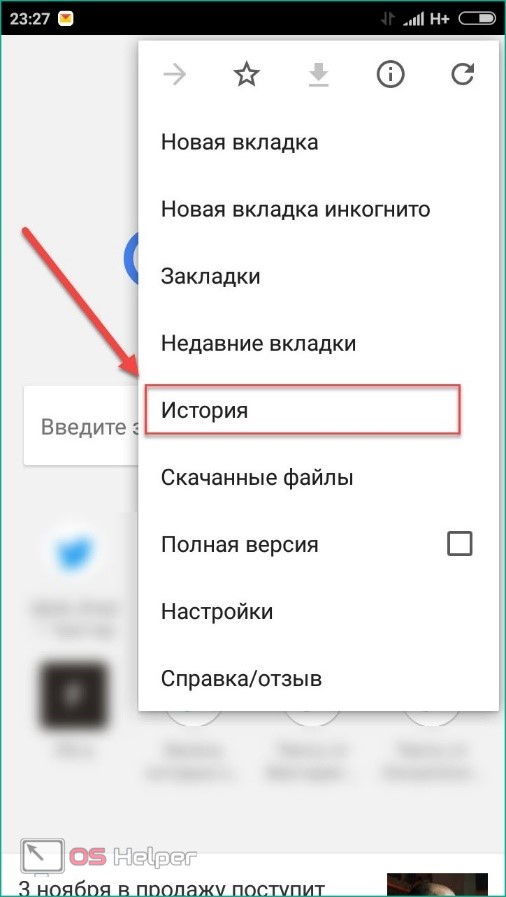
- В открывшемся окне нажмите на «Очистить историю».
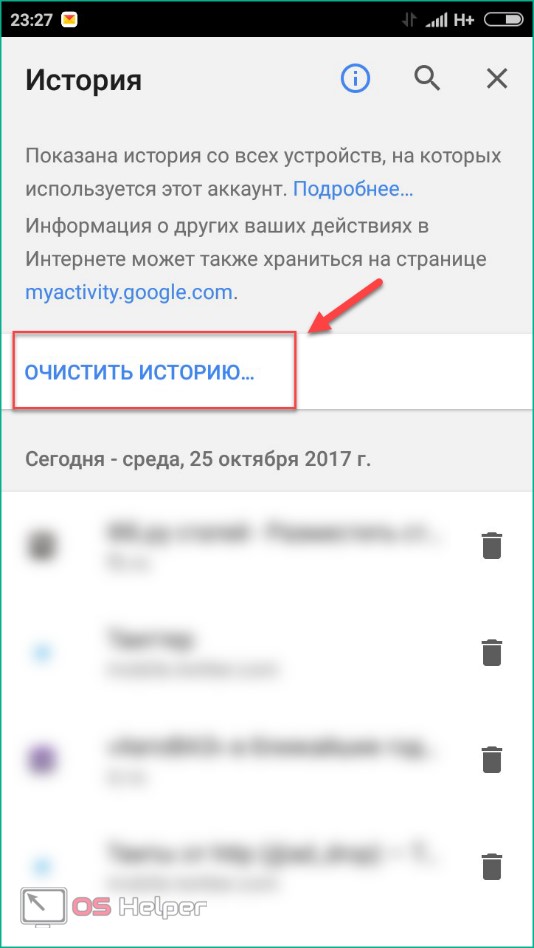
- Установите приемлемые для вас настройки (что удалять, за какой промежуток времени и т. д.) и щелкните на «Удалить данные».
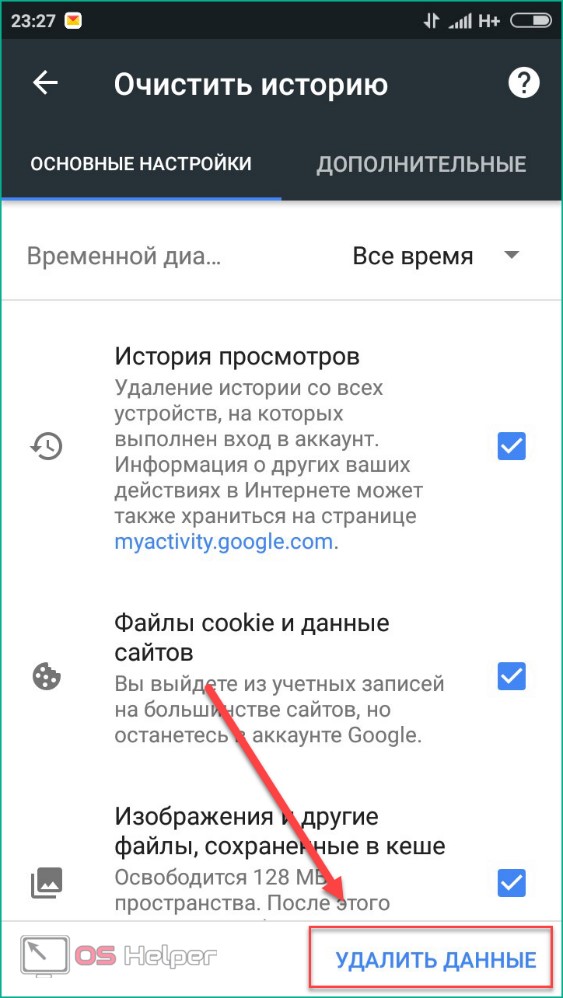
Очистка рассмотрена на примере Google Chrome, поскольку он является одним из стандартных браузеров на операционной системе Android. В остальных браузерах процедура отличается незначительно.
Удаление сообщений
Данный пункт будет необязательным, если речь идет об относительно новом устройстве. Планшет или телефон, используемый несколько лет, хранит в себе несколько тысяч, а то и десятков тысяч сообщений. Со временем их количество (включая MMS с мультимедийными данными), может занять некоторое место на внутренней памяти. Полностью удалить сообщения можно так:
- Нажмите на иконку сообщений в меню или на рабочем столе, зажмите пальцем одно из сообщений и выберите пункт «Выбрать все».
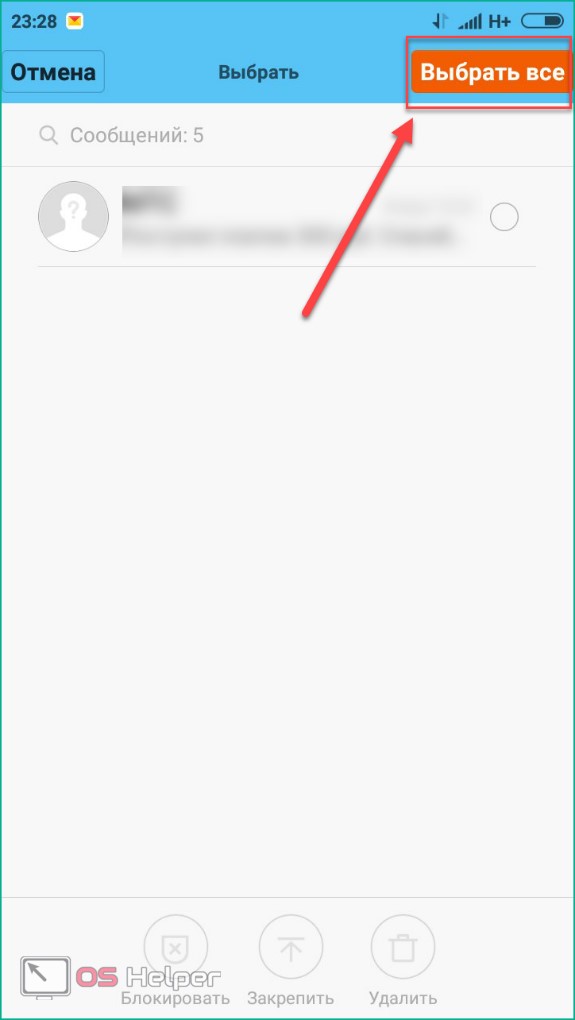
- Выполните действие «Удалить».
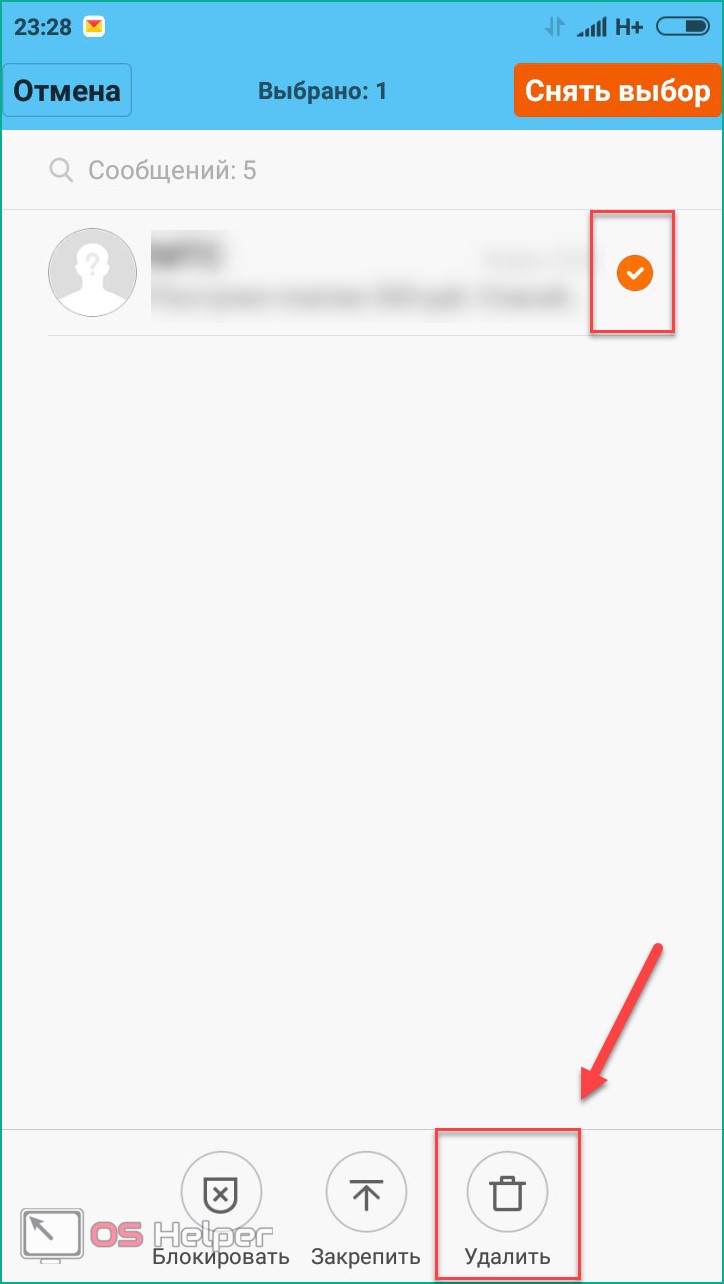
Удаление приложений
Если вы не можете установить новые программы или игры, то постоянная память телефона заполнена. Для очистки вы должны удалять ненужные программы через меню Андроида.
Если на вашем устройстве стоит прошивка без полноценного меню (например, телефоны Xiaomi или Meizu), то удалять приложения нужно прямо на рабочем столе. Для этого зажмите пальцем на необходимой иконке и перенесите ее к корзине в верхней части экрана.
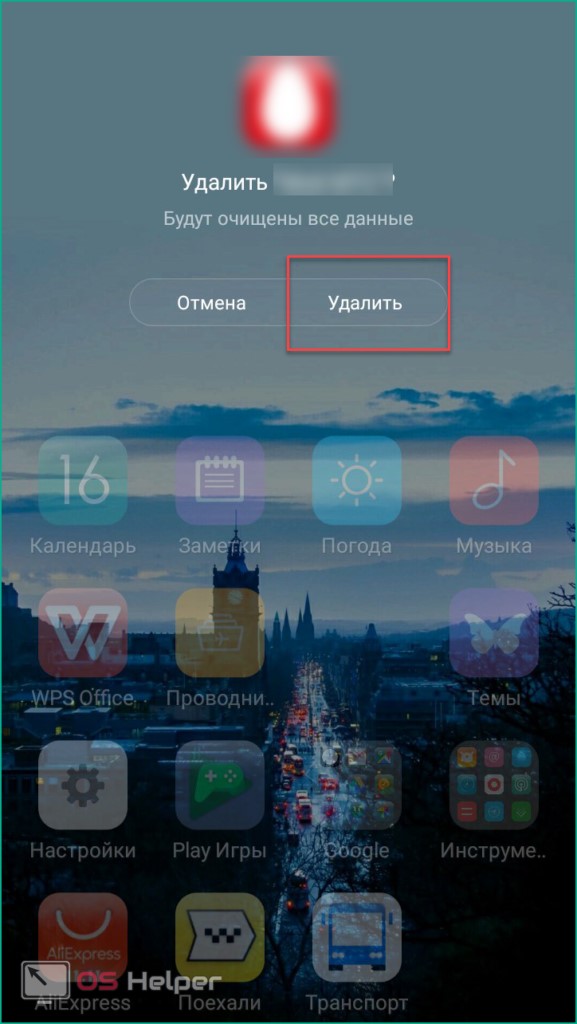
Если оболочка вашего Андроида подразумевает наличие полноценного меню (например, Samsung Galaxy или Sony Xperia), то удаление с рабочего стола приведет лишь к исчезновению ярлыка. Для полного удаления необходимо зайти в меню и также зажать на иконке приложения, после перенести в корзину.
Удаление файлов
Избавляться от мусора с внутреннего накопителя можно с помощью стандартного файлового менеджера. Поскольку интерфейс на каждом телефоне отличается, рассмотрим очистку файлов с помощью удобного ES Проводника.
- Зайдите на Android в Play Market, введите название приложения в строке поиска и нажмите «Установить» на странице с информацией.
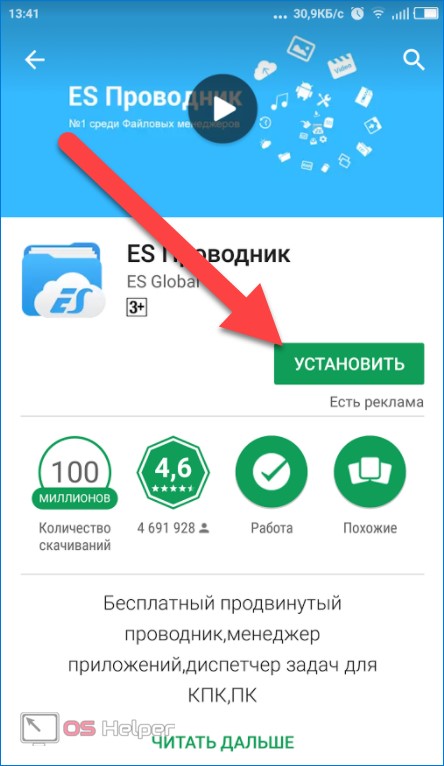
- Запустите ES Проводник и ознакомьтесь с начальными советами. В верхней части экрана находится информация о занятом/свободном месте на внутренней памяти (1), кнопка «Анализ» для проведения анализа необходимости очистки (2). Нажмите кнопку «Очистка» (3).
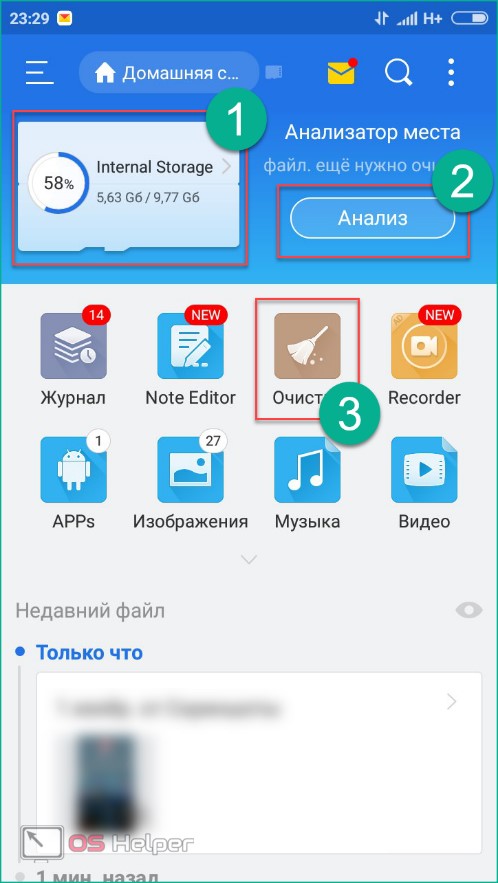
- После этого программа проведет анализ лишней информации и предоставит вам список. Внизу экрана щелкните на «Очистить».
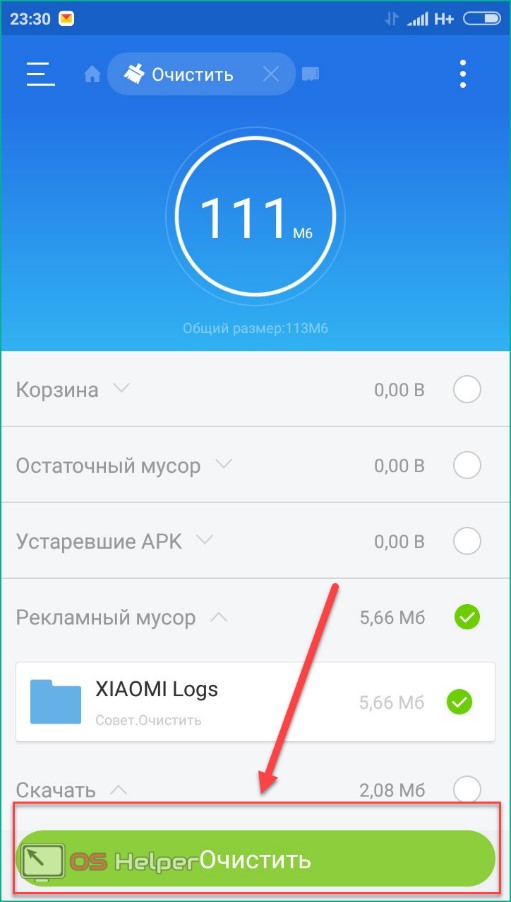
- Теперь зайдите в боковое меню. Перейдите в подраздел «Локальное хранилище» (1), а затем нажмите на «Устройство» (2).
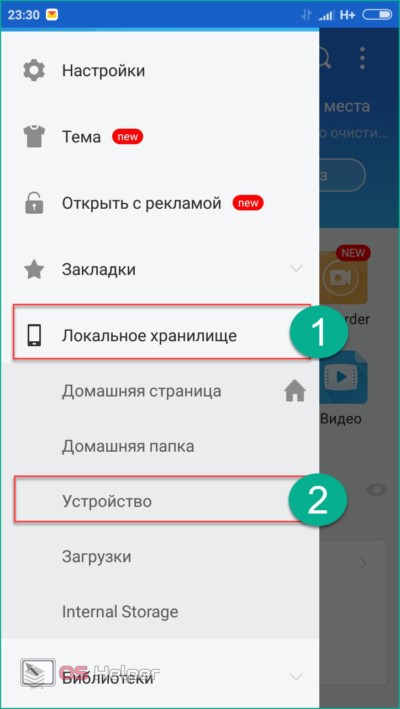
- Перед вами откроется окно со всеми папками на встроенном хранилище. Здесь вы можете проверить их содержимое и удалить все ненужное. Для этого зажмите файл на 2 секунды, после кликните по «Удалить» в нижней панели всплывающего меню. Таким же образом можно очистить SD карту.
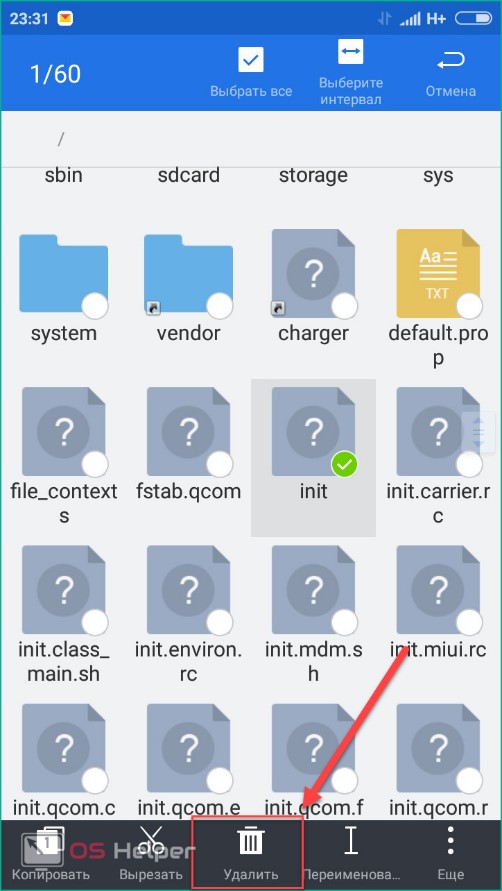
- Через ES Explorer также можно почистить библиотеки с изображениями, музыкой и т. п. Для этого снова зайдите в меню, выберите подраздел «Библиотеки» и перейдите в нужную вкладку (3):
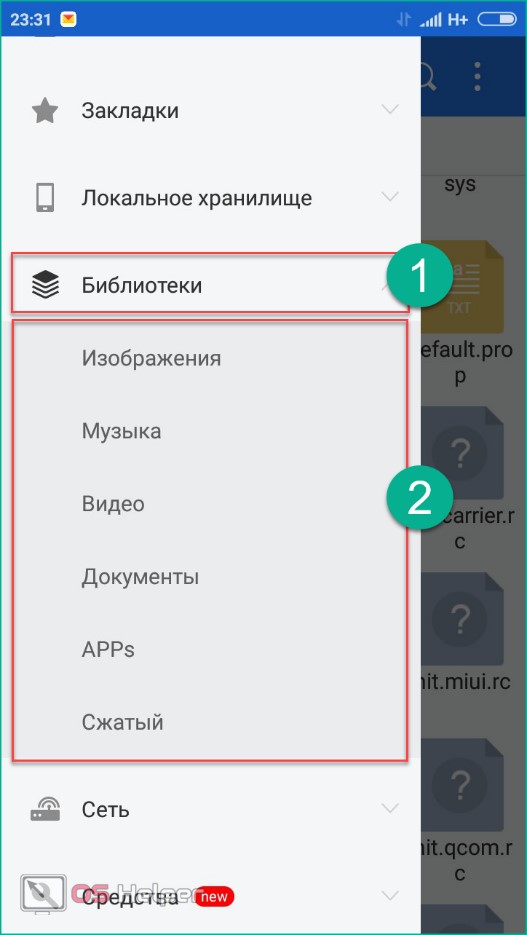
- Чтобы очистить корзину на Андроиде, перейдите в раздел «Корзина» через меню:
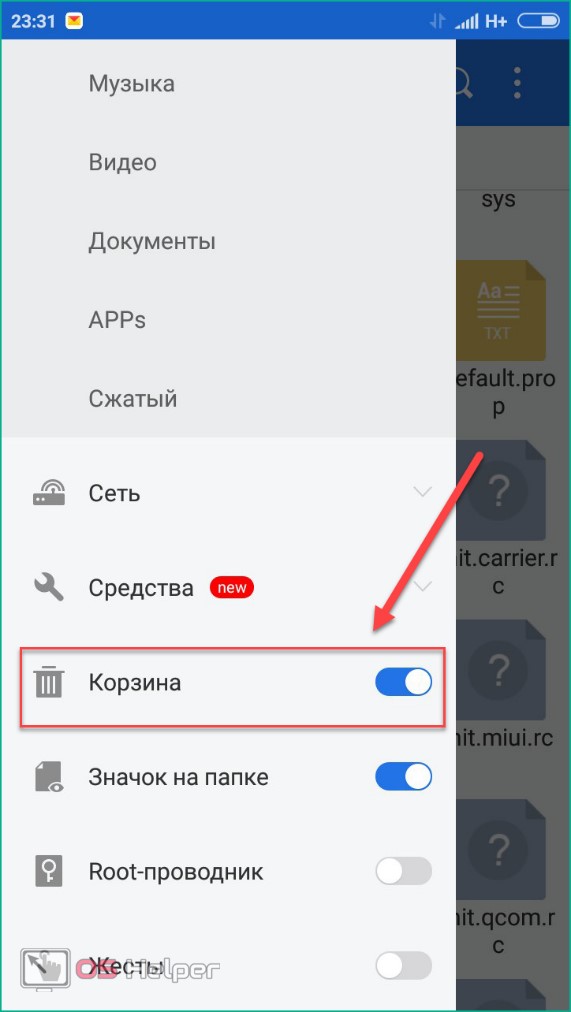
- Обязательно проверьте наличие скрытых файлов, которые могут занимать существенный объем. Для этого в меню включите пункт «Показывать скрытые файлы», после чего снова перейдите в папку и проверьте их наличие.
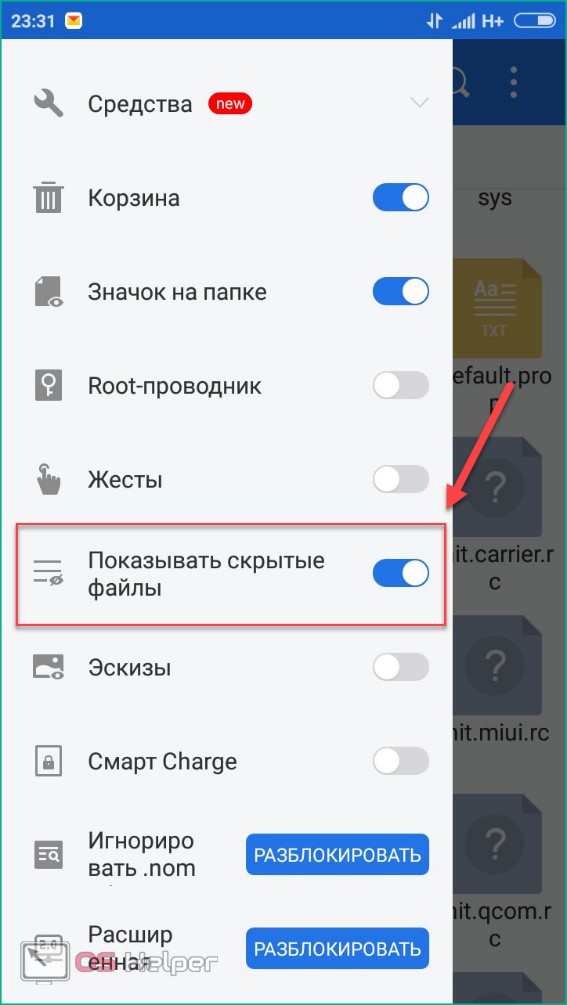
Мы разобрались, как проводится ручная чистка от лишнего мусора с помощью ES проводника. Теперь перейдем к использованию другого софта.
Какие программы использовать?
Через сторонний софт вы в автоматическом режиме сможете почистить ОЗУ и ПЗУ от лишних данных, тем самым ускорив свой телефон. Используйте следующие программы:
- Clean Master;
- SD Main;
- App Cache Cleaner;
- Mobile Boost.
С их помощью вы можете освободить место, очистить оперативную память и защитить телефон от вирусов. К тому же, каждая из утилит подходит для разных смартфонов – от современных до устройств на старых версиях Андроид. Это станет понято далее. Устанавливаются все приложения точно так же, как и ES Проводник – инструкцию вы можете найти выше.
Clean Master
С помощью данной утилиты можно не только избавиться от мусора, но и проверить телефон на наличие вирусов бесплатно.
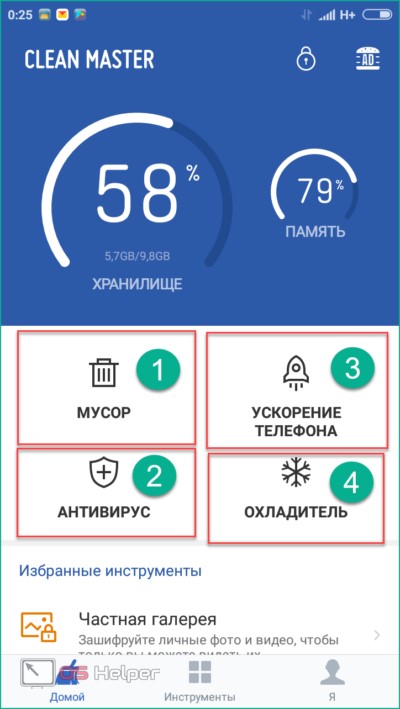
На главном экране вы найдете следующие инструменты:
- Мусор – очищает устройство от лишних файлов после сканирования (реклама, устаревшие приложения, системный кэш и т.д.).
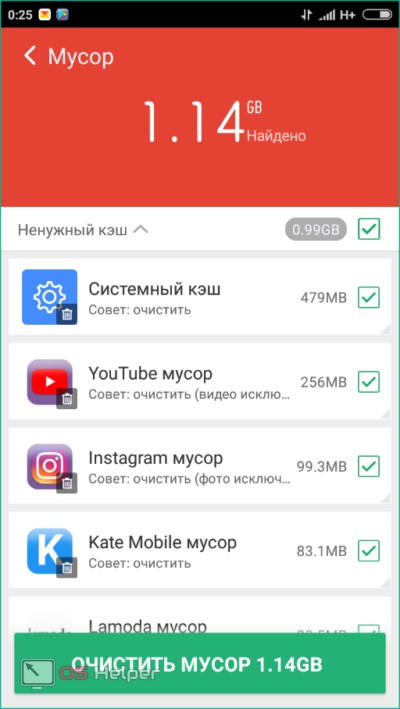
- Антивирус – просканирует ваш девайс на наличие недоброжелательного софта и файлов. В функционал входит защитник соцсетей, проверка карты памяти, галереи, блокировка приложений.
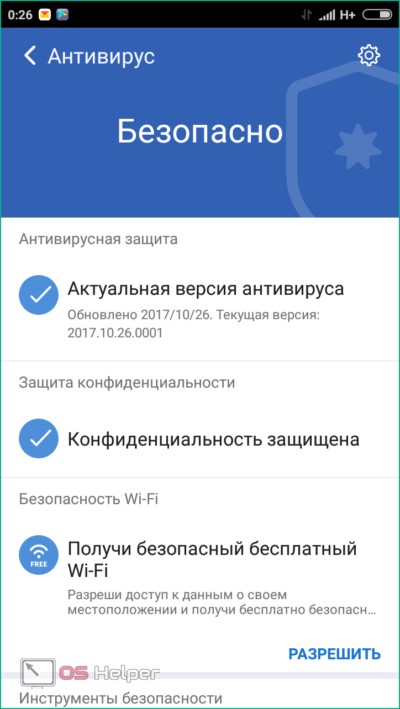
- Ускорение телефона – инструмент сканирует необходимость оптимизации запущенных процессов.
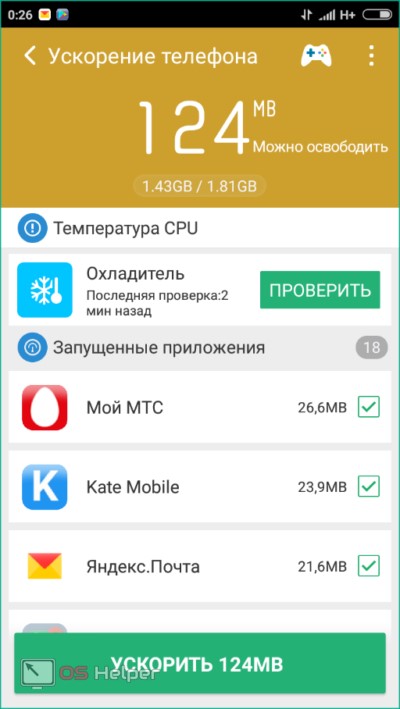
- Охладитель – оптимизирует работу запущенных процессов с целью снижения температуры процессора.
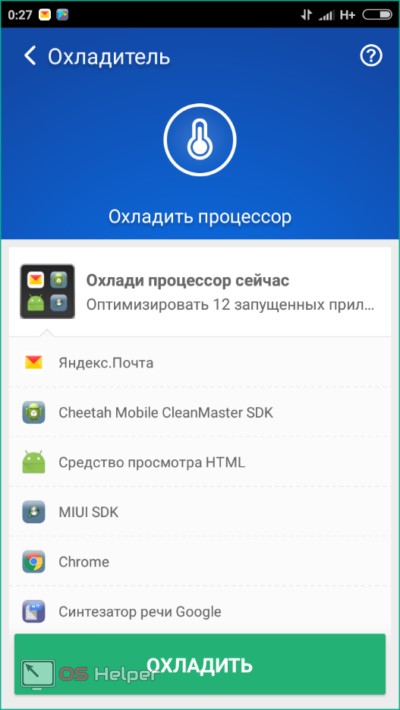
SD Main
При входе в приложение нажмите кнопку «Сканирование»:
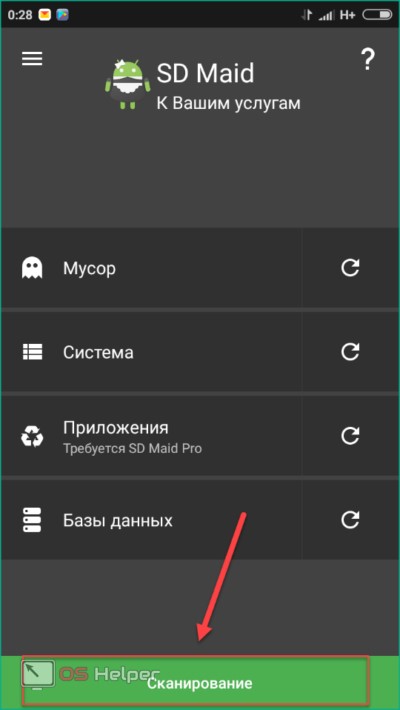
После завершения сканирования вы получите подробную информацию о каждом из разделов: мусор, система, приложения и базы данных. После вы можете очистить каждый из них отдельно, нажав на корзинку, либо запустить полную очистку. В SD Main также встроен file manager, в котором вы можете лично управлять файлами на внутренней памяти и microSD:
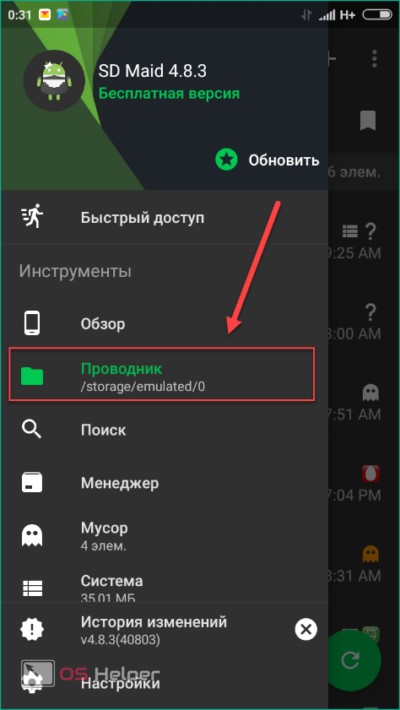
App Cache Cleaner
App Cache Cleaner – удобный инструмент для очистки за одно нажатие. При входе программа сразу сканирует систему и предлагает выполнить очистку в следующем виде:
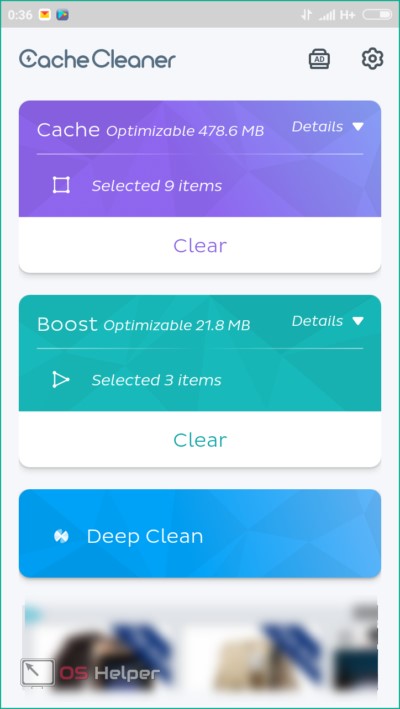
С помощью кнопки Deep Clean запускается глубокое сканирование. В завершении процесса нажмите «Clear»:
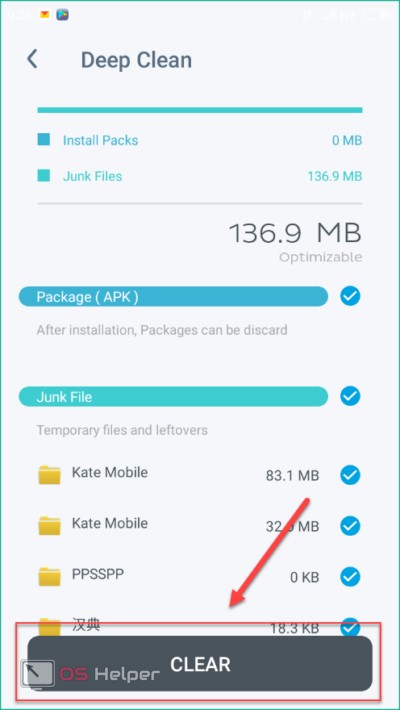
Mobile Boost
Данное приложение будет отличной альтернативой для тех, кто является владельцем старых смартфонов (например, модель Флай или Самсунг Дуос 5-6-летней давности). Для таких устройств подойдет простой помощник Mobile Boost, поскольку он поддерживает старые версии ОС Android.
Для очистки просто запустите приложение и нажмите кнопку «Clear»:
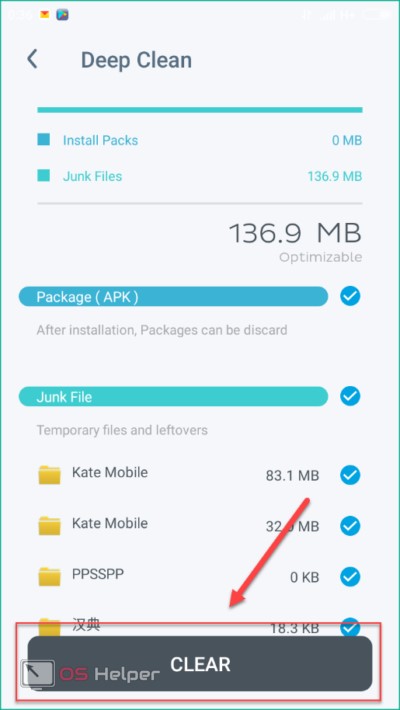
Как почистить телефон через компьютер (через USB)
Последний вариант удаления ненужных файлов из внутренней памяти телефона – подключение к компьютеру. Для этого вам понадобится кабель miniUSB. Подключите девайс к компьютеру и выполните следующие действия:
- На телефоне выберите действие «Передача файлов».
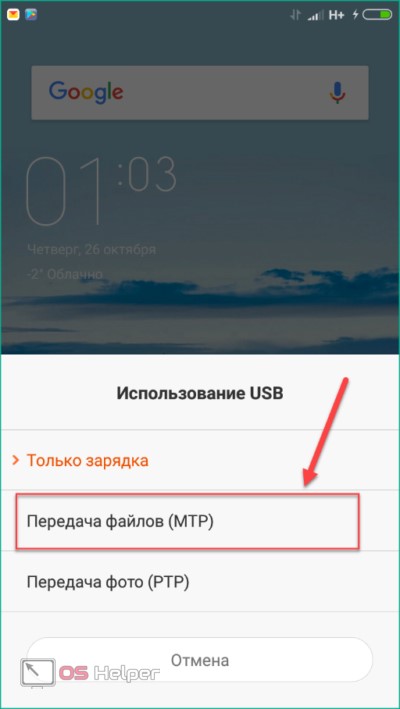
- На компьютере откройте папку «Внутренний накопитель».
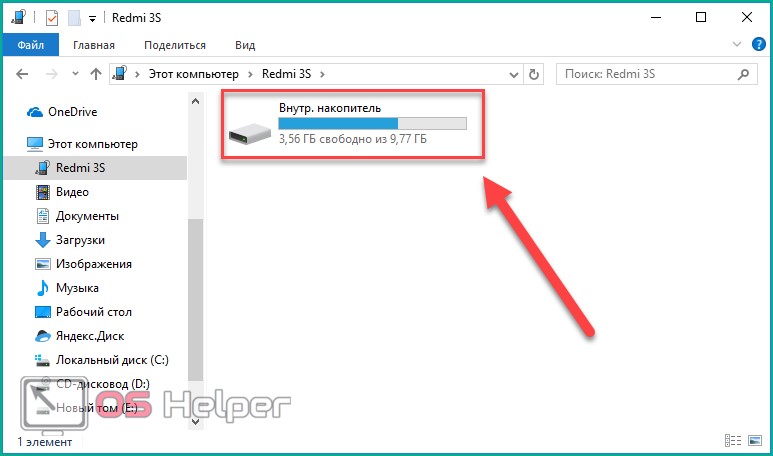
- В ней находятся все директории и файлы, имеющиеся на телефоне или карте памяти. Удаляйте и сортируйте их, как и в любой другой папке Windows.

Нужно ли чистить?
Как узнать, нуждается ли ваш телефон/планшет в этой процедуре? Первый косвенный признак – снижение производительности. Если техническая сторона телефона полностью исправна, то дело именно в захламлении ОЗУ и ПЗУ.
Также вы можете убедиться в этом с помощью встроенных приложений. На разных устройствах это можно сделать по-разному. В каждом девайсе установлен стандартный файловый менеджер, где указан размер всех файлов на внутренней памяти. Зная общий объем ПЗУ на телефоне, легко понять, когда внутренний накопитель полностью забит.
Теперь вы знаете, как почистить телефон через компьютер, через USB, как посмотреть статистику загруженности памяти, как удалить кэш стандартными и сторонними программами. Как минимум один из способов точно окажется подходящим для вас, поэтому вы сможете привести свой девайс в полную работоспособность и исправность!
Видеоинструкция
Также вы можете просмотреть тематическое видео.
