-

1
Запустите приложение «Почта». Коснитесь значка в виде белого конверта на синем фоне.
-

2
Нажмите Почтовые ящики. Эта опция расположена в левом верхнем углу экрана.
-

3
Коснитесь Корзина. Вы найдете эту опцию во втором ряду опций у значка в виде корзины.
-

4
Нажмите Изменить. Эта опция расположена в правом верхнем углу экрана.
-

5
Коснитесь Удалить все. Вы найдете эту опцию в нижнем правом углу экрана.
-

6
Нажмите Удалить все. Корзина (а именно папка «Trash») будет очищена, то есть удаленные электронные письма больше не будут храниться в памяти iPhone.
- В папке «Trash» удаленные письма хранятся в течение определенного времени. Чтобы задать этот временной интервал:
- запустите приложение «Настройки»;
- коснитесь «Почта»;
- нажмите «Учетные записи»;
- коснитесь своей учетной записи;
- нажмите «Почта»;
- коснитесь «Дополнительно»;
- нажмите «Удалить»;
- выберите «Никогда», «Через день», «Через неделю» или «Через месяц».
Реклама
- В папке «Trash» удаленные письма хранятся в течение определенного времени. Чтобы задать этот временной интервал:
-

1
Запустите приложение «Фото». Коснитесь значка в виде разноцветной ромашки.
-

2
Нажмите Альбомы. Вы найдете эту опцию в правом нижнем углу экрана.
-

3
Прокрутите вниз и нажмите Недавно удаленные. Это значок в виде корзины на сером фоне.
- В папке «Недавно удаленные» хранятся фотографии и видеоролики, которые были удалены за последние 30 дней.
-

4
Нажмите Выбрать. Эту опцию можно найти в верхнем правом углу экрана.
-

5
Коснитесь Удалить все. Эта опция расположена в левом нижнем углу экрана.
-

6
Нажмите Удалить [x] элементов. Так вы очистите память iPhone от удаленных фотографий и видеороликов.
Реклама
-

1
Запустите приложение «Заметки». Коснитесь значка в виде желто-белого блокнота.
- Если на экране не отобразился список опций, нажимайте стрелку «Назад» (в левом верхнем углу экрана) до тех пор, пока он не появится.
-

2
Нажмите Недавно удаленные. Эта опция находится в разделе «iCloud».
- В папке «Недавно удаленные» хранятся заметки, которые были удалены за последние 30 дней.
-

3
Нажмите Изменить. Эту опцию можно найти в верхнем правом углу экрана.
-

4
Коснитесь Удалить все. Эта опция расположена в левом нижнем углу экрана.
-

5
Нажмите Удалить все. Так вы очистите память iPhone от удаленных заметок.
Реклама
Об этой статье
Эту страницу просматривали 12 484 раза.
Была ли эта статья полезной?

Когда вы удаляете фотографии из своего iPhone, они перемещаются в «Корзину» на 40 дней. На протяжении этого периода, пользователь может восстановить фото. Но как это сделать и где в iPhone находится «Корзина» с удаленными фотографиями? Об этой простой но важной теме вы расскажем в этой статье.
Как открыть и где находится «Корзина» на iPhone?
В операционной системе iOS нет отдельной кнопки с переходом в «Корзину», чтобы она была на видном месте. И не все пользователи сразу понимают, где находятся только что удаленные фото. Для перехода в это место, сделайте вот такие действия:
- запустите на iPhone галерею с фотографиями
- в нижней части, откройте пункт «Альбомы»

- опуститесь на открывшейся странице в самый низ
- нажмите на строку «Недавно удаленные»

Все в несколько кликов и вы попали в «Корзину» в вашем iPhone. На всех удаленных фотографиях показано время, сколько дней осталось до безвозвратного их уничтожения. Для удобства, сортировка фото начинается от старых и к тем, что недавно были удалены.
Как восстановить удаленные фотографии?
Если вы удалили фото и хотите его восстановить из корзины — это не составить большого труда. Для этого:
- откройте раздел с недавно удаленными, как это было описано выше
- нажмите на кнопку «Выбрать» и отметьте те удаленные фотографии, которые хотите вернуть назад в галерею
- снизу у вас отобразится кнопка «Восстановить» — нажмите на нее

- для подтверждения действия, нажмите еще раз на «Восстановить фото«
После проделанных шагов, выбранные фотографии переместятся в основную галерею вашего iPhone и в то место, где были до удаления.
Как очистить корзину в iPhone?
Если мы начали описывать все действия с «Козиной», следует отметить и такую возможность как очищение. Оно особенно нужно, когда на iPhone недостаточно место и вы регулярно следите, чтобы не было лишних файлов и фотографий. Чтобы очистить корзину в айфоне, сделайте вот что:
- откройте «Корзину» в вашем iPhone, как это было показано выше в нашей инструкции
- нажмите на верхнюю кнопку «Выбрать«
- слева снизу у вас появится кнопка «Удалить все» — нажмите на нее

- появится всплывающее окно с подтверждением и общим количеством удаляемых фото — нажмите «Удалить»

Когда вы подтвердите, то через секунду вы увидите пустую корзину. Рекомендуем быть внимательными и просматривать все фото, которые вы собираетесь удалить. После этого подтверждения, вы больше не сможете восстановить те фотографии.
На этом наша статья подошла к концу. Если вы изучаете возможности своего iPhone или интересуетесь советами — переходите на наш основной раздел посвященной данной теме. Мы регулярно пополняемо коллекцию полезных инструкций для iOS.
Ваш iPhone может быть домом для множества различных типов файлов, будь то мультимедийные файлы, такие как изображения или видео, или другие вещи, такие как документы или электронные письма.
iPhone также имеет ограниченное пространство для хранения, что может заставить вас искать способы удалить файлы и увеличить доступное пространство для хранения.
Один из способов сделать это — начать удалять ненужные файлы с устройства. Чтобы очистить корзину на iPhone, вы можете открыть приложение «Фотографии», выбрать вкладку «Альбомы», выбрать «Недавно удаленные», нажать «Выбрать», затем «Удалить все».
Выполнив эти шаги, вы очистите альбом «Недавно удаленные» в приложении «Фотографии», что позволит вам вернуть место для хранения, которое использовали эти нежелательные изображения.
В приведенном ниже руководстве мы подробнее обсудим очистку корзины на iPhone, в том числе некоторые другие места, где вы можете проверить наличие файлов, которые в настоящее время могут находиться в корзине и занимать место.
Как очистить недавно удаленную папку приложения «Фотографии»
- Откройте фотографии.
- Выберите Альбомы.
- Выберите «Недавно удаленные».
- Коснитесь «Выбрать».
- Выберите «Удалить все».
- Подтвердите удаление.
Наше руководство продолжается ниже дополнительной информацией об очистке корзины на iPhone, включая изображения этих шагов.
Действия, описанные в этой статье, были выполнены на iPhone 13 с iOS 15.2.1. Эти шаги также будут работать на многих других моделях iPhone в самых последних версиях операционной системы iOS.
Обратите внимание, что когда вы удаляете фотографии с iPhone таким образом, вы навсегда удаляете удаленные файлы из папки «Недавно удаленные фотографии».
Шаг 1: Откройте приложение «Фотографии» на своем iPhone.
Если вы не можете найти его, вы всегда можете провести вниз на главном экране, чтобы открыть поиск Spotlight, затем ввести «фотографии» в поле поиска и выбрать приложение «Фотографии» из списка результатов.
Шаг 2: Выберите вкладку «Альбомы» в нижней части экрана.
Шаг 3: Прокрутите до самого низа экрана и выберите опцию «Недавно удаленные».
Шаг 4: Нажмите кнопку «Выбрать» в правом верхнем углу экрана.
Шаг 5: Нажмите кнопку «Удалить все» в левом нижнем углу экрана.
Шаг 6: Нажмите «Удалить XX фотографий», чтобы подтвердить, что вы хотите удалить эти фотографии с вашего устройства.
Обратите внимание, что это безвозвратное удаление, поэтому вы не сможете восстановить эти файлы после нажатия кнопки подтверждения. Обновление доступного хранилища может занять некоторое время, особенно если вы удаляете много изображений из этого альбома.
Если вы не очистите вручную недавно удаленную папку в приложении «Фотографии», изображения автоматически удалятся сами по себе через 30 дней. Для каждого изображения в этой папке есть обратный отсчет, показывающий, сколько времени осталось до его удаления.
Очистка корзины в приложении «Фотографии» — не единственное место, где вы можете восстановить место на своем iPhone. Еще одно место, куда вы можете заглянуть, — это приложение «Почта», особенно если вы часто удаляете электронные письма из своего почтового ящика.
Как очистить корзину в почтовом приложении iPhone
Если вы активно используете свою учетную запись электронной почты в Интернете, вы, вероятно, получаете много спама и нежелательных писем.
Хотя отказ от подписки на эти электронные письма может помочь уменьшить беспорядок в электронной почте, вы все равно можете удалить много сообщений из своего почтового ящика.
Возможно, это также занимает много места на вашем iPhone, поэтому вам также может быть интересно очистить корзину электронной почты.
- Откройте приложение «Почта».
- Нажмите «Почтовые ящики» в левом верхнем углу.
- Выберите Корзина под своей учетной записью электронной почты.
- Выберите Изменить.
- Выберите Выбрать все.
- Коснитесь «Удалить».
- Коснитесь Удалить все.
Если у вас есть несколько учетных записей электронной почты на вашем iPhone, вам нужно будет повторить эти шаги для каждой учетной записи электронной почты, для которой вы хотите очистить корзину.
Еще одно место, где вы можете удалить некоторые файлы из корзины, — это приложение «Файлы» на iPhone.
Как очистить корзину в приложении «Файлы» на iPhone
Приложение, с которым вы, возможно, не так хорошо знакомы на своем iPhone, называется просто «Файлы».
Здесь вы можете найти файлы, которые вы сохранили на своем iPhone, например файлы, которые вы загрузили в веб-браузере или из своей учетной записи электронной почты.
Как и следовало ожидать, это может быть место, где вы также накапливаете много ненужных файлов.
- Откройте приложение «Файлы».
- Выберите «Недавно удаленные» в разделе «Местоположения».
- Коснитесь трех точек в правом верхнем углу.
- Выберите Выбрать.
- Нажмите «Выбрать все» в левом верхнем углу.
- Нажмите «Удалить» в нижней части экрана.
Если вы только знакомитесь с приложением «Файлы», вы можете удалить файлы здесь, нажав и удерживая их, а затем выбрав параметр «Удалить».
Еще одно место, где вы можете проверить и очистить корзину, — это приложение iPhone «Заметки» по умолчанию.
Как очистить корзину в приложении iPhone Notes
Я постоянно пользуюсь приложением «Заметки» на своем iPhone, и именно туда я обычно иду, когда мне нужно найти часть информации, которую я забыл.
Но интенсивное использование этого приложения может легко создать много мусора, который может занимать место на нашем устройстве. Вы можете использовать эти шаги, чтобы очистить корзину Notes.
- Откройте приложение «Заметки».
- Нажмите «Заметки», затем «Папки» в левом верхнем углу, пока не перейдете к навигации верхнего уровня.
- Выберите папку «Недавно удаленные».
- Коснитесь Изменить в правом верхнем углу.
- Выберите «Удалить все» в правом нижнем углу.
- Подтвердите, что вы хотите удалить эти заметки.
Продолжайте читать ниже для дополнительного обсуждения очистки корзины iPhone, включая некоторые дополнительные действия, которые вы можете сделать, чтобы увеличить доступное хранилище.
Дополнительная информация о том, как очистить корзину iPhone и увеличить объем памяти
После того, как вы очистили папку «Корзина» в приложениях «Почта», «Заметки» и «Фотографии», вы, надеюсь, освободили место на устройстве.
Но как только вы очистите корзину iPhone, вам может понадобиться больше места для хранения.
Некоторые из лучших мест для поиска связаны с приложениями, установленными на устройстве.
Скорее всего, вы установили некоторые служебные приложения и игры, которые больше не используете и которые могут занимать много места. У вас даже могут быть некоторые приложения по умолчанию, такие как GarageBand, которые вы не используете и от которых можете легко избавиться.
Чтобы удалить приложение на iPhone 13, вам нужно нажать и удерживать значок приложения, выбрать «Удалить приложение», затем «Удалить приложение».
Вы всегда можете повторно загрузить приложение из App Store, если решите, что хотите вернуть его позже.
Еще одно место для проверки — это установленные вами потоковые приложения, такие как Netflix, Hulu, Spotify и другие.
Многие из этих приложений предложат вам способы загрузки файлов на устройство, чтобы вы могли смотреть или слушать их, когда у вас нет хорошего подключения к Интернету.
Точные шаги для удаления этих загрузок в этих потоковых приложениях будут различаться, но обычно вам нужно будет перейти в папку «Загрузки», а затем выбрать и удалить файлы, которые вам больше не нужны.
Вывод
Надеемся, что эти шаги предоставили вам методы очистки корзины iPhone и освобождения места на вашем iPhone.
Из-за ограниченного объема памяти на многих моделях iPhone более важно управлять объемом памяти, удаляя файлы, которые нам не нужны.
Поиск мусора в этих приложениях — отличное место для начала, потому что он включает в себя файлы, которые вы уже решили, что они вам не нужны или не нужны, поэтому вы просто делаете дополнительный шаг, чтобы навсегда удалить эти файлы и вернуть некоторые из них. драгоценное место для хранения iPhone.

На любом устройстве пользователь всегда ищет папку «Корзина», удалив ненужные файлы, и айфон не исключение. В этой статье мы расскажем, что такое корзина в iPhone и как ее очистить.
Компания Apple отличается высоким уровнем ответственности к безопасности персональных данных своих пользователей. Операционная система от Apple – iOS – закрытая система, имеющая внушительный ряд ограничений.
Не получится просто так перекинуть какие-либо данные с компьютера в гаджета и наоборот. Многим не нравится такое неудобство. Для каждого типа файлов в iPhone требуется своя программа, и данные обычно загружаются в нее, а не в устройство.
И все операции с файлами осуществляются только в установленной программе.
Файлы в формате PDF открываются с помощью программ Adobe Reader или iBooks. После загрузки файлов в приложения, вы их затем удаляете.
Но на самом деле, никакой корзины в iPhone нет. Есть лишь одно исключение, и оно относится к фотографиям.
В приложении «Фото» имеется раздел «Недавно удаленные фото».
После удаления фото или видео, эти файлы находятся в данном разделе. Пока файлы там, их можно восстановить, либо удалить окончательно.
Если в вашем устройстве не хватает места, то советуем чистить раздел «Недавно удаленные фото» почаще. Видеофайлы в айфоне весят достаточно много, поэтому, если вы желаете удалить видео, и уверены, что оно вам больше не потребуется, то смело очищайте данный раздел.
Как вывод: корзина на айфоне имеется частичная, если можно так выразиться. Теперь вы знаете, как можно ее чистить. Надеемся, в следующих моделях эта ситуация будет решена.
Данная процедура работает на всех мобильных устройствах Apple, а именно: iPhone (первое поколение), iPhone 3G, iPhone 3GS, iPhone 4, iPhone 4S, iPhone 5, iPhone 5S, iPhone 6, iPhone 6 Plus, iPhone 6S, iPhone 6S Plus, iPhone SE, iPhone 7, iPhone 7 Plus, iPad, iPad 2, iPad 3, iPad 4, iPad Air, iPad Air 2, iPad Pro, iPod Touch.
Способ 4, удаляем фотографии через Mac

Думаю, многие не в курсе, что любой компьютер Mac умеет быстро и удобно удалять фотографии с iPhone.
Подключаем смартфон к MacBook, открываем программу Image Capture («Захват изображений). Выбираем ненужные фотографии, (для удаления всех фото используем стандартное сочетание клавиш Command + A). После чего внизу экрана нажимаем на значок удаления. Image Capture попросит подтвердить удаление.
Подобные действия можно сделать с помощью программы Фото. Разница в том, что удалить фотографии программа предложит уже после импорта данных на Mac.
Как восстановить случайно удаленные данные с Mac, iPhone или iPad

Если вы удалили какой-то файл на компьютере, то его всегда можно восстановить из корзины. И только если очистить корзину вручную, он пропадет безвозвратно. Но на мобильных устройства нет корзины, удаляя файл там, он удаляется сразу и восстановить его потом уже нельзя. Точнее можно, но только используя облачные сервисы синхронизации данных.
Последние вообще работают достаточно странно и непрозрачно для пользователя. Например, если к iCloud подключено сразу несколько устройств, то удаляя контакт или событие календаря на одном из них, они пропадут и на других. При этом пользователю не будет показываться соответствующая подсказка, что данные удалятся со всех устройств. Часто бывает так, что данные удаляются случайно или по ошибке, но в iOS нет простой кнопки «Отменить». Для восстановления данных придется воспользоваться Web-версией iCloud.
Первое, что вам нужно знать – iCloud работает как универсальная «Корзина» для всех ваших устройств, но лишь за тем исключением, что её нельзя очистить вручную. Все что вы удаляете хранится ровно 30 дней, после чего удаляется автоматически. Это означает, что у вас есть 30 дней, чтобы восстановите любые удаленные данные, даже если вы стерли их на Mac, очистив корзину. Естественно, речь касается только тех данных, которые позволяет синхронизировать iCloud: фото и видео, контакты, события календаря, файлы в iCloud Drive.

Для восстановления данных iCloud Drive, контактов и событий календаря отправляйтесь по адресу www.iCloud.com, войдите под своим Apple ID, перейдите в «Настройки» > «Дополнительные».

При восстановлении контактов, важно помнить, что нельзя восстановить один или несколько контактов, система делает автоматический бекап сразу всех. Это означает, что при восстановлении контактов вы откатитесь на свою версию записной книжки на какую-то конкретную дату, в которой не будет всех адресов, добавленных позже нее.

При восстановлении календаря автоматически восстанавливаются и заметки, созданные в приложении «Напоминания». «Календарь» и «Напоминания» тесно связаны друг с другом и нельзя восстановить их данные отдельно. Также, при восстановлении календаря всем пользователям, которым вы отправляли приглашения на события, повторно придет уведомление с приглашением.
Для восстановления удаленных фотографий и видео, откройте на iCloid.com приложение «Фото». В появившемся меню найдите пункт «Недавно удаленные» и восстановите данные. Интересно, что фотографии хранятся не 30, а 40 дней.

Здорово, что Apple предоставляет своим пользователям инструмент для восстановления данных, но плохо, что реализован он так непрозрачно. Многие пользователи даже не подозревают о существовании Web-версии iCloud.com и непонятно, почему при удалении файлов на устройстве, необходимо восстанавливать их не с него, а открывая страницу в браузере.
Является Там корзины на iPhone, чтобы спасти вас от потери данных
Часть 2: Как восстановить удаленные файлы на iPhone?
он самый эффективный и надежный способ восстановить потерянные данные на вашем iPhone является dr.fone — iPhone восстановления данных . Эта программа позволяет пользователям легко восстановить данные из всех IOS устройств , независимо от того, как данные были потеряны в первую очередь. Некоторые из особенностей , которые делают dr.fone — iPhone Восстановление данных так хорошо на своей работе , включают;
dr.fone — iPhone Восстановление данных
3 способа для восстановления данных с iPhone SE / 6S Plus / 6s / 6 Plus / 6 / 5S / 5C / 5 / 4S / 4 / 3GS!
- Восстановление контактов непосредственно с iPhone, ITunes резервного копирования и резервного копирования ICloud.
- Получить контакты включая номер, имена, электронные письма, название работы, компании и т.д..
- Поддерживает картинку 6S, iPhone 6S Plus, iPhone SE и последние IOS-полностью!
- Восстановление данных, утраченных в результате удаления, потери устройства, джейлбрейк, IOS 9 обновления, и т.д..
- Избирательно предварительный просмотр и восстановление любых данных, которую вы хотите.
Шаги о том, как использовать dr.fone для восстановленных удаленных данных на вашем iPhone
Доктор Fone предлагает три различных способа для восстановления утерянных данных на устройстве. Давайте посмотрим на каждый из трех индивидуально.
1.Recover с iPhone напрямую
Шаг 1: Начните с загрузки и установки dr.fone на вашем компьютере. Запустите программу , а затем подключить iPhone к компьютеру с помощью USB — кабеля. dr.fone обнаружит устройство и откройте «Восстановление из IOS устройства.»
Шаг 2: Нажмите на кнопку «Start Scan» , чтобы позволить программе сканировать устройство для удаленного файла. Вы можете приостановить процесс , если вы видите файлы , которые вы ищете. Просто нажмите на кнопку «Пауза» рядом с индикатором прогресса.
Шаг 3: После завершения сканирования, все данные на устройстве (как существующие , так и удаленные) будет отображаться в следующем окне. Выберите файлы , которые вы хотите восстановить , и нажмите кнопку «Восстановить на компьютер» или «Восстановить в устройство.»
2.Recover из ITunes резервного файла
Шаг 1: Запустите dr.fone на вашем компьютере , а затем выберите «Восстановление из ITunes резервного копирования файлов.» Программа должна обнаружить все файлы резервного копирования ITunes на компьютере.
Скачать Скачать
Шаг 2: Выберите файл резервной Itunes , который может содержать потерянные данные и нажмите кнопку «Начать сканирование». Это может занять некоторое время , чтобы извлечь все данные из этого файла , поэтому запаситесь терпением. Когда сканирование завершено, вы должны увидеть все файлы на этот файл резервной копии ITunes отображается. Выберите данные , которые вы хотите восстановить , а затем нажмите кнопку «Восстановить на устройство» или «Восстановление на компьютер.»
3.Recover из ICloud резервного файла
Шаг 1: Запуск dr.fone , а затем выберите «Восстановление из ICloud резервного копирования файлов.» Войдите в свой аккаунт ICloud.
Скачать Скачать
Шаг 2: Вы должны увидеть все резервные файлы на вашем аккаунте. Выберите тот , который наиболее вероятно , будет содержать файлы , которые вы хотите восстановить , и нажмите на кнопку «Загрузить».
Шаг 3: В появившемся окне выберите типы файлов , которые вы хотите загрузить. Затем нажмите кнопку «Scan» , чтобы разрешить программе начать сканирование для выбранных файлов.
Шаг 4: Предварительный просмотр данных , отображаемых в следующем окне после завершения сканирования и выберите файлы , которые вы хотите восстановить. Нажмите «Восстановить на устройство» или «Восстановление на компьютер.»
Мессенджеры
Прежде чем прибегать к помощи сторонних утилит, можно, так сказать, «перешерстить» все свои мессенджеры, в которых, скорее всего, остались некоторые фотографии. Например, если вы отправляли их своим друзьям или вам они были отправлены другими участниками.
Зайдите в программу на своем устройстве и посмотрите переписку с теми участниками, которые вам отправляли фото или вы им. Учтите, что данные хранятся на сервере определенное время, поэтому некоторая информация может быть удалена. Сначала советуем вам посмотреть, есть ли вообще переписка и какие-либо вложения с конкретным участником:
- Откройте программу WhatsApp и зайдите в «Настройки»;

- Кликните по пункту «Данные и хранилище», после чего перейдите в раздел «Хранилище»;

- Выберите конкретного пользователя, с которым у вас был диалог и нажмите на него, чтобы просмотреть данные. Здесь система отобразит количество вложений для каждого типа, например, фотографий, видео, документов;
- Если переписка есть, и вложения тоже, то открываете диалог с этим пользователем и просматриваете список фотографий, попутно сохраняя их на свое устройство. В том случае, если изображение не загружается, нажмите по нему. Оно будет скачано заново с серверов, если не было полностью удалено.
Вконтакте
Это одна из самых лучших социальных сетей в плане сохранения информации, вложений и диалогов. Так как данные хранятся на серверах компании, то вся ваша переписка за все годы с легкостью может быть просмотрена с любого устройства, используя лишь единую учетную запись. Чтобы посмотреть фотографии, которые вы, возможно, отправляли собеседникам, достаточно авторизоваться с мобильной версии ВК или зайти с компьютера в браузере со своей учетной записи и открыть диалог с конкретным участником.

iMessage
Даже если вы удалили фотографию со своего устройства, она может присутствовать в отправленных или принятых сообщениях, как в iMessage, так и в обычных SMS. Достаточно зайти в iMessage и просмотреть переписку с пользователями. Если найдете вложения, можете кликнуть по фотографии и сохранить ее.
Еще по теме: Как подключить Mi Band 2 к iPhone

Когда необходимо восстановление фото и возможно ли это
Если однажды вы не обнаружили свои любимые фотографии в айфоне, это могло быть вызвано следующими причинами:
- Сбросом настроек iPhone.
- Случайным нажатием неверной кнопки при обработке или сохранении фотографий.
- Сбоем в работе устройства.
Какой бы ни была причина отсутствия фотографий на вашем гаджете, шанс восстановить их остаётся всегда. Главное, что стоит запомнить — необходимо заняться восстановлением немедленно, а кроме этого выполнить ещё ряд действий:
Прежде чем приступить к восстановлению, ознакомьтесь со всеми способами, оцените свои технические возможности и начните с самого простого — возможно, именно он позволит без лишних временных затрат вернуть все данные.
Как очистить корзину на iPhone / iPad / iPod (iOS 10 / 11 / 12) навсегда
Поскольку мы все знаем, что наши мобильные телефоны генерируют данные все время, когда мы их используем. Слишком большое количество данных замедлит работу нашего устройства и даже вызовет другие проблемы, из-за которых наши устройства iOS будут работать некорректно. Как пользователь iOS, вы можете иметь привычку часто удалять ненужные данные с iPhone / iPad / iPod, чтобы сэкономить место, но означает ли это, что вы удалили данные со своего устройства навсегда?
Как мы все знаем, на компьютере или Mac есть функция утилизации для хранения удаленных нами предметов. Для ПК с Windows это называется корзиной. Для Mac это называется Trash.

В некоторых приложениях на устройстве iOS есть аналогичная функция, которая называется папкой «Недавно удаленные» в приложениях «Фотографии, заметки и почта» iPhone. В этой статье мы покажем вам, как очистить корзину на iPhone / iPad / iPod (iOS 10 / 11 / 12) навсегда.
Часть 1, Как очистить корзину на iPhone / iPad / iPod Фотографии
В приложении «Фотографии» есть папка «Недавно удалено».
Когда вы удаляете некоторые фотографии или видео из вашего альбома, удаленные фотографии или видео не будут удалены непосредственно с вашего устройства iOS. Сначала они перейдут в папку «Недавно удаленные», а iOS сохранит их в течение дней 30. В дни 30, если вы хотите найти удаленные фотографии или видео, вы можете восстановить их из этой папки «Недавно удаленные». Однако, если вы решите удалить фотографии или видео из приложения «Фото», то бессмысленно хранить их в папке «Недавно удаленные» в течение дней 30, поскольку это займет место на вашем устройстве. Нажмите «Недавно удаленные», вы увидите удаленные фотографии и видео, а также оставшиеся дни, в которые iOS будет их хранить. Если вы не можете найти фотографии и видео, которые вы удалили, в этой папке, это означает, что они прошли льготный период 30 и были удалены iOS навсегда.
Чтобы удалить корзину с фотографиями, выполните следующие действия.
1. Откройте «Фото»> «Альбомы», прокрутите вниз, пока не увидите квадрат значка корзины с именем «Недавно удален».
2. Нажмите «Выбрать» — «Удалить все» — «Удалить элементы X», чтобы подтвердить операцию очистки корзины на iPhone / iPad / iPod Photos.

Что если мы по ошибке удалим фотографии с iPhone / iPad / iPod? Не волнуйся, ты можешь восстановить удаленные фотографии с вашего iPhone чтобы вернуть ваши драгоценные фотографии.
Часть 2, Как очистить корзину на iPhone / iPad / iPod Mail
Если у вас есть несколько учетных записей электронной почты, связанных с приложением Почта на вашем устройстве iOS, удаленные письма и спам будет занимать все больше места в папке для мусора.
Чтобы очистить корзину для iPhone / iPad / iPod Mail, метод аналогичен способу очистки корзины для фотографий:
- 1. Откройте приложение «Почта» и коснитесь почтовой учетной записи, для которой вы хотите очистить корзину.
- 2. Нажмите «Корзина», чтобы войти в интерфейс «Корзина».
- 3. Нажмите кнопку «Изменить» и нажмите «Удалить все», чтобы удалить все письма из папки «Корзина». Вы также можете очистить папку «Спам» тем же способом.
- Невозможно удалить сообщения электронной почты на iPhone в Корзине? Найдите решения здесь.

Не пропустите Восстановление удаленных писем на iPhone если вы удалите полезные письма по ошибке.
Часть 3, Как очистить корзину на iPhone / iPad / iPod Notes
Метод очистки корзины на устройствах iOS. Приложение Notes аналогично приложению Photos and Mail. В приложении «Заметки» также есть папка «Недавно удалены», если вы удалили некоторые заметки. Удаленные заметки также будут оставаться в папке «Недавно удаленные» в течение дней 30, прежде чем они будут удалены с вашего iPhone навсегда.
1. Чтобы очистить корзину в приложении Notes, откройте Notes> Недавно удаленные, чтобы найти все удаленные заметки.

2. Нажмите «Редактировать»> «Удалить все», чтобы навсегда удалить корзину в приложении «Почта».

Если вы случайно удалили заметки на своем iPhone, не волнуйтесь, прочитайте Восстановленные заметки на iPhone найти решение.
Часть 4, Как навсегда очистить корзину на iPhone / iPad / iPod
Вышеуказанные операции просто удаляют файлы из корзины, но данные все еще существуют где-то на вашем iPhone. Если вы хотите полностью очистить свой iPhone от мусора, вам лучше обратиться за помощью к профессиональному инструменту удаления данных с телефона. Apeaksoft iPhone Eraser это один из лучших вариантов для вас. Он предлагает 100% обещание безопасно удалить все ваши данные (контакты, SMS, фотографии, видео, информацию об учетной записи, историю браузера, музыку, игры, загрузки и т. Д.) С устройств iOS (iPhone X / 8 / 7 / 6 / 5 / 4 , iPad или iPod) без возможности восстановления.
Особенности ластика iPhone:
- 1. Это может помочь вам стереть iPhone содержание и настройки постоянно и тщательно.
- 2. Доступны три уровня стирания, вы можете безопасно и четко стереть все данные с устройств iOS.
- 3. iPhone Eraser позволяет подключать более одного устройства iOS и стирать все содержимое и настройки с нескольких устройств одновременно, чтобы сэкономить ваше время.
- 4. Поддержка различных устройств iOS (iPhone 4 ~ iPhone X; iPad / iPod).
Как использовать Aiseesoft FoneEraser
Шаг 1, Скачайте и запустите iPhone Eraser.

Прежде чем начать, обратите внимание, что это программное обеспечение уничтожит весь контент на вашем устройстве iOS одновременно, не предоставляя вам выборочной опции, поэтому вам нужно сделать резервную копию некоторых важных данных, если вы не хотите удалять их навсегда.
Шаг 2, Подключите устройство iOS к iPhone Eraser и подождите несколько секунд, чтобы программа обнаружила ваше устройство. Вы можете подключить несколько устройств iOS к программному обеспечению одновременно.

Шаг 3, Выберите уровень стирания.
Как мы уже упоминали в описанных выше функциях, доступны три уровня стирания: низкий, средний и высокий.

Три уровня стирания:
• Низкий уровень: быстрое удаление данных и перезапись устройства только один раз, что может сэкономить время для большого количества файлов данных.
• Средний уровень: полностью стереть все данные и дважды перезаписать устройство, не оставляя следов. Никто не будет знать, что данные на вашем устройстве были стерты.
• Высокий уровень. Тщательно уничтожайте данные, трижды перезаписывая данные, что является самым безопасным и наиболее радикальным способом запустить ваше устройство в чистом состоянии.
Шаг 4, Начните стирать ваши данные и настройки iOS
После выбора уровня стирания вы можете нажать кнопку «Пуск», чтобы стереть все данные и настройки на вашем iPhone / iPad / iPod. Теперь вы полностью и навсегда удалите все данные и настройки на своих устройствах iOS. Здесь вы также можете захотеть удалить закладки на iPhone и iPad.

Хотите избавиться от мусора на iPhone / iPad / iPod, для пользователей iOS нет хорошего инструмента, позволяющего достичь цели одним щелчком мыши. Так как в приложении «Фото», «Почта» и «Примечания» есть только видимая папка с мусором. Таким образом, вы должны очистить корзину вручную. В ваших устройствах iOS все еще есть много невидимых мусоров, которые трудно удалить.
Если вы хотите навсегда удалить все данные и настройки на вашем iPhone / iPad / iPod, прежде чем продавать его, чтобы избежать раскрытия конфиденциальности, существует мощный и профессиональный ластик iPhone, который может оказать вам услугу. Вы можете легко и навсегда удалить все содержимое со своих устройств iOS с помощью этого ластика данных iOS, не беспокоясь о том, что удаленные данные можно восстановить. Вы можете выбрать уровень стирания в соответствии с вашими требованиями. Загрузите пробную версию, чтобы испытать ее мощную способность стирания сейчас!
Как восстановить удаленные фото на айфоне тремя разными способами
Телефоны компании Apple славятся качеством своих камер. Благодаря превосходной оптике, и великолепной программной составляющей, фото, сделанные на iPhone по-своему качеству не отличаются от фото, сделанных на обычный фотоаппарат. Поэтому потерять такие фотографии бывает жалко. В настоящее время существует несколько методов, с помощью которых можно восстановить утраченные фото.
Первое что нужно сделать
Следует сказать, что если изображения были удалены случайно, то стоит сразу заняться их восстановлением. Не нужно пользоваться телефоном, и тем более записывать на него какие-либо данные. Если на место утраченных фото будут записаны другие данные, то восстановить фото будет невозможно.
Способ №1. Извлекаем из корзины
Новейшая мобильная операционная система iOS 8 принесла с собой массу различных полезных нововведений, одними из которых стали существенные изменения в фотоальбоме. Теперь восстановить потерянные иллюстрации, можно не выходя из фото приложения. Если случайно были удалены несколько (или все) фотографии, нужно:
- Зайти в приложении Фотографии;
- Найти альбом «Недавно удаленные». Данный альбом – полный аналог «Корзины» в операционной системе Windows. Недавно удаленные фото попадают в этот альбом, и остаются там на несколько дней;
- Войдя в альбом «Недавно удаленные» следует выбрать необходимые изображения, и тапами по экрану выбрать те, которые следует восстановить.
Как видно, метод очень простой и не требует специальных навыков и умений. В данный момент достаточно большое число iPhone и iPad перешло на операционную систему iOS 8 и поэтому данный вариант восстановления – весьма распространен.
Способ №2. Сторонние программные продукты
Этот вариант подходит как для новых iPhone, так и для устаревших устройств. Серьезное программное обеспечение способно восстанавливать данные (и фотографии в частности), которые были удалены несколько дней и даже несколько недель назад.
К такому программному обеспечению относится Wondershare Dr.Fone. Это — профессиональная программа, которая обладает очень легким и доступным меню, разобраться с которым сможет даже человек далекий от IT-индустрии. Данная программа условно-бесплатная, но восстановить иллюстрации на айфоне можно с помощью бесплатной версии.
Пользоваться такой программой очень просто:
- Подключить iPhone к компьютеру. Запустить программу Wondershare Dr.Fone;
- Запустить сканирование данных в программе. Обычно это занимает несколько минут. За это время умный софт найдет все утраченные файлы и представит их пользователю;
- Далее необходимо пометить те фотографии, которые нужно восстановить и нажать кнопку «Recovery»;
- Через несколько минут все потерянные фото вернуться на телефон, и окажутся в папке «Фотографии». Перед восстановлением необходимо убедится в том, что на iPhone есть необходимое свободное место.
Способ №3. Используем синхронизацию
С помощью программы синхронизации iTunes можно создавать полноценные резервные копии, в состав которых входят и фото, сделанные с помощью камеры iPhone. Если резервная копия существует, то действовать нужно следующим образом:
- Подключить iPhone к компьютеру. Дождаться автоматического запуска программы синхронизации;
- Правой кнопки мыши нажать на названии устройства (как правило, оно одно и ошибиться не получится), появится всплывающее окно с целым рядом пунктов. Выбрать пункт «Восстановить из резервной копии»;
- Согласится на восстановление. Дождаться окончание процесса.
Данное решение идеально подходит для устаревших iPhone и iPad, которые работают на операционной системе iOS 7 и ниже. Также метод может быть востребован, если восстановить изображения непосредственно через телефон не получилось.
Both comments and trackbacks are currently closed.
Способ 5, с помощью сторонних программ
Для тех, кто использует облачные хранилища и часто синхронизирует iPhone с и т.п. – есть хорошая новость.
В Google Photo есть волшебная кнопка в настройках – «Освободить пространство»
, с ней можно в одно касание почистить айфон от снимков, которые были синхронизированы с облаком.
Отмечу, что удаленные фотографии останутся на iPhone в корзине. Останется лишь ее почистить.
P.S.:
купить Mac или iPad сейчас можно дешевле , чем обычно – если ты преподаватель, школьник или студент. Скидки хорошие, 8-19 тысяч рублей.

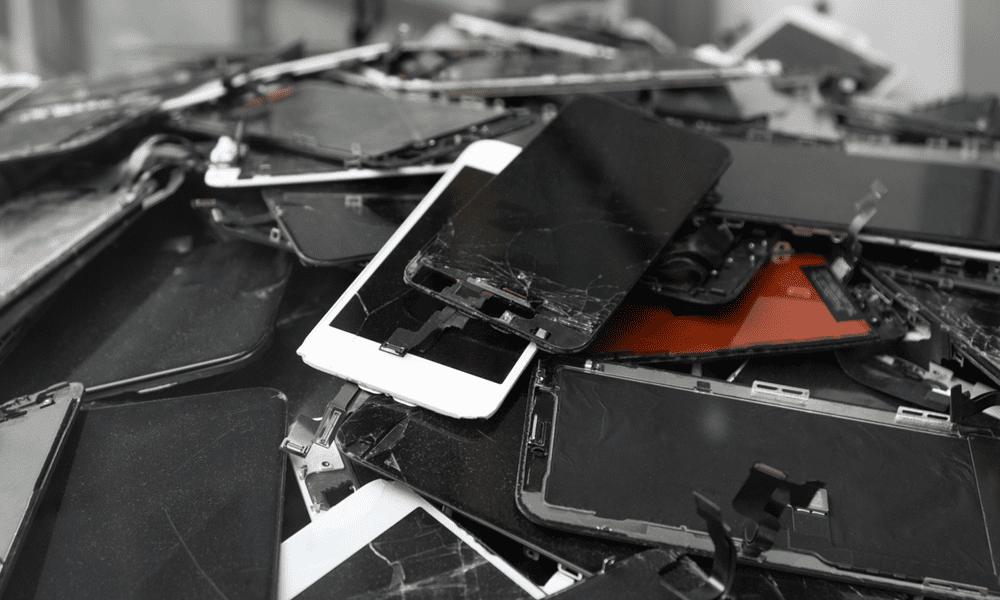
В некоторых приложениях для iPhone есть папка «Корзина», которую можно использовать для восстановления элементов до того, как они исчезнут навсегда. Узнайте, как очистить корзину на iPhone, здесь.
Телефоны Apple исторически были немного скупы, когда дело касалось места для хранения. Хотя ситуация улучшилась, вы все равно можете обнаружить, что память вашего iPhone может заполняться довольно быстро.
Однако, если вы удалите такие вещи, как фотографии или почтовые сообщения, вы можете обнаружить, что свободное пространство для хранения совсем не увеличивается. Это связано с тем, что для некоторых приложений ваш iPhone будет хранить удаленные файлы на вашем телефоне в течение 30 дней и более. Это дает вам возможность восстановить файлы, если вы передумаете.
Если вы хотите освободить место сейчас, а не ждать месяц, вот как очистить корзину на iPhone.
В отличие от компьютеров Mac или Windows, на iPhone нет центральной папки «Корзина», куда попадает все, что вы удаляете. Тем не менее, некоторые из нативных приложений на iPhone содержат свои собственные папки, в которых удаленные файлы хранятся в течение определенного периода времени, прежде чем они будут удалены.
Четыре приложения, которые хранят удаленные файлы некоторое время, прежде чем они будут полностью удалены, — это «Почта», «Фотографии», «Заметки» и «Файлы». Чтобы очистить эту корзину, вам нужно будет сделать это в каждом конкретном приложении; невозможно удалить все эти файлы за один раз.
Как очистить корзину в почте
Если вы удалите сообщения в Почте, они попадут в корзину. Как долго эти сообщения будут оставаться в корзине, зависит от типа используемой вами учетной записи электронной почты и ее конкретных настроек.
Если вы хотите удалить эти сообщения вручную, вы можете сделать это в настройках iPhone.
Чтобы очистить корзину в почте:
- Откройте приложение «Почта».
- Прокрутите вниз и нажмите «Корзина» для учетной записи, содержащей сообщения, которые вы хотите удалить (или «Корзина», если вы используете британский английский на своем iPhone).
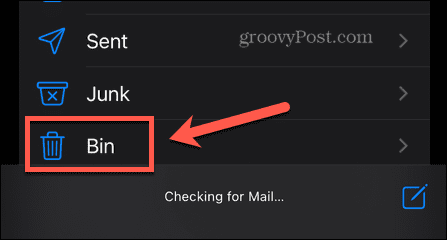
- В правом верхнем углу нажмите «Изменить».

- Если нужно удалить несколько элементов, коснитесь «Выбрать все».
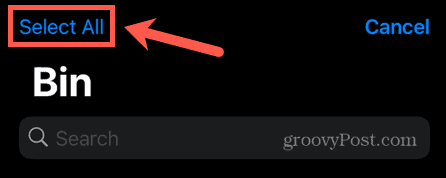
- В нижней части экрана нажмите «Удалить».

- Папка Корзина теперь пуста. Повторите этот процесс для любых других учетных записей электронной почты, которые вы хотите очистить.
Как очистить корзину в фотографиях
Когда вы удаляете фотографию в приложении «Фотографии», она не удаляется сразу. Вместо этого он перемещается в альбом «Недавно удаленные». Там они пробудут до 40 дней. После этого момента они будут полностью удалены.
Если вы предпочитаете удалить эти изображения раньше, вы можете вручную удалить их из папки «Недавно удаленные».
Чтобы очистить корзину в Фото:
- Откройте приложение «Фотографии».
- В нижней части экрана нажмите «Альбомы».
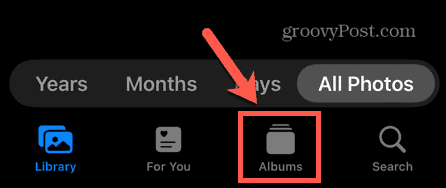
- Прокрутите до самого низа и нажмите «Недавно удаленные». Возможно, вам потребуется разблокировать эту папку с помощью кода доступа, Touch ID или Face ID.
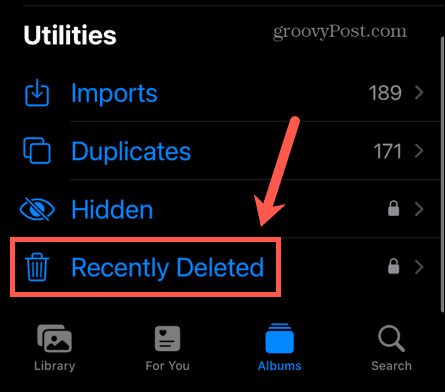
- Чтобы удалить все фотографии, нажмите «Выбрать» в правом верхнем углу.
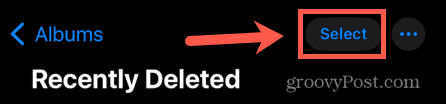
- В левом нижнем углу нажмите «Удалить все».

- Подтвердите, что хотите удалить фотографии — это нельзя отменить.
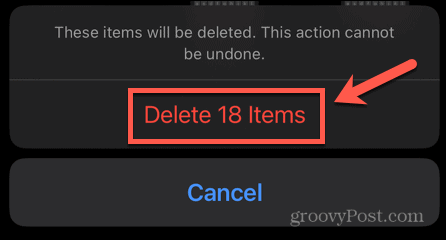
Как очистить корзину в заметках
Приложение «Заметки» можно настроить для обмена заметками через iCloud или через учетные записи электронной почты. Однако вы также можете сохранить заметки на свой iPhone. Любые заметки, удаленные из папки «На моем iPhone», помещаются в папку «Недавно удаленные», чтобы у вас была возможность восстановить их снова, если вы передумаете.
Удаленные заметки в конечном итоге будут удалены навсегда, но если вы хотите освободить место сейчас, вы можете вручную удалить заметки в папке «Недавно удаленные».
Чтобы очистить корзину в Notes:
- Откройте приложение «Заметки».
- В разделе «На моем iPhone» нажмите «Недавно удаленные».
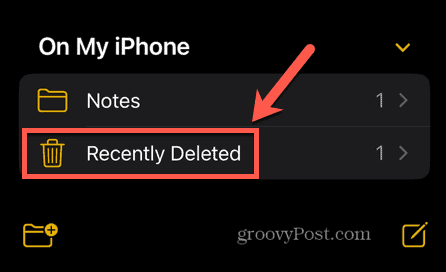
- В правом верхнем углу нажмите «Изменить».

- В нижней части экрана нажмите «Удалить все».
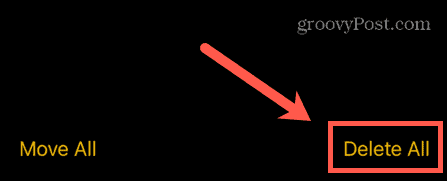
- Подтвердите, что хотите удалить эти заметки. Приняв это решение, вы уже не сможете его отменить.
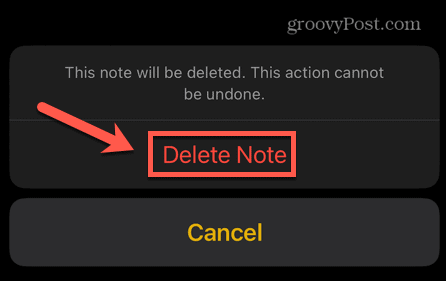
- Корзина ваших заметок теперь пуста.
Как очистить корзину в файлах
Если у вас есть файлы, хранящиеся на вашем iPhone в приложении «Файлы», то при удалении этих файлов они перемещаются в папку «Недавно удаленные» аналогично фотографиям в приложении «Фотографии». Вы можете вручную удалить эти файлы, если хотите избавиться от них сразу. Однако это не относится к элементам, отправленным с вашего iCloud Drive.
Чтобы очистить корзину в файлах:
- Откройте приложение «Файлы».
- Внизу экрана нажмите Обзор.
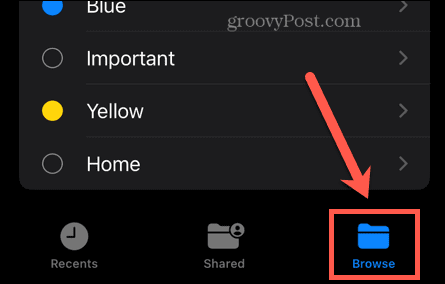
- Коснитесь «Недавно удаленные».
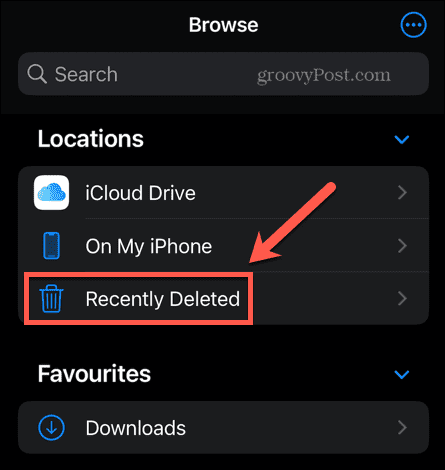
- В правом верхнем углу коснитесь значка с тремя точками.
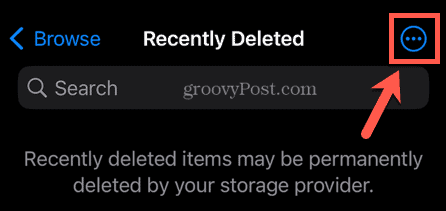
- Коснитесь «Выбрать».

- В нижней части экрана выберите «Удалить все».
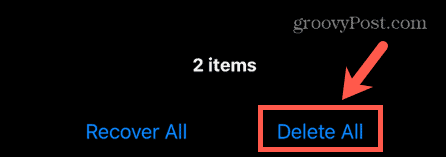
- Подтвердите, что хотите удалить файлы; вы не сможете отменить это.

- Ваша корзина файлов теперь будет пустой.
Увеличьте объем памяти вашего iPhone
Научившись очищать корзину на iPhone, вы сможете освободить место на диске, не дожидаясь, пока эти файлы удалятся сами по себе. Есть много других способов освободить место на вашем iPhone, если оно заканчивается.
Если ваш iPhone заполнен текстовыми сообщениями с большими вложениями, вы можете вручную удалить свои сообщения или настроить телефон на автоматическое удаление старых. Если вы скрыли приложения, которые на самом деле не используете, они все равно будут занимать место на вашем iPhone. Вы можете удалить скрытые приложения, чтобы освободить место.
Вы также можете разгрузить неиспользуемые приложения, если считаете, что захотите использовать их снова в будущем.
