Загрузить PDF
Загрузить PDF
В этой статье мы расскажем вам, как на Android удалить историю ввода с клавиатуры, с помощью которой происходит исправление слов и появляются подсказки. Также здесь описывается, как удалить настройки и данные клавиатуры.
-

1
Запустите приложение «Настройки». Коснитесь значка в виде шестеренки на главном экране или на панели приложений.
- Воспользуйтесь этим методом, если на вашем мобильном устройстве Samsung нет сторонней клавиатуры.
-

2
Нажмите Язык и ввод. В зависимости от модели устройства, вам, возможно, сначала придется нажать «Общие» или «Общие настройки», чтобы отобразить эту опцию.
-

3
Прокрутите вниз и коснитесь Клавиатура Samsung. Вы найдете эту опцию в разделе «Клавиатуры и методы ввода».[1]
-

4
Убедитесь, что ползунок у «Автозамена» находится в положении «Включить»

. Вы найдете эту опцию в разделе «Интеллектуальный набор». Если устройство предлагает заменить вводимые слова, данная опция уже активирована.
- Если ползунок находится в положении «Выключить» (серый), историю ввода с клавиатуры удалять не нужно.
-

5
Прокрутите вниз и нажмите Очистить личные данные или Сбросить настройки. Название этой опции зависит от модели устройства. Эта опция расположена внизу страницы.
-

6
Подтвердите удаление. Будет очищена история ввода с клавиатуры.
- Чтобы удалить все настройки клавиатуры, включая словари, раскладки и языки, перейдите в последний раздел этой статьи.
Реклама
-

1
Запустите приложение «Настройки»

. Его значок находится на главном экране.
- Воспользуйтесь этим методом, если на вашем устройстве установлена Gboard (клавиатура от Google для Android). Gboard является основной клавиатурой на большинстве устройств под управлением Android.
-

2
Нажмите Язык и ввод. Вы найдете эту опцию в разделе «Система».[2]
-

3
Нажмите Экранная клавиатура. Откроется список установленных клавиатур.
- Если этой опции нет, перейдите к следующему шагу.
-

4
Нажмите Gboard. Ищите эту опцию вверху экрана или в разделе «Клавиатура и методы ввода».
-

5
Нажмите Словарь. Вы найдете эту опцию посередине страницы.
- Если вы не пользуетесь Gboard и не видите указанной опции, ищите опцию «Автозамена», «Исправление текста» или аналогичную.
-

6
Нажмите Удалить выученные слова. Откроется окно, в котором отобразится число удаляемых слов.[3]
-

7
Нажмите OK, чтобы подтвердить свои действия. История ввода с клавиатуры Gboard будет удалена.
- Чтобы удалить все настройки клавиатуры, включая словари, раскладки и языки, перейдите в следующий раздел этой статьи.
Реклама
-

1
Запустите приложение «Настройки»

. Его значок находится на главном экране.
- Воспользуйтесь этим методом, чтобы удалить все данные клавиатуры Android-устройства, включая выученные слова, подсказки, словари и другие функции.
- Если у вас устройство Samsung, в интернете поищите информацию о том, как удалить историю клавиатуры на таком устройстве.
-

2
Нажмите Приложения. Вы найдете эту опцию вверху страницы. Откроется список всех установленных приложений.
-

3
Нажмите ⁝. Этот символ находится в верхнем правом углу списка приложений. Возможно, вместо символа вам придется нажать на «Диспетчер приложений».
-

4
Нажмите Показать системные. Список приложений будет обновлен, и в него войдут предустановленные приложения.[4]
- На некоторых устройствах просто нажмите «Все» вверху экрана, чтобы отобразить абсолютно все установленные приложения.
-

5
Прокрутите вниз и коснитесь клавиатуры. Например, «Клавиатура Android (AOSP)», «Gboard» или «Swype».
-

6
Нажмите Хранилище. Вы найдете эту опцию вверху страницы.
-

7
Нажмите Очистить данные. Появится окно с предупреждением об удалении всех данных выбранного приложения.
-

8
Нажмите OK, чтобы подтвердить свои действия. Все настройки и данные клавиатуры будут удалены.
- Если вы пользуетесь клавиатурой, связанной с учетной записью пользователя, вам будет предложено авторизоваться, когда вы снова откроете клавиатуру.
Реклама
Об этой статье
Эту страницу просматривали 17 901 раз.
Была ли эта статья полезной?
Пользовательский словарь — очень полезная штука. Но иногда при добавлении в него новых слов случаются опечатки и клавиатура предлагает варианты с ошибкой. Выход из этой ситуации — удаление неправильно написанного слова из словаря, то есть нужно очистить так называемый словарь т9 или очистить историю клавиатуры. А как это сделать, я покажу в этой небольшой статье-инструкции на примере клавиатуры Google Gboard, клавиатуры Samsung Keyboard и клавиатуры в Huawei/HONOR — Microsoft SwiftKey.
Как удалить слова из Т9 на Android в Gboard
Есть несколько вариантов. Самый простой — зайти в любое приложение с полем для ввода текста, нажать на него и долгим зажатием пальца на кнопке с символом запятой выбрать иконку шестеренки. Таким образом вы попадете в настройки клавиатуры.
Также можно просто нажать на три точки в правой верхней части клавиатуры и в появившемся меню тапнуть по всё той же иконке шестеренки.
Далее вам потребуется перейти по пунктам Словарь ⟶ Личный словарь и выбрать язык, в котором находятся неправильные слова. В появившемся списке нужно тапнуть по искомому слову и в появившемся окне либо отредактировать его, либо удалить через соответствующую иконку.
Возникают ситуации, когда требуется очистить сразу весь пользовательский словарь. В таком случае, самым быстрым и простым решением будет обыкновенная очистка данных приложения из списка всех установленных программ на смартфоне: Настройки ⟶ Все приложения ⟶ GBoard ⟶ Очистить все.
Как удалить слова из Т9 в Samsung Keyboard
В клавиатуре от компании Samsung реализация удаления запомненных слов, на мой взгляд, несколько удобнее. Для начала потребуется нажать на три точки в правом верхнем углу клавиатуры. После этого появится список слов. Чтобы удалить ненужное, зажмите палец на неправильном варианте до появления окошка с кнопкой «Удалить».
Если нужно удалить историю клавиатуры Samsung полностью, то порядок действий тот же, что и в Gboard: Настройки ⟶ Все приложения ⟶ Samsung Keyboard⟶ Очистить все.
Как удалить слова из Т9 на смартфонах Huawei и HONOR (Microsoft SwiftKey)
В телефонах Huawei и HONOR стандартной клавиатурой выступает SwiftKey от Microsoft.
Чтобы очистить сохранённые слова в Т9, сперва нужно перейти в настройки клавиатуры. Сделать это можно двумя способами:
- открыть настройки клавиатуры через иконку приложения из меню установленных программ;
- через саму клавиатуру.
Чтобы зайти в настройки во время ввода, нажмите на три точки в правой верхней части клавиатуры. Появится меню функций, которое нужно немного прокрутить вниз. Тапните по иконке с шестеренкой.
В появившемся меню настроек потребуется перейти в раздел Ввод, где в самом низу находится пункт Очистить данные ввода, нажав на который вы сможете полностью удалить весь словарь и данные ввода с этой клавиатуры. К сожалению, отредактировать или удалить отдельное слово не получится.

Каждый человек, который пользуется смартфоном, обменивается сообщениями с друзьями и коллегами, а также просто набирает текст в поисковике. В этом ему помогает виртуальная клавиатура. Поскольку смартфоны имеют массу особенностей, среди которых выделяется отсутствие физической «клавы», мобильный инструмент ввода подсказывает владельцу слова. И сегодня мы постараемся разобраться, как удалить слова из клавиатуры на операционной системе Андроид.
Как слова попадают в клавиатуру
Прежде чем очистить словарный запас смартфона, необходимо понять, как и почему они туда попадают. Для ответа на этот вопрос достаточно знать об особенностях работы мобильного устройства. Поскольку гаджет лишен физической «клавы», для набора текста используется виртуальный инструмент ввода, который не очень удобен в сравнении с физическими аналогами.
В этой связи разработчики виртуальных клавиатур делают все возможное, чтобы упростить набор текста. В частности, программисты добавили функцию предиктивной печати. Когда вы набираете сообщение, по первым буквам «клава» предугадывает, какое слово вы хотите написать. Вам остается тапнуть по нему, чтобы сэкономить время на наборе оставшихся символов.
Вместе с тем программное обеспечение нередко ошибается, предлагая не то слово, которое вы хотели бы ввести. Дело в том, что клавиатура подсказывает наиболее часто используемые вами слова. Поэтому, если текущая словоформа по нескольким символам совпадает с наиболее частым словом, «клава» воспринимает это в качестве опечатки и меняет текст. Чтобы этого не произошло, можно либо отключить предиктивный набор, либо удалить лишние слова.
Как их удалить
Удаление слов на клавиатуре происходит по-разному. Все зависит от того, какой инструмент ввода вы используете. Далее рассмотрим процесс очистки словарного запаса на самых популярных «клавах».

Gboard
Gboard – это виртуальная «клава», разработанная компанией Google. Она является основным инструментов ввода для Андроид-устройств, а потому на большинстве смартфонов по умолчанию используется именно Gboard. Для очистки словаря вам понадобится:
- Запустить любое приложение, которое обладает функцией ввода текста.
- Тапнуть по строке ввода для вызова «клавы».
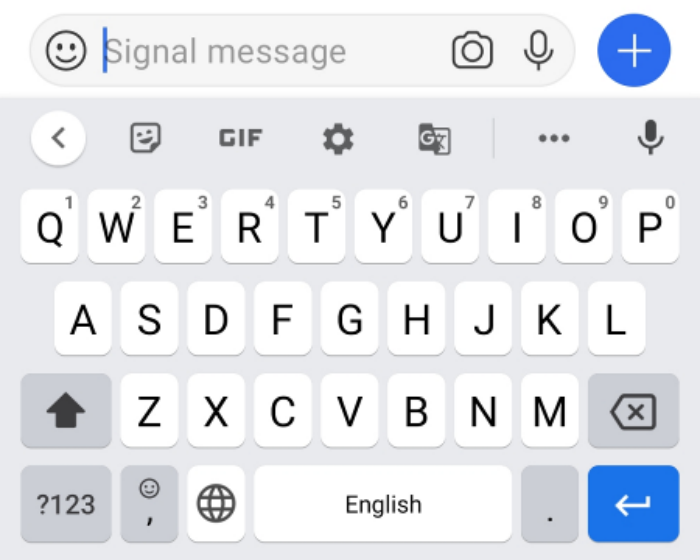
- Нажмите кнопку в виде шестеренки для перехода в настройки.
- Если значок шестеренки отсутствует, предварительно задержите палец на кнопке с запятой.
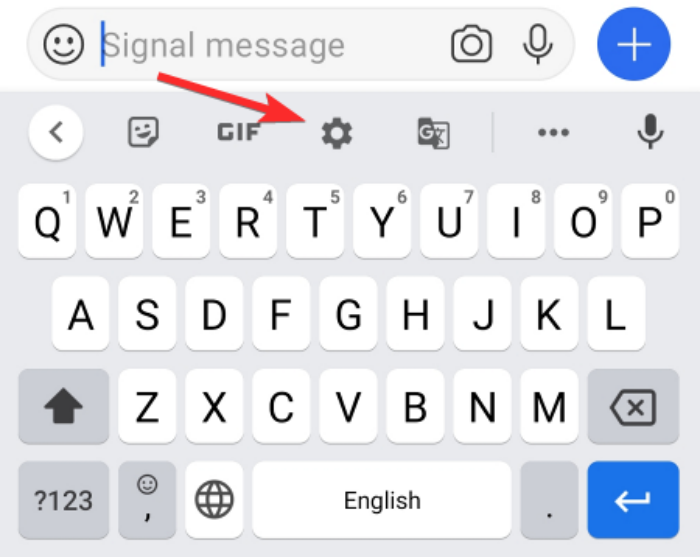
- Перейдите в раздел «Словарь», а затем – «Личный словарь».
- Выберите используемый язык.
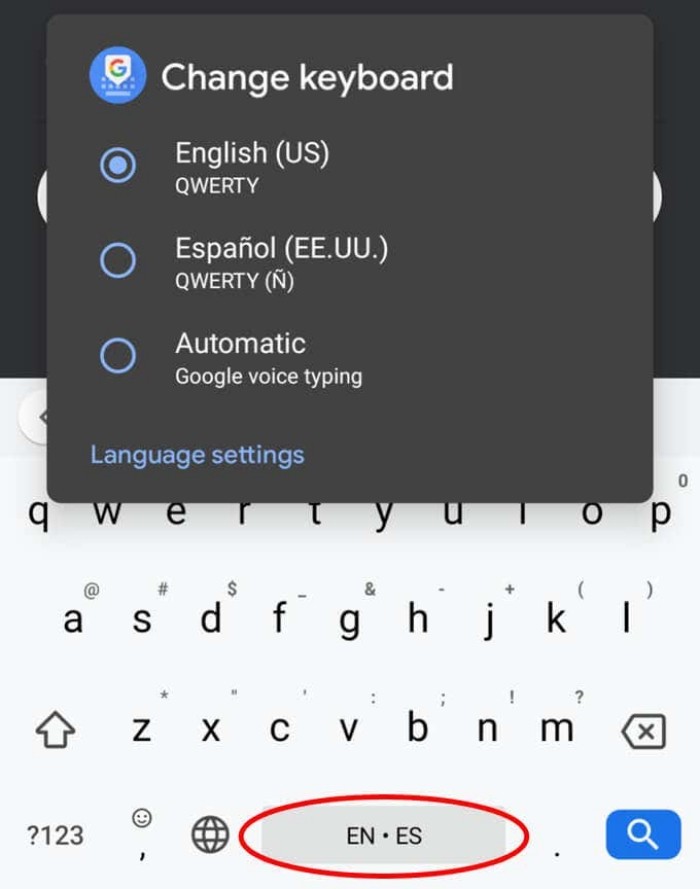
- Удалите лишние слова.
Совет. Если в словаре будут отсутствовать словоформы, вы можете удалить подсказку вручную. Начните вводить текст, а затем задержите палец на лишней подсказке и нажмите кнопку удаления.
Если при повседневном наборе текста «клава» предлагает много некорректных словоформ, вам придется потратить немало времени для их удаления. Поэтому при желании можно и вовсе отключить предиктивный набор по инструкции, о которой мы расскажем в конце.
Samsung Keyboard
Эта клавиатура используется по умолчанию на смартфонах компании Samsung. Удаление слов здесь осуществляется только через подсказки. То есть вам понадобится:
- Открыть средство ввода.
- Начать набирать текст.

- Нажать кнопку в виде трех точек.
- Задержать палец на лишней словоформе.

- Нажать кнопку «Удалить».
Как такового словаря в Samsung Keyboard, однако представленная выше инструкция доказывает, что избавиться от посторонних слов можно и без этого инструмента.
Microsoft SwiftKey
Наконец, на вашем смартфоне может использоваться «клава» SwiftKey от компании Microsoft. Она автоматически составляет словарь, очистку которого удается произвести за пару кликов:
- Выведите на экран интерфейс ввода.
- Откройте настройки «клавы».
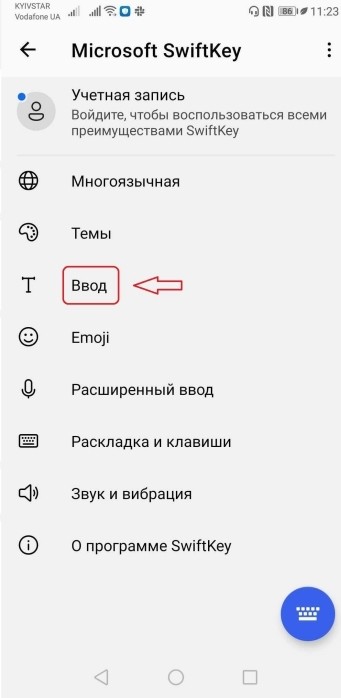
- Перейдите в раздел «Ввод».
- Нажмите кнопку «Очистить данные ввода» и подтвердите выполнение операции.

Также при использовании Microsoft SwiftKey вы можете отдельно удалить каждую словоформу, используя для этого меню подсказок. О том, как осуществляется удаление по такому сценарию, мы рассказывали ранее.
Отключение предиктивного ввода
Если вы совсем не хотите, чтобы клавиатура подсказывала вам слова, можно просто отключить предиктивный ввод в соответствии со следующей инструкцией:
- Откройте настройки «клавы» любым удобным способом.
- Перейдите в раздел «Исправление текста».
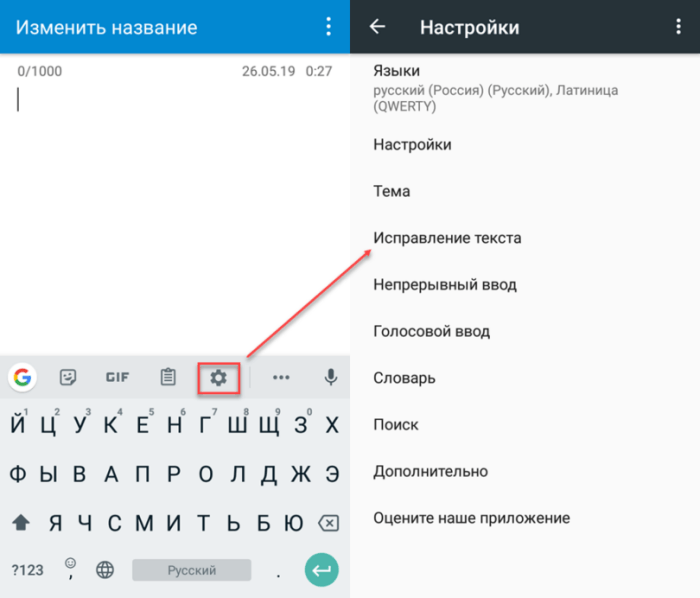
- Отключите опции «Показывать строку подсказок» и «Подсказывать слова».
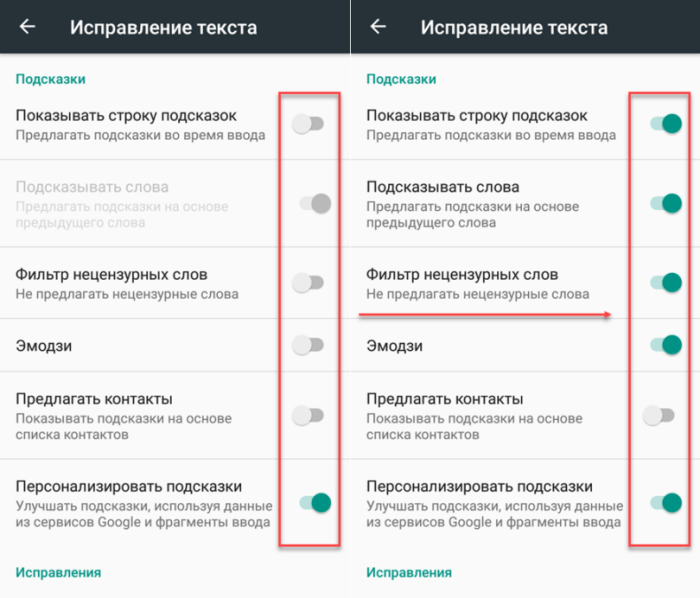
Указанный выше алгоритм составлен на примере Gboard. При использовании других интерфейсов ввода названия некоторых пунктов меню могут отличаться. Однако общий план действий останется неизменным. Вам понадобится открыть настройки и найти раздел с подсказками, чтобы в конечном итоге отключить их. В крайнем случае, вы можете воспользоваться Gboard, предварительно отключив предложение со словами в настройках «клавы».
Download Article
Download Article
This wikiHow teaches you how to delete your keyboard’s typing history (used to improve text correction and prediction) on an Android phone or tablet. You’ll also learn how to delete all settings and data associated with your keyboard app.
-

1
Open your Samsung phone or tablet’s Settings. Look for the gear icon on the home screen or in the app drawer.
- Use this method if you have a Samsung phone or tablet and haven’t installed a different keyboard.
-

2
Tap Language and input. Depending on your model, you may have to tap General or General management to find this option.
Advertisement
-

3
Scroll down and tap Samsung keyboard. It’s under the ″Keyboards and input methods″ header.[1]
-

4
Make sure ″Predictive text″ is set to On

. It’s usually under the ″Smart typing″ header. If the keyboard has been keeping track of what you type to make predictive recommendations, the switch should already be set to ″On.″
- If the switch is in the Off/gray position, there’s no keyboard history to delete.
-

5
Scroll down and tap Clear personal data or Reset Settings. The name of this option varies by model, but you’ll find it near the bottom of the menu.
-

6
Confirm the deletion. This removes all of the words saved by your keyboard.
- If you want to delete all of your keyboard’s settings, including dictionaries, layouts, and languages, see the Clearing All Android Keyboard Data method.
Advertisement
-

1
Open your Android’s Settings

. You’ll usually find it on the home screen.
- Use this method if you’re using Gboard, Google’s Android keyboard. Gboard is the default keyboard on most Android phones and tablets.
-

2
Tap Languages & input. It’s under the ″Personal″ header.[2]
-

3
Tap Virtual keyboard. A list of installed keyboards will appear.
- If you don’t see this option, skip to the next step.
-

4
Tap Gboard. It will either be at the top of the screen or under the ″Keyboard and input methods″ header.
-

5
Tap Dictionary. It’s near the middle of the menu.
- If you’re not using Gboard and don’t see this option, look for Predictive text, Text correction, or something else like those.
-

6
Tap Delete learned words. A confirmation window will appear, letting you know how many words you are about to delete.[3]
-

7
Tap OK to confirm. This deletes your typing history from Gboard.
- If you want to delete all of your keyboard’s settings, including dictionaries, layouts, and languages, see the Clearing All Android Keyboard Data method.
Advertisement
-

1
Open your Android’s Settings

. You’ll usually find it on the home screen.
- Use this method if you want to delete all of your (non-Samsung) Android keyboard’s data, including learned words/predictions, preferences, added dictionaries, and other features, from your phone or tablet.
- If you’re using a Samsung phone or tablet, see the Clearing the Samsung Keyboard History method instead.
-

2
Tap Apps. It’s usually near the top of the menu, and will sometimes say «Applications» instead of «Apps.» A list of all apps will appear.
-

3
Tap the ⁝. It’s at the top-right corner of the apps list. If you see an «Application manager» option instead, click on that.
-

4
Tap Show system. This refreshes the app list to include all apps (not just those you installed yourself).[4]
- On some keyboards, you’ll need to scroll to the «All» tab to view your apps.
-

5
Scroll down and tap your keyboard. For example, Android Keyboard (AOSP), Gboard, or Swype.
-

6
Tap Storage. It should be near the top of the page.
-

7
Tap CLEAR DATA. A confirmation window will appear, warning you that you’re about to delete all data associated with this app.
-

8
Tap OK to confirm. This deletes all settings pertaining to your keyboard.
- If you’re using a keyboard that requires you to have a user account, you’ll be prompted to log in again time you open it.
Advertisement
Ask a Question
200 characters left
Include your email address to get a message when this question is answered.
Submit
Advertisement
Thanks for submitting a tip for review!
About This Article
Thanks to all authors for creating a page that has been read 118,265 times.
Is this article up to date?
Download Article
Download Article
This wikiHow teaches you how to delete your keyboard’s typing history (used to improve text correction and prediction) on an Android phone or tablet. You’ll also learn how to delete all settings and data associated with your keyboard app.
-

1
Open your Samsung phone or tablet’s Settings. Look for the gear icon on the home screen or in the app drawer.
- Use this method if you have a Samsung phone or tablet and haven’t installed a different keyboard.
-

2
Tap Language and input. Depending on your model, you may have to tap General or General management to find this option.
Advertisement
-

3
Scroll down and tap Samsung keyboard. It’s under the ″Keyboards and input methods″ header.[1]
-

4
Make sure ″Predictive text″ is set to On

. It’s usually under the ″Smart typing″ header. If the keyboard has been keeping track of what you type to make predictive recommendations, the switch should already be set to ″On.″
- If the switch is in the Off/gray position, there’s no keyboard history to delete.
-

5
Scroll down and tap Clear personal data or Reset Settings. The name of this option varies by model, but you’ll find it near the bottom of the menu.
-

6
Confirm the deletion. This removes all of the words saved by your keyboard.
- If you want to delete all of your keyboard’s settings, including dictionaries, layouts, and languages, see the Clearing All Android Keyboard Data method.
Advertisement
-

1
Open your Android’s Settings

. You’ll usually find it on the home screen.
- Use this method if you’re using Gboard, Google’s Android keyboard. Gboard is the default keyboard on most Android phones and tablets.
-

2
Tap Languages & input. It’s under the ″Personal″ header.[2]
-

3
Tap Virtual keyboard. A list of installed keyboards will appear.
- If you don’t see this option, skip to the next step.
-

4
Tap Gboard. It will either be at the top of the screen or under the ″Keyboard and input methods″ header.
-

5
Tap Dictionary. It’s near the middle of the menu.
- If you’re not using Gboard and don’t see this option, look for Predictive text, Text correction, or something else like those.
-

6
Tap Delete learned words. A confirmation window will appear, letting you know how many words you are about to delete.[3]
-

7
Tap OK to confirm. This deletes your typing history from Gboard.
- If you want to delete all of your keyboard’s settings, including dictionaries, layouts, and languages, see the Clearing All Android Keyboard Data method.
Advertisement
-

1
Open your Android’s Settings

. You’ll usually find it on the home screen.
- Use this method if you want to delete all of your (non-Samsung) Android keyboard’s data, including learned words/predictions, preferences, added dictionaries, and other features, from your phone or tablet.
- If you’re using a Samsung phone or tablet, see the Clearing the Samsung Keyboard History method instead.
-

2
Tap Apps. It’s usually near the top of the menu, and will sometimes say «Applications» instead of «Apps.» A list of all apps will appear.
-

3
Tap the ⁝. It’s at the top-right corner of the apps list. If you see an «Application manager» option instead, click on that.
-

4
Tap Show system. This refreshes the app list to include all apps (not just those you installed yourself).[4]
- On some keyboards, you’ll need to scroll to the «All» tab to view your apps.
-

5
Scroll down and tap your keyboard. For example, Android Keyboard (AOSP), Gboard, or Swype.
-

6
Tap Storage. It should be near the top of the page.
-

7
Tap CLEAR DATA. A confirmation window will appear, warning you that you’re about to delete all data associated with this app.
-

8
Tap OK to confirm. This deletes all settings pertaining to your keyboard.
- If you’re using a keyboard that requires you to have a user account, you’ll be prompted to log in again time you open it.
Advertisement
Ask a Question
200 characters left
Include your email address to get a message when this question is answered.
Submit
Advertisement
Thanks for submitting a tip for review!
About This Article
Thanks to all authors for creating a page that has been read 118,265 times.
Is this article up to date?
Как очистить Т9 и удалить данные из памяти словаря? Практически на любом устройстве есть такая возможность – нужно только знать, куда нажимать!
Gboard
Сначала – о том, как очистить Т9 на Андроиде в стандартном варианте. Разумеется, некоторые пункты меню могут отличаться, ведь интерфейс разных марок/моделей имеет свои особенности. Но в целом алгоритм остается неизменным.

Если вы хотите очистить словарь полностью:
- Откройте настройки устройства, войдите во вкладку «Язык и ввод»;
- Выберите раздел «Клавиатура», далее – «Экранная клавиатура» и нажмите «Gboard»;
- Пролистайте меню до вкладки «Очистить» и выберите «Очистить все».
Хотите убрать только несколько словечек?
- Откройте клавиатуру для ввода (просто начните писать сообщение в любом приложении);
- Зажмите значок запятой и подержите несколько секунд;

- Появится меню из нескольких иконок – щелкаем по шестеренке;

- Попадаем в настройки, где видим вкладку «Словарь»;

- Открываем «Личный словарь» и выбираем нужный язык.

Здесь вы увидите список слов, который можно редактировать. Выбирайте то, что вам не нравится и жмите на значок корзинки наверху справа!
Samsung Keyboard
Как вы уже догадались, здесь речь пойдет о том, как удалить слово из Т9 на Андроиде в телефоне Samsung! Эта операционная система имеет свои особенности, поэтому расскажем о ней отдельно.
Узнай самую простую инструкцию по удалению слово из Т9 на Айфоне из прошлой статьи.
Если нужно очистить словарь полностью:
- Войдите в настройки устройства;
- Найдите приложение «Samsung Keyboard» в списке установленных;
- Нажмите на кнопку очистки.
Если хотите убрать только одно/несколько слов:
- Откройте клавиатуру для ввода в любом приложении;
- Начните вводить словосочетание, которое хотите отредактировать (но не отправляйте);
- Нажмите на три точки справа наверху;

- Появится экран с доступными вариантами;

- Выберите слово, которое вам не нравится и зажмите его пальцем;
- Подержите, пока не появится иконка «Удалить».

Идеальный ответ на вопрос, как почистить Т9! Функция реализована очень удобно, нет нужды стирать весь словарь.
Microsoft SwiftKey
В третьей части статьи расскажем, как очистить историю Т9 на устройствах с клавиатурой Microsoft SwiftKey. Чаще всего она устанавливается по умолчанию на смартфоны HONOR, но может присутствовать и на других устройствах. Заодно узнайте, как отключить Т9 на смартфоне от Хонор и Хуавей.
- Откройте настройки телефона и найдите приложение «Microsoft SwiftKey»;
- Или откройте клавиатуру во время ввода текста, нажмите на три точки;

- Затем прокрутите появившееся меню и найдите иконку «Настройки»;

- Ищем внутри вкладку «Ввод»;

- Нажимаем «Очистить данные ввода».

Как удалить слово из Т9 – неизвестно, данная опция предполагает полную очистку «памяти» вашей клавиатуры. Зато теперь вы можете наполнить ее новыми настройками!
Как удалить слова из клавиатуры андроид?

Люди часто могут задаваться подобными вопросами и думать о том, как правильно воспользоваться теми, или иными приложениями, или возникает желание их удалить. Однако не каждый обладает данной информацией и поэтому проходится смотреть различные видео уроки или читать инструкции на интернет сайтах. В этой статье можно найти способы и методы по удалению слов из клавиатуры на андроид.
- Словарь Android: что это такое
- Как удалить сохраненные слова из Т9 на Андроиде в Gboard?
- Как удалить слова из Т9 на Android в Samsung Keyboard?
Словарь Android: что это такое
Понятия пользовательского словаря достаточно распространено и часто используется, характеризуется, как полезная и удобная вещь. Бывают ситуации, когда, добавляя множество новых слов, могут произойти опечатки, а в дальнейшем при написании фраз и выражений, клавиатура может предлагать неправильный и ошибочный вариант, поэтому приходится исправлять самостоятельно. Для того, чтобы этого избежать нужно исправить и удалить добавленные слова с ошибками, то есть очистить словарь и фразы в Т9 или еще вариант историю клавиатуры. Правила и инструкция по очистке.
Как удалить сохраненные слова из Т9 на Андроиде в Gboard?
Существует несколько методов, которые могут помочь. Одним из наиболее легких и тех, который не займет много времени, нужно совершить вход в всевозможные приложения, должно быть включение клавиатуры и в поле, в котором водится текст, необходимо поставить палец и удерживать на кнопке с запятой, то есть с иконкой на которой изображена шестеренка. После этого вы переноситесь в настройки клавиатуры.
Затем следуете данным действиям, сначала переход в «Словарь», затем в «Личный словарь», нужно также выбрать язык, на котором было написано слово с опечаткой. Далее ищет в представленных вариантах нужное слово с ошибкой и, если оно уже найдено, нажимаем на него и появляется две возможности: удалить полностью или отредактировать на правильное выражение и оставить, после чего сохранить. Может представиться случай, в котором возникает необходимость в очистке всего словаря для пользователя, тогда способ, подходящий для нас и будет наиболее легким это очистка через настройки по следующим действиям. Сначала нажимаем «Настройки», находим «Все приложения», далее необходимое нам «GBoard» очищаем ненужные файлы «Очистить все».
Как удалить слова из Т9 на Android в Samsung Keyboard?
В этом варианте возможность удаления и изменения выражений и реализация таких действий, может быть, значительно удобнее и комфортней для пользователей. Мы можем заметить в правом верхнем углу включенной клавиатуры три точки и нажимаем на них, переходим в список слов, находим нужное и либо с помощью «Удалить» убираем, либо редактируем. Если требуется удаления сразу всего, то используем такой же порядок действий, как с предыдущей клавиатурой.
Как удалить сохраненные слова из телефонов Huawei и HONOR (Microsoft SwiftKey)?
Для совершения очистки необходимо изначально зайти в настройки и выбрать один из двух методов:
- В меню программ открываем настройки.
- С помощью клавиатуры.
Для входа нужно кликнуть на три точки, прокрутить вниз можно найти значок с элементами шестеренки и выбрать ее. Переходим в «ввод» и внизу находим «Очистить данные ввода», благодаря этому очищается личный словарь, но слова по отдельности или редакцию осуществить невозможно.
Для того, чтобы совершить попытки очистки пользовательского словаря, необходимо обладать знаниями о его понятие и цели использования, а также о способах с помощью, которых можно совершить такие действия. Личный словарь дает возможность сохранения определенных фраз и выражений, которые наиболее часто используются.
Иногда есть происходят такие ситуации, что слово сохранится в клавиатуре и настройках с ошибкой и в дальнейшем при написании, Т9 начинает исправлять на неправильный вариант и приходиться исправлять самостоятельно. Такие проблемы могут возникать достаточно часто, поэтому существует несколько путей для решения такой сложности. Первым и наиболее легким способом, который подойдет для любого пользователя и не займет много времени.
- Необходимо зайти в настройки, где находится язык и клавиатура, далее нажимаем на саму клавиатуру и напротив видит значок настроек, затем ХТ9 в «Мои слова» находим нужную фразу или выражение и выбираем, либо редактировать, либо удаляем.
- Есть и вариант еще проще, переходим в приложение, где используется клавиатура, выбираем поле для ввода текста, появляется иконка в виде шестеренки, затем появляется управление словарем и необходимо выбрать очистку, тогда исчезают фразы с опечатками.
У каждого мобильного устройства свои методы для очистки или редактирования фраз, поэтому главное найти словарь, чаще всего, он находится в настройках редактировать или удалять слова уже в нем. Множество пользователей часто сталкиваются с тем, что не могут найти правильную инструкцию или функции в своем смартфоне, поэтому приходится обращаться за помощью в интернет к различным сайтам или видео, которые помогут справиться с данной сложившейся ситуацией.
