Память смартфона совсем небезгранична. И сколько бы ее ни было в вашем гаджете, рано или поздно вы заметите, что ее начинает не хватать. Главная же проблема в том, что часто больше всего памяти уходит не на любимые фотографии, видео или музыку, а на кэш, который заботливо хранится телефоном. Сегодня мы расскажем, как очистить кэш на Андроиде. И сразу отметим, что проводить эту процедуру нужно периодически. Но сначала о том, что, собственно, за кэш есть в гаджете.
Содержание
- Что такое кэш в телефоне и зачем его чистить?
- Как почистить кэш на Андроиде
- Как очистить кэш браузера в Андроид
- Как освободить память в телефоне
Что такое кэш в телефоне и зачем его чистить?
Кэшированием занимаются все установленные на телефоне программы. Они создают кэш — временные файлы, которые позволяют им быстрее загружаться. Браузерам кэш нужен для, опять же, более быстрой загрузки сайтов и экономии трафика. В общем, штука это полезная. Но все хорошо в меру, и со временем кэш разрастается настолько, что не только «съедает» гигабайты памяти на телефоне, но и мешает нормальной работе программ.
Поэтому время от времени его нужно очищать. Главное подходить к этому без фанатизма. Ведь иначе вы не только не улучшите работу телефона, но и замедлите ее. Мы же рекомендуем проводить эту процедуру раз в полгода, а чистить кэш программ, которые используются каждый день, стоит в два раза чаще.
Как почистить кэш на Андроиде
В смартфоне нет волшебной кнопки «Очистить кэш». У каждого приложения он свой, и вам придется повторять эту процедуру для каждой отдельно взятой программы.
- Зайдите в «Настройки» телефона и найдите там пункт «Память». Здесь присутствуют все файлы, которые имеются в памяти телефона.
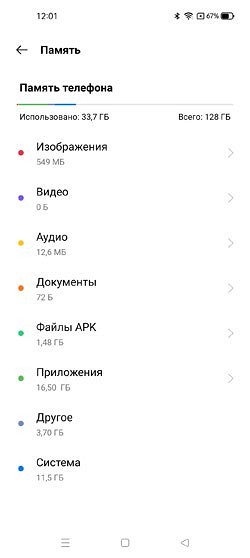
- Перейдите в раздел «Приложения».
- Выберите нужную программу.
- Нажмите «Очистить кэш» в окне с данными приложения.
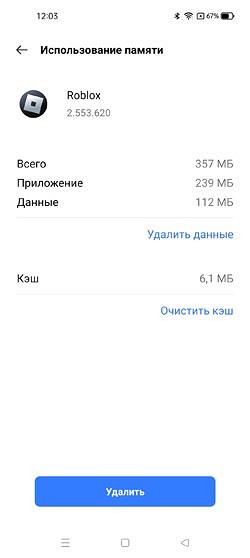
Конечно, приведенный нами алгоритм очистки кэша может отличаться в зависимости от производителя. К примеру, в телефонах Samsung он выглядит уже так:
- Зайдите в «Настройки» телефона и перейдите в раздел «Приложения».
- Найдите программу, кэш которой вы хотите очистить и перейдите в «Информацию о приложении».
- Перейдите в «Хранилище» и нажмите «Очистить кэш».
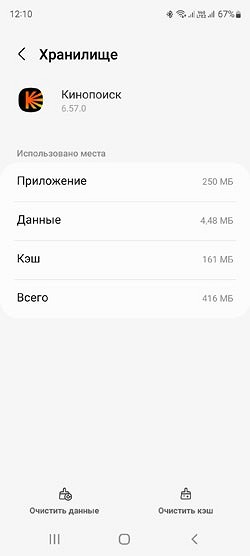
Как вы видите, хоть отличия в алгоритме здесь и есть, общий принцип работы с кэшем остается неизменным: вам нужно зайти в настройки программы и уже в них найти пункт меню, отвечающий за его удаление.
Как очистить кэш браузера в Андроид
Строго говоря, браузер — это такая же программа, а, значит, и очистить его кэш можно уже описанным нами способом. Но в отличие от многих других приложений у браузеров есть встроенные средства очистки, которые позволяют подходить к процессу более избирательно, избавляясь только от ненужных вам данных. Давайте разберемся, как это работают.
Chrome
- Откройте браузер, нажмите иконку с тремя точками в верхней части окна и войдите в настройки программы.
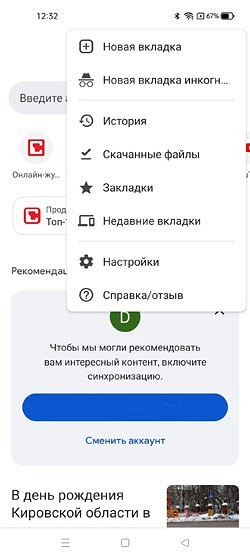
- Найдите там пункт «Конфиденциальность и безопасность».
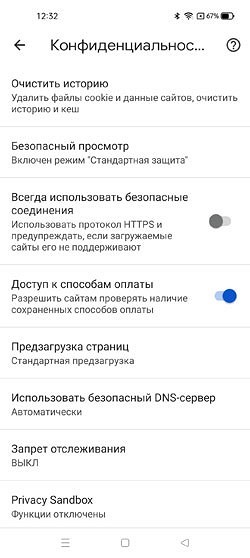
- Нажмите «Очистить историю».
- Поставьте нужные галки напротив информации, которую вы хотите удалить и нажмите «Удалить данные».
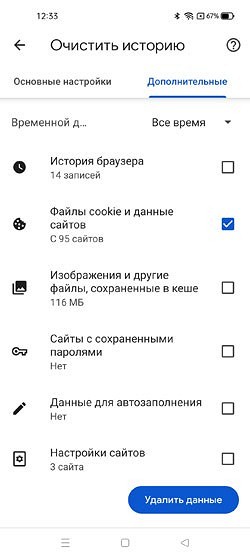
Яндекс.Браузер
- Откройте браузер и нажмите на иконку с тремя точками рядом с адресной строкой.
- Зайдите в настройки Яндекс.Браузера.
- Найдите там раздел «Конфиденциальность».
- Нажмите «Очистить данные».
- Отметьте «Кеш» и уберите галки с остальных пунктов списка, после чего нажмите «Очистить данные».
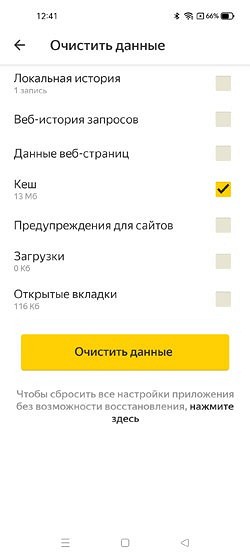
Opera
- Нажмите кнопку со схематичным изображением аватарки в нижней правой части окна.
- Тапните на значок шестеренки.
- Перейдите в раздел «Конфиденциальность».
- Нажмите «Очистить данные».
- Выберите данные, которые вы хотите удалить, и нажмите «Очистить данные».
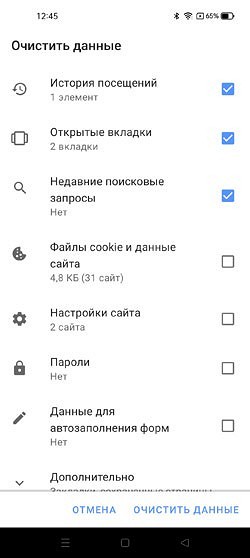
Mozilla Firefox
- Нажмите на значок с тремя точками в правой нижней части окна и перейдите в настройки браузера.
- Найдите пункт меню «Удаление данных веб-серфинга».
- Выберите информацию, которую вы хотите удалить, и нажмите «Удалить данные веб-серфинга».
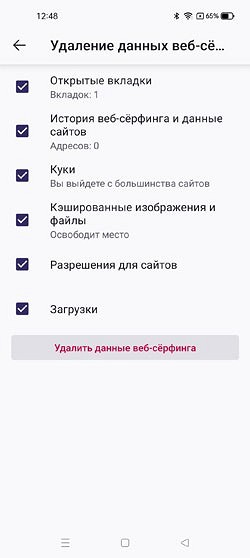
Как освободить память в телефоне
Если же вы задались вопросом не только о том, как очистить кэш на андроиде, Редми, Самсунг и других телефонах, а рассчитываете максимально освободить его память, то на этом останавливаться точно не стоит.
Удалите временные файлы
Помимо кэша в памяти телефона хранится множество других временных файлов. Например, установочные APK-файлы программ. После установки приложения такой файл больше не нужен, и если вы задались целью очистить память телефона, то их можно смело удалять. Тем более, что места они порой занимают совсем немало.
- Войдите в настройки телефона.
- Перейдите в раздел «Память».
- Найдите там пункт «Файлы APK»
- Выделите ненужные файлы и нажмите «Удалить».
Почистите мессенджеры
Все мы активно общаемся во всевозможных мессенджерах. Мы обмениваемся в них рабочими файлами, смешными картинками и личными фотографиями. И все эти данные хранятся в памяти смартфона, занимая гигабайты дискового пространства.
Поэтому не забывайте время от времени очищать мессенджеры от лишних файлов. Тем более, что ничего сложного в этом нет. К примеру, в Телеграме вы можете установить время хранения полученных файлов, по истечении которого программа удалит их самостоятельно. Если же вы хотите удалить данные вручную, приложение даст выбрать типы файлов, подлежащих удалению — фото, видео, файлы, аудио/видеосообщения и т.д.
Удалите ненужные приложения
В смартфонах многих из нас наверняка есть уже давно неиспользуемые приложения, которые бесцельно занимают его память. Поэтому время от времени проводите ревизию гаджета на предмет лишних программ и не бойтесь их удалять или, как минимум, старайтесь их отключить. Помимо обычной экономии свободного места это положительно скажется и на безопасности телефона — ведь чем меньше программ имеют к нему доступ, тем он менее уязвим.
Избавьтесь от лишних фотографий
Что мы делаем, когда видим что-то интересное? Берем телефон и фотографируем это со всех возможных ракурсов, после чего выбираем один или два самых удачных снимка и делимся ими с друзьями. Остальные же фотографии пылятся без дела и вряд ли когда-то вам пригодятся. Совет здесь такой же, как и с неиспользуемыми приложениями — не бойтесь удалять неудачные фотографии. Они вам точно не понадобятся. Если же удалить их не поднимается рука, перенесите снимки на жесткий диск компьютера или загрузите их в облако.
Пользуйтесь встроенными средствами очистки
Вопросом о том, как очистить кэш на телефоне Андроид, задавались не только простые пользователи, но и производители этих самых телефонов. Поэтому во многих из них предусмотрены встроенные средства очистки. Например, у Samsung это функция «Обслуживание устройства». Она сама сканирует память гаджета, находит дубликаты и говорит о том, какие большие файлы в памяти можно удалить. Вам остается лишь прислушаться к ее рекомендациям.
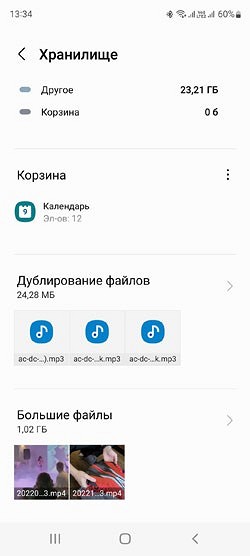
Читайте также
- Как освободить память на телефоне: лучшее для Android
- Как очистить кэш Яндекс Браузера на ПК и смартфоне
Как очистить кэш браузера на телефоне
Читайте статью, если хотите разобраться, как очистить кэш браузера Яндекс на телефоне Android.
Что такое кэш
Кэш (cache) — это промежуточное хранилище, в которое попадают временные файлы сайта. Cache позволяет хранить файлы (html-код, скрипты, стили CSS, медиафайлы) интернет-ресурсов, на которые недавно заходил пользователь.
Поскольку файлы любого сайта расположены на одном из серверов в интернете, браузер сначала ищет нужный сервер, затем запрашивает у него данные и только после этого передает их пользователю. Только после этого пользователь может перейти перейти на нужный ресурс или страницу.
Кэширование упрощает этот процесс. Если пользователь уже посещал страницу некоторое время назад, поисковику не придется вновь тратить ресурсы и время на обращение к серверу. Всю информацию о сайте он сможет взять из кэша. Благодаря этому весомо сокращается время повторной загрузки страницы.
Как правило, cache хранится в отдельной папке на системном диске или операционной системе устройства. Он предназначен для хранения небольшого количества информации, поэтому нередко его сравнивают с кратковременной памятью устройства.
Зачем чистить кэш:
-
чтобы видеть актуальное состояние сайтов. Иногда поисковик кэширует сайт в момент, когда на нём возникла ошибка. Это значит, что при повторном обращении страница подтянется из cache также с ошибкой. Даже если работоспособность страницы могла быть уже восстановлена;
-
чтобы ускорить время загрузки сайтов. Чем меньше загружена кратковременная память устройства, тем эффективнее работа поисковой системы и выше скорость загрузки страниц сайта.
Нередко вместе с cache пользователи чистят и файлы cookie. Cookie — это данные об авторизации (пароли, email, телефон), статистике посещений и индивидуальных настройках пользователя. В целях безопасности эти файлы также необходимо регулярно удалять.
Как очистить кэш браузера на смартфоне
Рассмотрим на примерах популярных поисковиков, как очистить кэш браузера на андроиде вручную и с помощью специальных приложений.
Способ 1. Вручную
Рассмотрим вариант очистки вручную на примере Google Chrome.
- 1.
В браузере нажмите на кнопку с тремя точками (меню). Затем кликните История:
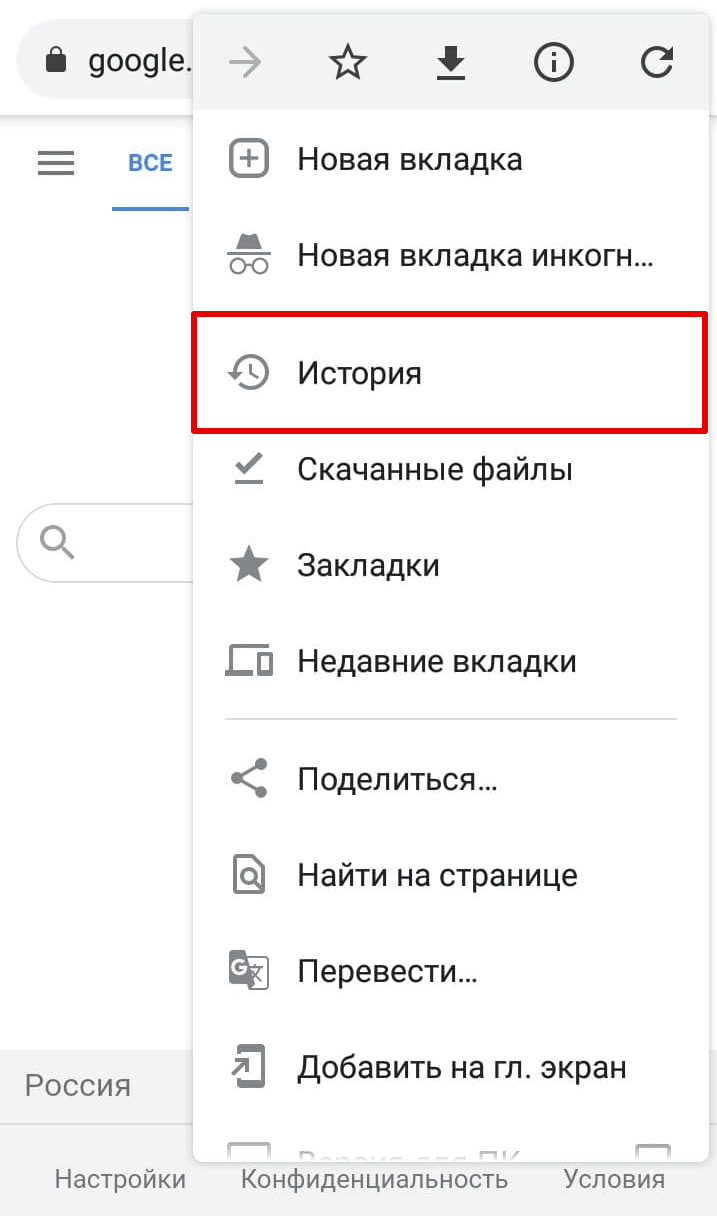
- 2.
Нажмите Очистить историю…
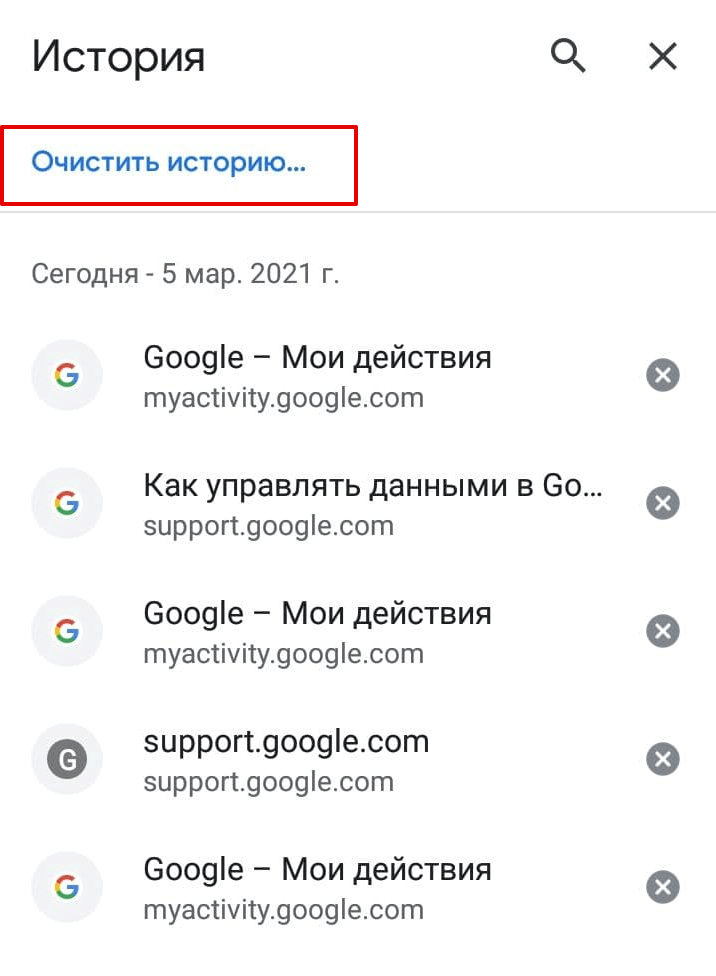
- 3.
Выберите временной период, за который хотите удалить кэш. Затем поставьте галочку напротив пункта «Изображения и другие файлы, сохраненные в кеше» и нажмите Удалить данные:
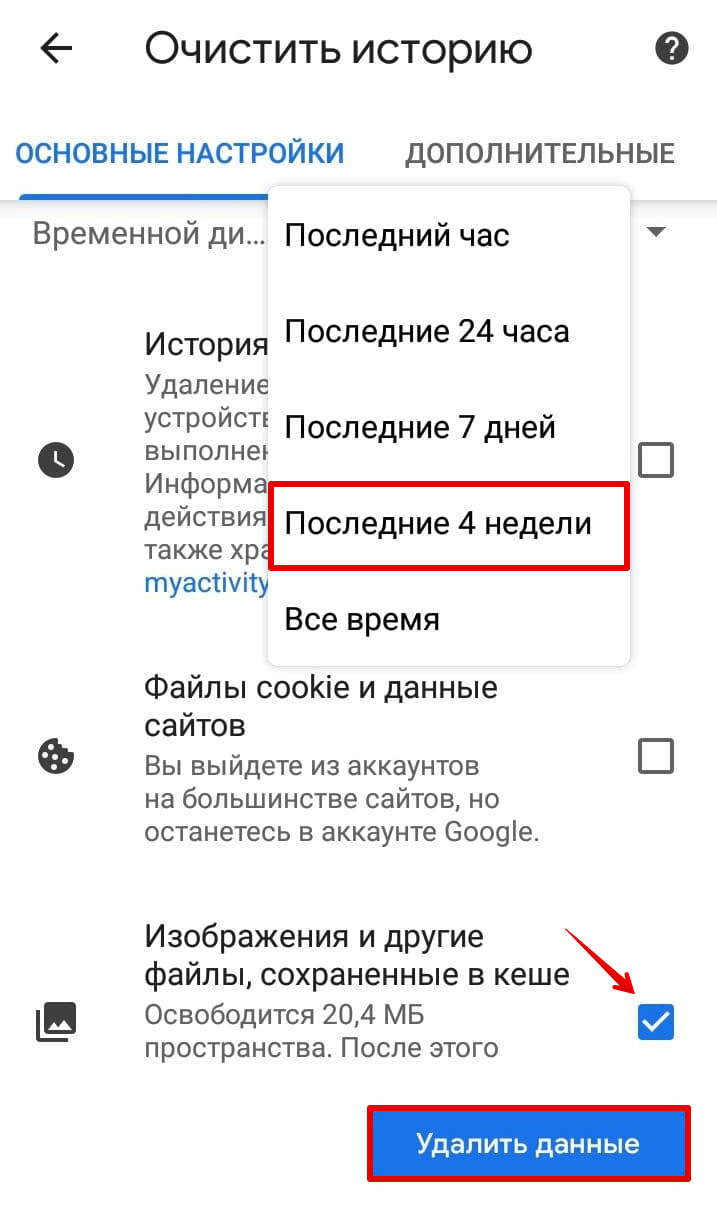
Готово, вы очистили cache на мобильном устройстве.
Способ 2. Через приложение
Рассмотрим вариант, как очистить кэш в Яндексе на телефоне через специальное приложение. Одно из самых популярных приложений — CCleaner. С его помощью можно проанализировать память телефона, узнать количество «мусорных» файлов и их вес.
Чтобы очистить кэш с помощью приложения:
- 1.
Установите программу CCleaner.
- 2.
Чтобы открыть приложение, нажмите Начать использование.
- 3.
После запуска кликните Быстрая очистка:
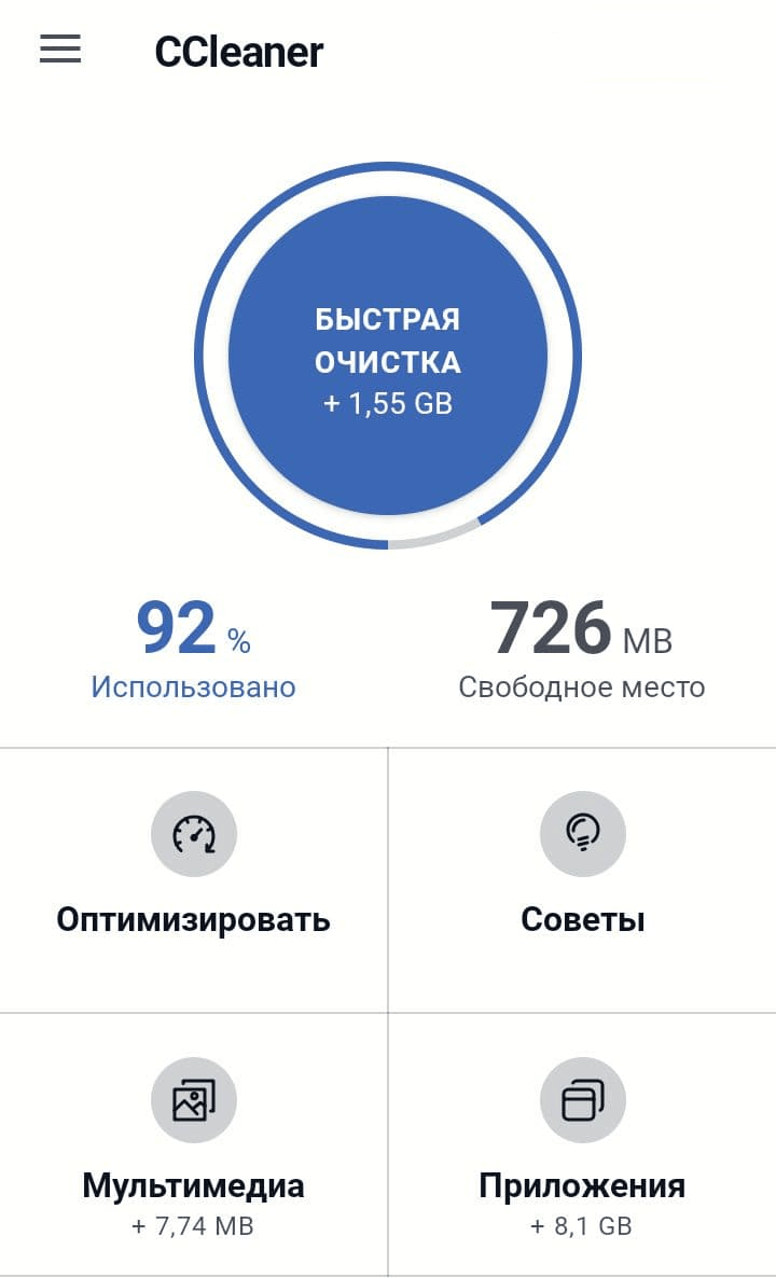
- 4.
Поставьте галочки напротив тех файлов, которые вы хотите удалить, и нажмите Завершить чистку:
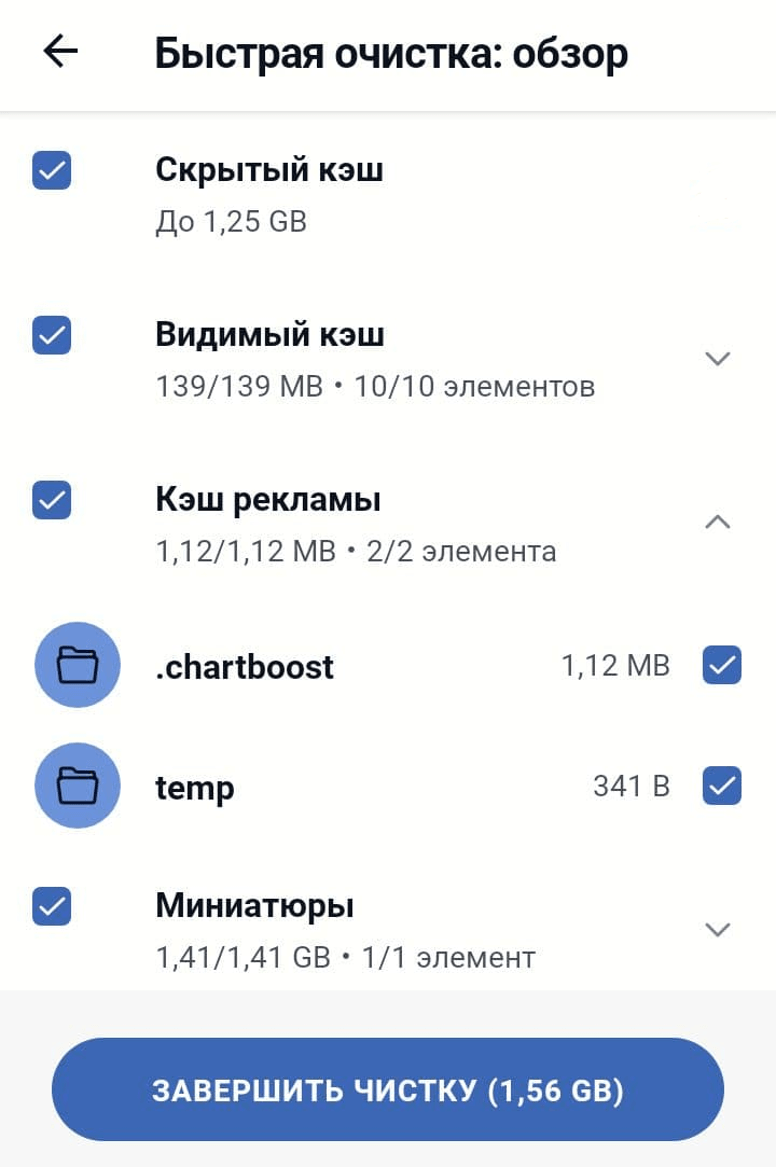
Готово.
Теперь вы знаете, какую функцию выполняет кэширование и как очистить кэш мобильного браузера на Android.
Временные файлы браузера занимают место в памяти телефона. А ещё в них сохраняется подробная пользовательская активность. Если хотя бы один из этих пунктов имеет для вас значение, очистите браузер на смартфоне прямо сейчас.
Содержание
- Какие данные удаляются при очистке
- Универсальный способ очистки веб-браузеров на Андроид
- Использование встроенных средств браузера
- Яндекс.Браузер
- Google Chrome
- Mozilla Firefox
- Opera
- UC Browser
Какие данные удаляются при очистке
В процессе веб-серфинга браузеры сохраняют большое количество данных. Стандартный набор выглядит следующим образом:
- Кэш: некоторые элементы веб-страниц — детали дизайна, изображения, звуки, скрипты и прочее.
- История просмотров: адреса сайтов, которые вы посещали, ярлыки страниц на экране быстрого доступа, подсказки в адресной строке.
- Cookie (куки) — файлы с данными сайтов, которые вы открывали в браузере. Они нужны для сохранения пользовательских действий и настроек.
Кроме того, браузеры сохраняют ваши пароли, данные автозаполнения форм, реквизиты банковских карт и т. д. Всё это (или только часть) вы можете безопасно удалить.
Универсальный способ очистки веб-браузеров на Андроид
Управлять объёмом данных любого мобильного браузера и удалять из него ставшую ненужной информацию можно прямо через настройки Android.
Порядок действий:
- Откройте настройки системы.

- Перейдите в раздел «Приложения».

- Выберите браузер, который хотите очистить.
- Перейдите в его хранилище.

- Нажмите на кнопку «Управление местом».

- Выберите, какие данные нужно удалить, и нажмите «Очистить».

Названия пунктов меню могут отличаться в зависимости от версии операционной системы и оболочки.
Использование встроенных средств браузера
Если универсальный способ показался вам неудобным или по каким-то причинам недоступен, очистите браузер через его настройки.
В любом веб-обозревателе есть настройки, которые позволяют удалить историю посещений, куки, кэш. Некоторые из них предлагают даже автоматизировать этот процесс — например, очищать данные при завершении сессии. Давайте посмотрим, как работает эта функция на примере популярных приложений.
Яндекс.Браузер
Для удаления истории активности и временных файлов:
- Запустите браузер.
- В поисковой строке нажмите на кнопку с тремя точками.

- Перейдите в «Настройки».

- Пролистните экран до блока «Конфиденциальность».
- Нажмите на пункт «Очистить данные».

- Отметьте информацию, которую следует удалить. По умолчанию выделены история, кэш, предупреждения для сайтов и список загрузок.
- Нажмите «Очистить данные», чтобы удалить отмеченные пункты.

В блоке «Конфиденциальность» в «Настройках» есть ещё один переключатель, который может быть полезным. Речь о пункте «Сохранять историю». Если его деактивировать, то в журнал посещений не будут записываться сайты, которые вы просматривали.
При отключении записи истории вы не запрещаете браузеру сохранять пароли, кэш, предупреждения сайтов, список загрузок и информацию об открытых вкладках.

Из журнала посещений можно также удалять отдельные записи:
- Нажмите в поисковой строке на кнопку “сэндвич” с тремя горизонтальными линиями, чтобы перейти в окно управления вкладками.

- Выберите в нижнем меню «Журнал».
- Найдите запись, которую нужно удалить.
- Коснитесь её и держите палец до появления контекстного меню.
- Выберите «Удалить».

Удаленная запись пропадёт из журнала, как будто вы не посещали сайт.
Google Chrome
В стандартном браузере Android очистка выполняется через раздел «История».
Порядок действий:
- Запустите браузер.
- Нажмите на кнопку с тремя точками в правом верхнем углу.

- Перейдите в раздел «История».

- Нажмите на ссылку «Очистить историю».

- Отметьте данные, которые следует удалить: историю, куки, кэш.
- Откройте вкладку «Дополнительные» и отметьте пункты, которые также подлежат очистке, например, данные для автозаполнения.
- Нажмите «Удалить данные», чтобы завершить процесс.

Google Chrome также позволяет удалять отдельные записи из истории посещений. В разделе «История» рядом с каждым пунктом располагается крестик. Нажатие на него стирает запись из журнала без возможности восстановления.
Помимо истории, браузер Chrome имеет ещё один раздел, в котором сохраняются данные о посещенных сайтах даже после удаления истории и кэша. Речь идёт о статистике экономии трафика. Чтобы открыть этот раздел, вызовите главное меню приложения и нажмите на строку «Сэкономлено».

Внизу находится список сайтов с указанием того, сколько трафика они использовали, а сколько сэкономлено.

Вы можете отключить сбор статистики или пролистнуть экран вниз и нажать на кнопку «Сбросить». Это удалит всю собранную ранее информацию.
Если пункта «Сэкономлено» нет, значит, «Упрощённый режим» выключен и данные не записываются.
Mozilla Firefox
На Mozilla Firefox очистка истории и удаление прочих данных выполняются через разные настройки. Чтобы удалить записи о посещённых сайтах:
- Запустите браузер.
- Нажмите на кнопку с тремя точками, чтобы открыть главное меню.

- Перейдите в раздел «История».

- Чтобы стереть все имеющиеся записи, нажмите на кнопку «Удалить историю веб-сёрфинга».

- Чтобы стереть одну запись из журнала, нажмите на неё и держите палец до появления контекстного меню. Выберите пункт «Удалить».

Mozilla Firefox не позволяет очистить историю за конкретный период. Доступно или уничтожение всей истории посещений, или отдельных страниц.
Очистка браузера от куки, данных сайтов, журнала поиска и других сведений выполняется иначе:
- Откройте главное меню браузера, повторив пункты 1-2 предыдущей инструкции.
- Перейдите в раздел «Параметры».

- Пролистните экран и выберите опцию «Удалить мои данные».

- Отметьте в списке, какую информацию нужно стереть. Здесь есть и журнал посещений, который очищается отдельно через «Историю».
- Нажмите «Удалить данные», чтобы очистить браузер.

Для усиления защиты конфиденциальности приложение позволяет автоматически удалять данные при завершении работы.
Чтобы включить настройку:
- Вернитесь в раздел «Параметры».
- Откройте пункт «Приватность».

- Отметьте опцию «Удаление моих данных при выходе».

- Выберите в списке сведения, которые будут стираться автоматически при закрытии браузера.
- Нажмите «Установить», чтобы сохранить конфигурацию.

Вы можете менять список данных, которые будут удаляться автоматически, или в любой момент вернуться к ручной чистке браузера. В разделе «Приватность» также можно настроить или отключить сбор файлов cookie.
Opera
На Opera порядок очистки зависит от того, какие данные вы хотите удалить. Если нужно стереть только записи о посещённых сайтах:
- Запустите браузер.
- Нажмите на значок Opera в правом нижнем углу.

- Перейдите в раздел «История».

- Чтобы стереть одну запись, нажмите на кнопку в виде трёх точек рядом с ней и выберите «Удалить».

- Чтобы стереть несколько записей, нажмите на кнопку в видё трёх точек на верхней панели, а затем тапните по пункту «Выбрать». Отметьте страницы, которые нужно удалить, и нажмите на значок корзины.

- Чтобы очистить всю историю, коснитесь значка корзины сразу, предварительно ничего не выделяя.

Для полной очистки браузера от временных файлов используйте другой алгоритм:
- Нажмите на значок Opera на нижней панели браузера.
- Перейдите в раздел «Настройки».

- Найдите блок «Конфиденциальность».
- Нажмите на пункт «Очистить историю посещений».

- Выберите информацию, которую следует удалить.
- Нажмите «Очистить данные».

Также вы можете отключить запоминание cookie. Для этого в блоке «Конфиденциальность» есть отдельный пункт, который позволяет выбрать режим их сохранения.

При полном отключении сбора cookie некоторые сайты могут работать с ошибками.
UC Browser
На UC Browser очистка истории посещённых сайтов и других данных также разделена на несколько вкладок в настройках. Чтобы удалить записи из журнала посещений:
- Запустите браузер.
- Нажмите на кнопку в виде трёх горизонтальных линий в нижнем меню.

- Перейдите в раздел «История и закладки».

- Откройте вкладку «История».
- Нажмите «Очистить», чтобы стереть все записи.
- Подтвердите удаление.

Если вы хотите стереть одну страницу, нажмите на неё и держите палец до появления контекстного меню. Выберите опцию «Удалить».

Для удаления cookie, данных автозаполнения форм и кэша используется другой параметр в настройках браузера:
- Откройте главное меню, повторив шаги 1-2 предыдущей инструкции.
- Нажмите на кнопку в виде стилизованной шестерёнки, чтобы перейти в настройки UC Browser.

- Выберите опцию «Очистить записи».

- Отметьте данные, которые нужно стереть.
- Нажмите «Очистить», чтобы удалить информацию.

Кроме того, при закрытии UC Browser появляется окно с предложением очистить историю просмотров. Если вы отметите этот пункт, то все записи журнала будут удалены, но куки, данные форм и кэш сохранятся на месте.
Чтобы окно перестало появляться при каждом закрытии браузера, отметьте в нём пункт «Больше не спрашивать» и нажмите на «Выход».

В других браузерах очистка выполняется аналогичным образом. Меняется только название пунктов. Например, чтобы очистить стандартный обозреватель телефонов Samsung, нужно открыть в его настройках раздел «Конфиденциальность» и выбрать опцию «Удаление данных о просмотре». При этом Chrome на Samsung очищается так же, как на Honor или смартфоне любого другого бренда.
Замечали ли вы что браузер в смартфоне начинает медленно работать, или информация на сайте отображается некорректно? Это происходит потому что со временем накапливается много ненужной информации. Оказывается, не обязательно переустанавливать обозреватель. Рассмотрим, как очистить кэш браузера на Андроиде (Android).
Содержание
- Что это такое
- Для чего это нужно
- Какой он бывает
- Очистка вручную
- Как очистить все
- Очистка при помощи специального софта
- Вывод
Что это такое
Кэш на Android — информация, которые создают работающие приложения. Нужна для быстрой работы программ. Например, просматривая сайт создаются эскизы картинок (миниатюрная копия), которые при повторном просмотре выводятся, не загружая процессор.
Для чего это нужно
Кэш сохраняет данные о странице, поэтому они загружаются быстрее. Устройство потребляет меньше энергии. Но это приводит к нехватке места. Тогда его необходимо очистить. Такая чистка безопасная. Единственное — моут пропасть данные о паролях, прописанных при входе на сайт.
Какой он бывает
В ОС Android кэш делится на три вида:
- Dalvik-Cache. Хранит оптимизированные файлы, используемые для быстрого запуска программ. Располагается в разделе невидимом для пользователя;
- Системный кэш сохраняет информацию о программах, встроенных в ОС. Система во время работы создает файлы куда записывает данные, которые повторно использует;
- Кэш приложений. Данные созданные сторонними программами, загруженными из Play Market, браузерами, играми.
Очистка вручную
Рассмотрим на примере установленного у меня Google Chrome. Для другого обозревателя действия будут аналогичными.
Открываем Chrome, справа вверху переходим к настройкам (три вертикальные точки).
Нажав по ним откроется меню где находим пункт «История».
Далее «Очистить».
В новом окне выберите время, за которое удалить данные, и что очистить. Можно не трогать cookie, чтобы не прописывать заново логин и пароль при входе на сайт. Они не занимают много места.
Открываем вкладку «Дополнительно». Посмотрите, чтобы не был отмечен пункт «Сайт с сохраненным паролем».
Нажимаем «Удалить».
Как очистить все
Переходим к настройкам телефона.
Нам нужен раздел «Память».
Находим пункт «Данные», где отобразиться объем памяти.
Кликнув по нему появится окно, где система спрашивает, нужно ли произвести очистку. Нажимаем «ОК».
Очистка при помощи специального софта
Приложение CCleaner удаляет ненужные данные. Анализирует память телефона, сканирует кэш обозревателя, историю звонков. Показывает подробную информацию по очистке.
Загружаем его перейдя по адресу: https://play.google.com/store/apps/details?id=com.piriform.ccleaner&hl=ru. Нажимаем «Установить».
Соглашаемся с установкой дополнительных разрешений, нажав «Принять».
Начнется процесс установки по завершении которой нажимаем «Открыть».
Для работы нажимаем «Начать».
Нажимаем кнопку «Анализ».
Далее программа покажет, что удалить. Нажимаем «Завершить чистку».
Использование этой программы увеличит производительность телефона, особенно если установлено мало оперативной памяти.
Вывод
Регулярно удаляйте кэш браузера на телефоне под управлением Android, так как при работе в памяти сохраняется много ненужной информации. Это приводит к сбоям и медленной работе. Удаляйте вручную или при помощи CCleaner, который выполнит полную чистку системы. Делайте это не реже одного раза в неделю.
Хотите очистить память смартфона? Удаляем кэш браузера на Android
![]() admin 29.05.2019
admin 29.05.2019
![]() Загрузка…
Загрузка…
Содержание :
- 1 Зачем нужен кэш и cookie
- 2 Как очистить кэш браузера на Андроиде
- 3 Как очистить кэш Яндекс браузера на телефоне
Браузер для мобильного устройства, так же как и компьютерный аналог, использует в своей работе фалы cache и cookie. Спустя продолжительное время функционирования смартфона, эти данные могут занимать существенный объем памяти и замедлять работу приложения. В статье ниже предоставим инструкцию, как очистить кэш браузера на Андроиде.
Зачем нужен кэш и cookie
Кеш – это файлы, которые были сохранены на телефоне при посещении web-страниц. Они необходимы для ускорения загрузки при повторном посещении сайта, а также экономии трафика.
Ярким примером являются расположенные на странице изображения: когда пользователь выполняет посещение в первый раз, они сохраняются в кеш, при повторном открытии этой же страницы, картинки берутся с памяти мобильного устройства, а не загружаются из интернета. Как следствие, сокращается время открытия ресурса и тратится меньше трафика.

Будет полезным
Cookie – часть информации, которая отправляется сервером и сохраняется на устройстве пользователя. Такие данные используются для сохранения предпочтений, настроек и авторизации человека на том или ином сайте. Также они применяются рекламными и прочими площадками для сбора статистики о поведении пользователя на страницах ресурса.
Удаление cookie в обозревателе приведет к следующему:
- обнуление индивидуальных настроек на сайтах: например, тема, язык интерфейса, скрытие элементов и т.д.;
- выход из аккаунтов – другими словами потребуется повторно авторизоваться на всех сайтах;
- сброс предпочтений, на основе которых демонстрируются рекламные объявления.
Как очистить кэш браузера на Андроиде
В настоящее время на всех современных устройствах под управлением Android стандартно используется Google Chrome. Чтобы в нем выполнить очистку, необходимо:
- Запустить приложение.
- Нажать по трем вертикально расположенным точкам.
- Выбрать пункт «История», затем «Очистить».
- Вверху страницы установить временной промежуток: минимально – за последний час, максимально – за все время. Чтобы полностью удалить cache, нужно выбрать второй вариант.
- Отметить галочкой пункты, где идет речь о файлах cookie и данных сохраненных в кэше. По желанию, дополнительно можно убрать историю посещений web-страниц.
- Для завершения процедуры нажать на кнопку «Удалить данные».
- Подтвердить действие.
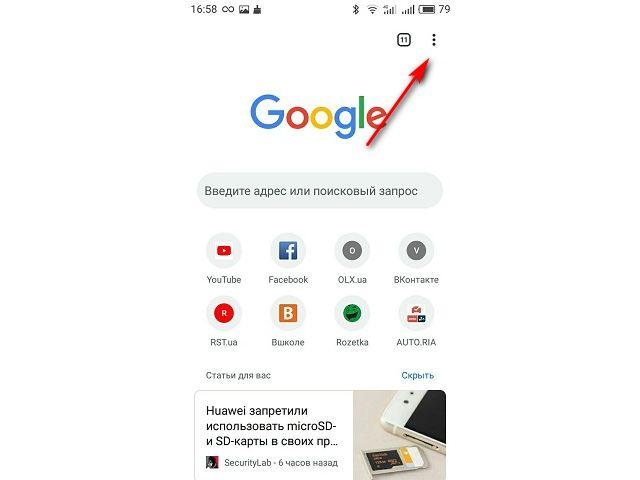
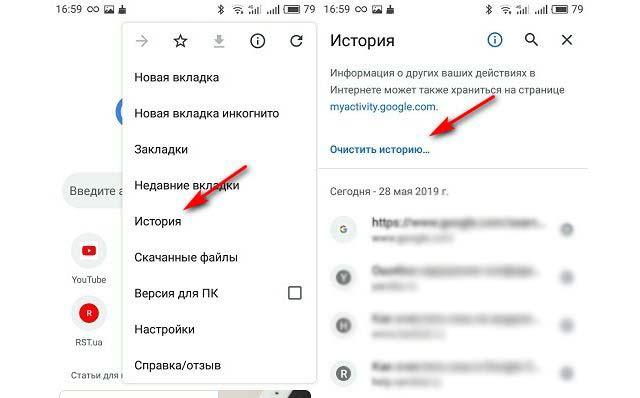
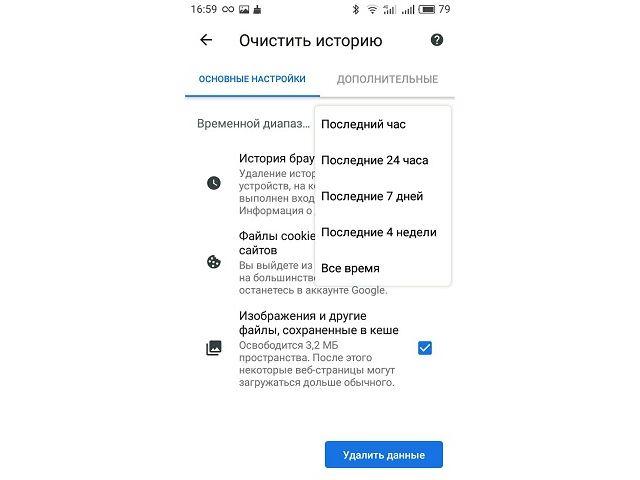
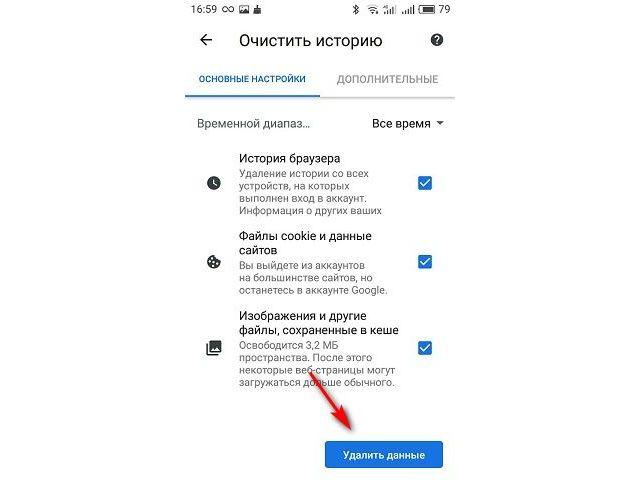
Операция завершена. Память очищена от накопившейся информации.
Как очистить кэш Яндекс браузера на телефоне
![]() Загрузка …
Загрузка …
Пользователям, установившим на Андроид браузер от поисковой системы Яндекс, потребуется выполнить следующие действия:
- После запуска приложения нажать на три вертикальные точки и перейти в настройки.
- Выбрать раздел «Конфиденциальность».
- Нажать по строке «Очистить данные».
- Выбрать галочкой «Кэш», а также «Cookie» и другие позиции по желанию.
- Тапнуть по кнопке «Очистить», затем подтвердить операцию.
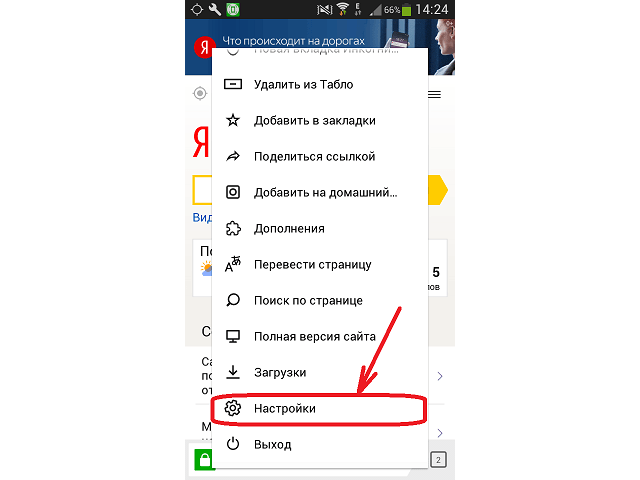
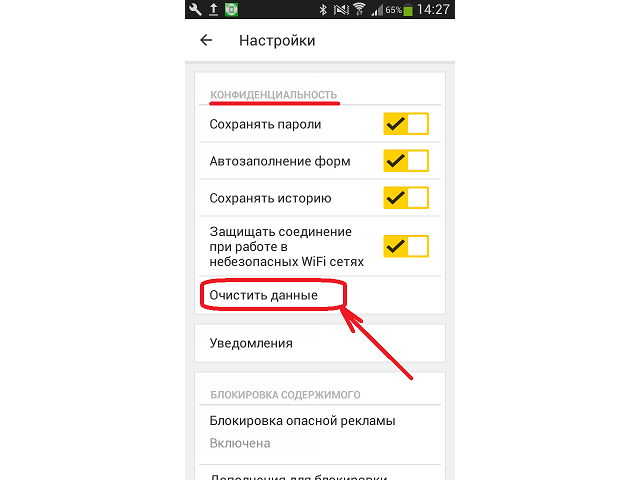
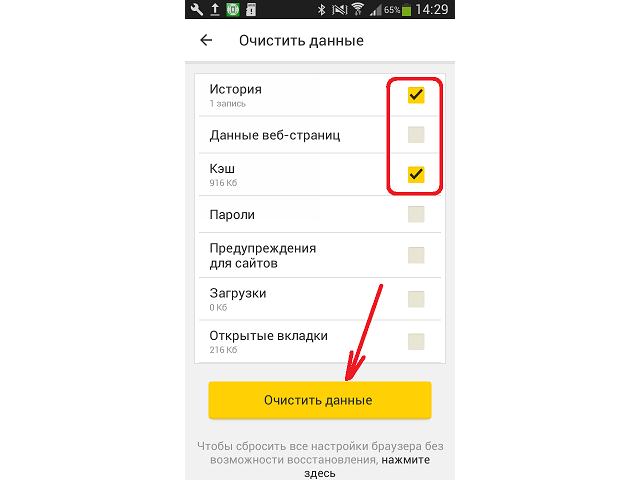
На этом удаление временных данных завершено.
Изучив представленную инструкцию, легко разобраться с тем, как очистить кэш браузера на телефоне Андроид. Процедура может несколько отличаться, в зависимости от используемого приложения, однако ее суть остается неизменной. Удаление накопившихся данных позволит освободить место в памяти мобильного устройства, ускорить его работу, а также исправить некоторые ошибки, возникающие по причине устаревания cache.
При работе со смартфоном на базе Android можно часто услышать о таком понятии, как кэш. Друзья советуют почистить его, чтобы телефон работал быстрее, в Google Play много приложений, обещающих в несколько кликов удалить его и оптимизировать работу операционной системы. Что же это такое, спросите вы, и как очищать кэш?
Оглавление
- 1 Что такое кэш и зачем нужен?
- 2 Виды кэша в телефоне
- 3 Как часто нужно очищать кэш?
- 4 Способы очистки кэша в Андроиде
- 4.1 Очистка через настройки телефона
- 4.2 Очистка кэша через программы
- 4.2.1 CCleaner
- 4.2.2 Phone Cleaner
- 4.2.3 Приложение «Очистка кэша легкая»
- 4.2.4 Встроенные средства Xiaomi
- 4.3 Очистка через Recovery Menu
- 4.4 Удаление кэша у одного приложения
- 4.5 Очистка кэша в браузере
Что такое кэш и зачем нужен?
Кэш – это хранилище для временных файлов, которые сохраняются в процессе взаимодействия с различными приложениями, например, данные с сайтов из браузеров, временная информация из приложений и игр. Так как файлы хранятся локально на вашем устройстве, в целом информация загружается быстрее. Но зачастую у пользователя установлено много приложений на телефоне, каждое из которых хранит подобные данные, поэтому память «забивается» и кэш необходимо чистить.
Виды кэша в телефоне
Вообще в вашем смартфоне предусмотрено сразу три варианта кэша:
- Кэш системных приложений. У системных служб и программ есть свои временные файлы, которые по умолчанию хранятся в директории /cache, однако мы не рекомендуем очищать их, так как можно навредить устройству.
- Dalvik-cache. Скорее всего, вы о таком понятии не слышали, но это тоже определенный тип временных файлов. В смартфоне они очищаются автоматически, а используются для оптимизации работы устройства и быстрого функционирования определенных типов программ.
- Кэш пользовательских приложений. Вот эти временные файлы могут быть очищены, так как здесь копится большое количество данных, занимающих дополнительный объем памяти на вашем устройстве. Собственно, это можно удалять как в ручном режиме, так и в автоматическом при помощи специализированных утилит.
Как часто нужно очищать кэш?
Нет определенных правил по удалению временных файлов, но и часто это делать не нужно, так как кэш хранится для повышения производительности смартфона и ускорения доступа к информации. Однако, если у вас телефон начинает «тормозить», кэш был поврежден и приложение корректно не запускается или попросту не хватает внутренней памяти на устройстве, нужно его сразу же очищать.
Способы очистки кэша в Андроиде
Мы рассмотрели несколько вариантов очистки: при помощи встроенных средств операционной системы Андроид и отдельных утилит, которые доступны в Google Play и позволяют выполнять подобные действия в автоматическом режиме.
Очистка через настройки телефона
Система автоматически очистит накопившийся кэш у вас на смартфоне и удалит ровно столько данных, сколько было заявлено системой в этой вкладке. Например, в нашем случае это было 1,32 Гб. Мы рассматривали на примере телефона Xiaomi Mi 8 Lite, поэтому в других марках у вас пункты меню могут незначительно отличаться, но в целом принцип остается таким же.
Очистка кэша через программы
Основная задача таких утилит – автоматически сформировать весь «мусор» и удалить его нажатием одной кнопки. Программа будет самостоятельно искать все файлы кэша, которые не нарушат корректную работу телефона. Вы можете очищать мусор таким образом неограниченное количество раз, чтобы получить дополнительный объем свободной памяти на своем устройстве. В качестве примера мы рассмотрели несколько самых полезных и удобных приложений, доступных в Google Play.
CCleaner
Известный инструмент, который популярен еще с Windows, позволяющий очищать системные директории от хлама и оптимизировать работу операционной системы. Он также популярен и для Android, поэтому его рекомендуем загружать в первую очередь.
Возможности CCleaner не ограничиваются только чисткой. При помощи этой утилиты вы сможете управлять приложениями, получать данные об операционной системе, анализировать разные типы памяти, безопасно удалять любые типы файлов и многое другое.
Phone Cleaner
Еще одно популярное приложение для очистки кэша в телефонах Android, позволяющее удалять кэш отдельных приложений, всей системы в целом, ускорить работу операционной системы, охладить ЦПУ, отключить лишние уведомления.
- Загрузите Phone Cleaner в Google Play и установите на своем мобильном;
- При первом запуске разрешите приложению создание ярлыков на рабочем столе;
- На главном окне нажмите пункт «Очистка кэша» и предоставьте все разрешения;

- После предоставления прав еще раз кликните по этой вкладке и дождитесь, пока система завершит операцию;

- У вас в отчете будут разные категории, например, системный кэш, файлы журналов, временные файлы и так далее. Выбираете то, что хотите удалить, и нажимаете «Очистить»;

- При желании вы можете развернуть любой список и более детально посмотреть, какие данные будут удалены с вашего устройства. Их также можно галочками отмечать. Например, можно оставить кэш браузера, а остальное удалить и так далее.
Возможностей у программы много, и это далеко не полный список ее возможностей. Предоставляется бесплатно и работает корректно на всех устройствах.
Приложение «Очистка кэша легкая»
Утилита так и называется, поэтому копируете название и вставляете в поиске Google Play, после чего загружаете на свой смартфон. Далее порядок действий следующий:
На этом процесс очистки завершен. Эта утилита имеет менее богатый функционал, чем предыдущие варианты, однако работает в разы быстрее. Очистка в основном идет по конкретным приложениям, поэтому часть временных файлов все же остается на вашем смартфоне и для более глубокой очистки лучше использовать предыдущие приложения.
Встроенные средства Xiaomi
Если у вас телефон Xiaomi, то у него есть свой инструмент для быстрой очистки временных файлов, который работает не хуже других программ.
Работает встроенный инструмент от Xiaomi быстро и эффективно, поэтому сторонние утилиты можно и не загружать. Также стоит учесть, что у многих производителей есть свои инструменты для работы с кэшем, например, на Honor, Samsung, Huawei, и здесь все зависит от конкретной оболочки Android.
Этот вариант подойдет вам в том случае, если ваш телефон по каким-то причинам не хочет включаться или вы просто любите покопаться в программном обеспечении продвинутого уровня. Для этих целей подойдет Recovery Menu, где есть отдельный пункт для очистки кэша:
- Зайдите в Recovery Menu на своем устройстве. Если не знаете, как это сделать, прочитайте нашу отдельную статью, где мы подробно описали весь процесс;
- В главном меню выберите пункт Wipe Cache Partition и подтвердите операцию;

- Как только процесс будет завершен, включаете свой телефон и проверяете, увеличилась ли свободная память или нет.
Удаление кэша у одного приложения
Иногда возникает ситуация, когда кэш нужно очистить только у конкретного приложения, так как оно работает некорректно или именно из-за него и «забивается» основная память. В таком случае порядок ваших действий будет следующий:
На этом процесс удаления кэша в конкретном приложении завершен. Таким образом вы можете очищать любые программы и игры, если они подвисают.
Очистка кэша в браузере
В некоторых случаях требуется очистка временных файлов только в браузере, так как при посещении большого количества сайтов копятся различные данные, и в результате их может быть настолько много, что браузер будет тормозить при работе. Очистка возможна несколькими способами:
Первый вариант – это очистка кэша в приложении, как мы описали в предыдущем пункте. Браузер в мобильном можно приводить в порядок таким же образом.
Второй вариант – это настройки самого браузера. Здесь все сугубо индивидуально, однако мы рассмотрим на примере Google Chrome:
Это все варианты очистки кэша в вашем мобильном телефоне. Теперь вы сможете без проблем удалить любые типы временных файлов, как в ручном режиме, так и в автоматическом, сможете отличить, что именно можно удалять, а что нет. Но помните, что со временем все равно в памяти скапливается много информации, особенно если вы активный владелец смартфона, поэтому несколько раз в месяц можно периодически очищать кэш и смотреть, сколько памяти у вас свободно.
Поделиться ссылкой:
Каждое устройство сохраняет кэш, который ускоряет многие процессы в работе и сокращает время поиска. Но слишком большой объем кэша может привести к различным проблемам.
07 мая 2021 года
Гаджеты
5 минут, 2 секунды читать
154387

Мы научим вас тому, как почистить кэш на телефоне Android, но сначала расскажем, что такое кэш, почему полезно очищать его и как сделать это на разных устройствах, а также поведаем о популярных приложениях для очистки.
Что такое кэш?
Термин произошёл от французского слова «укрытие, тайник».
Если говорить простым языком, кэш — это копии файлов и данных, которые сохраняются в памяти телефона, компьютера, браузера или сервера.
Когда пользователь впервые посещает веб-сайт или запускает мобильное приложение, оно регистрирует и сохраняет данные (изображения, файлы и другие носители) — этот процесс называется данными кэша.
При повторном посещении знакомого сайта или запуске приложения, благодаря кэшу ваше устройство загружает и обрабатывает данные гораздо быстрее. Это связано с тем, что веб-сайту или приложению не нужно снова загружать одни и те же файлы.
Чем полезна очистка
Со временем любой телефон может собрать много ненужных файлов. Их необходимо очистить, чтобы освободить место для хранения на устройстве и/или решить проблемы с работой веб-сайта.
Некоторые файлы могут быть повреждены, перегружены и вызвать проблемы с производительностью. Но очистка кэша позволит устранить проблемы, повысив продуктивность работы смартфона.
Как почистить кэш на телефоне Android
Многие пользователи Android до сих пор не знают, как самостоятельно очистить кэш. Представляем инструкцию, с которой должен ознакомиться каждый.
Встроенные сервисы очистки кэша
— Полная очистка
- Запустите «Настройки»
- Нажмите «Хранилище» или «Накопители»
- Там выберите «Внутреннее хранилище»
- Нажмите «Данные кэша» и подтвердите операцию
Важно отметить, что эти шаги очищают весь кэш приложений. Инструкция применима к большинству телефонов, но на некоторых моделях Android процесс может выглядеть по-другому.
— Для выборочной очистки выполните следующие действия:
- Запустите приложение «Настройки»
- Нажмите «Хранилище»
- Нажмите «Другие приложения», чтобы просмотреть все приложения, установленные на вашем телефоне
- Найдите приложение, из которого хотите очистить кэш, и нажмите на него
- Нажмите “Очистить кэш”
Как очистить кэш браузера Chrome
1. Запустите Chrome на устройстве Android
2. В правом верхнем углу браузера нажмите на значок меню с тремя точками для открытия параметров
3. Нажмите «История»
4. Выберите «Очистить данные о просмотре»
5. В разделе «Основные» убедитесь в установке флажка. Здесь также можно удалить файлы cookie, данные сайта и стереть историю просмотров.
Во вкладке «Дополнительно» можно удалить сохраненные пароли, данные автоматического заполнения и настройки сайта.
6. Выберите временной диапазон под удаление (последний час, последние 24 часа, 7 дней или все время). 7. Нажмите «Очистить данные».
Руководство по ручной очистке
Память телефона можно чистить вручную: способ монотонный и популярен среди опытных пользователей.
Для его использования потребуется дополнительно изучить содержимое системных папок. Это можно сделать при помощи менеджеров файлов, к примеру, через File Manager.
Следует отдельно удалить ненужные файлы в папках наиболее часто используемых приложений, чтобы выделить место во внутренней памяти.
Приложения для очистки кэша на разных устройствах Android бывают двух видов — встроенные и сторонние. Рассмотрим те и другие.
Встроенные приложения на смартфонах
Honor
Со встроенной программой «Диспетчер телефона» можно как почистить кэш на телефоне Honor, так и удалить ненужные файлы.
В устройствах Хонор, как и в других мобильных устройствах с Android, очистить данные можно через специальное меню Recovery. Преимущественно его используют для восстановления заводских настроек телефона, если доступ к ним получить не удаётся.
Xiaomi и Huawei
В этих телефонах очистка кэша также работает за счёт встроенного приложения. К примеру, в MIUI таким приложением стала «Безопасность». Внутри него есть пункт «Очистка», выполняющий закрытие активных приложений и поиск файлов кэша.
Samsung
Через Recovery в самсунгах можно быстро очистить системный кэш. Для перехода в рекавери меню и совершения действия, поэтапно нужно: выключить смартфон, а затем нажать клавиши «Повысить громкость», «Включить телефон» и «Домой».
Сторонние приложения
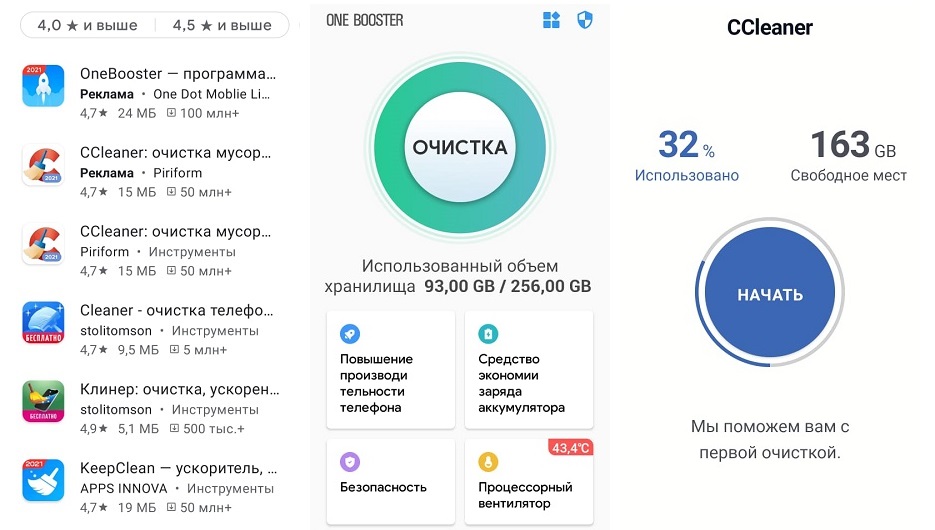
Они дают детально просмотреть файлы кэша и отметить необходимые для удаления данные.
Наиболее популярным среди них является бесплатная версия CCleaner с простым и понятным меню.
Еще одним отличным вариантом будет Speed Booster. Программа совмещает 2 функции: ускорение работы устройства и оптимизация памяти. Одна из ключевых задач приложения — удаление мусорных файлов со смартфона, в том числе кэшированных данных. Также это ПО может:
Приложение Clean Master для удаления ненужных процессов в устройстве и освобождения оперативной памяти.
Сброс до заводских настроек
Этот способ используется тогда, когда предыдущие не помогли. Заводские настройки — это первоначальные настройки телефона, а процедура сброса до них форматирует все файлы, автоматически удаляя ваши учётные записи и прочие настройки.
Заключение
Перечисленные нами способы подробно рассказывают о том, как очистить кэш на Android-устройствах. Периодически рекомендуем Вам выполнять данную процедуру, чтобы не засорять смартфон и не замедлять его пропускную способность.
Если ничего из выше перечисленного вам не подходит, то всегда можно приобрести SD-карту, чтобы хранить и использовать больше информации.
Как очистить кэш браузера на телефоне
- Что такое кэш браузера
- Как очистить кэш мобильного браузера
- Вариант 1. Ручным способом
- Вариант 2. С помощью приложения
В статье мы расскажем, как очистить кэш браузера на Android-телефоне.
Что такое кэш браузера
Сache (кэш) — это хранилище временных файлов сайта. В него попадают файлы (html-код, скрипты, стили CSS, медиафайлы) интернет-ресурсов, которые недавно посещал пользователь.
Зачем это нужно? Дело в том, что, прежде чем пользователь попадает на любой сайт, браузер связывается с сервером, на котором хранятся файлы этого сайта. Он запрашивает у сервера нужные данные и после этого передает их пользователю. Если с сервером не удается связаться, перейти на сайт просто не получится.
Однако с кэшем работают немного другие правила. Если в недалеком прошлом пользователь уже открывал страницу, поисковик не будет вновь обращаться к серверу. Он возьмёт информацию сразу из кэша — это весомо сокращает время повторной загрузки.
Cache сохраняется в специальную папку на диске или операционной системе устройства. Часто кэш называют кратковременной памятью устройства — в него помещается небольшое количество информации.
Время от времени желательно чистить файлы cache. Это нужно чтобы:
- переходить на сайты в актуальном состоянии. Поисковик может закэшировать сайт в тот момент, когда на нём была ошибка. В этом случае при повторном обращении из cache подтянется версия сайта с ошибкой. При этом работоспособность ресурса может быть уже восстановлена;
- оптимизировать время загрузки сайтов. Чем меньше загружена кратковременная память устройства, тем эффективнее работа поисковой системы в целом, а значит выше скорость загрузки страниц сайта.
Помимо cache, браузер также может сохранять файлы cookie. Cookie — это данные об авторизации (пароли, email, телефон), статистике посещений и индивидуальных настройках пользователя. В целях безопасности эти файлы также необходимо регулярно удалять.
Как очистить кэш мобильного браузера
Есть два способа удаления cache:
- вручную,
- через приложение.
Сначала рассмотрим, как очистить кэш браузера на андроиде вручную.
Вариант 1. Ручным способом
1. В браузере Google Chrome нажмите на кнопку с тремя точками (меню). Выберите пункт История:
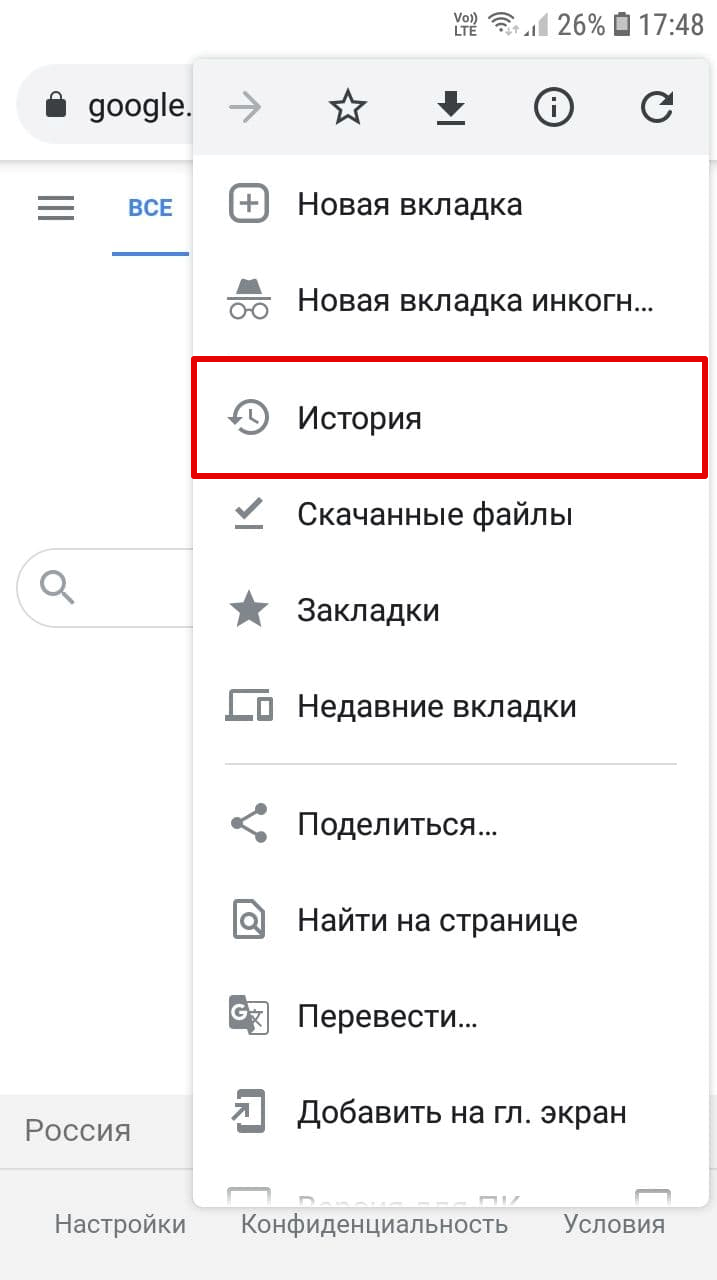
2. Кликните Очистить историю…
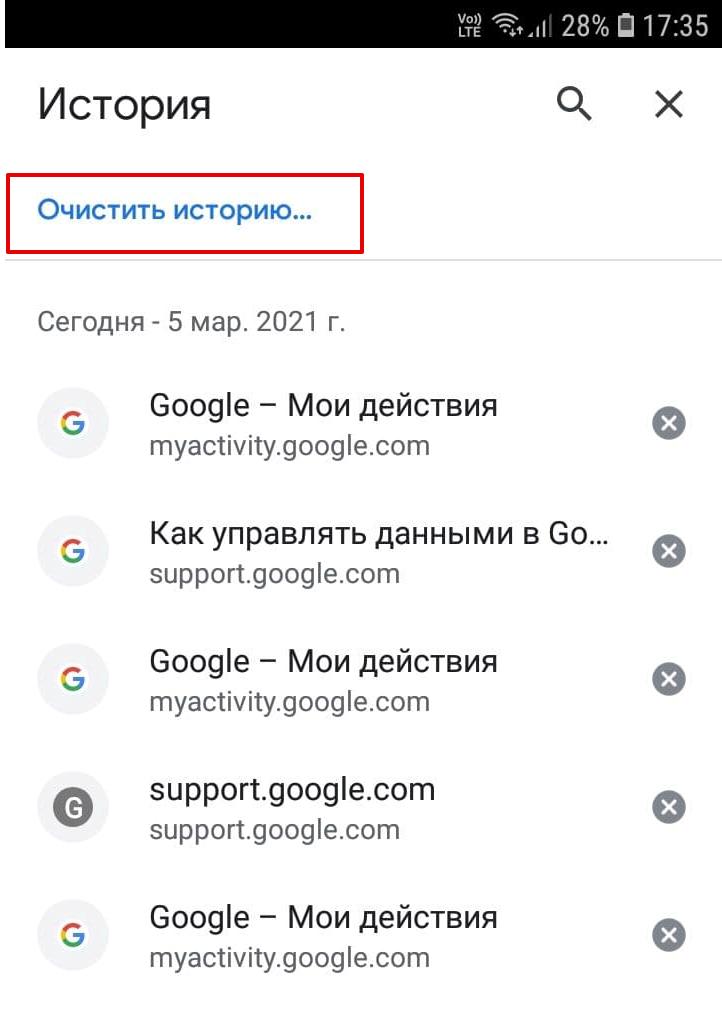
3. Выберите период, за который вам нужно удалить кэш. Отметьте галочкой пункт «Изображения и другие файлы, сохраненные в кеше» и кликните Удалить данные:
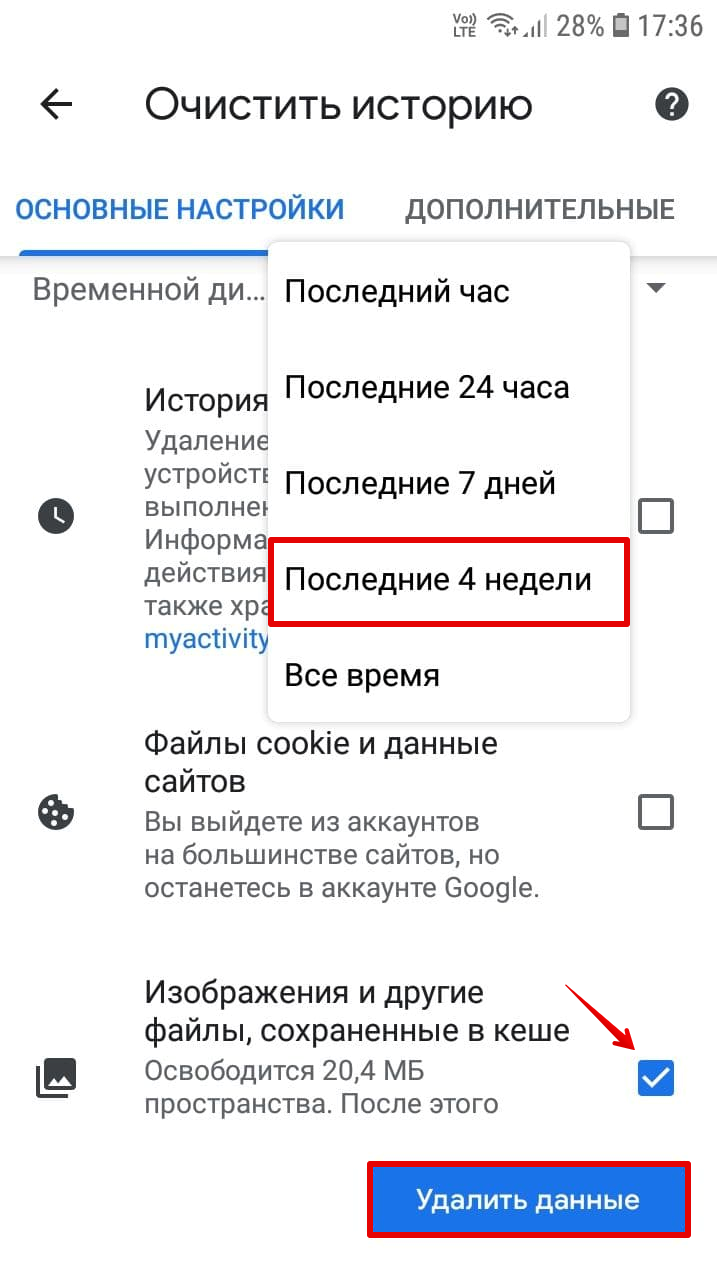
Готово, вы очистили cache на мобильном устройстве.
Вариант 2. С помощью приложения
Теперь рассмотрим способ, как очистить кэш в Яндексе на телефоне с помощью приложения для автоматического удаления cache — CCleaner. Оно позволяет не только очистить кэш, но и проанализировать все файлы на устройстве и узнать их вес.
Для этого:
1. Установите программу CCleaner нажмите Начать использование.
2. После запуска нажмите Быстрая очистка:
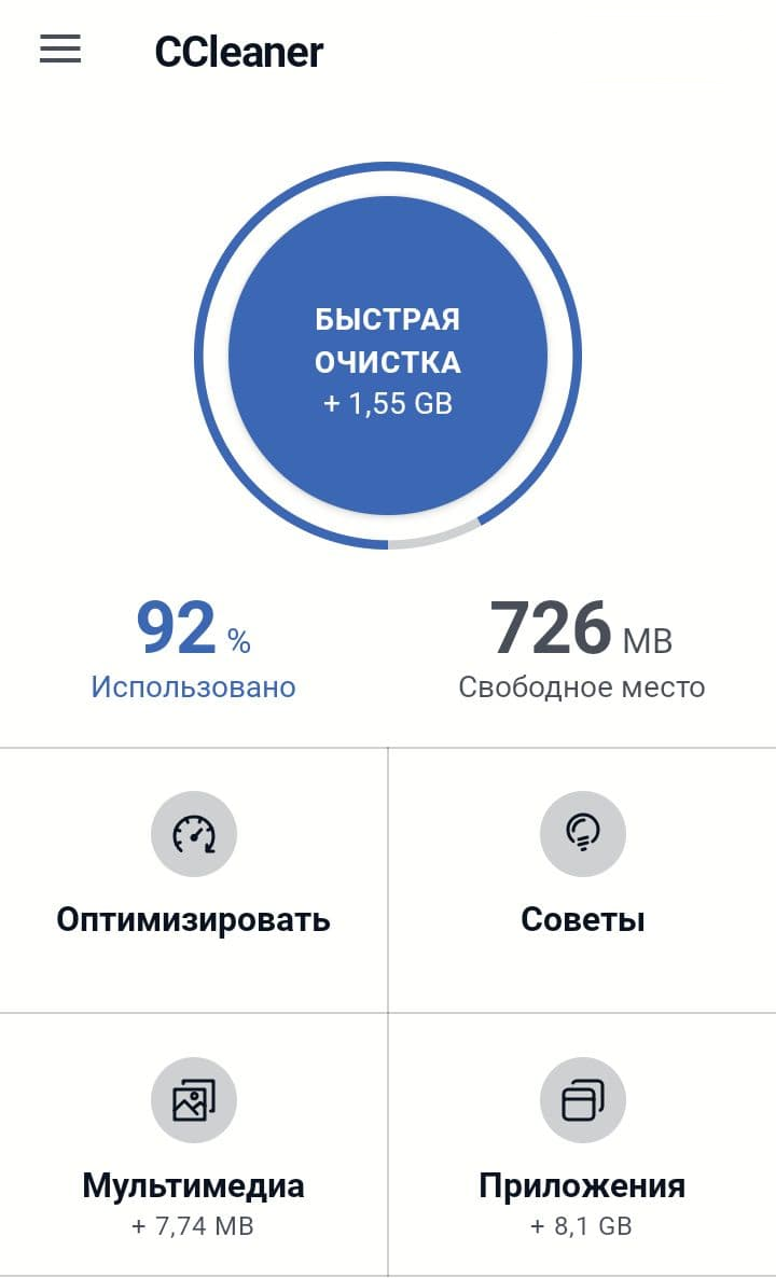
3. Отметьте галочкой те файлы, которые вы хотите удалить, а затем кликните Завершить чистку:
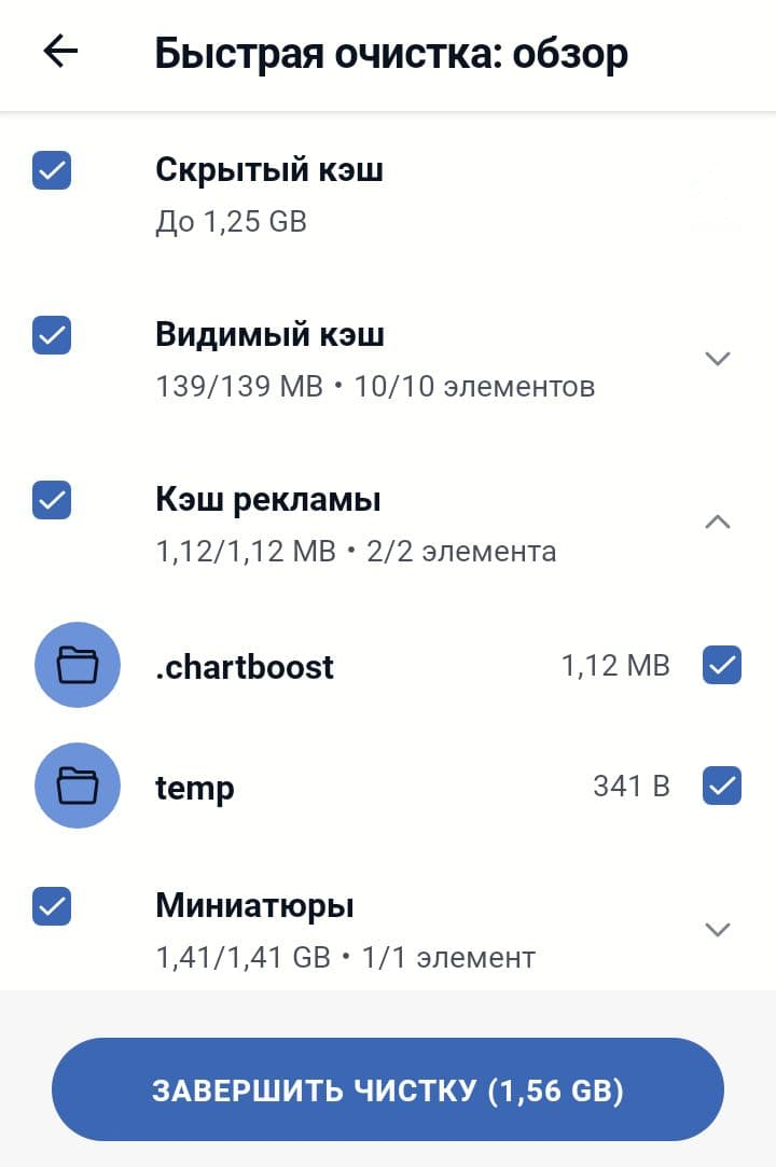
Готово.
Итак, мы рассказали, как очистить кэш браузера на смартфоне с Android. Теперь вы знаете, как это сделать разными способами.
