Смартфоны считаются не в пример более личными устройствами, чем, скажем, компьютеры. Поэтому их пользователям обычно не приходит в голову ни блокировать приложения паролем, ни удалять историю поисковых запросов. А ведь незащищённый браузер может стать отличным источником информации о вас, ваших интересах и предпочтениях. Поэтому важно не только и не столько защищать свой смартфон от посторонних, потому что залезть в него могут необязательно посторонние, но и подчищать за собой «отработанный» массив личных данных.
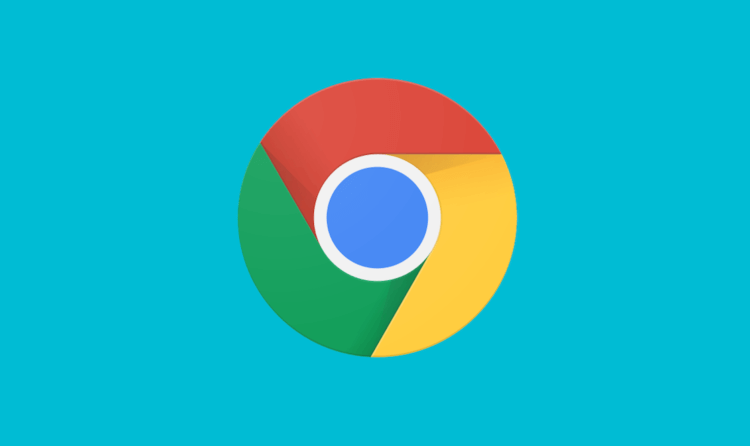
Удалять историю в Chrome может быть очень полезно
Как смотреть 3D-животных из Австралии в Google
Удаление истории браузера – это один из способов, так сказать, замести следы. В Chrome эта функция реализована на нескольких уровнях. Помимо полной очистки, там есть возможность удалить запросы за последний час, день или неделю. Это очень удобно, поскольку можно не удалять всё подчистую, а просто стереть упоминания о последних нескольких сеансах взаимодействия с интернетом. Ведь история браузера может стать неплохим и достаточно информативным компроматом на вас и, возможно, кого-либо ещё.
Как очистить историю браузера на Android
Если вам нужно просто очистить всю историю браузера, сделать это будет проще просто:
- Запустите браузер Chrome на своём смартфоне;
- Нажмите на три точки в правом верхнем углу;
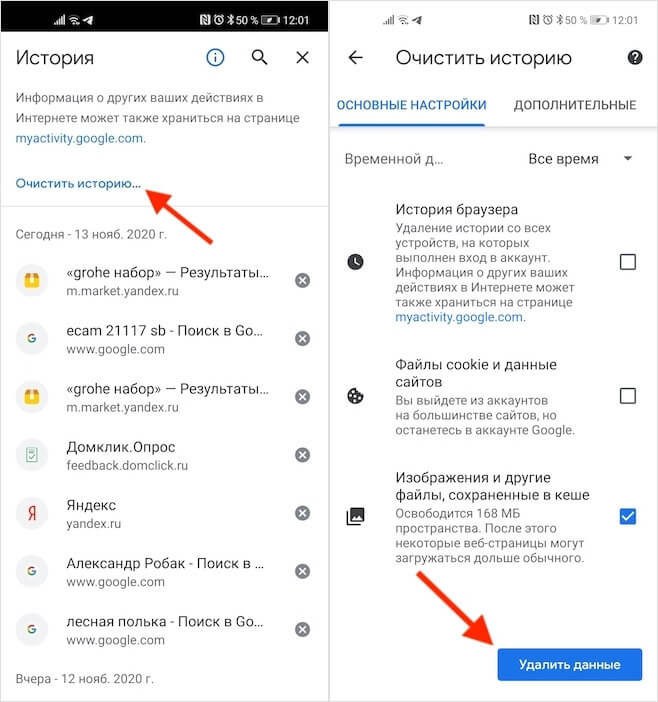
В том, что бы удалить всю историю, нет ничего сложного
- Откройте раздел «История» — «Очистить историю»;
- Выберите «История браузера» и подтвердите удаление.
А вот для выборочного удаления информации существует другой, чуть более замороченный способ:
- Запустите Chrome и перейдите в раздел «История»;
- Если вам нужно стереть факт входа на какой-то сайт, найдите его в списке и просто нажмите на крестик сбоку от него;
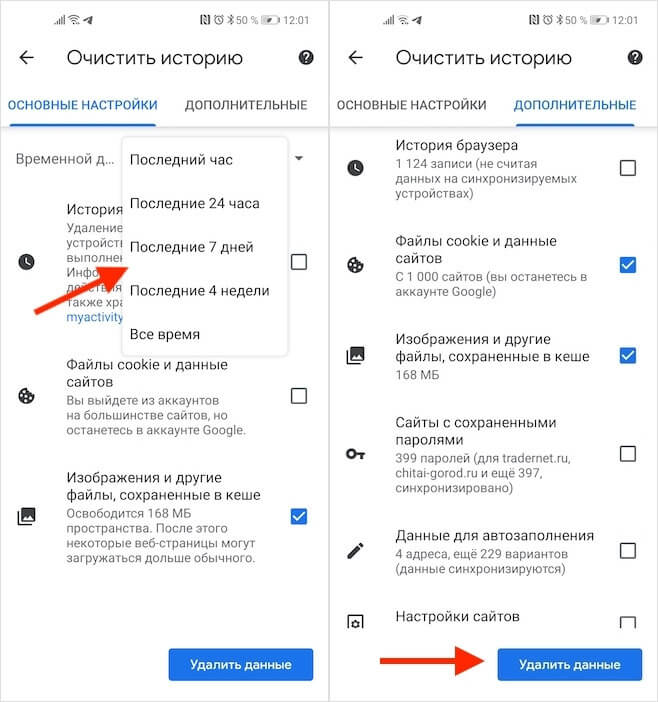
А вот удалять историю выборочно немного сложнее
- Если нужно удалить историю за определённый период, нажмите «Очистить историю» и выберите временной интервал;
- При необходимости удалить куки, пароли и кэш, откройте вкладку «Дополнительно» и выберите ненужные данные.
Как установить Гугл Камеру почти на любой смартфон
Кстати говоря, именно в разделе «Дополнительно» доступен инструмент удаления кэшированных данных, которые, как правило, занимают больше всего данных в памяти устройства. Это изображения, которые вы просмотрели, отрывки видеороликов и другие файлы, с которыми вы взаимодействовали в интернете. Если они занимают 50-80 МБ, то ничего страшного. Но иногда их объём может достигать нескольких сотен мегабайт или даже нескольких гигабайт. В этом случае лучше всего просто удалить их.
Как отключить синхронизацию Chrome
Учитывайте, что если ранее вы вошли в свой аккаунт Google на смартфоне и других устройствах, то их данные синхронизируются друг с другом. В этом случае удаление истории браузера, куки, пароли и другие сведения, удалятся со всех устройств сразу. Если вы хотите, чтобы данные удалились только на одном устройстве, отключите синхронизацию в настройках.
- Для этого запустите Chrome — «Настройки»;
- Откройте вкладку «Синхронизация сервисов Google»;
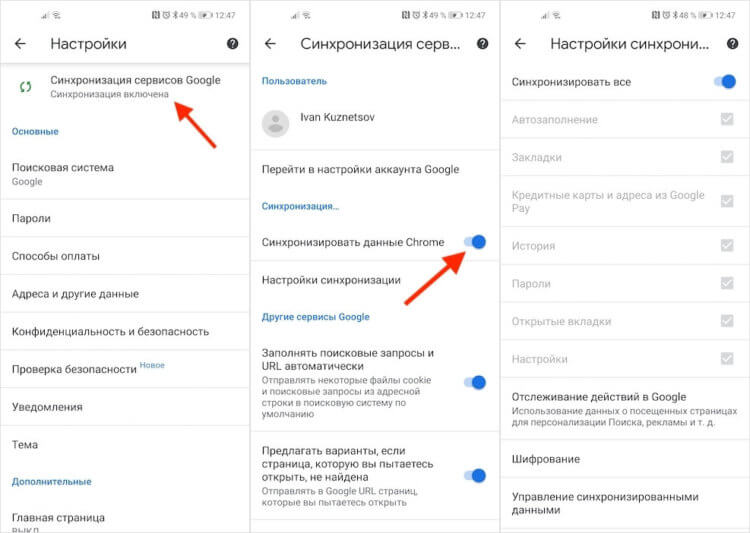
Chrome синхронизирует все данные со всеми вашими устройствами
- Отключите параметр «Синхронизировать данные Chrome», если хотите отключить синхронизацию всех данных;
- Либо откройте вкладку «Настройки синхронизации» и выберите данные, которые не хотите синхронизировать».
Как скачать свои данные из Google Фото и перенести их на Яндекс.Диск
Синхронизация — вещь очень удобная, учитывая, что зачастую мы можем начать работать на одном устройстве, а потом переключиться на другое. Единственное, на что не распространяется этот инструмента, — это файлы кэша. Дело в том, что кэш – это локальные данные, которые браузер получает на конкретном аппарате. На смартфоне они будут одни, на планшете другие, а на компьютере – третьи.
Google Chrome – популярный поисковый сервис, при помощи которого можно просматривать различные статьи, источники. На любом устройстве Андроид есть данный браузер, он является самым популярным среди всех. По факту чаще всего он специально установлен на устройстве по умолчанию, потому что разработчики решили сделать его основным.
Содержание
- Как посмотреть историю в гугл хроме на Андроиде
- Как очистить историю в Хроме на телефоне
- Как автоматически удалять историю в Гугл Хром
- Как отключить сохранение истории
- Как удалить историю в Гугле с помощью приложений
- Если не получилось удалить историю
Как посмотреть историю в гугл хроме на Андроиде
История – это то, где хранится вся та информация о посещаемых сайтах, которые пользовался человек. Когда пользователь посещает тот или иной сайт, он автоматически отпечатывается в истории сервиса, в его «книге». Если пользователь не хочет, чтобы она хранилась, ему необходимо самостоятельно её чистить и удалять, но об этом стоит поговорить далее.
Для начала необходимо разобраться, где вообще пользователь может увидеть историю, в каком разделе браузера она находится. Чтобы посмотреть всю историю, необходимо:
- Открыть сам браузер при помощи тапа на иконку;
- После этого откроется стартовый экран системы с поисковой строкой. Если раньше что-то было открыто, то необходимо перейти на начальный экран браузера. Теперь стоит кликнуть на три точки, которые располагаются в правом верхнем углу системы. Необходимо тапнуть и выбрать раздел под названием «История»;

- Как только пользователь тапнул на данный раздел, у него автоматически выпадут все те сайты, которые он посещал ранее.

Это достаточно простой способ, чтобы посмотреть свою историю в браузере. Если пользователю необходимо её почистить и выполнить удаление, то стоит обратиться к следующему пункту.
Более подробно об истории в Хроме стоит посмотреть в этом видео
Как очистить историю в Хроме на телефоне
Удалить историю – значит стереть все данные и списки посещения сайтов. Пользователь может стереть как и отдельные компоненты, так и всю историю сразу. Такая функция действительно доступна на всех устройствах и во всех системах браузеров, только она может отличаться по алгоритму и названию иконок.
Удалить всю историю
Если пользователь хочет очистить всю свою историю посещения, то он должен понимать, что вернуть её обратно он не сможет. Это означает то, что в дальнейшем пользователь просто не сможет посмотреть, на какие раньше сайты он заходил, что делал.
История удаляется бесследно. Если это и есть миссия пользователя, то ему необходимо:
- Открыть Гугл Хром при помощи тапа на иконку;
- Переходим на стартовый экран системы. Нам необходимо открыть историю;
- После этого кликаем на три точки, располагающиеся в правом верхнем углу экрана;
- Теперь же пользователю необходимо кликнуть на пункт «История»;

- Откроется список всех сайтов. Находим специальную кнопку под названием «Очистить историю» и тапаем на неё;

- Соглашаемся с удалением, а также выбираем те параметры, которые стоит удалить.
После этого пользователь автоматически удалит всю свою историю посещения сайтов. Стоит немного подождать, чтобы система применила фильтры, а после провела тотальную чистку.
В разделе «Параметры» при удалении не стоит удалять настройки сайтов и форумов автоматического заполнения. Это достаточно удобно, потому что ускоряет повседневный поиск в интернете. Иметь доступ к различным площадкам гораздо проще.
Удалить отдельную запись
Как говорилось ранее, в Хроме также можно удалить и отдельные записи. Такой вид ничем не отличается от полной чистки. Для того, чтобы сделать это, необходимо:
- Открыть браузер на своем устройстве;
- Тапнуть на меню и перейти в пункт «история»;
- После этого ждем, пока на устройстве прогрузится история;
- Как только прошла прогрузка, необходимо найти тот отдельный сайт, который хотелось бы удалить. Рядом с ним будет специальное мусорное ведро. Тапаем на него;
- После этого подтверждаем удаление.
Таким способом можно удалить конкретные сайты из системы. Если нужно удалить определенный список, то стоит зажать конкретный сайт, а после при помощи галочки выделить те, которые также нужно очистить. Появится специальное окно в виде корзины, на которую стоит тапнуть. После этого история также удалится.
Удалить действия за период времени или в определенном сервисе
Если пользователь хочет удалить определенный промежуток времени или же все те действия, которые он совершал на страничке, то он может воспользоваться таким же удалением, только с определёнными настройками. Чтобы сделать это, необходимо:
- В телефоне открыть Хром, а после перейти в настройки при помощи тапа на кнопку меню, располагающаяся в правом верхнем углу экрана;
- После этого необходимо перейти в пункт «История» и найти кнопку сортировки по времени или же сервису;
- Теперь пользователю стоит выбрать определенный период или же сервис;

- Кликаем на кнопку «Удалить», чтобы стереть все ненужные данные.
Таким образом, пользователь может удалить даже те данные и действия, которые он совершал за определённый период или же на сайте. Это может быть полезно в тех случаях, когда пользователю необходимо скрыть информацию о своей активности от других людей, которые просматривают его историю или же действия.
Как автоматически удалять историю в Гугл Хром
Если пользователю неудобно каждый раз самостоятельно чистить историю, то он может воспользоваться такой возможностью, как автоматическое удаление истории Гугл Хрома. Для того, чтобы активировать данную функцию, необходимо пару действий.
Стоит отметить, что данная функция позволит пользователю оптимизировать некоторые файлы, чтобы история удалялась автоматически после того, как пройдет определенный период времени. Это удобно, так как можно поставить как и самый короткий период, как и длинный.
Чтобы автоматизировать удаление историй, необходимо:
- Для начала стоит на телефоне открыть настройки. Они располагаются на главном экране. Их иконка похожа на шестеренку на прозрачном фоне;
- После этого стоит кликнуть на пункт «Гугл», а через него выйти на «Аккаунты»;
- Теперь необходимо нажать на кнопку под названием «Данные и персонализация»;
- После этого пользователь должен тапнуть на пункт «История приложений и веб-поиска». Данный пункт находится прямо в пункте с отслеживанием действий;
- Теперь в правом верхнем углу тапаем на дополнительный значок в виде трех кружков и переходим на пункт «Период хранения данных»;
- После этого выбираем необходимый период и подтверждаем его.

Некоторые данные и так удаляются автоматически. Они могут быть удалены раньше выбранного пользователем срока.
После того периода, который указал пользователь, все данные сотрутся.
Как отключить сохранение истории
Пользователь не может включить так, чтобы его история не сохранялась от слова вообще. Это невозможно и на телефонной версии, и на компьютерной. Если пользователь хочет какое-то время сохранить свою историю посещения в тайне, то он может воспользоваться «Режим инкогнито».
Смысл в том, что создается отдельная страничка, история которой вовсе не будет сохраняться. После достаточно её закрыть, чтобы выключить режим. Для того, чтобы активировать данную функцию, необходимо:
- Необходимо открыть хром на главном экране;
- После этого тапаем на три точки, которые располагаются в правом верхнем углу;
- После этого стоит кликнуть на раздел под названием «Новая вкладка инкогнито».

Откроется темная вкладка, история которой не сохранится. Это удобно, если нужно посмотреть какую-то информацию скрытно от чужих глаз.
Как удалить историю в Гугле с помощью приложений
Существуют специальные программы, при помощи которых пользователь может быстро оптимизировать все свои действия в системе телефона. Многие из них похожи друг на друга, стоит рассмотреть самую популярную – Ccleaner.
Достаточно скачать программу через официальные источники, запустить. В итоге она сделает все за пользователя! Программа отлично работает на любом телефоне, в том числе и на Андроиде. Необходимо найти специальный раздел «Чистка истории», тапнуть на него и подождать, пока утилита сделает все за пользователя.
Если не получилось удалить историю
Если у пользователя не получается удалить историю, процесс балансировки выходит из строя, а в итоге история посещения остается нетронутой, то пользователю необходимо прежде всего посмотреть обновление приложения Плей Маркете. Часто бывает такое из-за того, что пользователь просто не обновил программу.
Если обновление не помогло, то необходимо обратиться в дежурную часть браузера, так как это их системные ошибки.

Вячеслав
Несколько лет работал в салонах сотовой связи двух крупных операторов. Хорошо разбираюсь в тарифах и вижу все подводные камни. Люблю гаджеты, особенно на Android.
Задать вопрос
Куда обращаться за помощью?

В дежурную часть на официальном сайте хрома. Если пролистать в самый низ главного экрана, то можно увидеть номер технической службы.
Зачем удалять историю?

Это не только занимает место на телефоне, но и также является неким компроматом на пользователя, если тот залезал на разные личные сайты.
Могут другие пользователи увидеть мою историю?

Это возможно только через вход с личного аккаунта пользователя. В других случаях – нет.
Обладатели мобильных платформ часто жалуются, что функционал популярных программ несколько урезан в сравнении с компьютерными версиями, да и интерфейс страдает. Да, претензии вполне справедливы. Поэтому сегодня мы поговорим о том, как очистить историю в Гугл Хром на Андроид. В процессе повествования рассмотрим наиболее простой и действенный способ.
Содержание
- Инструкция
- Как очистить историю поиска в Гугле на Андроиде
- Для чего нужна чистка истории в Гугле на андроиде
- Увеличиться ли скорость после того, как удалить историю в Гугл хром на Андроиде
- Какие данные хранятся в истории браузеров?
- Удаление конфиденциальных данных операционной системы
Инструкция
Для очистки истории Хрома на Android OS достаточно использовать следующую пошаговую инструкцию:
- Открываем Google Chrome на смартфоне, тапаем на троеточие в правой части дисплея.

- В контекстном меню выбираем пункт «История».
- Здесь нам нужен пункт «Очистить…».

- Галками выделяем нужные параметры и подтверждаем серьезность намерений «Удалить данные».
Далее придется немного подождать, пока система очистится от собственных и пользовательских файлов.
Не рекомендуем вам удалять настройки сайтов и формы для автозаполнения. Два этих пункта значительно ускорят повседневный серфинг, доступ к популярным площадкам становится проще.
Подведем итог
Это как раз тот случай, когда функционал мобильной версии браузера мало чем отличается от стационарной. Причин такому явлению масса: от желания разработчиков унифицировать свои творения до банального понижения порога освоения доступного функционала.
Итог один – очистка истории посещений еще никогда не была такой простой.
- 16-07-2018, 22:21
- 4 350
Смартфоны
Многие владельцы Андроид смартфонов желают сохранить историю своей навигации на просторах Интернет в тайне. Сегодня я расскажу вам о том, как удалить историю на смартфоне в браузере Chrome. Инструкция подойдет для владельцев любых смартфонов или планшетов на платформе Андроид.
Большинство из вас скажет, что ему нечего прятать. Но это ошибка. Неужели вы хотите, чтобы кто-то узнал, какие вы посещаете сайты? Поэтому стоит быть немного более осторожным.
Возможно, вы искали на смартфоне подарок для друга, изучали свою тайную болезнь или смотрели контент для взрослых. Все это может узнать человек, который случайно или санкционировано получит доступ к вашему гаджету. Думаю, самое время переосмыслить отношение к своим данным.
Большинство Андроид устройств использует браузер Google Chrome, хотя некоторые производители добавляют собственный софт для навигации в сети. Как же удалить историю на смартфоне с установленным Chrome.
- Запустите Google Chrome
- Тапните по иконке в виде трех вертикальных точек, расположенной в правом верхнем углу браузера.
- Выберите в меню пункт В«НастройкиВ»
- В списке настроек найдите пункт В«Личные данныеВ»
- Прокрутите все доступные опции вниз, где вы найдете пункт В«Очистить историюВ»
- В разделе В«Очистить историюВ» вы найдете три опции. Как правило все они активированы. Но вам нужно проверить только одну – В«История просмотровВ». Чтобы удалить историю на смартфоне, эта опция должна быть включена. Тапните по ней, чтобы в чекбоксе появилась галочка.
- Теперь, когда опция удаления истории активна, выберите период, за который вам нужно очистить историю просмотров. Вы можете выбрать одно из нескольких значений – включая В«Последний часВ» и В«Все времяВ».
- Тапните по кнопке В«Удалить данныеВ». После чего браузер спросит у вас, историю посещения каких сайтов вы хотите удалить: В«Удалить данные с сайтов?В». Снимите галочки напротив тех доменов, история посещения которых для вас ценна. Нажмите кнопку В«ОчиститьВ»
- После некоторого времени мастер очистки истории уведомит вас о завершении работы.
На этом все, удаление истории на смартфоне завершено. Как видите, операция элементарна и не очень трудоемка. Всего пару кликов и вся ваша информация про интернет навигацию будет очищена из памяти смартфона.
Пользователи поисковой системы Google часто задаются вопросом как очистить историю в гугле на андроиде. Причин может быть множество: приватность, нежелание оставлять данные на чужих устройствах, освобождение кэш-памяти. Google позволяет пользователю иметь единый аккаунт для входа на почту Gmail, для авторизации на YouTube, для пользования браузером с расширенными возможностями (установка темы, расширений для браузера). При переходе на новое устройство достаточно скачать Гугл Хром и войти в аккаунт, чтобы восстановились все данные.
При использовании поиском от Google происходит сбор информации о пользователе, как и у других поисковых систем. Они помогают формировать близкие по смыслу запросы, формировать рекламу по целевым аудиториям.
Как очистить историю поиска в Гугле на Андроиде
Если выполнена авторизация, гугл собирает данные о поиске и о посещенных сайтах. Чтобы удалить данные о запросах:
- Выполните вход в Google-аккаунт.
- «Настройки».
- «Данные и персонализация».
- «Мои действия».
- Выбрать историю посещения.
Настройки позволяют удалить выбранные действия, а также данные полностью. Если для работы используется не Google Chrome, а другой браузер – в конце необходимо очистить историю самого браузера. Для этого нужно открыть настройки и найти удаление истории.
Для чего нужна чистка истории в Гугле на андроиде
Приватность играет большую роль при работе в интернете. Собираемые данные о пользователях создают дополнительную нагрузку на производительность телефона. Причина может быть проще – нужно скрыть данные от других людей или удалить данные о сайте, на котором вы больше не появляетесь.
Некоторые собираемые данные могут быть полезны: местоположение, сохраненные пароли. Имея множество аккаунтов на сайтах трудно запомнить все пароли, а восстановление занимает некоторое время. Местоположение позволяет отслеживать авторизованное в Google устройство, что помогает при утере или краже.
Как удалить историю посещенных сайтов в гугле на андроиде:
- На телефоне зайдите в браузер.
- «Настройки».
- «История».
- «Очистить историю».
Если у Вас остались вопросы — сообщите нам
Задать вопрос
На вкладке «история» высветится полный список посещений. Чтобы удалить отдельные элементы, выбирайте и удаляйте их вручную.
Если на удаляемый сайт была выполнена авторизация – после удаления придется вводить данные заново.
Увеличиться ли скорость после того, как удалить историю в Гугл хром на Андроиде
При возникновении проблем с работой в браузере чистка памяти нередко помогает в увеличении скорости работы. Чтобы заметно увеличить скорость понадобится полная чистка данных: сохраненные пароли, кэш, история запросов, пути загрузок, история загруженных файлов. Чтобы полностью удалить данные с телефона в Google Chrome:
- Перейдите в «настройки».
- «Данные и персонализация».
- «Мои действия».
Выберите нужные действия.
Второй вариант – очистка с помощью сторонних приложений, например, CCleaner. Он позволяет очистить данные во всех установленных браузерах, чистить кэш на телефоне и решает проблемы в работе системы андроид.
Ваши действия на компьютере легко отследить. В результате активности в истории запросов, в браузере остаются следы, которые желательно удалять, поскольку это — конфиденциальная информация. В статье вы узнаете, как удалить историю поиска в популярных браузерах, очистить информацию о запросах поисковых систем Google и Яндекс.
Содержание. Как удалить историю:
Больше всего следов пребывания в Сети хранится в пользовательских данных интернет-браузера. Любой человек, не обязательно злоумышленник, с легкостью узнает, что вы искали, чем интересовались — в общем, какую деятельность вели в интернете. Посему, удалять историю запросов нужно в первую очередь. Сюда же отнесем поисковые запросы google, yandex, cookie-файлы.
С одной стороны, не обязательно утаивать информацию от каждого пользователя, с другой — вы не застрахованы от утечки конфиденциальной информации. Как только злоумышленник получает доступ к истории поиска Google или пользовательским данным браузера – пиши пропало.
Совет. Перед тем, как дать компьютер в пользование, советуем удалить не только историю просмотров в браузере, но также данные поиска Google.
Какие данные хранятся в истории браузеров?
Во всех популярных браузерах (Google Chrome, Firefox, Opera, IE…) имеются все необходимые средства для тщательного удаления личной информации. Но сначала необходимо пояснить, что под этой конфиденциальной информацией “скрывается” в истории любого браузера:
- Файлы Cookies — фрагмент текста, получаемый браузером с сервера. Определяет настройки пользователя на сайте. Обычно cookies используются для авторизации, отслеживания состояния сессии или ведения статистики о пользователях.
- История (History) — журнал посещения страниц: историю запросов, последовательность и время посещения адресов в Интернете. Помимо собственно Истории, в некоторых браузерах есть История загрузок и История посещенных закладок.
- Сохраненные данные форм, История поиска — в браузерах есть функция автодополнения, когда при вводе слова или выражения программа предлагает возможные варианты ранее введенных данных.
- Пароли жезла (Wand passwords) — в Opera — пароли и логины для входа на сайты. Работают как автозаполнение форм, при нажатии клавиатурного сочетания Ctrl + Enter.
- Введенные адреса — список адресов, введенных в адресную строку браузера.
- Кэш (cache) — сохраненные на жестком диске данные с посещенных сайтов: HTML-страницы, изображения, flash и др.Кэш служит для более быстрой загрузки станицы за счет сохраненных ранее файлов.
Каким образом можно удалить всю без исключения информацию из браузера? Собственно, как удалить историю браузера? Современные интернет-браузеры давно вынесли эту функцию на передний план, и очистка истории доступна в два клика. По-разному, давайте рассмотрим каждый конкретный случай и браузер.
Небольшая утилита-чистильщик CCleaner поможет удалить историю просмотров у всех браузеров, установленных на вашем компьютере.
Давайте рассмотрим, как стереть конфиденциальные данные с помощью этой простой бесплатной программки:
- Открываем раздел Очистка в программе CCleaner. По умолчанию открыта вкладка Windows, именно в ней содержатся релевантные опции.
- В разделе Internet Explorer отмечаем все пункты.
- Открываем соседнюю вкладку «Приложения» и также отмечаем все пункты для разделов Firefox, Opera, Google Chrome.
- Чтобы очистить браузер, в правом нижнем углу программы CCleaner нажимаем кнопку «Очистка».
- После этого вся история просмотров будет удалена без следа.
О том, как удалить историю браузера и посещения сайтов через настройки, я расскажу далее.
Для того, чтобы удалить удалить историю просмотров и другие конфиденциальные данные в браузере Opera, зайдите в Меню — Другие инструменты — Очистить историю посещений, или через комбинацию Ctrl + Shift + Del). Доступные опции:
- история посещений в Opera
- история загрузок
- файлы cookie Оперы и др.
- кэшированные изображения и файлы
- данные автозаполнения форм
- данные сторонних сервисов
Выберите нужные опции и нажмите кнопку “Удалить”. Также вы можете удалить историю просмотров за указанный период.
Настройки конфиденциальности в Opera можно открыть по следующему адресу: меню “Инструменты — Настройки”, вкладка “Безопасность”, раздел «Конфиденциальность».
Чтобы не удалять историю, можно использовать приватный режим навигации в Опере, использовав комбинацию Ctrl + Shift + N.
Удалить историю в Google Chrome можно по адресу Настройка и управление Google Chrome (значок в правом верхнем углу браузера) — Дополнительные инструменты — Удаление данных о просмотренных страницах — Ctrl + Shift + Del.
Имеющиеся элементы истории:
- История скачиваний
- Файлы cookie браузера
- Изображения и файлы кэша
- Пароли
- Данные автозаполнения
- Прочие элементы истории Chrome
Отмечаем галочками те графы, которые нужно удалить из истории Гугл Хрома, и указываем период: за все время, прошедший час и т. д.
- Меню “Инструменты — Удалить личные данные”.
- Выберите элементы списка и нажмите кнопку “Удалить сейчас” .
- Настройки конфиденциальности: меню “Инструменты — Настройки”, разделы “Приватность”, “Защита” и “Дополнительно”.
Исходя из того, что Google на сегодняшний день является самой популярной поисковой системой в Рунете, именно на ее примере мы расскажем, как удалить историю запросов непосредственно на странице пользовательского аккаунта в данном сервисе.
Собственно, для тех, кто хотел бы удалить историю поиска в гугле, разработчики поисковика пошли навстречу и собрали все инструменты для “зачистки” воедино.
Для того, чтобы удалить историю Гугл без возможности восстановления на всех аккаунтах вне зависимости от устройства (ПК, телефон, планшет), делаем следующее:
- Заходим на страничку аккаунта Google Мои действия
- Для удаления действий за определенный период
- В графе “Удалить по дате” выбираем временной интервал, например, Все время
- Отмечаем галочками нужные продукты – например, Поиск для того чтобы в дальнейшем полностью стереть историю поиска Гугл
- Нажимаем кнопку УДАЛИТЬ, чтобы удалить историю поиска Гугл окончательно (после этого вы не сможете ее восстановить!)
Проще всего удалить историю с телефона «одним махом», с помощью специализированной утилиты CCleaner. Мобильная версия приложения полностью удаляет данные, которые могут раскрыть вашу приватность, рассказав о вашем пребывании в Интернете.
Утилита CCleaner позволяет не только полностью удалить историю браузеров на Андроиде, нор также оптимизировать телефон, очистив кэш и прочий мусор. Так что ее установка в любом случае будет оправдана.
Как удалить историю на Андроиде:
- Для удаления истории, перейдите в раздел «Очистка кэша и памяти»
- Отметьте флажком опцию «История браузера» в CCleaner
- Нажмите «Анализ» и «Очистить» для полного удаления истории
Удаление конфиденциальных данных операционной системы
Оказывается, скрытых мест на компьютере, откуда можно узнать о вашей деятельности, бесчисленно много. Нужно учитывать, что в процессе работы может быть задействована не одна программа. Что же в таком случае делать? Поиск и удаление информации, которая так или иначе касается пользователя, — процесс слишком продолжительный, рутинный. Переходы по многочисленным меню, поиск и чистка ключей Реестра (которые большей частью никак не запомнить)… В общем, проводить ежедневную очистку — нерациональная трата времени.
Между тем, программ для удаления такой информации очень много. Есть программы-“твикеры”, где один или несколько разделов служат как раз для этой цели. Но лучше воспользоваться одной из специализированных утилит. Вот список некоторых из них:
- NetConceal AntiHistory
- Privacy Eraser Pro
- Icesun System Cleaner
- Advanced System Cleaner
- Smart Data Scrubber
- East-Tec Eraser 2008
- Advanced Tracks Eraser
- Disk Cleaner Tool
- AbsoluteShield Internet Eraser Pro
Одна из программ, которая должна быть в этом списке — Total Privacy 5. Как раз она и есть самый подходящий под наши нужды вариант. Скачать Total Privacy можно на сайте в разделе “Download”. Программа платная, но 15 дней полнофункционально работает в trial- режиме. К сожалению, доступна она только на одном языке — английском. Это небольшой недостаток, учитывая то, что мы будем пояснять практически каждую опцию программы.
Раздел “Overview”
Нажав на кнопку “Wash My Computer”, вы удалите с компьютера отмеченные в разделе “Wash Setup” данные. Поэтому сюда мы вернемся позднее.
Wipe Method — способ стирания. Это может быть стирание в один или несколько заходов (в зависимости от чего меняются шансы на восстановление документа) или стирание по стандартам (8 типов стандартов, утвержденный в различных странах).
Selected Profile — сохраненные в разделе “Profile” настройки.
Вкладка “Windows”
Здесь собраны элементы, относящиеся в конфиденциальности Windows в общем. Содержание этой вкладки мы рассмотрим более подробно, остальное — вкратце.
Секция “Start Menu”
- Empty Recycle Bin — очистка файлов, помещенных в Корзину.
- Document History — список недавно открытых документов в Главном меню (см. раздел “Недавние документы”).
- Find Files or Folders History — очистка истории строки поиска Windows.
- Run History — очистка истории диалога “Выполнить”.
- Find Computer History — очистка истории поиска компьютера в сети.
- Start Menu Click History и Start Menu Order history — удивительно, но все нажатия в меню “Пуск” фиксируются в журнале. Убедиться в этом можно, кликнув на опцию “View Start Menu Click History”.
Вкладка “Browsers”
Удаление личной информации в популярных браузерах Internet Explorer, Mozilla, Mozilla Firefox, Opera и др. Останавливаться на этой вкладке не станем. Подробнее об этом читайте в следующей главе.
Вкладка “Custom”
Список приложений, содержащих конфиденциальную информацию. Total Privacy радует богатым списком поддерживаемых программ. Например, сюда входят такие популярные приложения, как WinRar, Adobe Acrobat Reader, Winamp, Opera и др. Для того, чтобы в Total Privacy отображался список только имеющихся на вашем компьютере программ, поставьте галочку напротив опции “Show only detected programs”.
Вкладка “Wipe Free Space”
Когда бы удаляете файл (учитывая удаление из Корзины), он все равно остается на винчестере — полностью или частично. При этом область жесткого диска помечается как “свободная для перезаписи”. При желании, с помощью программ для восстановления удаленные файлы можно успешно восстанавливать. Это зависит от прошедшего с момента удаления времени. Стереть (окончательно удалить) данные штатными средствами Windows невозможно. А вот с помощью вкладки “Wipe Free Space” это можно сделать. Для стирания отметьте опцию “Wipe the free space” и выберите диски для уничтожения информации.
Раздел “Other Privacy Utilities”
Вкладка “AutoStart programs”. Программы, запускаемые при загрузке Windows. Если вы не знаете предназначения той или иной программы, лучше отключить ее (кнопка “Disabled”).
Вкладка “IE Extensions”.
Некоторые программы при установке незаметно интегрируются в браузер Internet Explorer. Под расширением (extension) может “маскироваться” шпионское ПО. Самый надежный способ — отключить или удалить все надстройки. Браузер от этого не только не перестанет работать, но будет даже быстрее загружаться. Если же вы разбираетесь, что к чему, оставьте самые полезные надстройки включенными.
Вкладка “Internet Explorer”.
Настройки браузера, которые влияют на конфиденциальность браузера: автодополнение, пароли и т. д.
После того, как вы отметили желаемые опции, нужно вновь перейти в самый верхний раздел “Overview” и нажать кнопку “Wash My Computer” для стирания отмеченных личных данных. Во вкладке “Wash” отображается процесс удаления.
Таким образом, практически все функции программы Total Privacy мы перечислили. Дело остается за вами. Напоследок можно зайти в настройки (раздел “Settings”) и выставить программу на автозагрузку с Windows. Тогда процесс удаления конфиденциальной информации будет автоматизирован. Пожалуйста, оцените статью:
Рано или поздно перед каждым активным пользователем мобильного устройства встает вопрос, как очистить браузер на андроиде. Легкая на первый взгляд задача может отнять массу времени даже у опытного пользователя. Читайте статью, чтобы разобраться.
Google Chrome (Скачать)

Среди лидеров по количеству скачиваний находится браузер Chrome (Хром) на андроиде. Поэтому начнем именно с него. Чтобы обнулить историю в данной программе, необходимо:
- Зайти в «настройки»;
- В появившемся на экране меню нужно щелкнуть на надпись «Конфиденциально»;
- Проставлением галочек выбираем, что конкретно нужно очистить и удалить;
- Подтверждаем операцию;
- Закрываем меню.

Opera (Скачать)

Для удаления истории в браузере Opera (Опера) на андроиде необходимо:
- Запустить приложение;
- Нажать на букву «О», которая вызывает появление основного меню;
- Находим кнопку «История» и нажимаем «Удалить все».
- Также, в основном меню есть кнопка «Конфиденциально». Нажав на нее, можно обнулить не только историю, но и пароли, кэш и Cookies.

Firefox (Скачать)

Большую популярность набирает браузер Firefox. Чтобы очистить его историю, необходимо провести следующие действия:
- Запускаем его;
- Находим меню «Настройки»;
- Выбираем пункт «Очистить персональные данные»;
- В открывшемся окне галочками указываем, что конкретно необходимо удалить и подтверждаем свои действия;
- Выходим из меню.

Yandex Браузер (Скачать)

Чтобы очистить историю и другие личные данные в Яндекс браузере, необходимо:
- Запустить его;
- Нажать на кнопку, на которой изображено меню настроек в виде трех вертикальных точек;
- Выбрать раздел «Конфиденциальность»;
- Выбрать те данные, которые подлежат удалению;
- Подтвердить действие;
- Выйти из меню.

Для того, чтобы в дальнейшем не пришлось очищать историю в Яндекс браузере, можно войти в раздел «Конфиденциальность» и отключить автоматическое сохранение истории.
UC Browser (Скачать)

Очистка UC Browser происходит следующим образом:
- Запускаем браузер;
- Нажимаем на кнопку меню, которая расположилось в нижней части дисплея и выполнена в виде трех черточек;
- Находим раздел «Очистить данные»;
- Отмечаем нужные параметры и очищаем нажатием одной кнопки.

Dolphin Browser (Скачать)

Очистить историю в Dolphin Browser можно следующим способом:
- Заходим в меню, кнопка в виде силуэта дельфина;
- Выбираем пункт «Настройки»;
- Далее переходим в «Настройки хранения данных»;
- Проставляем галочки напротив личных сведений, которые стоит удалить;
- Подтверждаем удаление.

Процесс очистки любого браузера на андройде занимает не более двух минут. Главное в этом вопросе — не потеряться среди многочисленных разделов меню.
Уважаемые читатели! Если у вас остались вопросы или есть комментарии по теме статьи — пожалуйста, оставляйте их ниже.
Используемые источники:
- https://chromeum.ru/faq/how-to-clear-google-chrome-history-on-mobile-phone
- https://sovetnasha.ru/smartfony/138-kak-udalit-istoriyu-na-smartfone.html
- https://phone-insider.com/kak-ochistit-istoriyu-v-gugle-na-androide.html
- https://softdroid.net/udalenie-konfidentsialnykh-dannykh
- https://androidx.ru/kak-ochistit-brauzer-na-androide-udalyaem-istoriyu-v-yandekse-gugl-hrom-i-drugih-brauzerah-dlya-android/
Сейчас мы с вами узнаем как удалить историю поиска и запросов в браузере Chrome Google на вашем телефоне Андроид. При этом удалим историю так же в вашем аккаунте Google, чтобы наверняка никто не смог получить доступ к вашей конфиденциальной информации.
Данная статья подходит для всех брендов, выпускающих телефоны на Android 11/10/9/8: Samsung, HTC, Lenovo, LG, Sony, ZTE, Huawei, Meizu, Fly, Alcatel, Xiaomi, Nokia и прочие. Мы не несем ответственности за ваши действия.
Внимание! Вы можете задать свой вопрос специалисту в конце статьи.
Содержание
- Зачем удалять историю в Гугл
- Удаляем историю с браузера Google Chrome
- Удаление истории поиска в аккаунте Гугл
- Отключаем запись истории
- Сторонние приложения
Зачем удалять историю в Гугл
Во время работы в интернете огромную роль играет приватность. Та информация, которая собирается о пользователях, на производительность девайса создает определенную нагрузку. Еще причина удаления истории может состоять в сокрытии информации от иных пользователей или в удалении данных о странице, на которую вы больше не переходите.
Некоторая собираемая информация может помогать пользователю: сохраненные пароли, местоположение. Если у вас на сайтах большое количество аккаунтов, то сложно помнить все логины, пароли. Опция местоположения позволит вычислить гаджет при краже или утере.
Инструкция по удалению истории на телефоне Андроид с инсталлированным браузером Гугл Хром:
- Запускаем Гугл Хром.
- Жмем на значок в виде 3-х вертикальных точек вверху браузера.
- Выбираем «Настройки».
- Отобразится список, где жмем на «Личные данные».
- Все доступные функции следует прокрутить вниз, пока не станет доступным раздел «Очистить историю».
- Находим 3 опции в «Очистить историю». Они зачастую активированы. В данной ситуации следует проверить «Историю просмотров». Для удаления на гаджете истории требуется включить эту опцию. Отмечаем ее галочкой.
- После активации истории удаления необходимо указать временной период, за который следует почистить историю. Для выбора доступны опции «Все время», «Последний час» и т.п.
- Жмем «Удалить данные». Отобразится контекстное окно с предложением, историю каких именно страниц необходимо удалить. Можете с тех url снять галочку, история которых ценная для вас. Жмем «Очистить».
- Спустя некоторое время вы получите сообщение о завершении очистки истории.

 Нужна помощь?
Нужна помощь?
Не знаешь как решить проблему в работе своего гаджета и нужен совет специалиста? На вопросы отвечает Алексей, мастер по ремонту смартфонов и планшетов в сервисном центре.Напиши мне »

Выполнив эту инструкцию, вы сможете удалить историю загруженных файлов, пути загрузок, кэш, пароли, историю запросов. После данной операции существенно увеличится быстродействие гаджета.
Удаление истории поиска в аккаунте Гугл
Если на гаджете выполнена авторизация в собственный аккаунт Гугл, то компания будет сохранять историю посещенных ресурсов и введенных поисковых запросов. Для удаления этих запросов выполняем инструкцию:
- Входим в аккаунт Гугл.
- Жмем «Настройки».
- Выбираем «Данные и персонализация», после чего тапаем на «Мои действия».
- Отобразится окно, где указываем историю посещения.

В этом меню есть возможность удалить указанные действия и информацию полностью. Если для интернет серфинга вы используете не Гугл Хром, а иной браузер, то потом необходимо почистить историю данного браузера. Для этого потребуется перейти в настройки и нажать на удаление истории.
Читайте Как удалить/очистить историю в Яндексе на телефоне Android
Отключаем запись истории
У пользователей имеется возможности активировать и отключать запись истории. Работать с этими опциями можно в меню «Мое действия». Выполняем инструкцию:
- На гаджете переходим в Гугл Аккаунт.
- Жмем «Данные и персонализация» сверху экрана.
- Тапаем на «Отслеживание действий». Там необходимо выбрать вкладку «Управлять отслеживанием ваших действий».
- Выбираем ненужные опции, которые требуется отключить.
При необходимости запись истории можно отключить временно. Для этого рабочий браузер требуется перевести в режим работы «инкогнито». Если в этом режиме будет выполнен вход в Гугл аккаунт, то история поиска может продолжаться сохраняться.
Сторонние приложения
Для чистки истории в Гугл эффективным методом будет использование сторонних приложений. Самым лучшим приложением в этой категории выступает CCleaner.
При помощи CCleaner выполняется чистка информации во всех браузерах, инсталлированных на гаджете. Также чистится кэш девайса, решаются проблемы с функционированием системы Андроид.

АвторМастер Николай
Инженер по ремонту мобильной и компьютерной техники в специализированном сервисном центре, г. Москва. Непрерывный опыт работы с 2010 года.
Есть вопросы? Задавайте в комментариях к статье. Отвечать стараюсь максимально быстро вам на указанную почту. Каждый случай индивидуален и поэтому очень важно, чтобы вы максимально расписали свою проблему и какая у вас модель устройства.
