Временные файлы браузера занимают место в памяти телефона. А ещё в них сохраняется подробная пользовательская активность. Если хотя бы один из этих пунктов имеет для вас значение, очистите браузер на смартфоне прямо сейчас.
Содержание
- Какие данные удаляются при очистке
- Универсальный способ очистки веб-браузеров на Андроид
- Использование встроенных средств браузера
- Яндекс.Браузер
- Google Chrome
- Mozilla Firefox
- Opera
- UC Browser
Какие данные удаляются при очистке
В процессе веб-серфинга браузеры сохраняют большое количество данных. Стандартный набор выглядит следующим образом:
- Кэш: некоторые элементы веб-страниц — детали дизайна, изображения, звуки, скрипты и прочее.
- История просмотров: адреса сайтов, которые вы посещали, ярлыки страниц на экране быстрого доступа, подсказки в адресной строке.
- Cookie (куки) — файлы с данными сайтов, которые вы открывали в браузере. Они нужны для сохранения пользовательских действий и настроек.
Кроме того, браузеры сохраняют ваши пароли, данные автозаполнения форм, реквизиты банковских карт и т. д. Всё это (или только часть) вы можете безопасно удалить.
Универсальный способ очистки веб-браузеров на Андроид
Управлять объёмом данных любого мобильного браузера и удалять из него ставшую ненужной информацию можно прямо через настройки Android.
Порядок действий:
- Откройте настройки системы.

- Перейдите в раздел «Приложения».

- Выберите браузер, который хотите очистить.
- Перейдите в его хранилище.

- Нажмите на кнопку «Управление местом».

- Выберите, какие данные нужно удалить, и нажмите «Очистить».

Названия пунктов меню могут отличаться в зависимости от версии операционной системы и оболочки.
Использование встроенных средств браузера
Если универсальный способ показался вам неудобным или по каким-то причинам недоступен, очистите браузер через его настройки.
В любом веб-обозревателе есть настройки, которые позволяют удалить историю посещений, куки, кэш. Некоторые из них предлагают даже автоматизировать этот процесс — например, очищать данные при завершении сессии. Давайте посмотрим, как работает эта функция на примере популярных приложений.
Яндекс.Браузер
Для удаления истории активности и временных файлов:
- Запустите браузер.
- В поисковой строке нажмите на кнопку с тремя точками.

- Перейдите в «Настройки».

- Пролистните экран до блока «Конфиденциальность».
- Нажмите на пункт «Очистить данные».

- Отметьте информацию, которую следует удалить. По умолчанию выделены история, кэш, предупреждения для сайтов и список загрузок.
- Нажмите «Очистить данные», чтобы удалить отмеченные пункты.

В блоке «Конфиденциальность» в «Настройках» есть ещё один переключатель, который может быть полезным. Речь о пункте «Сохранять историю». Если его деактивировать, то в журнал посещений не будут записываться сайты, которые вы просматривали.
При отключении записи истории вы не запрещаете браузеру сохранять пароли, кэш, предупреждения сайтов, список загрузок и информацию об открытых вкладках.

Из журнала посещений можно также удалять отдельные записи:
- Нажмите в поисковой строке на кнопку “сэндвич” с тремя горизонтальными линиями, чтобы перейти в окно управления вкладками.

- Выберите в нижнем меню «Журнал».
- Найдите запись, которую нужно удалить.
- Коснитесь её и держите палец до появления контекстного меню.
- Выберите «Удалить».

Удаленная запись пропадёт из журнала, как будто вы не посещали сайт.
Google Chrome
В стандартном браузере Android очистка выполняется через раздел «История».
Порядок действий:
- Запустите браузер.
- Нажмите на кнопку с тремя точками в правом верхнем углу.

- Перейдите в раздел «История».

- Нажмите на ссылку «Очистить историю».

- Отметьте данные, которые следует удалить: историю, куки, кэш.
- Откройте вкладку «Дополнительные» и отметьте пункты, которые также подлежат очистке, например, данные для автозаполнения.
- Нажмите «Удалить данные», чтобы завершить процесс.

Google Chrome также позволяет удалять отдельные записи из истории посещений. В разделе «История» рядом с каждым пунктом располагается крестик. Нажатие на него стирает запись из журнала без возможности восстановления.
Помимо истории, браузер Chrome имеет ещё один раздел, в котором сохраняются данные о посещенных сайтах даже после удаления истории и кэша. Речь идёт о статистике экономии трафика. Чтобы открыть этот раздел, вызовите главное меню приложения и нажмите на строку «Сэкономлено».

Внизу находится список сайтов с указанием того, сколько трафика они использовали, а сколько сэкономлено.

Вы можете отключить сбор статистики или пролистнуть экран вниз и нажать на кнопку «Сбросить». Это удалит всю собранную ранее информацию.
Если пункта «Сэкономлено» нет, значит, «Упрощённый режим» выключен и данные не записываются.
Mozilla Firefox
На Mozilla Firefox очистка истории и удаление прочих данных выполняются через разные настройки. Чтобы удалить записи о посещённых сайтах:
- Запустите браузер.
- Нажмите на кнопку с тремя точками, чтобы открыть главное меню.

- Перейдите в раздел «История».

- Чтобы стереть все имеющиеся записи, нажмите на кнопку «Удалить историю веб-сёрфинга».

- Чтобы стереть одну запись из журнала, нажмите на неё и держите палец до появления контекстного меню. Выберите пункт «Удалить».

Mozilla Firefox не позволяет очистить историю за конкретный период. Доступно или уничтожение всей истории посещений, или отдельных страниц.
Очистка браузера от куки, данных сайтов, журнала поиска и других сведений выполняется иначе:
- Откройте главное меню браузера, повторив пункты 1-2 предыдущей инструкции.
- Перейдите в раздел «Параметры».

- Пролистните экран и выберите опцию «Удалить мои данные».

- Отметьте в списке, какую информацию нужно стереть. Здесь есть и журнал посещений, который очищается отдельно через «Историю».
- Нажмите «Удалить данные», чтобы очистить браузер.

Для усиления защиты конфиденциальности приложение позволяет автоматически удалять данные при завершении работы.
Чтобы включить настройку:
- Вернитесь в раздел «Параметры».
- Откройте пункт «Приватность».

- Отметьте опцию «Удаление моих данных при выходе».

- Выберите в списке сведения, которые будут стираться автоматически при закрытии браузера.
- Нажмите «Установить», чтобы сохранить конфигурацию.

Вы можете менять список данных, которые будут удаляться автоматически, или в любой момент вернуться к ручной чистке браузера. В разделе «Приватность» также можно настроить или отключить сбор файлов cookie.
Opera
На Opera порядок очистки зависит от того, какие данные вы хотите удалить. Если нужно стереть только записи о посещённых сайтах:
- Запустите браузер.
- Нажмите на значок Opera в правом нижнем углу.

- Перейдите в раздел «История».

- Чтобы стереть одну запись, нажмите на кнопку в виде трёх точек рядом с ней и выберите «Удалить».

- Чтобы стереть несколько записей, нажмите на кнопку в видё трёх точек на верхней панели, а затем тапните по пункту «Выбрать». Отметьте страницы, которые нужно удалить, и нажмите на значок корзины.

- Чтобы очистить всю историю, коснитесь значка корзины сразу, предварительно ничего не выделяя.

Для полной очистки браузера от временных файлов используйте другой алгоритм:
- Нажмите на значок Opera на нижней панели браузера.
- Перейдите в раздел «Настройки».

- Найдите блок «Конфиденциальность».
- Нажмите на пункт «Очистить историю посещений».

- Выберите информацию, которую следует удалить.
- Нажмите «Очистить данные».

Также вы можете отключить запоминание cookie. Для этого в блоке «Конфиденциальность» есть отдельный пункт, который позволяет выбрать режим их сохранения.

При полном отключении сбора cookie некоторые сайты могут работать с ошибками.
UC Browser
На UC Browser очистка истории посещённых сайтов и других данных также разделена на несколько вкладок в настройках. Чтобы удалить записи из журнала посещений:
- Запустите браузер.
- Нажмите на кнопку в виде трёх горизонтальных линий в нижнем меню.

- Перейдите в раздел «История и закладки».

- Откройте вкладку «История».
- Нажмите «Очистить», чтобы стереть все записи.
- Подтвердите удаление.

Если вы хотите стереть одну страницу, нажмите на неё и держите палец до появления контекстного меню. Выберите опцию «Удалить».

Для удаления cookie, данных автозаполнения форм и кэша используется другой параметр в настройках браузера:
- Откройте главное меню, повторив шаги 1-2 предыдущей инструкции.
- Нажмите на кнопку в виде стилизованной шестерёнки, чтобы перейти в настройки UC Browser.

- Выберите опцию «Очистить записи».

- Отметьте данные, которые нужно стереть.
- Нажмите «Очистить», чтобы удалить информацию.

Кроме того, при закрытии UC Browser появляется окно с предложением очистить историю просмотров. Если вы отметите этот пункт, то все записи журнала будут удалены, но куки, данные форм и кэш сохранятся на месте.
Чтобы окно перестало появляться при каждом закрытии браузера, отметьте в нём пункт «Больше не спрашивать» и нажмите на «Выход».

В других браузерах очистка выполняется аналогичным образом. Меняется только название пунктов. Например, чтобы очистить стандартный обозреватель телефонов Samsung, нужно открыть в его настройках раздел «Конфиденциальность» и выбрать опцию «Удаление данных о просмотре». При этом Chrome на Samsung очищается так же, как на Honor или смартфоне любого другого бренда.
Содержание
- Какая информация сотрется, если удалить историю браузера?
- Самый простой и эффективный способ очистить браузер
- Управление историей через браузер
Мобильный телефон сегодня – это многофункциональный гаджет, сохраняющий всю пользовательскую активность. Например, человек легко может просмотреть историю посещения сайтов, чтобы быстро найти нужную информацию. Однако, несмотря на очевидную пользу истории, большим минусом ее хранения является то, что она «забивает» память телефона и в какой-то степень снижает уровень конфиденциальности пользователя, ведь если смартфон попадет в чужие руки, то кто угодно сможет посмотреть, на какие интернет-ресурсы заходит его владелиц. Чтобы избежать этого, нужно знать, как удалить историю на Андроиде.
Какая информация сотрется, если удалить историю браузера?
Для начала следует понять, что именно сохраняется в смартфоне во время интернет-серфинга. Стандартный список автоматически сохраненных данных выглядит так:
- Cache. Сюда включены некоторые элементы интернет-страницы, например детали дизайна или скрипты.
- История просмотров. Здесь можно увидеть адреса посещенных ресурсов и ярлыки веб-страниц.
- Cookie. Здесь хранятся файлы с данными интернет-сайтов, которые открывал пользователь.
Кроме этого, браузер может сохранять пароли пользователя для входа на те ресурсы, на которых он зарегистрирован, информацию при заполнении различных форм и даже данные банковских карт.
Для повышения своей безопасности и уровня конфиденциальности пользователь имеет возможность в любой момент очистить историю на телефоне, удалив информацию полностью или только ее часть.
Самый простой и эффективный способ очистить браузер
Метод является универсальным и позволяет управлять объемом данных любого браузера напрямую через Андроид.
Чтобы очистить историю на телефоне, сделайте следующее:
- Откройте главное меню телефона.
- Зайдите в «Настройки».
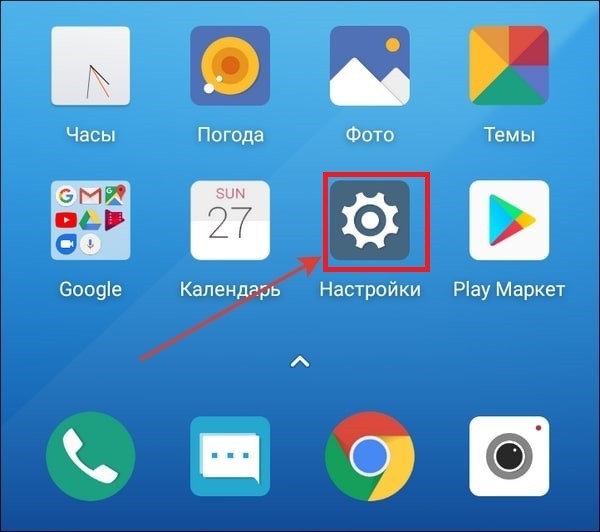
- Найдите категорию под названием «Приложения».
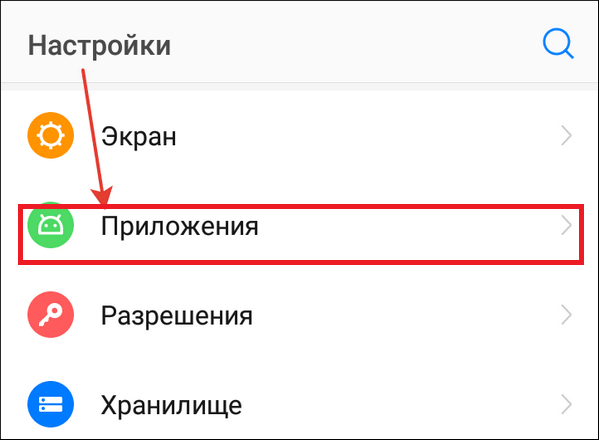
- Выберите браузер, который необходимо почистить.
- Зайдите в пункт под названием «Хранилище».

- Тапните на кнопку «Управлять местом».
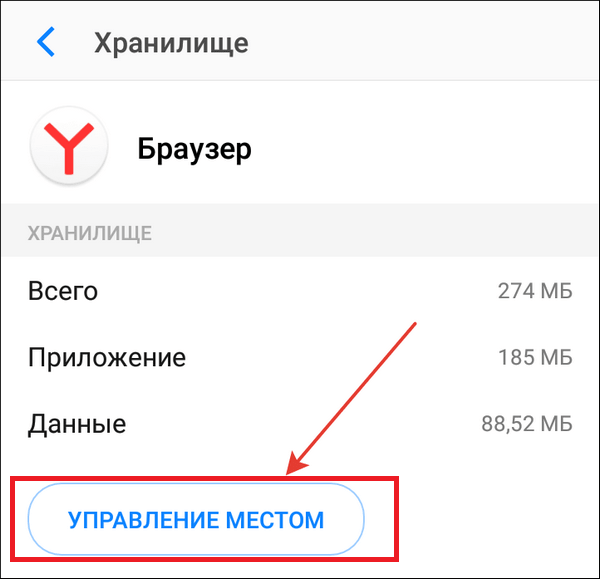
- Поставьте галочки напротив тех данных, что необходимо стереть и нажмите «Удалить».
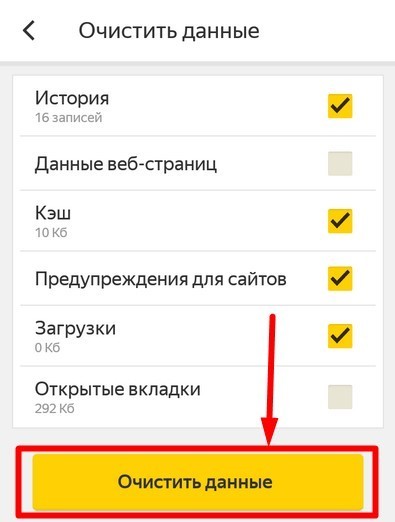
Теперь вы знаете, как очистить историю браузера используя возможности гаджета.
Управление историей через браузер
Если описанный метод вам не подходит, в таком случае вы можете очистить историю на телефоне через браузер.
Любой браузер имеет меню настроек, через которые можно как удалить куки, так и кэш и прочую информацию. В некоторых браузерах этот процесс можно автоматизировать, чтобы система без вашего участия стирала всю информацию после каждой сессии или через установленный промежуток времени, например каждую неделю. Посмотрим, как очистить историю в разных браузерах.
Чтобы удалить историю из браузера Яндекс, необходимо:
- Открыть его.
- Нажать кнопку, обозначенную точками.
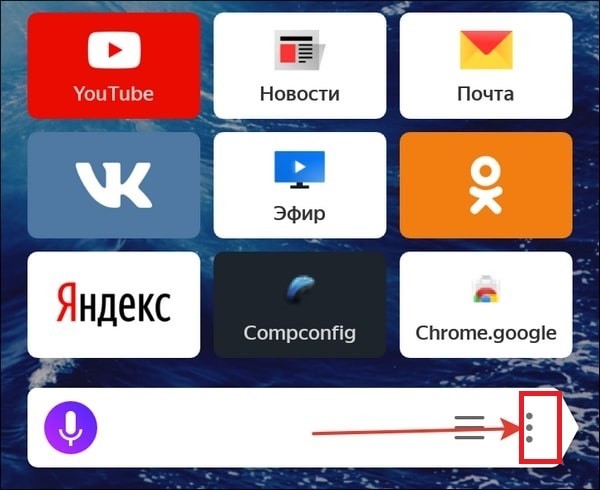
- Зайти в «Настройки».
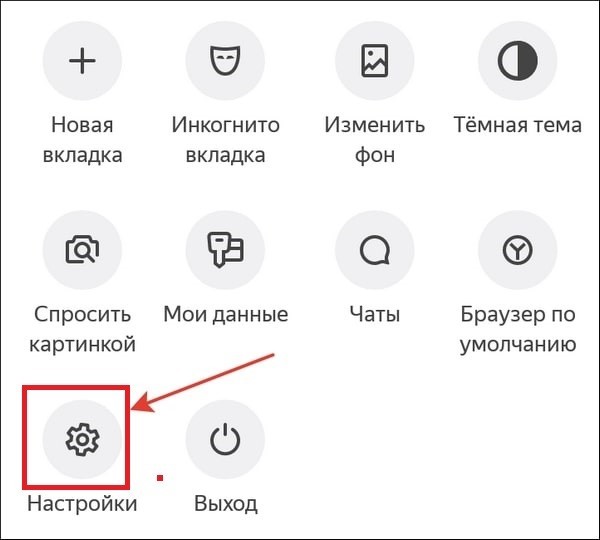
- Найти пункт «Конфиденциальность».
- Перейти в раздел под названием «Очистить данные».
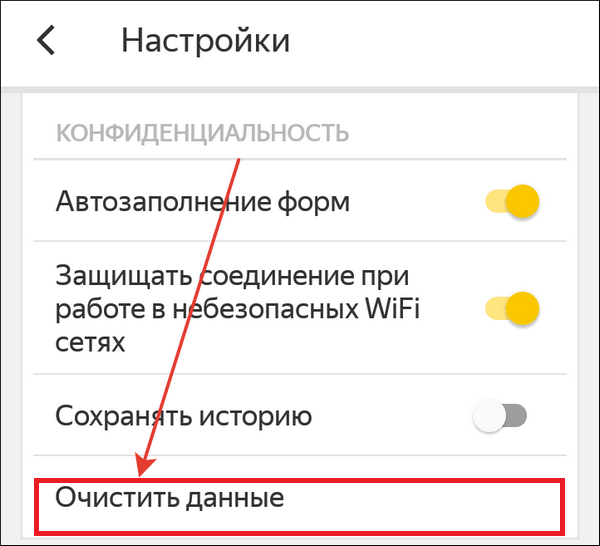
- Отметить все, что требуется стереть и подтвердить свое намерение.
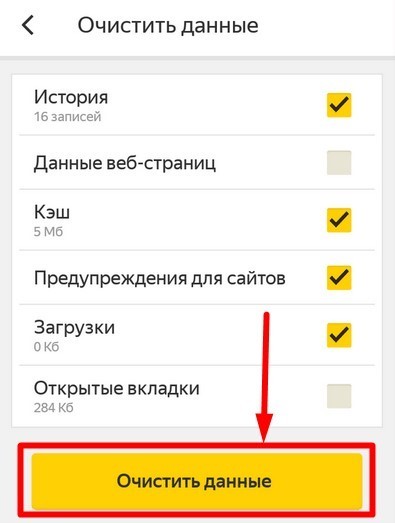
Обратите внимание, что в разделе «Конфиденциальность» можно деактивировать рычажок напротив пункта «Сохранять историю».
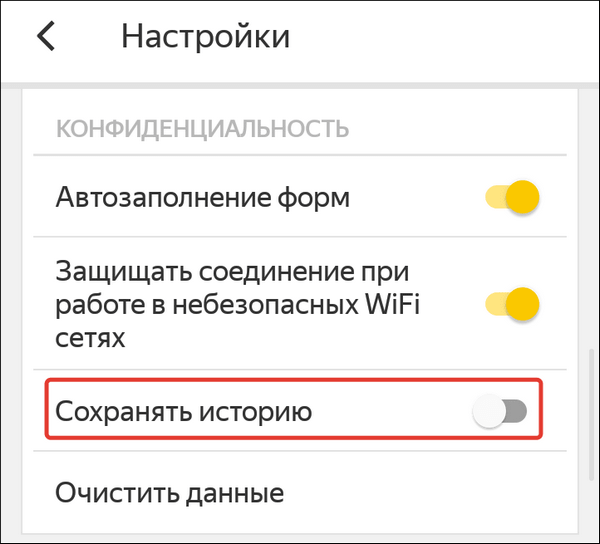
После этого система перестанет сохранять адреса сайтов, которые посетил пользователь, при этом кэш, пароли и загрузки так и будут оставаться в истории.
Очистить историю на телефоне в браузере Яндекс можно не полностью, а частично. Для этого нужно:
- Открыть браузер.
- Нажать кнопку с тремя полосками.

- Перейти во вкладку «Журнал».
- Найти запись, которую требуется стереть.
- Нажать крестик или кнопку «Удалить».
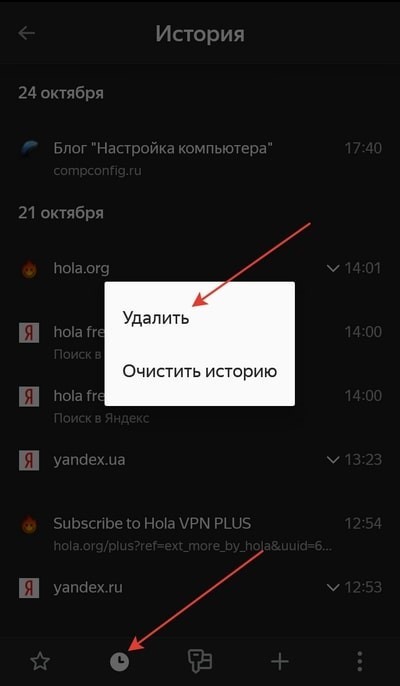
Теперь запись пропадет из журнала.
Многие люди предпочитают пользоваться браузером Google Chrome. Чтобы очистить историю на телефоне в стандартном браузере Андроид, необходимо:
- Запустить браузер.
- Нажать кнопку, обозначенную тремя точками.

- Зайти в раздел «История».

- Нажать на кнопку «Удалить историю».
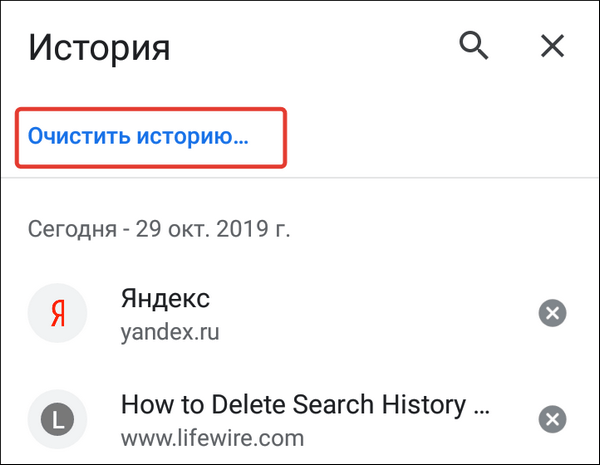
- Отметить данные, которые требуется стереть.
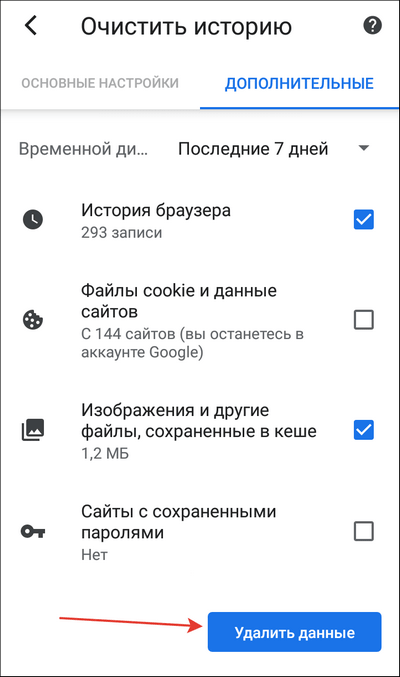
- Перейти в пункт «Дополнительно» и отметить там данные, которые нужно стереть безвозвратно.
- Подтвердить действие.
В данном браузере, так же как и в браузере Яндекс реализована возможность выборочного удаления истории.
Важный момент, о котором следует знать всем пользователям Гугл Хром. В этом браузере есть еще один раздел, в котором хранится вся история посещений пользователя даже после очищения журнала и кэша. Чтобы удалить историю там, необходимо:
- Открыть главное меню браузера.
- Зайти в раздел «Сэкономлено».
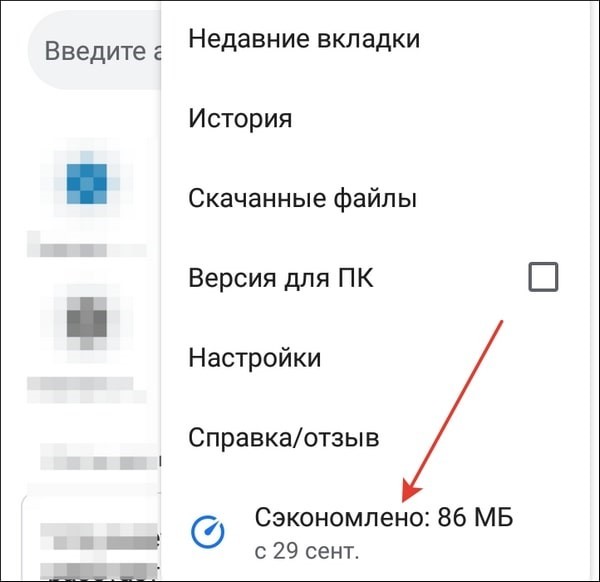
- Внизу найти перечень всех посещенных сайтов с указанием, сколько трафика ими было использовано.
- Нажать кнопку «Сбросить статистику».
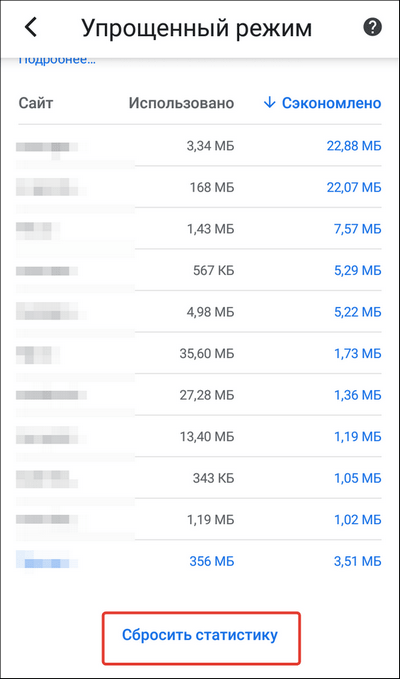
Теперь вы знаете, как очистить историю браузера Гугл Хром полностью.
Mozilla Firefox – не менее популярный браузер, которым пользуются многие люди. Если вы не знаете, как очистить историю этого браузера, просто следуйте инструкции:
- Откройте приложение.
- Тапните на кнопку с тремя точками.
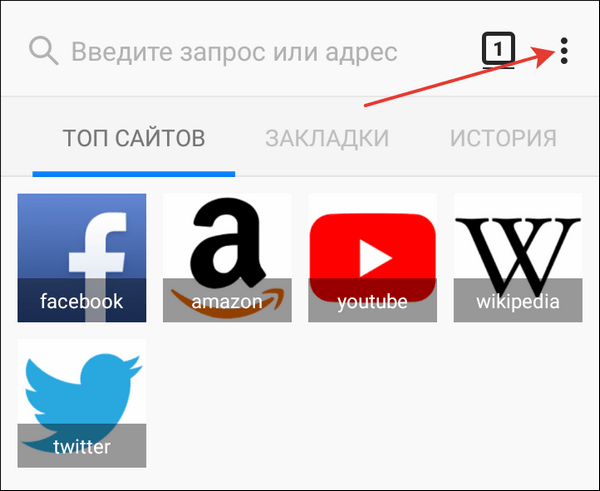
- Зайдите в раздел «История».
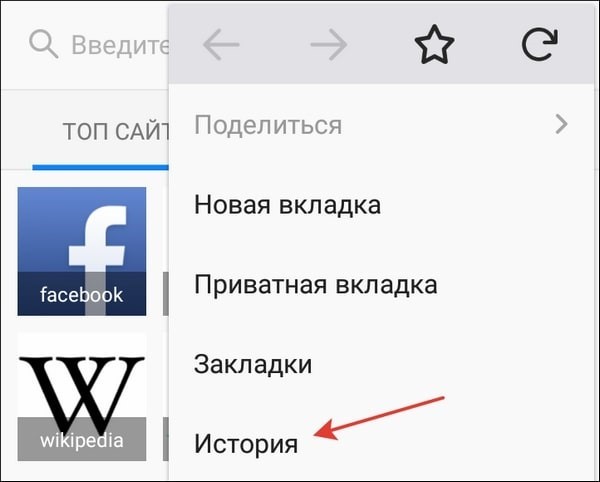
- Нажмите на кнопку «Стереть историю веб-серфинга».
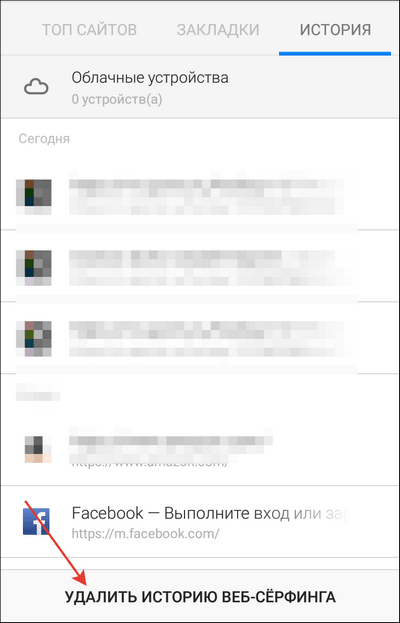
Таким образом, можно в один клик удалить историю полностью. Если вам нужно стереть всего одну запись, то нажмите на нее и удерживайте палец до тех пор, пока не появится контекстное меню с возможностью сделать это.
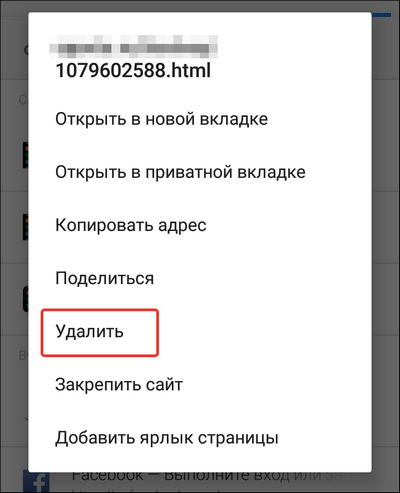
Теперь понятно, как почистить историю посещения сайтов в Mozilla Firefox. Осталось узнать, как очистить историю, касающуюся кэш и куки:
- Откройте приложение.
- Тапните на кнопку с тремя точками.
- Зайдите в раздел «Параметры».
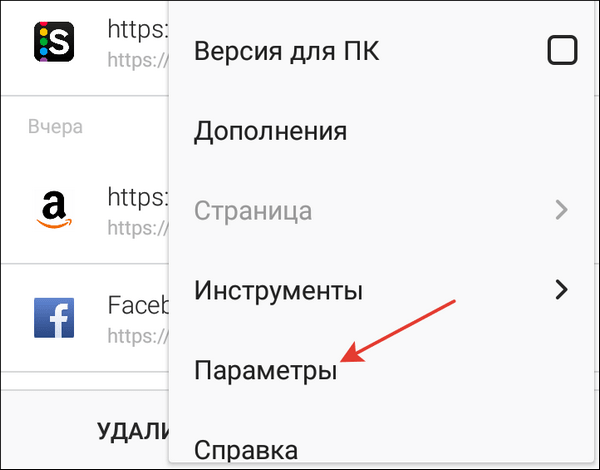
- Найдите пункт «Стереть мои данные».
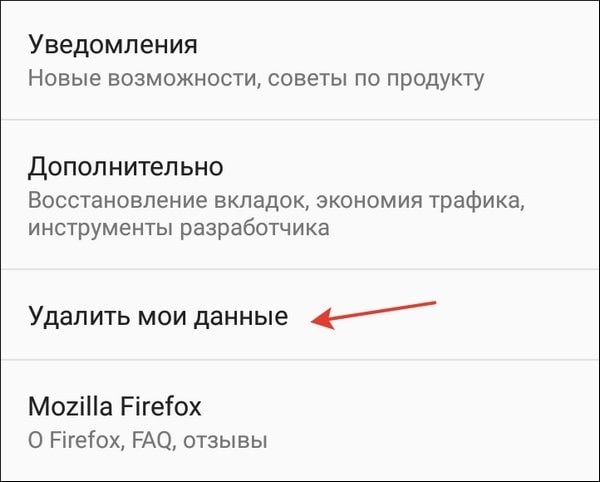
- Зайдите в него и отметьте все, что хотели бы уничтожить.
- Подтвердите действие.
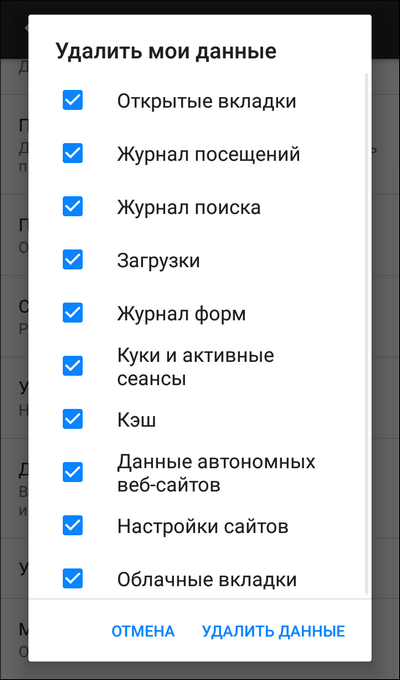
Для удобства пользователей разработчики браузера предусмотрели возможность автоматического уничтожения данных сразу после завершения сессии. Активировать данную опцию в браузере Андроид можно зайдя в раздел «Параметры» – «Приватность».
В целом, не так важно какой браузер установлен на вашем Андроид. Стереть историю можно из любого приложения. На представленных примерах видно, что везде действует примерно один и тот же алгоритм того, как очистить историю. Нужно просто запустить приложение, и перейти в его настройки.

С помощью истории посещений сайтов, сохраняющей всю пользовательскую активность, владелец смартфона может быстро найти нужную информацию.
06 ноября 2021 года
Гаджеты
4 минуты, 22 секунды читать
8813
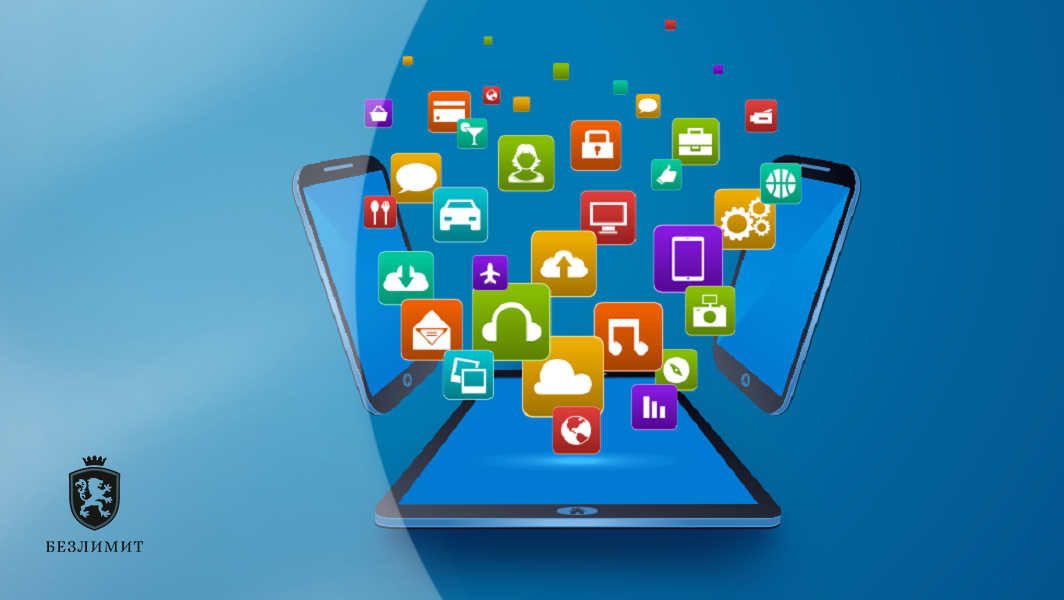
Большим недостатком хранения истории на телефоне является то, что она занимает много места, а также снижает уровень пользовательской конфиденциальности: если смартфон попадет в чужие руки, то любой сможет посмотреть, какие сайты посещает человек.
Во избежание этого, вы должны знать, как удалить историю на телефоне Андроиде.
Очистить историю браузера напрямую через телефон
Каждый пользователь для повышения безопасности и уровня конфиденциальности может в любой момент очистить историю на телефоне, удалив информацию полностью или только ее часть.
Во время интернет-серфинга на смартфоне автоматически сохраняются следующие данные: cache, включающий в себя некоторые элементы интернет-страницы, допустим, детали дизайна или скрипты; история просмотров с адресами посещенных ресурсов и ярлыками веб-страниц; cookie, который хранит файлы с данными интернет-сайтов, открытыми пользователем.
Чтобы удалить историю на телефоне:
1. Зайдите в меню «Настройки» и выберите раздел «Приложения»;
2. Укажите браузер, который хотите почистить;
3. Зайдите в пункт «Хранилище» и внизу кликните кнопку «Управлять местом»;
4. В открывшемся меню поставьте галочки рядом с тем, что необходимо стереть;
5. Нажмите «Удалить» или «Очистить данные».
Этот универсальный метод позволит управлять объемом данных любого браузера, используя внутренние настройки вашего Андроид.
Очистить историю через браузер
Если метод выше не подошел, можно удалить историю в браузерных настройках. Также там можно стереть куки, кэш и другую информацию.
У некоторых браузеров этот процесс можно автоматизировать, чтобы система самостоятельно стирала всю информацию после каждой сессии или спустя установленный пользователем промежуток времени, например, каждую неделю/месяц/полгода/год.
Рассмотрим, как стереть историю в основных браузерах — Яндекс.Браузер, Google Chrome, Mozilla Firefox.
Для удаления истории из Яндекс.Браузера:
- Зайдите в «Настройки»> «Конфиденциальность»;
- Далее перейдите в раздел «Очистить данные»;
- Отметьте элементы, которые хотите стереть, а затем подтвердите операцию.
В разделе «Конфиденциальность» можно выключить функцию «Сохранять историю». После этого система не будет запоминать адреса посещаемых сайтов. Обратите внимание, что кэш, пароли и загрузки при этом останутся.
Если вы хотите частично очистить историю в браузере Яндекс:
- Откройте браузер и нажмите кнопку с тремя горизонтальными полосками;
- Перейдите в раздел «Журнал» и найдите запись, которую нужно удалить;
- Щелкните крестик или кнопку «Удалить», чтобы она пропала из журнала.
Для удаления истории из браузера Google Chrome, встроенного по умолчанию в Андроид-устройствах, необходимо:
· Запустить его и нажать на кнопку с тремя точками;
· Открыть раздел «История»> «Удалить историю»;
· Отметить данные, которые требуется стереть;
· Перейти в пункт «Дополнительно» и там отметить элементы для безвозвратного удаления;
· Подтвердить действие.
Как и в браузере Яндекс, здесь можно выборочно стирать историю.
В Гугл Хром располагается еще один раздел, где хранится вся история посещений пользователя даже после очищения журнала и кэша.
Чтобы полностью стереть историю в Гугл Хром:
- Откройте меню.
- Перейдите в раздел «Сэкономлено».
- Отыщите внизу список всех посещенных сайтов с указанием, сколько трафика ими было использовано.
- Нажмите «Сбросить статистику».
Не менее популярный и востребованный браузер, который выбирают пользователи является Mozilla Firefox. Следуйте инструкции ниже, если не знаете, как очистить там историю поиска:
- Откройте и кликните на кнопку с тремя точками
- Зайдите в раздел «История»
- Нажмите на кнопку «Стереть историю веб-серфинга»
Так, всего одним кликом вы можете удалить историю полностью. Если нужно стереть всего одну запись, то нажмите на нее и удерживайте палец до появления контекстного меню.
Кроме того, разработчики Mozilla Firefox предусмотрели возможность автоматического уничтожения данных сразу после завершения сессии. Чтобы активировать опцию, зайдите в раздел «Параметры»> «Приватность».
Заключение
Неважно, каким мобильным браузером вы пользуетесь — стереть историю поиска и другие сохранившиеся данные, такие как куки, кэш, можно из любого приложения. В рассмотренных выше примерах видно, что у каждого из них схожий алгоритм удаления истории через внутреннее меню настроек.

По функциональности браузер на телефоне немногим уступает своему аналогу на десктопе. В частности, мобильные версии умеют хранить информацию о посещенных сайтах. В данной статье мы рассмотрим, каким образом выполняется очистка журнала просмотров в этих приложениях.
Инструкции к браузерам, приведенные ниже, применимы как для iOS-устройств, так и для смартфонов на базе ОС Android.
Google Chrome
- Запустите Хром. В верхней правой области веб-обозревателя тапните по пиктограмме с тремя точками. В появившемся дополнительном меню откройте пункт «История».
- Выберите кнопку «Очистить историю».
- Убедитесь, что выставлена галочка напротив параметра «История браузера». Остальные пункты проставьте на свое усмотрение и нажмите «Удалить данные».
- Подтвердите действие.




Opera
- Откройте в правом нижнем углу иконку Оперы, а затем перейдите в раздел «История».
- В правой верхней области тапните по пиктограмме с корзиной.
- Подтвердите запуск удаления посещений.



Яндекс.Браузер
В Яндекс.Браузере также предусмотрена функция очистки информации о посещенных сайтах. Ранее данный вопрос подробно рассматривался на нашем сайте.

Подробнее: Способы удаления истории Яндекса на Android
Mozilla Firefox
- Запустите Firefox и выберите в верхнем правом углу иконку с троеточием. В появившемся дополнительном меню перейдите в раздел «История».
- В нижней части окна тапните по кнопке «Удалить историю веб-серфинга».
- Подтвердите запуск очистки журнала нажатием пункта «ОК».




Safari
Сафари является стандартным браузером для Apple-устройств. Если вы являетесь пользователем iPhone, очистка журнала выполняется несколько иным образом, нежели для сторонних веб-обозревателей.
- Откройте «Настройки» iOS. Немного прокрутите вниз и откройте раздел «Safari».
- В самом конце следующей страницы выберите пункт «Очистить историю и данные».
- Подтвердите запуск удаления данных Сафари.



Как видите, в мобильных веб-обозревателях принцип удаления журнала посещений примерно одинаков, поэтому подобным образом можно выполнять очистку и для других браузеров.

Мы рады, что смогли помочь Вам в решении проблемы.

Опишите, что у вас не получилось.
Наши специалисты постараются ответить максимально быстро.
Помогла ли вам эта статья?
ДА НЕТ
Еще статьи по данной теме:
Как очистить историю браузера в телефоне
19 января, 2021
906

Федор лыков
4 — й год работаю удалённо и создаю различные источники дохода. Строю бизнес в интернете и активно инвестирую.
Доброго дня любители поразбираться в тонкостях компьютерной грамотности. Сегодня хочу вам рассказать про то, как очистить историю браузера в телефоне.
Многие пользователи считают, что им нечего скрывать, но как мне кажется это ошибочное мнение. Ведь вам же не хочется что бы все сайты, на которые вы заходили случайно кто-то увидел.
Существует несколько разновидностей браузеров и в зависимости от предпочтений пользователь выбирает один для постоянного пользования.
Стоит отметить, что функциональная часть программ ничем не отличается от компьютерной версии. Поэтому и набирают все большую популярность. Ниже мы рассмотрим последовательность действий для каждого из них.
Содержание статьи
- 1 Как очистить историю браузера в телефоне андроид из Google Chrome
- 2 Удаление истории в браузере Opera
- 3 Яндекс. Браузер
- 3.1 Начало действий
- 4 Легкая очистка истории на Mozilla Firefox
- 5 Заключение
Как очистить историю браузера в телефоне андроид из Google Chrome
Как правило, на устройства Андроид уже на стадии производства устанавливаются собственные программы. В их число входит и браузер. Но пользователи выбирают более распространенные версии. И одним из таких является Google Chrome.
- Запускаем Google Chrome, где в правом верхнем углу находим кнопку в виде трёх вертикальных точек. Нажимайте на них.
- После этого появится выпадающее меню. На данном этапе нам понадобится строка «История».

- Теперь нужно отыскать взглядом «Очистить историю».

- В следующем окне перед нажатием на кнопку «Удалить данные» проверьте, что галочка напротив «История браузера» активна.

Остальные галочки ставятся по ситуации. Так что смотрите сами, стоит или нет оставлять данные которые предлагаются для очистки.
Последним действием будет подтверждение наших действий. Это делается нажатием на ссылку «Удалить данные».
Удаление истории в браузере Opera
Тут все не намного сложнее, чем в предыдущем способе.
- Поэтому начинается все также с запуска приложения на мобильном устройстве.
- После чего необходимо тапнуть на значок оперы в правом верхнем углу.
- Так же как и в хроме откроется дополнительное меню. Где вы без труда сможете найти строку «История».

- Это действие приведет нас в архив с информацией о всех сайтах посещённых с данного телефона.
- Теперь необходимо обратить внимание в правый верхний угол.
- Там вы увидите значок с изображением мусорной корзины. Нажимаем на него, чем запускаем режим уничтожения, который окончательно вступит в силу после окончательного подтверждения.
Яндекс. Браузер
Яндекс браузер не является исключением среди браузеров. В нем, так же как и в своих собратьях предусматривается очистка всей истории посещения сайтов.
Немного ранее мы рассмотрели, что такое браузер от компании яндекс. Перейдите туда, если вам интересно узнать все тонкости программы.
Для того чтобы отправить историю в историю (простите за тавтологию) нам потребуется только внутренний функционал браузера. Все необходимые инструменты заложены разработчиками в настройках.
Этого будет вполне достаточно для достижения цели. Однако существуют и другие методы, но в рамках данной статьи мы их затрагивать не будем.
Стоит отметить, что если в яндекс браузере включена синхронизация, то история посещений будет отображаться не только на данном устройстве, но и на сопряженных девайсах.
В качестве сопряженных могут выступать планшет или персональный компьютер.
Начало действий
Теперь переходим непосредственно к удалению истории.
- Во-первых, нам необходимо попасть в настройки браузера. Для этого мы делаем свайп вниз и попадаем на главную страницу со строкой поиска внизу.
- Там, как и в большинстве приложений андроид будут располагаться три точки, которые откроют дополнительное меню.
- Во-вторых, на этом шаге необходимо найти строку «Настройки» и перейти в эту часть меню.

- В-третьих, в этом разделе нам необходимо будет обратить внимание на раздел «Конфиденциальность».
- Где есть три бегунка. Они предназначены для расширения объема удаляемой информации.
К примеру, если сделать бегунок напротив пункта «Автозаполнение форм» неактивным, то вся ваша информация для входа на сайты останется нетронутой. Так же и с остальными пунктами.

- Осталось сделать два последних пункта. К ним относятся нажатие ссылки «Удаление данных» и проставление галочек напротив того, что необходимо подвергнуть удалению.
- Но в обязательном порядке должна быть отмечена строка «История». Иначе все вышеперечисленные действия были выполнены зря.
- Завершением процесса будет нажатие на клавишу «Очистить данные».

Теперь представьте, что вы не хотите, чтобы кто-то знал о том, что вы заходили только на часть сайтов.
Для этого проще зайти в раздел «История». Это действие выполняется нажатием на три горизонтальные полоски рядом с поисковой строкой. Дальше осуществляем переключение на среднюю вкладку. Этот список и будет отображать все места интернета, которые мы посещали.
Далее нажимаем продолжительное время на строку с названием ресурса и в выпавшем меню тапаем по ссылке удалить. В этом случае остальные сайты останутся без изменений.
Легкая очистка истории на Mozilla Firefox
Конечно, на данный момент Mozilla находится не на пике своей популярности. Однако есть еще олды, которые не изменяют своим предпочтениям. Поэтому специально для них разберем этот браузер.
- Первым действие является запуск приложения на мобильном устройстве.
- Далее определяем взглядом в правом верхнем углу три вертикально расположенные точки. Это наша цель. Нажимаем на них.
- Это приведет к открытию дополнительного меню, где переходим в строку «Настройки» — «История».
- Тут перед нами стоит единственная задача, это нажать на ссылку «Удалить историю веб серфинга».
- После подтверждения информации не останется.
Заключение
Современные мобильные приложения становятся более функциональными. Поэтому на каждый смартфон самсунг А50 выполняется предпродажная установка мобильного браузера.
Он может быть разным, но рано или поздно пользователь приходит к вопросу как очистить историю браузера в телефоне самсунг А50.
Как видно из вышепредставленной информации, для каждой версии мобильного браузера алгоритм примерно одинаков. Так что никаких проблем возникнуть не должно.
Если все-таки произошел, какой-то сбой в программе действия, разобранные в сегодняшнем уроке, не привели к желаемому результату, то последним шансом избавиться от истории будет переустановка приложения.
Желаю вам, чтобы все получилось. До скорых встреч. Ваш Федор Лыков.
подписаться на новости сайта
При просмотре сайтов на браузере сохраняется информация о адресах показанных страниц. Иногда нежелательно, чтобы другие люди получили об этом информацию. Некоторые считают её слишком личной, другие стремятся обеспечить безопасность посещения банковских или других подобных сайтов, третьи просто не хотят, чтобы их контролировали.
Содержание
- Какая информация сохраняется в истории
- Как удалить отдельные записи из истории браузера
- Как очистить историю браузера на телефоне полностью
- Как очистить историю браузера с помощью утилит
- Как отключить сохранение истории
- Как очистить журнал браузера незаметно
- Что такое режим инкогнито
Какая информация сохраняется в истории
Независимо от причин для сохранения в секрете списка посещённых страниц, пользователи имеют право на сохранение информации частного характера в тайне. Одним из важных средств для обеспечения этого является проведение очистки истории используемого браузера. Если пользователь пользуется несколькими, то для него может иметь смысл её очистка на каждом из них.
Нужно помнить, что кроме посещённых адресов обычно сохраняются другие виды информации — логины и пароли, другие данные для автозаполнения, файлы cookie, которые используются некоторыми сайтами для хранения определённой информации о пользователе и другие. Также в кэше приложения могут частично или полностью находиться просмотренные страницы. Удаление только IP-адресов даст возможность того, что по оставшимся данным можно будет частично восстановить историю. Например, в файлах cookie можно прочитать информацию о сайтах, которые их оставили.
Как удалить отдельные записи из истории браузера

Вячеслав
Несколько лет работал в салонах сотовой связи двух крупных операторов. Хорошо разбираюсь в тарифах и вижу все подводные камни. Люблю гаджеты, особенно на Android.
Задать вопрос
Всегда ли можно удалить только выбранные сайты из истории?

Это возможно в большинстве случаев при условии, что у браузера есть соответствующая опция.
Что делать, если необходимо удалить большое количество ссылок?

Для этого удобнее использовать массовое удаление (обычную процедуру).
В настройках большинства браузеров имеются опции для удаления выбранных ссылок из истории браузера. Для этого потребуется открыть журнал посещений, указать нужные сайты и дать команду на удаление.
Как очистить историю браузера на телефоне полностью
У каждого браузера существует свой способ очистки истории посещений. Однако на смартфонах с Андроидом можно воспользоваться универсальным вариантом такой процедуры. Для этого нужно предпринять такие шаги:
- Открывают настройки смартфона.
- Переходят в раздел «Приложения».

- В списке занимаются поиском нужного браузера и открывают его свойства.

- Далее переходят в «Хранилище».

- Нажимают на кнопку «Управление местом».
- Далее открывается список данных, которые могут быть стёрты.

- Напротив нужных типов нужно поставить птички. После этого запускают процедуру, нажав на кнопку «Очистить данные».
При применении такого способа на Андроиде нельзя выбрать для очистки истории данные только конкретных сайтов. Вся информация указанного типа будет стёрта. Названия разделов и опций при поиске могут немного отличаться от показанных в зависимости от используемой версии Android.
Google Chrome
Этот браузер для Андроида является одним из наиболее популярных на Андроиде. Если пользователь хочет очистить историю Google Chrome, то он должен действовать следующим образом:
- Запустив приложение, для удаления истории необходимо тапнуть по иконке с изображением трёх точек, находящейся в правом верхнем углу. После этого откроется меню.

- В нём необходимо нажать на строку «История».
- Перед выполнением нужного действия потребуется указать, за какой период планируется удалять адреса сайтов. Пользователь должен выбрать такой, который включает в себя ту информацию, которую планируется стереть. Для выбора предоставлено несколько сроков — 1 час, 24 часа, неделя, 4 недели и удаление за всё время.
- Также требуется указать виды информации, которую нужно удалить. Кроме адресов это могут быть cookie, другие данные сайтов. В некоторых случаях часть данных будет выгоднее сохранить.
- В открывшемся окне можно будет ознакомиться со списком посещённых сайтов. Требуется тапнуть по «Очистить историю».
- Нажав на «Удалить информацию», можно будет почистить ссылки.

Также будет возможно удалить из истории только отдельные сайты. В этом случае, когда показан список, нужно отметить нужный строки, а затем кликнуть по иконке с изображением корзины в верхней части экрана.
Яндекс.Браузер
Процедура очистки в Яндекс.Браузере включает в себя такие шаги:
- После запуска браузера необходимо перейти в главное меню. Для этого требуется тапнуть по иконке с изображением трёх точек в верхней части экрана.
- Переходят в «Настройки», нажав на соответствующую строку меню.
- Выбирают раздел, относящийся к конфиденциальности.
- Нужно кликнуть по строке «Очистить данные».

- Далее будет показан список видов данных, которые могут быть удалены. Напротив выбранных касанием ставят отметки в виде птичек.
- Далее нажимают на кнопку «Очистить данные».
Далее нужно будет подождать завершения процедуры. Существует возможность провести удаление только для отдельных сайтов. Здесь при поиске должна быть применена следующая процедура:
- В нижней строке находится иконка в виде квадратика с цифрой внутри него, которая соответствует количеству открытых вкладок. Надо тапнуть по ней.
- Затем откроется список вкладок. В нижней строке потребуется нажать на миниатюрное изображение часов. В результате откроется список ранее посещённых сайтов.

- Нажимают на строку со ссылкой, которую нужно почистить. После этого откроется меню со списком доступных действий, в котором выбирают строку «Удалить».
Чтобы почистить несколько ссылок, для каждой из строк будет нужно сделать долгое нажатие и выбрать удаление.
Opera
Браузер Opera представляет собой удобное средство для интернет серфинга. При удалении данных о запросах нужно будет выполнить такие действия:
- После запуска приложения нужно будет тапнуть по иконке с изображением буквы «О». В результате этого будет открыто главное меню.

- Далее переходят в «Настройки» и выбирают раздел «Конфиденциальность».
- Нажимают на строку «Очистить историю посещений». Необходимо выбрать параметры, которые следует применить при выполнении удаления запросов.

- Чтобы удалить данные надо кликнуть по строке «Очистить данные», находящейся в нижней части страницы.
После этого будет произведена очистка необходимой информации.
Internet Explorer
Для того, чтобы провести очистку истории посещений необходимо поступить таким образом:
- Запустить приложение.
- Открыть Privacy Settings.

- Выбрать типы данных, которые необходимо удалить и нажать «OK».
Таким образом можно очистить данные.
Microsoft Edge
Этот браузер был создан компанией Microsoft. Она постоянно ведёт работу над его совершенствованием. Здесь также имеется возможность того, чтобы очистить историю в телефоне Андроид. Чтобы провести такую процедуру, надо предпринять такие действия:
- Осуществить запуск приложения.
- Кликнуть по иконке с изображением трех точек. Она находится в нижней части экрана.

- Среди представленных значков нужно выбрать «Настройки». Затем выбирают «Конфиденциальность, безопасность».
- Нужно будет прокрутить страницу вниз до тех пор, пока покажется нужная опция. Далее требуется кликнуть по строке «Очистить историю».
- Откроется список видов данных, которые будут стёрты в истории просмотров. Рекомендуется обязательно отметить запрос «История браузера». При необходимости можно добавить другие.
- Нажмите на кнопку «Удалить» соответствующая информация будет стёрта.
В этом браузере предусмотрена возможность автоматического удаления истории после того, как пользователь закроет браузер. Для этого нужно отметить соответствующую опцию в настройках.
Mozilla Firefox
Процедура очистки истории посещений в этом браузере имеет много общего с тем, как выглядит эта процедура в других браузерах. Чтобы удалить историю браузера на телефоне потребуется выполнить такие действия:
- Надо произвести запуск приложения.
- В верхней части экрана кликают по иконке с тремя точками. После этого будет показано главное меню.
- Теперь нужно тапнуть по строке «История».

- Будет показан список посещённых сайтов. Справа от каждой строки изображается иконка с тремя точками. Здесь будет необходимо для каждой ссылки, которую требуется удалить, кликнуть по иконке и выбрать подходящую опцию.
- Если нужно вытереть информацию о всех посещённых сайтов, для этого понадобиться тапнуть по кнопке «Удалить историю». На запрос о подтверждении операции нужно ответить утвердительно.
В этом браузере предусмотрен ещё один вариант того, как удалить историю в телефоне. Чтобы им воспользоваться, потребуется предпринять следующие шаги:
- В настройках приложения открывают раздел «Приватность и защита».
- Кликают по строке «Удаление данных веб-серфинга».
- На показанном экране отмечают «История веб-серфинга и данные сайтов». После этого нажимают на кнопку «Удалить данные веб-серфинга».
Пользователь может воспользоваться любым из предложенных способов для проведения очистки конфиденциальной информации.
Safari
Браузер Сафари является стандартным для iPhone. Чтобы очистить историю в телефоне в этом приложении нужно выполнить следующие действия:
- Запустить приложение.
- Нужно тапнуть по иконке с изображением книжки
- Затем нажимают на иконку часов в верхней части экрана.
- В нижней части экрана кликают по строке «Очистить».
- Будет открыто меню, в котором потребуется указать период, за который производится удаление. В нём можно выбрать последний час, последний день, сегодня и вчера, за всё время. После этого начнётся процедура удаления.
Есть ещё один способ того, как очистить историю браузера на телефоне. В этом случае будет необходимо сделать следующее:
- Нужно запустить браузер и перейти в его настройки. Далее необходимо прокрутить страницу вниз до появления строки «Safari».

- Войдя в этот раздел, нужно перейти к нижней части страницы и нажать на строку «Очистить историю и данные».

- После получения запроса на подтверждение удаления необходимо ответить положительно, после этого информация будет удаляться.
Когда чистить закончат, информация о посещённых сайтах станет недоступна.
Как очистить историю браузера с помощью утилит
| Наименование | Описание | Рейтинг |
| Snap Cleaner | Универсальная утилита для очистки истории браузеров и других данных. | ★★★★★ |
| Fast Cache Cleaner | Программа очистки, известная высокой скоростью работы. | ★★★★★ |
| Clean Better | Многофункциональная программа, которая не только умеет очищать журнал посещений, но и может выполнять ряд других функций. | ★★★★★ |
Snap Cleaner
Эта утилита предназначена для чистки данных приложений.

Может очищать данные браузеров или других приложений.
Fast Cache Cleaner
Программа предназначена для очистки кэша — данных, которые используются приложениями.

Приложение активно развивается. Пользователи отмечают высокую скорость работы Fast Cache Cleaner.
Clean Better
Программа не только чистит историю, но и обладает дополнительными полезными функциями.

Выполняет browser cash браузера посредством всего нескольких касаний.
Как отключить сохранение истории
В некоторых браузерах доступна опция, которая обеспечивает удаление информации о посещениях после окончания сеанса работы. Для этого необходимо в настройках приложения зайти в раздел, посвящённый конфиденциальности и найти и активировать соответствующую опцию.
Как очистить журнал браузера незаметно
Убрать записи незаметно можно через настройки смартфона. Чтобы это сделать, заходят в раздел приложений, переходят в свойства браузера и очищают его кэш.
Что такое режим инкогнито

Вячеслав
Несколько лет работал в салонах сотовой связи двух крупных операторов. Хорошо разбираюсь в тарифах и вижу все подводные камни. Люблю гаджеты, особенно на Android.
Задать вопрос
Гарантирует ли режим инкогнито анонимность в интернете?

Нет, так как провайдер будет видеть, какие сайты посещались.
Смогут ли другие пользователи на этом браузере узнать, какие страницы просматривались.

Нет, если был включён режим инкогнито
Режим инкогнито гарантирует, что браузер при его включении не будет запоминать действия пользователя. Обычно он устанавливается для конкретных вкладок.
Браузер автоматически сохраняет всю необходимую информацию о страницах, на которых побывал пользователь. Если возникает необходимость удалить всю или часть такой информации, это можно сделать через настройки приложения или с использованием специализированных программ. Это удобно сделать в тех случаях, когда пользователь хочет сохранить факт посещения определённых страниц в интернете в тайне.
