С течением времени хранилище мобильного браузера Chrome накапливает в себе множество временных файлов. Они больше никак не пригодятся пользователю, но все же занимают и без того малое количество свободного места на мобильном устройстве. Поэтому сегодня мы поговорим о том, как очистить кэш браузера Гугл Хром на Андроид.
Содержание
- Сразу к делу
- Способ №1: Встроенная функция
- Способ №2: Инструменты системы
- Подведем итоги
Сразу к делу
Существует два действенных способа, как стереть cache-данные на Android-устройствах в данном интернет-обозревателе. Во-первых, можно воспользоваться встроенным в него инструментом чистки. А во-вторых, данная функция имеется и непосредственно в системных настройках. Разберем каждый из них в отдельной инструкции.
В результате выполнения этой процедуры вы выйдите из части учетных записей на интернет-ресурсах, но при этом никакие сохраненные данные (пароли, привязанные банковские карты и т. д.) не будут утеряны.
Способ №1: Встроенная функция
Встроенные алгоритмы интернет-обозревателя в состоянии справиться с поставленной задачей. Для удаления кэша:
- Запустить на смартфоне Гугл Хром.
- Тапнуть по иконке вызова меню в правом верхнем углу (3 точки).

- Выбрать вкладку «История».
- Далее, нажать на опцию «Очистить историю…».

- На новой странице в графе временной диапазон установите «Все время».
- Деактивируйте пункт «История браузера», а два других оставьте включенными.
- Подтвердите серьезность намерений тапом по кнопке «Удалить данные».
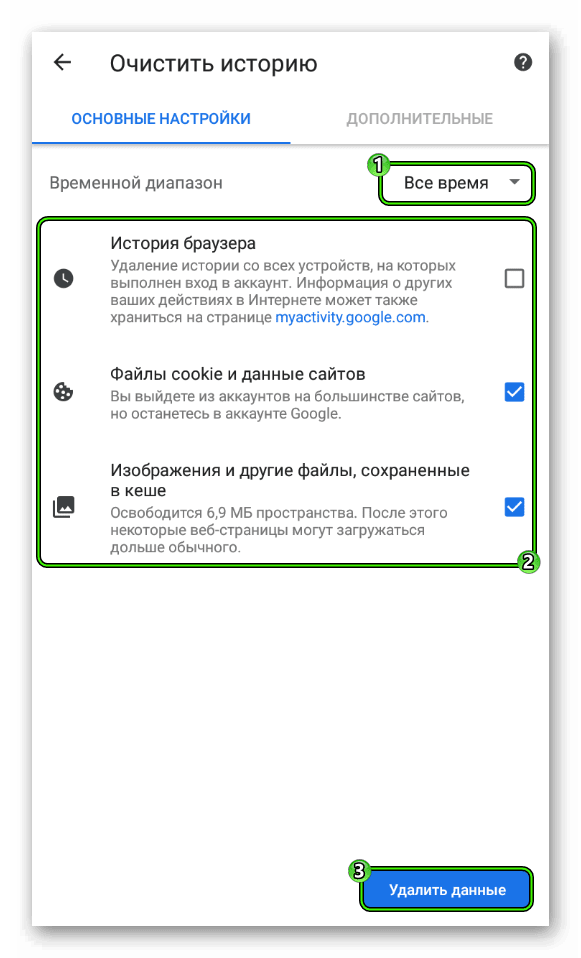
- Дождитесь завершения процедуры.
После этого несколько свободная память на смартфоне увеличится на несколько сотен мегабайт.
Способ №2: Инструменты системы
Чтобы выполнить чистку с помощью системной функции, выполните следующие шаги:
- Откройте страницу настроек Android.
- Пролистайте ее содержимое до раздела «Приложения» и перейдите к нему.
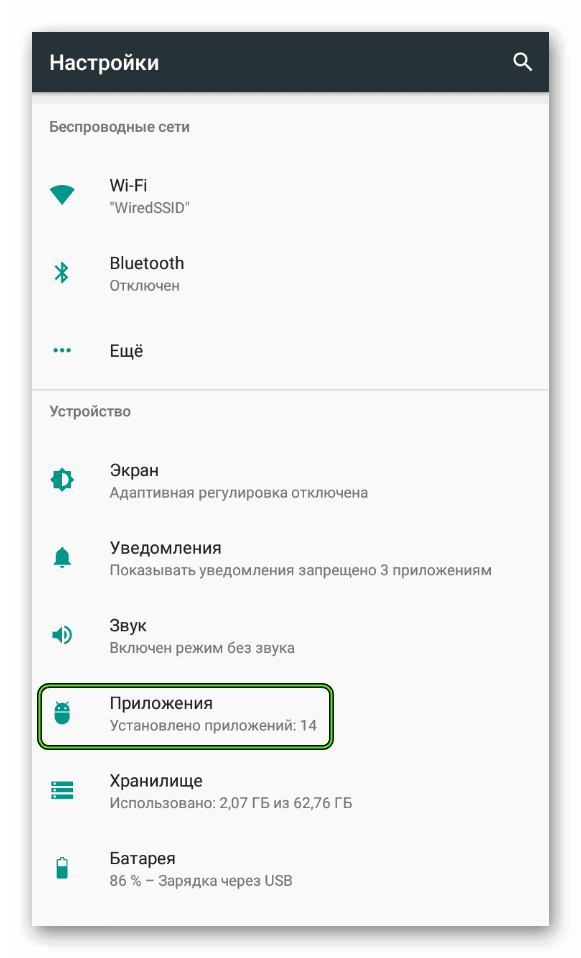
- Вызовите полный список установленных приложений.
- Найдите в нем упоминание веб-обозревателя Chrome.
- Тапните на соответствующую графу.
- Отыщите на открывшейся страничке опцию стирания cache-файлов. Нередко она расположена в разделе «Хранилище».
- Затем активируйте ее.
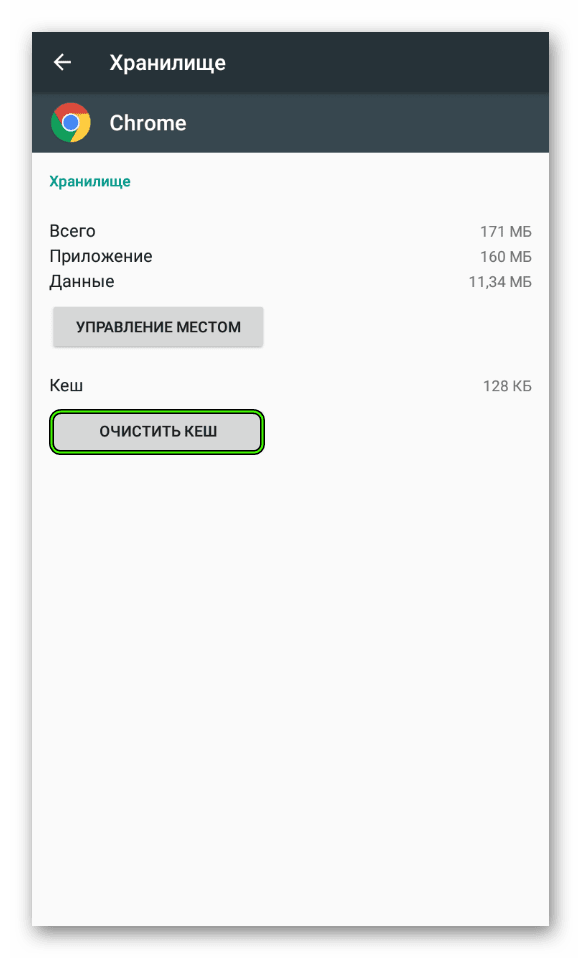
- Подтвердите действие, если это потребуется.
Подведем итоги
Существует несколько способов очистки временных файлов и данных о работе Google Chrome. Мы рассмотрели наиболее простые и действенные. Они не требуют больших временных затрат и просты в исполнении.
Несмотря на то что мобильный Google Chrome куда менее ресурсоёмок, чем десктопный, он тоже имеет свойство засоряться. Со временем браузер кэширует так много данных, что объём, который он занимает на смартфоне, разрастается до нескольких гигабайт. Работать медленнее от этого он, к счастью, не начинает, однако начинает смущать пользователей слишком уж большим весом. Ведь не может обычный браузер весить по 3-5 ГБ, в то время как даже самые топовые игры занимают в несколько раз меньше места.
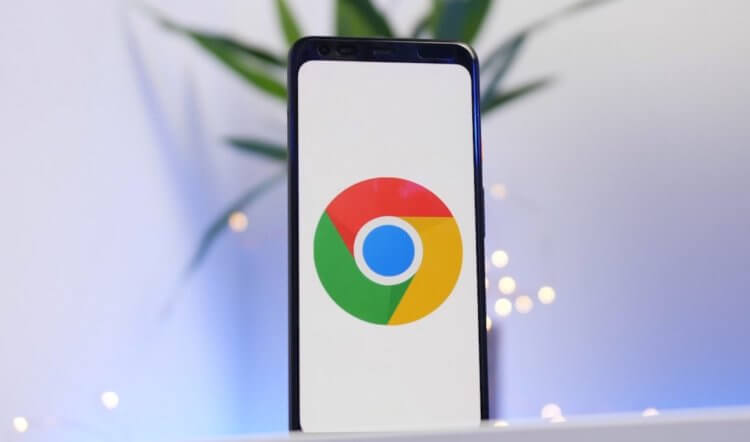
Очистить кэш Гугл хрома очень просто и полезно
Читы на динозаврика в Google Chrome: скорость и бессмертие
Я как-то уже рассказывал, что по большому счёту файлы кэша, которые накапливают приложения, не наносят ни им самим, ни вашему устройству никакого вреда. Напротив, они используют их как якоря, которыми цепляются за сайты, на которые вы периодически заходите, и загружают их быстрее, чем если бы вы открывали их без кэша.
Как очистить кэш в Хром для Андроид
Конечно, с точки зрения функциональной нагрузки кэш может быть очень даже полезен. Другое дело, что тратить несколько гигабайт памяти на браузер хотят далеко не все. Значит, нужно освободить забитое файлами кэша пространство, что особенно актуально для устройств с небольшим объёмом памяти. Вот, как это сделать:
- Перейдите в «Настройки» и откройте раздел «Приложения»;
- В открывшемся окне найдите вкладку браузера Chrome;
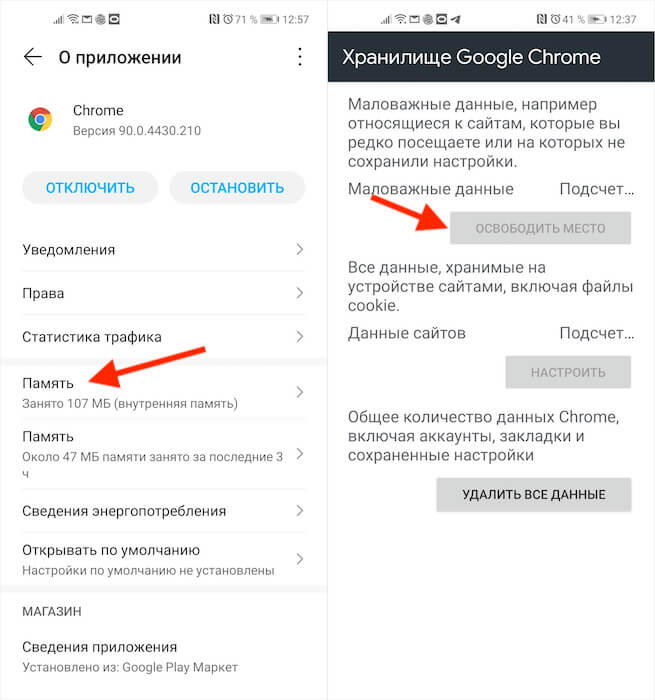
Кэш Гугл Хрома может занимать несколько гигабайт
- Отсюда перейдите в раздел «Память» — «Управление местом»;
- Нажмите на кнопку «Освободить место» и дождитесь удаления.
Обновление Google Chrome: как изменится механизм смены паролей
Удаление произойдёт не сразу, особенно, если у вас Chrome занимает много места. Сначала браузер рассчитает точный объём занятого пространства, потом вычленит из них малозначительные файлы и сотрёт. Всё это может занять от нескольких секунд до примерно полуминуты.
Однако в результате большая часть кэшированных данных удалится, освободив пространство на диске. В моём случае Chrome признал малозначительными почти все 2 ГБ, оставив лишь 12 МБ с нужными, по его мнению, файлами, в числе которых были файлы кэша.
Нужно ли удалять кэш в Chrome
Возможно, вы обратили внимание, что во вкладке «Хранилище Google Chrome» есть три кнопки: «Освободить место», «Настроить» и «Удалить все данные». Я рекомендую нажимать на первую, потому что настройка предложит вам вручную выбрать, какие файлы удалять, а какие нет, что займёт много времени и отнимет у вас немало сил.
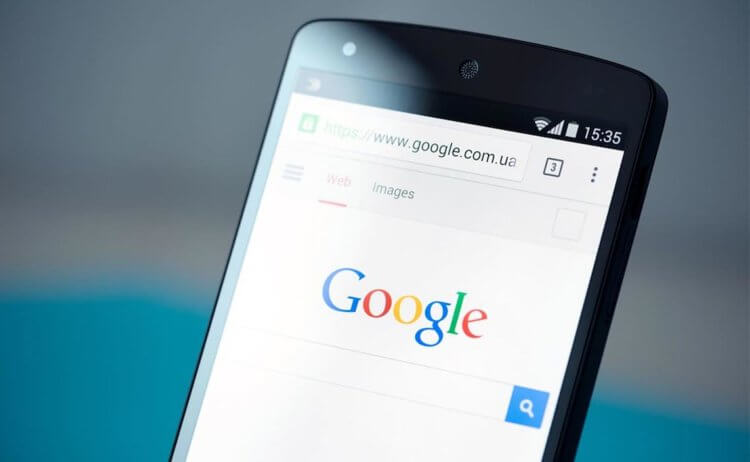
Чистить кэш Хрома нужно с периодичностью в 2 месяца
Удаление всех данных сотрёт вообще все вкладки, всю историю, логины и пароли и много другой информации, что не очень-то удобно. А вот механизм «Освободить место» действует автоматически и оставляет то, что нужно. В общем, я доволен, потому что лишнего действительно не стало, а нужное осталось на месте.
Как Google разгонит Chrome 92 для компьютеров
На самом деле Chrome наполняется файлами кэша довольно быстро. Поэтому я рекомендую проводить чистку раз в полтора-два месяца. Тогда вы будете поддерживать пространство на диске своего смартфона в чистоте, Chrome будет работать быстро и не будет доставлять вам проблем. Поэтому не пренебергайте чисткой. Это важная штука.
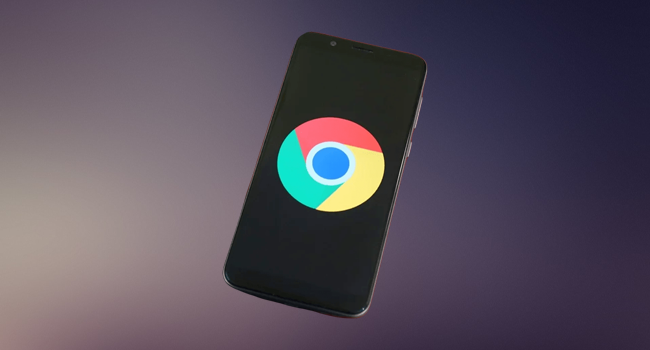
Есть ли у вас Google Chrome на мобильном телефоне и много ли он занимает места в памяти? Совершенно нормально, что вы заметили, сколько памяти занимает браузер, поскольку это одно из приложений Google, которое справляется с этой задачей хуже всего. В нем хранятся данные и сведения с сотен веб-страниц, что может создать большую нагрузку на хранилище вашего устройства. Более того, из-за Google Chrome у вас может закончиться память на мобильном телефоне.
Сегодня мы расскажем вам, что можно сделать, чтобы удалить данные из Chrome без последствий и освободить несколько гигабайт данных. Процесс очень прост, и вам не нужно ничего знать об Android или смартфонах.
Почему Google Chrome занимает так много места?
Конечно, тот факт, что Google Chrome хранит несколько гигабайт данных с посещаемых вами страниц, не просто так. Этому есть причина: небольшие фрагменты каждого сайта сохраняются, чтобы повторное посещение этой страницы было более быстрым и эффективным.
Это называется кэш-памятью и предназначено для улучшения качества просмотра веб-страниц. Проблема возникает, когда эти фрагменты используются массово и хранятся без особого контроля.
Происходит так, что каждая из посещаемых вами страниц хранит данные объемом до нескольких гигабайт. Это, помноженное на десятки веб-сайтов, может стать серьезной проблемой для памяти вашего мобильного телефона.
Как очистить память Google Chrome на мобильном телефоне
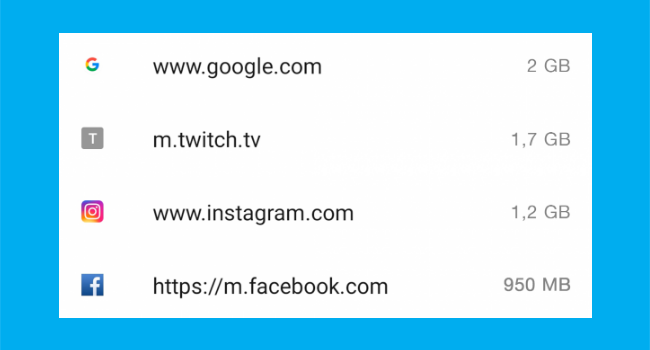
Хорошей новостью является то, что удалить эти данные очень просто. Выполните несколько простых шагов, и вы увидите, как освобождается внутренняя память. Объем освобождаемой памяти напрямую зависит от того, как часто и как долго вы используете Google Chrome.
- Откройте Google Chrome и нажмите на 3 точки в правом верхнем углу.
- Перейдите к разделу «Настройки».
- Нажмите «Настройки сайтов».
- Найдите и откройте раздел «Объем памяти».
- Нажмите «Удалить все данные».
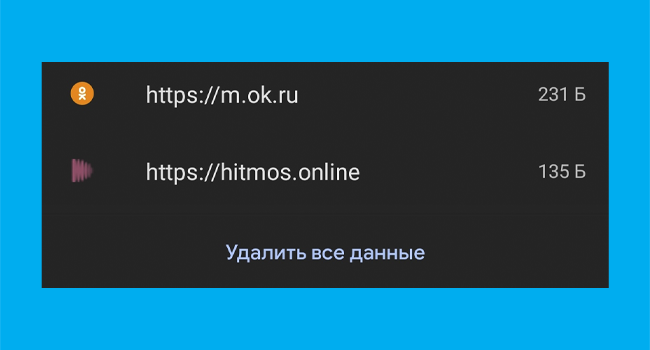
Это позволит освободить место в памяти мобильного телефона, если вы ежедневно используете Google Chrome. Вы также можете посмотреть, какие веб-страницы хранят больше всего данных, и удалить только некоторые из них. Эти данные не имеют большого значения, поэтому не бойтесь их удалять.
Это один из самых простых способов освободить место на любом телефоне Android, использующем браузер Google Chrome. Это займет всего пару минут, а результат будет того стоить. Вы можете повторять этот процесс каждые несколько недель, чтобы поддерживать устройство в чистоте. Знали ли вы об этом способе? Сколько места вам удалось освободить?
Поделиться
Практически каждый пользователь смартфонов, будь то Xiaomi, Honor, Meizu или Samsung, склонен проводить много времени в интернете. Верным проводником во всемирной паутине является Google Chrome – это быстрый, производительный и простой в использовании браузер. Только есть у него «дурная привычка» забиваться кэшем, от которого он потом начинает медленнее работать, а порой и выбивает ошибки. Предлагаем разобраться, как очистить кэш Chrome Android.
Зачем нужно чистить кэш / историю в телефоне?
Перед тем, как очистить браузер на телефоне, рекомендуем разобраться с причинами, зачем это вообще нужно делать. Может быть в конкретном случае подобная процедура совершенно неуместна.
Зачем удалять кэш:
- Для освобождения места на накопителе. Объема кэша может достигать нескольких гигабайт, что очень много на устройстве с 16 и 32 Гб памяти, из которых пользователю доступна половина.
- Чтобы увеличить скорость работы браузера. Когда данных скапливается слишком много, браузер может начать лагать.
- Для сокрытия информации о посещенных веб-ресурсах.
Читайте также: Как пользоваться Google диском на Android?
Историю нужно чистить немного по другим причинам, так как места она занимает не так уж и много. В основном пользователи прибегают к этому действию из-за желания скрыть факт посещения нежелательных сайтов. Еще одна причина – убрать устаревшие данные, которые только мешают при поиске веб-ресурсов в истории.
Очистка кэша в Chrome на мобильном устройстве
Теперь пришло время перейти к практике и узнать, как очистить Chrome на Android. Название разделов может немного отличаться на устройствах разных производителей, но общий принцип остается неизменным.
Как очистить кэш в Google:
- Открываем приложение «Настройки».

- Переходим во вкладку «Приложения» в раздел «Все приложения».
- Открываем Google Chrome, жмем на кнопку «Очистить» внизу экрана и выбираем «Очистить кэш».
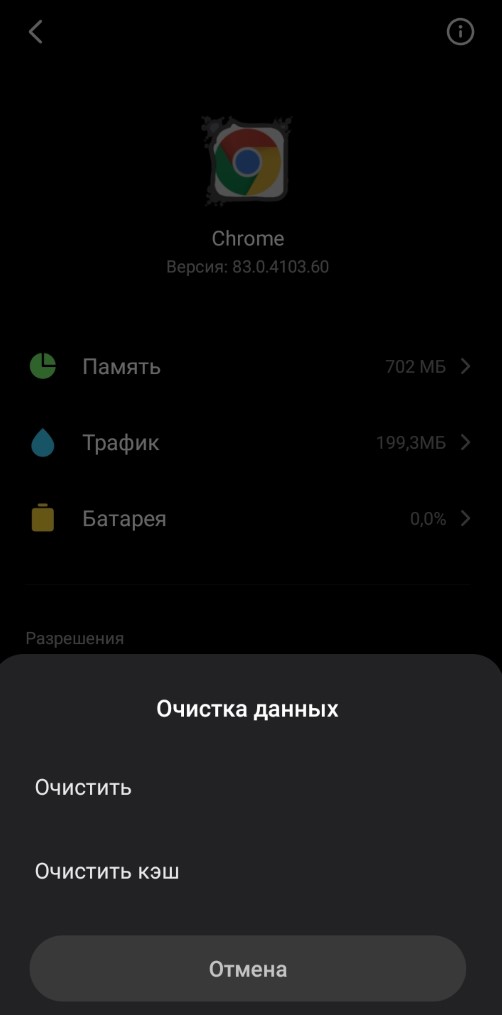
Альтернативный способ подразумевает использование только инструментов браузера Гугл Хром.
Инструкция:
- Открываем меню браузера (три точки в углу справа) и переходим в «Настройки».

- Выбираем пункт «Настройки сайтов», а затем – в раздел «Хранилище».
- Жмем снизу на ссылку «Удалить данные сайтов» и подтверждаем действие кнопкой «Удалить».
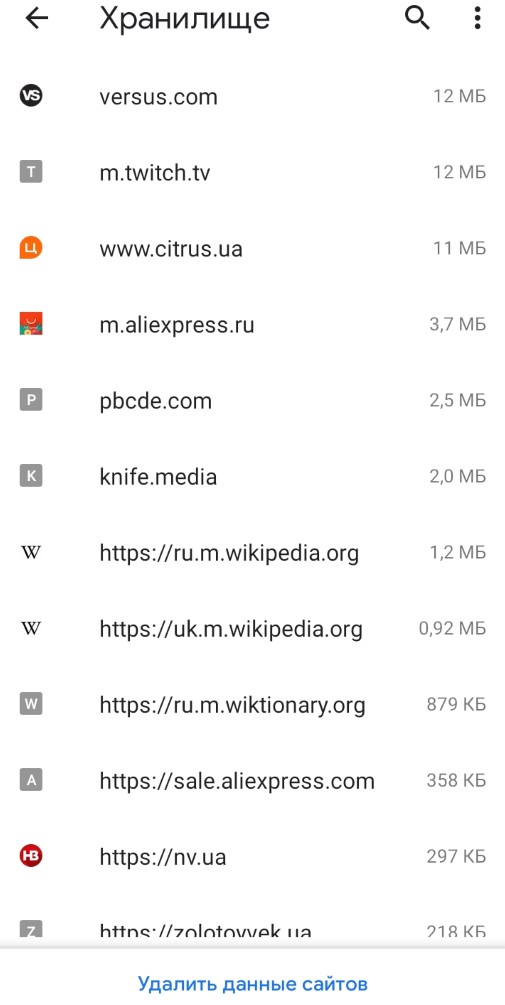
Читайте также: Как удалить Gmail на Android?
Как почистить историю браузера на телефоне Android
Лучший способ, как очистить историю в Google на телефоне – использовать встроенное средство браузера Chrome. Его главное достоинство в том, что можем выбрать период, за который планируем удалить историю: час, день, неделя, месяц или за все время.
Как очистить историю Google на телефоне:
- Нажимаем на три точки под индикатором уровня заряда и выбираем «История».
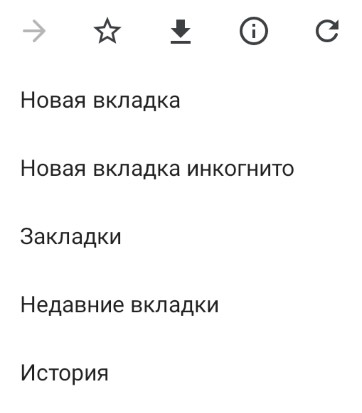
- В верхней области страницы жмем на «Очистить историю».
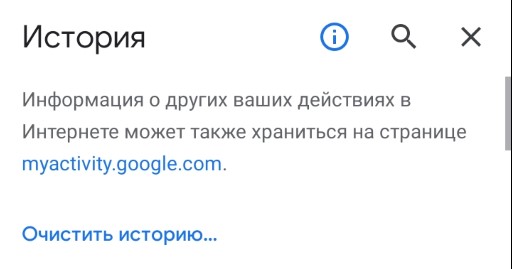
- В строке «Временной диапазон» выбираем период, за который будем чистить браузер.

- Выделяем первый пункт «История браузера» и жмем на кнопку «Удалить данные». Читайте также: Как очистить память телефона на Андроиде?
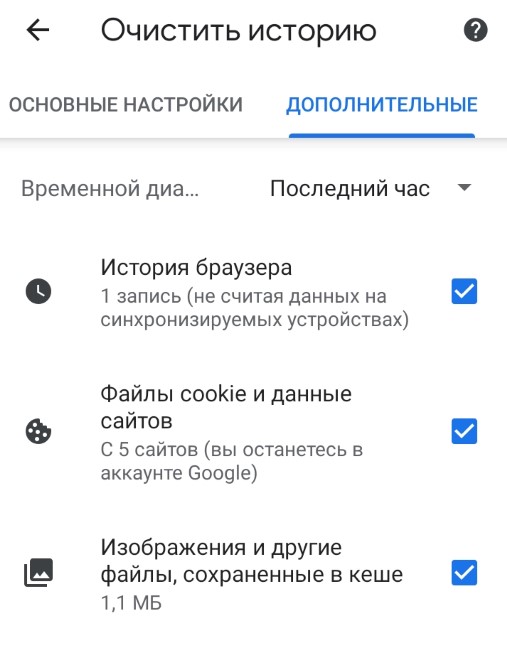
Полезно! Этот метод отвечает не только на вопрос, как удалить историю в Chrome на Android, но и является вариантом очистки кэша. Достаточно лишь выделить пункт «Изображения и другие файлы, сохраненные в кэше».
Готово, мы научились чистить Chrome и от временных данных в виде кэша, и от истории. Это было действительно несложно, но крайне полезно. Рекомендуем чистить кэш регулярно, приблизительно 1 раз в 1-2 недели. Историю же нужно удалять согласно собственным потребностям.

Задать вопрос
Узнайте, как просмотреть кеш веб-сайта и удалить кеш определенного сайта в Chrome Android. Каждый веб-сайт, который вы посещаете, хранит статические файлы в виде кеша.
Вы когда-нибудь видели, сколько места на вашем устройстве занимает браузер Google Chrome? Будь то компьютер или мобильный телефон, Google Chrome и другие браузеры занимают много места для хранения.
Если вы регулярно просматриваете Интернет с помощью браузера Chrome, размер будет расти день ото дня. Но что именно хранится в браузере? Google Chrome утверждает, что является самым быстрым браузером из-за его способности хранить кеш и файлы cookie. Это делает веб-сайт невероятно быстрой загрузкой при следующем посещении.
Если вы часто посещаете веб-сайт, то большинство статических файлов будет загружено и сохранено в браузере в виде кеша. В следующий раз, когда вы посетите тот же сайт, он загрузится быстрее, поскольку необходимые файлы уже сохранены в браузере.
Неделю назад моя мама столкнулась с проблемой нехватки места для хранения на своем телефоне Android. Технически она не очень здорова, поэтому она не знает, как очистить кеш или данные просмотра. Это привело к тому, что браузер Chrome занимал слишком много места на устройстве. После этого я научил ее, как можно решить эту проблему.
Однако объем этого кеш-хранилища продолжает увеличиваться с течением времени, поскольку в нем хранится все больше и больше файлов. В кеше также могут быть избыточные и устаревшие файлы. Следовательно, рекомендуется очищать кеш и хранилище один раз в месяц.
Вы можете просмотреть общий объем памяти, занимаемый браузером Google Chrome на ваших устройствах Android. Это также даст представление о том, на какой веб-сайт вы чаще всего заходите.
Вот шаги, чтобы просмотреть размер хранилища кеша с веб-сайта в Chrome Android:
- Запустите приложение браузера Chrome на телефонах Android.
- Нажать на
меню для дополнительных опций.
- Выберите Настройки из списка опций.
- Прокрутите вниз и коснитесь параметра «Настройки сайта».
- В настройках сайта откройте вкладку Хранилище.
На этой вкладке вы сможете увидеть размер кеш-памяти, занимаемой каждым веб-сайтом, перечисленным в порядке убывания. Верхний веб-сайт демонстрирует высокую загруженность складских помещений.
Как очистить данные хранилища на Chrome Android?
У вас может возникнуть вопрос, можно ли удалять и очищать хранилище? Да, это нормально и не приводит к потере данных. Просто статические файлы, такие как изображения, CSS, JS и т. Д., Будут перезагружены при следующем посещении.
Вот шаги, чтобы удалить хранилище приложений Chrome на Android:
- Запустите приложение браузера Chrome на телефонах Android.
- Нажать на
меню для дополнительных опций.
- Выберите Настройки из списка опций.
- Прокрутите вниз и коснитесь параметра «Настройки сайта».
- В настройках сайта откройте вкладку Хранилище.
- Внизу вкладки нажмите на опцию команды Очистить хранилище сайта.
- Нажмите на команду Очистить на экране.
Это приведет к удалению всего хранилища сайта из Chrome, включая файлы cookie и кеш.
Как очистить данные хранилища сайта на Chrome Android?
Если вы хотите очистить данные только определенного сайта, например Facebook.com или Amazon.com, вы можете нажать на сайт и очистить хранилище сайта chrome android.
Вот шаги, чтобы очистить кеш-хранилище одного сайта в Chrome Android:
- Запустите приложение Chrome для Android.
- Нажать на
меню для дополнительных опций.
- Выберите Настройки из списка опций.
- Прокрутите вниз и коснитесь параметра «Настройки сайта».
- В настройках сайта откройте вкладку Хранилище.
- Нажмите на URL-адрес сайта, для которого вы хотите удалить хранилище.
- В разделе Использование нажмите значок корзины.
- Выберите команду Очистить все на экране.
Это полностью удалит кеш, сохраненный, включая файлы cookie, в Chrome для выбранного веб-сайта.
В следующий раз, когда вы посетите тот же сайт, браузер начнет загружать свежие статические файлы и сделает их доступными для последовательных посещений.
Видео об очистке хранилища сайта на Chrome Android
В этом видеоуроке вы узнаете, как просматривать и очищать данные хранилища сайта в Chrome для телефонов Android. Вы можете выбрать отдельные сайты или массово удалить все данные хранилища сайта.
Надеюсь, вам понравилось видео. Подпишитесь на наш канал на YouTube.
Итог: Chrome Android Site Storage
Хранилище сайта помогает понять, к какому сайту часто обращаются. Кроме того, это помогает узнать, сколько места в браузере занимает веб-сайт. Вкладка «Хранилище сайта» также может помочь в очистке специфичных для сайта данных, хранящихся в браузере.
После того, как я научил маму очищать кеш на Chrome Android, она смогла освободить достаточно места на своем телефоне Android. Даже лаг устройства полностью прекратился. Она была более чем счастлива и бесчисленное количество раз благодарила меня.
Точно так же вы также можете просмотреть объем хранилища сайта на компьютере Chrome. Место для хранения содержит кеш, файлы cookie, файлы, изображения и т. Д. С веб-сайта, которые загружаются локально.
Вы когда-нибудь посещали хранилище сайта? Какой у вас самый посещаемый сайт в браузере Chrome?
Наконец, вот рекомендуемые веб-браузеры для вашего компьютера и мобильного телефона, которые вам стоит попробовать.
 Для увеличения быстродействия смартфона Samsung его браузер Chrome при посещении сайтов сохраняет в памяти телефона некоторые данные о работе в Интернете. Кроме временных файлов эти данные хранят вашу личную информацию конфиденциального характера, например, введённые пароли, поисковые запросы, данные автозаполнений, история посещения страниц.
Для увеличения быстродействия смартфона Samsung его браузер Chrome при посещении сайтов сохраняет в памяти телефона некоторые данные о работе в Интернете. Кроме временных файлов эти данные хранят вашу личную информацию конфиденциального характера, например, введённые пароли, поисковые запросы, данные автозаполнений, история посещения страниц.
К сожалению, в Интернете можно столкнуться с недобросовестными пользователями, которые готовы завладеть вашими личными данными: ФИО, номер телефона, ваши аккаунты и их пароли, паспортные данные, номера банковских карт и другие. Мошенники могут использовать их для доступа к вашим учётным записям, а также для кражи денежных средств.
И ещё, ваша личная информация, и история ваших запросов в Интернете нужна для полноценной работы маркетинговых компаний и сервисов для продвижения своих услуг, а также для перепродажи личных данных пользователей Интернет.
Для того чтобы обеспечить безопасность при работе в Интернете, как правило, используют метод анонимности включив в браузере Chrome режим Инкогнито.
Если же вы не использовали режим Инкогнито и данные сохранились в интернет-браузере, то вы можете их удалить, как за все время, так и за определенный период.
Также бывают ситуации с некоторыми сайтами, у которых при загрузке на ваш телефон появились проблемы с отображением некоторых её элементов. В этом случае на телефоне необходимо очистить файлы cookie (куки) и кэш браузера.
Cookie (куки) — это небольшие служебные файлы, которые создаются при посещении сайтов. Они нужны, чтобы сайт «узнал» вас при очередном посещении, например, показал товары в вашей корзине, которые вы отобрали в интернет-магазине.
Кэш (кеш)— часть информации с сайта, которая сохраняется в памяти смартфона (например, графические изображения). Это нужно для быстрого открытия страницы сайта при повторном обращении.
Важное замечание: При очистке данных браузера нельзя удалять все данные, иначе вы рискуете потерять важную информацию, например, пароли.
Браузер Chrome позволяет удалить следующие данные:
— История браузера;
— Файлы Cookie и данные сайтов;
— Изображения и другие файлы, сохранённые в кеше;
— Сайты с сохранёнными паролями;
— Данные для автозаполнения;
— Настройки сайтов.
Вы можете очистить данные следующих разделов, зная, что это не вызовет потерю важной информации:
— История браузера;
— Изображения и другие файлы, сохранённые в кеше;
— Файлы Cookie и данные сайтов.
Далее мы опишем процесс очистки данных браузера Chrome с целью сохранения конфиденциальности и безопасности, на примере редакционного смартфона Samsung A50 с ОС Android 10.
Инструкция по удалению данных и кэш в браузере Chrome на смартфоне Samsung Galaxy.
1. На Главном экране телефона открываем папку Google.

2. В папке Google запускаем браузер Chrome.

3. Заходим в основное меню браузера Chrome, нажав на значок «Три точки» вверху экрана.

4. В открывшемся окошке основного меню нужно открыть раздел «Настройки».

5. В странице «Настройки» нужно войти в подраздел «Конфиденциальность и безопасность».

6. В подразделе «Конфиденциальность и безопасность» открыть его подраздел «Очистить историю».

7. В открывшемся подразделе «Очистить историю» удаление данных можно произвести для двух настроек: «Основные настройки» и «Дополнительные». Мы произведём очистку данных для «Основных настроек» браузера. Для этого нужно отметить название первой колонки «Основные настройки».
Этот раздел позволяет очистить данные для трёх пунктов:
— История браузера;
— Файлы Cookie и данные сайтов;
— Изображения и другие файлы, сохранённые в кеше.
Отмечаем все три пункта.

8. Для того, чтобы определить период работы в браузере, которые вы планируете очистить, нужно нажать на пункт «Временной диапазон — Последний час».
И в открывшемся окошке из 5 пунктов периода:
— Последний час;
— Последние 24 часа;
— Последние 7 дней;
— Последние 4 недели;
— Всё время,
нужно выбрать один из них. Мы очищаем данные за весь период, поэтому нужно нажать на пункт «Всё время».

9. Для того, чтобы очистить «Историю браузера», файлы куки и кэш браузера Chrome нужно нажать на кнопку «Удалить данные».

Статьи по данной теме:
— Как удалить данные о работе и кеш в браузере Samsung
— Как очистить ненужные данные в памяти смартфона Samsung.
— Удаление приложений, засоряющих память смартфона Samsung.
 Для удобства и увеличения быстродействия смартфона его браузер Chrome при посещении сайтов сохраняет в памяти телефона некоторые данные о вашей работе в Интернете. Эти данные хранят информацию и личного характера, например, введённые пароли, поисковые запросы, данные автозаполнений, адреса посещения страниц.
Для удобства и увеличения быстродействия смартфона его браузер Chrome при посещении сайтов сохраняет в памяти телефона некоторые данные о вашей работе в Интернете. Эти данные хранят информацию и личного характера, например, введённые пароли, поисковые запросы, данные автозаполнений, адреса посещения страниц.
К сожалению, в Интернете можно столкнуться с мошенниками, цель которых — завладеть вашими личными данными: узнать ваше имя и фамилию, номер телефона, пароли от учетных записей, паспортные данные, реквизиты банковских карт и другие сведения. Мошенники используют их для доступа к вашему аккаунту и к переписке, а также для кражи денег со счетов.
И ещё, ваша личная информация нужна для полноценной работы многих компаний и сервисов в маркетинговых целях.
Для того чтобы обеспечить безопасность при работе в Интернете, как правило, используют метод анонимности. Для этого в браузере Chrome при открытии новой вкладки нужно включить режим Инкогнито.
Если же вы не использовали режим Инкогнито и данные сохранились в браузере, то вы можете их удалить, как за все время, так и за определенный период.
Также бывают ситуации с некоторыми сайтами, которые раньше работали нормально, а теперь при их загрузке на вашем телефоне появились проблемы с отображением некоторых элементов. В этих случаях необходимо в памяти телефона очистить cookie (куки) и кэш.
Cookie (куки) — это небольшие служебные файлы, которые создают сайты при их посещении. Они нужны, чтобы сайт «узнал» вас при очередном посещении, например, показал товары в вашей корзине, которые вы отобрали в интернет-магазине.
Кеш (кэш)— часть информации с сайта, которая сохраняется в памяти смартфона (например, изображения). Это нужно для более быстрого открытия этого сайта при повторном обращении.
Важное замечание: При очистке данных нельзя удалять все данные браузера, иначе вы рискуете потерять важную информацию, например, пароли.
Браузер Chrome позволяет удалить следующие данные:
— История браузера. При очистке истории браузера удаляются следующие данные: адреса веб-сайтов, которые вы посетили; ярлыки веб-страниц на странице быстрого доступа; подсказки в адресной строке для этих сайтов.
— Файлы Cookie и данные сайтов;
— Изображения и другие файлы, сохранённые в кэше;
— Сайты с сохранёнными паролями;
— Данные для автозаполнения;
— Настройки сайтов.
Из всех этих разделов вы «безболезненно» можете зачистить следующие:
— История браузера;
— Кэш;
— Файлы Cookie.
Далее мы опишем процесс удаления данных для браузера Chrome с целью обеспечения конфиденциальности и безопасности, на примере редакционного смартфона Huawei P smart с ОС Android 9.
Инструкция по очистке данных и кэш в браузере Chrome на смартфоне Huawei (Honor).
1. С Главного экрана запускаем браузер Chrome.

2. Заходим в основное меню браузера. Для этого нужно нажать на значок «Три точки» вверху экрана.

3. В открывшемся окошке основного меню нужно открыть раздел «Настройки».

4. В странице «Настройки» нужно войти в подраздел «Конфиденциальность и безопасность».

5. В подразделе «Конфиденциальность и безопасность» открыть его подраздел «Очистить историю».

6. В открывшемся подразделе «Очистить историю» нужно активировать колонку «Дополнительные настройки» нажав на пункт «Дополнительные».
После этого в колонке «Дополнительные» нужно отметить следующие пункты:
— История браузера;
— Файлы Cookie и данные сайтов;
— Изображения и другие файлы, сохранённые в кэше.

7. Для того, чтобы определить период работы в браузере, которые вы планируете очистить, нужно нажать на пункт под названием колонки «Дополнительные» – «Последние 24 часа».
И в открывшемся окошке из 5 пунктов периода:
— Последний час;
— Последние 24 часа;
— Последние 7 дней;
— Последние 4 недели;
— Всё время,
нужно выбрать один из них. Мы очищаем данные за весь период, поэтому нужно нажать на пункт «Всё время».

8. Для того, чтобы очистить данные о работе в браузере, файлы куки и кеш нужно нажать на кнопку «Удалить данные».

Статьи по данной теме:
— Надо ли чистить хранилище данных «кэш» на смартфонах HUAWEI (honor)?
— Как очистить кэш или данные приложения на смартфоне Huawei (honor)
— Как очистить память от эскизов изображений на смартфоне Huawei (honor)
— Как очистить оперативную память телефона HUAWEI (honor)?
