Удаленные письма хранятся в корзине 30 дней, после чего удаляются навсегда.
Как изменить параметры удаления
Вы можете настроить параметры удаления писем, например включив запрос на подтверждение, или же задать действие по умолчанию – удалять или архивировать письма.
Удаление писем
Удаленные письма хранятся в корзине 30 дней, после чего удаляются навсегда. Если вы хотите убрать письмо из списка входящих, но сохранить его в почте, перенесите его в архив.
Как удалить отдельное письмо
- Откройте приложение Gmail
на устройстве Android.
- Откройте письмо или прямо в списке входящих нажмите на фото отправителя (или на круг с инициалом).
- Нажмите на значок «Удалить»
.
Совет. Вы можете изменить настройки Gmail, чтобы это действие выполнялось, когда вы проводите пальцем по письму влево или вправо.
Как удалить несколько писем сразу
- Откройте приложение Gmail
на устройстве Android.
- Нажмите на фото отправителей (или на буквы в круге) напротив писем, которые нужно удалить.
- Нажмите на значок «Удалить»
.
Как удалить все письма одной категории
- Откройте Gmail на компьютере. Удалить все письма в мобильном приложении Gmail невозможно.
- В левом верхнем углу страницы нажмите на стрелку вниз
.
- Выберите Все. Если нужно выбрать письма на всех страницах, а не только на текущей, нажмите Выбрать все цепочки.
- Нажмите на значок «Удалить»
.
Как очистить корзину
Письма хранятся в корзине 30 дней. Вы можете удалить их навсегда раньше этого срока.
- Откройте приложение Gmail
на устройстве Android.
- В левом верхнем углу экрана нажмите на значок меню
.
- Выберите Корзина.
- Над списком писем нажмите Очистить корзину.
Восстановление писем
После переноса письма в корзину у вас есть 30 дней, чтобы его восстановить.
Как посмотреть письма в корзине
- Откройте приложение Gmail
на устройстве Android.
- В левом верхнем углу экрана нажмите на значок меню
.
- Выберите Корзина.
Как восстановить удаленные письма
- Откройте приложение Gmail
на устройстве Android.
- В левом верхнем углу экрана нажмите на значок меню
.
- Выберите Корзина.
- Напротив писем, которые нужно восстановить, нажмите на фото или на круг с буквой.
- В правом верхнем углу экрана нажмите на значок «Ещё»
.
- Нажмите Переместить.
- Выберите папку, в которую нужно переместить письма, например «Входящие».
Множество ненужных сообщений, хранящихся на почтовом ящике gmail, мешают найти важную информацию. Как правило, они висят мертвым грузом, быстро пополняясь новыми проходными письмами уведомлений и авторизаций. А ведь всегда можно убраться в аккаунте, оставив только важную и нужную часть писем.

Содержание:
- Удаляем всю почту через корзину
- На ПК
- На смартфоне
- Чистка отдельных писем
- Выборка по одному контакту
Удаляем всю почту через корзину
Самым элементарным и быстрым способом избавиться от накопившихся писем является радикальная чистка почты. Выполнить процедуру проще всего с персонального компьютера.
При этом создавать резервную копию электронного ящика необходимо только в том случае, если в нем есть какие-то важные письма, которые рано или поздно могут понадобиться получателю.
На ПК
Для удаления всех писем на почте через ПК следует выполнить несколько несложных действий.
Алгоритм таков:
- Откройте почтовый ящик Gmail.
- Найдите значок пустого квадрата, что располагается сразу под поисковой строкой почты.
- Кликните на него.
- В выпавшем окне поставьте галочку напротив раздела «Все»
.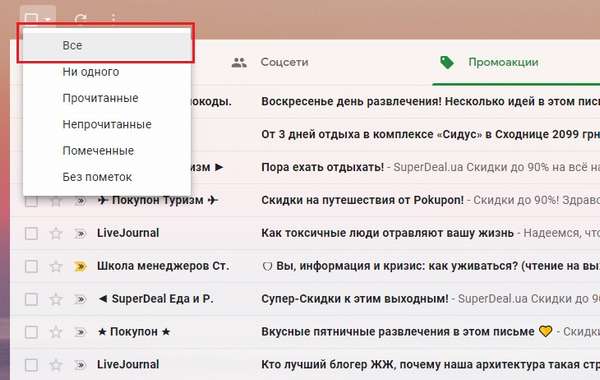
- Выберите значок «Корзина».
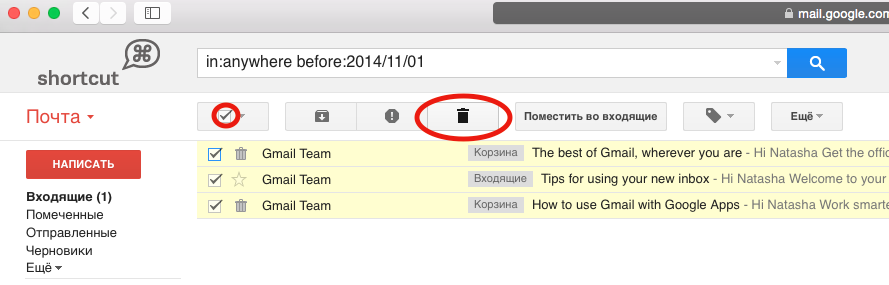
Эти действия перенесут все письма в «Корзину», но полностью не удалят их.
Чтобы довести дело до конца, необходимо перейти в «Корзину» и очистить ее. Для этого достаточно «Выбрать все», и кликнуть на клавишу «Удалить навсегда».
На смартфоне
Удалить сразу все сообщения на мобильном устройстве, вне зависимости от операционной системы невозможно. Приложение Gmail не предоставляет такой возможности. Выбирать сообщения, которые необходимо очистить, придётся вручную.
Для этого зажмите одно из уведомлений, после чего появится возможность выбрать смс, чтобы отправить их в «Корзину». Теперь останется перейти в саму «Корзину» и очистить весь раздел одним кликом.
Примечательно, что в корзине уведомления хранятся 30 дней, после чего они удаляются безвозвратно.
Чистка отдельных писем
Радикальный способ очистки подходит мало кому. На почте может храниться важная информация, документы и другие файлы, необходимые для работы. В этом случае идеальным решением станет чистка отдельных писем по категории.
Выполняется она аналогично первому алгоритму за исключением 4-го пункта. На этом этапе выберите только одну или несколько категорий уведомлений, от которых хотите избавиться. Среди них: «Непрочитанные», «Прочитанные», «Отмеченные» и «Без пометок».
Помимо удаления, письма из одной категории можно архивировать, отправлять их в спам или перемещать в другую папку.
Выборка по одному контакту
Можно также очистить все письма от одного адресата. Их называют цепочкой уведомлений.
Чтобы ограничить доступ конкретному адресату к электронной почте:
- Кликните на «Ещё» в левом углу.
- Выберите «Управление ярлыками».
- В горизонтальном меню нажмите на раздел «Фильтры и заблокированные адреса».
- Выберите «Создать новый фильтр» и в строке «От кого» укажите необходимый адресат.
- Снова нажмите на «Создать фильтр».
- Выберите необходимое действие, которое будет происходить при попытке адресата отправить очередное уведомление.
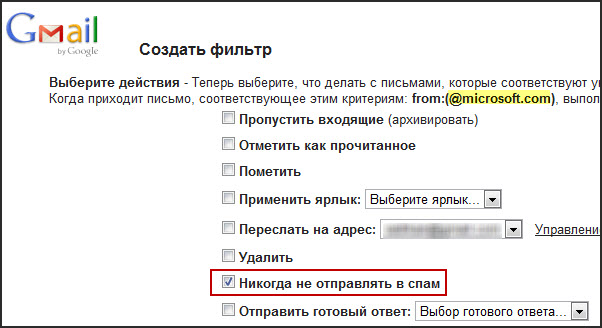
- Сохраните изменения.
Чтобы избавиться от уже полученных писем, придётся потрудиться.
Не существует быстрого способа очистки. Каждое уведомление удаляется по отдельности. При этом можно облегчить себе задачу, введя в поисковой строке адресат для получения выборки по нему. Это сократит время на поиск каждого письма.
Электронный ящик, которому больше нескольких месяцев, нуждается в чистке. В современном мире е-mail является самым распространённым способом деловой коммуникации. Уведомления копятся и найти по-настоящему важную информацию становится гораздо труднее. «Освежить» аккаунт помогает его регулярная чистка: радикальная или выборочная – каждый выбирает наиболее оптимальный способ «уборки» в электронном почтовом ящике Gmail.
![]() Загрузка…
Загрузка…

How to Delete Gmail Emails Faster on Android
Delete in bulk and swipe to delete for quicker email management
What to Know
- Select the emails you want to delete. Then tap the Delete icon.
- Enable swipe deleting: Tap three horizontal lines > Settings > General settings > Swipe actions > Change > Delete.
This article explains how to delete Gmail emails in the official Gmail app for Android by deleting multiple emails at the same time or by swiping to delete single emails.
How to Delete Multiple Gmail Emails at Once
Follow these steps to delete more than one email at a time or to delete Gmail emails in bulk.
-
In the Gmail app for Android, open the folder that contains the emails you want to remove. If you don’t see the app on your device, download the Gmail app from Google Play.
-
Tap the icon to the left of each email that you want to delete Or, long-press the email to select it.
-
Tap the Delete icon in the upper-right area of the screen.
There’s no way to select every message in a folder using the Gmail app for Android. To remove every email in Gmail, access your account from a web browser.
How to Quickly Delete Single Gmail Emails
You can swipe one email after the other to quickly remove several messages. You don’t even have to open an email to press the Delete icon.
To delete Gmail messages by setting up a swipe action:
-
Tap the three horizontal lines in the upper-left portion of Gmail, then scroll down and select Settings.
-
Go to General settings and tap Swipe actions.
-
Tap Change next to Right swipe or Left swipe (this is the direction that you want to swipe to delete your emails).
Select Delete in the list that appears.
-
Tap the Back arrow to return to your email, and then swipe in the appropriate direction (left or right) to delete emails.
If your Gmail account is set up to use IMAP, removing Gmail emails from your Android also deletes them from other devices connected to your account using IMAP.
FAQ
-
How do I delete a Gmail account?
To delete a Gmail account, go to your Google account settings, select Data & Privacy > Delete a Google Service, and sign in. Next to Gmail, select the trash can, enter the email address of the account you want to close, and follow the prompts. Google will send a confirmation email. Select the deletion link > Yes, I want to delete [account].
-
How do I delete all the emails on Gmail?
To empty your Gmail inbox quickly, go to the Gmail search field and enter in:inbox. Select the checkbox at the top of the Select column to choose all the emails, and then choose Archive to archive them or select the trash can to delete them.
-
How do I delete all unread emails in Gmail?
Go to your Gmail inbox and select the arrow next to the box at the top of the search bar. Select Unread to filter all your unread messages. Select your unread messages and select the trash can to delete them.
Thanks for letting us know!
Get the Latest Tech News Delivered Every Day
Subscribe
How to Delete Gmail Emails Faster on Android
Delete in bulk and swipe to delete for quicker email management
What to Know
- Select the emails you want to delete. Then tap the Delete icon.
- Enable swipe deleting: Tap three horizontal lines > Settings > General settings > Swipe actions > Change > Delete.
This article explains how to delete Gmail emails in the official Gmail app for Android by deleting multiple emails at the same time or by swiping to delete single emails.
How to Delete Multiple Gmail Emails at Once
Follow these steps to delete more than one email at a time or to delete Gmail emails in bulk.
-
In the Gmail app for Android, open the folder that contains the emails you want to remove. If you don’t see the app on your device, download the Gmail app from Google Play.
-
Tap the icon to the left of each email that you want to delete Or, long-press the email to select it.
-
Tap the Delete icon in the upper-right area of the screen.
There’s no way to select every message in a folder using the Gmail app for Android. To remove every email in Gmail, access your account from a web browser.
How to Quickly Delete Single Gmail Emails
You can swipe one email after the other to quickly remove several messages. You don’t even have to open an email to press the Delete icon.
To delete Gmail messages by setting up a swipe action:
-
Tap the three horizontal lines in the upper-left portion of Gmail, then scroll down and select Settings.
-
Go to General settings and tap Swipe actions.
-
Tap Change next to Right swipe or Left swipe (this is the direction that you want to swipe to delete your emails).
Select Delete in the list that appears.
-
Tap the Back arrow to return to your email, and then swipe in the appropriate direction (left or right) to delete emails.
If your Gmail account is set up to use IMAP, removing Gmail emails from your Android also deletes them from other devices connected to your account using IMAP.
FAQ
-
How do I delete a Gmail account?
To delete a Gmail account, go to your Google account settings, select Data & Privacy > Delete a Google Service, and sign in. Next to Gmail, select the trash can, enter the email address of the account you want to close, and follow the prompts. Google will send a confirmation email. Select the deletion link > Yes, I want to delete [account].
-
How do I delete all the emails on Gmail?
To empty your Gmail inbox quickly, go to the Gmail search field and enter in:inbox. Select the checkbox at the top of the Select column to choose all the emails, and then choose Archive to archive them or select the trash can to delete them.
-
How do I delete all unread emails in Gmail?
Go to your Gmail inbox and select the arrow next to the box at the top of the search bar. Select Unread to filter all your unread messages. Select your unread messages and select the trash can to delete them.
Thanks for letting us know!
Get the Latest Tech News Delivered Every Day
Subscribe
Содержание
- Очистка почты Gmail
- Подготовительные меры
- Веб-версия
- Вариант 1: Архивирование
- Вариант 2: Полное удаление
- Мобильное приложение
- Вариант 1: Архивирование
- Вариант 2: Полное удаление
- Восстановление удаленных писем
- Заключение
- Вопросы и ответы

Если рассматривать в отдельности каждое письмо в электронной почте, может показаться, что оно практически ничего не весит, ведь зачастую это всего несколько строк текста, которые иногда могут быть дополнены ссылкой или вложением. Однако если переписка ведется активно, а вложениями являются именно прикрепленные файлы, а не ссылки на них, рано или можно «забить» все свободное пространство в ящике. Сегодня мы расскажем о том, как его очистить, частично или полностью – это уже решать вам.
Хранилище Gmail – это лишь часть Google Диска, который большинство пользователей использует для хранения личных данных, а потому объем свободного места в облаке можете уменьшаться сразу с обеих сторон, рано или поздно приближаясь к максимально доступным в бесплатном тарифе 15 Гб. Для освобождения места на Диске (в идеале) нужно действовать комплексно, но мы рассмотрим только то, как выполнить очистку непосредственно почтового ящика. И, так как Gmail представлен и веб-версией, доступной в любом браузере, и мобильным приложением, предоставим решение данной задачи в каждой из его интерпретаций.
Подготовительные меры
Даже если вы максимально решительно настроены избавиться от всего содержимого почтового ящика Google, все равно не стоит исключать вероятности того, что рано или поздно вам потребуется обратиться к какому-то (или каким-то) из содержащихся в нем писем. Поэтому прежде, чем приступить к их удалению, разумно будет создать резервную копию, восстановиться из которой можно будет в сторонний почтовый клиент (Mozilla Thunderbird и Apple Mail). Для этого необходимо выполнить следующие действия:
Страница сохранения данных из Google-аккаунта
- Перейдите по представленной выше ссылке и выполните одно из двух действий:

- оставьте отметки напротив всех пунктов, если вы хотите создать бэкап абсолютно всех данных, связанных с вашей учетной записью Google;
- кликните по надписи «Отменить выбор», пролистайте страницу немного вниз, и установите галочку только напротив сервиса Gmail.


- Определившись с выбором, прокрутите страницу в самый низ и нажмите по кнопке «Далее».
- На следующем этапе нам с вами будет предложено определить параметры архива с будущим бэкапом. Здесь можно выбрать следующее:

- Метод получения;
- Тип экспорта;
- Формат файлов;
- Размер архива;


Заданные по умолчанию параметры менять не обязательно, но вы можете изменить метод получения копии данных, например, со ссылки на отправку в какое-то облачное хранилище (но если вы резервируете все данные, явно не стоит сохранять их на Google Диск), а также указать формат и размер архива, если имеете более менее точное представление о том, сколько может занять все содержимое вашего ящика.
- Указав необходимые настройки, нажмите на кнопку «Создать архив».
- Начнется его архивирование.

Появится уведомление о том, что подготовка архива данных может занять как несколько часов, так и даже несколько дней. Но если вы бэкапите только почту, этот процесс будет длиться буквально несколько минут.

Практически сразу на ваш электронный адрес Gmail придет письмо, в котором будет сообщаться о запросе архива данных из сервисов Google. Просто ознакомьтесь с ним и возвращайтесь на страницу создания копии. - Как только архив будет создан, вы сможете его скачать. Для этого нажмите по соответствующей кнопке на автоматически обновленной странице,

затем введите пароль от своего Google-аккаунта,

и укажите место для сохранения сжатого файла с данными. Нажмите по кнопке «Сохранить». - На этом подготовительный этап, подразумевающий резервирование столь важных данных, как электронная почта, можно считать завершенным.





Веб-версия
Большинство пользователей, особенно если говорить о представителях корпоративного сегмента, работают с электронной почтой Gmail в браузере либо в стороннем почтовом клиенте. Рассмотрим то, как освободить место через веб-версию ящика, избавившись от ненужных писем, а также то, как выполнить его полную очистку, подразумевающую удаление всего содержимого.
Вариант 1: Архивирование
Несложно догадаться, что архивирование – это сжатие писем, подразумевающее их отправку в архив. Полностью таким образом ящик Gmail очистить не удастся, но освободить в нем место – без проблем.
Примечание: Процедура архивирования позволяет частично или полностью очистить почтовый ящик в первую очередь визуально. То есть письма, отправленные в архив, не будут отображаться в списке «Входящие» и других разделах, но при необходимости их можно будет найти и вернуть на прежнее место. Кроме того, такие сообщения восстанавливаются автоматически, если на них поступает ответ от другого пользователя.
Отдельные сообщения
Для того чтобы отправить в архив одно или несколько писем, необходимо выполнить следующие действие:
- На боковой или верхней панели, при условии наличия нескольких категорий (разделов) в вашем ящике, перейдите в ту (например, «Несортированные» или «Соцсети»), письма из которой требуется архивировать.
- Далее действовать можно по одному из двух алгоритмов, в зависимости от того, с каким количеством элементов вы планируете взаимодействовать – одним или несколькими.
- Кликните правой кнопкой мышки (ПКМ) по превью сообщения и выберите в интерактивном меню пункт «Архивировать» либо установите слева от имени отправителя галочку и воспользуйтесь кнопкой архивирования на верхней панели.

Совет: Для отправки в архив одного письма также можно просто навести на него указатель курсора и нажать по появившейся справа кнопке.

- Установите галочку около имени отправителя письма, которое требуется поместить в архив. Аналогичным образом отметьте остальные сообщения на этой странице, которые вы намерены архивировать. Нажмите по значку с изображением архива (кнопка «Архивировать»), который появится на панели инструментов над списком сообщений. Аналогичный пункт доступен и в контекстном меню.

В левой нижней области окна ненадолго появится уведомление, сигнализирующее о положительном результате выполненных вами действий.

- Кликните правой кнопкой мышки (ПКМ) по превью сообщения и выберите в интерактивном меню пункт «Архивировать» либо установите слева от имени отправителя галочку и воспользуйтесь кнопкой архивирования на верхней панели.
- Выполните вышеописанные действия с другими письмами и/или в других категориях.


Таким образом вы можете избавиться от действительно ненужных писем, освободив при этом некоторое место в хранилище Gmail, а заодно и в Google Диске.
Все письма
Если же ваша задача заключается в полной очистке почтового ящика, подразумевающей его превращение в то, что называется zero inbox, но при этом навсегда удалять сообщения вы не готовы, можно отправить в архив их все. Делается это буквально в несколько кликов.
- На верхней или боковой панели сервиса Gmail перейдите в ту категорию, письма из которой желаете архивировать первыми. Разверните меню пока что пустого чекбокса, расположенного над перечнем сообщений, и выберите пункт «Все».
- Нажмите по появившейся надписи «Выбрать все цепочки (число) в разделе “Название раздела”».
- На верхней панели с инструментами нажмите по кнопке «Архивировать».
- Письма из выделенного раздела будут отправлены в архив.

Перейдите на боковой панели к следующему разделу и повторите действия, описанные в трех предыдущих пунктах. - Таким образом вы отправите в архив абсолютно все содержимое вашей почты Gmail, а значит, освободите в нем немного места.

Архивированные сообщения все еще будут занимать некоторое место в хранилище Google Диска. Они не будут отображаться в общем списке, но их можно будет найти через поиск,

а также в разделе «Вся почта», который по умолчанию скрывается в дополнительном меню «Еще» на боковой панели.





Вариант 2: Полное удаление
В том случае, если вы на 100% уверены, что не будете в будущем обращаться к электронными письмам, содержащимся в вашем ящике Gmail, и готовы избавиться от них навсегда, банальной отправки в архив будет недостаточно. Оптимальным решением будет удаление сообщений, некоторых из них или сразу всех – это уже зависит от того, какого результата вы желаете достичь в итоге.
Отдельные сообщения
Удалить отдельные письма так же просто, как и отправить их в архив, разница лишь в выборе пункта меню или инструмента на панели управления.
- Перейдите в ту категорию сообщений, от элементов которой требуется избавиться.
- В зависимости от того, желаете вы удалить одно или несколько писем, выполните следующее:
- Повторите аналогичные вышеописанным действия с остальными разделами писем.


В течение 30 дней эти сообщения будут храниться в «Корзине», откуда их можно будет восстановить. По истечение этого срока они будут удалены автоматически. Если же вы хотите стереть их прямо сейчас, выполните действия, описанные в пятом пункте следующей части статьи.

Все письма
Избавиться сразу от всех сообщений одной категории или каждой из них не сложнее, чем от небольшой части.
- Открыв нужную категорию писем, разверните меню общего чекбокса и выберите пункт «Все».
- Далее нажмите по появившейся надписи «Выбрать все цепочки (число) в разделе “Название раздела”».
- Воспользуйтесь кнопкой «Удалить» на панели с инструментами или одноименным пунктом в контекстном меню, вызываемом нажатием ПКМ на выделенном диапазоне.

Во всплывающем окне с вопросом подтвердите свои намерения, нажав «ОК».

- Аналогичные действия выполните с содержимым всех остальных разделов с письмами в вашем электронном ящике Gmail.
- Удаленные таким образом сообщения будут помещены в «Корзину», где они будут храниться в течение 30 дней. Если же вы намерены навсегда избавиться от них уже сейчас, не дожидаясь завершения этого срока, перейдите к соответствующему разделу на боковой панели (возможно, потребуется развернуть пункт «Еще») и нажмите по надписи «Очистить корзину».

Для подтверждения очистки потребуется нажать «ОК».




Удаление писем с очисткой «Корзины» — это единственный возможный метод полной очистки почтового ящика Gmail и освобождения места в нем и на диске. Недостаток его очевиден – сообщения не подлежат восстановлению.

Читайте также: Как удалить аккаунт Gmail
Мобильное приложение
Все больше пользователей взаимодействуют с электронной почтой через мобильные устройства, будь то смартфоны или планшеты, работающие на базе одной из двух лидирующих в данном сегменте ОС – Android и iOS. Приложения для обеих этих платформ выполнены в едином стиле, что, несомненно, является плюсом. К сожалению, минус у него куда более серьезный – выделить сразу все письма и отправить их в архив или корзину попросту невозможно. И все же, рассмотрим подробнее, как частично или, при должном старании и усидчивости, полностью очистить ящик Gmail.
Вариант 1: Архивирование
Как и в случае с большинством мобильных приложений, пользовательское взаимодействие с Gmail завязано в первую очередь на жестах. Зная их, можно мгновенно отправлять ненужные письма в архив.
Примечание: В примере ниже используется смартфон на Android, но, как мы уже обозначили выше, мобильный клиент почты Google выглядит точно так же и на iPhone, и на iPad, поддерживает те же жесты и позволяет выполнять те же действия.
- Запустите приложение Gmail. Тапом по трем горизонтальным полосам в левом верхнем углу или горизонтальным свайпом в направлении слева направо вызовите его меню и перейдите к той категории писем, содержимое которой (полностью или частично) хотите архивировать.
- Далее следует выполнить одну из трех цепочек действий, в зависимости от того, хотите ли вы отправить в архив всего одно, несколько или сразу все письма.
- Зажмите пальцем ненужное сообщение и проведите по экрану в направлении слева направо.

Примечание: Если результатом выполнения данного жеста является не архивирование письма, а предложение его отложить, проводить пальцем следует в обратном направлении – справа налево. Эти жесты можно изменить в настройках приложения.
- Задержите палец на сообщении, а затем отпустите его – результатом этого действия станет появление галочки, обозначающей выделение. Далее, касаясь области с аватаром (круг с фото профиля или инициалами отправителя), выделите остальные ненужные письма. Тапните по кнопке «Архивировать», которая появится на верхней панели.
- Аналогично предыдущему случаю, поочередно выделите все письма раздела, после чего отправьте их в архив нажатием кнопки, отвечающей за данное действие. Как вы понимаете, процесс выделения сообщений таким образом может занять довольно много времени. Лучше выполнять его в несколько подходов, так как это поможет избежать возможных ошибок.


- Зажмите пальцем ненужное сообщение и проведите по экрану в направлении слева направо.
- Используя боковое меню приложения, перейдите к следующей категории, содержимое которой вы планируете архивировать, и выполните действия, описанные в двух предыдущих шагах.


Очевидно, что отправка писем в архив Gmail на мобильных устройствах работает точно так же, как и веб-версии почтового сервиса – «сжатое» содержимое пропадает из общего списка, но найти его можно как через поиск, так и в разделе «Вся почта».

Вариант 2: Полное удаление
Для того чтобы полностью удалить некоторые или все сообщения в почтовом ящике, необходимо действовать следующим образом:
- Открыв раздел с письмами, которые требуется удалить, задержите палец на первом из них. Далее, если потребуется, выделите касаниями к области аватара несколько или все последующие элементы в цепочке.
- Нажмите по кнопке с изображением мусорной корзины, которая появится на верхней панели с инструментами.
- Эти же действия проделайте с сообщениями из остальных категорий.



Отмеченное вами содержимое почтового ящика Gmail будет помещено в «Корзину». Как и в случае с ПК, там эти данные будут храниться в течение 30 дней. Если хотите навсегда избавиться от них прямо сейчас, выполните следующее:
- Откройте боковое меню мобильного приложения и пролистайте список представленных в нем пунктов практически в самый низ.
- Найдите пункт «Корзина» и тапните по нему для перехода в соответствующий раздел.
- Нажмите по надписи «Очистить корзину» и подтвердите свои намерения, нажав еще раз «Очистить» во всплывающем окне.



Архивирование и удаление одного или нескольких писем в мобильном приложении Gmail выполняется даже проще, чем в браузере на компьютере. Однако если требуется избавиться от всего содержимого почтового ящика, придется потратить немало времени на его самостоятельное выделение.
Восстановление удаленных писем
Если после очистки своего почтового ящика на Gmail вам потребовалось обратиться к одному или нескольким письмам, это будет возможным лишь в двух случаях:
- Сообщения были архивированы;
- Сообщения были удалены менее 30 дней назад, и очистка «Корзины» не производилась.
О том, как «извлечь» письма из архива мы писали при непосредственном рассмотрении данного способа – достаточно воспользоваться поиском по ящику или обратиться к разделу его меню «Вся почта».
Если же письма находятся в «Корзине», вы можете либо поместить их во входящие или отметить как прочитанные (предварительно выделив, если их более одного),

либо переместить в нужную категорию. Оба варианта действий можно реализовать как через верхнюю панель, так и через контекстное меню.

Как уже было сказано выше, после очистки «Корзины» сообщения восстановить не получится. Данные почтового ящика Gmail, сохраненные в резервную копию (часть статьи «Подготовительные меры»), могут быть восстановлены только в двух почтовых клиентах (Mozilla Thunderbird и Apple Mail) – их нужно импортировать в программу либо вручную вставить в специальную папку.
Заключение
Очистить электронную почту Gmail несложно, а при правильном подходе это позволит не только избавиться от ненужных писем, но и освободить место в хранилище, предоставляемом компанией Google. Но, так как данная процедура является необратимой (полное удаление), хорошенько подумайте перед тем, как приступать к ее выполнению.

Опишите, что у вас не получилось.
Наши специалисты постараются ответить максимально быстро.
Несмотря на то что Google выделяет всем своим пользователям по 15 ГБ свободного пространства в облаке, что втрое больше, чем у Apple, многим этого оказывается недостаточно. Даже если не выгружать в Google Drive файлы на хранение специально, со временем свободного пространства становится всё меньше и меньше из-за – чего бы вы думали – Gmail. Дело в том, что почтовый сервис Google использует хранилище Google Drive, сохраняя там все цепочки ваших сообщения с вложениями, которые зачастую могут занимать довольно много места. Рассказываю, как навести в почте порядок.
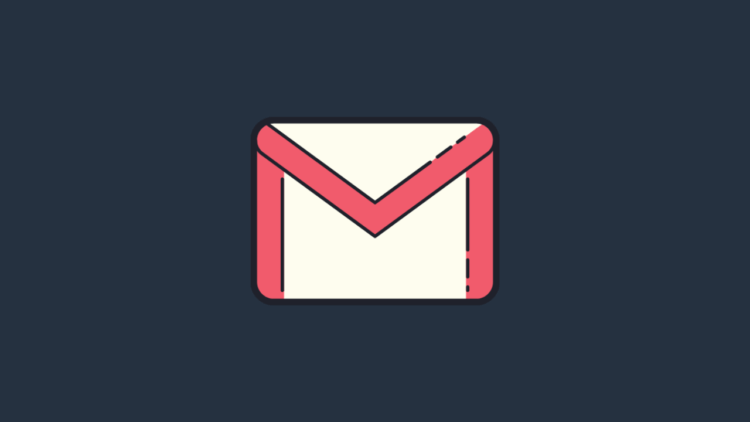
Письма в Gmail могут занимать довольно много места в облаке
Содержание
- 1 Сколько места занимают письма Gmail
- 2 Как удалить рассылки с почты
- 2.1 Удалить большие вложения в Gmail
- 2.2 Удалить старые сообщения в Gmail
Сколько места занимают письма Gmail
Для начала рекомендую проверить, сколько вообще данные из Gmail занимают памяти в Google Drive и сколько свободного пространства осталось в облаке. Ведь, возможно, что вам чистка совершенно не нужна. Сделать это очень просто.
- Перейдите по этой ссылке в Google One и авторизуйтесь;
- В открывшемся окне посмотрите, сколько места в облаке занимают данные из Gmail;
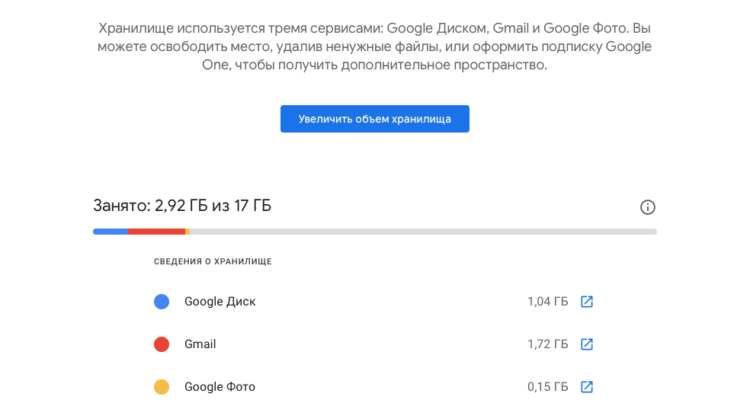
В Google One видно, сколько всего памяти занимают письма из Gmail
- Если занято много места или вы просто хотите освободить его, кликните по ссылке, ведущей в Gmail, чтобы начать чистку.
Какие смарт-часы купить в начале осени 2020, чтобы не пожалеть
После этого вы попадёте в интерфейс почтового сервиса Google, где сможете начать последовательно удалять объекты, занимающие свободное пространство в Google Drive. К сожалению, в Gmail не предусмотрено специальной кнопки, которая бы удалила всё ненужное, потому что сервис не знает, какие данные вы считаете нужными, а какие – нет. Поэтому, нравится вам это или нет, но все действия придётся совершать исключительно вручную. Благо ничего сложного в этом нет.
Как удалить рассылки с почты
Для начала удалим письма из интернет-рассылок:
- Перейдите в Gmail и в поисковой строке сверху забейте слово «unsubscribe» (покажет все рассылки) или “unsubscribe” OR category:promotions (покажет все рекламные рассылки);
- В верхней части экрана установите флажок для выбора всех сообщений на странице и нажмите на иконку корзины для удаления;
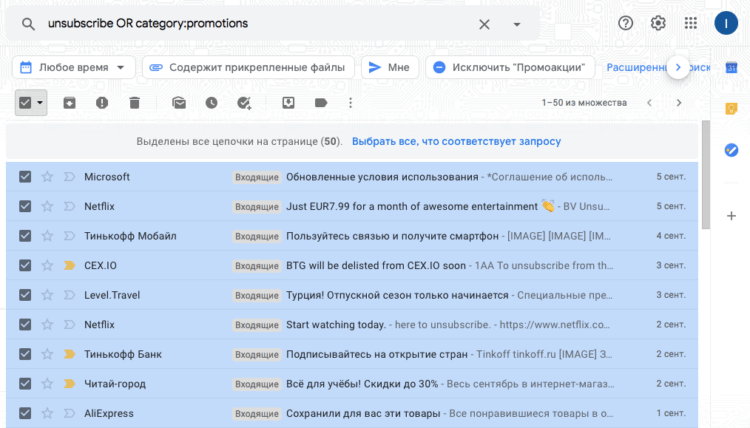
В Gmail есть специальные команды, которые позволяют искать конкретные типы сообщений
- Продолжайте до тех пор, пока не удалите все рекламные сообщения или до тех пор, пока вам не надоест;
- Перейдите в «Корзину» в боковой панели Gmail и удалите все сообщения, которые были перемещены туда.
Удалить большие вложения в Gmail
Но мало просто удалить рекламные сообщения. Не менее важно разобраться с вложениями, которые, как правило, занимают большую часть хранилища из-за большого веса.
Как на Android заблокировать всю рекламу в ютубе
- В поисковой строке сверху пропишите команду size:5m, чтобы получить письма с вложениями больше 5 МБ (можно выбрать любой другой размер);
- Выбирайте те сообщения с вложениями, которые вам не нужны, и перемещайте их в корзину;
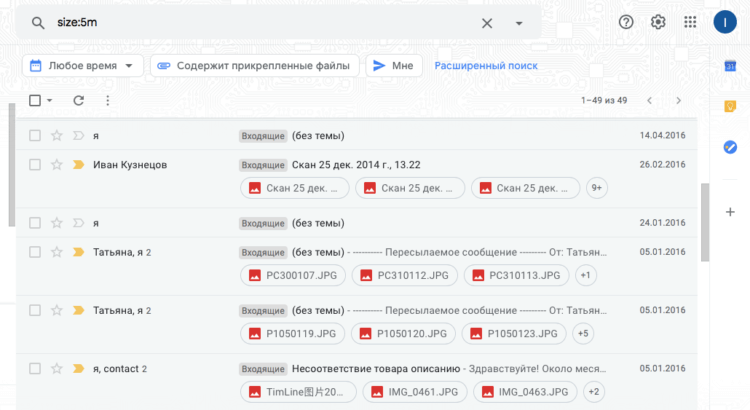
В Gmail можно без проблем удалить письма с тяжёлыми вложениями
- Продолжайте до тех пор, пока не удалите всё, что хотели удалить;
- Перейдите в «Корзину» в боковой панели Gmail и очистите её от удалённых сообщений.
Удалить старые сообщения в Gmail
Если вы пользуетесь своим почтовым ящиком много лет, наверняка там скопилась гора сообщений от людей и компаний, с которыми вы уже давно не взаимодействуете. Они могут висеть там мёртвым грузом вечно, занимая драгоценное пространство в облаке. Ну, а поскольку никакой ценности они, скорее всего, не несут, лучше всего их просто удалить.
Как сделать сброс Android и почему это может пригодиться
- В поисковой строке Gmail прописываете команду older_than:1y (при желании можно заменить на 2y – 2 года, 2m – 2 месяца, 2w – 2 недели);
- Выберите сообщения, которые хотите удалить либо выберите их все и переместите в корзину;
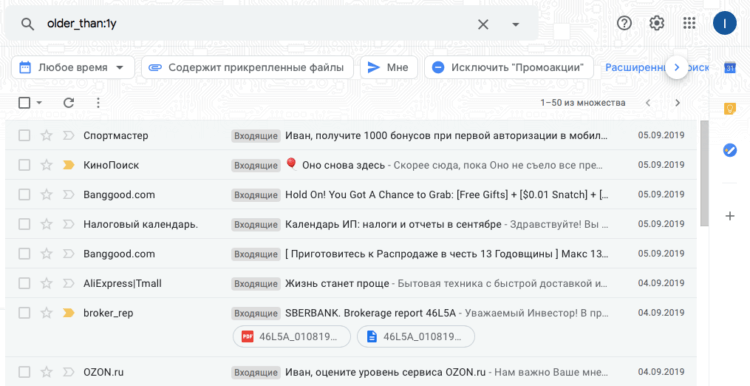
Удалить можно как сообщения месячной, так и годовой давности
- Продолжайте до тех пор, пока не удалите всё, что не представляет для вас никакой ценности;
- Удалите из «Корзины» все удалённые послания, чтобы они не занимали места.
Несмотря на то что все манипуляции по удалению посланий и вложений нужно осуществлять вручную, это единственный способ освободить Gmail от ненужного хлама, не боясь удалить важных сообщений. Таким образом Google даёт вам возможность оставить письма, которые представляют для вас хоть какую-то ценность и удалить те, которые никакой ценности не представляют. В результате вы получите чистый почтовый ящик и освободите до нескольких гигабайт свободного пространства в облаке.
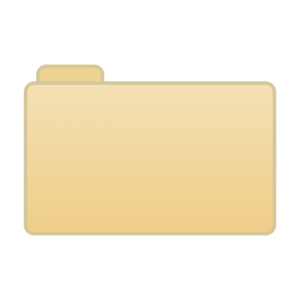
- В поле поиска Gmail введите: в любом месте, затем введите или нажмите кнопку «Поиск».
- Выбрать все сообщения.
- Отправьте их в корзину.
- Чтобы удалить все сообщения из корзины сразу, нажмите ссылку Очистить корзину прямо над сообщениями.
Как выбрать все в Gmail на Android?
Находясь в режиме выбора, вы можете нажать на весь список сообщений, чтобы выбрать его, а не крошечный флажок. Чтобы включить выбор с помощью длительного нажатия, перейдите в «Настройки»> «Общие настройки»> «Скрыть флажки». Вот и все. Теперь вы можете выбрать несколько сообщений в Gmail для Android, не беспокоясь о необходимости устанавливать флажки.
Как удалить все электронные письма в приложении Gmail?
Удалите все свои электронные письма
- Войдите в Gmail.
- В верхнем левом углу почтового ящика Gmail щелкните вкладку со стрелкой вниз.
- Щелкните Все. Если у вас более одной страницы электронной почты, вы можете нажать «Выбрать все разговоры».
- Щелкните вкладку Удалить.
Как я могу удалить электронные письма Gmail массово?
Вы также можете выполнить поиск по возрасту электронных писем. Если вы введете old_than: 1y, вы будете получать электронные письма старше 1 года. Вы также можете использовать m в течение месяцев или d в течение нескольких дней. Если вы хотите удалить их все, установите флажок «Проверить все», затем нажмите «Выбрать все разговоры, соответствующие этому поиску», а затем нажмите кнопку «Удалить».
Можно ли удалить в Gmail более 50 писем за раз?
Удаление более 50 писем за один раз из почтового ящика Gmail. Щелкните поле «Выбрать все», чтобы выбрать все 50 писем в папке «Входящие». Следующим шагом будет нажатие кнопки «выбрать все разговоры, соответствующие этому поиску». Затем просто щелкните значок удаления (или заархивируйте, если хотите).
Как выбрать все электронные письма в приложении Gmail?
Функция «Выбрать все» пока недоступна в приложении «Входящие» от Gmail. В веб-версии Inbox от Gmail также доступна функция одновременного множественного выбора спам-писем. Только приложение Gmail имеет опцию Очистить спам, но не все. Вы также можете смахнуть, чтобы удалить в новой версии приложения Inbox.
Как массово удалять электронные письма в Gmail?
Чтобы удалить все выбранные вами электронные письма в Gmail, нажмите кнопку «Корзина». Как только вы установите флажок «Массовый выбор», все сообщения, соответствующие критериям поиска, будут автоматически проверены. Чтобы удалить их, щелкните значок корзины над выбранными сообщениями (он похож на корзину).
Как выбрать все в почтовом ящике Gmail?
Gmail отображает первые 20 непрочитанных сообщений в вашем почтовом ящике. Щелкните стрелку «Вниз» на кнопке «Выбрать» и выберите «Все». Нажмите «Выбрать все беседы, соответствующие результатам» в сообщении, которое появляется в верхней части страницы.
Как мне выбрать более 100 писем в Gmail?
Чтобы отображать все электронные письма, введите «label: all» (без кавычек здесь и далее). Установите флажок в верхней части результатов поиска, чтобы выбрать все результаты на странице. Нажмите «Выбрать все ### беседы» в верхней части результатов поиска. Эта опция появляется только после того, как вы выбрали все результаты страницы.
Как удалить массовые рассылки в Gmail на iPhone?
Массовое перемещение или удаление писем на iPhone
- Выберите «Изменить» в правом верхнем углу экрана.
- Коснитесь каждого сообщения, которое хотите удалить или переместить.
- Выберите «Переместить», «Архивировать» или «Корзина» в нижней части экрана в зависимости от того, что вы хотите делать с электронными письмами.
- Если вы удалили электронные письма, они появятся в папке «Корзина».
Как очистить почтовый ящик Gmail на моем iPhone?
Перейдите в «Настройки» -> «Почта, контакты, календари» и коснитесь своей учетной записи Gmail. Нажмите «Учетная запись» -> «Дополнительно», чтобы открыть дополнительные параметры. Нажмите «Удаленный почтовый ящик» под заголовком «Переместить удаленные сообщения в»; вы увидите, что опция по умолчанию — «Архивный почтовый ящик». Нажмите «Учетная запись», а затем «Готово», чтобы подтвердить изменения.
Как я могу удалить всю свою электронную почту сразу?
- Перейдите в папку «Входящие».
- Нажмите на кнопку «Редактировать» в правом верхнем углу.
- Выберите первое электронное письмо в вашем списке.
- Удерживайте кнопку «Переместить».
- Удерживая нажатой кнопку «Переместить», отмените выбор первого сообщения электронной почты.
- Уберите все пальцы от экрана и подождите несколько секунд.
- Теперь Почта спросит вас, куда переместить ВСЕ ваши электронные письма.
Как я могу удалить сразу всю почту Gmail?
Удалите все электронные письма. Удалить все электронные письма в Gmail очень просто: откройте Gmail, выберите вкладку «Входящие», которую вы хотите очистить («Основная», «Промоакции» и т. Д.), И щелкните небольшое пустое поле в верхнем левом углу, прямо над кнопкой «Написать». Это выберет все на текущей странице вашего почтового ящика.
Как удалить массовые рассылки в приложении Gmail?
После того, как вы закончите выбор всех писем, нажмите на значок «Удалить» в верхней части приложения Gmail, и это приведет к удалению нескольких писем.
- Откройте приложение Gmail.
- Коснитесь круглого значка рядом с электронным письмом.
- Выберите все электронные письма, которые вы хотите удалить.
- Коснитесь значка корзины вверху страницы.
Как удалить большие электронные письма в Gmail?
6. Вы можете использовать комбинации команд, поэтому, если, например, вы хотите удалить старые письма с вложениями размером более 1 МБ, введите в поиск следующее: has: attachment больше: 1M old_than: 1y> нажмите Enter , затем просмотрите список и выберите элементы> удалить почту.
Фото в статье «Макс Пиксель» https://www.maxpixel.net/Folder-Operating-System-File-Symbol-Cardboard-Icon-1699630
Удаление сообщений Gmail по одному занимает время. Удаляйте электронные письма из приложения Gmail для Android быстрее, массово удаляя их или настраивая специальное движение пальцем, чтобы удалить их за считанные секунды.
Когда вы удаляете более одного сообщения Gmail одновременно, пространство в вашей учетной записи Gmail освобождается, и ваш телефон или планшет работает лучше. Электронные письма с вложениями занимают место в вашей учетной записи Google , а при загрузке также занимают память телефона.
Как быстро удалить почту Gmail
Существует два способа удаления сообщений в Gmail. Первый — удалить несколько писем одновременно, что является эффективным способом удаления всех писем Gmail. Другой метод полезен для повседневного управления электронной почтой.
Удалить все письма Gmail
Выполните следующие действия, чтобы удалить более одного электронного письма за раз или удалить все ваши электронные письма Gmail .
-
Откройте папку, содержащую электронные письма, которые вы хотите удалить в Gmail.
Чтобы выбрать несколько сообщений электронной почты, вы должны отобразить все электронные письма в папке.
-
Нажмите на значок слева от электронного письма, которое вы хотите удалить в Gmail. Или нажмите и удерживайте сообщение, чтобы выбрать его.
-
Выберите значок рядом с другими сообщениями электронной почты, которые вы хотите удалить из Gmail.
-
Нажмите значок « Удалить» .
-
Выбранные сообщения будут удалены.
Быстро удалить отдельные письма Gmail
Использование удаления в Gmail позволяет легко удалять сообщения, так как вы можете перемещать одно сообщение за другим, чтобы быстро удалить несколько сообщений. У вас нет открытого электронного письма, чтобы нажать значок «Удалить».
Чтобы удалить сообщения Gmail, настроив действие смахивания:
-
Коснитесь трехстрочного меню в левом верхнем углу Gmail и выберите « Настройки» .
-
Перейдите в Общие настройки > Проведите действия .
-
Нажмите « Изменить» для пролистывания вправо или влево и выберите « Удалить» .
-
Нажмите стрелку « Назад», чтобы вернуться к своей электронной почте, а затем проведите в правильном направлении, чтобы удалить электронную почту.



