Содержание
Нет времени читать? — Смотрите видео по теме:
Для данной статьи доступны видеорекомендации с сурдопереводом «Как очистить память Samsung Galaxy, как перенести файлы на карту памяти».
Что происходит, когда заполняется память
Когда память заполняется, устройство начинает медленно работать и зависать. Также на экране появляется
соответствующее уведомление.

Чтобы такого не происходило, держите свободными не менее 500 Мб основной памяти. Если память все-таки
заполнилась, воспользуйтесь рекомендациями из этой статьи.
Как посмотреть, сколько памяти свободно
На большинстве устройств объем памяти можно посмотреть в приложении Мои файлы (часто находится в меню, в
папке Samsung). Первая цифра показывает
сколько занято, вторая — сколько всего памяти.

Если на вашем устройстве в приложении Мои файлы такая информация не отображается, вы сможете найти ее в
Меню → Настройки
→ Память.
Можно ли объединить внутреннюю память и карты памяти
Нет. Внутренняя память и карта памяти — это два отдельных хранилища с разными характеристиками. Поэтому не все,
что хранится в памяти устройства, можно перенести на карту.
Как очистить память: удалите приложения, которыми не пользуетесь
Именно приложения обычно занимают основную память устройства. Чем меньше приложений на устройстве, тем больше свободной памяти и дольше держит аккумулятор.
Сделайте ревизию: проверьте приложения, которые установлены на вашем устройстве, и удалите ненужные.
Возможно, какую-то часть приложений получится перенести на карту памяти. Но не стоит на это сильно надеяться: такая опция зависит от разработчика
конкретного приложения и таких приложений очень мало.
Как очистить память: удалите фото, музыку, видео и другие файлы или перенесите их на карту памяти
Для управления файлами на устройстве используется приложение Мои файлы. Это аналог проводника на
компьютере с Windows.
-
Найдите приложение Мои файлы в меню устройства и откройте его. Часто оно находится в папке
Samsung.
-
На стартовом экране выберите Память устройства.

-
Отобразятся папки и файлы так, как они хранятся в памяти устройства. Теперь необходимо найти папки
большого размера. Чтобы это сделать, выделите любую папку (два варианта, способ зависит от
устройства):1. Либо нажмите на папку и подержите несколько секунд. Рядом с папкой появится квадрат или круг, а в нем
галочка;
2. Либо, если рядом с папкой есть квадрат или круг, нажмите на него. В нем появится галочка.
-
Нажмите Опции в правом верхнем углу (может выглядеть как три точки) и выберите Свойства или
Сведения.
Также этот пункт может быть в нижней части экрана (не нужно нажимать Опции).

В пункте Размер будет отображаться объем, который занимает папка. Если папка занимает много
(больше 300
Мб), лучше перенести ее на карту памяти.Обычно самые большие папки это: DCIM — фотографии и видео с камеры, Download — загруженные файлы с
интернета, WhatsApp или название других мессенджеров — файлы из чатов в мессенджерах, Music —
музыка.
-
Для перемещения опять выделите папку, нажмите Опции и выберите Переместить. Для удаления
выберите
Удалить. Можно перемещать не только папки, но и отдельные файлы, которые хранятся в этих папках.
Также эти пункты могут быть в нижней части экрана (не нужно нажимать Опции).

-
Выберите пункт Карта памяти, а затем Готово или Переместить сюда. Папка перемещена.

Что делать, если свободная память пропадает
Любое приложение состоит из трех частей: приложение, данные, кэш. Подробная статья, которая описывает
все три части и для чего они нужны, находится ниже по ссылке.
Если вкратце, то данные и кэш — это изменяющиеся части приложения, которые нужны для его работы. Они могут увеличивать исходный размер приложения от нескольких мегабайт до нескольких гигабайт.
Именно поэтому может казаться, что память пропадает: при работе установленные приложения увеличивают свой объем.
Сильнее всего увеличиваются приложения, которые работают с интернетом: YouTube, Facebook, Twitter, ВКонтакте, WhatsApp, Браузеры и другие подобные приложения.
Например, YouTube сразу после установки занимает 30 МБ:

А после просмотра нескольких роликов уже 259 МБ:

Увеличение объема занимаемой памяти — нормальный процесс работы приложений. Поэтому, если память на устройстве постоянно заканчивается, есть два варианта:
1. Купить устройство с большим объемом памяти и перестать мучиться от недостатка памяти;
2. Уменьшить количество приложений и продолжать чистить память вручную.
Как найти приложения, которые занимают много места, и уменьшить их объем
Мы выяснили, что память сама по себе пропадать не может, за этим всегда стоят какие-то приложения. Вопрос – какие, ведь у каждого установлены разные. Поэтому необходимо выяснить, какие приложения занимают больше всего места именно на вашем устройстве.
Выполните сортировку приложений по размеру, следуя инструкции ниже.
На Андроид 11-12:
Откройте Настройки > Приложения > 3 полоски справа

В окне Критерий сортировки выберите Размер.

На Андроид 9-10:
Откройте Настройки > Приложения > 3 точки > Сортировать по > Размер

Теперь видно, какие приложения занимают больше всего места на смартфоне.
Скорее всего, память заполняется картинками, видео, стикерами и голосовыми сообщениями. Происходит это незаметно, потому что эти файлы скачиваются автоматически. Рекомендуем отключить автоматическое скачивание этих файлов. Ниже указаны настройки для самых популярных мессенджеров. Для других мессенджеров, пожалуйста, попробуйте найти подобные настройки самостоятельно.
-
WhatsApp: в списке чатов три точки справа вверху → Настройки → Данные и
хранилище → в
разделе Автозагрузка медиа, пункты Мобильная сеть, Wi-Fi, В роуминге → снимите все
галочки.
Также в пункте Хранилище вы можете посмотреть, сколько места занимают файлы для каждого контакта
и
удалить их, выбрав контакт и нажав кнопку Освободить место. -
Telegram: в списке чатов три черточки слева вверху → Настройки → Данные и
память → в
разделе Автозагрузка медиа, пункты Через мобильную сеть, Через сети Wi-Fi, В
роуминге → передвиньте выключатели влево. -
Viber: в списке чатов три черточки внизу справа → Настройки → Данные и
мультимедиа →
пункты Автозагрузка в сети GSM и Автозагрузка по Wi-Fi → снимите все галочки.
Cкорее всего, память заполняется кэшем. Попробуйте удалить его для каждого приложения.
Важная информация!
Удаление кэша – не разовое действие. Придется повторять его каждый раз, когда память закончится.
Удаление кэша не должно, но может затронуть информацию, которая хранится в приложении.
Удаление кэша не должно, но может повлиять на дальнейшую работоспособность приложения.
Невозможно точно спрогнозировать, как поведет себя приложение после удаления кэша, потому что программист, который его написал, мог связать с ним важный функционал. Поэтому, если в приложении хранится какая-то важная информация, — не удаляйте кэш.
Почему свободной памяти меньше, чем заявлено в характеристиках
Один из частых вопросов, почему свободной памяти меньше, чем заявлено в характеристиках устройства, например,
смартфон с 8 ГБ памяти, а свободно около 700 МБ.
В характеристиках устройства указывается физический объем модуля памяти, который в нем установлен. Чтобы смартфон или планшет работал, нужны операционная система и служебные приложения, которые устанавливаются на этот модуль. Объем, который они занимают, зависит от устройства: например, на Galaxy J1 — 6.5 ГБ, а на Galaxy S10 — 20 ГБ.
Получается, что из общего объема операционная система занимает часть свободного места. Именно поэтому свободной памяти остается меньше, чем указано в характеристиках.
Как вы могли убедиться из рекомендаций выше, картинки, видео, музыку легко перенести на карту памяти, а вот приложений, которые поддерживают такую функцию, очень мало.
Поэтому, если вы планируете загружать большое количество приложений, особенно игры, покупайте устройство с большим объемом памяти — минимум 16 ГБ, а чтобы комфортно использовать устройство — от 64 ГБ.
Выводы
1. Не держите на устройстве лишних приложений: они заполняют основную память и расходуют заряд аккумулятора.
2. Карта памяти не позволит существенно освободить место на устройстве от приложений. Чем больше планируете загружать приложений, тем больше должна быть встроенная память. Для комфортной работы приобретайте устройства с объемом памяти не меньше 64 ГБ.
3. Храните картинки, музыку и видео на карте памяти, если места не хватает.
4. Память не может пропадать сама по себе, это происходит из-за увеличения объема приложений в процессе их использования.
 Бюджетный смартфон имеет один крупный недостаток – он имеет достаточно скромную память для хранения данных. Поэтому его владельцы должны постоянно контролировать состояние «хранилища» своего смартфона, точнее, сколько свободной памяти он ещё имеет. Борьба за свободное пространство «хранилища» телефона требует постоянной «очистки» его от «лишних» файлов. И первым делом, ревизии подвергаются фотографии, которые вы снимаете на своём смартфоне.
Бюджетный смартфон имеет один крупный недостаток – он имеет достаточно скромную память для хранения данных. Поэтому его владельцы должны постоянно контролировать состояние «хранилища» своего смартфона, точнее, сколько свободной памяти он ещё имеет. Борьба за свободное пространство «хранилища» телефона требует постоянной «очистки» его от «лишних» файлов. И первым делом, ревизии подвергаются фотографии, которые вы снимаете на своём смартфоне.
Имея опыт съёмки, который вы приобрели со временем, подсказывает, что удачные снимки получаются не часто, и порой, чтобы получить их приходится делать серию снимков, большая часть из которых являются «пристрелочными» или просто неудачными. Вот эти фотографии и являются первыми претендентами на удаление.
Удалить неудачные снимки можно несколькими способами. Далее мы опишем два самых простых способа:
1 способ: удаление фотографий в приложении «Галерея»;
2 способ: удаление фотографий с помощью файлового менеджера «Мои файлы».
Для описания и показа скриншотов как это делается, мы воспользуемся редакционным смартфоном Samsung Galaxy A50 c ОС Android 9 Pie.
Инструкция по удалению фотографий в приложении «Галерея».
1. Приложение «Галерея» создана для удобного просмотра всех видов файлов, которые являются файлами изображений, включая и фотографии с Камеры смартфона.
Поэтому нужно запустить приложение «Галерея» с Главного экрана.

2. Далее на основной странице «Галереи» нужно активировать режим «Альбомы».
И уже находясь в этом режиме, войти в папку «Камера». В папке «Камера» находятся только фотографии снятые на Камеру вашего смартфона.
Если же вы скачали снимки из Интернета или получили их по почте, то вам нужно будет войти в соответствующую папку, например в «Загрузки», где хранятся фотографии, которые вы скачали из Интернета.
В папке «Камера» вы увидите картинки ваших фотографий, которых оказалось 156 штук. Для просмотра любой из них нужно нажать на картинку фото, и вы перейдёте в режим просмотра изображения снимка.

3. Находясь в режиме просмотра фотографии, вы можете удалить этот снимок из памяти смартфона. Для этого нужно нажать на значок «Корзина».
После этого откроется окошко с требованием подтверждения его удаления, где нужно нажать на кнопку «В корзину».

4. Находясь в папке «Камера» вы можете удалить сразу несколько фотографий. Для этого нужно нажать на картинку фотографии и удерживать на ней палец 2-3 секунды. После этого на этой картинке появится значок отметки «Кружок с галочкой», а на остальных картинках снимков просто пустые кружки. Для отметки остальных фотографий нужно просто нажимать на их картинки, так, чтобы в значке кружка появилась значок отметки «Галочка».
После того, как вы отметите фотографии, нужно нажать на значок «Удалить» внизу экрана.

На экране откроется окошко с требованием подтверждения отмеченных фотографий для перемещения их в корзину, то есть для их удаления. Здесь нужно нажать на кнопку «В корзину».

Инструкция по удалению фотографий с помощью файлового менеджера «Мои файлы».
1. Чтобы запустить файловый менеджер «Мои файлы» вначале на Экране приложений нужно войти в папку «Samsung», а уже в ней запустить приложение «Мои файлы».

2. Находясь на основной странице менеджера нужно в разделе «Категории» выбрать позицию «Изображения».
Далее в разделе «Изображения» нужно войти в папку «Camera», где находятся файлы фотографий с Камеры смартфона.

3. В папке «Camera» представлены все файлы фотографий с Камеры. Здесь можно просмотреть каждый кадр, удалить этот кадр, или, отметив группу кадров, удалить сразу несколько.
Для удаления отдельного снимка нужно открыть файл для его просмотра, нажав на картинку этого снимка. А после, убедившись, что просматриваемый кадр «лишний», нажать на значок «Корзина» внизу экрана.

После этого на экране откроется окошко с вопросом подтверждения удаления этого изображения в корзину. Здесь нужно нажать на кнопку «В корзину», и снимок будет удалён.

4. Для удаления группы кадров нужно отметить группу файлов. Для этого вначале нужно нажать на первый кадр, который планируете удалить, и удерживать его 2-3 секунды. После этого напротив этого кадра появится значок отметки в виде «Галочка в жёлтом круге».

Далее, нажимая на кадры для удаления, отметьте остальные кадры, так чтобы и они были отмечены значком «Галочка в жёлтом круге». Всего было отмечено 6 снимков.
Для их удаления нужно нажать на значок «Удалить» внизу экрана.
После этого на экране откроется окошко с вопросом «Удалить файлы (6)?». Здесь нужно нажать на кнопку «Удалить», и файлы со снимками будет удалены.

5. Вот таким способом можно удалить как один снимок, так и группу снимков из памяти смартфона.

В телефон андроид самсунг галакси, дуос, леново, lg, нокия люмия, асус и других часто обнаруживается парадокс.
Одни владельцы не могут восстановить удаленные фото, другие удалить удаленные – интересная ситуация.
Полностью и навсегда удалить фото и все личные данные хотят все, например, перед продажей смартфона андроид.
Фишка в том, что, если вы даже сделаете полный сброс телефона, этого будет недостаточно, так как все файлы могут быть восстановлены. Как избавиться от них навсегда без возможности восстановления?
Кстати нашелся способ удалить фото (и не только картинки) быстрее и эффективнее — вот описание.
Почему не удаляются фотографии с телефона
Если возникла такая проблема, то скорее всего дело вовсе не в вирусах, которые могут быть на телефоне. Проблема в том, что устройство автоматически синхронизировано с каким-либо облачным хранилищем, которое сразу перекидывает удаленные фото из корзины обратно в галерею. Пользователь может не знать о том, что на телефоне установлено такое внешнее хранилище, однако его наличие может усложнять жизнь.
Сохранением файлов в облачном хранилище чаще всего занимаются такие программы, как:
Также существует огромное количество облаков, которые автоматически синхронизируют файлы. Такая функция бывает очень полезной, когда пользователь случайно удалил нужный объект. Его хранение в облаке поможет найти его в правильный момент. Отключить эту функцию можно в настройках самого телефона или в программе.
Отключение автоматической синхронизации может привести к потере многих файлов, поэтому отключать данную функцию нужно аккуратно.
Правильное отключение синхронизации можно посмотреть в этом видео
Стандартный способ восстановление через корзину Google Photos
Облако Google Photos хранит удаленные фотоснимки 60 дней. Если вы не очистили Корзину на сервере, у вас есть шанс найти удаленные файлы. Однако учтите, что данный вариант восстановления актуален, только если вы а) делали резервную копию фото через приложение Back up & sync on или б) синхронизировали файлы в Google Photos.
Инструкция для Андроид:
- Откройте приложение Google Photos на вашем телефоне (установить его можно через Google Play)
- В левом верхнем углу приложения найдите значок главного меню, перейдите в раздел Bin
- Выберите в списке элементы, которые требуется восстановить: удаленные файлы, папки с изображениями и видео
- Для восстановления всех отмеченных файлов нажмите Restore
- После этого выбранные вами фотографии / видео будут успешно восстановлены. Приложение Google Photos сохранит их в том же альбоме / папке с прежними метаданными.
Инструкция для ПК
- Убедитесь, что вошли в аккаунт, к которому «привязана» ваша запись Google Photos
- Корзина Google Photos доступна здесь
- Принцип восстановления аналогичен мобильной версии: нужно указать удаленные данные и нажать кнопку Done, подтвердив выбор.
- Для восстановления фото нажмите Restore
- Все удаленные файлы будут восстановлены и синхронизированы с телефоном.
Настройки сохранения Камеры
Как удалить фото из галереи на Андроиде
Галерея сохраняет все фотографии, которые пользователь сделал во время использования телефона. Это встроенное приложение, разработчики автоматически ставят его, чтобы человек смог просмотреть все сделанные фото.
Бывает необходимость в удалении фотографии. Сделать это можно разными способами, начиная со стандартного удаления в галереи, заканчивая удалением при помощи специализированных приложений.
Удаление из галереи на Андроиде проходит в самой программе. Чаще всего располагается она на главном экране, называется «Галерея». Иконка представляет собой либо отдельную фотографию, либо альбом. Кликнув по ней, можно просмотреть все сделанные фотографии.

Чтобы удалить фото из нее, необходимо:
- Открыть программу и нужную папку в ней, где находится фотография, подлежащая удалению;
- Найдя фотографию, нужно зажать её и удерживать до тех пор, пока она не станет выделенной, то есть вокруг неё не появится синее поле. Открывается шторка действий, которые можно проводить с этой фотографией;
- В этой шторке нужно найти иконку корзины и кликнуть на неё;

- Телефон попросит подтвердить действие. Кликаем на «ОК».

Фотография автоматически удалилась. Если нужно удалить сразу большое количество объектов, то нужно просто аналогичным образом зажать сначала одну фотографию, а потом и другие, которые пользователь хочет удалить. Нажав на корзину, файлы удаляются из памяти устройства навсегда.
Универсальный способ восстановления из облака: DiskDigger
Если прошло более 60 дней с момента удаления фотографий, Корзина Google Photos вас не выручит. Имеет смысл задействовать зарекомендовавшую себя программу для восстановления, например, DiskDigger. Далее рассмотрим, как вернуть фото с ее помощью.
1. Скачайте и установите мобильную версию DiskDigger для Android (программа бесплатна)
2. Запустите программу и выполните сканирование памяти телефона или sd-карты
Примечание: вы должны точно определить, куда сохраняли фото — в память телефона или на sd-карту. Узнать месторасположение можно через настройки соответствующего android-приложения (Camera и т.п.).
3. Сохраните найденные файлы
Кроме DiskDigger, есть масса других программ-реаниматоров, которые способны помочь. Лучшие из них мы рассматривали в этой статье.
Альбомы в Google Photos
Как очистить галерею на Андроид в файловом менеджере
Очистить галерею можно не только с помощью стандартного приложения, но и при помощи файлового менеджера. Эта система хранит в себе все файлы устройства, начиная со скаченных приложений, заканчивая фотографиями и видео. С помощью него можно так же удачно удалить ненужные объекты-фотографии.
Для этого способа нужно скачать наиболее популярную программу, так как именно они чаще всего не содержат в себе вирусов и прочих вредных файлов для телефона. Самая популярная программа в стезе файловых менеджеров – это ES проводник.
Чтобы почистить галерею от ненужных фотографий этим способом, нужно:
- Запустить скаченный файловый менеджер и выбрать раздел, в котором необходимо удалить фотографии: либо память устройства, либо карты памяти. Выбор зависит от того, где у пользователя располагаются фотокарточки;

- Далее нужно выбрать необходимую папку, где располагаются фото-объекты. Обычно она называется DCIM;

- Кликнув на нее, выбираем папку Camera, а после кликаем на те фотографии, которые подлежат удалению;
- Выбрав необходимые файлы, нужно кликнуть на корзину, которая располагается в верхней шторке.

Файловый менеджер поможет удалить снимки на телефоне без особого труда. Данный способ не самый легкий, так как потребуются дополнительные манипуляции и скачивания программы.
Возможности Photos Cleaner
Photos Cleaner – это приложение, предназначенное для полного сканирования устройства Android и сбора всех фотографий в одном месте. Это позволит исследовать все разделы внутреннего хранилища, это означает, что изображения, скрытые из фотогалереи, также включены.
Он покажет все отсканированные фотографии в таких категориях, как:
- имя
- дата
- размер файла
По умолчанию настройка сортировки установлена по имени, которое может быть легко переключено на любую другую категорию. После этого пользователям необходимо выбрать все ненужные фотографии и просто щелкнуть значок корзины.
Это приложение предназначено, чтобы помочь навести порядок в памяти смартфонов и освободить место.
- Сканируется внутреннее и внешнее хранилище устройства.
- Восстановите место для хранения, удалив ненужные фотографии.
- Возможен просмотр фотографий в разном порядке, по дате добавления, объему фотографии, по имени.
- Очистка одним нажатием удаляет фотографии навсегда с устройства.
Как удалить файлы с телефона с помощью специальных приложений
Файловый менеджер – это одно из приложений, которое нужно скачивать. Несмотря на это, существует огромное количество программ, помогающие удалить фото быстро и разумно.
Отличие специализированных приложений от файлового менеджера в том, что приложение поможет пользователю выбрать те объекты, которые лучше всего удалить. То есть программа автоматически фильтрует объекты, выбирая удачные и неудачные снимки, определяя размер и периодичность съемок.
Самое популярное – это Gallery Doctor. Его преимущество в отличие от других скаченных программ в том, что:
- Оно находит дубликаты фотографий и рекомендует их удалить;
- Определяет смазанные кадры;
- Сканирует фотокарточки в фоновом режиме;
- Анализирует состояние галереи.
Скачать его можно по этой ссылке
На его примере разберем стандартное удаление. Для начала заходим в приложение и разрешаем ему использовать информацию с камеры. Далее она автоматически начнет анализ.
Обратите внимание! Скорость процесса зависит от такого, сколько файлов информации хранится на вашем устройстве.
Самое главное преимущество приложения в том, что оно анализирует полученные данные в фоновом режиме, то есть пользователь может заниматься своими делами и не обращать внимание на его работу.
По окончанию сканирования и анализа информации, приложение покажет советующие фотографии, которые следует удалить. Также оно разобьет фото на несколько категорий. Например, размытые фото будут в одной папке, а повторяющиеся – в другой.
Gallery Doctor предложит вам оценить те фотографии, которые он отсеял. Представляя объект, будет предложен выбор – лайк или дизлайк. Лайк – это сохранение фотографии, а дизлайк – её удаление. Таким способом можно быстро удалить ненужные файлы.
Более подробный обзор приложения можно посмотреть в данном видео
Отключение через настройки
Функция обмена информацией с облаком очень полезна, особенно при работе с несколькими смартфонами или смене мобильного телефона. В зависимости от выбранных настроек, будут подгружены:
- Контакты;
- Сообщения;
- Календарь;
- Почта;
- Документы;
- Многие другие сервисы компании.
Доступна синхронизация с другими установленными сервисами и приложениями, от сторонних разработчиков. Это зависит только от количества продуктов и типа продуктов. Алгоритм действия не отличается от того, как убрать синхронизацию с аккаунта Google на Андроид.

Заходим в системные настройки телефона. Это можно сделать с помощью значка шестерёнки в шторке уведомлений или с помощью меню «Все приложения».
Нажимаем на строчку «Аккаунты». Покажет приложения, использующие функцию сопряжения с облаком и адреса Gmail, которые привязаны к телефону. В нашем случае к смартфону привязано сразу 4 профиля, выбираем нужный. Для полного отключения функции, придётся повторять действия с каждой почтой.
Рекомендуем: Разделение экрана Андроид на 2 окна

В открывшейся панели можно удалить аккаунт. Выбираем «Синхронизация аккаунтов».
Переводим все ползунки в неактивное состояние. Чтобы изменения вступили в силу, нажимаем на иконку с тремя точками и в контекстном меню тапаем на «Синхронизировать».

Важно: чтобы все данные обновились, смартфон должен быть подключён к сети интернет. Не знаете, как раздать вай фай со смартфона на ноутбук? Читайте в статье: «Как раздать вай фай с телефона на ноутбук».
Удаление фото с помощью компьютера
Компьютер – тоже отличный помощник в удалении фотографий с телефона. К сожалению, данный способ достаточно трудоемок, но он нужен в том случаи, если у пользователя нет доступа к галерее по разным причинам. Например, он забыл пароль от нее, тем самым полностью потерял доступ, а памяти нет – нужно удалить объекты.
Тогда на помощь приходит ПК. Алгоритм действий практически аналогичен с файловым менеджером:
- Подключаем телефон к компьютеру с помощью USB — кабеля и запускаем внутреннюю память устройства;
- Ищем папку, где необходимо удалить фотографию. Если нужно очистить обычную галерею, то эта папка называется DCIM. Переходим в неё;

- После необходимо выбрать нужный раздел. В случае со стандартной очисткой, раздел называется «Camera»;

- Открывается полный расклад всех фотографий, имеющиеся на устройстве. Все достаточно просто – кликаем и выбираем те, которые больше не нужны;
- После выбора кликаем правой кнопкой мышки и находим вкладку «Удалить».
Больше удаленные объекты не будут мелькать в галереи. Компьютер – хороший вариант для удаления файлов с телефона.
Есть ли другие способы восстановления с Google Photos? Несколько простых рецептов
На самом деле, восстановить фотографии в облаке можно сугубо через сервис Google Photos, но есть еще несколько tips and tricks, которые иногда выручают.
- Проверьте другие папки в Альбомах — там также могут «спрятаться» ваши фотографии. Как это сделать:
- Зайдите в приложение Google Photos через приложение или браузер
- Под надписью Photos on device расположена соответствующая папка
- Пробежитесь глазами по эскизам: нет ли там знакомых изображений.
- Если вы делились фотографиями с другим пользователями, пусть они проверят, нет ли в папке Download ваших фото. В свою очередь, проверьте историю переписки в мессенджере (Skype, Whatsapp, Facebook).
- Если у вас мобильное устройство Samsung и вы используете фирменные приложения вроде Samsung Cloud — проверьте, нет ли резервной копии фотографий на сервере.
Как удалить синхронизированные фото с Андроида
Синхронизированные фотографии – это те объекты, которые автоматическим способом восстанавливаются при любом из удалений. Многие облачные хранилища сразу после установки автоматически восстанавливают и синхронизируют фотокарточки. Чтобы это устранить, в настройках необходимо отключить автоматическую синхронизацию.

Удалить синхронизированные объекты достаточно легко. На примере Google Диска разберем этот процесс:
- Сначала нужно зайти на сайт диска или в специализированные приложение;
- Далее необходимо в него войти, то есть авторизоваться. После авторизации нужно выбрать папку «Мой Диск». На нем и хранятся все те файлы, которые прошли синхронизацию;
- Увидев фотографии, нужно нажать и удерживать именно тот объект, который пользователь хочет удалить. Можно также выбрать несколько фото;
- После выбора нажимаем на «Корзина» и прощаемся с ненужными синхронизированными фото навсегда.
Фото не отображаются на новом устройстве (не настроена синхронизация)
Проблема:
Зашла в Google Photos с другого устройства, а там не отображаются последние фото. На старом устройстве в Google Photos эти фото отображаются. На телефоне ничего не храню, после загрузки сразу удаляю. В Google Drive отображаются все фото, и на старом и на новом устройствах. На сайте photos.google.com тоже всё отображается. Что сделать, чтобы новые фото стали отображаться в Google Photos на новом устройстве?
Решение. Необходимо настроить синхронизацию Google Photos на новом Андроид устройстве. Сделать это можно следующим образом:
- Зайдите в настройки через боковое меню приложения
- Перейдите в раздел Back up and sync и активируйте одноименную опцию
- Для настройки копирования нужно указать настройки вашего Gmail аккаунта
- С этого момента все фото и видео, хранящиеся в Google Photos, будут доступны на всех устройствах с подключенным google аккаунтом.
Поскольку приложение потребляет немало трафика, включать синхронизацию необходимо только при wifi-подключении.
Радикальные методы удаления
Радикальным удалением можно считать то действие, когда фото не сохраняется в галереи от слова совсем. Это возможно только в случаях, когда:
- Не установлено резервное копирование и сохранение файла в облаке;
- Нет проблем с картой памяти;
- Нет корзину, где фото может хранится около 30 дней.
Если разобрать каждую ситуацию, то для радикального удаления нужно:
- Проверить отключение автоматической синхронизации в настройках телефона;
- Проверить корректность работы карты памяти. Часто бывает так, что карта памяти просто сломалась. Тогда она не может сохранять сделанные фото только что, но она хранит фотографии, сделанные давно. Единственный выход – полная замена карты;
- Стоит чаще чистить корзину, чтобы в ней не оставалось ненужных фотокарточек.
Вячеслав
Несколько лет работал в салонах сотовой связи двух крупных операторов. Хорошо разбираюсь в тарифах и вижу все подводные камни. Люблю гаджеты, особенно на Android.
Задать вопрос
Вопрос эксперту
При удалении из галереи фотографии стираются навсегда?
Все зависит от системы телефона. Как правило, нет, так как в телефоне предусмотрен специальный раздел, как «Недавно удалённые объекты». В нем хранятся все файлы, которые были удалены. Они не занимают место, а стираются автоматически после 30 дней хранения.
Как восстановить фото?
Первым делом нужно убедиться в том, что на устройстве есть корзина, где хранятся недавно удаленные файлы. Если такой папки нет, то восстановить фотокарточку не получится. Если есть, то нужно кликнуть на нужный объект и нажать на кнопку «восстановить».
Есть ли программы для удаления фотокарточек на ПК?
Да. Существует хорошее и официальное приложение CCleaner, которое нужно скачивать с ПК, а после удалять объекты на телефоне.
Может ли фото удалиться само?
Нет. Если фотографии удалились самостоятельно, то скорее всего на устройстве имеется вирус, который удаляет объекты. Чтобы устранить это, нужно обратиться к специалисту.
Очистить телефон от бесполезных фото не так сложно, как может показаться новичку. Выбрав удобный способ, можно освободить свою память и повысить производительность устройства в несколько раз.
4.3 / 5 ( 22 голоса )
Нет доступа к аккаунту Google
Проблема:
Нужна ваша помощь. На старом телефоне все фотографии были сохранены на гугл фото, после покупки нового телефона муж удалил на старом телефоне мой аккаунт и создал новый. Можно ли как то восстановить фото со старого телефона? Если я не знаю ни аккаунт, ни пароль?
Решение. Оптимальный и, по-сути, единственный способ вернуть фото – восстановить доступ к аккаунту Google. При его регистрации вы в любом случае указывали резервный почтовый ящик и другие данные, которые помогут вспомнить логин и пароль. Как это сделать, подробно описано здесь.
После восстановления доступа подключите аккаунт в настройках Android или зайдите в Google Photos через браузер.
Деинсталляция файлов Гугл Диск с компьютера и смартфона
Удалять файлы можно только все подряд, а также выборочно. Перед удалением их желательно отфильтровать по нужным вам параметрам, и только после этого начать удаление мусорных файлов и папочек, которые заняли приличный объём облака. Также, есть возможность провести полное форматирование объёма. В этом случае на облаке все файлы исчезнут.
Провести деинсталляцию есть возможность двумя методами. После удаления, файлы отправляются в корзину диска. Её обязательно после этого нужно почистить, иначе диск останется забитым хламом. Даже если файлы уже находятся в корзине, с ними ещё можно проводить различные операции.
Я раньше не знал, что Google Диск файлы удаляет не сразу, а отправляет в корзину. Я удалил все самые большие папки и не мог понять, почему Гугл Диск показывает, что он всё ещё забит на 14,98 Гб, хотя должен быть пуст? Оказалось, разгадка была рядом.
Метод первый
- Авторизовываемся в Google, заходим на свой Гугл Диск, кликнув по настройкам, и выбрав ярлычок «Диск»;

- Далее, нам нужно выбрать папочки и файлы, которые мы собираемся удалить. Чтобы удалить сразу несколько, нажимаем кнопку Ctrl и по очереди кликаем по нужным папкам;
- Затем, кликнем по выделенным папочкам правой клавишей мышки и в ниспадающем меню выберем «Удалить».

Метод второй
- Нужно выделить папочки с файлами так, как это мы делали в первом методе;
- Удерживаем клавишу мышки и перетаскиваем выделенные объекты в корзинку, которая находится в левой колонке окна;

- Если вы случайно захватили при перетаскивании папочку, которая вам нужна, внизу окна появляется кнопка «Отменить». Данная команда появится тотчас после того, как вы переместили данные.
После перемещения в корзинку, если вы выберете удаление, восстановить информацию будет уже невозможно. Папочки будут удалены безвозвратно.
Как очистить корзину?
- Кликнем по ярлычку «Корзина»;
- Выделяем нужные папочки и файлы;
- Правой клавишей кликнем по выделенный папкам и в ниспадающем меню нажмём «Удалить навсегда»;

У нас появляется окошко, где Google у нас уточняет: — «Удалить навсегда?». Соглашаемся.

Но, есть ещё один метод быстро удалить все данные в корзинке всего лишь с одного нажатия кнопочки. Для этого, кликнем по команде «Корзина» верхнего меню и нажмём на команду внизу «Очистить корзину». В этом случае будут удалены все данные в корзинке.

При этом, у нас опять появляется предупреждение.

Жмём «Очистить корзину», после этого, всплывает надпись:
Содержание
- Зачем нужно освобождать память
- Освобождение оперативной памяти
- Очистка постоянной памяти
- Как очистить память телефона Самсунг с помощью встроенных средств
- Как очистить телефон с помощью инженерного меню
- Удаление кэша и cookie
- Удаление лишних приложений
- Удаление лишнего контента
- Перенос файлов на карту памяти
- Добавление карты памяти
- Замена карты памяти
- Удаление информации из папки .thumbnails на Android
- Сохранение данных с телефона на ПК для освобождения места в памяти
- Подключение к облачным хранилищам
- Google Files для очистки и хранения данных со смартфона Самсунг
- Сброс системы к заводским параметрам
- Другие способы очистки памяти
- Заключение
Зачем нужно освобождать память
Недостаток места в оперативной памяти имеет неприятные последствия:
- не отправляются медиафайлы;
- гаджет отказывается делать фото и записывать видео;
- не загружаются обновления;
- команды выполняются с задержкой.
Таким образом, перегруженность памяти устройства ведет к нарушению его работы.
Освобождение оперативной памяти
Оперативная память (ОЗУ или RAM) активно используется загруженными на гаджет приложениями и служит хранилищем для временных данных. Чаще всего «оперативки» не хватает, если на устройстве одновременно запущено несколько приложений, часть из которых работает в фоновом режиме, а пользователь об этом даже не догадывается. Большая очередь задач может спровоцировать ошибки в отображении (например, при запуске браузера), тратит заряд аккумулятора и приводит к перегреву устройства.
Во многих смартфонах функции «очистки» ОЗУ заложены производителем и работают автоматически. Если все-таки требуется принудительное закрытие программ, это делается через кнопку «Настройки» → «Приложения». Далее откроется список всех приложений, при нажатии на каждый из них будет предложено два варианта действий: кнопка «Удалить» и «Остановить».
Также существует ряд специальных программ — task killers (с англ. «убийцы процессов»):
- Advanced Task Manager;
- Super Task Killer (Super Toolbox);
- Auto Task Killer.
Очистка постоянной памяти
Постоянная память (ПЗУ или ROM) является частью внутренней памяти гаджета и нужна для хранения информации обо всех процессах, когда-либо запущенных на устройстве: кэш, учетные записи, фотографии и т.д. Эта память не стирается без ведома пользователя и остается постоянной на протяжении долгого времени.
Чтобы очистить ПЗУ, предпринимают следующие действия:
- Первым делом анализируют «наполнение» гаджета, инициированное самим владельцем устройства. Это загруженные приложения и разного рода файлы: фото, видео, аудиозаписи, сообщения и т.п. Часть информации может сохраняться автоматически. Например, переданные через мессенджеры медиафайлы (открытки, картинки и т.д.), записи телефонных звонков, временные файлы. Если что-то из этих данных не представляет ценности, дублируется и не используется, их можно смело удалять.
- Проводят регулярную чистку кэша. Для этого в гаджете есть встроенная утилита: «Настройки» → «Память» → «Данные кэша».
- Удаляют данные из папки .thumbnails. Сюда загружаются эскизы (снэпы) изображений из галереи, чтобы увеличить скорость просмотра. Очистить данные можно на самом устройстве: «Сервис» → «Мои файлы» → «Память устройства» → DCIM → .thumbnails, а также подключив смартфон к компьютеру через USB-кабель.
Кроме того, почистить ПЗУ позволяют приложения для Android:
- Clean Master;
- CCleaner;
- History Eraser.
Как очистить память телефона Самсунг с помощью встроенных средств
В отличие от ОЗУ, в котором данные хранятся временно и стираются после отключения питания, существует другой вид запоминающего устройства – постоянная память (ПЗУ или ROM). Здесь хранится информация обо всех процессах, запущенных на данном устройстве. Чтобы очистить ПЗУ, следует проанализировать содержимое смартфона и определить, какие данные занимают много свободного места. Для этого нужно:
- открыть «Меню»;
- зайти в раздел «Настройки»;
- выбрать пункт «Память».
Чтобы определить, какие данные подлежат уничтожению, следует знать, какие из них относятся к «мусору» и тормозят работу системы.
- Кэш. Временные файлы, используемые в работе приложений, должны удаляться после завершения процессов. Но, поскольку это происходит не всегда, они остаются в памяти и засоряют ее.
- Изображения, медиа. Пользователи любят делать селфи, снимать видео, и просто пересылать картинки посредством мессенджеров. Эти данные занимают много места и висят «мертвым грузом». Стерев ненужное, можно моментально убедиться, что телефон заработал быстрее.
- Файлы удаленного ПО. Во время деинсталляции приложений отдельные файлы сохраняются в памяти телефона. Скапливаясь, они замедляют работу операционной системы, приводят к ее зависанию.
- Лишний контент. Это скачанные из интернета музыка, видеоролики, документы. Многие из них уже утратили свою ценность, но все равно остаются в памяти устройства.
Для восстановления работоспособности смартфона следует удалить все ненужные файлы одним из описанных ниже способов.
Как очистить телефон с помощью инженерного меню
Этот способ считается чрезвычайно удобным, поскольку не требует прав «Суперпользователя» (ROOT). Однако он предусмотрен не во всех смартфонах Samsung. Чтобы выяснить поддерживает данное устройство подобную функцию, следует выполнить следующие шаги.
- Вызвать инженерное меню, введя в строке набора номера код *#9900# и нажать кнопку в виде зеленой трубки.
- В открывшемся окне выбрать строку «Delete dumpstate/logcat».
Если никаких изменений после активации опции не произошло, значит, функция устройством не поддерживается, и стоит воспользоваться другим методом.
Удаление кэша и cookie
Как упоминалось ранее, производители Самсунг предусмотрели автоматическое удаление временных файлов. Но если возникают проблемы с каким-то сайтом, который прежде работал нормально (проблема с загрузкой и отображением некоторых элементов), целесообразно очистить кэш и cookie. В Google сделать это легче всего.
- Открыть приложение на Андроид.
- Нажать на значок «Меню» в правом верхнем углу (3 вертикальные точки).
- Зайти в раздел «История» и кликнуть на строке «Очистить».
- Установить галочки напротив пунктов «Файлы cookie, медиалицензии и данные сайтов», «Изображения и другие файлы, сохраненные в кэше».
- Выбрать временной диапазон и нажать на кнопку «Удалить данные».
После очистки некоторые настройки (имена и пароли) могут быть удалены, и их придется вводить заново.
Удаление лишних приложений
Одним из эффективных способов очистки ПЗУ смартфона Самсунг является удаление ненужных программ и приложений. Чтобы увеличить объем свободного пространства, нужно помнить, что после деинсталляции требуется провести чистку кэша. Процедура несложная и выполняется всего в несколько кликов. Для этого нужно:
- войти в «Меню» и выбрать иконку «Настройки»
- выбрать раздел «Приложения».
- если найти его не удалось, можно вызвать системное меню (три вертикальные точки справа).
- выбрать интересующие утилиты и нажать вначале на кнопку «Очистить данные», а затем «Удалить».

Таким способом можно избавиться от всех ненужных приложений и оптимизировать работу системы Андроид.
Удаление лишнего контента
Для просмотра текстовых, медиа файлов и документов в смартфоне Самсунг имеется папка под названием «Мои файлы». Она выполняет функцию проводника на ПК с Windows.
Чтобы удалить всю лишнюю информацию следует проделать несколько манипуляций.
Читайте также: Как сбросить Windows 8 и Windows 10 до заводских настроек.
Перенос файлов на карту памяти
Если в вашем Самсунге используется SD-карта, разумным будет перенести на неё часть объёмных данных (видео, изображения, игровой кэш). Для этой операции можно использовать встроенный в прошивку файловый менеджер.
- Найдите в меню приложений средство «Мои файлы» и запустите его.

2. Выберите элемент «Память устройства» и зайдите в него.

3. Укажите файлы и/или папки, которые желаете перенести на SD, выделите каждый и тапните по трём точкам вверху справа, затем на кнопку «Переместить».

4. В качестве места для переноса укажите карту памяти и нажмите «Готово».

Возможность расширить хранилище является неплохим подспорьем, но всех проблем с переполнением памяти на Самсунге она не решит.
Добавление карты памяти
Если удалять из внутренней памяти гаджета нечего, а свободного места катастрофически не хватает, спасают внешние запоминающие устройства, например, карты памяти. Сюда можно перенести «тяжелые» файлы типа длинных видео, подборки аудиозаписей, фото.
При выборе флэш-карты обращают внимание на такие характеристики:
- Формат: microSD, microSDHC или microSDXC. Они отличаются по объему памяти (самый мощный SDXC — до 2 Тб) и требуемому слоту (разъему).
- Скорость записи — указана на лицевой стороне карты в виде цифры, вписанной в букву «С» или «U». Например, для съемки видео в формате Full HD 1080 p потребуется скорость 10 Мб/с (class 10).
Для переноса данных на карту, нужно войти во встроенный диспетчер файлов: «Сервис» → «Мои файлы». Выбрать соответствующую папку или файл, нажать «Изменить», затем «Переместить» и в диалоговом окне выбрать «Карта памяти».
Ту же операцию позволяют выполнить приложения:
- Root Explorer;
- PowerGrasp;
- Проводник (File Manager).
Замена карты памяти
Можем просто приобрести microSD-карту большего объёма. Современные смартфоны обычно поддерживают накопители на 128 Гб. С таким объёмом хранилища недостатка места наблюдаться не должно.
Важно! Многие смартфоны обладают совмещённым слотом. Это значит, что во второй слот можем установить либо 2-ю SIM, либо microSD-карты. Придётся правильно расставлять приоритеты.
Краткое резюме: недостаток памяти легко устранить с помощью удаления временных и бесполезных файлов. При желании сохранить все данные, можем просто установить более ёмкую флешку. Если многие данные с телефона устарели, имеет смысл перекинуть всё нужное на компьютер и отформатировать смартфон. Сброс к заводским настройкам освобождает наибольшее количество места.
Удаление информации из папки .thumbnails на Android
Наверное, немногие знают, но при просмотре галереи система Android создаёт эскизы – это небольшие снэпы картинок. Их основная задача заключается в увеличении скорости следующей загрузки файлов. Несложно догадаться, что эти эскизы занимают место и имеют минимальную практическую пользу.
Что делать, если память телефона заполнена:
- Подключаем смартфон к ПК и включаем режим «Передача файлов».
- Открываем раздел «DCIM» в разделе телефона.
- Переходим в каталог «.thumbnails».
- Нажимаем сочетание Ctrl + A и удаляем всё содержимое.
Со временем в данном разделе скапливаются данные на 1-2 Гб. Только их удаление поможет телефону, возможно, он даже перестанет тормозить.
Важно! Это действие рекомендуем выполнять с определенной периодичностью. В зависимости от активности использования смартфона – это 1-3 недели. Если забываем выполнить очистку, в разделе скопиться снова такое же количество файлов.
Сохранение данных с телефона на ПК для освобождения места в памяти
Функционал телефонов Самсунг позволяет расширять хранилище файлов за счёт увеличения объёма памяти на SD-карте. При этом бывают ситуации, когда телефон и СД-карта бывают забиты под завязку. Тогда вместо того, чтобы стирать ваши ценные воспоминания, мы рекомендуем перенести их в другое место.
К примеру, вы можете сделать резервную копию данных вашего телефона на компьютере. Для этого подключите ваш телефон к ПК с помощью кабеля ЮСБ. И перенесите хранимые на телефоне файлы (например, фото или видео) на жёсткий диск вашего ПК. Это позволит почистить память на вашем телефоне Samsung.

Перенесите ваши данные с телефона на ПК
Подключение к облачным хранилищам
В некоторых случаях слот на карты памяти бывает занят, например дополнительной SIM-картой в двухсимочном телефоне. Тогда нужные, но не слишком часто используемые файлы, можно перенести в облачные хранилища. Самые популярные из них в России:
- Dropbox;
- Google Диск;
- OneDrive;
- Яндекс.Диск;
- Облако Mail.ru.
На многих устройствах Android по умолчанию установлен Google Диск. Чтобы загрузить на него файлы, следует нажать на значок «+», в диалоговом окне «Новый объект» выбрать «Загрузить» и выбрать файл в памяти гаджета. Когда файл будет добавлен, его можно переименовать, переместить или разрешить доступ другим пользователям.
Облачные хранилища не только предоставляют дополнительный объем памяти и позволяют синхронизировать устройства одного пользователя (смартфон, планшет, стационарный компьютер и др.) между собой через удаленный сервер.
Google Files для очистки и хранения данных со смартфона Самсунг
Ещё одним удобным способом удалить ненужное из памяти на Самсунге является использование внешних приложений. Кроме упомянутого уже нами «Clean Master», мы рекомендуем обратить внимание читателя на приложение «Google Files».

Используйте приложение Google Files
Возможности приложения:Пояснение:
| Чистка памяти. | Легко освобождает место на вашем мобильном телефоне. |
| Интеграция с облаком. | Сохраняет нужные файлы в облаке для освобождения пространства на устройстве. |
| Контроль данных. | Проверяет объём хранилища на Samsung для определения количества свободного места |
| Умный анализ. | Создает рекомендации, какие файлы необходимо удалить на Самсунге. |
| Автоматический поиск. | Быстро находит нужные файлы в устройстве. |
| Работа в офлайн режиме. | Делится файлами без подключения к Интернету. |

Храните ваши файлы в облаке используя Google Files
Работа с приложением проста и понятна, и не создаст сложностей даже новичку. Установите приложение, после чего оно проанализирует содержимое вашего телефона и выдаст вам результат. Останется нажать на кнопку «Освободить», и вы сможете увеличить свободную память на Самсунге.

Освобождайте место на телефоне с помощью Google Files
Сброс системы к заводским параметрам
Если источник засорения памяти Самсунга неясен, и все методы вычислить виновника или хотя бы очистить накопитель оказались неэффективны, стоит перейти к самому радикальному решению – сбросу девайса к заводскому состоянию. Применять его рекомендуется в ситуациях, когда постоянную нехватку места сопровождают дополнительные проблемы в работе вроде тормозов, разнообразных ошибок или вылетающих приложений. Подробности об особенностях данной процедуры на корейских смартфонах найдёте в материале далее.
Внимание! Не забудьте предварительно скопировать все важные данные!
Подробнее: Сброс Samsung к заводским настройкам

Другие способы очистки памяти
Если на телефоне получены ROOT права, можно удалить ненужные приложения, установленные еще на этапе производства, и освободить часть внутреннего хранилища. Ниже приведена таблица, сравнивающая три проверенные утилиты для таких целей.
| Программа | Root Uninstaller | Root App Deleter | Root Cleaner|System Eraser |
| Цена | Бесплатно | Бесплатно | 240 руб. |
| Удаление системных программ | Да | Да | Да |
| Восстановление приложений | Поддерживается | Отсутствует | Поддерживается |
| «Заморозка» громоздкого ПО | Да | Нет | Нет |
| Бэкап .apk на SD карту | Есть | Есть | Есть |
| Фильтрация списка программ | Да | Только сортировка | Да |
Еще один простой способ оптимизировать внутреннее хранилище — перестать сохранять на него сделанные фото и скачанные файлы из интернета. Функция автоматического сохранения на SD карту есть в большинстве популярных браузеров, среди которых Mozilla Firefox, Google Chrome и Opera.
Заключение
В нашем материале мы разобрали перечень инструментов, позволяющих очистить забитую память на мобильном телефоне Самсунг. Помните, что на вашем устройстве должно быть свободно не менее 500 мегабайт свободного места, которые понадобятся для стабильного функционирования системы. Если у вас доступного места существенно меньше, рекомендуем воспользоваться всеми перечисленными нами инструментами.
Источники
- https://samsung-galaxy.mobi/kak-ochistit-pamyat-telefona/
- https://brit03.ru/os/kak-ochistit-samsung.html
- https://lumpics.ru/how-clean-memory-on-android-samsung/
- https://tvoykomputer.ru/na-telefone-android-nichego-net-no-pamyat-zapolnena-5-sovetov-po-resheniyu-problemy/
- https://sdelaicomp.ru/programmy/kak-ochistit-pamyat-na-telefone-samsung.html
- https://vr4you.net/77-how-to-clean-the-internal-memory-of-the-android-device.html
На чтение 6 мин Просмотров 4.6к. Опубликовано 1 октября 2022
Обновлено 6 ноября 2022
Перед владельцем смартфона на Android рано или поздно встает вопрос очистки памяти и кеша на телефоне. Это не случайно — ведь со временем по мере использования смартфона в нем накапливается большое количество ненужных документов и папок, которые захламляют хранилище и отъедают и без того ограниченное место на диске. Сегодня разберемся, как почистить Samsung Galaxy от устаревших документов, больших файлов и мусора, который остался от старых приложений.
Какой мусор занимает память Android-телефона?
Для начала давайте определимся, что именно нужно чистить в памяти смартфона, чтобы избавить Самсунг Галакси от мусора.
- Кеш браузера — файлы из интернета, которые сохранились в пямяти, чтобы у вас был к ним доступ без подключения к сети
- Загрузки из интернета
- Установочные файлы приложений
- Фото и видео
- Остаточные файлы от работы программ
Все эти типы документов по отдельности могут весить совсем немного. Но через несоклько месяцев работы, когда их накапли вается огромное количество, они забивают все дисковое пространство встроенного накопителя и не дают комфортно работать с телефоном. Поэтому периодически их необходимо чистить.
У нас есть два пути — удалять их вручную через операционную систему или воспользоваться специальной программой оптимизатором оперативной памяти и дискового пространства.
Чистим память Самсунг с помощью приложения для Андроид
Я предлагаю прежде всего воспользоваться автоматическим способом очистки памяти, как я это регулярно делаю на своем Самсунге. В магазине приложений Google Play Store имеется масса приложений для оптимизации и очистки мусора. Можно с качивать любую, лично я использую русскую версию программы Clean Master, которая называется «Супер очистка».
При установке она потребует разрешения доступа к файловой системе Android — ставим переключатель в активное положение напртив данного приложения. После чего попадаем на главный экран программы. Первым делом воспользуемся функцией быстройс очистки, которая позволит в одно касание обнаружить и удалить самые мешающие работе системы файлы
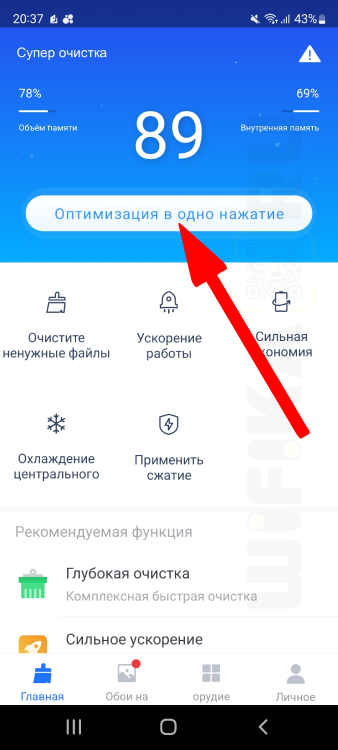
После непродолжительного сканирования нажимаем на кнопку «Очистить сейчас» — на этом этапе удалить весь 100% остаточный мусор, никак не влияющий на работу смартфона, системы и приложений
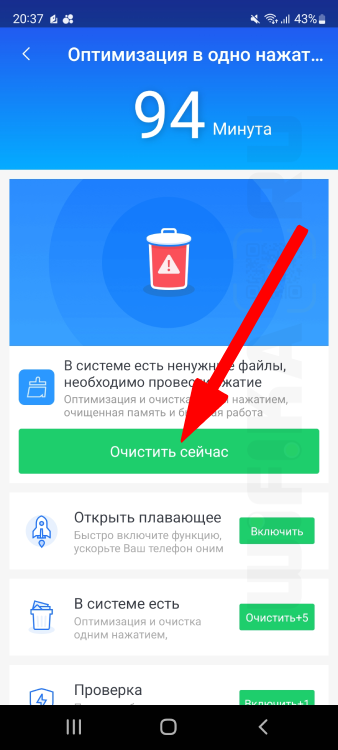
Для более глубокой «уборки» заходим в меню «Очистить ненужные файлы»

Здесь можно выбрать те группы, которые хотим удалить — системный кэш, загрузки из мессенджеров и соцсетей и т.д. Я обычно ставлю все флажки сразу, чтобы избавиться от всего мусора. И жму на «Очистка ненужных файлов»

По завершении работы возвращаемся на главный рабочий стол менеджера очистки.

По идее, на этом можно было бы и остановиться. Однако, программа позволяет также найти и почистить диск от слишком крупных файлов и других документов, которые могут быть для вас важны, поэтому в автоматическом режиме не были удалены. Для их поиска заходим в меню «Глубокая очистка»

Приложение Clean Master покажет на экране несколько групп по типам файлов (документы, фото, видео, приложения) с отображением общего веса каждой из них.

Проваливаемся в любую из них и находим самые большие, которые при этом уже нет необходимости держать в телефоне. Или можно подключить Samsung к ноутбуку по кабелю и созхранить их в память Windows или на съемный диск перед удалением. После чего ставим флажки напротив видео, которые нужно удалить и жмем на кнопку

В папке с картинками есть дополнительная удобная группировка по дублирующимся фотографиям или некачественным снимкам, которые можно смело удалить из памяти Андроида

То же самое и с «Большими файлами» — тут скорее всего будут различные скачанные из интернета видео

Еще один раздел в функциональном меню — «Применить сжатие». Здесь можно почистить память смартфона Самсунг от файлов приложений

Ручная очистка памяти смартфона Samsung
Если вы по каким-то причинам не доверяете сторонним приложениям, то все то, что делает специальная программа в атоматическом режиме, можно сделать вручную.
Галерея
Прежде всего необходимо почистить галерею от тяжелых фото и видео. Особенно последние обычно занимают довольно приличную долю общего объема дискового накопителя. Для быстрого создания резервных копий рукомендую воспользоваться облачными хранилищами Яндекс и Mail.Ru, в которые можно сохранить все крупные файлы. После чего их удалить.
Также во встроенном в Samsung приложении «Галерея» имеется простенькая функция автоматического сокращения занимаемого снимками места. Для ее вызова нужно нажать на иконку «Меню»

И выбрать пункт «Предложения»

Пролистываем страницу вниз и видим два блока:
- «Удалить видеоклипы из анимированных фото» — при включенной опции так называемых «живых фотографий» все они представляют из себя короткие видео. Если убрать из них все кадры, кроме основного, то это помощет уменьб размер данных файлов
- «Удалить копии фотографий» — алгоритм выявляет серии похожих фото и предлагает удалить их, кроме одной

Браузер
Для посещения сайтов в интернетет мы пользуемся таким приложением, как браузер. Он хранит в своем кэше все фото и текстовые документы, чтобы при последующем посещении страницы не тратить время на их повторную загрузку. Они накапливаются и со временем отбирают много места в памяти. Пример очистки покажу на Google Chrome:
- Вызываем меню

- И заходим в «Историю»

- И нажимаем на ссылку «Очистить историю»

- Ставим галочки на все пункты (если не хотите, чтобы выбросило авторизацию с различных сайтов, то можно убрать флажок с пункта «Cookies»

- Здесь же можно удалить все загруженные через браузер файлы. Для этого возвращаемся в основное меню и выбираем «Скачанные файлы»

- Сверху будет отображаться общий объем занимаемого места в памяти смартфона Samsung. Выбираем все или отдельные файлы и жмем на «Удалить»

Еще одно популярное приложение, которое хранит в памяти телефона все ранее загруженные фото, видео и другие документы, — это WhatsApp.
- Для их удаления нажимаем на иконку меню

- Заходим в «Настройки»

- Открываем «Данные и хранилище»

- И далее «Управление хранилищем»

- Здесь в отдельном блоке отображаются файлы, размер которых больше 5 МБ. А также можно зайти по отдельности в каждый из чатов и почистить память от документов, которые вам прислали.

Telegram
Аналогично работает и телеграм — то есть при просмотре фото и видео оставляет их в памяти телефона.
- Для их очистки необходимо открыть меню приложения

- Открываем настройки

- Выбираем «Данные и память»

- Далее «Использование памяти»

- И здесь жмем на «Очистить кэш» и «Очистить базу данных»

Видео инструкция
Дополнительная информация по теме — в официальном руководстве на сайте Samsung
Актуальные предложения:

Задать вопрос
- 10 лет занимается подключением и настройкой беспроводных систем
- Выпускник образовательного центра при МГТУ им. Баумана по специальностям «Сетевые операционные системы Wi-Fi», «Техническое обслуживание компьютеров», «IP-видеонаблюдение»
- Автор видеокурса «Все секреты Wi-Fi»
Удалить лишнее — и ускорить:
как почистить память смартфона
Простые решения непростой задачи


22.07.2022 |
~4 мин.
Чтобы продолжать наслаждаться сногсшибательной многозадачностью вашего Samsung Galaxy.
Какой вообще бывает память
Существует три вида памяти: оперативная, встроенная и расширяемая. Для чего они нужны — сейчас расскажем.
Оперативная
Отвечает за производительность смартфона. Чем больше оперативки, тем быстрее и эффективнее устройство работает в режиме многозадачности. А ведь для этого оно и создано. То есть с большим объемом оперативной памяти можно без проблем запустить сразу несколько приложений (даже самых ресурсоемких — игр, например) и легко переключаться между ними. Поскролили ленту соцсети, потом погрузились в игру, вспомнили, что нужно закончить монтаж видео, — и вернулись в редактор. Но чем меньше свободной оперативной памяти, тем сложнее смартфону даются такие пируэты.
Оперативная память Samsung Galaxy — до 12 Гб. Это много.
Встроенная
Здесь хранятся данные пользователя: приложения, музыка, видео, электронные книги, фото и так далее. Там же уютно расположилась и операционная система со всеми своими файлами. У Samsung Galaxy объем встроенной памяти — до 514 Гб. И чем меньше остается свободного места, тем хуже может работать устройство.
Расширяемая
Иными словами, это карта памяти, которую можно вставить в телефон, чтобы хранить еще больше файлов. Вы можете добавить смартфону Samsung до 1 Тб дополнительного объема — этого на всё хватит.
Зачем чистить память


Что такое ОЗУ в смартфоне?
Для чего она нужна и на что влияет
Оперативную память нужно регулярно освобождать, чтобы телефон работал гладко, без сбоев и глюков.
Память — и встроенная, и расширяемая — со временем засоряется ненужными данными. И в какой-то момент вы просто не сможете сохранить картинку «C днем дня!» или заснять на видео момент, когда ваш любимый питомец вытворяет что-то невероятно милое (или странное). До такого доводить не хочется, конечно. А еще переполненные хранилища могут затруднять работу устройства в целом — и тогда оно опять начнет тормозить. Именно поэтому и нужно регулярно чистить память: рассказываем, как это сделать.
Как освободить оперативную память
В настройках есть опция «Обслуживание устройства», включение которой позволяет освободить оперативку. Кроме того есть резервный способ — перезагрузка телефона. Скорее всего, вы давно этого не делали и оперативка забита основательно. Выключите гаджет и включите его снова. Готово! Теперь займемся основной памятью.
Как проверить состояние основной и расширяемой памяти
Всё просто — смартфон сам сообщит, когда места останется слишком мало. Если не терпится проверить всё самостоятельно, откройте приложение «Мои файлы». Оно обычно находится в меню, в папке Samsung. Первая цифра покажет, сколько занято памяти, вторая — сколько ее всего. Если свободного объема осталось менее 500 Мб — пора чистить.
Удалите лишние приложения. А у нужных — лишние данные


Шаг 1
Тут нюанс — если вы просто удалите приложение, то его данные всё равно останутся в памяти. Поэтому правильно действовать нужно так.
Откройте «Настройки», затем «Приложения» или «Диспетчер приложений».
Нажмите на приложение, которое хотите удалить. В открывшемся меню выберите «Память» или «Хранилище», нажмите кнопку «Очистить данные».
Затем вернитесь на предыдущий экран и нажмите «Удалить», а затем «ОК». Вжух!
Шаг 2
Оставшиеся полезные приложения нужно облегчить, то есть почистить кэш. Кэш — это данные браузеров, карт, мессенджеров, соцсетей и других приложений, которые загружаются во время использования и потихоньку копятся. Удалить всё и сразу можно одним махом. Ваш путь: «Хранилище» или «О телефоне», затем «Очистить память» или «Очистить кэш». Блестяще!
Узнайте, какие файлы занимают больше всего места
Понимаем: накопить в смартфоне пару десятков гигабайт файлов — это настоящий труд, достойный уважения. Но рано или поздно эти завалы надо разгребать. Чего в ваших запасах больше всего — сейчас узнаем.
Откройте приложение «Мои файлы», обычно оно находится в папке Samsung. Затем выберите пункт «Память устройства».
Успех! Теперь вы видите папки с вашими файловыми накоплениями. Самое время найти наиболее тяжелые элементы. Выделите любую папку — есть два варианта в зависимости от модели устройства:
— нажмите на папку и подержите несколько секунд: рядом появится квадрат или круг, а внутри — галочка;
— если рядом с папкой уже есть квадрат или круг, нажмите на него — внутри появится галочка.
Дальше нажмите «Опции» в правом верхнем углу (может выглядеть как три точки) и выберите «Свойства» или «Сведения».
Теперь в пункте «Размер» вы видите объем, который занимает папка.
Обычно самые большие — это:
— DCIM — фотографии и видео с камеры,
— Download — загруженные файлы из интернета,
— WhatsApp и другие мессенджеры — файлы из чатов,
— Music — аудиофайлы.
Удалите ненужные файлы


Давайте разбираться с папкой DCIM. Мы знаем, что благодаря передовой камере Samsung Galaxy снимков и видео у вас уже сотни. Задача номер один — удалить дубликаты или очень похожие файлы: так бывает, когда делаешь фотографии сериями. Перебирать каждый вручную долго — гораздо проще и быстрее провернуть всё с помощью приложения, такого как Duplicate Files Fixer. Оно отсканирует память смартфона и найдет повторяющиеся фото. И видео тоже.
Затем всё же стоит пройтись по папке вручную — и отправить в корзину всё, что не нравится, не нужно или перекинуто на хранение в «облако».
С остальными папками придется разбираться только вручную. Займет время, но оно того стоит.
Ну а в финале чистим и саму корзину.
Время привыкать к лучшему.


Читайте также
В телефоне Samsung размер внутреннего хранилища для размещения файлов возможен 8, 16, 32 или 64 ГБ. Накопитель переполняется фотографиями, видео, сообщениями и мусором, из-за чего возникают проблемы с работой смартфона. Советы из статьи, как очистить память на телефоне Самсунг помогут высвободить место для новых фото, приложений, вернут нормальное функционирование гаджета.

Что происходит, когда заполняется память
В телефонах и планшетах бренда Samsung предусмотрено два вида памяти: оперативная (ОЗУ) и встроенная постоянная (ПЗУ). Первая отвечает за нормальную работу открытых приложений. Чем размер временного хранилища вместительнее, тем больше программ функционируют одновременно без зависаний, не мешая друг другу. Внутренний накопитель разрешает сохранять фотки, документы, сообщения, видео, музыку и другие файлы. Здесь же размещаются новые установленные приложения.
Корейский производитель рекомендует оставлять свободным не менее 500 МБ, чтобы пользователь мог скачать новое приложение, принять почту или заснять видео.
Вместительность встроенных накопителей отличается в зависимости от модели и года выпуска. Например, в Samsung J2 и J3, размер ОЗУ 1.5 ГБ, а внутреннее хранилище вмещает 8 ГБ. Причем 2 ГБ занимает операционная система Android, поэтому для изображений и файлов остается 6 ГБ.
В J7 и А01 уже предлагается 2/16 ГБ, где владельцу доступно 11 ГБ. В Самсунг А10 оперативка осталась на уровне 2 ГБ, а накопитель расширен до 32 ГБ. Но система “разрослась” до 10 ГБ, занимая полезное место, поэтому под личные нужды остается 22 ГБ. Модели А50 и А51, вышедшие в 2019 году, предоставляют 4/64 ГБ, но оперативка у А51 возможна и 6 ГБ.
Постепенно данные заполняют накопители и внутренний диск становится забитым. Когда памяти недостаточно, возникают проблемы:
- нельзя установить новое приложение, пока не удалишь старое;
- невозможно снимать видео, фотографировать;
- постоянно высвечивается предупреждение о критическом лимите “Заканчивается свободное место” или подобное.
Если переполнено ОЗУ, открытые программы тормозят, самопроизвольно закрываются, высвечивается ошибка. Сложно звонить по видеосвязи, зависает листание рабочего стола, картинки открываются по 10-20 секунд. Чтобы вернуть нормальную производительность гаджета, необходимо проверить ресурсы и удалить ненужные сведения.
Проверка свободной памяти
Узнать, сколько памяти осталось можно через встроенную функцию. В большинстве телефонов Самсунг присутствует папка “Мои файлы” (отображается желтым цветом). Нажав на нее, открывается упрощенный доступ к хранилищу, поделенному на “Аудио”, “Видео”, “Документы”, “Загрузки”, “Картинки”. Ниже под категориями раздел “Память устройства”. Через косую черту показано, сколько занято и сколько памяти предусмотрено в телефоне.

В смартфонах без такой функции подсчета в папке узнать уровень заполненности можно через “Меню” — “Настройки” — “Память”. Если место заканчивается, гаджет подсветит линию красным цветом, показав уровень заполненности. Загруженность ОЗУ штатными средствами не проверить.

Очистка оперативной памяти в Samsung
ОЗУ выделяет временно место для работы запущенных приложений. Еще под каждую программу, которую часто используют, создается кэш. В нем сохраняется повторяющаяся информация, чтобы не загружать ее каждый раз заново. Например, если при открытии браузера пользователь заходит проверить погоду на любимый сайт, то смартфон кэширует страницу сайта и загружает только обновленные данные, экономя трафик и повышая быстродействие.
Увеличить ОЗУ на телефоне нельзя — это стандартный параметр, поэтому следите за состоянием вручную, проводя анализ. В настройках выберите “Оптимизация” — “ОЗУ”. Смартфон выполнит проверку и оценит уровень заполненности оперативки.
Можно сразу нажать “Очистка”, чтобы полностью освободить временное хранилище, или произвести выборочную чистку. Для этого найдите и откройте “Еще” снизу на странице, где появится развернутый список программ, использующих ОЗУ. Снимите галочки с тех, которыми пользуетесь сейчас (например Viber, Instagram), а остальные оставьте. Гаджет уберет выбранные приложения, переведя их в неактивное состояние. Тогда появится место для запуска других утилит.
Еще один способ почистить память телефона Самсунг — отключить неиспользуемые встроенные приложения или запретить автозапуск, если это возможно. В смартфоне во время предпродажной подготовки уже установлена ОС и ряд программ. Найдите их по пути: “Настройки” — “Приложения”. Убедитесь, что у программ деактивирована галочка “Автозапуск”. Тогда ОЗУ будет разгруженным.

Нажатие на выбранное приложение приводит к дополнительному меню. Найдите кнопку “Удалить” или “Отключить”. Удалив некоторые из встроенных программ (“Заметки”, “Книги”, Календарь” и пр.) получится освободить место не только в ОЗУ, но и во внутреннем хранилище.
Сохранение данных телефона
Решая чистить внутренний диск из-за нехватки места, определитесь, куда переместить файлы (музыку, фото, видео, программы и пр.) или копии. Это можно сделать, перекинув их на:
- СД-карту;
- другой телефон с большим размером хранилища;
- компьютер.
Чтобы перенести файлы на флэшку в телефоне Самсунг, выделите их, нажатием 2 с, выберите “Переместить” и укажите путь — SD card — папка (создайте папку или сохраните в имеющиеся).
Передача файлов на другой смартфон проводится по Bluetooth, но это занимает 2-3 часа. Другой способ — по кабелю USB на ПК, а с него в телефон. Но потребуется компьютер. Если второй гаджет тоже бренда Samsung, воспользуйтесь системным инструментом Smart Switch. В большинстве устройств он предустановлен. Если нет — скачайте с Play Market.
Smart Switch разрешает передать не только картинки и видео, но даже контакты, настройки и сделать копии приложений. Это удобно, поскольку можно удалить лишние игры и данные с устройства, а потом восстановить их, если понадобится. В меню выберите “Настройки” — “Учетные записи и резервное копирование,” — Smart Switch. На ПК или другом смартфоне тоже должна быть установлена программа Smart Switch. Десктопная версия скачивается на официальном сайте Samsung.
Передача файлов из внутреннего накопителя на ПК без Smart Switch выполняется через USB кабель. Подключите один конец шнура к телефону, а второй — к компьютеру. Выберите на экране смартфона вместо зарядки “Передать файлы”. Войдите на компьютере во внутреннее хранилище и заберите из него файлы, переместив в память ПК.

Способы очистки внутренней памяти
Когда информация в надежном месте, можно приступать к чистке. Для этого используют ручную очистку, удаление с помощью приложений, ПК и другие способы. Пошаговая инструкция в каждом случае послужит руководством, чтобы не запутаться.
Удаление вручную
Очистка памяти смартфона Samsung вручную трудоемкая, зато не удалится ничего важного. Больше места занимают фото и видео. Благодаря объективам камер 12-25 Мп снимки получаются весом 4-6 МБ, а пару минут видео в качестве 4К займут до 1 ГБ. Чтобы очистить память на Самсунге, войдите в галерею и просмотрите содержимое. Нажатием 2 с выберите незначимое и удалите.
Если место во внутреннем накопителе куда-то регулярно девается, возможно, причина в использовании мессенджеров. Через них обмениваются не только маленькими текстовыми сообщениями, как по СМС, а большими файлами с музыкой, изображениями и пр. Хотя большинство мессенджеров сжимают информацию для экономии места на серверах, через которые передают файлы пользователям, все-равно они громоздкие.
Чтобы очистить девайс Самсунг от таких сообщений, выполните следующие действия:
- Перейдите в раздел “Мои файлы”.
- Выберите “Внутренний общий накопитель” или “Память устройства”.
- Пролистайте список вниз, до папок Telegram, WhatsApp и др.
- Нажмите на первый мессенджер. Откроются папки Audio, Documents, Image, Video.
- Войдите в каждую папку, выделите файлы, выберите “Удалить”.
Совет! Если часто пересылаете видео картинки, то их накопится много. Чтобы не выделять каждую по-отдельности, нажатием 2 с выберите первую, а потом нажмите на символ “Выделить все”.
Вручную можно удалить сами приложения, занимающие место в Самсунг. Например, если игра больше не нужна, нажмите на нее на рабочем столе и задержите палец. После тактильной отдачи появится иконка корзины вверху экрана. Перенесите игру в корзину, очистив место в хранилище.
Удаление с помощью встроенных возможностей
Как почистить кэш уже рассмотрено выше. При помощи этого же встроенного средства очищают внутренний накопитель. Проследуйте по пути: “Настройки” — “Оптимизация” — “Память”. Аппарат сделает подсчет, показав, сколько можно удалить лишнего. Если в телефоне Самсунг не хранится ничего важного, нажмите “Очистить”. Когда боитесь, что гаджет удалит нужные сведения, сделайте выборочную очистку.
Изучите пользовательские данные ниже, отметив, какие оставить, а какие удалить. Выбирайте, перемещаясь по категориям: Документы, Картинки, Видео, Аудио, Приложения.
Нажав на три точки в правом верхнем углу и выбрав “Очистить память”, укажите, что удалить: Большие файлы, дубли, ненужные файлы, неиспользуемые и т. д.
Полное удаление до заводских настроек
Это разновидность встроенного функционала, разрешающая полностью стереть информацию. После процесса телефон станет таким, каким был сразу после покупки — будет ОС Android и стандартные программы. Но пропадет даже телефонная книга, поэтому предварительно перенесите все важное на ПК, флешку или в облачное хранилище.
Для полной очистки смартфона Samsung нужно:
- Нажать одновременно кнопки “Домой”, повышения громкости и включения.
- Подождать 10 секунд.
- Загорится экран со списком на английском языке.
- Качелькой громкости переместиться вниз до строчки Wipe data/factory reset.
- Кнопкой включения сделать выбор.
- Появится предупреждение, требующее согласия. Оно выглядит так Yes — delete all user data. Остается нажать.
Телефон перезагрузится, процесс длится 3-5 минут, после чего внутренний диск очищен, настройки сброшены.
Чистка с помощью приложений
В “Плей Маркете” скачайте приложения-чистильщики, которые помогут высвободить место на устройстве. Одна из популярных утилит — Clean Master:
- Установите программу.
- Откройте приложение.
- Запустите сканирование.
- Выберите, что нужно очистить (мусор, уведомления, ОЗУ).
Утилита на русском языке, бесплатно очищает кэш, ускоряя работу гаджета Самсунг. Следит за расходом электроэнергии, предлагая сокращать ресурсы. Отслеживает температуру телефона или планшета. Функция “Расширенная очистка” позволяет покопаться в личных файлах, наведя там порядок и удалив ненужные.
Android Assistant — еще одна популярная утилита. У нее есть функции:
- энергосбережения;
- очистки системы;
- очистки кэша;
- настройки файлового менеджера запуска;
- копирования и восстановления.
Mobile Booster с простым функционалом разрешает удалить кэшированные сведения, мусор, временный файлы. SD Main отыщет дубли музыкальных произведений, оптимизирует базы данных, уберет мусор, отсортирует другие элементы.
Использование ПК
Чистка смартфона Самсунг при помощи ПК схожа с процессом переноса файлов. Понадобится USB кабель и разрешение для управления файлами (выбирается в шторке телефона при подключении кабеля).
На экране компьютера некоторым более удобно работать. Сразу видны все папки, легче ориентироваться, переходя от одной к другой. Нажав правой кнопкой мыши на объект и выбрав в списке “Свойства” устанавливается, сколько места занимает раздел. Здесь можно:
- просмотреть материал;
- вырезать и сохранить на диске ПК;
- удалить с телефона Самсунг.
Последнее действие стандартное: нажимаем правой кнопкой мыши, в меню выбираем “Удалить”.
Очистка накопителей
В зависимости от модели гаджета Самсунг возможна поддержка работы с картами памяти размером от 32 до 128 ГБ. Если в настройках выбрать путь сохранения на SD, то видео, фото будут сразу попадать на флешку, минуя память телефона.
Пользователь может зайти в “Настройки” — “Приложения” — “SD-карта”, после чего откроется доступ для переноса приложений. Они не будут занимать место в телефоне, а смогут открываться с флешки.
Но сторонний накопитель тоже постепенно заполнится. Очистить СД-карту в телефоне Самсунг можно, пройдя по таким шагам:
- Зайдите в “Настройки” — “Оптимизация”.
- Нажмите на “Память” и выберите три точки в правом верхнем углу.
- В открывшейся вкладке “Портативный носитель” перейдите в “Карта памяти”.
- В меню выберите “Форматировать” и подтвердите действие.
В ранних моделях Samsung в настройках перейдите в “Хранилище” и выберите пункт “Очистить SD-карту”. Будет стерта музыка, фото и программы, хранящиеся на стороннем накопителе.
Использование инженерного доступа
Этот режим есть в каждом телефоне, но доступ к нему открывается по-разному. На большинстве моделей Самсунг сработает следующее:
- Откройте панель с цифрами для набора номера.
- Введите *#9900#.
- Нажмите “Вызов”.
- В открывшемся инженерном меню выберите строку Delete dumpstate/logcat
Действие не требует рут-прав.
Подключение к облачным хранилищам
Производитель телефонов предлагает пользователям бесплатное облачное хранилище Samsung Cloud с размером 15 ГБ для одного аккаунта. В него можно перенести картинки, фильмы, документы. При восстановлении облако послужит резервным хранилищем для контактов, календаря, журнала вызовов, голосовых записей, музыки, сообщений. Можно настроить синхронизацию, чтобы фото и видео сразу переносились туда.
Но работу с облачным хранилищем поддерживают не все Самсунги, а только: Note 4/5/7/8, Edge S7, Galaxy S5 и 6, Edge S6 Plus.
Чтобы перенести сведения из телефона в облако, проделайте следующие шаги:
- Откройте “Настройки”.
- Выберите “Облако и аккаунты”.
- В разделе “Аккаунты” перейдите в “Добавить аккаунт” и привяжите свою учетную запись.

- В приложении нажмите “Резервное копирование и восстановление” — “Поддерживать Samsung Cloud”.
Теперь можно сбросить смартфон до заводских настроек, удалив весь мусор, а затем восстановить информацию из облака. Для реализации плана нужен Wi-Fi со скоростью 20 Мб/с и выше.
Что еще можно сделать для освобождения памяти телефона Самсунг
Рассмотрим ряд дополнительных, “секретных” способов, как очистить память в телефонах Samsung.
В каждом смартфоне Самсунг есть ряд предустановленных программ, которые нельзя удалить. Они регулярно скачивают обновления, нещадно заполняя внутренний накопительный диск. Если приложения не получается отключить (“усыпить”), то попробуйте остановить их обновления.
Проследуйте по “Настройки” — “Приложения” — “Встроенные”, и войдите в каждое, которое не используете. Например: Гугл Диск, Фейсбук, Гугл Плей. Выберите “Удалить обновления” или “Вернуться к старой версии”. Благодаря действию некоторые смогли освободить 200-300 МБ.
Следующий способ — очистка папки data/core. Она расположена в “Мои файлы”. Система создает в ней архивы на случай аварийного завершения программ. При некорректном закрытии формируется отчет, который либо отправляется разработчикам, либо сохраняется на устройстве. За годы работы в папке накапливается немало сведений. Они представляют интерес для создателей игр, чтобы устранить ошибки, но рядовому пользователю не нужны. Почистив data/core, удается высвободить до 500 МБ.
Третий способ — очистка папки thumbnails. Это директория на телефоне Самсунг, где создаются миниатюрные изображения фотографий и видео. Когда пользователь открывает впервые картинку, ее уменьшенная копия формируется и накладывается на файл. Это создает мини-версию для предпросмотра, чтобы видеть содержимое изображения без открытия на экране.
Если в телефоне сотни или тысячи фотографий, которые хоть раз открывались, то гаджет создал сотни и тысячи уменьшенных копий для предпросмотра. Они занимают полезное пространство. Если памяти не хватает, можно получить свободное место, почистив thumbnails. Найдите директорию в диспетчере файлов, войдя в DCIM.
Итак, очистить память в телефоне Самсунг можно встроенными инструментами. Сторонние утилиты более удобны, но их скачивание тоже займет немного места. Регулярно чистите кэш, удаляйте вручную ненужные фото и видео, и тогда предупреждение “Осталось мало памяти” не побеспокоит.
Одной из самых распространенных проблем при работе со смартфоном, пожалуй, можно считать постоянную нехватку свободного места, которое, как правило, заканчивается из-за обильного количества однотипных и не несущих особой ценности фотографий, которые мы делам в течении дня, а после – забываем перебирать (выбирая лучшие) и оставляем в памяти устройства. Как же удалить фото на Самсунг и освободить необходимые для других целей гигабайты памяти?
Инструкция
Способ №1 – Галерея
Первым делом необходимо запустить приложение “Галерея” и во вкладке “Альбомы” открыть альбом “Камера”.
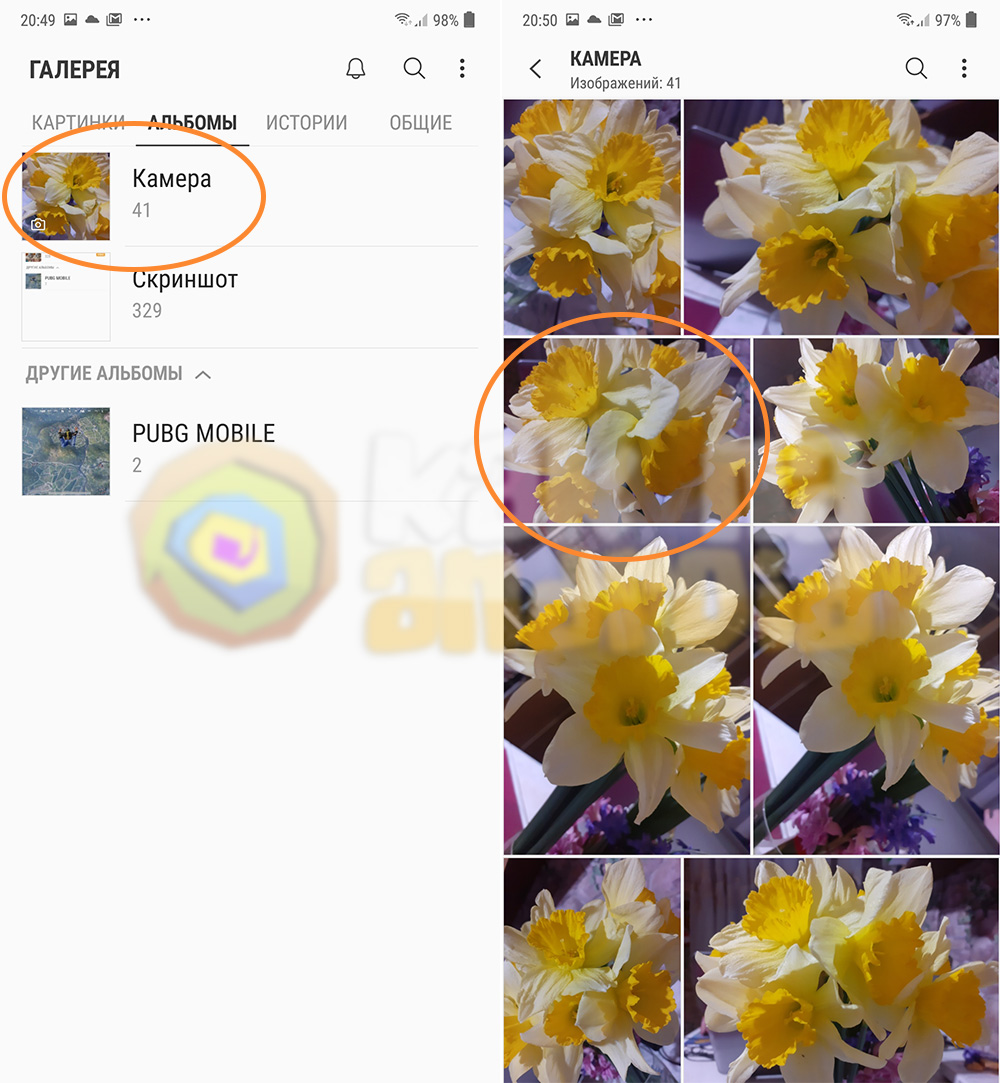
Длительным удерживанием нажимаем на одну из тех фотографий, которую необходимо удалить и активируем режим множественного выбора фотографий.
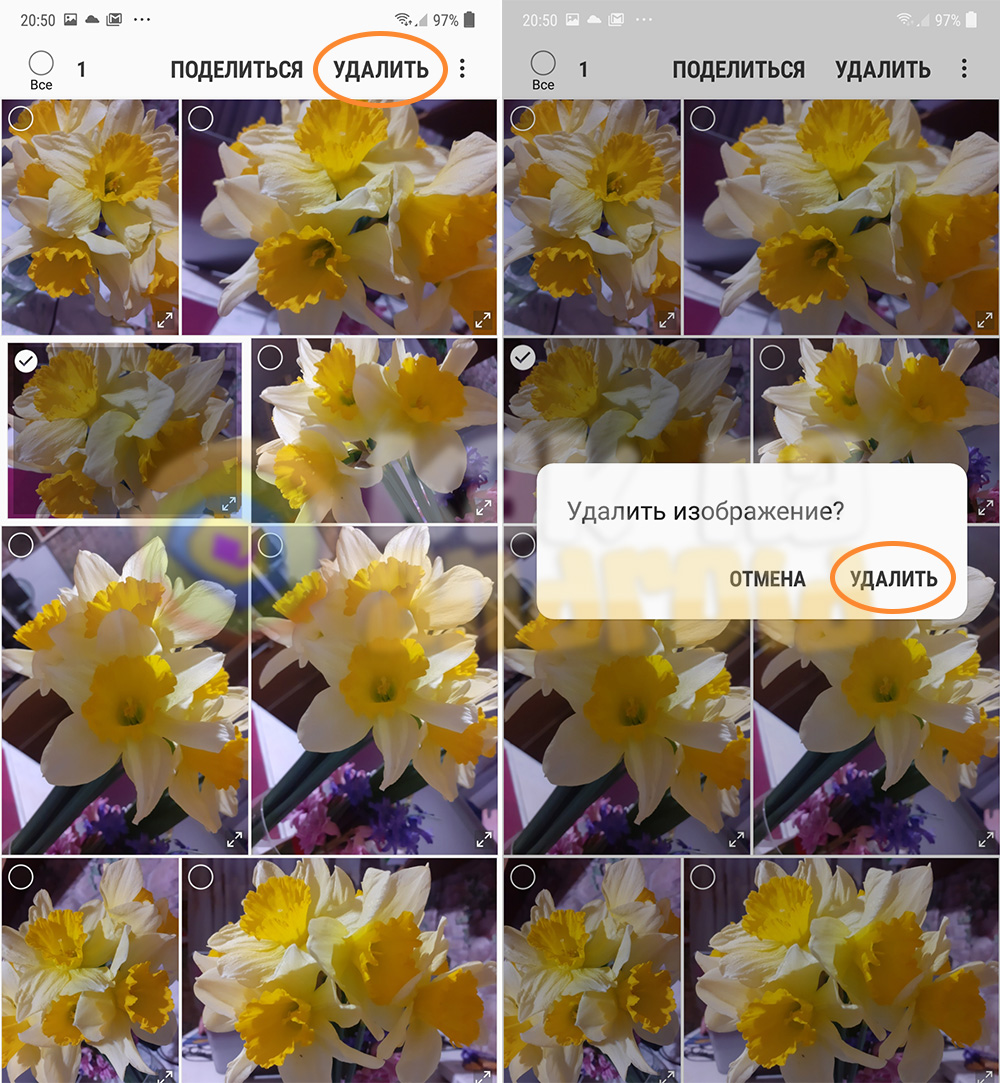
Если необходимо удалить лишь одну фотографию – нажимаем на кнопку “Удалить” и подтверждаем свои намерения нажатием на кнопку “Удалить” во всплывающем окне.
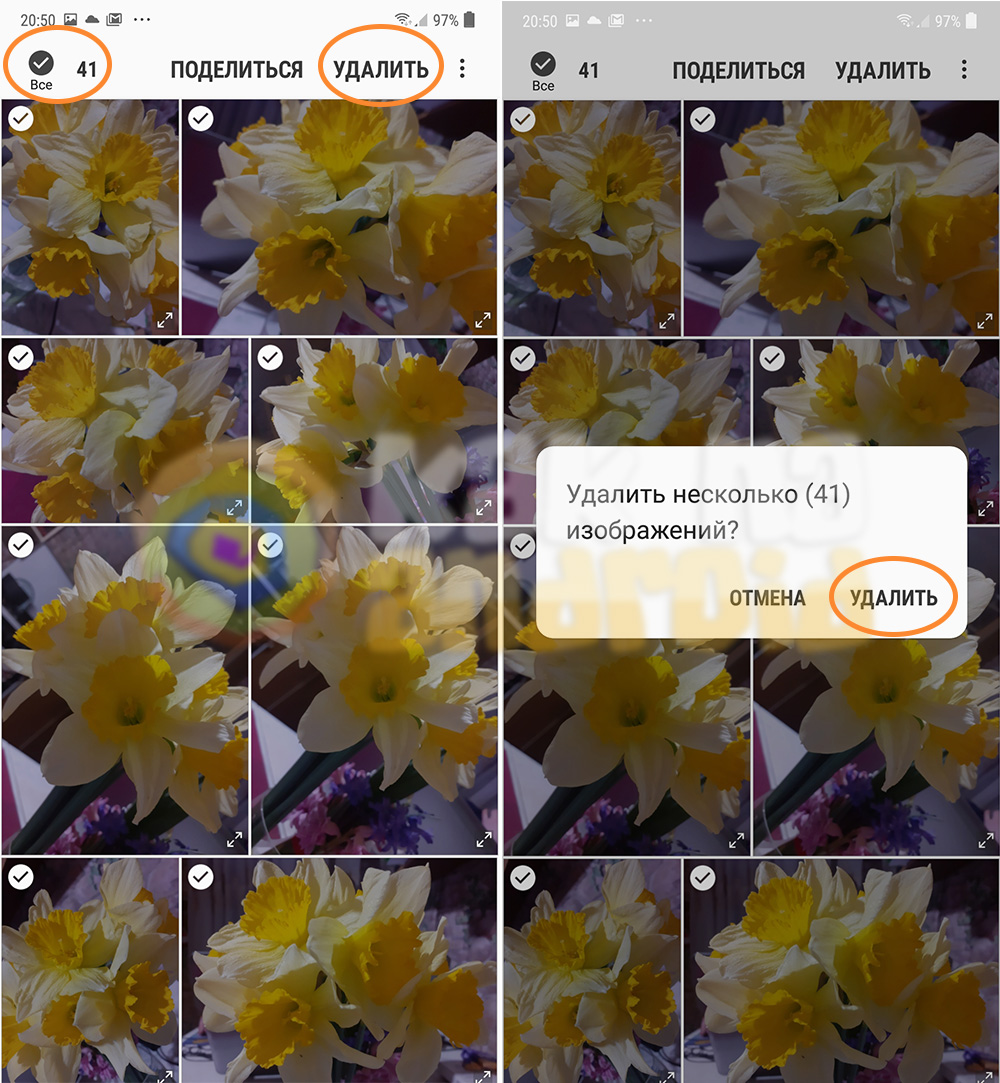
В случае, когда необходимо удалить две или больше фотографий – выделяем их, а если нужно очистить папку полностью – нажимаем на кнопку выбора сразу всех фотографий в левом верхнем углу, после чего жмем кнопку “Удалить” два раза (на панели приложения и во всплывающем окне).
С удалением сразу всех фотографий следует быть очень осторожным, так как случайно можно безвозвратно удалить лишнее, а восстановить фото из галереи Самсунг у вас, к сожалению, не получится, так как “Корзина” отсутствует.
Способ №2 – Мои файлы
Второй способ удаления – через приложение “Мои файлы”. Он интересен тем, что является более универсальным и позволяет удалять не только файлы и видео, но также любые другие файлы хранящиеся в памяти мобильного устройства.
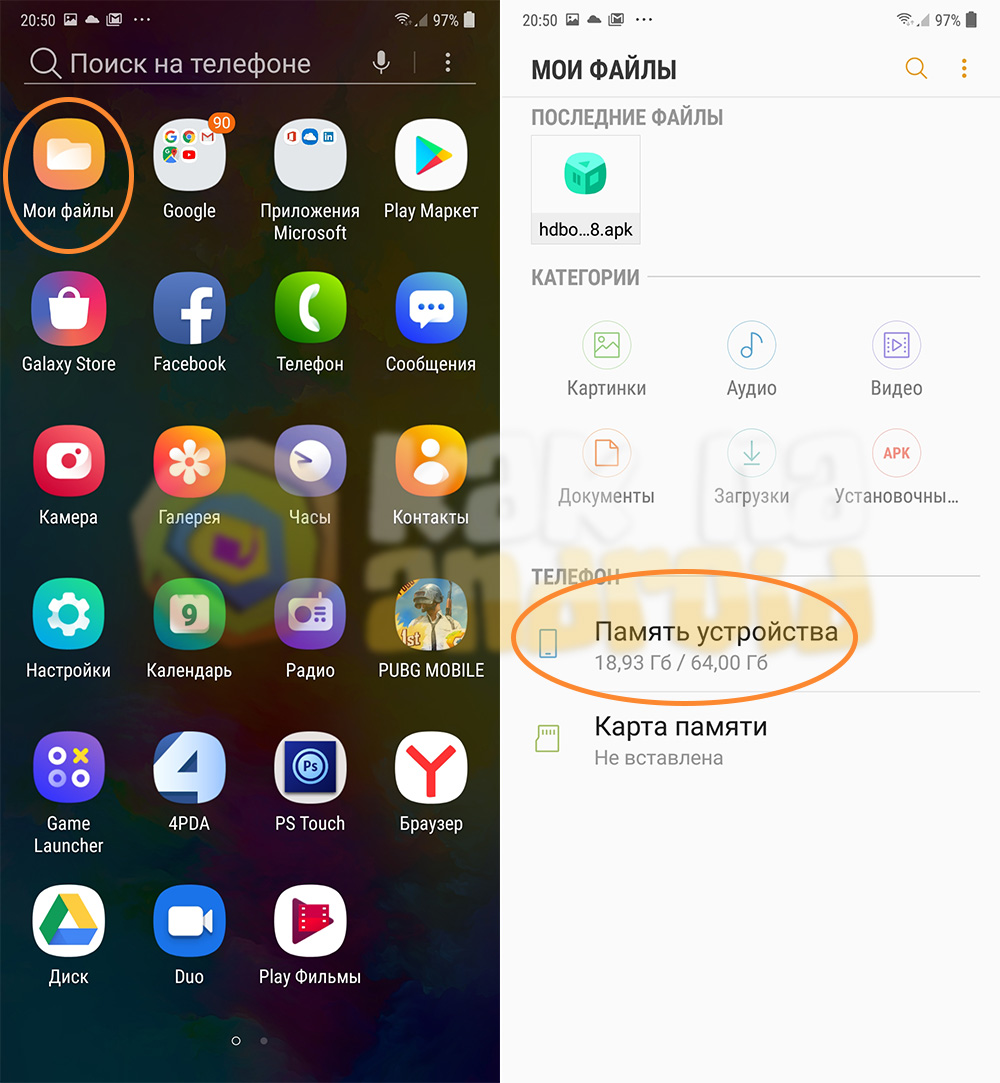
Среди списка приложений ищем “Мои файлы”, запускаем его и выбираем носитель, с которого будут удалены фотографии (в нашем случае фото хранятся в “Памяти устройства”).
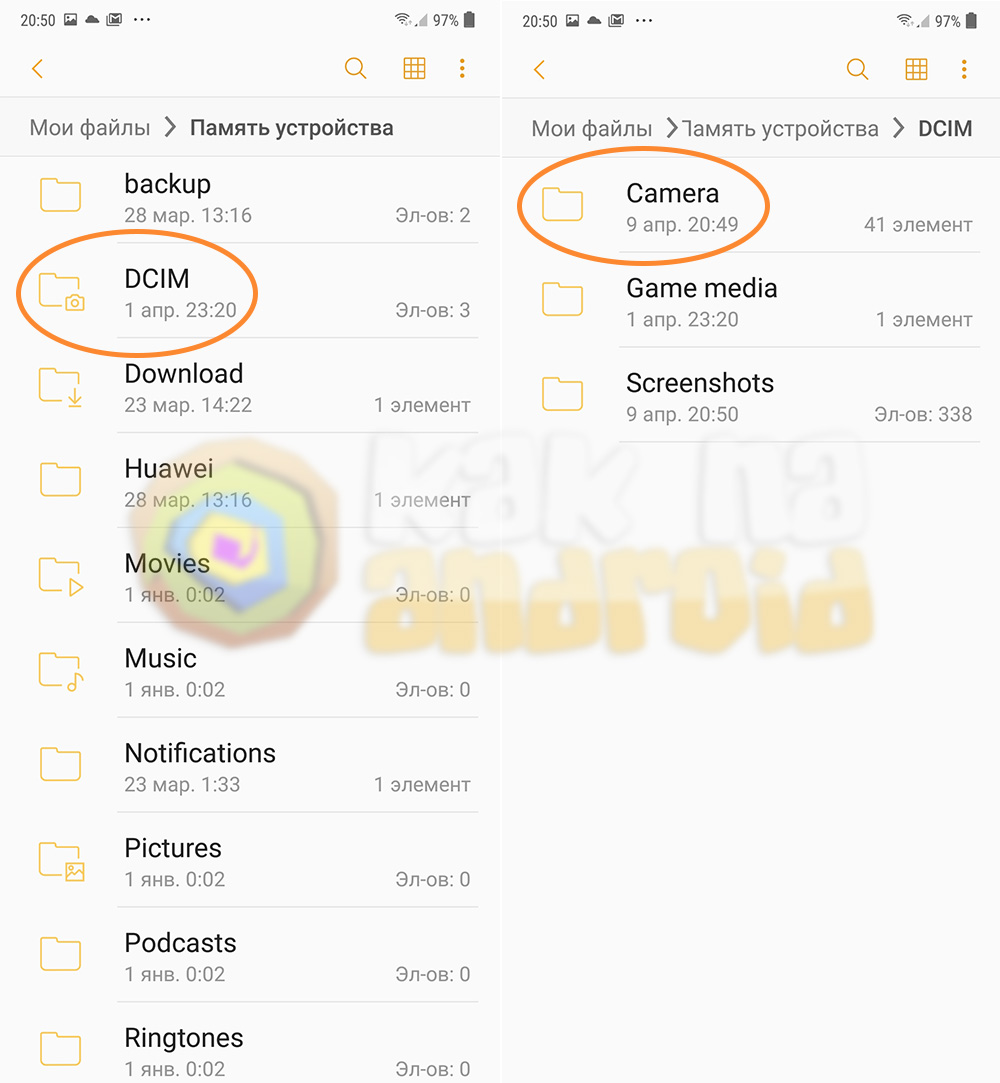
После этого заходим в папку “DCIM”, а в ней – в паку “Camera”.
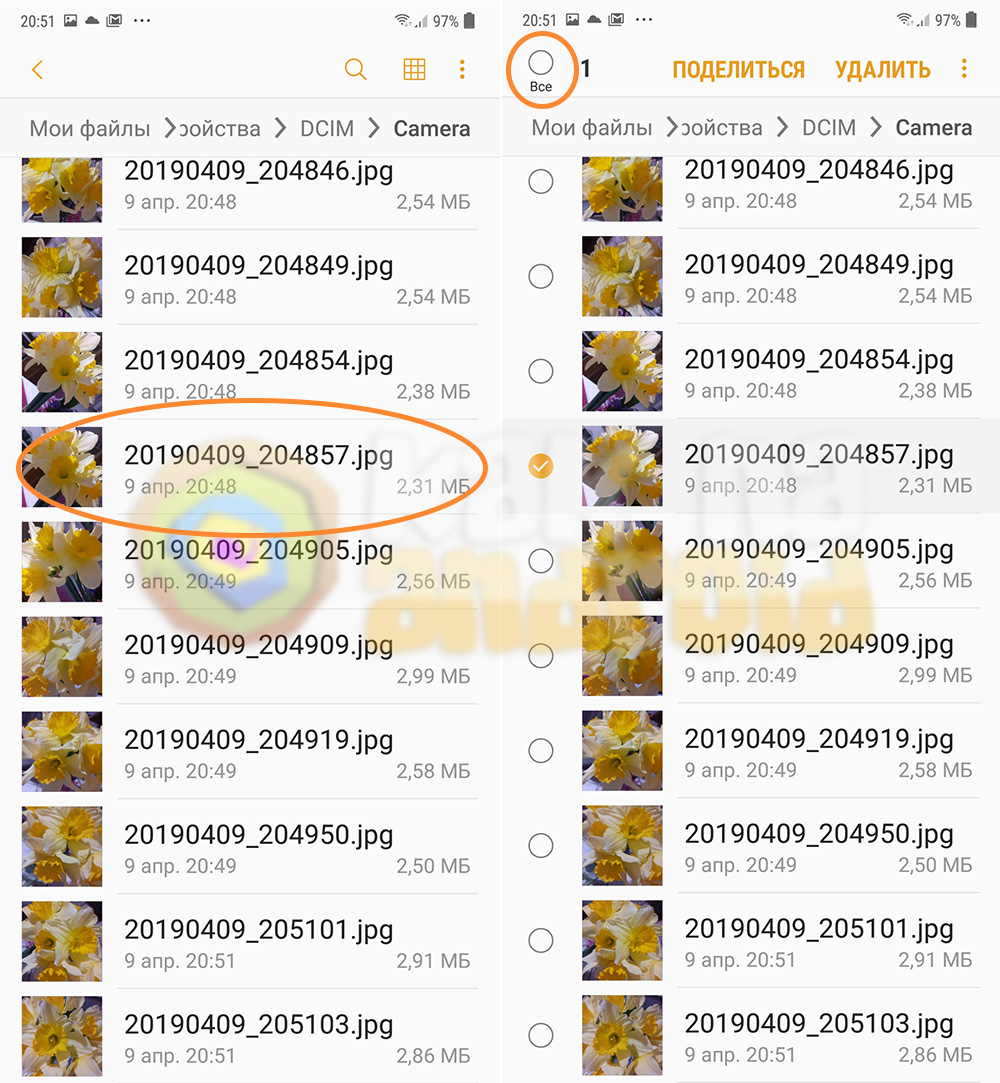
Отобразиться содержимое папки, где также как и в случае с приложением “Галерея” длительным нажатием выделяем один из файлов, а после – выбираем все остальные или же только те файлы, которые необходимо удалить.
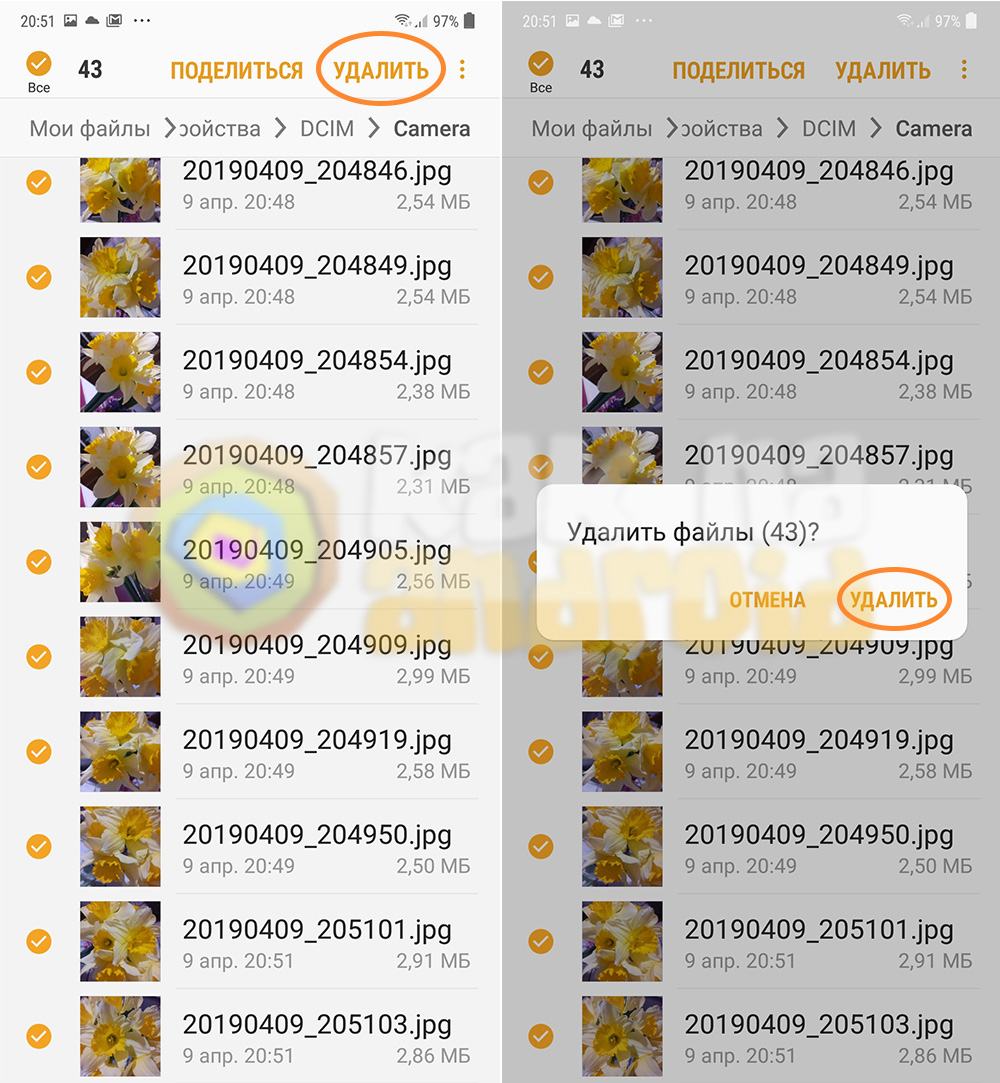
После этого нажимаем на кнопку “Удалить” и подтверждаем свои намерения повторным нажатием на одноименную кнопку.
Стоит понимать, что в папке также могут храниться и другие файлы (например, видеозаписи), которые вы не планируете удалять, поэтому перед удалением тщательно проверьте не отметили ли что-то лишнее.
Полезные инструкции:
- Где найти загрузки в телефоне Samsung
- Как перенести фото на карту памяти Samsung
Вам помогло? Оцените статью:
![]() Loading…
Loading…

Каждое открытие галереи сопровождаются нескрываемым удивлением. Порой непонятно, откуда там появляются те или иные фотографии и картинки. После разбора этого скопления становится понятно, что половина файлов прилетела из WhatsApp, Telegram и других мессенджеров. Другие фото были сделаны случайно или ради забавы. Обычно такие кадры сразу летят в корзину, но это не всегда удается сделать. Мы расскажем, почему не удаляются фото из галереи на телефоне с Андроидом.
Почему не удаляются фото из галереи
На самом деле первое знакомство с этой проблемой выглядит довольно забавно, а порой раздражающе. Иногда фотографии успешно удаляются, но появляются снова спустя некоторое время. Это даже не столь пугает, сколь вводит в замешательство. Но больше всего раздражают те случаи, когда пользователь выбирает несколько десятков фотографий, долго ищет их среди других, а после нажатия «Удалить» ловит ошибку выполнения операции.
В общем, нет уместных комментариев к такой ситуации. А возникает она чаще всего по следующим причинам:
- Галерея немного заглючила. В таком случае проблема будет разовая, а при следующем удалении никакой ошибки не появится. Ну, думаем, если вы читаете эти строки, то вряд ли ошибка появлялась только один раз.
- У приложения недостаточно прав для работы с файловой системой. Да, может быть такое, что на уровне настроек галерея лишилась доступа к файлам, а на экране отображает только файлы, сохраненные в кэше, и миниатюры.
- Стоит стороннее приложение, которое синхронизирует файлы обратно. Вы их удаляете, а они снова грузятся из облака. Забавное явление.
- Проблемы с самой ФС. Тут может быть что угодно, начиная от поврежденного формата и заканчивая битыми секторами на диске.
- Вирусы. Не мудрено, что они могли заблокировать папку с картинками на изменение.
Итак, как вы могли заметить, вышеперечисленные причины почти не зависят от действий пользователя. Потому с ними могли столкнуться даже те, кто не менял никаких настроек и не устанавливал странного ПО.
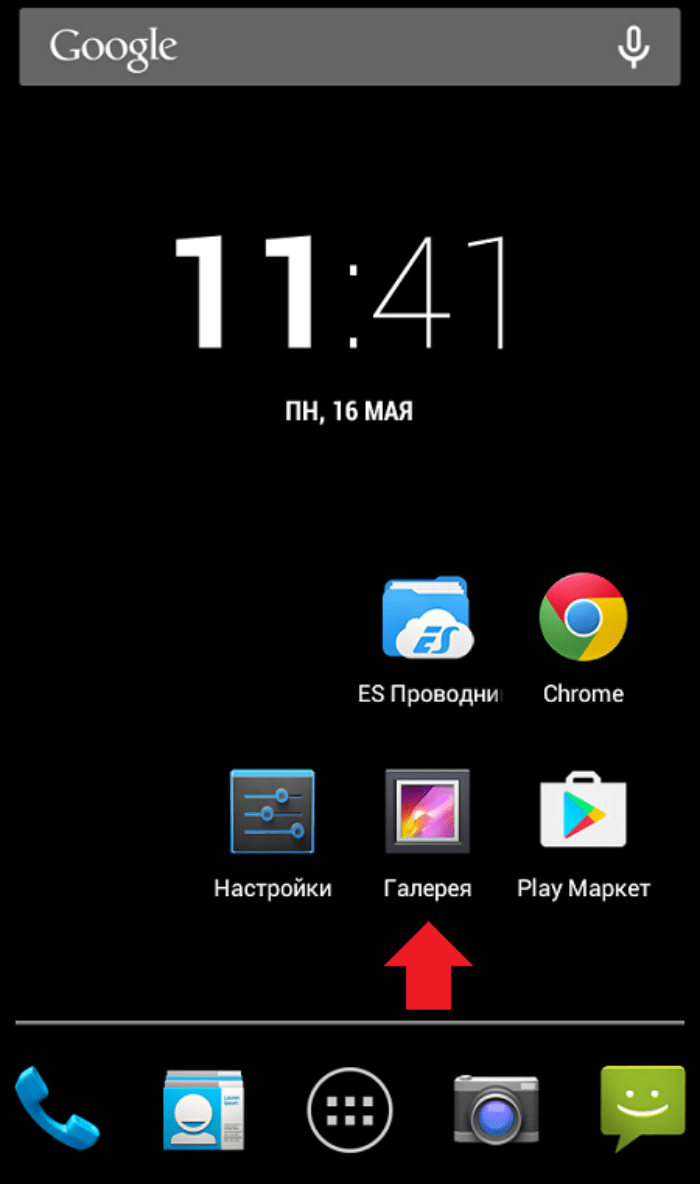
Как удалить фотографии из галереи навсегда
Если не удается решить проблему стандартными средствами галереи, то придется прибегнуть к обходным решениям. Да, их интерфейс и подход будут менее привлекательными, но другого выхода мы не видим. Хотя нет, одно решение есть – сброс настроек галереи. Для этого выполните действия ниже:
- Откройте настройки.
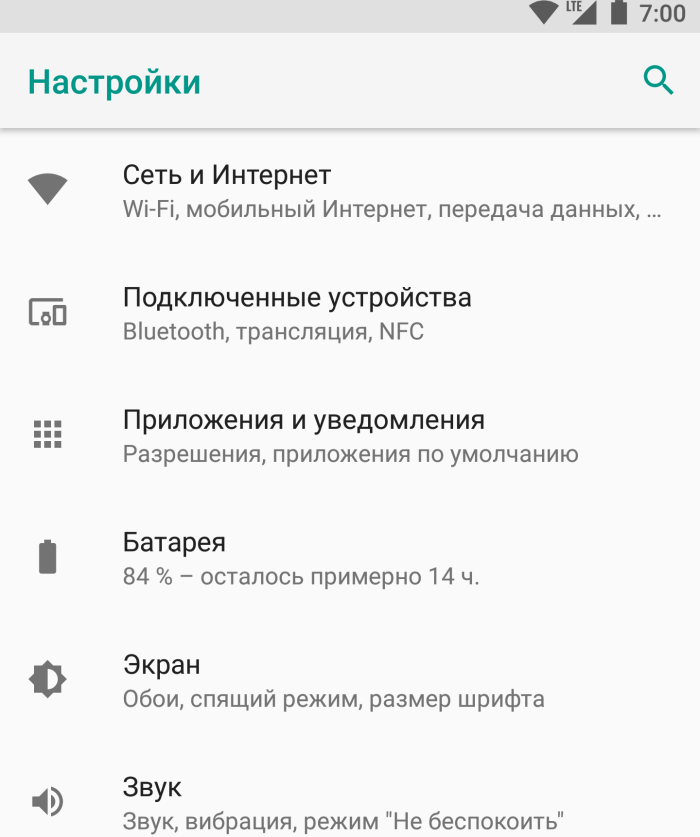
- Перейдите в раздел «Приложения».
- Найдите приложение «Галерея».
- Откройте страницу о нем, а после кликните по «Закрыть», «Очистить кэш» и «Стереть данные».
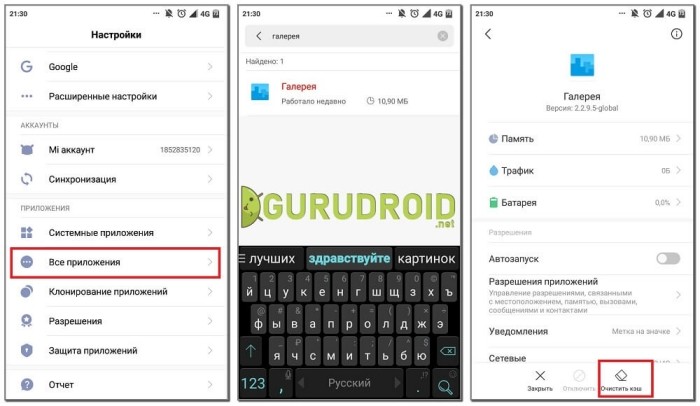
Если после этого картинки не исчезли, то переходим к альтернативным решениям.
Файловый менеджер
Не секрет, что «Галерея», как и остальные приложения, это просто удобный инструмент для просмотра проводника. Потому без нее можно спокойно открывать, переименовывать и удалять файлы через встроенный проводник. Единственный минус такого способа – это необходимость вручную искать папки с фотографиями либо последовательно вводить в поиске «.jpg», «.png», «.tiff», «.gif» и другие форматы фотографий. Но для удобства небольшая сводка:
- Фотографии и видео, сделанные на камеру, хранятся по адресу «Внутренняя память/DCIM/Camera».
- Мессенджеры прячут фотографии либо в папке «Название_мессенджера/Media», либо в «Android/Media» на SD-карте.
- Скачиваемые картинки находятся в каталоге «Downloads» во внутренней памяти устройства.
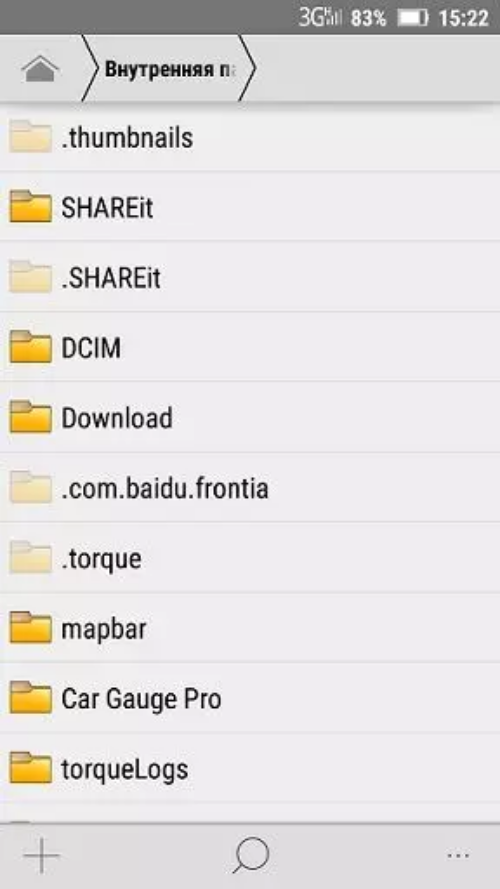
Сам алгоритм удаления довольно простой:
- Откройте проводник.
- Перейдите в папку с проблемным фото.
- Держите на нем палец до появления меню в нижней части.
- Выберите команду «Удалить».
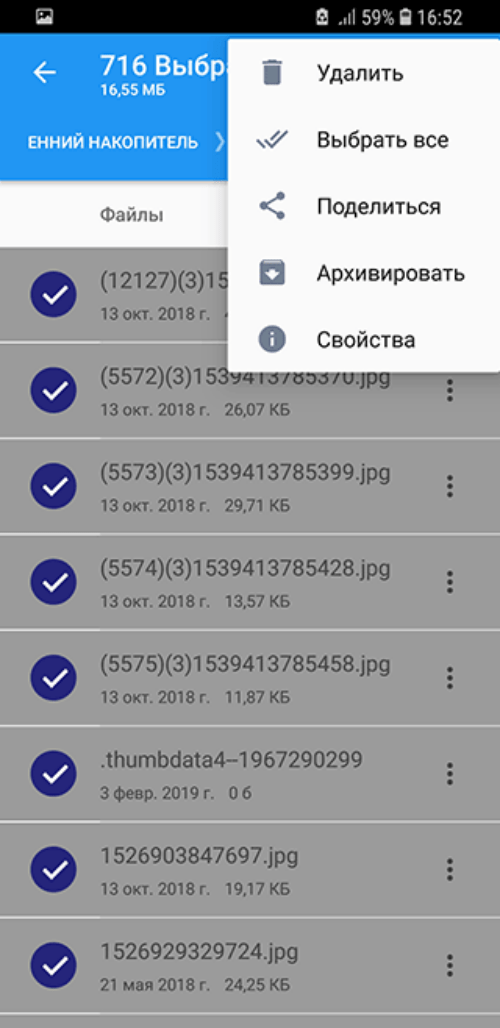
Думаем, вам и до этого приходилось заниматься такой деятельностью.
Через ПК
Иногда, если встроенный файловый менеджер не может очистить полностью галерею (а так бывает, ведь даже у него есть ограничения), нужно использовать проводник Windows или другой OS на ПК. В таком случае выполните действия ниже:
- Подключите телефон к компьютеру по USB.

- На телефоне выберите режим «Передача файлов».
- В проводнике откройте появившееся устройство.
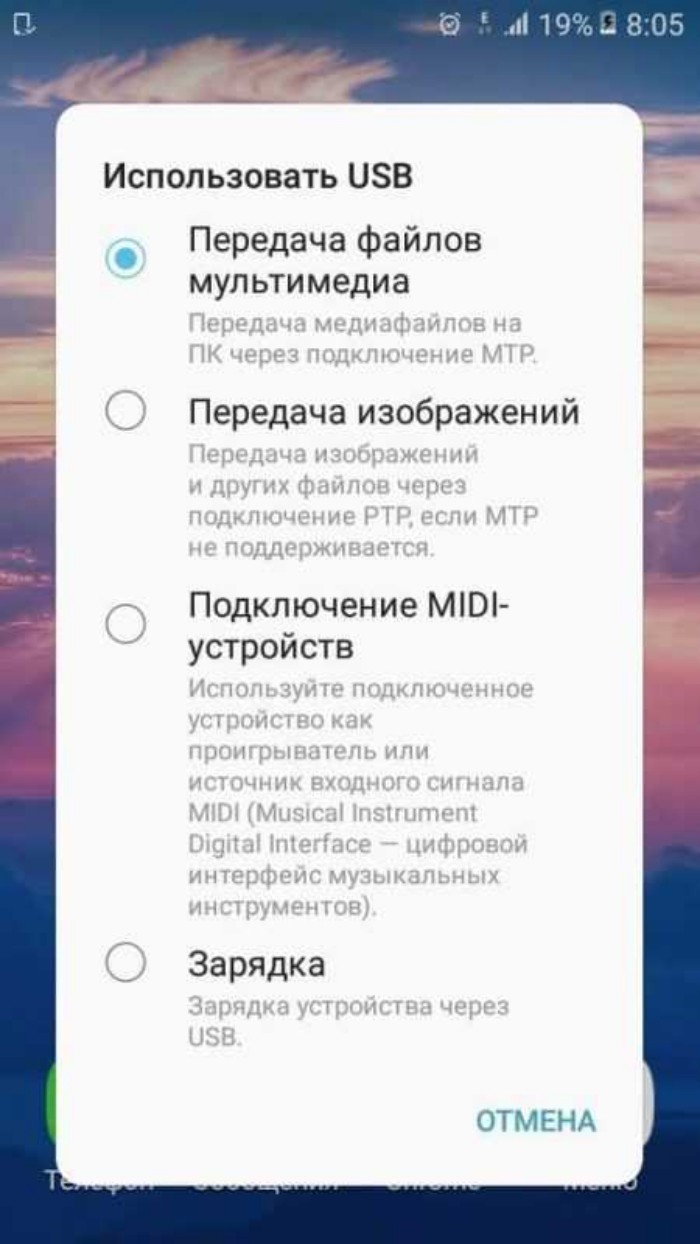
- Откроется каталог с двумя подпапками – SD и Emulated. Последняя – это внутренняя память.
- Найдите нужную папку и откройте ее.
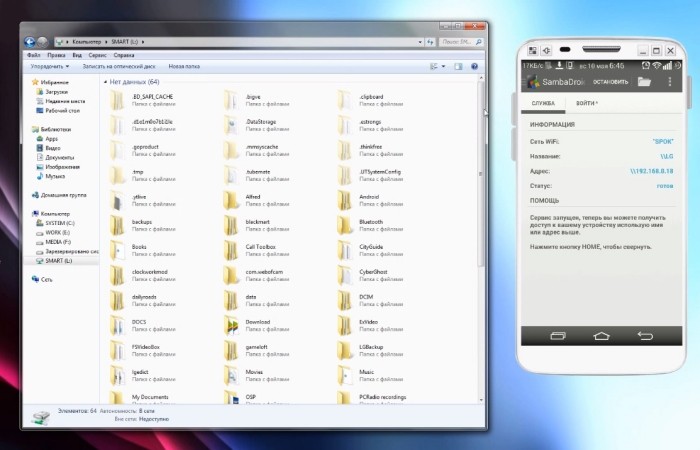
- Кликните по проблемной фотографии.
- Нажмите «Del» для перемещения в корзину или «Shift» + «Del» для безвозвратного удаления.

После останется дождаться завершения операции и отключить телефон. Ни в коем случае не отключайте гаджет раньше окончания удаления, иначе это может сопровождаться проблемами с памятью.
Специальное ПО
Если встроенный проводник не справился с задачей, а компьютера под рукой нет, то можно использовать сторонний файловый менеджер, коих на просторах интернета много. Однако мы рекомендуем использовать проводник Cx Explorer, который отлично выполняет свою задачу и прошел проверку временем. Ссылка для установки тут.
После установки выдайте приложению права на доступ к ФС. Благодаря понятному интерфейсу вы легко найдете нужную фотку. Чтобы удалить ее, достаточно кликнуть по файлу и нажать на значок мусорного ведра.

Удаление синхронизированных фото
И, наконец, тот случай, когда файлы не просто не удаляются, а постоянно восстанавливаются из корзины. Это значит, что они синхронизируются из других ресурсов. В таком случае первым делом необходимо определить, что это за ресурс. После этого достаточно открыть его и удалить проблемный файл именно там, а также запретить автоматическую синхронизацию.
Благодарим за прочтение.
