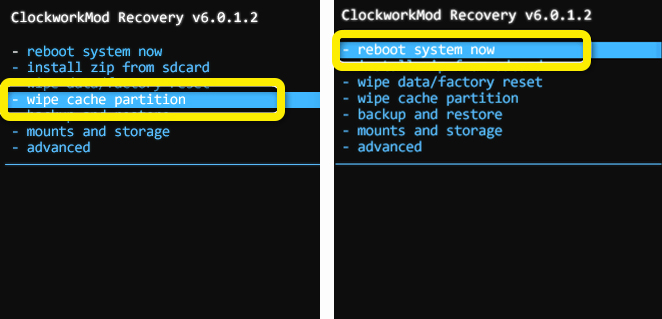Содержание
1. Что такое кеш, куки и другие данные браузера
В процессе использования браузера создаются различные системные файлы и записи. Ниже указаны некоторые из них.
История просмотров — журнал страниц, которые были открыты на этом устройстве.
Cookie (куки) — небольшие служебные файлы, которые создают сайты при их посещении. Нужны для того,
чтобы сайт «узнал» вас при очередном посещении (например, показал товары в корзине интернет-магазина, которые Вы добавили при предыдущем посещении).
Кеш — при посещении сайта часть информации с него временно сохраняется в память устройства (например, картинки). Это нужно для более быстрого открытия этого сайта в следующий раз.
Пароли — большинство браузеров умеет сохранять логины/пароли, если вы вводите их на каком-то сайте. В следующий раз пароль вводить не потребуется, он уже будет сохранен на устройстве.
2. Когда нужно удалять данные браузера
При обычном использовании данные очищать не нужно. Обычно данные очищают в двух случаях:
1. При передаче устройства другому человеку;
2. Если есть проблемы с каким-то сайтом, который раньше работал нормально (например, ошибки загрузки, проблемы с отображением некоторых элементов и т.п.). В этих случаях удаляют куки и кеш.
3. Как удалить данные в браузере «Интернет»
-
Откройте приложение «Интернет» и нажмите кнопку «Меню» или «Опции». Кнопка может выглядеть как три вертикальные точки или три черточки.

-
Выберите «Настройки».

-
Выберите «Личные данные о просмотрах» (пункт может называться «Личные данные».

-
Выберите «Удаление данных о просмотре».

-
Отметьте, что именно вы хотите удалить, и нажмите «Удалить данные».

4. Как удалить данные в браузере Chrome
-
Откройте приложение «Chrome» и нажмите кнопку«Опции» (выглядит как три вертикальные точки).

-
Перейдите в «Настройки».

-
Выберите «Конфиденциальность и безопасность».

-
Нажмите «Очистить историю».

-
Отметьте, что именно вы хотите удалить, и нажмите «Удалить данные».

 Для удобства пользования Интернет-браузер смартфона сохраняет некоторые данные, которыми он пользуется при повторном посещении сайтов. В то же время эти данные, кроме того, что они занимают память телефона и, возможно, могут и не пригодиться браузеру, хранят информацию личного характера, которой могут воспользоваться злоумышленники, например, пароли, данные автозаполнений, адреса посещения страниц, поисковые запросы.
Для удобства пользования Интернет-браузер смартфона сохраняет некоторые данные, которыми он пользуется при повторном посещении сайтов. В то же время эти данные, кроме того, что они занимают память телефона и, возможно, могут и не пригодиться браузеру, хранят информацию личного характера, которой могут воспользоваться злоумышленники, например, пароли, данные автозаполнений, адреса посещения страниц, поисковые запросы.
Поэтому в Интернете с целью обеспечения сохранности личных данных используют метод анонимности.
При этом возможны две ситуации:
1. До начала посещения сайта: если вы хотите держать в секрете свои запросы и посещения, включите Секретный режим (инкогнито).
2. После посещения сайта: если вы не использовали Секретный режим и данные сохранились в браузере, то вы можете осуществить очистку данных.
Секретный режим (инкогнито) — это режим, который позволяет вам держать в секрете свои запросы и посещения. Это делается для того, чтобы история просмотров и другие данные остались недоступными для владельцев сайтов, собирающих данные в маркетинговых целях, а также для посторонних лиц, получивших доступ к вашему смартфону. Но нужно знать, что информация о ваших действиях в Интернете всё равно остаётся доступной вашему интернет или сотовому провайдеру.
Поводом для проведения обязательной процедуры очистки данных в интернет-браузере возникают в двух случаях:
1. При передаче смартфона другому человеку.
2. Если есть проблемы с каким-то сайтом, который раньше работал нормально (например, ошибки загрузки, проблемы с отображением изображений и т.п.). В этих случаях необходимо очистить cookie (куки) и кэш.
Cookie (куки) — небольшие служебные файлы, которые создают сайты при их посещении. Они нужны, чтобы сайт «узнал» вас при очередном посещении, например, показал товары в вашей корзине, которые вы выбрали при предыдущем посещении интернет-магазина.
Кэш — часть информации с сайта, которая сохраняется в памяти телефона (например, картинки). Это нужно для более быстрого открытия этого сайта в следующий раз.
Важное замечание: Нельзя удалять все данные браузера, иначе вы рискуете потерять важную для Вас информацию, например, пароли.
Браузер Samsung позволяет удаление следующих данных:
— Журнал браузера;
— Кэш;
— Cookie и данные сайтов;
— Пароли;
— Автозаполнение данных;
— Данные доступа к местонахождению.
Чаще всего, чтобы не потерять важные данные, очищают следующие разделы:
— Журнал браузера;
— Кэш;
— Cookie и данные сайтов.
Далее мы опишем процесс удаления данных после просмотра сайтов для браузера Samsung с целью обеспечения конфиденциальности, на примере редакционного смартфона Samsung A50 с ОС Android 10.
Инструкция по удалению данных и кэш в браузере Samsung.
1. С Главного экрана запускаем браузер Samsung.

2. Заходим в основное меню браузера. Для этого нужно нажать на значок «Три линии» внизу экрана.

3. В открывшемся окошке основного меню нужно коснуться значка «Настройки».

4. В странице «Интернет-настройки» нужно войти в раздел «Конфиденциальность и безопасность».

5. В разделе «Конфиденциальность и безопасность» открыть подраздел «Удаление данных о просмотре».

6. В открывшемся подразделе «Удаление данных о просмотре» нужно отметить следующие пункты:
— Журнал браузера;
— Кэш;
— Cookie и данные сайтов.
А после нажать на кнопку «Удалить».

7. После очистки данных отмеченных пунктов на экране появится надпись: «Личные данные удалены».

Статьи по данной теме:
— Как очистить ненужные данные в памяти смартфона Samsung.
— Удаление приложений, засоряющих память смартфона Samsung.
Если вы стали замечать, что ваш доселе надёжный телефон Samsung стал тормозить и работать нестабильно, тогда пришло время задуматься об удалении cache. Наличие в нём повреждённых или неиспользуемых файлов может вызывать дисфункции в работе телефона, что значительно снижает эффективность его работы. Давайте разберём, каким образом можно очистить кэш на вашем мобильном телефоне Самсунг.
- Что такое кэш?
- Как удалить системный кэш на Самсунге
- Каким образом очистить кэш с помощью меню восстановления на Самсунге
- Удаление cache приложений на Samsung
- Очистка данных браузера на мобильном телефоне Самсунг
- Заключение
Что такое кэш?
Кэш (англ. cache) – это временные файлы, которые используются системой или отдельными приложениями для выполнения различных задач. Работа с такими файлами позволяет убыстрить работу системы и отдельных приложений, помочь последним в отслеживании требуемых данных.
На Samsung кэш может стать чрезмерно раздутым, занимать лишнее пространство или замедлять работу телефона. Это может непосредственно сказаться на работе телефона или отдельных запускаемых на нём программ. В этом случае вы можете выполнить очистку вашего девайса с целью посмотреть, решит ли это возникшую проблему.
Не стоит бояться удаления данных. Данная операция стирает лишь временные рабочие файлы. Все ваши важные данные останутся нетронутыми.
Как мы уже упомянули выше, весь cache можно разделить на два основных раздела:
| 1. Общесистемный. | 2. Отдельных приложений. |
|---|---|
| Дисфункции в работе системного кеша сказываются на общей работе телефона. | Проблемы с кэшом отдельных приложений влияют на их работу. |
Хотя стоит отметить, есть системные приложения, проблемы с кешированными данными которых могут влиять на работу всего устройства (особенно это касается приложений от Гугл).
Таким образом, почистить данные на вашем Самсунге можно двумя описанными способами. Давайте разберёмся, как это можно сделать.
Читайте также: как сделать скриншот на Самсунге A30 и A50.
Как удалить системный кэш на Самсунге
Наиболее простым способом удалить кэшированные файлы на телефоне Samsung является очистка общесистемного хранилища. Последний используется системой в необходимых ей целях, и его нестабильная работа может отразиться на функционале всего девайса.
Важно понимать, что последовательность шагов по удалению данных на смартфоне зависит от конкретной модели устройства. В целом алгоритм является довольно простым, и вы можете легко использовать его в контексте имеющегося у вас телефона Самсунг.
Выполните следующее:
- Включите ваш телефон Samsung;
- Перейдите в «Настройки»;
- Среди перечня разделов настроек тапните на «Оптимизация» (или «Обслуживание устройства» в других версиях телефонов Самсунг);
Выберите опцию «Оптимизация» - Далее нажмите на «Память»;
- В правом верхнем углу будет кнопка с тремя вертикальными точками, нажмите на них;
- Выберите «Настройка памяти»;
- Далее тапните на «Кэшированные данные»;
- Нажмите на «Очистить». Данные кэша будут стёрты.
После этого рекомендуем перезагрузить ваш девайс и посмотреть на дальнейшую стабильность и скорость его работы.
Это может быть полезным: Как очистить кэш на Honor.
Каким образом очистить кэш с помощью меню восстановления на Самсунге
Функционал телефонов Самсунг позволяет почистить кэш с помощью меню восстановления.
Процедура сводится к следующему:
- Выключите ваш телефон;
- Одновременно зажмите кнопки «Питание», «Громкость вверх» и «Домой» (если кнопки «Домой» нет, тогда кнопки «Питание» и «Громкость вверх»);
Одновременно зажмите указанные клавиши - Появится синий экран, а затем станет доступно меню восстановления (Recovery);
- С помощью кнопок громкости переместите курсор на вашем Samsung на опцию «Wipe Cache Partition», а затем нажмите на кнопку питания для её выбора;
Выберите опцию очистки кэша - Дождитесь появления сообщения «Cache wipe complete» (Очистка кэша завершена);
Дождитесь появления сообщения об очистке кэша - С помощью клавиш громкости установите курсор на опции «Reboot system now» и нажмите на кнопку питания для перезагрузки вашего устройства в обычном режиме.
Удаление cache приложений на Samsung
Если же некорректно работает какое-либо из приложений на вашем телефоне, вы можете почистить его кешированные данные. В некоторых случаях это позволяет восстановить его нормальную работоспособность, избавиться от сбоев и подвисаний.
Выполните следующее:
- Включите ваш телефон Самсунг;
- Перейдите в «Настройки»;
- Среди перечня настроек выберите «Диспетчер приложений» (или «Приложения»);
Выберите «Диспетчер приложений» - Среди списка установленных на телефоне приложений найдите нужное, и тапните на его название;
- На открывшемся экране данных о приложении нажмите на кнопку «Очистить кэш».
При этом помните, что чистка cache и чистка данных – это разные вещи. Если можно удалить временные кэшированные файлы, то очистка данных может стереть важные пользовательские данные для этого приложения. Обратите на это внимание. И избегайте удаление данных тех приложений, работа с которыми вам необходима.
Очистка данных браузера на мобильном телефоне Самсунг
Отдельно стоит выделить выполнение устранение кэша на браузере в Samsung. Так как львиная доля лишних файлов собирается именно веб-навигатором.
Выполните следующее:
- Запустите ваш мобильный веб-навигатор на вашем Самсунге;
- Нажмите на кнопку «Опции» («Ещё») в виде трёх вертикальных точек справа сверху;
Тапните на кнопку с тремя горизонтальными точками - В открывшемся меню выберите «Настройки»;
В открывшемся меню тапните на «Настройки» - В разделе настроек тапните на «Конфиденциальность»;
- В перечне тапните на «Удаление данных о просмотре»;
Выберите опцию удаления данных - Отметьте данные для удаления и тапните на «Удалить». Кэшированные данные будут удалены.
Необходимые данные будут удалены
Это пригодится: как работать с чёрным списком в телефоне Самсунг.
Заключение
Выше мы подробно рассмотрели перечень шагов, позволяющих очистить весь кэш на мобильных гаджетах Самсунг. Используйте перечисленные нами способы для удаления cache на вашем устройстве, и нормализации его рабочего функционала. Если же аппарат продолжает сбоить, тогда стоит подумать о сбросе его до заводских настроек. Это кардинальный действенный инструмент, позволяющий избавиться до дисфункций в работе вашего телефона.
Временные файлы браузера занимают место в памяти телефона. А ещё в них сохраняется подробная пользовательская активность. Если хотя бы один из этих пунктов имеет для вас значение, очистите браузер на смартфоне прямо сейчас.
Содержание
- Какие данные удаляются при очистке
- Универсальный способ очистки веб-браузеров на Андроид
- Использование встроенных средств браузера
- Яндекс.Браузер
- Google Chrome
- Mozilla Firefox
- Opera
- UC Browser
Какие данные удаляются при очистке
В процессе веб-серфинга браузеры сохраняют большое количество данных. Стандартный набор выглядит следующим образом:
- Кэш: некоторые элементы веб-страниц — детали дизайна, изображения, звуки, скрипты и прочее.
- История просмотров: адреса сайтов, которые вы посещали, ярлыки страниц на экране быстрого доступа, подсказки в адресной строке.
- Cookie (куки) — файлы с данными сайтов, которые вы открывали в браузере. Они нужны для сохранения пользовательских действий и настроек.
Кроме того, браузеры сохраняют ваши пароли, данные автозаполнения форм, реквизиты банковских карт и т. д. Всё это (или только часть) вы можете безопасно удалить.
Универсальный способ очистки веб-браузеров на Андроид
Управлять объёмом данных любого мобильного браузера и удалять из него ставшую ненужной информацию можно прямо через настройки Android.
Порядок действий:
- Откройте настройки системы.

- Перейдите в раздел «Приложения».

- Выберите браузер, который хотите очистить.
- Перейдите в его хранилище.

- Нажмите на кнопку «Управление местом».

- Выберите, какие данные нужно удалить, и нажмите «Очистить».

Названия пунктов меню могут отличаться в зависимости от версии операционной системы и оболочки.
Использование встроенных средств браузера
Если универсальный способ показался вам неудобным или по каким-то причинам недоступен, очистите браузер через его настройки.
В любом веб-обозревателе есть настройки, которые позволяют удалить историю посещений, куки, кэш. Некоторые из них предлагают даже автоматизировать этот процесс — например, очищать данные при завершении сессии. Давайте посмотрим, как работает эта функция на примере популярных приложений.
Яндекс.Браузер
Для удаления истории активности и временных файлов:
- Запустите браузер.
- В поисковой строке нажмите на кнопку с тремя точками.

- Перейдите в «Настройки».

- Пролистните экран до блока «Конфиденциальность».
- Нажмите на пункт «Очистить данные».

- Отметьте информацию, которую следует удалить. По умолчанию выделены история, кэш, предупреждения для сайтов и список загрузок.
- Нажмите «Очистить данные», чтобы удалить отмеченные пункты.

В блоке «Конфиденциальность» в «Настройках» есть ещё один переключатель, который может быть полезным. Речь о пункте «Сохранять историю». Если его деактивировать, то в журнал посещений не будут записываться сайты, которые вы просматривали.
При отключении записи истории вы не запрещаете браузеру сохранять пароли, кэш, предупреждения сайтов, список загрузок и информацию об открытых вкладках.

Из журнала посещений можно также удалять отдельные записи:
- Нажмите в поисковой строке на кнопку “сэндвич” с тремя горизонтальными линиями, чтобы перейти в окно управления вкладками.

- Выберите в нижнем меню «Журнал».
- Найдите запись, которую нужно удалить.
- Коснитесь её и держите палец до появления контекстного меню.
- Выберите «Удалить».

Удаленная запись пропадёт из журнала, как будто вы не посещали сайт.
Google Chrome
В стандартном браузере Android очистка выполняется через раздел «История».
Порядок действий:
- Запустите браузер.
- Нажмите на кнопку с тремя точками в правом верхнем углу.

- Перейдите в раздел «История».

- Нажмите на ссылку «Очистить историю».

- Отметьте данные, которые следует удалить: историю, куки, кэш.
- Откройте вкладку «Дополнительные» и отметьте пункты, которые также подлежат очистке, например, данные для автозаполнения.
- Нажмите «Удалить данные», чтобы завершить процесс.

Google Chrome также позволяет удалять отдельные записи из истории посещений. В разделе «История» рядом с каждым пунктом располагается крестик. Нажатие на него стирает запись из журнала без возможности восстановления.
Помимо истории, браузер Chrome имеет ещё один раздел, в котором сохраняются данные о посещенных сайтах даже после удаления истории и кэша. Речь идёт о статистике экономии трафика. Чтобы открыть этот раздел, вызовите главное меню приложения и нажмите на строку «Сэкономлено».

Внизу находится список сайтов с указанием того, сколько трафика они использовали, а сколько сэкономлено.

Вы можете отключить сбор статистики или пролистнуть экран вниз и нажать на кнопку «Сбросить». Это удалит всю собранную ранее информацию.
Если пункта «Сэкономлено» нет, значит, «Упрощённый режим» выключен и данные не записываются.
Mozilla Firefox
На Mozilla Firefox очистка истории и удаление прочих данных выполняются через разные настройки. Чтобы удалить записи о посещённых сайтах:
- Запустите браузер.
- Нажмите на кнопку с тремя точками, чтобы открыть главное меню.

- Перейдите в раздел «История».

- Чтобы стереть все имеющиеся записи, нажмите на кнопку «Удалить историю веб-сёрфинга».

- Чтобы стереть одну запись из журнала, нажмите на неё и держите палец до появления контекстного меню. Выберите пункт «Удалить».

Mozilla Firefox не позволяет очистить историю за конкретный период. Доступно или уничтожение всей истории посещений, или отдельных страниц.
Очистка браузера от куки, данных сайтов, журнала поиска и других сведений выполняется иначе:
- Откройте главное меню браузера, повторив пункты 1-2 предыдущей инструкции.
- Перейдите в раздел «Параметры».

- Пролистните экран и выберите опцию «Удалить мои данные».

- Отметьте в списке, какую информацию нужно стереть. Здесь есть и журнал посещений, который очищается отдельно через «Историю».
- Нажмите «Удалить данные», чтобы очистить браузер.

Для усиления защиты конфиденциальности приложение позволяет автоматически удалять данные при завершении работы.
Чтобы включить настройку:
- Вернитесь в раздел «Параметры».
- Откройте пункт «Приватность».

- Отметьте опцию «Удаление моих данных при выходе».

- Выберите в списке сведения, которые будут стираться автоматически при закрытии браузера.
- Нажмите «Установить», чтобы сохранить конфигурацию.

Вы можете менять список данных, которые будут удаляться автоматически, или в любой момент вернуться к ручной чистке браузера. В разделе «Приватность» также можно настроить или отключить сбор файлов cookie.
Opera
На Opera порядок очистки зависит от того, какие данные вы хотите удалить. Если нужно стереть только записи о посещённых сайтах:
- Запустите браузер.
- Нажмите на значок Opera в правом нижнем углу.

- Перейдите в раздел «История».

- Чтобы стереть одну запись, нажмите на кнопку в виде трёх точек рядом с ней и выберите «Удалить».

- Чтобы стереть несколько записей, нажмите на кнопку в видё трёх точек на верхней панели, а затем тапните по пункту «Выбрать». Отметьте страницы, которые нужно удалить, и нажмите на значок корзины.

- Чтобы очистить всю историю, коснитесь значка корзины сразу, предварительно ничего не выделяя.

Для полной очистки браузера от временных файлов используйте другой алгоритм:
- Нажмите на значок Opera на нижней панели браузера.
- Перейдите в раздел «Настройки».

- Найдите блок «Конфиденциальность».
- Нажмите на пункт «Очистить историю посещений».

- Выберите информацию, которую следует удалить.
- Нажмите «Очистить данные».

Также вы можете отключить запоминание cookie. Для этого в блоке «Конфиденциальность» есть отдельный пункт, который позволяет выбрать режим их сохранения.

При полном отключении сбора cookie некоторые сайты могут работать с ошибками.
UC Browser
На UC Browser очистка истории посещённых сайтов и других данных также разделена на несколько вкладок в настройках. Чтобы удалить записи из журнала посещений:
- Запустите браузер.
- Нажмите на кнопку в виде трёх горизонтальных линий в нижнем меню.

- Перейдите в раздел «История и закладки».

- Откройте вкладку «История».
- Нажмите «Очистить», чтобы стереть все записи.
- Подтвердите удаление.

Если вы хотите стереть одну страницу, нажмите на неё и держите палец до появления контекстного меню. Выберите опцию «Удалить».

Для удаления cookie, данных автозаполнения форм и кэша используется другой параметр в настройках браузера:
- Откройте главное меню, повторив шаги 1-2 предыдущей инструкции.
- Нажмите на кнопку в виде стилизованной шестерёнки, чтобы перейти в настройки UC Browser.

- Выберите опцию «Очистить записи».

- Отметьте данные, которые нужно стереть.
- Нажмите «Очистить», чтобы удалить информацию.

Кроме того, при закрытии UC Browser появляется окно с предложением очистить историю просмотров. Если вы отметите этот пункт, то все записи журнала будут удалены, но куки, данные форм и кэш сохранятся на месте.
Чтобы окно перестало появляться при каждом закрытии браузера, отметьте в нём пункт «Больше не спрашивать» и нажмите на «Выход».

В других браузерах очистка выполняется аналогичным образом. Меняется только название пунктов. Например, чтобы очистить стандартный обозреватель телефонов Samsung, нужно открыть в его настройках раздел «Конфиденциальность» и выбрать опцию «Удаление данных о просмотре». При этом Chrome на Samsung очищается так же, как на Honor или смартфоне любого другого бренда.
Если возникли проблемы с приложениями, они глючат и долго открываются, возможно, настало время устроить генеральную уборку в телефоне. Для этого не нужно удалять приложения или обновлять телефон. Стоит только очистить кэш или данные конкретного приложения. Когда это будет сделано, любые проблемные файлы или ошибки в приложении будут удалены. Далее в статье приведены советы, как очистить кэш на Андроиде Самсунг. Последовательность действий и разные методы для решения проблемных ситуаций.

Что такое кэш телефона и для чего его очищать
Технология cash — современный способ хранения временных файлов приложений и веб-сайтов : картинок, музыки, документов, видео. Это сделано с целью быстрой загрузки страниц сайтов и информации в приложении.
То есть при каждом новом запуске браузер не загружает через интернет с удаленных серверов мультимедийную информацию, что отображается на странице. Он обращается к памяти устройства и воспроизводит ранее загруженные файлы.
Найти кэшированные файлы в Samsung galaxy не составит труда. Они хранятся в приложениях или в самом браузере.
Кэш уменьшает время ожидания загрузки контента. Так как интернет-соединение не везде стабильно и скорость может быть низкой — это полезная функция.
Есть несколько вариантов, как очищать кэш на телефоне. Это возможно сделать вручную и автоматизировано. Как почистить кэш на телефоне Samsung более подробно будет описано ниже.
Рекомендуется регулярно раз в пару месяцев проводить очистку памяти телефона от временных файлов. Так как смартфон может глючить, зависать и даже не включаться. Это все последствия переполненной памяти устройства. Загруженные фрагменты кэша со временем теряют актуальность, и ими перестают пользоваться.
Но важное замечание, что после очистки кэша, информация из диалогов и чатов будет удалена с телефона. Их нужно заново скачивать, чтобы посмотреть.

Как часто нужно производить очистку
Регулярность очистки файлов кэша зависит от объема памяти на устройстве системы Android. Если мобильник кэширует все данные приложений, но памяти на нем порядка 512 Гб, то можно ограничиться очисткой кэша раз в пол года. Если памяти меньше, то имеет смысл проводить очистку раз в 2-4 месяца.
Руководствуясь динамикой заполнения памяти, нужно удалять неиспользуемые файлы из хранилища планшета, телефона.
В первую очередь, нужно очищать кэш программ, которые работают неправильно, отображают ошибки, закрываются без предупреждения.
Регулярные обновления программного обеспечения и приложений на смартфоне улучшают производительность работы и приводят к минимуму возникновение неполадок.
Пошаговая инструкция как очистить системный кэш в телефоне Samsung
Есть ряд способов, как очистить кэш на телефоне Самсунг. Подробно разобран каждый из них.
Системная функция
Во время использования системных функций чистки памяти, личные данные можно не удалять. Будет достаточно стереть только временные файлы.
Для этого:
- Нужно перейти в раздел Настроек телефона (иконка шестеренки).
- Найти в поиске «Приложения», выбрать нужное.
- Перейти к разделу Хранилище — память.
- В нижней части экрана будет иконка, чтобы чистить кеш — нажать на нее.
- Подождать выполнения очистки, пока временные файлы не станут занимать 0 Гб.
Для очистки всех временных файлов:
- Найти на экране иконку Настроек, перейти в раздел.
- Найти среди списка — оптимизация — память.
- Нажать кнопку «настройка памяти».
- Выбрать «кэшированные данные» — очистка.
- Подождать пока процесс завершится. Будет показано соответствующее сообщение об этом.

Через рекавери Самсунг
Для этого способа нужно перейти в режим рекавери на устройстве. Это делается так:
- Выключить смартфон.
- Зажать кнопки вкл/выкл, домой и качельку увеличения громкости.
- Не отпускать кнопки, пока не будет отображена заставка Самсунг. Как только она появится, то разжать кнопку вкл/выкл, остальные нужно держать, пока не появится заставка загрузки рекавери Андроид.
Для очищения памяти устройства нужно сделать следующее:
- Выбрать вариант Wipe Cache Partition.
- Подтвердить выбор и нажать Yes. Процедура безопасна, смартфон после этого не включится с заводскими настройками.
- Подождать перезагрузки и включения телефона. Проверить скорость загрузки приложений.

С помощью приложений
Отвечая на вопрос, как почистить кэш на Андроиде Самсунг с помощью сторонних приложений, нужно для начала их скачать заранее и установить на телефон. Это может быть «Cache Cleaner» или аналоги.
В описании приложений в Google Play есть подробная информация о том, для каких целей приложение и как оно работает. Это нужно изучить перед установкой для понимания функционала приложения.
После установки приложения, его нужно запустить на телефоне, затем:
- Выбрать пункт Мусор или Кэш.
- Подождать сканирования телефона на предмет временных файлов.
- Программа отобразит список временных файлов. Важно изучить его на предмет важных файлов, которые еще пригодятся. Если файлы действительно не нужны, то нажать на кнопку «удалить все». В другом случае отметить только те, что нужно удалить.
- Дождаться окончания процесса очистки памяти.
Во время очистки с помощью сторонних приложений нужно проверять какие файлы будут очищены. Восстановить их будет невозможно.
Как очистить кэш браузера
Для очистки временных файлов браузера нужно открыть браузер :
- В настройках выбрать память.
- Затем временные файлы.
- Поле чего очистить кэш.
Или, сделать это, используя системные функции. Выбрать на телефоне пункт настройки — приложения — выбрать браузер и очистить кэш только в нем.
Для экономии места можно выключить загрузку всплывающей рекламы, она также будет кэшироваться. Это бесполезная информация, которая не пригодится.
Также используя браузер в режиме инкогнито, кэш не будет сохраняться в принципе. Такой подход обеспечивает безопасность для личных данных. Но загрузка страниц будет не быстрой. Так как технология кэширования не используется.
В кэше браузера могут храниться конфиденциальные файлы, пароли и логины. Хранение и передача этих данных небезопасный процесс. Желательно отключить в браузере функцию запоминания пароля и вводить его вручную. Особенно это касается банковских приложений и социальных сетей.

Когда очистка кэша — необходимость
Если смартфон перестал быстро загружаться, стало невозможно пользоваться простыми приложениями, такими как калькулятор, то настало время проверить, какие приложения хранят самое большое количество временных файлов. Это могут быть банковские программки, социальные сети и игры.
Система Android может зависать также из-за того, что память телефона на исходе.
С помощью способов удаления кэша рассмотренных выше, будут сохранены все важные файлы, но очищены временные.
Есть ли разница в очистке у разных моделей
Принцип очистки кэша одинаковый у всех моделей Самсунг. Но расположение разделов меню/настроек могут различать в зависимости от версии операционной системы, модели.
Главное запомнить последовательность действий и тогда проблем не возникнет.
Очистка кэша — процедура простая и понятная. Выполняя ее регулярно, раз в несколько месяцев, проблем с переполнением памяти или загрузкой устройства не возникнет. Есть несколько вариантов ее осуществления, в зависимости от состояния смартфона.
Ниже я привожу подробную инструкцию, как очистить кэш на Андроиде Самсунг. Эта операция совершенно безопасна для ваших данных, сохранений, файлов, аккаунтов и паролей. А провернув её, вы «поможете» телефону работать быстрее и продуктивнее.
Что такое кэш телефона
Приложения Андроида работают быстро потому, что не должны загружать из интернета или из памяти большие объёмы данных постоянно. В этом им помогает кэш – скрытый раздел памяти с быстрым доступом. Стереть эти временные данные и загруженные «про запас» файлы – вот что значит очистить кэш в телефоне Самсунг. Если вы это сделаете, то просто освободите место. Программа, когда будет запущена снова, без проблем загрузит нужные данные.
Более того, это полезно для самого приложения, поскольку позволяет ему работать быстрее. Без очистки кеша, за долгое время работы могут возникать такие проблемы, как зависания отдельных приложений, медленная работа аппарата, нарушение функций, вроде отправки фото и видео или съёмки на камеру. Но если вы решите очистить временные файлы, эти проблемы исчезнут.
Помимо временных файлов программ, есть также и системный кэш Андроида. Почистить кэш на Самсунг Галакси а5 или Galaxy j7 или всех других моделях смартфонов, которые используют Андроид, можно одинаковыми методами. Их я опишу ниже.

Все способы очистки
Перед тем как почистить кэш на телефоне Андроиде Самсунг, определитесь: проблемы с одним приложением, или вся система работает нестабильно. Если подвисает определённая программа, то можно попробовать очистить её память. А освобождение системного кэша Андроид повышает производительность телефона и избавляет вас от конфликтов ПО.
Однако есть методы, которые избавляют вас от очистки вручную. Управлять ими нужно осторожно, чтобы не стереть ничего ценного. Способы, как очистить кэш на Андроиде Самсунг, описаны ниже.
Системные функции
Это простой способ, как очистить кэш на Андроиде Самсунг вручную. Для того чтобы стереть все временные файлы сразу, нужно сделать следующее:
- Перейдите в «Настройки» смартфона и зайдите в Оптимизацию.

- Откройте «Память» или «Хранилище».

- Зайдите через 3 точки справа в Настройки памяти.

- Нажмите «Данные кеша» и удалите их.

Для очистки данных отдельных программ:
- Откройте «Настройки».
- Перейдите в «Приложения».

- Найдите нужное и нажмите на него.

- Перейдите в «Память» или «Хранилище».

- Нажмите кнопку очистки.

Через рекавери Самсунг
Этот способ помогает быстро очистить системный кэш Андроида. Чтобы перейти в рекавери меню и выполнить очистку, сделайте следующее:
- Выключите смартфон.
- Нажмите клавиши «Повысить громкость», «Включить телефон» и «Домой» (или другую механическую кнопку на торце корпуса – bixby).

- С помощью клавиш «Громкость вверх» и «Громкость вниз», перейдите к пункту «Wipe Cache Partition». Можно сказать, что это то место, где находится кэш в телефоне Самсунг.

- Нажмите кнопку включения телефона, чтобы подтвердить действие.

- Дождитесь окончания очистки.
- Перезагрузите аппарат. Просто нажмите кнопку включения, когда этот пункт выбран.

- Телефон перезагрузится.

Такую очистку следует проводить после обновления или перепрошивки девайса. Вашим данным, записанным на телефон, она не угрожает.
С помощью приложений
Очистить кэш в Самсунге на Андроиде можно и с помощью программ, скачанных на Google Play. В магазине много программ с таким функционалом. Ориентируйтесь на количество скачиваний и оценку, а также на удобство в использовании.
Каждое приложение работает по-своему. Некоторые достаточно запустить и нажать одну кнопку, например «Cache Cleaner». Другие, как «Clean Master», требуют больше действий:
- Запустите программу.
- Откройте вкладку «Мусор».
- Дождитесь, пока ПО просканирует телефон и выявит лишние файлы.
- Проверьте список того, что программа хочет удалить, и снимите ненужные галочки. Отнеситесь к этому пункту внимательно, чтобы не лишиться фотографий или важных приложений, которые программа по каким-то причинам относит к мусору.
- Нажмите «Очистить мусор».
Вы смогли удалить кэш на Андроиде Самсунг с помощью программы, и теперь телефон заработает быстрее. Но если вам не нужна сама программа, возможно, нужно удалить и её. Некоторые из таких «оптимизаторов» занимают много места в оперативной памяти. Если же вы решите её оставить, поищите в меню функцию удаления мусора по расписанию, а остальные «проверки» отключите.
Как очистить кэш браузера
Временные файлы для интернет-страниц хранятся отдельно – в браузерах. Часто их не получается удалить иначе, чем внутри приложения браузера. Это ещё одно место, где очистить кэш в Самсунге. А объём файлов может быть внушительным, тем более, если вы открывали много вкладок. Но обычно освобождение места не требуется. Разве что если данные на сайте обновились, а вы не видите изменений, или страничка просто работает нестабильно. Ещё один вариант – вы передаёте смартфон кому-то. Тогда нужно удалить старые данные.
Очистить кэш браузера на телефоне Самсунг можно так:
- Откройте браузер, данные из которого вы хотите удалить. Google Chrome, Firefox, Яндекс или даже встроенный браузер – инструкции для всех них будут похожими.
- Вызовите меню. Обычно это три точки в правом верхнем углу.
- Выберите в меню «Настройки», если такая надпись появится.

- Откройте «Конфиденциальность» или «Личные данные».

- Нажмите «Удаление данных о просмотре», «Очистить историю» или «Очистить данные» – это название может отличаться, в зависимости от браузера и версии Андроида.

- Подтвердите удаление выбранных данных. Удалить можно также и куки, пароли, загрузки, историю. Иногда это может быть полезно, но будьте внимательны на этом этапе, чтобы не потерять важные данные.
Как видите, чистить кэш можно разными способами. Я советую встроенные методы – они просты и безопасны. Несколькими кликами можно улучшить работу смартфона. Обязательно проводите такую очистку регулярно – и ваш телефон будет работать быстро, без сбоев и без зависаний. Надеюсь, инструкция поможет вам избежать проблем и использовать гаджет «на все сто».
В процессе эксплуатации на смартфоны Samsung пользователи устанавливают много различных приложений, в результате чего много памяти на них занимает кэш. Поэтому система или определенный утилиты начинают тормозить. Из-за этого пользователям время от времени приходится чистить устройства. В этой статье описаны самые популярные способы удаления кэша на гаджетах компании Самсунг. С помощью этих инструкций даже ребенок может самостоятельно очистки кеша на любом сотовом телефоне.
Содержание
- Что такое кэш телефона и для чего его очищать
- Как очистить кэш на Андроиде Самсунг
- Как часто нужно чистить кэш
- Бонус: лучшие приложения для чистки телефона
Что такое кэш телефона и для чего его очищать
Кэш – это временные файлы, которые система или отдельные утилиты используют для выполнения разных задач. Удаление кеша позволяет укорить работу операционной системы и установленного софта.
В процессе эксплуатации телефона кэш на нем может стать чрезмерно большим, в результате чего он станет замедлять работу устройства и будет занимать много памяти. Поэтому девайс периодически очищают от кеша. Ненужно бояться этой процедуры, так как с гаджета стираются только временные рабочие файлы.
Как вы уже догадались кеш бывает 2-х типов:
- Системный.
- Отдельных программ.
Проблемы с первым отражаются на работе гаджета, а со вторым сказываются на работе отдельных приложений.
Нужно отметить, что на скорость и стабильность работы смартфона влияют приложения компании Google. Поэтому при возникновении ошибок нужно чистить их кеш любым описанным ниже способом.
Как очистить кэш на Андроиде Самсунг
Очищать кэш на гаджетах Samsung можно многими способами. Ниже описаны инструкции по наиболее популярным из них.
1. Ручная чистка
Данный способ удаления кэша предусматривает использование стандартных настроек устройства.
С помощью настроек гаджета кэш удаляется так:
- На аппарате открываются настройки.
- Нажимается пункт «Хранилище» и выбирается внутренняя память, после чего нажимается вкладка «Данные кеша».
- Затем в диалоговом окне подтверждается это действие нажатием «Ок». Перед очисткой можно убрать галочки напротив тех приложений, кэш которых ненужно удалить.
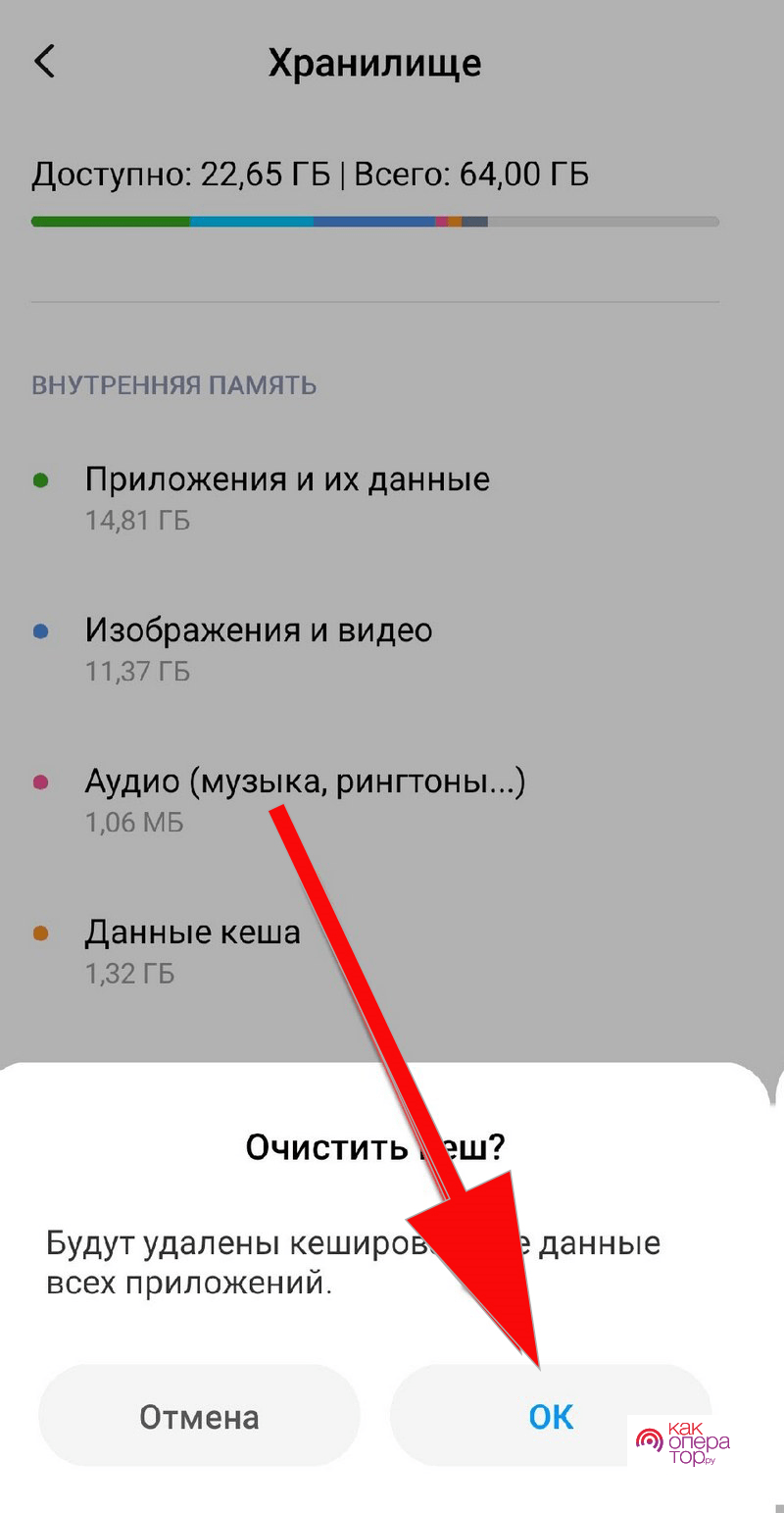
В результате этих действий память на гаджете должна освободится, что свидетельствует об успешном выполнении операции.
2. Очистка с помощью приложений
Разработчики софта разместили в Play Маркете много софта для быстрого удаления мусора с Андроид гаджетов, а также для устранения неполадок в работе системы и освобождения памяти. Специалисты советую использовать их для поддержания стабильной работы смартфона. Многие пользователи отдают предпочтение программам Cache Cleaner и CCleaner, потому что они позволяют с помощью нескольких действий оптимизировать память и работу устройства.
Разберем на примере удаление кэша с помощью утилиты Clean Master:
- Приложение запускается.
- Нажимается кнопка «Старт».
- Потом нажимается копка «Мусор», после чего приложению предоставляется доступ к памяти гаджета.
- Затем программа находит ненужные файлы, которые можно удалить без вреда для работы программ и системы смартфона. В верхней части окна приложения будет указан их общий объем.
- Галочками отмечаются ненужные данные. В нашем случае требуется отметить «Ненужный кэш» и «Остаточные файлы».
- Далее нажимается вкладка «Очистить мусор», после чего программа удалит ненужные данные с телефона. Если объем памяти устройства большой, на нем стоит много софта и очистка ни разу не проводилась, то на эту операцию может уйти несколько минут.
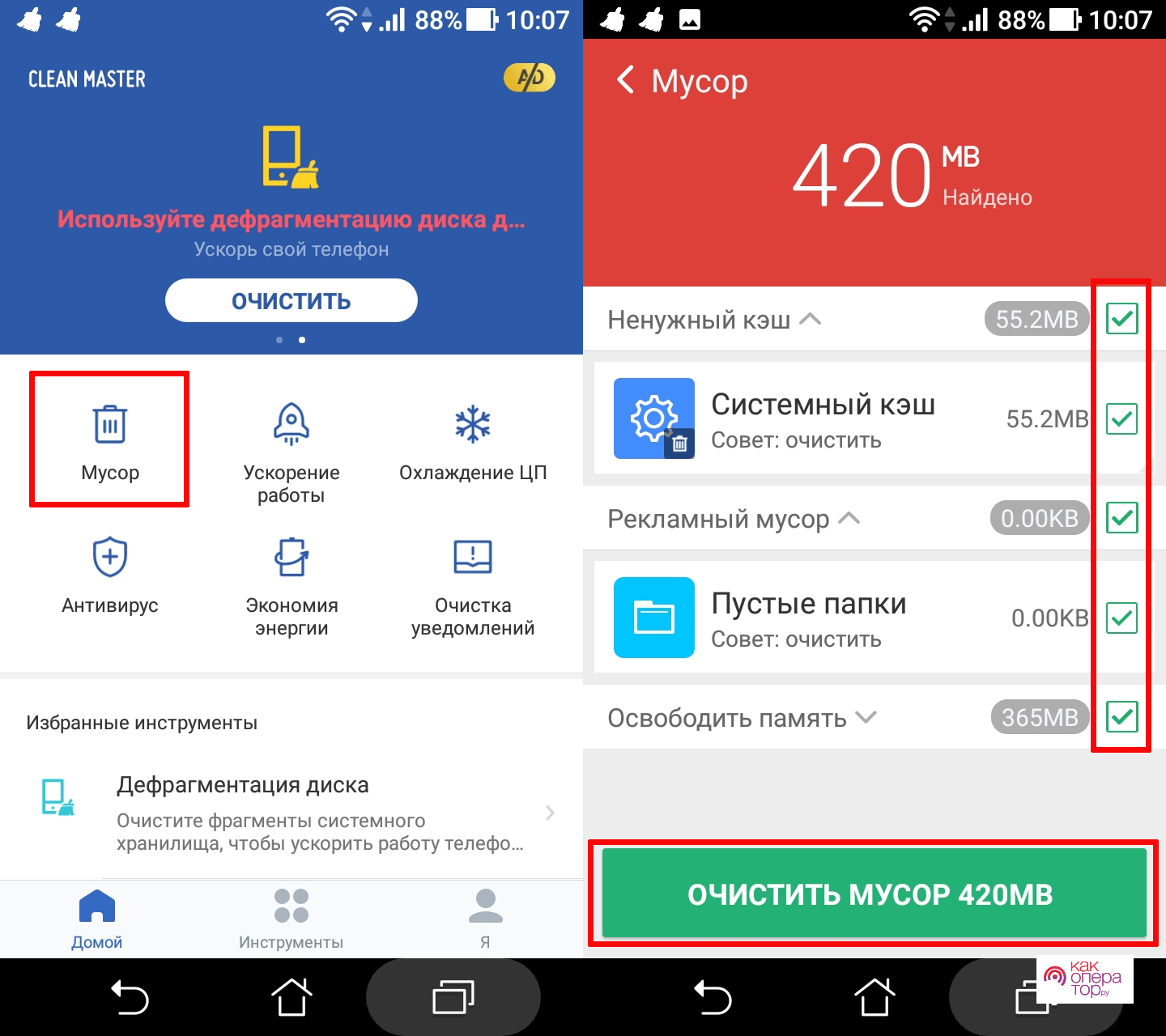
- Дополнительно можно почистить WhatsApp, выполнить дефрагментацию диска и т.д. правда некоторые функции доступными в VIP версии.
После очистки, некоторые приложения могут запускаться дольше обычного, потому что они будут заново прописывать папки и файлы в памяти устройства, а некоторые из них загружать необходимые для работы данные из интернета.
3. Очистка кэша браузеров
Для очистки кэша телефонного браузера не обязательно устанавливать специальные программы или открывать системные настройки, потому что эта функция предусмотрена в настройках любого web-обозревателя.
Для удаления данных с помощью штатной функции браузера Chrome нужно:
- Запустить браузер и открыть его настройки. Для этого требуется нажать в правом верхнем углу иконку в виде трех точек.
- Выбрать строчку «История».
- Нажать вкладку «Очистить историю».
- Затем отметить галочкой пункт «История браузера» и «Изображения и другие файлы, сохраненные в кеше». При необходимости можно удалить и куки.
- Далее требуется выбрать период времени, за который требуется удалить данные.
- Потом необходимо нажать в нижней части программы кнопку «Удалить данные».
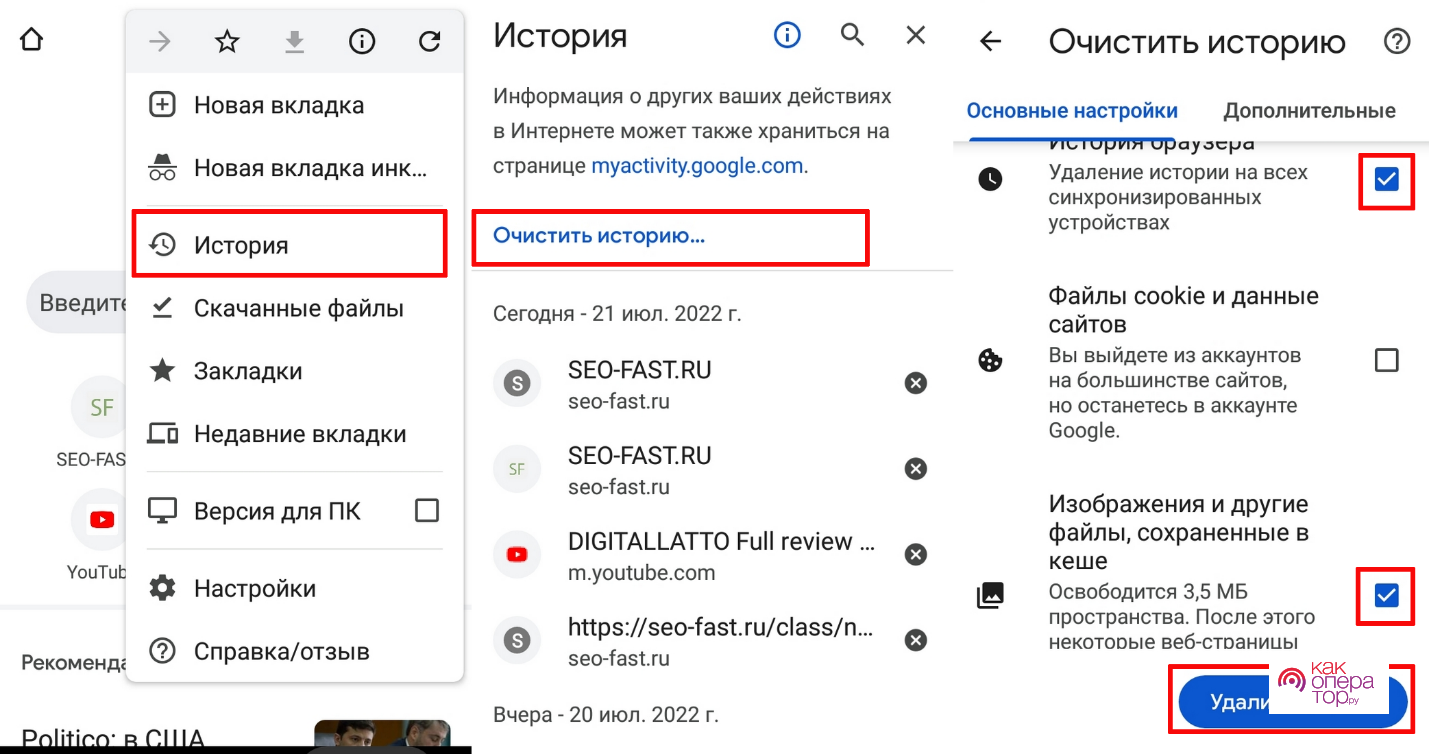
В зависимости от производителя браузера место расположение вкладок и названия пунктов могут незначительно отличаться, но принцип очистки кеша у них общий.
4. Чистим кэш отдельных приложений
Для удаления кеша отельных программ требуется выполнить следующее:
- Открыть настройки устройства.
- Выбрать там вкладку «Приложения».
- Потом в списке установленного софта выбрать утилиту, кэш которой нужно очистить.
- Затем в настройках утилиты необходимо нажать вкладку «Память», после нажмите«Очистить кэш».
- Далее требуется подтвердить действие в диалоговом окне и дождаться окончания процедуры.
Не нужно нажимать кнопку «Удалить данные», потому что будет стерт не только кеш, но настройки приложения. Поэтому при последующем запуске утилита откроется как в первый раз.
5. Очистка с помощью Recovery
С помощью рекавери тоже можно быстро очистить кэш на смартфоне. Для входа в меню recovery и выполнения чистки необходимо:
- Выключить гаджет.
- Нажать одновременно клавиши «Повышения уровня громкости», «Включения» и «Домой».
- С помощью кнопок «Vol+» и «Vol-» выбрать строчку «Wipe Cache Partition».
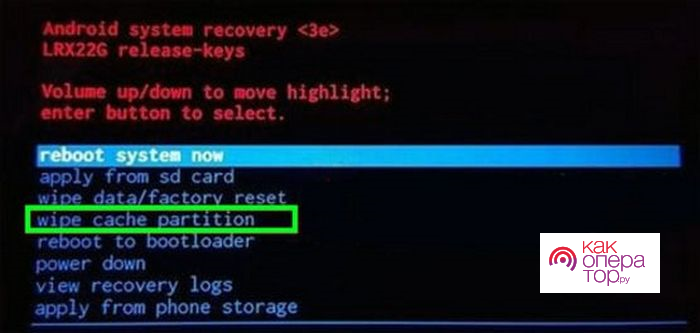
- Нажать кнопку включения аппарата для подтверждения действия.
- Затем запустится процедура очистки, после завершения которой внизу дисплея должно появления сообщения «Cache wipe complete» (Очистка кэша выполнена).
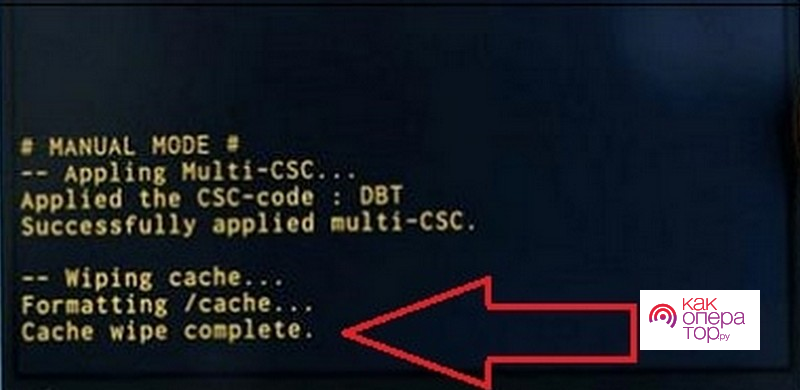
- Потом устройство требуется перегрузить с помощью пункта «Reboot system now» в основном меню recovery.
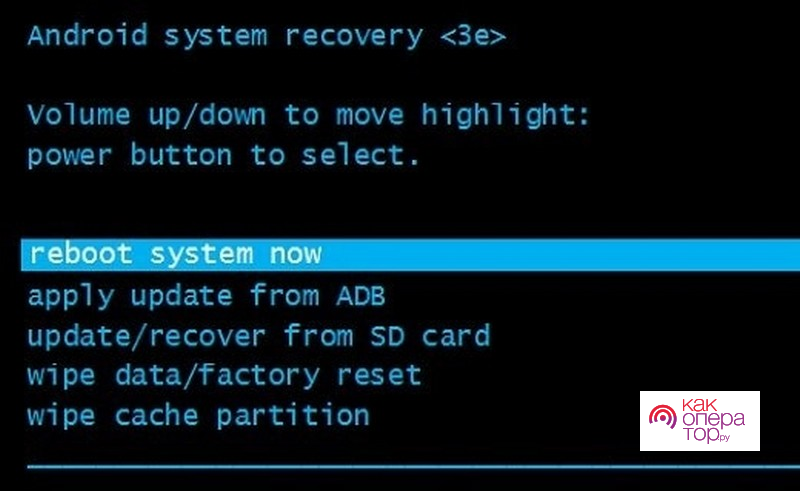
Такую очистку требуется обязательно проводить после обновления или прошивки девайса.
6. Сброс до заводских настроек
Быстро сбросить смартфон Samsung можно с помощью штатных системных настроек.
Делается это таким образом:
- Открываются настройки устройства.
- Выбирается пункт «Общие». На некоторых Самсунгах данный раздел отсутствует, поэтому нужно переходить к следующему пункту.
- Нажимается вкладка «Сброс» («Конфиденциальность», «Архивация и сброс»).
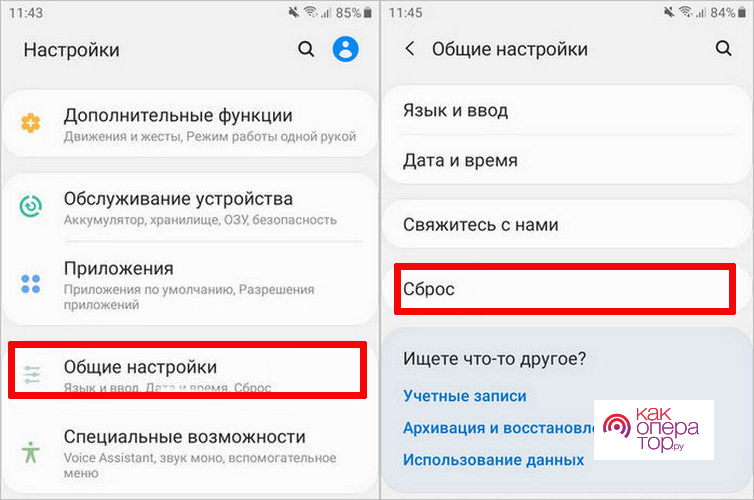
- Затем нажимается строка «Сброс данных (устройства)».
- Далее нажимается выкладка «Сбросить» или «Удалить всё».
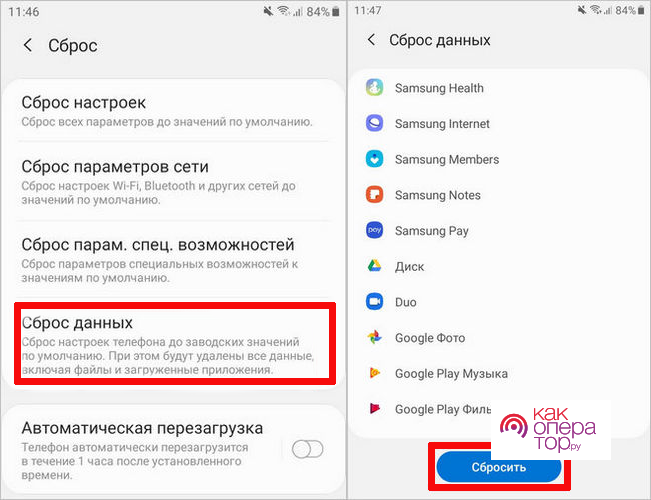
- Потом гаджет самостоятельно выключиться, отформатируется и запустится в исходном заводском состоянии.
Можно также отформатировать телефон с помощью Recovery. Для этого нужно:
- Войти в меню рекавери, как было описано выше в пункте «Очистка с помощью Recovery».
- Выбрать там строчку «Wipe data factory reset».
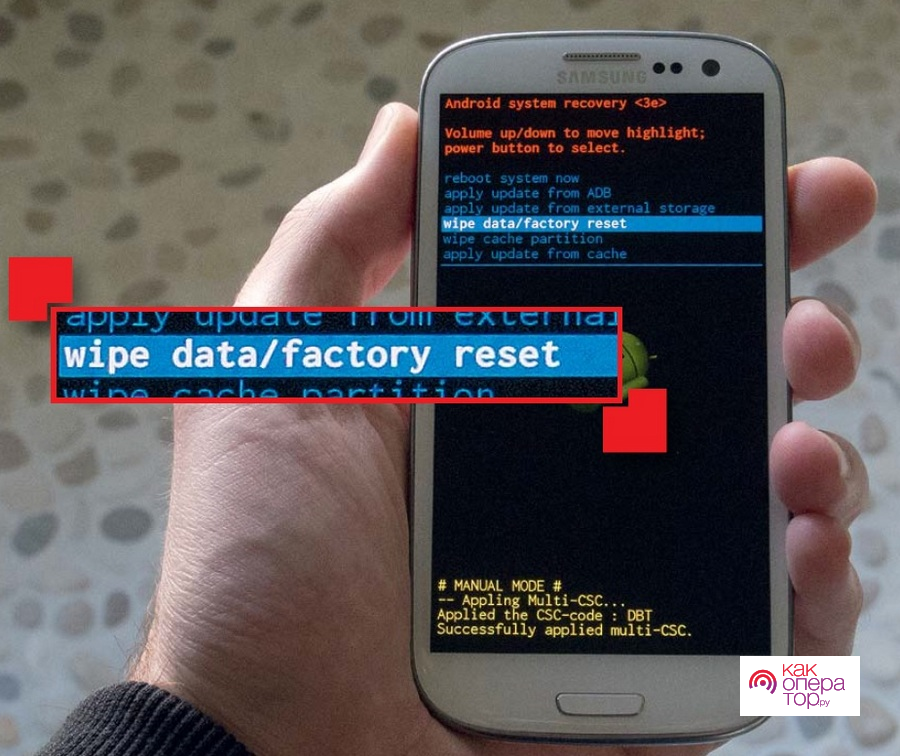
- В новом окне выбрать единственную строчку «Yes — delete all user data».
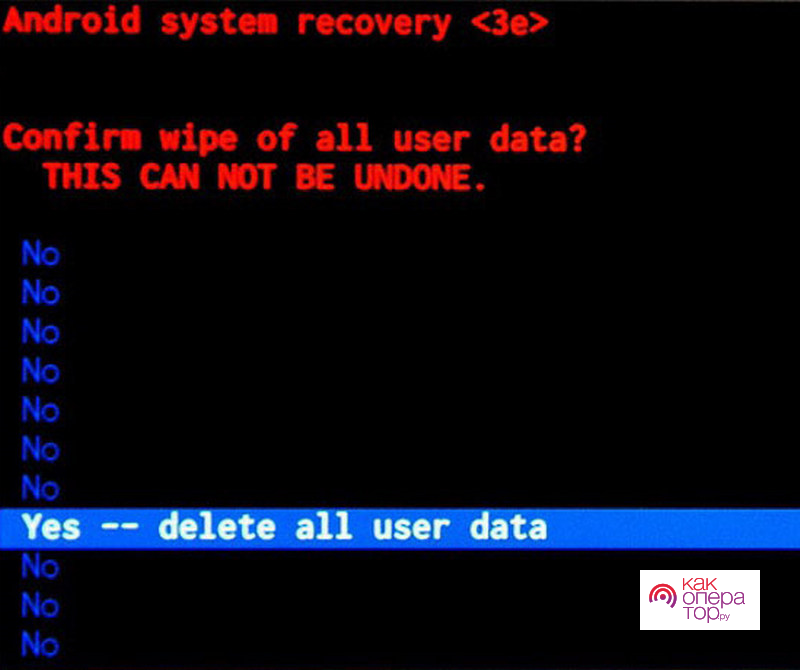
- Затем система смартфона вернется к заводскому состоянию.
Можно также сбросить гаджет Самсунг Galaxy с помощью ввода кода в форму вызова. Этот способ позволяет сделать сброс в тех случаях, когда возникают проблем с работой системного меню и имеется доступ к основной функции телефона – к звонкам.
Для сброса устройства необходимо набрать на смартфоне Samsung один из этих кодов:
- *2767*3855#
- *#*#7780#*#
- *#*#7378423#*#*
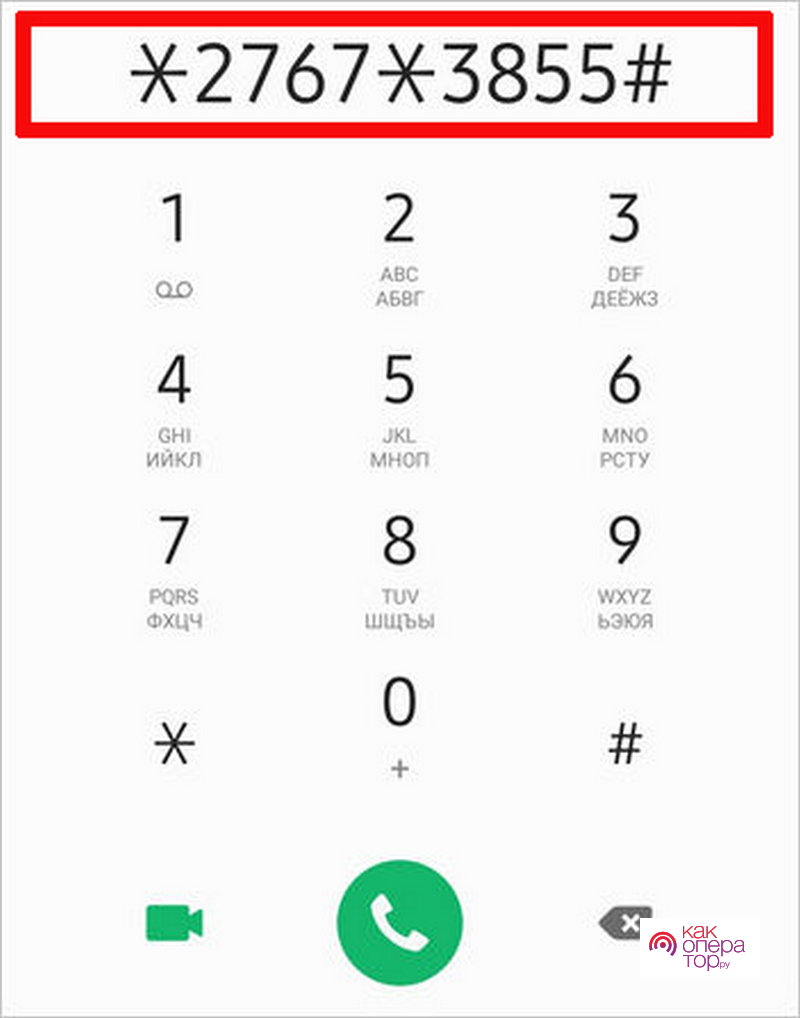
После ввода определенной комбинации символов девайс должен перезагрузится и очиститься от всех данных и установленных пользователем настроек. Иными словами, система на смартфоне станет чистой как после покупки.
Прибегать к сбросу нужно в крайних случаях, потому что все данные (контакты, аккаунты, документы, фотографии, видео, музыка и другие файлы) с гаджета удалятся. Если же без сброса не обойтись, то нужно сделать бэкап данных, чтобы можно было их в любое время восстановить.
Как часто нужно чистить кэш
Определенных сроков по удалению кэша нет, но часто этого делать не нужно, потому что эти данные позволяют повысить производительность софта и смартфона. Если же гаджет начинает «тормозить», то вероятнее всего кэш повредился или не хватает памяти на устройстве, поэтому его нужно стирать. То есть нужно регулярно следить за работой и памятью гаджета.
Бонус: лучшие приложения для чистки телефона
С помощью нижней таблицы можно подобрать для своего Андроид гаджета более подходящую и функциональную программу для удаления с него кеша и другого мусора. Многие предпочитают выбирать более функциональные и эффективные приложения, поэтому рейтинг должен помочь вам с выбром.
| Наименование | Описание | Основное меню | Рейтинг |
| Super Clean-Master of Cleaner | Позволяет быстро оптимизировать работу Андроид устройства. Удаляет ненужный системный кеш, ненужные файлы программ и другие данные с телефона. | 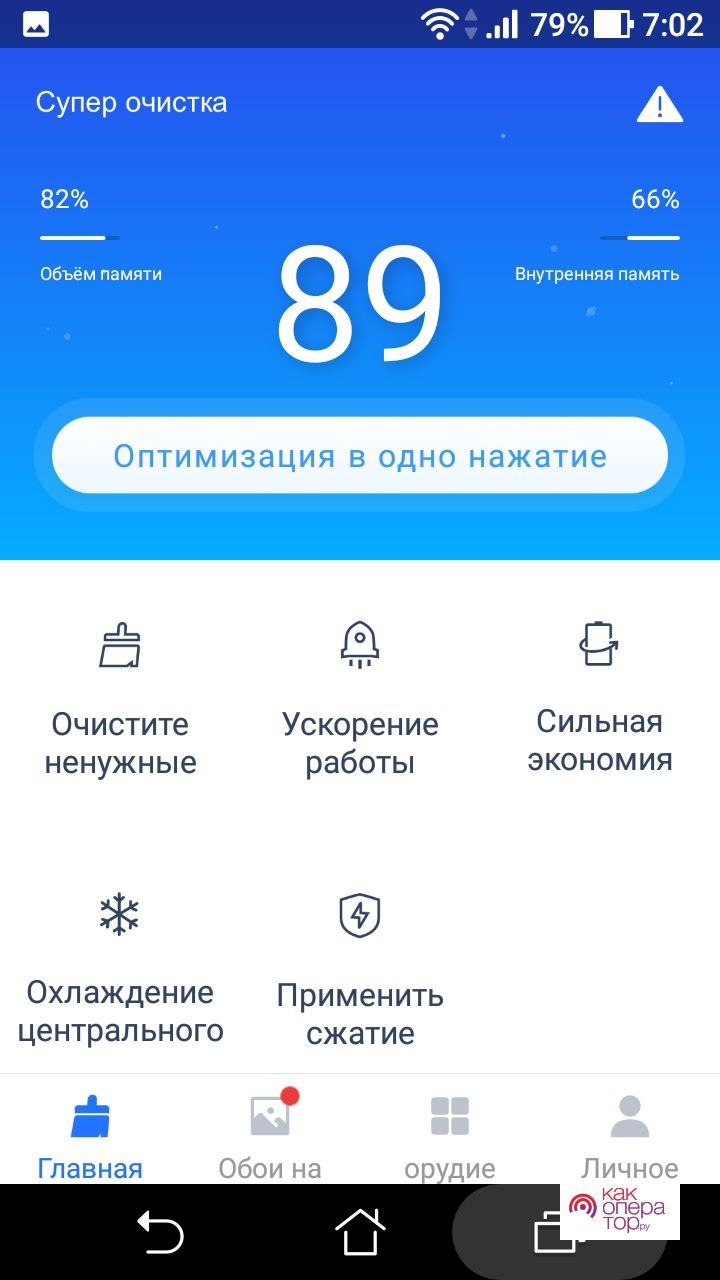 | ★★★★★ |
| CCleaner | Android версия известной многим пользователям ПК программы, которая обладает большим функционалом. Позволяет быстро чистить систему от мусора (кеша приложений, истории web-браузера и т.д.). | 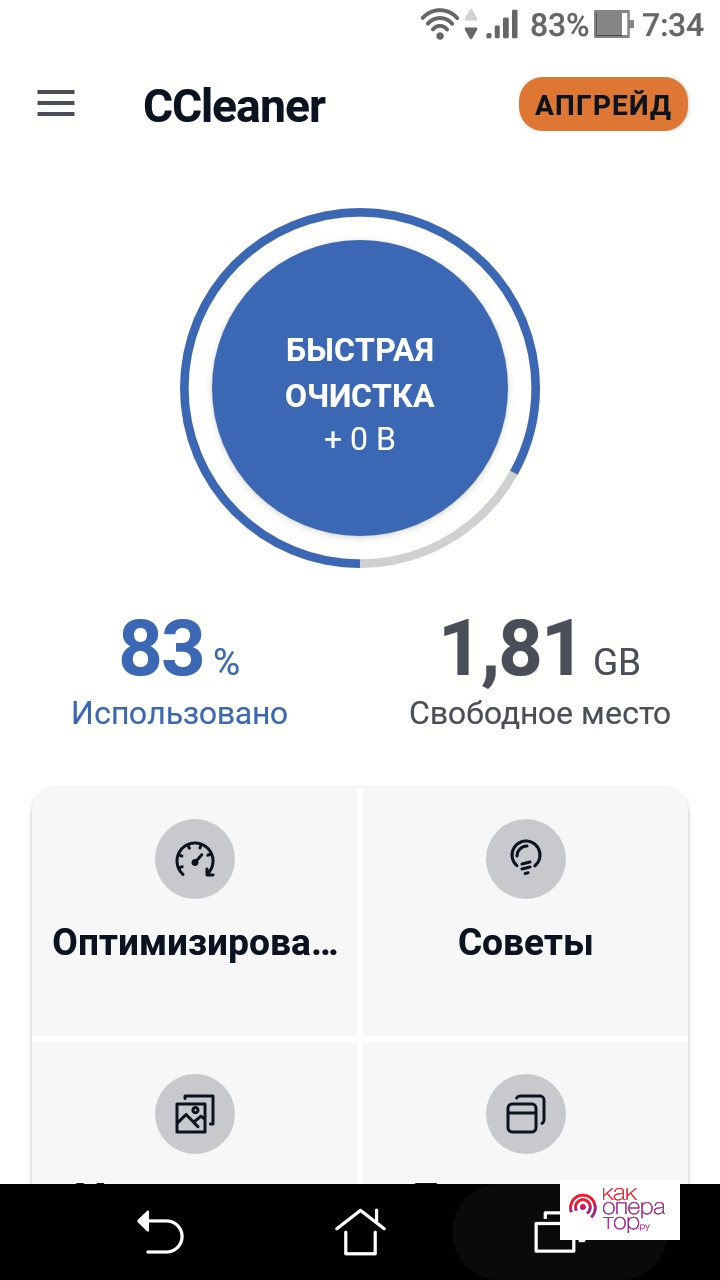 | ★★★★★ |
| Speed Booster | Автоматически очищает кэш и ненужные файлы. Позволяет искать дубликаты файлов, а также в ней предусмотрена функция пакетного удаления приложений. | 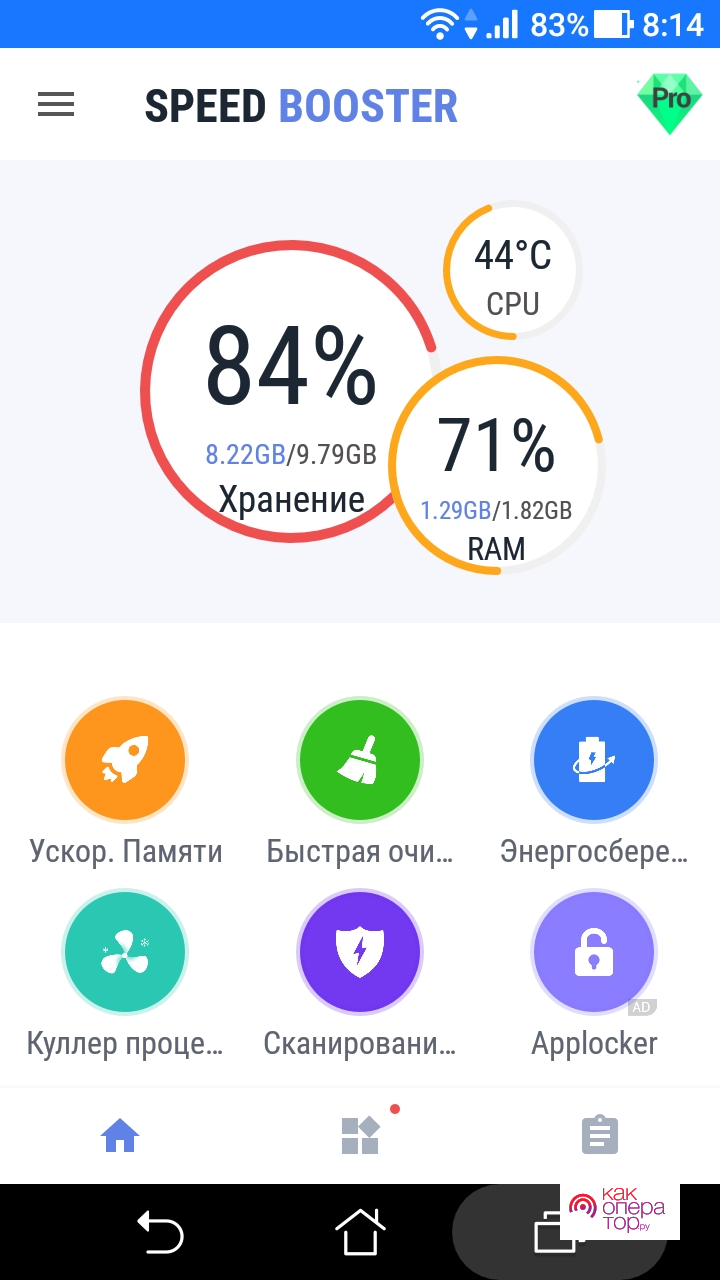 | ★★★★★ |
| Avast Cleanup | Удаляет с телефона ненужные файлы, закрывает ненужные утилиты для освобождения ОЗУ. Предусмотрена очистка по расписанию, правда нужно оформлять платную подписку. |  | ★★★★★ |
| All-In-One Toolbox | Очищает операционную систему от временных файлов и кеша. Позволяет также останавливать работающий в фоне софт. Предусмотрена функция углубленной очистки и мониторинг WiFi. | 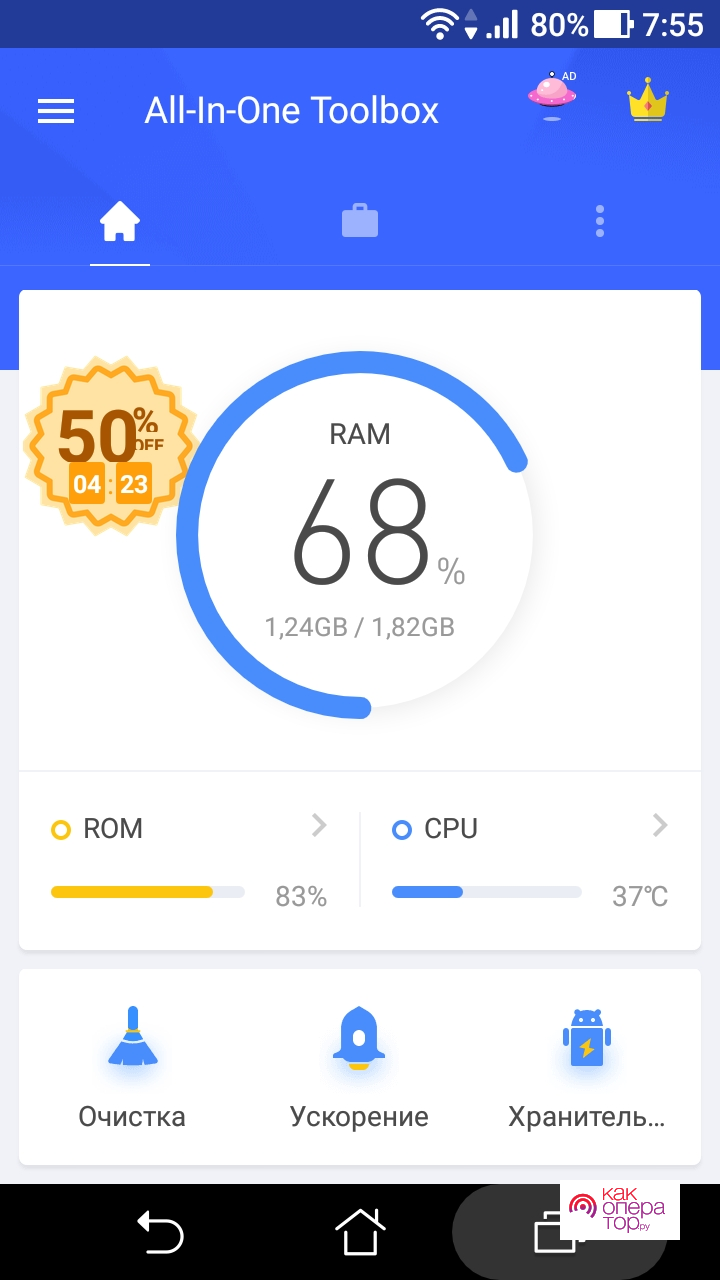 | ★★★★★ |
Для ускорения работы смартфона необходимо иногда чистить на нем кеш. Сделать это можно любым описанным выше способом, главное соблюсти каждый пункт инструкции и изучить важную информацию. Это позволит не потерять важные данные и вернуть к нормальной работе любую программу или операционную систему в целом. Инструкции проиллюстрированы, поэтому сложностей с удалением кеша возникнуть не должно. Кроме того, в статье имеются видеоролики, которые демонстрируют как это делается.
Всем привет! Сегодня мы посмотрим, как можно быстро очистить кэш на Самсунг с Андроид системой. Ниже я описал 7 способов, которые должны помочь очистить ваш смартфон от лишнего хлама. Если в процессе чтения статьи возникнут какие-то вопросы, то пишем в комментариях.
Содержание
- Способ 1: Браузер
- Встроенный браузер «Интернет»
- Браузер Google Chrome
- Яндекс.Браузер
- Способ 2: Внутренние данные
- Способ 3: Кэш определенного приложения
- Способ 4: C помощью приложения Files
- Способ 5: Сторонние программы
- Способ 6: Ручное удаление эскизов
- Mi Проводник
- Total Commander
- Способ 7: Тотальное удаление с помощью Recovery-меню
- Задать вопрос автору статьи
Способ 1: Браузер

Браузеры, обычно, быстрее всего захламляют систему временными файлами и кэшем. Ниже я привел три инструкции для самых популярных программ. Прежде чем мы начнем, давайте разберемся в некоторых понятиях, которые вы можете встретить:
- Cookie (или просто «Куки») – это файлы, которые используются для быстрой авторизации на сайтах. Вот вы ввели один раз логин и пароль в социальной сети, и чтобы постоянно его не вводить – сайт передает вам куки, с помощью которых он понимает, что это именно вы. Если удалить куки, то нужно будет повторно авторизоваться на всех сайтах.
- Кеш – это временные файлы (картинка, разметка сайта), которые подгружаются на Web-страничках. Этот кеш нужен для более быстрой загрузки страниц. Вот его мы и будем очищать чуть ниже. Да вроде бы кэш – это круто, но на деле, зачем вам лишние данные сайта, на который вы больше заходить не будете.
- Пароли – некоторые браузеры позволяют сохранять логины и пароль для быстрого ввода.
Встроенный браузер «Интернет»
- Открываем браузер, который так и называется: «Интернет».
- В правом нижнем углу находим три точки (или линии) и жмем по ним, чтобы открыть вспомогательное меню. После этого тапаем по значку шестеренки и надписи: «Настройки».
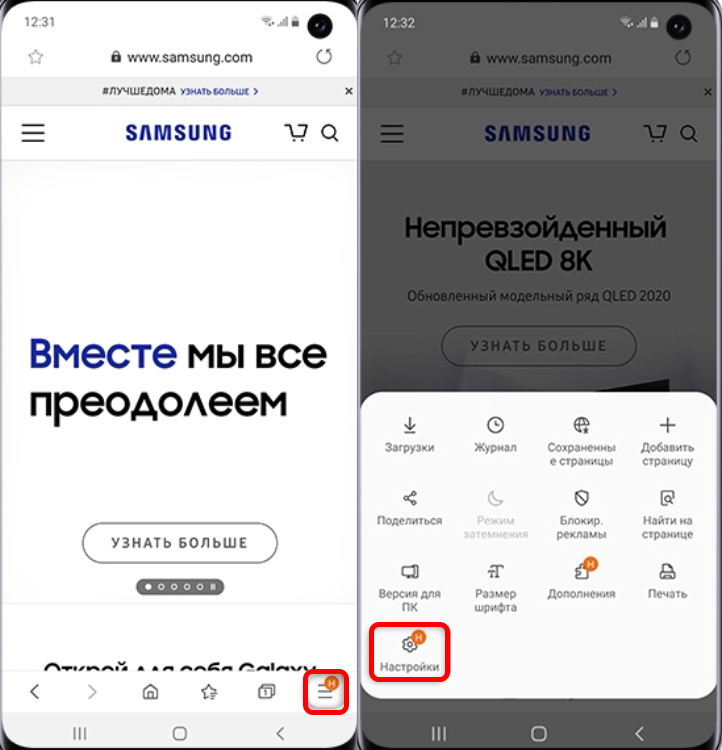
- Открываем раздел «Конфиденциальность и безопасность» (почему это именно там находится – не понимаю). Далее пролистываем до подраздела «Личные данные» и кликаем по первому пункту «Удаление данных о просмотре».
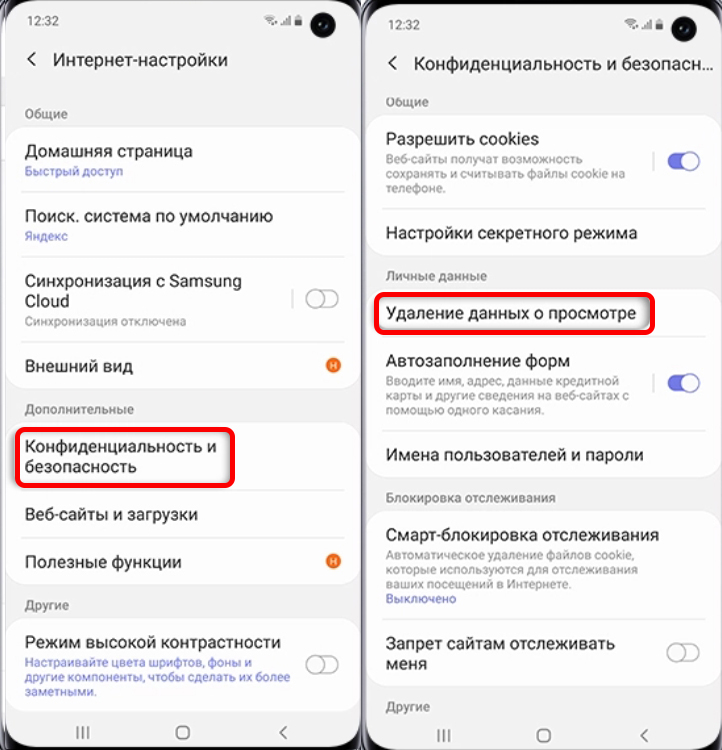
- Выделите галочками именно те пункты, которые вы хотите удалить, и жмем по кнопке.
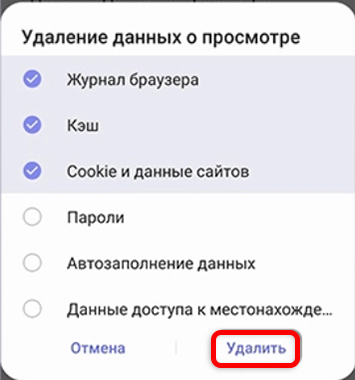
Браузер Google Chrome
ПРИМЕЧАНИЕ! Очень важно – открываем не приложение «Google», а именно «Google Chrome». Забавно, что они имеют примерно одинаковый функционал, но их два. Зачем? – непонятно. Справедливости ради, хочу отметить, что подобным страдает и компания Яндекс.
- Жмем по трем точкам в правом верхней углу экрана и заходим в «Историю».
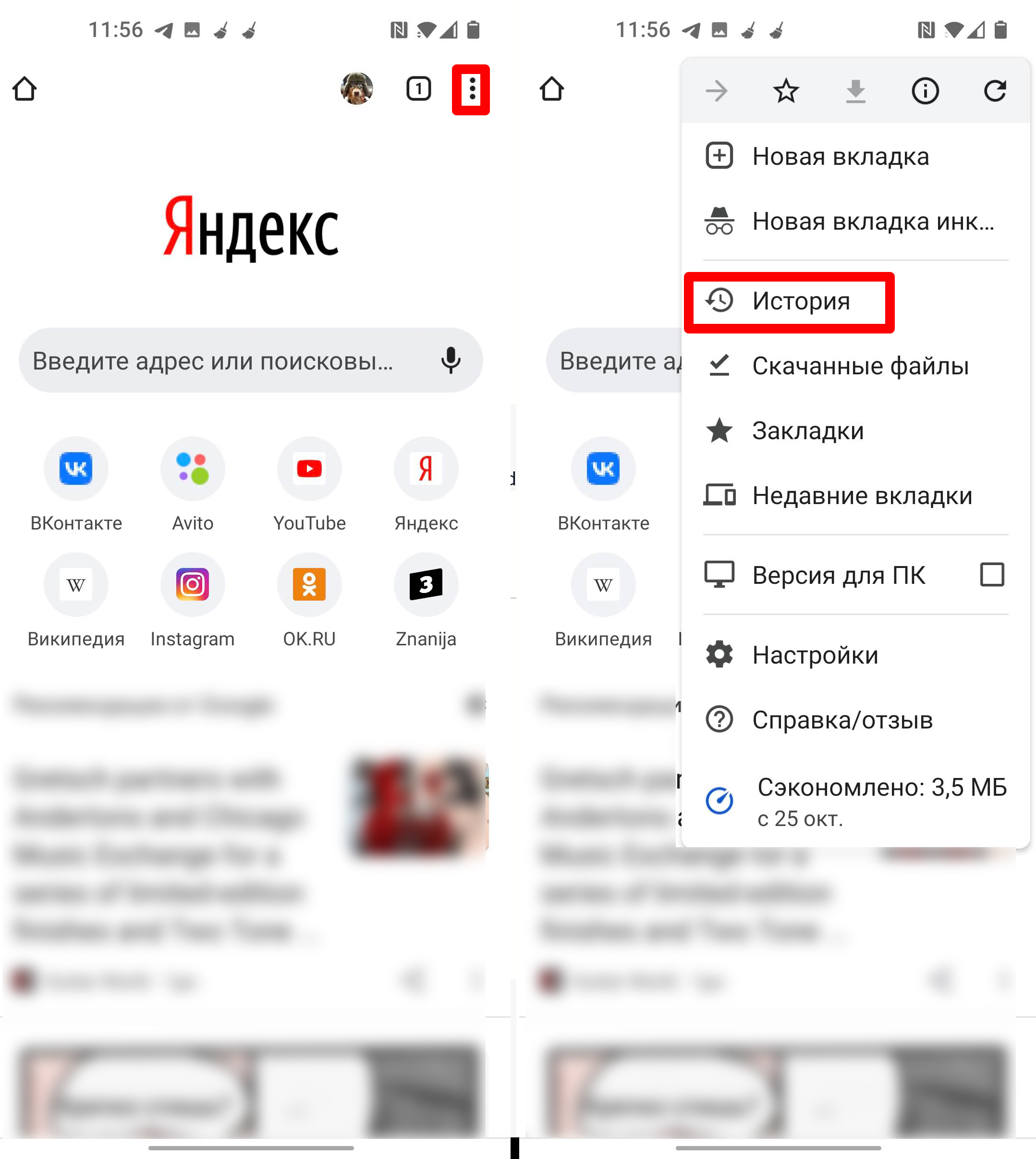
- Кликаем по ссылке «Очистить историю». Выделяем все ненужное и жмем «Удалить данные».
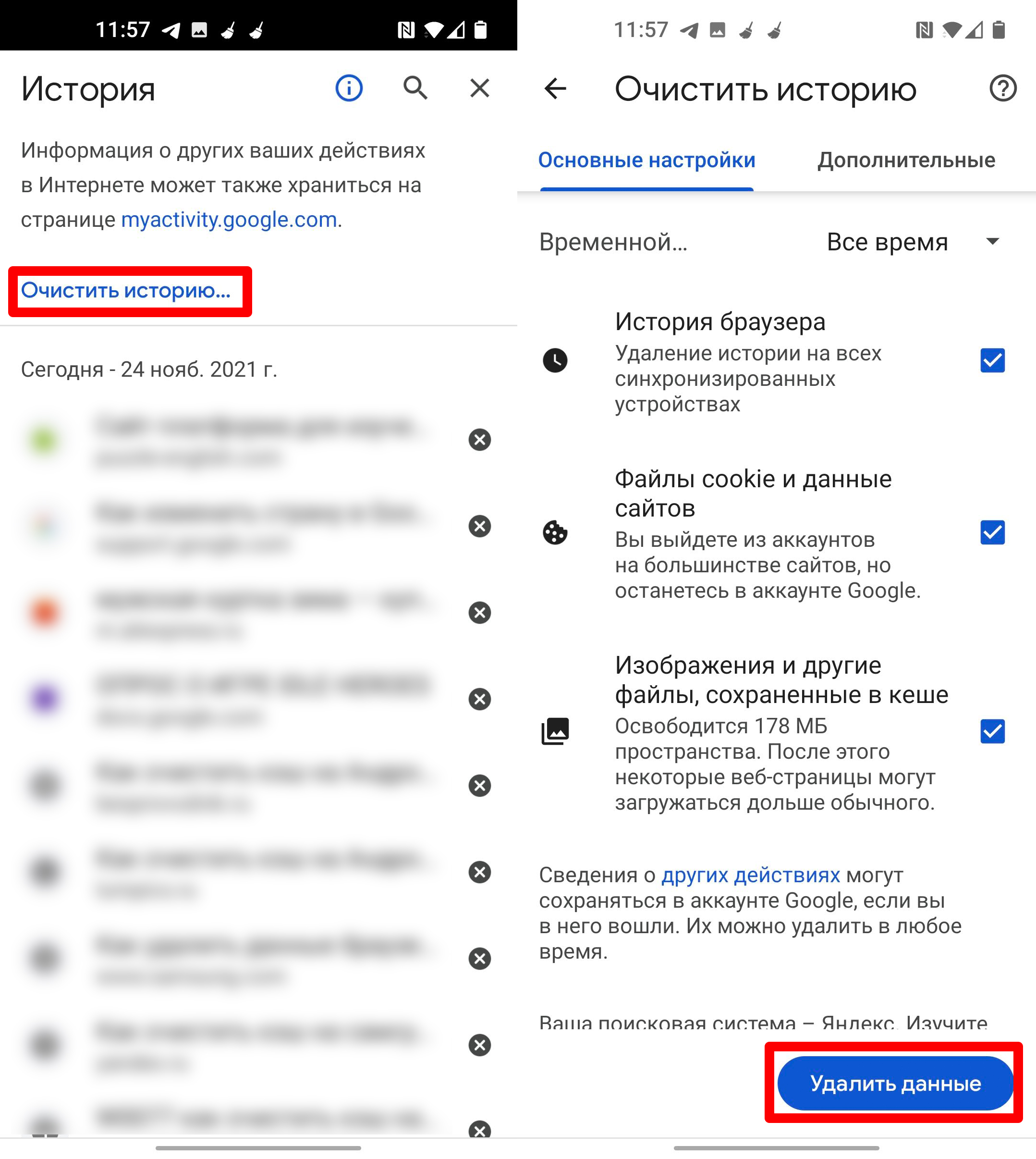
- Может вылезти вот такое вот окошко с сообщением – удалять ли данные по некоторым сайтам, которые вы чаще всего посещаете. Если вы какие-то данные хотите оставить, выберите эти сайты. Теперь удаляем кэш.
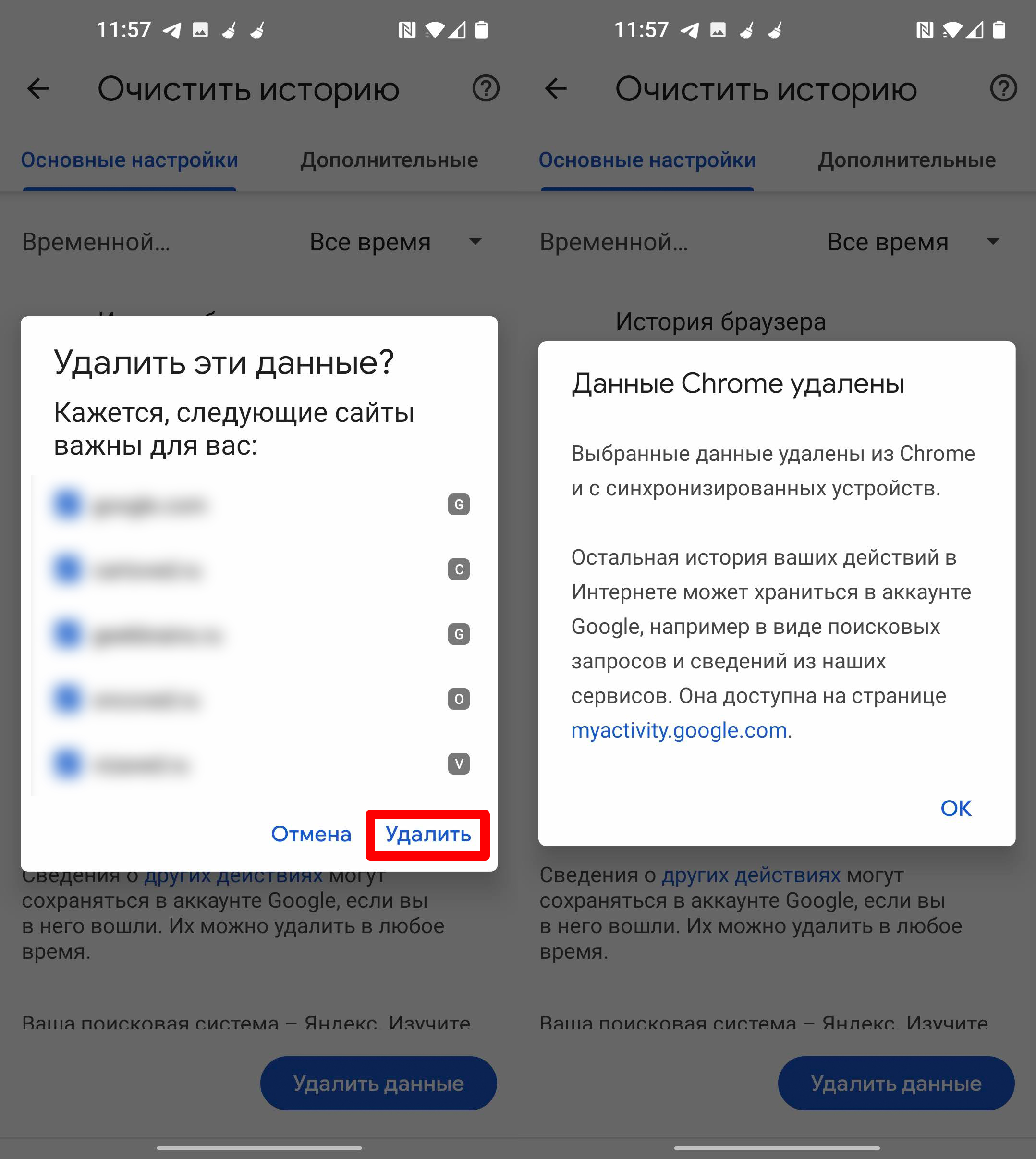
Яндекс.Браузер
- Правее поисковой строки нажмите по трем точкам и зайдите в «Настройки».
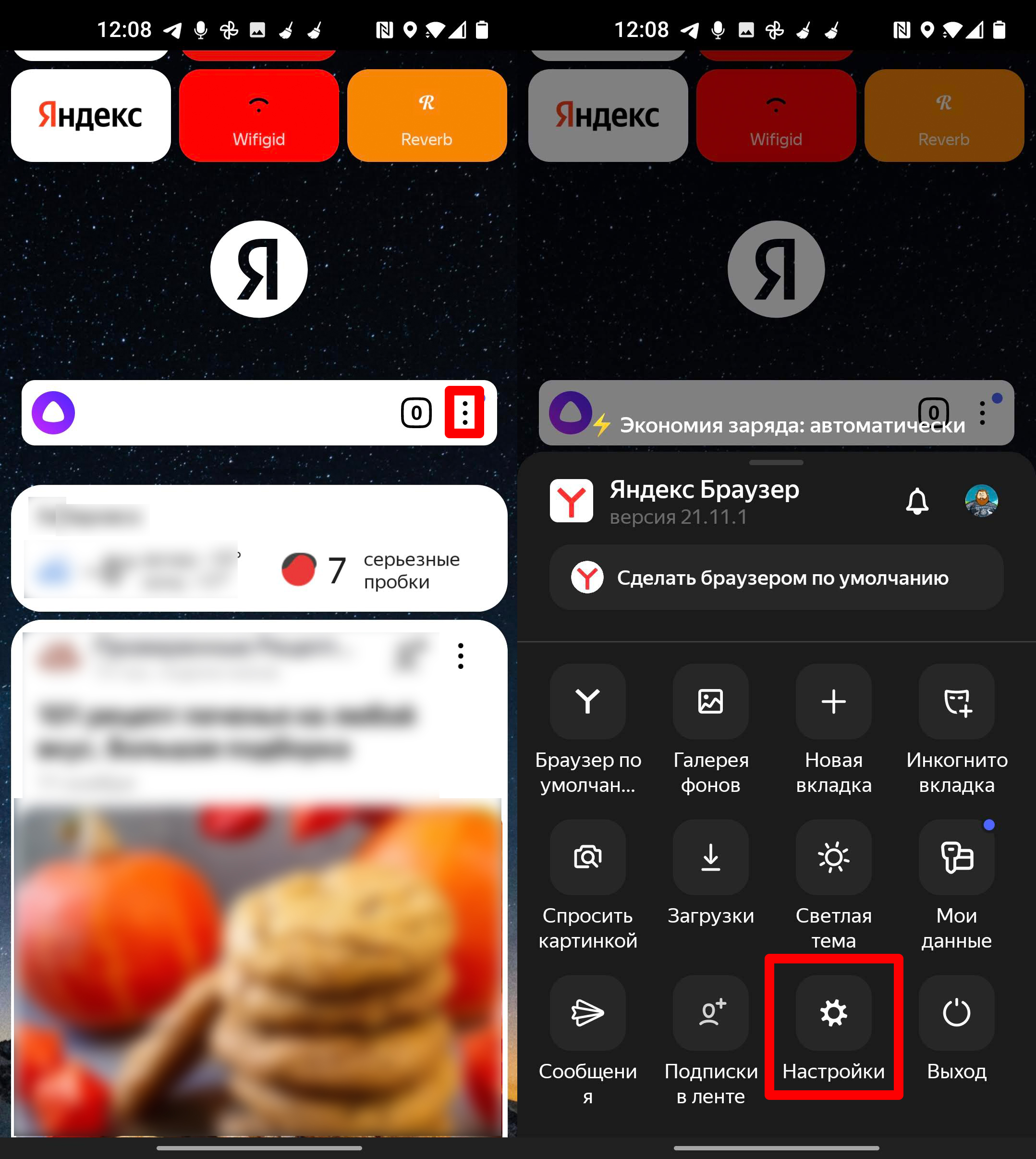
- Кликаем «Очистить данные» выделяем ненужное и жмем по желтой кнопке.
ПРИМЕЧАНИЕ! Посмотрите в раздел «Конфиденциальность», там есть тумблер, который позволяет выключить запись истории. Поэтому если она вам не нужна, то можете деактивировать эту функцию.
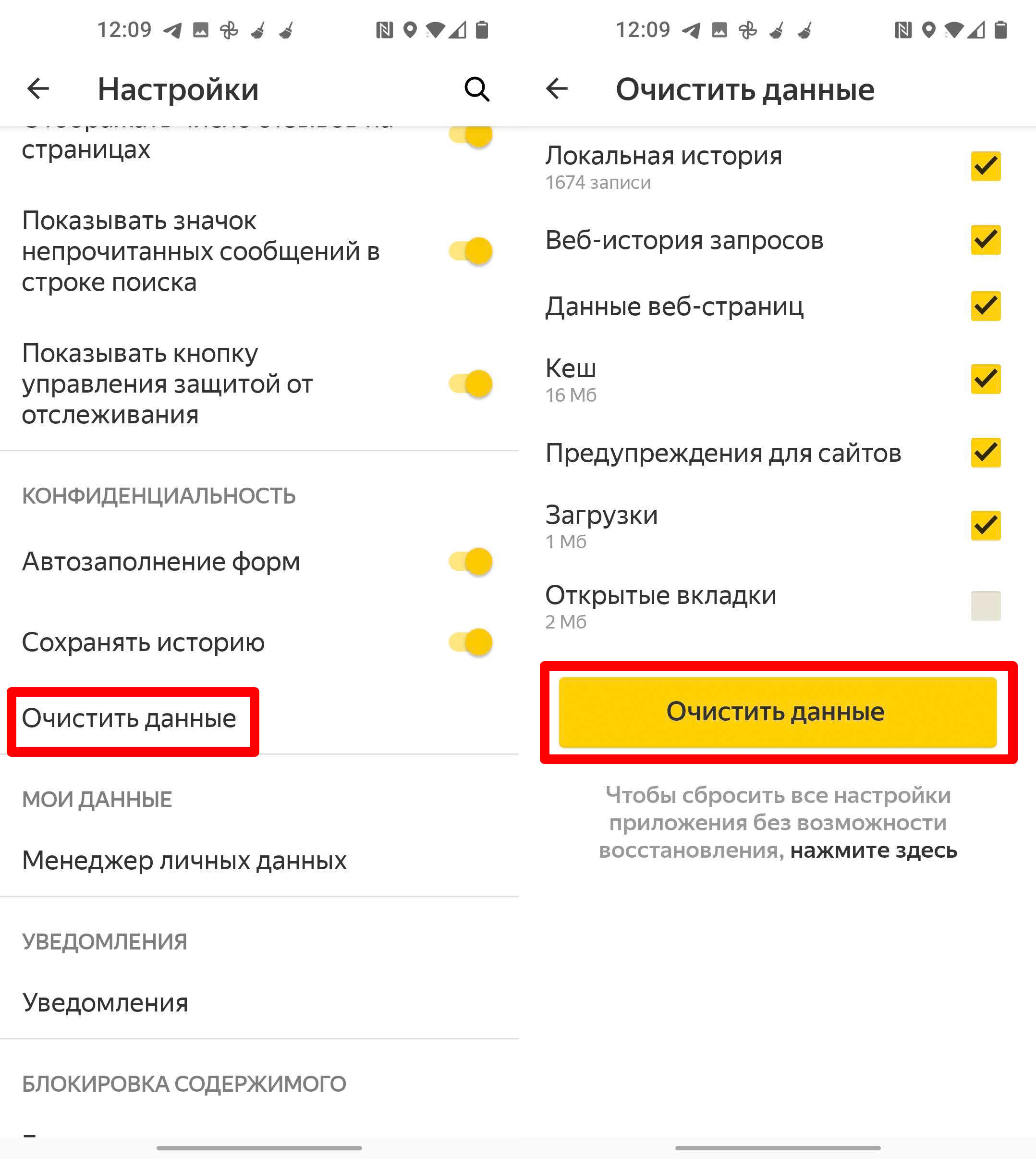
Способ 2: Внутренние данные
У Samsung есть встроенная системная утилита, которая позволяет очистить ненужные файлы.
- Открываем «Настройки».
- Заходим в раздел «Оптимизация».
- Переходим в «Память».
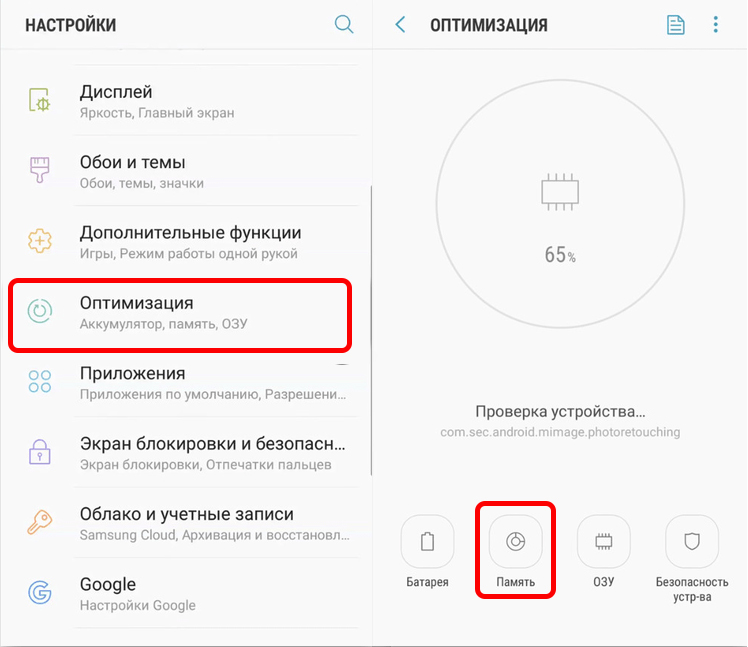
- Подождите, пока программа просканирует телефон на наличие ненужных файлов.
- Жмем «Очистить».
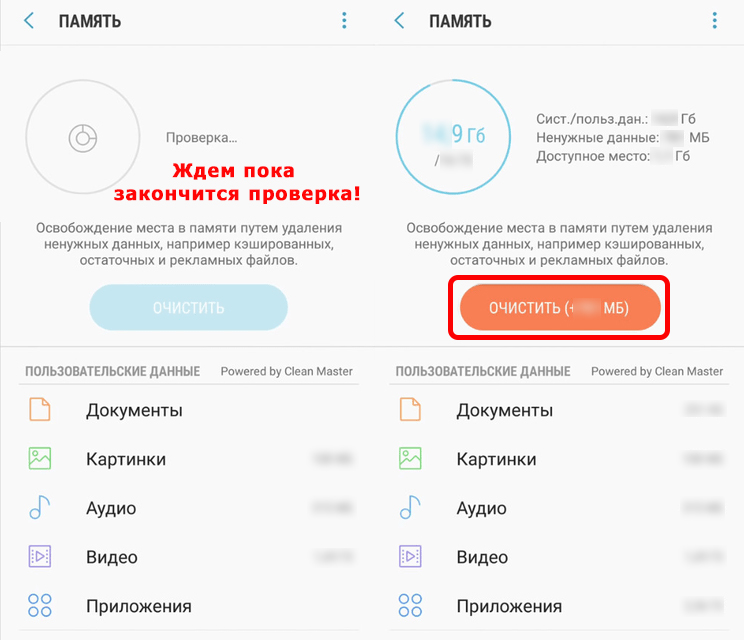
- В самом конце вы увидите результаты очистки.
Есть возможность удалять не все, а только кэш-приложений.
- Откройте вспомогательное меню, нажав по трем точкам справа, и зайдите в «Настройки памяти».
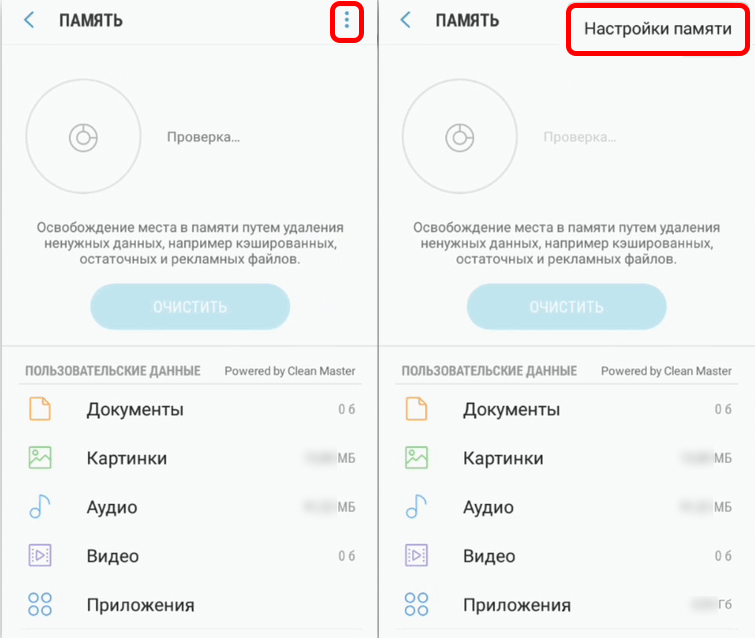
- Кликаем по разделу «Кэширование данных».
- Жмем «Очистить».
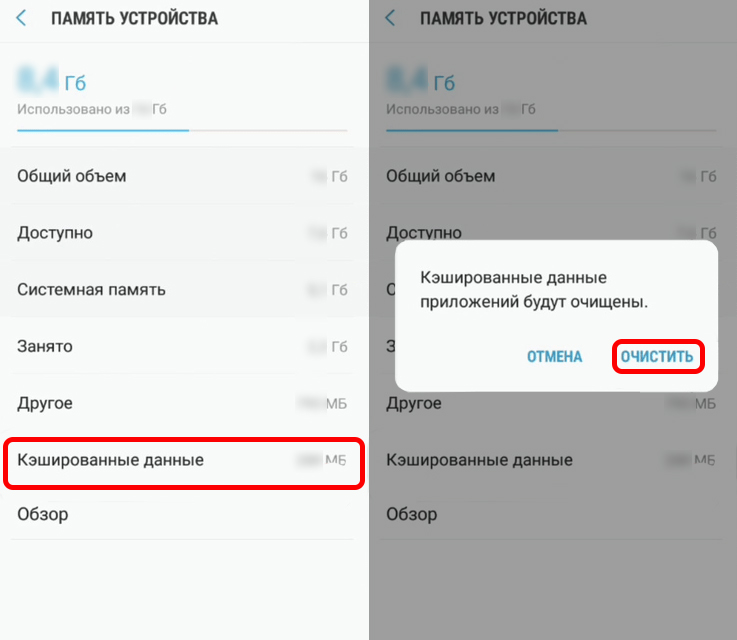
- Ждем, пока процедура закончится.
Способ 3: Кэш определенного приложения
В прошлом способе мы удаляли кэш, а также другие ненужные файлы из всех программ, установленных на телефоне. А что если нам нужно очистить кэш только определенного ПО? В таком случае делаем следующее.
Заходим в «Настройки» – «Приложения» – выбираем программу, кэш которой вы хотите очистить. Лучше выбрать ту, которой вы пользуетесь постоянно.
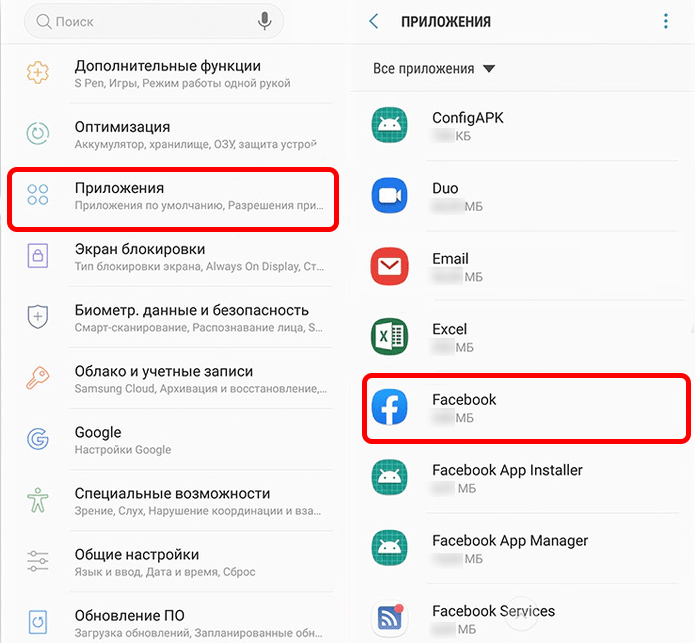
Жмем «Память» и «Очистить данные». Вылезет окошко, где нужно подтвердить действие.
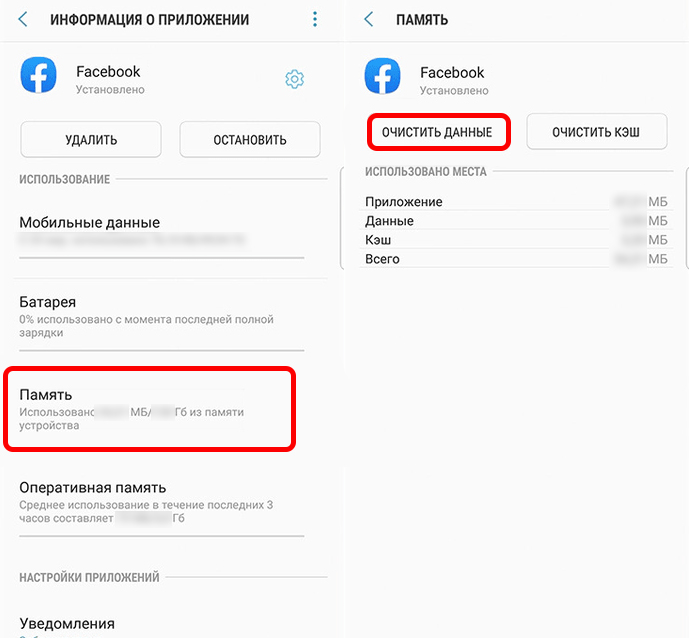
Способ 4: C помощью приложения Files
Files – это фирменное приложение от Google, которое обычно предустановлено на все смартфоны с Android системой. Открываем программу.
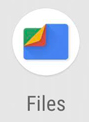
Вам сразу же будет предложено удалить ненужные файлы – просто жмем по кнопке. Пройдитесь по всем пунктам – программа соберет все возможные варианты, которые можно удалить с телефона.
Вы также можете удалить фото, которые уже загружены в Google Фото, если у вас привязан аккаунт Gmail. Выбираем «Открыть Google Фото».
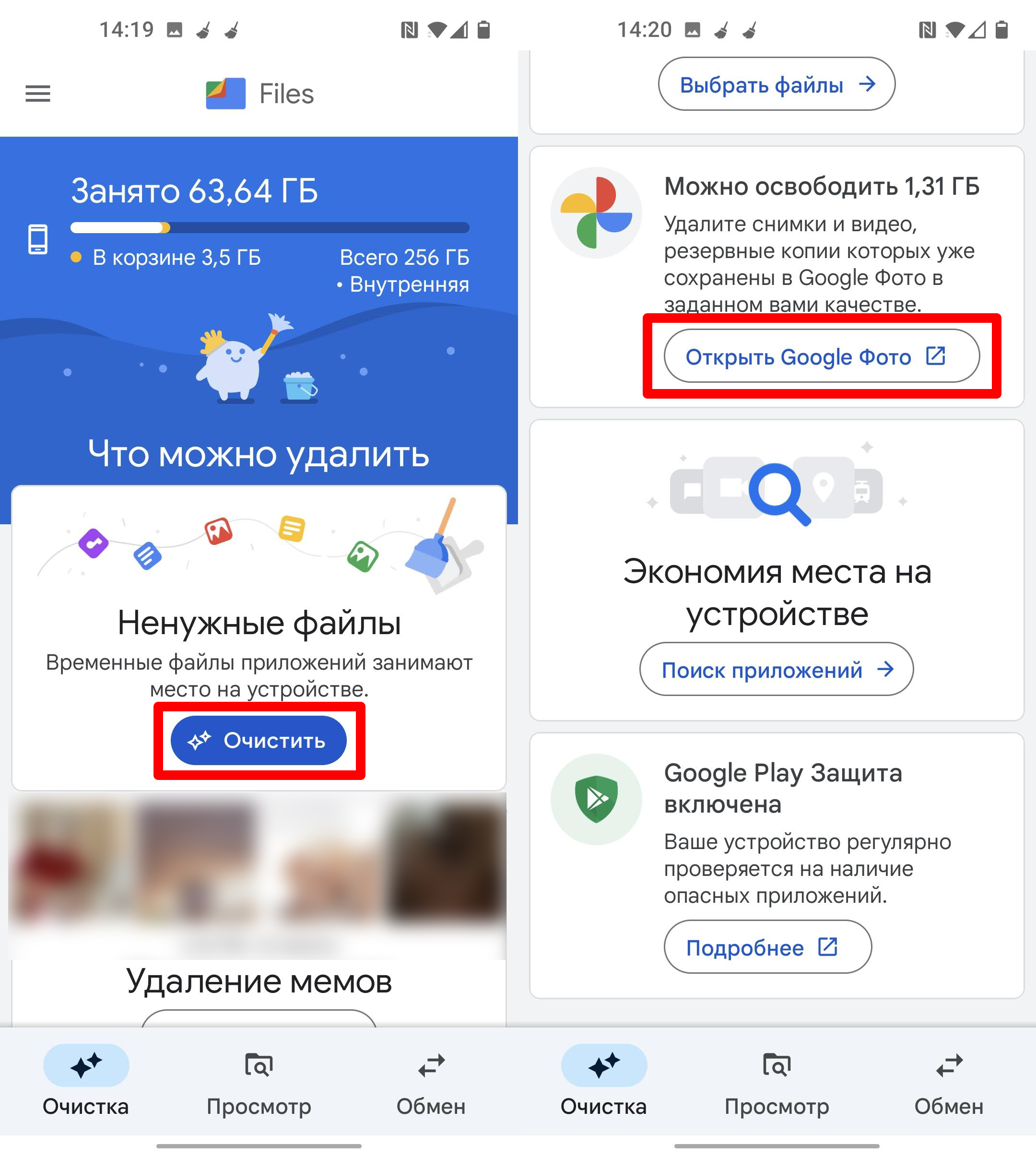
Соглашаемся с удалением и жмем «Освободить».
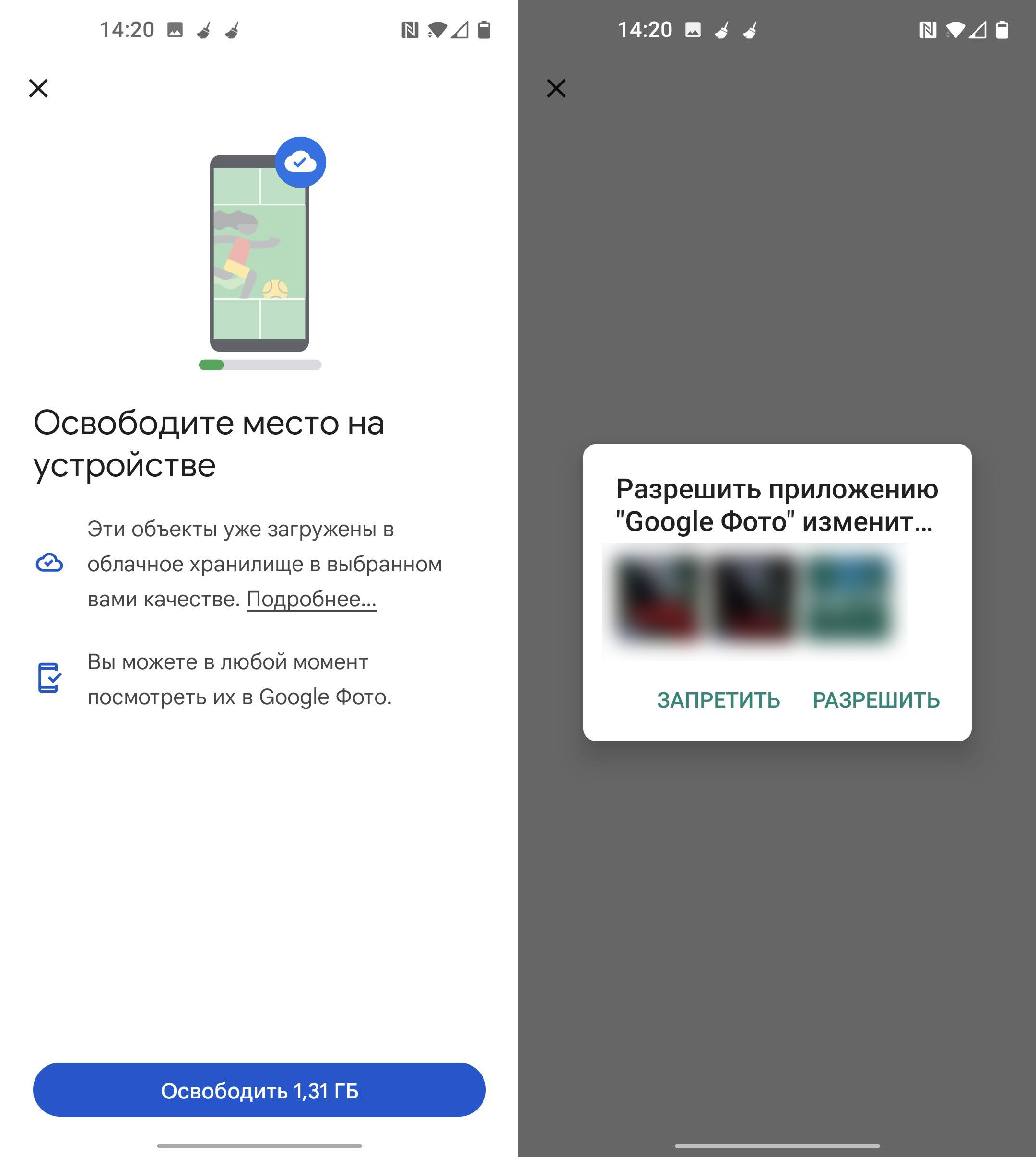
Способ 5: Сторонние программы
Самый простой способ полностью очистить смартфон от ненужных файлов – это использовать специализированное приложение. Их можно спокойно скачать с помощью того же Play Market – просто вводим название в поисковую строку, нажимаем установить и открываем. Самые популярные – это три программы: «Cache Cleaner», «Clean Master» и «CCleaner». Все они работают примерно одинаково, поэтому про каждую рассказывать я не буду, рассмотрим только CCleaner.
- После установки запускаем приложение.
- Будьте аккуратны вам постоянно будут впарить платную версию – она особо не нужна, и Free-версии нам хватит с лихвой. В самом начале жмем «Оставить бесплатную версию».
- Жмем «Быстрая очистка».
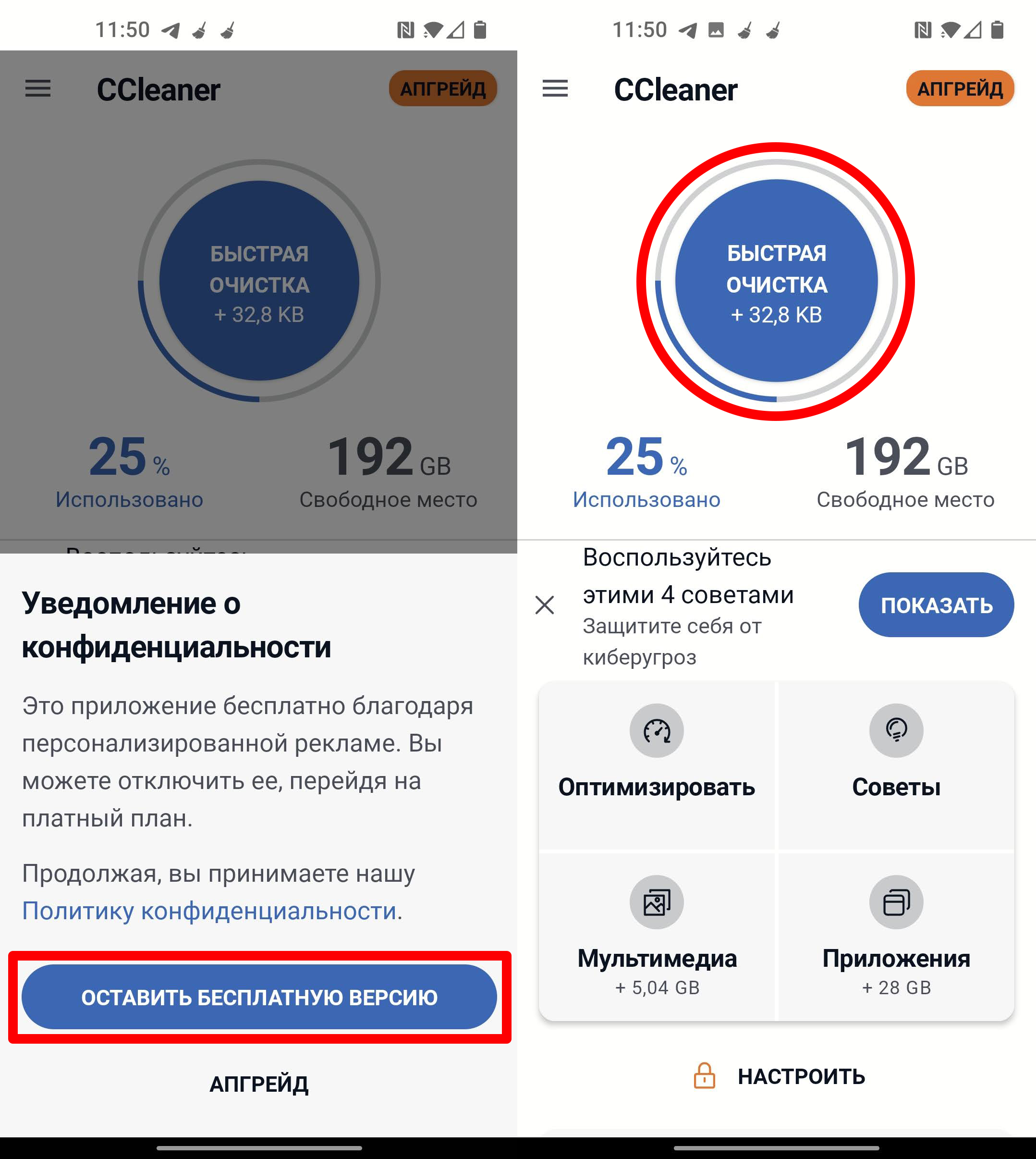
- Обычно программа сама выбирает все необходимое – кликаем «Завершить очистку».
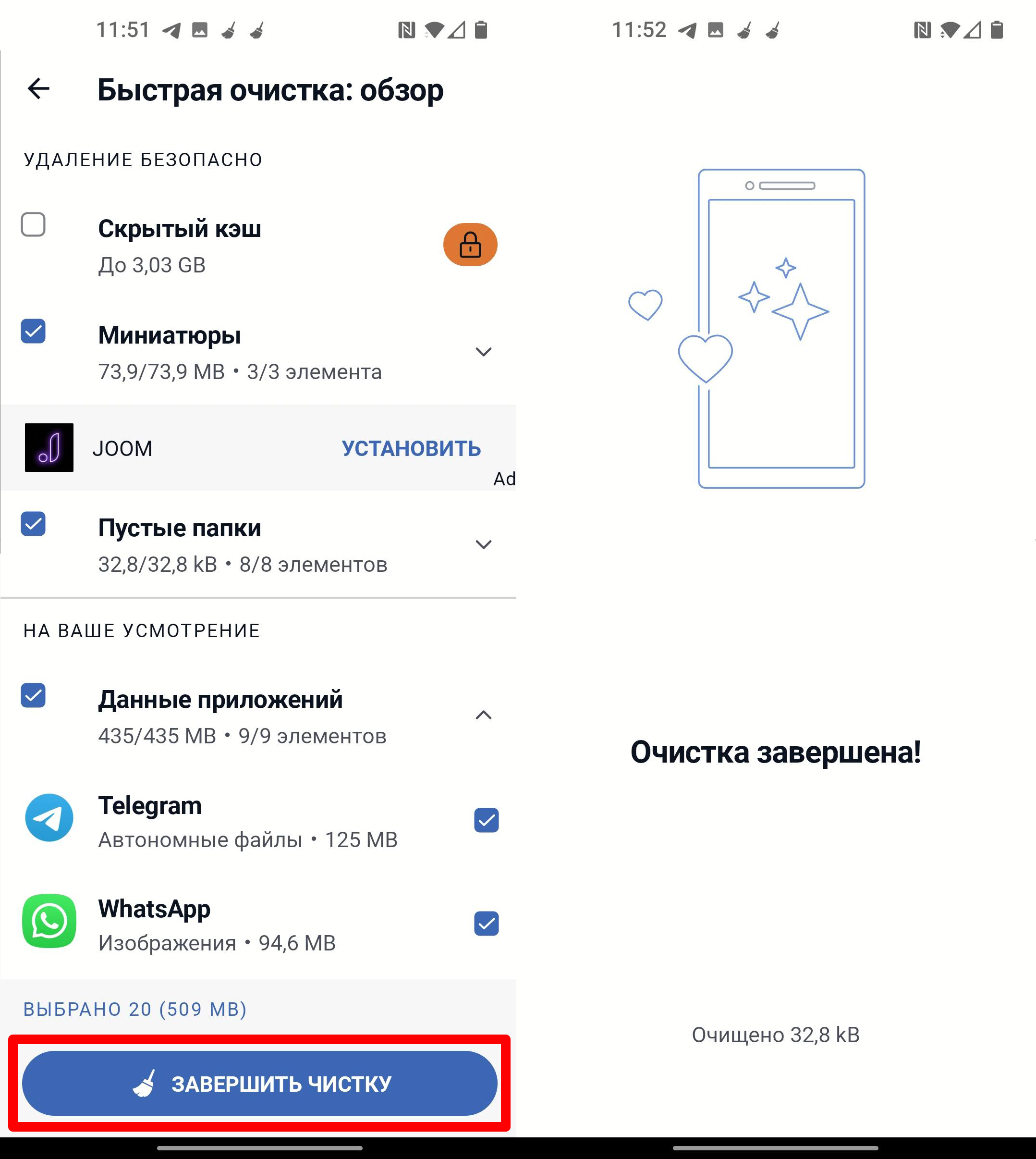
- Так как программа бесплатная, придется посмотреть один рекламный ролик. В конце все ненужные данные будут удалены.
Способ 6: Ручное удаление эскизов
Прежде чем мы начнем, давайте коротко разберемся, что же такое эскизы. Эскиз – это миниатюра картинки или видео, которая сохраняется в отдельную папку. Это не полноценный файл, а картинка маленького разрешения. Проблема в том, что папка эта не очищается самостоятельно, поэтому вы можете – воспользоваться сторонним приложением, как мы делали это прошлым способом. Но бывает, что даже такие программы не очищают эти папки. Поэтому можно это сделать вручную.
Эскизы всегда находятся в скрытой папке с названием «.thumbnails». Для того, чтобы вручную очистить эту папку, нам понадобится специальное ПО. Во многих статьях рекомендуют программу «ES проводник» – напомню, что она уже как несколько лет не поддерживается и не существует в Play Market. Есть другой «CX проводник», но пока в нем нельзя включить отображение скрытых файлов и папок. Я нашел две рабочие программы, и мы их разберем ниже. Напомню, что обе они устанавливаются через стандартный Play Market.
Mi Проводник
- После запуска обязательно разрешаем доступ ко всем папкам и данным телефона. Если вылезет окошко «Требуются разрешения» – жмем «ОК».
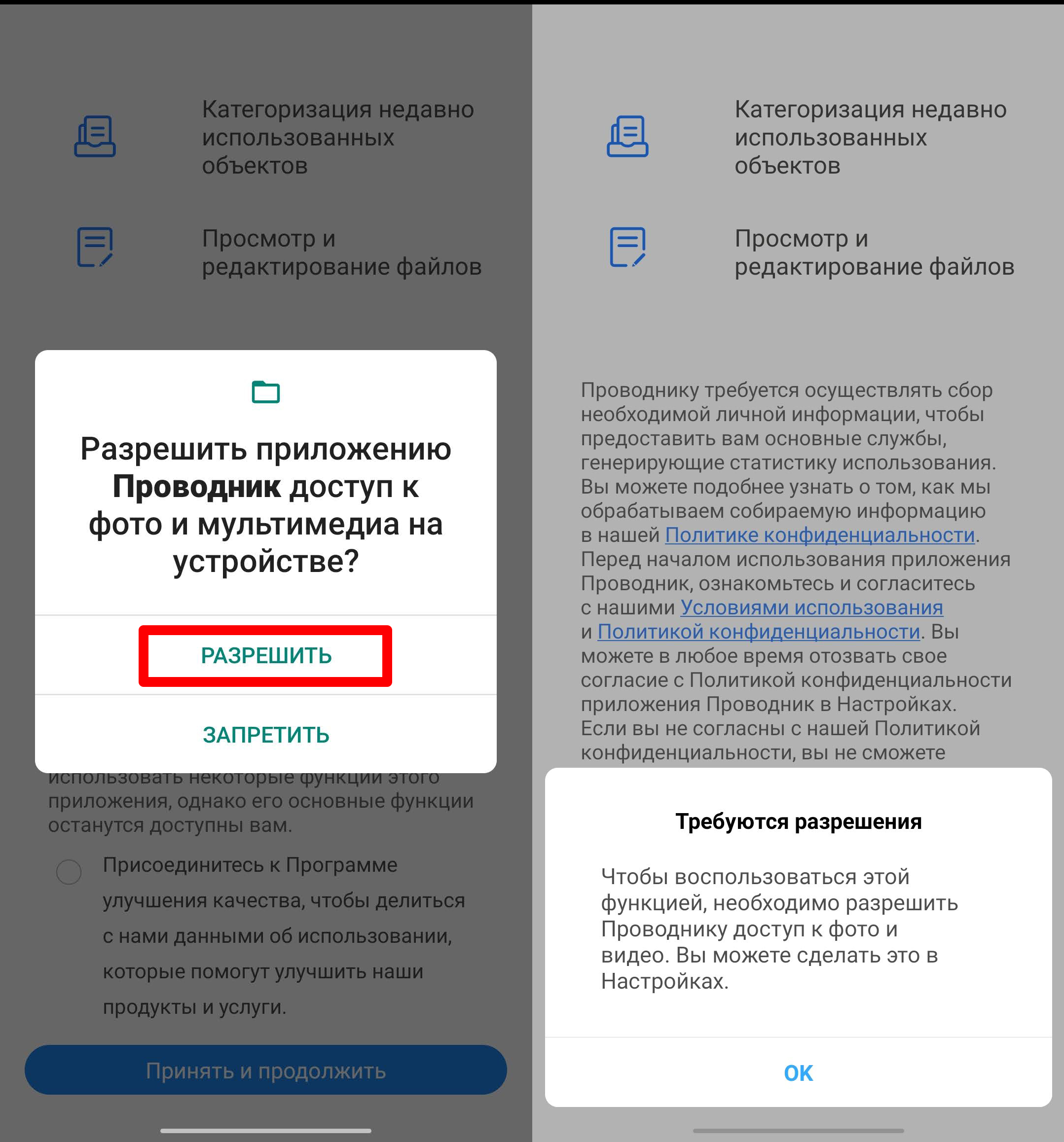
- Смотрите, чтобы на «Проводник» и «Диспетчер файлов» был разрешенный доступ.
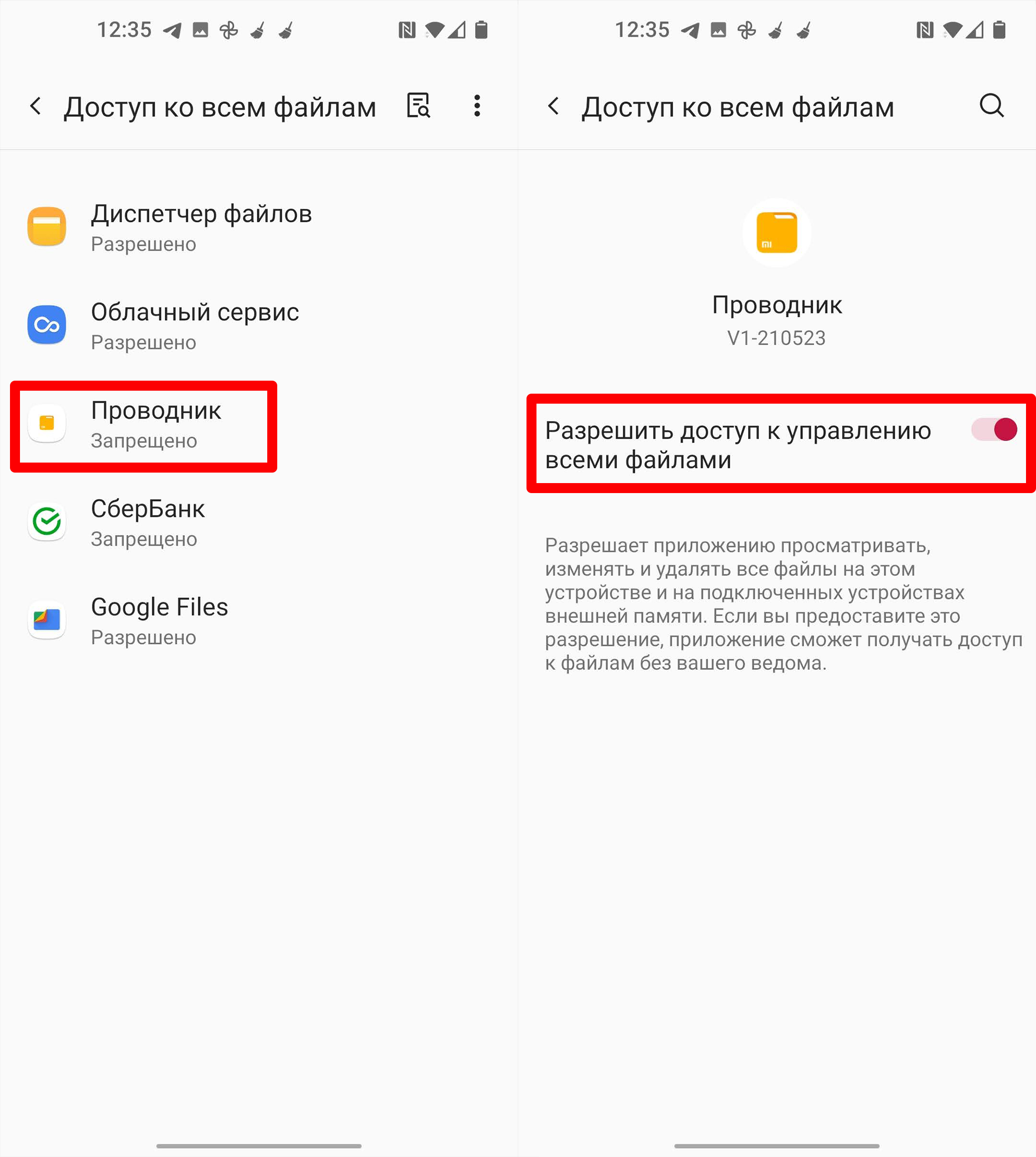
- Откройте настройки, нажав по дополнительному меню.
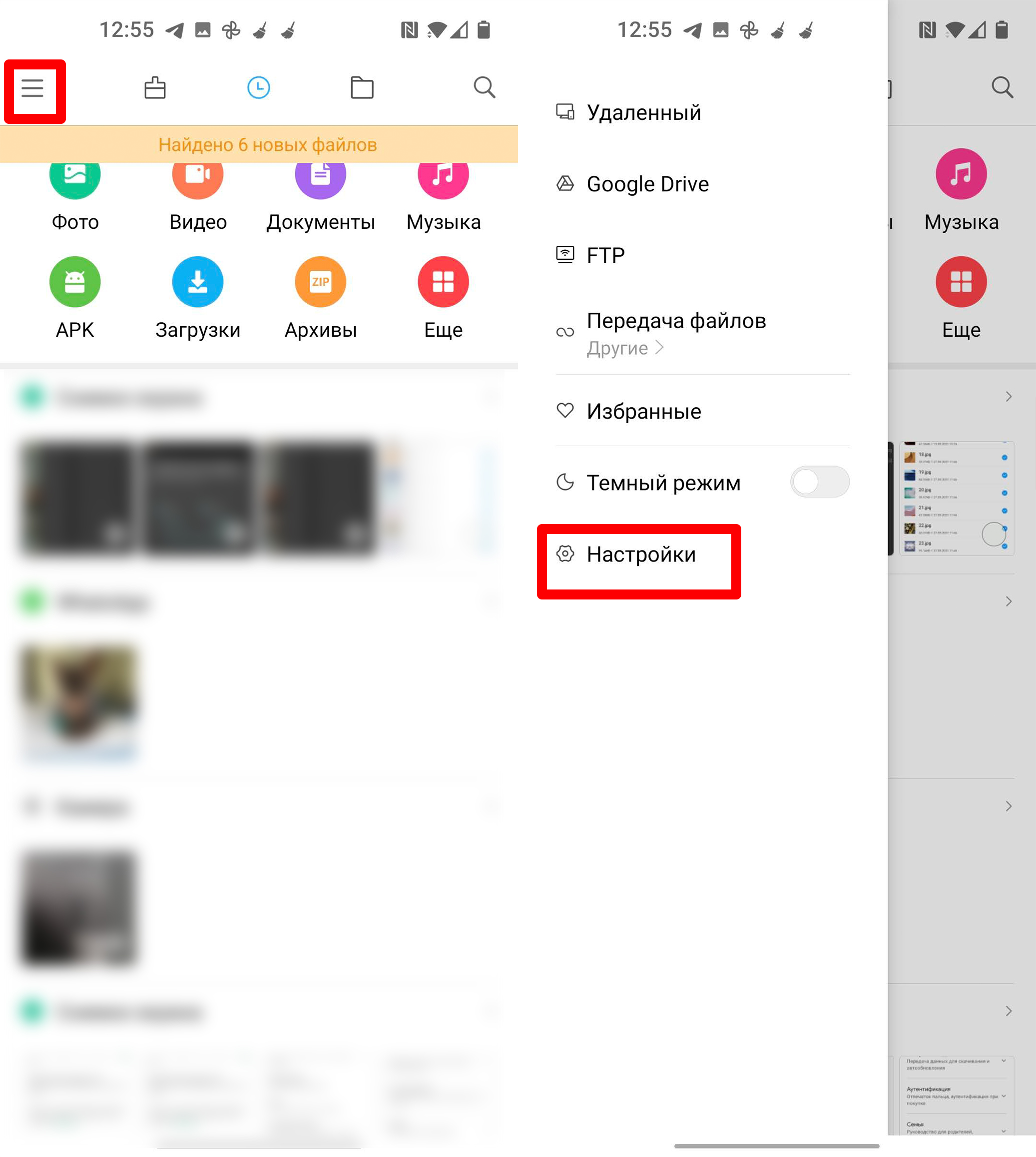
- Сразу же вверху нажимаем «Показывать скрытые файлы».
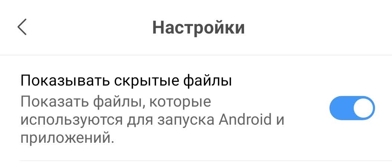
- Нажмите по значку папки в самом верху. Далее вы увидите все системные папки. Папка «.thumbnails» есть в разделе «Pictures» и «Movies». Открываем первый, заходим в папку, как видите, за пару месяцев тут уже накопилось свыше 1000 миниатюр. Выделяем хотя бы один файл и жмем по значку «Выделить все». После этого удаляем.
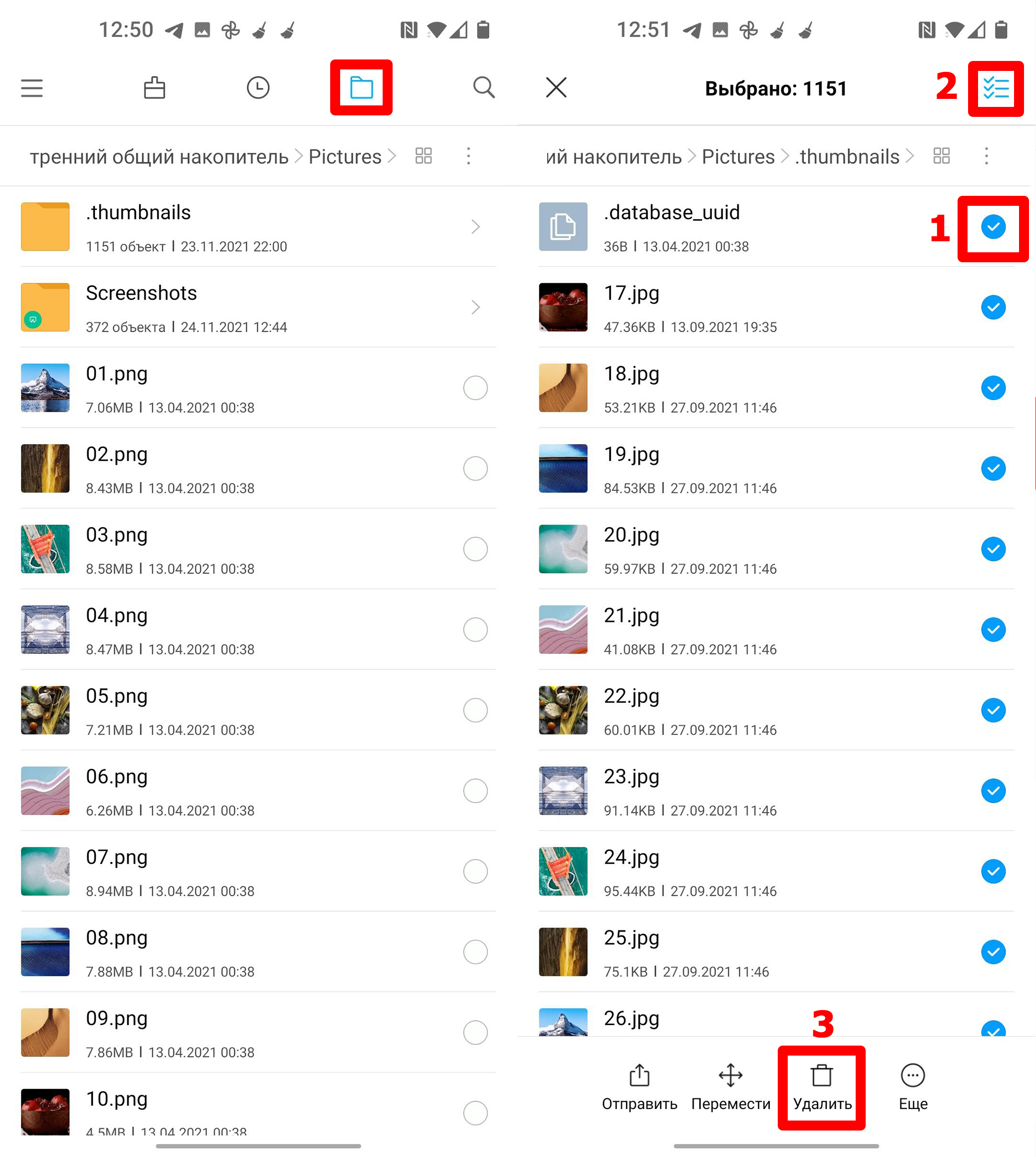
Total Commander
- Устанавливаем и открываем приложение.
- Открываем настройки.
- Включаем галочку «Скрытые файлы/папки».
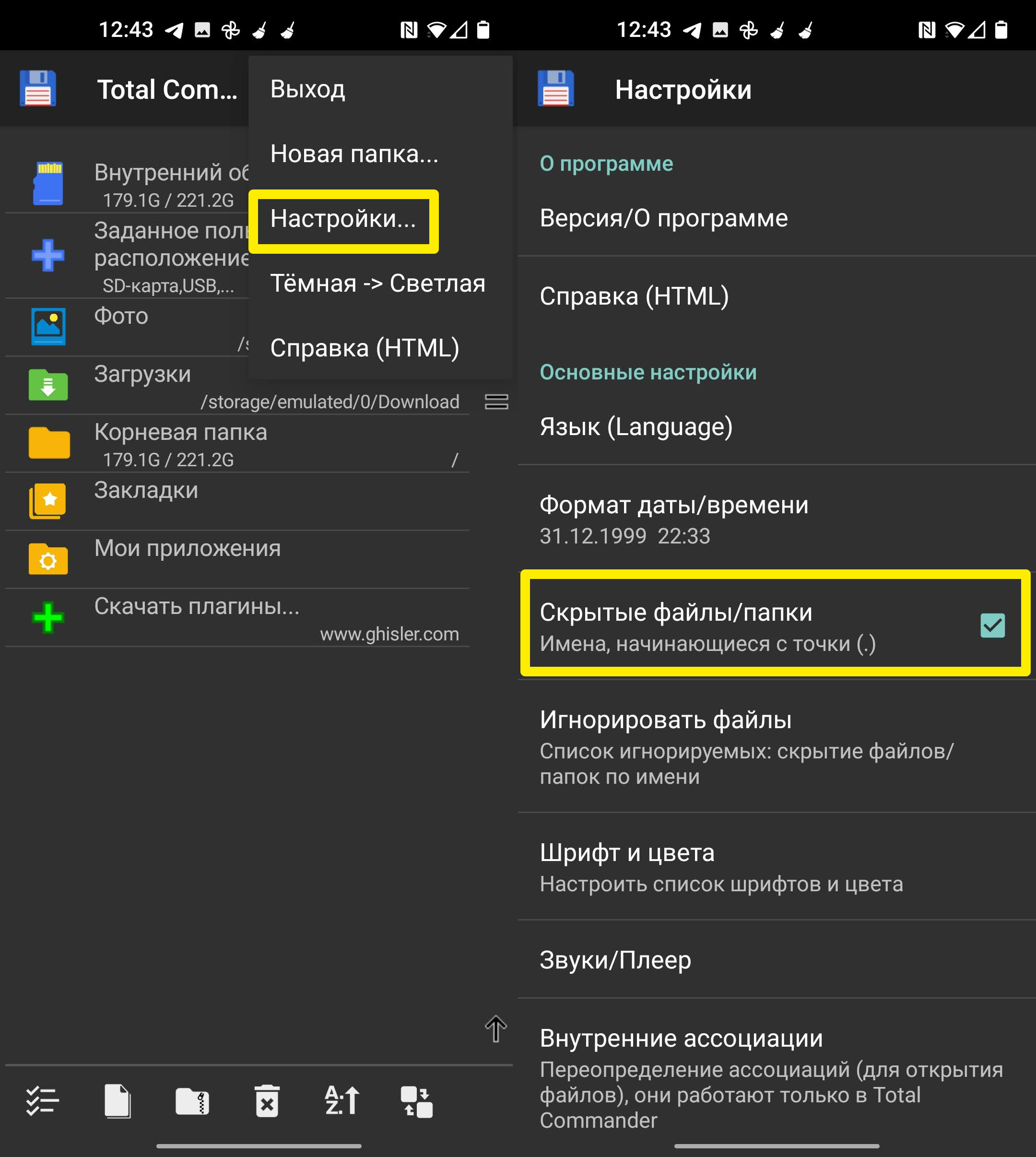
- Переходим в основной «Внутренний общий накопитель».
- Заходим в «Pictures» или «Movies». После этого открываем папку эскизов.
- Чтобы все выделить, нажимаем по значку слева в самой нижней панели. Вылезет окошко, где нужно выбрать команду «Выделить».
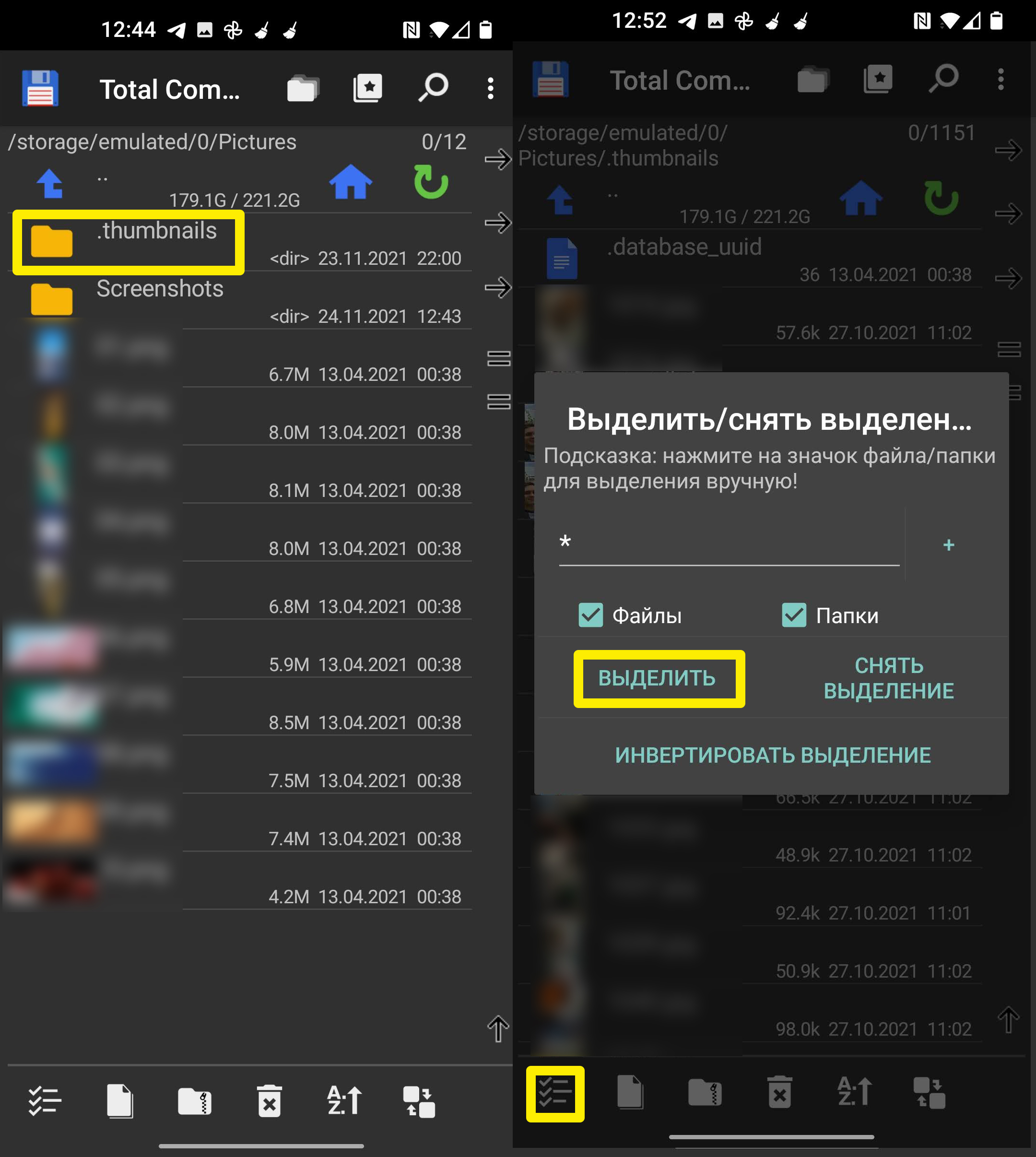
- Когда все файлы будут выделены, жмем по корзине.
Способ 7: Тотальное удаление с помощью Recovery-меню
Данный способ более кардинальный, чем прошлые, так как он позволяет очистить абсолютно весь кэш и временные файлы с телефона. Но я все же советую к нему прибегать только в крайнем случае, так как удаляется кэш даже встроенных программ и некоторый кеш операционной системы.
Сначала нам нужно зайти в режим «Recovery» – для этого сначала полностью выключаем телефон. После этого зажимаем одновременно три кнопки: «Выключения/Включения», «Home», «Увеличение громкости».

С помощью кнопок громкости (увеличения и уменьшения) наведите на «Wipe cache partition». Чтобы перейти в данный пункт, жмем по кнопке «Включения» (или «home»). После того, как процедура закончится, перезагружаем смартфон («reboot system now»).