- Приступая к работе
- О Skype
- Контакты
- Скачивание, установка и обновление
- Знакомство со Skype
- Вход и выход
- Параметры Skype
- Заметки о выпуске
- Звонки
- Видео
- Счета и платежи
- Сообщения
- Все остальное
- Учетная запись и профиль
- Общение и взаимодействие
- Покупки и платежи
- Конфиденциальность и безопасность
- Устранение неполадок
Приступая к работе
-
Могут ли люди найти меня с моим номером телефона в Skype?
Если вы используете номер телефона для регистрации в Skype или у вас есть номер телефона в профиле Skype, другие люди смогут найти вас с помощью этого номера…
-
Как связаться с пользователями Microsoft Teams в Skype?
В Skype вы можете легко связаться со своими коллегами, деловыми партнерами или клиентами, которые используют Microsoft Teams. Чтобы связаться с пользователем…
-
Как изменить логин в Skype?
Логин в Skype — это имя пользователя, созданное при первом присоединении к Skype, которое может быть сгенерировано автоматически. Это уникальный идентификатор,…
-
Выполнение основных задач с помощью экранного Skype для мобильных устройств
Эта статья также доступна для: Skype для WindowsSkype для Mac Эта статья посвящена людям с нарушениями зрения, которые используют программу чтения с экрана…
-
Просмотр и навигация по профилю в Skype для мобильных устройств с помощью Skype экрана
Эта статья также доступна для:Skype для WindowsSkype для MacЭта статья посвящена людям с нарушениями зрения, которые используют программу чтения с экрана Skype…
-
Как добавить номер телефона в контакты Скайпа?
Будьте на связи с друзьями и близкими на любом устройстве, добавив их номера телефонов в Скайп. Добавить телефон в контакты можно двумя способами: На вкладке…
-
Как отправить сведения о контакте другому пользователю в Skype?
Вы можете поделиться карточкой контакта прямо в чате или из его профиля Skype. Отправка и получение контактных данных недоступны в Skype android 4.0.4–5.1.Чтобы…
-
Как удалить контакт в Скайпе?
Skype на Windows, Mac, Linux, браузере, Skype для Windows 10 & 11 (версия 15), Android (6.0 и более iPhone и iPad.Чтобы удалить контакт: На вкладке Контакты…
-
Прекращение поддержки Скайпа версии 7 и более ранних версий
Поддержка Скайпа версии 7 и более ранних версий на компьютерах будет прекращена 1 ноября, а на мобильных устройствах и планшетах — 15 ноября 2018 года. Что это…
-
Обновление Skype до последней версии
Мы рекомендуем обновить версию Skype . Если вы получили уведомление в Skype о том, что поддержка этой версии Skype скоро будет прекращена ,обновите ее до…
-
Как отфильтровать мои контакты в Скайпе?
В Skype выберите «Контакты». На вкладке Контакты нажмите кнопку Фильтр:на планшетах с Android (6.0 и более поздних версий) на iPhone и iPad в Windows,…
-
Как узнать версию Скайпа на планшете или мобильном телефоне?
ОС Android (6.0 и более поздние версии)Если у вас есть: Аватар отображается вверху экрана. Вкладки в нижней части для чатов, звонков, контактов и…
-
Как синхронизировать адресную книгу со списком контактов Скайпа?
При синхронизации адресной книги контакты устройства добавляются в Скайп, где они регулярно синхронизируются и безопасно хранятся. Вы узнаете, кто Skype и ваши…
-
Что такое «Избранное» и как управлять им в Скайпе?
«Избранное» позволяет легко и быстро находить контакты и чаты в Скайпе. Просто добавьте лучшего друга или групповой чат своей футбольной команды в «Избранное»,…
-
Как экспортировать список контактов Скайпа?
Вы можете экспортировать список контактов Скайпа в файл и скачать его на странице «Моя учетная запись» после входа в Скайп. Войдите в Скайп. На странице «Моя…
-
Разделы справки найти и добавить новые контакты в Skype?
В верхней части окна в Skype выберите Люди, группы, сообщения. Примечание: для мобильных пользователей коснитесь экрана. Поиск. В Поиск поле , введите…
-
Как заблокировать или разблокировать контакт и сообщить о нарушении в Скайпе?
Если вы заблокируете контакт, он не сможет ни звонить вам, ни отправлять мгновенные сообщения, ни видеть ваш статус присутствия в Скайпе. В дополнение к…
-
Как присоединиться к беседе из ссылки, полученной в Skype?
Выберите полученную ссылку приглашение. Если у вас установлен Skype, Skype запустится и перейдет к беседе, чтобы начать общение. Если вы не установили Skype,…
-
Почему у меня спрашивают дату рождения при входе в Скайп?
Все учетные записи Майкрософт требуют указать дату рождения. Это делается в целях защиты детей согласно действующему законодательству, а также для оптимизации…
-
Почему пропали мои контакты или деньги на счете в Скайпе?
Если вы вошли в Скайп, но не можете найти свои контакты или деньги на счете в Скайпе, возможно, вы по ошибке вошли в другую учетную запись.Чем это может быть…
-
Частые вопросы о Скайпе для рабочего стола
Скайп позволяет поддерживать связь с теми, кто вам важен, решать текущие задачи, вести интересные беседы и делиться незабываемыми моментами со своими друзьями и…
-
Новые возможности Skype на мобильных устройствах?
Skype для Android 8.91.0.406, а Skype для iPhone и iPad 8.91.0.405 начали развертываться 30 ноября 2022 года и выпускаются постепенно в течение следующих…
-
Почему в Скайпе для рабочего стола со мной может связаться кто угодно?
В Скайпе для Windows, Mac, Linux, браузера и Скайпе для Windows 10 (версия 14) ваши друзья и родные могут связаться с вами сразу же, как и вы с ними. Узнайте…
-
Можно ли использовать Skype на Apple Watch или устройствах под управлением Android Wear?
Skype не предоставляет специальное приложение для подобных устройств. Если вы используете Skype на поддерживаемом устройстве, которое сопряжено с Apple Watch,…
-
Часто задаваемые вопросы и известные проблемы, касающиеся Skype
Часто задаваемые вопросы и известные проблемы, касающиеся Skype для iOS и Android (6.0 и более новых версий) Пропущенные звонки Skype на Android. Это может…
-
Как обновить Скайп?
Чтобы скачать, установить и войти в последнюю версию Skype, выберите кнопку Обновить Skype.Обновить сейчасSkype для Windows 10 & 11 (версия 15) для обновления…
-
Можно ли объединить или удалить связь с учетными записями Skype и Майкрософт?
Так как ваша учетная запись Skype уже является учетной записью Майкрософт, объединить или удалить связь с учетной записью Skype и Майкрософт невозможно. С…
-
Как начать работу со Skype?
Начать работу со Skype очень легко. Для этого достаточно выполнить такие действия: загрузить Skype на свое устройство; создать бесплатную учетную запись для…
-
Каковы системные требования для Скайпа?
Ниже описаны требования к системе для запуска Skype в разных операционных системах.Если ваша система не соответствует требованиям для использования Скайпа, вы…
-
Поддержка каких устройств и платформ, ранее поддерживавших Skype, прекращена?
Skype is always making improvements, such as enhanced quality, better reliability, and improved security. Because we want everyone to experience the best Skype…
-
Что такое учетная запись Майкрософт?
Учетная запись Майкрософт используется для доступа к многочисленным устройствам и службам Майкрософт. Для входа в Скайп, Outlook.com, OneDrive, Windows Phone и…
-
Какая скорость подключения к Интернету нужна для работы Скайпа?
Скорость интернет-соединения, необходимая Скайпу, зависит от типа совершаемых в нем звонков. Ниже представлены сведения о минимальных и рекомендуемых скоростях…
-
Почему новая версия Skype для Android аварийно завершает работу при просмотре веб-страниц в браузере Chromium?
Вы только что обновились до последней версии Skype на вашем устройстве Android, и теперь оно внезапно аварийно завершает работу при попытке просмотреть…
-
Можно ли запускать несколько учетных записей Скайп в то же время?
Может потребоваться запуск нескольких учетных записей Скайп в то же время, если используется только для работы и еще один для друзья и семья. Не является…
-
Могу ли я войти в Скайп с помощью учетной записи Facebook?
С января 2018 года вход в Скайп через Facebook больше не поддерживается. Все логины Скайпа были объединены с учетными записями Майкрософт, чтобы вы могли…
-
Почему Скайп был автоматически обновлен?
Скайп регулярно выпускает обновления своего программного обеспечения. Это позволяет нам регулярно внедрять новые возможности, улучшать существующие функции и…
-
Как войти в Скайп?
Войти в Скайп можно, введя свой логин в Скайпе, номер телефона или адрес электронной почты.Если у вас уже есть учетная запись Skype или Майкрософт: Откройте…
-
Как создать учетную запись для Skype?
Если у вас нет учетной записи Майкрософт для Скайп: В окно входа Скайп выберите Создать новую учетную запись (или непосредственно перейдите к разделу «Создать»…
-
Как мне активировать мои минуты Skype в Microsoft 365?
Когда вы покупаете подписку на Microsoft 365 для семьи или Microsoft 365 персональный, ваша покупка включает 60 минут бесплатных звонков Skype на мобильные и…
-
Что включают в себя условия использования Skype?
Условия использования Skype регулируют использование программного обеспечения, продуктов и веб-сайтов Skype.Прочтите полные условия использования.
-
Как использовать Skype на Kindle Fire HD и HDX?
Теперь приложение Skype заранее установлено на планшеты Amazon Kindle Fire HD, Kindle Fire HDX и Fire HD. Пользуйтесь всеми отличными функциями Skype:…
-
Имеет ли смысл использовать бета-версии Skype?
Бета-версии Skype включают новейшие функциональные возможности нашего программного обеспечения и представляют собой удобный способ опробовать новые версии…
-
Какова последняя версия Скайпа для каждой из платформ?
Бесплатные звонки по skype-to-Skype, мгновенные сообщения с друзьями и семьей или звонки на мобильные и стационарные телефоны Тарифы Skype в любое время с…
-
Что такое Skype?
Skype — это программное обеспечение для связи с миром. С помощью Skype миллионы людей и компаний могут совершать индивидуальные и групповые голосовые и…
-
Что такое боты Skype и как их добавить в список контактов?
Боты — это программы искусственного интеллекта, с которыми можно общаться в Skype. Просто выберите бота и начните вводить текст.Что такое Skype…
-
Попробуйте Skype без Skype учетной записи
Мы не сделали ничего, чтобы Skype попробовать— вам не нужна учетная запись и вам не нужно ничего скачивать. Вы можете общаться в чате, совершать голосовые или…
-
Как мне найти своих друзей в Skype?
В Skype еще веселее с друзьями. Для поиска друзей можно использовать строку поиска в Skype. Можно находить друзей по их именам, логинам Skype, адресам…
Дополнительные ресурсы
Discover a super low-cost way to make domestic and international calls
Updated on January 18, 2022
What to Know
- To make a voice or video call, tap the Calls icon, then tap either the Keypad or Dial icon.
- To send instant messages, tap the Chat icon and tap the name of the contact(s) you want to text.
- To invite someone to join Skype, tap the Contacts icon, then tap the blue Invite icon.
This article explains how to install Skype, set it up, and use it on your Android device. These instructions work on Skype version 8 (all sub-versions) and Android 11, 10, and 9.
How to Install Skype on Android
Skype is a VOIP app that you can use to make local and international phone calls easily. Depending on the version of Android you are using, your screens may look slightly different, but you’ll start in the Google Play Store.
-
Open the Google Play Store.
-
In the search bar type in Skype and tap the magnifying glass to search.
-
Tap the green Install button.
-
After it downloads and installs, tap the green Open button.
-
Start setting up Skype.
How to Set Up Skype
Before you can start making Skype video calls on Android you have to set it up. You will need a login account before configuring the app.
Using an Existing Account
If you already have an existing Skype account, follow the steps below.
-
Open Skype on your Android device.
-
You will see a Welcome to Skype screen, tap the blue Let’s go button.
-
The Let’s get started screen will appear asking you to Sign in or create an account. Tap the blue button.
-
Enter your Skype name, phone number, or email address.
-
Tap Next.
-
Enter your password.
-
Tap Sign in.
-
You are now logged into Skype and will see the Find Contacts Easily page.
-
Tap the blue Continue button.
-
Skype will request access to your contacts. Tap either Deny or Allow.
-
The next screen will say, «Almost there!» Skype requires permission to use your microphone and camera.
-
Tap the blue Continue button.
-
Allow access by tapping Allow when the permission boxes pop up.
You are now ready to make calls with Skype.
Creating a New Account
If you do not yet have a Skype account, follow the instructions below to set one up.
-
Open Skype on your Android device.
-
You will see a Welcome to Skype screen, tap the blue Let’s go button.
-
The Let’s get started screen will appear asking you to Sign in or create an account. Tap the blue button.
-
Tap the Create one! link below the sign-in field.
-
Tap Next.
-
Enter your phone number or tap the blue Use your email instead link to enter an email address.
-
Tap Next.
-
You will be prompted to create a password and then tap Next.
-
Enter your first and last names.
-
Tap Next.
-
Choose your Country/region using the dropdown.
-
Enter your birthday using the three dropdowns.
-
Tap Next.
-
Microsoft will send you a verification code through email. Enter the code and tap Next.
-
Enter the Captcha code, verifying you are human.
-
Tap Next.
-
You are now logged into Skype and will see the Find Contacts Easily page.
-
Tap the blue Continue button.
-
You may have to allow Skype to access your contacts by tapping Deny or Allow.
-
The next screen will say, «Almost there!» Skype requires permission to use your microphone and camera.
-
Tap the blue Continue button.
-
Allow access by tapping Allow when the permission boxes pop up.
You are now ready to make calls with Skype.
How to Use Skype on Android
Let’s get started learning how to use Skype. Skype allows you to make voice or video calls to anyone who has a Skype account for free. If you want to dial directly and contact someone without a Skype account, Microsoft may charge you a small fee, but it will be very inexpensive.
At the bottom of your Skype screen, there are three icons, Chat, Calls, and Contacts. Tap each one and follow the instructions below.
Make a Voice or Video Call
To make a voice or video call on Skype, tap the calls button. Tap either the keypad or dial icons at the bottom right. The keypad allows you to type in a phone number. The call button will enable you to choose from your list of contact.
-
Tap the contact(s) you want to call to select them.
-
Tap the blue Call button at the top right.
-
Choose Video Call or Call and tap to select.
If the contact is not online or unavailable, the call will end, and you see an error message. Otherwise, they will answer, and you will be connected.
Send a Message/Chat
Skype also allows you to send instant messages to your contacts using the method below:
-
Tap the Chat icon.
-
Choose from the options at the top: New Group Chat, New Call, Meet Now, Private Conversation. Or, you can just tap on the name of the contact you want to text.
-
Type your message where it says Type a message.
-
Tap the blue send icon.
-
Await their response.
Invite Someone to Connect with You
If you want to connect with someone through Skype, you can invite them to join by doing the following.
-
Tap the Contacts icon.
-
Tap the blue invite contact icon at the bottom right.
-
Choose between inviting someone already on Skype to connect with you or adding a phone number to your contacts.
-
If you choose to add a number, enter the person’s name and phone number.
-
If you choose to add from a Skype member, copy the link to your profile and send it to them via text or email.
-
You can also use a QR code to invite a contact.
-
Use the More button to send an invitation through SMS, email, or another app.
Now you know how to use Skype on a mobile phone. However, we have only scratched the surface of what you can do with Skype. You can also use Skype with a browser, use it host conference calls linking you to your whole team, share your screen for presentations, and more!
Thanks for letting us know!
Get the Latest Tech News Delivered Every Day
Subscribe
Discover a super low-cost way to make domestic and international calls
Updated on January 18, 2022
What to Know
- To make a voice or video call, tap the Calls icon, then tap either the Keypad or Dial icon.
- To send instant messages, tap the Chat icon and tap the name of the contact(s) you want to text.
- To invite someone to join Skype, tap the Contacts icon, then tap the blue Invite icon.
This article explains how to install Skype, set it up, and use it on your Android device. These instructions work on Skype version 8 (all sub-versions) and Android 11, 10, and 9.
How to Install Skype on Android
Skype is a VOIP app that you can use to make local and international phone calls easily. Depending on the version of Android you are using, your screens may look slightly different, but you’ll start in the Google Play Store.
-
Open the Google Play Store.
-
In the search bar type in Skype and tap the magnifying glass to search.
-
Tap the green Install button.
-
After it downloads and installs, tap the green Open button.
-
Start setting up Skype.
How to Set Up Skype
Before you can start making Skype video calls on Android you have to set it up. You will need a login account before configuring the app.
Using an Existing Account
If you already have an existing Skype account, follow the steps below.
-
Open Skype on your Android device.
-
You will see a Welcome to Skype screen, tap the blue Let’s go button.
-
The Let’s get started screen will appear asking you to Sign in or create an account. Tap the blue button.
-
Enter your Skype name, phone number, or email address.
-
Tap Next.
-
Enter your password.
-
Tap Sign in.
-
You are now logged into Skype and will see the Find Contacts Easily page.
-
Tap the blue Continue button.
-
Skype will request access to your contacts. Tap either Deny or Allow.
-
The next screen will say, «Almost there!» Skype requires permission to use your microphone and camera.
-
Tap the blue Continue button.
-
Allow access by tapping Allow when the permission boxes pop up.
You are now ready to make calls with Skype.
Creating a New Account
If you do not yet have a Skype account, follow the instructions below to set one up.
-
Open Skype on your Android device.
-
You will see a Welcome to Skype screen, tap the blue Let’s go button.
-
The Let’s get started screen will appear asking you to Sign in or create an account. Tap the blue button.
-
Tap the Create one! link below the sign-in field.
-
Tap Next.
-
Enter your phone number or tap the blue Use your email instead link to enter an email address.
-
Tap Next.
-
You will be prompted to create a password and then tap Next.
-
Enter your first and last names.
-
Tap Next.
-
Choose your Country/region using the dropdown.
-
Enter your birthday using the three dropdowns.
-
Tap Next.
-
Microsoft will send you a verification code through email. Enter the code and tap Next.
-
Enter the Captcha code, verifying you are human.
-
Tap Next.
-
You are now logged into Skype and will see the Find Contacts Easily page.
-
Tap the blue Continue button.
-
You may have to allow Skype to access your contacts by tapping Deny or Allow.
-
The next screen will say, «Almost there!» Skype requires permission to use your microphone and camera.
-
Tap the blue Continue button.
-
Allow access by tapping Allow when the permission boxes pop up.
You are now ready to make calls with Skype.
How to Use Skype on Android
Let’s get started learning how to use Skype. Skype allows you to make voice or video calls to anyone who has a Skype account for free. If you want to dial directly and contact someone without a Skype account, Microsoft may charge you a small fee, but it will be very inexpensive.
At the bottom of your Skype screen, there are three icons, Chat, Calls, and Contacts. Tap each one and follow the instructions below.
Make a Voice or Video Call
To make a voice or video call on Skype, tap the calls button. Tap either the keypad or dial icons at the bottom right. The keypad allows you to type in a phone number. The call button will enable you to choose from your list of contact.
-
Tap the contact(s) you want to call to select them.
-
Tap the blue Call button at the top right.
-
Choose Video Call or Call and tap to select.
If the contact is not online or unavailable, the call will end, and you see an error message. Otherwise, they will answer, and you will be connected.
Send a Message/Chat
Skype also allows you to send instant messages to your contacts using the method below:
-
Tap the Chat icon.
-
Choose from the options at the top: New Group Chat, New Call, Meet Now, Private Conversation. Or, you can just tap on the name of the contact you want to text.
-
Type your message where it says Type a message.
-
Tap the blue send icon.
-
Await their response.
Invite Someone to Connect with You
If you want to connect with someone through Skype, you can invite them to join by doing the following.
-
Tap the Contacts icon.
-
Tap the blue invite contact icon at the bottom right.
-
Choose between inviting someone already on Skype to connect with you or adding a phone number to your contacts.
-
If you choose to add a number, enter the person’s name and phone number.
-
If you choose to add from a Skype member, copy the link to your profile and send it to them via text or email.
-
You can also use a QR code to invite a contact.
-
Use the More button to send an invitation through SMS, email, or another app.
Now you know how to use Skype on a mobile phone. However, we have only scratched the surface of what you can do with Skype. You can also use Skype with a browser, use it host conference calls linking you to your whole team, share your screen for presentations, and more!
Thanks for letting us know!
Get the Latest Tech News Delivered Every Day
Subscribe

Как настроить Скайп на телефоне – по шагам описываем процесс установки и регистрации! Пройдемся по азам работы в мессенджере – это легче, чем может казаться неискушенному пользователю.
Установка и регистрация
Настройка Скайпа на телефоне начинается с установки программы – найти мессенджер можно совершенно бесплатно, приложение полностью русифицировано. Рекомендуем пользоваться исключительно официальными источниками, не загружать из сомнительных источников.
- Откройте магазин программ Google Play Market или App Store (зависит от операционной системы смартфона);
- Вбейте название мессенджера в поисковую строку и нажмите на кнопку выдачи;

- Нажмите на значок загрузки напротив и ждите автоматического завершения инсталляции.

Теперь можем открыть установленный мессенджер! Если ранее вы создавали учетную запись, просто авторизуйтесь с помощью логина и пароля.

Если учетной записи нет, пора настроить Скайп на телефоне – кликаем по значку регистрации.

Следуя инструкциям на экране, укажите адрес электронной почты или номер мобильного телефона, не забудьте подтвердить личность и придумать имя, под которым вас будут знать другие пользователи мессенджера.
Основные настройки
Немного подробнее поговорим о том, как настроить Скайп на Андроиде или Айфоне. Пройдемся по самым основным пунктам, без которых невозможно представить нормальную работу приложения. Нажмите на аватар и перейдите к настройкам.

- Нажмите на кнопку «Учетная запись и профиль»;

- Кликните по иконке «Изображение профиля», чтобы поменять аватар.


Украсили страницу! Продолжаем исследовать приложение через меню параметров.
- Откройте раздел «Внешний вид»;
- Здесь можно установить режим (светлый, темный) или выбрать цвет оформления.

Необходимо настроить Скайп на смартфоне в части оповещений:
- Открываем раздел «Уведомления»;
- Настраиваем оповещения соответственно вашим желаниям;

- Теперь заходим во вкладку «Сообщения» и выставляем режим скачивания фотографий и отображения смайликов;

- Ищем вкладку «Звонки» и работаем с субтитрами, переадресацией и идентификацией.

На этом первичная настройка завершена – можно переходить к общению! Можно нажать на иконку планшета, чтобы начать первый диалог. Ищите пользователей по имени, номеру телефона или электронной почте!
Наш краткий ликбез о том, как настроить Скайп на телефоне Андроид или Айфон, поможет разобраться даже новичку! Основные шаги описаны подробно – сохраняйте статью в закладки и пользуйтесь при необходимости!
Содержание
- Технические требования
- Установка программы
- На телефон
- Выполнение звонков
- Дополнительные возможности
- Полезные советы
- Частые вопросы
- Видео по теме
Сейчас Skype является популярным сервисом, с помощью которого можно организовать бесплатное видеообщение, обмениваться текстовыми сообщениями, файлами. Также с его помощью можно звонить на мобильные и стационарные телефоны по всему миру. Такая услуга платная, но имеет фиксированную стоимость независимо от страны. Подробнее рассмотрим, как позвонить по Скайпу с компьютера и мобильного телефона.
Технические требования
Чтобы разговаривать по Скайпу, кроме самой программы и компьютера (ноутбука, смартфона, планшета), необходимо присутствие микрофона и колонок (или другого источника звука). Можно использовать гарнитуру. Это специальное устройство, которое объединяет микрофон и наушники. Также подойдет беспроводная Bluetooth гарнитура, которую Skype распознает без проблем.
Невозможно организовать видеозвонок и без веб-камеры. Она может быть уже встроенной, как в ноутбуках или телефонах, или ее нужно покупать отдельно и подключать к компьютеру.
На заметку:
Для организации качественной видеосвязи необходимо позаботиться о бесперебойном доступе к интернету. Для работы с аудио потребуется канал от 128 кбит/сек, для видео – от 512 кбит/сек.
Установка программы
Установить Скайп можно как на компьютер, так и на телефон.
![]()
На компьютер
Если первый раз планируете пользоваться Скайпом, и он не установлен на вашем компьютере, используйте следующую инструкцию:
- Скачайте Скайп на свой компьютер через официальный сайт разработчика программы. Используйте ссылку https://www.skype.com/ru/.
- Скачайте файл-установщик, который подходит под вашу операционную систему, и запустите его.
- Скайп автоматически установится на компьютере, после чего запустится стартовая страница для входа или регистрации. Нажмите на кнопку «Войти или создать».
- Впишите данные для входа (e-mail, телефон или логин, пароль) или нажмите «Создать ее», чтобы начать регистрацию.
- Откроется страница для ввода данных для последующего входа в систему. Укажите свое имя, придумайте Skype имя (идентификатор, по которому пользователя смогут находить другие люди) и пароль.
- Впишите свой e-mail, регион проживания, дату рождения и прочие личные данные. Особенно внимательно отнеситесь к вводу электронной почты. Указывайте реальный адрес. В случае потери пароля его можно будет восстановить через e-mail.
- После установки можете сразу звонить по Скайпу.




На заметку:
Скачать и установить Скайп на свой компьютер можно совершенно бесплатно.
На телефон
Чтобы осуществлять видеовызовы через телефон, нужно скачать на него специальное приложение:
| Андроид | https://play.google.com/store.skype.raider&hl=ru&gl=US |
| Айфон | https://apps.apple.com/r4878510 |
Если используете Скайп впервые, на телефоне можете сразу же зарегистрироваться. Нужно указать свои личные данные, придумать Skype имя, пароль. Также в приложение можно войти по тем же данным, что и в программу на компьютере.
Выполнение звонков
Звонить через Скайп можно через компьютер, ноутбук или через приложение на телефоне. Такие звонки совершенно бесплатны.
Через компьютерную программу
Чтобы поговорить со своим другом или знакомым через Скайп, выполните следующее:
- Запустите Скайп на своем устройстве.
- Перейдите к контактам и найдите в списке нужного абонента.
- Кликните на иконку с камерой возле имени друга. Также для начала разговора можно нажать правой кнопкой мыши на контакте и выбрать соответствующий пункт в меню.
- Видеосвязь установится сразу. Нужно дождаться, когда звонок подтвердит другой человек, после чего можно начать разговор.
- Для завершения вызова нажмите на красную кнопку с трубкой, находящуюся под строкой со временем разговора.


Через мобильный
Не менее удобно общаться через мобильное приложение Скайп:
- Запустите приложение на своем смартфоне.
- В списке абонентов найдите необходимый контакт.
- Запустите беседу с пользователем и в верхней части экрана кликните на значок с камерой.

На заметку:
Также связаться с абонентом в Скайпе можно другим способом. Найдите друга в списке контактов и зажмите эту строчку. Отобразится меню, в котором кликните «Позвонить».
Звонки на сотовые и стационарные телефоны
Еще одна полезная функция – звонки через скайп на телефон (стационарный или сотовый по всему миру). Данная опция платная. Чтобы воспользоваться ею, нужно пополнить свой счет с помощью банковской карты.
Чтобы совершить звонок на телефон, нажмите на значок вызова в левой части экрана. Появится окно, в котором будет отображаться баланс на счету абонента. Там же можно ознакомиться с тарификацией звонков и совершить вызов.

Такие звонки через Скайп доступны только в голосовом формате
Дополнительные возможности
При общении в Skype пользователям доступно множество дополнительных функций:
- Обмен сообщениями. Может происходить непосредственно во время видеозвонка. Для этого в самом низу экрана отображается строчка, где можно набирать текст, добавлять смайлики, картинки.
- Отправка файлов. Если нужно отправить собеседнику документ, не обязательно прерывать звонок. Выберите команду «Поделится», после чего нажмите «Отправить файл». Другому абоненту необходимо подтвердить получение документа. Ему нужно нажать «Сохранить как».
- Демонстрация экрана. Выбор данной опции позволяет показать собеседнику все, что происходит на экране вашего компьютера.
Полезные советы
Совет №1
При совершении онлайн-вызовов могут возникать неполадки. Перечень самых частых проблем и способы их устранения:
- При зависании картинки или звука завершите вызов и перезагрузите программу.
- Если изображение передается с задержками, проверьте качество соединения с интернетом.
- При отсутствии картинки проверьте настройки камеры, при необходимости переустановите драйвера.
Совет №2
Через Skype можно организовать звонки с участием нескольких человек (до пяти) – видеоконференции. Чтобы запустить ее, перейдите в раздел «Контакты» и в верхней части экрана нажмите «Конференция». Кликните «Старт», что приведет к отправке приглашений всем участникам разговора.
Частые вопросы
Можно ли или нет ответить на звонок в Скайпе без видео?
Да. При появлении входящего вызова нажмите «Ответить без видео». Если захотите, во время разговора в любой момент можно включить камеру.
Можно ли позвонить со Скайпа на мобильный бесплатно?
Нет. Чтобы звонок был бесплатным, попросите друга установить на свой мобильный приложение Скайп.
Содержание
- Как общаться по скайпу: инструкция для чайников
- Что необходимо для общения через Skype?
- Пошаговая инструкция
- Можно ли общаться по скайпу через телефон. Ответы на частые вопросы
- Чтобы установить его на свое мобильное устройство необходимо:
- Аудио и видеозвонки
- Дополнительные функции
- Тарифные опции
- Как пополнить баланс
- Оплата с карты или электронного кошелька
- Проверка работоспособности
- О настройках
- Проверка работы микрофона инструментами Windows
- Как проверить микрофон в скайпе
- Как проверить скайп через звонок в Echo
- 01vyacheslav
Как общаться по скайпу: инструкция для чайников
Skype уже давно и прочно вошел в жизнь многих интернет-пользователей, помогая быть на связи с родственниками и друзьями, находящимися далеко, вести деловые переговоры без необходимости преодолевать тысячи километров на самолете и даже обучаться дистанционно. Однако у тех, кто только постигает азы компьютерной науки, нередко возникает вопрос о том, как общаться по Скайпу. Попробуем максимально просто и доступно в это разобраться.
Что необходимо для общения через Skype?
Итак, для того, чтобы начать общение необходимо, помимо собственно установки программы на компьютер, наличие следующих составляющих:
- приличной скорости интернета;
- веб-камеры;
- микрофона;
- динамиков (или наушников).

Пошаговая инструкция
Общаться в Skype легко, однако для начала необходимо выполнить ряд действий, которые позволят полноценно использовать данную программу:
- подключить к компьютеру обозначенные чуть выше устройства и в случае необходимости установить для них драйвера;
- скачать с официального сайта программу, выбрав версию, соответствующую вашей ОС, и установить ее на компьютере;
- выполнить запуск скайпа и, нажав на ссылку «Зарегистрировать нового пользователя», пройти необходимую процедуру;
- войти в Skype, произвести желаемые настройки (например, изменив язык) и произвести тестирование подключенного оборудования. Это можно сделать, осуществив звонок на Echo/Sound Test Service, а затем проанализировав данные относительно качества связи, по очереди открывая соответствующие вкладки. В случае наличия каких-либо проблем с оборудованием узнать способы их решения можно из руководства по качеству связи;
- найти друзей при помощи строки поиска и добавить их в свой список контактов посредством нажатия кнопки «Добавить контакт». После того, как человек подтвердит запрос, с ним можно будет полноценно общаться. При наличии аккаунта в Facebook можно выполнить импорт друзей из данной сети в скайп.
Также при помощи Skype можно осуществлять звонки на обычные телефонные номера, для чего в программе присутствует специальная кнопка. Однако, в отличие от звонков между абонентами скайпа, являющихся бесплатными, за звонки на телефонные номера придется платить определенные суммы (тарифы зависят от страны абонента), для чего необходимо заблаговременно полнить свой баланс.
Можно ли общаться по скайпу через телефон. Ответы на частые вопросы
Часто встречается вопрос: можно ли общаться по скайпу через телефон? Сейчас эта возможность стала доступна, каждый человек, у которого есть в руке современный смартфон может это делать. Стоит отметить, что есть два вида популярных телефонов на данный момент, на них можно установить и общаться с помощью него: телефоны на Аднроид и iPhone. Кстати, это могут просто планшеты, с этими операционными системами. Программа скайп, которая устанавливается непосредственно на эти устройства, ничем не отличается.
Хочется сразу заметить, что мобильная версия скайпа ничем не отличается от компьютерной по функциональности. Он сохранила в себе абсолютно все характеристики и возможности. Основная разница между ними только одна – отличается немного интерфейс. И больше не получится отвечать на вопрос: как очистить историю в скайпе.
Если вы решили установить его на свое мобильное устройство, вы должны понимать, что он должен соответствовать минимальным требованиям. Должна быть хорошая скорость интернета, без нее он работать просто напросто не будет. Вы сможете переписываться, но возможность осуществлять звонки будет отсутствовать. Также мобильный оператор может брать дополнительную плату, в зависимости от вашего тарифа от пользования интернетом. Оптимально в этом случае использовать обычный Вай Фай. Если его нет, подойдет и обычное подключение 3G или 4G.
Чтобы установить его на свое мобильное устройство необходимо:
- Зайти на официальный сайт. Здесь вы сможете найти все доступные программы. Просто выбираем ту, которая предназначена именно для вашего телефона, скачиваем и устанавливаем ее;

- Открываем программу и заходим в нее под нашим настоящим логином. В этом случае сохранятся все ваши контакты, и переписка будет постоянно сохраняться;

- Далее вы можете начинать в полном объеме пользоваться скайпом на вашем устройстве. Перед вам откроются все возможности. Если у вас останется вопрос: где хранятся фото со скайпа? – все они будут сохранятся в вашем устройстве в «Галерее».


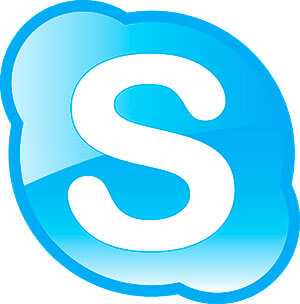
Приложение Skype позволяет совершать видео и аудиозвонки, используя интернет. Программа является одной из первых, в которой разработчики использовали для связи IP-телефонию. Приложение Скайп предназначено для связи между двумя устройствами, на которых оно установлено, благодаря сети Интернет. Изначально программа устанавливалась на компьютер, и моментально получила большую популярность. Ее использует сотни миллионов пользователей по всему миру.
На сегодняшний день скачать Skype можно на мобильные устройства и планшеты, работающие на различных операционных системах. Условно бесплатная программа позволяет связываться с пользователями, находящимися в любой точке планеты. Большинство людей предпочитают приложение аналогичным за стабильное соединение и огромное количество функций.
Аудио и видеозвонки
Где бы не находились пользователи, они могут связаться с друзьями, зарегистрированных в приложении. Одним из достоинств Скайп считается возможность совершения групповых звонков. В режиме конференц-связи может участвовать одновременно до 25 пользователей.
Помимо связи через сеть интернет, разработчики предусмотрели функцию звонков на мобильные и стационарные телефоны любой страны. Данная возможность платная, однако, тарифы гораздо выгоднее, чем предлагают сотовые операторы.
Кроме того, пользователи могут установить в приложении переадресацию. В таком случае даже при отсутствии связи, всегда можно оставаться на связи. Переадресацию можно сделать на любой номер телефона.
Видеосвязь доступна не только для звонков определенному абоненту, но и в режиме конференции. Разработчики предусмотрели возможность определения номера при звонке из приложения. Другие пользователи смогут видеть, кто именно им звонит, что для многих достаточно удобно.
Дополнительные функции
Голосовая и видео связь – это далеко не все возможности приложения. В Скайп пользователи могут обмениваться мгновенными сообщениями. При этом разработчики предусмотрели широкий выбор модзи и смайликов.
Если же нет времени набирать сообщение, то можно воспользоваться видеопочтой или записать голосовое послание. С помощью программы предлагается пересылать ссылки, видео, фото, документы и многое другое.
Если скачать программу Skype, то можно убедиться в том, что ее использование максимально простое. Базовыми функциями приложения можно пользоваться совершенно бесплатно. За дополнительные возможности понадобится заплатить, однако, их стоимость достаточно приемлемая.
Среди дополнительных функций можно отметить возможность демонстрации экрана. Пользователи на расстоянии могут показывать неполадки на своем устройстве, фото, видео и многое другое.
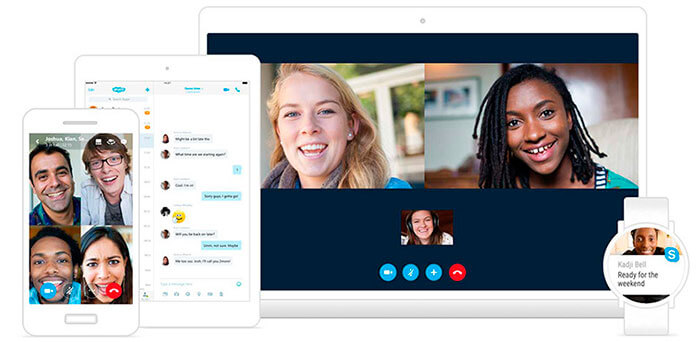
Владельцам интернет-бизнеса разработчики Скайп предлагают удобную возможность установки кнопки приложения на свой веб-сайт. Всего одним кликом мыши пользователи смогут связаться и узнать подробности о заинтересовавшем их товаре или услуге. Кроме того, на сайте предлагается установить кнопку «Поделиться». При ее нажатии пользователь расскажет о веб-ресурсе своим контактам в приложении.
В Скайп имеется встроенный переводчик. Он позволяет не только писать текстовые сообщения на различных языках. С его помощью можно совершать видео и аудио звонки. Для веб-браузеров существует расширение Skype. После его установки пользователи смогут обмениваться документами, контактами и другой информации непосредственно из интернет-обозревателя.
Благодаря огромному количеству возможностей, предлагаемых приложением, его выбирают сотни миллионов человек по всему миру, и популярность программы с каждым годом все выше.
С помощью Skype можно связаться практически с любой точкой мира. Бесплатно это можно сделать только с пользователями этой же программы. Чтобы звонить на стационарные и мобильные номера, нужно внести определённые средства на счёт, либо использовать специальные Скайп тарифы на звонки.

Тарифные опции
Существуют следующие тарифы на звонки по России с ежемесячной оплатой:
-
- Неограниченные, на городские телефоны – 5.00 долларов.
- Безлимитный план «Мир», включающий в себя вызовы на городские телефоны по шестидесяти трём направлениям, на мобильные и стационарные по восьми направлениям – 13.00 USD.

- 100 минут общения по городскому — 2,00$.
- Опции вызовов длительностью в 100, 300 минут на городские и мобильные телефоны в России – ценой соответственно 5,50$ и 15,00$.
С остальными ценами можно ознакомится на официальном сайте.
При желании пользователь может подключить Skype тарифы на международные звонки. Причём, для каждой страны они индивидуальны.
Например, на 31.12.17, ежеминутная стоимость составляет:
- Россия: 10 центов;
- Соединенные Штаты Америки: 2,3 цента;
- Соединенное Королевство: 10 центов.
Как пополнить баланс
Для начала разговора с человеком, не использующим мессенджер, нужно внести деньги:
- Авторизуйтесь в своей учётной записи.
- Слева основного меню выберите «Деньги на счёте…»
- Далее – «Внести…».

- Укажите сумму, валюту пополнения.
- Кликните на «Продолжить».
- После загрузки внесите данные в окно расчётного адреса, затем – «Продолжить».
- Заполните реквизиты, выбрав метод оплаты. После заполнения поставьте «галочку», нажмите «Оплатить».
Примечание. При желании вы можете изменить валюту личного счёта на более удобную:
- Откройте страницу «Моя учётная запись».
- В левом меню выберите пункт «Платёжная информация».

- В верхней панели нажмите на «Валюта».
- Выберите желаемую из шестнадцати возможных: доллар, евро, юань, злотый и др.
- Нажмите «Сохранить».
Важно знать: программа использует поминутную тарификацию. То есть, если вы будете разговаривать 2 минуты 3 секунды, то система распознает звонок длительностью в 3 минуты. Уделите этому особое внимание!
Оплата с карты или электронного кошелька
Если вы являетесь обладателем банковской кредитной или дебетовой карты, или владельцем кошелька в одной из одной распространенных платежных систем, для вас не составит труда внести деньги на Скайп. Разберем более подробно.
- Войдите в программу;
- В зависимости от версии нажмите на аватар, либо на кнопку «Skype» на верхней панели;
- Найдите строку «Добавить средства на счет» и кликните на нее;

- Приложение автоматически отправит вас в браузер, где в открывшемся окне необходимо будет ввести свои логин и пароль;
- Выберите сумму пополнения – мессенджер предлагает три варианта на выбор;

- Далее необходимо будет заполнить свои данные, имя и фамилию, адрес проживания и даже индекс;

- Нажмите кнопку «Далее» — откроется веб-страница с выбором способа оплаты.
Если вы хотите положить деньги на Скайп через банковскую карту, выберите соответствующий способ, далее:
- Введите данные своей карты;
- Нажмите «Оплатить»;
- На телефон, указанный при регистрации, поступит СМС, код из которого нужно внести в специальное окошко.

Если вы хотите оплатить Скайп через Яндекс деньги, сначала выберите этот способ в списке предложенных, после чего:
- Нажмите кнопку «Оплатить сейчас»;
- Система переадресует вас на вход в аккаунт Яндекс;
- Введите пару логин-пароль;
- Введите данные кошелька и нажмите кнопку «Оплата».

Теперь вы знаете, что делать, если вам необходимо закинуть деньги за звонки. Для прочих электронных платежных систем алгоритм действия остается таким же.
Важно! Если вы постоянно пользуетесь подобной функцией, то на самой первой открывшейся веб-странице установите галочку напротив надписи «Автоматическое пополнение счета». Таким образом, вы сможете активировать автоматическое пополнение баланса с карты, если на счету будет оставаться менее 2$.
Следующий шаг – разберем, как положить деньги на счет Скайп с телефона.
Проверка работоспособности
Как в «Скайпе» проверить микрофон? Чтобы приступить к работе с указанным приложением, рекомендуется для начала удостовериться в работоспособности подключенного устройства.

Для этого, после отладки громкости, предлагается один интересный прием. Требуется сделать аудиозапись на компьютере и прослушать ее. Если голос есть, значит следует искать проблему в «Скайпе» и его настройках. В противном случае следует сетовать на неисправность оборудования или устаревшие драйверы.
Как проверить работоспособность микрофона? Для этого в «Стандартных» нужно найти «Аудиозапись». Данная служба открывается, затем пользователь должен нажать на кнопку с большим красным кругом. Далее человек что-нибудь говорит в микрофон. Желательно на протяжении минуты. Так запись можно будет прослушать с комфортом, не улавливая мимолетные звуки. В конце процесса требуется нажать на «Стоп», затем на «Воспроизведение».
Звук есть? Тогда, как уже было сказано, задумываться, как в «Скайпе» проверить микрофон и настроить его, нужно уже с непосредственным использованием приложения.
О настройках
Рассказывая, как проверить звук микрофона в «Скайпе» и произвести настройку оборудования, нельзя не напомнить, что пользователю требуется зайти в Скайп -«Настройки» — «Настройка звука». Там есть раздел «Микрофон». Если в данном пункте выставлено необходимое оборудование, то можно просто что-нибудь сказать в устройство. Под названием составляющей есть строчка. Она называется «Громкость». При разговоре зеленым цветом будет отмечаться то, насколько громко человек разговаривает.

Чтобы разговаривать с оптимальными настройками, можно поставить галочку около «Разрешить автоматическую настройку». Либо самостоятельно отрегулировать ползунок громкости. Изменения сохраняются.
Вот и все. Теперь понятно, как в «Скайпе» проверить микрофон. Да и на ПК в целом. Если в настройках программы не отображается подключенное оборудование, но в операционной системе оно работает, «Скайп» лучше переустановить.
Одной из функций программы Skype является проведение видео и телефонных переговоров. Естественно, что для этого у всех лиц, которые принимают участие в общении, должны быть включенными микрофоны. Но, может ли случится так, что микрофон неправильно настроен, и собеседник вас попросту не услышит? Конечно, может. Давайте разберемся, как в Скайпе можно проверить звук.
Перед началом общения в Скайпе, нужно убедиться, что штекер микрофона плотно входит в разъем компьютера. Ещё более важно удостовериться в том, что он подключен именно в тот разъем, который нужно, так как довольно часто неопытные пользователи подключают микрофон к разъему, предназначенному для наушников или динамиков.
Естественно, что если у вас ноутбук со встроенным микрофоном, то вышеуказанную проверку делать не нужно.
Проверка работы микрофона инструментами Windows
Но, некачественное звучание может быть вызвано не только настройками в Скайпе, но и общими настройками звукозаписывающих устройств в Windows, а также неполадками аппаратного характера.
Поэтому, актуальной будет также проверка общего звучания микрофона. Для этого, через меню «Пуск» открываем Панель управления.


Потом, кликаем по наименованию подраздела «Звук».

В открывшемся окне перемещаемся во вкладку «Запись».

Там выбираем тот микрофон, который установлен в Скайпе по умолчанию. Жмем на кнопку «Свойства».

В следующем окне переходим во вкладку «Прослушать».

Устанавливаем галочку напротив параметра «Прослушивать с данного устройства».

Как видим, существует два способа проверить работу микрофона: непосредственно в программе Скайп, и инструментами Windows. Если звучание в Скайпе вас не удовлетворяет, и вы не можете его настроить так, как вам нужно, тогда следует проверить микрофон через Панель управления Windows, ведь, возможно, проблема кроется в глобальных настройках.
Функциональные возможности микрофона на персональном компьютере или ноутбуке очень легко проверить. Для этого нет необходимости обзаводиться специальными техническими средствами или изучать толстые книги.
Следуя элементарной инструкции, выполняя простую последовательность действий, даже новичок сумеет правильно настроить в скайпе устройство звукозаписи без особых трудностей.
Как проверить микрофон в скайпе
Чтобы выполнить такую несложную процедуру, понадобится следующее:
- Открыть само приложение Skype и в перечне доступных учетных записей нажать на строчку «Echo/Sound Test Service».
- Выполнить пробный вызов (эта функция доступна без каких-либо финансовых затрат). Пользователю представится возможность произнести короткое сообщение, после чего воспроизвести его.
- Если устройство звукозаписи исправно функционирует, можно будет прослушать произнесенное сообщение. Если созданную запись не удалось воспроизвести, значит устройство микрофона требует проведения дополнительной проверки и последующей настройки.
Для начала, естественно, необходимо убедиться, что устройство звукозаписи подключено в соответствующий разъем.
Как настроить?
Если устройство звукозаписи установлено правильно, можно приступать к настройке.
Для этого нужно выполнить такие простые действия:

Если нужного результата после этого не удалось добиться, значит устройство звукозаписи работает недостаточно исправно. Также возможно наличие проблемы, связанной с качеством установленных драйверов. Однако, такие трудности возникают крайне редко.

Чтобы такую проблему можно было решить, при помощи системного меню «Пуск» необходимо активировать панель управления и открыть приложение «Звуки и аудиоустройства». После этого в меню «аудио» нужно найти пункт «Запись звука» и выполнить проверку устройства звукозаписи, приподняв переключатель уровня звука максимально вверх. Далее нужно нажать клавишу «ОК».

Следующий шаг – повторение первоначальной процедуры настройки устройства звукозаписи. В случае, если устройство работает нормально, остается выполнить последний шаг.
Это такой-же контрольный звонок. Осуществив его, можно убедиться, что устройство звукозаписи работает нормально. Подобные звонки можно осуществлять в неограниченном количестве.
Проверка не требует абсолютно никаких финансовых затрат.
После успешно проделанной операции, каждый может знать, как проверить микрофон в скайпе . Для того, чтобы программа работала нормально, достаточно подключить любое устройство звукозаписи, подходящее для персональных компьютеров или ноутбуков.
В большинстве ситуаций, если микрофон подключен правильно, никаких трудностей с работой не возникает.
Почти на каждом компьютере звуковая карта работает нормально. Однако, возникают случаи, когда такие комплектующие выходят из строя. В подобных ситуациях рекомендуется обращаться в специальные сервисные центры, поскольку ни переустановка драйверов, ни последовательное выполнение вышеизложенных инструкций, ни качество устройства звукозаписи не будет играть никакой роли в процессе нормального общения при помощи программы Skype.
Давайте представим себе ситуацию, что вы только что установили программу скайп и хотите уже кому-нибудь позвонить, вот только не знаете, а все ли оборудование работает. Ведь микрофон и камера могут быть не настроены, а просто позвонить человеку, чтобы он ничего не увидел и не услышал как-то не очень хочется.
Как проверить скайп через звонок в Echo
После того, как изучили все настройки оборудования скайпа и проверили его, я покажу очень простой способ проверить свои динамики и микрофон, а также послушать свой голос в записи через свой же микрофон.
Дело в том, что разработчики скайпа придумали такой интересный сервис, позвонив в который можно протестировать свое оборудование. Разговор записывается и, таким образом, проверяются динамики и микрофон. Камеру вы не проверите.
Запускаем программу и заходим в «КОНТАКТЫ», там находим контакт «Echo/Sound Test Service». Звоним туда, а дальше проверяем.

Все, ребята, вот такими несложными способами можно проверить свое оборудование в скайпе. Я надеюсь, что все получилось и вы все настроили.
Во время установки Skype многие пользователи пропускают этап настройки оборудования и пытаются побыстрее ее закончить. Это главная причина, по которой ваш собеседник слушает тишину во время звонка: необходимые параметры не настроены. Поэтому рассмотрим, как настроить микрофон в скайпе если вас не слышат.
01vyacheslav
Skype больше не будет бесплатным
Категория: Новости рынка
Оправдались опасения экспертов по поводу того, что после приобретения системы IP-телефонии Skype компанией Microsoft, ее услуги станут платными.
Эта сделка стала для Microsoft крупнейшей за более чем три последних года. Корпорация Билла Гейтса потратила на приобретение системы IP-телефонии $8,5 миллиардов, а Skype, насчитывающая 663 миллиона подписчиков, к моменту сделки имела долги в размере почти $700 миллионов. Аналитики считают, что такая убыточность компании обусловлена тем, что большинство услуг Skype предоставляется совершенно бесплатно.
Skype уже не раз менял своего владельца. Компания была основана датчанином Янусом Фриисом и шведом Никласом Зеннстрёмом в 2003 году, но уже осенью 2005 года новым ее владельцем стала компания eBay, которой Skype обошелся примерно в $3 миллиарда. В ноябре 2009 года Skype была продана руководством интернет-аукциона на бирже, потому что актив не сочетался с основным направлением деятельности компании. Тогда полная стоимость Skype была определена в $2,75 миллиарда.
В августе 2011 года систему IP-телефонии была готова приобрести уже за $5 миллиардов компания Cisco, а в мае Skype заинтересовались Google и Facebook, обещавшие оставить его услуги бесплатными. Но победу одержала Microsoft, и сейчас система уже интегрирована в популярные продукты компании Office, Xbox 360 и Kinect, а также в сервисы Windows Live.
Вполне закономерной стала информация о том, что с 1 августа 2012 года софтверный гигант намерен распространять Skype на условиях платной лицензии. Точная стоимость программы для украинских пользователей пока не известна, но уже известно, что в Росси годовая лицензия на использование программы обойдется пользователям в 5,99$ (в США эта цена составит 30$).
Edited at 2012-06-27 09:32 am (UTC)
Изначально заявляется, что программа Skype бесплатная для использования. Но нередко у людей закрадывается сомнения, так ли это. Ведь не совсем очевидно, какая выгода у разработчиков. Наверняка многие задаются вопросом: «Скайп платный или нет?». Представляет вашему вниманию развернутый ответ.

Skype – это одна из самых популярных программ для виртуального общения во всем мире. Она есть у каждого третьего пользователя на компьютере и практически у всех – на телефоне. Сегодня вы узнаете, как поставить Skype на телефон и научитесь пользоваться этой удобной программой.>
Как установить скайп на телефон
Установить скайп на телефон довольно просто. Рассмотрим процесс установки на примере телефона Samsung GT-S7272 на базе ОС Andriod версия 4.2.2.
Установка Skype на андроид происходит следующим образом:
- Зайдите в Google play и в строке поиска наберите “Skype”.
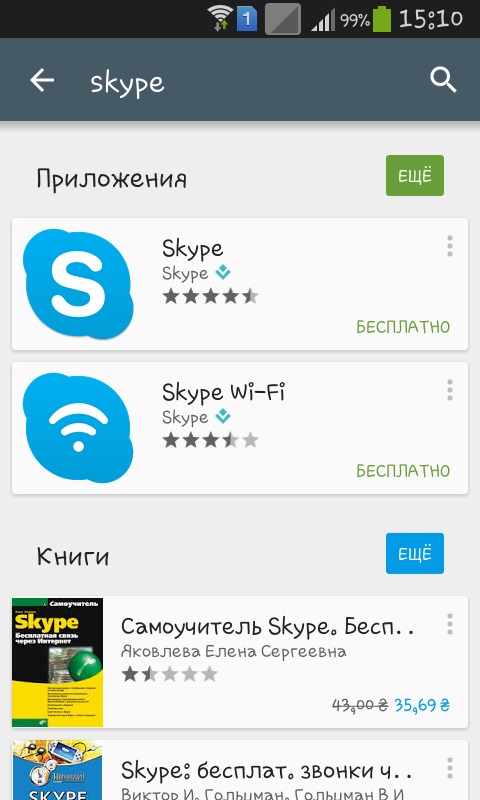
- Нажмите на значок Skype. Рядом вы увидите Skype Wi-Fi – это версия программы, которая будет более удобная для путешествий заграницу, но не для домашнего использования.
- Нажмите кнопку «Установить» и примите условия соглашения. Нажимая на кнопку «Принять», вы подтверждаете разрешение на доступ программы к своим фотографиям, адресной и телефонной книге и прочим личным данным для синхронизации с контактной книгой Skype и возможности обмена медиа-файлами.
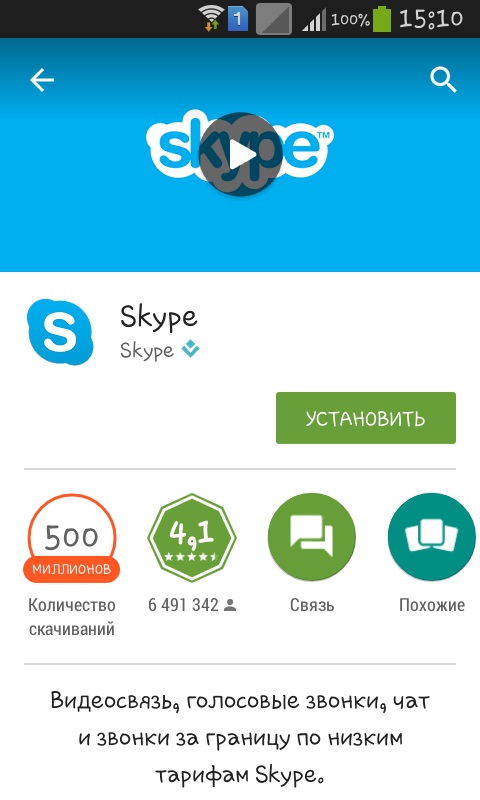
- Дождитесь, пока программа скачается на телефон.
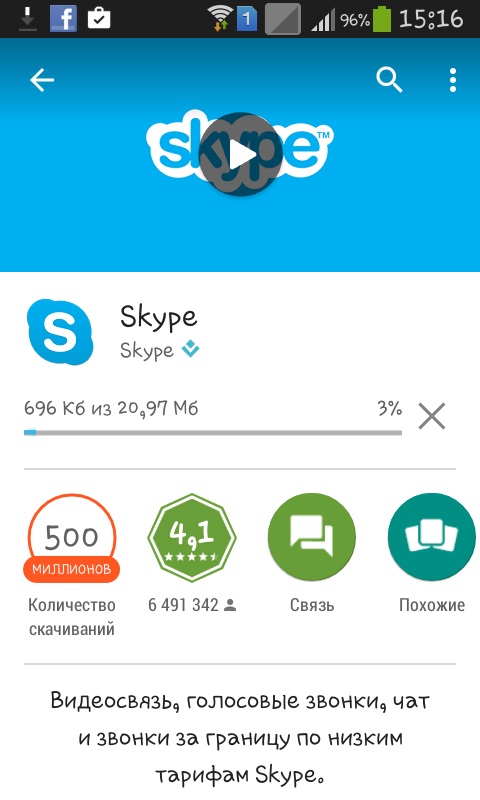
- Установка приложения происходит автоматически, поэтому когда она завершится, вам останется лишь нажать на кнопку «Открыть».
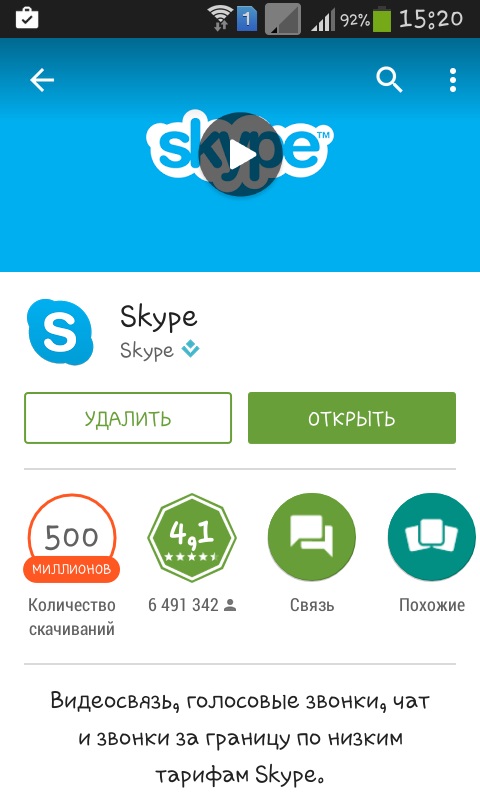
- Когда вы открыли скайп на телефоне в первый раз после установки, вам нужно ввести логин и пароль. Если у вас уже имеется учетная запись на компьютере, используйте ее данные. Если же вы впервые решили воспользоваться программой, необходимо создать учетную запись. Для этого нажмите на соответствующий пункт на экране.
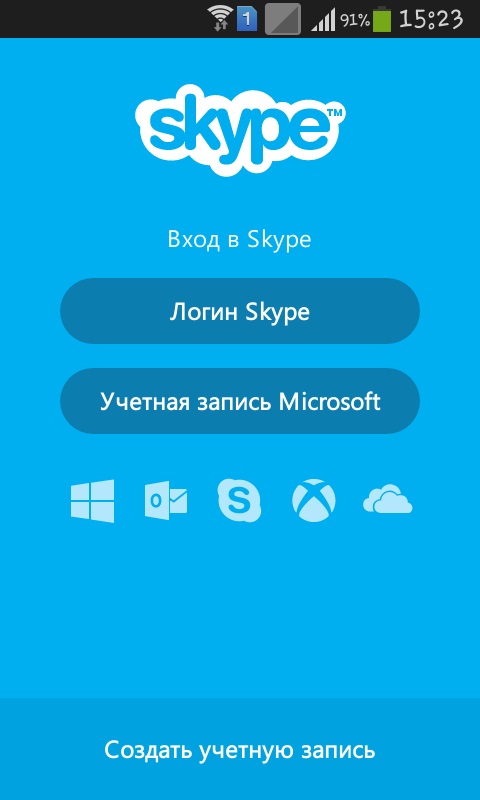
- Нажмите кнопку «Продолжить», соглашаясь тем самым с условиями использования программы и политикой конфиденщиальности Скайп.
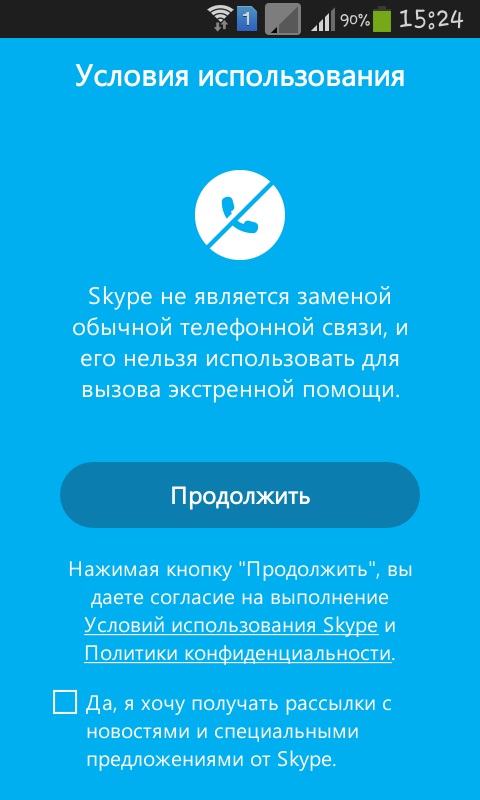
- Заполните поля, руководствуясь подсказками.
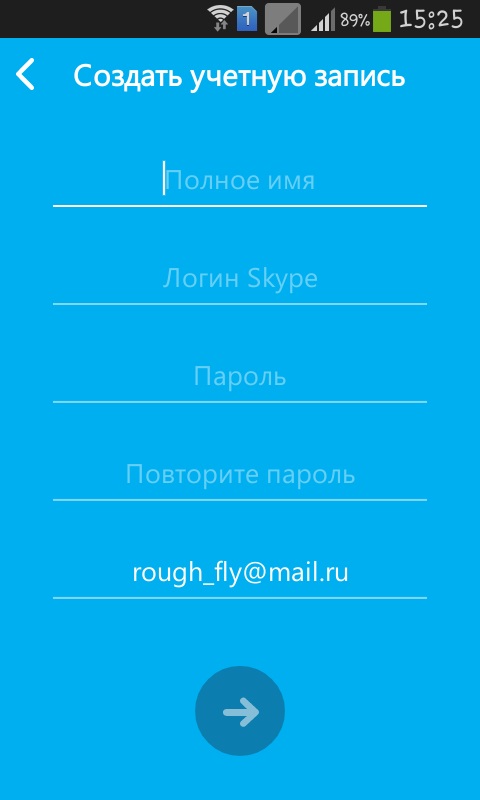
- Введите свой номер телефона, чтобы программа могла добавить друзей из вашей телефонной книги, у которых имеется Skype на телефоне.
- Введите PIN-код, который придет в смс-сообщении. Если по какой-либо причине смс не пришло, запросите голосовое сообщение.
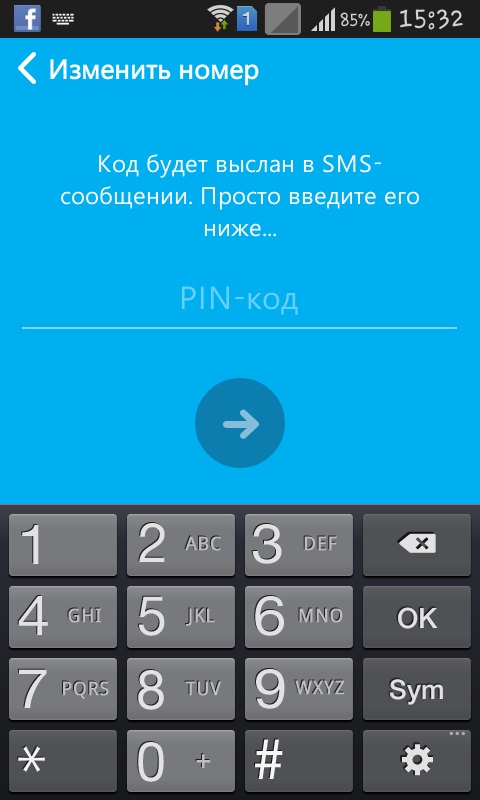
Готово! Теперь вы можете пользоваться Skype на телефоне! Чтобы загрузить Skype на айфон, зайдите на официальный сайт программы и воспользуйтесь соответствующей услугой (http://www.skype.com/ru/download-skype/skype-for-iphone/).
Как пользоваться скайпом на телефоне
Но установить Skype на телефон это полбеды, ведь надо разобраться, как им пользоваться! Уверяем, в этом нет ничего сложного, достаточно лишь посвятить знакомству с программой немного времени.
Ниже мы приведем примеры использования основных функций скайпа, которые наиболее часто требуются во время работы:
- Чтобы найти и добавить пользователя, зная его ник-нейм (имя в скайпе), необходимо нажать на кнопку меню и выбрать пункт «Добавить людей».
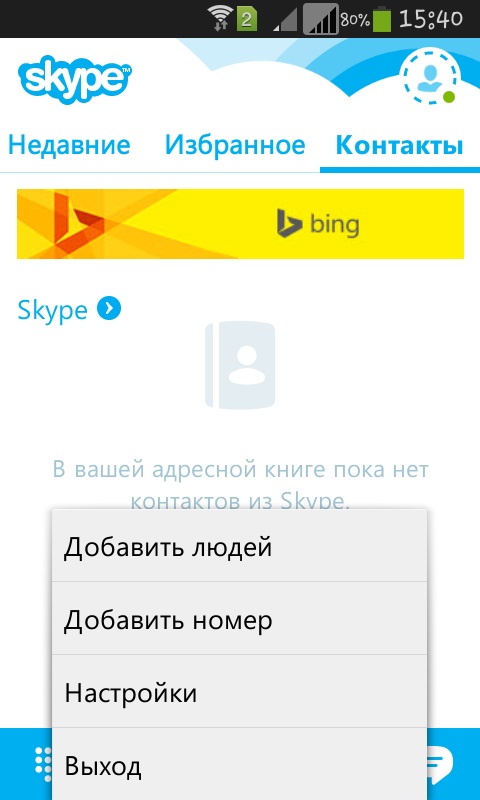
Затем ввести имя в строку поиска и нажать на значок лупы. Если людей с похожим ником несколько, список появится в результатах поиска. Выберите среди них нужного человека и нажмите кнопку «Добавить в список контактов».
- Чтобы поставить аватар, нажмите на изображение человечка в круге в верхнем левом углу экрана.
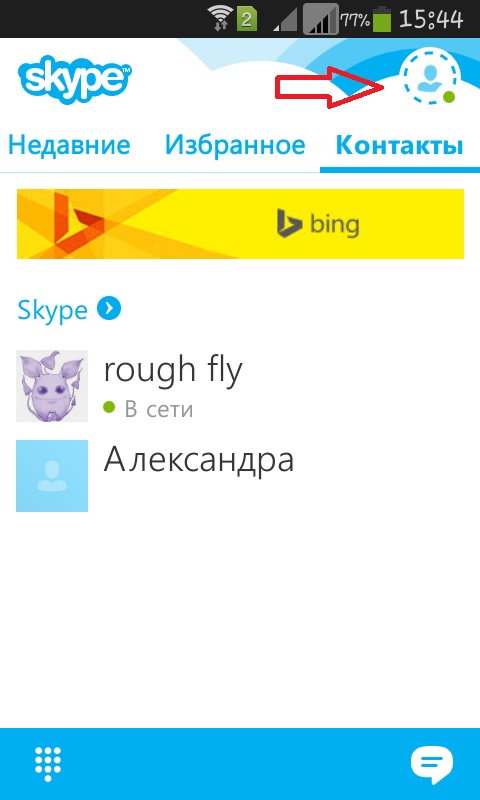
Затем нажмите на поле для аватары и выберите нужный пункт меню. Вы можете загрузить изображение из своей галереи на телефоне или сделать снимок при помощи камеры.
- Чтобы пополнить счет для звонков на мобильные или стационарные телефоны, в том же поле, где вы меняли аватар нажмите на пункт «Деньги на счете в Skype».
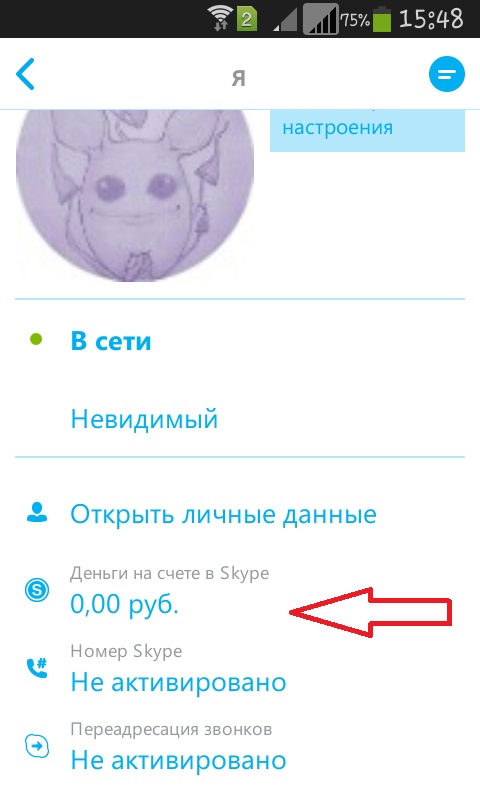
Ознакомьтесь с информацией в появившемся окне и нажмите на кнопку «Внести деньги на счет». После этого вам предложат пополнить баланс на 5, 10 или 25 долларов США. Следуйте инструкции и внесите средства.
Скачать скайп на телефон не составит особого труда, если воспользоваться подготовленной нами инструкцией. Эта программа открывает массу возможностей и уже не раз признана одной из самых востребованных среди активных пользователей по всему миру. Пользоваться мобильным скайпом удобно и легко, поэтому не стоит отказывать себе в удовольствии – установите приложение уже сейчас!
Содержание
- — Можно ли пользоваться скайпом с телефона?
- — Как синхронизировать скайп на телефоне и на компьютере?
- — Как присоединиться к беседе в скайпе на телефоне?
- — Как правильно пользоваться скайпом?
- — Как включить свой скайп?
- — Как включить синхронизацию Skype?
- — Можно ли разговаривать по скайпу с компьютера на телефон?
- — Можно ли звонить по скайпу с компьютера на телефон?
- — Как присоединиться к беседе в скайпе?
- — Как создать группу в скайпе на телефоне?
- — Как подключиться к собранию в Скайп для бизнеса?
Можно ли пользоваться скайпом с телефона?
Skype для Android – предназначенная для всех работающих на OS Android устройствах, мобильная версия Skype. Она позволяет в режиме реального времени бесплатно общаться с друзьями или коллегами при помощи сообщений (чата), а также видео- и аудиосвязи.
Как синхронизировать скайп на телефоне и на компьютере?
Что бы синхронизировать Skype на компьютере, телефоне либо планшете вам нужно всего лишь зайти в одну и ту же учетную запись которая на компьютере, в телефон или планшет. Все больше ничего делать не нужно. Как зайдете так сразу будете получать сообщения и на компьютер и на телефон. Больше действий вам не нужно.
Как присоединиться к беседе в скайпе на телефоне?
Android (6.0 +), Android планшетного ПК, iPhone и iPad
- Из обсужденийкоснитесь изображение профиля.
- Коснитесь профилей совместный доступ.
- В общей папке и подключение окна, вы можете: Скопируйте ссылку присоединиться к ваше устройство буфер обмена. …
- Как только они приняли, вы заметите беседы с помощью нового контакта.
Как правильно пользоваться скайпом?
Для этого нужно выполнить только следующие действия. Загрузить Skype на устройство. Создать бесплатную учетную запись для Skype. Войти в Skype.
…
- Откройте страницу загрузки Skype.
- Выберите свое устройство и начните загрузку*.
- Как только Skype будет установлен на устройство, вы сможете его запустить.
Как включить свой скайп?
Зайдите в браузере на сайт Skype.com и скачайте Скайп.
…
Как войти в Скайп?
- Откройте Скайп, а затем коснитесь или щелкните Логин в Скайпе, адрес электронной почты или номер телефона.
- Введите любые из этих данных и выберите Войти.
- Введите пароль и нажмите на стрелку, чтобы продолжить. Теперь вы вошли в Скайп.
Как включить синхронизацию Skype?
Как синхронизировать адресную книгу со списком контактов Скайпа?
- На вкладке «Чаты» выберите свой аватар.
- Выберите Настройки .
- Выберите Контакты .
- Включите параметр Синхронизировать контакты.
Можно ли разговаривать по скайпу с компьютера на телефон?
Часто встречается вопрос: можно ли общаться по скайпу через телефон? Сейчас эта возможность стала доступна, каждый человек, у которого есть в руке современный смартфон может это делать. … Программа скайп, которая устанавливается непосредственно на эти устройства, ничем не отличается.
Можно ли звонить по скайпу с компьютера на телефон?
К сожалению, просто так – нет. Позвонить через skype в онлайн режиме удается не более 10 людям, в противном случае сервера сильно нагружаются. И никаких бесплатных лазеек в этом случае нет, ведь работа в skype с телефона ничем не отличается от работы с компьютера. Ограничения не снять.
Как присоединиться к беседе в скайпе?
Как присоединиться к беседе из ссылки, полученной в Skype?
- Скопируйте ссылку или код.
- Нажмите кнопку начать собрание.
- Нажмите присоединиться к собранию.
- Вставьте ссылку или код в поле ссылка на собрание или код .
- Нажмите кнопку присоединиться. Вы будете добавлены к собранию или беседе.
Как создать группу в скайпе на телефоне?
Android 4.0.4–5.1
- Нажмите кнопку создать чат .
- Выберите команду создать группу.
- Настройте свою группу: Найдите контакт, который вы хотите добавить, введя его в поле выберите участников или выберите их в списке контактов Skype . Нажмите кнопку Создать группу, и вы будете перенаправлены на новый групповой чат.
Как подключиться к собранию в Скайп для бизнеса?
Присоединение к собранию с помощью Skype для бизнеса Web App
- Откройте приглашение на собрание в электронной почты или календаря и выберите Попробуйте Скайп веб-приложение.
- На странице входа в Веб-приложение Skype для бизнеса введите свое имя и нажмите Присоединиться к собранию.
Интересные материалы:
Сколько пачек сигарет можно ввозить в Россию?
Сколько пачек сигарет можно вывезти из России?
Сколько памяти на ПС 4?
Сколько партий в Думе?
Сколько пенсионеров в Московской области?
Сколько первоклассников в России в 2019 году?
Сколько пилотов в аэрофлоте?
Сколько платится в Пенсионный фонд?
Сколько площадь Южной Кореи?
Сколько поездов в России?
