
Способ 1: Встроенные инструменты
Обрезать видео на телефоне Samsung можно с помощью предусмотренных инструментов операционной системы:
- Найдите видео, которое нужно обрезать. Обычно оно находится во встроенной «Галерее». Можете использовать любой файловый менеджер, но в качестве способа потребуется все равно открыть «Галерею».
- На нижней панели инструментов выберите иконку в виде карандаша, чтобы открыть встроенный редактор.
- Используйте ползунки слева и справа, чтобы выбрать область ролика. Те фрагменты, которые останутся по краям, будут затемнены. Для более точной работы лучше перевернуть смартфон в горизонтальное положение.
- Чтобы предварительно просмотреть видео, нажмите на кнопку воспроизведения. По завершении редактирования выберите кнопку «Сохранить».




Готовое видео будет сохранено в памяти телефона, при этом старый файл останется в прежнем виде.
Способ 2: Сторонние приложения
Если предыдущий метод не удобен, можно воспользоваться сторонними приложениями, которые доступны для бесплатного скачивания в Google Play Маркете. Они подразумевают расширенную функциональность, в отличие от системных средств, включая наложение текста, эффектов и других элементов, а также полноценный монтаж роликов. Обрезать видео на телефоне Samsung можно, например, через одну из самых популярных программ для Android – YouCut.
Скачать YouCut из Google Play Маркета
- В главном окне тапните по кнопке со знаком плюс внизу. Разрешите приложению доступ к мультимедийным файлам на телефоне. Выберите нужный видеофайл из «Галереи» и нажмите на кнопку со стрелкой для продолжения.
- В редакторе на панели снизу выберите функцию «Обрезать». После этого с помощью маркеров по краям определите фрагменты слева или справа, которые нужно вырезать.
- Нажмите на значок галочки справа, чтобы применить изменения. Произойдет автоматический переход в предыдущее окно. Если редактировать видео больше не требуется, тапните по кнопке «Сохранить», расположенной в верхнем углу справа.
- Выберите качество, разрешение и частоту кадров ролика, затем подтвердите действие.




После конвертации отредактированное видео будет сохранено в папке «youcut», найти которую можно во встроенной «Галерее» Самсунга.

Читайте также: Запись экрана на Самсунг


Мы рады, что смогли помочь Вам в решении проблемы.

Опишите, что у вас не получилось.
Наши специалисты постараются ответить максимально быстро.
Помогла ли вам эта статья?
ДА НЕТ
Еще статьи по данной теме:
Download Article
Download Article
This wikiHow teaches you how to trim off the beginning and/or end of a video on your Samsung Galaxy. Although there many different Galaxy models and software versions, the video editor pretty much works the same on all phones and tablets.
-

1
Open the Gallery on your Samsung Galaxy. It’s the red icon with a white flower inside on the latest models, and a white icon with a multicolored flower on older models. You’ll usually find it on the home screen or in the app drawer.[1]
-

2
Tap the video you want to trim. The video will open and begin to play.
- If you’re using a Samsung Galaxy S20, you can join multiple videos clips into a single movie before editing. Just open the first video, tap the film icon at the top, select additional video clips, and then tap Create Movie. When you’re ready to trim the new movie, tap Edit Yourself to launch the editor.[2]
Advertisement
- If you’re using a Samsung Galaxy S20, you can join multiple videos clips into a single movie before editing. Just open the first video, tap the film icon at the top, select additional video clips, and then tap Create Movie. When you’re ready to trim the new movie, tap Edit Yourself to launch the editor.[2]
-

3
Open the video editor. You can do this by tapping the pencil icon or the word Edit at the bottom of the video.[3]
If you don’t see either of these options, tap the three dots at the top-right corner of the video and select Editor instead. -

4
Drag the left slider to the place where the video should start.
-

5
Drag the right slider to the place where the video should end. The parts of the video outside the selected area will darken.
-

6
Tap the play button to see a preview. It’s the sideways triangle at the bottom-left corner of the video preview.
- Depending on your model, you may have to tap Trim or a checkmark before you can preview the video.
- If you don’t like the results, readjust the sliders until you’re happy with the video.
-

7
Tap SAVE when you’re finished. It’s at the top-right corner of the screen. This saves the trimmed video to your Gallery.
Advertisement
Add New Question
-
Question
Is it trimmed permanently or just this time and can I still view it in its untrimmed state?

Wing Hong Chan
Community Answer
You can still view the original video. In your Gallery, you will see your trimmed video higher up (because it is newer). The original video is kept around wherever it used to be in the Gallery.
-
Question
How can I take a middle section of a video but save the beginning and the end and fade them together?

Avicii GB
Community Answer
You would need a video editor app or software like Inshot or iMovie Maker. Then add as a transition to blend it.
Ask a Question
200 characters left
Include your email address to get a message when this question is answered.
Submit
Advertisement
Thanks for submitting a tip for review!
About This Article
Article SummaryX
1. Open the Gallery.
2. Tap the video.
3. Tap the pencil or Edit.
4. Drag the sliders to select the part of the video you want to keep.
5. Watch a preview.
6. Tap Save.
Did this summary help you?
Thanks to all authors for creating a page that has been read 127,799 times.
Is this article up to date?
Download Article
Download Article
This wikiHow teaches you how to trim off the beginning and/or end of a video on your Samsung Galaxy. Although there many different Galaxy models and software versions, the video editor pretty much works the same on all phones and tablets.
-

1
Open the Gallery on your Samsung Galaxy. It’s the red icon with a white flower inside on the latest models, and a white icon with a multicolored flower on older models. You’ll usually find it on the home screen or in the app drawer.[1]
-

2
Tap the video you want to trim. The video will open and begin to play.
- If you’re using a Samsung Galaxy S20, you can join multiple videos clips into a single movie before editing. Just open the first video, tap the film icon at the top, select additional video clips, and then tap Create Movie. When you’re ready to trim the new movie, tap Edit Yourself to launch the editor.[2]
Advertisement
- If you’re using a Samsung Galaxy S20, you can join multiple videos clips into a single movie before editing. Just open the first video, tap the film icon at the top, select additional video clips, and then tap Create Movie. When you’re ready to trim the new movie, tap Edit Yourself to launch the editor.[2]
-

3
Open the video editor. You can do this by tapping the pencil icon or the word Edit at the bottom of the video.[3]
If you don’t see either of these options, tap the three dots at the top-right corner of the video and select Editor instead. -

4
Drag the left slider to the place where the video should start.
-

5
Drag the right slider to the place where the video should end. The parts of the video outside the selected area will darken.
-

6
Tap the play button to see a preview. It’s the sideways triangle at the bottom-left corner of the video preview.
- Depending on your model, you may have to tap Trim or a checkmark before you can preview the video.
- If you don’t like the results, readjust the sliders until you’re happy with the video.
-

7
Tap SAVE when you’re finished. It’s at the top-right corner of the screen. This saves the trimmed video to your Gallery.
Advertisement
Add New Question
-
Question
Is it trimmed permanently or just this time and can I still view it in its untrimmed state?

Wing Hong Chan
Community Answer
You can still view the original video. In your Gallery, you will see your trimmed video higher up (because it is newer). The original video is kept around wherever it used to be in the Gallery.
-
Question
How can I take a middle section of a video but save the beginning and the end and fade them together?

Avicii GB
Community Answer
You would need a video editor app or software like Inshot or iMovie Maker. Then add as a transition to blend it.
Ask a Question
200 characters left
Include your email address to get a message when this question is answered.
Submit
Advertisement
Thanks for submitting a tip for review!
About This Article
Article SummaryX
1. Open the Gallery.
2. Tap the video.
3. Tap the pencil or Edit.
4. Drag the sliders to select the part of the video you want to keep.
5. Watch a preview.
6. Tap Save.
Did this summary help you?
Thanks to all authors for creating a page that has been read 127,799 times.
Is this article up to date?
Сняли слишком длинный ролик и хотите узнать, как обрезать видео на телефоне Android Samsung? Современные смартфоны являются не просто аксессуарами для связи. Сегодня это целые карманные компьютеры, при помощи которых можно не просто создавать контент, но и обрабатывать его при помощи встроенных и отдельно загруженных программ.
Содержание
- 1 Обрезка видео встроенной функцией проигрывателя
- 2 Программы для редактирования видео на телефоне
- 2.1 AndroVid Video Trimmer
- 2.2 FilmoraGo
- 2.3 Wondershare Filmora
- 2.4 Google Photos
Обрезка видео встроенной функцией проигрывателя
Самый доступный, но весьма ограниченный по функционалу способ ‒ использование встроенных в телефон функций. Сама операционная система Android по умолчанию обладает опцией обработки снятых на камеру видеороликов. Для её использования повторите следующие:
Программы для редактирования видео на телефоне
Если стандартного функционала вам мало, воспользуйтесь приложениями, позволяющими обрезать ролик, но и полноценно обработать его. С их помощью можно также звук или фильтр, дополнительные эффекты на изображение. Рассмотрим самые распространенные из них.
AndroVid Video Trimmer
Установив AndroVid Video Trimmer из магазина приложений Play Market, вы получите полноценную мини-студию в своем смартфоне.

Сразу после установки. программа определит и загрузит все видеоролики, которые имеются на устройстве. При помощи простого и удобного интерфейса, ролик можно порезать на несколько частей, сократить, ускорить или замедлить его фрагмент, наложить фильтр и звуковой эффект на весь файл или на определенные отрезки.
После окончания редактирования, ролик сохраняется в указанное вами место.
FilmoraGo
FilmoraGo – еще одно приложение, помогающее редактировать ролики на Android. Его функционал несколько скромнее предыдущего варианта, однако интерфейс более понятный и дружественный, подходящий для неопытных пользователей.
Чтобы воспользоваться данным приложением, после установки откройте в нем видео, которое хотите отредактировать. В верхней части экрана находится кнопка для обрезки ролика ‒ нажав на нее, вы активируете функцию и сможете установить длину нового ролика.

Справа находятся кнопки для наложения разнообразных эффектов. После завершения редактирования сохраните ролик или его копию.
Wondershare Filmora
Wondershare Filmora позволяет быстро и просто из любого видео сделать самый настоящий клип. Приложение обладает всеми возможными функциями для создания потрясающего домашнего видеофильма без особых усилий. Однако эта программа много весит, а обработка видео в нем занимает большое количество оперативной памяти.
Google Photos
Сервис Фотографии от Google позволяет использовать все те же функции для обработки видеороликов, что и сторонние программы. В нем также присутствуют автоматические опции, автоматически создающие слайд-шоу или видео из серий фотографий, сортирующие по их тематическим папкам и датам.
Приложение автоматически установлено на всех устройствах с операционной системой Андроид.

Чтобы отредактировать видеоролик, откройте его и нажмите на маленький значок в виде карандашика. Откроется окно с параметрами, которые можно менять. Среди них есть и обрезка.

После редактирования, сохраните видео на Google-диске или в памяти смартфона.
Рано или поздно каждый человек сталкивается с необходимостью отредактировать видео на своем телефоне. Обычно процесс редактирование включает в себя обрезку видео до нужной длинны, добавление каких-то эффектов на видео, текста, поворот. Для того, чтобы сделать это на компьютере — обычно нужны специальные программы, но на телефонах Самсунг ситуация несколько иная.
Безусловно, можно воспользоваться различными профессиональными инструментами для редактирования видео, но если нужна простая обрезка, то в таких программах нет необходимости. Такие вещи как обрезка, наложение эффектов на видео в телефонах Самсунг делаются встроенными программами. В этой статье расскажу, каким простым способом можно обрезать или отредактировать видео на Самсунге.
Содержание
- Как обрезать видео на Самсунг
- Как обрезать или смонтировать видео на телефоне Xiaomi
- Лучшие видеоредакторы на Андроид
- Как сделать видео из фото на Самсунг
Как на Самсунге обрезать видео
Для того, чтобы обрезать видео на телефонах Samsung можно воспользоваться приложением Галерея, которое установлено на всех телефонах этого производителя, будь то A50, A51, S10, S20, S21 и другие.
Приложение Галерея является предустановленным в оболочке OneUI и предназначено для просмотра и редактирования фотографий. С его помощью можно не только сделать клип из фотографий, но также и обрезать или отредактировать видео.
В списке приложений на своем телефоне находим программу Галерея.
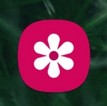
После запуска программы находим и открываем то видео, какое хотим обрезать или отредактировать и нажимаем на значок карандаша внизу.
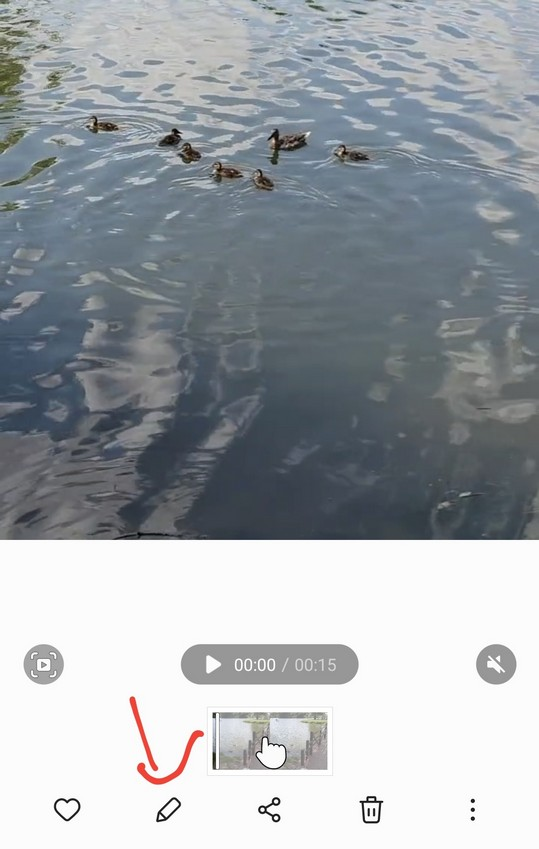
Откроется окно редактирования. Чтобы обрезать видео, нужно воспользоваться маркерами по краям полосы проигрывания. Нужно просто установить начало и конец видео.
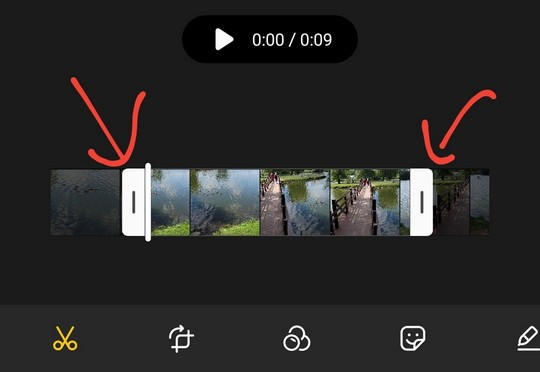
Помимо обрезки видео, можно воспользоваться различными дополнительными инструментами для редактирования видео.
На телефонах Самсунг в редакторе видео можно наложить различные эффекты на видео, повернуть, добавить текст или эмоджи. Для доступа к каждому пункту редактирования нужно воспользоваться разделами внизу экрана.

После того, как закончили редактирование видео, его можно сохранить по одноименной кнопке выше.
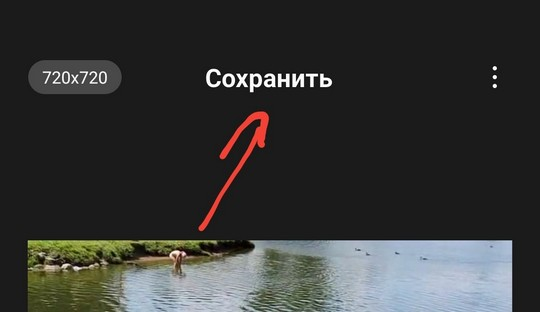
Как обрезать или смонтировать видео на телефоне Xiaomi
Для того, чтобы обрезать или отредактировать видео на Сяоми, также не нужно использовать дополнительные программы. Все что нужно, это стандартное приложение для работы с фото. Как это сделать, написано в нашей статье: Как обрезать или смонтировать видео на телефоне Xiaomi. Наложить эффект на видео.
 В статье мы расскажем, как обрезать видео на телефоне Андроид Хуавей Хонор или Сяоми (Ксиаоми), а также на смартфонах и планшетах других производителей, например, Самсунг. Для обрезки файла по продолжительности или краям кадра вы можете воспользоваться встроенными средствами Android или специальными программами, которые мы перечислим ниже, — их необходимо устанавливать самостоятельно.
В статье мы расскажем, как обрезать видео на телефоне Андроид Хуавей Хонор или Сяоми (Ксиаоми), а также на смартфонах и планшетах других производителей, например, Самсунг. Для обрезки файла по продолжительности или краям кадра вы можете воспользоваться встроенными средствами Android или специальными программами, которые мы перечислим ниже, — их необходимо устанавливать самостоятельно.
Кроме того, если вам не хочется загромождать память гаджета приложениями для обрезки видео по кадру или по длине, можно воспользоваться функциями мессенджеров или мультимедийной галереи смартфона. Ниже мы рассмотрим несколько самых простых вариантов обрезки на телефонах различных производителей — выбирайте понравившийся и приступайте!
Способ #1: В приложении Google Фото
Чтобы просто и быстро обрезать видео на смартфоне или планшете Android, откройте встроенный сервис (обычно его даже нельзя удалить), после чего:
- Найдите в списке доступных файлов ролик, который требует обрезки. Выберите его нажатием на иконку предпросмотра.
- Когда файл будет открыт, тапните по размещённой в нижней панели пиктограмме настроек — трём линиям, изображающим шкалу с ползунками.

- Когда вы нажмёте на эту кнопку, в нижней панели появится шкала времени; по умолчанию она охватывает всю продолжительность видео. Рассказ, как обрезать видео на телефоне Андроид бесплатно, продолжаем советом выставить необходимую длину ролика, перемещая расположенные по краям ползунки: первый, стоящий в левой позиции, вправо, а второй, находящийся справа, влево. Вы можете контролировать точность обрезки, время от времени включая воспроизведение фрагмента.

- Когда выставите нужную продолжительность, тапните по размещённой в верхнем углу справа ссылке «Сохранить копию».

- Файл будет сохранён в исходный каталог, а в имени будет содержаться указание на дату обрезки на Андроид.
Рассмотренный нами способ обрезать видео на Android — наиболее простой, не требующий установки и освоения специальных программ. К сожалению, он не слишком функционален: если вам требуется более точная обрезка или нужно отредактировать не только продолжительность ролика, но и размер кадра, придётся пользоваться другими вариантами — благо в нашей статье их содержится немало.
Способ #2: В приложении WhatsApp
Обрезать видеоролик на Android вы сможете, используя любой современный мессенджер; рассчитывать на отличное качество в этом случае, правда, не приходится.
Рассмотрим, как осуществляется обрезка видео на телефоне Андроид при помощи «Ватсап»:
- Откройте в мессенджере переписку с человеком, которому хотели бы послать обрезанное по краям или длительности видео.
- Тапните по пиктограмме скрепки, а потом перейдите в галерею мультимедиа.

- Чтобы ускорить процесс поиска, советуем выбрать категорию «Видео»: так вы сможете просмотреть только видеоролики, не отвлекаясь на фотографии.
- Когда отыщете файл, который требуется обрезать, выберите его нажатием, а затем подтвердите выбор.
- В результате ваших действий на телефоне появится встроенный видеоредактор. При помощи расположенной сверху шкалы вы сможете ограничить продолжительность ролика, перемещая левый и правый ползунки.
- Когда будет готово, коснитесь кнопки «Отправить»; при желании можете сразу добавить к обрезанному видео подпись.
Отметим, что копия отредактированного файла сохранится в папке WhatsApp, расположенной во внутренней памяти смартфона Android. Качество будет не слишком высоким — однако для быстрого редактирования этот метод вполне подходит.
Способ #3: Как обрезать видео на телефоне Андроид Самсунг
Расскажем, как обрезать видео на Андроиде Самсунг Галакси без программ, устанавливаемых отдельно. Чтобы получить ролик необходимой продолжительности, сделайте следующее:
- Откройте на телефоне Самсунг встроенную галерею, после чего отыщите в списке файлов видео, нуждающееся в обрезке.
- Перейдите к списку параметров, тапнув по размещённой в верхнем углу кнопке с тремя точками. Из всплывающего меню запустите режим «Редактировать».
- Последовательно выберите, чтобы приступить к обрезке видеофайла, параметры «Студия» и, в заключение, «Триммер видео».
- Пользуясь шкалой времени, передвиньте размещённые на ней маркёры так, чтобы определить начало и конец отрезка, подлежащего сохранению.
- Когда установите точное время начала и конца фрагмента, тапните «Готово».
- По запросу системы укажите наименование нового файла: оно не должно совпадать с исходным именем — можете, например, добавить дату обрезки.
- Поскольку данные, полученные при редактировании, автоматически не сохраняются, необходимо нажать на кнопку «Сохранить как» — иначе все ваши старания будут сброшены.
После сохранения вы увидите в галерее Самсунг файл точно такой продолжительности, которая была вам нужна. Вы можете поделиться результатом с другими — когда обрезка видео на Андроид будет завершена, снова вызовите контекстное меню и выберите в нём пункт «Поделиться…».
Способ #4: Приложения для обрезки видео на Андроид
В этом разделе мы рассмотрим несколько интересных приложений, позволяющих быстро и точно обрезать видео на Android — как по краям, так и по продолжительности. Если вам интересно подробное описание какого-либо приложения, посмотрите статью о видеоредакторах на Андроид. Помимо прочего, вы сможете объединить несколько фрагментов в один ролик или наложить на файл субтитры или звуковую дорожку.
Приложение #1: Lomotif

Отличный, простой в освоении редактор видеофайлов, позволяющий быстро выполнить обрезку ролика на телефонах любых производителей: от Самсунга и Сони, до Ксиаоми и Хонор. После обрезки на видеоряд можно наложить стикеры, поясняющие подписи, музыкальное сопровождение. Когда обработка будет завершена, вы сможете сохранить данные в память смартфона под управлением Андроид — или сразу отправить отредактированное видео друзьям и знакомым, например, посредством мессенджера.
Собственно, при помощи этого приложения вы сможете обрезать видео так, чтобы получить полноценный короткометражный фильм, — всё в ваших руках!
Страница Lomotif на Play Market
Приложение #2: KineMaster

Прекрасный апплет для обработки видеороликов: вам достаточно скачать программу для обрезки видео для Андроид, выбрать файл, нуждающийся в обработке — и установить «правильную» продолжительность или размеры кадра. Кроме того, вы легко сможете настроить контрастность, чёткость, применять всевозможные интересные фильтры, накладывать на видеоряд текст или аудио.
Страница KineMaster на Play Market
Приложение #3: VivaVideo

Крайне неплохая программа для обрезки видео на ОС Андроид, заслужившая множество положительных отзывов как в Play Market, так и на различных сторонних сайтах. После того, как будет завершена обрезка ролика, вы сможете добавить к видеоряду изображения, субтитры, аудиосопровождение, использовать различные цветовые пресеты и эффекты перехода.
Страница VivaVideo на Play Market
Приложение #4: AndroVid

Программа-редактор распространяется бесплатно, позволяет как выполнять обрезку видеоролика по длительности или кадру, так и извлекать из файла звуковую дорожку, с последующей конвертацией в MP3 или любой другой аудиоформат на выбор. В видео, после обрезки, можно добавлять стикеры, текстовые комментарии, звуки; имеется возможность склейки фрагментов в один мини-фильм.
Страница AndroVid на Play Market
Приложение #5: InShot

Прекрасное приложение, подходящее как для обрезки роликов на Android, так и для более сложных задач. Пользуясь программой, вы сможете нарезать исходный файл на фрагменты, а затем объединить их в один видеоряд. Кроме того, приложение для обрезки видео на Андроид отличается предельно простым интерфейсом, интуитивно понятным и достаточно красивым, и предлагает множество дополнительных инструментов, доступных совершенно бесплатно.
Страница InShot на Play Market
Приложение #6: YouCut

При помощи этого апплета, распространяемого в условно-бесплатном режиме, вы сможете выполнить по-настоящему профессиональный монтаж ролика или короткометражного фильма на основе исходного видео. При этом не придётся даже включать компьютер: все операции проводятся на Android. Приложение способно обрезать файл по продолжительности или размеру картинки, замедлить или ускорить скорость воспроизведения, подкорректировать яркость, чёткость, контрастность и другие принципиально важные параметры. Имеется возможность поворота кадра под прямым углом, наложения субтитров и внешней музыки, а также сжатия ролика с целью сохранения места в памяти телефона Андроид.
Страница YouCut на Play Market
Приложение #7: Movavi Clips

Программа с базовым функционалом распространяется бесплатно, представляет собой достаточно удобный редактор видеофайлов, помогающий, в частности, быстро выполнить обрезку ролика. После завершения основной работы вы сможете добавить к видеоряду аудиосопровождение или субтитры.
Страница Movavi Clips на Play Market
Приложение #8: WeVideo

Ищете, как обрезать края видео на Андроид? Тогда эта программа вам непременно понравится. Приложение позволяет редактировать файлы с сохранением исходного качества, в частности, с разрешением 1080p; когда обрезка по размеру картинки или продолжительности ролика будет завершена, вы сможете наложить на исходное видео всевозможные эффекты или воспользоваться пресетами изменения цветности, яркости, прочих параметров.
Страница WeVideo на Play Market
Приложение #9: PowerDirector Video Editor

Программа великолепно подходит и для Самсунгов и Сони, и для Сяоми и Хоноров, и для прочих моделей телефонов под управлением Андроид. Включает в себя множество пресетов, фильтров, встроенных стикеров и стилей текста.
При помощи программы вы легко и быстро создадите из исходного видео настоящий шедевр: обрежьте лишнее, соедините оставшиеся фрагменты, наложите музыкальное сопровождение, субтитры, прочие необходимые элементы; если нужно — замедлите или ускорьте воспроизведение во всём ролике или на отдельных участках. Не забудьте сохранить файл в хорошем качестве, чтобы ваши старания не пропали даром!
Страница PowerDirector Video Editor на Play Market
Приложение #10: Magisto

Очень простой видеоредактор, позволяющий создать из файла ролик с наложенными эффектами, титрами, музыкальными вставками. Вы сможете добавить стикеры, картинки — всё, чтобы ваше видео стало по-настоящему привлекательным!
Рассматриваемая нами программа для обрезки видео на Андроид, помимо прочего, позволяет создавать из нескольких фотографий красивые слайд-шоу с эффектами перехода. После сохранения файл может быть отправлен через мессенджеры, сохранён в «облако» или во внутреннюю память.
Страница Magisto на Play Market
Приложение #11: VideoShow

Программа создана для качественного видеомонтажа на Андроид, позволяет быстро обрезать ролик по длине или размеру кадра. Включает много бесплатных пресетов для наложения на видеоряд субтитров, стикеров, а также музыкальных композиций.
Страница VideoShow на Play Market
Приложение #12: Movie Maker

Простой апплет для создания на вашем телефоне под управлением Android полноценного ролика или мини-фильма. Откройте исходный файл, обрежьте его, наложите дополнительные эффекты — и сохраните результат или поделитесь им с друзьями, коллегами или родственниками! Кроме того, доступна публикация видео в социальных сетях.
Страница Movie Maker на Play Market
Приложение #13: Video Editor

Функциональный редактор для обрезки роликов на Android. Предлагает достаточно простое управление, позволяет накладывать на видео всевозможные интересные эффекты. Результатом своей работы вы сможете поделиться через мессенджер, в социальных сетях — или просто сохранить файл в память телефона Андроид.
Страница Video Editor на Play Market
Хотите рассказать о своих любимых способах обрезки видео на смартфоне или планшете? Пишите в комментариях — будем рады интересным мнениям!
Даниил Кондратьев
Пара слов об авторе от редакции smartronix.ru. Даниил — общительный молодой человек, которому нравится писать про Android и iOS. С мобильными гаджетами на «ты». Даниил неплохо разбирается в социальных сетях, касательно вопросов их работы. Мы особенно выделяем его способность писать на различные темы простым и лаконичным языком.
Смартфоны – универсальные устройства, ведь кроме собственно функции телефона, они имеют очень много возможностей. В том числе есть возможность делать фото и снимать видеоролики. То есть функция сжатия и кодирования видеопотока уже изначально заложена в операционной системе Android. Естественно, что обрезать любой видеоролик или вырезать из него часть с помощью имеющихся возможностей тоже вполне реально – это ведь не сложнее, чем снимать через камеру. Нужно лишь воспользоваться любой из множества программ, в том числе и из числа имеющихся по умолчанию.

Использование встроенной функции проигрывателя
Система Android имеет собственный проигрыватель видеофайлов, который есть на любом смартфоне. Он может немного отличаться внешне в зависимости от версии, но он позволяет редактировать видео на телефоне. Примитивно, конечно, вырезать какой-нибудь фрагмент с произвольными точками начала и конца. Как обрезать видео на телефоне с помощью проигрывателя? Очень просто:
Конечно, это не профессиональный инструмент, к тому же не очень удобный, но при необходимости он может выручить, так как всегда есть на смартфоне или планшете, и никаких специальных приложений устанавливать не требуется. Хотя они предоставляют гораздо больше возможностей для творчества, и если это приходится делать часто, то лучше установить одну из программ, чем пользоваться примитивным и скудным инструментарием стандартного проигрывателя.
Samsung Android
Учитывая огромную популярность Андроид-смартфонов именно производства компании Samsung, а также некоторые возможности этих девайсов, вполне логично будет отдельно рассмотреть вопрос обрезки видеороликов именно на таких аппаратах.
У Самсунгов есть собственный уникальный функционал, позволяющий нарезать видео. Причём работает он заметно проще и удобнее, чем стандартный инструмент на всех смартфонах с установленной мобильной ОС Андроид.
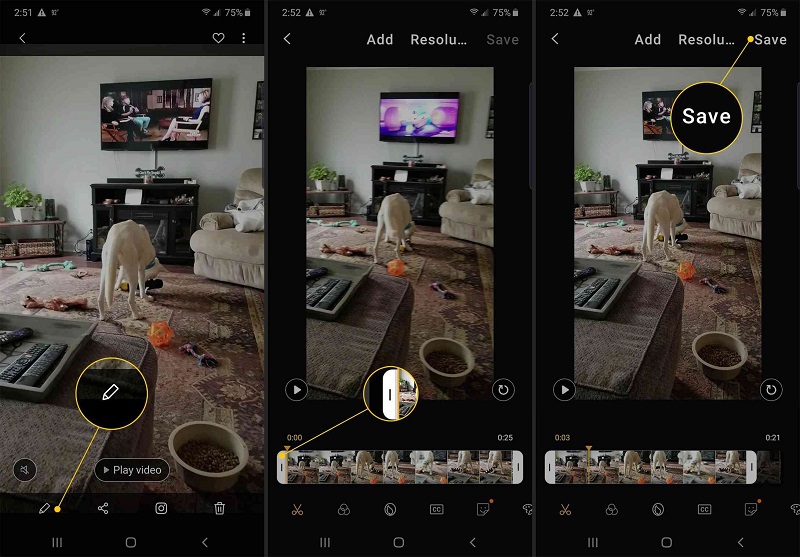
Если пользователь является владельцем умного телефона марки Samsung, и возникает необходимость вырезать часть видео, нужно сделать следующее:
- открыть галерею и выбрать клип, который нужно обрезать или вырезать часть ролика;
- в окне открытого файла нажать на три точки, которые находятся в правом верхнем углу, чтобы открыть раздел с параметрами;
- там выбрать пункт «Редактировать», далее перейти в раздел «Студия» и оттуда в подкатегорию «Триммер видео»;
- после этого запускается триммер для телефонов Самсунг;
- пользователю предлагается жёлтый маркер, позволяющий перемещать ролик до того момента, чтобы его обрезать, либо же вырезать часть клипа;
- завершив обработку, следует нажать на «Готово»;
- после нажатия этой кнопки всплывает окно, здесь нужно указать имя для нового созданного файла.
Если сравнивать со стандартной обрезкой на устройствах с ОС Андроид, аппараты Самсунг автоматически обрезанные файлы не сохраняют. А потому обязательно указывайте имя для ролика, а также кликайте на кнопку «Сохранить как».
Как обрезать видео с помощью программ
Специальных инструментов, позволяющих выполнять не только обрезку видео на телефоне, но и монтировать или редактировать большие видеофайлы, очень много на Google Play. Есть и настоящие видеоредакторы, обладающие большими возможностями. Они могут не только вырезать определённый фрагмент, но и склеить оставшиеся части или даже помогут смонтировать видеоклип с различными эффектами.
Приложение FilmoraGo
Эта небольшая программа позволяет легко вырезать часть видеофайла. Она имеет простой и понятный интерфейс, с которым очень просто разобраться. Чтобы получить нужный результат, нужно:
- запустить FilmoraGo и открыть видеофайл, из которого нужно вырезать какую-либо часть;
- вверху выбрать функцию «Обрезать клип»;
- выбрать границы вырезаемого участка с помощью ползунков;
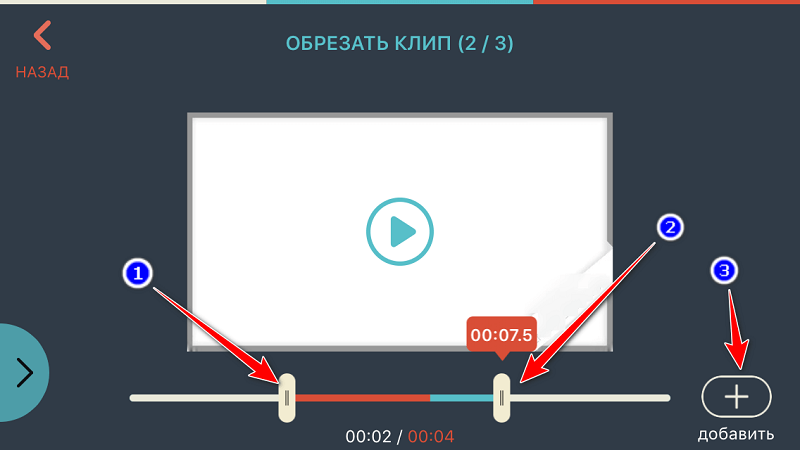
- сохранить результат, при этом будет выполнено кодирование видео в новый файл.
Использование FilmoraGo не сложнее обычного видеоплеера, о котором шла речь выше. Но у этого приложения больше функций, ведь оно предназначено именно для этого.
Качество видео в результате обработки во многом зависит от качества исходника, а также от мощности процессора на мобильном девайсе. Потому юзеры слабых стареньких смартфонов могут столкнуться с проблемой снижения качества ролика. Оно будет не существенным, но для некоторых это играет важную роль.
Приложение Wondershare Filmora
Эта программа представляет собой довольно продвинутый редактор, который позволяет легко смонтировать видео на телефоне с Android. Она имеет большой набор самых разных инструментов. Вместе с тем приложение достаточно простое, чтобы с ним смог работать даже абсолютный новичок. Wondershare Filmora может склеивать несколько видеофайлов в один ролик. Конечно, и вырезать часть этой программе вполне по силам, такая функция предусмотрена.
Универсальный, но достаточно простой видеоредактор для Андроид-смартфонов. Здесь привлекают интуитивно понятное меню, симпатичный интерфейс, широкоформатная поддержка и ряд других возможностей и преимуществ.
Что интересно, с помощью этого приложения можно не только обрезать ролики, но и монтировать полноценные фильмы прямо на телефоне.
На время обработки видеопотока будут влиять как производительность аппарата, так и его совместимость с приложением. Из-за этого на слабых устройствах программа может не запускаться, либо работать не совсем корректно. Убедитесь, что ваш Андроид-смартфон соответствует хотя бы минимальным требованиям.
От пользователя потребуется:
Принцип работы предельно простой. Здесь ничего долго искать и придумывать не придётся.
Приложение AndroVid Video Trimmer
Использование триммера AndroVid Video Trimmer также позволяет решить проблемы с вырезанием любой части видеофайла. Собственно, для этого программа и предназначена. Она имеет очень простой и понятный интерфейс. Кроме того, приложение можно использовать как замену стандартному плееру, а также для снятия скриншотов в процессе воспроизведения видео.
Ещё один популярный редактор, который позволяет без проблем обрезать и вырезать видео.
Для обрезки потребуется сделать следующее:
Что интересно, по завершении процедуры обрезки программа предлагает обрезать выбранную часть либо удалить тот отрезок, который был выделен маркерами.
Также приложение делает запрос о том, нужно ли заменить оригинал видеоролика либо сохранить часть клипа отдельным файлом. Пользователь дополнительно должен указать место для сохранения видео. На этом обрезка завершена.
Google Photos
Раньше было за счастье иметь возможность редактировать видео хотя бы на полноценном компьютере, поскольку даже для ПК ассортимент программного обеспечения был ограниченным. Теперь же можно даже на мобильном устройстве без проблем подрезать и вырезать ролики, затрачивая на это считанные минуты.
Не все знают о возможностях приложения Google Photos. Название некоторых смущает, и юзеры думают, что работать эта программа может исключительно с фотографиями и графическими изображениями.
В действительности с помощью этого приложения можно обрабатывать и видеоролики. Чтобы сделать это, нужно:
Опять же, ничего сложного, и работу на смартфоне можно выполнить буквально за несколько минут.
Movavi Clips
Movavi выпускает целую серию программного обеспечения для компьютеров, ноутбуков, планшетов и смартфонов, задача которых заключается в редактировании, обработке, создании видео и изображений.
В ассортименте разработчика есть и отличная программа под названием Movavi Clips. Она предназначена для работы на мобильных устройствах под управлением операционной системы Андроид.
Работает приложение довольно просто. Если требуется обрезать ролик на своём телефоне, достаточно выполнить несколько последующих процедур. А именно:
- открыть приложение в Google Play, загрузить и установить на своё мобильное устройство;
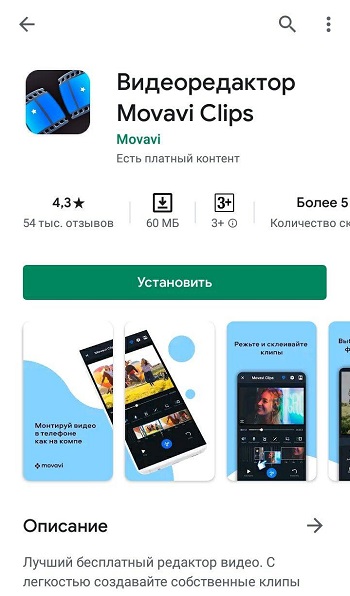
- нажав на иконку установленной программы, запустить её на смартфоне, загрузка происходит достаточно быстро;
- откроется главное окно, в котором требуется добавить видео для обработки, для этого кликайте на значок плюсика, а затем на изображение видеокамеры в нижней части экрана;
- программа предложит сначала выбрать заставку для ролика, после чего можно кликать на пункт «Начать редактирование»;
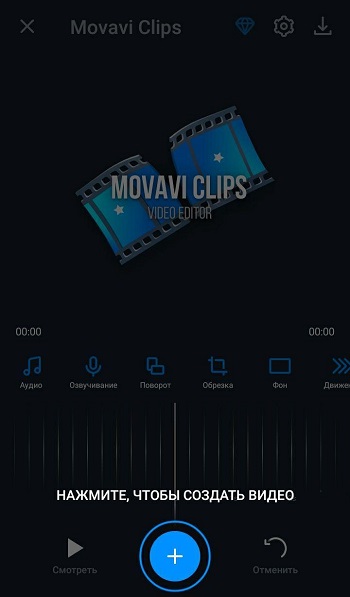
- появляется выпадающее меню для выбора подходящего варианта соотношения сторон в создаваемом видеоклипе;
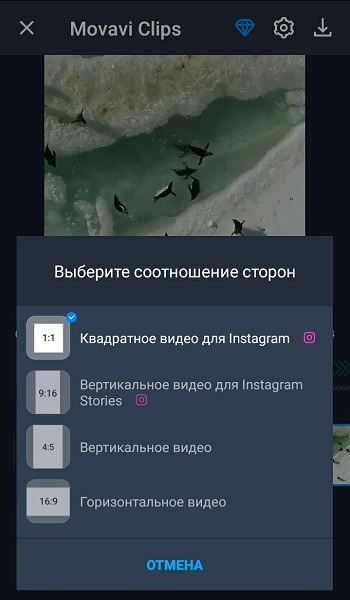
- теперь начинайте сдвигать видеоряд в левую сторону до того момента, откуда нужно будет делать разрез, либо же можно коснуться видеоклипа в меню предпросмотра и проиграть его до требуемого момента;
- далее нажмите на значок с изображением ножниц, тем самым запись будет разделена на 2 части, лишний фрагмент удаляется простым смахиванием вниз;
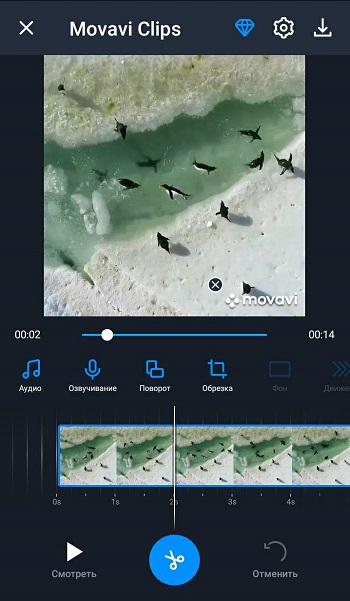
- если это вырезка из середины исходного видеоролика, тогда делается ещё один разрез, всё лишнее удаляется аналогично, то есть путём смахивания вниз;
- в правом верхнем углу находится иконка с изображением дискеты, на неё нужно кликнуть для сохранения обрезанного ролика;
- при нажатии кнопки сохранения появляется новое окно, в котором можно просмотреть результат проделанной работы;
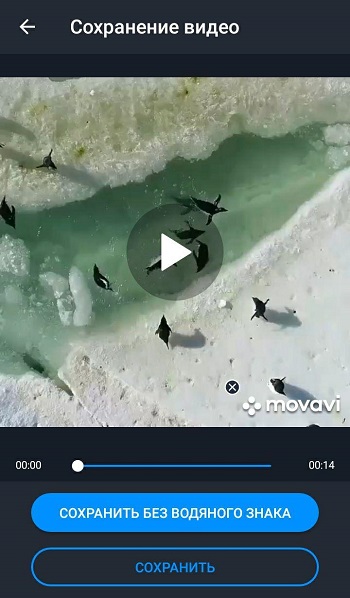
- если нужно что-то подправить и отредактировать, тогда просто нажимайте на стрелку назад, расположенную в левой верхней части дисплея;
- если полученный результат полностью устраивает, работа завершается нажатием кнопки «Сохранить».
Все видеоролики, создаваемые с помощью этого мобильного приложения, будут сохраняться в специальную папку под названием Movavi Clips.
Важно учитывать, что исходник программа не трогает. А потому оригинальный клип, из которого делалась обрезка части видео, останется целым и невредимым.
InShot
Достаточно популярное мобильное приложение, позволяющее выполнять обрезку видеороликов.
Работает программа довольно просто. Пользователю нужно сделать следующее:
Нельзя сказать, что ИнШот обладает огромными возможностями в плане редактора видеороликов, но с базовыми задачами приложение справляется отлично. В особенности, если пользователю просто нужно из длинного видеоролика сделать короткое видео, либо же выделить только небольшой фрагмент, сохранив его как отдельный файл.
Популярнейший мессенджер, который обладает встроенными инструментами для обрезки видео, отправляемых собеседникам.
Чтобы отправить другу кусочек видео, необязательно использовать сторонние приложения, редактировать что-то через них, сохранять и потом отправлять по WhatsApp. Можно сделать всё это через сам мессенджер. Инструкция будет выглядеть следующим образом:
Немаловажно здесь и то, что отредактированное видео автоматически сохраняется в памяти мобильного устройства.
Эти функциональные возможности делают популярный мессенджер ещё и очень удобным приложением для редактирования видео.
Монтировать видео на телефоне с Android можно с помощью множества программ. Некоторые представляют собой небольшие специализированные инструменты, а другие – мощные редакторы. Выбор их на Google Play достаточно большой. Перед установкой любых программ стоит почитать системные требования для них. Ведь кодирование видеопотока – довольно ресурсоёмкая операция, и на слабом процессоре может занимать немало времени. К тому же многие приложения не работают на старых версиях системы Android.
На любом Андроид устройстве видео можно обрезать несколькими способами, с использованием встроенных средств или специальных приложений для видеомонтажа.
Если вы не хотите забивать память смартфона ненужными программами, то отредактировать ролик можно через галерею или мессенджер. Далее мы подробно расскажем, как обрезать видео на Андроиде.
Содержание
- 1 Через Google Фото
- 2 Через WhatsApp
- 3 Через специальные приложения
- 3.1 YouCut
- 3.2 AndroVid
- 3.3 InShot
Через Google Фото
Google Фото это бесплатный сервис для хранения, обмена и редактирования медиафайлов. Сегодня приложение устанавливается по умолчанию практически на всех современных Android-устройствах, поэтому вы без особых проблем сможете отредактировать с его помощью Google Фото. Инструкция:
Шаг 1. Запустите Google Фото и выберите в списке медиафайлов нужное видео.

Шаг 2. Поставьте ролик на паузу и в нижней части экрана нажмите на кнопку «Редактировать» (в виде карандаша).

Шаг 3. Откроется видеоредактор. Передвигайте белые ползунки в начале и в конце ролика, чтобы обрезать ненужные кадры.

Шаг 4. В процессе редактирования вы также можете повернуть или проиграть видео, чтобы оценить полученный результат.

Шаг 5. Нажмите на кнопку «Сохранить» в верхнем правом углу, чтобы применить внесенные изменения. Отредактированное видео появится в галереи, рядом с оригиналом.

Полученное видео можно отправить друзьям или опубликовать в социальной сети. При необходимости вы можете снова его отредактировать или удалить оригинал.
Через WhatsApp
При необходимости обрезать видео на смартфоне можно через любой мессенджер. Это удобно, если вы хотите отредактировать ролик для отправки собеседнику. В данном примере мы будем использовать WhatsApp, т.к. он есть у большинства пользователей. Инструкция:
Шаг 1. Откройте диалог с человеком, которому хотите отправить видео. Здесь нажмите на кнопку «Прикрепить» (в виде скрепки) и выберите «Галерея».

Шаг 2. Выберите нужную папку, а затем укажите сам видеоролик.

Шаг 3. Откроется встроенный редактор. В верхней части экрана вы можете указать начало и конец ролика. Здесь же будет отображаться итоговый хронометраж и размер видео.

Шаг 4. Кроме того, вы можете добавить на видео текст, стикеры или произвольный рисунок. Для этого нажмите на соответствующий значок на панели инструментов (в верхней части экрана).

Шаг 5. Нажмите на кнопку «Отправить» в нижнем правом углу, чтобы поделиться полученным результатом с собеседником.

Копия отредактированного ролика автоматически сохраняется в памяти устройства (только если оно было отправлено собеседнику). Поэтому при необходимости вы можете использовать WhatsApp для простейшего монтажа.
Через специальные приложения
Если отредактировать ролик через встроенные средства не получается, то вы можете использовать специальные приложения для обрезки видео. Ниже рассмотрим самые популярные из них.
YouCut
YouCut — это бесплатный видеоредактор, который подходит для простого монтажа. Приложение обладает необходимым минимумом полезных функций и инструментов. С помощью YouCut можно ускорять и замедлять ролики, накладывать фильтры, музыку и другие эффекты.
AndroVid
С помощью AndroVid можно не только обрезать видео, но и склеивать разные ролики в один клип. Среди основных инструментов — возможности для наложения музыки, удаление ненужных частей в середине видео, а также встроенный конвертер для преобразования видео в другие форматы (в том числе в mp3).
InShot
InShot — это популярный редактор фото и видео. Приложение подходит не только для обрезки роликов, но и более сложного монтажа. При помощи InShot можно накладывать на видео разные фильтры, эффекты, стикеры и текст. При желании вы даже можете изменить аудиодорожку.
Это лишь самые популярные приложения для обрезки видео. В Play Маркет вы найдете и другие бесплатные программы для монтажа. В целом у них примерно одинаковый функционал, хотя и есть какие-то особенности.

Рейтинг телефона:
(3.27 — 141 голосов)
Нередко на снятое через мобильный телефон видео попадают кадры, которые мы бы не хотели демонстрировать тем, кому оно будет в будущем отправлено. Также бывают ситуации, когда компьютера или ноутбука под рукой нет, а провести минимальный монтаж с обрезкой отснятого позарез нужно. В таких случаях можно обрезать видео на Samsung Galaxy A51 стандартными или дополнительными инструментами прямо внутри андроид смартфона. Об этом мы и расскажем в данной статье.
Обрезка видео через галерею смартфона
Если у вас уже есть отснятый вариант, который требуется обрезать не выходя из мобильного телефона, делаем следующее:
- Ищем в меню и переходим в приложение «Галерея» / Gallery.

- Переходим в раздел Videos / «Видео».

- Находим нужный ролик и кликаем по нему.

- Выбираем пункт Edit / «Редактирование».

- В открывшемся подприложении Галереи можно:
Дополнительно в этом меню можно найти десятки других инструментов, которые позволят заниматься видеомонтажом начального уровня как для личных целей, так и для легких блогерских задач.
Как обрезать видео на Samsung Galaxy A51 через галерею Google
Если предыдущий вариант показался для вас слишком сложны или неудобным, вне зависимости от версии ОС и прошивки телефона, всегда можно установить специальное приложение Google Gallery и получить стандартные функции по обрезке видео в смартфоне
- Переходим в Google Play и устанавливаем нужное приложение.

- Открываем его на своем смартфоне, предоставляя нужные разрешения на доступ к файлам.
- Переходим в папку Camera / «Камера».

- Находим нужное видео и кликаем по нему.

- Переходим в раздел Edit / «Редактирование».

- Вырезаем из видео нужный фрагмент, чтобы получить выделенное и обрезать все ненужное.

Этого будет достаточно для большинства нетребовательных пользователей, которым нужна исключительно обрезка без дополнительных инструментов, без перегруженного интерфейса и ненужных сложностей.
Поделитесь страницей с друзьями:
Если все вышеперечисленные советы не помогли, то читайте также:
Как прошить Samsung Galaxy A51
Как получить root-права для Samsung Galaxy A51
Как сделать сброс до заводских настроек (hard reset) для Samsung Galaxy A51
Как разблокировать Samsung Galaxy A51
Как перезагрузить Samsung Galaxy A51
Что делать, если Samsung Galaxy A51 не включается
Что делать, если Samsung Galaxy A51 не заряжается
Что делать, если компьютер не видит Samsung Galaxy A51 через USB
Как сделать скриншот на Samsung Galaxy A51
Как сделать сброс FRP на Samsung Galaxy A51
Как обновить Samsung Galaxy A51
Как записать разговор на Samsung Galaxy A51
Как подключить Samsung Galaxy A51 к телевизору
Как почистить кэш на Samsung Galaxy A51
Как сделать резервную копию Samsung Galaxy A51
Как отключить рекламу на Samsung Galaxy A51
Как очистить память на Samsung Galaxy A51
Как увеличить шрифт на Samsung Galaxy A51
Как раздать интернет с телефона Samsung Galaxy A51
Как перенести данные на Samsung Galaxy A51
Как разблокировать загрузчик на Samsung Galaxy A51
Как восстановить фото на Samsung Galaxy A51
Как сделать запись экрана на Samsung Galaxy A51
Где находится черный список в телефоне Samsung Galaxy A51
Как настроить отпечаток пальца на Samsung Galaxy A51
Как заблокировать номер на Samsung Galaxy A51
Как включить автоповорот экрана на Samsung Galaxy A51
Как поставить будильник на Samsung Galaxy A51
Как изменить мелодию звонка на Samsung Galaxy A51
Как включить процент заряда батареи на Samsung Galaxy A51
Как отключить уведомления на Samsung Galaxy A51
Как отключить Гугл ассистент на Samsung Galaxy A51
Как отключить блокировку экрана на Samsung Galaxy A51
Как удалить приложение на Samsung Galaxy A51
Как восстановить контакты на Samsung Galaxy A51
Где находится корзина в Samsung Galaxy A51
Как установить WhatsApp на Samsung Galaxy A51
Как установить фото на контакт в Samsung Galaxy A51
Как сканировать QR-код на Samsung Galaxy A51
Как подключить Samsung Galaxy A51 к компьютеру
Как установить SD-карту на Samsung Galaxy A51
Как обновить Плей Маркет на Samsung Galaxy A51
Как установить Google Camera на Samsung Galaxy A51
Как включить отладку по USB на Samsung Galaxy A51
Как выключить Samsung Galaxy A51
Как правильно заряжать Samsung Galaxy A51
Как настроить камеру на Samsung Galaxy A51
Как найти потерянный Samsung Galaxy A51
Как поставить пароль на Samsung Galaxy A51
Как включить 5G на Samsung Galaxy A51
Как включить VPN на Samsung Galaxy A51
Как установить приложение на Samsung Galaxy A51
Как вставить СИМ-карту в Samsung Galaxy A51
Как включить и настроить NFC на Samsung Galaxy A51
Как установить время на Samsung Galaxy A51
Как подключить наушники к Samsung Galaxy A51
Как очистить историю браузера на Samsung Galaxy A51
Как разобрать Samsung Galaxy A51
Как скрыть приложение на Samsung Galaxy A51
Как скачать видео c YouTube на Samsung Galaxy A51
Как разблокировать контакт на Samsung Galaxy A51
Как включить вспышку (фонарик) на Samsung Galaxy A51
Как разделить экран на Samsung Galaxy A51 на 2 части
Как выключить звук камеры на Samsung Galaxy A51
Как проверить сколько оперативной памяти в Samsung Galaxy A51
Как обойти Гугл-аккаунт на Samsung Galaxy A51
Как исправить черный экран на Samsung Galaxy A51
Как обрезать видео на других телефонах Андроид
