В эпоху социальных сетей популярностью стало делиться не только фотографиями, но и видеороликами. Тем не менее, мы часто должны редактировать наши видео, прежде чем они будут показаны широкой публике. В устройствах Xiaomi для этих целей мы можем использовать встроенный редактор фильмов. Где его найти, какие функции он предлагает, об этом мы расскажем вам в нашем сегодняшнем руководстве
Все функции представлены на примере Xiaomi Redmi Note 7 с MIUI 9. На других устройствах доступные функции и их количество могут отличаться.
Содержание статьи
- Нужно ли устанавливать дополнительное приложение для редактирования видео на смартфонах Xiaomi?
- Где я могу найти редактор фильмов?
- Какие функции предлагает встроенный редактор?
- Инструмент обрезать
- Фильтры
- Текст
- Звук
- Дополнения
- В заключении
Нужно ли устанавливать дополнительное приложение для редактирования видео на смартфонах Xiaomi?
Чтобы использовать основные функции редактора, вам не нужно ничего устанавливать. Однако, если мы хотим использовать больше функций, нам нужно будет установить дополнительную программу.
Где я могу найти редактор фильмов?

Чтобы начать редактирование фильмов, вам нужно войти в галерею, а затем выбрать фильм, который вы хотите редактировать. Затем нажмите « Изменить» в нижней части экрана.
Какие функции предлагает встроенный редактор?
Редактор видео Xiaomi предлагает доступ к 5 разделам с инструментами.
Среди них мы можем найти:
- Обрезать
- Фильтры
- Текст
- Звук
- Дополнения
Инструмент обрезать

Эта функция позволяет нам обрезать наше видео.
Фильтры

Из этого раздела мы можем добавить один из нескольких подготовленных фильтров к нашему фильму.
Текст

На этом этапе мы можем добавить заголовок и титры к нашему фильму.
Звук

Наличие этого раздела позволяет нам обогатить наш киноматериал фоновой музыкой. Мы можем использовать один из подготовленных музыкальных треков или добавить свои собственные из памяти нашего телефона.
Дополнения
Этот раздел перенаправит нас в магазин Google Play, где мы сможем скачать более продвинутый редактор фильмов — KineMaster .

Наконец, нажмите кнопку Готово , чтобы сохранить сделанные изменения.
В заключении
Редактор, встроенный в оверлей Xiaomi, может не предлагать слишком много функций, но его присутствие стоит оценить. Основные функции, такие как обрезка фильма или добавление саундтрека, всегда могут быть полезны
( 4 оценки, среднее 4 из 5 )

Рейтинг телефона:
(3.32 — 87 голосов)
Нередко на снятое через мобильный телефон видео попадают кадры, которые мы бы не хотели демонстрировать тем, кому оно будет в будущем отправлено. Также бывают ситуации, когда компьютера или ноутбука под рукой нет, а провести минимальный монтаж с обрезкой отснятого позарез нужно. В таких случаях можно обрезать видео на Xiaomi Redmi 9A стандартными или дополнительными инструментами прямо внутри андроид смартфона. Об этом мы и расскажем в данной статье.
Обрезка видео через галерею смартфона
Если у вас уже есть отснятый вариант, который требуется обрезать не выходя из мобильного телефона, делаем следующее:
- Ищем в меню и переходим в приложение «Галерея» / Gallery.

- Переходим в раздел Videos / «Видео».

- Находим нужный ролик и кликаем по нему.

- Выбираем пункт Edit / «Редактирование».

- В открывшемся подприложении Галереи можно:
Дополнительно в этом меню можно найти десятки других инструментов, которые позволят заниматься видеомонтажом начального уровня как для личных целей, так и для легких блогерских задач.
Как обрезать видео на Xiaomi Redmi 9A через галерею Google
Если предыдущий вариант показался для вас слишком сложны или неудобным, вне зависимости от версии ОС и прошивки телефона, всегда можно установить специальное приложение Google Gallery и получить стандартные функции по обрезке видео в смартфоне
- Переходим в Google Play и устанавливаем нужное приложение.

- Открываем его на своем смартфоне, предоставляя нужные разрешения на доступ к файлам.
- Переходим в папку Camera / «Камера».

- Находим нужное видео и кликаем по нему.

- Переходим в раздел Edit / «Редактирование».

- Вырезаем из видео нужный фрагмент, чтобы получить выделенное и обрезать все ненужное.

Этого будет достаточно для большинства нетребовательных пользователей, которым нужна исключительно обрезка без дополнительных инструментов, без перегруженного интерфейса и ненужных сложностей.
Поделитесь страницей с друзьями:
Если все вышеперечисленные советы не помогли, то читайте также:
Как прошить Xiaomi Redmi 9A
Как получить root-права для Xiaomi Redmi 9A
Как сделать сброс до заводских настроек (hard reset) для Xiaomi Redmi 9A
Как разблокировать Xiaomi Redmi 9A
Как перезагрузить Xiaomi Redmi 9A
Что делать, если Xiaomi Redmi 9A не включается
Что делать, если Xiaomi Redmi 9A не заряжается
Что делать, если компьютер не видит Xiaomi Redmi 9A через USB
Как сделать скриншот на Xiaomi Redmi 9A
Как сделать сброс FRP на Xiaomi Redmi 9A
Как обновить Xiaomi Redmi 9A
Как записать разговор на Xiaomi Redmi 9A
Как подключить Xiaomi Redmi 9A к телевизору
Как почистить кэш на Xiaomi Redmi 9A
Как сделать резервную копию Xiaomi Redmi 9A
Как отключить рекламу на Xiaomi Redmi 9A
Как очистить память на Xiaomi Redmi 9A
Как увеличить шрифт на Xiaomi Redmi 9A
Как раздать интернет с телефона Xiaomi Redmi 9A
Как перенести данные на Xiaomi Redmi 9A
Как разблокировать загрузчик на Xiaomi Redmi 9A
Как восстановить фото на Xiaomi Redmi 9A
Как сделать запись экрана на Xiaomi Redmi 9A
Где находится черный список в телефоне Xiaomi Redmi 9A
Как настроить отпечаток пальца на Xiaomi Redmi 9A
Как заблокировать номер на Xiaomi Redmi 9A
Как включить автоповорот экрана на Xiaomi Redmi 9A
Как поставить будильник на Xiaomi Redmi 9A
Как изменить мелодию звонка на Xiaomi Redmi 9A
Как включить процент заряда батареи на Xiaomi Redmi 9A
Как отключить уведомления на Xiaomi Redmi 9A
Как отключить Гугл ассистент на Xiaomi Redmi 9A
Как отключить блокировку экрана на Xiaomi Redmi 9A
Как удалить приложение на Xiaomi Redmi 9A
Как восстановить контакты на Xiaomi Redmi 9A
Где находится корзина в Xiaomi Redmi 9A
Как установить WhatsApp на Xiaomi Redmi 9A
Как установить фото на контакт в Xiaomi Redmi 9A
Как сканировать QR-код на Xiaomi Redmi 9A
Как подключить Xiaomi Redmi 9A к компьютеру
Как установить SD-карту на Xiaomi Redmi 9A
Как обновить Плей Маркет на Xiaomi Redmi 9A
Как установить Google Camera на Xiaomi Redmi 9A
Как включить отладку по USB на Xiaomi Redmi 9A
Как выключить Xiaomi Redmi 9A
Как правильно заряжать Xiaomi Redmi 9A
Как настроить камеру на Xiaomi Redmi 9A
Как найти потерянный Xiaomi Redmi 9A
Как поставить пароль на Xiaomi Redmi 9A
Как включить 5G на Xiaomi Redmi 9A
Как включить VPN на Xiaomi Redmi 9A
Как установить приложение на Xiaomi Redmi 9A
Как вставить СИМ-карту в Xiaomi Redmi 9A
Как включить и настроить NFC на Xiaomi Redmi 9A
Как установить время на Xiaomi Redmi 9A
Как подключить наушники к Xiaomi Redmi 9A
Как очистить историю браузера на Xiaomi Redmi 9A
Как разобрать Xiaomi Redmi 9A
Как скрыть приложение на Xiaomi Redmi 9A
Как скачать видео c YouTube на Xiaomi Redmi 9A
Как разблокировать контакт на Xiaomi Redmi 9A
Как включить вспышку (фонарик) на Xiaomi Redmi 9A
Как разделить экран на Xiaomi Redmi 9A на 2 части
Как выключить звук камеры на Xiaomi Redmi 9A
Как проверить сколько оперативной памяти в Xiaomi Redmi 9A
Как обойти Гугл-аккаунт на Xiaomi Redmi 9A
Как исправить черный экран на Xiaomi Redmi 9A
Как обрезать видео на других телефонах Андроид
Мы живем в такое время, когда у большинства пользователей кроме телефона больше ничего нет. Телефон сегодня не только инструмент для игр или социальных сетей, но и инструмент для работы. Еще несколько лет назад редактировать видео на телефоне было невозможно. Сегодня же, медиа редакторы на телефоне могут сравнится по возможностям с некоторыми программами для компьютера. Если вам нужно обрезать видео, наложить на видео музыку или эффекты, смонтировать видео из нескольких кусочков на телефоне Xiaomi, то эта статья для вас.
Содержание
- Видеоредактор на Xiaomi
- Как обрезать или отредактировать видео на Самсунг
Видеоредактор на Xiaomi
Не все пользователи знают, что на телефонах Xiaomi с оболочкой MIUI 12 и выше имеется встроенный видеоредактор. С его помощью можно не только обрезать видео по краям, но и наложить различные эффекты, добавить музыку или склеить видео из нескольких. Данный редактор встроен в программу Галерея, которая имеется на всех телефонах Xiaomi.
После открытия Галереи, нажимаем вверху на три точки и выбираем Видеоредактор.
На следующем окне нам нужно выбрать одно или несколько видео, которые мы будем редактировать. Выбираем нужные нам видео и нажимаем на галочку вверху.
После этого, мы попадаем в программу, где и будем обрезать и делать монтаж видео на телефоне.
Экран состоит из нескольких разделов, это шаблоны, редактор, фильтры, надписи и саундтрек.
Прежде чем более подробно разобрать их, также расскажем об инструменте, с помощью которого можно указать соотношение сторон для видео. Находится он сверху.
На этом экране можно указать нужное соотношение сторон для видео. Некоторые видео можно сделать более вытянутыми, а некоторые наоборот, сделать более удобным для мобильных устройств, т.е. вертикальными. Работает предпросмотр, чтобы оценить итоговый результат.
Вернемся к основному редактору.
Шаблоны
На данной секции можно указать определенные предустановленные шаблоны для видео. Если вы не хотите заморачиваться с различными настройками, то здесь можно выбрать набор определенных видео эффектов и текста для видео. В качестве старта лучше выбрать какой-нибудь подходящий из списка шаблон, а потом его отредактировать. Не переживайте, если на некоторых из них есть текст на английском или музыка, потом это можно будет убрать. В шаблонах также устанавливается какой-то фильтр на видео, наподобие инстраграмовских. Их тоже можно будет отредактировать в дальнейшем.
Редактор
В данном разделе можно обрезать или изменить переходы на видео. Редактор уже будет разделен на отрезки, в зависимости от шаблона, который вы выбрали.
Кнопка справа предназначена для добавления другого видео из вашей медиатеки. Таким образом можно склеить несколько видео в одно.
Если тапнуть по какому нибудь отрезку, то откроется окно редактирования.
В этом разделе можно обрезать видео, если он слишком длинное. Для этого достаточно указать начальный и конечный промежуток с помощью указателей слева и справа. Можно также задать скорость, сделать проигрывание видео в обратном порядке или, вовсе, удалить этот промежуток. Закончив, нажимаем назад.
Фильтры
В этом разделе можно наложить различные фильтры на видео, наподобие инстаграма.
Вариантов на выбор довольно много и каждый при этом можно настроить. Для этого достаточно еще раз тапнуть по выбранному фильтру и указать нужное значение.
Некоторые фильтры добавляют определенный шарм видео, поэтому рекомендую поиграться с настройками и выбрать оптимальный для себя вариант.
Надписи
В данном разделе можно добавить различные надписи или заголовки на видео.
Чтобы добавить текст на видео на телефоне, нужно нажать соответствующую кнопку. После этого нужно выбрать промежуток, на котором будет показан текст и нажать на кнопку добавления внизу.
Вводим наш текст и он появляется на видео. Если вам нужно отредактировать или удалить ваш текст, то нужно нажать на надпись над лентой.
Текст перейдет в режим редактирования.
Где его можно изменить, настроить шрифт или удалить.
Заголовки — это специальные предустановленные тексты, изменить которые нельзя.
Они индивидуальны и имеют отличный от простого текста дизайн.
Саундтрек
В данном разделе можно наложить музыку на видео.
Можно выбрать из предустановленных и указать музыкальный файл из своей галереи. Чтобы это сделать, нужно в самом конце списка предустановленных звуковых эффектов выбрать значок мелодии.
Нажимаем и выбираем нужный файл из своей медиатеки.
Если нажать на выбранный шаблон звука еще раз, то откроется окно редактирования.
Здесь можно указать громкость аудио, а также задать с какой точки начать проигрывать мелодию. Просто перетаскиваем полосу проигрывания в нужную позицию. Проверить результат можно по кнопке Play.
Сохранение
После того, как закончили редактирование, самое время не забыть его сохранить. Нажимаем внизу справа на кнопку Сохранить. Начнется процесс экспорта видео, который может занять некоторое время. Все зависит от мощности смартфона и продолжительности видео. Телефон при этом может нагреваться, но все в пределах нормы.
Как только процесс экспорта завершится, то откроется само видео.
Для того, чтобы загрузить или поделится видео, нужно нажать на кнопку слева внизу (см. скриншот). Откроется окно Поделится, где вы можете выбрать нужный способ.
На первый взгляд может показаться, что обрезать видео на телефоне или наложить различные спецэффекты довольно сложная задача, то теперь вы знаете, что это не так. Когда под рукой нет компьютера, то на помощь может прийти ваш собственный телефон. Благодаря ему можно организовать небольшой монтаж видео.
Практически на всех мобильных телефонах есть возможность редактирования видео, хотя иногда мы слишком усложняем поиск приложений, которые нам не нужны. Среди наиболее полных вариантов редактирование видео на мобильном телефоне мы обнаруживаем, что Xiaomi, которая, используя все свои возможности в MIUI, предлагает нам бесконечные возможности, которые будут нам очень полезны.

В галерее был обновлен MIUI 12, который теперь также присутствует в MIUI 11, поэтому бесконечное количество телефонов брендов смогут воспользоваться преимуществами инструменты для редактирования видео в Xiaomi . Существует множество функций, и, чтобы максимально упростить вам задачу, мы объясним вам их, а также покажем, как они используются.
Contents [show]
- Редактировать видео на Xiaomi Все возможности для изменения видео
- Настроить видео на Xiaomi
Редактор
В данном разделе можно обрезать или изменить переходы на видео. Редактор уже будет разделен на отрезки, в зависимости от шаблона, который вы выбрали.

Кнопка справа предназначена для добавления другого видео из вашей медиатеки. Таким образом можно склеить несколько видео в одно.
Если тапнуть по какому нибудь отрезку, то откроется окно редактирования.

В этом разделе можно обрезать видео, если он слишком длинное. Для этого достаточно указать начальный и конечный промежуток с помощью указателей слева и справа. Можно также задать скорость, сделать проигрывание видео в обратном порядке или, вовсе, удалить этот промежуток. Закончив, нажимаем назад.
Шаблоны

На данной секции можно указать определенные предустановленные шаблоны для видео. Если вы не хотите заморачиваться с различными настройками, то здесь можно выбрать набор определенных видео эффектов и текста для видео. В качестве старта лучше выбрать какой-нибудь подходящий из списка шаблон, а потом его отредактировать. Не переживайте, если на некоторых из них есть текст на английском или музыка, потом это можно будет убрать. В шаблонах также устанавливается какой-то фильтр на видео, наподобие инстраграмовских. Их тоже можно будет отредактировать в дальнейшем.
Какие функции предлагает встроенный редактор?
Редактор видео Xiaomi предлагает доступ к 5 разделам с инструментами.
Среди них мы можем найти:
Инструмент обрезать

Эта функция позволяет нам обрезать наше видео.
Фильтры

Из этого раздела мы можем добавить один из нескольких подготовленных фильтров к нашему фильму.
Текст

На этом этапе мы можем добавить заголовок и титры к нашему фильму.
Звук

Наличие этого раздела позволяет нам обогатить наш киноматериал фоновой музыкой. Мы можем использовать один из подготовленных музыкальных треков или добавить свои собственные из памяти нашего телефона.
Дополнения

Через Google Фото
Google Фото это бесплатный сервис для хранения, обмена и редактирования медиафайлов. Сегодня приложение устанавливается по умолчанию практически на всех современных Android-устройствах, поэтому вы без особых проблем сможете отредактировать с его помощью Google Фото. Инструкция:
Шаг 1. Запустите Google Фото и выберите в списке медиафайлов нужное видео.

Шаг 2. Поставьте ролик на паузу и в нижней части экрана нажмите на кнопку «Редактировать» (в виде карандаша).

Шаг 3. Откроется видеоредактор. Передвигайте белые ползунки в начале и в конце ролика, чтобы обрезать ненужные кадры.

Шаг 4. В процессе редактирования вы также можете повернуть или проиграть видео, чтобы оценить полученный результат.

Шаг 5. Нажмите на кнопку «Сохранить» в верхнем правом углу, чтобы применить внесенные изменения. Отредактированное видео появится в галереи, рядом с оригиналом.

Полученное видео можно отправить друзьям или опубликовать в социальной сети. При необходимости вы можете снова его отредактировать или удалить оригинал.
Источник
Как сделать фотографию из видео
Существует не так и много методов, позволяющих превратить фрагмент из видео в фотографию. Раньше бы приходилось брать в руки камеру и фотографировать нужную часть ролика, а сейчас можно воспользоваться встроенными в систему функциями.
Способ 1: при помощи скриншота
Кто не знает, скриншот – это фотография экрана телефона. При помощи него можно захватить любое действие, происходящие на дисплее смартфона, в том числе и фрагмент из видео. Достаточно запустить ролик и поставить паузу на нужном кадре. А затем остаётся одновременно нажать по клавише уменьшения громкости и кнопке включения.

Создаем скриншот из видео
При включенном звуке вы услышите щелчок, а также увидите появление миниатюры изображения на экране. Для просмотра скриншота нужно перейти в галерею и открыть альбом «Снимки экрана». Во время вырезания фото из видео важно выбрать проигрыватель, в котором отсутствуют рамки.
Способ 2: при помощи приложений
Если стандартный способ вам по каким-либо причинам не подходит, то можно перейти к использованию специальных приложений. Одним из таких является утилита «Извлечение изображений из видео». Давайте установим данную программу из Google Play:
- Открываем магазин приложений и в поисковой строке вводим название программы.
- Переходим на страницу с софтом и нажимаем по кнопке «Установить».

Устанавливаем приложение
Остаётся дождаться окончания установки приложения и наконец перейти к созданию фото из видео. По традиции сделать всё правильно вам поможет пошаговая инструкция:
- Нажимаем по кнопке «Capture» и выбираем нужное видео.
- Перематываем ролик до нужного момента, а затем кликаем по значку фотоаппарата.
- Готовую фотографию можно сохранить в галерею.

Создаем фото из видео
Аналогичным функционалом обладает программа Video to Image Convert. Только здесь для создания фотографии из видео нужно выполнить другие действия:
- Переходим в раздел «Video To Image Converter».
- Предоставляем разрешение на доступ к мультимедиа на устройстве.
- Выбираем нужное видео.
- Переходим на нужный фрагмент и нажимаем по иконке камеры вверху экрана.
- Открываем исходное изображение, а после сохраняем его или отправляем через мессенджер.

Создаем фото из видео
Как видите, сделать фото из видео совсем не сложно.
Сохранение
После того, как закончили редактирование, самое время не забыть его сохранить. Нажимаем внизу справа на кнопку Сохранить. Начнется процесс экспорта видео, который может занять некоторое время. Все зависит от мощности смартфона и продолжительности видео. Телефон при этом может нагреваться, но все в пределах нормы.
Как только процесс экспорта завершится, то откроется само видео.

Для того, чтобы загрузить или поделится видео, нужно нажать на кнопку слева внизу (см. скриншот). Откроется окно Поделится, где вы можете выбрать нужный способ.
На первый взгляд может показаться, что обрезать видео на телефоне или наложить различные спецэффекты довольно сложная задача, то теперь вы знаете, что это не так. Когда под рукой нет компьютера, то на помощь может прийти ваш собственный телефон. Благодаря ему можно организовать небольшой монтаж видео.
Саундтрек
В данном разделе можно наложить музыку на видео.

Можно выбрать из предустановленных и указать музыкальный файл из своей галереи. Чтобы это сделать, нужно в самом конце списка предустановленных звуковых эффектов выбрать значок мелодии.
Нажимаем и выбираем нужный файл из своей медиатеки.
Если нажать на выбранный шаблон звука еще раз, то откроется окно редактирования.

Здесь можно указать громкость аудио, а также задать с какой точки начать проигрывать мелодию. Просто перетаскиваем полосу проигрывания в нужную позицию. Проверить результат можно по кнопке Play.
( 2 оценки, среднее 4 из 5 )
Практически на всех мобильных телефонах есть возможность редактирования видео, хотя иногда мы слишком усложняем поиск приложений, которые нам не нужны. Среди наиболее полных вариантов редактирование видео на мобильном телефоне мы обнаруживаем, что Xiaomi, которая, используя все свои возможности в MIUI, предлагает нам бесконечные возможности, которые будут нам очень полезны.

В галерее был обновлен MIUI 12, который теперь также присутствует в MIUI 11, поэтому бесконечное количество телефонов брендов смогут воспользоваться преимуществами инструменты для редактирования видео в Xiaomi . Существует множество функций, и, чтобы максимально упростить вам задачу, мы объясним вам их, а также покажем, как они используются.
Содержание
- Редактировать видео на Xiaomi
- Все возможности для изменения видео
- Присоединяйтесь к видео на телефонах Xiaomi
- Настроить видео на Xiaomi
Единственное, что нам нужно сделать, чтобы начать редактирование видео, — это получить доступ к собственной галерее MIUI и выбрать ту, которую мы хотим изменить. Как только мы окажемся внутри, мы собираемся нажать на инструмент, представленный ножницами, который является редактирование видео в MIUI .

Все возможности для изменения видео
Как только мы коснемся инструментов редактирования, отобразится ряд параметров, разделенных по разделам. Чтобы сделать редактирование более удобным, мы можем изменить ориентацию мобильного телефона с вертикальной на горизонтальную и таким образом получить лучший обзор некоторого контента.
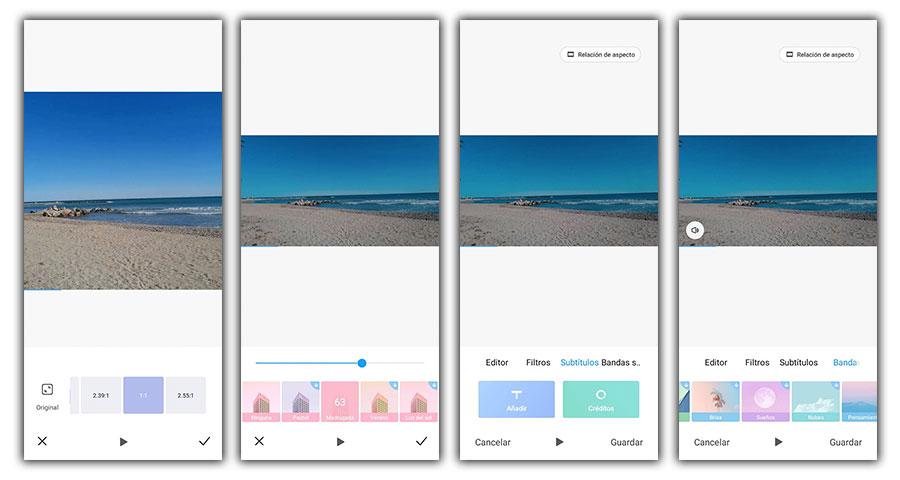
- Обрезать видео в Xiaomi: первая появляющаяся опция позволяет нам выбрать начальную и конечную точки для видео.
- Изменить соотношение сторон: прикоснувшись к верхней части экрана, мы сможем изменить соотношение сторон видео, выбрав одно из предустановленных.
- Добавьте эффекты к видео: фильтры приводят к видео Xiaomi, некоторые из которых нам придется скачать бесплатно.
- Субтитры: мы можем помещать текст в конце видео во время него.
- Саундтрек: если нас не интересует звук воспроизводимого видео или мы хотим добавить эффекты, у нас есть бесплатная библиотека звуков.
Присоединяйтесь к видео на телефонах Xiaomi
Очень полезное решение для редактирования видео — объединить несколько видеоклипов. Чтобы добиться этого, нам нужно всего лишь проделать небольшой скрытый трюк на нашем мобильном телефоне Xiaomi. Для начала мы получаем доступ к галерее и входим в папку с видео, затем касаемся верхних опций и выбираем Видеоредактор. Затем мы выбираем видео, к которым хотим присоединиться.

Настроить видео на Xiaomi
В дополнение ко всем возможностям, которые мы видели ранее, присоединение видео в MIUI открывает другие возможности, которые позволяют нам быстро и легко придать новый стиль видео. Первый и самый интересный вариант — это шаблоны, потому что мы сможем применить несколько к нашему видео, просто прикоснувшись к нему. Затем мы также можем изменить продолжительность каждого клипа или сделать это вручную без какого-либо шаблона.

На любом Андроид устройстве видео можно обрезать несколькими способами, с использованием встроенных средств или специальных приложений для видеомонтажа.
Если вы не хотите забивать память смартфона ненужными программами, то отредактировать ролик можно через галерею или мессенджер. Далее мы подробно расскажем, как обрезать видео на Андроиде.
Содержание
- 1 Через Google Фото
- 2 Через WhatsApp
- 3 Через специальные приложения
- 3.1 YouCut
- 3.2 AndroVid
- 3.3 InShot
Через Google Фото
Google Фото это бесплатный сервис для хранения, обмена и редактирования медиафайлов. Сегодня приложение устанавливается по умолчанию практически на всех современных Android-устройствах, поэтому вы без особых проблем сможете отредактировать с его помощью Google Фото. Инструкция:
Шаг 1. Запустите Google Фото и выберите в списке медиафайлов нужное видео.

Шаг 2. Поставьте ролик на паузу и в нижней части экрана нажмите на кнопку «Редактировать» (в виде карандаша).

Шаг 3. Откроется видеоредактор. Передвигайте белые ползунки в начале и в конце ролика, чтобы обрезать ненужные кадры.

Шаг 4. В процессе редактирования вы также можете повернуть или проиграть видео, чтобы оценить полученный результат.

Шаг 5. Нажмите на кнопку «Сохранить» в верхнем правом углу, чтобы применить внесенные изменения. Отредактированное видео появится в галереи, рядом с оригиналом.

Полученное видео можно отправить друзьям или опубликовать в социальной сети. При необходимости вы можете снова его отредактировать или удалить оригинал.
Через WhatsApp
При необходимости обрезать видео на смартфоне можно через любой мессенджер. Это удобно, если вы хотите отредактировать ролик для отправки собеседнику. В данном примере мы будем использовать WhatsApp, т.к. он есть у большинства пользователей. Инструкция:
Шаг 1. Откройте диалог с человеком, которому хотите отправить видео. Здесь нажмите на кнопку «Прикрепить» (в виде скрепки) и выберите «Галерея».

Шаг 2. Выберите нужную папку, а затем укажите сам видеоролик.

Шаг 3. Откроется встроенный редактор. В верхней части экрана вы можете указать начало и конец ролика. Здесь же будет отображаться итоговый хронометраж и размер видео.

Шаг 4. Кроме того, вы можете добавить на видео текст, стикеры или произвольный рисунок. Для этого нажмите на соответствующий значок на панели инструментов (в верхней части экрана).

Шаг 5. Нажмите на кнопку «Отправить» в нижнем правом углу, чтобы поделиться полученным результатом с собеседником.

Копия отредактированного ролика автоматически сохраняется в памяти устройства (только если оно было отправлено собеседнику). Поэтому при необходимости вы можете использовать WhatsApp для простейшего монтажа.
Через специальные приложения
Если отредактировать ролик через встроенные средства не получается, то вы можете использовать специальные приложения для обрезки видео. Ниже рассмотрим самые популярные из них.
YouCut
YouCut — это бесплатный видеоредактор, который подходит для простого монтажа. Приложение обладает необходимым минимумом полезных функций и инструментов. С помощью YouCut можно ускорять и замедлять ролики, накладывать фильтры, музыку и другие эффекты.
AndroVid
С помощью AndroVid можно не только обрезать видео, но и склеивать разные ролики в один клип. Среди основных инструментов — возможности для наложения музыки, удаление ненужных частей в середине видео, а также встроенный конвертер для преобразования видео в другие форматы (в том числе в mp3).
InShot
InShot — это популярный редактор фото и видео. Приложение подходит не только для обрезки роликов, но и более сложного монтажа. При помощи InShot можно накладывать на видео разные фильтры, эффекты, стикеры и текст. При желании вы даже можете изменить аудиодорожку.
Это лишь самые популярные приложения для обрезки видео. В Play Маркет вы найдете и другие бесплатные программы для монтажа. В целом у них примерно одинаковый функционал, хотя и есть какие-то особенности.
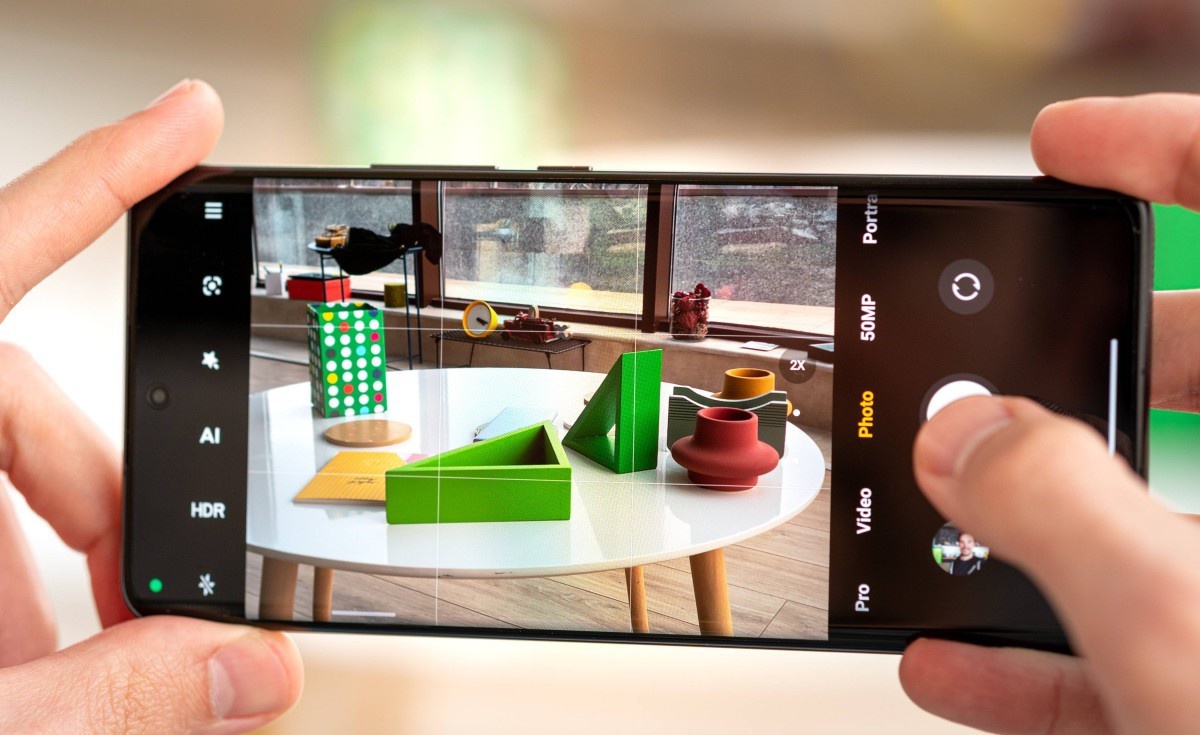 На смартфонах Xiaomi есть встроенный видеоредактор, который позволяет монтировать видео без сторонних приложений. Фото: gsmarena.com
На смартфонах Xiaomi есть встроенный видеоредактор, который позволяет монтировать видео без сторонних приложений. Фото: gsmarena.com
Даже недорогие смартфоны Xiaomi (в том числе Redmi и Poco) оснащены достойными камерами. Они способны записывать качественные видеоролики. Но настройки, установленные по умолчанию, не всегда оптимальные. Они снижают качество картинки. В сегодняшней статье рассказываем, как настроить камеру на смартфон Xiaomi, какие есть режимы и как редактировать видео без сторонних приложений.
Как настроить камеру
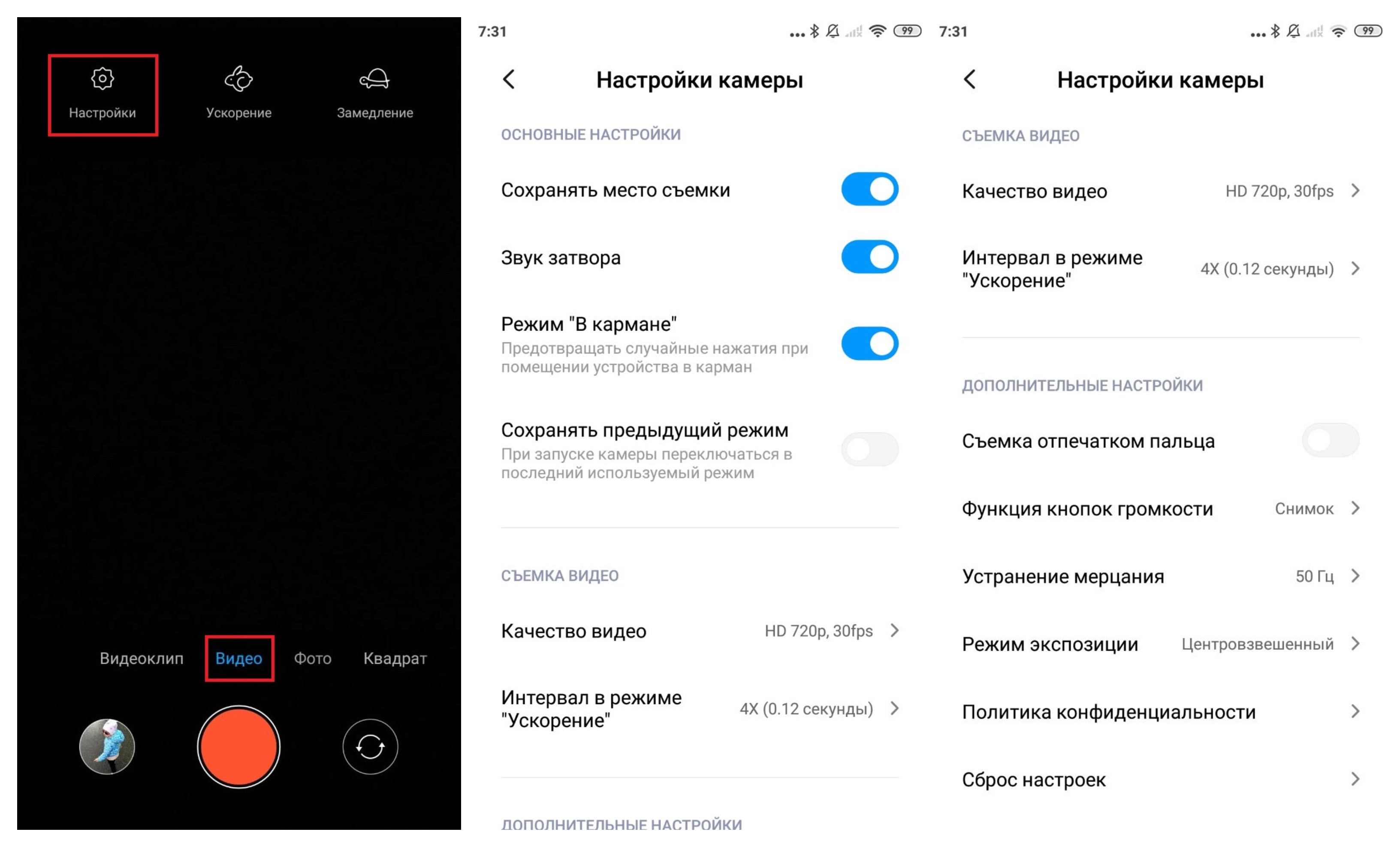 Доступные настройки могут незначительно отличаться на разных моделях. Например, на Xiaomi Mi Max 2, работающим на MIUI Global 11.0.2, нет зеркального режима. Фото: Дарья Голубкова, xi.express
Доступные настройки могут незначительно отличаться на разных моделях. Например, на Xiaomi Mi Max 2, работающим на MIUI Global 11.0.2, нет зеркального режима. Фото: Дарья Голубкова, xi.express
Для того чтобы настроить видеозапись на смартфоне Xiaomi:
- Зайдите в установленное по умолчанию приложение «Камера».
- Внизу перечислены доступные режимы съёмки, выберите «Видео».
- Нажмите на три горизонтальные полоски в правом верхнем углу → «Настройки».
В открывшемся меню 3 основных раздела: основные настройки, съёмка видео и дополнительные настройки. Подробно остановимся только на тех пунктах, которые влияют на качество видео.
Основные настройки:
- «Сохранять место съёмки» — эта функция включена по умолчанию; видеоматериалы в «Галерее» можно отсортировать по локации;
- «Звук затвора»
- «Режим “В кармане”» — предотвращает случайные нажатия при помещении смартфона в карман;
- «Сохранять предыдущий режим» — при запуске камеры включает последний используемый режим;
- «Зеркальный режим» — полезная функция при съёмке селфи. Если она выключена, то на фотографии правая и левая сторона лица будут поменяны местами.
Первые три включаются/выключаются переключением ползунка.
Съёмка видео:
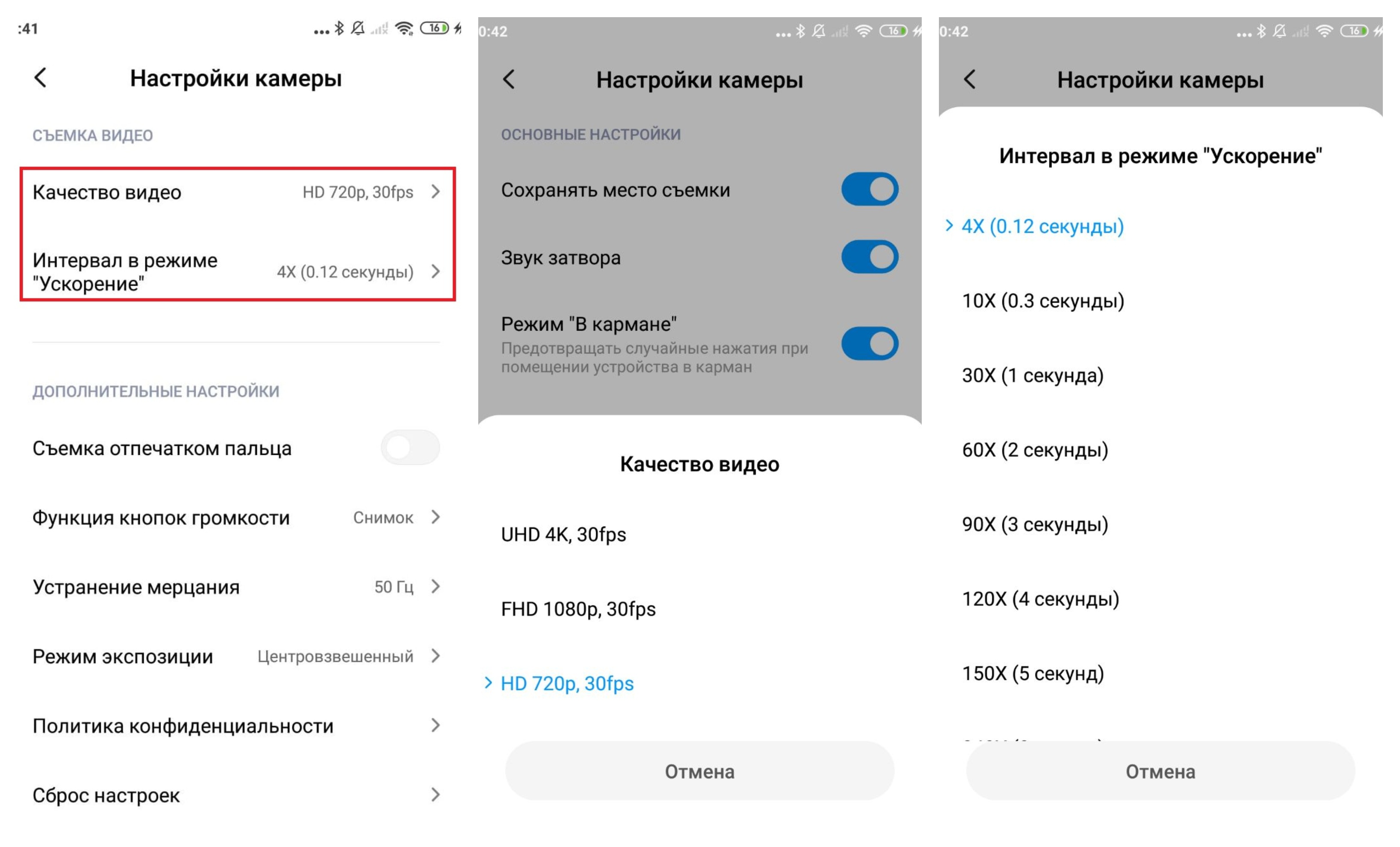 Настройки зависят от модели смартфона. Фото: Дарья Голубкова, xi.express
Настройки зависят от модели смартфона. Фото: Дарья Голубкова, xi.express
– «Стабилизация видео» переключается ползунком. Активация этой функции позволяет минимизировать дрожь в руках во время записи видео.
– «Качество видео» — позволяет выбрать разрешение и количество кадров в секунду, доступные варианты зависят от конкретной модели смартфона. Например, на Xiaomi Mi Max 2 2017 года выпуска — UHD 4K, 30 fps; FHD 1080p, 30 fps, HD 720p, 30 fps. Новом Xiaomi 12 — 8K, 24fps; 4K, 30/60fps; 1080p, 30/120/240/960fps; 720p, 1920fps. Чем выше разрешение, тем выше чёткость картинки. Чем выше частота кадров, тем плавнее видео. Оптимальный вариант «FHD 1080p, 60 fps». Если ваш компьютер, телевизор или другое устройство для просмотра отснятых клипов не поддерживает 4К, смысла снимать в этом разрешении нет. Если в вашем смартфоне ограниченный объём внутреннего хранилища, частоту кадров лучше выбирать 30 fps, а не 60.
– «Видеорекордер» — способ кодирования данных в клипе. Можно выбрать один из двух кодеков: H.264 или H.265. Последний более новый, качество видео лучше, при этом ролик занимает меньше памяти. Однако не все устройства его поддерживают. Если вы планируете смотреть отснятый материал на других гаджетах, но не уверены поддерживают ли они этот кодек, рекомендуем использовать более распространённый H.264.
– «Интервал в режиме “Ускорение”» — позволяет выбрать продолжительность съёмки в режиме таймлапс. Благодаря ему можно записать видеролик длительностью 30 секунд, который фактически будет длиться 30 минут. Например, вы хотите записать восход солнца продолжительностью 30 минут, а длина самого клипа будет составлять 30 секунд. Расчёт необходимого интервала происходит по следующему принципу — нужную длину клипа (30 секунд) умножаем на выбранную частоту кадров (например, 30). Получается 900 кадров в 30 секундах. В 30 минутах 1800 секунд, значит 1800 делим на 900. Получается интервал 2 секунды.
Дополнительные настройки:
- «Съёмка отпечатком пальца»
- «Функция кнопок громкости»
- «Устранение мерцания» — благодаря этой функции частота кадров подстраивается под мерцание ламп в помещении. Оно может быть 50 или 60 раз в секунду. Рекомендуем использовать режим Авто.
- «Режим экспозиции» — способ вычисления экспозиции для каждого кадра в клипе алгоритмами камеры. Экспозиция — количество света, которое попало на матрицу камеры за определённое время. Если света недостаточно, фотография будет слишком тёмной, если много — пересвеченной. В смартфонах Xiaomi доступно 3 режима экспозиции:
- усреднённый — учитывается весь кадр. Подходит для студийной съёмки со специальным освещением и фоном, для повседневной съёмки лучше не использовать;
- центровзвешенный — рекомендуем использовать этот метод. Экспозиция вычисляется по точке фокусирования камеры;
- точечный — подходит для профессионалов, которые разбираются в принципах экспозиции и её влиянии на кадр. В этом случае экспозиция вычисляется по очень маленькой точке фокуса.
- «Политика конфиденциальности»
- «Сброс настроек».
Режимы
Режимы видеосъёмки включают:
стандартный — в зависимости от конкретной модели доступна съёмка в разрешении 720p (HD), 1080p (FullHD), 4K или 8K на продвинутых смартфонах (например, Xiaomi 12 Pro).
Замедленная съёмка — в этом режиме можно записать видео со скоростью ниже, чем действия происходящие в реальности. При этом понижается разрешение и увеличивается частота кадров. В целом качество замедленного ролика хуже, чем снятого в стандартном режиме.
Таймлапс — позволяет записать медленный процесс (например, восход солнца), и потом посмотреть его на большой скорости (например, за 15 секунд).
Улучшение — автоматически применяется ретушь и цветокоррекция.
Редактирование видео
Смартфоны на MIUI 12 и выше
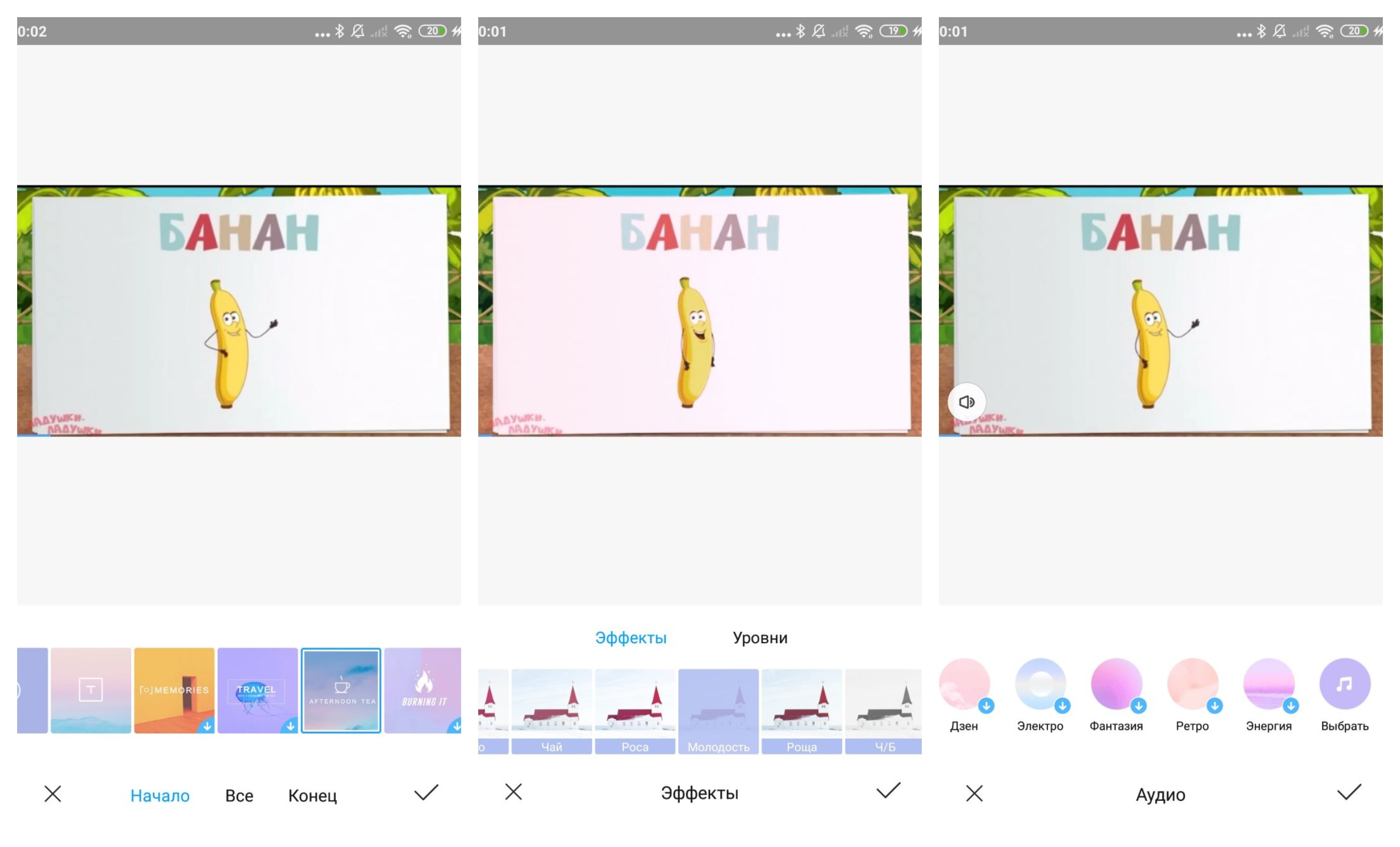 Можно добавлять фильтры, музыку, текст без сторонних приложений. Фото: Дарья Голубкова, xi.express
Можно добавлять фильтры, музыку, текст без сторонних приложений. Фото: Дарья Голубкова, xi.express
На смартфонах под управлением MIUI 12 и более свежих версий есть встроенный видеоредактор, который позволяет объединить несколько видеороликов в один, наложить музыку и различные эффекты. Для того чтобы получить доступ к редактированию необходимо:
- Открыть приложение «Галерея»
- Выбрать папку «Видео»
- Нажать на три точки в верхнем правом углу и выбрать «Видеоредактор»
- Отметить клипы, которые вы хотите изменить.
После выполнения этих действий откроется программа для монтажа видео. В ней доступно несколько разделов:
– шаблоны — если вы не хотите тратить много времени на редактирование видео, можно выбрать один из пресетов с фильтрами, эффектами, текстом и музыкой. Шаблон можно редактировать (в том числе удалить текст или музыку).
– редактор — в этом пункте меню можно самостоятельно обрезать видео, добавить переходы или склеить несколько клипов в один (для этого нужно тапнуть по кнопке «+» справа). Если нажать на какой-то отрезок видео, появятся опции для его редактировать (обрезка, изменение скорости, реверс или удаление). После окончания редактирования отрезка, нужно нажать «Назад».
– фильтры — доступно большое количество различных вариантов. Их можно настраивать, для этого нажмите на выбранный фильтр ещё раз и передвиньте ползунок влево или вправо.
– надписи — позволяет добавлять заголовки или надписи. Нажмите на нужную кнопку (текст или заголовок)
- Выберете промежуток, на котором будет отображаться надпись и нажмите на кнопку «+» внизу.
- Введите нужный текст.
После этого он появится на видео. Если вам необходимо удалить или отредактировать надпись, нажмите на неё над лентой. Шрифт также можно настроить.
Заголовки добавляются аналогичным способом. Однако они имеют индивидуальный дизайн и эффекты, их изменить нельзя.
– саундтрек — позволяет наложить на видео музыку из предустановленных или собственных файлов из своей медиатеки. Для выбора собственной музыки нажмите на значок мелодии в самом конце списка звуковых пресетов. После этого откроется медиатека с музыкой. Добавленный звуковой шаблон можно редактировать — изменить громкость, задать точку начала проигрывания музыки. Полученный результат можно предварительно проверить, нажав на кнопку Play.
Есть возможность изменить соотношение сторон — соответствующая кнопка находится сверху. Можно выбрать исходное, 16:9, 9:16, указать нужное значение. Для оценки результата доступен предварительный просмотр.
После окончания монтажа видео, его необходимо сохранить —.нажмите соответствующую кнопку справа внизу. После этого запустится процесс экспорта видео. Он занимает некоторое время и зависит от длительности видеоролика и мощности телефона. После окончания экспорта откроется клип.
Если вы хотите поделиться или загрузить ролик, нажмите на левую нижнюю кнопку и выберете нужный вариант.
Смартфоны на MIUI 11
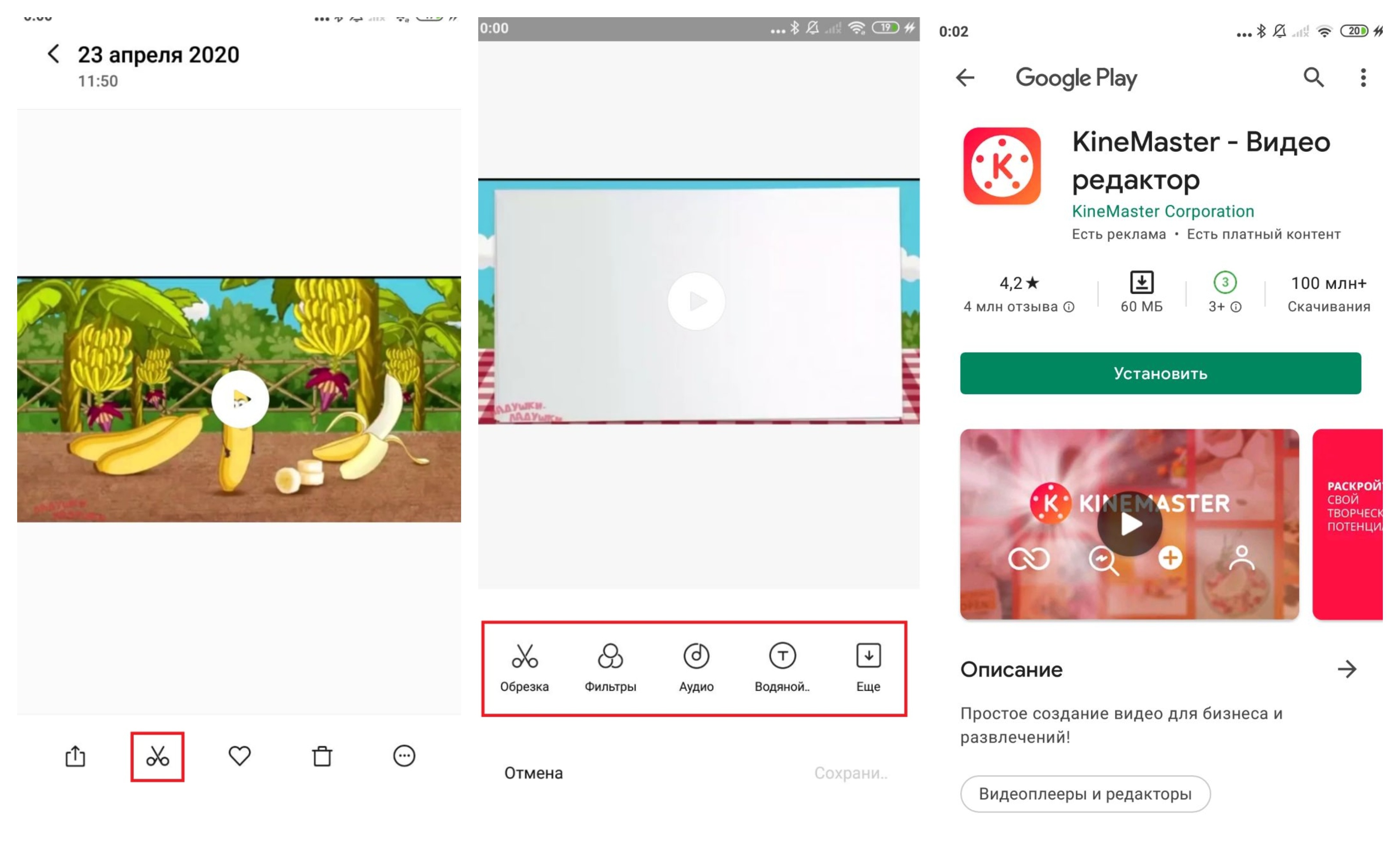 Возможности редактирования видео на смартфоне под управлением MIUI 11. Фото: Дарья Голубкова, xi.express
Возможности редактирования видео на смартфоне под управлением MIUI 11. Фото: Дарья Голубкова, xi.express
На старых смартфонах Xiaomi также можно редактировать видео без сторонних приложений. Для этого:
- Откройте приложение «Галерея»
- Выберете нужный видеоролик
- Нажмите на иконку «Ножницы».
После этого в нижней части экрана отобразятся доступные опции редактирования:
- Обрезка — позволяет укоротить ролик, выбрать его начало и конец.
- Фильтры
- Аудио — к видео можно добавить сопроводительный текст.
- Водяной знак — аналог заголовков
- Ещё — при нажатии открывается магазин приложений Google Play с предложением загрузить видеоредактор KineMaster.
Смартфоны Xiaomi позволяют не только снимать качественные видео, но и накладывать различные спецэффекты и делать монтаж. Главное — продолжать экспериментировать и пробовать новые варианты монтажа.
 В статье мы расскажем, как обрезать видео на телефоне Андроид Хуавей Хонор или Сяоми (Ксиаоми), а также на смартфонах и планшетах других производителей, например, Самсунг. Для обрезки файла по продолжительности или краям кадра вы можете воспользоваться встроенными средствами Android или специальными программами, которые мы перечислим ниже, — их необходимо устанавливать самостоятельно.
В статье мы расскажем, как обрезать видео на телефоне Андроид Хуавей Хонор или Сяоми (Ксиаоми), а также на смартфонах и планшетах других производителей, например, Самсунг. Для обрезки файла по продолжительности или краям кадра вы можете воспользоваться встроенными средствами Android или специальными программами, которые мы перечислим ниже, — их необходимо устанавливать самостоятельно.
Кроме того, если вам не хочется загромождать память гаджета приложениями для обрезки видео по кадру или по длине, можно воспользоваться функциями мессенджеров или мультимедийной галереи смартфона. Ниже мы рассмотрим несколько самых простых вариантов обрезки на телефонах различных производителей — выбирайте понравившийся и приступайте!
Способ #1: В приложении Google Фото
Чтобы просто и быстро обрезать видео на смартфоне или планшете Android, откройте встроенный сервис (обычно его даже нельзя удалить), после чего:
- Найдите в списке доступных файлов ролик, который требует обрезки. Выберите его нажатием на иконку предпросмотра.
- Когда файл будет открыт, тапните по размещённой в нижней панели пиктограмме настроек — трём линиям, изображающим шкалу с ползунками.

- Когда вы нажмёте на эту кнопку, в нижней панели появится шкала времени; по умолчанию она охватывает всю продолжительность видео. Рассказ, как обрезать видео на телефоне Андроид бесплатно, продолжаем советом выставить необходимую длину ролика, перемещая расположенные по краям ползунки: первый, стоящий в левой позиции, вправо, а второй, находящийся справа, влево. Вы можете контролировать точность обрезки, время от времени включая воспроизведение фрагмента.

- Когда выставите нужную продолжительность, тапните по размещённой в верхнем углу справа ссылке «Сохранить копию».

- Файл будет сохранён в исходный каталог, а в имени будет содержаться указание на дату обрезки на Андроид.
Рассмотренный нами способ обрезать видео на Android — наиболее простой, не требующий установки и освоения специальных программ. К сожалению, он не слишком функционален: если вам требуется более точная обрезка или нужно отредактировать не только продолжительность ролика, но и размер кадра, придётся пользоваться другими вариантами — благо в нашей статье их содержится немало.
Способ #2: В приложении WhatsApp
Обрезать видеоролик на Android вы сможете, используя любой современный мессенджер; рассчитывать на отличное качество в этом случае, правда, не приходится.
Рассмотрим, как осуществляется обрезка видео на телефоне Андроид при помощи «Ватсап»:
- Откройте в мессенджере переписку с человеком, которому хотели бы послать обрезанное по краям или длительности видео.
- Тапните по пиктограмме скрепки, а потом перейдите в галерею мультимедиа.

- Чтобы ускорить процесс поиска, советуем выбрать категорию «Видео»: так вы сможете просмотреть только видеоролики, не отвлекаясь на фотографии.
- Когда отыщете файл, который требуется обрезать, выберите его нажатием, а затем подтвердите выбор.
- В результате ваших действий на телефоне появится встроенный видеоредактор. При помощи расположенной сверху шкалы вы сможете ограничить продолжительность ролика, перемещая левый и правый ползунки.
- Когда будет готово, коснитесь кнопки «Отправить»; при желании можете сразу добавить к обрезанному видео подпись.
Отметим, что копия отредактированного файла сохранится в папке WhatsApp, расположенной во внутренней памяти смартфона Android. Качество будет не слишком высоким — однако для быстрого редактирования этот метод вполне подходит.
Способ #3: Как обрезать видео на телефоне Андроид Самсунг
Расскажем, как обрезать видео на Андроиде Самсунг Галакси без программ, устанавливаемых отдельно. Чтобы получить ролик необходимой продолжительности, сделайте следующее:
- Откройте на телефоне Самсунг встроенную галерею, после чего отыщите в списке файлов видео, нуждающееся в обрезке.
- Перейдите к списку параметров, тапнув по размещённой в верхнем углу кнопке с тремя точками. Из всплывающего меню запустите режим «Редактировать».
- Последовательно выберите, чтобы приступить к обрезке видеофайла, параметры «Студия» и, в заключение, «Триммер видео».
- Пользуясь шкалой времени, передвиньте размещённые на ней маркёры так, чтобы определить начало и конец отрезка, подлежащего сохранению.
- Когда установите точное время начала и конца фрагмента, тапните «Готово».
- По запросу системы укажите наименование нового файла: оно не должно совпадать с исходным именем — можете, например, добавить дату обрезки.
- Поскольку данные, полученные при редактировании, автоматически не сохраняются, необходимо нажать на кнопку «Сохранить как» — иначе все ваши старания будут сброшены.
После сохранения вы увидите в галерее Самсунг файл точно такой продолжительности, которая была вам нужна. Вы можете поделиться результатом с другими — когда обрезка видео на Андроид будет завершена, снова вызовите контекстное меню и выберите в нём пункт «Поделиться…».
Способ #4: Приложения для обрезки видео на Андроид
В этом разделе мы рассмотрим несколько интересных приложений, позволяющих быстро и точно обрезать видео на Android — как по краям, так и по продолжительности. Если вам интересно подробное описание какого-либо приложения, посмотрите статью о видеоредакторах на Андроид. Помимо прочего, вы сможете объединить несколько фрагментов в один ролик или наложить на файл субтитры или звуковую дорожку.
Приложение #1: Lomotif

Отличный, простой в освоении редактор видеофайлов, позволяющий быстро выполнить обрезку ролика на телефонах любых производителей: от Самсунга и Сони, до Ксиаоми и Хонор. После обрезки на видеоряд можно наложить стикеры, поясняющие подписи, музыкальное сопровождение. Когда обработка будет завершена, вы сможете сохранить данные в память смартфона под управлением Андроид — или сразу отправить отредактированное видео друзьям и знакомым, например, посредством мессенджера.
Собственно, при помощи этого приложения вы сможете обрезать видео так, чтобы получить полноценный короткометражный фильм, — всё в ваших руках!
Страница Lomotif на Play Market
Приложение #2: KineMaster

Прекрасный апплет для обработки видеороликов: вам достаточно скачать программу для обрезки видео для Андроид, выбрать файл, нуждающийся в обработке — и установить «правильную» продолжительность или размеры кадра. Кроме того, вы легко сможете настроить контрастность, чёткость, применять всевозможные интересные фильтры, накладывать на видеоряд текст или аудио.
Страница KineMaster на Play Market
Приложение #3: VivaVideo

Крайне неплохая программа для обрезки видео на ОС Андроид, заслужившая множество положительных отзывов как в Play Market, так и на различных сторонних сайтах. После того, как будет завершена обрезка ролика, вы сможете добавить к видеоряду изображения, субтитры, аудиосопровождение, использовать различные цветовые пресеты и эффекты перехода.
Страница VivaVideo на Play Market
Приложение #4: AndroVid

Программа-редактор распространяется бесплатно, позволяет как выполнять обрезку видеоролика по длительности или кадру, так и извлекать из файла звуковую дорожку, с последующей конвертацией в MP3 или любой другой аудиоформат на выбор. В видео, после обрезки, можно добавлять стикеры, текстовые комментарии, звуки; имеется возможность склейки фрагментов в один мини-фильм.
Страница AndroVid на Play Market
Приложение #5: InShot

Прекрасное приложение, подходящее как для обрезки роликов на Android, так и для более сложных задач. Пользуясь программой, вы сможете нарезать исходный файл на фрагменты, а затем объединить их в один видеоряд. Кроме того, приложение для обрезки видео на Андроид отличается предельно простым интерфейсом, интуитивно понятным и достаточно красивым, и предлагает множество дополнительных инструментов, доступных совершенно бесплатно.
Страница InShot на Play Market
Приложение #6: YouCut

При помощи этого апплета, распространяемого в условно-бесплатном режиме, вы сможете выполнить по-настоящему профессиональный монтаж ролика или короткометражного фильма на основе исходного видео. При этом не придётся даже включать компьютер: все операции проводятся на Android. Приложение способно обрезать файл по продолжительности или размеру картинки, замедлить или ускорить скорость воспроизведения, подкорректировать яркость, чёткость, контрастность и другие принципиально важные параметры. Имеется возможность поворота кадра под прямым углом, наложения субтитров и внешней музыки, а также сжатия ролика с целью сохранения места в памяти телефона Андроид.
Страница YouCut на Play Market
Приложение #7: Movavi Clips

Программа с базовым функционалом распространяется бесплатно, представляет собой достаточно удобный редактор видеофайлов, помогающий, в частности, быстро выполнить обрезку ролика. После завершения основной работы вы сможете добавить к видеоряду аудиосопровождение или субтитры.
Страница Movavi Clips на Play Market
Приложение #8: WeVideo

Ищете, как обрезать края видео на Андроид? Тогда эта программа вам непременно понравится. Приложение позволяет редактировать файлы с сохранением исходного качества, в частности, с разрешением 1080p; когда обрезка по размеру картинки или продолжительности ролика будет завершена, вы сможете наложить на исходное видео всевозможные эффекты или воспользоваться пресетами изменения цветности, яркости, прочих параметров.
Страница WeVideo на Play Market
Приложение #9: PowerDirector Video Editor

Программа великолепно подходит и для Самсунгов и Сони, и для Сяоми и Хоноров, и для прочих моделей телефонов под управлением Андроид. Включает в себя множество пресетов, фильтров, встроенных стикеров и стилей текста.
При помощи программы вы легко и быстро создадите из исходного видео настоящий шедевр: обрежьте лишнее, соедините оставшиеся фрагменты, наложите музыкальное сопровождение, субтитры, прочие необходимые элементы; если нужно — замедлите или ускорьте воспроизведение во всём ролике или на отдельных участках. Не забудьте сохранить файл в хорошем качестве, чтобы ваши старания не пропали даром!
Страница PowerDirector Video Editor на Play Market
Приложение #10: Magisto

Очень простой видеоредактор, позволяющий создать из файла ролик с наложенными эффектами, титрами, музыкальными вставками. Вы сможете добавить стикеры, картинки — всё, чтобы ваше видео стало по-настоящему привлекательным!
Рассматриваемая нами программа для обрезки видео на Андроид, помимо прочего, позволяет создавать из нескольких фотографий красивые слайд-шоу с эффектами перехода. После сохранения файл может быть отправлен через мессенджеры, сохранён в «облако» или во внутреннюю память.
Страница Magisto на Play Market
Приложение #11: VideoShow

Программа создана для качественного видеомонтажа на Андроид, позволяет быстро обрезать ролик по длине или размеру кадра. Включает много бесплатных пресетов для наложения на видеоряд субтитров, стикеров, а также музыкальных композиций.
Страница VideoShow на Play Market
Приложение #12: Movie Maker

Простой апплет для создания на вашем телефоне под управлением Android полноценного ролика или мини-фильма. Откройте исходный файл, обрежьте его, наложите дополнительные эффекты — и сохраните результат или поделитесь им с друзьями, коллегами или родственниками! Кроме того, доступна публикация видео в социальных сетях.
Страница Movie Maker на Play Market
Приложение #13: Video Editor

Функциональный редактор для обрезки роликов на Android. Предлагает достаточно простое управление, позволяет накладывать на видео всевозможные интересные эффекты. Результатом своей работы вы сможете поделиться через мессенджер, в социальных сетях — или просто сохранить файл в память телефона Андроид.
Страница Video Editor на Play Market
Хотите рассказать о своих любимых способах обрезки видео на смартфоне или планшете? Пишите в комментариях — будем рады интересным мнениям!
Даниил Кондратьев
Пара слов об авторе от редакции smartronix.ru. Даниил — общительный молодой человек, которому нравится писать про Android и iOS. С мобильными гаджетами на «ты». Даниил неплохо разбирается в социальных сетях, касательно вопросов их работы. Мы особенно выделяем его способность писать на различные темы простым и лаконичным языком.

Возможности современных смартфонов практически безграничны. Сейчас на мобильном устройстве можно не только снимать, но и редактировать видеоролики. Так, если ваш клип оказался слишком длинным, важно разобраться, как обрезать видео на телефоне с операционной системой Андроид. Сделать это можно как встроенными средствами смартфона, так и при помощи специальных приложений. Далее рассмотрим все существующие варианты и предложим подробную инструкцию.
Через Google Фото
Если вы хотите обойтись без программ от сторонних разработчиков, то можете воспользоваться функционалом встроенного приложения Google Фото. Оно устанавливается на телефоны по умолчанию, так как операционной системой Android владеет компания Гугл.

Приложение Google Фото в данном контексте стоит рассматривать как альтернативу «Галерее» от разработчиков смартфона. Для обрезки видеоролика вам понадобится:
- Запустить Google Фото. Если это делается впервые, то также придется выдать все необходимые разрешения.

- Выбрать интересующую видеозапись.
- Нажать кнопку редактирования (значок с переключателями).
- Отрегулировать длину видео при помощи сенсорных ползунков, выделив нужный отрезок.

- Нажать кнопку «Сохранить».

На заметку. Функция обрезки также доступна во встроенном приложении «Галерея» от производителя смартфона (не на всех моделях). Принцип выполнения операции будет аналогичен тому, который был описан при рассмотрении Google Фото.
После выполнения пятого шага в вашем распоряжении окажется исходное видео, а также его обрезанная копия. Вы вольны делать с ней все, что угодно. Можно поделиться роликом с друзьями, а можно – отредактировать еще раз, чтобы, например, стабилизировать картинку.
В приложении WhatsApp
Если вы, например, являетесь владельцем смартфона «Хонор» или «Хуавей», где не работают приложения Google, а во встроенной «Галерее» нет функции редактирования видеороликов, то можно пойти очень интересным путем. Так, если обрезка видео требуется исключительно для того, чтобы отправить урезанную копию одному из своих контактов, то предлагается воспользоваться функционалом WhatsApp:
- Запустите клиент мессенджера.

- Откройте чат с нужным контактом.

- Нажмите кнопку прикрепления медиа.

- Выберите видеоролик.

- При помощи ползунков отрегулируйте его длину.

- Нажмите кнопку «Отправить».

Получатель сможет ознакомиться не со всем роликом целиком, а лишь с его обрезанной копией. Кроме того, видео окажется еще и во внутренней памяти вашего устройства. Таким образом, при помощи WhatsApp клипы обрезаются как для получателя сообщения с прикрепленным медиафайлом, так и для владельца устройства.
Приложения для обрезки видео на Андроид
Как бы то ни было, вариант с WhatsApp не является оптимальным вариантом, поскольку вам так или иначе придется передавать видео другому человеку. Поэтому в отсутствии приложения от Google, а также при желании попробовать что-то еще рекомендуется обратиться к помощи стороннего софта. Точнее – видеоредакторов, которые в изобилии представлены как в Google Play Market, так и в других магазинах приложений.
AndroVid
Как вы уже догадались, это приложение позволяет вырезать любой фрагмент из имеющегося видеоролика. Программа является довольно продвинутым видеоредактором с возможностью накладывания музыки, добавления текста и наличием других интересных функций. Впрочем, нас интересует именно обрезка ролика, которая выполняется по следующему сценарию:
- Запустите AndroVid.

- Разрешите приложению доступ к файлам, сохраненным на вашем устройстве.
- Откройте интересующий видеоролик.
- Нажмите кнопку «Обрезать» (иконка с ножницами).

- Ползунками отрегулируйте длину клипа и нажмите галочку.
- Нажмите кнопку «Сохранить».
- Выберите качество видео и подтвердите сохранение.

Далее остается дождаться, когда завершится обработка видеоролика. Аналогичным образом нужно действовать и при использовании других рассмотренных в материале программ. Все они работают по схожему сценарию, а потому не требуют повторного описания алгоритма.
Важно. AndroVid и другие похожие приложения характеризуются наличием встроенной рекламы. Кроме того, при сохранении видео на него накладывается водяной знак. Чтобы избавиться от недостатков, придется оформлять платную подписку.
InShot
Возможно, это самое популярное приложение, которое умеет кадрировать видео. Его скачали уже более 100 миллионов раз, а оценили почти 14 миллионов человек, поставив средний балл 4.9. Причем это оценки только с Google Play, а сколько еще установок InShot приходится на другие платформы и магазины приложений.
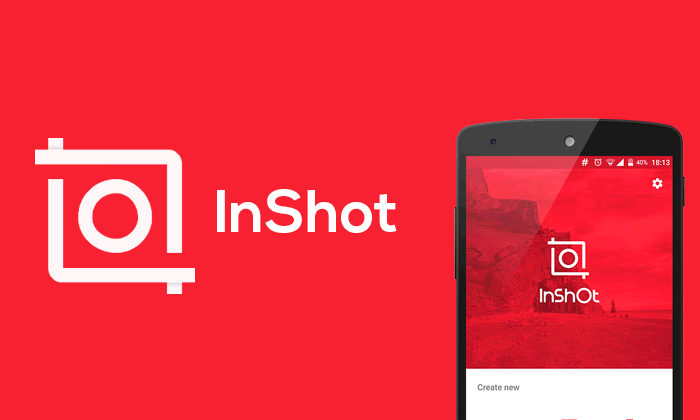
Но нас больше интересует не популярность программы, а ее функциональность. С этой точки зрения InShot тоже дает фору конкурентам, позволяя не только обрезать видеоролик, но и объединить несколько видео. Также есть функция наложения музыки и стикеров на саму картинку. Разумеется, после сохранения готового фильма вы столкнетесь с наличием водяного знака, но его можно убрать, совершив хотя бы одну покупку внутри InShot.
KineMaster
Достойный видеоредактор, установленный на более чем 100 миллионах устройств. При этом KineMaster имеет более низку оценку в сравнении с InShot. Но это не должно вас вводить в заблуждение относительно рассматриваемой программы. Она отлично справляется со своими задачами, позволяя применить один из нескольких десятков пресетов (эффектов), а не только вырезать нужный отрезок видеоролика.

Возможно, главным недостатком KineMaster является то, что работает прога только на устройствах с Android 7 и выше. Если ваш смартфон базируется на более старой версии операционной системы, то стоит подыскать альтернативный вариант. Подойдет тот же InShot, главным требованием которого является наличие Android 5 и выше. Но не ограничивайтесь только двумя приложениями и обязательно обратите внимание на другие интересные приложения.
Lomotif
Приложение идеально подходит для редактирования вертикальных видео. Но, если ваш ролик снят в горизонтальном формате, то вы тоже не испытаете никаких трудностей при взаимодействии с Lomotif. Приложение позволяет добавлять музыку, обрезать и редактировать клипы, а также делать обрезку под нужный формат, будь то квадрат или вертикальное кадрирование. При использовании Lomotif будьте крайне внимательны, так как по умолчанию получившееся видео загружается на сервера разработчиков, на что жалуются многие пользователи.

Magisto
Это приложение не зря называют умным видеоредактором, поскольку Magisto умеет превращать заурядные видеоролики в произведение искусства без прямого участия пользователя. Программа обладает искусственным интеллектом, который выполняет всю работу за вас. Но при необходимости, конечно, можно поработать и собственными руками, обрезав нужный фрагмент видео или наложив понравившийся фильтр.

Movavi Clips
Приложение для редактирования клипов от известной студии разработчиков Movavi. Программа не случайно получила высокую оценку пользователей (4.8 балла), поскольку обладает максимально понятным интерфейсом с полной локализацией. Помимо обрезки Movavi Clips предлагает создание слайд-шоу, добавление стикеров, а также замедление и ускорение видеоклипов.

Movie Maker
Придумывая название этого приложения, разработчики из студии VIDEO STUDIO явно делали упор на лаконичность. Причем задумку удалось воплотить в жизнь не только с точки зрения названия, но и в плане интерфейса. Однако без серьезных ошибок не обошлось. Так, пользователи программы отмечают наличие огромного количества рекламы, которая показывается отнюдь не только на этапе сохранения видео. Кроме того, внутри скрывается куча рекомендаций других приложений, а потому назвать Movie Maker оптимальным редактором нельзя. Как одну из альтернатив – возможно.

PowerDirector Video Editor
Приложение, чьи разработчики учли ошибки конкурентов и постарались сделать идеальный видеоредактор. Эксперты высоко оценили PowerDirector Video Editor, сделав его своим выбором в 2021 году. Пользователи тоже отмечают стабильность интерфейса и наличие всех необходимых функций. А главным недостатком программы является навязывание подписки. Причем многие отмечают, что после оформления заявленного пробного периода на 7 дней, с их лицевых счетов все равно списываются деньги. Поэтому пользоваться PowerDirector Video Editor нужно с должным уровнем внимания.

Video Editor
Разработчики программы со столь лаконичным названием сумели интегрировать не только функцию обрезки видеороликов, но и возможность наложения текста и стикеров. Впрочем, все то же самое могут предложить и другие приложения, доступные для бесплатного скачивания. Поэтому Video Editor хоть и является довольно неплохим представителем видеоредакторов, но все-таки не лучшим.

VideoShow
Легкое и практичное приложение, которое пользуется довольно большой популярностью, так как его установили на более чем 100 миллионов устройств. Помимо основных функций обрезки и кадрирования VideoShow позволяет оптимизировать видеоролик, устранив недостатки, связанные с появлением артефактов и проблем со светом. Преимуществом приложения является возможность рендеринга видео в 4K (60 fps), но для работы с роликами в высоком разрешении, конечно же, требуется мощный смартфон.

VivaVideo
Один из лидеров по числу скачивания в Google Play, делящий первое место с InShot. При этом у VivaVideo не такая высокая оценка пользователей, как в случае с приложением конкурентов. Однако данный факт не означает, что человек, скачавший именно VivaVideo, лишается каких-то возможностей. Все необходимые функции имеются в наличии, поэтому обрезка становится только одним из этапов редактирования видеороликов. А еще важно сказать, что прога работает даже на старых устройствах с Android 5 на борту.

WeVideo
Неплохой видеоредактор, главным преимуществом которого является его простота. Как заявляют разработчики, редактировать видео через WeVideo может даже ребенок. Поэтому обрезка клипа точно не вызовет у вас затруднений. Но учтите, что программа не лишена таких недостатков, как наличие водяного знака и встроенной рекламы. Недостатки устраняются только оформлением платной подписки.

YouCut
Разработкой этого приложения занималась та же студия, что подготовила InShot. YouCut является младшим видеоредактором с урезанным функционалом.
Однако это не минус, а плюс данной программы. Ведь вам не придется долго искать обрезку среди доступных функций, а итоговое видео не будет сопровождаться водяным знаком даже при использовании бесплатной версии приложения. Словом, YouCut является оптимальным инструментом для тех, кому просто требуется обрезать клип.
