Зачастую видео мы снимаем в спешке и буквально «на ходу». В результате в кадре может оказаться немало лишнего. Существует несколько простых способов изменить длину ролика или кадрировать его. С каждым последующим выпуском iOS купертиновцы реализуют новый функционал, благодаря которому мы можем отказаться от многих бесплатных и платных аналогов из App Store, довольствуясь штатными приложениями. В этом материале мы расскажем как обрезать видео при помощи штатного приложения «Фото» на iPhone и iPad.

♥ ПО ТЕМЕ: ProRAW в камере iPhone: что это, как включить, пользоваться + примеры фото.
Признаться, когда мне предложили написать этот материал, я сразу же подумал, что для обрезки видео необходимо устанавливать бесплатную программу iMovie, которая отлично справляется с видеомонтажом, совсем забыв о «Фото». В штатном просмотрщике iOS имеется отличный инструмент, идеально подходящий для нашей задачи.
Навык обрезки видео на iPhone весьма полезный. Ведь это дает возможность создавать видеоролики с идеальным соотношением сторон для последующих публикаций в Twitter, Instagram или Facebook или сохранять самые ценные моменты вашей жизни без посторонних элементов в кадре. Согласитесь, большой палец в углу экрана видеть явно не хочется. Но если необходимо просто уменьшить длину видео или изменить его ширину и высоту, то быстрая обрезка возможна прямо на iPhone. Ролик не надо куда-то выгружать для обработки на компьютере.
♥ ПО ТЕМЕ: Обратная съемка на iPhone, или как снимать видео «задом наперед».
Содержание статьи
- Обрезка или кадрирование (кроп, crop): в чем разница?
- Как обрезать видео на iPhone и iPad при помощи «Фото»
- Как сделать кроп видео (кадрирование) в приложении «Фото»
- Обрезка и кадрирование видео в приложении iMovie на iPhone
- Попробуйте все функции редактирования видео на iPhone
Обрезка или кадрирование (кроп, crop): в чем разница?
Для многих пользователей термины кроп (кадрирование) и обрезка считаются синонимами. Однако лучше разделять эти два понятия. Оба действия действительно относятся к редактированию видео, но если кроп меняет разрешение клипа, то обрезка – его длительность.
Итак, кроп работает с размерами картинки. Этот прием используется для оптимизации видео для публикации в социальных сетях или удаления ненужных объектов из кадра. А обрезка (тримминг) делает видео просто короче. При этом можно обрезать как начало, так и конец видео, чтобы сформировать нужную длительность.
Если ваш iPhone работает под управлением iOS 13 или более новых версий системы, то вы можете быстро откорректировать длину и разрешение видео с помощью приложения «Фото». Неважно, хотите ли вы сделать видео короче или вырезать фрагмент кадра, встроенное приложение «Фото» поможет вам решить нужную задачу.
♥ ПО ТЕМЕ: Как добавить голосовое оповещение об окончании зарядки iPhone или iPad.
1. Откройте «Фото».
2. Во вкладке «Альбомы» перейдите в папку «Видео» или отыщите видеоролик другим удобным для себя способом.
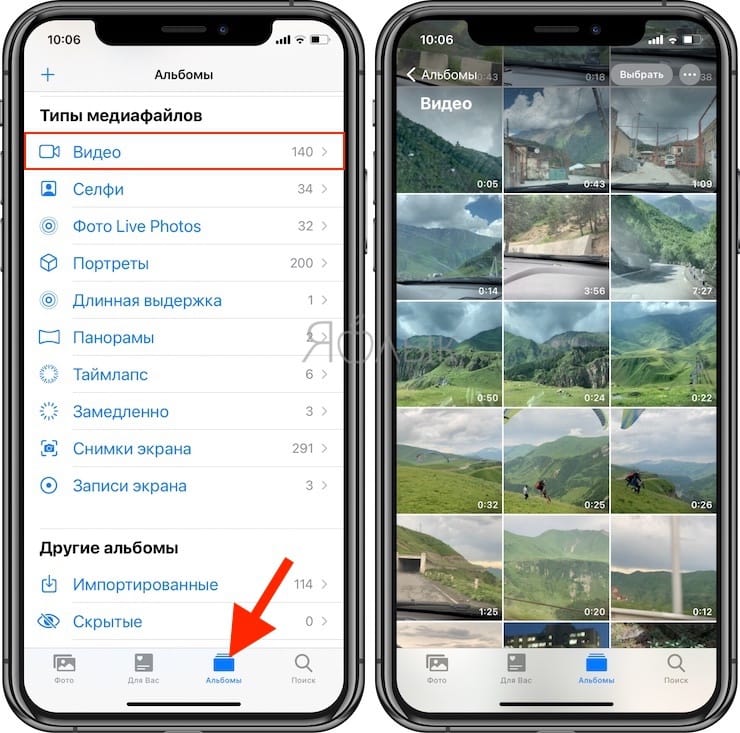
3. Откройте видео и в правом верхнем углу нажмите кнопку «Править».
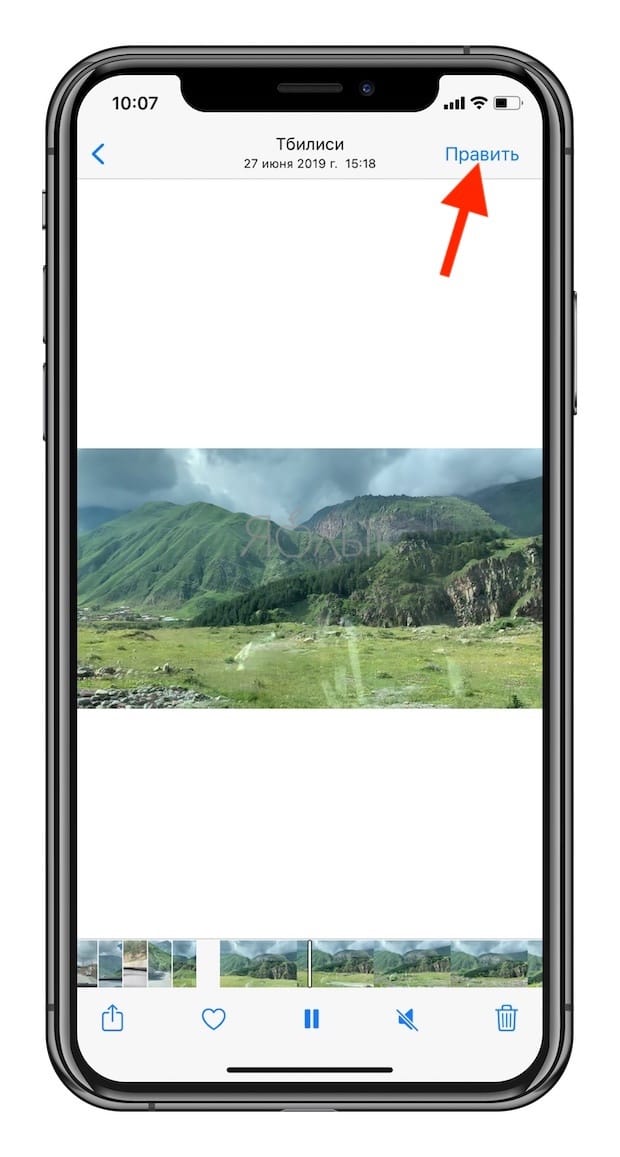
4. В нижней части дисплея нажмите на значок с изображением камеры, появится раскадровка, а в левом и правом углу стрелочки, которые можно перетягивать, для сокращения или увеличения длины видеоряда. Когда вы начнёте с ними работать, лента окрасится в жёлтый цвет. При необходимости можно воспроизвести полученный участок.
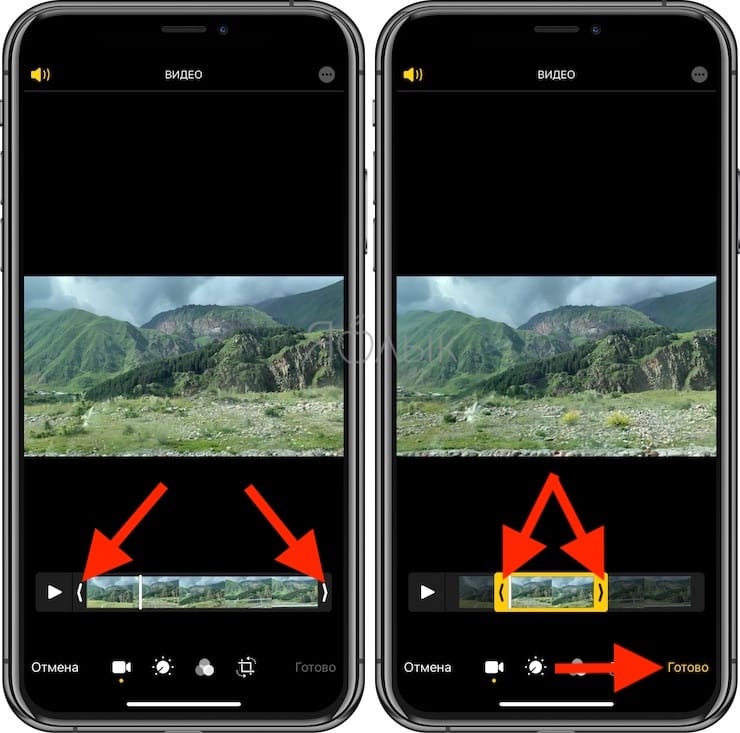
5. Нажмите кнопку «Готово» и выберите действие «Сохранить видео как новое» или «Сохранить видео». Со вторым пунктом будьте осторожны, потому как неправильно произведя обрезку ролика можно лишиться ценных кадров. Куда лучше сохранять «как новое», а оригинал удалять отдельно. Так он ещё будет храниться в корзине в течение 30 дней.
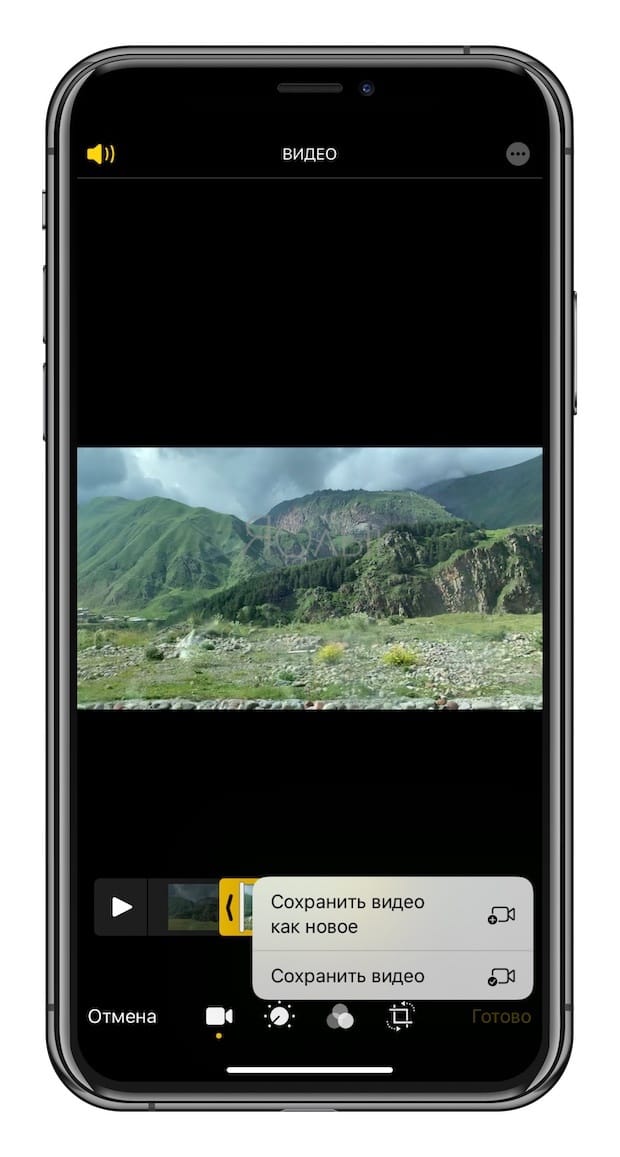
Не волнуйтесь, если вы по ошибке нажали «Сохранить видео» – к исходной версии можно вернуться и отменить обрезку. Просто откройте это видео, нажмите «Править» и выберите Вернуть в правом нижнем углу. Затем нажмите Вернуться к оригиналу в появившемся меню.
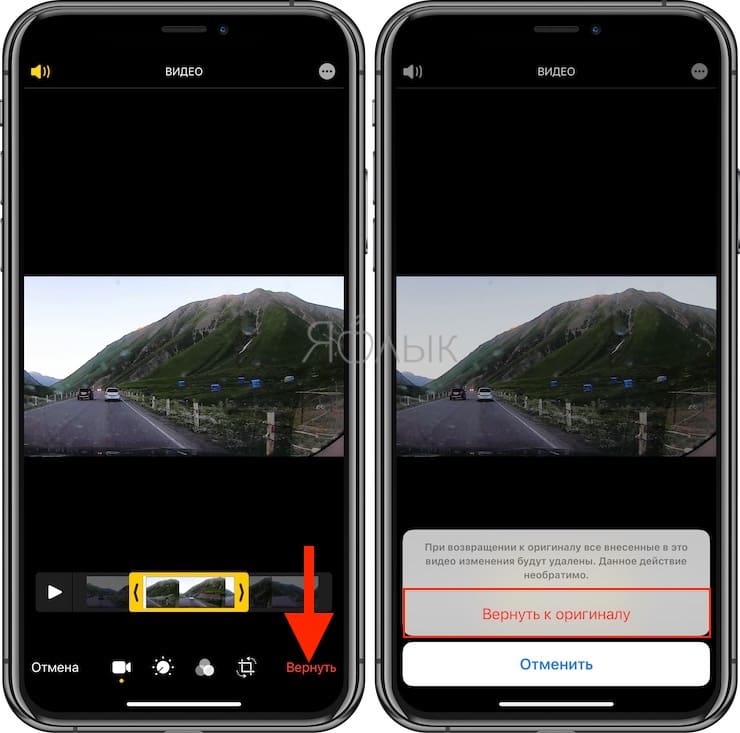
Но имейте в виду, что если вы проделаете это, то исчезнет не только изменение размера видео, но и все другие ранее внесенные в него изменения.
♥ ПО ТЕМЕ: Как научить iPhone автоматически включать Режим энергосбережения.
Как сделать кроп видео (кадрирование) в приложении «Фото»
1. Откройте приложение «Фото» на iPhone.
2. Найдите видео, которое требуется изменить, и нажмите на него.
3. Коснитесь кнопки «Править».
4. Нажмите на значок кадрирования внизу экрана.
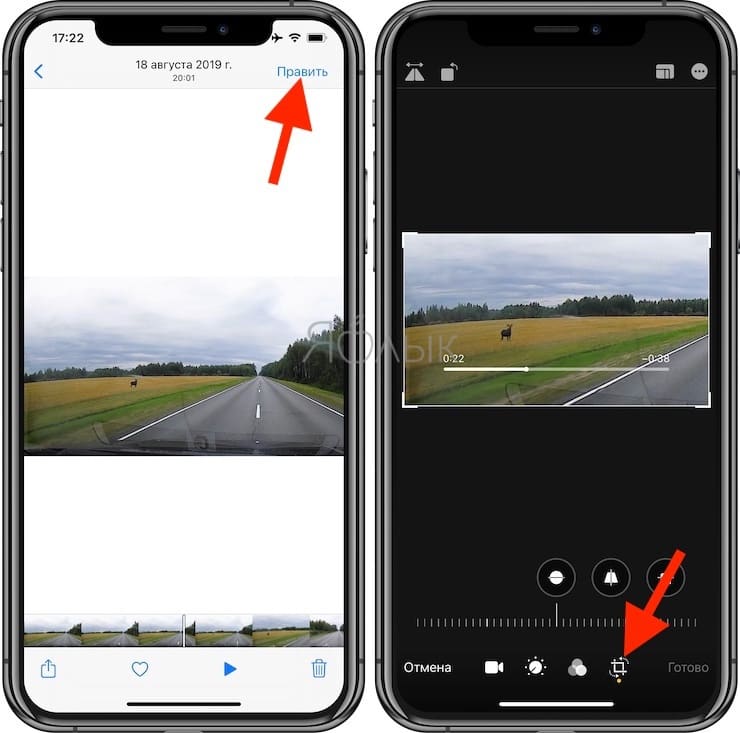
5. Переместите углы инструмента прямоугольного выделения на видео, чтобы удалить ненужные области.
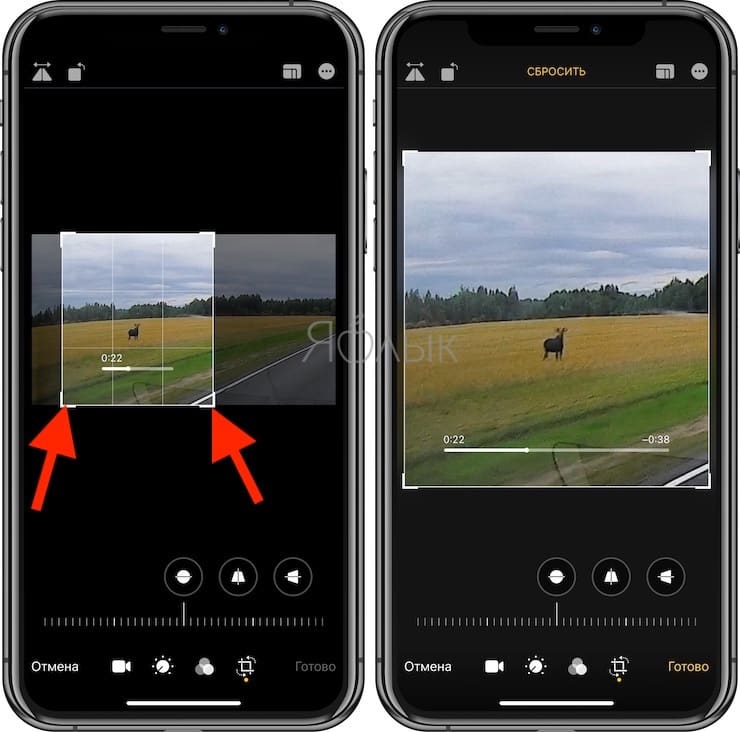
Или, если вы хотите подогнать видео под определенное соотношение сторон, нажмите значок изменения размера и выберите под видео необходимые значения.
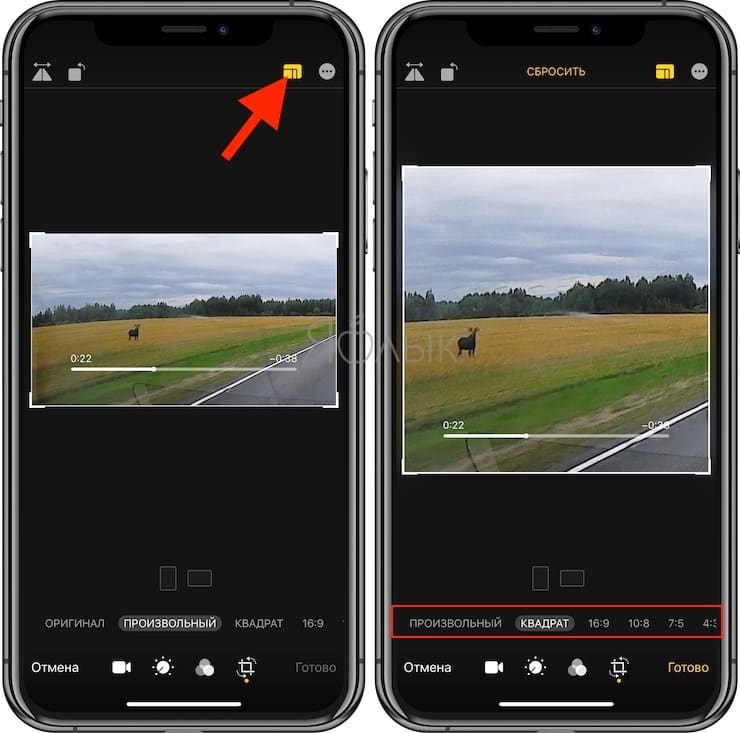
6. Нажмите «Готово».
♥ ПО ТЕМЕ: Как подписывать фотографии в приложении Фото на iPhone для упрощения поиска.
Как обрезать и кадрировать (кроп) видео в приложении iMovie на iPhone
Несмотря на то, что вы можете делать кроп видео и обрезать его в приложении «Фото», для этих задач подойдет и iMovie. Этот качественный видеоредактор от Apple тоже может вносить любые необходимые изменения в длину и размер видео. Вот как это можно сделать:
1. Откройте приложение iMovie на своем iPhone.
2. Нажмите на «Создать проект» и выберите «Фильм».
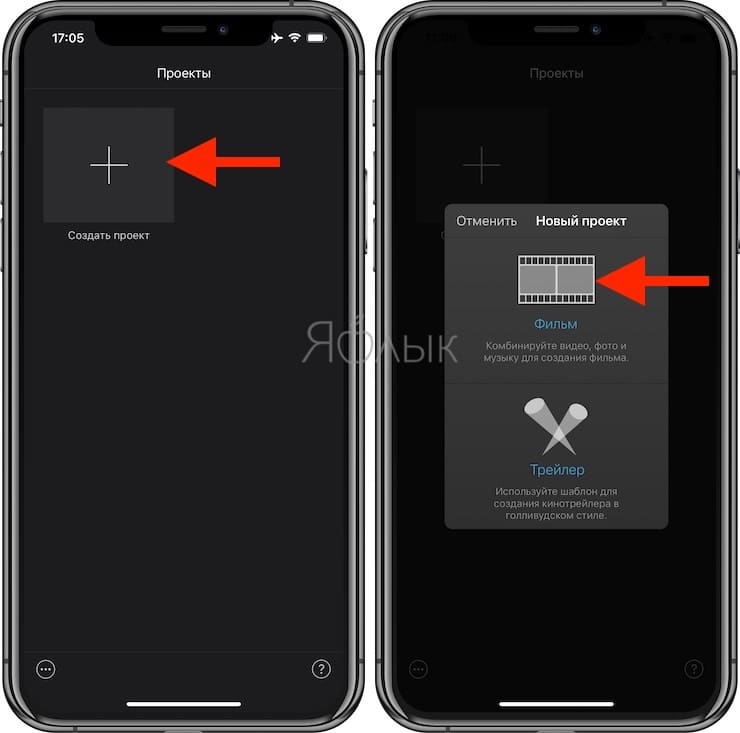
3. Выберите необходимое видео, нажмите на значок галочки и выберите «Создать фильм».
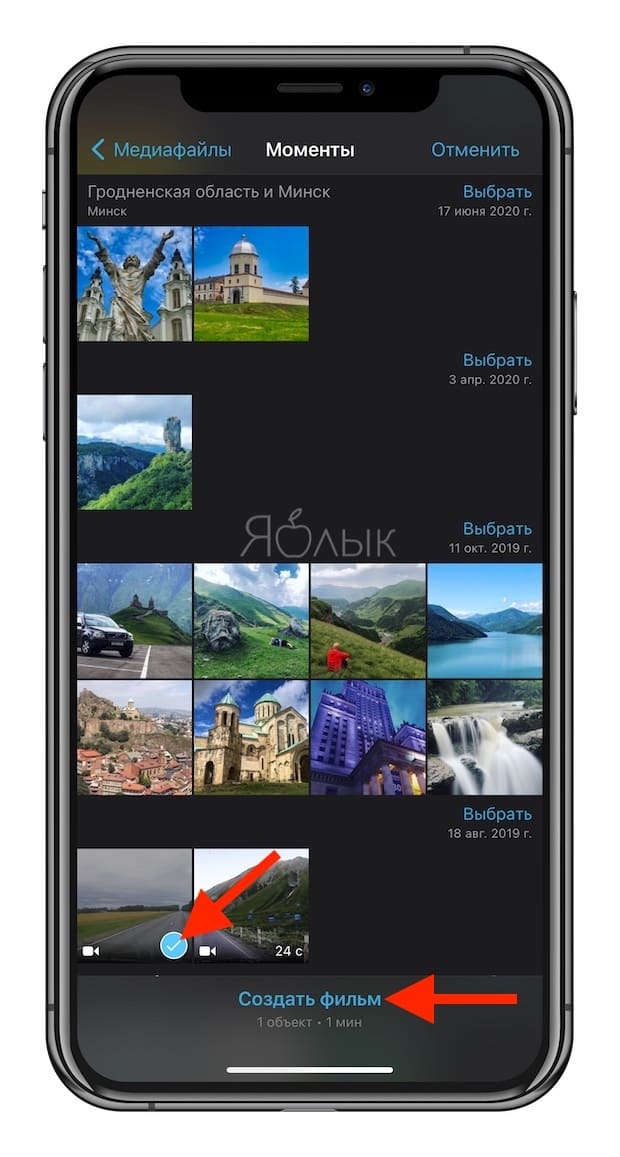
4. Нажмите на временную шкалу, чтобы в правом верхнем углу появился значок с изображением увеличительного стекла. Нажмите на него.
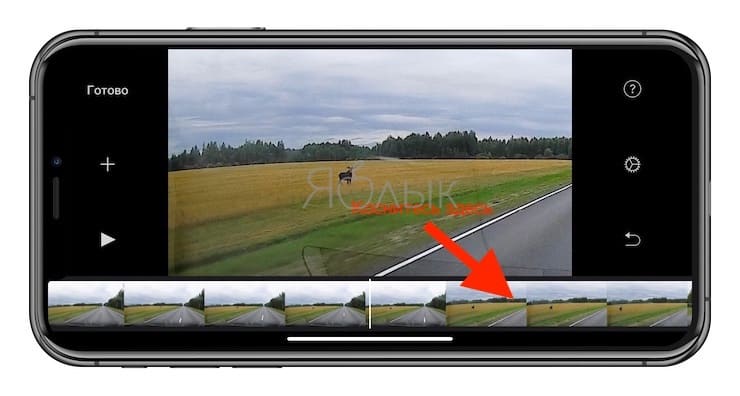

5. Для кропа видео используйте два пальца, увеличивая или уменьшая размер кадра (жест щипка).


6. Чтобы обрезать его длину, перемещайте границы шкалы времени. Это позволит задать подходящее начало и конец видео.
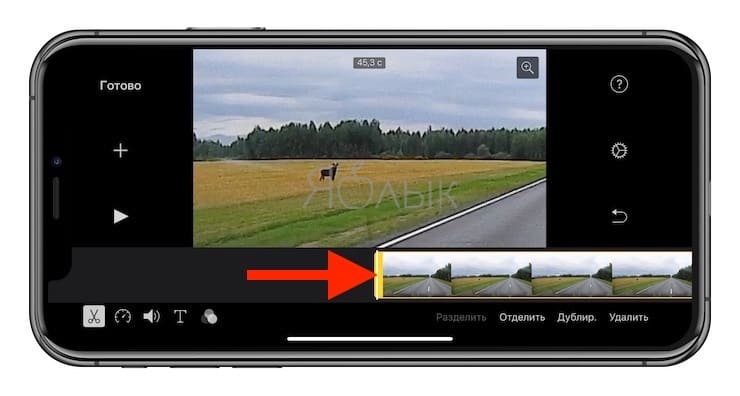
7. Когда вы закончите, нажмите «Готово».
8. Чтобы сохранить видео на iPhone или отправить его другу, нажмите значок экспорта в нижней части экрана.
♥ ПО ТЕМЕ: Постучать по крышке Айфона – сделать скриншот: как привязать действия к касанию задней части корпуса iPhone.
Попробуйте все функции редактирования видео на iPhone
Вы можете сделать со своим видео гораздо больше с помощью функций редактирования на вашем iPhone. Они выходят далеко за рамки просто кропа и обрезки. Теперь приложение «Фото» охватывает базовые функции редактирования не только фотографий, но и видео. Вы можете делать кроп, обрезать, выпрямлять, переворачивать, вращать, регулировать яркость, изменять экспозицию, применять фильтры и многое другое, чтобы улучшить финальный вид вашего видео.
А если вы хотите добавить фоновую музыку или объединить несколько видеороликов в один, то с этим успешно справится приложение iMovie. Так что теперь прямо на iPhone можно делать основные изменения снятого видео.
Смотрите также:
- Лучшие бесплатные видеоредакторы для iPhone и iPad.
- Как обрезать видео онлайн бесплатно (3 способа).
- Как выделить сразу несколько фотографий одним жестом на iPhone или iPad.
Что такое обрезка видеороликов, как ее осуществлять на iPhone при помощи встроенных функций или сторонних приложений, как происходит сам процесс — обо всем этом поговорим сегодня в статье и покажем наглядные примеры с фото- и видео-инструкциями на примере iPhone 8 Plus.
Оглавление
- Что такое сокращение (или подрезка) видео?
- Как обрезать видео на iPhone (через программу Фото).
- Какие приложения использовать для сокращения видео (примеры на Perfect Video и InShot).
- Выводы.
Что такое сокращение (или подрезка) видео?
Сокращение, или обрезка видео — процесс, позволяющий в прямом смысле вырезать/отрезать любой лишний кусок из видеоролика, снятого на Ваш айфон или добавленного на него из любого другого источника. Так, мы можем снимать видео, а потом редактировать его, оставляя только понравившиеся нам моменты и вырезая ненужные.
Благодаря постоянно обновляющемуся функционалу операционной системы на iPhone и iPad, делать обрезку видео сегодня стало ещё проще. Если раньше для сокращения видеоролика нужно было скачивать специальное приложение для обработки видео, то теперь этот процесс можно осуществить прямо в программе Фото, которая установлена по умолчанию в каждом iPhone и iPad. Также это можно сделать и в специальном приложении, которое также предоставляет простор для других многочисленных возможностей по обработке видео. Давайте рассмотрим, как сделать обрезку в Фото и в специальном приложении с AppStore (принцип действия у них одинаковый).
Как обрезать видео на iPhone (через программу Фото)?
Итак, если мы хотим быстро и легко вырезать определенный кусок или несколько кусков видеоролика, сперва заходим в программу Фото, где ролик хранится.
- Открываем ролик, затем нажимаем опцию «Править» в правом верхнем углу.

Рисунок 1. Открываем ролик и жмём «Править».
- После нажатия «Править» мы видим в нижней части дисплея ленту раскадровки. В начале и конце она обрамлена стрелочками, которые можно передвигать, чтобы отрезать тот или иной кусок.
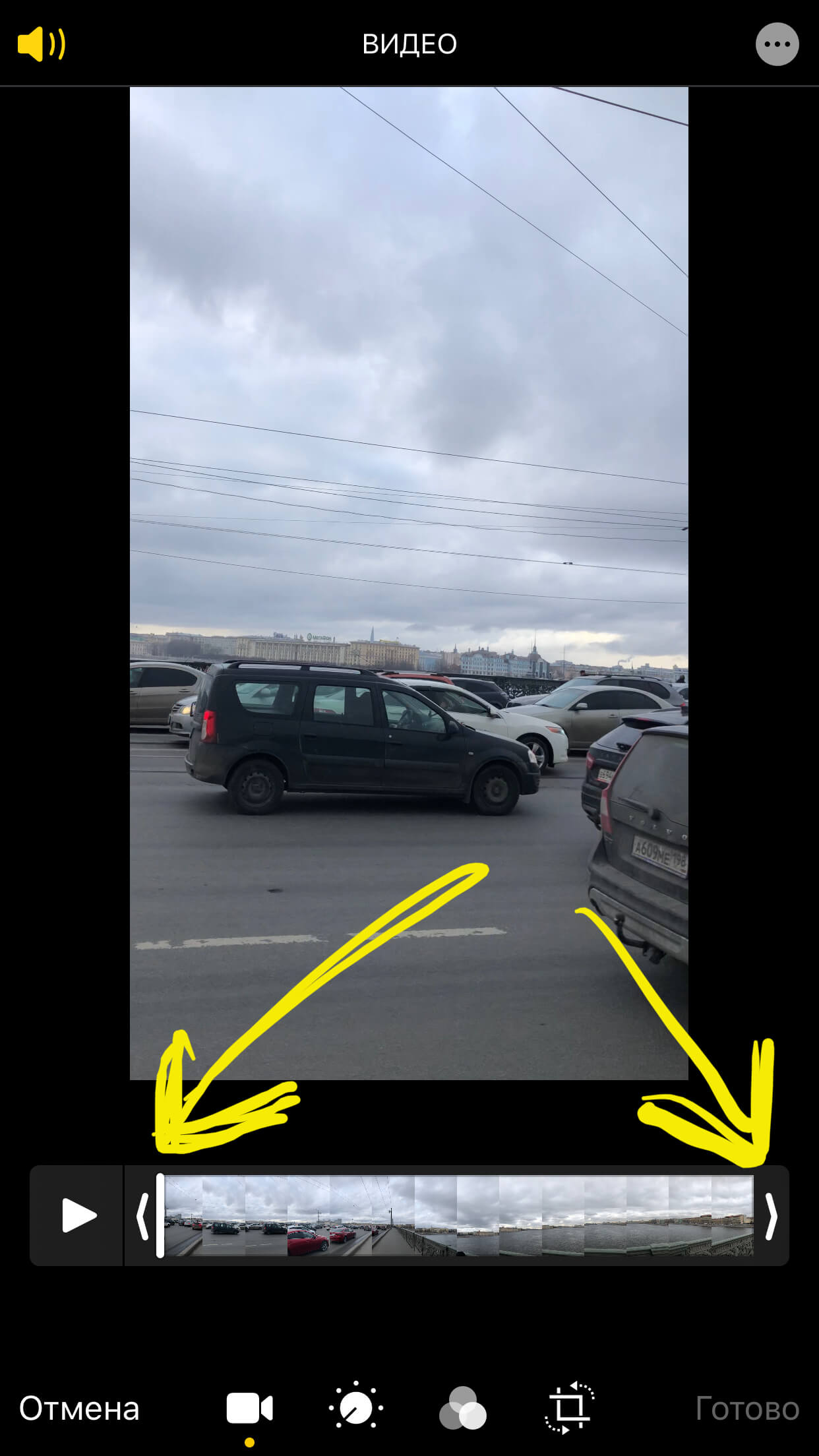
Рисунок 2. Раскадровка для редактирования видео.
- Тянем за левую стрелку, чтобы обрезать видео с начала (миниатюра показывает, с какого кадра будет воспроизводиться видео), или же за правую стрелку — чтобы обрезать часть ролика с конца.
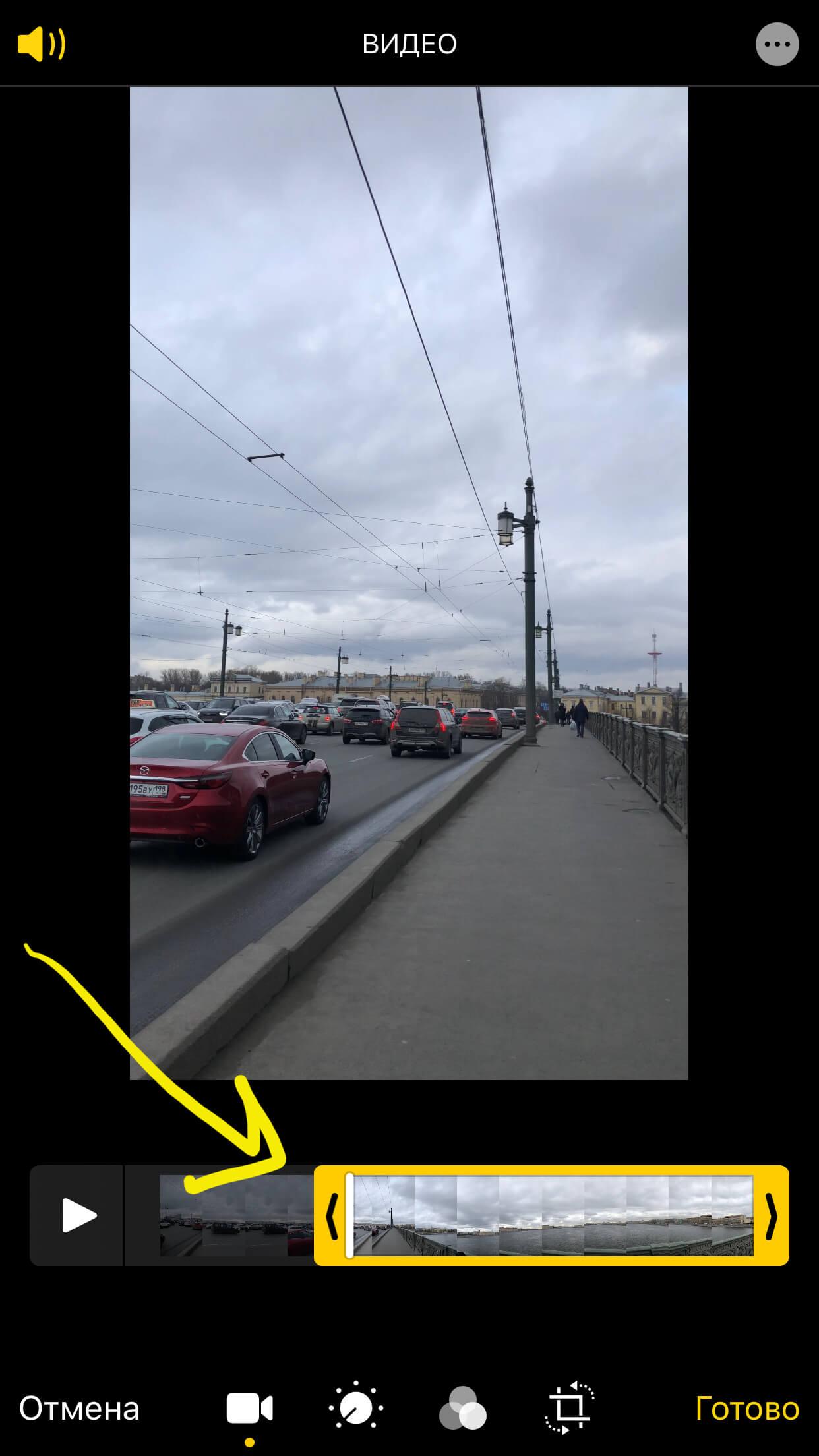
Рисунок 3. Передвигаем стрелку для обрезки видео.
- Нажимаем кнопку «Готово» для сохранения результата.

Рисунок 4. Жмём «Готово».
- Выбираем «Сохранить видео», если хотим сохранить оригинал в обрезанном формате (изменения будет не отменить), либо «Сохранить видео как новое» в том случае, если необходимо сохранить этот новый сокращённый вариант отдельно от оригинала (тогда сохранится и оригинал, и новая обрезанная версия).
- Ролик сохранится в Фото (в общей ленте и в папке «Видео»).
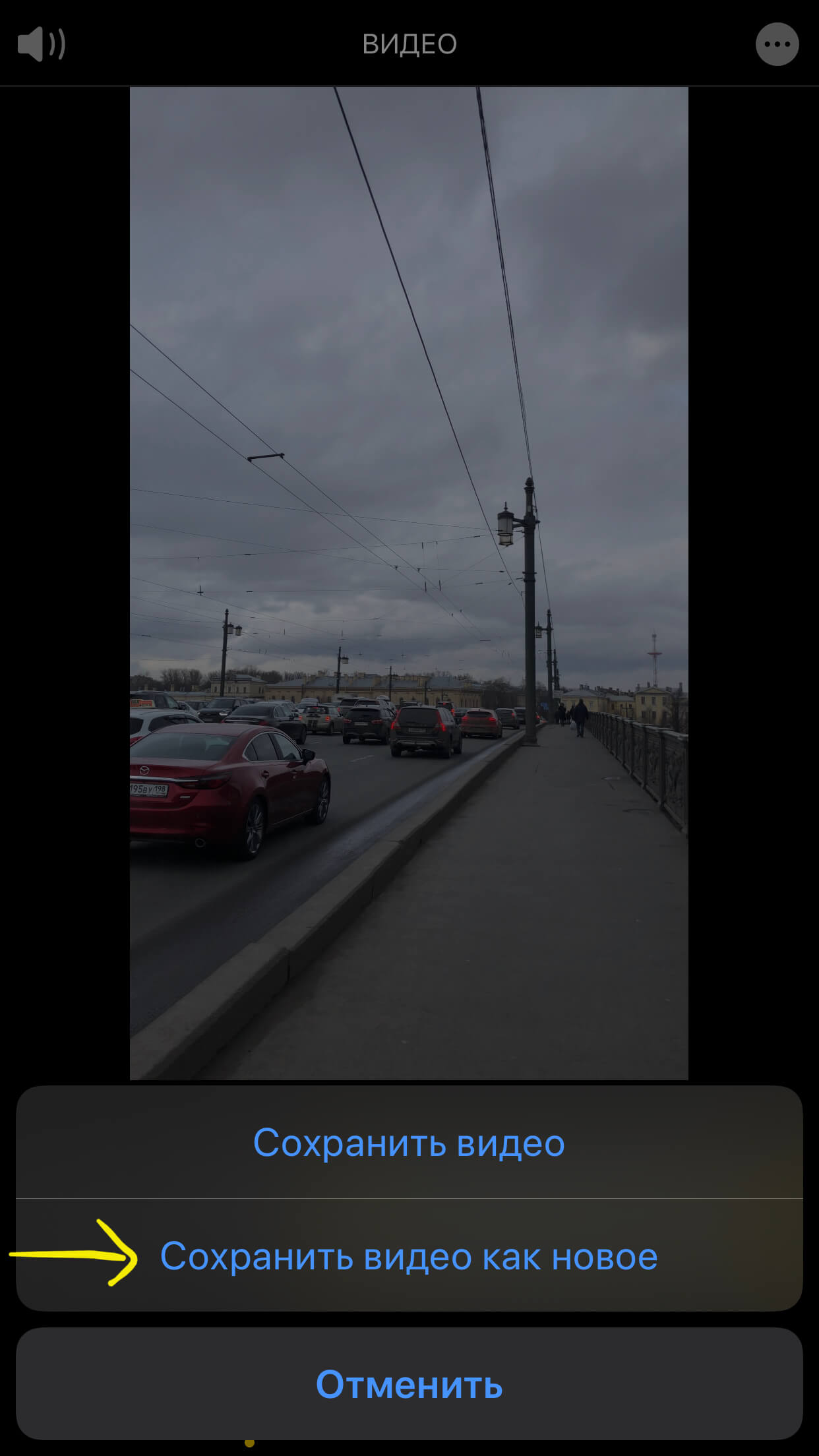
Рисунок 5. Выбираем, как нам сохранить видео.
Какие приложения использовать для сокращения видео (примеры Perfect Video и InShot).
Более расширенным функционалом работы с видео обладают приложения-видеоредакторы. Они позволяют обрезать видео не только с начала или конца, но и вырезать любые кусочки, затем из получившихся кусков можно «склеить» новый ролик.
Таких приложений сейчас довольно много на AppStore, там представлены платные и бесплатные версии (платные обладают расширенным дополнительным функционалом для полной обработки роликов). Для нашей цели — обрезки — идеально подойдут бесплатные популярные приложения, мы остановили свой выбор на PerfectVideo и InShot. Принцип действия по обрезке ролика в них такой же, как и рассмотренные выше в программе Фото.
- Открываем приложение (рассмотрим на примере Perfect Video), нажимаем знак плюс в верхнем правом углу (чтобы создать новый проект).
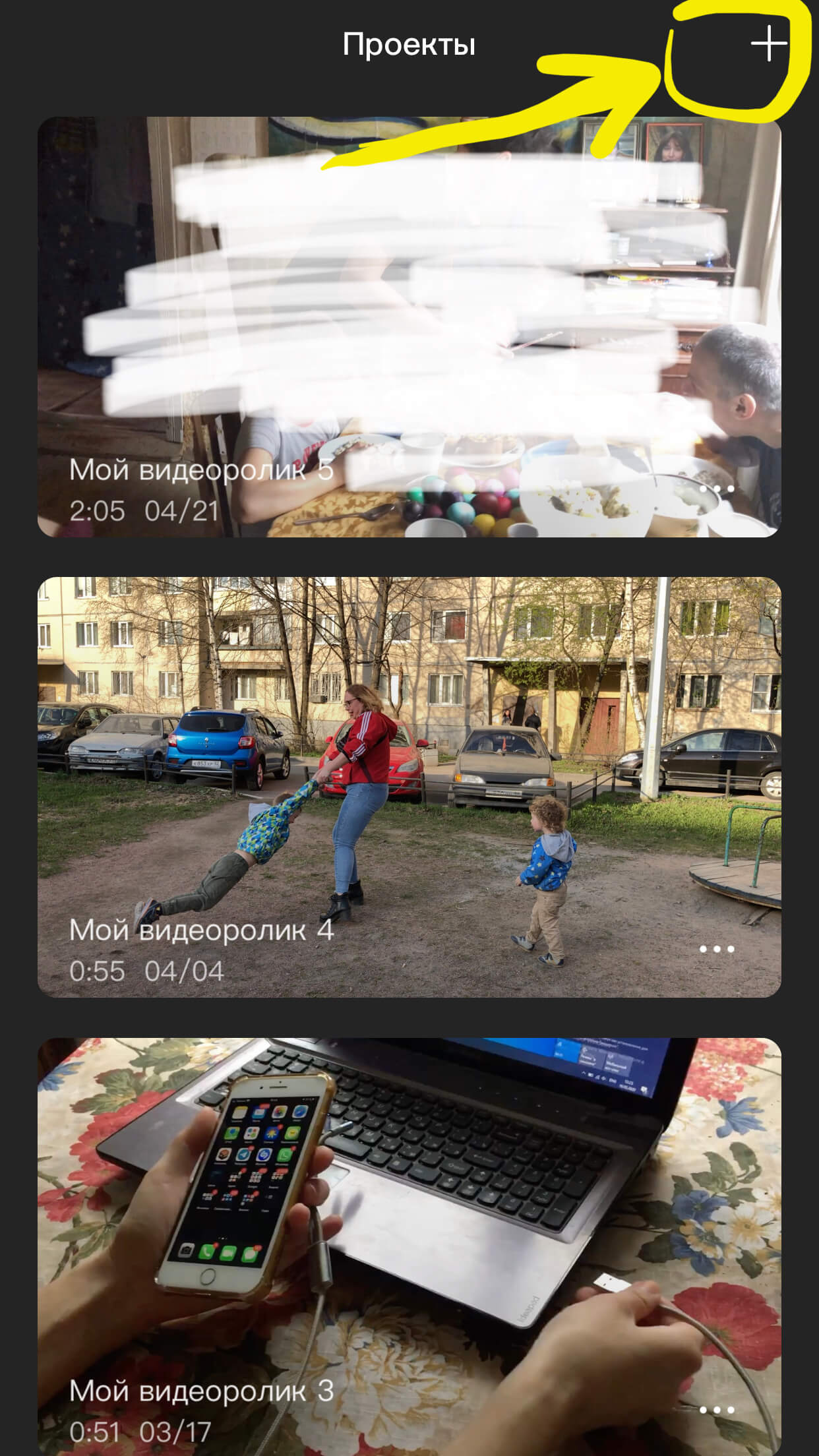
Рисунок 6. Открываем приложение и создаём новый проект.
- Выбираем видео, которое будем сокращать (в открывшемся списке из Фото).
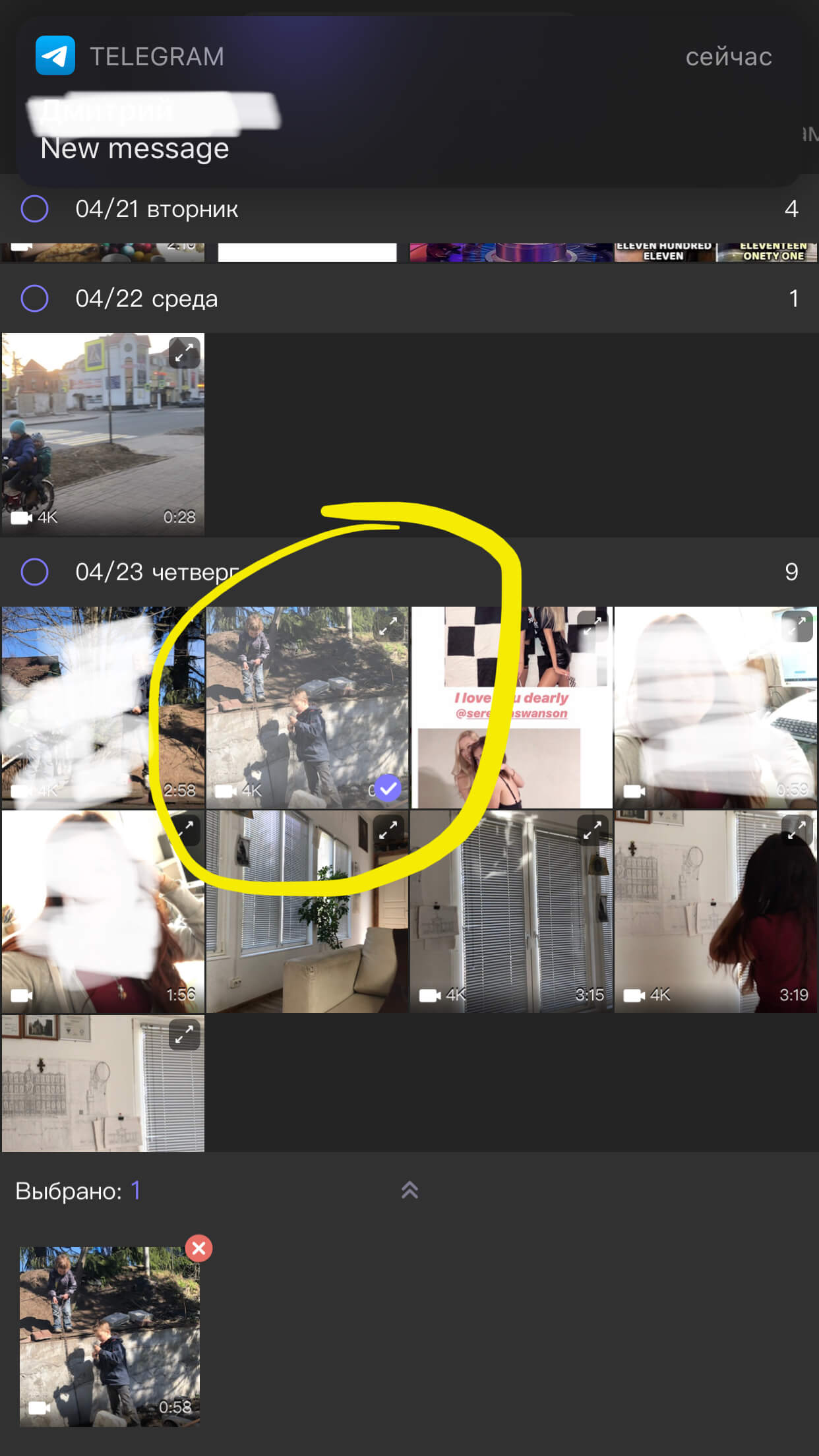
Рисунок 7. Выбираем нужное видео.
- Видео открывается в программе. Выбираем режим Тримминг (сокращение).
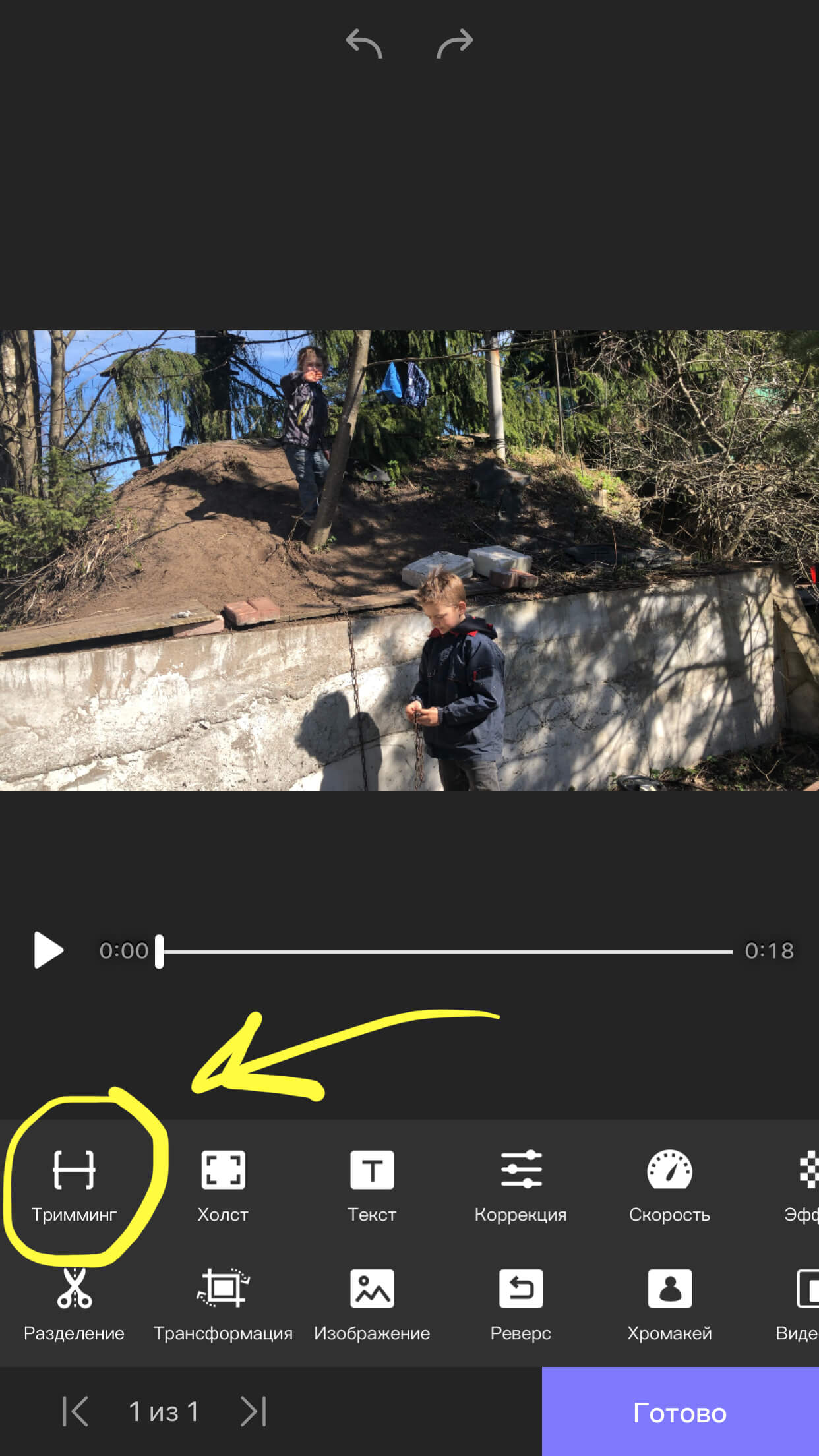
Рисунок 8. Выбираем опцию Тримминг.
- Передвигаем стрелки в начале и конце ленты с видео в режиме обрезки, чтобы выбрать нужный кусочек (его мы оставим, остальное будет вырезано). Мы можем подрезать с конца, сначала или оставить любое выбранное место, двигая стрелки.
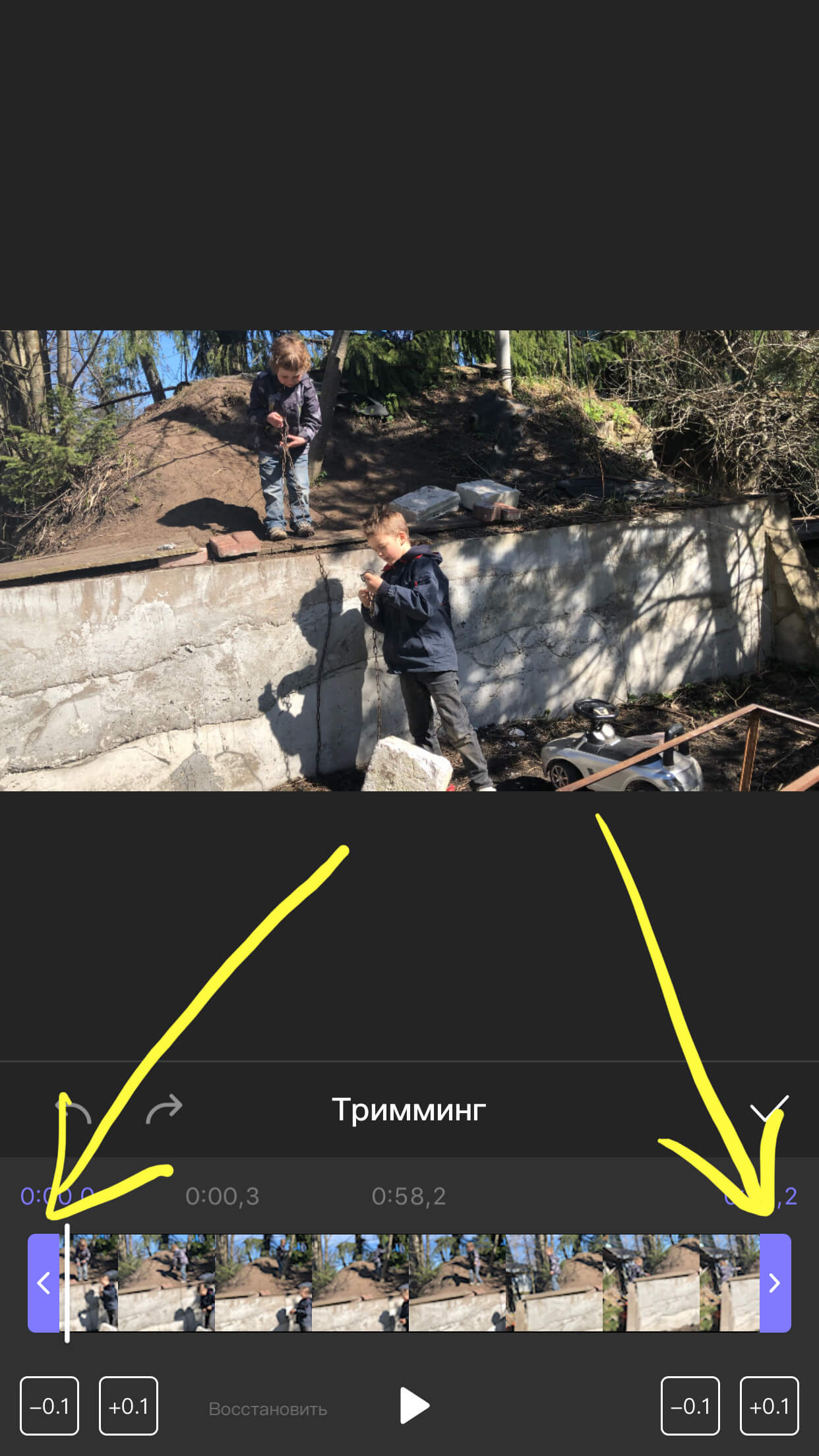
Рисунок 9. Начинаем двигать стрелки, чтобы выбрать кусок для подрезания.
- Когда нужный кусок выбран и стрелки установлены на его границах, нажимаем галочку — Подтвердить.
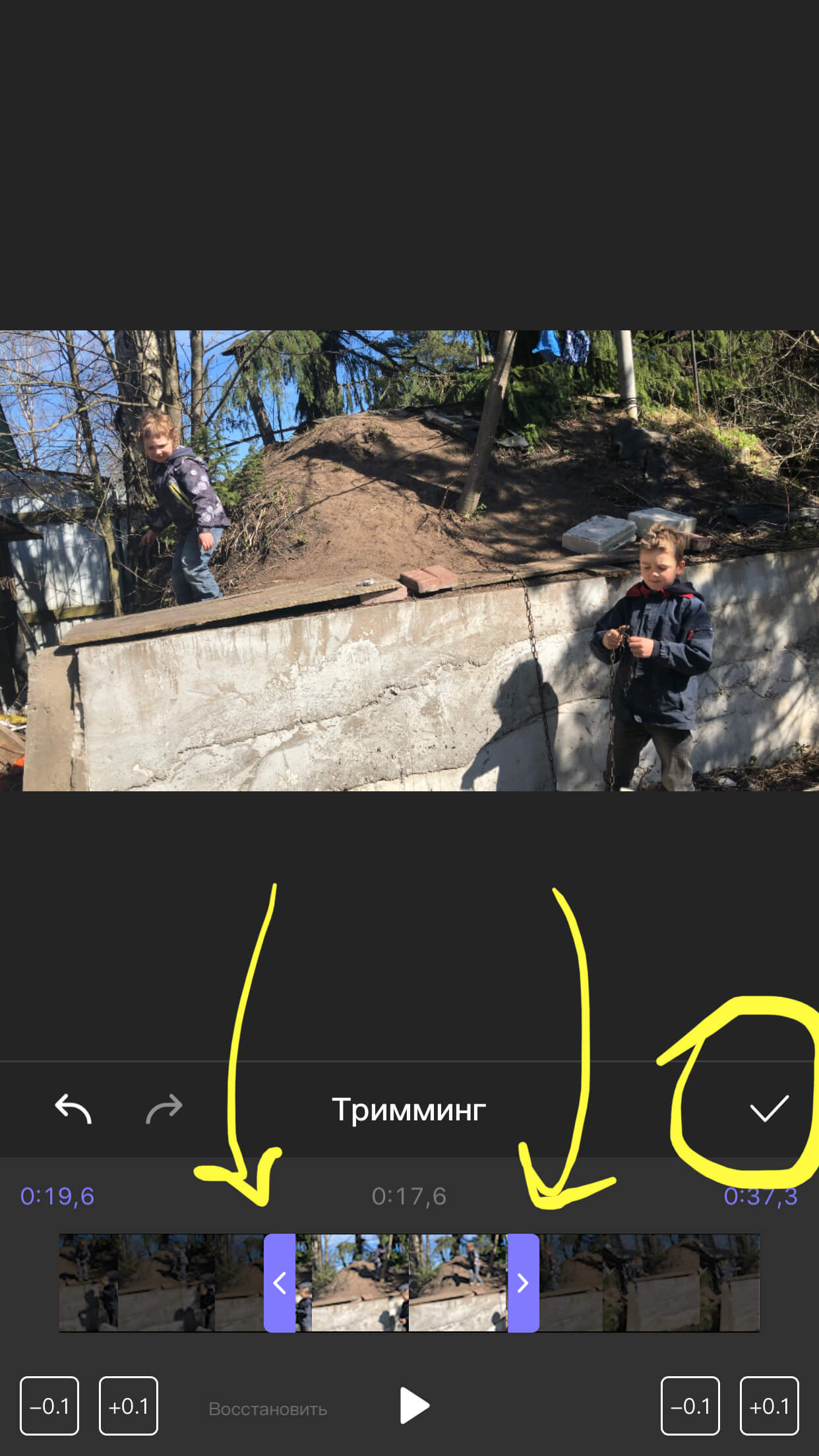
Рисунок 10. Кусок подрезан, нажимаем «Подтверждение».
- В конце нажимаем кнопку «Готово» и сохраняем видео.
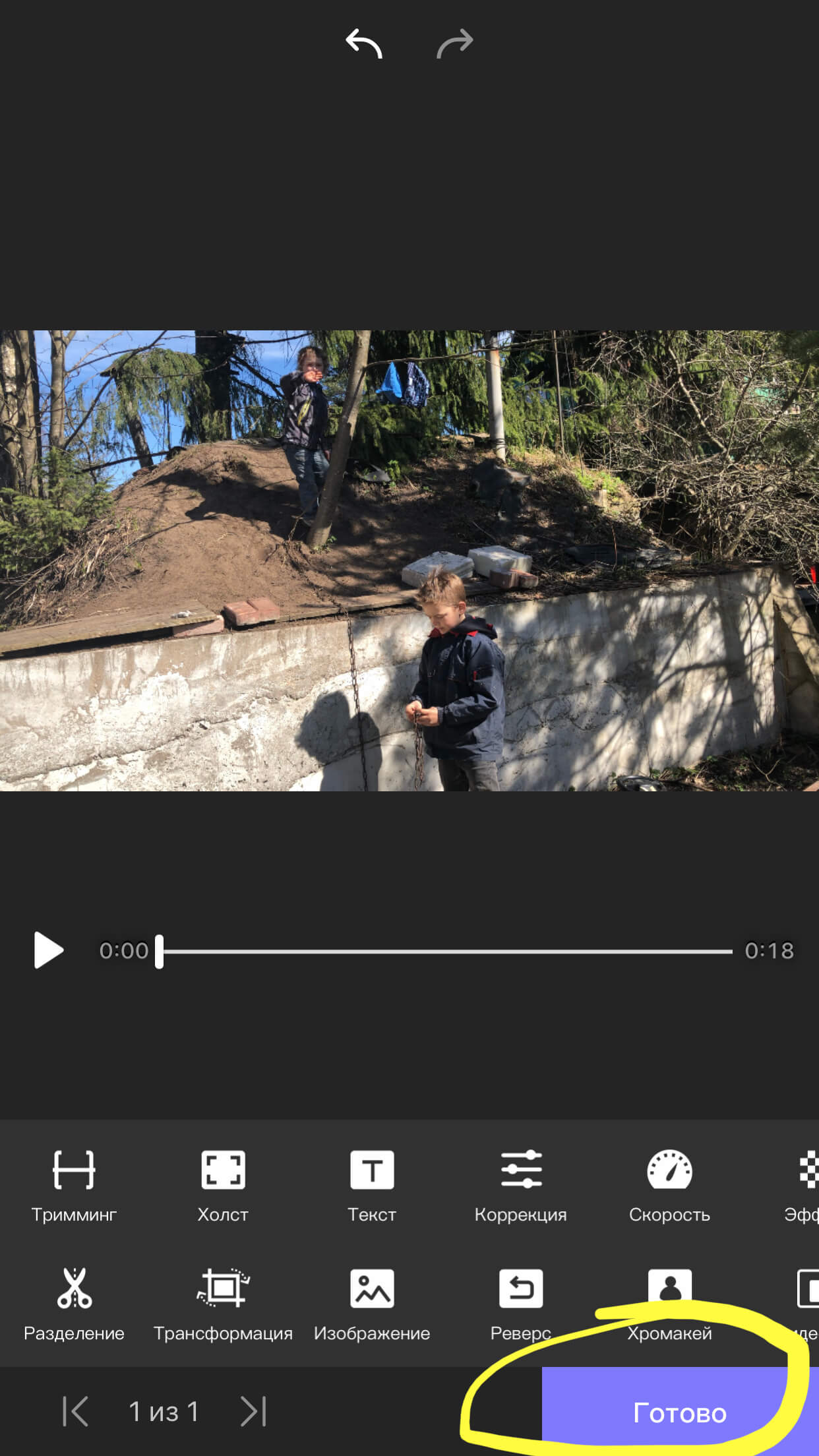
Рисунок 11. Нажимаем «Готово» для сохранения.
Программа InShot также предлагает удобный и простой функционал и массу возможностей работы с подрезкой видео. Начинаем работу аналогично: открываем приложение, выбираем формат «Видео» — «Создать новое», затем выбираем нужный ролик, с которым будем работать.
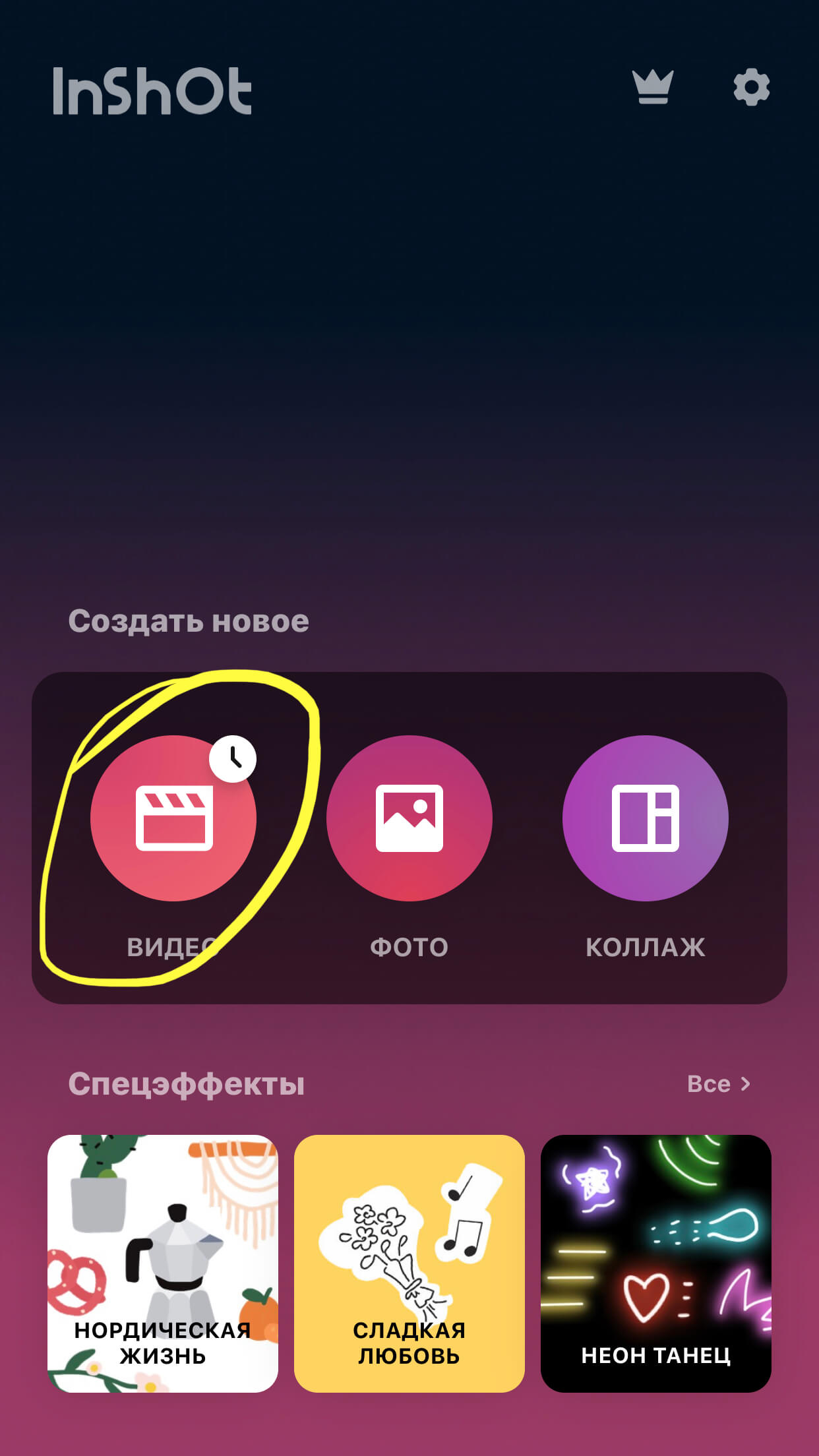
Рисунок 12. Выбираем формат работы с видео.
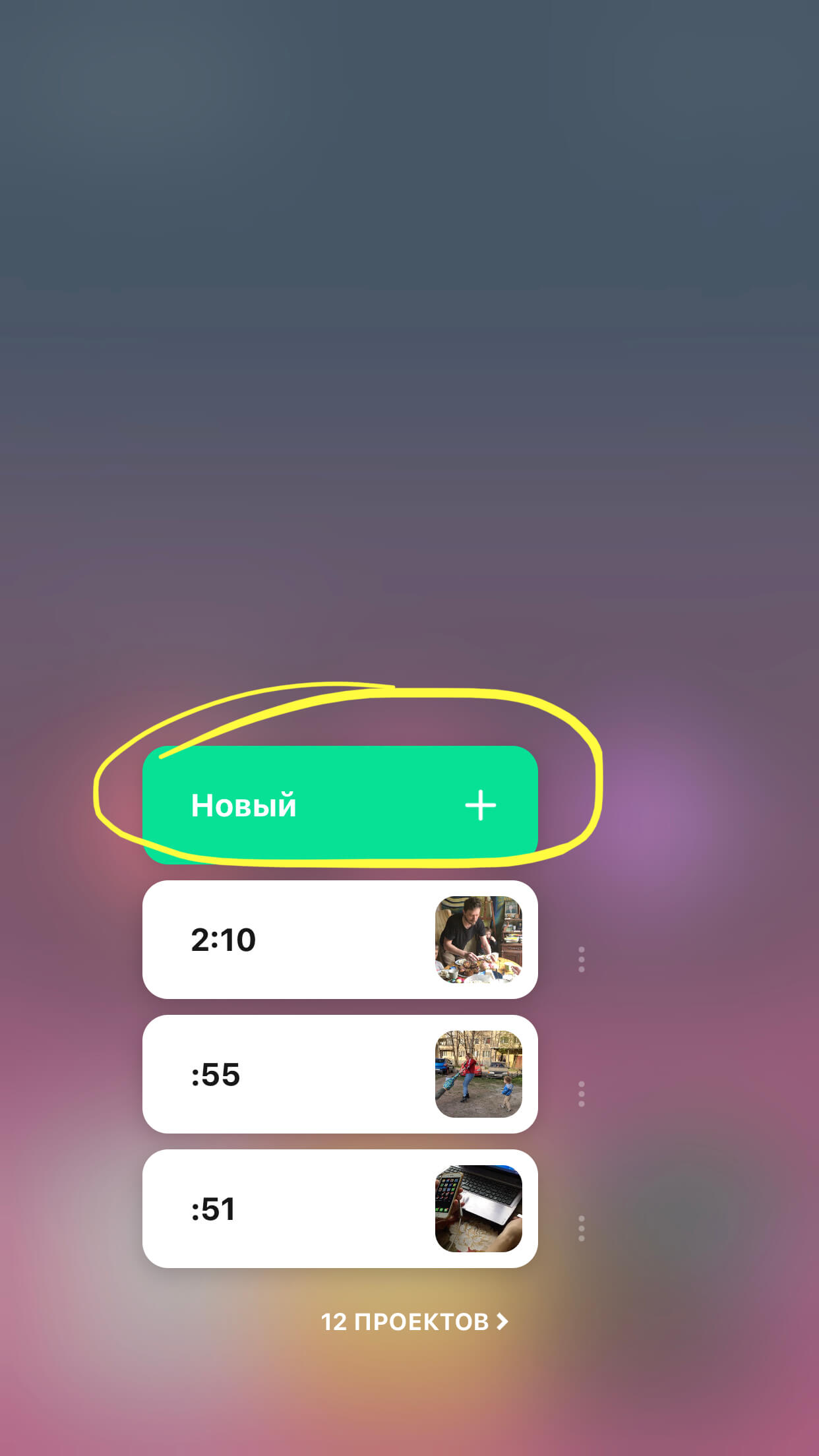
Рисунок 13. Создаём новый проект.
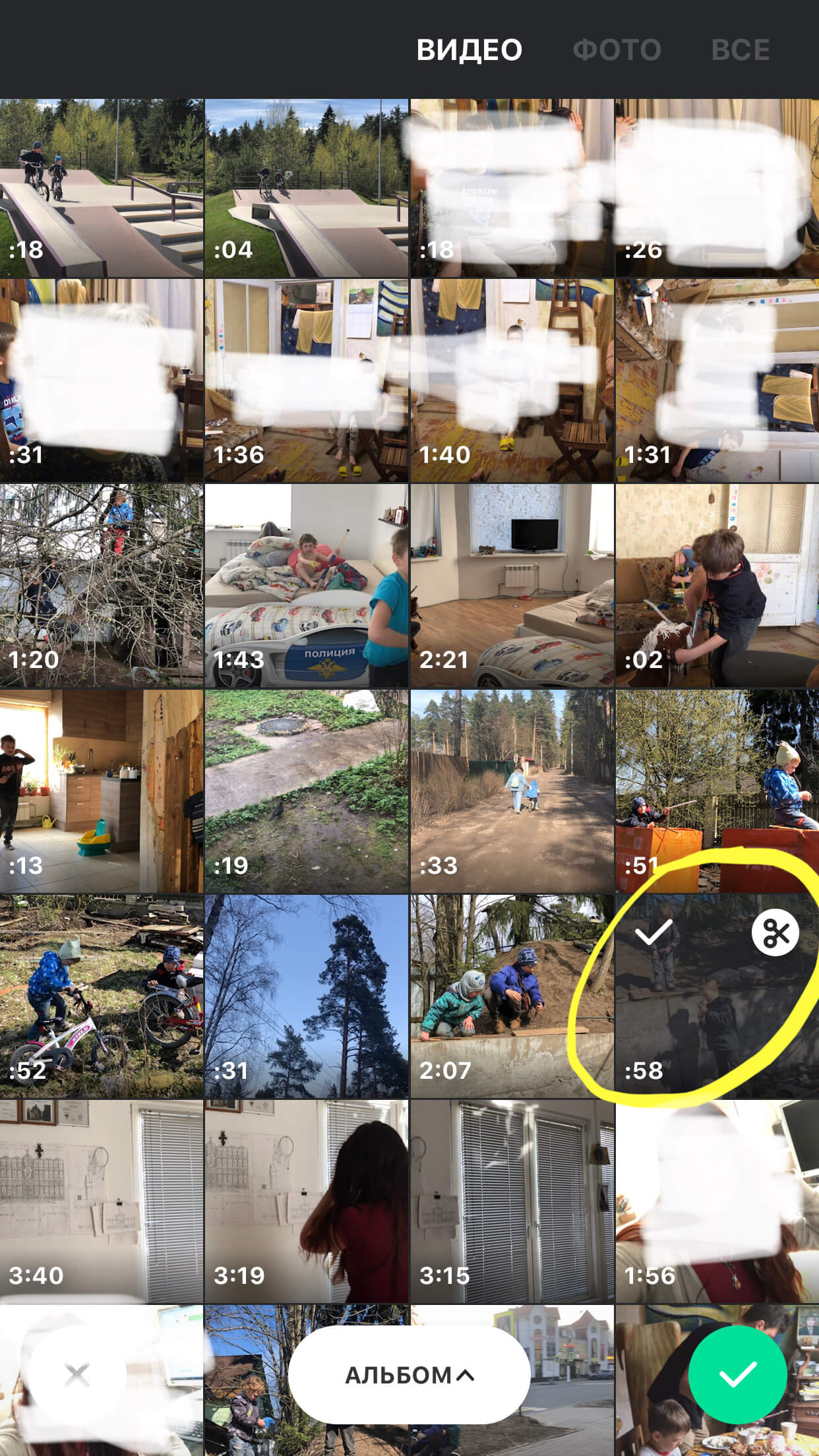
Рисунок 14. Выбираем нужное видео из своей коллекции.
- Видео появляется в рабочем экране приложения. Нажимаем на кнопку «Обрезка».
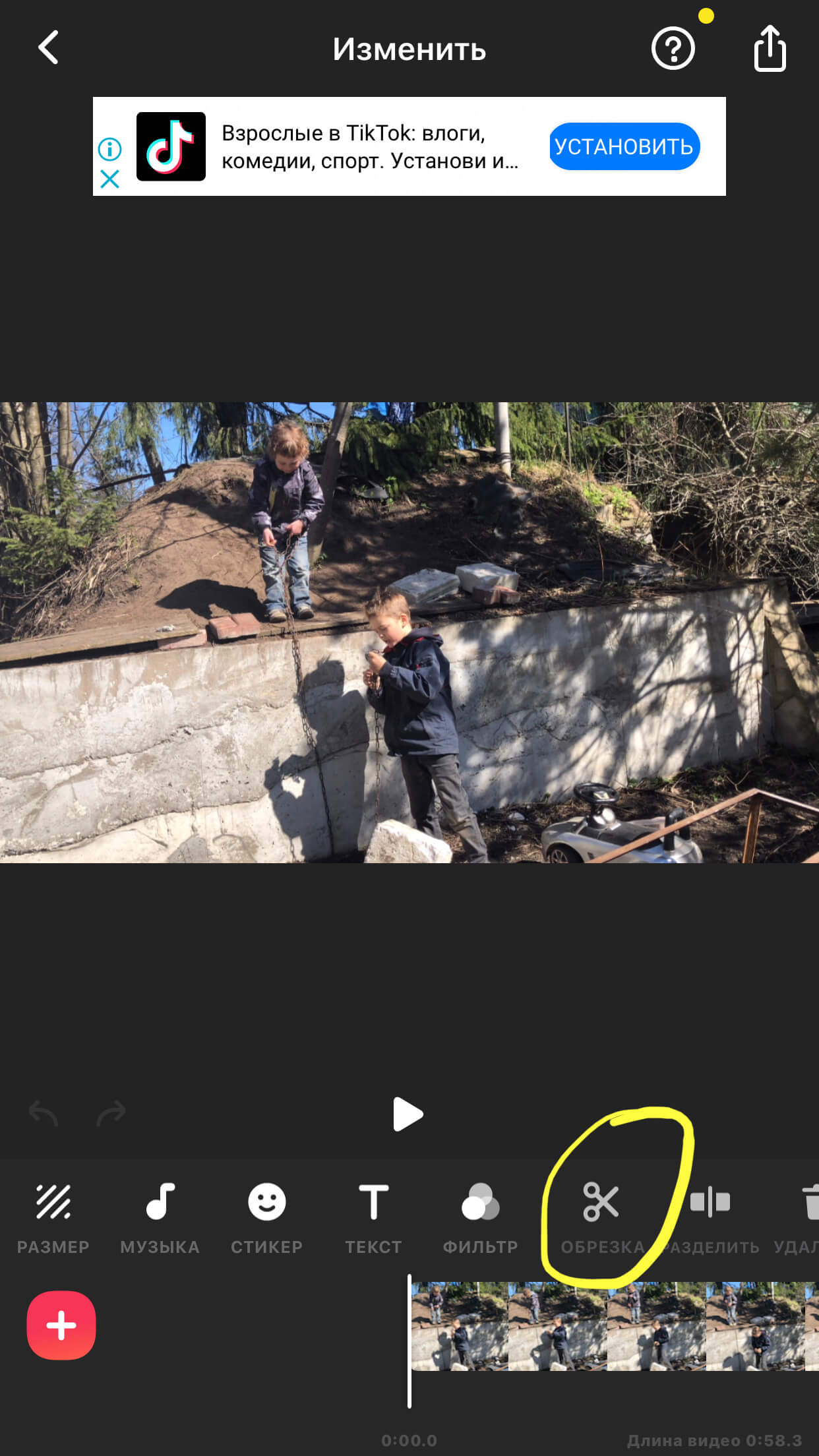
Рисунок 15. Жмём инструмент «Обрезка».
- Программа предлагает нам три варианта действий: просто обрезать видео, вырезать из него часть, или разделить видео на части, чтобы потом между ними можно было вставлять другие ролики.
- Как просто обрезать видео, мы уже рассмотрели выше. Поэтому, здесь выберем вариант «Вырезать», чтобы вырезать кусок.
- Появятся стрелки, можно их передвигать, чтобы определить начало и конец вырезаемого кусочка.
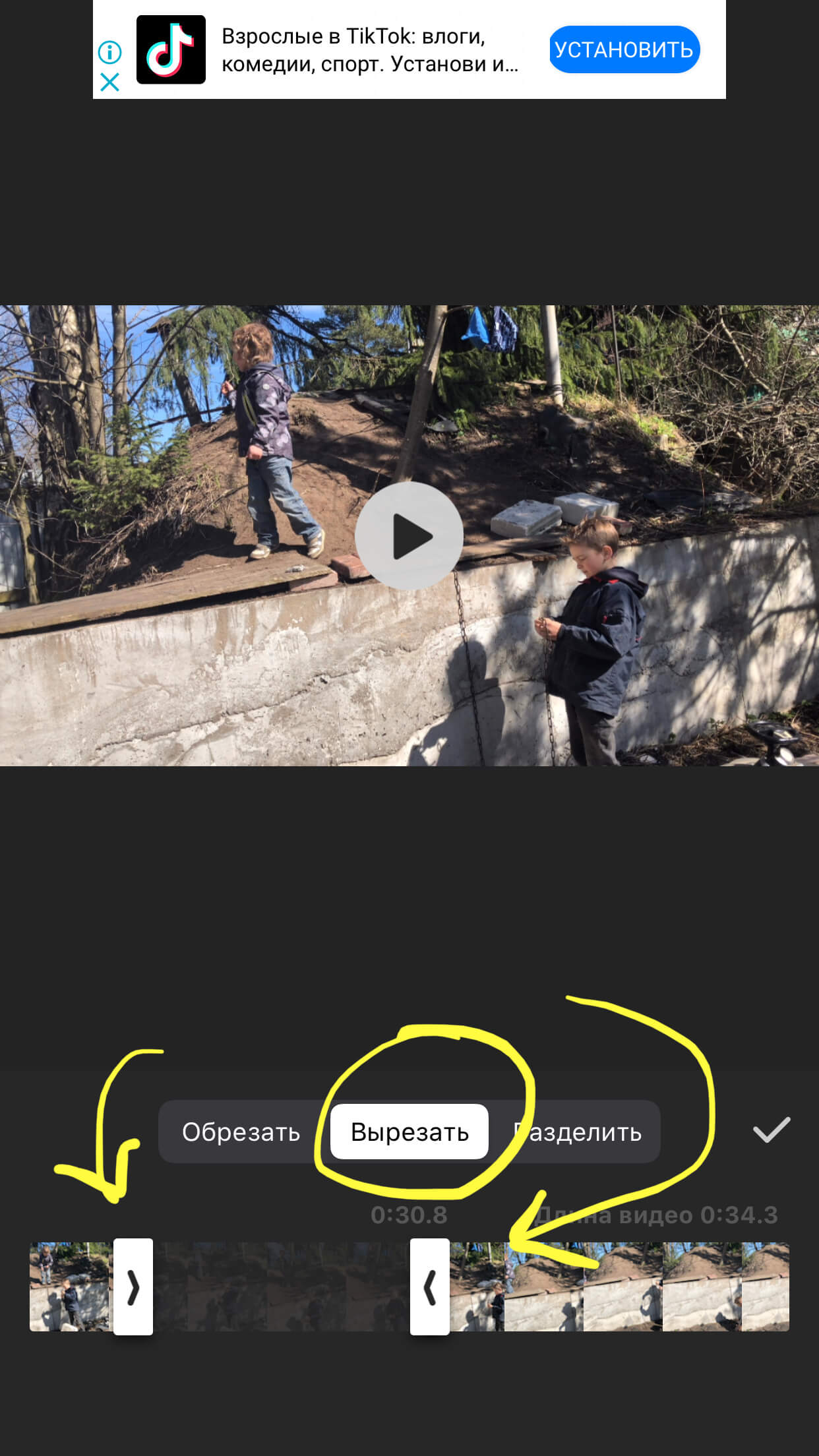
Рисунок 16. Передвигаем стрелки, чтобы установить границы начала и конца кусочка, который будем вырезать.
- Когда кусок выбран, жмём галочку, чтобы его вырезать.
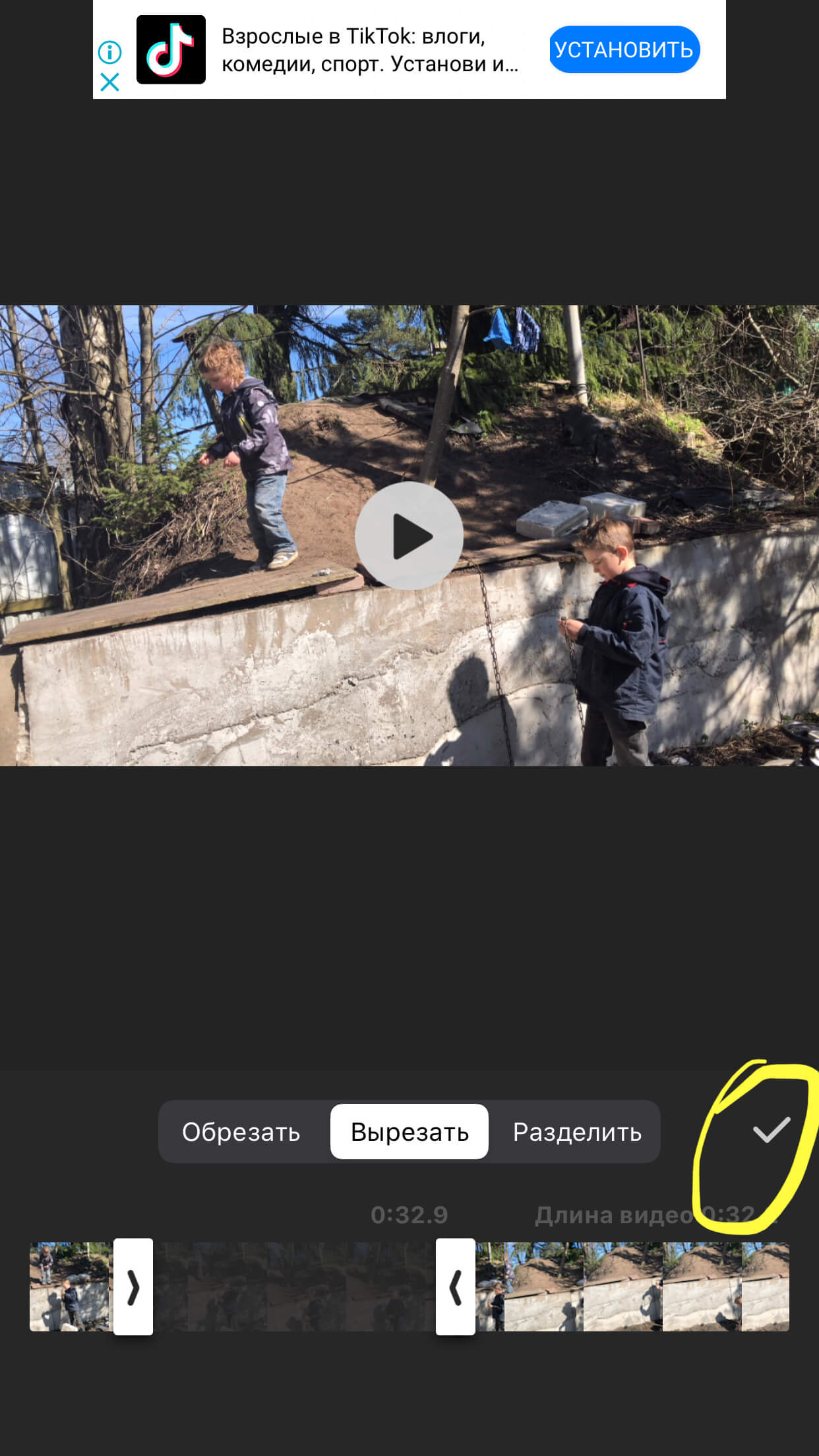
Рисунок 17. Нажимаем галочку для подтверждения действия.
Выводы
Итак, мы рассмотрели примеры работы по обрезке видео на iPhone — в стандартном приложении Фото и в дополнительных программах с AppStore. Как мы убедились, сокращать видеоролики одинаково несложно как в Фото, так и в приложениях (для операции подрезки видео вполне подойдут бесплатные версии). Дополнительно приложения предлагают расширенный функционал, позволяя не только подрезать видео, но и вырезать определенные куски из него и компоновать их в новые ролики.
Надеемся, наши инструкции с пошаговыми фото-подсказками, а также видеозаписи экрана оказались полезны нашим читателям. Редактируйте видео на iPhone легко и с удовольствием!
Нередко пользователям мобильных устройств на операционной системе Android может понадобиться обрезать определенный видеоролик. Сделать это можно как при помощи встроенной опции, так и благодаря дополнительным программам.
Содержание
- Как обрезать видео на Айфоне при помощи встроенной функции
- Как обрезать видео на iphone с помощью приложений
- Какой способ выбрать
Как обрезать видео на Айфоне при помощи встроенной функции
Разработчики операционной системы IOS встроили специальный инструмент, позволяющий обрезать видеоролики. Главным его преимуществом является то, что этот инструмент не нужно искать в App Store и он не занимает место во внутреннем хранилище.
Однако, данный способ подойдет только в том случае, если пользователю необходимо убрать несколько секунд в начале ролика в конце. Следовательно, вырезать ненужную часть из видео не получится, используя встроенную функцию для обрезки ролика на мобильном устройстве.
Обрезать видео на смартфоне iPhone при помощи встроенной опции можно следующим образом:
- Для начала необходимо открыть утилиту под названием «Фотопленка» и открыть ролик, который нужно обрезать. После этого потребуется нажать на кнопку «Править», которая располагается в правом верхнем углу;
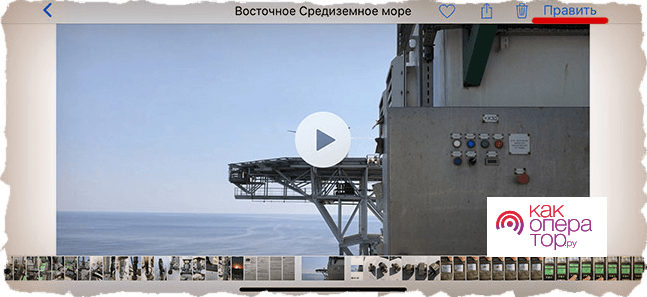
- Откроется меню редактирования видео, в котором пользователь может его обрезать. Для этого необходимо нажать на стрелку с нужной стороны, а после, задержав палец, перетянуть в нужное место;
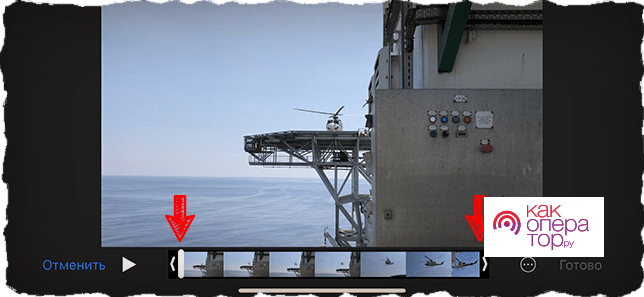
- Также, если удерживать палец на стрелочке, то программа выполнит зум видеоряда, благодаря чему можно установить бегунок на определенном нужном кадре;
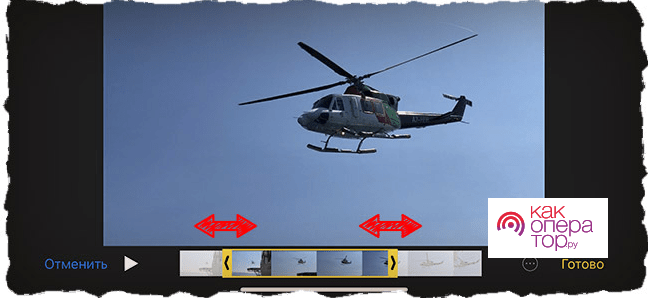
- После того, как необходимый отрывок будет выбран, потребуется нажать на кнопку «Готово». Затем нужно лишь выбрать, как обрезанный видеоролик будет сохранен – как оригинальное видео, или как новое.
Обратите внимание! Представленная опция доступна во всех актуальных версиях операционной системы IOS.
По ссылке, прикрепленной ниже, можно посмотреть видео, в котором подробно рассказывается о том, как обрезать ролик представленным способом:
Как обрезать видео на iphone с помощью приложений
IMovie
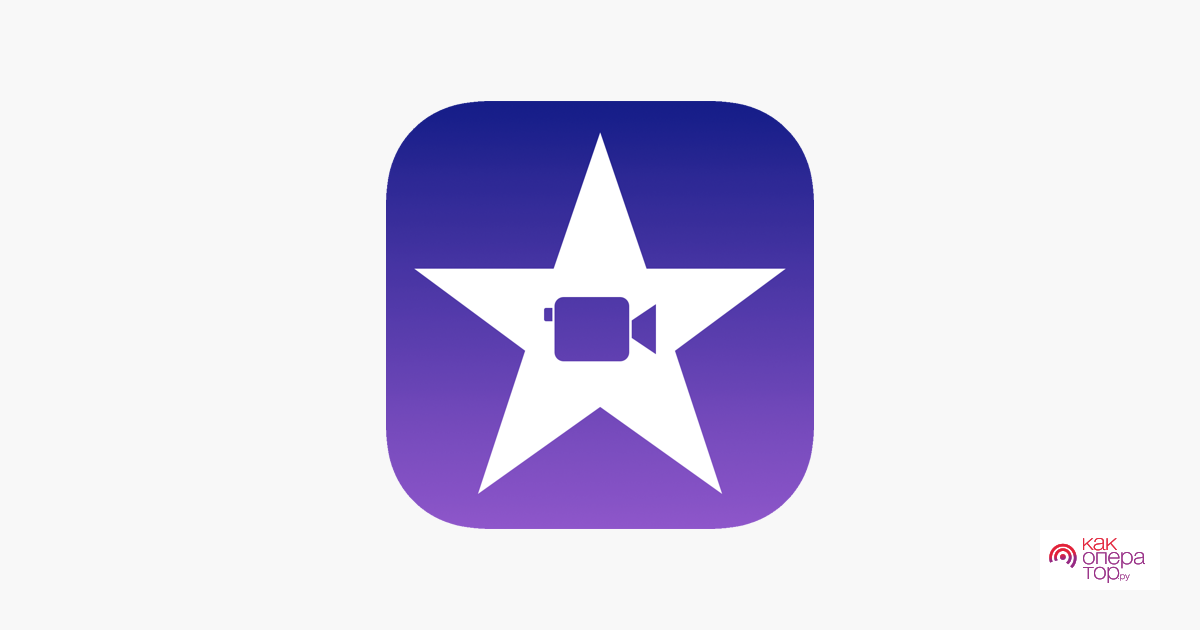
Представленное программное обеспечение было выпущено разработчиками компании Apple. Стоит отметить, что утилита обладает достаточно широким спектром возможностей для редактирования видеороликов.
Обрезать видео, используя данное программное обеспечение, можно ниже представленным способом:
- Сперва потребуется установить утилиту на мобильное устройство и открыть. Далее в приложении необходимо открыть вкладку «Проекты» и нажать на кнопку со значком плюса, которая находится в правом верхнем углу. Откроется окно, в котором необходимо нажать на кнопку «Фильм»;

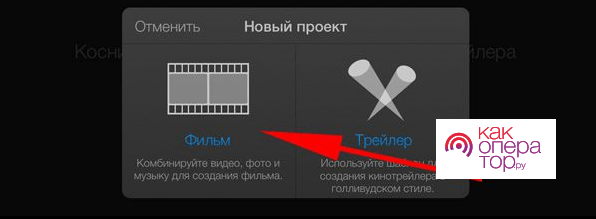
- В новом окне необходимо нажать на кнопку «Создать», которая располагается в правом верхнем углу. Благодаря нажатию на эту кнопку пользователь может добавить видеоролик, который необходимо отредактировать;
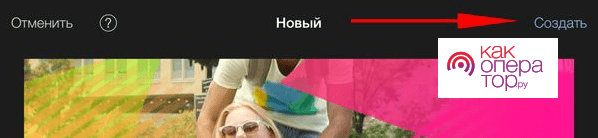
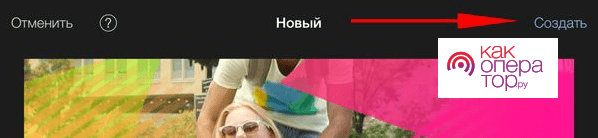
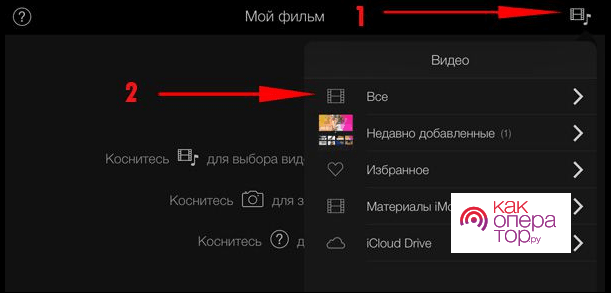
- Внизу дисплея будет отображаться раскадровка выбранного файла. А если нажать на нее, то она выделится желтыми границами;
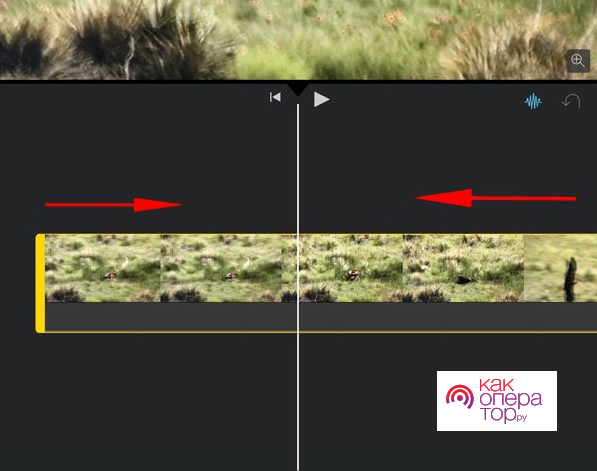
- Для редактирования видеоролика потребуется передвигать оба участка данной рамки для того, чтобы выделить элементы, которые необходимо вырезать;
- После того, как полученный результат будет удовлетворять пользователя, нужно будет нажать на кнопку «Назад», которая находится в левом верхнем углу экрана.
Готовый результат можно сохранить как во внутреннем накопителе мобильного устройства, так и в облачном хранилище. Кроме того, обрезанное видео можно отправить в различные социальные сети.
Утилита постоянно поддерживается разработчиками.
Достаточно расширенный функционал. Имеется огромное количество дополнительных фильтров и эффектов для создания роликов.
Функционирует в связке с остальными сервисами Apple.
Данная утилита платная, ее стоимость составляет 5 долларов.
Для обработки видео может потребоваться предварительное обучение.
Splice
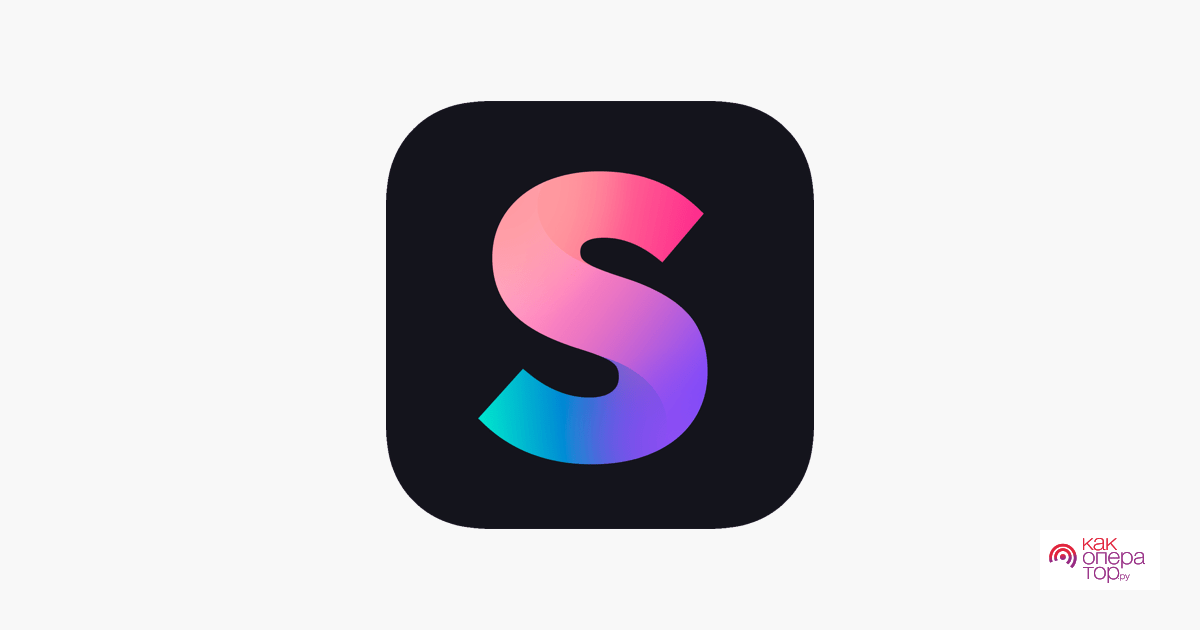
Это невероятно простой, но при этом очень мощный инструмент для редактирования видео, с помощью которого можно изменять файлы буквально в несколько нажатий. Обрезать видео в данном случае можно следующим образом:
- Сперва необходимо открыть приложение и загрузить в него нужное видео;
- Далее потребуется перейти в раздел под названием «Video» и нажать на кнопку «Обработка видео»;
- Под видео откроется меню редактирования с раскадровкой и стрелками, расположенными по сторонам. Благодаря им пользователь может выделить необходимый отрезок для удаления и нажать на кнопку «Обрезать».
Отредактированный видеоролик будет сохранен во внутреннем накопителе смартфона.
Обратите внимание! Данное программное обеспечение является кроссплатформенным редактором. Следовательно, пользователь может установить его на устройство с другой платформой и пользоваться его инструментами для редактирования.
Представленный инструмент можно бесплатно установить на мобильное устройство.
Имеются все необходимые функции для базового редактирования роликов.
Максимальная простота в использовании.
На более старых версиях IOS данная утилита может зависать.
Perfect Video
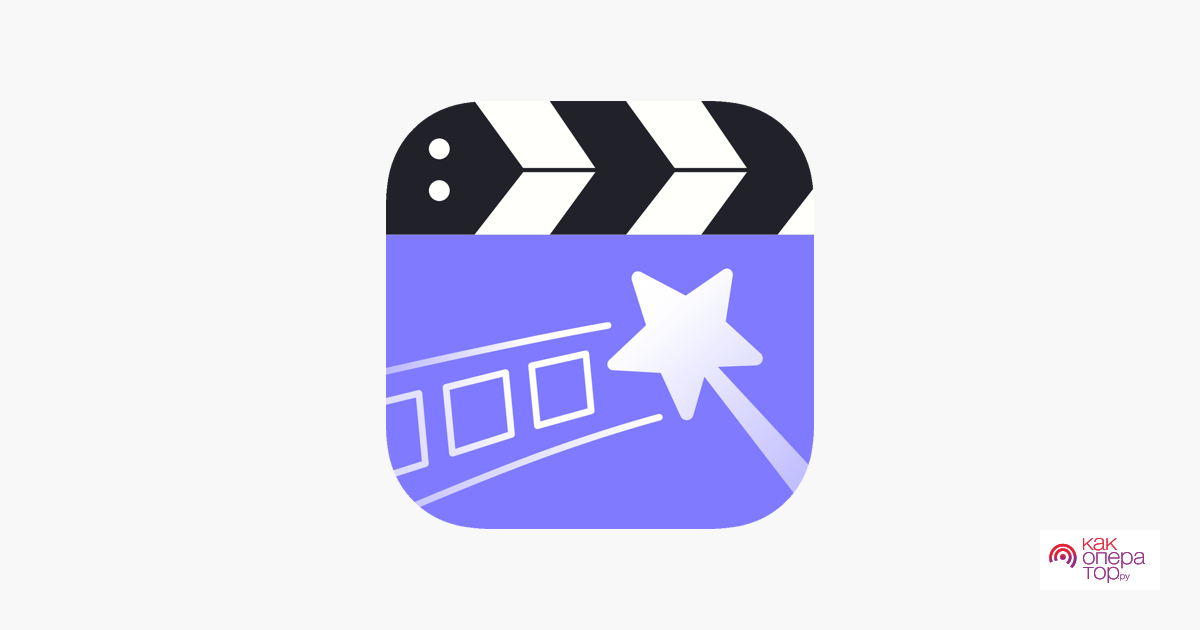
В описанной утилите процесс редактирования видеоролика практически не отличается от программы под названием «iMovie». Делается это ниже представленным способом:
- Для начала потребуется запустить утилиту и создать новый проект, нажав на кнопку со значком плюсика. Кроме того, потребуется ввести название нового проекта;
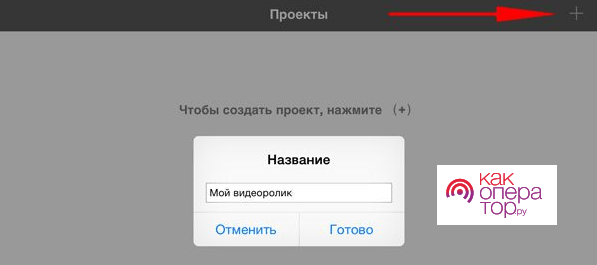
- На следующем этапе пользователь может добавить видео, нажав на соответствующую кнопку, которая расположена вверху слева;

- Откроется главное окно для редактирования роликов. В нем пользователь должен нажать на выбранное видео и нажать на кнопку «Тримминг», которая находится внизу слева;

- Откроется окно раскадровки, в котором при помощи стрелочек можно выделить необходимый для обрезки участок видео;
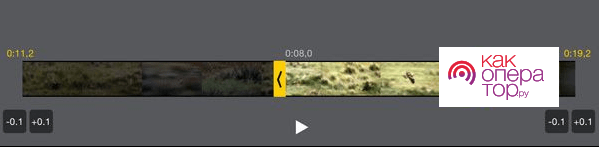
- Полученный результат необходимо подтвердить, нажать на галочку и кнопку «Готово» для того, чтобы сохранить готовое видео.
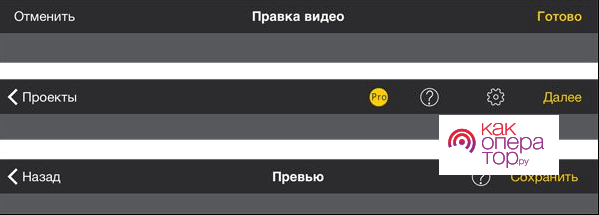
Программа максимально проста и понятна в использовании.
Утилита не занимает много места во внутреннем хранилище мобильного устройства.
Достаточно высокая скорость работы.
Маленькое количество бесплатных функций, которых, как правило, бывает недостаточно для качественного редактирования роликов.
Не все форматы видео могут быть отредактированы в программе.
Стоит также отметить то, что стоимость внутренних покупок в приложении достаточно высокая. За примерно ту же стоимость, пользователь может приобрести более мощный инструмент – IMovie.
InShot
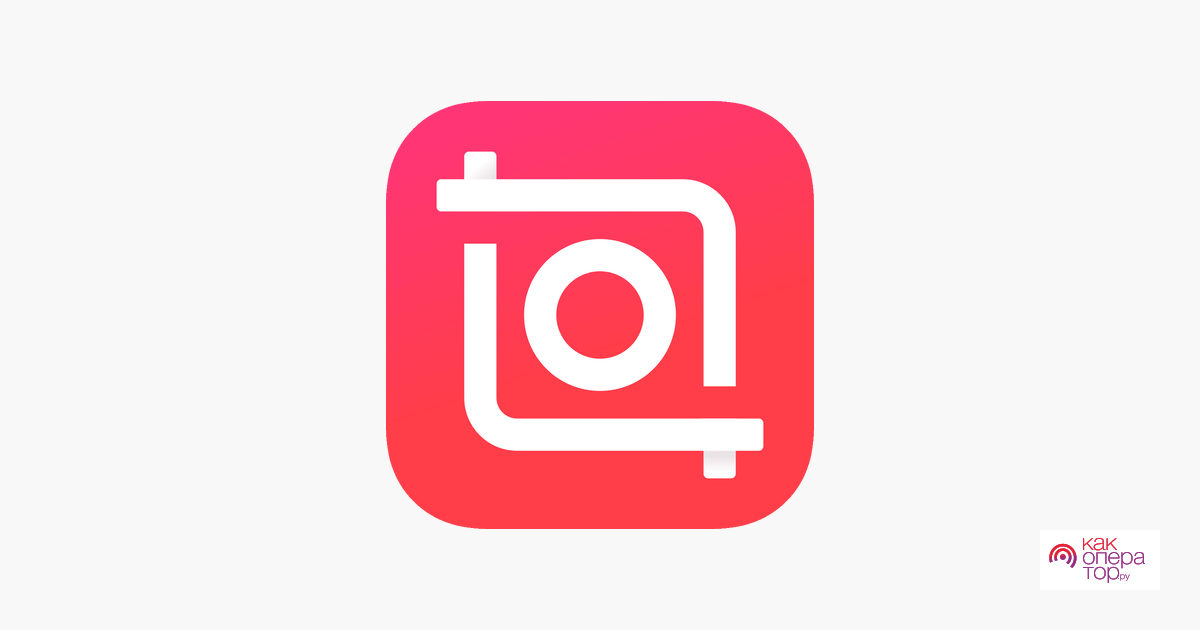
Это не менее мощный инструмент, который также подойдет и для выполнения более профессиональных задач в обработке видеороликов. Главным преимуществом представленной утилиты считается достаточно продуманный интерфейс, который будет понятен даже новичкам. Обрезать видео в данном редакторе можно ниже описанным образом:
- В начале необходимо запустить приложение и открыть файл, который нужно отредактировать. Далее потребуется нажать на кнопку для обрезки в виде ножниц, которая находится на панели инструментов;
- После этого появятся опции для подстригания, обрезки и разделения видео. Для того, чтобы вырезать определенный участок из ролика необходимо нажать на кнопку «Обрезать», выделить ненужную часть и нажать на кнопку с галочкой;
- Если была выбрана опция «Разделение», потребуется поделить видео на части, в который необходима обрезка. Далее нужно воспользоваться опцией «Подстригание» для того, чтобы завершить редактирование видео.
Утилита достаточно часто обновляется и улучшается разработчиками.
Имеется огромное количество встроенных бесплатных инструментов для расширенного редактирования видео.
Множество встроенных и бесплатных эффектов и фильтров.
Программа имеет большой вес и очень сильно нагружает операционную систему мобильного устройства при использовании.
Можно установить только на новые версии операционных систем.
Clips Video Editor
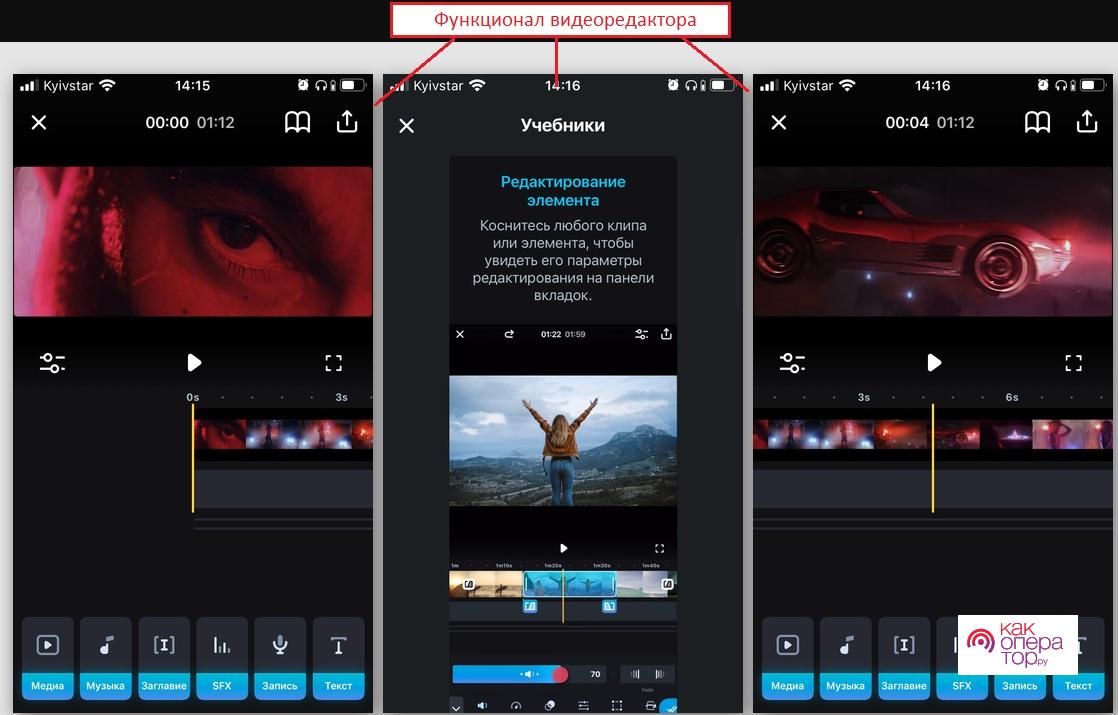
Это бесплатный инструмент, который обладает достаточно расширенным функционалом, по сравнению со встроенным редактором видео в мобильном устройстве. В данном случае также после открытия видео появляется классическая шкала времени с раскадровкой и стрелочками для обрезки ролика, которые необходимо переместить для редактирования. Стоит отметить, что здесь пользователь может обрезать видео не только по краям, но и с середины.
Кроме этого, у представленного приложения имеется своя особенность – оригинальные файлы после редактирования не перезаписываются, а сохраняются в системе смартфона как новые проекты в отдельной папке. Более того, готовое видео будет сохраняться в фотопленке автоматически.
Приложение очень просто в использовании, несмотря на достаточно расширенный функционал.
Для использования не требуется предварительное обучение.
Дополнительные опции имеют приемлемую стоимость.
В работе приложения часто могут возникать ошибки.
Раскадровка может быть неточной.
Filmora Video Editor
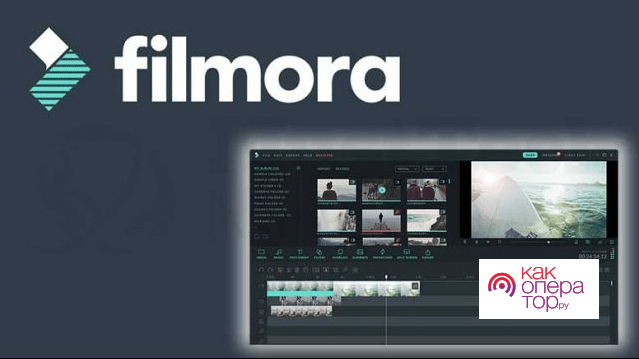
Любителям обрабатывать видеоролики на персональном компьютере однозначно стоит обратить внимание на представленное программное обеспечение.
Перед тем, как приступать к редактированию ролика потребуется подключить мобильное устройство к персональному компьютеру и запустить приложение. Далее потребуется сделать следующие шаги:
- Ролик с мобильного устройства необходимо загрузить, нажав на кнопку «Импорт медиафайлов»;
- Далее файл необходимо перетянуть на линейку для монтажа, после чего откроется функция обрезки видео;
- Для обрезки ролика необходимо выбрать ненужный отрезок и нажать на кнопку «Ножницы» или же «Удалить»;
- В конце редактирования нужно загрузить результат обратно в мобильное устройство, нажав на кнопку «Экспорт». Откроется окно, в котором необходимо указать iPhone пользователя.
Имеется огромное количество встроенных функций для редактирования, фильтров и эффектов.
Можно редактировать видеоролики в формате 4К.
Удобный и понятный интерфейс.
Программу нельзя использовать без персонального компьютера.
Для использования инструмента потребуется предварительная подготовка и обучение.
Высокая стоимость платной, расширенной версии.
Video Editor FREE
Video Editor FREE – это полностью бесплатное приложение для редактирования видео на iPhone. Однако, стоит отметить, что утилита имеет ограниченный функционал. При этом, приложение весит немного и подойдет тем пользователям, которые не хотят перегружать свое мобильное устройство тяжелыми инструментами.
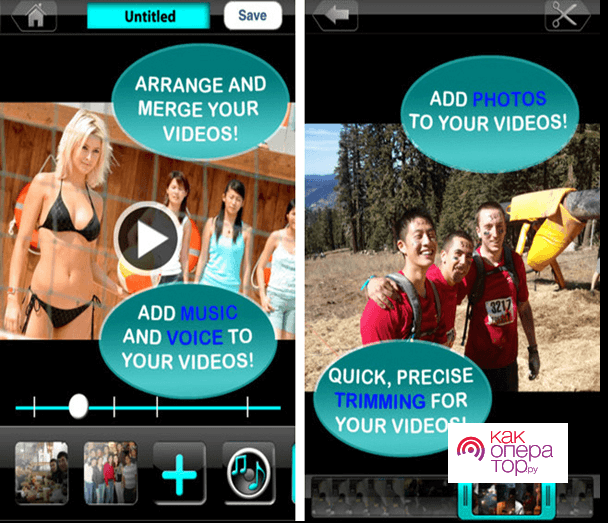
В данном случае процесс редактирования видеоролика классический и практически ничем не отличается от тех утилит, которые были описаны в статье выше.
Отсутствуют встроенные покупки.
Достаточно высокая скорость работы.
Небольшой вес утилиты.
Маленькое количество доступных опций для монтажа.
Часто всплывает реклама, которая мешает работе.
Дополнительные эффекты не встроены.
Crop Videos
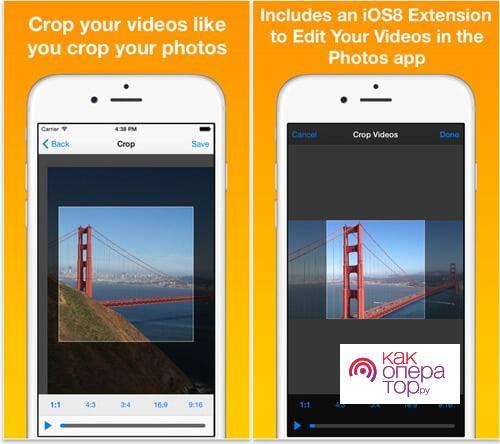
Это еще один инструмент, благодаря которому можно обрезать видео на мобильном устройстве iPhone. Установить утилиту можно за символическую плату – один доллар. В нее встроены базовые опции для обработки видео, а кадрирование выполняется точно.
Благодаря всем ее преимуществам утилита стала достаточно востребованной среди пользователей гаджетов от компании Apple. Более того, инструмент работает невероятно быстро и очень мало весит. Однако, функционал ограничен.
Утилиты вполне достаточно для выполнения базового монтажа.
Отсутствует реклама и встроенные покупки.
Красивый и понятный интерфейс, отличная оптимизация.
Обновления выходят достаточно редко.
По ссылке, указанной ниже, можно посмотреть видео, в котором рассказывается о том, как редактировать видео на мобильном устройстве iPhone:
Какой способ выбрать
В целом, особой разницы в том, какое именно приложение использовать для обработки ролика нет. Выбирая софт, стоит основываться на собственных потребностях и возможностях. В случае, если кроме обрезки необходимо накладывать дополнительные эффекты или фильтры, то рекомендуется отдать предпочтение более мощным и продвинутым редакторам. Сейчас в App Store представлено огромное количество достойных программ, благодаря которым можно обрезать видео до нужных размеров и даже добавить качественные эффекты.
А для незначительных изменений вполне подойдут простые утилиты с небольшим весом или же вовсе встроенный интерфейс для редактирования видеороликов в приложении Фотопленка.

Александр
Мастер по ремонту гаджетов
Задать вопрос
Установлена утилита InShot, однако указанных кнопок на панели нет.

В данном случае рекомендуется обновить версию утилиту до последней актуальной. Стоит отметить, что в более ранних версиях программы вместо кнопки ножниц располагается кнопка «Инструменты».
Что делать, если не получается обрезать видеоролик при помощи стандартной функции в фотопленке? Используется iPhone 4.

Данная опция доступна лишь на моделях iPhone 5 и новее. Для обрезки видео рекомендуется установить дополнительное программное обеспечение.
Стоит ли приобретать платное приложение для монтажа?

В большинстве случаев конечный результат во многих программах одинаковый. Платные приложения стоит приобретать только в том случае, если требуется более серьезная и профессиональная обработка ролика.
Можно ли использовать описанные утилиты на iPad?

Да, все описанные приложения в статье можно также установить на планшеты от Apple.
Почему в некоторых приложениях готовый видеоролик сохраняется с водным знаком на нем?

Чаще всего такое происходит, когда используется неполная версия приложения. Убрать водный знак с ролика можно путем приобретения расширенной версии утилиты.
Как обрезать видео на айфоне стандартным способом и с помощью сторонних программ
![]() admin 31.10.2019
admin 31.10.2019
![]() Загрузка…
Загрузка…
Содержание :
- 1 При помощи встроенной функции
- 2 Использование сторонних приложений
- 2.1 iMovie
- 2.2 Splice
- 2.3 Perfect Video
- 2.4 InShot
Нередко требуется выполнить обрезку видеороликов, причины могут быть разные и для этих целей предусмотрено множество программ, которые можно использовать на компьютере. Также производители смартфонов стали встраивать подобный функционал в выпускаемые ими гаджеты. Кроме того, существует и ряд приложений для осуществления данных операций на телефонах, в том числе и на айфоне. В данной статье мы расскажем о том, как обрезать видео на айфоне стандартными способами и с применением сторонних программ.
При помощи встроенной функции
Выполнить обрезку видео на гаджетах «яблочной» продукции возможно в стандартной программе «Фото». Туда сохраняются все снятые ролики и сделанные фотографии, а также загруженное видео. Итак, рассмотрим процесс обрезки видео при помощи этого приложения:
- Находим на рабочем столе иконку и открываем приложение «Фото».
- После из представленного списка выбираем нужный ролик, с которым будем работать и открываем его.
- В верхнем правом углу экрана нужно найти вкладку «Править» и тапнуть по ней. После чего откроется окно редактора, в нижней части которого появится полоска со стрелочками, на котором можно откорректировать длительность видео.
- Обрезав видеоролик так, как вам нужно, и перед тем как его сохранить, воспроизведите его и оцените результаты.
- Далее нужно нажать на кнопку «Готово» и после выбрать пункт меню «Сохранить как новое».
- После выполнения этих манипуляций, в галерее появится второй, уже отредактированный ролик.
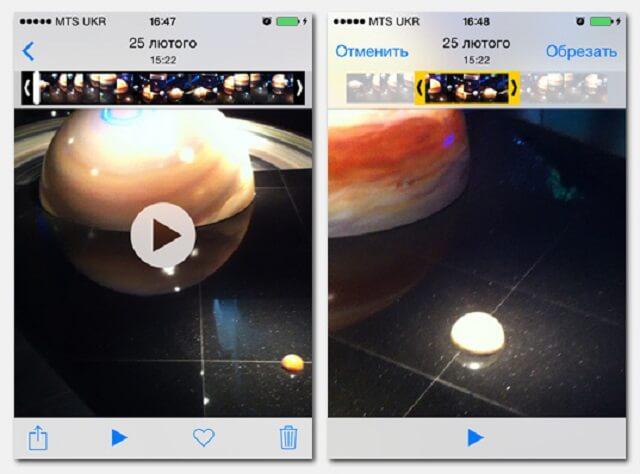
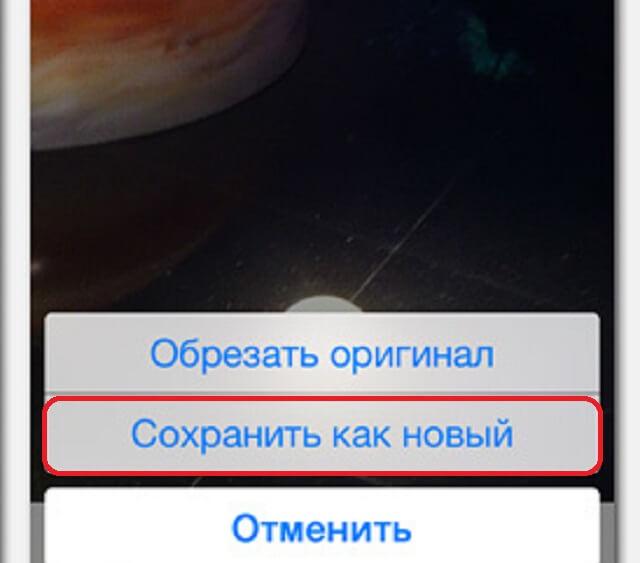

Важно знать
Применяя этот способ, можно добиться самого быстрого процесса корректировки видео на айфоне.
Использование сторонних приложений
Как говорилось выше, в магазине AppStore существует много сторонних приложений для того, чтобы вносить правки в видеоролики. Далее подробнее рассмотрим несколько лучших программ, которые помогут ответить пользователю на вопрос, как вырезать видео на айфоне.
iMovie
Популярное приложение, которое используют множество владельцев гаджетов от apple. Он удобен тем, что предоставляет пользователю целый ряд мультимедийных инструментов для работы с роликами.
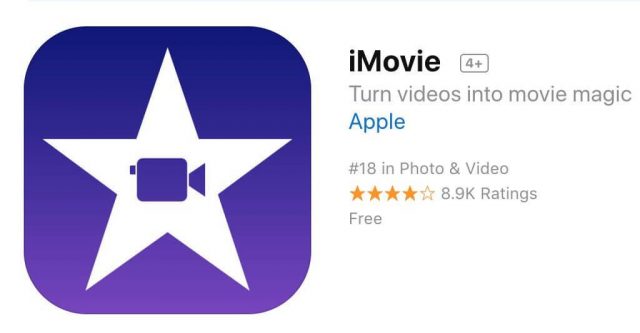
Рассмотрим, как пользоваться этой программой:
- Скачиваем и открываем приложение. Вверху экрана есть три пункта меню «Видео», «Проекты», «Theater». Главное меню отображает видео в виде полос с отдельными кадрами. Нам нужно выбрать пункт «Проекты».
- Откроется отдельное окно, нужно нажать на большой значок, на котором изображен плюс. Это позволит добавить ролик, с которым будем в дальнейшем работать.
- Далее, для изменения размера, нужно выбрать пункт меню «Фильм».
- В появившейся полоске кадрирования перемещаем стрелочки, тем самым отмечая начальную и конечные позиции.
- Программа автоматически выполнит обрезку, далее нужно будет нажать на кнопку «Поделиться».
- Чтобы сохранить обработанный файл в библиотеку телефона, нужно нажать соответствующий пункт в меню «Сохранить видео».
- Далее программа предложит несколько вариантов качества видео, выбираем нужный и сохраняем.
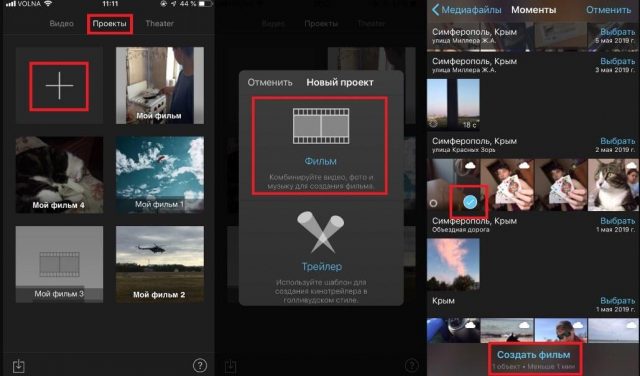
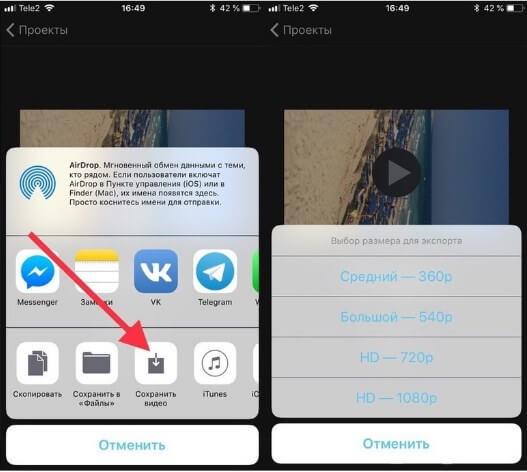

Важно знать
Из минусов данной программы можно отметить то, что она достаточно требовательна, поэтому более устаревшие модели, начиная от 5S и ниже, могут немного подвисать и быстро терять заряд батареи.
![]() Загрузка …
Загрузка …
Splice
Еще один достойный редактор, который получил высокий рейтинг от пользователей в магазине AppStore.
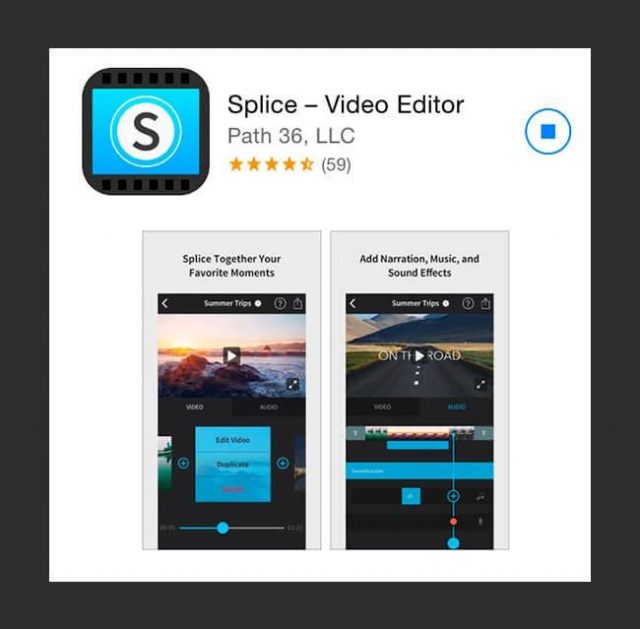
Рассмотрим детально, как обрезать видео на айфоне при помощи этого приложения:
- Открыв приложение, пользователь столкнется с единственным вариантом выбора «Новый проект» – выбираем, после этого приложение запросит разрешение на доступ к библиотеке. Жмем «Разрешить доступ».
- Далее снова появится предупреждение о том, что приложение будет использовать ваши видео и фото, жмем «Разрешить».
- Вверху экрана выбираем пункт «Фотопленка», откроется меню со списком разделов, из которых можно выбирать, жмем «Видео».
- После этого на экране появятся все видеоролики, которые есть на устройстве. Следует выбрать нужный.
- Тапнув по нужному ролику, он будет отмечен галочкой и кнопка меню «Добавить» станет активна. Нажимаем на нее.
- Далее отобразится меню с параметрами, тут можно задать свои или же оставить все как есть и нажать «Готово».
- В этом приложении работа разделена на две части – работа с видео и работа со звуком. Редактирование видео выбрано по умолчанию, поэтому просто кликаем на видеоролик и продолжаем.
- В появившемся меню нужно выбрать первый из трех пунктов и продолжить.
- Появятся подсказки касательно подпунктов, нам требуется выбрать первую вкладку.
- Далее следует нажать «Обрезать» и при помощи стрелок выбрать начало и конец видеоролика. Далее подтвердить операцию.
- Появится предупреждение об обрезке видео, соглашаемся.
- По окончании процесса, в правом верхнем углу экрана появится соответствующая кнопка для сохранения.
- Программа предложит несколько вариантов – это поделиться видео в Instagram, Facebook или YouTube. Можно выбрать любой из них, а в случае, если хотите сохранить результат в библиотеку телефона, просто жмем «Сохранить».
- Далее встречаем меню с выбором качества изображения, выбираем нужное и завершаем операцию.
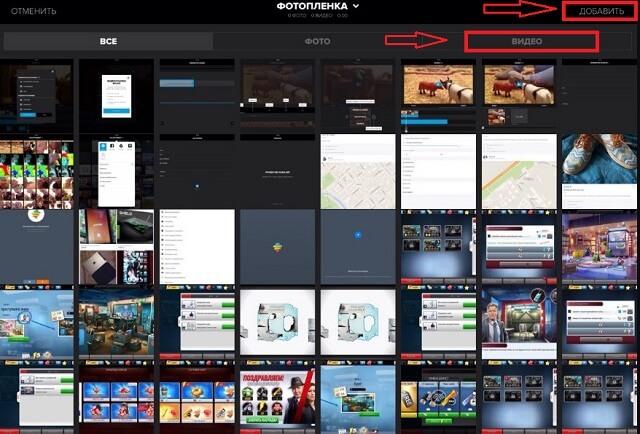
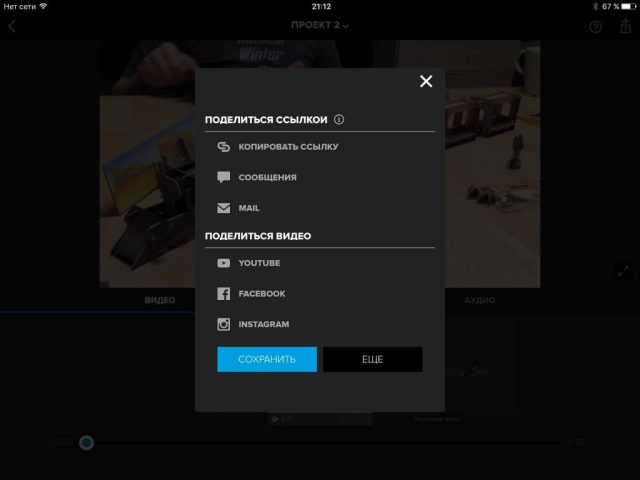

Будет полезным
В любой момент пользователь может вернуться к процессу редактирования ролика и внести правки. Приложение предоставляет возможность наложить музыку, голос или визуальные эффекты поверх видео. Однако в процессе редактирования невозможно перейти к альбомной ориентации.
Perfect Video
В рейтинге эта программа для обрезки видео на айфон немного уступает предыдущему редактору, однако также стоит обратить на нее внимание, так как приложение очень хорошее. Порядок действий для его использования будет выглядеть так:
- Открываем приложение и нажимаем на значок в виде плюсика вверху экрана, таким образом, создаем новый проект.
- В этом приложении по умолчанию включены подсказки, что очень удобно. Значок вопросительного знака отключает их. Для выбора видео требуется нажать на первый пункт меню внизу экрана.
- Откроется окошко с параметрами, оставляем как есть или изменяем нужные, подтверждаем кнопкой «Готово».
- В меню редактора также отображено много подсказок, чтобы приступить к обрезке, следует выбрать пункт меню «Тримминг».
- Процесс ничем не отличается от прошлых программ, устанавливаем при помощи стрелок значения начала и конца ролика и подтверждаем операцию, нажав на галочку вверху экрана.
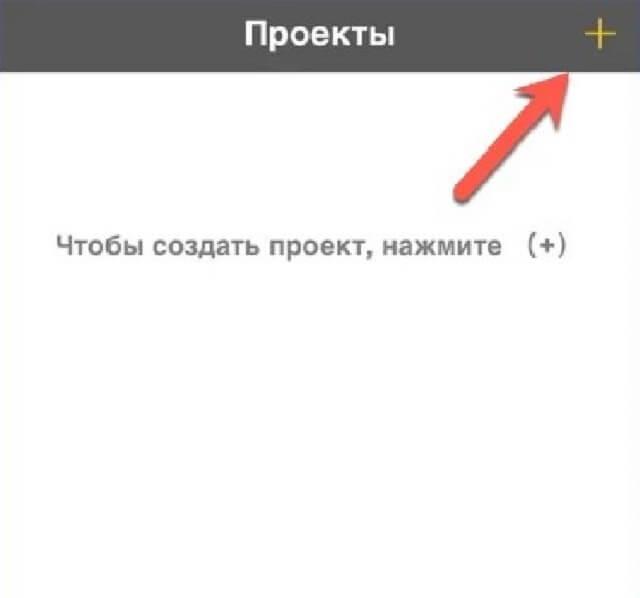
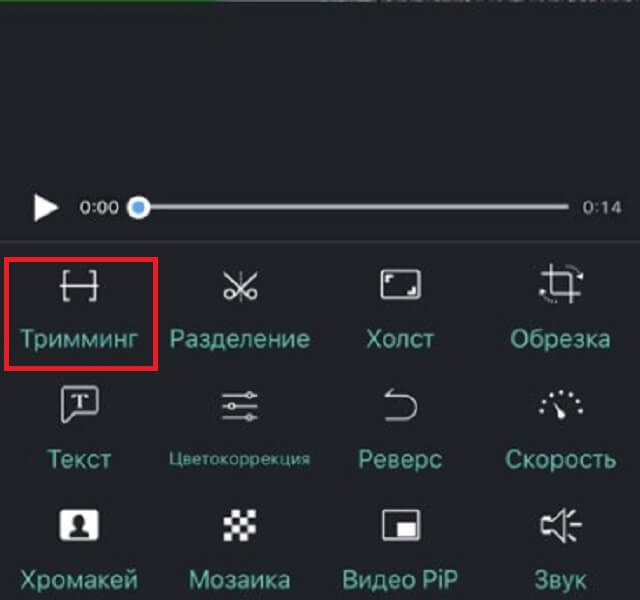

Важно знать
Данная программа является платной, в пробной версии можно монтировать видео не более 30 секунд, и сохранится оно с водным знаком. При покупке полной версии все эти ограничения снимаются. Также при помощи этой программы можно решить впрос о том, как же вырезать из видео фото на айфоне.
InShot
Алгоритм управления этим простым приложением выглядит так:
- Запускаете приложение, выбираете пункт меню «Видео», далее потребуется разрешить приложению доступ к медиатеке.
- Выбираете ролик, который необходимо обработать.
- Нажимаете кнопку «Обрезать», ниже появится редактор. Так же, как и в прошлых приложениях, при помощи стрелочек редактируете видео.
- После обработки нажимаете кнопку «Сохранить».
- Дождитесь окончания процесса.
- Готово! Если необходимо загрузить ролик сразу в стороннее приложение, нажмите кнопку «Другое» и выберите из списка нужное.
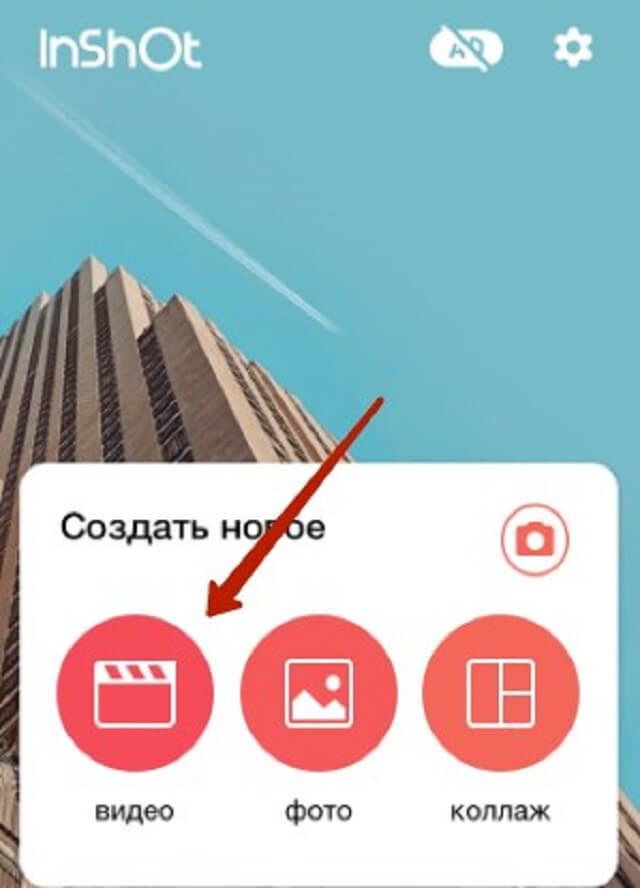
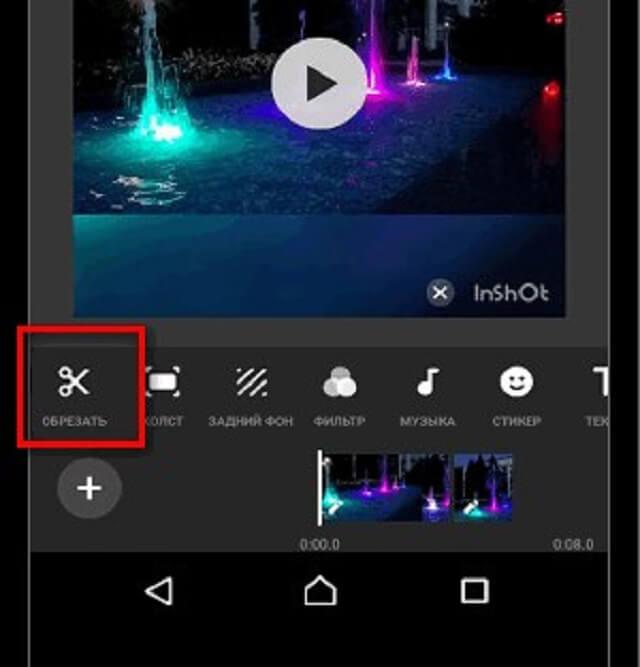
Далее вкратце расскажем еще о нескольких достойных приложениях.
Action movie – качественное приложение для монтажа, оно обладает рядом различных эффектов, но бесплатная версия ограничивает функционал. Программа полностью русифицирована и имеет интуитивно понятный интерфейс. При запуске приложения предоставляются подробные подсказки для того, чтобы новичок мог разобраться с функционалом.
Magisto – еще один платный сервис для редактирования видео, который в первую очередь направлен на то, чтобы делиться результатами в социальных сетях. При покупке полной версии приложения пользователю открываются все инструменты для работы с видеоредактором, например, такие как: обрезать размер видео на айфоне, задать скорость воспроизведения и т.д.
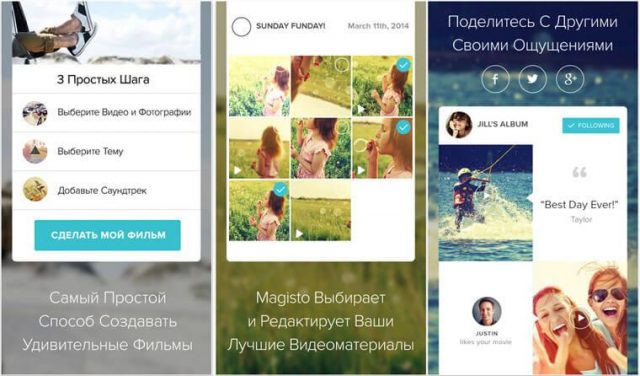
RePlay – простой, бесплатный редактор. При его помощи можно обрезать ролик, убрать звук, настроить скорость воспроизведения. Функционал не разнообразен, однако скорость работы порадует пользователя.
VivaVideo – многофункциональный редактор, который способен удовлетворить любые потребности пользователя в обработке видео. Минусом программы будет то, что в бесплатной версии стоит ограничение на обработку только 5 роликов, после потребуется приобрести полную версию, иначе на видео будет накладываться водяной знак производителя, а также появятся некоторые ограничения на использование функций редактора.
