Как обрезать скриншот на компьютере

Под редакцией
3 Июня 2022
Редактировать скриншот можно как при помощи стандартных предустановленных программ, так и посредством выбора специального софта. В первом случае получится только обрезать скрин, добавить текст, стрелки и другие примитивные графические объекты. Во втором случае можно использовать более прогрессивный софт и получать больше инструментов, чтобы отредактировать снимок экрана. Поговорим о том, как обрезать скриншот на компьютере каждым из этих способов и какие комбинации клавиш можно использовать для упрощения процесса.
Стандартный способ: кнопка PrtScr и программа Paint
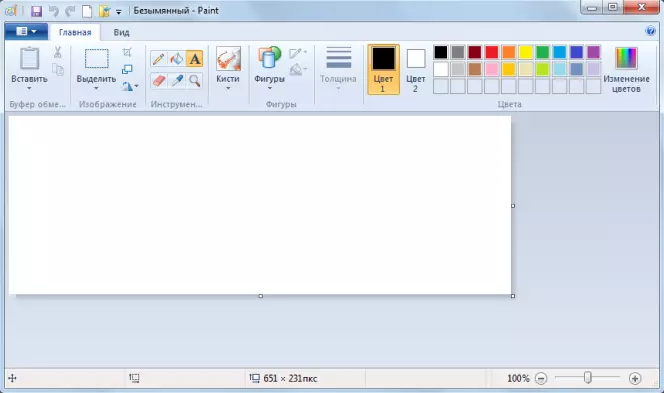
Главный принцип процесса заключается в сохранении скриншота в буфер обмена и в дальнейшей обрезке снимка экрана в стандартной программе Paint.
Как это сделать:
- Если вы хотите сразу редактировать скриншот на Windows 10, нажмите на кнопку PrtScr – снимок экрана попадет в буфер обмена. Если необходимо сначала сделать несколько скриншотов и только потом их обрезать, используйте горячие клавиши – например, Win + PrtScr. В последнем случае компьютер автоматически сохранит снимок экрана в формате PNG. Его можно будет найти в папке Снимки экрана, вложенной в стандартную папку Изображения.
- Откройте программу Paint и перенесите туда созданный скриншот. Если он находится в буфере обмена – используйте комбинацию клавиш Ctrl + V. Если же нужно поместить на рабочее поле ранее сохраненные скриншоты, то перетащите их в окно программы или нажмите на кнопку Открыть, после чего укажите путь к нужным изображениям.
- Выделите область изображения, которую нужно оставить и нажмите на кнопку Обрезать. После этого вы сможете сохранить обрезанный скриншот в одном из предложенных форматов, предварительно указав путь к папке, в которой будет храниться изображение.
Альтернативный вариант – обрезать скриншот в Ворде. Это особенно удобно при вставке скриншота сразу на страницу текстового редактора. Для обрезки изображения необходимо щелкнуть на него, а затем на вкладку Работа с рисунками в верхней части страницы. Здесь нужно нажать на кнопку Размер и выбрать инструмент Обрезка. На изображении появятся границы – сужая их, вы будете обрезать все выходящее за пределы.
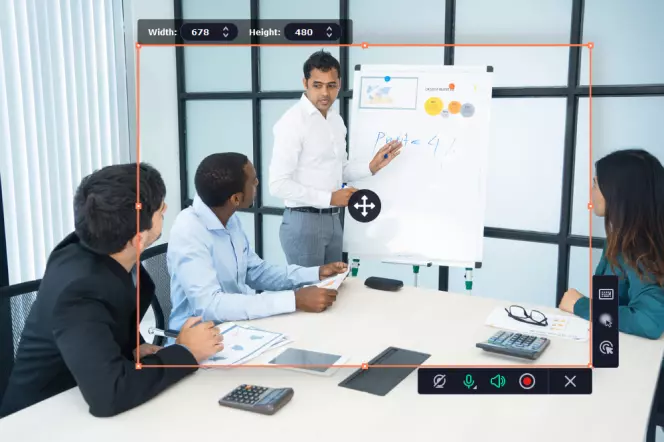
Программа помогает быстро сохранять уже обрезанные скриншоты или полные снимки экрана на ПК и ноутбуках, а также использовать расширенные настройки и инструменты для редактирования изображения в высоком качестве.
Movavi Screen Recorder подходит для компьютеров на базе Windows и MacOS – проблем с софтом не возникает даже при установке на Mac или MacBook. Достаточно выбрать версию, скачать установочный файл и запустить программу. Обычно это занимает не более 1-2 минут.
Как сделать скриншот с помощью программы:
Шаг 1.
После установки программы значок скриншота появится на панели управления – чтобы сделать снимок экрана, нажмите на него или на клавишу F8.
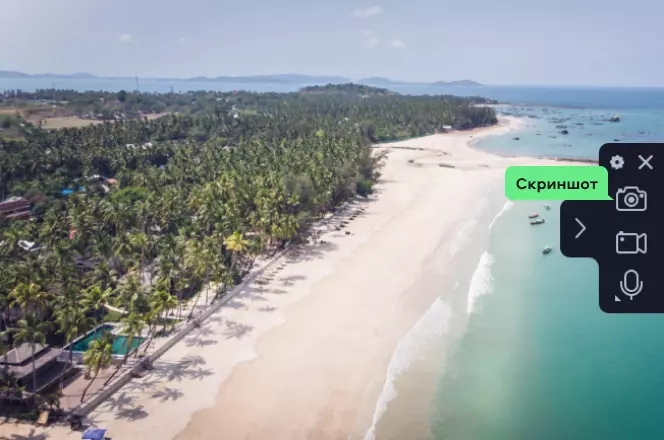
Шаг 2.
Выделите рамкой область экрана, которая должна войти в готовый скриншот. Если вы хотите снять весь экран – зажмите Пробел и кликните мышью на любой пустой участок области стола.

Шаг 3.
Нажмите на кнопку Сохранить, чтобы записать файл в память компьютера. По умолчанию скриншот будет сохраняться в папке Movavi Screen Recorder, вложенной в Мои видеозаписи. Вы можете указать другой путь для сохранения файла в настройках.
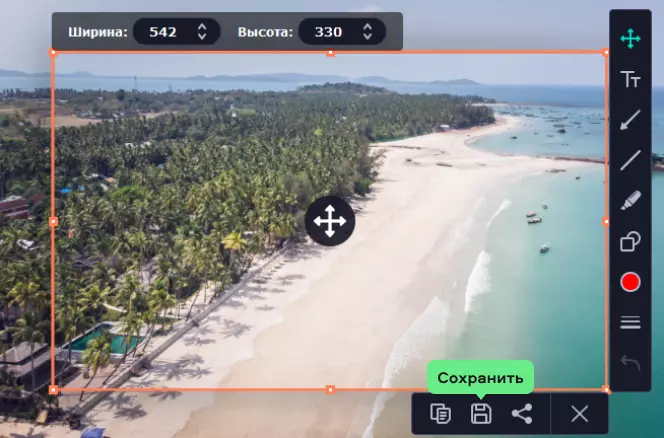
Параллельно с созданием уже обрезанного скриншота программа позволяет изменять изображение без предварительного сохранения и переноса в рабочее окно. Сразу после того, как вы создадите скриншот выделенной области, вы сможете добавить текст и графические объекты, изменить настройки сохранения и отредактировать изображение по своему усмотрению.
Как обрезать скриншот на телефоне

Обрезать скриншот на телефоне можно при помощи стандартных и установленных приложений. Все будет зависеть от марки смартфона и установленной операционной системы. Рассмотрим процессы обрезки скриншотов на iPhone и на телефонах с ОС Android.
Как обрезать скриншот на iPhone
Достаточно открыть альбом и использовать предустановленные инструменты. С их помощью можно не только обрезать скриншот, но и провести базовое редактирование изображения.
Как это сделать:
- Откройте приложение Фото и выберите нужное изображение.
- В правом верхнем углу нажмите на кнопку Править, а затем на значок Обрезать и повернуть в нижней части экрана.
- Поместите нужную область в появившуюся рамку, передвигая ее или перетягивая границы, после чего нажмите на кнопку Готово.
Если результат вам не понравится, нажмите на кнопку Отмена и пройдите всю процедуру еще раз. При необходимости скриншот можно дополнительно отредактировать, изменить его положение и соотношение сторон.
Как обрезать скриншот на телефоне с ОС Android
Алгоритм зависит от модели телефона. На некоторых устройствах кнопка Изменить появляется сразу после создания скриншота. На других необходимо перейти в раздел Галерея и открыть нужное изображение.
Как обрезать скриншот:
- Откройте нужное изображение в разделе Галерея.
- Нажмите на кнопку Изменить, а затем на кнопку Обрезать.
- Установите границы нужного фрагмента и нажмите на кнопку ОК.
После этого вы сможете сохранить изображение или поделиться им в социальных сетях, в зависимости от возможностей вашего телефона. Если вы остались недовольны результатом – отмените действия и попробуйте обрезать скриншот еще раз.
Скриншот можно обрезать на компьютере, ноутбуке и смартфоне путем использования стандартных инструментов или установленных программ. Самые простые способы позволяют только удалить с изображения лишние, вырезав нужный фрагмент.
Более функциональные программы также открывают возможность для редактирования скриншотов, добавления текста и графики, изменения яркости снимка экрана. Лучший способ обрезать скриншот и добавить визуальные эффекты – программа Movavi Screen Recorder, которая позволяет редактировать изображение еще до его сохранения в памяти устройства.
Все современные смартфоны позволяют сделать скриншот. Это удобно, когда надо быстро что-то сохранить, вроде адреса, который не хочется переписывать. Ими можно делиться, чтобы не набирать заново текст или не описывать словами то, что изображено на странице. А иногда только так можно переслать переписку, чтобы она выглядела именно как пересланная, а не в виде сплошного текста. Короче, примеров применения скриншотов масса, но далеко не все знают, как это делается. Особенно, среди тех, кто не очень хорошо разбирается в технике или просто недавно купил новый телефон (производители любят придумывать собственные способы). Расскажем, как это сделать, а заодно покажем, как можно их редактировать перед отправкой или сохранением.

Скриншот важен для каждого пользователя. В какой-то момент его надо сделать всем.
Содержание
- 1 Как сделать снимок экрана на Samsung, Huawei и других телефонах
- 2 Как сделать снимок экрана на iPhone или iPad
- 3 Как сделать скриншот, если приложение запрещает это
- 4 Как отредактировать или отправить скриншот
- 5 Для чего нужно делать скриншоты на смартфоне
Как сделать снимок экрана на Samsung, Huawei и других телефонах
Несмотря на то, что многие производители стараются выпендриться и сделать свой собственный способ создания скриншота на своих смартфонах, есть и универсальное решение.
Как правило, почти на всех смартфонах работает комбинация клавиш включения и уменьшения громкости, которые надо нажать одновременно. Иногда их надо подержать, а иногда просто нажать. Второй вариант мне кажется более логичным, так как позволяет сделать скриншот в строго определенный момент. Особенно это актуально, когда делаешь его в игре или в видеоролике. Реже работает и комбинация кнопки питания с кнопкой увеличения громкости, но способы, предложенные производителями, еще удобнее.
Например, Huawei предлагает сделать скриншот, дважды стукнув по экрану костяшкой пальца. Это удобно и быстро, правда, иногда не срабатывает с первого раза. А еще, очертив область костяшкой, можно сделать скриншот выеденного фрагмента экрана.

Бах-бах и скриншот готов.
Samsung из покон веков предлагает свою альтернативу стандартному сочетанию клавиш. Чтобы сделать скриншот, надо провести ребром ладони от одного края экрана к другому. Мне так делать не удобно, но как альтернатива засчитывается.
Другие производители предлагают делать это при помощи бокового меню или сдавливания смартфона, если у него есть такая возможность, но все равно самым простым и удобным способом является одновременное нажатие кнопок питания и уменьшения громкости.
Производителям надо срочно менять подход к дисплеям, но они не видят проблему
Как сделать снимок экрана на iPhone или iPad
Раз уж мы говорим о скриншотах на телефонах, надо рассказать, как это можно сделать и на iPhone. Тут все просто и есть только два способа, один их которых относится к устройствам с кнопкой Home, а второй к тем, которые ее лишились.
Если есть кнопка Home (круглая под экраном), то скриншот делается одновременным нажатием кнопки включения и кнопки Home. Если такой кнопки нет, то так же одновременно надо зажать кнопку включения и кнопку увеличения громкости. В итоге скриншот будет сделан и сохранен в галлерею. Если прошивка относительно новая, вам предложат его предварительно отредактировать.

Так было.

Так стало.
Аналогичным образом скриншоты делаются и на iPad, ведь они тоже делятся на те, у которых есть кнопка Home и те, которые ее лишены.
Надеюсь, что если у вас были вопросы, как сделать скриншот, они решены и теперь вы сможете без проблем сохранить то, что вам нужно. Примеров может быть множество — от проекта, который вы сделали онлайн и не можете скачать, до момента в игре, которым хочется поделиться. Впрочем, есть приложения, которые не позволяют делать скриншоты. Вот тут стоит пойти немного другим путем.
Почему пользователи Android массово бегут на iPhone SE 2020
Как сделать скриншот, если приложение запрещает это
Есть приложения, которые не позволяют сделать скриншот, но это тоже можно обойти. При этом, есть не один способ, который позволит это сделать, а сразу два.
Первый способ можно назвать нативным, хотя для того, чтобы им воспользоваться, надо немного покопаться в настройках.
Для этого надо запустить Google Ассистент, подержав нажатой кнопку возврата на главный экран. После этого открыть настройки, нажав кнопку с компасом в нижнем правом углу открывшегося окна. Дальше открыть свой профиль, нажав на иконку в правом верхнем углу. Далее ”Настроки” и перейти в раздел ”Ассистент”.

После перехода в нужный раздел отлистываем вниз до пункта ”Телефон”. Далее снова до конца вниз и активируем возможность делать скриншоты и делиться ими.

После этого при вызове ассистента будет предложено сделать скриншот. Далее им можно будет поделиться, отправив кому-то через стандартный интерфейс Android.

Второй способ представляет собой скачивание стороннего приложения, которое специализированно занимается скриншотами. Найти их можно в Google Play по запросу ”Скриншот” или ”Screenshot”. Одним из таких приложений является ReEnable Screenshot Module, которое позволяет делать снимки экрана сразу после того, как будет скачано. Но вы легко можете найти свои варианты.
Лучшие приключенческие игры для Android
Как отредактировать или отправить скриншот
Почти все современные смартфоны после того, как снимок экрана сделан, предлагают редактировать его или отправить. Для этого на несколько секунд на экране появляется плашка с предлагаемыми действиями.
Если вы ее упустили или уже потом решили отредактировать снимок, это можно сделать в галлерее или в Google Фото. Для этого просто выбираем нужное изображение и нажимаем на редактирование.

Для чего нужно делать скриншоты на смартфоне
Для того, чтобы сделать скриншот бывает просто огромное количество причин. Например, я делаю их почти каждый день. Иногда для того, чтобы сделать статью — приведенный выше пример с ассистентом тоже сделан скриншотами. Иногда просто, чтобы переслать кусок переписки, а иногда даже для того, чтобы сохранить интересную картинку с подписью к ней или полезный комментарий.
Еще больше ответов на вопросы читателей и полезных советов вы найдете в нашем новостном Telegram-канале.
Еще одним примером может быть необходимость сделать захват фотографии из Instagram. Именно скриншот я описывал в отдельной статье о сохранений фотографий из Instagram в качестве самого банального примера. Хотя, есть и более продвинутые способы и в той статье я много о них говорил.
Мы все делаем скриншоты на наших телефонах, чтобы сохранить какие-то воспоминания или что-то быстро сохранить. Иногда нам также нужно мгновенно поделиться этими скриншотами с другими и что-то добавить к ним. В таком сценарии мы должны знать приемы добавления вещей на скриншоты, включая текст, аннотации, а также их обрезку. Итак, сегодня я делюсь несколькими способами редактирования скриншотов на Android. Читать дальше!
Также читайте | 5 различных трюков, чтобы сделать снимок экрана на любом Android-смартфоне
Вы можете редактировать снимки экрана на своем телефоне двумя способами: либо через встроенное приложение «Галерея», либо через сторонний фоторедактор. Например, вы, возможно, уже знаете, что Google Фото предлагает отличные возможности редактирования, а также есть некоторые другие приложения, которые предлагают эту функцию. Давайте познакомимся с ними подробно.
1. Использование встроенного редактора
На телефонах Android есть несколько приложений Галереи по умолчанию, которые предлагают инструменты для редактирования фотографий. Поэтому, когда мы делаем снимок экрана, он показывает вариант редактирования, и, нажав на него, вы попадете на страницу редактирования. Там вы можете добавить текст, обрезать его или отметить что-то в нем.
Здесь мы используем стандартный телефон Android, поэтому мы покажем, как вы можете редактировать скриншот в приложении по умолчанию, например, в Google Фото:
1. Сделайте снимок экрана на стандартном телефоне Android, используя ярлык: одновременно нажмите кнопку питания и кнопку уменьшения громкости.
2. Когда он будет захвачен, вы увидите три варианта: Редактировать, удалять и делиться.
3. Нажмите «Изменить», и вы попадете в редактор Google Фото. Кроме того, вы можете открыть фотографию в Фото и нажать на Редактировать оттуда.
4. Там, на нижней панели инструментов, вы увидите различные параметры редактирования, такие как: Настройка, обрезка и многое другое.
5. Нажмите «Еще», чтобы просмотреть наиболее часто используемые параметры, такие как Разметка, Добавление текстатак далее.
Вот как вы можете обрезать, редактировать или добавлять текст к снимку экрана с помощью Google Фото на Android.
Также читайте | Как создавать фильмы с вашими фотографиями с помощью Google Фото
2. Приложение iMarkup
Это стороннее приложение, которое вы можете загрузить из Play Store, чтобы редактировать свои скриншоты, а также другие изображения. Вот как использовать это приложение:
1. Загрузите и установите приложение iMarkup на свой телефон Android.
Скачать iMarkup
2. Теперь откройте приложение и нажмите «Импортировать фотографию, чтобы начать отмечать».
3. Разрешите разрешение на хранение, а затем выберите снимок экрана, который вы хотите отредактировать.
4. Теперь вы увидите несколько вариантов внизу. панель инструментов для редактирования фотографии, например «Текст», «Обрезка», «Наклейка», «Рисование» и т. д.
5. Нажмите на любую опцию и начните добавлять вещи. Интересной особенностью этого приложения является «Мозаика», которая может размыть часть изображения.
Когда вы закончите добавлять вещи, нажмите на галочку в нижнем углу, и все. Ваш отредактированный снимок экрана будет сохранен, и вы сможете поделиться им с другими.
3. Добавьте текстовое приложение
Это еще одно приложение, которое позволяет редактировать скриншоты на вашем телефоне. Кроме того, это приложение не только предлагает добавить текст с несколькими доступными классными шрифтами, но также имеет некоторые дополнительные функции. Вот как использовать приложение:
1. Загрузите и установите приложение на свой телефон.
Скачать Добавить текст
2. Откройте приложение и разрешите доступ к хранилищу.
3. На экране приветствия нажмите «Галерея» или выберите фотографию, отображаемую на главном экране.
4. После этого фотография откроется в редакторе, и вы увидите множество опций, таких как «Добавить текст», «Фото», «Форма», «Наклейка», «Форма», «Заменить фон», «Эффекты» и т. д.
5. Нажмите на любую опцию, чтобы начать добавление. Когда вы закончите редактирование, нажмите на стрелку в правом верхнем углу, а затем нажмите «Сохранить изображение».
Это приложение предлагает несколько замечательных инструментов, таких как замена фона, эффекты, изменение размера, поворот и т. д. Вы также можете поделиться отредактированной фотографией непосредственно в таких приложениях, как WhatsApp, Instagram и т. д.
Итак, это были способы редактирования скриншотов на Android. Вы можете использовать любое стороннее приложение для лучшего и большего количества функций редактирования фотографий и других таких советов, следите за обновлениями с нами!
Иногда необходимо сделать скриншот лишь небольшой части экрана на ПК и смартфоне. Вместо этого приходится фотографировать весь экран и обрезать его. Давайте узнаем, есть ли функции для создания снимка области экрана на вашем устройстве. Если нет, применяйте приложениями, о которых мы расскажем.
Как сделать частичный скриншот в телефоне
Такую функция в прошивке получили мобильные устройства Xiaomi. В MIUI 12 и 13 версий пользователь сможет найти кнопку для её активации в настройках. Она уже должна работать, попробуйте сделать скриншот: прикоснитесь к экрану телефона тремя пальцами и подождите 2 секунды.
Вверху экрана появятся три кнопки:
- Квадрат – выбрав этот режим, можно будет выделить прямоугольную часть экрана;
- Средняя кнопка – снимок произвольной области;
- Круг – выделение части экрана округлой формы.
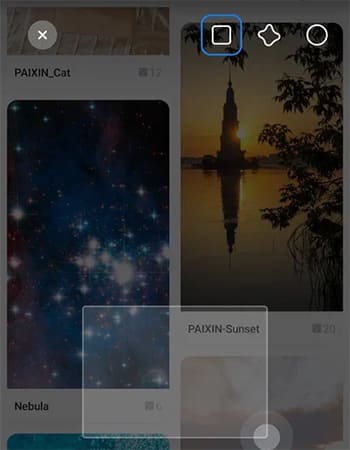
Прикоснитесь к экрану в нужном режиме и выделите его часть для создания скриншота. 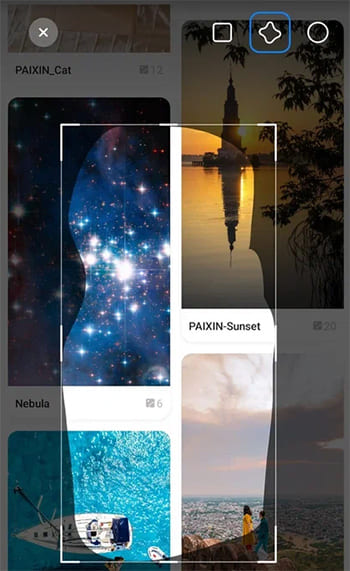 Внизу будут кнопки управления: отправить, изменить, вернуться, сохранить. Изображение можно тут же отправить по Телеграм или через Email. Файл автоматически сохранится в формате JPEG.
Внизу будут кнопки управления: отправить, изменить, вернуться, сохранить. Изображение можно тут же отправить по Телеграм или через Email. Файл автоматически сохранится в формате JPEG.
Если во время прикосновения ничего не произошло:
- Откройте настройки телефона.
- Найдите Расширенные настройки.
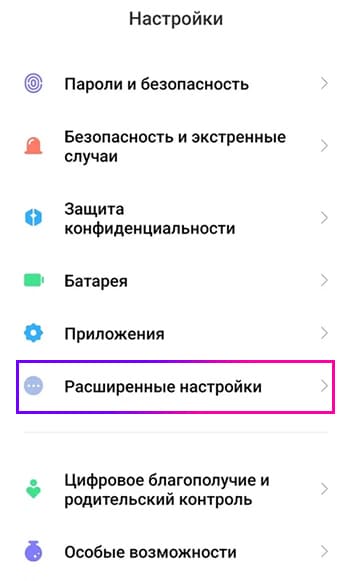
- Прикоснитесь к Функции жестов на следующей странице.
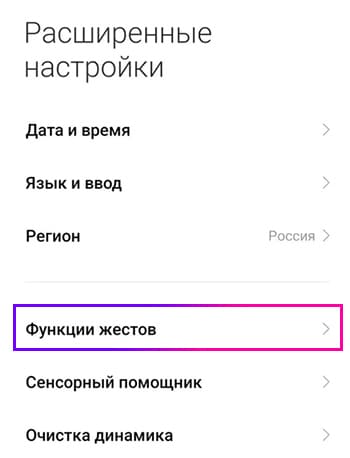
- Нажмите Частичный снимок экрана и включите функцию.
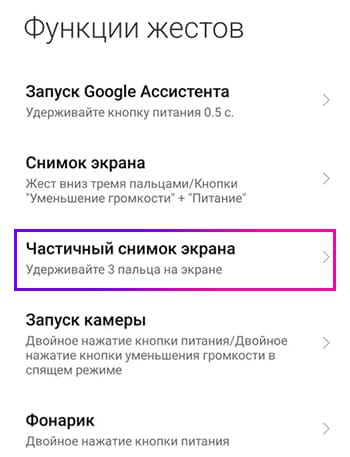 Как сделать обычный скриншот в Android.
Как сделать обычный скриншот в Android.
Приложения для частичного скриншота
Ваш смартфон может не иметь функции создания снимка отдельной области экрана, в таком случае установите приложение из Google Play.
- ScreenShot Touch – выделяет области любой формы, сохраняет изображения в галерее, а также на Гугл диск или другие облачные хранилища;
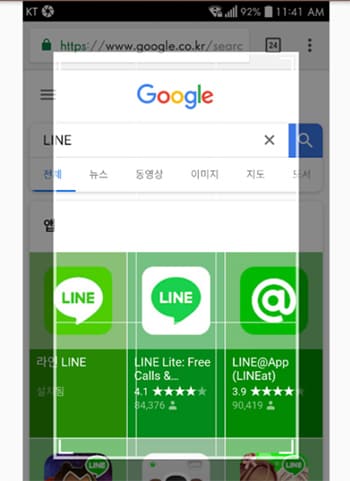
- Лёгкий скриншот – простая программа на русском языке, делает скриншоты для смартфона и ПК. Дополнительная панель управления даёт возможность рисовать на поверхности скриншотов, обрезать их, изменять стиль и формат;
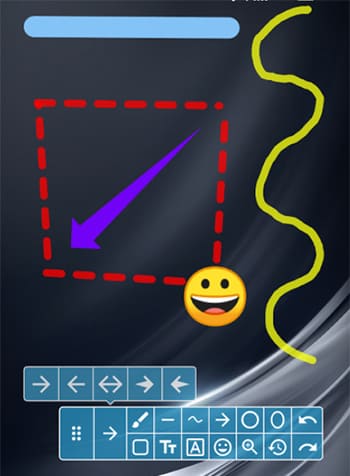
- Быстрый снимок – компактное приложение для создания скриншотов. На экране можно вывести кнопку, по которой будут созданы снимки, встроен редактор для обрезания и дополнения изображений;

- ScreenMaster – много режимов создания скриншота, высокое качество сохранённой картинки (настраивается), функция обрезания. В приложении снимок создаётся также другими командами, например, встряхиванием телефона.
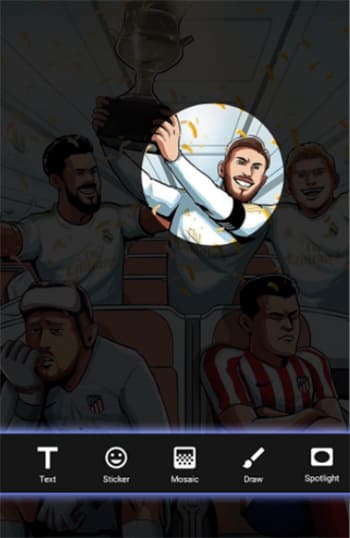
Все приложения бесплатны и подходят для телефонов Андроид с версией 5.0 и выше.
Интересное: избавьтесь от кнопок внизу экрана Xiaomi.
Скриншот области экрана в Windows 10
Многим знакомая клавиша PrtScr делает обычные изображения всего окна – такой вариант нам не подходит. Не думайте, что понадобится устанавливать какие-либо программы. В десятой версии системы есть такой прекрасный инструмент, как Ножницы. Небольшая утилита позволит нам сделать скриншот отдельной области экрана и сохранить картинку с нужными параметрами.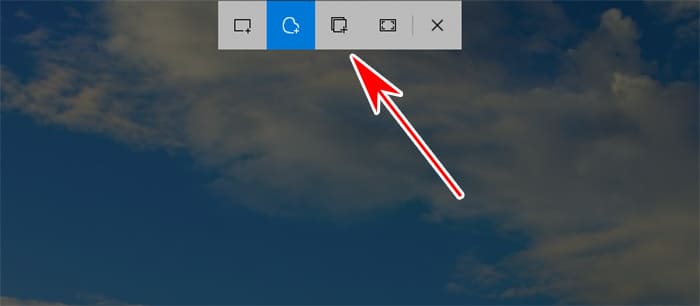
Есть много способов открыть Ножницы:
Выберите инструмент, с помощью которого будет выделен экран для скриншота. Обведите нужный участок и отпустите ЛКМ, чтобы изображение сохранилось в буфер обмена. Далее нужно работать как с обычным скриншотом – открыть любой редактор и вставить картинку для сохранения и обработки.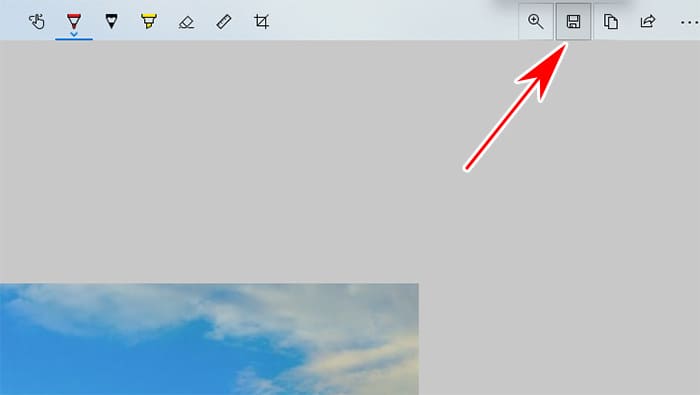
Файл из буфера обмена можно сохранить без других программ. Нажмите на уведомление о созданном скриншоте. В окне управления утилитой Ножницы выберите кнопку с дискетой и дайте файлу название.
Желание поделиться забавным твитом или рабочие вопросы — причины сделать скриншот могут быть разными. На телефонах Android два способа сделать снимок экрана: нажав определенные клавиши или с помощью специальных программ. Разберем оба способа.
Способ без приложений
На новых версиях Android можно сделать снимок экрана без сторонних программ. Для этого нужно одновременно нажать кнопки питания и уменьшения громкости. Важно сделать это быстро, иначе устройство может воспринять нажатие Power как сигнал к выключению. Если все получилось, появится соответствующее уведомление.
Однако не все телефоны запрограммированы на такое. На устройствах Samsung Galaxy необходимо зажать Power и Home. Иногда для съемки нужно сделать определенный жест по экрану.
С помощью приложений
Способы выше не всегда помогают: ваш производитель мог не предусмотреть их или же они не поддерживаются устаревшим устройством.
На помощь приходят приложения.
Скриншот Легкий
Эта бесплатная программа позволяет делать снимки экрана, сайта, скриншоты прокрутки или видеозапись экрана.
Пользователь может установить триггер:
- удержание Power и Home или +/- громкости;
- нажатие аппаратной кнопки камеры;
- касание определенной области дисплея;
- встряхивание девайса;
- запуск приложения;
- нажатие на уведомление и т. д.
Программа поддерживает форматы JPG, PNG, WEBP, MP4. Полученные изображения и видео можно редактировать:
- обрезать;
- вращать;
- менять яркость и контраст;
- делать набросок;
- масштабировать.
В программу встроен менеджер, позволяющий отсортировать снимки.
Некоторый защищенные страницы могут не позволить сделать снимок, например банковские приложения или каналы Youtube с авторским контентом.
Для использования не требуется root.
Скриншот PRO
Простенькая программа с элементарным управлением. Для захвата нужно нажать клавиши Power + Volume Down. После этого «Скриншот PRO» предложит сохранить или отменить скриншот. В настройках можно выбрать путь, куда будут сохраняться снимки.
Готовые изображения можно просматривать во встроенной галерее, а также изменять:
- обрезать ненужные участки;
- сделать набросок с помощью кисти;
- добавить текст;
- нанести мозаику.
Готовой картинкой можно поделиться с друзьями в соцсетях или мессенджерах, не выходя из приложения.
Стоит отметить полную бесплатность и отсутствие необходимой регистрации. К минусам можно отнести навязчивую рекламу.
Screenshot touch
Приложение может похвастать богатым функционалом. Чтобы сделать снимок, коснитесь уведомления, выделенной области на экране или тряхните телефон. Screenshot touch позволяет захватывать веб-страницы без потери качества, а также настраивать формат и качество.
В программу встроена галерея. Можно создавать вложенные папки для сортировки изображений, а еще работать со снимками в других программах.
Программа предоставляет множество инструментов для редактирования: детализированное кадрирование без потери качества, регулировка прозрачности, нанесение на скриншоты набросков, фигур, текста и т. п.
К недостаткам можно отнести качество локализации, назойливую рекламу и необходимость платить за полный функционал.
Lightshot
Приятное приложение с современным минималистичным интерфейсом переехало с ПК на мобильные устройства.
Lightshot позволяет выбрать формат сохраняемых снимков, а также настроить горячие клавиши. Пользователь может сделать снимок всего экрана или его части, редактировать изображение прямо в приложении и сохранить результат в облаке или на телефоне, а затем поделиться с друзьями.
Минусом можно выделить наличие рекламных баннеров.
Mobizen
Приложение с простым интерфейсом и богатым функционалом дает возможность подключить телефон или планшет к ПК и транслировать происходящее на экране гаджета на монитор.
Можно делать снимки и видео в Full HD с 60 fps. Записи можно редактировать и сохранять на карту памяти в удобном формате. Вдобавок можно записывать звук и видео с фронтальной камеры.
Для использования не требуется root.
Screenshot Utility
Ещё одно приложение для снятия скриншотов, не требующее root. Готовые скриншоты можно редактировать:
- сделать набросок линией или фигурами, чтобы выделить важную деталь на изображении;
- кадрировать;
- применить размытие к определенному участку.
Результатом можно поделиться в Whatsapp, Facebook, Instagram, и т. д.
Touchshot
После запуска можно ознакомиться с обучением, показывающим основные функции. У приложения минималистичное оформление и неплохая локализация. Есть возможность делать снимки определенной части дисплея. Готовые файлы можно изменять:
- менять размер;
- накладывать различные эффекты, эмодзи и забавные мордочки;
- добавлять текст.
Работа приложения не требует мощного «железа», но иногда после создания нескольких снимков может потребоваться перезагрузка.
LongShot
Longshot идеален для ручной склейки нескольких картинок или захвата веб-страницы целиком. Плавающие кнопки позволяют с легкостью сделать несколько снимков и объединить в одно вертикальное или горизонтальное изображение.
Наличие рекламы компенсируется бесплатностью приложения.
